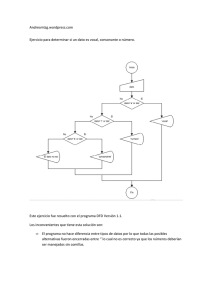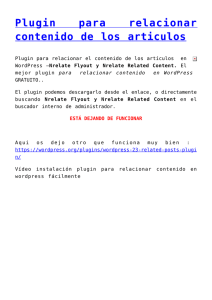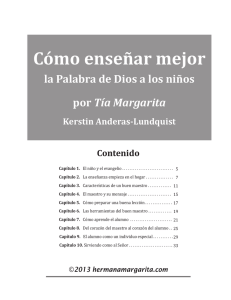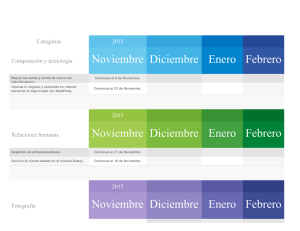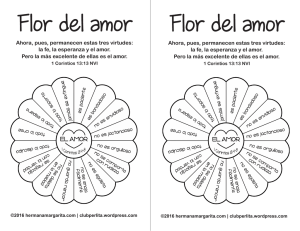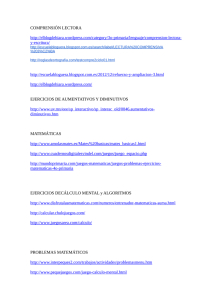sistemas gestores de contenidos - McGraw
Anuncio
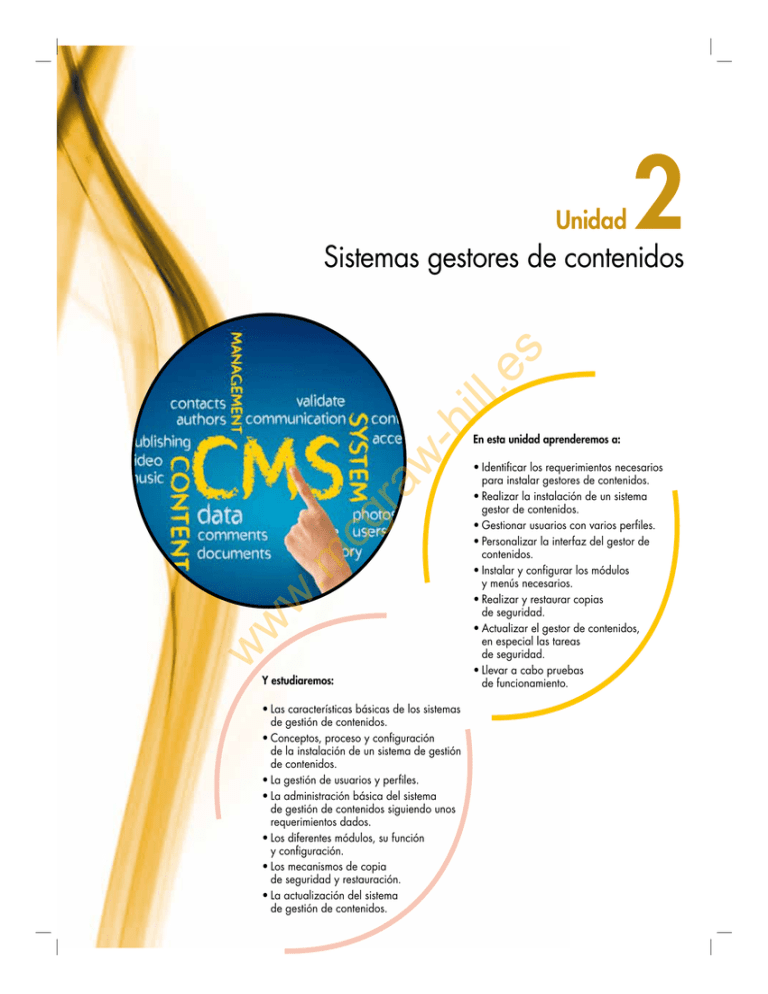
Unidad
2
-h
ill.
es
Sistemas gestores de contenidos
w
w
w
.m
cg
ra
w
En esta unidad aprenderemos a:
Y estudiaremos:
•Las características básicas de los sistemas
de gestión de contenidos.
•Conceptos, proceso y configuración de la instalación de un sistema de gestión
de contenidos.
•La gestión de usuarios y perfiles.
•La administración básica del sistema de gestión de contenidos siguiendo unos
requerimientos dados.
•Los diferentes módulos, su función y configuración.
•Los mecanismos de copia de seguridad y restauración.
•La actualización del sistema de gestión de contenidos.
•Identificar los requerimientos necesarios
para instalar gestores de contenidos.
•Realizar la instalación de un sistema gestor de contenidos.
•Gestionar usuarios con varios perfiles.
•Personalizar la interfaz del gestor de
contenidos.
•Instalar y configurar los módulos y menús necesarios.
•Realizar y restaurar copias de seguridad.
•Actualizar el gestor de contenidos, en especial las tareas de seguridad.
•Llevar a cabo pruebas de funcionamiento.
2
Sistemas gestores de contenidos
1.¿Qué es un sistema de gestión de contenidos?
CEO
En el CEO dispones del documento SMR_WEB_02_Historia.
pdf donde podrás encontrar
detalles sobre los gestores de
contenido, su evolución histórica
y usos.
Con esta denominación se conoce una herramienta de software que permite crear, organizar y publicar documentos y otros contenidos de forma colaborativa. Los sistemas de
gestión de contenidos (Content Management System, en adelante CMS) están formados
por un conjunto de aplicaciones web que, de un modo similar a un portal, operan tanto
en Internet como en una intranet.
Su principal ventaja consiste en el hecho de que permiten organizar y mostrar contenidos sin que sea necesario poseer grandes conocimientos de programación web. Con
su ayuda se pueden generar y publicar noticias, crear taxonomías (sistemas de clasificación) con las que el administrador clasifica contenidos, insertar logotipos e imágenes
personalizadas o corporativas del portal, añadir secciones, administrar las bases de
datos de usuarios, etc.
Son las siguientes:
Creación de contenidos
-h
ill.
es
1.1.Funciones básicas de un gestor de contenidos
Los CMS ofrecen la posibilidad de preparar diferentes tipos de documentos (noticias,
foros de discusión, libros en formato digital, etc.) según las necesidades del portal e
incluso crear nuevos tipos a partir de los tipos básicos.
Además, pueden incluir paquetes ofimáticos integrados, así como herramientas para la
importación de documentos y la edición de archivos XML.
.m
cg
Fig. 2.1. Logo de WordPress. Puedes
encontrar logos de WordPress en
http://profesionalnet.wordpress.com/
2009/02/24/todos-los-logotipos-gratis/
ra
w
Cualquier usuario que no tenga demasiados conocimientos sobre publicación web puede
generarlos gracias a los editores integrados. Por lo general, se trata de editores del tipo
WYSIWYG con los que se puede ver el aspecto final del documento a medida que se elabora.
Gestión de contenidos
¿Sabías que…?
Cuando un usuario crea un documento, se almacena en una base de datos junto con
otras informaciones de interés, como son el nombre del autor, las fechas de creación y
publicación, el tipo de documento, los permisos de acceso, etc.
Web
w
w
w
En los CMS, cuando se habla de
la granularidad en el acceso al
sitio, quiere decir que se puede
controlar «quién puede ver qué
del sitio web», y «quién puede
hacer qué en el sitio web».
Podemos encontrar ayuda oficial sobre WordPress en http://
ayudawordpress.com/
En la dirección http://www.
masquewordpress.com/ayuda/
están disponibles los foros
donde podemos plantear dudas
o dar soluciones.
En Twitter:
h t t p s : // t w i t t e r . c o m / # ! /
AyudaWordpress
Facebook para ayuda de
WordPress:
ht tp://w w w.facebook.com/
AyudaWordPress
12
Además, se consignan también los usuarios a los que se ha dado de alta, la estructura
del portal, los estilos y temas utilizados, así como toda la información generada a partir
de las funcionalidades del CMS.
Las labores de gestión de contenidos se pueden delegar o compartir con los usuarios.
Basta con asignarles un perfil determinado (editor, administrador, autor, etc.). El CMS
proporciona la infraestructura necesaria para que se comuniquen y garantiza la consecución del ciclo de trabajo.
Publicación de contenidos
Cuando el usuario da por terminado un contenido, puede publicarlo en ese mismo momento o bien programarlo para que aparezca en una fecha determinada. Esta tarea se
lleva a cabo según el patrón general de diseño establecido en el gestor. De esta manera, se simplifica el trabajo y se garantiza que el CMS mantenga un aspecto homogéneo.
El autor, si su perfil se lo permite, podrá publicar el documento dentro de la sección para
la que han desarrollado esos contenidos.
Presentación del gestor de contenidos
Por lo general, los CMS siguen la normativa internacional de accesibilidad. Pueden
utilizarse desde cualquier navegador y permiten establecer el idioma, el huso horario e
incluso la moneda deseados.
Sistemas gestores de contenidos
1.2.Características generales de los sistemas gestores
de contenidos
Actividades
La estructura de un CMS consta de los siguientes elementos:
-h
ill.
es
•El frontend, la parte visible del CMS para los usuarios que acceden como invitados o
usuarios registrados.
•El backend, el área de administración del CMS donde se llevan a cabo todas las tareas de actualización, configuración y gestión del sitio.
•Módulos para la configuración y personalización del sitio web.
•Gestor de usuarios, perfiles y derechos de acceso.
•Módulos para la gestión del contenido del sitio web (creación, edición, publicación
de contenidos, etc.).
•Plantillas para personalizar el aspecto o el diseño del sitio web.
•Extensiones que aumentan la funcionalidad del gestor de contenidos.
•Posibilidad de múltiples idiomas y localización.
1.3.Criterios de selección de un sistema gestor de contenidos
ra
w
A la hora de crear un sitio web, es preciso establecer, en primer lugar, los objetivos que
se persiguen. Bastará con responder a unas cuantas preguntas básicas para determinar
la elección del gestor más adecuado. ¿Qué vamos a mostrar en el portal? ¿A qué tipo
de usuarios se dirigirá? ¿Qué se ofrecerá: productos, servicios...? ¿Cómo interactuarán
los visitantes con el portal? ¿Se dispone de recursos económicos para adquirir las herramientas necesarias? ¿Quién se encargará del mantenimiento del portal?
1.Código libre o propietario.
.m
cg
A partir de estas cuestiones, debe plantearse una lista de criterios de selección que
ayuden a escoger un gestor u otro.
2.Arquitectura (escalabilidad, separación entre presentación y administración).
2
1.¿Por qué crees que se
puede necesitar un sistema gestor de contenidos?
2.¿Cuáles crees que son las
ventajas más importantes
de los gestores de contenidos en comparación con
las herramientas tradicionales de publicación web?
3.Averigua qué es el
workflow de publicación
o flujo de publicación de
un CMS.
4.¿Por qué decimos que un
CMS permite la localización?
5.¿Qué diferencia existe
entre localización e internacionalización?
6.Localiza en Internet un
listado, lo más completo
posible, de los sistemas
gestores de contenidos
disponibles.
7.¿Cómo es la escalabilidad de WordPress? ¿Es
WordPress escalable?
8.¿Qué es el roadmap de
WordPress?
w
w
3.Soporte y desarrollo (garantías de que la herramienta puede ampliarse y mejorarse).
4.Usabilidad y accesibilidad (facilidad de uso, adecuación a los estándares adoptados
a escala internacional).
w
5.Funcionalidad. El sistema gestor deberá proporcionar al menos:
• Edición WYSIWYG a través del navegador.
• Sindicación de noticias y artículos.
• Asignación de perfiles distintos para los usuarios.
• Soporte multilingüe.
• Soporte para varios navegadores.
• Personalización del entorno en función del usuario.
• Publicación programada y asignación de fechas de caducidad.
• Herramienta de búsqueda.
• Mecanismos de comunicación entre los usuarios del portal (foros, chat, correo
electrónico, etc.).
• Carga y descarga de documentación y material multimedia.
• Creación, actualización y restauración de copias de seguridad.
• Generación de estadísticas e informes.
Claves y consejos
Con la interpretación de la versión de WordPress podemos
conocer la envergadura de los
cambios realizados.
Si identificamos la versión por
X.Y.Z:
X es el número mayor de versión, identifica cambios importantes en el código fuente y
se mantiene la compatibilidad
hacia atrás.
Y es el número menor de versión,
identifica cambios importantes
de la funcionalidad. También se
mantiene la compatibilidad.
Z es el número de versión de
mantenimiento, cambia cuando
se realizan mejoras en la seguridad de la aplicación o se corrigen errores.
13
2
Sistemas gestores de contenidos
2. Sistema gestor de contenidos WordPress
¿Sabías que…?
WordPress tiene la opción de
compresión gzip activada.
De esa forma, puede ahorrar
ancho de banda. Pero, para
ello, el navegador utilizado debe
admitir este tipo de compresión.
Esta característica requiere que
el servidor web Apache tenga
activado el módulo mod_gzip.
WordPress es un CMS dinámico que permite la creación de sitios web para la publicación de noticias, difusión de información, portales corporativos, sitios web para comercio electrónico, etc. Es una aplicación web con licencia pública general GPL y está
escrita principalmente en lenguaje PHP. El sitio oficial del proyecto es http://wordpress.
org/ (en español está disponible el portal http://es.wordpress.org). Conviene establecer la diferencia entre wordpress.org y wordpress.com: cuando se hace referencia a
wordpress.org se está hablando de WordPress como CMS; wordpress.com es el servicio
gratuito de blogs que permite la creación rápida y sencilla de blogs para los usuarios.
Las principales características de WordPress son las siguientes:
• Gestión del CMS completa vía web de forma sencilla.
-h
ill.
es
• Organización de los artículos (entradas, posts) y páginas estáticas del sitio web mediante categorías, subcategorías y etiquetas.
• Creación y edición de contenidos utilizando un editor WYSIWYG.
• Permite guardar el artículo como borrador de forma automática y temporizada.
• Edición y configuración de todos los servicios que ofrece.
• Disponibilidad de gran variedad de plantillas o temas (themes) descargables.
• Utilización de plugins que amplían la funcionalidad del sitio.
• Dispone de un administrador de archivos multimedia que permite gestionar todo tipo
de archivos de audio, vídeo, imágenes, etc., y utilizables en cualquier parte del sitio,
desde su navegador.
• Foros/encuestas de votación dinámicos con resultados inmediatos, estadísticas de
visitas, etc.
• Servidor de sindicación de noticias por RDF (RSS 1.0), RSS 2.0 y Atom.
• Permite insertar publicidad en el sitio.
• Permite la publicación mediante e-mail.
w
w
w
9.¿Por qué decimos que
WordPress es un CMS
colaborativo?
10.Averigua cuáles podrían
ser las razones para mi­grar
de Drupal a WordPress.
11.Cuando ya tengas instalado WordPress en tu
equipo, haz un resumen
con las aplicaciones instaladas que son necesarias para que funcione.
Incluye también las versiones de cada una de
ellas.
.m
cg
Actividades
ra
w
• Utilización de plantillas configurables que definen la estructura del sitio. Admite la
utilización de widgets, aunque no todas las plantillas aceptan todos los widgets.
12.A partir de los datos
sobre WordPress de los
que dispones, ¿qué usos
o en qué áreas se podría
utilizar este CMS?
• Permite la búsqueda integrada Google.
• A partir de la versión 3, es multisite, es decir, partiendo de una única instalación,
permite configurar múltiples sitios.
• Multiplataforma: GNU/Linux, FreeBSD, MacOSX Server, Windows, Solaris, Android,
iOS, Blackberry y Symbian.
2.1.Elementos de WordPress
Los elementos básicos para el funcionamiento de WordPress son los siguientes:
1.Base de datos MySQL 5 que almacena en tablas diferenciadas toda la información
del sitio, así como gran parte de la configuración del sistema.
2.Motor PHP, 5.2.4 o superior, que ejecuta órdenes de búsqueda, almacenamiento,
consulta y modificación sobre la base de datos. Los datos obtenidos en estas operaciones son transformados en páginas web, que son interpretadas y mostradas por los
navegadores y entendibles por los usuarios.
3.Servidor HTTP Apache 2.
Los elementos básicos en cuanto al aspecto y/o funcionalidad son los siguientes:
• Plantillas o temas.
• Extensiones: plugins.
14
Sistemas gestores de contenidos
2
2.2.Ventajas y características de WordPress
La premisa básica de WordPress es que el usuario se ocupe solo de la información
que quiera publicar y el sistema se encargue de gestionar todos los detalles técnicos y
administrativos.
Las ventajas que ofrece la utilización de WordPress como CMS son las siguientes:
• Es sencillo de instalar, configurar y administrar.
• La administración se realiza vía web desde cualquier ordenador conectado.
• Es un CMS en continuo crecimiento con gran cantidad de plugins (http://wordpress.
org/extend/plugins/).
• Se puede modificar su apariencia mediante la utilización de plantillas.
Si al abrir el navegador y acceder a WordPress nos devuelve
un mensaje de error del tipo
«La página no está disponible»
es debido a que el demonio
mysqld no está ejecutándose.
En este caso, y desde una terminal, deberemos ejecutar la
orden:
$./ctlscript.sh start
Otras opciones disponibles son
stop y restart.
-h
ill.
es
2.3.Estructura de las URL
Importante
En WordPress, y en general en cualquier CMS, la estructura de las URL o los llamados
permalinks va a condicionar la estética, usabilidad y compatibilidad de los enlaces.
Un permalink es un enlace permanente. Se suele utilizar en sitios web, gestores de contenidos o blogs para asignar una URL permanente a cada entrada del sitio y así luego
poder referenciarla.
ra
w
El permalink identifica de manera única un contenido sobre un tema, discusión o cuestión en el sitio de destino. De esta forma, facilita el acceso directo a otros usuarios que
puedan estar interesados en el contenido referenciado.
El permalink también se utiliza en páginas estáticas para mejorar su posicionamiento en
los buscadores.
.m
cg
WordPress dispone de varios esquemas para las URL. Se pueden ver en Ajustes > Enlaces permanentes.
La mejor estructura para las URL o permalinks es:
http://www.midominio.com/titulo-de-la-entrada
w
w
Por lo tanto, en Ajustes comunes, cambiar a la opción Nombre entrada. Pulsar en Guardar los cambios.
¿Sabías que…?
1. La arquitectura de WordPress
permite la creación de extensiones que amplían su funcionalidad y ámbito de utilización como gestor de contenidos. Su licencia permite estas
adaptaciones y desarrollos.
2. Empresas y organismos como
la CNN (http://business.blogs.
cnn.com/), Flickr (http://code.
flickr.com/blog/), Samsung
(http://www.samsung.com),
o Wall Street Journal (http://
blogs.wsj.com/law/) utilizan
WordPress.
w
2.4.Instalación de WordPress
Se puede realizar de varias formas. La más habitual consiste en instalar el paquete fuente (paquete .tar.gz, descargable desde http://wordpress.org/download/) y proceder a
la compilación en la propia máquina en Ubuntu. En equipos Windows hay que instalar
el archivo ejecutable correspondiente.
También se puede recurrir a bitnami.org (http://bitnami.org/). Este procedimiento es
mucho más sencillo: el módulo correspondiente a WordPress incorpora el paquete
WAMP o LAMP, según se trabaje con Windows o con GNU/Linux, y la configuración
final corre a cuenta del propio instalador.
Actividades
13.¿Por qué crees que es mejor utilizar la estructura Nombre entrada en los enlaces?
14.Si el idioma por defecto del portal fuera español, ¿un usuario determinado
podría tener su entorno en inglés?
15.Averigua cuál es la diferencia de estructura básica entre los CMS Drupal y
WordPress.
CEO
Tienes disponible en el CEO
el ar­chivo Instalacion_pila_bitnami.pdf, en el que se describe,
como caso práctico, la instalación de la pila bitnami LAMP.
15
2
Sistemas gestores de contenidos
Caso práctico 1
Hacer doble clic sobre él o desde una terminal ejecutar la
orden:
$ bitnami-wordpress-3.4.1-0-linux-installer.run
2.Instalación
Arranca el proceso de instalación y solicita el idioma para
la instalación.
Seleccionamos el directorio de instalación y se crea la
cuenta del administrador. Asignar un nombre de usuario
administrador (admin) y una contraseña para acceder
como root a la base de datos MySQL.
-h
ill.
es
A continuación, asignamos un nombre al blog que vamos
a crear (AulaWEB). Introducimos los datos para configurar
la cuenta de correo del CMS. Comienza la instalación del
CMS. Cuando termina, ofrece la opción de ejecutar la aplicación. Lanza la aplicación web y en el navegador muestra
la página http://127.0.0.1:8080/wordpress/ con el aspecto
inicial del portal estándar que habrá que personalizar.
ra
w
Instalación del módulo WordPress
Duración estimada: 10 minutos Dificultad: baja
Objetivo general: instalar el módulo bitnami de WordPress
en Ubuntu 12.04.
Utilidades: se requiere el módulo de WordPress descargable desde la página oficial http://bitnami.org/es/stack/
wordpress.
Para Ubuntu, se llama bitnami-wordpress-3.4.1-0-linux-installer.run. Para Windows, descargar el archivo bitnami-wordpress-3.4.1-0-module-windows-installer.exe.
Solución
1.Descarga del archivo de instalación de WordPress para
Ubuntu
Ir a http://bitnami.org/stack/wordpress y descargar el
archivo correspondiente. El archivo debe ser ejecutable.
Para ello, abrir una terminal, ir al directorio que contiene el
archivo descargado y ejecutar:
chmod +x nombre _ archivo.run
Ya tenemos el CMS WordPress instalado y en funcionamiento. El aspecto es el estándar,
que iremos modificando a lo largo de los casos prácticos de la unidad. Llamamos frontend a esta interfaz de presentación.
.m
cg
Vamos a Meta > Acceder (solo aparece así la primera vez, luego lo encontraremos
como Administración del sitio) y llegamos así a la parte administrativa (backend) del
CMS (http://127.0.0.1:8080/wordpress/wp-admin/). Se solicita el usuario (admin, en
nuestro caso) y la contraseña asignada en el proceso de instalación.
w
w
w
La zona de administración de WordPress, también llamada Escritorio, permite la gestión
de usuarios, el aspecto visual (temas), categorías de entradas, páginas fijas, enlaces,
complementos (plugins), etc. Además, la interfaz de administración sirve para generar
entradas y las páginas del CMS.
Fig. 2.3. Menú lateral.
16
En nuestro caso, la instalación en Ubuntu ha dejado toda la estructura de WordPress en
la carpeta /home/admin/lampstack-5.3.12-0/apps/wordpress. En una instalación Windows estará en C:\Archivos de programa\BitNamiWAMPStack\apache2\htdocs.
Fig. 2.2. Conexión inicial del portal.
Sistemas gestores de contenidos
3. Estructura del CMS WordPress
header.php
<?php get_header(); ?>
<?php get_sidebar(); ?>
3.1.Frontend: parte pública del CMS
index.php
WordPress estructura el frontend en varias zonas o secciones. Cada una de ellas tiene
un nombre asignado y un programa en PHP que la gestiona.
En función del tipo de tema o plantilla que se utilice desde WordPress, pueden cambiar
algunas de estas zonas. En general, todos ellos disponen de: cabecera (header.php), pie
(footer.php), barra lateral (sidebar.php) y zona de contenidos (query.php).
<?php get_footer(); ?>
footer.php
Fig. 2.4. Distribución de las zonas de
trabajo de WordPress.
-h
ill.
es
Esta última zona puede ser gestionada por diferentes programas dependiendo de lo
que se necesite hacer. Por ejemplo, encontraremos archive.php, search.php, category.
php, archives.php.
.m
cg
ra
w
Cuando se visita un CMS WordPress, se entra siempre en el sitio a través del index.php.
Después, en función del tema, se podrán mostrar más o menos secciones con ubicaciones configurables.
Fig. 2.5. Entrada existente por defecto en WordPress.
w
w
3.2.Backend: panel de administración del CMS
w
El backend es el panel de administración y, por lo tanto, la parte no pública del portal
accesible solo para determinados perfiles de usuario. WordPress lo llama Escritorio.
sidebar.php
La estructura de WordPress tiene dos partes totalmente diferenciadas: que son el frontend y el backend.
Desde la página principal del portal web WordPress
se puede conectar el administrador de dos formas:
2
Actividades
16.Analiza la política de privacidad de WordPress y
haz un breve resumen.
17.Accede a http://royales
tudios.com/noticias/ y localiza cuál es el porcentaje de
implantación de WordPress
en el mundo.
18.¿Crees que podemos afirmar que en WordPress la
navegación y el acceso a
los contenidos del sitio web
es posible mediante el uso
de los menús? ¿Por qué?
19.Cuando decimos que des­
de el Escritorio de WordPress podemos realizar
los ajustes del sitio, ¿a qué
nos estamos refiriendo?
1.Proporcionando directamente los datos de usuario/
contraseña en el formulario de conexión.
2.Seleccionando la opción Administrador del sitio
del bloque META (para este tema en concreto, que
es el tema por defecto).
En cualquiera de las dos opciones, al introducir los
datos de conexión, pasamos a ver la parte administrativa o backend http://localhost:8080/wordpress/
wp-admin/. El aspecto del Escritorio o panel de administración es el de la Figura 2.6.
El Escritorio consta del panel lateral izquierdo con diferentes opciones de configuración agrupadas en menús
y submenús y de la zona central con los ajustes básicos y opciones que permiten la creación de contenido
para la web.
Fig. 2.6. Panel de control o Escritorio de WordPress.
17
2
Sistemas gestores de contenidos
4. Ajustes básicos de configuración
y aspecto de WordPress
Este apartado estudia los primeros pasos en la configuración de WordPress. Siempre
que se realicen cambios en alguno de sus apartados se deberá salir pulsando Guardar
cambios. En Ajustes > Generales se puede asignar/cambiar el nombre al portal, el subtítulo, el correo electrónico de administración del sitio, el perfil de usuario por defecto,
la zona horaria, etc.
.m
cg
ra
w
-h
ill.
es
En nuestro caso, hemos asignado el nombre AulaWEB al portal y hemos introducido
pequeñas modificaciones. La Figura 2.7 muestra la configuración definida.
w
w
w
Fig. 2.7. Ajustes generales: configuración global del sitio.
Fig. 2.8. Ajustes básicos.
Fig. 2.9. Ajustes de privacidad.
Veamos los diferentes apartados que se muestran en el Escritorio. Dentro de Ajustes
básicos encontramos:
Vocabulario
Plantilla WordPress o template.
Parte software del portal que
determina la estética, la disposición de los módulos, etc.
Es decir, separa el contenido
(artículos) del diseño (colores,
organización de imágenes, tipos
de letra, entre otros parámetros).
18
• Selecciona la configuración de privacidad: permite/deniega a los buscadores que
indexen el sitio web.
• Selecciona tu zona horaria: enlaza con los Ajustes generales del CMS.
• Activa o desactiva los comentarios: permite una configuración para los comentarios,
cada entrada particular o de forma global, así como la activación de la moderación
de los comentarios.
• Rellena tu perfil: son opciones personales de configuración del perfil. Permite establecer el esquema de color de la administración para el caso del usuario admin, activar
los atajos de teclado, completar datos personales, proporcionar más direcciones de
correo electrónico de contacto, así como una reseña biográfica.
Sistemas gestores de contenidos
2
Personaliza tu sitio permite configurar detalles sobre el aspecto del portal. Este grupo
de entradas de menú enlaza con la Apariencia de la barra lateral derecha. Se puede:
• Cambiar el tema que aparece por defecto. Las opciones mostradas en la parte inferior
están relacionadas con el tema elegido. El enlace lleva a una página con dos pestañas en las que se puede seleccionar otro tema o instalar nuevos temas. Selecciona
claro u oscuro. Si nos quedamos con el tema por defecto, esta entrada permite cambiar el color del fondo, el color para los enlaces y la distribución del contenido en el
portal. Este punto se amplía en el Epígrafe 11.
Fig. 2.10. Menú de personalización
del sitio.
Claves y consejos
ra
w
-h
ill.
es
Si en WordPress se están utilizando links permanentes (permalinks) adaptados para que
se lean de forma fácil, se puede
definir el nombre para un mensaje concreto utilizando el campo
Slug (nombre para URL).
Fig. 2.11. Opciones de configuración del tema por
defecto.
.m
cg
• Seleccionar una nueva imagen para la cabecera. WordPress muestra la imagen asignada por defecto, aunque deja activada la opción de carrusel de imágenes. Se
puede incluir una imagen propia que habrá que seleccionar y subir. En principio,
dejamos activado el carrusel.
w
w
w
• Añadir widgets. Se pueden añadir widgets a la barra lateral seleccionando, arrastrando y soltando sobre ella. Se ha añadido el widget Calendario.
Vocabulario
Widget. Es una pequeña herramienta que en determinados
temas permite incluir, modificar
y eliminar contenidos de algunas
zonas del sitio web.
SEO. Del inglés Search Engine
Optimization (optimización para
los motores de búsqueda). Es un
conjunto de técnicas y tácticas
con el objetivo de aumentar la
visibilidad de una página o sitio
web para los motores de búsqueda, mejorando así su posición en los resultados ofrecidos.
Importante
Observa la columna de la derecha del Main Sidebar. En ella
se muestran todos los widgets
que hasta este momento se han
incluido. Recuerda que se ha
utilizado para este tema la barra
lateral a la derecha.
Fig. 2.12. Pantalla de widgets.
Actividades
20.Teniendo en cuenta la definición anterior de SEO,
¿crees que es interesante activar esta opción de optimización?
21.¿Un usuario puede aprender WordPress sin tener conocimientos de PHP ni de bases de datos?
19
2
Sistemas gestores de contenidos
5. Usuarios de WordPress
¿Sabías que…?
WordPress establece dos grandes grupos de usuarios:
1.Usuarios del administrador (backend): son usuarios que pueden acceder a la administración del portal.
2.Usuarios del sitio (frontend): son usuarios que pueden acceder a determinadas secciones de la parte pública.
Dentro de cada grupo hay una serie de perfiles de usuarios y entre ellos hay establecida una jerarquía de permisos, de forma que no todos los usuarios de un grupo pueden
hacer todo, sino que cada uno de ellos puede realizar determinadas acciones que se
van acumulando en función de los privilegios. Además, todos los usuarios del backend
pueden realizar todas las acciones de los usuarios del frontend.
Con este sistema de perfiles de usuarios y permisos se puede dar acceso al Escritorio a
cuantos usuarios se quiera y configurar exactamente sus funciones.
-h
ill.
es
La administración de usuarios de
WordPress es jerárquica y los
distintos tipos de usuarios tienen
diferentes niveles de permisos dentro de la administración del sitio.
Perfiles de Usuario
(frontend)
Colaborador
(frontend)
Puede acceder a contenidos privados o solo para suscriptores. Es un perfil ideal para webs donde se permite el acceso a los contenidos solo a usuarios registrados, capacidad que se habilita también en el Escritorio.
En general, un usuario suscriptor tiene permisos para poder ver su información privada, modificar sus datos, crear
y editar contenidos en forma de entradas y publicarlas solo si tiene los permisos adecuados.
Puede escribir nuevas entradas y/o noticias, así como modificarlas.
Cualquier contenido nuevo no se publica directamente, sino que requiere la aprobación de un administrador.
Ideal para blogs con muchos colaboradores y que exigen de un nivel mínimo de calidad en las nuevas entradas.
ra
w
Suscriptor
Tareas permitidas
Es como un colaborador, pero puede publicar directamente sus escritos.
(frontend)
Puede operar en el apartado Multimedia.
.m
cg
Autor
Puede gestionar artículos y noticias de cualquier otro usuario.
Editor
(frontend/backend)
Es casi un administrador salvo en las funciones específicas de administración (instalaciones, modificación de plantillas, plugins, etc.).
Acceso total y absoluto a toda la administración del sitio.
(frontend/backend)
Recibe en su correo las notificaciones de los eventos que suceden en el sitio (nuevos comentarios, contacto, actualizaciones, etc.).
w
w
Administrador
Es el encargado de las actualizaciones, instalación de plugins, cambio de plantillas y configuración.
CEO
w
Tabla 2.1. Perfiles de usuarios.
•El archivo niveles_usuarios_
wp.pdf contiene la descripción
de los diferentes niveles asociados a los perfiles de usuario.
•El archivo role_manager.pdf des­
cribe la descarga, instalación y
uso del plugin Role Manager.
Recuerda
Los usuarios anónimos son aquellos que no se registran en el portal y que tienen acceso a todas
las partes que el administrador
configura como públicas.
20
Cuando se trabaja con WordPress multisite existe el perfil de súper administrador, que
tiene acceso a todas las opciones de administración de dicha red de sitios.
Cada uno de los perfiles anteriores engloba uno o más niveles que delimitan la capacidad de maniobra de un usuario en WordPress. Estos niveles definen lo que es accesible
o no para cada usuario.
Además de la gestión básica de perfiles de usuario que ofrece WordPress, existe un
plugin que la amplía y mejora. Se trata de Role Manager y permite personalizar los
privilegios que tendrá cada nivel de usuario dentro de WordPress.
En el menú de administración de Usuarios, al desplegar la opción Todos los usuarios, se
muestra una lista completa de los usuarios existentes en el sitio.
Actividades
22.¿Te parece razonable que la gestión de los usuarios del portal solo esté disponible para usuarios administradores?
23.Utilizando el gestor de usuarios, da de alta usuarios del portal de los diferentes
perfiles.
Sistemas gestores de contenidos
2
Caso práctico 2
Gestión de usuarios de Administración
Duración estimada: 10 minutos Dificultad: baja
Objetivo general: crear usuarios con diferente perfil de administrador.
Solución
1.Menú de gestión de usuarios. Como usuario administrador acceder al menú de
Usuarios. En nuestro caso, como tenemos la instalación recién hecha, solo tenemos un usuario admin que es el administrador.
2.Añadir un nuevo usuario del perfil Editor. Pulsar en Añadir nuevo e introducir los
datos que se piden. Tener en cuenta que en Perfil hay que seleccionar Editor.
Para finalizar, pulsar en Añadir nuevo usuario.
-h
ill.
es
3.Añadir un nuevo usuario del perfil administrador. Repetir el proceso para dar
de alta un usuario administrador, con sus datos iniciales. Le llamaremos usuarioAdmin.
Si accedemos de nuevo a Usuarios veremos que tenemos creados tres usuarios para
controlar el backend del portal. Cuando se conecten estos usuarios, podrán realizar
sus ajustes básicos accediendo a la opción Perfil en el panel lateral izquierdo, dentro del menú Usuarios.
ra
w
La Figura 2.14 muestra las tres cuentas de usuarios disponibles, dos de ellos, administradores y un tercero, editor, que dispone de ciertos privilegios.
4.Crear usuarios con perfiles autor, colaborador y suscriptor
¿Sabías que…?
•Solo el usuario administrador
puede realizar cambios de perfil de los usuarios registrados
en el sitio.
•Cuando se crea un nuevo usuario, el sistema envía de forma
automática una notificación a
esa persona con sus datos de
conexión. Esto requiere una correcta configuración del correo.
w
w
w
.m
cg
Seguir los pasos indicados en apartados anteriores teniendo especial cuidado al
seleccionar el perfil. Recuerda también que hay que Guardar los cambios.
Fig. 2.13. Creación de un nuevo
usuario.
Fig. 2.14. Lista de usuarios creados.
5.1.Registro de usuarios
Cuando un usuario con cuenta en el portal se quiere conectar, debe acceder al formulario de conexión e introducir su nombre de usuario y contraseña. La Figura 2.15 muestra
este formulario de conexión.
Al entrar, se muestra al usuario su Perfil, que puede configurar con sus opciones personales y datos de contacto. Tiene también disponible su Escritorio, en el que podrá realizar
determinadas tareas en función de su perfil y privilegios.
Si el administrador necesita conocer cuántos usuarios están conectados al portal en un
momento determinado, WordPress no dispone de una herramienta nativa para ello. Hay
que instalar un plugin específico llamado wp-useronline (http://lesterchan.net/word
press/category/plugins/wp-useronline/).
Fig. 2.15. Conexión del usuario.
21
2
Sistemas gestores de contenidos
6. Organización de los contenidos
Taxonomía. Se utiliza para clasificar contenido. Son taxonomías
las categorías y las etiquetas.
Una taxonomía consta de términos que pueden aplicarse a los
contenidos.
«Sin categoría» es un término
dentro de la taxonomía categoría.
Categoría. Es una taxonomía
jerárquica. Permite crear una
estructura jerárquica.
Etiqueta. Es una taxonomía no
jerárquica. No tiene estructura.
Los contenidos constituyen el elemento básico del sitio web. Su estructura y organización
determinarán el fácil acceso a ellos y, en consecuencia, la usabilidad.
En WordPress hay varios tipos de contenidos:
• Páginas
• Post o entradas
• Multimedia
• Enlaces
Las páginas son contenidos de carácter estático, de referencia, que no se actualizan
en la portada, sino que ofrecen información permanente a la que se puede acceder
mediante menús de navegación.
Las entradas o posts son contenidos de carácter dinámico, tipo noticias y temas nuevos,
que se sitúan al comienzo de la portada del sitio en orden cronológico.
-h
ill.
es
Vocabulario
Multimedia es contenido no textual, como fotografías, sonidos, vídeos, etc., incluido en las
entradas. Existe un menú de gestión en el panel de administración llamado Multimedia.
Enlaces, como su nombre indica, son listas de enlaces a otros sitios web y que se gestionan desde Escritorio > Enlaces. Los enlaces se pueden organizar por categorías.
ra
w
El aspecto del CMS se puede configurar de forma que, por ejemplo, quede un post fijo
en la primera posición (requiere el plugin wp-sticky http://wordpress.org/tags/wpsticky)
o en la portada del sitio siempre haya una página estática o una página de categorías
que permitan la navegación de contenidos.
.m
cg
Los contenidos en WordPress se organizan de forma jerárquica en categorías, subcategorías e ítems, es decir: Categoría > Subcategoría > ítem.
Esta organización jerárquica implica que dentro de una categoría pueda haber una
o más subcategorías y dentro de una subcategoría pueda haber uno o más ítems de
contenido.
Cada uno de estos niveles organizativos dispone de su propio gestor en el Escritorio.
w
w
Por otra parte, están las Etiquetas, que son palabras clave relacionadas con la entrada.
Constituyen otra forma de clasificación de los contenidos que facilita las búsquedas y el
posicionamiento.
w
Un contenido puede encontrarse en una serie de estados posibles:
• Publicado.
• Borrador.
• Esperando revisión.
• Privado (solo para usuarios registrados).
• Protegido (con contraseña).
Importante
Dos de las características más
importantes de la publicación
web con WordPress son:
1. La automatización de la publicación programando su fecha
de publicación y fecha de
caducidad.
2. La posibilidad de archivar las
páginas antiguas en un historial sin tener que borrarlas.
22
• Eliminado.
Para crear los contenidos, es muy importante seguir un orden correcto. La propuesta es
seguir el orden siguiente:
1.Definir y crear las categorías, ya que todo el contenido deberá ir agrupado en estos
grandes contenedores de contenido.
2.Definir y crear las subcategorías dentro de cada categoría (si hiciera falta), que
harán el papel de contenedores de contenidos de segundo nivel.
3.Crear y asociar los contenidos (entradas) a las subcategorías y categorías que correspondan.
4.Definir y crear los menús correspondientes, que determinarán la forma en la que el
usuario accederá acederá los contenidos del portal.
Sistemas gestores de contenidos
2
Caso práctico 3
Creación de categorías y subcategorías
Duración estimada: 5 minutos Dificultad: baja
Objetivo general: crear una categoría y cuatro subcategorías para las unidades 1,
2, 4 y 5 del módulo profesional de Aplicaciones Web. Es un paso previo a la generación de contenidos que se verá en los casos prácticos 6 y 7.
Descripción: crear una categoría para el módulo profesional Aplicaciones Web que
se llamará Aplicaciones_Web. Dentro de esta categoría, crear cuatro subcategorías
correspondientes a cuatro unidades de las que se compone el libro: U1, U2, U4 y
U5, y dentro de cada subcategoría ir asociando entradas de contenido, por ejemplo, con actividades o documentación adicional.
El esquema sería:
-h
ill.
es
Categoría (Aplicaciones_Web) > Subcategorías (U1, U2, U4, U5) > Entradas de
contenido
Solución
1.Creación de la categoría
2.Creación de las subcategorías
ra
w
Ir a Escritorio > Entradas > Categorías. Cuando se abra la ventana, introducir los
datos correspondientes a la nueva categoría: nombre (Aplicaciones_Web), no asignar ninguna categoría superior y en la Descripción explicar brevemente el objetivo
de esta sección.
.m
cg
Para crear una subcategoría, ir a Entradas > Categorías. El proceso es similar a
la creación de una categoría con la particularidad de que se debe asignar una
categoría superior (Aplicaciones_Web) y en la Descripción explicar brevemente el
objetivo de cada subcategoría.
w
w
w
Crear de esta forma la subcategoría U1.
Fig. 2.16. Creación de una categoría.
Actividades
24.¿Qué representa el campo Slug?
25.¿Qué representa el campo Entradas en una categoría?
26.Crear las tres categorías restantes (U2, U4 y
U5) relacionadas con la
categoría AWEB siguiendo las explicaciones del
Caso práctico 3.
Importante
Fig. 2.17. Creación de las subcategorías.
De la misma forma, crear una nueva categoría llamada Proyecto con dos subcategorías para las unidades 3 y 6.
•Desde Apariencia > Menús podemos crear un menú personalizado, gestionarlo e indicar qué
páginas, categorías y enlaces
personalizados van a formar
parte de este menú.
•El número de menús admitidos
por WordPress depende de la
plantilla o tema utilizado.
23
2
Sistemas gestores de contenidos
7.Gestión de menús
WordPress permite la navegación y acceso a los contenidos del portal a través de menús.
Los componentes del menú son los ítems de menú o entradas de menú.
En general, en un menú se pueden incluir:
• Categorías.
• Páginas.
• Enlaces personalizados.
Algunos menús se crean en el proceso de instalación del portal, pero se pueden elaborar nuevos menús personalizados y/o editar los ya existentes.
-h
ill.
es
El administrador del sitio es quien puede crear menús. Cualquier otro usuario dado de
alta en el sitio no podrá hacerlo si no tiene perfil de administrador.
Es importante tener en cuenta que los menús van asociados a los temas. Es decir, un
tema o plantilla determinada soporta un número máximo de menús y solo determinados
menús. Por ejemplo, el tema que hemos seleccionado por defecto solo admite un menú
llamado Primary Menu.
Se puede acceder a la gestión de menús desde el Escritorio, con la opción Apariencia
> Menús.
ra
w
Las acciones que se pueden realizar con los menús y los parámetros asociados están
descritos en el Caso práctico 4.
Caso práctico 4
Creación de un menú personalizado
.m
cg
Duración estimada: 20 minutos Dificultad: media
Objetivo general: crear un menú cuyos elementos estén asociados a las subcategorías definidas en el Caso práctico 3.
w
w
Solución
1.Creación de un nuevo menú. Desde Menús ir a la pestaña en la que aparece el
signo «+». Asignar al menú el nombre AWEB, nombre del módulo correspondiente,
una breve descripción y pulsar en Crear menú. Ya tenemos el nuevo menú creado.
w
Para que se vea el menú creado AWEB, hay que ir a Escritorio > Apariencia >
Menús > Ubicación del Tema y elegir el Primary Menu (AWEB).
2.Asociar al menú las categorías. El paso siguiente es asociar al menú las categorías/subcategorías que se quiera. En nuestro ejemplo tenemos la categoría
Aplicaciones_Web y cuatro subcategorías. Asociamos a este menú las subcategorías U1, U2, U4 y U5. El resto de unidades están relacionadas con el Proyecto
y las asociaremos a otro menú.
Fig. 2.19. Creación de un menú.
24
Fig. 2.18. Categorías existentes.
(Continúa)
Sistemas gestores de contenidos
2
Caso práctico 4
(Continuación)
En el bloque de la derecha podemos observar, en la pestaña del nuevo menú AWEB, las subcategorías asociadas.
¿Sabías que…?
4.Edición del menú
Cuando se borra un menú, se
AWEB. Para editar
elimina tanto el menú selecun menú hemos de
cionado como las entradas
acceder a Apariencontenidas en él.
cia > Menús y, a
modo de pestañas,
vemos todos los menús disponibles. Al seleccionar el menú
que se quiere editar (AWEB) se muestran las categorías y
subcategorías asociadas y que se pueden editar/eliminar.
-h
ill.
es
Para ello hay que seleccionar el menú AWEB y en la caja
de categorías, en la pestaña Ver todo, se muestran todos
los elementos disponibles de tipo categoría para asociar
a este menú AWEB. Pulsar en Añadir al menú (Fig. 2.20).
Fig. 2.22. Menú AWEB en la portada del sitio.
También son editables en ese momento las categorías y
subcategorías, enlaces y páginas.
Fig. 2.20. Enlace a la web de WordPress.
w
w
w
.m
cg
ra
w
3.Publicación del menú AWEB. La visualización del nuevo
menú es inmediata para el usuario admin que la ha
creado y para el resto de usuarios que lo verían al
acceder al sitio. Aparece como una barra en la parte
inferior de la imagen de cabecera del portal.
5.Creación de submenús. Se trata de crear dos entradas de
menú dentro de los menús U1 y U2. Se llamarán Reflexiones y Documentación, respectivamente. En el submenú
Reflexiones el profesor del módulo incluirá un conjunto de
indicaciones sobre la unidad, tareas que se han de realizar, plazos de entrega, etc. El submenú de Documentación pone a disposición de los alumnos todos aquellos
archivos relacionados con la unidad que sean de interés.
Fig. 2.21. Gestión de menús.
En un menú se pueden incluir enlaces personalizados que
referencian direcciones web. Por ejemplo, se puede añadir un enlace al menú creado que lleve directamente a la
web oficial de WordPress. Rellenar los campos y pulsar en
Añadir al menú. A continuación, pulsar en Guardar menú.
En la parte pública de nuestro portal ya podemos ver el
nuevo menú vacío, puesto que no se le ha añadido ningún
ítem de contenido.
Para ello, creamos
dos nuevas categorías,
Reflexiones y Documentación, que no asociamos a ninguna superior. Ir ahora a Menús
y arrastrar cada una de
estas categorías a la
entrada de menú a la
que se quiere asociar.
La Figura 2.23 muestra
la estructura del menú
con estas aportaciones.
6.Comprobación en
el portal. Si vamos Fig. 2.23. Categorías enlazadas al
ahora al portal, vere- menú AWEB.
mos el menú creado con
sus entradas de submenú
en forma de lista, como
muestra la Figura 2.24.
7.Tarea: Crear un menú Proyecto. Crear una entrada
de menú llamada Pro- Fig. 2.24. Opción de menú
yecto (asociada a la desplegable.
categoría Proyecto), que
tenga como submenús entradas asociadas a las categorías U3 y U6.
25
2
Sistemas gestores de contenidos
8. Gestión de contenidos
Existen varios tipos de contenidos, pero dos son los tipos básicos en WordPress:
• Estáticos (páginas): no requieren organización.
• Dinámicos (posts/entradas): asociados a categorías y subcategorías.
Fig. 2.25. Menú de gestión de páginas.
La creación y administración de contenidos estáticos o páginas se realiza desde la
opción Páginas del Escritorio. La creación y administración de contenidos dinámicos se
hace desde Entrada del Escritorio.
Los usuarios admin y editor pueden crear páginas, tanto desde el frontend como desde
el backend. Las páginas se verían en el sitio como si fueran subdominios accesibles a
través de la URL a la que se le añade al final el Slug asociado.
-h
ill.
es
8.1.Páginas
El menú Páginas tiene dos opciones: Todas las páginas y Añadir nueva.
Todas las páginas permite la gestión de todas las páginas existentes. En este momento
solo existe una referencia. Cada página dispone de opciones para la Edición, Tirar a la
Papelera y Ver. Comprobamos que, para la página de ejemplo, el autor es admin, está
publicada y no tiene ningún comentario.
Las páginas tienen como estados posibles:
Si se edita dicha página, se verá su contenido y las opciones de publicación y visibilidad, entre otras.
ra
w
Importante
•Publicada.
•Borrador.
Otra característica de las páginas
es su visibilidad, que puede ser:
•Pública.
•Protegida por contraseña.
•Privada.
.m
cg
•Pendiente de revisión.
w
w
w
Fig. 2.26. Páginas existentes.
¿Sabías que…?
Las páginas no se pueden asociar con las categorías y no se
pueden asignar etiquetas. La
estructura organizativa de las
páginas solo proviene de sus
relaciones jerárquicas (páginas
y subpáginas), y no de etiquetas
o categorías.
Las páginas no son archivos. Se
almacenan en la base de datos
al igual que los mensajes.
26
Fig. 2.27. Contenido de página de ejemplo.
Sistemas gestores de contenidos
2
Caso práctico 5
Creación de una página con un texto de bienvenida
Duración estimada: 10 minutos Dificultad: media
Objetivo general: crear una página, editarla para realizar cambios sobre ella y ver
diferentes opciones de publicación de la página.
Solución
27.¿Crees que, según lo
explicado hasta ahora,
podemos decir que los
menús de navegación de
WordPress enlazan cualquier combinación de
categorías y entradas?
28.Averigua qué plugins
de WordPress pueden
mejorar la redacción, el
diseño, la funcionalidad o
la personalización de las
entradas de WordPress.
-h
ill.
es
1.Crear una página. En el Escritorio, ir a Páginas > Añadir nueva. Asignamos
como título «Bienvenido/a al módulo de Aplicaciones Web».
Introducir el título y el texto de la bienvenida. Guardar borrador y en Vista previa se
puede ver el aspecto de esta nueva página desde el frontend.
Actividades
ra
w
Fig. 2.28. Página de bienvenida.
2.Editar la página. Desde la Vista previa, pulsar en Editar para realizar algunos
cambios en la página.
.m
cg
La publicación de la página se puede programar para una hora y fecha concretas.
A la derecha de la pantalla de edición se ven los campos que lo permiten. Si se
pulsa en Publicar, se publica en ese mismo instante.
Observamos también que está como Borrador. La pasamos a estado Pendiente de
revisión y pulsamos en Aceptar. Luego pulsaremos en Guardar como pendiente.
w
w
w
En la opción Todas las páginas hay dos páginas, y en la creada aparece el texto
Pendiente.
Fig. 2.29. Lista de páginas.
Editar la página de nuevo para modificar su estado que se deja en Borrador y Publicada.
La zona de edición del texto de la página tiene dos pestañas. Una, llamada Visual,
para introducir el texto tal y como se verá, y otra llamada HTML para ver el código
HTML con las diferentes etiquetas disponibles.
En la zona Atributos de la página se pueden relacionar las páginas. Es decir, se
puede indicar que una página tiene un nivel superior que será una página previamente creada. Por tanto, se pueden agrupar de forma jerárquica.
Fig. 2.30. Atributos de la página.
(Continúa)
27
2
Sistemas gestores de contenidos
Caso práctico 5
(Continuación)
Observar que la URL de la nueva página es:
http://localhost:8080/wordpress/bienvenidoa-al-modulo-de-aplicaciones-web
3.Imagen destacada de la página. Otra opción para la página es la imagen destacada, que podemos incorporarle. Simplemente hemos de arrastrar y soltar en
el recuadro la imagen que se quiera desde el propio equipo, desde una URL
determinada o desde una biblioteca multimedia.
Web
.m
cg
ra
w
-h
ill.
es
En http://ayudawordpress.com/
tu-propio-logo-en-la-cabeceradel-escritorio/ encontrarás información sobre cómo incluir tu
propio logo en la cabecera de
tu sitio web.
Fig. 2.31. Establecer imagen destacada.
w
Actividades
w
w
Elegida la imagen, se muestra una ventana de edición de sus principales características.
29.Localiza una extensión
de Firefox que facilite la
tarea de edición de páginas HTML, hojas de estilo,
etc., a los administradores
de sitios web.
30.Editar la página de bienvenida e identificar las etiquetas HTML y comentar
su significado.
31.Sobre la misma página,
identificar las etiquetas
CSS y comentar su significado.
Fig. 2.32. Características de la imagen.
28
(Continúa)
Sistemas gestores de contenidos
2
Caso práctico 5
(Continuación)
Al finalizar la edición, se puede pulsar en Insertar en la entrada/Usar como imagen destacada/
Borrar. Finalmente, Actualizar.
Cuando se necesite utilizar una imagen ya subida
a la página, se puede pulsar de nuevo en Establecer imagen destacada y se muestra la ventana con
varias pestañas. Entre ellas está la Galería, en la
que se encuentra la imagen subida y cuyas propiedades podemos mostrar y editar.
-h
ill.
es
También ofrece la opción de insertar toda una galería de imágenes completa en la página y configurar su visualización (posición, orden, etc.).
4.Edición rápida. La edición rápida muestra en una
ventana (Fig. 2.34) el resumen de las opciones
más relevantes que se pueden modificar. Entre
ellas, está la posibilidad de asignar una contraseña a una página privada, que se solicitará
cuando un usuario quiera acceder a ella.
ra
w
Se debe observar también que el Slug indicado es
la parte de la URL dada en el punto 2 y que referencia a dicha página. Si se realizan cambios, pulsar en Actualizar.
w
w
.m
cg
Fig. 2.33. Galería de imágenes.
w
Fig. 2.34. Nuevo artículo para la sección News.
5.Edición masiva de páginas. Desde la vista Todas las páginas, se pueden seleccionar varias de ellas y realizar una edición masiva. Para ello, pulsamos en
el recuadro de selección de las páginas que queremos editar y, en la lista de
Acciones en lote, iremos a Editar.
La Figura 2.35 muestra la ventana de edición masiva de todas las páginas seleccionadas. En esta situación se pueden realizar cambios globales en todas las páginas
que habrá que Actualizar.
Importante
Una vez que se ha escrito una
entrada, para que no se pierda
cuando esté publicada durante
unos días y ya no aparezca en la
portada, hay que categorizarla
y vincularla a una etiqueta.
Fig. 2.35. Edición masiva de páginas.
29
2
Sistemas gestores de contenidos
Hemos visto cómo crear contenido desde el backend. Con el Caso práctico 6 vamos a
crear contenido desde la parte pública del portal. Hay que recordar que no todos los
perfiles de usuario del frontend pueden realizar esta tarea.
Caso práctico 6
Creación de una página de contenido desde el frontend
Duración estimada: 5 minutos Dificultad: media
Objetivo general: crear una página, editarla para realizar cambios en ella y ver
diferentes opciones de publicación de la página.
Solución
1.Crear una página. El usuario admin se identifica en el sitio web. El sitio dispone
de una barra superior con varias opciones.
-h
ill.
es
Una de ellas (+ Nuevo) es el acceso directo a la creación de una nueva página. Seleccionar la opción
Página.
La interfaz que se muestra es la misma que al acceder
desde el panel izquierdo de la página de administración
(http://localhost:8080/wordpress/wp-admin).
ra
w
En este caso, se crea una página que se utilizará como
zona de notificaciones del módulo Aplicaciones Web
por parte del profesorado.
Fig. 2.36. Opciones disponibles desde el frontend.
Asignar a la página el nombre «Notificaciones» e introducir una breve descripción.
.m
cg
Dejar las opciones por defecto. Comprobar que la URL asignada es http://localhost:
8080/wordpress/notificaciones y pulsar en Publicar.
2.Editar la página protegida con contraseña. Se puede proteger una página
desde Edición Rápida o desde Visibilidad > Editar > Protegida por contraseña.
w
w
En Atributos de página, indicar que su página superior es Bienvenida al módulo
web. Comprobar cómo su URL cambia a http://elvira:8080/wordpress/
bienvenida-al-modulo-web/notificaciones.
Pulsar en Actualizar.
w
En plantilla, utilizar Sidebar template y asignar una imagen personalizada.
La Figura 2.38 muestra el aspecto de la nueva página al ser visitada.
Fig. 2.37. Petición de contraseña en una página protegida.
Fig. 2.38. Página protegida visible.
Esta nueva página ha sido creada por el usuario admin. Solo el usuario con perfil de
editor podría editarla también. Cualquier otro usuario solo podrá visitarla si conoce
la contraseña.
30
Sistemas gestores de contenidos
2
8.2.Entradas o posts
En el Epígrafe 6 se definió el concepto de entrada o post como contenido dinámico. Suele utilizarse para publicar noticias y, por defecto, se sitúa en primer lugar de la portada
del sitio web en orden cronológico.
La gestión de entradas permite configurar cuántos posts aparecen en la portada, si
se deja uno anclado en primera posición y otras opciones que se estudian en el Caso
práctico 7.
¿Sabías que…?
En WordPress puedes escribir un
contenido hoy y programar su
publicación de forma automática para otra fecha posterior.
También se puede cambiar este modo de funcionamiento y hacer que el contenido de la
portada siempre esté ocupado por una página estática o incluso una página de navegación de contenidos (página de archivos o página de categorías).
Caso práctico 7
-h
ill.
es
Creación de una entrada/post desde el backend
Duración estimada: 20 minutos Dificultad: media
Objetivo general: crear una entrada, editarla para realizar cambios en ella y asociarla a una categoría. Ver diferentes opciones de edición.
Solución
1.Crear una entrada. Desde el Escritorio ir a Entradas. Las opciones disponibles
de este menú se muestran en la Figura 2.39.
w
w
w
• Estado: Borrador.
• Visibilidad: Pública.
• Formato: Estándar.
• Categoría: Aplicaciones Web.
• Etiqueta: Reflexiones.
Pulsar en Guardar Borrador y Vista previa. Observar el aspecto de la nueva
entrada y, si no hay nada
que cambiar, editar de
nuevo la entrada y pulsar
en Publicar.
Fig. 2.39. Menú Entradas del Escritorio.
.m
cg
La entrada se llamará «Inicio de curso: tutorías» y
estará asociada a la categoría Aplicaciones_Web.
Rellenamos los campos de
la siguiente forma:
ra
w
Ir a Añadir nueva. El aspecto de la interfaz es muy similar al de Añadir una página,
que se vio en el Epígrafe 8.1.
Fig. 2.40. Crear una entrada.
Observar que en las entradas existe la opción de asignar a cada una de ellas una
etiqueta (tag). Como ya se dijo, las etiquetas actúan como información de metadatos, es decir, palabras clave que luego se utilizarán en las búsquedas para la localización de la entrada.
2.Edición rápida de la entrada. Ir de nuevo a Entradas > Todas las entradas y pulsar en la Edición rápida de la página creada «Inicio de curso: tutorías».
La edición permite modificar la categoría asociada, cambiar la etiqueta o asignarle
nuevas etiquetas a dicha entrada, cambiar el estado, fijar esta entrada o cambiar el
formato de la entrada, entre otras.
Importante
Conviene categorizar las entradas. De esta forma, si las opciones de menú son categorías, al
acceder a ellas, se mostrarán
todas las entradas de dicha
categoría.
(Continúa)
31
2
Sistemas gestores de contenidos
Caso práctico 7
(Continuación)
Ahora, modificar de forma que no se permitan los comentarios y cambiar la fecha de publicación para que se
demore unos 10 minutos. Pulsar en Actualizar.
Al pie se indica la categoría a la que está asociada esta
entrada. La edición está permitida porque se está visitando el sitio como usuario admin. No se admiten comentarios.
Aunque se está visualizando la entrada, en realidad la
publicación no se hará hasta que llegue la fecha y hora
programadas.
3.Entrada pendiente de publicación. De nuevo editar la entrada y cambiar su
estado a Pendiente de revisión. Pulsar en Actualizar.
-h
ill.
es
Fig. 2.41. Nueva entrada para
Aplicaciones_Web.
Ningún usuario del sitio ve esta página; no se muestra como Entrada reciente.
En la lista de todas las entradas aparece el texto Pendiente y quiere decir que, hasta
que un usuario con permisos no la publique, seguirá en dicho estado.
Un usuario editor ve la entrada como pendiente y puede cambiar su estado. Un usuario colaborador o suscriptor ve que está pendiente, pero no puede cambiar su estado.
w
w
w
.m
cg
ra
w
4.Filtrado de entradas. Cuando el sitio tiene gran cantidad de entradas, es necesario visualizarlas siguiendo algún criterio.
Fig. 2.42. Filtrado de entradas de Aplicaciones_Web.
En la Figura 2.42, en la parte superior están disponibles tres criterios de clasificación de las entradas.
Importante
La creación de entradas desde
el sitio web es totalmente paralela a la creación desde el
backend. Es una opción dentro
de + Nuevo. Solo los usuarios autor, colaborador, editor
y administrador pueden crear
entradas desde la parte pública
del portal.
32
1. Por fechas.
2. Por categoría o sin categoría.
3. Por etiquetas.
También se pueden organizar las entradas por aquellos campos de cabecera que lo
permitan (aparece un pequeño triángulo en un sentido u otro indicando si el orden
es ascendente o descendente). Por ejemplo, por título, por autor y por fecha.
Existe la opción de aplicar acciones de forma global (Acciones en lote), como la
edición y el borrado. Cuando se realizan tareas comunes a varias entradas, esto
facilita las tareas de administración.
5.Añadir una imagen. Se puede añadir una imagen a la entrada creada
siguiendo el mismo procedimiento explicado en el Caso práctico 5, apartado 3,
para las páginas.
Sistemas gestores de contenidos
2
9. Gestor de la página de inicio
La página de inicio es la que los usuarios verán como entrada al sitio web y WordPress
dispone de varias opciones para ello.
9.1.Fijar página estática como página principal
WordPress permite establecer una página de forma estática como página de inicio del
sitio web. La página titulada «Bienvenido/a al módulo de aplicaciones Web» va a ser
utilizada como página principal del sitio.
.m
cg
ra
w
-h
ill.
es
Para ello, y como administrador, ir a Ajustes > Lectura (indica lo que leerán los usuarios
cuando accedan al portal) y en el apartado La página inicial mostrará seleccionar Una
página estática de las disponibles en la lista desplegable. En el apartado de Ajustes de
lectura se pueden configurar otros parámetros de funcionamiento del sitio web.
Fig. 2.43. Creación de una página estática al inicio.
w
w
w
El aspecto de la página principal es ahora el que muestra la Figura 2.44 y está determinado por el tema utilizado hasta este momento, que es el tema por defecto.
Importante
Fig. 2.44. Página principal del portal AulaWEB.
Observa que la URL no es la típica de una página, sino la correspondiente al inicio
(index.php) de WordPress http://localhost:8080/wordpress/. Para finalizar, se dejará
desactivada la opción de página de inicio y se volverán a ver las entradas que no estén
categorizadas. También se puede aprovechar para eliminar la entrada típica del «Hola,
mundo». En el Epígrafe 11, que trata sobre temas, se cambiará el tema del portal y se
verá de qué forma afecta a la estructura del mismo.
En Ajustes de lectura se puede
establecer el número máximo
de entradas que se mostrarán
en el sitio, el número máximo
de entradas que se mostrarán al
sindicar el sitio, si se muestra la
entrada completa o un resumen
y el sistema de codificación que
se utiliza en las entradas y páginas del sitio.
33
2
Sistemas gestores de contenidos
10. Otros componentes de WordPress
Otros elementos no menos importantes de WordPress son los widgets y las extensiones
que tratamos a continuación.
10.1.Widgets
Widget es un programa (generalmente pequeño) o miniaplicación que se ejecuta por un
motor o Widget Engine.
El uso de widgets facilita el acceso a funciones utilizadas muy a menudo y que afectan
a la información visual del sitio. También se los conoce como gadgets de escritorio.
Son widgets: el calendario, las notas, las nubes de etiquetas, búsquedas, agendas, calculadoras, información del tiempo, etc.
-h
ill.
es
En WordPress, el acceso a los widgets esta en el Escritorio > Apariencia > Widgets.
La Figura 2.45 muestra la colección de widgets disponibles en relación con el tema
instalado. Añadir un widget es tan sencillo como pulsar en Añadir/Arrastrar. Al editar
dicho widget, hay que seleccionar el lugar donde estará visible la información que proporciona.
Cada componente tiene su propia tabla en la base de datos
de WordPress. Esto es lo que
proporciona su independencia
y permite que sean instalados/
desinstalados sin interferir con el
resto del portal.
En el Epígrafe 11 se verá cómo se utilizan determinados widgets asociados a los plugins
que se instalen para el tema seleccionado.
ra
w
Claves y consejos
10.2.Extensiones
Las extensiones en WordPress (http://wordpress.org/extend/) son aplicaciones que le
añaden funcionalidad. Hay disponibles gran cantidad de ellas, desde tiendas virtuales,
galerías de imágenes, foros, etc., pero conviene solo instalar aquellas que realmente se
necesiten, es decir, aquellas cuya funcionalidad sea imprescindible en el portal.
.m
cg
Fig. 2.45. Widgets disponibles.
Las extensiones pueden ser comerciales o gratuitas.
Actividades
Dentro del grupo de extensiones, WordPress tiene:
33.Existen varios tipos de
plugins, y por cada tipo
de plugin existe un directorio dentro del directorio
plugins. Averigua cuántos
tipos tienes instalados con
tu WordPress.
• Plugins. Se define plugin como pequeño programa que permite integrar otros contenidos en el cuerpo del artículo, como controles.
w
w
w
32.Localiza un vídeo que te
ayude a entender cómo
gestionar los widgets en
WordPress.
34.Enumera
componentes
WordPress que permitan
realizar encuestas.
Importante
Si después de activar un widget
se necesita realizar algún cambio de configuración, acceder a
la barra de la derecha en la que
se muestran los widgets activos
con la opción de Edición.
34
• Temas o plantillas. Se denomina tema o plantilla a la manera en que WordPress
muestra sus componentes en el sitio web y su aspecto, permitiendo personalizar el
diseño del CMS.
Es importante tener en cuenta algunos detalles respecto al uso de las extensiones. En
general:
• Si se ha instalado una extensión y se comprueba que no es útil, hay que desinstalarla.
Hay que intentar instalar solo lo que se necesite. Si se instalan componentes sin conocer su función y dejan de utilizarse porque no interesan, el sistema se hace más lento
y pesado. Hay que instalar solo los que se vayan a utilizar. Por eso, es fundamental
tener siempre dos máquinas con el mismo CMS, una para explotación y la otra para
pruebas donde se realizarán las tareas de investigación, pruebas de plugins, etc. Y
solo se trasladarán los cambios a la de explotación cuando se hayan validado y no
den errores.
• Las extensiones se deben mantener actualizadas. De la misma forma que se actualiza
periódicamente el propio WordPress, también se deben actualizar las extensiones.
• Instalar solo extensiones fiables, es decir, descargadas de sitios oficiales. Se evitarán
posibles problemas.
• Las extensiones que se instalan por defecto con WordPress no hay que desinstalarlas.
Sistemas gestores de contenidos
2
11.Gestión de temas
WordPress utiliza una técnica que permite la separación del contenido y el diseño (presentación). De esta forma, se puede cambiar la estética del portal WordPress sin alterar
los contenidos ni la organización de los mismos. Para ello, se utilizan los temas (del
inglés themes) o plantillas. Por lo tanto, los temas determinan el aspecto y la distribución
de los contenidos del portal.
El administrador también puede descargar temas disponibles en la web de forma gratuita, de pago o bien desarrollarlas. El sitio oficial de temas de WordPress es http://
wordpress.org/extend/themes/.
En realidad, un tema es un conjunto de archivos que globalmente conforman la interfaz
gráfica del sitio web o frontend.
Existen multitud y variedad de
plantillas y temas para todos
los gustos y preferencias.
En las direcciones siguientes
tienes temas disponibles para
descargar.
http://plantillaswordpress.org/
h t t p://n e w w p t h e m e s .c o m/
demet-free-wordpress-theme/
WordPress dispone de un foro
para proponer soluciones sobre
los temas.
Está disponible en http://
themeid.com/forum.
Tienes disponible un artículo que
comenta las ventajas e inconvenientes de utilizar temas gratis en
http://ayudawordpress.com/
temas-gratis-o-de-pago/
-h
ill.
es
Estos archivos son de varios tipos: imágenes (.jpg, .gif), páginas HTML (.html), código
PHP (.php), hojas de estilo (.css), etc.
¿Sabías que…?
En el proceso de instalación de WordPress el tema por defecto se llama Twenty Eleven,
que además deja disponible otro tema llamado Twenty Ten. Todos los cambios y configuraciones que se han realizado hasta este momento han sido sobre el tema Twenty Eleven.
Los temas disponibles están en Apariencia > Temas en la pestaña Administrar temas.
11.1.Antes de elegir un tema...
ra
w
Cada tema tiene una serie de opciones específicas que hay que conocer, como son
menús, parámetros del tema, fondo, cabecera o widgets. Si se instala un nuevo tema,
sus opciones son diferentes.
.m
cg
Es importante que antes de elegir un tema tengamos claras algunas cuestiones:
• Saber cómo gestionar el menú, si es sencillo, si permite menús desplegables, etc.
• Conocer si la distribución de los contenidos de la página principal que se tiene ahora
es la que se quiere en su página de inicio.
• Saber si existen widgets listos para ese tema y si son gratuitos o de pago.
w
w
w
• Conocer si necesita widgets y, si es así, saber si se pueden situar en la barra lateral
con facilidad. Y, si no, seguramente se tendrá que optar por otro tema. Hay que hacer
pruebas antes.
11.2.Opciones del tema
Desde Apariencia > Temas se pueden modificar las opciones de un tema particular. La
Figura 2.46 muestra la barra de opciones para el tema por defecto junto con las etiquetas aplicables.
Fig. 2.46. Opciones disponibles para el tema.
Si se pulsa en Theme Options, se muestra la interfaz desde la que se configura el color
de fondo del sitio, la ubicación de los contenidos y el color de los enlaces. Después de
modificar, pulsar en Guardar cambios. Al pulsar Menús, se muestra la interfaz de administración de menús con los datos para ese tema.
Se puede pasar de un tema a otro simplemente activando el nuevo tema. Esto hace que
se desactive el tema actual.
35
2
Sistemas gestores de contenidos
11.3.Instalar un tema
.m
cg
ra
w
-h
ill.
es
El backend desde Apariencia > Temas dispone de una pestaña específica para la instalación de temas. En ella se muestran gran cantidad de parámetros que van a servir de
filtros para localizar temas que se ajusten a nuestras necesidades o gustos.
Fig. 2.47. Opciones para filtrar el tema que se va a instalar.
Caso práctico 8
w
w
El administrador puede seleccionar el tema marcando sus preferencias o puede acceder
a la página de temas de WordPress y seleccionarlo directamente desde allí. También se
pueden utilizar temas muy personalizados y de pago.
Instalación y configuración de un tema
w
Duración estimada: 30 minutos
Dificultad: media
Objetivo general: instalar un nuevo tema desde http://
plantillaswordpress.org/.
Descripción: se descargará el tema, se instalará y se realizará su configuración básica.
Pulsar en Fusion plantilla gratuita para WordPress.
El archivo que contiene el tema es fusion.zip, que se
copia al directorio del usuario.
1.Descarga de un tema. En Internet existen multitud de
sitios web de los que se pueden descargar temas de
forma libre y gratuita. Para el Caso práctico, utilizaremos la web oficial.
En la elección de un tema, hay que tener en cuenta la compatibilidad con la versión instalada de WordPress. No
todos los temas se pueden utilizar en todas las versiones.
2.Instalación del tema. Instalar un tema es tan simple
como descomprimir el .zip y copiar el directorio creado
en la carpeta /home/admin/lampstack-5.3.12-0/apps/
wordpress/htdocs/wp-content/themes o extraer directamente el zip de dicha carpeta. Al ir a Apariencia >
Temas aparece el nuevo tema instalado. Dispone de las
opciones de realizar una simulación (Vista previa, Fig.
2.48) y comprobar cómo quedan los contenidos existentes en el sitio en el nuevo tema, la opción de Activar
para dejar el tema usado por defecto y borrar el tema.
Acceder a la web http://plantillaswordpress.org/ y seleccionar el tema Fusion. Como indica la descripción, se trata
de un tema de diseño en tonos claros muy elegante y eficaz
3.Configuración básica del tema. Hemos dejado activado
el nuevo tema (Activar Fusion) y ahora retocaremos
algunos aspectos.
(Continúa)
Solución
36
con un conjunto muy robusto de opciones que suele también
ser utilizado como blog. La página oficial de este tema es
http://digitalnature.ro/projects/fusion.
Sistemas gestores de contenidos
2
Caso práctico 8
-h
ill.
es
(Continuación)
Fig. 2.48. Vista previa del nuevo tema instalado (Fusion).
Por otra parte, se debe tener en cuenta que cada tema permite unos tamaños diferentes de imágenes de cabecera.
Esta restricción se puede modificar accediendo a las hojas
de estilo correspondientes. Se puede probar visitando el
sitio para comprobar el efecto, y, si nos gusta, hay que
Guardar los cambios.
w
w
.m
cg
ra
w
4.Opciones específicas del tema Fusion. Dependiendo del
tema, este puede disponer de un conjunto de opciones
específicas y configurables. En el caso de Fusion, al
instalar el tema, ha aparecido una nueva entrada en el
menú Apariencia llamada Fusion settings.
Permite activar un segundo sidebar (barra lateral), modificar el color de la cabecera o bien colocar una imagen
(900x200px) que determinará el administrador, añadir un
logo y permitir la navegación por páginas o categorías a
través de pestañas. Dejamos la barra lateral a la derecha.
Pulsar en Save Changes.
Existen otras pestañas con más opciones configurables.
Pero, como se indica en la página, no conviene modificar las
opciones por defecto si no se sabe lo que se está haciendo.
w
5.Aumento/disminución del texto. En la esquina superior
derecha aparece el botón Aa<>, que permite aumentar
o disminuir el tamaño de la letra. Puede ser muy útil.
6.Título del sitio web. Recordar que para cambiar el título
del sitio web hay que ir a los Ajustes generales.
Se puede añadir una breve descripción del sitio que aparece debajo del título. En nuestro ejemplo, no hace falta
modificar el título, pero eliminamos el subtítulo.
7.Cambiar la imagen, incluida en la parte superior, por
un logo personal. Para sustituir la imagen, hay que ir al
Escritorio > Apariencia > Fusion Settings.
Activar LOGO IMAGE en YES y desde Examinar se puede
localizar el nuevo logo.
Pulsar en Subir para incluir la imagen en nuestro WordPress. Hay que tener en cuenta que el logo se situará por
defecto en la zona del título del sitio. Eso quiere decir que
hay que cambiar la ubicación del logo o modificar la ubicación del título para que no se solapen.
8.Edición de la hoja de estilo (CSS). Ir a Apariencia > Editor y en la zona de edición está ya disponible la hoja
de estilo del tema Fusion.
Centrar el título del sitio en la zona de cabecera (header) y
aumentar el espaciado entre las letras del título.
Modificar los parámetros: top de 85 a 55px (por ejemplo);
font-size de 3.4 a 5.4; letter-spacing de -0.04 a -0.01em.
Lo dejamos de la forma:
#header h1{
font-family: “Trajan Pro”, “Lucida Sans
Unicode”, Arial, Helvetica, Sans, FreeSans,
Jamrul, Garuda, Kalimati;
font-weight: bold;
position: absolute;
color: #fff;
top: 55px;
font-size: 5.4em;
letter-spacing:-0.01em;
margin: 0;
padding: 0;
}
En la zona de la barra lateral ajustamos los espacios para
las entradas y para la barra.
Pasar de 66 % para contenido a 75 %.
Pasar de 34 % para la barra lateral a 25 %
Ajustar desde la izquierda un 75 % (estaba a 66 %).
(Continúa)
37
2
Sistemas gestores de contenidos
Caso práctico 8
(Continuación)
En el cuerpo (body) cambiamos el tipo de letra y aumentamos su tamaño. Comprobamos que no aparece entrada
font-size ni font-family. Las añadimos, quedando así:
/* post body */
.post .postbody, .attachment .postbody{
font-family: “Tahoma”, Arial, Helvetica;
clear: left;
font-size: 14px;
display: block;
}
El nuevo aspecto del sitio es el siguiente:
Fig. 2.49. Aspecto del sitio AulaWEB.
.m
cg
ra
w
/* if sidebar exists... */
#page.with-sidebar
#main-wrap
#mid-wrap
{ right:0%; /* width of the 2nd column, 0
because it doesnt exist */ }
#page.with-sidebar #main-wrap #side-wrap {
right:66%; /* width of the main column */ }
#page.with-sidebar #main-wrap #mid {
width:75%; /* width of main column */
left:75%;
/* same */
}
#page.with-sidebar #main-wrap #sidebar {
width:25%; /* width of the sidebar */
left:75%;
}
-h
ill.
es
La hoja de estilo en esa zona la dejamos así:
Fig. 2.50. Menú personalizado.
w
w
w
Trabajar con menús en Fusion. El tema elegido no dispone de menú por defecto,
pero se puede utilizar el widget «Menús personalizados» para añadir el menú que
se creó en el Epígrafe 7 a la barra lateral del tema.
Ir a Apariencia > Widgets y localizar Menús personalizados. Pulsar en Añadir.
Abre una ventana en la que damos un título al menú y lo asociamos al menú AWEB
que tenemos definido. Observar que se puede modificar su posición (altura) dentro
de la barra lateral.
Eliminamos las entradas de submenú que creamos: Reflexiones y Documentación.
Esta acción se puede realizar desde el Editor trabajando sobre el archivo sidebar.
php (barra lateral). También se puede hacer accediendo al menú definido y eliminando estas entradas. No es trivial el código afectado por esta eliminación, lo que
recomienda hacerlo directamente sobre el menú AWEB.
9.Utilización de widgets en Fusion. De la barra lateral también queremos eliminar
la entrada de categorías. Hay que tener en cuenta que mostrar las categorías
en la barra lateral es debido a que está activado el widget de categorías. Ir a
Apariencia > Widgets; localizar en la barra lateral las opciones Categorías,
Editar y Borrar.
Añadir el widget Calendario y Nube de etiquetas en el pie del sitio. Eliminar la
página de ejemplo en el menú Escritorio > Páginas.
Modificar el título de la página de bienvenida y eliminar la opción de añadir
comentarios en esta página. Redimensionar (criterio personal) la barra lateral según
las instrucciones del punto 8.
38
Fig. 2.51. Ubicación del widget
Calendario.
Sistemas gestores de contenidos
2
12. Gestión de plugins
En el Epígrafe 11 se ha explicado cómo la utilización de los temas permite personalizar
el diseño y el aspecto del sitio web. Los plugins de WordPress permiten personalizar y
ampliar la funcionalidad de todo el sitio para adaptarlo a las necesidades del usuario.
Un plugin es un conjunto de archivos que se instalan en el sitio y que amplían la funcionalidad más allá de la que se obtiene mediante la instalación básica de WordPress.
En el proceso de instalación se instalan algunos plugins básicos que se pueden ver en el
Escritorio en la pestaña Plugins > Plugins instalados.
De ellos se comenta Akismet por su importancia, pero hay otros plugins por defecto muy
interesantes y cuya activación conviene considerar.
API key. Es un código generado
por los sitios web que permite
a los usuarios acceder a su
interfaz de programación de
aplicaciones.
Se utiliza para realizar un seguimiento de la API con el fin de
controlar el uso del servicio.
En general, actúa como identificador único para la autenticación, y proporciona ciertos
derechos de acceso a la API
asociada a ella.
w
w
w
.m
cg
ra
w
-h
ill.
es
Akismet controla el posible spam que pueda llegar al sitio a través de los comentarios.
Es importante tenerlo activado (por defecto no lo está). Para activar Akismet, además
de seleccionarlo y pulsar en Activar, hay que obtener en http://akismet.com/get una API
key para firmarlo.
Vocabulario
Fig. 2.52. Configuración de Akismet.
Existe una opción gratuita para sitios personales. La clave es enviada a la dirección de
correo electrónico suministrada. Terminado el proceso, al volver a nuestro sitio, comprobamos que todo ha ido bien. En ese momento, se nos pide la clave.
39
2
Sistemas gestores de contenidos
¿Sabías que…?
En este momento podemos verificar que el sistema nos avisa de la existencia de una
actualización (Fig. 2.53) y nos ofrece programar la actualización automática. Esta es
una ventaja de los plugins, que avisan de nuevas versiones y permiten la actualización
directa (Fig. 2.54).
-h
ill.
es
Puedes conocer las estadísticas
de las personas que han visitado
tu sitio web utilizando plugins.
Por ejemplo, el plugin PopStats
tiene esta función, y a diferencia
de otras opciones, como Google
Analytics o StatCounter, el plugin guarda los datos en la base
de datos de WordPress.
Marcar las opciones que se necesiten y pulsar en Actualizar opciones. También permite comprobar la conectividad de la red y así conocer si el acceso a los servidores de
Akismet es correcto.
w
w
w
.m
cg
ra
w
Fig. 2.53. Aviso de actualización del plugin.
Fig. 2.54. Actualización del plugin Akismet.
12.1.Añadir plugins
La comunidad de desarrolladores de WordPress es muy amplia y continuamente están
apareciendo nuevos plugins. El repositorio oficial de plugins es http://wordpress.org/
extend/plugins. Es conveniente, a la hora de añadir plugins, ir a sitios de confianza que
garanticen un control de calidad sobre ellos.
No todos los plugins se han desarrollado de igual forma. Por ese motivo, es importante
leer cuidadosamente las instrucciones de instalación por si se ha añadido algún detalle
que se deba tener en cuenta.
Actividades
35.Configura el componente
WordPress WP-Polls que
permite realizar encuestas.
40
Es posible que al descargar un plugin nos avise de que la versión de WordPress no soporta la versión de plugin a descargar (e incluso el propio plugin). Pero no es definitivo.
En ese caso se debe ir con cuidado y probar antes de poner en producción.
El Caso práctico 9 muestra cómo descargar un plugin a nuestro sitio, activarlo y utilizarlo. Seleccionaremos el plugin multiidioma.
Sistemas gestores de contenidos
2
Caso práctico 9
Además, no toca el esquema de base de datos de Word­
Press.
Duración estimada: 20 minutos Dificultad: media
Objetivo general: descargar, instalar y utilizar el plugin multiidioma en el sitio web AulaWEB.
Solución
1.Descripción del plugin qTranslate. Permite mostrar el
sitio completo en varios idiomas y los visitantes pueden
escoger el idioma que prefieran. Actúa sobre las entradas, las páginas, las etiquetas y las categorías.
En principio, viene definido para inglés, alemán y chino,
pero se pueden quitar y añadir idiomas según las necesidades. Lo que no hace es traducir las entradas.
Es capaz de detectar las preferencias de idioma a partir
de las preferencias del navegador web y de las cookies.
Descomprimir el .zip y copiar la carpeta creada en wpcontent/plugins/. En una instalación Ubuntu el camino completo es:
~/lampstack-5.3.14-0/apps/wordpress/htdocs/wp-content/
plugins
Ir al Escritorio y en Plugins > Plugins instalados vemos que
aparece el nuevo plugin que ahora activamos.
Por último, Activar (al pie de la página) los cambios hechos
en la página de plugins.
ra
w
Fig. 2.55. Plugin qTranslate activado.
2.Descarga e instalación del plugin qTranslate. Estando en
http://wordpress.org/extend/plugins/qtranslate/, pulsar
en Download y guardar el .zip en una carpeta.
-h
ill.
es
Instalación del plugin multiidioma
.m
cg
3.Opciones del plugin qTranslate. Estando en la página de plugins, en la zona de
descripción del propio plugin, pulsar en Configuración (Settings).
Activar (Enable) el español, dejarlo por defecto y deshabilitar alemán y chino. Únicamente aparecerán los idiomas español e inglés.
Dejar activada la opción Detectar el Idioma del Navegador Web para que, cuando
se visita la página principal a través de un marcador, el visitante sea remitido a la
dirección URL correcta para el idioma especificado por su navegador.
Vocabulario
Gettext. Es la biblioteca de internacionalización y localización
GNU (i18n). Suele ser utilizada
en programas con soporte multilingüe.
w
w
w
Si se añade un nuevo idioma que no está en la lista, habrá que facilitar los datos del
mismo (código, nombre…) y pulsar en Añadir lenguaje.
Fig. 2.56. Administración del plugin qTranslate.
Existen opciones avanzadas de configuración y posibilidad de activar los servicios
del plugin. Entre estas opciones está la actualización automática de la base de
datos de Gettext, así como la opción de cambiar la bandera asociada al idioma,
restaurar las opciones por defecto de qTranslate, etc.
Fig. 2.57. Widget selector de idioma.
(Continúa)
41
2
Sistemas gestores de contenidos
Caso práctico 9
(Continuación)
4.Activación del widget qTranslate. Para visualizar el selector de idioma, se ha
de activar el widget asociado al plugin qTranslate. Ir a Widgets y localizar el
correspondiente a qTranslate. Pulsar en Activar.
A continuación, se muestra la pantalla de configuración del widget en la que podemos decidir dónde se visualizará el selector de idioma, le asignamos un título y lo
mostrará en el sitio. La Figura 2.59 muestra la interfaz de configuración.
5.Creación de una nueva entrada. Creamos una entrada para comprobar el funcionamiento del plugin qTranslate. En el editor aparecen dos pestañas, una para
castellano y otra para inglés, que es donde escribiremos la traducción. Hay dos
campos para el título, uno por idioma.
w
w
.m
cg
ra
w
A menudo, se presentan problemas de cambio de permisos en
los archivos que componen la
plantilla.
Si se sube la plantilla vía FTP
y se selecciona vía Gestor
de plantillas, el administrador
podrá disponer de permisos de
escritura sobre archivos e imágenes que no tendrá si lo hace
como extensión.
Por último, existe la opción de activar los servicios de traducción en línea de qTranslate. Para ello, entrar en Configuración de servicios de qTranslate y activar esta
opción. Pulsar en Guardar cambios.
-h
ill.
es
Claves y consejos
w
Fig. 2.58. Creación de una entrada multiidioma.
Fig. 2.59. Opciones del widget
qTranslate.
Después de introducir el texto y asociar la entrada a una categoría o página y a la
etiqueta «Pruebas», pulsar en Publicar. El sitio web ahora tiene este aspecto (Fig. 2.60).
Si se pulsa en English, mostrará la única entrada generada también en inglés.
Vemos que el cambio de idioma ha quedado demasiado abajo en la barra lateral.
Cambiamos su ubicación modificando el valor de posicionamiento asignado.
Para ello, ir a Apariencia > Widgets > Default Sidebar, seleccionar la caja de qTranslate y arrastrarla hasta la posición que
se desee.
Fig. 2.60. Mostrando el widget y la entrada multiidioma.
42
6. Traducción de contenido. A partir de ahora, cuando se cree
una nueva entrada, o editando las ya creadas, se podrá
realizar la traducción a los idiomas configurados. Habrá
que ir traduciendo al inglés progresivamente las entradas
previamente creadas y, desde ese momento, publicar para
cada artículo ambas versiones, la original (supuestamente
en español) y la traducción al inglés. qTranslate dispone
de servicios de traducción en línea, pero no funcionan en
todos los sistemas operativos y versiones. El texto se traduce detectando de forma automática el idioma.
Sistemas gestores de contenidos
2
Caso práctico 10
Instalación del plugin Captcha
Duración estimada: 20 minutos Dificultad: media
Objetivo general: descargar, instalar y utilizar el plugin Captcha en el sitio web
AulaWEB.
Solución
Spam-bot. Son robots (bots)
automáticos utilizados para
incluir spam en portales, blogs,
wikis, etc.
Trackback. Es uno de los tres
tipos de linkbacks y una forma
de notificar a un sitio web cuándo se publica una entrada que
le referencia.
Pingback. Es un sistema automático de referencias cruzadas
entre blogs. Cuando se hace un
comentario en un blog sobre un
tema publicado en otro blog,
Pingback se utiliza para permitir que el blog enlace con el
comentario en su blog.
-h
ill.
es
1.Descripción del plugin Captcha. Captcha (Completely Automated Public Turing
test to tell Computers and Humans Apart, Prueba de Turing pública y automática para diferenciar máquinas y humanos) es una prueba para determinar
cuándo el acceso lo realiza una persona o un spam-bot. Consta de una serie
de caracteres distorsionados con un fondo que impide a los spam-bot su reconocimiento.
Vocabulario
Fig. 2.61. Plugin Captcha.
.m
cg
ra
w
2.Instalación y configuración. Ir a Apariencia > Plugins > Añadir nuevo y en Buscar escribir la palabra «captcha». Localiza el plugin y lo muestra para instalar.
Pulsar en Instalar ahora. Pide confirmación y comienza la descarga del plugin. Pulsar en Activar el plugin y pasar a la Configuración, donde dejamos las opciones
por defecto.
w
w
Este plugin no tiene widget asociado, ya que se visualiza en el inicio de sesión de
usuario, pero dispone de una entrada en la barra lateral dentro de BWS Plugins.
Esta entrada permite establecer la operación que se debe realizar al registrarse el
usuario en el portal.
Fig. 2.62. Mostrando Captcha.
w
3.Uso de Captcha. Cuando un usuario registrado
accede al sitio, al conectarse le pedirá que
resuelva el captcha (Fig. 2.62). Simplemente hay
que introducir la solución a la cuestión propuesta
y entrar. El uso de este tipo de plugins es muy
útil para evitar la inclusión de comentarios a las
entradas que, en realidad, son spam.
4.Otros plugins similares. WP-Hashcash Extended
es un captcha disponible en WordPress, que funciona de forma inversa, ya que, en vez de realizar al usuario un test de reconocimiento de caracteres, pregunta al navegador si realmente es un
navegador manejado por una persona y no un
spam-bot. El servidor genera una clave que solo
puede ser decodificada por un navegador con
Javascript. Esta es enviada de forma oculta en el
formulario del comentario y chequeada en el servidor. Si no coincide, se rechaza el comentario.
Fig. 2.63. Opciones del plugin Captcha.
43
2
Sistemas gestores de contenidos
13. Sindicación
Actividades
36.¿Qué ventajas ofrece la
sindicación de contenidos? Describe algunas de
ellas.
En general, la sindicación de contenidos permite que los visitantes del portal se suscriban a las noticias que consideren de interés.
WordPress admite las especificaciones RSS 1.0 (RDF), RSS 2.0 y ATOM. Cada página
tiene un feed asociado al que los lectores pueden suscribirse. Hay un feed para los
últimos mensajes publicados, por categorías, comentarios, etc. Al admitir RSS 2.0 con
marcas para archivos, permite agregar archivos MP3 (tipo podcast) de forma sencilla.
Un ‘feed’ se define como un paquete que contiene información para ser distribuida de
forma sencilla. Por ejemplo, muchos sitios web ofrecen un feed con un resumen de las
últimas noticias publicadas.
Estos feeds pueden ser distribuidos haciendo uso de tecnologías como RSS o Atom,
ambas basadas en XML y admitidas por WordPress.
-h
ill.
es
Sindicar es el proceso que permite a los usuarios acceder al contenido de los feeds. Pero
no lo hacen directamente, sino que utilizan los llamados lectores de feeds o agregadores.
.m
cg
ra
w
En el caso de WordPress, no hace falta instalar agregadores. Tiene un mecanismo muy
sencillo para mantener y organizar la lista de suscripciones a RSS de la misma forma
que lo hacen los agregadores. Consiste, simplemente, en añadir /feed al final de la
URL del sitio web. En nuestro caso sería http://localhost:8080/wordpress/feed. De esta
forma permitimos a los visitantes que nos sindiquen.
w
Fig. 2.65. Widget de sindicación.
w
w
Fig. 2.64. Parámetros de sindicación.
Por otra parte, WordPress dispone de un widget RSS que se puede añadir a la zona que
se desee y en su configuración se establece a quién queremos sindicar, es decir, de qué
URL queremos tener noticias en nuestro sitio y cuántas noticias se van a ver.
Caso práctico 11
Activación del widget RSS como cliente
Duración estimada: 5 minutos Dificultad: media
Objetivo general: activar el widget RSS disponible para
la sindicación de noticias externas en nuestro sitio. Actúa
como cliente de sindicación.
Solución
1.Selección del widget
Ir a Apariencia > Widget y localizar RSS.
A la derecha se muestra la estructura de WordPress y los
componentes que pueden alojar al widget.
44
Seleccionar el widget y pulsar en Añadir. Se abre la interfaz de configuración del widget.
2.Configuración del widget
Introducir la URL que se ha de sindicar. Por ejemplo, el portal del Ministerio de Educación http://www.educacion.gob.
es/ y una noticia que se quiera visualizar.
Se ha seleccionado la zona del pie del sitio (Footer) para
mostrarlo.
Existe un nuevo sistema de sindicación RSS en WordPress llamado RSS Cloud. Este plugin (http://wordpress.org/extend/
plugins/rsscloud/) tiene la propiedad de notificar las actualizaciones que se hacen en el sitio de forma instantánea.
Sistemas gestores de contenidos
2
Caso práctico 12
Marcadores, los Marcadores sin clasificar o elegir una
carpeta.
Duración estimada: 5 minutos Dificultad: media
Objetivo general: activar el servicio de sindicación de nuestro sitio web para que otros sitios obtengan nuestras noticias. Actúa como servidor de feed.
Solución
Acceder a la lista de suscripciones de nuestro sitio
Método 1
El usuario que visita nuestro sitio o blog debe ir a http://
localhost:8080/wordpress/feed y en la ventana mostrada
seleccionar el canal al que le interese suscribirse.
Si dejamos Barra de herramientas de marcadores, se creará
en la barra de herramientas de marcadores del navegador
una nueva entrada con el nombre que le hayamos asignado.
Seleccionamos Menú marcadores, y, al pulsar Suscribirse
en el navegador web en Marcadores, se ha añadido una
entrada llamada AulaWEB.
Accediendo a esta entrada del menú Marcadores, el usuario accederá a nuestro sitio web.
Método 2
Hay que tener en cuenta que la visualización del acceso a
la sindicación dependerá de la distribución que haga cada
plantilla de las zonas del portal.
-h
ill.
es
Activación del widget RSS como servidor
En nuestro caso, y con el tema instalado, aparecen dos entradas relacionadas con la sindicación que muestra la Figura 2.67.
ra
w
Fig. 2.66. Acción de sindicar.
En nuestro caso, muestra el nombre de nuestro sitio, AulaWEB.
.m
cg
Los visitantes del portal pueden optar por suscribirse a
nuestro canal de noticias utilizando marcadores dinámicos
o mediante aplicación.
El usuario puede elegir entre colocar esta suscripción
en: la Barra de herramientas de marcadores, el menú
Fig. 2.67. Entradas RSS.
Al pulsar en RSS de las entradas, se estarían sindicando
las entradas de nuestro sitio y se vuelve a mostrar la misma
ventana de la Figura 2.66. Se puede seguir el mismo procedimiento. Al pulsar en RSS de los comentarios, se estarían
sindicando los comentarios de nuestro sitio.
w
w
14. WordPress como blog
w
‘Blog’ o bitácora es un diario o página virtual expuesta en Internet, de fácil creación,
uso y actualización. Administrar un blog es tan sencillo como usar el correo electrónico.
El blog puede ser público o privado, permitir comentarios a los contenidos que publica
el autor o no. El usuario decide las características de su blog.
Lo más significativo de un blog es que para utilizarlo no se requieren grandes conocimientos informáticos. Lo único que se necesita es tener inquietud por transmitir o expresar algo y práctica para hacerlo. Y WordPress, como ya se ha visto, proporciona estas
facilidades, tanto como CMS completo como blog.
Cualquier usuario que desee disponer de un blog en WordPress puede acceder a http://
es.wordpress.com y solicitar alojamiento gratuito.
Los pasos que se deben dar para hacer un blog en un hosting son los siguientes:
1.Comprar el hosting (hacerlo con criterios SEO), es decir, tener en cuenta lo que prima
o penaliza Google a la hora de abrir un sitio web. Por ejemplo, Google prima positivamente que, si la web está enfocada a España, tenga el servidor en España (IPs,
velocidades, etc.).
2.Comprar un dominio (se puede hacer aparte o a través del mismo servicio de hosting).
3.Asignar las DNS al dominio del servidor.
4.Cuando ya se está en la carpeta propia del servidor, subir los archivos descomprimidos de WP.
5.En la barra de navegación, ejecutar el instalador.
Web
En http://ayudawordpress.com/
videotutorial-crear-un-blogen-wordpresscom/, hay disponible un vídeo-tutorial que
explica cómo crear un blog en
WordPress.com.
Vocabulario
Blogosfera. Es el conjunto de
millones de blogs publicados en
Internet que abarcan todas las
esferas de la vida: economía,
política, arte, ciencia, tecnología, sanidad, educación... Detrás
de cada blog hay una persona o
grupo de personas con inquietudes que desean compartir con el
resto de internautas.
45
2
Sistemas gestores de contenidos
15. Copia y restauración del portal
Una de las tareas de administración más importantes es realizar copias de seguridad
del portal. Es posible que, ante alguna circunstancia imprevisible, se tenga que realizar
la restauración de dicha copia para así poder recuperar toda la información almacenada en el portal.
Un sitio web realizado con WordPress consta de:
Fig. 2.68. Conexión a phpMyAdmin.
-h
ill.
es
1.Núcleo de la instalación de WordPress.
2.Plugins.
3.Temas.
4.Imágenes y archivos.
5.Javascripts, scripts en PHP y otros archivos de código.
6.Archivos adicionales y páginas web estáticas.
Realizar una copia de seguridad completa del sitio consiste en copiar la base de datos
de Word­Press y los archivos. La base de datos contiene las entradas y otros datos que
se han ido generando con el tiempo, pero no alberga los elementos que configuran el
aspecto del sitio.
Para realizar la copia de la base de datos, utilizamos la herramienta phpMyAdmin instalada junto con el paquete bitnami LAMP.
ra
w
Acceder a la herramienta bien directamente (http://localhost:8080/phpmyadmin/) si tenemos el gestor de contenidos instalado en local o bien a través del cPanel si se trata de
un blog o un sitio alojado en un servidor externo.
.m
cg
Entrar como root con la contraseña asignada en el proceso de instalación de la pila
bitnami.
w
w
w
Buscar la base de datos de WordPress y seleccionar todas las tablas. Ir a la lista despegable y seleccionar la opción Exportar.
Fig. 2.69. Tablas de WordPress.
El método de exportación puede ser rápido o personalizado, dependiendo de las opciones que se quieran configurar. Al seleccionar Personalizado, se despliegan más abajo
todas las opciones disponibles.
46
2
Fig. 2.70. Exportación de las tablas de WordPress.
ra
w
-h
ill.
es
Sistemas gestores de contenidos
w
w
w
.m
cg
En Tablas, pulsar en Seleccionar todo. Dejar activada la opción Guardar salida a un
archivo. Dejar como formato SQL, volcado de tabla de estructura y datos, y, en las opciones de creación de objetos, mantener las opciones que indica la Figura 2.71.
Fig. 2.71. Opciones de creación de objetos.
Pulsar en Continuar. Aparece la ventana de descarga de la tabla generada
(Fig. 2.72). La guardamos (o abrimos si tenemos curiosidad por ver su contenido) en una carpeta exclusiva para almacenar copias de seguridad de
la base de datos de WordPress. Conviene añadir al nombre de la tabla la
fecha del día en que se realiza la copia.
La fase complementaria a la exportación de la base de datos será la importación para restaurar la copia de seguridad.
Para ello, ir de nuevo a phpMyAdmin. Seleccionar la base de datos generada con la exportación. Ir a la pestaña Importar. Localizar el archivo generado en la exportación anterior y seleccionarlo.
Fig. 2.72. Copia de seguridad de WordPress.
47
2
Sistemas gestores de contenidos
-h
ill.
es
Dejar las opciones por defecto y pulsar en Continuar. Termina la importación y comunica la ejecución con éxito.
Fig. 2.73. Importación de la copia de seguridad de WordPress.
Caso práctico 13
Copia y restauración de WordPress con Updraft
ra
w
Además de este procedimiento, en WordPress se puede utilizar un plugin que permite
realizar la copia y su restauración de forma muy sencilla. El plugin es Updraft.
Duración estimada: 5 minutos Dificultad: media
w
w
w
.m
cg
Objetivo general: instalar, configurar y activar el plugin Updraft para la realización de copias de seguridad y su restauración.
Fig. 2.74. Instalación de Updraft.
Solución
1.Localizar e instalar el plugin Updraft. En el escritorio ir a Plugins > Añadir nuevo.
Indicar el nombre «updraft» para la búsqueda del plugin.
Pulsar en Instalar ahora. Una vez instalado, Activar el plugin, comprobamos que
no dispone de interfaz de configuración y que no se ha instalado ningún widget
asociado. Sin embargo, en Ajustes ha aparecido una nueva entrada para este
plugin.
2.Utilización de Updraft. La pantalla de Ajustes para Updraft es la que permite
realizar las copias de seguridad.
48
Fig. 2.75. Entrada de Updraft.
(Continúa)
Sistemas gestores de contenidos
2
Caso práctico 13
(Continuación)
.m
cg
ra
w
-h
ill.
es
La Figura 2.76 muestra las opciones disponibles para definir la copia. Aparece la
fecha y hora del sistema, la carpeta en la que se almacenará, la opción de enviar
un correo electrónico cuando haya terminado, entre otras.
w
w
Fig. 2.76. Copia de seguridad con Updraft.
Como se puede observar, todavía no se ha realizado ninguna copia de seguridad.
w
Pulsar en Save changes y Backup Now!
Comprobamos que en el directorio indicado (~/lampstack-5.3.12-0/apps/wordpress/
htdocs/wp-content/updraft) han aparecido las siguientes referencias:
backup_2012-06-11-2115_AulaWEB_2b689788dd20-db.gz
backup_2012-06-11-2115_AulaWEB_2b689788dd20-plugins.zip
backup_2012-06-11-2115_AulaWEB_2b689788dd20-themes.zip
backup_2012-06-11-2115_AulaWEB_2b689788dd20-uploads.zip
index.html
3.Restauración de la copia de seguridad
Volvemos a la interfaz de Updraft y ahora pulsamos en Restore. Muestra una lista
desplegable desde la que seleccionamos la copia que debemos restaurar y pulsamos en Restore Now!
Comienza la restauración y la Figura 2.77 muestra la secuencia de mensajes
enviados.
Fig. 2.77. Fase de restauración.
49
2
Sistemas gestores de contenidos
16. Actualización de WordPress
Importante
Antes de actualizar el CMS, es
conveniente realizar una copia
de seguridad del mismo.
La actualización del portal es una de las tareas críticas que requieren una atención
especial por parte del administrador. Conviene tener el portal siempre actualizado a su
última versión, al menos en cuanto a actualizaciones de seguridad se refiere. De esta
forma, además de incorporar las últimas novedades, se protegerá el portal de cualquier
agujero detectado y solucionado por la comunidad WordPress.
ra
w
-h
ill.
es
Lo primero que se ha de conocer es la versión actual de que se dispone. Para ello, ir al
Escritorio > Actualizar. Avisa de si existe alguna versión posterior.
Fig. 2.78. Información de la actualización. Nueva versión.
En nuestro caso, indica que está instalada la última versión en castellano.
.m
cg
Observar que también avisa de actualizaciones de plugins y nos da la opción de actualizarlos todos o seleccionar los que interesen.
Si lo que se quiere es hacer una actualización manual de un sitio web, los pasos que se
deben seguir son los siguientes:
w
w
• Realizar una copia de seguridad de los datos de la carpeta /wp-content.
• Realizar una copia de seguridad de la base de datos con phpMyAdmin o Updraft.
w
• Desactivar los plugins habilitados.
• Descargar la última versión de WordPress en español.
• Descomprimir en local y eliminar la carpeta /wp-content; utilizar nuestra copia de
esta carpeta.
• Acceder desde el navegador web a www.nombredominio/wp-admin/upgrade.php.
• Actualizar.
Vocabulario
Backlinks. Enlaces externos que
recibe una web desde otras
páginas. El número de backlinks
determina la cantidad de páginas que la enlazan a través de
un vínculo.
Este número es importante para
el posicionamiento en buscadores. Una web es más popular
cuantos más enlaces entrantes
tenga.
50
• Volver a conectarse y activar de nuevo los plugins.
• Comprobar que todo es correcto.
En el caso de tratarse de un blog, hay que volver a comprimir la versión descargada de
WordPress añadiendo nuestra carpeta wp-content.
Luego, habrá que subir el archivo .zip a la carpeta que contenga nuestro blog y descomprimirlo en ella.
Acceder desde el navegador web a www.nombredominio/wp-admin/upgrade.php y
continuar como en el proceso anterior.
Otra opción de actualización se llevaría a cabo con el plugin WordPress Automatic
Upgrade (http://ayudawordpress.com/actualizar-wordpress-con-un-plugin/).
Sistemas gestores de contenidos
2
17.SEO y seguridad en Wordpress
SEO (del inglés Search Engine Optimization, optimización para los motores de búsqueda) es un conjunto de técnicas y tácticas que tienen como objetivo aumentar la
visibilidad de una página o sitio web para los motores de búsqueda, mejorando así su
posición en los resultados ofrecidos.
Esta mejora en la posición está relacionada con el número de visitas, imágenes incluidas, vídeos, uso de palabras clave en los contenidos, etc.
Importante
Si el sitio web o blog no es
nuevo, no conviene cambiar la
estructura de los permalinks.
Solo es recomendable para
sitios nuevos.
Dentro de las estrategias de posicionamiento está, en primer lugar, la búsqueda de palabras clave relacionadas con los servicios ofrecidos en el sitio.
A continuación, se deberían instalar ciertos plugins de WordPress que ayudaran a optimizar el sitio web y, en consecuencia, su posicionamiento.
Los plugins más significativos son:
-h
ill.
es
• All in One Seo Pack: permite optimizar todas las páginas para los motores de búsqueda, pero requiere rellenar los campos de cada página o entrada del sitio.
• Simple Google Sitemap XML: genera automáticamente una página sitemap.xml donde se indican las páginas del sitio web que son más importantes y que se pueden
enviar a Google en las herramientas del webmaster para decirle que las indexe.
17.1.Recomendaciones de seguridad
En http://www.adseok.com/seopara-wordpress/ tienes disponible abundante información con
sugerencias y trucos para hacer
más visible tu sitio web.
ra
w
• WordPress Gzip Compression: es un plugin con el que se gana velocidad de respuesta
y descarga del sitio web. Este detalle es muy importante para el posicionamiento y
para los visitantes del sitio.
Web
Algunas normas básicas que contribuirán a la seguridad del sitio son las siguientes:
.m
cg
• Mantener el sitio actualizado con versiones que no tengan bugs de seguridad. Mejor
si son versiones estables.
• Utilizar contraseñas seguras, como combinación de letras, dígitos y caracteres especiales permitidos.
• Intentar no utilizar el nombre admin como administrador. Cambiar el nombre.
w
w
• Eliminar todo aquello que se instaló en un momento determinado, pero que ya no se
utiliza, como temas, plugins, etc.
w
• Utilizar en el archivo robots.txt la sentencia Disallow: / wp-* para impedir que
los robots escaneen los archivos.
• Modificar los permisos del archivo config.php a 640 (lectura y escritura para el dueño
del archivo, lectura para el grupo y nada para el resto de usuarios).
• No utilizar temas o plugins manipulados, ya que pueden llevar código malicioso o
abrir puertas traseras a potenciales atacantes.
• Realizar con frecuencia una copia de seguridad del sitio WordPress utilizando los plugins adecuados o contratando un servicio de hosting que realice backups periódicos
del servidor donde está alojado el sitio.
Vocabulario
Metadatos. Información sobre
los datos del sitio web. Es importante definirlos para que los
motores de búsqueda puedan
localizar el portal.
SEO. Proceso de optimización
de un sitio que consiste en aplicar diversas técnicas para que
los buscadores de Internet sitúen
el portal basado en WordPress
en las primeras posiciones dentro de sus páginas de resultados
en función de términos y frases
clave.
• Utilizar conexiones seguras en las páginas de administración.
• Los permisos sobre las carpetas y archivos deben ser de solo lectura.
• Cambiar el usuario admin, ya que, al ser conocido un posible intruso, tiene ya la mitad del camino recorrido, ahora solo necesitará adivinar la contraseña.
• No mostrar la versión de Wordpress. Esto puede realizarse añadiendo lo siguiente en
el archivo functions.php:
function hide _ vp _ vers()
{ return “; }
add _ filter(‘the _ generator’,’hide _ vp _ vers’);
Actividades
37.¿Cómo protegerías tu sitio
web WordPress?
51
2
Sistemas gestores de contenidos
Sínt esis
WordPress:
Definición y
características
Es un CMS dinámico que permite la creación de sitios web para la publicación de noticias, difusión de información,
portales corporativos, sitios web para comercio electrónico, etc.
• Gestión completa vía web de forma sencilla.
• Organización de los artículos (entradas, post) y páginas estáticas del sitio web mediante categorías,
subcategorías y etiquetas.
• Creación y edición de contenidos utilizando un editor WYSIWYG.
• Disponibilidad de gran variedad de plantillas o temas (themes) descargables.
• Utilización de widgets y plugins que amplían la funcionalidad del sitio.
• Servidor de sindicación de noticias por RDF (RSS 1.0), RSS 2.0 y Atom.
• Permite insertar publicidad en el sitio.
• Permite la publicación mediante e-mail.
• Permite la búsqueda integrada Google.
• A partir de la versión 3, es multisite (permite configurar múltiples sitios).
Plantillas o temas
Elementos en cuanto al aspecto y/o funcionalidad
Organización
de contenidos
Organizado en zonas o secciones. Cada una de ellas tiene un nombre asignado y un
programa en PHP que la gestiona.
Backend: panel de
administración del CMS
Parte no pública del portal accesible solo para determinados perfiles de usuario.
WordPress lo llama Escritorio.
1. Usuarios del administrador (backend): pueden acceder a la administración del portal.
2. Usuarios del sitio (frontend): pueden acceder a determinadas secciones de la parte pública.
Páginas
Son contenidos de carácter estático que no se actualizan en la portada, sino que ofrecen
información permanente a la que se puede acceder mediante menús de navegación.
Post o entradas
Son contenidos de carácter dinámico, tipo noticias y temas nuevos, que se sitúan al comienzo de
la portada del sitio en orden cronológico.
Multimedia
Gestión de
contenidos
Widgets
w
Enlaces
Gestión de menús
ra
w
Usuarios de
WordPress
Frontend: parte pública
del CMS
.m
cg
Estructura de
WordPress
Es un enlace permanente. Utilizado en sitios web, gestores de contenidos o blogs para asignar una
URL permanente a cada entrada del sitio y así luego poder referenciarla.
Permalink
w
w
Estructura URL
Extensiones: plugins
-h
ill.
es
CMS WordPress
Puede contener
Es contenido no textual como fotografías, sonidos, vídeos, etc., incluidos en las entradas.
Son listas de enlaces a otros sitios web y que se gestionan desde Escritorio > Enlaces. Los enlaces
se pueden organizar por categorías.
Categorías. Páginas. Enlaces personalizados.
Van asociados a los temas.
Estáticos (páginas): no requieren organización.
Dinámicos (posts/entradas): asociados a categorías y subcategorías.
Programa o miniaplicación ejecutado por un motor o Widget Engine. Facilita el acceso a funciones frecuentes y que
afectan a la información visual del sitio.
Son aplicaciones que añaden funcionalidad. Conviene instalar aquellas imprescindibles para el portal.
Extensiones
Temas o plantillas: son la manera en que WordPress muestra sus componentes en el sitio web y su aspecto,
permitiendo personalizar el diseño del CMS.
Plugin: pequeño programa que permite integrar otros contenidos en el cuerpo del artículo, como controles.
Sindicación
52
Permite que los visitantes del portal se suscriban a las noticias que consideren de interés. WordPress mantiene y
organiza la lista de suscripciones a RSS de la misma forma que lo hacen los agregadores.
Sistemas gestores de contenidos
2
Test de repaso
1.¿Cuál no es una función de los gestores de contenidos?
7.El perfil de usuario Editor tiene:
a)Creación de contenido.
a)Permisos para administrar plantillas de contenidos.
b)Publicación de contenido.
b)Permisos para modificar la estructura de los menús.
c)Selección de contenido.
c)Permisos para administrar estadísticas.
d)Edición de contenido.
d)Permisos para modificar entradas.
2.¿Qué no es el backend de un CMS?
8.Una página siempre tiene su menú asociado:
a)Cierto.
b)Un usuario con privilegios.
b)Falso.
-h
ill.
es
a)Una parte del CMS.
c)La zona de administración.
c)No existen páginas en los menús.
d)El gestor del CMS.
d)Ninguna de las anteriores respuestas es cierta.
3.WordPress no tiene:
9.Cuando se borra un menú, se elimina el menú seleccionado, pero no las entradas contenidas en él.
a)Un editor WYSIWYG.
a)Cierto.
ra
w
b)Variedad de temas.
b)Falso.
c)Variedad de plugins.
c)No existen artículos en los menús.
.m
cg
d)Módulos.
4.Indicar la afirmación verdadera:
a)WordPress no permite insertar publicidad.
b)WordPress no gestiona archivos de audio y vídeo.
w
w
c)WordPress requiere validación de usuario.
w
d)WordPress requiere sindicación de contenidos.
5.Indicar la afirmación falsa:
a)WordPress no requiere un servidor web.
b)WordPress requiere un servidor de bases de datos.
c)WordPress no requiere LAMP.
d)WordPress no requiere plantillas.
d)Ninguna de las respuestas anteriores es cierta.
10.Los metadatos de una entrada:
a)Indican el autor, el nivel de acceso del artículo y las
fechas de creación y publicación.
b)Indican el idioma de la entrada y el texto alternativo
del enlace Leer más.
c)Son palabras clave que luego se utilizarán en las
búsquedas para localizar la entrada.
d)No existen metadatos en las entradas.
11.Si tienes una extensión instalada en el portal, pero
no la estás utilizando, ¿qué frase supone una actitud
segura?:
a)No hay problema, no me molesta.
a)El backend de WordPress.
b)El frontend de WordPress.
c)La configuración global.
d)No existe zona de sindicación.
b)Sé que está ocupando espacio, pero tengo suficiente.
c)Creo que debería eliminarla, probablemente consuma recursos.
d)Si todo va bien, mejor no tocar nada.
Soluciones: 1c, 2b, 3d, 4c, 5a, 6b, 7d, 8b, 9b, 10c, 11c.
6.La zona de sindicación se encuentra en:
53
2
Sistemas gestores de contenidos
Comprue ba tu apre ndizaje
1.¿Qué hecho histórico, de los comentados en esta unidad, fue el más importante, según tu criterio? Razona y
justifica tu respuesta. Busca un hecho relacionado con
los gestores de contenido o suceso importante actual
que no esté reflejado en el documento sobre la historia,
U2_AW_Historia.pdf que puedes descargar del CEO.
13.¿Qué pasaría si en nuestro portal elimináramos el menú
TopMenu?
14.Los plugins de WordPress:
a)Modifican el comportamiento estándar de WordPress.
2.¿Es WordPress un sistema gestor de contenidos seguro?
b)Son opciones de menú para instalar componentes.
c)Son parte de las plantillas de WordPress.
3.Si quiero disponer de un portal WordPress, ¿qué es lo
que necesito?
4.¿Qué son los metadatos?
-h
ill.
es
15.Las plantillas en WordPress:
5.¿Cómo definirías los menús de WordPress?
a)Solo existen para la parte pública del sitio web.
6.¿Qué identifica o representa el nivel de acceso en
WordPress?
c)Solo determinan el aspecto estético del sitio web.
a)Al usuario que ha creado la categoría.
b)Al menú que contiene dicha categoría.
c)A la propia categoría en la base de datos.
8.Cuando se elimina una categoría:
d)Ninguna de las anteriores es cierta.
16.¿Crees que sería interesante permitir el registro automático de usuarios?
17.Indicar si la frase siguiente es verdadera o falsa y justificar la respuesta:
.m
cg
d)A la versión amigable de la URL del nombre.
b)Definen la disposición del sitio web WordPress.
ra
w
7.El campo Slug de la categoría identifica:
a)Se queda archivada por si se requiere más tarde.
b)No puede contener ninguna entrada de contenido.
w
w
c)Desaparece del listado, pero no de la base de
datos.
d)Ninguna de las anteriores es cierta.
w
9.El perfil de usuario Editor puede:
a)Crear menús, pero no añadir ítems.
b)Crear menús y añadir ítems.
c)Crear entradas, pero no editarlas.
d)Crear entradas y editarlas.
10.¿Qué significa que una entrada esté publicada y protegida con contraseña?
11.¿A qué hacen referencia las opciones de pantalla?
12.Indicar si la siguiente frase es verdadera o falsa:
«La organización jerárquica de contenidos implica que
dentro de una subcategoría puede haber una o más
categorías y dentro de una categoría puede haber uno
o más ítems de contenido.»
54
d)Ninguna de las anteriores es cierta.
«El módulo Sindicación muestra enlaces de sindicación
que permiten a los visitantes suscribirse a las últimas
noticias de un portal.»
18.En WordPress, en general, es importante:
a)Instalar muchas extensiones para disponer de mayor
funcionalidad.
b)Actualizar el portal de cualquier web disponible.
c)Trabajar sobre el portal de producción para acelerar
los cambios y mejoras.
d)Ninguna de las anteriores es cierta.
19.Crea tu propio glosario con aquellos términos relacionados con los CMS que no hayas entendido suficientemente. Puedes utilizar una wiki para hacer el ejercicio
de forma colaborativa con otros compañeros, o utilizar
Google Docs.
20.Busca en Internet el vídeo más representativo y de
mayor calidad relacionado con la materia explicada
en la unidad. Sube el enlace al wiki de esta actividad
comentando el motivo por el que se ha elegido este
entre todos los existentes.
21.¿Cuál crees tú que sería una pregunta adecuada para
examinar esta unidad? Proponla e indica en qué parte
de esta unidad se puede encontrar la solución.
Telf. contacto: 902 656 439
http://mghlibros.distriforma.es/
McGraw-Hill te facilita disponer de tus eBooks y libros
¡No esperes más para tenerlos!
Un sistema rápido y cómodo al recibirlo en tu domicilio
Contacta con MGHLibros
w
ww
www
.m.m
ccgg
raaw
w
-h-
hill.ie
lls.
e
s
www.mcgraw-hill.es / www.mhe.es
Distriforma y MGHLibros: Distribuidor de ebook y venta tradicional
McGraw-Hill y Distriforma colaboran gestionando la librería virtual
En esta página web puedes disponer de nuestro fondo actualmente activo