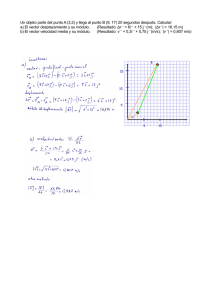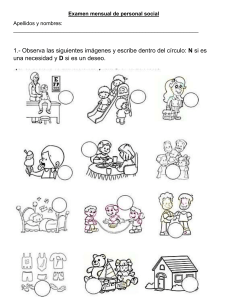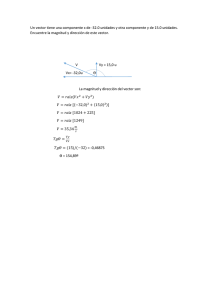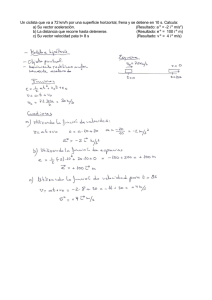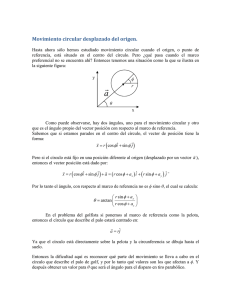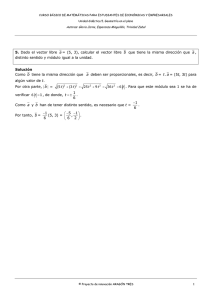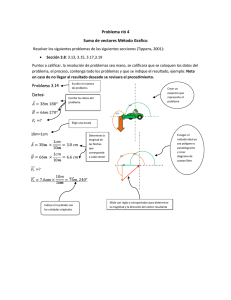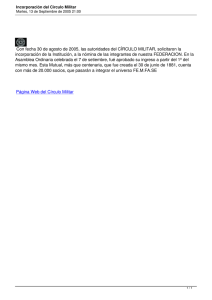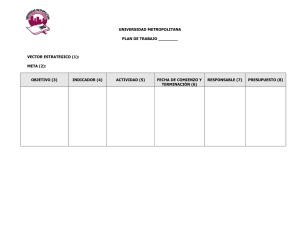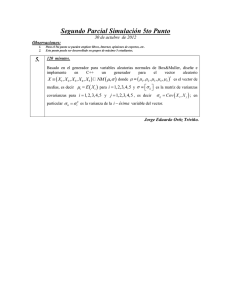Documentación PICADOR 2D
Anuncio

Guia del usuario PicGEOM ® treeDIM PICADOR 16 Avenue des Chateaupieds, 92500 Rueil-Malmaison – tél : +33 1 41 42 19 36 – fax : +33 1 41 42 18 84 www.picador.fr [email protected] Tabla de materias ADVERTENCIAS _____________________________________________________________ 8 A leer antes del uso _________________________________________________________________ 8 Bienvenido ___________________________________________________________________ 9 A propósito _______________________________________________________________________ 9 La documentación de PICADOR® Windows ___________________________________________ 9 Los nuevos módulos de PICADOR® Windows ________________________________________ 10 La Tecnologia IAC ________________________________________________________________ 11 Soporte técnico ___________________________________________________________________ 12 Para obtener soporte técnico _______________________________________________________________ 12 Instalación __________________________________________________________________ 14 Lo que es necesario conocer antes de ejecutar el programa de instalación. __________________ 14 Configuración requerida ___________________________________________________________ 14 Efectuar la instalación _____________________________________________________________ 15 Instalación _____________________________________________________________________________ 15 La desinstalación__________________________________________________________________ 16 Presentación y ergonomia ______________________________________________________ 17 Descripción ______________________________________________________________________ 17 Convenciónes del ratón ____________________________________________________________ 18 Formas de puntero del ratón ________________________________________________________ 19 Que se ve en la pantalla de PicGEOM® _______________________________________________ 20 Ayuda ___________________________________________________________________________ 21 Contenido de ayuda ______________________________________________________________________ 21 Obtención de ayuda ______________________________________________________________________ 21 A proposito ... ____________________________________________________________________ 22 Diseño, fichero e impresión _____________________________________________________ 23 Menú Ficheros____________________________________________________________________ 23 Diseño y ficheros __________________________________________________________________ 24 Nuevo ________________________________________________________________________________ 24 Abrir _________________________________________________________________________________ 24 Guardar como __________________________________________________________________________ 24 Guardar _______________________________________________________________________________ 24 Importar_______________________________________________________________________________ 24 Salida trazador__________________________________________________________________________ 25 Configuración del trazador ________________________________________________________________ 25 Exportar_______________________________________________________________________________ 26 Picgeom ® Guia del usuario Tabla de contenidos I Diseño e impresión. ________________________________________________________________ 26 Imprimir ______________________________________________________________________________ 26 Preparar página _________________________________________________________________________ 26 Presentación preliminar ___________________________________________________________________ 28 Control del zoom del diseño _____________________________________________________ 29 Los Zooms _______________________________________________________________________ 29 Zoom Adelante _________________________________________________________________________ 29 Zoom Atrás ____________________________________________________________________________ 29 Zoom panorámico _______________________________________________________________________ 29 Acceso Basura __________________________________________________________________________ 29 Información ____________________________________________________________________________ 29 Filtro de entidades ________________________________________________________________ 30 Configuración de lápices ___________________________________________________________ 31 Supresión de filtros ______________________________________________________________________ 32 Preferencias ______________________________________________________________________ 32 Malla _________________________________________________________________________________ 32 Lápices _______________________________________________________________________________ 32 Selección ______________________________________________________________________________ 32 Fondo de pantalla _______________________________________________________________________ 32 Parametraje del sistema ___________________________________________________________________ 32 Presentación a pantalla completa ____________________________________________________ 33 Diseñar y recuadrar _______________________________________________________________ 33 Rectángulo ex inscrito _____________________________________________________________ 33 Ver las formulas __________________________________________________________________ 34 Ver la numeración de entidades _____________________________________________________ 34 Ver las barras de útiles y la barra de estado ___________________________________________ 35 La selección _________________________________________________________________ 36 Coger un punto ___________________________________________________________________ 36 Extremo _______________________________________________________________________________ 36 Centro ________________________________________________________________________________ 36 Intersección ____________________________________________________________________________ 37 Coordenadas Manuales ___________________________________________________________________ 38 El asistente ____________________________________________________________________________ 38 Selección ____________________________________________________________________ 39 Barra de útiles ____________________________________________________________________ 39 Pulsar el puntero (del ratón) ________________________________________________________ 40 Ejemplo de funcionamiento : ______________________________________________________________ 40 Por ventana ______________________________________________________________________ 41 Arriba de una Horizontal___________________________________________________________ 42 Debajo de una Horizontal __________________________________________________________ 43 A izquierda de una vertical _________________________________________________________ 44 A la derecha de una vertical ________________________________________________________ 45 Exclusivamente en la caja __________________________________________________________ 46 Fuera de la caja ___________________________________________________________________ 47 Exclusivamente fuera de la caja _____________________________________________________ 48 Picgeom ® Guia del usuario Tabla de contenidos II Propiedades ______________________________________________________________________ 49 Actuar sobre la selección ___________________________________________________________ 50 Efectuar una copia de la selección. __________________________________________________________ 50 Efectuar rotaciónes de la selección. _________________________________________________________ 50 Seleccionar en modo normal. ______________________________________________________________ 51 Vaciar la selección. ______________________________________________________________________ 51 Seleccionar todo. ________________________________________________________________________ 51 Suprimir los elementos selecciónados. _______________________________________________________ 51 Suprimir un elemento ____________________________________________________________________ 51 Los atributos _________________________________________________________________ 52 Definición de atributos. ____________________________________________________________ 53 Tipo de trazo del elemento. ________________________________________________________________ 53 Grupo de elementos. _____________________________________________________________________ 53 Nivel del elemento. ______________________________________________________________________ 53 Cambiar los atributos______________________________________________________________ 54 Variar los atributos por ventana _____________________________________________________ 54 Atributos de Acotación _____________________________________________________________ 55 Variar los Atributos de Acotación____________________________________________________ 56 Atributos de Texto ________________________________________________________________ 57 Variar los Atributos del Texto _______________________________________________________ 57 Atributos de Rayados ______________________________________________________________ 58 Variar los Atributos del rayado. _____________________________________________________ 58 Los elementos ________________________________________________________________ 59 Creación de elementos _____________________________________________________________ 59 El punto _______________________________________________________________________________ 59 El segmento por 2 puntos _________________________________________________________________ 60 La linea continua ________________________________________________________________________ 60 El rectángulo ___________________________________________________________________________ 60 El paralelogramo ________________________________________________________________________ 61 El círculo ______________________________________________________________________________ 61 Arco por 2 puntos y un centro ______________________________________________________________ 61 El arco por 3 puntos _____________________________________________________________________ 62 La elipse ______________________________________________________________________________ 62 La elipse de eje vertical u horizontal _________________________________________________________ 63 Le agujero oblongo ______________________________________________________________________ 64 El chaflan _____________________________________________________________________________ 64 Redondeado____________________________________________________________________________ 66 Recuperación de elementos borrados _________________________________________________ 67 Cálculo del centro de gravedad ______________________________________________________ 67 Superficie Util para la creación del modelo ____________________________________________ 68 Los Perfiles ______________________________________________________________________ 69 Creación y supresión de un perfil. ___________________________________________________________ 69 Rayados _________________________________________________________________________ 70 Creación y borrado de rayados. _____________________________________________________________ 70 Acotación ________________________________________________________________________ 71 La barra de útiles ________________________________________________________________________ 71 La cota distancia.________________________________________________________________________ 71 El radio interior _________________________________________________________________________ 72 Picgeom ® Guia del usuario Tabla de contenidos III El radio exterior ________________________________________________________________________ 72 Le diametro interior _____________________________________________________________________ 72 El diametro exterior _____________________________________________________________________ 72 El ángulo ______________________________________________________________________________ 72 Los parámetros de operador _______________________________________________________________ 73 Los textos y las cuestiones __________________________________________________________ 74 La entrada de Texto______________________________________________________________________ 74 Reemplazar un texto _____________________________________________________________________ 75 La construcción ______________________________________________________________ 76 Barra de útiles ____________________________________________________________________ 76 Borrar la construcción _____________________________________________________________ 77 Los puntos _______________________________________________________________________ 77 Dividir segmento ________________________________________________________________________ 77 Vector por punto(s) _______________________________________________________________ 77 Vector horizontal. _______________________________________________________________________ 77 Vector vertical. _________________________________________________________________________ 77 Vector por 2 puntos. _____________________________________________________________________ 78 Vector prolongado. ______________________________________________________________________ 78 Vector paralelo por punto. _________________________________________________________________ 78 Vector perpendicular por punto. ____________________________________________________________ 78 Vector por vector(es) ______________________________________________________________ 79 Vector a distancia. _______________________________________________________________________ 79 Vector oblicuo. _________________________________________________________________________ 79 Vector mediatriz ________________________________________________________________________ 79 Vector bisectriz. ________________________________________________________________________ 79 Vector N - sectrices. _____________________________________________________________________ 80 Vector por círculo(s), vector(es) y punto(s) ____________________________________________ 80 Vector tangente a círculo por 1 punto. _______________________________________________________ 80 Vector tangente a 1 círculo y paralelo a 1 vector. _______________________________________________ 80 Vector tangente a 2 círculos. _______________________________________________________________ 81 Círculo por punto(s) y vector(es)_____________________________________________________ 81 Círculo por 1 punto y radio, Centro sobre Vector. ______________________________________________ 81 Círculo por 2 puntos y centro sobre vector. ___________________________________________________ 82 Círculo por 2 puntos y radio. _______________________________________________________________ 82 Círculo por 3 puntos . ____________________________________________________________________ 82 Círculo tangente a 1 vector y centro. _________________________________________________________ 82 Círculo tangente a 1 vector, 1 punto y radio. __________________________________________________ 83 Círculo tangente a 1 vector y 2 puntos. _______________________________________________________ 83 Círculo tangente a 2 vectores y radio. ________________________________________________________ 84 Círculo tangente a 2 vectores y 1 punto. ______________________________________________________ 84 Círculo tangente a 3 vectores ______________________________________________________________ 84 Círculo por círculo(s), vector(es) y/o punto(s) __________________________________________ 85 Círculo tangente a 1 círculo y centro. ________________________________________________________ 85 Círculo tangente a 1 círculo y 2 puntos. ______________________________________________________ 85 Círculo tangente a 1 círculo, 1 punto y radio. __________________________________________________ 85 Círculo tangente a 2 círculos y radio. ________________________________________________________ 86 Círculo tangente a 2 círculos y 1 punto. ______________________________________________________ 86 Círculo tangente a 3 círculos. ______________________________________________________________ 86 Círculo tangente a 1 vector, 1 círculo y radio. _________________________________________________ 87 Círculo tangente a 1 vector, 1 círculo y 1 punto. _______________________________________________ 87 Círculo tangente a 1 vector, 1 círculo, centro sobre vector. _______________________________________ 87 Círculo tangente a 2 vectores y 1 círculo. _____________________________________________________ 88 Círculo tangente a 2 círculos y 1 vector. ______________________________________________________ 88 Picgeom ® Guia del usuario Tabla de contenidos IV Las transformaciones__________________________________________________________ 89 Borrar/Goma_____________________________________________________________________ 90 Suprimir Ventana _________________________________________________________________ 90 Simetrias ________________________________________________________________________ 91 Homotecia _______________________________________________________________________ 92 Anamorfosis _____________________________________________________________________ 93 Trasladar / Deformar ______________________________________________________________ 93 Cortar/Dividir ____________________________________________________________________ 94 Mover/Copiar ____________________________________________________________________ 95 Repetir __________________________________________________________________________ 96 Rotación 3 puntos _________________________________________________________________ 96 Desagrupar los elementos __________________________________________________________ 97 La imposición ________________________________________________________________ 98 Agrupar elementos ________________________________________________________________ 98 Pose dinámica ____________________________________________________________________ 98 Imponer _________________________________________________________________________ 99 Repetir _______________________________________________________________________________ 100 Imponer ______________________________________________________________________________ 100 Imbricar ______________________________________________________________________________ 100 El caso de marcar Espejo: ________________________________________________________________ 100 Mover Modelo ___________________________________________________________________ 101 Desagrupar las poses _____________________________________________________________ 101 Las informaciónes ___________________________________________________________ 102 Resultados ______________________________________________________________________ 102 Base de datos ____________________________________________________________________ 103 Insertar ficheros _____________________________________________________________ 104 El sub diseño ____________________________________________________________________ 105 El fondo de plano ________________________________________________________________ 106 Los catálogos ____________________________________________________________________ 107 Las imágenes Bitmaps ____________________________________________________________ 107 Picgeom ® Guia del usuario Tabla de contenidos V Guia del usuario ADVERTENCIA 7 ADVERTENCIAS A leer antes del uso 1- LA INFORMACIÓN CONTENIDA EN ESE DOCUMENTO PUEDE SER OBJETO DE MODIFICACIÓN SIN PREVIO AVISO. 2- ESE DOCUMENTO ESA DIRIGIDO AL LECTOR CON LA IDEA DE FACILITAR EL CONOCIMIENTO DEL PRODUCTO PICADOR® , PERO NO DA ACUERDO DE DERECHO DE UTILIZACIÓN. 3- CALTEC DECLINA TODA RESPONSABILIDAD POR EL DAÑO QUE PUDIERA RESULTAR DE LAS INFORMACIÓNES CONTENIDAS EN ESE DOCUMENTO. 4- LLAMAMOS LA ATENCIÓN DEL LECTOR ACERCA DE LA PROHIBICIÓN DE DIVULGAR O FACILITAR LA DIVULGACIÓN DE ESE DOCUMENTO, COPIAR O REPRODUCIR TOTAL O PARCIALMENTE ASI COMO LA TRADUCCIÓN A OTRO LENGUAJE, SIN ACUERDO EXPRESO DE CALTEC. Guia del usuario ADVERTENCIA 8 Bienvenido A propósito Bienvenido a PICADOR® bajo MS-Windows, la solución CAD/CAM que aporta toda la potencia del interface gráfico del entorno más utilizado. Disponible en todas las plataformas MS-Windows, utiliza todos los recursos disponibles del ordenador personal o de la red si es presente. La documentación de PICADOR® Windows Esa guia ha sido creada con una idea de simplicidad y de precision al nivel de las informaciónes presentadas. Para cada función, existe una descripción asi como un desarrollo etapa por etapa de su realización. Cuando es necesario, se ha ilustrado con ejemplos los detalles de funciónamiento de PicGEOM® Guia del usuario Bienvenido 9 Los nuevos módulos de PICADOR® Windows PICADOR Windows es un producto totalmente nuevo comparado con la versiones de PICADOR. PICADOR Windows integra las nuevas funciónes - el plegado iteractivo 3D, - la visualización rápida, - las funciónes IAC El objetivo es ampliar el sistema de información utilizando como base de datos los ficheros PICADOR. El servicio comercial el modulo de visualización rápida en el momento de la conversación con el cliente, el vinculo con la base de datos, el paramyraje standard. Asimismo, el servicio técnico dispone de las funciónes IAC (documentos técnicos, conversión, importar/exportar datos) Guia del usuario Bienvenido 10 La Tecnologia IAC Despues de muchos años, los sistemas de información se han generalizado, multiplicando asi los formatos de ficheros de datos. Paradoxalmente, pocas soluciónes se han aportado para facilitar el enlace de datos. Conscientes del problema, CALTEC a desarrollado una tecnologia capaz de responder a las necesidades actuales. Ha utilizado la tecnologia IAC (Interface, Aficher, Converter). Contiene los utiles de comunicación de datos para obtener un sistema de información homogeneo. El objetivo perseguido es el diálogo e intercanvio de datos de cualquer entrada y hacia cualquer salida. Ya existen muchos beneficiarios de esa técnica, especialmente centros de cálculo (paso de elementos geometricos a elementos finitos), o bien integraciónes a un sistema de GPAO. Actualmente, CALTEC permite sacar provecho de esa técnica para sus aplicaciónes ofimaticas. El compendio de las nuevas técnicas le ofrece un sistema abierto y potente, garantizando un alto nivel de calidad. Guia del usuario Bienvenido 11 Soporte técnico Contactar con el soporte técnico Si necesita ayuda, contacte con el soporte técnico de GRAFITRONIKS.Antes de telefonear, ponerse delante del ordenador con el diseño en pantalla y la guia del usuario cerca. Este presto a dar la siguiente información : El mensaje exacto del problema, que aparece en la pantalla. Una descripción de lo que se hacia en el momento del problema. Lo que se ha intentado hacer para resolver el problema. Para obtener soporte técnico Para obtener soporte técnico, llamar a los numeros siguientes : Telefono : (93) 407 0313 Fax : (93) 407 0314 Correo electrónico : [email protected] Horario de lunas a viernes : De 9H00 a 2H00 y de 16H00 a 19H00. Guia del usuario Bienvenido 12 Guia del usuario Instalación 13 Instalación Lo que es necesario conocer antes de ejecutar el programa de instalación. La instalación creará un nuevo directorio especificado como C:\WPICADOR. Los ejecutables serán situados en : C:\WPICADOR\BIN32 El directorio contendrá todos los módulos de la version PICADOR® Windows. Para funciónar, PicGEOM crea un fichero de inicialización : PicGEOM.INI. Ese fichero queda situado en el directorio \Windows o \winnt. Es un fichero ASCII, editable y que contiene diversos parámetros. El directorio de trabajo es: C:\Picador Configuración requerida El MS-Windows 98, NT, XP, Vista. PC Pentium III , RAM 32 Mo, SVGA 1024x768. Guia del usuario Instalación 14 Efectuar la instalación Instalación Desde el menú inicio: señalar ejecutar y teclear : A:SETUP.EXE Es necesario entonces seguir las diferentes etapas de la instalación. Encontrará su llave de instalación en la documentación de venta del programa. Una caja de diálogo permite ejecutar PICGEOM ® al teminar la ejecución. Guia del usuario Instalación 15 La desinstalación Para desinstalar PicGEOM ®, es necesario utilizar el programa de desinstalación que esa como icono en el grupo de programas o en c:\wpicador\bin32. Guia del usuario Instalación 16 Presentación y ergonomia Descripción PicGEOM® es el módulo principal de diseño y de ® concepto de sistema CFAO PICADOR . Permite la concepción de formas geométricas 2D con ayuda de multitud de funciónes de creación, de modificación y de transformación de entidades (segmentos, arcos, elipses ..) o complejas (perfilos, parámetros, sub-diseños, catalogos,..). Permite tambien la entrada de cotas, textos, fichas técnicas… Asi se utilizan a fondo las funciónes de la tecnologia IAC para importar y exportar. ® Asociado a los otros módulos del sistema PICADOR , constituye un completo sistema de concepción y fabricación. El aspecto modulado de PICADOR ® permite la instalación de los módulos necesarios en cada estación de trabajo. Guia del usuario Presentación y ergonomia 17 Convenciónes del ratón La tabla siguiente explica los terminos asociados a la utilización del ratón. Para Hace falta Apuntar o señalar Poner el puntero sobre una entidad. Clic. Señalar una entidad, pulsar rapidamente el boton izquierdo del ratón. Clic dos veces Señalar una entidad, pulsar rapidamente el boton izquierdo del ratón dos veces . Hacer mover. Señalar una entidad. Pulsar el botón izqueerdo y mantener pulsado durante el desplazamiento. Soltar el botón cuando se quiera terminar el movimiento. Clic botón derecho. Señalar una entidad. Pulsar el botón derecho. Guia del usuario Presentación y ergonomia 18 Formas de puntero del ratón El puntero del ratón varia su forma de acuerdo a la función que se efectue. Puntero Guia del usuario Situación Acción Barra de menús, ventana, barra de útiles. Selección de comandos, clic sobre un icono o botón. Zona de diseño Definir una ventana por 2 de sus ángulos opuestos para realizar un zoom. Sobre las cotas o en el canto de la ventana. Mover para redimensionar Zona de diseño Realizar un zoom menos centrado en la posición del cursor. Menús, comandos, barras de útiles ... Señalar sobre un comando,ícono, o zona de pantalla para obtener ayuda relacionada. Zona de diseño Clic sobre un elemento para seleccionar Zona de diseño Clic en la ventana del diseño para seleccionar todos los elementos bajo la linea del cursor. Zona de diseño Clic en la ventana del diseño para seleccionar todos los elementos arriba la linea del cursor. Zona de diseño Clic en la ventana del diseño para seleccionar todos los elementos a la izquierda de la linea del cursor. Zona de diseño Clic en la ventana del diseño para seleccionar todos los elementos a la derecha de la linea del cursor. Zona de diseño Definir una ventana por sus 2 ángulos opuestos, para seleccionar todos los elementos incluidos en ella. Zona de diseño Clic en pantalla en un sitio determinado o posiciónar texto. Presentación y ergonomia 19 Que se ve en la pantalla de PicGEOM® Desde que se ejecuta PicGEOM®, la pantalla siguiente aparece. Identifiquemos cada parte de la pantalla de PicGEOM®. Barra de útiles movible Barra de útiles vista Linea de comandos Barra de estado Atributos actualos Indicador de selección Nota : * Barra de útiles movible: la barra puede ser desplazada por la zona gráfica o quedar junto a los bordes de la ventana. *A cada icono viene asociada una información. Guia del usuario Presentación y ergonomia 20 Ayuda PicGEOM® esta lleno de ayudas de referencia en linea, compueso de la definición de cada util y la información referente a cada comando. Contenido de ayuda Se puede señalar la ventana índice de ayuda en ? (Ayuda) A partir de esa ventana, se accede a informaciónes especificas. Obtención de ayuda PicGEOM® le propone diferentes accesos a la ayuda. Por ejemplo, utilizar el botón <Ayuda> de la barra de útiles para buscar una ayuda contextual acerca de las entidades visibles en pantalla. Para obtener el índice, abrir la ventana índice o pulsar F1. Guia del usuario Presentación y ergonomia 21 A proposito ... Ese comando presenta una caja de diálogo acerca de informaciónes del programa: nombre del módulo, versión, espacio libre en C:, memoria, asi como los derechos de copia. Guia del usuario Presentación y ergonomia 22 Diseño, fichero e impresión Menú Ficheros La gestión de diseños se efectua por el menú FICHEROS. Desde ahi se puede : crear un nuevo diseño, abrir un diseño existente, guardar en un fichero el diseño activo, importar un fichero a partir de otro formato, lanzar a trazador configurar el trazador, exportar un diseño en un formato de fichero diferente, tener acceso a salida de impresora, regular los parámetros de puesta en página e impresora, Guia del usuario Diseño, fichero e impresión 23 imprimir a impresora, enviar un fichero a traves de mensajeria, recargar uno de los últimos diseños utilizados, salir de la aplicación. Diseño y ficheros Nuevo Ese comando propone guardar el diseño en pantalla (si ha sido modificado), porque inicializa la pantalla para uno Ctrl+N nuevo. Abrir Ese comando presenta la caja de diálogo Abrir a fin de seleccionar un diseño (*.des) a partir del disco. El diseño Ctrl+O seleccionado será presentado en pantalla. Guardar como Ese comando presenta la caja de diálogo Guardar Como para poder guardar el actual fichero con un nombre. Guardar Ese comando guarda un diseño en un fichero. Si el fichero no existe, la caja de Guardar como es presentada para Ctrl+S poner un nombre de fichero. Importar Ese comando presenta la caja de diálogo IMPORTAR que permite seleccionar pasar el diseño actual a un tipo de fichero en los siguientes formatos (CFF2, DXF(AutoCAD), HPGL, IGES, N (Diecad),Controles numéricos CNC), para los ficheros CNC, la caja de diálogo siguiente permite el Guia del usuario Diseño, fichero e impresión 24 tipo Salida trazador Ejecuta un diseño hacia un trazador compatible HPGL. Un rectángulo representando la configuración del trazador permite definir la zona de salida. Configuración del trazador Permite configurar ciertos parámetros del trazador mediante una caja de diálogo. Guia del usuario Diseño, fichero e impresión 25 Formato Permite tener en cuenta los límites mecánicos y la posición de origen del trazador. Para un A4 y origen abajo izquierda poner, por ejemplo : G=0 B=0 D = 271.75 H = 190.00 Para origen centrado : G = - 135.875 B -95 D= 135.875 H = 95 Buffer y tiempo Sobre ciertos trazadores antiguos que no tienen un gran buffer interno, es obligado entrecortar la salida en bloques (octetos) y dar un cierto intervalo de tiempo en milisegundos. Para los que no lo necesitan es conveniente poner un tiempo de 0 milisegundos. El buffer no debe esar anulado nunca. Port Permite definir el puerto (comX :, Lptn : ) al que esta conectado el trazador. Para los puertos comX :, la configuración se efectua por el panel de configuración de Windows. Exportar Ese comando presenta la caja de diálogo EXPORTER que permite salvar el diseño en un fichero de formato diferente (AI (Adobe Illustrator), CFF2, DES (PICADOR ® ), DXF (AutoCAD), HPGL, IGES, N (Diecad), WMF (Windows Metafile) ). Diseño e impresión. Imprimir Ese comando permite imprimir el diseño en pantalla, en una de las impresoras del sistema. Ctrl+P Preparar página Ese comando permite preparar la puesta en página del documento, asi como modificar el título y pie de página. La fuente utilizada por el pie de página es la misma que la utilizada para numerar las entidades. Guia del usuario Diseño, fichero e impresión 26 En el título y pie de página (asi como todos los textos), podemos utilizar las variables de sistema : &d : fecha actual, &h: hora actual, &u: nombre del operador (ver preferencias pag.31) &s: nombre de la sociedad (ver preferencias pag.32), &a: nombre de la aplicación y la versión, &e: escala relativa de la zona de diseño y de la resolución de la impresora (no es la escala del diseño) &f: nombre completo del fichero de diseño Guia del usuario Diseño, fichero e impresión 27 Presentación preliminar Ese comando permite visualizar a pantalla el aspecto del documento a imprimir Guia del usuario Diseño, fichero e impresión 28 Control del zoom del diseño Los Zooms Zoom Adelante V Zoom Adelante : agranda la zona a visualizar. Pulsar dos ángulos opuestos para crear la ventana a agrandar. Zoom Atrás Alt+V Zoom Atrás :agranda la zona a visualizar. Pulsar el que será el centro de la nueva vista. Zoom panorámico ALT+P Zoom panoramico : mueve la zona a visualizar. Señalar dos puntos definiendo el vector de desplazamiento de la ventana de visualización. Acceso Basura Presenta en pantalla el contenido de la basura. Información ALT+I Guia del usuario Presenta la caja de diálogo que contiene las medidas, formato del cartón, número de poses, etc… Control de la vista del diseño 29 Filtro de entidades Presenta la caja de diálogo Filtro entidades. Permite filtrar la presentación a pantalla de las entidades según varios criterios: Arco : Presenta (no presenta) todos los arcos del diseño. Cuestión : Presenta (no presenta) todos los textos del diseño. Segmento : Presenta (no presenta) todos los segmentos del diseño. Texto : Presenta (no presenta) todos los textos del diseño. Lápices : Presenta (no presenta) todas las entidades utilizando el lapiz selecciónado. Nivel : Presenta (no presenta) todas las entidades del nivel selecciónado. Grupos : Presenta (no presenta) todas las entidades del grupo selecciónado. Selección : Presenta (no presenta) todas las entidades selecciónadas a pantalla. Construcción : Presenta (no presenta) todas las entidades de tipo construcción. Guia del usuario Acotación : Presenta (no presenta) todas las entidades de acotación. Basura : Presenta (no presenta) todas las entidades borradas. Para recuperar una entidad borrada, suprimirla de nuevo de la basura. Control de la vista del diseño 30 Configuración de lápices Alt+S Esa función permite configurar el color y grueso de los lapices utilizados en pantalla e impresora, asi como la altura de carácter de las cotas. Figura 1: Propiedades de lápices Lapiz: pemite seleccionar el lapiz a configurar. Grosor asociado: permite variar el grueso del trazo. Color: presenta la pantalla de diálogo a fin de seleccionar el color del trazo. Cota pantalla : permite dimensionar la altura de las cotas y de los textos (de medida 0) a pantalla. Cota Impr : permite dimensionar la altura de las cotas y de los textos (de medida 0) a impresora. Impresión : permite configurar los lápices para las impresoras. Esa configuración solo afecta a la impresora, no a la pantalla. Aspecto : permite definir el grueso de los trazos para impresora (unicamente visible en la impresora y la visualización antes de imprimir). Aplicar : aplica los parámetros puesos en la caja de diálogo en la sesión en curso. Salvar : aplica los parámetros en la caja de diálogo para todas las sesiones posteriores Cancelar : cierra la caja de diálogo sin tener en cuenta las modificaciónes. Guia del usuario Control de la vista del diseño 31 Supresión de filtros Suprime todos los filtros activos. Preferencias Malla Permite activar la malla y definir un paso para X e Y. Los valores són automaticamente salvados. A la vez es presentada la malla. Lápices Caja de diálogo de configuración de lápices (ver pag.30) Selección Caja de diálogo de configuración de parámetros (ver selección propiedades pag. 48) Fondo de pantalla Ese comando permite variar el fondo de pantalla entre blanco y negro. Atención a los lapices según el fondo !! Parametraje del sistema Directorio por defecto Directorio de trabajo para las importar/exportar Nombre del usuario: &u. La sociedad &s Retardo para la salvaguardia automática en segundos Guia del usuario Ciertos parámetros no pueden ser configurados mas que desde los ficheros INI de la aplicación: [FICHEROS] REP DEFAUT=c:\PICADOR REP TRAVAUX=C:\PICADOR\EXEMPLOS\CARTON\*.DES [PREFERENCES] utilisateur=Jacques Massa societe=Caltec PICADOR Sauvegarde auto=180 Control de la vista del diseño 32 Presentación a pantalla completa La opción pantalla completa del menú, permite trabajar en modo pantalla entera (sin los menús ni el título de la ventana). Ese ícono permite la vuelta a modo normal y no es posible cerrarlo. Diseñar y recuadrar Tecla R Tecla Z Esa función permite redibujar el diseño en pantalla. Esa función permite recuadrar el diseño hasta los limites de visualización. Rectángulo ex inscrito Esa función permite calcular las dimensiones de todo el diseño. El cálculo se efectua unicamente sobre las entidades geométricas. (punto, segmento, arco, elipse, pose, sub-diseño ) al contrario del recuadro que se aplica a las entidades presentadas. Un cuadro de color (identico al laipz Mi-chair ) encuadra entonces el formato de todo. En la barra de estado se presentan las dimensiones del formato debajo de la forma : Rect ExInscrito (XxY) 272.000 x 299.00 Guia del usuario Control de la vista del diseño 33 Ver las formulas Esa función permite presentar o variar las formulas de textos o acotación. Las variables integradas són : &FmtX = Formato cartón en X &FmtY = Formato cartón en Y &nMod = número de modelos &nPos = número total de poses &Xmin = x mínimo geométrico &Ymin = y mínimo geométrico &Xmax = x máximo geométrico &Ymax = y máximo geométrico &HtX = x todo exterior geométrico &HtY = y todo exterior geométrico &LgFi = largo total de filetes &LgCo = largo total de filetes de corte &LgRa = largo total de filetes de pliegue &LgPe = largo total de filetes de perforado &LgPr = largo total de filetes de perfo-pliegue &LgMc = largo total de filetes de Semi-corte &LgPt(i) = largo total de filetes por puntos %param% = valor de un parámetro acotado &f = nombre fichero &d = fecha &h = hora &e = escala &u = usuario &s = sociedad &a = aplicación Ver la numeración de entidades Alt+L Guia del usuario Esa función permite presentar o eliminar la numeración de entidades. El tipo utilizado para la presentación es el util utilizado en el pie de página. Control de la vista del diseño 34 Ver las barras de útiles y la barra de estado El el menú Ver, diferentes opciónes permiten presentar o sacar las barras de útiles y la barra de estado. Opciónes del menú Ver barra de ficheros barra atributos en curso Barra de estado Barras de útiles Control Ver Selección Principal Geometria Alt +G Construcción Alt+C Transformaciónes Texto Acotación Alt+U Guia del usuario Presenta la barra de útiles de ficheros Presenta la barra de atributos en curso. Presenta la barra de estado en donde són presentados los mensajes. Presentar la barra de útiles permite acceder rapidamente a cada una de sus funciónes: redibujar, recuadrar, rectángulo exinscrito, origen, zoom adelante, zoom atrás, zoom panorámico, información, caja de diálogo de filtro de entidades, caja de diálogo de propiedades de lápices, caja de diálogo de control 3D. Presentar la barra de útiles de selección permite acceder rapidamente a cada una de sus funciónes : pulsar el puntero del ratón, por caja, por debajo de una horizontal, por arriba de una horizontal, a izquierda de una horizontal, a derecha de una vertical, las propiedades de la selección . Presenta la barra de útiles principal que permite acceder rapidamente a cada una de sus funciónes. Presenta la barra de útiles de geometría. Presenta la barra de útiles de construcción que permite acceder rapidamente a cada una de sus funciónes. Presenta la barra de útiles de acotación que permite acceder rapidamente a cada una de sus funciónes. Control de la vista del diseño 35 La selección Coger un punto Existen varios modos de seleccionar un punto (x,y) en el modo de puntero: a voleo , extremo, punto medio, punto de intersección, manual por X & Y, en X manual o Y manual, con el asistente. El coger punto a voleo se efectua clicando un punto directamente desde la zona de diseño. Los otros modos són accesibles desde el boton derecho a extremo. El tipo selecciónado queda indicado en la barra de estado (Ver página 20) Extremo Para coger un punto al extremo de un elemento, señalarlo y pulsar la tecla [ +.].El sistema determina entonces el extremo más próximo al cursor. Ese modo de selección afecta al Boton Derecho del ratón. Y la barra de estado indica EXT. Es suficiente señalar cerca de un extremo y pulsar el derecho para repetir la operación. Centro Para coger un punto en el centro de un elemento, señalarlo y pulsar la tecla [ –.]. El sistema determina entonces el extremo mas próximo al cursor. Ese modo de selección afecta al Boton Derecho del ratón. Y la barra de estado Guia del usuario La Selección 36 indica MIL. Es suficiente señalar cerca del centro y pulsar el derecho para repetir la operación. Intersección Para coger un punto intersección de elementos, pulsar la tecla [ I ] o [*] y señalar un punto próximo a una intersección (Fig 1). El sistema determina el punto de intersección mas próximo al señalado por el cursor. Fig. 1 Si los 2 elementos no són secantes, pulsar la tecla[ * ]y señalarlos sucesivamente (Fig. 2). B A C B B A A Fig. 2 El modo de selección afecta al Boton Derecho del ratón. Es suficiente señalar dos secantes para repetir la operación. La barra de estado indica INT. Guia del usuario La Selección 37 Coordenadas Manuales Para entrar un punto en coordenadas manuales, es suficiente pulsar la tecla [ Y ]. La caja de diálogo siguiente aparece : Poner sucesivamente los valores en X e Y de coordenadas y pulsar el botón Validar (o pulsar Enter) La barra de estado indica X&Y. Para entrar solo en X, pulsar el botón XMA y solo la coordenada X será accesible y la barra de estado indicará XMA.(respectivamente YMA para coordenadas en Y, la barra YMA). Si los botones XMA y YMA son marcados, el sistema pedirá valores X e Y sin intervención del ratón, y la barra indicará XMA e YMA. Las teclas de función F9 y F11 permiten respectivamente activar los XMA y YMA. Para entrar coordenadas relativas, es suficiente pulsar la letra r o R antes de dar el valor de coordenada. El origen local de esa coordenada es indicado por una cruz + que se pone de forma automática sobre el último punto validado. El asistente A la hora de seleccionar, un asistente permite directamente el acceso a un extremo o punto medio de un elemento. El cursor cambia entonces de aspecto en función del uso. Para utilizar el asistente es suficiente utilizar el botón derecho del ratón. Asistente (extremo). Asistente (medio). Guia del usuario La Selección 38 Selección Barra de útiles La selección permite coger uno o varios elementos para poder modificarlos, obtener información, agrupar, etc… La selección funciona como una bascula: selección/desselección. Los elementos selecciónados són presentados en blanco a pantalla (o negro si el fondo es blanco). El último modo de selección puede ser reactivado pulsado la tecla [ Inser ] del teclado. La barra de útiles siguiente propone los diferentes modos de selección : Guia del usuario Selección 39 Pulsar el puntero (del ratón) Selección de elementos señalando unos despues de otros. Ese es el modo de selección de uno o varios elementos próximos al puntero del ratón. Se caracteriza por : - la tolerancia de selección expresada en : unidades de pantalla (pixel), unidades de escala del diseño. - el tipo de validación puede ser : manual, automática (tecla [ T ] ). - El número de elementos a seleccionar (en tipo de validación manual) Ejemplo de funcionamiento : Suponiendo que se quiera seleccionar un elemento por pulsación del ratón, 5 4 3 2 1 le carré de tolérance de la souris Tolerancia del ratón 6 En tipo de validación manual con un número de tres propuestas, el programa nos propone tres posibilidades de selección (de la entidad más próxima). Desde que una selección es validada, el programa no hace mas proposiciónes y guarda como entidad selecciónada la que se ha validado. En ese modo, los elementos selecciónables són: 1, 2 y 3. Guia del usuario Selección 40 Por ventana Selección de todos los elementos incluidos en la ventana. Ese modo selecciona todos los elementos contenidos en la ventana de ese modo: 1 2 4 3 En ese modo serán seleccionados : 1, 2 y 4. N.B. : el tipo de validación y el número de proposiciónes no tienen efecto. Guia del usuario Selección 41 Arriba de una Horizontal Selección de todos los elementos que se encuentren encima de la linea movida por el ratón. Ese modo seleccióna todos los elementos encima de una linea horizontal : 2 5 Tolérance tolerancia 1 3 4 Lignede de sélection Linea selección En ese modo, los elementos seleccionados són : 1, 2 y 3. N.B. : a) si la tolerancia es nula, los elementos comprendidos en el rectángulo de selección són tenidos en cuenta. b) el tipo de validación y el número de propuestas no serán afectados. c) no són tenidos en cuenta los elementos medio comprendidos (exclusivamente). Guia del usuario Selección 42 Debajo de una Horizontal Selección de todos los elementos que se encuentren debajo de la linea que posicióna el ratón. Ese modo seleccióna todos los elementos situados debajo de una linea horizontal: 2 5 tolerancia Tolérance 1 3 4 Ligne Lineade desélection selección En ese modo, un solo elemento será seleccionado : 4 N.B. : a) si la tolerancia es nula, los elementos comprendidos en el rectángulo de selección són tenidos en cuenta. b) el tipo de validación y el número de propuestas no serán afectados c) són tenidos en cuenta los elementos enteros (exclusivamente) Guia del usuario Selección 43 A izquierda de una vertical Selección de todos los elementos que se encuentren a la izquierda de la posición del ratón. Ese modo seleccióna los elementos situados a izquierda de una linea vertical: Linea desélection selección Ligne de 1 2 4 tolerancia Tolérance 3 En ese modo, un solo elemento se seleccionará : 1 N.B. : a) si la tolerancia es nula, los elementos del rectángulo de selección serán tenidos en cuenta. b) el tipo de validación y el número de proposiciónes no serán afectados c) no són tenidos en cuenta más que los elementos enteros (exclusivamente) Guia del usuario Selección 44 A la derecha de una vertical Selección de todos los elementos que se encuentren a la derecha de la posición del ratón. Ese modo seleccióna todos los elementos situados a derecha de la linea vertical : Ligne de Linea desélection selección 1 2 4 tolerancia Tolérance 3 En ese modo, dos elementos serán selecciónados : 2 y 3 N.B. : a) si la tolerancia es nula, los elementos comprendidos en el rectángulo serán tenidos en cuenta. b) el tipo de validación y el número de proposiciónes no són afectados. c) no són tenidos en cuenta mas que los elementos completos (exclusivamente) Guia del usuario Selección 45 Exclusivamente en la caja Ese modo seleccióna todos los elementos contenidos en un rectángulo : rectangle de de sélection Rectángulo selección 1 2 tolérance tolerancia 3 En ese modo, los elementos selecciónados són uno : 1 N.B. : a) si la tolerancia es nula, los elementos comprendidos en el rectángulo serán tenidos en cuenta b) el tipo de validación y número de proposiciónes no tendrán efecto Guia del usuario Selección 46 Fuera de la caja Ese modo selecciona todos los elementos que no estan contenidos en el rectángulo o que cortan con el : 1 2 3 En ese modo,los elementos seleccionados són : 1 y 2 N.B. : el tipo de validación y el número de proposiciónes no són afectados. Guia del usuario Selección 47 Exclusivamente fuera de la caja Ese modo seleccióna todos los elementos que no són contenidos en el rectángulo : 1 Rectángulo selección rectangle de sélection 2 3 tolerancia tolérance En ese modo un solo elemento será selecciónado : 2 N.B. : a) si la tolerancia es nula, los elementos comprendidos en el rectángulo són tenidos en cuenta. b) el tipo de validación y el número de proposiciónes no serán afectados Guia del usuario Selección 48 Propiedades Esa caja de diálogo permite modificar : el modo de selección, el margen de tolerancia y su valor, el número de proposiciónes máximo, la validación manual o automática. Cerrar / abrir del asistente de selección La selección se caracteriza en función del modo, de la tolerancia, del número de elementos y de la validación manual o automática.. Guia del usuario Selección 49 Actuar sobre la selección Efectuar una copia de la selección. Para copiar los elementos selecciónados y desplazarlos, es suficiente pulsar la tecla [ Ctrl ], aparece entonces una barra de estado (ver Pantalla PicGEOM página 20 ) el indicador COPIA y mover de MOVER. La tecla [ Ctrl ] permite bascular el tipo de selección en MOVER, es decir, un simple desplazamiento sin copia. La selección de elementos es conservada hasta el fin de la función Mover/Copiar (tecla Esc). Ello permite repetir rapidamente varias copias de los elementos selecciónados. Efectuar rotaciónes de la selección. Para efectuar una rotación de los elementos selecciónados, es suficiente pulsar una de las teclas siguientes : Guia del usuario Pag. Anterior [] Rotación de + 5° Pag. Siguiente [] Rotación de - 5° Flecha arriba [] Rotación de + 1° Flecha abajo [] Rotación de - 1° Inicio [] Rotación de + 90° Fin [] Rotación de - 90° Selección 50 Seleccionar en modo normal. Insert Seleccióna un elemento o un grupo de elementos. Vaciar la selección. Ctrl + Insert Des-seleccionar todos los elementos selecciónados. Seleccionar todo. Alt + Insert Seleccionar todos los elementos presentados. Suprimir los elementos selecciónados. Ctrl + Supr Suprime todos los elementos selecciónados de la base de datos. Si algunos de esos elementos esan unidos a perfil, esa función borra automaticamente esa unión. Suprimir un elemento Supr Suprime un elemento señalado por el ratón. Si el elemento esta unido a un perfil, esa función rompe la unión. N.B. : todos los elementos se pueden encontrar en la basura y pueden ser recuperados borrandolos a su vez de la basura. La basura es accesible por el util (Ver pag. 30). Guia del usuario Selección 51 Los atributos Los atributos són parámetros no geométricos que permiten definir la función de un elemento o grupo de elementos. Figura 1: Caja de diálogo de atributos Cada elemento creado hereda los valores de los Atributos Actuales que són también atributos del elemento en donde se halle situado. Guia del usuario Los atributos 52 Definición de atributos. Tipo de trazo del elemento. El tipo de trazo del elemento es el nombre de la función del elemento. Puede ser : Corte Perfo-Pliegue Construcción Perfo Semi-corte Pliegue Eje Cota Cada tipo de trazo puede ser de un color diferente. (Ver Lápices página 31). La función de cada tipo de trazo es definida por su nombre : Corte para los elementos que utilizan el util de corte Construcción para los elementos de construcción, etc. Grupo de elementos. El grupo es un atributo de ensamblaje que permite definir el contenido geométrico (modelo) de una pose. Entonces es posible componer las imposiciónes o las amalgamas con las diferentes poses. El comando Agrupar elementos permite realizar ese ensamblaje. Nivel del elemento. El nivel es un atributo de reagrupamento de elementos. Los elementos de un mismo nivel pueden ser filtrados a pantalla. Se pueden crear, pues, «filtros» de visualización y de transformación activando el comando Filtro. A cada nivel es asociado un número de puntos. Guia del usuario Los atributos 53 Cambiar los atributos Este comando permite cambiar los atributos de los elementos. Para ello, es suficiente marcar los atributos a modificar y definir el valor. Despues pulsar el botón, cada elemento seleccionado tomará los valores del atributo marcado. Variar los atributos por ventana Este comando permite variar los atributos de los elementos que se van a seleccionar en una ventana. Para ello, es suficiente marcar los atributos a modificar , definir el valor, y pulsar sobre el botón Validar. Despues de definir la ventana de Selección , cada elemento incluido en la ventana tomará los valores de atributo marcados. Guia del usuario Los atributos 54 Atributos de Acotación Definir los parámetros de presentación y medida de un elemento acotado. Este comando presenta la caja de diálogo siguiente : A Espacio : Presentar la cota sin indicación del valor de la cota. Tolerancia :Coger la esquina superior e inferior a indicar con el valor de la cota. Texto :Coger un texto que precederá o reemplazará el valor de la cota. Inv. Desplaza :Invertir la cota cuando no puede quedar entre las 2 lineas de acotación. Angulo complementario : Seleccióna el ángulo complementario para la medida de una cota de ángulo. Decimal :Definir el número de decimales a presentar en la cota. Factor de escala : Definir el factor de multiplicación del valor de la cota a presentar. Paralela, Vertical, Horizontal : Proyección de la distancia entre los 2 puntos a acotar. Nivel : Atributo de nivel de la cota. Guia del usuario Los atributos 55 Variar los Atributos de Acotación Este comando presenta la caja de diálogo siguiente : 1. Marcar los atributos a modificar. (Para el significado de cada atributo ver : Atributos de Acotación página 55 ) 2. Pulsar sobre el botón Variar, la caja de diálogo desaparece. 3. Seleccionar las cotas a modificar. 4. Pulsar la tecla [ ESC ] o un punto de la cota, la caja de diálogo reaparece. Pulsar el botón Salir para salir de la función. Guia del usuario Los atributos 56 Atributos de Texto Cuestión :Define el texto como una cuestión o como texto Estilo : afecta al modo Normal o Itálico del texto. Alineado: define como se alineará en Texto, con referencia al punto seleccionado (A izquierda, centro o derecha ). Dimensión : Define la Dimensión (altura) de los caracteres asi como la orientación Orientación (dirección de escritura) del texto. Variar los Atributos del Texto Para variar los atributos del texto, es suficiente efectuar un doble click sobre el mismo, lo que presenta la caja de atributos.Ello permite modificar el texto y sus atributos. Guia del usuario Los atributos 57 Atributos de Rayados Esta caja de diálogo permite definir los parámetros actuales para la creación de rayados. Paso : define el paso del (distancia entre 2 rellenos). Ángulo :define el ángulo de inclinación del rayado. Material : define el tipo de rayado (doble trazo, simple, 1 trazo continuo y 1 punteado, etc.... ). Variar los Atributos del rayado. En esta versión, para modificar los atributos del rayado, es necesario la base de datos. (Ver página 103) Guia del usuario Los atributos 58 Los elementos Para toda la selección de puntos, mirar el capítulo de la página 36. Para la selección de elementos mirar el capítulo de Selección en la página 39. Creación de elementos Barra de útiles 1Creación de elementos El punto Crear con los atributos actuales un elemento punto . Utilización: Guia del usuario Señalar un punto. Los elementos 59 El segmento por 2 puntos Crear con los atributos actuales un elemento segmento . Si el valor Dim es nulo : Señalar el 1er punto, Señalar el 2º punto. Si el valor Dim no no es nulo: Señalar un punto, Un segmento de largo Dim y dirección Dir es entonces creado y presentado a partir del punto definido. La linea continua Crear con los atributos actuales una serie continua de elementos segmentos. Señalar un 1er punto, Señalar un 2º punto, El primer segmento es creado entre los 2 primeros puntos. Señalar los puntos siguientes .A cada punto entrado un segmento es creado. Pulsar la tecla ESC del teclado para salir de la función. El rectángulo Crear con los atributos actuales 4 elementos segmentos formando un rectángulo . Señalar un 1er punto. Este punto es el extremo de un ángulo del rectángulo. Señalar un 2º punto. Este punto es entonces el extremo opuesto al anterior. Cuatro segmentos són creados y presentados en pantalla. Guia del usuario Los elementos 60 El paralelogramo Crear con los atributos actuales 4 elementos segmentos formando un Paralelogramo. Señalar un 1er punto. Este punto es le extremo de un ángulo del paralelogramo. Señalar un 2º punto. Este punto es entonces el extremo opuesto del extremo anterior. Señalar un 3er punto. Este punto es un 3er extremo del paralelogramo. Cuatro segmentos són creados y presentados a pantalla. El círculo Crear con los atributos actuales un elemento círculo. Señalar un 1er punto. Este punto es centro del círculo. Si el valor Dim es nulo : Señalar un 2º punto sobre la circunferencia del círculo a realizar. Un círculo es entonces creado, pasando por el 2º punto. Si el valor Dim no es nulo : Un círculo es creado donde el radio será igual al valor de Dim. Arco por 2 puntos y un centro Crear con los atributos actuales un elemento arco. Señalar un 1er punto. Este punto es el centro del arco de círculo. Si el valor Dim es nulo : Guia del usuario Señalar un 2º punto sobre la circunferencia del arco a construir. Este punto es el extremo de partida del arco. Los elementos 61 Señalar un 3er punto sur la circunferencia de arco a construir. Este punto es el otro extremo del arco. Un arco es entonces creado pasando por el extremo de los 2 últimos puntos. Si el valor Dim no es nulo : El arco de círculo a construir con radio el valor de Dim y por el ángulo de partida del valor de Dir. Señalar un 2º punto sobre la circunferencia de arco a construir. Este punto es el otro extremo del arco. El arco por 3 puntos Crear con los atributos actuales un elemento arco. Señalar un 1er punto. Este punto es el extremo del arco. Señalar un 2º punto sobre la circunferencia del arco a construir. Este punto es un punto de paso del arco. Señalar un 3er punto. Este punto es el otro extremo del arco. Un arco que pasa por los 3 puntos es creado. La elipse Crear con los atributos actuales un elemento elipse. Señalar el ángulo de avertura de la elipse. Señalar un 1er punto. Este punto es el centro de la elipse. Si el valor Dim es nulo : Señalar un 2º punto sobre la circunferencia de la elipse. Este punto define el ángulo y la ½ del largo del eje principal de la elipse. Señalar un 3er punto. Este punto define la ½ del largo del punto eje de la elipse. Un arco de elipse es entonces creado. Guia del usuario Los elementos 62 Si el valor Dim no es nulo : La elipse a construir pasará por ½ largo del eje principal el valor de Dim y por el ángulo de partida del valor de Dir. Señalar un 2º punto. Este punto define la ½ del largo del punto eje de la elipse. Un arco de elipse es entonces creado. La elipse de eje vertical u horizontal Crear un elemento elipse de eje vertical u horizontal. Guia del usuario Señalar un 1er punto. Este punto es el centro de la elipse. Señalar los valores de ejes en X y Y. Las dimensiones en X y Y definen la orientación de la elipse con respecto a su eje grande. Resultado : una elipse de eje horizontal Los elementos 63 Le agujero oblongo Crear con los atributos actuales un agujero oblongo constituido de 2 elementos segmentos y de 2 elementos arcos. Si el valor Dim es nulo : Señalar el largo del agujero oblongo. Si el valor Dim no es nulo : El agujero oblongo tendrá por defecto el valor de Dim En los 2 casos el agujero oblongo tendrá por dirección el valor Dir Señalar la altura del agujero oblongo Señalar el punto a colocar el agujero oblongo Un oblongo constituido de 2 segmentos y 2 arcos es entonces creado . Pulsar la tecla [ ESC ] del teclado para salir de la función. El chaflan Crear un segmento con los atributos heredados de 2 cantos y truncar los 2. Seleccionar un 1er vector. Este 1er vector es el vector de referencia. Seleccionar un 2º vector Si el valor Dim es nulo : Señalar el largo a achaflanar Si el valor Dir es nulo : Señalar el ángulo del chanflan con respecto al vector de referencia El chanflan es entonces creado con un nuevo segmento y los 2 otros lados truncados. Si los dos elementos de partida tienen una o varias asociaciónes en comun, el nuevo elemento (3) que compone el chanflan, hereda de la asociación (por ejemplo, asociación con un perfil). Guia del usuario Los elementos 64 20° Anlgle 2 2 5 Dim 1 Guia del usuario 3 1 Los elementos 65 Redondeado Crear un arco con los atributos heredados de 2 elementos y truncarlos. Seleccionar un punto en la intersección de modo para definir el sector o dar el lado de redondeo a crear. Se puede tambien acerlo en dos tiempos: Seleccionar un 1er elemento (vector o círculo) Seleccionar un 2º elemento (vector o círculo) Si el valor Dim es nulo : Señalar el radio del redondeo Si el valor Dim no es nulo : El radio del redondeo es igual a Dim. El redondeo es entonces creado con un nuevo arco y los 2 otros elementos son truncados. Si los dos elementos de partida tienen una o varias asociaciónes en comun, el nuevo elemento (3) que compone el redondeo, hereda de las asociaciones (por ejemplo, la asociación con un perfil). R5 2 2 3 1 Guia del usuario 1 Los elementos 66 Recuperación de elementos borrados PicGEOM ofrece la posibilidad de recuperar los últimos elementos borrados en diversas operaciónes (suprimir, trasladar, deformar, etc. Ctrl+Z ...) Alt+R Restauración total a partir de la última salvaguardia automática o manual. Si el operador a efectuado un salvado (tecla S) y si existe un salvado automático del diseño, la caja de restauración propone : En otros casos el sistema no permite ninguna recuperación, ya que no existe ninguna salvaguardia anterior (el ícono es entonces gris), siendo necesario utilizar la última válida. Cálculo del centro de gravedad Desde el menú Util la opción Centro de gravedad permite Crear un punto al centro de gravedad de una selección de elementos a condición de que esta forme una figura convexa con el punto. Guia del usuario Los elementos 67 Superficie Util para la creación del modelo A fin de facilitar la creación del modelo de ficha técnica, existe el elemento Superficie Uitl, a insertar unicamente en el modelo de ficha técnica, que determina la zona que debe contener el diseño de la ficha técnica : Figura 2Superficie util en un modelo de ficha técnica. Desde el momento que a partir de un diseño insertamos un modelo de ficha técnica con una superficie util, el modelo de ficha técnica se dimensiona automaticamente de modo que la zona de la superficie util contiene enteramente el diseño a escala 1. Figura 3 Tomar en cuenta la superficie util de una ficha técnica. Guia del usuario Los elementos 68 Los Perfiles Creación y supresión de un perfil. El Perfil manual: Permite seleccionar uno a uno los elementos que componen un perfil. Los elementos no són modificados. Perfil interactivo manual: Permite crear sobre una construcción o sobre elementos existentes. Para utilizar esta función es necesario: 1. definir un punto de partida del perfil, 2. seleccionar un elemento sobre el cual irá el perfil, 3. seleccionar un elemento que determine el recorrido del perfil, 4. recomenzar la etapa 3 hasta el fin de recorrido del perfil, 5. validar el perfil. Perfil ventana: Permite coger en una ventana de selección todos los elementos que compondran un perfil. Suprimir perfil: Permite suprimir un perfil selecciónando el elemento que lo compone. Nota : Si los rellenos estan relaciónados con el, esta función los borra automaticamente y ello queda indicado en la barra de estado. Superficie de un perfil : Permite calcular la superficie definida por el perfil. Atención, la superficie calculada corresponde al area de la que será rellenada por la función Rellenar Perfil. Guia del usuario Los elementos 69 Rayados Creación y borrado de rayados. Rayar un perfil: Permite rayar un perfil selecciónando un elemento que lo compone. Borrar rayados : Permite de suprimir rayados asociados a un perfil, selecciónando un elemento que lo compone. Menú Utiles Perfil Control rayados Control de rayados : Permite presentar la caja de diálogo que controla los rayados Guia del usuario Los elementos 70 Acotación La barra de útiles El menú de acotación puede ser activado con el comando : Ver ->Barra Utiles ->Acotación O por el recurso de teclado (Ctrl+U) La cota distancia. Crear un elemento cota distance con los atributos actuales Señalar un 1er punto, Señalar un 2º punto, Señalar un 3er punto para posiciónar la cota. (Ver Los Atributos de acotación página 53 para las diferentes proyecciones y de valor de la cota.) 111 2 100 3 1 Guia del usuario Los elementos 71 El radio interior Crear un elemento radio interior con los atributos actuales. Seleccionar un círculo o un arco de círculo, Señalar un punto para orientar la cota. El radio exterior Crear un elemento radio exterior con los atributos actuales Seleccionar un círculo o un arco de círculo. Señalar un punto para orientar la cota. Le diametro interior Crear un elemento diametro interior con los atributos actuales Seleccionar un círculo o un arco de círculo. Señalar un punto para orientar la cota. El diametro exterior Crear un elemento diametro exterior con los atributos actuales Seleccionar un círculo o un arco de círculo. Señalar un punto para orientar la cota. El ángulo Crear un elemento cota de ángulo con los atributos actuales Guia del usuario Seleccionar un 1er segmento. Seleccionar un 2º segmento. Señalar un punto para posiciónar la cota. Los elementos 72 Los parámetros de operador Crear un elemento cota y asociar un parámetro de operador. Guia del usuario Crear una cota utilizando los parámetros A Espacio y Texto de la caja de configuración de la acotación, el nombre de parametro debe quedar encuadrado por dos simbolos %. Los elementos 73 Los textos y las cuestiones La entrada de Texto Crear un elemento texto con los atributos actuales y los atributos de texto Guia del usuario Señalar el texto a incluir en la caja de diálogo. Valor por defecto : Definir el valor por defecto para crear la ficha técnica. Este valor puede ser conservado o unicamente utilizado al momento de la creación. El valor por defecto puede ser un campo o un parámetro. Conservar : Permite de conservar el valor por defecto. Si se pulsa la casilla Cuestión, el texto es automáticamente transformado en cuestion. Esta opción será utilizada para crear los modelos de fichas técnicas. Para modificar las respuestas a cuestiones, se puede utilizar la función del UTILES Cuestionarios ; Una caja de diálogo que permite la entrada es presentada : Los elementos 74 Para modificar un texto es suficiente un doble click. Variar los atributos (Ver Los Atributos de texto página 57, para los diferentes atributos de presentación de texto.) Reemplazar un texto La caja de diálogo siguiente permite reemplazar un texto por otro respetando (Mays/Minúscula) . Guia del usuario Los elementos 75 La construcción El modulo de PICADOR permite realizar todo tipo de construcción a partir de vectores, de círculos, de puntos y de componentes geométricos (paralela, tangente, perpendicular ). Estas construcciónes son realizadas utilizando el atributo de Lapiz : Construcción . Estos elementos són los círculos o vectores sobre los cuales es posible apoyar los elementos del diseño a realizar. Estas construcciónes pueden ser filtradas (Ver Filtro página 29) la pantalla, y suprimidas por la función Borrar la construcción (Ver Borrar la construcción página 77). Para todas las entradas de puntos, ver capítulo de la página 36. Para toda la selección de elementos, ver capítulo acerca de la selección, en la página 39. Barra de útiles Para hacer aparecer la barra de útiles de construcción click sobre Ver Barra utiles Construcción o pulsar Alt+C. Guia del usuario La construcción 76 Borrar la construcción Borra todos los elementos de construcción del diseño. Este comando suprime del diseño todos los elementos donde el lapiz es construcción. Los elementos pueden ser recuperados por la función Basura del comando Filtro (Ver Filtro página 29). Los puntos Dividir segmento Subdividir la distancia entre 2 puntos por lineas perpendiculares. Menú : Utiles Construcción Vector Puntos División Señalar 1er punto, Señalar 2º punto, Indicar el número de divisiones . Vector por punto(s) Vector horizontal. Construcción de un vector horizontal pasando por un punto. Menú : Utiles Construcción Vector puntos Vector Horizontal Señalar un punto. Vector vertical. Construcción de un vector vertical pasando por un punto. Menú : Utiles Construcción Vector puntos Vector Vertical Guia del usuario Señalar un punto. La construcción 77 Vector por 2 puntos. Construcción de un vector pasando por 2 puntos. Menú : Utiles Construcción Vector puntos 2 puntos Señalar 1er punto. Señalar 2º punto. Vector prolongado. Crear la vector de construcción soporte de un segmento. Menú : Utiles Construcción Vector puntos Prolongación Seleccionar el segmento a prolongar Vector paralelo por punto. Construir un vector paralelo a otro vector y pasando por un punto. Menú : Utiles Construcción Vector Vector Paralelo por 1 punto Seleccionar un vector Señalar un punto . Vector perpendicular por punto. Construir un vector perpendicular a otro vector y pasando por un punto. Menú : Utiles Construcción Vector Vector Orthogonal Guia del usuario Seleccionar un vector Señalar un punto . La construcción 78 Vector por vector(es) Vector a distancia. Construir un (o dos) vector(es) paralelo(s) a otro vector y a una distancia dada. Menú : Utiles Construcción Vector Vector Orthogonal Seleccionar un vector, Señalar el valor de la distancia en la caja de diálogo, Señalar el vector (o los 2 vectores). Vector oblicuo. Construir un (o dos) vector(es) oblicuo(s) a otro vector de un ángulo dado y pasando un punto. Menú : Utiles Construcción Vector Vector Oblicuo Seleccionar un vector Señalar un punto . Señalar el valor del ángulo en la caja de diálogo (directo o inverso) . Marcar el vector (o los 2 vectores). Vector mediatriz Construir el vector mediatriz de un segmento. Menú : Utiles Construcción Vector Vector Mediatriz Seleccionar un vector. Vector bisectriz. Construir un (o dos) vector(es) bisectriz(es) a 2 vectores secantes. Menú : Utiles Construcción Vector Vector Bisectriz Guia del usuario Seleccionar un 1er vector, Seleccionar un 2º vector, Marcar el vector (o los 2 vectores). La construcción 79 Vector N - sectrices. Construir n vectores definiendo n sectores de 2 vectores secantes. Menú : Utiles Construcción Vector Vector N-Sectrices Seleccionar un 1er vector, Seleccionar un 2º vector, Señalar el número de divisiones en la caja de diálogo. Marcar el (los) vector(es) según las soluciones propuestas. Vector por círculo(s), vector(es) y punto(s) Vector tangente a círculo por 1 punto. Construir un (o dos) vector(es) tangente(s) a un círculo y pasando por un punto dado. Menú : Utiles Construcción Vector Tangente Círculo Por un punto y un círculo Seleccionar un círculo, Señalar un punto , Marcar el (los) vector(s) según la solución propuesta. Vector tangente a 1 círculo y paralelo a 1 vector. Construir un (o dos) vector(es) tangente(s) a un círculo y paralelo a una dirección dada. Menú : Utiles Construcción Vector Tangente Círculo Dirección y círculo Guia del usuario Seleccionar un círculo, Señalar una vector , Marcar el (los) vector(es) según la solución propuesta. La construcción 80 Vector tangente a 2 círculos. Construir un (o varios) vector(es) tangente(s) a 2 círculos. Menú : Utiles Construcción Vector Tangente Círculo 2 Círculos Seleccionar un 1er círculo, Seleccionar un 2º círculo, Marcar el (los) vector(es) según la solución propuesta. Círculo por punto(s) y vector(es) Círculo por 1 punto y radio, Centro sobre Vector. Construir un (o varios) círculo(s) pasando por un punto, de radio dado y donde el centro es sobre un vector dado. Menú : Utiles Construcción Círculo Puntos Punto , Radio, Centro sobre vector Guia del usuario Señalar un punto, Seleccionar un vector (el centro del círculo será sobre este vector), Marcar el (los) círculos(s) según la solución propuesta. La construcción 81 Círculo por 2 puntos y centro sobre vector. Construir un (o varios) círculo(s) pasando por 2 puntos y donde el centro esta sobre un vector dado. Menú : Utiles Construcción Círculo Puntos 2 puntos y centro sobre vector Señalar un 1er punto, Señalar un 2º punto, Seleccionar un vector (el centro del círculo será sobre este vector), Marcar el (los) círculos(s) según la solución propuesta. Círculo por 2 puntos y radio. Construir un (o varios) círculo(s) pasando por 2 puntos y de radio dado. Menú : Utiles Construcción Círculo Puntos 2 Puntos y Radio Señalar un 1er punto, Señalar un 2º punto, Señalar el valor de Radio desde la caja de diálogo, Marcar el (los) círculos(s) según la solución propuesta. Círculo por 3 puntos . Construir el círculo pasando por 3 puntos. Menú : Utiles Construcción Círculo Puntos 3 puntos Señalar un 1er punto, Señalar un 2º punto, Señalar un 3er punto. Círculo tangente a 1 vector y centro. Construir el círculo tangente a un vector y de centro dado. Menú : Utiles Construcción Círculo Tangente Vector Centro Guia del usuario Seleccionar un vector, La construcción 82 Señalar un punto. Círculo tangente a 1 vector, 1 punto y radio. Construir un (o varios) círculo(s) tangente(s) a un vector pasando por un punto y de radio dado. Menú : Utiles Construcción Círculo Tangente Vector 1 punto y radio Seleccionar una vector, Señalar un punto, Señalar el valor de Radio desde la caja de diálogo, Marcar el (los) círculos(s) según la solución propuesta. Círculo tangente a 1 vector y 2 puntos. Construir un (o varios) círculo(s) tangente(s) a un vector y pasando por 2 puntos. Menú : Utiles Construcción Círculo Tangente Vector 2 puntos Guia del usuario Seleccionar un vector, Señalar un 1er punto., Señalar un 2º punto, Marcar el (los) círculos(s) según la solución propuesta. La construcción 83 Círculo tangente a 2 vectores y radio. Construir un (o varios) círculo(s) tangente(s) a 2 vectores y de radio dado. Menú : Utiles Construcción Círculo Tangente Vector radio y 2 vectores Seleccionar un 1er vector, Seleccionar un 2º vector, Señalar el valor de Radio desde la caja de diálogo, Marcar el (los) círculos(s) según la solución propuesta. Círculo tangente a 2 vectores y 1 punto. Construir un (o varios) círculo(s) tangente(s) a 2 vectores y pasando por un punto . Menú : Utiles Construcción Círculo Tangente Vector 1 punto y 2 vectores Seleccionar un 1er vector, Seleccionar un 2º vector, Señalar un 1 punto, Marcar el (los) círculos(s) según la solución propuesta. Círculo tangente a 3 vectores Construir un (o varios) círculo(s) tangente(s) a 3 vectores. Menú : Utiles Construcción Círculo Tangente Vector 3 vectores Guia del usuario Seleccionar un 1er vector, Seleccionar un 2º vector, Seleccionar un 3er vector, Marcar el (los) círculos(s) según la solución propuesta. La construcción 84 Círculo por círculo(s), vector(es) y/o punto(s) Círculo tangente a 1 círculo y centro. Construir un (o varios) círculo(s) tangente(s) a 1 círculo y de centro dado. Menú : Utiles Construcción Círculo Tangente Círculo centro Seleccionar un círculo, Señalar un 1 punto (centro de círculo), Marcar el (los) círculos(s) según la solución propuesta. Círculo tangente a 1 círculo y 2 puntos. Construir un (o varios) círculo(s) tangente(s) a 1 círculo y pasando por 2 puntos. Menú : Utiles Construcción Círculo Tangente Círculo 2 puntos Seleccionar un círculo, Señalar un 1er punto, Señalar un 2º punto, Marcar el (los) círculos(s) según la solución propuesta. Círculo tangente a 1 círculo, 1 punto y radio. Construir un (o varios) círculo(s) tangente(s) a 1 círculo pasando por 1 punto y de radio dado. Menú : Utiles Construcción Círculo Tangente Círculo 1 punto y radio Guia del usuario Seleccionar un círculo, Señalar un punto, Señalar el valor del Radio desde la caja de diálogo, Marcar el (los) círculos(s) según la solución propuesta. La construcción 85 Círculo tangente a 2 círculos y radio. Construir un (o varios) círculo(s) tangente(s) a 2 círculos y de radio dado. Menú : Utiles Construcción Círculo Tangente Círculo 2 círculos y radio Seleccionar un 1er círculo, Seleccionar un 2º círculo, Señalar el valor de Radio desde la caja de diálogo, Marcar el (los) círculos(s) según la solución propuesta. Círculo tangente a 2 círculos y 1 punto. Construir un (o varios) círculo(s) tangente(s) a 2 círculos y de radio dado Menú : Utiles Construcción Círculo Tangente Círculo 2 círculos y 1 punto Seleccionar un 1er círculo, Seleccionar un 2º círculo, Señalar un 1 punto (centro del círculo), Marcar el (los) círculos(s) según la solución propuesta. Círculo tangente a 3 círculos. Construir un (o varios) círculo(s) tangente(s) a 3 círculos Menú : Utiles Construcción Círculo Tangente Círculo 3 círculos Guia del usuario Seleccionar un 1er círculo, Seleccionar un 2º círculo, Seleccionar un 3er círculo, Marcar el (los) círculo(s) según la solución propuesta. La construcción 86 Círculo tangente a 1 vector, 1 círculo y radio. Construir un (o varios) círculo(s) tangente(s) a 1 vector, a 1 círculo y de radio dado. Menú : Utiles Construcción Círculo Tangente a Vector y Círculo radio Seleccionar un vector, Seleccionar un círculo, Señalar el valor de Radio desde la caja de diálogo, Marcar el (los) círculos(s) según la solución propuesta. Círculo tangente a 1 vector, 1 círculo y 1 punto. Construir un (o varios) círculo(s) tangente(s) a 1 vector, a 1 círculo y pasando por un punto Menú : Utiles Construcción Círculo Tangente a Vector y Círculo 1 punto Seleccionar un vector, Seleccionar un círculo, Señalar un punto, Marcar el (los) círculos(s) según la solución propuesta. Círculo tangente a 1 vector, 1 círculo, centro sobre vector. Construir un (o varios) círculo(s) tangente(s) a 1 vector, a 1 círculo y dar el centro sobre un vector dado. Menú : Utiles Construcción Círculo Tangente a Vector y Círculo Centro sobre vector Seleccionar un vector (vector tangente), Seleccionar un círculo, Seleccionar un vector (vector de centros), Marcar el (los) círculos(s) según la solución propuesta. Guia del usuario La construcción 87 Círculo tangente a 2 vectores y 1 círculo. Construir un (o varios) círculo(s) tangente(s) a 2 vectores y a 1 círculo. Menú : Utiles Construcción Círculo Tangente a Vector y Círculo 2 vectores Seleccionar un 1er vector, Seleccionar un 2º vector, Seleccionar un círculo, Marcar el (los) círculos(s) según la solución propuesta. Círculo tangente a 2 círculos y 1 vector. Construir un (o varios) círculo(s) tangente(s) a 1 vector y a 2 círculos. Seleccionar una vector, Seleccionar un 1er círculo, Seleccionar un 2º círculo, Marcar el (los) círculos(s) según la solución propuesta. Guia del usuario La construcción 88 Las transformaciones Este módulo de PICADOR permite realizar todo tipo de transformación 2D sobre los elementos selecciónados. (suprimir, mover, deformar, agrandar, reducir, girar) El recurso Alt+G permite presentar la barra de útiles siguiente. Guia del usuario Las transformaciones 89 Borrar/Goma Este comando permite suprimir los elementos que se selecciónan uno a uno. Supr Activar la comando Goma. Cuando el cursor de selección es activo, click sobre los elementos a borrar . Para borrar un grupo de elementos, marcar el comando TransformaciónesSuprimir Ventana página 90 Para recuperar los elementos borrados, utilizar la función FiltroBasura página 29 Suprimir Ventana Este comando permite borrar los elementos selecciónados por ventana. Activar el comando Suprimir Ventana. Cuando el curor de selección por es activo, señalar dos ángulos opuestos de la ventana a borrar. Los supresión efectuada viene determinada por los parámetros de la selección (Ver el cápitulo La Selección página 39 ). Guia del usuario Las transformaciones 90 Simetrias Este comando realiza una simetria con respecto a un eje con los elementos seleccionados. Este comando realiza una simetria con respecto a un eje vertical de los elementos seleccionados. Este comando realiza una simetria con respecto a un eje horizontal de los elementos seleccionados. Seleccionar los elementos. (Ver el cápitulo La Selección página 39) Validar el comando Simetria. Seleccionar un vector. (Eje de simetria). Un caja de diálogo pide si se aplicará una simetria con supresión del original (espejo) : Caso No :Los elementos selecciónados serán conservados en el diseño. Caso Si: Los elementos selecciónados serán transformados. Los elementos simétricos són determinados por la selección.(Ver el cápitulo La Selección página 39 ) Guia del usuario Las transformaciones 91 Homotecia Este comando realiza una homotecia (agrandar o reducir) y un desplazamiento de los elementos seleccionados. Validar el comando Homotecia. Cuando el cursor de selección por ventana es activo , click dos veces en ángulos opuestos de la ventana a transformar. (Ver el cápitulo La Selección página 39 ) Confirmar la ventana para la homotecia. Caso SI :Los elementos seleccionados serán conservados en el diseño. Los elementos transformados serán eliminados. Si No :Los elementos seleccionados serán transformados Señalar el valor con respecto a la homotecia, Señalar un punto. Centro de la homotecia, Señalar un vector de desplazamiento. (Señalar un punto de partida y un punto de llegada). Los elementos de homotecia són determinados por los parámetros de la selección.(Ver el cápitulo La Selección página 39) Guia del usuario Las transformaciones 92 Anamorfosis Este comando realiza una anamorfosis (deformación diferente desde dos direcciónes ortogonales) de los elementos selecciónados. Validar el comando Anamorfosis. Cuando el cursor de selección por ventana es activado , señalar dos ángulos opuestos de la ventana a transformar. (Ver cápitulo La Selección página 39) Señalar el valor al respecto de anamorfosis en X (1.0 = paso de deformación). Señalar el valor al respecto de anamorfosis en Y. Caso SI :Los arcos y elipses seleccionados serán rotos a segmentos. Caso No :Los arcos seleccionados serán transformados en elipses. El centro de anamorfosis es el punto 0,0 del diseño. Trasladar / Deformar Este comando realiza una traslación y/o una deformación de los elementos seleccionados. Validar el comando Trasladar/Deformar. Cuando el cursor de selección por ventana es activado , señalar dos ángulos opuestos de la ventana a transformar. (Ver capítulo La Selección página 39) Confirmar la ventana para la traslación. Señalar un vector de desplazamiento. (Coger un punto de partida y un punto de llegada). Los elementos que comprende la ventana de selección serán deformados (solo el extremo incluido en la ventana sufrirá la traslación). Guia del usuario Las transformaciones 93 Cortar/Dividir Este comando realiza un corte de elementos (segmento , arco) seleccionados sobre el punto de intersección . Dos métodos són posibles : 1. Seleccionar los elementos y validar el comando 2. Validar el comando y Seleccionar la intersección de 2 elementos Método 1 : Seleccionar los elementos. (Ver el capítulo La Selección página 39) Validar el comando Cortar/Dividir Los elementos selecciónados serán divididos por el punto de intersección con otro elemento de la selección. Método 2: Validar el comando Cortar/Dividir. La selección esta vacia. Señalar un punto de intersección entre 2 elementos. Los 2 elementos serán divididos por el punto de intersección. Sea cual sea el método utilizado, si un elemento parte a un perfil (o a varios), el vínculo con los perfiles es automaticamente anulado. Por contra, los nuevos elementos resultantes del corte heredan los vínculos del elemento cortado. El elemento cortado es accessible desde la basura. Los vínculos con este elemento quedan perdidos. Guia del usuario Las transformaciones 94 Mover/Copiar Este comando permite mover o copiar y mover un o varios elementos. Dos métodos són posibles : 1. Seleccionar los elementos y Validar el comando 2. Validar la comando y Seleccionar un elemento Metodo 1 : Seleccionar los elementos. (Ver capítulo La Selección página39 ) Validar el comando Mover/Copiar Señalar le punto de colocación de los elementos a mover. Señalar el punto de llegada del vector de desplazamiento. Los elementos selecciónados serán movidos del punto de colocación al punto de llegada. Método 2: Validar el comando Mover/Copiar. La selección esta vacia. Seleccionar un elemento. El punto de colocación del elemento será el punto de selección. (Ver el capítulo La Selección página39 ) Señalar el punto de llegada del vector de desplazamiento. Si el parámetro COPIA esta activo (Tecla [Ctrl ]), una copia de cada elemento seleccionado será desplazada y sumada al diseño. Si el parametro MOVER esta activo (Tecla [Ctrl ] ) los elementos selecciónados serán desplazados. Para hacer pivotear los elementos pendientes de desplazamiento, utilizar los tecla de rotación. (Ver el capítulo La Selección página 39 ) Guia del usuario Las transformaciones 95 Repetir Este comando permite copiar una Selección de elemento por repetición desde 2 direcciónes. Seleccionar los elementos.(Ver el capítulo La Selección página 39) Validar el comando Repetir Señalar el número de repeticiónes desde la 1era dirección. Señalar el paso de repetición desde esta 1era dirección. (2 puntos definiendo un vector) Señalar el número de repeticiónes desde la 2ª dirección. (tal vez sea necesario una sola dirección, señalar 0 ) Señalar el paso de repetición desde esta 2ª dirección. (2 puntos definiendo un vector) (si el número de repeticiónes es superior a 0) Rotación 3 puntos Este comando permite efectuar una rotación por tres puntos : el centro, un punto de partida y un punto de llegada. Seleccionar los elementos.(Ver el capítulo La Selección página 39) Validar el comando Rotación 3 puntos Seleccionar un centro de rotación O. Seleccionar un punto de partida de la rotación P1. Seleccionar un punto llegada de la rotación P2. La rotación de centro O de ángulo OP1,OP2. Guia del usuario Las transformaciones 96 Desagrupar los elementos Esta barra de útiles (Alt +B) permite desagrupar círculos, elipses, poses y sub-diseños. Para desagrupar un elemento es suficiente señalar el ícono adecuado e ir selecciónando los elementos deseados. El programa calcula el número de segmentos a Crear con el fin de respetar la forma del elemento. Guia del usuario Las transformaciones 97 La imposición Agrupar elementos Este comando permite agrupar de los elementos a fin de constituir un modelo que permita realizar imposiciones . Seleccionar los elementos.(Ver el capítulo La Selección página 39 ) Validar el comando Agrupar Señalar el número de grupo (modelo) Todos los elementos selecciónados aparecen entonces como grupo definido. Este grupo o modelo puede ser completado o modificado. Todas las poses asociadas serán entonces completadas o modificadas. Pose dinámica Este comando permite Crear poses dinamicamente. Guia del usuario Seleccionar un modelo (elemento de un mismo grupo : ver el comando Agrupar Elementos página 98 ) Mover la pose hasta la posición deseada. (para hacer pivotar la pose, utilizar los teclas de rotación. Ver capítulo La Selección página 36). Imposición 98 Imponer Este comando permite realizar imposiciónes o imbricaciónes de poses por repetición o por optimización desde un formato dado. La caja de diálogo siguiente permite definir el tipo de imposición a realizar. Guia del usuario Imposición 99 Repetir Señalar el grupo (modelo) a repetir. Señalar el número de repeticiónes en X (1ª dirección) Señalar el número de repeticiónes en Y (2ª dirección) Señalar el paso de repetición desde esta 1ª dirección. (2 puntos definiendo un vector) Señalar el paso de repetición desde esta 2ª dirección. (2 puntos definen un vector) (si el número de repetición es superior a 0) Imponer Señalar el grupo (modelo) a repetir. Señalar el formato en X de imposición Señalar el formato en Y de imposición Imbricar Señalar el grupo (modelo) a repetir. Señalar el formato en X de imbricación Señalar el formato en Y de imbricación Señalar el paso de imbricación en Y unicamente. (2 puntos definiendo un vector) El caso de marcar Espejo: Guia del usuario Señalar el paso en Y unicamente. (2 puntos definiendo un vector: punto a mover, punto a recibir) Imposición 100 Mover Modelo Esta opción de menú Transformación, permite desplazar un modelo utilizado desde una imposición sin desplazar las poses. En pantalla tenemos una pose que es la imagen del modelo al que aplicamos el desplazamiento y/o rotación. A fin de conservar la posición geométrica de las poses durante un desplazamiento de modelo, es necesario recalcular el desplazamiento y la rotación equivalente para la pose: esto es lo que hace para usted esta función. Desagrupar las poses La opción Desagrupar poses del menú Utiles permite desagrupar una pose del resto de elementos que la componen. Existen dos métodos para desagrupar una o varias poses : 1. Desagrupar las poses que són selecciónadas. Para ello, Seleccionar todas las poses que sea necesario desagrupar y señalar entonces la opción Desagrupar poses del menú útiles. 2. Desagrupar las poses a voluntad. Para ello, señalar la opción Desagrupar poses del menú Utiles, y ademas con el ratón seleccionar los poses que es necesario desagrupar. Nota : Al desagrupar una pose, los elementos són creados desde el grupo de modelo de la pose. Si existen otras poses en el mismo grupo, estos nuevos elementos aparecen en las poses. Hace falta variar el atributo de grupo de los nuevos elementos para tener su comportamiento. (CF : Variar Atributos página 54) Guia del usuario Imposición 101 Las informaciones Resultados Esta función presenta la pantalla de información acerca de los modelos ( número de poses, formato de todo, ..). El botón Fichero permite crear un fichero de texto que contiene todas las informaciones para uso posterior. Es también posible seleccionar todo el texto de la caja de diálogo y copiarlo al portapapeles de MS-Windows . Guia del usuario Las informaciones 102 Base de datos Esta caja de diálogo permite accéder a las propiedades de elementos de la base. Para variar una propiedad de un elemento, se puede uno desplazar por la base ( los elementos són variados simultaneamente en la zona de diseño) són dados sus números desde la caja de selección ( con el botón Posicionar) y pulsar sobre Posicionar. Al momento que el elemento es señalado, es suficiente abrir su arbol para acceder a sus propiedades. La zona de selección de propiedades se adapta en función de la propiedad del elemento. Modificar la propiedad y validar la modificación con el botón Aplicar. La asociación de elementos no es modificable desde la base de datos. Solo són consultables. Guia del usuario Las informaciones 103 Insertar ficheros Es posible insertar subdiseños, un fondo de plano y catálogos a partir del menú Edición, opción Insertar. Guia del usuario Insertar ficheros 104 El sub diseño Se puede importar un sub diseño con formato PICADOR ® . El fichero insertado es entonces ligado al diseño activo. No puede ser modificado. Si se desea suprimir el vínculo y copiar el sub diseño, hace falta utilizar la función del Menú Utiles Desagrupar Sub Diseño. Despues de haber señalado el sub diseño a insertar, hace falta dar el coeficiente de homotecia que determina la escala del sub diseño. Si existen cotas en el sub diseño, su valor es invariable. Por ejemplo, si un sub diseño contiene una cota distancia de valor 100.00 , su inserción desde un diseño a escala 0.5 no modificará el valor de la cota que indicará igualmente 100.00 . Se puede entonces desplazar el sub diseño con el ratón y utilizar las teclas para las rotaciónes (ver La Selección página 39). Guia del usuario Insertar ficheros 105 El fondo de plano Se puede insertar una importación de sub-diseño en formato PICADOR ® . En este caso, respecto a la homotecia es siempre de 1 . No puede ser modificado. Si se desea suprimir el vínculo y copiar el sub diseño es necesario utilizar la función del Menú Utiles Desagrupar Sub Diseño. Si el sub diseño insertado no contiene texto cuestión, se puede desplazar con el ratón y utilizar las teclas para las rotaciónes (ver La Selección página 39). Si el sub diseño contiene textos cuestión, es insertado automaticamente haciendo coincidir el origen con el diseño actual. Ademas, es presentada una caja de diálogo conteniendo todos los textos cuestión. Solo puede existir un solo fondo de plano por diseño. Guia del usuario Insertar ficheros 106 Los catálogos Es posible insertar piezas del catálogo gracias al menú Insertar Catálogos. Hace falta que el fichero activo exista en el disco para poder utilizar esta función. Los ficheros de catálogos són ficheros especiales de PICADOR ® con la extensión CD. La caja de diálogo de inserción de catálogos permite visualizar todas las piezas de un catálogo de entre varios de ellos ( máximo 12). La lista de Catálogos presenta los nombres de catálogos donde una pieza al menos es referenciada desde el fichero o bien entonces lleva la mención Libre. Se puede añadir un catálogo gracias al botón Añadir, pero para validar un catálogo debe tener referenciada por lo menos una de sus piezas. Se puede suprimir un catálogo y todas sus piezas con el botón Suprimir. Una pieza de catálogo puede estar vinculada al fichero gracias al catálogo, y ser copiada a partir del catálogo. En este último caso, la referencia al catálogo no es necesaria ya que todos los elementos que componen la pieza forman parte del diseño. Las imágenes Bitmaps Se puede insertar un vínculo sobre un fichero Bitmap y ver por pantalla este bitmap desde PicGEOM. Se trata solo de un vínculo !!. Por el contrario, se puede definir una zona donde presentar el bitmap y disponer de útiles para la manipular. Guia del usuario Insertar ficheros 107 Figura 4 Inserción de un vínculo sobre un Bitmap Modificar la dimension del bitmap : Guia del usuario Insertar ficheros 108 Índice A A derecha de una vertical La selección............................................................................................................ 44 Ayuda ........................................................................................................................ 20 C Catálogos Insertar en ............................................................................................................ 106 Círculo ....................................................................................................................... 60 Cota ángulo .............................................................................................................. 71 Cota diámetro exterior ............................................................................................ 71 Cota diámetro interior ............................................................................................. 71 Cota radio exterior ................................................................................................... 71 Cota radio interior ................................................................................................... 71 D Debajo de una horizontal La selección............................................................................................................ 42 Desagrupar Sub Diseño .................................................................................. 104; 105 desinstalación ........................................................................................................ 2-15 E Encima de una horizontal La selección............................................................................................................ 41 F Fondo de plano Insertar un .................................................................................................... 103; 105 Fuera de la caja La selección............................................................................................................ 46 G Grupo Los atributos ........................................................................................................... 52 I IAC ................................................................................................................. 1-9; 1-10 INI .......................................................................................................................... 2-13 instalación.............................................................................................................. 2-14 N Nivel Los atributos ........................................................................................................... 52 P Paralelogramo ........................................................................................................... 60 por ventana La selección............................................................................................................ 40 Propiedades Guia del usuario Indice 109 La selección............................................................................................................ 48 Punto ......................................................................................................................... 58 R Rectángulo ................................................................................................................ 59 S Segmento .................................................................................................................. 59 Selección ................................................................................................................... 50 Pulsar el puntero .................................................................................................... 39 Sub diseño Insertar un ............................................................................................................ 104 Suprimir un elemento ................................................................................................ 50 T Tipo de trazo Los atributos ........................................................................................................... 52 Guia del usuario Indice 110