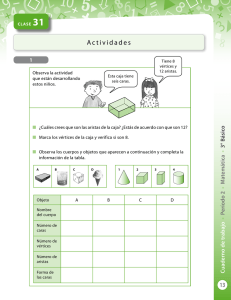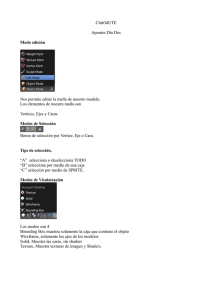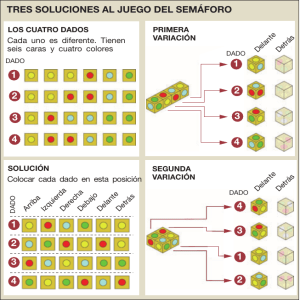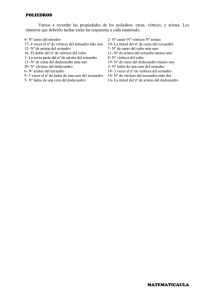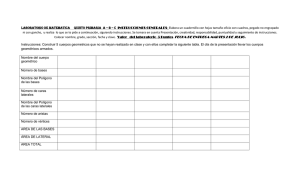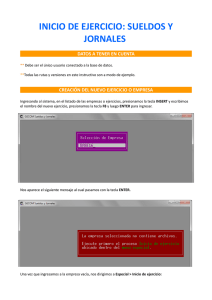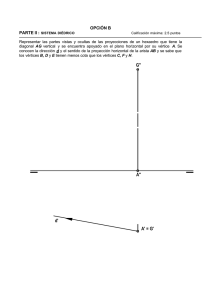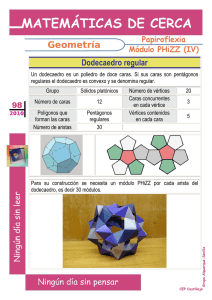Centro Ceibal - Escuela Nacional de Bellas Artes
Anuncio
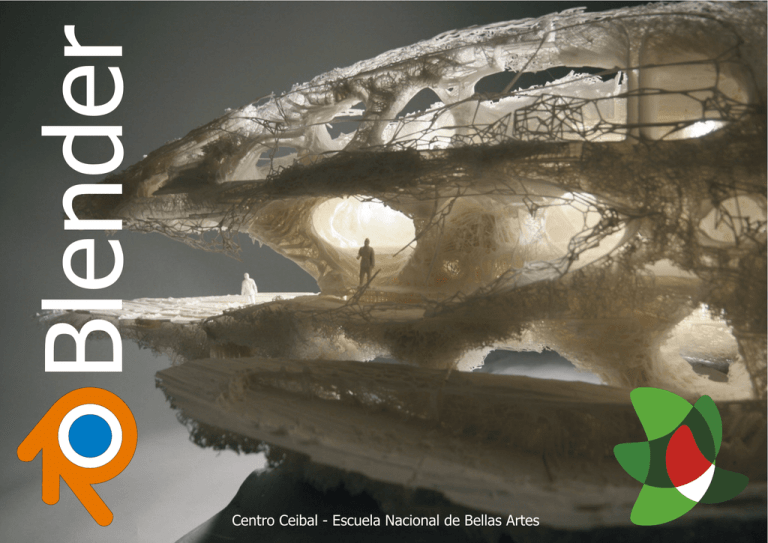
Blender Centro Ceibal - Escuela Nacional de Bellas Artes Manual creado para el curso “Modelado 3D en Blender para impresión” Plan Ceibal http://www.ceibal.edu.uy/ Instituto Escuela Nacional de Bellas Artes http://www.enba.edu.uy/ Área de Lenguajes Computarizados Escuela Nacional de Bellas Artes Universidad de la República Montevideo - Uruguay Imagen de la portada: Jenny Tifana http://blog.archpaper.com/wordpress/ Índice Interfaz ---------------------------------------------Visor 3D y herramientas de navegación ------Dimensionado de los objetos. Escala ----------Modelado poligonal -------------------------------Modelado paramétrico ---------------------------Creando objetos a partir de primitivas --------Panel de transformación -------------------------Selecciones ----------------------------------------Mover, rotar y escalar ----------------------------Herramientas regla y transportador------------Cotas -----------------------------------------------Modelado básico ----------------------------------- Fusionando vértices ----------------------------- Extrusión de caras ------------------------------- Creación de caras -------------------------------- Subdivisión de caras ---------------------------- Cortar y Deslizar bucle -------------------------- 5 6 7 8 8 9 10 10 11 12 13 14 14 15 15 16 16 - Combinando varias mallas ---------------------- Separando parte de una malla ---------------- Borrando objetos y subobjetos ---------------- Copiando objetos -------------------------------Modificador Reflexión ----------------------------Modificador Subdividir Superficie ---------------Trabajando con curvas ---------------------------Modelado con curvas: Afinado y Biselado ----Modelado con curvas: Spin (Revolver) --------Creando objetos booleanos ---------------------Colocando imágenes de fondo -----------------Análisis de mallas ---------------------------------Caja de herramientas para impresión 3D ------ 17 17 17 17 18 20 21 22 23 24 25 26 27 3 Interfaz La interfaz de Blender es totalmente configurable. Por defecto, el botón de selección es el derecho. Se puede configurar para que sea el izquierdo, para hacer el manejo similar a otros programas de modelado como 3D Max o el sistema operativo Windows o Ubuntu. Esto se hace al iniciar un proyecto nuevo, desde el menú File > User Preferences o con el atajo de teclado Control+Alt+U. Seleccionamos de los botones que aparecen arriba, el que dice Input y luego donde dice "Select with" hacemos click en Left. Para hacer efectivo el cambio presionamos el boton “Save as default”. En User Preferences también se puede cambiar el lenguaje de la interfaz. Seleccionamos System de los botones de arriba y hacemos click donde dice International Fonts. Esto nos permitirá elegir un lenguaje y hacemos click en los botones que se encuentran abajo “Interfaz, Descripciones y Nuevos Datos” para traducir todo en la ventana. Para hacer efectivo el cambio presionamos el boton “Guardar preferencias de usuario”. NOTA: El cambio de idioma no funciona en todas las computadoras. En algunos sistemas al intentar cambiar el idioma hace que el programa se cierre. La vista por defecto es con un solo visor 3D pero podemos cambiar este a las cuatro vistas clásicas tipo proyecciones. Para esto en el menú Vista > Alternar vista cuádruple (1) nos permite cambiar a esta vista compuesta. Podemos cambiar a la vista común haciendo click sobre esta opción nuevamente. Si colocamos el cursor sobre el espacio de trabajo podemos elegir la vista entre frontal, trasera, izquierda, derecha, superior e inferior. Para esto hay atajos desde el teclado numérico. 0 es la cámara 1 es frontal Ctrl + 1 es trasera 3 es derecha Ctrl + 3 es izquierda 7 es superior Ctrl + 7 es inferior Estas mismas opciones las encontramos en el menu View (2). En el teclado numérico, las teclas 2 y 8 producen un giro en vertical y las 4 y 6 en horizontal. La tecla 5 cambia la vista entre perspectiva y ortogonal. 1 2 5 Visor 3D y herramientas de navegación Para cambiar el punto de vista en el visor de forma personalizada tenemos las siguientes opciones: Presionando el botón central del ratón sobre el espacio de trabajo y arrastrándolo, giramos en torno al centro del escenario, pudiendo orientar el punto de vista. Si presionamos la tecla Shift y presionamos el botón central del ratón sobre el espacio de trabajo, al arrastrarlo podemos hacer un paneo sobre el visor. Si presionamos la tecla Ctrl y presionamos el botón central del ratón sobre el espacio de trabajo, al arrastrarlo podemos acercar o alejar el punto de vista. Obtenemos el mismo efecto al girar la rueda del ratón. Para aumentar el tamaño del espacio de trabajo podemos utilizar las teclas: T - mostrar u ocultar el panel de herramientas N - mostrar u ocultar el panel de propiedades El puntero debe estar dentro del área del visor para poder usar estos atajos de teclado. Cuando estos paneles se encuentran ocultos, aparecen dos círculos con signos de mas en las esquinas superior derecha e izquierda. Si hacemos click en estos simbolos, haremos visibles los paneles. Si estamos trabajando con varios visores, solo será afectado el visor sobre el que se encuentre el puntero. Podemos crear un nuevo visor 3D si nos hace falta. Para esto hacemos click y arrastramos hacia la izquierda o abajo en la esquina superior derecha del visor 3D, donde se encuentra un área rayada. Esto creará un nuevo visor con una vista similar a la que mostraba el original y con un nuevo grupo de paneles de herramientas y propiedades. Para quitar el o los visores duplicados, extenderemos el visor de la izquierda sobre el de la derecha o el de abajo hacia arriba. Hacemos click y arrastramos en la esquina superior derecha del visor 3D, donde se encuentra un área rayada, sobre la ventana que queremos ocultar. Si está funcionando bien veremos que la ventana se oscurece y aparece una flecha que va de un visor hacia el que queremos ocultar. 6 Dimensionado de los objetos. Escala Las medidas y unidades dentro de un espacio virtual donde se desarrolla una animación, pueden considerarse arbitrarias. No es importante si trabajamos a una determinada escala. Lo importante sería la relación de tamaño entre los objetos. No afecta al resultado, si por ejemplo nuestro personaje mide 10 mts, 10 yardas o 10 cm. Mientras todos los objetos de la escena se encuentren en las mismas unidades, se mantendrá la relación de escala. En este caso, nuestra intención es que el volumen virtual que creamos tenga una copia física que se realizará en una impresora 3d. En este caso es vital que trabajemos con unidades comprensibles y a escala real. Esto asegurará la relación entre nuestro diseño virtual en 3d y el objeto real, impreso. Podemos configurar en Blender las unidades que utilizaremos, eligiendo entre unidades métricas e imperiales, estas últimas serían pulgadas. Para esto, en el panel que aparece a la derecha del visor, seleccionamos la lengueta (1). Donde dice unidades o units, seleccionaríamos Metric o Métricas y dejamos la escala, que se encuentra debajo, en 1. Esto hará que trabajemos a escala real. Podemos también seleccionar Grados o Degrees, como unidades de rotación, en vez de radianes. 1 2 Dada la explicación acerca de cómo se haría, aclaro que no es lo que haremos y explico el motivo. El formato de archivo para impresiones 3d que vamos a utilizar, es el stl. Este formato no registra internamente las unidades o la escala utilizadas al momento de crear el objeto. Toma unicamente los valores, disociando éstos de las unidades, por lo que se convierten en unidades genéricas. Los programas que importan estos archivos, toman estos datos asumiendo que son milímetros, a menos que le indiquemos otra unidad. De esta manera, un objeto en Blender, creado utilizando el sistema métrico, de digamos 5 centímetros de altura, mostrará valores en los vertices que van desde 0 a 0.05 metros. Al importarse en el programa de impresión será tomado como milímetros y no imprimirá nada, ya que 0.05mm son 5 centésimas de milímetro. Si dejamos las unidades de Blender en None (2), el programa trabajará en unidades genéricas, en formato decimal, pero sin llamarlas de ninguna manera en particular. Lo que nosotros debemos hacer, es construir los objetos utilizando las unidades de Blender como si fueran milímetros. De esta manera, cuando nuestro objeto tiene 50 unidades de altura, los vertices tendrán valores entre 0 y 50, y al ser importado en el programa de impresión, el resultado será el que nosotros buscamos. 7 Modelado poligonal Consiste en la disposición de puntos, que llamaremos vértices, en un espacio de 3 dimensiones. Estas 3 dimensiones tendrán sus correspondientes coordenadas, largo, ancho y alto, lo que hará a cada punto único en el espacio. Estos vertices se unen por líneas, llamadas aristas, en grupos de tres, que a su vez forman caras triangulares. Estas son las unidades básicas de construcción en 3D. Las caras de cuatro aristas están en realidad formadas por dos triángulos con su lado común invisible. Al unir varias caras se genera una malla, que es el objeto en sí. Para que una malla no genere errores, debemos asegurarnos que se encuentre cerrada. No deben quedar huecos en la superficie de la malla. El modelado poligonal es una técnica de modelado en la que se que parte de un objeto, cerrado y limpio, de los llamados primitivas, para luego extruir caras hasta dejarlo de la forma que nosotros necesitamos. Las primitivas son los cubos o cajas, esferas, cilindros, pirámides, anillos toroidales, etc. El proceso es simple y se basa en la selección de caras, de a una o en grupo, para aplicar modificadores como el de extrusión, subdivisión, rotación, desplazamiento y escalado. Se puede trabajar también a nivel de vértices, modificando la posición, soldando o modificándolos en grupo. Modelado paramétrico El diseño paramétrico es la abstracción de una idea o concepto, relacionado con los procesos geométricos y matemáticos, que nos permiten manipular con mayor precisión nuestro diseño para llegar a resultados óptimos. Se diseña el proceso, no el resultado y lo que se obtiene es una cantidad de relaciones matemáticas y geométricas que generan diversos resultados al variar los datos de entrada que se le proporcionan. Es un método muy usado en diseño CAD, geometria 2D y modelado 3D de superficies ó sólidos. Trabajando de esta manera, la geometria es controlada por parámetros que definen su diseño en tamaño y forma, normalmente estos parámetros son variables como, alto, ancho, profundidad, o son usados como formulas que al ser modificadas, generan variaciones en nuestro diseño. Los datos que construyen el modelo pueden ser heredados de otro proceso y al ser modificados, actualizan nuestro diseño en timpo real. 8 Creando objetos a partir de primitivas Para insertar un nuevo objeto en la escena, primero vamos a tener en cuenta que cualquier nuevo objeto que creemos, aparecerá sobre lo que se llama “cursor”. Es un objeto rojo y blanco con forma de anillo. Para situar este objeto, haremos click con el botón derecho. Esto depende de la configuración que tengamos para seleccionar, que se hará con el otro botón. No intentaremos colocar el cursor en una posición exacta. Se creará el objeto y se ubicará luego donde debe ir. En el menú Add > Mesh o Agregar > Malla, tenemos varios objetos, también llamados primitivas, que podemos insertar con un click. En las versiones mas nuevas de Blender encontraremos una pestaña llamada Create o Crear contra el borde izquierdo del panel de herramientas, lo que desplegará una lista de primitivas y otros objetos para crear en la escena. Estos objetos tienen parámetros que podremos modificar una vez que el objeto aparece en escena. Si creamos una Esfera, veremos en la parte inferior del panel de herramientas, datos tales como segmentos, anillos y tamaño. Segmentos se refiere a los meridianos y anillos a los paralelos. Podemos cambiar estos valores para hacer la esfera menos densa de vertices o agregar más si queremos. Estos parámetros solo se pueden modificar al momento de crear el objeto. Al deseleccionar y volver a seleccionar, no nos aparecerán estos datos en el panel de herramientas. 9 Panel de transformación Una vez que el objeto está creado con determinados parámetros, lo que debemos hacer es modificarlo. Para esto, podemos ir al panel de transformacion. Este panel se encuencra cerrado y se visualiza al hacer click sobre el signo de + en la esquina superior derecha del visor, o sino, presionando la tecla N. En este panel tenemos opciones para cambiar la posición del objeto, la rotación y la escala. Nos permite cambiar los parámetros del objeto asignando valores fijos y precisos. Estas opciones se encuentran disponibles al trabajar con el objeto entero. Al trabajar con los vértices, aristas o caras, en el panel nos da la opción de modificar unicamente la posición, aunque también se pueden rotar o escalar con comandos desde el teclado. Selecciones Al crear un objeto nuevo este aparecerá seleccionado. Si queremos cambiar de objeto seleccionado haremos click sobre él con el botón izquierdo. Podemos elegir mas de un objeto si presionamos la tecla Shift ( ) + click con el botón izquierdo del ratón. Una vez seleccionado podemos mover, rotar o escalar el o los objetos. Otras formas de seleccionar son: - Presionando la tecla A, seleccionamos o quitamos la selección todos los objetos. - Si presionamos la tecla B podemos seleccionar objetos con un área de selección rectangular. Repetimos para sumar a la selección o mantenemos la tecla Shift presionada para quitar de lo que teníamos seleccionado. - Si presionamos la tecla C, podemos seleccionar objetos con una especie de pincel. Es un área circular, cuyo tamaño controlamos con la ruedita del ratón. Para salir de este modo de selección presionamos la tecla Esc o escape. Si volvemos a presionar C podemos sumar a la seleccción que teníamos. Si mantenemos la tecla Shift presionada, quitamos de lo que teníamos seleccionado. - Si presionamos la tecla Ctrl + botón derecho del ratón mientras desplazamos el mouse, vamos a generar un lazo para abarcar y seleccionar. Al soltar el botón del mouse, el lazo se cierra y los objetos dentro de la zona quedan seleccionados. Cuando seleccionamos subobjetos, vértices, aristas o caras, solo se seleccionarán los que se encuentran al frente del objeto, desde nuestro punto de vista. Debemos rotar la vista y asegurarnos de seleccionar todo lo que queremos. 10 Mover, Rotar y Escalar Cuando un objeto está seleccionado, podemos cambiar su posición en el escenario o reorientarlo, rotándolo con respecto a otros objetos, o cambiar su escala. Sobre la línea de tiempo tenemos un ícono azul rojo y verde que representa el eje de coordenadas del objeto. Si está desactivado, el objeto seleccionado no mostrará sus ejes. Al activarlo aparecen junto a él otros 3 íconos antes del botón que dice Global. Podemos seleccionar uno de estos 3 íconos, (traslación rotación y escalado), y al hacer click sobre el objeto seleccionado comenzará la operación correspondiente. Cada ícono nos mostrará un eje de coordenadas distinto en el objeto y la forma de manipularlo nos permitirá limitar la transformación sobre el objeto, limitandose al eje seleccionado. 1 Estas operaciones se pueden comandar también con atajos de teclado. G - mueve el objeto R - rota el objeto S - escala el objeto En cualquiera de estos casos el objeto se suelta al hacer click con el botón izquierdo o con la tecla Esc para cancelar la acción. Estas operaciones actuan en un principio sobre los 3 ejes, XYZ, pero se pueden limitar a uno de ellos presionando las teclas X, Y o Z durante la operación. Para ayudarnos en esto tenemos los ejes propios del objeto en 3 colores diferentes. El símbolo de ejes de coordenadas aparece también en la esquina inferior izquierda del visor 3D. Si presionamos la tecla Shift mientras desplazamos el ratón nos permitirá mover, rotar o escalar con mayor precisión en los valores. En vez de introducir un valor moviendo el ratón, podemos introducir un valor numérico con el teclado, que será una distancia, positiva o negativa para el desplazamiento, un ángulo para la rotación, o un multiplicador en el escalado. Como ejemplo, al presionar las teclas: G X 12 (Enter) Tiene como resultado un movimiento restringido al eje x de doce unidades. S Z 2 (Enter) Escala el objeto en z al doble 2 Estas transformaciones, (combinaciones de teclas) deben hacerse de a una y con un Enter al final. Si activamos el ajuste automático (2) haremos que el objeto o la selección se ajuste a la grilla del fondo de la ventana. Tanto para el movimiento como para la rotación y el escalado. Además de las líneas de la grilla, podemos ajustar a otros objetos, caras, aristas o vértices. Después de aplicar varias transformaciones, sería bueno resetear el objeto a cero. Lo que hace esto es: sin modificar el objeto, deja los valores de traslación rotación o escala en cero. Esto permite seguir aplicando transformaciones sin que surjan resultados imprevistos. Esto se hace con Control + A y seleccionando la transformación que nos interesa resetear. 11 Herramientas regla y transportador Esta herramienta nos permitirá obtener la distancia real entre dos puntos o ángulos en los volúmenes que creamos. Esto nos permitirá mayor control y presición al crear el objeto. En la versión 2.6x de Blender, podemos encontrar la regla/transportador en el panel de herramientas a la izquierda del visor principal, debajo de “Lápiz de cera” o “Grease pencil”. A partir de la versión 2.7, la encontraremos en la lengueta “Lápiz de cera” o “Grease pencil” del panel de herramientas. Al hacer click en el botón, se activa y podemos hacer click y arrastrar de un punto a otro en la ventana principal, donde soltamos. Hecho esto nos mostrará la regla de color blanco y la distancia entre los dos puntos. Si realizamos estos pasos mientras mantenemos la tecla control presionada, el comienzo y final de la regla se pegarán a las aristas y vértices del objeto. Además, si luego de colocar la regla, hacemos click y arrastramos desde la mitad de la regla, generaremos un tercer punto. Esto nos permitirá medir ángulos. Al terminar de ubicar la regla sobre el objeto hacemos “Enter” para dejarla fija. Al comenzar a trabajar en el objeto, la regla dejará de verse pero quedará guardada y la próxima vez que hagamos click para volver a usarla, se hará visible. Las puntas de la regla no se moverán si modificamos los vertices sobre los que se encuentran, debemos reubicarlas manualmente. 12 Cotas Al activar la visualización de cotas tendremos junto a cada arista seleccionada del objeto la dimensión real de ésta y en cada vértice, aparecerá el ángulo que forman las aristas que en él se unen. También se pueden mostrar los ángulos entre las caras adyacentes y el área de cada cara. Las cotas se activan para cada objeto por separado. Para hacerlo, seleccionamos un objeto y pasamos del modo Objeto (Object Mode) al modo Edición (Edit Mode). Podemos hacer click en el botón Modo Objeto y cambiarlo o podemos usar el atajo de teclado que es la tecla Tab. Presionamos la tecla “n” para hacer visible el panel de propiedades a la derecha del visor. Vamos hacia abajo en el panel hasta encontrar las opciones de “Visualización de mallas” o “Mesh Display”. Aquí podemos activar la casilla de Longitud (1) y la de Ángulo (2). El dato de Ángulo que se encuentra debajo de “Info bordes” se refiere al ángulo entre dos caras. Estos datos aparecen al seleccionar una arista o cara. Y se actualizan al escalar o mover los vértices que forman la malla. 1 Al mover, escalar o rotar puedo apretar la tecla Shift o Mayúsculas para que el movimiento sea de mayor precisión. Es importante notar que solo en modo de edición estas cotas serán visibles. Si quiero tener cotas en otro objeto debo activarlas de nuevo para ese objeto en particular. 2 13 Modelado básico Estas operaciones de traslación, rotación y escalado se pueden realizar tanto con los objetos enteros como con las partes que forman el objeto. Las mallas de los objetos están formadas por vérices, aristas y caras. Podemos trabajar independientemente con cada una de de ellas para modificar o editar la malla. En los programas de 3D esto se llama modelar el objeto. Para comenzar a trabajar vamos a pasar del modo Objeto (Object Mode) al modo Edición (Edit Mode). Podemos hacer click en el botón Modo Objeto y cambiarlo o podemos usar el atajo de teclado que es la tecla Tab. Una vez en modo Edición se harán visibles estos íconos y seleccionaremos con qué queremos trabajar. Representan los vértices, aristas y caras. Hay un atajo de teclado, presionando las téclas Ctrl y Tab, que nos desplegarán una lista con las 3 opciones para que podamos elegir. Podemos seleccionar lo que nos interese usando los metodos de selección que ya vimos en esa sección y usar las operaciones de traslación, rotación y escalado. En el caso de rotación y escalado no habrá resultados visibles si la selección contiene un solo vértice. Fusionando vértices De ser necesario podemos fusionar dos o mas vértices. Para esto hay varias opciones. Con los vértices seleccionados hacemos click en el botón Merge (1), que aparece en la barra de herramientas (T) o presionamos las teclas Ctrl + V para que aparezca el menu de vértices y hacemos click en Merge. Hecho esto, se muestran las opciones del comando Merge, al cual podemos acceder directamente con las teclas Alt + M, preguntando dónde colocará el vértice final producto de la fusión. 1 14 Modelado básico Extrusión de caras En modo Edición, teniendo una cara seleccionada, presionamos la tecla E. Aparece un eje perpendicular a la cara y la cara seleccionada se desplaza por él al mover el ratón, saliendo del objeto como una rama. Para dejar la cara en la posición elegida, se hace un click con el boton izquierdo. Esta operación genera las caras necesarias para unir la malla con la cara en su nueva posición. Para tener mayor control sobre la distancia a la que colocaremos la cara extruida, podemos presionar la tecla Shift mientras movemos el ratón al acercarnos al valor. La extrusión se puede realizar también hacia un punto específico. Si presionamos la tecla Ctrl + boton derecho del ratón, colocaremos la cara extruida en la posición que nosotros queramos. Hay que tener cuidado ya que pueden producirse dobleces en la malla por cambios abruptos de dirección. La extrusión se puede utilizar también con vertices y aristas. Creación de caras Esta operación sirve para generar caras y tapar agujeros que se crean al usar algunas herramientas. Dentro de Edición, teniendo 3 o 4 vertices seleccionados que delimiten un hueco, presionamos una vez la tecla F y se creará una cara nueva. Esta operación es muy importante para dejar volúmenes correctamente armados para su salida en impresoras 3D. 15 Modelado básico Subdivisión de caras La subdivisión de caras corta cada arista por la mitad y crea por cada cara, 4 caras nuevas. Las caras adyacentes que no están seleccionadas van a cortarse en caras triangulares. Esta herramienta se encuentra en el panel de herramientas, a la izquierda del visor. Herramienta Cortar y Deslizar bucle Esta herramienta produce cortes, no en una cara seleccionada sino en todo el modelo, a lo largo o ancho, segun le indiquemos. Esta herramienta se encuentra en el panel de herramientas, a la izquierda del visor. O podemos presionar las teclas Ctrl + R y al mover el puntero sobre el objeto nos da las distintas posibilidades. Si giramos la rueda del ratón cambiamos la cantidad de cortes. Al hacer un click con el botón izquierdo, fija la cantidad de cortes y nos permitirá desplazarlos. Haciendo un último click, se fijan las nuevas aristas generando los cortes y quedan seleccionadas. 16 Modelado básico Combinando varias mallas Podemos unir varias mallas en una si las seleccionamos y presionamos las teclas Ctrl + J. A partir de ese punto, se editará y trabajará como un único objeto. El comando se encuentra en el menú Objeto > Unir, debajo del visor principal. Separando parte de una malla Podemos seleccionar varias caras y convertirlas en un objeto nuevo. Estando en modo de edición y con las caras seleccionadas, presionamos la tecla “p” y en las opciones disponibles elegimos “selección”. El mismo comando se encuentra en el menú Malla > Vértices > Separar > Selección. Una vez que salimos de modo de edición, podremos seleccionar esta parte de la malla como un nuevo objeto. Borrando objetos y subobjetos Si tenemos un objeto seleccionado, presionamos la tecla Supr o la tecla X y nos pedirá la confirmación para eliminar todo el objeto. Si tenemos, por ejemplo, una cara seleccionada, al presionar la tecla Supr o la tecla X, nos preguntará qué queremos borrar y podemos elegir entre vértices, aristas o caras. Copiando objetos Si tenemos un objeto seleccionado, presionamos las teclas Shift + D y generaremos una copia del objeto. El original o la copia pueden ser modificados por separado. Ambos son independientes. Si presionamos las teclas Alt + D generaremos una instancia del objeto. Esto significa que si a alguno, tanto copia como original, se le modifica la malla, todos los demás se modificarán también. Esto sucede si la malla se modifica desde los vértices, las aristas o las caras, pero no sucede si se mueve, rota o escala el objeto original o la instancia. 17 Utilizando el modificador Reflexión Esta es una herramienta muy útil a la hora de modelar mallas simétricas. Solo generamos media malla mientras Blender genera la otra mitad. Sirve también cuando la malla no es exactamente simétrica, ya que, es mas fácil hacer la malla simétrica y después generar las diferencias de un lado y el otro. Para utilizar este modificador partiremos de un cubo, puede ser cualquier otro sólido, al que cortaremos a la mitad. Para esto podemos usar subdividir y borrar vértices o usar la herramienta cortar y deslizar bucle. En el panel de modificadores, hacemos click en agregar y seleccionamos “Reflexión”. El objeto espejado se creará tomando como eje el centro de coordenadas del objeto, por lo que deberemos dejarlo a un costado o se mezclará la malla que nosotros creamos y la que creará Blender. Debemos dejar la zona de unión limpia para que las dos mitades se puedan unir. Para hacer esto pasamos a modo de edición y con todas las caras seleccionadas subdividimos el cubo con “Subdivide” en el panel de hettamientas. Seleccionaremos los vértices que quedan hacia el lado que apunta el eje rojo (X) y los borraremos. 18 Utilizando el modificador Reflexión En la primera imagen de la derecha vemos el cubo subdividido y con vértices seleccionados. Si se borran esos vértices desaparecerá la mitad del cubo. Luego aplicamos el modificador Reflexión. El resultado que se ve en la segunda imagen, es la mitad del cubo, en modo de edición, con las aristas marcadas y la otra mitad del cubo que no es editable, que es la malla que estamos trabajando, espejada. En el panel de propiedades del modificador Reflexión tenemos los siguientes parámetros. Eje está definiendo el eje perpendicular al plano del espejo. Limitar, evita que los vertices crucen al otro lado del espejo al acercarse. Fusionar, fusionará los vértices que se encuentren encimados. Umbral de fusión establece la separación máxima entre vértices para fusionar. Este modificador permitirá visualizar la malla completa aunque solo trabajaremos en uno de los lados. Una vez que terminamos la construcción, para que la malla se unifique y nos permita seguir trabajando, debemos aplicar el modificador, haciendo click en “Aplicar”, para que el lado espejado se convierta en una malla editable. 19 Utilizando el modificador Subdivision Surface Esta herramien nos permite trabajar con mallas con pocos polígonos, a la que luego pasará por un proceso de subdivisión de caras. Cada cara del polígono se dividirá en cuatro. A su vez, todas las caras generadas tendrán cuatro vértices y aristas, dejando un resultado pulido. Comenzaremos con un cubo al que en modo objeto, desde el panel de modificadores, hacemos click en agregar y seleccionamos “Subdividir Superficie”. El resultado es una subdivision de las caras que forman el cubo. Si pasamos a modo de edición, vemos que el cubo original todavía se encuentra intacto. El modificador nos está mostrando lo que generará al ser aplicado sobre el objeto. Podemos modificar el objeto desde los vértices, las caras y las aristas, hasta conseguir el resultado deseado. La opción “Catmull-Clark” tratará de suavizar la forma mientras que la opción “Simple” mantendrá en su lugar los vértices originales subdividiendo las caras. La opción “Vista” nos dice cuantas veces subdivide cada cara en la previsualización mientras que “Procesar” nos dice que valor aplicará al momento de renderizar. Esta diferencia la hace si el modificador no es aplicado. Podemos colocar un modificador sobre otro. En el caso del Reflexión y el Subdividir Superficie, es importante que el Reflexión sea colocado primero. Se les pueden cambiar de orden con los botones con flechas arriba y abajo. 20 Trabajando con curvas A veces, nos puede resultar mas fácil generar un corte o una silueta con una curva bezier en vez de una malla porque la curva se produce con solo dos vértices, modificando la tensión con manejadores, mientras que la malla deberá tener muchos vértices para generar una línea curva. Para crear una curva vamos al menu Agregar > Curvas > Curva Bezier o en la lengueta Agregar panel de herramientas.. Si entramos en modo de ediciónpodemos seleccionar y reposicionar los vértices y podemos manipular los controladores que aparecen tangentes a la línea para modificar la curva. Para agregar mas vértices en la línea, debemos seleccionar un vértice y extruirlo, las veces que necesitemos para lograr la curva que buscamos. Podemos utilizar la curva como tal en una superficie de revolución o un bisel por ejemplo, Pero si queremos hacer que forme parte de una malla debemos convertirla. Para convertir una curva a malla, fuera del modo de edición vamos a presionar las teclas Alt + C, y nos dará 2 opciones. Podremos crear mallas a partir de curvas o curvas a partir de mallas. En este caso vamos a crear una malla a partir de curvas. Al hacer esto la curva podrá unirse a una malla existente y trabajarse como las herramientas que vimos. Trabajando con textos Para trabajar con textos la operación es similar. Podemos crear un bloque de texto desde el menu Agregar > Otros > Texto. Entramos a modo de edición para cambiar el texto y al final, con Alt + C lo convertimos a malla para seguir trabajandolo. Importando imágenes vectoriales Cuando importamos una imagen vectorial, el formato svg es el mas común, no nos dejará manipularlo hasta que sea pasado a malla. Desde Archivo > Importar > svg podemos traer un archivo creado en ilustrator, inkscape, etc, para crear a partir de él una malla. Esta forma de trabajar nos puede ayudar y simplificar mucho la tarea. 21 Modelado con curvas: Afinado y Biselado Veremos como crear una extrusión de una línea, abierta o cerrada, sobre otra que hace de camino o recorrido para la primera. El objeto biselado es la línea que va a ser extruida por el recorrido. El objeto afinado es otra línea que produce un cambio en el diámetro de la extrusión. Esta operación se puede realizar con curvas bezier o nurbs. Comenzaremos creando dos curvas Bezier y un círculo. Reduciremos el tamaño del círculo y lo rotaremos para que quede perpendicular a una de las líneas. Debemos asegurarnos de aplicar la transformación con Control + A y seleccionar escala. Es importante que sepamos el nombre de cada uno de los objetos, ya que debemos seleccionarlos de una lista. Si se renombran, facilitará el trabajo. Seleccionamos una de las líneas, la que será el recorrido y en el panel de datos del objeto, en la sección geometría, hacemos click en el cubo que aparece debajo del parámetro “curva de Biselado”. De la lista de objetos seleccionamos el círculo. Hecho esto, veremos algo similar al ejemplo que se muestra (1). La línea se convierte en un tubo. Si cambiamos el tamaño al círculo, se modificará también el tubo. Junto a “curva de Biselado” aparece “curva de Afinado”. Haremos click en el cubo de esta segunda y de la lista de objetos seleccionamos la segunda línea. Ahora, el diámetro del tubo varía a lo largo de éste. (2) 1 Si modificamos la segunda línea, veremos el cambio en el diámetro a lo largo del tubo. Debajo, aparecen otros parámetros, como inicio y fin del biselado, que establecen de dónde a dónde, se hace el biselado sobre la línea. 2 Aparece también un casillero que dice “Cerrar Extremos”, que al activarlo, cierra las puntas el objeto. 22 Modelado con curvas: Spin (Revolver) En este caso veremos como crear una extrusión en arco. Se llama superficie de revolución. Utiliza una línea, abierta o cerrada y un eje sobre el que rota una determinada cantidad de grados. Esta operación se realiza con un vértice extraido de de una malla. Comenzaremos creando un plano desde el menú Add > Mesh > Plane. Nos situaremos en la vista superior (Num 7), y quitaremos la perspectiva (Num 5). Pasamos a modo de Edición (Tab) y borramos tres vértices. Con el vértice restante, usaremos el comando extruir (tecla E) y generaremos una línea de varios puntos definiendo medio contorno. Hecho esto, seleccionamos todos los vértices y del panel de herramientas seleccionamos el comando Spin. Entre las opciones de esta herramienta, aparecen los valores que definen el eje de rotación. Debemos cambiarlo porque por defecto toma el eje vertical en el plano. Debemos seleccionar la cantidad de grados de rotación y la cantidad de pasos que tendrá el giro. Si lo que queremos es un objeto cerrado, debemos fusionar los vértices que se superponen. 23 Creando objetos Booleanos Se le llama a los objetos que son el resultado de una operación booleana. Las operaciones booleanas se basan en los modelos que se estudian con el álgebra de Boole. Los conceptos de suma, resta, parte común etc. son los empleados en esta técnica de modelado de sólidos. Para comenzar vamos a crear un par de objetos en la escena, de los llamados primitivas. Vamos a colocarlos de manera que tengan una superposición, una zona común entre los dos. Seleccionaremos uno de ellos y en el panel de propiedades del objeto, hacemos click en el boton de modificadores (1) y en “agregar modificador” (2). De la lista que se despliega, elegimos Booleano (3). Tenemos dos opciones para definir la operación y el segundo objeto con el que ésta se hará. Las operaciones disponibles son Diferencia, Unión o Intersección. Hacemos click en el cubo debajo de Objeto y seleccionamos de la lista el objeto secundario. Vemos que si cambiamos de operación el objeto principal se actualizará, igual que si movemos los objetos. Si los objetos ya están en posición podemos hacer click en el botón Aplicar y la operación estará hecha. 1 2 Se puede observar que el objeto principal se modifica, mientras que el secundario no. Es importante tener en cuenta que el objeto principal original se verá modificado. Si queremos mantenerlo, por la razón que sea, debemos trabajar con un duplicado. Se puede aplicar el modificador booleano uno sobre otro para llegar al volumen que necesitemos. 3 24 Colocando imágenes de fondo La utilización de imágenes de fondo permitirá copiar directamente de un dibujo o foto, la forma de un objeto. Se utilizan distintas imágenes para las distintas vistas, de manera que se pueda hacer corresponder los vértices del objeto en la vista frontal, lateral, superior etc. Para comenzar, vamos a hacer click en el signo + que se encuentra en la esquina superior derecha del visor 3D para hacer visible el panel de propiedades. También podemos usar la tecla N. Vamos hacia abajo hasta la sección “Background Images” que deberemos activar y presionamos en “Add Image”. En el panel que aparece debemos hacer click en el triángulo junto a “Not Set” y luego en el boton “Open”. Luego de cargar la imagen nos mostrará las siguientes opciones. En “Axis” vamos a decirle en que vista queremos esta imagen de fondo. Solo será visible cuando la vista esté en modo ortogonal, no en perspectiva. Este ícono (1) nos incluirá la imagen dentro del archivo blend, para que no necesitemos llevarla si combiamos de computadora durante el modelado. “Opacity” nos dará el nivel de opacidad de la imagen. 1 Vamos a repetir el proceso desde “Add Image” para cargar cada imagen que necesitemos. Las imágenes que traigamos deberán estar a la misma escala. Podemos hacer esto en un editor de imágenes. Si cambiamos el valor “Size”, debemos cambiarlo en todas las imágenes. 25 Análisis de Mallas Esta opción se activa para cada objeto por separado. Para hacerlo, seleccionamos un objeto y entramos en modo de edición. Presionamos la tecla “n” para hacer visible el panel de propiedades a la derecha del visor. Vamos hacia abajo en el panel hasta encontrar las opciones de “Análisis de mallas” o “Mesh Analysis” y activamos la casilla junto a dicho texto. Luego podemos seleccionar el tipo de análisis que vamos a efectuar de la lista y podemos darle parámetros para hacer los análisis. Al activar esto, Blender nos generará una visualización en colores que corresponde a la detección de posibles problemas. La escala de color que usará será de azul, que sería “ningún problema”, a rojo, que sería un “problema grave”. Esta opción no corrige nada, sino que nos permite visualizar los errores. 1 2 La imagen de abajo muestra una malla coloreada por tres análisis distintos que serían de izquierda a derecha: Sharp, Intersect y Distortion. En la versión español de blender serían: Definido, Intersección y Distorsión. Definido, estudia la agudeza del angulo formado por dos caras. Cuanto mas agudo sea mas difícil será de imprimirlo correctamente. Intersección, marca las caras que interseccionan con otras, rompiendo la estructura de la malla. Distorsión, se refiere a las caras cuadradas que no son planas y que pueden generar resultados imprevistos al ser impresas. Las otras opciones las veremos en el siguiente tema. Estos datos serán muy útiles a la hora de mejorar y aprontar nuestro modelo para la impresión, mostrándonos en dónde surgirán problemas, si la malla se manda a imprimir sin hacerle correcciones. 26 Caja de herramientas para impresión 3D Tenemos en blender un agregado que viene desactivado por defecto, que sirve para asistirnos al momento de ajustar los volúmenes para exportar y mandar a imprimir. Para utilizarla debemos activar el agregado en File > User Preferences o en español, Archivo > Preferencias de usuario. En la pestaña Addons o Agregados, buscamos 3D Print Toolbox y hacemos click en la casilla de la derecha (1). Luego guardamos las preferencias y reiniciamos Blender. Hecho esto, veremos al final del panel de herramientas la opción “Print 3D”, o sino en la lengueta “3D Printing” junto al panel de herramientas, dependiendo de la versión que usemos. Entre la opciones tenemos la posibilidad de verificar: -Sólidos (solids). Esto es, que el objeto no tenga caras invertidas. También, que no haya caras o aristas que no formen parte del volumen. -Intersecciones (intersections). Marca las caras que intersectan a otras. En algunos casos puede que no causen problemas, pero es mejor que no haya ninguna. -Malformaciones (degenerate). Reporta aristas de longitud nula y caras de área nula, basándose en un umbral definido por el usuario. -Caras distorsionadas (distorted). Se refiere a caras cuadradas que no son planas, que pueden generar resultados imprevistos al ser impresas. -Espesor (thickness). Se refiere al espesor de las paredes y debe ajustarse a los parámetros manejados por nuestra impresora. -Definicion de bordes (edge sharp). Marca las zonas demasiado delgadas para ser impresas. 1 27 Caja de herramientas para impresión 3D -Sobresalientes (Overhang). Se refiere a partes de la estructura que no tienen sustentación por encontrarse en un ángulo muy pronunciado. -Comprobar todo (check all). Verifica todas las anteriores. -Aislados (isolated). Remueve los vértices, bordes y caras aisladas que no pueden ser impresos. Esta herramienta corrige, borra, los errores que encuentra. -Distorsiones (distorted). Verifica que las caras cuadradas sean planas. De no ser así retriangula las caras basándose en un límite angular especificado. Esta herramienta realiza modificaciones en la malla. Tenemos también la posibilidad de escalar nuestro objeto y exportarlo en formato stl. Al realizar estas comprobaciones en la malla, obtenemos un informe al final del panel. Si se encuentran errores, aparecen botones para cada uno de ellos, que al presionarlos seleccionan las caras, los vertices o aristas que no cumplen con las condiciones necesarias para poder ser impresas. En este caso, La herramienta solo nos marca los errores, pero no los corrige. Este es el link a la wiki de blender y a esta herramienta. Http://wiki.blender.org/index.php/Extensions:ES/2.6/Py/Scripts/Modeling/PrintToolbox 28 Manual creado por Pablo Sedraschi Área de Lenguajes Computarizados Escuela Nacional de Bellas Artes Universidad de la República Montevideo - Uruguay http://www.enba.edu.uy/ Blog del Área: www.multimediaienba.wordpress.com Publicación 27/10/2014