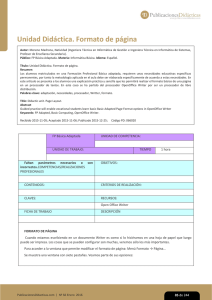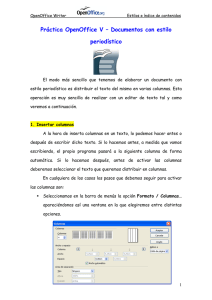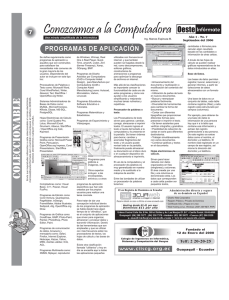guía de contenido digital accesible
Anuncio

GUÍA DE CONTENIDO DIGITAL ACCESIBLE Editores Javier Gómez Arbonés Jordi L. Coiduras Autores Mireia Ribera, Afra Pascual, Marina Salse, Llúcia Masip, Toni Granollers, Juan M. López, Marta Oliva, Rosa Gil, Roberto Garcia, Juan M. Gimeno, Jonathan Chiné, Anna Comas Edición en castellano UOC Editores Xavier Gómez Arbonés. Vicerrector del Estudiantado. Universidad de Lérida. Jordi L. Coiduras Rodríguez. Responsable de la Unidad UdLxTothom. Universidad de Lérida. Autores Mireia Ribera, Afra Pascual, Marina Salse, Llúcia Masip, Toni Granollers, Juan Miquel López, Marta Oliva, Rosa Gil, Roberto García, Juan Manuel Gimeno, Jonathan Chiné, Anna Comas A partir de la idea original y materiales de Mireia Ribera. Este documento tiene una licencia Reconocimiento-No Comercial-Compartir-Igual 3.0 de Creative Commons. Se permite la reproducción, distribución y comunicación pública siempre que se cite el autor y no se haga un uso comercial. La creación de obras derivadas también está permitida siempre que se difundan con la misma licencia. La licencia completa se puede consultar en: http://creativecommons.org/licenses/by-nc-sa/3.0/es/legalcode.es Guía de OpenOffice Writer SUMARIO SUMARIO 1. PRESENTACIÓN .................................................................................................................. 1.1. INTRODUCCIÓN ......................................................................................................... 1.2. PLATAFORMA .............................................................................................................. 4 4 4 2. CONTENIDO ...................................................................................................................... 2.1. RECOMENDACIONES GENERALES SOBRE EL TEXTO .................................................... 2.2. INCORPORACIÓN DE METADATOS ............................................................................. 2.3. ELECCIÓN DEL IDIOMA ............................................................................................... 5 5 5 6 3. ESTRUCTURACIÓN .............................................................................................................. 3.1. FORMATOS Y ESTILOS ................................................................................................. 3.2. DEFINICIÓN DE ENCABEZADOS .................................................................................. 3.3. NUMERACIÓN DE LAS PÁGINAS .................................................................................. 3.4. LISTAS .......................................................................................................................... 3.5. COLUMNAS ................................................................................................................. 9 9 13 13 14 15 4. ENLACES ............................................................................................................................. 4.1. INSERTAR UN ENLACE ................................................................................................. 17 17 5. IMÁGENES Y GRÁFICOS ...................................................................................................... 5.1. INSERTAR IMÁGENES ................................................................................................... 19 19 6. TABLAS ............................................................................................................................... 6.1. TABLAS DE DATOS ....................................................................................................... 6.2. CREACIÓN DE UN SUMARIO ....................................................................................... 22 22 23 7. REFERENCIAS ...................................................................................................................... 25 3 Guía de OpenOffice Writer PRESENTACIÓN 1. PRESENTACIÓN Esta guía es una introducción a la creación de documentos digitales accesibles con el proce­ sador de textos OpenOffice Writer 3. 1.1. INTRODUCCIÓN Este documento es una guía de recomendaciones para crear contenidos accesibles con el programa OpenOffice Writer 3. Ha sido estructurado en diferentes secciones, donde explicamos lo que hay que tener en cuenta y cuáles son los pasos que hemos de seguir para conseguirlo. Estas recomendaciones son muy útiles para crear documentos accesibles, ya sea para imprimirlos, o bien para leerlos en formato digital. El seguimiento de estas recomendaciones ayuda a un gran número de personas con dife­ rentes tipos de discapacidades a acceder correctamente al contenido de los documentos. Es­ tas recomendaciones permitirán que los documentos sean más fáciles de leer y entender para todos. Hemos dividido este documento en las siguientes secciones: • Creación de contenido accesible (punto 2 de la Guía de OpenOffice Writer): Es im­ portante que, al escribir un documento, la accesibilidad se haya tenido en cuenta des­ de el principio. • Estructuración del documento (punto 3 de la Guía de OpenOffice Writer): Es fun­ damental una correcta estructuración para que usuarios con discapacidad puedan ac­ ceder de forma directa a todas las partes del documento. • Elementos que hay que tener en cuenta (punto 4 a 6 de la Guía de OpenOffice Writer): Hemos de tener especial cuidado cuando añadamos determinados elementos a un documento OpenOffice Writer 3. 1.2. PLATAFORMA Para describir los pasos de esta guía, hemos utilizado la versión del programa siguiente: Plataforma utilizada: OpenOffice.org 3.1.0 [1] 4 Guía de OpenOffice Writer CONTENIDO 2. CONTENIDO El contenido del documento hace referencia a la información textual o gráfica que incluirá. 2.1. RECOMENDACIONES GENERALES SOBRE EL TEXTO • Las informaciones importantes se han de dar al principio y hay que seguir el orden inverso de la pirámide. • El texto tiene que estar bien redactado, con lenguaje llano y buena puntuación, y hay que evitar abreviaturas y símbolos. • Tenemos que usar frases cortas y sencillas, evitar los textos densos, agrupar los párrafos bajo encabezados y hacer un uso extensivo de las listas. • No hemos de utilizar el salto de línea para ajustar la separación entre los párrafos o para cambiar de página. Es mejor modificar las propiedades de los estilos (véase la sec­ ción 3.1. FORMATOS Y ESTILOS). • Hay que utilizar un tamaño grande de letra, por ejemplo, entre 12 y 14 puntos. • La información no tiene que contener estructuras complejas, porque pueden dar problemas cuando el documento se transforma a otras presentaciones o formatos. 2.2. INCORPORACIÓN DE METADATOS Los metadatos se pueden definir como la información que damos sobre un documento. Esta información se usará para identificar el documento y facilitar la recuperación en entor­ nos automatizados, ya que los motores de búsqueda están especialmente preparados para recuperar información a partir de los metadatos de los documentos. Normalmente, cuando creamos un documento en OpenOffice, el programa nos añade, por defecto, unos datos básicos, como las fechas de creación, de modificación o el nombre del documento. Nosotros podemos incorporar, sin embargo, más datos que nos definan mejor el documen­ to y su contenido, como el título, la autoría o las palabras clave. En OpenOffice estos datos se almacenarán en las propiedades del fichero. 5 Guía de OpenOffice Writer CONTENIDO Pasos que hay que seguir T Paso 1: Seleccionar las propiedades del documento. MENÚ: Archivo - Propiedades T Paso 2: Completar los campos pertinentes. En la pestaña Descripción, añadimos información sobre el título, las palabras clave y otros datos del documento creado. Imagen 1. Cuadro de diálogo para añadir metadatos al documento 2.3. ELECCIÓN DEL IDIOMA Es necesario identificar los idiomas en los que está escrito el documento. Eso quiere decir que habrá que indicar, primero, el idioma principal del documento (MENÚ: Herramientas - Idioma - Para todo el Texto) y después, si hay secciones en otros idiomas, hacer pequeñas selecciones indicando el idioma de aquella parte concreta. C Ejemplo correcto Por ejemplo, si tenemos esta frase: “Saludó al estudiante inglés diciendo hello”, la palabra hello no per­ tenece al idioma español, y tenemos que identificarla como idioma inglés (seleccionamos sólo la palabra y definimos el idioma inglés para esta palabra). 6 Guía de OpenOffice Writer CONTENIDO Pasos que hay que seguir T Paso 1: Seleccionar el idioma. MENÚ: Herramientas - Idioma - Para todo el Texto - Más... Imagen 2. Menú para configurar el idioma de todo el documento T Paso 2: Seleccionar el idioma principal del documento. Imagen 3. Cuadro de diálogo del idioma 7 Guía de OpenOffice Writer T CONTENIDO Paso 3: Seleccionar los idiomas secundarios del documento. Tenemos que seleccionar aquellas secciones del documento escritas en un idioma diferen­ te al principal, abrir el menú de definición del idioma y seleccionar el idioma del menú des­ plegable. Imagen 4. Menú para configurar el idioma de una sección concreta del documento 8 Guía de OpenOffice Writer ESTRUCTURACIÓN 3. ESTRUCTURACIÓN Para construir un documento OpenOffice bien marcado hemos de utilizar elementos estruc­ turales (encabezados, pies de página, títulos y listas, entre otros). También hay que definir los estilos y formatos del documento y evitar las variaciones de color. Asimismo, es muy importante crear cada elemento estructural con la herramienta corres­ pondiente y no simularlo, ya que, en caso contrario, la accesibilidad del documento se puede ver comprometida por problemas de conversión. Ejemplo I Ejemplo incorrecto Por ejemplo, en el caso de una lista, si lo escribimos así: -- Punto 1 -- Punto 2 no lo estamos creando correctamente, simplemente estamos simulando una lista. C Ejemplo correcto Tenemos que crear la lista con la herramienta correspondiente: • Punto 1 • Punto 2 3.1. FORMATOS Y ESTILOS Un estilo es un conjunto de características de formato que podemos definir para uno o más documentos de OpenOffice Writer. Podemos definir una galería de estilos para todo el do­ cumento, o bien, estilos para partes concretas del documento. OpenOffice cuenta con unos estilos predefinidos que podemos consultar en MENÚ: Formato - Estilo y Formato. Crear un documento con estilos significa, por una parte, dar una estruc­ 9 Guía de OpenOffice Writer ESTRUCTURACIÓN tura semántica (indicar qué es un encabezado, una lista o un texto con énfasis) y, por otra, dar una presentación concreta. Es muy importante mantener la coherencia a lo largo de nuestro documento en cuanto a estilos y, siempre que sea posible, usar los estilos predefinidos por el programa. Pasos que hay que seguir T Paso 1: Seleccionar el estilo. Menú: Formato - Estilo y Formato Esta opción permite cambiar el estilo. T Paso 2: Definir el estilo desde el panel Estilo y formato. Imagen 5. elección de estilo T Paso 3: Modificar el estilo. Podemos modificar la apariencia de los estilos por defecto desde la pestaña Fuente. 10 Guía de OpenOffice Writer ESTRUCTURACIÓN Imagen 6. Definición de estilo Hay que tener en cuenta Uno de los aspectos que marcaremos será el espaciado anterior y posterior del estilo para evitar hacer saltos de línea innecesarios en el texto. Para ello, seleccionamos MENÚ: Formato - Párrafo. 11 Guía de OpenOffice Writer ESTRUCTURACIÓN Imagen 7. Menú para modificar el estilo del párrafo Hay que tener en cuenta Es importante crear documentos bien estructurados con una jerarquía de títulos y subtítu­ los. Esta estructuración tendrá una incidencia directa en la creación posterior del sumario (véase la sección 6.2. CREACIÓN DE UN SUMARIO). La estructura del documento se puede visualizar desde el navegador Ver - Navegador. Ésta es, también, una muy buena herramienta para poder moverse a lo largo de documentos muy extensos. Imagen 8. Visualización de los elementos del documento 12 Guía de OpenOffice Writer ESTRUCTURACIÓN 3.2. DEFINICIÓN DE ENCABEZADOS Los encabezados permiten añadir informaciones comunes a las diversas páginas del docu­ mento. Hay diversos elementos que se pueden incluir, como el título del documento (exac­ tamente igual a cómo lo haría un libro de texto), la fecha, el autor o el número de la página. Pasos que hay que seguir T Paso 1: Insertar un encabezado y un pie. Para insertar los encabezados del documento: MENÚ: Insertar - Encabezamiento - Predeterminado Para insertar los pies de página: MENÚ: Insertar – Pie de página - Predeterminado 3.3. NUMERACIÓN DE LAS PÁGINAS Siempre que añadamos la numeración al documento, lo haremos de la siguiente manera. En primer lugar, tendremos que activar los encabezados o pies de página. Después, añadiremos los números a las páginas. Pasos que hay que seguir T Paso 1: Insertar encabezado o pie de página. Para insertar los encabezados del documento: MENÚ: Insertar - Encabezamiento - Predeterminado Para insertar los pies de página: MENÚ: Insertar – Pie de página - Predeterminado T Paso 2: Insertar los números en las páginas. MENÚ: Insertar - Campos - Número de página 13 Guía de OpenOffice Writer ESTRUCTURACIÓN Los números de página se añaden en el encabezado o en el pie de página. Hay que tener en cuenta Si nuestro objetivo final es generar documentos PDF para ser visualizados en pantalla, lo me­ jor es no numerar las páginas, ya que el formato PDF tiene una numeración propia y la doble numeración puede llevar a confusión en el momento de lectura. 3.4. LISTAS Las listas constituyen una herramienta muy importante en la organización de nuestro texto, ya que nos permiten enumerar, marcar puntos destacados o presentar un esquema de las ideas. Es imprescindible crearlas usando la opción Activar/desactivar viñetas o Activar/desac­ tivar numeración, ya que con estas herramientas las identificamos como listas en el ámbito estructural, y les damos un formato que será de fácil lectura. Además, se recomienda cerrar cada uno de los elementos de una lista con un signo de puntuación con el fin de facilitar la lectura por sintetizadores de voz. Podemos hacer diversos tipos de listas: • viñetas, si queremos marcar puntos importantes; • numeración, si queremos hacer una secuencia; • esquema, si queremos organizar una estructura jerárquica. Consejos: • Hay que utilizar las listas con viñetas para resaltar cada ele­ mento. • Hay que utilizar las listas numeradas para describir el orden correcto en una secuencia. Pasos que hay que seguir T Paso 1: Etiquetar las listas. El etiquetado de listas se puede hacer de dos formas: a) con el MENÚ: Formato – Numeración y viñetas. 14 Guía de OpenOffice Writer ESTRUCTURACIÓN b) con las herramientas Activar/desactivar numeración o Activar/desactivar viñetas de la ba­ rra de herramientas de OpenOffice. Imagen 9. Opciones del menú para definir listas Imagen 10. Cuadro de diálogo para definir listas 3.5. COLUMNAS El texto escrito en diversas columnas no compromete la accesibilidad del documento siem­ pre que se realice correctamente con la herramienta Columnas del editor de texto y no se simulen con cuadros de texto adyacentes, tabulaciones, tablas u otros. Pasos que hay que seguir T Paso 1: Definir las columnas. MENÚ: Formato - Columnas 15 Guía de OpenOffice Writer ESTRUCTURACIÓN Imagen 11. Cuadro de diálogo para definir columnas 16 Guía de OpenOffice Writer ENLACES 4. ENLACES La URL, que es la dirección de una página web, no se tiene que incluir en el enlace, ya que al leerla con un sintetizador de voz resulta muy tediosa. Si creemos que es importante pro­ porcionar la URL de un sitio web, la podemos añadir en un listado numerado al final del do­ cumento sin enlace. De forma paralela a lo que ocurre con las páginas web, también en los documentos hay que usar un texto significativo como enlace. Ejemplos C Ejemplo correcto El documento digital se puede descargar desde la web de Universidad para Todo el Mundo [1] [1] http://www.udl.cat/serveis/seu/UdLxtothom.html I Ejemplo incorrecto El documento digital se puede descargar desde la web de Universidad para Todo el Mundo [http:// www.udl.cat/serveis/seu/UdLxtothom.html]. ... 4.1. INSERTAR UN ENLACE La inserción de un enlace o hipervínculo podemos hacerla de dos formas: a) seleccionando MENÚ: Insertar – Hiperenlace; b) haciendo clic directamente encima de los iconos de la barra de menú de formato. Imagen 12. Seleccionar del menú el icono Enlace 17 Guía de OpenOffice Writer ENLACES Pasos que hay que seguir T Paso 1: Definir el enlace. MENÚ: Insertar - Hiperenlace Imagen 13. Añadir información del enlace. Destino: Añadir la URL. Ejemplo: www.udl.cat. Texto: Añadir el texto que deseamos mostrar en el documento. Ejemplo: UdL. El campo Nombre no es imprescindible, pero permite añadir un texto descriptivo del enlace. Ejemplo: Universidad de Lérida. Consejos: • No se tiene que incluir la URL en el enlace. • Hay que evitar como texto alternativo “haz clic aquí”, ya que no da ningún tipo de información. 18 Guía de OpenOffice Writer IMÁGENES Y GRÁFICOS 5. IMÁGENES Y GRÁFICOS Tenemos que seguir algunas consideraciones para añadir una imagen a un documento de texto: • Imágenes correctas, con un buen contraste de colores para transmitir correctamente el mensaje que ofrece la imagen. • Los gráficos tienen que ser sencillos y los datos, claros. Muchos datos en un mismo gráfico dificultan la lectura. • Texto descriptivo. Se tiene que añadir un texto alternativo a las imágenes para descri­ bir la información esencial que queremos transmitir al lector. • Las imágenes estrictamente decorativas pueden no tener un texto alternativo, ya que si las omitimos, el lector no se perderá información esencial. • Titulación de las imágenes. En algunos casos es apropiado añadir una leyenda a la imagen para complementar el significado. 5.1. INSERTAR IMÁGENES Pasos que hay que seguir T Paso 1: Insertar la imagen. MENÚ: Insertar - Imagen Añadimos cualquier imagen al documento. T Paso 2: Seleccionar la imagen. Con el botón derecho sobre la imagen, seleccionamos Imagen, o bien seleccionamos la ima­ gen y MENÚ: Formato - Imagen. 19 Guía de OpenOffice Writer IMÁGENES Y GRÁFICOS Imagen 14. Menú para modificar las propiedades de una imagen T Paso 3: Añadir texto descriptivo a la imagen. Añadimos el texto alternativo que describe la imagen o el gráfico en la pestaña OPCIONES. Imagen 15. Añadir descripción a una imagen. Nombre: Añadimos el nombre que identifica la imagen. Texto alternativo: Añadimos el texto alternativo que describe la imagen. 20 Guía de OpenOffice Writer T IMÁGENES Y GRÁFICOS Paso 4: Alinear la imagen con el texto. Debemos garantizar que el diseño de la imagen está en línea con el texto y por lo tanto, tenemos que marcar en la pestaña AJUSTE la opción que viene por defecto: NINGUNO. Imagen 16. Ajustar la posición de una imagen. Consejos: • Si queremos crear una imagen a partir de diferentes gráficos, tendremos que agruparlos todos desde un programa de edición de gráficos para crear una única imagen antes de inser­ tarla en el documento. • Hay que evitar gráficos que se solapen, porque seguramente nos crearán dificultades en la conversión a otros formatos. • No se recomienda poner gráficos muy cerca de los textos, ya que pueden ocasionar problemas en las conversiones a otros formatos. 21 Guía de OpenOffice Writer TABLAS 6. TABLAS Las tablas son uno de los recursos más utilizados para mostrar datos de forma resumida, pero no se tienen que utilizar nunca para maquetar los contenidos. Las tablas presentan graves problemas de accesibilidad, tienen que ser lo más simples posi­ ble y no es bueno modificar la estructura una vez que han sido creadas. 6.1. TABLAS DE DATOS La información en las tablas de datos se estructura en filas y columnas. Esta información, que se aprecia fácilmente de forma visual, debemos transmitirla también a los usuarios que tienen que acceder a la tabla de forma no visual o que acceden por partes. Consejo: • Tenemos que evitar totalmente las tablas complejas y, si no es posible, convertirlas en tablas sencillas de dos columnas que tengan sentido al leerlas horizontalmente. Pasos que hay que seguir T Paso 1: Creación de la tabla. MENÚ: Tabla - Insertar - Tabla o con la herramienta Tablas de OpenOffice. Imagen 17. Creación de una tabla 22 Guía de OpenOffice Writer T TABLAS Paso 2 (opcional): Encabezados de la tabla en cada página. Tanto si la tabla ocupa más de una página como si no lo hace, seleccionamos la opción de repetir los encabezados en cada página, ya que es la única manera de indicar los encabeza­ dos de la tabla en Word. T Paso 2.1. Colocamos el botón derecho sobre la tabla y escogemos Tabla. T Paso 2.2. Seleccionamos la pestaña Flujo del texto. No tenemos que habilitar la opción Permitir en la tabla saltar páginas y columnas. Seleccionamos Repite el encabezado. Imagen 18. Opciones de filas y encabezados en las tablas 6.2. CREACIÓN DE UN SUMARIO Cuando el documento es largo, tendremos que añadir un pequeño sumario con los puntos principales. Esta funcionalidad no es muy útil para muchas personas con discapacidades, pero sí lo es para la mayoría de usuarios. OpenOffice permite hacerlo de forma automática. Para poder crear un sumario es necesario que nuestro documento esté estructurado con títulos y subtítulos. A la hora de crear el su­ mario, sólo tendremos que decir al programa cuántos niveles de títulos queremos visualizar. 23 Guía de OpenOffice Writer TABLAS Hay que tener en cuenta que OpenOffice asigna niveles a los diversos estilos que tiene pre­ determinados de forma automática. Eso quiere decir que, por medio de los estilos, tendre­ mos que crear una estructura jerárquica de niveles (véase la sección 3.1. FORMATOS Y ESTILOS). Pasos que hay que seguir T Paso 1: Insertar un índice. MENÚ: Insertar – Índices - Índices T Paso 2: Escoger el formato más adecuado. Imagen 19. Configuración del índice Consejo: • Se recomienda mostrar sólo hasta tres niveles de la jerarquía. 24 Guía de OpenOffice Writer REFERENCIAS 7. REFERENCIAS [1] Web de OpenOffice: http://es.openoffice.org/ (última consulta: mayo de 2010). 25 Vicerectorat d’Estudiantat Uni tat UdLxTothom Servei d’Informació i Atenció Universitària Campus de Cappont C. Jaume II, 67 bis 25001 Lleida Tel. 902 507 205 Fax 973 003 591 www.udl.cat/serveis/seu/UdLxtothom.html [email protected]