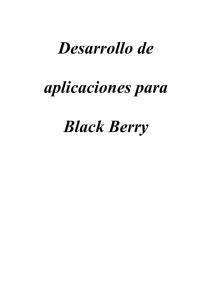El servicio del World Wide Web causa un crash en el WebView
Anuncio

El servicio del World Wide Web causa un crash en el WebView Contenido Introducción prerrequisitos Requisitos Componentes Utilizados Convenciones Problema Instale el JDK actualizado Información Relacionada Introducción Este documento describe cómo poner al día el Java Development Kit (JDK) 1.3.1 a JDK 1.3.1_13 en un servidor del Cisco WebView. Usted puede instalar JDK 1.3.1 de las herramientas de tercera persona de Cisco Intelligent Contact Management (ICM) CD después de la creación del servidor WebView. Cisco recomienda esta actualización cuando el WebView crea una entrada de registro del Dr.Watson. prerrequisitos Requisitos Cisco recomienda que tenga conocimiento sobre estos temas: ICM de Cisco Cisco WebView Componentes Utilizados La información que contiene este documento se basa en las siguientes versiones de software y hardware. Versión del servicio de la versión 5.0 del Cisco ICM (SENIOR) 7 y posterior JDK 1.3.1 a 1.3.1_13 La información que contiene este documento se creó a partir de los dispositivos en un ambiente de laboratorio específico. Todos los dispositivos que se utilizan en este documento se pusieron en funcionamiento con una configuración verificada (predeterminada). Si la red está funcionando, asegúrese de haber comprendido el impacto que puede tener cualquier comando. Convenciones Consulte Convenciones de Consejos TécnicosCisco para obtener más información sobre las convenciones del documento. Problema El Cisco WebView causa un crash después de que cree una entrada de registro del Dr.Watson con un mensaje de error similar a esto en el archivo de ServletExecNative.log: ServletExec: Java VM message: java.lang.OutOfMemoryError: requested 402653192 bytes El archivo de ServletExecNative.log reside en \ los archivos de programa \ nuevos Atlanta \ directorio ServletExec ISAPI. Instale el JDK actualizado Usted debe realizar cuatro pasos básicos para instalar la actualización JDK. Complete estos pasos para poner al día el JDK en un servidor WebView: 1. 2. 3. 4. Descargue el JDK del sitio de red del desarrollador de Sun Microsystems. Pare el WebView. Instale el JDK. Recomience el WebView. Paso 1: Descargue el JDK de Sun Complete estos pasos para descargar el JDK del sitio web de Sun Microsystems: 1. Utilice a su buscador Web para ir al sitio web de Sun Microsystems. Cuadro 1 – Sun Microsystems: Descarga SDK Nota: El cuadro 1 aparece de una forma así que la tabla con una lista de descargas es visible. 2. Localice el x86 de Windows/de Linux/de Solaris SPARC/Solaris en la tabla. 3. Seleccione el link de la descarga en la columna SDK (véase el círculo rojo en el cuadro 1). Este link visualiza una página segura donde aparece el acuerdo de licencia JDK. 4. Selecto valide para continuar. La página de la descarga aparece, (véase el cuadro 2). 5. Haga clic Windows (todos los lenguajes, incluyendo el inglés), (j2sdk-1_3_1_13-windows-i586.exe, 31.79 MB) link multilingue, indicado por el círculo rojo en el cuadro 2, para descargar Windows JDK. Cuadro 2 – Javas 2 SDK de la descarga, edición estándar 1.3.1_13 Paso 2: Pare el WebView Complete estos pasos para parar el WebView: 1. Seleccione el Start (Inicio) > Programs (Programas) > Administrative Tools (Herramientas administrativas) > Services (Servicios). 2. Haga clic con el botón derecho del ratón el Servicio de administración de IIS. 3. Seleccione la parada. Una alerta aparece que le notifica que ésta para el servicio editorial de Internet, (véase el cuadro 3). 4. Para continuar, haga clic en OK (Aceptar). Cuadro 3 – Servicios: Pare los otros servicios Paso 3: Instale el nuevo JDK Complete estos pasos para instalar la nueva versión del JDK: 1. Funcione con el archivo j2sdk-1_3_1_13-windows-i586.exe que usted descargó en el paso 1. Esto inicia el instalador JDK, (véase el cuadro 4). 2. Haga clic en Next (Siguiente). Cuadro 4 – Las Javas 2 SDK, edición estándar, v1.3.1_13 pusieron: Pantalla de bienvenida El acuerdo de licencia JDK aparece. 3. Lea el acuerdo y si usted está de acuerdo, haga clic sí. 4. Instale el JDK al directorio sugerido en la misma unidad donde el JDK fue instalado originalmente con el instalador del otro vendedor del WebView. 5. Haga clic en Next (Siguiente). La pantalla de la selección del componente aparece. 6. Seleccione solamente los primeros dos componentes, los archivos de programa y los archivos nativos de la interfaz de la encabezado. Cuadro 5 – Las Javas 2 SDK, edición estándar, v1.3.1_13 pusieron: Seleccione los componentes Aseegurese las tres opciones finales, los viejos archivos nativos de la interfaz de la encabezado, las versiones parciales de programa y los Java sources (fuente de Java)) no se seleccionan. 7. Haga clic en Next (Siguiente). 8. La instalación JDK comienza. Cuando el instalador completa el proceso de instalación, clic en Finalizar para salir el instalador. Paso 4: WebView del reinicio Complete estos pasos para recomenzar el WebView: 1. Abra el panel del control de servicio de Windows. 2. Haga clic para seleccionar el servicio editorial de Internet. 3. Haga clic en Start (Inicio). Nota: Esta acción también comienza el Servicio de administración de IIS. 4. Haga clic en OK. Paso 5: Restauración no actualizada la actualización JDK Si usted necesita desinstalar la actualización JDK, usted debe también reinstalar la versión antigua del JDK para restablecer el registro, para el cual usted debe utilizar al otro vendedor del WebView CD de instalación. Complete estos pasos para rodar detrás la actualización JDK: 1. Pare el WebView. 2. Desinstale el JDK. 3. Desinstale el JRE. 4. Instale el JDK viejo. 5. Recomience el WebView. Paso 6: Pare el WebView Complete estos pasos para parar el WebView: 1. Abra el panel de control de los servicios de Windows. 2. Seleccione el Servicio de administración de IIS. 3. Haga clic en Stop. Una alerta aparece estado que el servicio editorial de Internet para. 4. Para continuar, haga clic en OK (Aceptar). Paso 7: Desinstale el JDK Complete estos pasos para desinstalar el JDK: 1. Windows selecto > el panel de control > Add/quitan los programas. 2. Seleccione JDK 1.3.1_13, tal y como se muestra en del cuadro 6. Cuadro 6 – Agregue/quite los programas 3. Haga clic la desinstalación/la reparación para abrir el programa de la desinstalación JDK. 4. Haga clic sí en el prompt para confirmar su acción (véase el cuadro 7). Cuadro 7 – Java Development Kit 5. Haga Click en OK cuando una casilla de mensaje aparece estado que la desinstalación es completa. Paso 8: Desinstale el JRE Complete estos pasos para desinstalar el JRE: 1. Windows selecto > el panel de control > Add/quitan los programas. 2. Seleccione JRE 1.3.1_13, tal y como se muestra en del cuadro 8. Cuadro 8 – Agregue/quite los programas 3. Haga clic la desinstalación/la reparación para abrir el programa de la desinstalación JDK. 4. Haga clic sí en el prompt para confirmar su acción (véase el cuadro 9). Cuadro 9 – Entorno de motor de ejecución Java 5. Haga Click en OK cuando la desinstalación es completa. Paso 9: Instale el JDK Complete estos pasos para instalar el JDK: 1. Inserte el otro vendedor del WebView CD de instalación. 2. Navegue al directorio JDK en el CD. 3. Funcione con la configuración. El instalador JDK visualiza a la pantalla de bienvenida 4. Haga clic en Next (Siguiente). El acuerdo de licencia JDK aparece. 5. Lea el acuerdo de licencia y haga clic sí. 6. Navegue al directorio donde se localiza la instalación original. Por ejemplo, si la instalación original está en la unidad C, el directorio a las cuales usted debe navegar es c:\jdk1.3.1_13. 7. Haga clic en Next (Siguiente). 8. Desmarque a todos los navegadores en las Javas enchufan el cuadro de diálogo. 9. Haga clic en Next (Siguiente). La pantalla de la selección del componente aparece. 10. Los archivos de programa selectos y la encabezado nativa interconectan los archivos. No seleccione ninguna otra componentes. 11. Haga clic en Next (Siguiente). 12. Clic en Finalizar cuando la instalación es completa. Paso 10: Asigne los permisos Nota: Asegúrese de que usted realice este paso si usted implementó la Seguridad que endurecía la pauta de configuración en este sistema basado en las mejores prácticas de la Seguridad para el Software Release 5.0(0) de Cisco Intelligent Contact Management. Si no, salte al paso 11. Complete estos pasos para asignar los permisos: 1. Marque si existe “IUSR_<machine_name>”. Si no existe “IUSR_<machine_name>”, agregue el “IUSR_<machine_name>”. 2. Marque si “IUSR_<machine_name>” posee las derechas apropiadas a estos directorios: Control total en el <icm_install_dir> (por ejemplo, c:\icm) Control total en el <inetpub> (por ejemplo, c:\inetpub) Control total en el <ServletExec_install_dir> (por ejemplo, “C:\Program Files\New Atlanta ") Lea y ejecute el permiso en el directory> <JDK (por ejemplo, c:\jdk1.3.1) Permiso de lectura en el directory> del <EAServer (por ejemplo, “C:\Program Files\Sybase ") Control total en el directory> \ el EAServer \ HTML \ clases \ COM \ Cisco \ atg del <EAServer 3. Complete estos pasos si usted ejecuta ICM 5.0(0) SR5: a. Marque si una carpeta de la “red” existe en el mismo nivel que el <icm_install_dir>. Por ejemplo, c:\web si la trayectoria al <icm_install_dir> es c:\icm. Si usted no encuentra la carpeta de la “red” en ese nivel, usted debe crear una carpeta de la “red”. b. Permita que IUSR_<machine_name> tenga control total en la carpeta de la “red”. Paso 11: WebView del reinicio Complete estos pasos para recomenzar el WebView: 1. Abra el panel del control de servicio de Windows. 2. Seleccione el servicio editorial de Internet. 3. Haga clic en Start (Inicio). Esto también indica para comenzar el Servicio de administración de IIS. 4. Haga clic en OK. Información Relacionada Notas Técnicas de Troubleshooting © 1992-2016 Cisco Systems Inc. Todos los Derechos Reservados. Fecha de Generación del PDF: 17 Octubre 2016 http://www.cisco.com/cisco/web/support/LA/102/1029/1029706_www-serv-crash.html