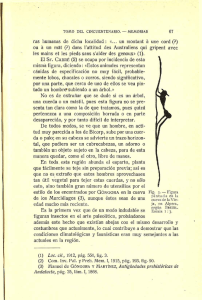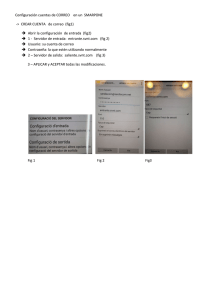registro de notas
Anuncio
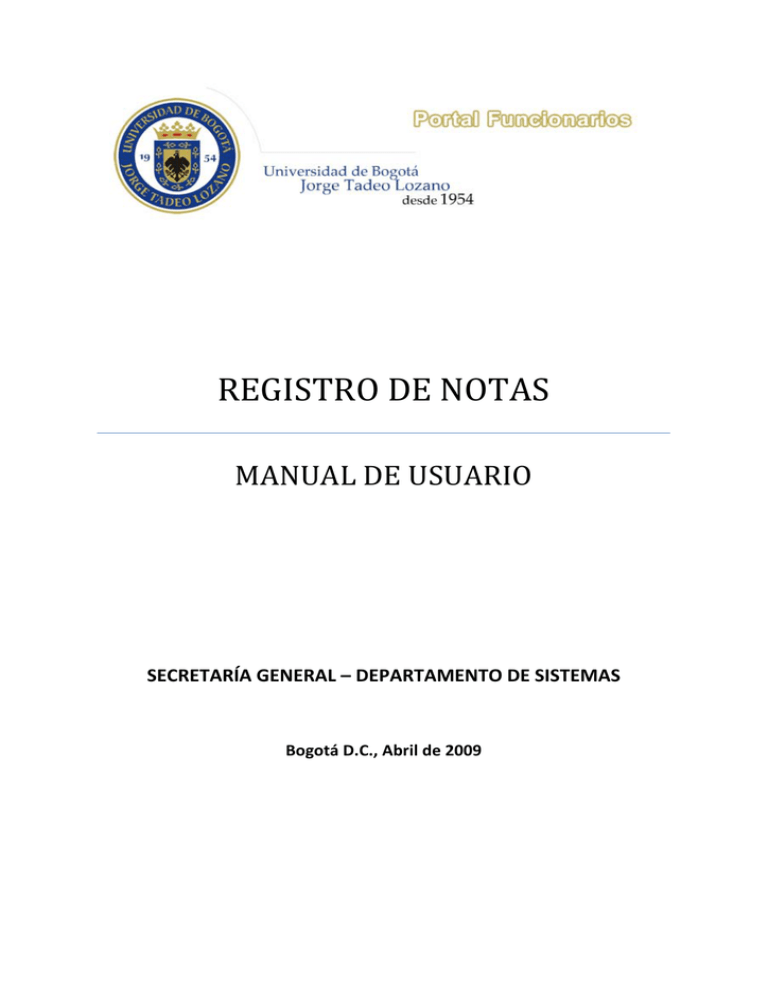
REGISTRO DE NOTAS MANUAL DE USUARIO SECRETARÍA GENERAL – DEPARTAMENTO DE SISTEMAS Bogotá D.C., Abril de 2009 Registro de Notas – Manual de usuario Contenido REGISTRO DE CALIFICACIONES POR INTERNET ............................................................................. 3 INGRESO AL PORTAL DE FUNCIONARIOS .................................................................................. 3 INGRESO AL PORTAL DE FUNCIONARIOS CON PRIORIDAD ....................................................... 5 MENU PRINCIPAL ...................................................................................................................... 5 MENU PROCESOS ACADÉMICOS ............................................................................................... 6 OPCIÓN CALENDARIO MOMENTOS ...................................................................................... 7 OPCIÓN CONSULTA ACTA ...................................................................................................... 8 OPCIÓN MODIFICACIÓN ACTA .............................................................................................. 9 OPCIÓN REGISTRO NOTAS .................................................................................................. 11 Pág. 2 Regisstro de Notass – Manual d de usuario FUN NDACIÓN U UNIVERSIDA AD DE BOGO OTÁ JORGEE TADEO LO OZANO REGISTTRO DE CALLIFICACIONES POR INTTERNET RESO AL POR RTAL DE FUNCIONARIOS INGR Para ingresar al Portal P de Fu uncionarios, usted debe dar doble clic sobre el ícono de Intternet orer e inmed diatamente sse muestra laa ventana principal del navegador po or internet. Explo .utadeo.edu.co/webfun en el campo de Acto seguido, diggite la ruta de acceso http://portal h a laa página priincipal del Portal P de Fu uncionarios de la dirección del navegador y aparecerá Univeersidad (ver Fig. 1). Fig. 1 Escrib ba su usuario o y contraseñ ña en las cassillas “Funcio onario” y “Co ontraseña” rrespectivame ente y haga clic sobre el botón “Acep ptar”. Recuerde que su usuario y co ontraseña le serán enviados a la cuenta de correeo electrónicco que le ha sido asignad da por la Universidad. La prrimera vez que q entre al a Portal de Funcionario os, el sistem ma le solicitaará el camb bio de contrraseña como o se aprecia een la siguientte figura: Pág. 3 Registro de Notas – Manual de usuario Fig. 2 En el cuadro “Antigua Contraseña”, escriba la misma contraseña con la que ingresó al Portal de Funcionarios. En la casilla “Nueva Contraseña”, ingrese la contraseña con la que desea tener acceso al sistema; enseguida, vuelva a digitar la nueva contraseña en el campo “Confirmación”. Recuerde que la nueva contraseña debe cumplir con los siguientes criterios: • Ser mayor a cinco (5) caracteres y máximo ocho (8) caracteres. • El primer caracter debe ser una letra. • Contener letras y dígitos. Al modificar la contraseña, el sistema lo regresa a la página inicial (ver Fig. 3), indicando que el cambio fue exitoso. A continuación, escriba su usuario y la nueva contraseña y haga clic sobre el botón “Aceptar”. Fig. 3 Pág. 4 Registro de Notas – Manual de usuario INGRESO AL PORTAL DE FUNCIONARIOS CON PRIORIDAD Cuando la sesión no fue cerrada correctamente y posteriormente intente ingresar al Portal de Funcionarios, el sistema muestra el mensaje “El usuario se encuentra activo en la aplicación” y no lo dejará continuar (ver Fig. 4). Fig. 4 Para poder ingresar es necesario hacer clic en el cuadro que aparece enfrente del texto “Establecer prioridad”. Escriba su usuario y contraseña y haga clic en el botón “Aceptar”. Recuerde que esta operación sólo la puede realizar una vez al día. MENÚ PRINCIPAL Al entrar al portal, encuentra una página que muestra las opciones del menú principal a las que tiene acceso cada docente (ver Fig. 5). Fig. 5 Pág. 5 Registro de Notas – Manual de usuario Al seleccionar una de las opciones, se despliega otro menú como se aprecia en la Fig. 6. Fig. 6 MENÚ PROCESOS ACADÉMICOS Para tener acceso al módulo de notas, debe hacer clic sobre la opción “Procesos Académicos” y escoger una de las opciones que se despliegan. Enseguida, el sistema indica que debe crear una segunda contraseña, haciendo clic sobre la palabra “aquí” (ver Fig. 7) Fig. 7 Para crear la segunda contraseña el sistema presenta un formulario (ver Fig. 8) en el cual debe diligenciar todos los datos solicitados. La pregunta y la respuesta secreta las requiere el sistema para utilizarlas en el momento en que usted olvide esta segunda contraseña. Veamos cada uno de ellos: Fig. 8 Pág. 6 Registro de Notas – Manual de usuario • • • • Pregunta. Escriba la pregunta que usted desea que le haga el sistema, para ayudarlo a recordar la segunda contraseña. Respuesta secreta. Ingrese la respuesta asociada a la pregunta anterior. Tenga en cuenta que en caso de olvido de la contraseña, el sistema solicitará la respuesta a la pregunta registrada por usted y debe coincidir con la información que suministre en este cuadro. Contraseña. En este cuadro digite su segunda contraseña, la cual debe ser diferente a la contraseña de ingreso a portal, pero conserva los mismos criterios de seguridad de la contraseña de acceso. Confirmación. Vuelva a escribir la segunda contraseña, para que el sistema verifique que está seguro de la contraseña ingresada. Al crear la segunda contraseña, el sistema le informa que fue creada correctamente y lo enviará a la página de acceso al módulo de notas. Fig. 9 OPCIÓN CALENDARIO MOMENTOS Al seleccionar esta opción, se muestran las fechas que tienen los docentes para realizar el registro de calificaciones en el sistema, en cada uno de los momentos académicos. Fig. 10 Pág. 7 Regisstro de Notass – Manual d de usuario OPCIÓN CONSULLTA ACTA Mediiante esta op pción, se visualiza la listaa de asignaturas por gru upo a las cuaales está asiggnado cada docente y lo os alumnos p pertenecientes a cada actta de calificaaciones. Fig. 11 una de las acctas de calificaciones, po osicione el puntero del m mouse Para consultar el detalle de u y haga cclic. Enseguid da, se muesttra la lista dee alumnos q que están insscritos sobree el ícono en esse grupo paraa cursar la assignatura selleccionada. Pág. 8 Regisstro de Notass – Manual d de usuario Fig. 12 das visuales que le facillitarán la lecctura del accta de En laa consulta vaa a encontrrar dos ayud calificcaciones, lass cuales son: • Los alumnos marcado os con color verde son lo o que van perrdiendo por fallas. • Los alumnos resaltados con colorr rojo corresp ponden a esttudiantes rettirados. Si dessea imprimirr un acta de ccalificacionees, haga clic ssobre el ícono e inmediatam mente se muestra otra vventana (verr Fig. 13) con n el formato o del acta. Paara imprimirr el acta, hagga clic sobree el ícono de la impresora. Fig. 13 Recuerde que essta acta de calificación es la que debe entregaar en la oficcina del proggrama acadéémico al cual está adscritto. OPCIÓN MODIFIC CACIÓN ACTTA Esta opción le permite modificar una nota o la can ntidad de faallas a uno o o varios alum mnos. Fig. 14 Pág. 9 Regisstro de Notass – Manual d de usuario Esta vventana (verr Fig. 14) estáá conformad da por dos árreas: la superrior y la inferrior. En el área superior se muesttran las asign naturas por grupo para las cuales ussted ha ingresado otas perteneecientes al m momento acaadémico que se encuentrra activo. En el área inferrior se las no preseentan las asignaturas por grupo corrrespondiente e a otros mo omentos acaadémicos paara los cualees ha sido auttorizado parra modificar la nota o la ccantidad de ffallas de uno o o más alum mnos. Para cambiar unaa nota o la ccantidad de fallas de un alumno, haaga clic sobree el ícono ece la lista de alumnos correspondie ente al de la lista de asiggnaturas por grupo. Enseeguida, apare acta eescogida (ver Fig. 15). Fig. 15 Posiccione el curssor sobre el ícono que está enfrente deel alumno al que desea hacer la mo odificación yy haga clic; a continuació ón, el sistema muestra lo os datos del alumno parra que modifique la notaa o la cantidaad de fallas. Para grabar de clic en “A Aceptar”. (ver Fig. 16) Fig. 16 Pág. 10 Regisstro de Notass – Manual d de usuario RO NOTAS OPCIÓN REGISTR pción debe rregistrar las calificacione es de los esttudiantes po or cada mom mento, Mediiante esta op de accuerdo al caleendario estaablecido. Fig. 17 Al seeleccionar essta opción se s muestra la lista de asignaturas por grupo a las cualess está asignado cada do ocente (ver FFig. 17) y deebajo del títu ulo “Acta” ap parecen uno o de los siguiientes ícono os, para cadaa grupo: Indica que el acta está activa paraa registrar lass notas del m momento acaadémico. que al acta n no le han ingresado las no otas del mom mento anterior. Significa q Represen nta las actas que tienen una sola notta, la cual deebe ser regisstrada en el ttercer momento o académico. os alumnos, haga clic so obre el ícono o del aacta respectiiva. El Para ingresar las notas de lo ma presentaa la lista de los alumno os respectivo os y en el costado izquierdo de la parte sistem superrior aparecen las siguientes casillas q que debe diligenciar man nual mente(vver Fig. 18): • • • Número de alumnos N a a registrar. r Es el total de alumnos a los l cuales vaa a registrarrle las n notas. S Sumatoria dee fallas a reggistrar. Correesponde al total t de las fallas que vaa a ingresar en el fo ormato. S Sumatoria de e notas a registrar. Es la ssuma de todaas las notas q que va a registrar. Pág. 11 Registro de Notas – Manual de usuario Fig. 18 Una vez haya ingresado los cuadros mencionados, posicione el cursor sobre el primer alumno de la lista, debajo del título “Nota”, comience a escribir el valor de la nota y la cantidad de fallas del alumno y marque la casilla “Registrar”. Siguiendo estos pasos, el sistema va grabando cada registro, para que en caso de una interrupción del servicio, se recupere la información digitada. Fig. 19 Pág. 12 Registro de Notas – Manual de usuario Recuerde que al marcar la casilla “Registrar” usted asegura que los datos ingresados se estén grabando. Para realizar una corrección de las notas o de la cantidad de fallas, desmarque la casilla “Registrar” y corrija el dato a cambiar (ver Fig. 20). Fig. 20 En la medida en que va ingresando los datos, en los cuadros “Número de alumnos registrados”, “Sumatoria de fallas registradas” y “Sumatoria de notas registradas”, el sistema va mostrando los acumulados respectivos. Para finalizar el registro, haga clic sobre el botón “Terminar”. Inmediatamente, el sistema valida que los datos totales diligenciados al inicio (Número de alumnos a registrar, Sumatoria de fallas a registrar y Sumatoria de notas a registrar), coincidan con los datos calculados por él. Si existe alguna diferencia, mostrará el siguiente mensaje y lo regresará a usted al formato para que efectúe la corrección respectiva: Fig. 21 Pág. 13 Registro de Notas – Manual de usuario Si todo está correcto, el sistema presenta el siguiente aviso, indicando que va a grabar el acta: Fig. 22 Presione el botón “Aceptar” para que se grabe el acta y se retire de la opción “Registro de notas”. Después de esta acción, el acta queda disponible en la opción “Modificación Acta”. Si quiere regresar al acta que está trabajando, haga clic sobre el botón “Cancelar” y el sistema lo regresará a la lista de alumnos (ver Fig. 18). Pág. 14