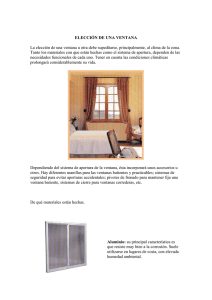Cómo: Organizar y acoplar ventanas
Anuncio

Actividad 1° Ventana Descripción Superficie de diseño de Visual Diseñador visual que se utiliza para crear un flujo de trabajo arrastrando Studio Extensions for Windows actividades del cuadro de herramientas a la superficie de diseño. Workflow Foundation Cuadro de herramientas Proporciona representaciones gráficas de actividades, que puede arrastrar a la superficie de diseño. Propiedades Se utiliza para configurar las propiedades de las actividades de flujo de trabajo. Explorador de soluciones Muestra los proyectos de flujo de trabajo en una vista de árbol jerárquica y facilita acceso a las características que ayudan a administrar los proyectos. Ventanas de depuración Las ventanas de depuración estándar de Visual Studio, como las ventanasSubprocesos, Pila de llamadas, Punto de interrupción, Herramienta Variables locales y Herramienta Inspección. Cómo: Organizar y acoplar ventanas Visual Studio 2008 Visual Studio 2005 El entorno de desarrollo integrado (IDE) contiene dos tipos de ventanas: ventanas de herramientas y ventanas de documento. Es posible ajustar el espacio de presentación y edición del código, dependiendo de cómo se organicen las ventanas en el IDE. Las siguientes opciones son solo algunas de las maneras de organizar las ventanas: Acoplar las ventanas al marco de edición mediante pestañas. Acoplar ventanas de herramientas en el borde de un marco del IDE. Dejar las ventanas flotantes sobre el IDE o fuera de este. Minimizar las ventanas de herramientas en el borde del IDE. Mostrar ventanas en diferentes monitores. Disponer las ventanas en mosaico en el marco de edición. Restablecer el diseño predeterminado de la ubicación de las ventanas. Las ventanas de herramientas y de documento pueden organizarse arrastrándolas, utilizando los comandos del menú Ventana y haciendo clic con el botón secundario en la barra de título de la ventana que se va a organizar. Las barras de herramientas pueden organizarse arrastrándolas o utilizando el cuadro de diálogo Personalizar. Para obtener más información sobre cómo colocar las barras de herramientas, vea Cómo: Personalizar menús y barras de herramientas (Visual Studio). Nota Es posible que su equipo muestre nombres o ubicaciones diferentes para algunos de los elementos de la interfaz de usuario de Visual Studio en las siguientes instrucciones. La edición de Visual Studio que tenga y la configuración que esté utilizando determinan estos elementos. Para obtener más información, vea Trabajar con valores de configuración. Ventanas flotantes Cualquier ventana de herramientas o ventana de documento se puede desacoplar del IDE y mover a cualquier parte del escritorio. Si dos ventanas de documento relacionadas se muestran al mismo tiempo, ambas se actualizan cuando se edita el contenido de alguna de ellas. Para colocar una ventana de herramientas o una ventana de documento fuera del IDE Arrastre la ventana hasta la ubicación que desee. Para devolver una ventana de herramientas o una ventana de documento a su ubicación acoplada más reciente Presione CTRL mientras hace doble clic en la barra de título de la ventana. Nota Al hacer doble clic en la barra de título de una ventana fuera del IDE sin presionar CTRL, se maximiza la ventana. Acoplar ventanas De forma predeterminada, las ventanas de diseñador y las ventanas de editor que muestran documentos se organizan en recuadros con pestañas en el marco de edición del IDE. Las ventanas de herramientas se pueden fijar a un lado de un marco en el IDE. Aparecerá un diamante de guía al arrastrar una ventana de herramientas hasta otra ubicación del IDE. El diamante de guía le ayuda a volver a acoplar la ventana en uno de los cuatro lados del IDE o en una ubicación del marco de edición. Nota Para mover una ventana acoplable sin capturarla en su posición, presione CTRL mientras la arrastra. El siguiente diagrama muestra los diamantes de guía que aparecen al arrastrar una ventana de herramientas o de documento hacia el centro del IDE. El diamante del borde derecho aparece únicamente al arrastrar una ventana de herramientas hacia el perímetro del IDE. Para acoplar ventanas de herramientas y de documento 1. Haga clic en la ventana de herramientas o en la ventana de documento que desee acoplar. 2. Arrastre la ventana hacia la parte central del IDE. Aparece un diamante de guía. Las cuatro flechas del diamante señalan hacia los cuatro lados del recuadro de edición. Si la ventana es una ventana de herramientas, cuatro puntas de flecha adicionales señalan a los cuatro bordes del IDE. 3. Cuando la ventana que está arrastrando llegue a la ubicación donde desee acoplarla, sitúe el mouse sobre la parte correspondiente del diamante de guía. El área designada se muestra sombreada. 4. Para acoplar la ventana en la posición indicada, suelte el botón del mouse. Por ejemplo, si el Explorador de soluciones está acoplado en el borde derecho del IDE y desea acoplarlo en el izquierdo, debe arrastrar el Explorador de soluciones hasta el centro del IDE, situar el mouse sobre la flecha izquierda que está más alejada del diamante de guía y, a continuación, soltar el botón del mouse. Alternativamente, puede acoplar una ventana de herramientas a una parte de una de las paredes laterales del IDE arrastrándola hacia ese lado hasta que vea un diamante de guía secundario. Haga clic en una de las cuatro flechas para acoplar la ventana de herramientas a esa parte de la pared lateral. Minimizar la ventana de herramientas Las ventanas de herramientas, cuyos nombres aparecen en el menú Ver, admiten una característica denominada Ocultar automáticamente. La opción Ocultar automáticamente hace que una ventana desaparezca al utilizar una ventana diferente. Cuando una ventana se oculta automáticamente, se muestran su nombre e icono en una pestaña del borde del IDE. Para utilizar la ventana de nuevo, mueva el puntero sobre la pestaña para que vuelva a aparecer. Para activar Ocultar automáticamente 1. Haga clic en la ventana que desea ocultar. 2. En el menú Ventana, haga clic en Ocultar automáticamente. Como alternativa, puede hacer clic en el icono de pin en la barra de título de la ventana. Opción Ocultar automáticamente habilitada Para desactivar Ocultar automáticamente 1. Haga clic en la ventana que desea mantener visible. 2. En el menú Ventana, haga clic en Ocultar automáticamente para borrar la marca de verificación. Como alternativa, puede hacer clic en el icono de pin en la barra de título de la ventana.