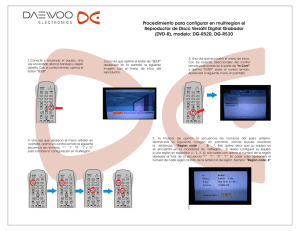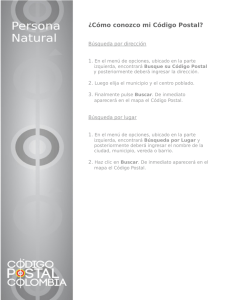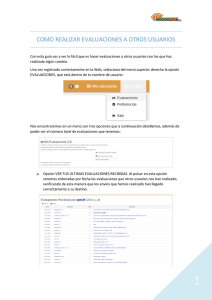manual del usuario
Anuncio

Versión 2.4.2 MANUAL DEL USUARIO Desarrollo completo de una Auditoría de Cuentas 0 ÍNDICE DEL MANUAL DE ACDAuditor TEMATICA PAGINA Presentación ..................................... ...................................................................... 6 1. Gestión multiempresa................... ...................................................................... 7 1.1 Mantenimiento de empresas.................................................................. 8 1.2 Mantenimiento de tipos de PGC............................................................ 9 1.3 Mantenimiento de consolidaciones........................................................ 9 2. Menú principal..................................................................................................... 11 2.1 Actualizaciones pendientes....................................................................12 3. Plan General Contable ........................................................................................ 13 3.1 Cuentas sin índice de balance ............................................................... 15 3.2 Cuentas sin índice de usuario ................................................................ 16 3.3 Cuentas: Saldos anteriores ................................................................... 16 3.4 Visualizar P.G.C. en modo árbol .......................................................... 17 3.5 Cuentas por Hoja de Trabajo................................... ............................. 19 3.6 Cuentas por Hoja Dinámica..................................... ............................. 19 3.7 Cuentas sin uso en Hoja de Trabajo......................... ............................. 19 4. Control de datos .................................................................................................. 20 4.1 Archivo general ..................................................................................... 20 4.1.1. Tipos de documentos ............................................................ 22 4.1.2. Agrupaciones de documentos ............................................... 23 4.1.3. Localizar documento ............................................................. 23 4.2 Libro de I.V.A........................................................................................ 24 4.2.1. Importar libro de I.V.A. ........................................................ 25 4.2.2. Ver registros de I.V.A. sin apunte.......................................... 25 4.3 Envío de cartas de circularización......................................................... 25 4.3.1. Mantenimiento de modelos de cartas.................................... 26 4.3.2. Imprimir cartas seleccionadas................................................ 27 4.3.3. Asignar tipo de carta.............................................................. 27 4.3.4. Datos remitente...................................................................... 27 4.3.5. Eliminar cartas seleccionadas................................................ 27 4.4. Importación / exportación .................................................................... 27 4.4.1. Importador de ACDAuditor .................................................. 27 4.4.2. Importar Sumas y Saldos de la Compañía ........................... 28 4.4.3. Importar diario de inventario permanente.............................. 28 4.4.4. Incluir Sumas y Saldos sucesivos............ ............................. 28 4.4.5. Importar saldo anterior........................................................... 29 4.4.6. Exportar Balance.................................................................... 29 4.4.7. Exportar diario............... ....................................................... 29 4.4.8. Exportar P.G.C...................................................................... 30 4.4.9. Exportar Sumas y Saldos...................................................... 31 4.4.10. Exportar datos para módulo estadístico .............................. 31 4.4.11. Exportar datos para módulo inmovilizado........................... 31 4.4.12. Exportar datos para módulo consolidado............................ 31 4.4.13. Importar datos a H.D. genérica........................................... 32 4.4.14. Importar direcciones cuentas............................................... 32 1 4.4.15. Exportar saldo anterior........................................................ 32 4.4.16. Quitar saldos anteriores........................................................ 32 4.5 Cáldulo predefinidos.............................................................................. 32 4.6 Sumas y Saldos descuadrados con diario.............................................. 33 4.7 Asignar índices de balance a cuentas....... ............................................. 33 4.8 Asignar índices de usuario a cuentas....... ............................................. 34 4.9 Recalcular Sumas y Saldos ( a partir de diario ) ................................. 34 5.Diario.......................................... .......................................... .............................. 35 5.1. Crear Hoja................... .......................................... .............................. 36 5.1.1. Crear Hoja de Trabajo .......................................................... 36 5.1.2. Incluir en Hoja de Trabajo .................................................... 37 5.1.3. Crear Hoja de Muestreo............................. ........................... 37 5.2. Filtrar por cuenta ................................................................................. 38 5.3. Análisis de diario.................................................................................. 38 5.3.1. Exportar análisis a texto........................................................ 39 5.3.2. Hoja de Trabajo...................................................................... 39 5.3.3. Ver cuentas de los apuntes seleccionados.............................. 39 5.3.4. Analizar por concepto............................................................ 39 5.3.5. Recalcular Sumas y Saldos según selección......................... 40 5.3.6. Visualizar todos los apuntes de los asientos selecc............... 40 5.4 Utilidades asgnar asiento / apunte......................................................... 41 5.4.1. Asignar nº asiento y apunte a los mov. seleccionados.......... 41 5.4.2. Desglosar asiento en otros asientos........................................ 41 5.5. Quitar apuntes seleccionados ............................................................... 41 5.6. Visualizar descuadres por asiento........................................................ 41 5.7. Recalcular descuadre por asiento......................................................... 42 5.8. Visualizar apuntes retrocedidos / nuevos apuntes............................... 42 5.9. Visualizar preliminares.................... .................... .................... .......... 42 6. Sumas y saldos .................................................................................................... 43 6.1. Sumas y saldos por nivel desde P.G.C. ................................................ 44 6.2. Parámetros de visualización ................................................................. 44 6.3. Visualizar sumas y saldos con parámetros elegidos ............................ 45 6.4. Visualizar sumas y saldos por período...................... ..........................45 6.5. Visualizar sumas y saldos entre fechas..................... .......................... 45 6.6. Hojas de trabajo......................................................... .......................... 45 6.6.1. Crear Hoja de Trabajo ........................................................... 45 6.6.2. Incluir en Hoja de Trabajo..................................................... 45 6.7. Visualizar cuentas con movimientos.................................................... 46 6.8. Crear Hoja de Muestreo ....................................................................... 46 6.9. Filtrar por cuenta .................................................................................. 46 6.10. Crear cartas de circularización............................................................ 47 7. Balances .............................................................................................................. 48 7.1. Analizar Balances ( modo árbol ) ........................................................ 48 7.2. Activo, Pasivo, Gastos e Ingresos ........................................................ 49 7.3. Imprimir Balances e Imprimir Balances ajustados .............................. 49 7.4. Activo ajust., Pasivo ajust., Gastos ajust. e Ingresos ajust. ..................50 7.5. Memorándum de P / G ........................................................................ 50 2 7.6. Definición de subtotales de P/G ........................................................... 51 7.7. Estado de origen y aplicación de fondos ..............................................52 7.7.1. Imprimir ajustes del Eoaf ...................................................... 53 7.7.2. Exportar Eoaf a texto ............................................................ 54 7.7.3. Plantillas para presentación ................................................... 54 7.7.3.1. Intercambio de datos .............................................. 55 7.7.3.2. Plantilla .................................................................. 56 8. Análisis…………............................................................................................... 57 8.1. Visualizar diario de inventario permanente....... .................... ........... 57 8.1.1. Análisis de descripción................................ ...................... 57 8.2. Ratios de balance............................... ................................................ 58 8.3 Líneas de factura de compra.......... ............................. ........................ 60 8.4 Líneas de factura de venta.............. ............................. ........................ 61 8.5 Otros datos.............. ............................. ................................................ 62 8.6 Evaluación del control interno………………………………………... 62 8.7 Analizar balance analítico............ ........................................................ 63 8.8 Imprimir balance analítico............ ................................................... 63 9. Hojas de Trabajo ................................................................................................. 64 9.1. Sumarias ............................................................................................... 65 9.2. Subtotales por cuenta ........................................................................... 65 9.2.1. Crear H.T. ............................................................................. 66 9.2.2. Cambio de H.T. ..................................................................... 66 9.2.3. Incluir en H.T. ....................................................................... 66 9.2.4. Crear H.D. ............................................................................. 67 9.2.5. Incluir en H.D. ...................................................................... 68 9.2.6. Imprimir ................................................................................ 68 9.3. Movimientos de la Hoja de Trabajo .................................................... 68 9.3.1. Crear H.T. ............................................................................. 69 9.3.2. Incluir en H.T. ....................................................................... 69 9.3.3. Crear H.D. ............................................................................. 70 9.3.4. Incluir en H.D. ...................................................................... 70 9.3.5. Estudio de movimientos ........................................................ 70 9.3.6. Imprimir ................................................................................ 70 9.4. Subtotales ajustados por cuenta ........................................................... 71 9.5. Movimientos ajustados ........................................................................ 71 9.6. Análisis de cuenta de mayor ................................................................ 71 9.6.1. Selecccionar Cuenta .............................................................. 71 9.6.2. Imprimir análisis ................................................................... 72 9.6.3. Exportar a texto ..................................................................... 72 9.7. Referencias a Hojas de Trabajo (Ref. H.T.) .........................................72 9.8. Referencias a Hojas Dinámicas (Ref. H.D.) ........................................ 73 9.9. Revisiones ( Rev. ) ............................................................................... 73 9.10. Pasos de Programa ( Pasos. de prog. ) ............................................... 73 9.11. Notas, Memoria, Ajustes, Sugerencias .............................................. 74 9.12. Doc. 1., Doc. 2, Intercambio de datos e Imágenes incrustadas...........74 9.13. Propietario de la Hoja de Trabajo ( Cerrada por... ) .......................... 75 10. Hojas Dinámicas ............................................................................................... 76 10.1. Hoja Dinámica ................................................................................... 76 3 10.1.1. Modo edición ...................................................................... 76 10.1.2. Modo visualización ............................................................. 78 10.2. Notas de definición ............................................................................ 80 10.3. Referencias a Hojas de Trabajo ......................................................... 80 10.4. Revisiones.......................................... . .............................................. 80 10.5. Pasos de Programa ( Pasos de Prog. ) . .............................................. 81 11. Ajustes .............................................................................................................. 82 11.1. Buscar notas de los ajustes de las hojas de trabajo............................. 83 11.2 Traspasar ajustes a diario ................................................................... 83 11.3 Quitar ajustes de diario ....................................................................... 83 12. Hojas de Muestreo ............................................................................................ 84 12.1. Muestreo de Probabilidad Proporcional al tamaño (MPP)................. 84 12.1.1. Muestreo MPP, con origen en Hojas de Fórmulas ..............90 12.2. Muestreo por el Método del RE.G.A. ................................................ 91 12.3. Muestreo por el Método del R.E.A..................................................... 92 12.4. Muestreo de atributos / Hoja Dinámica............................................. 94 12.5. Estudio de la importancia relativa......................... ............................ 96 12.5.1. Método del I.C.A.C. 1999................................................... 96 12.5.2. Método del R.E.A....................... ....................... ................ 97 12.6 Estratificación................... ................... ................... ................... ...... 98 12.7.Generación de números aleatorios................. ................. .................. 100 12.8. Selección aleatoria....................... ....................... ....................... ...... 100 13. Programas y control de tiempos ....................................................................... 101 13.1. Imprimir control de tiempos .............................................................. 102 13.2. Imprimir gráfico del progreso de la auditoría .................................... 103 13.3. Ver detalle por auditor ....................................................................... 103 13.4. Previsualizar impresión en pantalla .................................................. 103 14. Procesos y configuración........... ....................................................................... 104 14.1. Eliminar Hojas de Trabajo Predeterminadas..................... ................ 104 14.2. Crear Hojas de Trabajo Predeterminadas (Indice de Balance)........... 105 14.3. Crear Hojas de Trabajo Predeterminadas (Indice de Usuario)........... 105 14.4. Preparar datos: Alta nuevo ejercicio .................................................. 105 14.5. Regenerar índices............................. ............................. .................... 105 14.6. Cambiar moneda en diario............... ............................. .................... 106 14.7. Reajustar a positivos D./H. Negativos...................... ......................... 106 14.8. Mantenimiento de usuarios ................................................................ 106 14.9. Historial: Control de cambios ............................................................ 108 15. Planificación de la auditoría…………….…………….…………….……….. 109 15.1 Importar diario…………….…………….…………….…………….. 109 15.2 Recalcular Sumas y saldos………...…………….…………….……. 109 15.3 Importar saldo anterior………….…….…………….…………….… 110 15.4 Comprobar cuentas sin índice………..………….…………….……. 110 15.5 Comprobar saldo cuenta P./G. (129)……….. ………….………….. 110 15.6 Cálculo de EOAF..……….………….…………….……………….. 110 4 15.7 Cálculo de Memorándum de P./G. ………….……….……………… 111 15.8 Imprimir balances………….…………….…………………………. 111 15.9 Importar direcciones de ctas. (opcional)………… ….……………… 111 15.10 Correspondencias fiscales entre cuentas…………..………………. 111 15.11 Guia para el cuadre de bases fiscales….…………………….…….. 112 15.12 Crear hojas de trabajo predeterminadas….………………….…….. 112 15.13 Ratios de balance….……………………………………………..… 112 15.14 Cálculo de estudio de importancia relativa………………………… 112 15.15 Imprimir sumarias a nivel…………..……………………………… 112 15.16 Muestreo y circularización…………………………………..…….. 113 15.17 Estudio de morosos…………...……………………………………. 113 15.18 Análisis de cuentas por conceptos……………………………….… 113 15.19 Ver saldos de caja negativos a fin de mes……….………………… 113 15.20 Programas y control de tiempos………….………………………… 113 15.20 Archivo general……………………………………………………. 113 15.20 Revisión de la auditoría………………………….………………… 114 16 Revisión y control de papeles de trabajo ……….............................................. 115 16.1. Revisión y estado de hojas de trabajo.................................... 115 16.2. Listado de documento y localización..................................... 115 16.3. Listado de documentos a imprimir......................................... 116 16.4. Imprimir papeles de trabajo................................................... 117 16.5. Buscar puntos de revisión.............. ....................................... 118 16.6. Buscar notas de Hoja de Trabajo... ....................................... 118 16.7. Buscar notas en apuntes................. ....................................... 118 16.8. Buscar notas de ajustes de las H.T......................................... 118 16.9. Buscar anotaciones para la memoria...................................... 118 16.10. Buscar recomendaciones.............. ....................................... 118 5 Presentación En ACDAuditor varios auditores pueden trabajar sobre los mismos datos, sobre la misma hoja, sobre la misma línea, pero en distinta columna: en el caso de acceder al mismo campo varios a la vez, ACDAuditor activará el bloqueo de prioridad. Si utiliza la opción de definir diferentes usuarios podrá asignar a cada uno diferentes niveles de acceso a las áreas del programa. Los apuntes o datos contables quedan enlazados desde el mismo momento que se importan y se agrupan en sumas y saldos, balances, cuenta de resultados y referencias a las hojas de trabajo donde se incluyen, actualizándose si se hacen modificaciones. Ello permite ver el detalle de cualquier cifra simplemente haciendo doble clic sobre ella: desde el balance hasta el último apunte incluido, y ello de modo circular, con total libertad de recorrido en cascada. El programa permite gran capacidad de datos, muy por encima de los límites de las hojas de cálculo más implantadas en el mercado, sin que por ello pierda rapidez de ejecución. Ud. tiene la posibilidad de añadir documentos externos al propio programa trabajados en hojas de cálculo y procesadores de texto u otros. Estos documentos siempre estarán accesibles con un simple doble clic y permanecerán visibles, incluso si los cierra, dentro de ACDAuditor. ¡También podrá imprimir una lista de documentos externos simultáneamente, solo con marcarlos! Podrá crear las Hojas de Trabajo en pocos minutos según unos índices predefinidos, o utilizar otros de su preferencia. Las Hojas de Trabajo se organizan en estructura de árbol para su fácil localización por índices. En ellas podrá agrupar comentarios, notas, observaciones, conclusiones, recomendaciones, imágenes y cálculos complementarios, referentes al grupo de apuntes incluido en la hoja o bien anexos a cada uno de ellos. También podrá anotar referencias entre hojas o apuntes individuales y controlar el tiempo incurrido en cada hoja y paso de programa, globalmente o por auditor. Además la Hoja de Trabajo se complementa con Hojas Dinámicas que permiten definir series de columnas con fórmulas personalizadas dentro del mismo programa, sin más limitación de número de filas que la capacidad de su disco duro. Realice valoraciones de inventario, cálculos de rotación de stocks, cuentas a cobrar, etc.; calcule lo que desee sin salir del programa. Defina sus fórmulas personalizadas con gran cantidad de funciones predeterminadas y operaciones disponibles que le facilitarán la definición de sus cálculos. ¡Todo lo que necesita para analizar y estudiar sus datos! En cada Hoja Dinámica tiene dos ventanas incluidas, donde estará visible la hoja de cálculo que prefiera, para cálculos complementarios, y el editor de su elección para anotaciones y memorándums adicionales. Por otra parte la Hoja Dinámica permite abrir una hoja de detalle de cada línea, cuyo total aparece en la línea, donde se puede relacionar su composición: lista de facturas, de piezas de inventario, etc. El programa incluye enlazado con todos sus apuntes o datos externos importados a hojas de trabajo, la utilidad de Muestreo Estadístico que le permite crear selección de cuentas, partidas de inventario, lista de facturas e incluirlas en hojas de confirmación o de trabajo según las técnicas de los diversos métodos de cálculo de muestras. Introduzca los parámetros aplicables y ACDAuditor calculará con rapidez la muestra con la que creará listas para confirmar saldos y hojas de control. Dispondrá de Archivo general y Archivo permanente de documentos: podrá escanear e insertar documentos externos al programa. Podrá organizarlos, agruparlos según su tipología y añadir los comentarios e imágenes que desee al documento. Envíe su comentario sobre un documento a un usuario y éste podrá documentar la respuesta. Cree expedientes de estudio de temas específicos sin cruce de papeles externos. Además: Hojas de fondo de registro del historial de cualquier acción relevante: Cada cambio es anotado por ACDAuditor dejando constancia del usuario que lo ha efectuado, pudiendo incluso añadir comentarios sobre la razón del cambio realizado. Control de tiempos exhaustivo que le permite visualizar con rigor la marcha de la auditoría. Control del trabajo por usuario y por pasos de programa. Impresión del gráfico que muestra el estado de la auditoría con las horas estimadas y las horas reales de trabajo: Ud. sabe en cada momento como progresa la auditoría. Copias de seguridad de los datos mientras los está usando. No pase horas y horas esperando que se copien sus datos una vez acabado el trabajo del día. ¡Con ACDAuditor los podrá copiar automáticamente mientras está trabajando con ellos! Módulo de inmovilizado, importador de sumas y saldos, apuntes o inventario, memorándum de pérdidas y ganancias automático con porcentajes respecto a ventas (verticales) y año anterior (horizontales), exportación de datos, capacidad para trabajar con varios planes de cuentas: sectoriales, etc., posibilidad de personalizar sus informes o modo escrito de sus hojas de trabajo. 6 1. GESTIÓN MULTIEMPRESA Al iniciar la aplicación ACDAuditor le aparecerá la pantalla que se presenta a continuación: Esta pantalla presenta tres zonas claramente distinguibles. En la parte izquierda de la pantalla aparecerá el listado de los ejercicios que tiene creados para cada empresa. Puede crear un nuevo ejercicio basta con hacer doble click en un espacio en blanco de la rejilla y le aprecerá un formulario donde deberá rellenar los datos de este ejercicio. Una vez introducidos todos los datos del ejercicio si pulsamos el botón aceptar se creará dicho ejercicio. Si ya tiene ejercicios creados, cuando cree un nuevo ejercicio, ACDAuditor le preguntará si el ejercicio que está creando es continuación de otro ya anterior. Puede responder afirmativamente si ya tiene un ejercicio de esa empresa anterior al que está creando. Por ejemplo, si usted ya ha auditado el año 1999 de una empresa y ahora crea el año 2000, puede hacer el traspaso de saldos de un año a otro automáticamente si así se lo indica a ACDAuditor respondiendo afirmativamente a la pregunta anterior. 7 Otra de las zonas que podemos distinguir a este menú es el correspondiente a los módulos disponibles con su correspondiente fecha de última actualización. Puede abrir cada una de las aplicaciones si pulsamos encima del ejercicio que deseemos abrir y pulsamos el botón de dicho módulo. Finalmente, en la parte superior de la pantalla encontramos el mantenimiento de los siguientes apartados: 1.1 Mantenimiento de empresas: Pulsando sobre esta opción le aparecerá una pantalla como la que se muestra a continuación: En este menú podremos realizar el mantenimiento de las diferentes empresas a las que usted audita. Para crear una empresa haga doble click en un espacio en blanco de la pantalla. En la parte inferior de este menú aparecen las siguientes opciones: 8 · Abrir Mantenimiento de empresa de la empresa seleccionado: le permite abrir el módulo de mantenimiento de la empresa que haya seleccionado. En el módulo de mantenimiento de cada empresa podrá crear aquellas hojas de trabajo y pasos de programa propias de la empresa, y que se copiarán a cada ejercicio que se cree de esa empresa. Por ejemplo si usted crea una Hoja de Trabajo “Tesorería” cada ejercicio que cree de esa empresa al abrirlo tendrá dicha Hoja de Trabajo creada. · Importar datos al mantenimiento de la empresa seleccionada: esta opción le permite importar datos de una mantenimiento de empresa a otro. Para ello, deberá seleccionar en la rejilla la empresa donde desea importar los datos y pulsar esta opción. Posteriormente se le preguntará cuál es la empresa que contiene los datos origen. Una vez seleccionada, se completará la importación. 1.2 Mantenimiento de tipos de P.G.C.: Esta opción le permitirá realizar el mantenimiento de los distintos tipos de P.G.C. con sus respectivos modelos de Balance. Podrá tener distintos tipos de P.G.C. sectoriales que podrá utilizar en los distintos ejercicios que vaya creando. Para crear un nuevo modelo de P.G.C. haga doble clic en un espacio en blanco de la rejilla, rellene los datos que le pide y pulse aceptar. Entonces se le preguntará si desea que el modelo que ha creado utilice los subtotales de Pérdidas y Gancias estándar. Si responde negativamente a la pregunta, en cada ejercicio que cree y que use este modelo deberá usted entrar manualmente dichos subtotales en el menú “Balances -> Subtotales de P./.G”. Una vez creado el modelo de P.G.C., aparecerá en la rejilla. Entonces podremos hacer doble clic encima de él para importar o introducir los títulos asociados a dicho modelo de P.G.C. 1.3 Mantenimiento de consolidaciones: Si pulsamos esta opción aparecerá un menú como el que se muestra a continuación: 9 En este menú podrá realizar las consolidaciones de los grupos de empresa que desee. Para crear un nuevo grupo de consolidación de un ejercicio, haga doble clic encima de un espacio en blanco de la rejilla. Rellene los datos que se le piden y posteriormente pulse aceptar. Una vez creado, para abrir el módulo de consolidación de esa empresa, bastará con seleccionarla y pulsar en la opción que aparece en la parte inferior de la pantalla “Abrir módulo de consolidación del Grupo Selecc.” En la parte inferior derecha de la pantalla podrá ver cuál ha sido la última actualización del módulo de consolidación de ese grupo. 10 2. MENU PRINCIPAL Al iniciar la aplicación se le preguntará el nombre del usuario y su password. Si es la primera vez que ejectua ACDAuditor introduzca el nombre de usuario que desee. Una vez elegido el usuario, el programa presenta el menú principal de la aplicación : En la parte superior derecha de la pantalla el logo de ACD Sistemes da acceso a la información “acerca de” del programa y el botón en aspa, habitual en Windows, finaliza la ejecución del programa. El nombre de la empresa cliente y el del despacho o firma de Auditoría no son editables en este menú principal; para cambiar datos hay que acceder a través de la opción “procesos y configuración” de este mismo menú principal. Si al iniciar la aplicación falta alguno de estos datos, automáticamente aparece un formulario para que se puedan completar. En ese formulario la opción “trabajar con decimales” se aplica a las monedas que los usen, por ejemplo el Euro. En la parte superior izquierda de la pantalla, en algunas ocasiones, puede aparecer la opción “Actualizaciones Pendientes”. 11 2.1 Actualizaciones pendientes Este menú sólo estará disponible cuando haya que actualizar alguno de los seis apartados que se muestran en él. Desde este menú podremos tener una visión general del estado de los datos en el ejercicio en curso. Esto le facilita su gestión pudiendo observar en cada momento que datos no están comprobados o simplemente no han sido revisados. Además se ofrece la posibilidad de visualizar y actualizar sus datos desde este mismo menú haciendo click encima de la opción correspondiente. 12 3. PLAN GENERAL CONTABLE Haciendo clic en la opción del menú principal “Plan General Contable” accederemos a un menú que presenta este aspecto: Figura 1 En este menú podremos visualizar y estudiar todos los grupos de P.G.C. y crear nuevos. Para crear uno nuevo basta con hacer un simple doble click en una linea en blanco de la rejilla, seleccionar una cuenta y apretar la tecla insert del teclado o hacer click con el botón derecho del ratón en una cuenta y seleccionar formulario alta ( este sistema es el que deberá utiliazar en ACDAuditor cuando quiera dar de alta un nuevo). Con cualquiera de las tres opciones aparecerá un cuadro de diálogo como el que se muestra en la figura 2. En este cuadro de diálogo deberá introducier el número, el título y los índices de balance y usuario de la cuenta. Una vez haya completado los datos deseados pulse aceptar para crear el nuevo grupo de P.G.C. 13 Figura 2 Para ver el detalle de un grupo, haga doble click sobre el grupo y aparecerá un cuadro de diálogo como el que se muestra en la imagen inferior. En la rejilla se muestran todas las cuentas pertenecientes a este grupo. Si hacemos doble click sobre una cuenta aparecerá el cuadro de diálogo de modificación de la cuenta. (Figura 7). Desde aquí podrá modificar el nº de cuenta, su título o sus índices, así como poder visualizar los movimientos de la cuenta y el resumen de la misma según sumas y saldos. Figura 3 14 En la barra de herramientas situada en la parte superior de la pantalla aparecen activos los siguientes iconos: Icono de previsualización: podrá ver en pantalla el informe de impresión de la lista en curso. Icono de impresión: imprime la lista en curso (contenido de la rejilla). Icono de búsqueda: podrá efectuar búsquedas y filtrados con distintos parámetros sobre el contenido de la rejilla. Estos iconos aparecen en muchos de los menús de ACDAuditor por lo que, a partir de ahora, nos referiremos a ellos sólo denotando el nombre del icono sin volver especificar la función que cumplen. En el menú de Plan General Contable se pueden visualizar las siguientes opciones: 3.1 Cuentas sín indice de balance: Si entramos en esta opción podremos visualizar todas aquellas cuentas que no tienen asignado ningún índice de balance. En la parte inferior de la pantalla podremos escoger el modo de visualización. La opción “Sin índice debe” muestra todas aquellas cuentas que no tienen asignado el índice de balance debe. La opción “Sin índice haber” muestra todas aquellas cuentas que no tienen asignado el índice de balance haber. Y, finalmente, la opción “Sin algún índice” muestra simultáneamente las dos opciones anteriores (cuentas sin índice debe, sin índice haber o sin ninguno de los dos). 15 3.2 Cuentas sín indice de usuario: Si entramos en esta opción podremos visualizar todas aquellas cuentas que no tienen asignado índice de usuario. Haciendo doble click en la rejilla podremos introducir un índice de usuario a la cuenta y si posteriormente pulsamos la tecla Tab podremos editar la desrcipción del índice de usuario. Figura 4 3.3 Cuentas saldos anteriores: En este menú podemos visualizar todas las cuentas de la empresa con el saldo del ejericio en curso y el saldo del ejercico anterior ( columna azul ). Si hacemos doble click encima de la rejilla podremos entrar manualmente el saldo anterior de dicha cuenta. En esta rejilla, como en muchas de ACDAuditor, aparece activa la multiselección. Marcando las cuentas que desee, o todas si pulsa el símbolo de sumatorio, podrá ver la suma de las cuentas seleccionadas en la parte inferior de las columnas de saldo y saldo anterior. En este menú también aparecen activos los iconos de la barra de herramientas: previsualizar, imprimir y búsquedas. 16 Figura 5 3.4 Visualizar P.G.C. en modo árbol: Esta opción nos presenta el Plan General Contable de la empresa en modo árbol. El menú está dividido en dos partes bien diferenciadas: la parte superior presenta todos los grupos del P.G.C. y la parte inferior las cuentas que pertenecen a estos grupos. Si pulsamos en el signo ( + ) que aparece al lado de un título del P.G.C. este se desplegará en sus subgrupos. Los iconos de la parte izquierda de la pantalla nos permiten realizar las siguientes funciones: Desplega todas las ramas del árbol. Cierra todas las ramas del árbol. Desplega la rama seleccionada. Cierra la rama seleccionada. Si está inactivo las cuentas únicamente se verán en el último. Crea o modifica un grupo de P.G.C. 17 Figura 6 Figura 7 18 3.5 Cuentas por Hoja de Trabajo: Este menú nos permite visualizar que cuentas se usan en las Hojas de Trabajo de manera rápida y eficaz. Figura 8 3.6 Cuentas por Hoja Dinámica: Con esta opción podremos visualizar que cuentas se usan en las Hojas Dinámicas existentes. 3.7 Cuentas sin uso en H.T.: Este apartado nos permite visualizar las cuentas que no se usan en ninguna Hoja de Trabajo. 19 4. CONTROL DE DATOS El menú de control de datos presenta el siguiente aspecto y contiene las siguientes opciones: Figura 1 4.1 Archivo general: En este menú podremos visualizar y gestionar todos los documentos relacionados con la Auditoría. Si deseamos dar de alta un nuevo documento deberemos pulsar dos veces encima de la rejilla o pulsar una sola vez y apretar la tecla insert. Si lo hacemos aparecerá un cuadro de diálogo como el de la figura 2. En el cuado de diálogo podrá añadir una imagen al documento desde la pestaña imagen pulsando el botón importar imagen. También podrá importar un texto desde un fichero de texto ( Por defecto: *.txt ). Si desea escanear una imagen en el documento 20 deberá pulsar el icono de la parte superior de la pantalla. ACDAuditor abrirá el programa del escaner que el usuario haya establecido predeterminado en el sistema. Figura 2 El usuario también podrá añadir comentarios al documento desde dicha pestaña o, si lo desea, también podrá añadir objetos OLE, como por ejemplo un fichero de una Hoja de Cálculo. Para añadir un objeto OLE diríjase a su pestaña haga click con el botón derecho encima del espacio reservado al objeto y pulse “Nuevo objeto”. Le aparecerá un cuadro de diálogo como el de la Figura 3. Figura 3 21 Puede seleccionar “Crear el objeto desde un archivo” ya existente (deberá indicar la ruta ) o crearlo nuevo. En “Tipo de objeto” deberá seleccionar el tipo de archivo que desea insertar (Ej. Hoja de cálculo). Si activa la opción “Como icono” el archivo se mostrará como un icono y sólo será visible si hace doble click en él. Finalmente en la pestaña de expedientes podrá ver todos aquellos expedientes relacionados con el documento en curso. En la parte inferior del menú de archivo general encontramos las siguientes opciones: 4.1.1. Tipos de documentos En el menú de tipos de documentos podremos consultar y añadir nuevos tipos de documentos. Si queremos añadir un nuevo tipo de documento bastará con hacer doble clic encima de la rejilla sobre un espacio en blanco y aparecerá el cuadro de diálogo de alta de nuevo tipo de documento ( Figura 4 ) en el que deberemos indicar el código del tipo de documento y su descripción asociada. Figura 4 22 4.1.2. Agrupaciones En el menú de agrupaciones podremos reunir nuestros documentos en expedientes. Si queremos dar de alta un nuevo expediente bastará con hacer doble click encima de la rejilla sobre un espacio en blanco. Entonces aparecerá un cuadro de diálogo que contiene una rejilla donde podremos asignar documentos del mismo modo (doble click en un espacio en blanco). En la parte inferior de este menú aparece la opción localizar agrupación. Pulsando sobre ella nos aparecerá un localizador. (Para ver el funcionamiento de un localizador en ACDAuditor salte al siguiente apartado). 4.1.3. Localizar documento Pulsando en esta opción podremos buscar un documento mediante el uso de un localizador (Figura 5). Figura 5 23 El uso de un localizador en ACDAuditor es sencillo e intuitivo. En la parte superior derecha aparece un desplegable para seleccionar el índice por el cuál queremos realizar la búsqueda. A su derecha aparece la referencia por la cual queremos buscar y, más a la derecha, aparecen tres iconos. El icono de “Alta” nos permite crear un nuevo documento mediante su cuadro de diálogo. El icono de “Selec.” nos permite acceder a la ficha seleccionada. Finalmente, encontramos el icono “Salir”. 4.2 Libro de I.V.A. Esta funcionalidad nos permite visualizar el libro de I.V.A. del ejercicio en curso. Figura 6 Si hacemos doble clic encima de una línea de registro de I.V.A. podremos visualizar los datos de esa línea de I.V.A. así como también podremos asignar o cambiar el apunte de diario asociado a esa línea de I.V.A. 24 4.2.1 Importar a libro de I.V.A Le permite importar su libro de I.V.A. a ACDAuditor. 4.2.2 Ver registros de I.V.A. sin apunte Cuando usted improta su libro de I.V.A. ACDAuditor, automáticamente asociado cada linea de su registro de I.V.A. con el apunte de diario al cuál corresponde esa línea, pudiendo cambiarlo usted manualmente. Aún así pueden existir líneas del registro de I.V.A: que no tengan apunte asociado. Esta opción le permite visualizar cuáles son esas líneas. 4.3 Envío de Cartas de circularización: Desde este menú podrá gestionar el envío de Cartas de Circularización a sus clientes, proveedores u otros. Figura 7 25 Para modificar un carta de circularización deberá hacer doble clic encima de dicha carta. Podrá crear cartas de circularización desde Sumas y Saldos y desde el Muestreo Estadístico. 4.3.1 Mantenimiento de modelos de Cartas Desde este menú podrá realizar el mantenimiento de los distintos modelos de cartas que usted podrá utilizar. Por defecto ACDAuditor ya tiene 4 modelos internos creados: Proveedores, Clientes, Bancos y Abogados. Para crear un modelo bastará con hacer doble clic encima de un espacio en blanco de la rejilla y le aparecerá un cuadro de diálogo como el que se muestra a continuación: Figura 8 Desde este formulario podrá escribir su modelo de carta. Además podrá utilitzar palabras clave (Ej: <saldo_cta>) para referirse a un dato de la cuenta. Estas palabras clave se substituirán por dicho dato cuando el modelo se aplique a una carta en concreto. 26 4.3.2 Imprimir cartas seleccionadas Esta opción le permite imprimir de una sola vez todas las cartas que haya seleccionado. 4.3.3 Asignar tipo de carta Con esta opción podrá asignar un mismo modelo de carta a todos las cartas seleccionadas. 4.3.4 Datos remitente Esta opción le permitirá configurar los datos del remitente de las cartas que tenga seleccionadas. 4.3.5 Eliminar cartas seleccionadas Con esta opción podrá eliminar a la vez todas las cartas que tenga seleccionadas, aunque si lo desea siempre pude eliminarlas manualmente una por una seleccionando la carta que desea eliminar y pulsando la tecla eliminar. 4.4 Importación / exportación: Desde el menú de imortación / exportación podremos gestionar la entrada de datos a ACDAuditor. El menú presenta las siguientes opciones: 4.4.1 Importador de ACDAuditor Esta opción nos permitirá importar el diario de apuntes en formato importador de ACDAuditor (*.acd). En primer lugar aparecerá la pantalla de selección de fichero. Una vez seleccionado el fichero que contiene los datos, se nos preguntará si deseamos eliminar todos los apuntes existentes en el diario importado. Si elegimos “Sí” todos 27 estos apuntes se eliminarán. Finalizada la importación, podremos ver los datos importados en el menú de “Control de datos” – “Diario importado”. 4.4.2 Importar Sumas y Saldos de la Compañía Pulsando esta opción podremos importar el Sumas y Saldos de la empresa a ACDAuditor. Inicialmente aparecerá el cuadro de diálogo de selección de fichero. El formato de dicho fichero debe ser (*.acd) generado con el modelo del Importador “Sumas y Saldos”. Una vez finalizada la importación, podremos consultar los datos importados desde la opción de menú “Sumas y Saldos”. 4.4.3. Importar diario de inventario permanente Pulsando esta opción podremos importar el diario de inventario permaente de la empresa a ACDAuditor. Inicialmente aparecerá el cuadro de diálogo de selección de fichero. El formato de dicho fichero debe ser (*.acd) generado con el modelo del Importador “Inventario permanente”. Una vez finalizada la importación, podremos consultar los datos importados desde la opción de menú “Diario – Diario de inventario permanente”. 4.4.4. Incluir Sumas y Saldos Sucesivos Esta opción le permite importar Sumas y Saldos de maneras sucesivas. Es decir, si usted ya tiene importado un Sumas y Saldos, y a mediados del ejercicio la empresa le da un nuevo Sumas y Saldos con los saldos actualizados, podrá importarlos con esta opción. El formato de dicho fichero debe ser (*.acd) generado con el modelo del Importador “Sumas y Saldos”. Una vez finalizada la importación, podremos consultar los datos importados desde la opción de menú “Sumas y Saldos”. 28 4.4.5. Importar saldo anterior Desde esta opción podremos importar los saldos del ejercicio anterior. Una vez pulsada la opción nos aparecerá el cuadro de diálogo de selección de fichero. El formato del fichero debe ser *.acd generado por el importador de ACDAuditor. ( En el importador deberá rellenar los campos cuenta y único importe ). Una vez finalizada la importación podremos ver los datos importados desde el menú “Plan General Contable” – “Cuentas-Saldos anteriores”. Si deseamos realizar modificaciones de los datos importados podremos efectuarlas en este mismo menú o desde el cuadro de diálogo de modificación de la . 4.4.6. Exportar Balance Pulsando esta opción de menú podrá exportar el balance de la empresa a un fichero de texto (*.txt). Una vez pulsada la opción aparecerá el cuadro de diálogo de selección de destino de la exportación (Figura 7). Si el fichero Balance.txt ya existe en el directorio se le pregutará si quiere reemplazarlo. Si elige “Sí” el fichero será reemplazado, mientras que si elige “No” el proceso finalizará y la exportación será cancelada. Cada línea del archivo de exportación de Balance se guardará con el siguiente formato: “ Índice de balance ” ; “ Título de balance ” ; “ Saldo del ejercicio actual ” ; “ Saldo ajustado del ejercicio actual ” ; “ Saldo del ejercicio anterior ” 4.4.7. Exportar diario 29 Pulsando sobre esta opción podremos exportar el diario de apuntes a un archivo de texto con formato *.txt. Una vez pulsada la opción aparecerá el cuadro de diálogo de selección de destino de la exportación (Figura 7). Figura 11 Posteriormente se le preguntará si desea exportarlo en formato Importador del ACDAuditor. Elija “Sí” para exportar el diario en formato ACDAuditor (*.acd). Elija “No” para exportar el fichero con el siguiente formato por línea: “ Nº ” ; “ Asiento ” ; “ Apunte ” ; “ Cuenta ” ; “ Fecha ” ; “Nº documento 1 ” ; “Nº documento 2 ” ; “ Debe ” ; “ Haber ” ; “ Concepto ” ; “ Comentario ” ; “Observaciones” 4.4.8. Exportar P.G.C Esta opción nos permite exportar el Plan General Contable de la empresa a un archivo de texto (*.txt). Una vez pulsada la opción aparecerá el cuadro de diálogo de selección de destino de la exportación (Figura 7). Si el fichero PGC.txt ya existe en el directorio se le pregutará si quiere reemplazarlo. Si elige “Sí” el fichero será reemplazado, mientras que si elige “No” el 30 proceso finalizará y la exportación será cancelada. Cada línea del archivo de exportación del PGC se guardará con el siguiente formato: “ Nº de Cuenta ” ; “ Título de la Cuenta” 4.4.9. Exportar Sumas y Saldos Esta opción de menú nos permite exporta Sumas y Saldos a un fichero de texto (*.txt). Una vez pulsada la opción aparecerá el cuadro de diálogo de selección de destino de la exportación (Figura 7). Si el fichero SS.txt ya existe en el directorio se le pregutará si quiere reemplazarlo. Si elige “Sí” el fichero será reemplazado, mientras que si elige “No” el proceso finalizará y la exportación será cancelada. Cada línea del archivo de exportación de Sumas y Saldos se guardará con el siguiente formato: “ Nº Cuenta ” ; “ Título de la Cuenta ” ; “ Debe ” ; “ Haber ” ; “ Saldo ” ; “ Índice de balance ” ; “ Debe con ajustes ” ; “ Haber con ajustes ” ; “ Saldo con ajustes ” ; “ Índice de balance con ajustes ” . 4.4.10. Exportar Datos ejercicio para módulo estadístico Esta opción le permite exportar sus datos del ejercicio para poderlos importar posteriormente en el módulo Estadístico de ACDAuditor. 4.4.11. Exportar Datos ejercicio para módulo de inmovilizado Esta opción le permite exportar sus datos del ejercicio para poderlos importar posteriormente en el módulo de Inmovilizado. 4.4.12. Exportar Datos ejercicio para módulo consolidado Esta opción le permite exportar sus datos del ejercicio para poderlos importar posteriormente en el módulo de Consolidación de ACDAuditor. 31 4.4.13. Importar datos a H.D. genérica Esta opción nos permite importar el inventario de la empresa a una Hoja Dinámica modelo Genérico. Si pulsamos sobre la opción nos aparecerá el cuadro de diálogo de selección de fichero. El formato de fichero del inventario debe ser *.acd que genera el importador de ACDAuditor. Posteriormente el usuario deberá seleccionar la Hoja Dinámica Modelo Genérico destino de los datos mediante el uso del localizador que aparece en pantalla. Una vez finalizada la importación podremos ver los datos importados en la Hoja Dinámica que hemos elegido como destino. (Menú: “Hojas Dinámicas”). 4.4.14. Importar direcciones de cuentas Con esta opción podrá importar las direcciones a sus Cuentas de ACDAuditor. Para ello deberá generar un fichero (.*acd) con el Importador de ACDAuditor usando el modelo de direcciones. 4.4.15. Exportar saldo anterior Esta opción le permite exportar los saldos del ejercicio en curso para poderlos importar en el ejercicio del año siguiente de la misma empresa con la opción “Importar saldo anterior”. 4.4.16. Quitar saldos anteriores Con esta opción podrá eliminar el sado del año anterior importado al ejercicio en curso. 4.5 Cálculos predefinidos Desde este menú podrá realizar consultas sobre sus datos y mantenerlas almacenadas. Podrá realizar búsquedas complejas de manera sencilla e intuitiva definiendo los parámetros deseados. Para crear una nueva consulta sobre sus datos deberá hacer doble clic en un espacio en blanco de la rejilla. Posteriormente le aparecerá un cuadro de diálogo como el que se muestra en la figura siguiente: 32 Figura 12 4.6 Sumas y Saldos descuadrados con diario Utilice este menú cuando ha importado Sumas y Saldos y Diario de manera separada. Esto le permitirá averiguar si en los dos ficheros origen existían o no diferencias entre los datos de Sumas y Saldos y sus apuntes de diario. 4.7 Asignar índices de balance a cuentas Esta opción le permite asignar automáticamente los índices de balance de los grupos del P.G.C. a las cuentas de dicho grupo que no tengan ya un índice de balance asignado. Es decir que el índice que se le asigna a una cuenta es el correspondiente al índice del grupo de P.G.C. a la que pertenece, dando prioridad a los grupos de menor nivel. Por ejemplo la cuenta “2220000 Instalación red” recibirá el índice AB32 que es el correspondiente al grupo de P.G.C. “222 Instalaciones técnicas”, y no el del grupo “22 33 Inmovilizaciones materiales” que es el AB3. Recibiría el índice AB3 si el grupo “222” de P.G.C. no tuviera ningún índice asociado. La asignación de los índices de balance es un aspecto muy determinante para poder obtener un balance de la empresa con éxito, por lo que si tiene problemas en el momento de realizar el balance de la empresa deberá revisar si las cuentas tienen el índice que le corresponde y si su respectivo grupo también. Nótese que si tiene cuentas que no tienen índice de balance y si tienen movimientos el balance de la empresa no será correcto. Para ello deberá asignar índices de balance automáticamente o asignarlos manualmente en el menú de “Plan General Contable” – “Cuentas sin índice de Balance”. 4.8 Asignar índices de usuario a cuentas: Este proceso le permite asignar automáticamente los índices de usuario de los grupos de P.G.C. a las cuentas del grupo. El sistema de asignación de índices es el mismo que el de “Asignar índices de balance a cuentas” explicado en el apartado 4.8. 4.9 Recalcular sumas y saldos ( a partir de diario ) Con esta opción podrá actualizar Sumas y saldos de la empresa. Para ver Sumas y saldos diríjase al menú “Sumas y Saldos”. Por defecto ACDAuditor manteniene siempre actualizados los cálculos de Sumas y Saldos por lo que el uso de esta opción debería limitarse a posibles errores debidos a caídas del sistema. 34 5. DIARIO Este menú nos permitirá visualizar el diario de apuntes de la empresa. En la parte superior derecha de la pantalla aparecerá un mensaje de “Diario cerrado” si éste ha sido cerrado por algún usuario. Si tiene acceso puede volver a abrir el diario desde “Procesos y Configuración”. En la parte superior de la pantalla podemos ver activos los iconos de búsqueda, previsualización e impresión del listado. Además también aparece el icono de selección de informe ( ). Si pulsa sobre él, podrá escoger el tipo de informe que desea utilizar en la impresión: con comentarios y observaciones o sin ellas. En la rejilla de apuntes aparecen en amarillo los ajustes. Para acceder al cuadro de diálogo de consulta del apunte ( Figura 1 ), deberemos hacer doble click encima del apunte que deseemos consultar. En este cuadro de diálogo podemos distinguir dos partes bien diferenciadas: una la que hace referencia a los datos del apunte ( parte superior ) y la otra a los datos complementarios. En la pestaña “Se usa en” podremos ver las Hojas de Trabajo dónde este apunte está incluido. Si hacemos doble click encima de una Hoja accederemos directamente al cuadro de diálogo de consulta de la Hoja de Trabajo. En la pestaña apuntes del asiento podremos visualizar todos los apuntes que corresponden al mismo asiento que el apunte en curso. A la vez si pulsamos encima de un apunte de la rejilla accederemos al cuadro de diálogo de consulta del apunte seleccionado. Los botones de la parte inferior derecha nos permitirán imprimir todos los apuntes del asiento o maximizar ( Figura 2 ) la visualización del asiento ( “Estudio del asiento” ). Figura 1 35 Figura 2 En la barra de herramientas de la parte inferior de la pantalla del menú de diario, y pulsando previamente encima de la rejilla de apuntes, el usuario podrá distinguir las siguientes opciones: 5.1 Crear Hoja: Si pulsamos encima de este botón observaremos que se abre un menú desplegable con las siguientes opciones: 5.1.1. Crear Hoja de Trabajo Esta opción nos permitirá crear una Hoja de Trabajo con los apuntes que hemos marcado en la rejilla de diario. Una vez haya seleccionado los apuntes con los cuales quiere crear la Hoja pulse esta opción y le aparecerá el cuadro de diálogo de creación de la Hoja de Trabajo (Figura 3). En él deberá introducir obligatóriamente un índice. Una vez haya rellenado los datos que desee pulse “Aceptar”. La Hoja de Trabajo se habrá creado y podrá verla en el árbol de “Hojas de Trabajo”. 36 Figura 3 5.1.2. Incluir en Hoja de Trabajo Esta opción le permitirá incluir en una Hoja de Trabajo ya existente los apuntes seleccionados en la rejilla de diario. Una vez haya seleccionado los apuntes que desee incluir en una Hoja de Trabajo pulse este botón y le aprecerá un localizador donde deberá seleccionar la Hoja destino de los movimientos. Sólo podrá incluir movimientos en las Hojas de Trabajo no predeterminadas y en las Hojas de Trabajo a las que usted tenga acceso. Si es ususario supervisor, tendrá acceso a todas las Hojas de trabajo no predeterminadas. La Hoja de Trabajo podrá verla en el árbol de “Hojas de Trabajo”. 5.1.3. Crear Hoja de Muestreo Esta opción le permite crear una Hoja de Muestreo del tipo MPP con los apuntes seleccionados. Al pulsar sobre esta opción le aparecerá un cuadro indicándole si quiere muestrear el saldo o el saldo haber. Posteriomente le aparecerá el cuadro de alta de la hoja de muestreo MPP. Para más información consulte el apartado de muestreo MPP de este manual. 37 5.2 Filtrar por cuenta: Esta opción le permite hacer búsquedas sobre diario de apuntes de una misma cuenta. Si pulsa encima le aparecerá el cuadro de diálogo de filtrado por cuenta ( Figura 4 ). Seleccione la cuenta mediante un localizador o simplemente rellene el espacio en blanco con la cuenta o parte de la cuenta que desea buscar. Ejemplo: si desea localizar los apuntes de diario del inmovilizado, bastará con que rellene el espacio de la cuenta con el número 2 ( que es el grupo de P.G.C. de inmovilizado ). Figura 4 5.3 Análisis de diario: Pulsadno sobre esta opción accedermos a una rejilla que contiene todos los apuntes y las siguientes opciones: Figura 5 38 5.3.1. Exportar análisis a texto Exporta a un fichero de texto los apuntes contenidos en la rejilla. 5.3.2. Hoja de Trabajo Esta opción presenta las mismas funcionalidades que las explicadas en el apartado 5.1 5.3.3. Ver cuentas de los apuntes seleccionados Esta opción muestra las cuentas de los apuntes seleccionados de la rejillla. 5.3.4. Analizar por concepto Una vez haya pulsado esta opción le aparecerá el cuadro de diálogo de búsqueda según parámetros (figura 6). Seleccione el modo de búsqueda “Cruzar” si desea que en la lista resultante sólo aparezcan los elementos encontrados. Seleccione “Añadir” si desea que los elementos encontrados aparezcan junto a la lista que ya tiene en la rejilla. Finalmente, seleccione “Quitar” si desea que de la lista desaparezcan los elementos encontrados. Figura 6 39 Una vez haya seleccionado el modo de búsqueda pulse aceptar y se le preguntará (Figura 7) por el concepto que desea buscar. Introduzca el concepto por el cuál desea buscar y pulse “Buscar”. La búsqueda se habrá aplicado en el modo que haya seleccionado. Figura 7 Si desea exportar a texto los movimientos obtenidos del análisis por concepto, podrá hacerlo si pulsa el botón “Exportar análisis a texto” de la barra de herramientas de la parte inferior de la pantalla. Si pulsa el botón se le preguntará el directorio destino y el análisis será exportado a este directorio. Si el fichero Conceptos.txt ya existe en este directorio se le preguntará si quiere reemplazarlo. Pulse “No” para no reemplazarlo y parar la exportación. 5.3.5. Recalcular Sumas y Saldos según selección Esta opción le permite recalcuar el Sumas y Saldos de los apuntes seleccionados. Los apuntes que no esten incluidos en sumas y saldos tendrán el fondo de la columna Nº apunte coloreado. 5.3.6. Visualizar todos los apuntes de los asientos seleccionados Con esta opción podremos visualizar todos los apuntes de los asientos a los que pertences los apuntes de la rejilla seleccionados. Por ejemplo, si en la rejilla tenemos seleccionados dos apuntes que pertenecen a los asientos 4 y 5 respectivamente, al 40 ejecutar esta opción se mostrarán todos los apuntes de los asientos 4 y 5. Esto puede ser de gran utilitdad para mostrar las contrapartidas de los apuntes que tenemos en la rejilla. 5.4 Utilidades Asignar asiento / apunte 5.4.1. Asignar nº asiento y apunte a los movimientos seleccionados Con esta opción asignará un número de asiento y apunte correlativo a los movimientos seleccionados según su descuadre. Cuando un grupo de movimientos tiene descuadre 0 se cambiará de asiento. 5.4.2. Desglosar asiento en otros asientos Esta opción le permite subdividir un asiento en otros asientos (en caso de que estos existan). Para ello deberá seleccionar los apuntes del asiento que desea desglosar en otros asientos y pulsar esta opción. 5.5 Quitar apuntes seleccionados: Esta opción le permite quitar apuntes del diario de apuntes. Si el diario está cerrado no podrá ejecutar esta opción. Una vez haya marcado los apuntes del diario que desee quitar pulse esta opción para quitarlos del diario de apuntes. Esto afectará a los saldos de las cuentas cuyos movimientos esta quitando, ya que quedarán actualizados con todo lo que ello conlleva: Sumas y Saldos quedarán automáticamente recalculados, las Hojas de Trabajo se actualizarán (Sumarias y Subtotales por Cuenta de las Hojas de Trabajo dónde se usaba este apunte), Balances quedarán recalculados... 5.6 Visualizar descuadres por asiento Esta opción le lleva a un menú que le permite visualizar los descuadres que existen en sus asientos. Sólo se muestran en pantalla aquellos asientos que tiene descuadre. Los asientos que tienen descuadre 0 ya no se muestran en pantalla. 41 5.7 Recalcular descuadre por asiento Este proceso actualiza los datos de descuadre por asiento que se muestran en la pantalla de descuadres por asiento (apartado anterior). 5.8 Visualizar apuntes retrocedidos / nuevos apuntes Esta opción le llevará a un menú donde se mostrarán los apuntes que haya quitado de diario y que no sean ajustes. Desde este menú también podrá crear movimientos y traspasarlos al diario de apuntes. Para traspasar un nuevo apunte a diario basta con tener el apunte creado, seleccionarlo y pulsar la opción de la parte inferior de la pantalla: traspasar a diario. 5.9 Visualizar preliminares Desde este menú podrá importar sus diarios preliminares y comprobar si coinciden con el diario de apuntes que tiene importado en ACDAuditor. Para importar su diario preliminar deberá haber generado un fichero *.acd con el modelo “Diario” del Importador de ACDAuditor. Una vez generado este archivo deberá pulsar la opción de este menú “Importar Preliminares”. Una vez importados sus preliminares deberá ejecutar el proceso “Actualizar el estado de preliminares”. Para más información consulte la ayuda que se muestra en el apartado de este menú “Ayuda para la actualización de sus preliminares”. 42 6. SUMAS Y SALDOS En este menú podrá visualizar todas las cuentas de la empresa con su saldo (Sumas y saldos). En la parte superior de la pantalla aparecerán activos los iconos de búsqueda, impresión y previsualización de informe. Si hacemos doble clic encima de una cuenta, aparecerá el cuadro de diálogo de consulta de la cuenta de mayor (figura 1). Este nos muestra todos los apuntes que corresponden a dicha cuenta. Si hacemos doble clic encima de uno de estos apuntes veremos el cuadro de consulta de este movimiento. Figura 1 Situadas debajo de la rejilla de Sumas y saldos, podemos encontrar las siguientes opciones: 43 6.1 Sumas y Saldos por nivel desde P.G.C. : Esta opción nos llevará a otro menú dónde podremos visualizar Sumas y Saldos por niveles del Plan General Contable. En la parte inferior de esta pantalla encontramos los distintos niveles que podemos encontrar: desde todos ( se mostrarán todos los grupos de P.G.C.), hasta nivel 4 ( dónde se mostrarán únicamente los grupos de P.G.C de nivel 4). En la parte superior de la pantalla aparecen activos los iconos de búsqueda, impresión y previsualización de informe. 6.2 Parámetros de visualización: Pulse esta opción para escoger el modo de visualización de Sumas y Saldos que se utiliza en la opción “Visualizar Sumas y Saldos con parámetros escogidos” ( ver siguiente apartado ). Una vez haya pulsado esta opción le aparecerá el cuadro de diálogo ( Figura 2 ) con todos los parámetros disponibles. Figura 2 El nivel de resumen le permite escoger la longitud deseada para mostrar el resumen por cuenta. Corresponde al nivel de dígitos por cuenta a mostrar. Ejemplo: Si escoge nivel 3 las cuentas se agruparán en 3 dígitos ( 111,222,223....). Si pulsa la opción no visualizar cuentas sin movimientos, las cuentas que no tengan movimientos no se visualizarán. 44 6.3 Visualizar Sumas y Saldos con parámetros elegidos: Esta opción le permitirá visualizar Sumas y Saldos según los parámetros que haya elegido en “Parámetros de visualización” ( apartado anterior ). En la parte superior de la pantalla aparecerán activos los iconos de búsqueda, previsualización e impresión. 6.4 Visualizar sumas y saldos por período: Esta opción le permite visualizar su Sumas y Saldos por períodos ( meses ). Al pulsar la opción se presenta una rejilla con todo su Sumas y Saldos con los saldos de cada período. 6.5 Imprimir Sumas y Saldos entre fechas Esta opción le permite imprimir el Sumas y Saldos que corresponde al período de fechas introducido por el usuario. Al pulsar la opción se le pedirán las dos fechas entre las cuáles quiere imprimir su Sumas y Saldos y posteriomente pulse “Buscar”. ACDAuditor calculará automáticamente el saldo de las cuentas que correponde al período de tiempo dado. 6.6 Hojas de trabajo 6.6.1 Crear Hoja de Trabajo: Pulse esta opción para crear una Hoja de Trabajo con los apuntes de la/s cuenta/s seleccionada/s. Seleccione la cuenta con cuyos apuntes quiere crear la Hoja y pulse esta opción. Entonces le aprecera el cuadro de diálogo de creación de la Hoja de Trabajo ( Consulte el apartado 3.1.1 ). Una vez haya introducido el índice de la Hoja de Trabajo y pulse aceptar se creará la Hoja que podrá ver en el árbol de “Hojas de Trabajo”. 6.6.2 Incluir en Hoja de Trabajo: 45 Esta opción le permitirá incluir en una Hoja de Trabajo ya existente los apuntes de la/s cuenta/s seleccionada/sen la rejilla de Sumas y Saldos. Pulse esete botón y le aprecerá un localizador donde deberá seleccionar la Hoja destino de los movimientos. Sólo podrá incluir movimientos en las Hojas de Trabajo no predeterminadas y en las Hojas de Trabajo a las que usted tenga acceso. Si es ususario supervisor, tendrá acceso a todas las Hojas de trabajo no predeterminadas. La Hoja de Trabajo podrá verla en el árbol de “Hojas de Trabajo”. 6.7 Visualizar cuentas con movimientos Esta opción le permite visualizar en la rejilla sólo aquellas cuentas que tengan movimientos asociados. 6.8 Crear Hoja de muestreo: Si pulsa esta opción podrá crear una Hoja de Muestreo con las cuentas seleccionadas en la rejilla de Sumas y Saldos. Al pulsar el botón le aparecerá el cuadro de diálogo de selección de muestreo ( Figura 3 ). Para tener más información de cómo crear una Hoja de muestreo consulte el apartado “10.Hojas de Muestreo”. Figura 3 6.9 Filtrar por cuenta: Pulse esta opción si desea buscar una cuenta. El funcionamiento es el mismo que el explicado en el apartado 3.3 (Filtrar por cuenta en diario de apuntes). 46 6.10 Crear cartas de circularización Esta opción le permite crear las cartas de circularización con las cartas seleccionadas. Para ver las cartas creadas deberá ir al menú de Cartas de circularización mediante la opción de este mismo menú “Ir a cartas de circularización”. 47 7. BALANCES Este menú nos permitirá estudiar y visualizar todo lo relacionado con los balances de la empresa. 7.1 Analizar balances ( modo árbol ) Esta opción nos llevará a la visualización del balance en modo árbol ( Figura 1 ). Despliegue las ramas para ver el grupo de balance que desee. En la parte inferior aparece el Sumas y Saldos asociado a este grupo de balance. Si hacemos doble clic en una de estas cuentas aparecerá el cuadro de diálogo de consulta de la cuenta, con todos los movimientos asociados a esta cuenta. En la parte superior de la pantalla aparecerán activos los iconos de previsualización e impresión ( una vez hayamos pulsado antes en la rejilla de Sumas y Saldos ). En ACDAuditor juega un papel muy destacado el nivel de cada grupo — por defecto la longitud de su índice —. Este lo podrá modificar si pulsamos la tecla enter cuando tenemos seleccionado un grupo de Balance: aparecerá el cuadro de diálogo de consulta de este grupo de Balance con todos sus datos. El nivel será usado para mostrar un tipo de informe u otro en la impresión del balance. Así, los grupos de mayor nivel aparecen en mayúsculas y negrita, mientras que los otros aparecen tabulados hacia la derecha y sin negrita. Es recomendable que el usuario no modifique el nivel de los grupos si no sabe lo que está realizando. Figura 1 48 7.2 Activo, Pasivo, Gastos e Ingresos: Pulsando en cada una de las opciones podrá ver el Balance sin ajustes deseado. En la parte superior de la pantalla aparecerán activos los iconos de búsqueda, previsualización e impresión del informe. El informe de los balances está estructurado según una jerarquía de niveles de cada grupo de balance (Consultar apartado anterior). En la rejilla del balance se muestra el título del grupo, su saldo y el saldo del ejercicio anterior ( deberá usar la barra de desplazamiento de la parte inferior de la rejilla para verlo). En color azul se muestran aquellos grupos que tienen nivel 1. En las rejillas de gastos e ingresos, además de lo ya comentado, aparecen dos columnas nuevas ( % y % Ant. ). Éstas indican el % que representa el saldo y el saldo del ejercicio anterior, respectivamente, respecto al total de los resultados del ejercicio. Finalmente, en el menú de Gastos e Ingresos podremos escoger no visualizar los títulos con saldo cero mediante la opción que aparece debajo de la rejilla “No visualizar títulos con saldo cero”. 7.3 Imprimir balances e Imprimir balances ajustados: Con esta opción podrá imprimir todos los balances y los balances con ajustes, respectivamente, a la vez. Para ello deberá asociar una impresora lógica a la impresión de balances. Para asociar una impresora lógica pulse Alt+a. Le aparecerán unas opciones. Diríjase a “Configurar impresoras” ( Figura 2 ). Seleccione la impresora de balances y pulse “Conectar”. Seleccione la impresora que desee y pulse “Aceptar”. La impresora lógica se habrá asociado a la impresión de balances. Puede repetir el mismo procedimiento para las otras impresoras lógicas. (La impresora de Hojas Dinámicas debe tener una orientación de papel horizontal.) Figura 2 49 7.4 Activo ajustado, Pasivo ajustado, Gastos ajustados e Ingresos ajustados: Pulse la opción que desee para ver el tipo de Balance asociado. Se mostrarán los balances de la empresa con los ajustes. Consulte el apartado 5.1 si tiene alguna duda acerca de la visualización de balances. 7.5 Memorándum de P / G Este menú le permitirá realizar memorándums de Pérdidas y Ganancias. En la parte superior de la pantalla aparece activo el botón de búsqueda. Para crear una nueva Hoja de memorándum pulse el botón de la parte inferior de la pantalla “Nuevo Memorándum”. Si lo pulsa, se creará un nuevo Memorándum con los datos de P/G correspondientes al momento de creación. Es decir que si después de crear un memorándum cambia sus datos, este no se actualizará: deberá crear uno nuevo siguiendo el sencillo procedimiento. El usuario puede crear tantas Hojas de Memorándum como desee. Una vez creado el memorándum, podrá acceder al cuadro de diálogo de consulta ( Figura 3 ) pulsando doble clic encima de la línea de la rejilla. Figura 3 50 Una vez dentro de la Hoja de Memorándum podrá modificar la descripción de la Hoja o añadir algún documento en las pestañas Documento 1 o Documento 2. Para añadir un documento consulte el apartado 2.1 (el texto asociado a la figura 3). En él se explican detalladamente todos los pasos a seguir para añadir un documento. En la Hoja de Memorándum también podemos ver las pestañas de Pérdidas y Ganancias con todos sus datos. Si hacemos doble clic encima de una de las líneas de la rejilla, podremos añadir un comentario a esa línea. Además pulsando sólo una vez sobre la rejilla se activará el icono de previsualización e impresión de informe de Memorándum. Finalmente, si deseamos exportar el Memorándum a un fichero de texto lo podremos hacer mediante el botón “Exportar Memorándum” situado encima de las pestañas de documentos. Si pulsamos este botón se nos preguntará el directorio donde deseamos que el fichero “Mem + número correlativo.txt” se guarde. Si no escogemos ningún destino la exportación se cancelará. 7.6 Definición de subtotales de P/G Desde este menú podremos definir los subtotales que se mostrarán en el balance de pérdidas y ganancias. Por defecto ACDAuditor ya tiene definidos los subtotales estándar, aunque usted podrá modificarlos a voluntad. Nótese que una mala definición de los subtotales puede afectar al resultado final del balance. Para modificar un subtotal haga doble clic sobre el mismo. Aparecerá el cuadro de diálogo de modificación del subtotal (figura 4). En este cuadro de diálogo aparecen dos rejillas: una nos muestra los componentes del subtotal. Si hacemos doble clic podremos seleccionar otro grupo y si es visible o no en impresión. Esta última opción, permite visualizar este componente en la impresión del balance si está activa, o no visualizarlo. Los componentes no visibles aparecen en color azul, mientras que los componentes visible aparecen en color blanco. En la rejilla inferior podremos seleccionar los grupos de balance que deseemos incluir en este subtotal. Una vez seleccionados podremos definir si son visibles o no en la impresión del balance mediante la opción “Visible en impresión” y pulsando el botón “Añadir” los agregaremos a este subtotal. Nótese que un mismo grupo de balance no puede aparecer dos veces en el mismo subtotal. 51 Figura 4 7.7 Estado de origen y aplicación de fondos: Este menú nos permitirá realizar el Eoaf de la empresa. En la parte superior de la pantalla aparecerán activos (en caso de que haya algo en la rejilla) los iconos de búsqueda, impresión y previsualización de informe. En la rejilla aparecerán los títulos de balance, con sus datos, correspondientes al Eoaf. Para agregar un nuevo título de balance pulse dos veces encima de un espacio en blanco. Entonces le aparecerá el cuadro de diálogo de alta de una nueva línea del Eoaf. Seleccione el título que desee estudiar y marque si el título es circulante o no. Pulse aceptar para añadir el nuevo título al Eoaf. Si quiere introducir ajustes a un título de balance pulse doble clic encima del mismo. Aparecerá el cuadro de diálogo de modificación de la línea del Eoaf (figura 5). En éste aparecen dos pestañas: una de observaciones, y la otra una rejilla donde aparecen los ajustes. Haga doble clic encima de un espacio en blanco para añadir los ajustes. En el cuadro de diálogo de nuevo ajuste aparecerán los campos Ajuste ( + ) y 52 Ajuste ( - ). Rellene uno u otro dependiendo de si el ajuste es positivo o negativo respectivamente. Al lado de estos aparece el botón . Púlselo si quiere coger el saldo de una cuenta como ajuste. También podrá utilizar el botón para seleccionar una fecha en el calendario. Figura 5 En la parte inferior del menú de Eoaf aparecen las opciones “Ver circulante”, “Ver partidas largo plazo” y “Ver todo”. Seleccione la que desee para ver un tipo u otro de títulos de balance. Finalmente, aparecerán tres opciones más: 7.7.1.Imprimir ajustes del Eoaf Esta opción le permitirá imprimir todos los ajustes que haya introducido en el Eoaf definido en la rejilla. 53 7.7.2.Exportar Eoaf a texto Esta opción le permitirá exportar el Eoaf a un archivo de texto. Una vez haya pulsado esta opción le aparecerá el cuadro de diálogo de selección de directorio destino. Seleccione el directorio y pulse aceptar. Si el archivo Eoaf.txt ya existe en el directorio se le preguntará si quiere reemplazarlo. Si elige “Sí” el fichero será reemplazado. Si elige “No” se cancelará la exportación. 7.7.3.Plantillas para presentación Esta opción le llevará a otro menú dónde podrá definir modelos de presentación para su Eoaf. Si hace doble clic encima de un espacio en blanco podrá agregar un nuevo modelo ( Figura 6 ). Si hace doble clic encima de uno ya existente le aparecerá el cuadro de diálogo de modificación de dicho modelo. Puede crear tantos modelos como el usuario crea conveniente. Figura 6 54 En el modelo podrá definir su título y aparecerán dos pestañas: Intercambio de datos y plantilla. 7.7.3.1 Intercambio de datos Esta pestaña se utiliza para llevar datos de un fichero de texto exportado al programa que el usuario desee ( Hojas de cálculo, Procesadores de texto...). Para importar un fichero de Eoaf pulse el botón de la parte inferior “Importar E.o.a.f”. Le aparecerá del cuadro de diálogo de selección de fichero. Seleccione el fichero dónde ha exportado anteriormente el Eoaf ( ver apartado 5.7.2 ) y pulse “Abrir”. El contenido del fichero aparecerá en el recuadro de intercambio de datos ( Figura 7 ).. Entonces selecciónelo todo ( botón derecho encima de alguna palabra y pulse “Seleccionar todo” ) y cópielo ( botón derecho encima de alguna palabra y pulse “Copiar”). Figura 7 55 Una vez copiado el texto diríjase al siguiente apartado ( plantilla ) para ver que hay que hacer con él. 7.7.3.2 Plantilla Con el texto copiado en el apartado anterior, pulse doble clic encima del espacio en blanco de plantilla. Le aparecerá el cuadro de diálogo de agregar un documento ( consulte el apartado 2.1 Figura 3 si no sabe como proceder ). Seleccione, por ejemplo, Hoja de cálculo de Microsoft Excel y pegue el texto copiado en la primera celda. Ahora ya puede encolumnar y trabajar sus datos con la opción “Texto en columnas” ( el separador de datos es el “;” ). Una vez haya acabado la plantilla, cierre el programa que estaba ejecutando y el trabajo quedará guardado en la pestaña plantilla como se muestra en la figura 6. 56 8. ÁNALISIS 8.1 Visualizar diario de inventario permanente Esta opción le llevará a un menú como el que se muestra en la figura 1. En la rejilla se muestra el diario de inventario que usted ha importado mediante la opción “Control de datos – Importación / Exportación - Importar diario de inventario permanente”. Figura 1 8.1 Análisis de descripción Esta opción le llevará a una rejilla que contiene todo el diario permanente. Para realizar su análisis de descripción deberá pulsar el icono de la parte superior de la pantalla de búsqueda . Entonces le aparecerá un cuadro con las opciones de búsqueda. Escoja la que usted desee y el resultado de la búsqueda se mostrará en la rejilla. 57 8.2 Ratios de balance: En este menú podremos definir ratios de balance y visualizar gráficos comparativos de éstos. Para definir un nuevo ratio pulse doble clic en un espacio en blanco de la rejilla. Le aparecerá el cuadro de diálogo de creación de un nuevo ratio ( Figura 2 ). Figura 2 En el cuadro de diálogo podrá introducir el título del ratio, así como la descripción de los dos conceptos a comparar con sus ajustes. Si pulsa el icono que le aparece en los ajustes ( ) le aparecerá una calculadora para poder introducir los ajustes con mayor precisión y comodidad. Para añadir componentes a un concepto, seleccione los títulos de balance que desea añadir en un concepto y pulse el botón correspondiente al concepto dónde los quiere añadir ( Concepto 1 o Concepto 2 ). Una vez pulsado el botón correspondiente, le aparecerá un cuadro de diálogo como el de la Figura 3. Seleccione la opción “Sumando” si desea que conservar el signo de los componentes. Seleccione “Restando” si desea 58 cambiar el signo de los componentes. Una vez haya añadido los componentes, podrá visualizarlos en la pestaña del concepto correspondiente. Figura 3 En las pestañas de Concepto 1 y Concepto 2 aparecerán los componentes asociados a éstos. En rojo, aparecerán los componentes que ha introducido como “Restando”, es decir, que tiene el signo cambiado. Para eliminar un componente selecciónelo y pulse la tecla suprimir. Aparecerá el cuadro de diálogo de baja. Entonces debe pulsar el botón “Eliminar”. Nótese que aunque el subtotal de un concepto sea negativo, este aparecerá en valor absoluto para realizar la comparación. Una vez haya definido un ratio, podrá ver su gráfico ( Figura 4 ) si pulsa el icono de previsualización de la parte superior de la pantalla. Figura 4 59 8.3 Líneas de factura de compra Esta opción le permitirá tener en ACDAuditor el registro de las líneas de factura de compra del ejercicio en curso. Al pulsar esta opción se presenta una pantalla como la que se muestra en la figura 5. Podrá visualizar en unos instantes estadísticas por artículo, cuenta, secció o representante de todas las líneas de facturas que usted haya importado. Para importar sus líneas de factura basta con hacer clic en la opción de la parte inferior de la pantalla “Importar líneas de factura”. Si desea más información sobre el formato de importación podrá consultar la opción de este mismo menú “Ayuda importación lineas de factura”. Figura 5 60 8.4 Líneas de factura de venta Esta opción le permitirá tener en ACDAuditor el registro de las líneas de factura del ejercicio en curso. Al pulsar esta opción se presenta una pantalla como la que se muestra en la figura 6. Podrá visualizar en unos instantes estadísticas por artículo, cuenta, secció o representante de todas las líneas de facturas que usted haya importado. Para importar sus líneas de factura basta con hacer clic en la opción de la parte inferior de la pantalla “Importar líneas de factura”. Si desea más información sobre el formato de importación podrá consultar la opción de este mismo menú “Ayuda importación lineas de factura”. Figura 6 61 8.5 Otros datos Esta opción le permite importar datos externos a ACDAuditor que no tienen un apartado especial para ellos. Desde aquí se podrán analizar estos datos pasándolos a una hoja dinámica con la opción “Crear Hoja Dinámica” o realizar búsquedas de cualquier dato. Para importar los datos basta con pulsar la opción de la parte inferior de la pantalla “Importar datos a Otros datos” y seleccionar el fichero .acd que contiene la información. Figura 7 8.6 Evaluación del control interno En esta opción podremos realizar una evaluación del control interno que se está llevando en la auditoría. 62 Figura 8 8.7 Analizar balance analítico Esta opción le permite analizar en modo árbol el balance analítico. Para crear un nuevo título de balance analítico deberá hacer clic en la parte donde se muestran los títulos de balance y pulsar la tecla insert. En la parte inferior de la pantalla se muestran las cuentas y saldo de la cuenta asociado al título de balance analítico seleccionado. Recuerde que para asignar los índices de balance analítico con su porcentaje a las cuentas deberá hacerlo desde el formulario de modificación de la cuenta. 8.8 Imprimir balance analítico Esta opción le permite imprimir el balance analítico según el modelo de presentación estándar. 63 9. HOJAS DE TRABAJO Este menú nos permitirá estudiar y visualizar, en modo árbol, todos los aspectos relacionados con las Hojas de Trabajo. Si pulsamos la opción entraremos en el árbol de Hojas de Trabajo. Podemos ir desplegando sus ramas y en las pestañas de la parte inferior de la pantalla podrá visualizar los datos correspondientes a esa Hoja de Trabajo. Para desplegar una rama, pulse sobre los iconos de la parte derecha de la pantalla o pulse sobre el símbolo + que aparece al lado de cada Hoja de Trabajo. Si usted no tiene acceso a una Hoja no podrá consultar su contenido. Un usuario supervisor tiene acceso a todas las Hojas de Trabajo, mientras que un usuario no supervisor únicamente tendrá acceso a las Hojas públicas y las Hoja privadas que él mismo haya cerrado. Si seleccionamos una Hoja de Trabajo y pulsamos la tecla enter, aparecerá el cuadro de diálogo de consulta y modificación de la hoja ( Figura 1 ). En ella aparecen las mismas pestañas que en la parte inferior del árbol, aunque algunas presentan más opciones en el cuadro de diálogo que en el árbol de Hojas de Trabajo. Figura 1 64 Las pestañas que aparecen en el cuadro de diálogo de modificación de una Hoja de Trabajo son las siguientes: 9.1 Sumarias: Desde esta pestaña podrá visualizar todas las cuentas que tienen este índice de balance. Si hacemos doble clic encima de una de ellas aparecerá el cuadro de diálogo de consulta de la cuenta, con todos sus movimientos. Si hacemos doble clic en un movimiento podremos consultar los datos de ese movimiento. El usuario también podrá introducir unas observaciones así como añadir los movimientos seleccionados a la Hoja de Trabajo en curso. Para ellos seleccione los movimientos que desea incluir en la hoja y pulse el botón “Incluir movimientos seleccionados”. Desde esta pestaña también podrá crear una Hoja de muestreo con las cuentas seleccionadas. Para ello, seleccione las cuentas que desea en la rejilla de sumarias y pulse el icono de la parte derecha “Crear Hoja de Muestreo”. Se le preguntará el tipo de Hoja de Muestreo que desea crear. Para ver más detalles sobre la creación de una Hoja de Muestreo consulte el capítulo “12-Hojas de Muestreo”. También dispone de la opción “Estudio de Sumarias”. Esta opción le permite visualizar maximizadamente las sumarias. Finalmente tenemos la opción “Visualizar sumarias a nivel” que le permite visualizar las sumarias al nivel de detalle que haya introducido. 9.2 Subtotales por cuenta: Esta pestaña le permitirá visualizar los subtotales por cuenta de los movimientos que tiene la hoja. Presenta una agrupación de los movimientos de la hoja por cuenta. Si hacemos doble clic encima de la rejilla de subtotales podremos añadir un comentario a la línea. En la parte derecha aparecerán las siguientes opciones: 65 9.2.1 Crear H.T. Esta opción le permite crear una Hoja de Trabajo con los subtotales marcados. Primero deberá seleccionar los subtotales con los que quiere crear la Hoja. Luego pulse este botón y le aparecerá el cuadro de diálogo de creación de una Hoja de Trabajo. Rellene su índice (obligatorio) , descripción y los datos que considere necesarios. Luego pulse aceptar. La Hoja de Trabajo se creará con los subtotales que haya marcado y los movimientos propios de cada subtotal marcado. Se creará una referencia a la Hoja de Trabajo destino en la Hoja de Trabajo en curso. Para ver la nuevo Hoja de Trabajo creada deberá regresar al menú principal de ACDAuditor y volver a entrar al árbol de “Hojas de Trabajo”. 9.2.2 Cambio de H.T.: Esta opción le permitirá reasignar los movimientos de los subtotales a otra Hoja de Trabajo. Para ello deberá seleccionar los subtotales cuyos movimientos desea reasignar y pulse esta opción. Posteriormente aparecerá un localizador dónde deberá seleccionar la Hoja de Trabajo destino. Los movimientos asociados a los subtotales marcados desaparecerán de la Hoja de Trabajo en curso e irán a la Hoja de Trabajo que ha seleccionado como destino. Se creará una referencia a la Hoja de Trabajo destino en la Hoja de Trabajo en curso. Nótese que sólo podrá seleccionar como Hoja de Trabajo destino las Hojas de Trabajo predeterminadas de nivel superior de la misma rama y las Hojas de Trabajo no predeterminadas a las que usted tenga acceso. 9.2.3 Incluir en H.T: Esta opción le permitirá incluir los movimientos de los subtotales en otra Hoja de Trabajo. Para ello deberá seleccionar los subtotales cuyos movimientos desea incluir y pulse esta opción. Posteriormente aparecerá un localizador dónde deberá seleccionar la Hoja de Trabajo destino. Los movimientos asociados a los subtotales marcados se 66 incluirán en la Hoja de Trabajo que ha seleccionado como destino. Se creará una referencia a la Hoja de Trabajo destino en la Hoja de Trabajo en curso. Nótese que sólo podrá seleccionar como Hoja de Trabajo destino las Hojas de Trabajo predeterminadas de nivel superior de la misma rama y las Hojas de Trabajo no predeterminadas a las que usted tenga acceso. 9.2.4 Crear H.D.: Con esta opción podremos crear una Hoja Dinámica con los subtotales marcados. Para crear la Hoja Dinámica seleccione los subtotales con los que desea crear la Hoja Dinámica y pulse este botón. Posteriormente le aparecerá el cuadro de diálogo de creación de la Hoja dinámica ( Figura 2 ). En él deberá introducir el índice de la hoja ( obligatorio ) y su descripción. Figura 2 67 También podrá seleccionar el modelo de la hoja. ACDAuditor elige por defecto el modelo ideal para su Hoja Dinámica aunque usted puede cambiarlo. Si quiere cambiar el modelo puede hacerlo pulsando el botón . Se recomienda que en este caso use el modelo Sumas y Saldos abreviado o completo. Se creará una referencia a la Hoja Dinámica destino en la Hoja de Trabajo en curso. 9.2.5 Incluir en H.D.: Esta opción nos permite incluir los subtotales seleccionados en una Hoja Dinámica ya existente. Para ellos, seleccione los subtotales que desea incluir en la hoja Dinámica y pulse este botón. Le aparecerá un localizador donde deberá seleccionar la Hoja Dinámica destino de los subtotales. Selecciónela y los subtotales se incluirán en esa hoja. Para ver la Hoja Dinámica diríjase al menú principal y a la opción “Hojas Dinámicas”. Se creará una referencia a la Hoja Dinámica destino en la Hoja de Trabajo en curso. 9.2.6 Imprimir: Esta opción le permitirá imprimir los subtotales de la Hoja de Trabajo en curso. 9.3 Movimientos de la Hoja de Trabajo: En esta pestaña podremos visualizar todos los movimientos que están incluidos en la Hoja de Trabajo. Si hacemos doble clic encima de uno de los movimientos aparecerá el cuadro de diálogo de modificación del movimiento de la hoja ( Figura 3 ). 68 Figura 3 Este cuadro de diálogo es muy parecido al de modificación de un movimiento de diario ( consulte el apartado 3, comentario de la figura 1 si tiene alguna duda sobre algún concepto ) pero a diferencia de éste, incluye la posibilidad de añadir un comentario de texto, dos documentos adjuntos y una imagen. Para añadir una imagen en el movimiento de la hoja, seleccione la pestaña “Imagen” y haga doble clic encima del espacio en blanco. Le aparecerá el cuadro de diálogo de selección de fichero. Podrá añadir imágenes en formato .bmp, .jpg, .pcx etc. En la pestaña de movimientos aparecerán visibles las siguientes opciones: 9.3.1 Crear H.T.: Esta opción le permite crear una Hoja de Trabajo con los movimientos seleccionados. Si tiene alguna duda consulte el apartado 9.2.1. En este apartado se explica todo lo referente a la creación de una Hoja de Trabajo. 9.3.2 Incluir en H.T.: Esta opción le permite incluir en una Hoja de Trabajo ya existente los movimientos seleccionados. Si tiene alguna duda consulte el apartado 9.2.3. En este apartado se explica todo lo referente a la inclusión de datos en una Hoja de Trabajo. 69 9.3.3 Crear H.D.: Con esta opción podremos crear una Hoja Dinámica con los movimientos marcados. Para crear la Hoja Dinámica seleccione los movimientos con los que desea crear la Hoja Dinámica y pulse este botón. Para ver más detalles sobre la creación de una Hoja Dinámica consulte el apartado 9.2.4. 9.3.4 Incluir en H.D.: Esta opción nos permite incluir los movimientos seleccionados en una Hoja Dinámica ya existente. Para ellos, seleccione los movimientos que desea incluir en la hoja Dinámica y pulse este botón. Le aparecerá un localizador donde deberá seleccionar la Hoja destino. Para ver más detalles de cómo incluir datos en una Hoja Dinámica consulte el apartado 9.2.5 9.3.5 Estudio de movimientos: Esta opción le permitirá visualizar en rejilla modo búsqueda los movimientos de la Hoja de Trabajo. Si hacemos doble clic encima uno de los movimientos de esta rejilla aparecerá el cuadro de diálogo de modificación de un movimiento de la hoja. En la parte inferior de la pantalla aparecen dos opciones: Hojas de Trabajo y Hojas Dinámicas. Si pulsa encima de ellos verá que el menú se despliega y aparecen las opciones Crear Hoja e Incluir en Hoja. Si tiene alguna duda sobre estas opciones puede consultar los apartados 9.3.1 hasta 9.3.4. 9.3.6 Imprimir: Esta opción le permite imprimir todos los movimientos de la Hoja de Trabajo. Nota: Si pulsa la pestaña de “Movimientos” que aparece en la parte inferior del árbol de Hojas de Trabajo podrá ver la opción “Documentos escaneados”. Esta opción le permitirá agregar documentos escaneados a un movimiento. Seleccione el movimiento cuyos documentos desea ver y pulse esta opción. Le aparecerá una rejilla con franjas verdes. Pulse doble clic en un espacio en blanco y le aparecerá el cuadro de diálogo de nuevo documento escaneado. En el espacio reservado pulse doble clic si 70 desea insertar una imagen cuyo fichero ya tiene en disco o pulse un solo clic y el icono si desea que ACDAuditor lance el programa de escaneo de imágenes que tenga configurado por defecto en su sistema. 9.4 Subtotales ajustados por cuenta: Si tiene alguna duda sobre esta opción consulte el apartado 9.2 de Subtotales por cuenta. La única diferencia existente es que en estos subtotales también están incluidos los movimientos ajustados, es decir, los ajustes. 9.5 Movimientos ajustados: Si tiene alguna duda sobre esta opción consulte el apartado 9.3 de Movimientos de la Hoja de Trabajo. La única diferencia existente es que en esta pestaña aparecen los ajustes de la Hoja de Trabajo. 9.6 Análisis de Cuenta de Mayor: En esta pestaña podrá visualizar los análisis por concepto que realice sobre los movimientos de la Hoja. En la parte derecha aparecen las siguientes opciones: 9.6.1 Selec. cuenta: Con esta opción podrá definir los parámetros para efectuar el análisis por concepto ( Figura 4 ) . Figura 4 71 En el apartado de “Cuenta a analizar” deberá seleccionar el nº de cuenta o parte en la cual quiere realizar el análisis. Los dos recuadros inferiores definen el tipo de análisis que desea realizar. Rellene el recuadro de “Búsqueda por caracteres del concepto” si desea analizar sólo los movimientos correspondientes a un determinado concepto. Ejemplo: desea analizar todos los movimientos que tengan el concepto “Proveedores”. Rellene el segundo recuadro, “Nº de caracteres válidos desde el inicio”, si desea realizar el análisis agrupando los movimientos según conceptos similares. El número de caracteres indica el nivel de agrupación que desee. Ejemplo: si en la Hoja de Trabajo tiene movimientos con los conceptos: “Factura 34500”, “Factura Nº3” y “Facturas sin pagar” y quiere analizar el concepto de Facturas deberá escoger los 4 primeros caracteres y el resultado será “Fact” y se agruparán los saldos bajo este concepto. Nótese que un mayor número de caracteres es un análisis más detallado. 9.6.2 Imprimir análisis: Pulse esta opción si desea imprimir el análisis que aparece en la rejilla. 9.6.3 Export. a texto: Utilice esta opción si desea exportar a un fichero de texto el análisis obtenido. Si pulsa aparecerá el cuadro de diálogo de selección de directorio destino para el fichero de texto HT- + Índice de la Hoja + -AN.txt 9.7 Referencia a Hojas de Trabajo ( Ref. H.T.) : En esta pestaña podrá visualizar las Hojas de Trabajo referenciadas a la Hoja de Trabajo en curso. Si pulsa encima de una de las hojas accederá al cuadro de diálogo de modificación de la hoja. También podrá crear nuevas referencias pulsando el botón “Crear referencia”. Si lo pulsa aparecerá el cuadro de diálogo de selección de Hoja de Trabajo que quiere referenciar a la Hoja de Trabajo en curso. Por defecto ACDAuditor referencia Hojas de Trabajo cuando incluye datos de una Hoja en otra Hoja de Trabajo. También se crean referencias cuando crea una Hoja de Trabajo con datos pertenecientes a otra. 72 9.8 Referencia a Hojas Dinámicas ( Ref. H.D.) : En esta pestaña podrá visualizar las Hojas Dinámicas referenciadas a la Hoja de Trabajo en curso. Si pulsa encima de una de las Hojas Dinámicas accederá directamente al cuadro de diálogo correspondiente al modo de trabajo seleccionado: edición o visualización ( consulte el apartado 8. Hojas Dinámicas para ver las diferencias entre ambos modos ). Por defecto ACDAuditor referencia Hojas de Trabajo a una Hoja Dinámica cuando incluye datos de una Hoja de Trabajo a una Hoja Dinámica. También se crean referencias cuando crea una Hoja Dinámica desde una Hoja de Trabajo. 9.9 Revisiones( Rev. ) : Esta pestaña le servirá para visualizar y modificar las revisiones efectuadas a la Hoja. Rellene los datos de “Trabajado por, Iniciales del Autor y Fechas de revisión completa y terminada”. La fecha de última revisión corresponderá a la fecha de la última revisión existente en la rejilla de revisiones. Para añadir una nueva revisión haga doble clic encima de un espacio en blanco de la rejilla de revisiones. Le aparecerá un cuadro de diálogo donde podrá rellenar el nombre del revisor y la fecha de revisión. Debajo de la rejilla de revisiones aparece el botón “Ver comentarios de revisión”. Púlselo y aparecerá un cuadro de diálogo donde podrá adjuntar un documento. Para adjuntar un documento haga doble clic encima del espacio en blanco. Si tiene alguna duda de cómo adjuntar un documento consulte el apartado 4.1. Figura 3. 9.10 Pasos de programa (Pasos de prog. ) : En esta pestaña el auditor podrá tener un control exhaustivo de todos los trabajos que se han realizado en la Hoja. Es decir, se podrá visualizar con claridad y sencillez el control de tiempos de la Hoja de Trabajo. Para agregar un nuevo trabajo realizado bastará con hacer doble clic encima de un espacio en blanco de la rejilla. Entonces le aparecerá el cuadro de diálogo de nuevo trabajo en la hoja (figura 5). Seleccione el programa al que está relacionado la labor que 73 ha realizado, rellene el nombre del auditor que ha realizado ese trabajo y el tiempo empleado para la realización del mismo. En el apartado de “Trabajo realizado – observaciones” podrá incluir una descripción del trabajo realizado. En el cuadro de diálogo también podrá observar la descripción del programa que ha seleccionado ( “Trabajo a realizar” ) así como también el tiempo estimado para su realización. En este cuadro de diálogo no podrá modificar los datos del programa. Para tener más detalles de la creación de Programas de Trabajo consulte el apartado “11. Programas y control de tiempos”. Figura 5 9.11 Notas, Memoria, Ajustes ( Ajtes.), Sugerir : En estas pestañas podrá realizar comentarios pertinentes a la memoria, ajustes, sugerencias o comentarios y notas generales. La pestaña de “Notas” presenta un botón “Maximizar”. Si lo pulsa podrá ver con mayor claridad los comentarios incluidos en dicha pestaña. 9.12 Documento adjunto 1 ( Doc 1), Documento adjunto 2 ( Doc 2), Intercambio de datos e Imagen: En las pestañas de Doc. 1 y Doc. 2 podrá agregar documentos externos a la Hoja de Trabajo. Para añadir un documento externo pulse doble clic encima del espacio 74 reservado al documento. Si tiene alguna duda de cómo agregar documentos externos consulte el apartado 2.1 – Figura 3. Esta pestaña se utiliza para llevar datos de un fichero de texto exportado, al programa que el usuario desee ( Hojas de cálculo, Procesadores de texto...). Puede abrir este programa en cualquiera de las pestañas de Doc.1 o Doc. 2 o ambas a la vez. En el caso que nos ocupa podrá importar los subtotales y movimientos de la Hoja. Para importar los subtotales o movimientos pulse el icono de “Opciones” y posteriormente el botón “Importar subtotales” o “Importar movimientos” según los datos que quiera importar. Si tiene alguna duda de cómo llevar estos datos al programa que usted desee consulte el apartado 5.7.3.1. En la pestaña de imagen podrá agregar un fichero de Imagen a la Hoja de Trabajo. Para agregar un fichero de imagen pulse doble clic encima del espacio reservado a la Imagen. Le aparecerá el cuadro de diálogo de selección de fichero de imagen. Puede importar ficheros de imagen en formato *.bmp, *.jpg, *.tga... Seleccione el fichero y pulse “Abrir”. La imagen se importará. Una vez haya importada la imagen si pulsa el botón derecho encima de ella le aparecerán una serie de opciones de uso intuitivo. También podrá añadir un título a la imagen que podrá usar para búsquedas en la opción “Ver Objetos en H.T.” de la pestaña “Subtotales por cuenta” que aparece debajo del “árbol de Hojas de Trabajo”. 9.13 Propietario de la Hoja de Trabajo ( Cerrada por... ) Esta opción solo estará visible si la Hoja de Trabajo es privada. Para convertir una Hoja de Trabajo en privada marque la opción “Privada” que aparece encima del botón “Aceptar”. En esta pestaña podrá definir el propietario de la Hoja de Trabajo. A una hoja privada sólo podrán acceder los usuarios supervisores y el propietario de la Hoja de Trabajo. 75 10. Hojas Dinámicas Accediendo a este menú podremos acceder a la visualización ( modo árbol ) y edición de las Hojas Dinámicas existentes. Las Hojas Dinámicas son hojas que le permiten definir fórmulas sobre los datos que contiene. Este es un aspecto muy novedosos puesto que el programa, reflexivamente, se llama a sí mismo para poder definir los datos según los campos existentes en los datos. En la parte inferior del menú de Hojas Dinámicas aparecen las siguientes pestañas: 10.1 Hoja Dinámica: En esta pestaña podremos visualizar y definir una Hoja Dinámica. También podrá imprimirla o crear otra Hoja Dinámica con los datos de la seleccionada. Si selecciona una Hoja Dinámica puede acceder a ella según dos modos de trabajo: 10.1.1. Modo edición Seleccionado este modo de trabajo, deberemos seleccionar una Hoja dinámica y pulsar la tecla enter. Entonces aparecerá el cuadro de diálogo de edición de una Hoja Dinámica ( Figura 1 ). En este cuadro de diálogo podremos definir las cabeceras de las fórmulas y campos datos. Para definir una fórmula debe pulsar sobre el campo cálculo que quiera definir. Le aparecerá el cuadro de diálogo del “Campo cálculo 1”. Introduzca su cabecera y pulse el icono para que le aparezca el cuadro de diálogo de definición de fórmulas ( Figura 2 ). Figura 1 76 Figura 2 Este cuadro de diálogo presenta los siguientes iconos disponibles: Operadores lógicos Funciones matemáticas, condicionales, formatear.... Librerías externas Otros cálculos de la Hoja Dinámica ( Figura 3 ) Figura 3 77 10.1.2. Modo visualización Con este modo podremos visualizar el contenido de la Hoja Dinámica con el cuadro de diálogo de consulta de la Hoja Dinámica ( Figura 4 ). Figura 4 En este cuadro de diálogo podremos adjuntar documentos en las pestañas de memorándum y de cálculos complementarios. Si tiene alguna duda de cómo adjuntar un documento externo a ACDAuditor consulte el apartado 4.1 – Figura 3. También podremos seleccionar el modelo de Hoja Dinámica que deseemos. ACDAuditor elige por defecto el modelo más adecuado a su Hoja Dinámica. Sin embargo, usted podrá cambiarlo. Si tiene alguna duda de cómo cambiar el modelo de una Hoja Dinámica consulte el apartado 9.2.4, el texto situado debajo de la figura 2. 78 La opción “Exportar Hoja Dinámica” nos permitira exportar el contenido de la Hoja Dinámica a un fichero de texto llamado HD- + índice de la hoja.txt. Si pulsamos esta opción aparecerá el cuadro de diálogo de selección de directorio destino. El botón “Ver tickmarks” nos permitira visualizar los tickmarks asociados a esta Hoja Dinámica con su descripción. Tal y como sucede en las Hojas de Trabajo, las Hojas Dinámicas también podrá declarlas privadas. Para ello, seleccione el botón “Definir propietario”, seleccione el propietario y marque la Hoja Dinámica como privada. A partir de este momento sólo podrán acceder a esta hoja los usuarios supervisores y el propietario de la hoja. Finalmente, la opción “Edición en línea” nos permitira escribir directamente sobre la rejilla pulsando doble clic encima de uno de los datos ya existentes. De esta forma podremos modificar sus campos datos y texto. En cambio, si esta opción no está activa, aparecerá el cuadro de diálogo de modificación de la línea ( Figura 5 ). Figura 5 79 En este cuadro de diálogo podrá modificar los datos que desee y visualizar las resultados de los cálculos que ha definido en la Hoja Dinámica. También podrá asignar un Tickmark a la línea. Para ello pulse sobre la casilla de Tickmarks y escriba la letra que desee ( puede consultar previamente los tickmarks de la Hoja Dinámica con el botón “Ver tickmaks” ). Nota: En el modelo génerico de Hoja Dinámica ( ya sea completo o abreviado ) aparecerá también una pestaña llamada “Detalle de documentos”. Esto nos permitirá introducir una serie de documentos ( ya sean facturas u otros tipos ) y poder comparar el total según los documentos con el total según la compañía. Puede importar datos de inventario a una hoja dinámica genérica mediante la opción “Control de datos – Importación / exportación – Importar datos a H.D. genérica”. 10.2. Notas / definición: En esta pestaña podrá visualizar las notas que ha introducido en el cuadro de diálogo “modo edición” de la Hoja Dinámica. Desde aquí no podrá modificarlos ( deberá modificarlos desde el cuadro de diálogo “modo edición” de la Hoja Dinámica ). 10.3. Referencia Hojas de Trabajo: En esta pestaña aparecerán las Hojas de Trabajo referenciadas a la Hoja Dinámica en curso. Una Hoja Dinámica se referencia a una Hoja de Trabajo cuando desde esta última se envian datos a una Hoja Dinámica ya sea por el método de “Incluir en H.D.” o “Crear H.D.”. 10.4 Revisiones Esta pestaña le servirá para visualizar y modificar las revisiones efectuadas a la Hoja. Rellene los datos de “Trabajado por, Iniciales del Autor y Fechas de revisión completa y terminada”. La fecha de última revisión corresponderá a la fecha de la última revisión existente en la rejilla de revisiones. Para añadir una nueva revisión haga 80 doble clic encima de un espacio en blanco de la rejilla de revisiones. Le aparecerá un cuadro de diálogo donde podrá rellenar el nombre del revisor y la fecha de revisión. Debajo de la rejilla de revisiones aparece el botón “Ver comentarios de revisión”. Púlselo y aparecerá un cuadro de diálogo donde podrá adjuntar un documento. Para adjuntar un documento haga doble clic encima del espacio en blanco. Si tiene alguna duda de cómo adjuntar un documento consulte el apartado 4.1. Figura 3. 10.5. Pasos de programa ( Pasos de prog. ): En esta pestaña el auditor podrá tener un control exhaustivo de todos los trabajos que se han realizado en la Hoja. Es decir, se podrá visualizar con claridad y sencillez el control de tiempos de la Hoja de Dinámica. Su funcionalidad es la misma que en Hojas de trabajo, por lo que si tiene alguna duda sobre esta sección consulte el apartado 9.10 ( Pasos de programa en Hojas de Trabajo ). 81 11. AJUSTES Este menú nos permite realizar ajustes y traspasarlos a diario de forma sencilla y rápida. Para crear un nuevo ajuste haga doble clic encima de un espacio en blanco de la rejilla. Le aparecerá el cuadro de diálogo de nuevo ajuste “Figura 1”. Figura 1 Rellene todos los datos correspondientes al ajuste y seleccione la Hoja de Trabajo destino del ajuste. Marque el ajuste como “Aceptado” si el ajuste ya está listo para pasar a diario. Una vez haya completado todos los datos, pulse “Aceptar” y el ajuste aparecerá en la rejilla. Note que en la parte superior de la pantalla aparecen activos los iconos de búsqueda, impresión y previsualización del informe de ajustes en pantalla. 82 11.1 Buscar notas de ajustes de las hojas de trabajo: Esta opción le permitirá buscar un determinado comentario en la sección de “Comentarios de ajustes” de las Hojas de Trabajo. Pulse esta opción y se le pedirá que introduzca el comentario o palabra a buscar. Si tiene alguna duda sobre la búsqueda de comentarios en las Hojas de Trabajo consulte el apartado “5.8 Ver comentarios de la memoria”. Lo explicado en este apartado es aplicable a la búsqueda de comentarios de ajustes. 11.2 Traspasar ajustes a diario: Esta opción le permite traspasar al diario de apuntes de la empresa los ajustes marcados “Aceptados”. Si el diario de apuntes ha sido cerrado por algún usuario no podrá traspasar ajustes al diario. Para traspasar un grupo de ajustes al diario de apuntes selecciónelos y pulse esta opción. Los nuevos ajustes aparecerán en diario de apuntes con fondo de color amarillo. Las Hojas de Trabajo destino de los ajustes traspasados quedarán automáticamente actualizadas con los ajustes traspasados. Para ver los ajustes en las Hojas de Trabajo diríjase a una de las hojas con ajustes y pulse la pestaña “Movimientos ajustados” (“Mov. Ajus.” ). 11.3 Quitar ajustes de diario: Esta opción le permitirá quitar los ajustes seleccionados del diario de apuntes. Los datos contables quedarán automáticamente actualizados y recalculados después de quitar los ajustes seleccionados de diario. 83 12. Hojas de Muestreo Se han implementado varios métodos de muestreo estadístico y no estadístico, como el Muestreo de Probabilidad Proporcional al tamaño (MPP), el muestreo de variables clásicas (Muestreo de Estimación media por unidad, MPU), método de selección aleatoria y por último la estratificación de poblaciones. 12.1 Muestreo de Probabilidad Proporcional al tamaño. En el menú inicial del muestreo MPP, aparece la rejilla con las muestras ya realizadas, los factores que intervienen en la resolución del muestreo y las opciones de impresión de las hojas de muestreo. En “Factores de Muestreo” encontramos tablas estadísticas con valores que se utilizarán en los cálculos de muestreo (Factor de Confiabilidad, Factor de Expansión). Ambos son modificables, aunque recomendamos no hacerlo. También se pueden dar de alta más factores de confiabilidad, aunque no es así para el factor de expansión. 84 Para realizar una nueva hoja de muestreo, con el método de MPP, daremos de alta una hoja en la rejilla del menú inicial y nos aparecerá el formulario de definición de la muestra: En los campos de color blanco deberemos introducir los datos y los campos de color amarillo son valores calculados por el propio método, basados en los parámetros que introduce el usuario. Parámetros que deberá introducir el usuario: Descripción: campo para la descripción de la muestra que vamos a realizar. Grupo: introduciremos el grupo de Plan Contable sobre el que deseamos realizar la muestra, directamente escribiendo en el campo o buscándolo mediante el localizador. Riesgo de Aceptación Incorrecta (RAI): haciendo clic en el desplegable aparecen los valores posibles. Se deberá escoger uno. Importe de Error Tolerable (ET): deberá especificar el importe de error máximo que pueda haber en el saldo sin que se provoquen errores significativos en los estados financieros. 85 Importe de Error Anticipado (EA): mediante la experiencia y el propio criterio se introduce la previsión de error que esperamos en la población. Factor de Expansión: marcaremos esta opción si se esperan errores, es decir si se especifica Error anticipado. (Aunque puede no usarse habiendo especificado Error anticipado.) Parámetros calculados: Factor de Confiabilidad (FC): tomado de la tabla de “Factor de Confiabilidad” que puede encontrar en el menú de Factores de Muestreo del menú inicial. Depende del Riesgo de Aceptación incorrecta especificado por el usuario. Valor en libros de la población (VL): valor calculado, tomado del saldo del grupo especificado por el usuario. Factor de Expansión (FE): tomado de la tabla de “Factor de Expansión” que también encontrará en el menú de Factores de Muestreo. Tamaño de la muestra (n): tamaño de la selección que se realizará en el grupo especificado. Intervalo de Muestreo (IM): se usará para la selección. Consiste en el cociente del Valor en libros de la Población por el tamaño de la muestra. La fórmula para calcular el tamaño de la muestra: n Valor en libros x Factor de Confiabilidad = -----------------------------------------------------------------------------------------Error Tolerable - ( Error Anticipado x Factor de Expansión ) 86 Cuando tenemos el tamaño de muestra deseado haremos clic en Aceptar para guardar la nueva hoja de muestro y se realizará la selección de la muestra. Esta acción nos devuelve al menú inicial del muestreo por MPP, veremos que se nos ha guardado la hoja que hemos creado. Para ver los resultados de la muestra podemos hacer clic sobre el registro de la hoja que deseemos y nos aparecerá este formulario: Podemos ver en la parte superior del formulario los datos que hemos introducido para la realización de la muestra. Aparecen 4 pestañas, que pasamos a comentar: Pestaña de la Muestra: 87 - Aparecen las cuentas seleccionadas para el muestreo con sus datos de saldos. - En la columna de “Valor Auditoría” el usuario modificará los valores que correspondan, es decir, los errores que encuentre respecto a los saldos de las cuentas de la muestra. En la columna de “% Fallos” aparecerá la desviación porcentual entre el saldo en libros de la cuenta y su valor auditado. En la columna de Error Proyectado se calcula la proyección de los errores encontrados. Su cálculo depende del valor en libros y del Intervalo de muestreo. Encontramos tres botones en la parte inferior de la pestaña: - Cuando aparece un texto en rojo en el formulario -“Calcular Resultados”—deberá recalcular los resultados del muestreo ya que se han introducido modificaciones en el valor auditado. Esta operación la realizaremos mediante este Botón. Mediante el botón de “Crear hoja de Fórmulas” podremos crear una hoja de fórmulas con el contenido de nuestra muestra, es decir, las cuentas seleccionadas. Mediante el botón de “Crear hoja de Trabajo” podremos crear una hoja de Trabajo con el contenido de nuestra muestra, es decir, las cuentas seleccionadas. Pestaña de Cálculo de Errores: En esta pestaña aparecen las cuentas en las que hemos encontrado errores, con su error proyectado. Pestaña de Cálculo de la Tolerancia de la Muestra: Para el cálculo de la tolerancia se precisan los errores que se han encontrado ycuyo valor en libros 88 sea menor que el intervalo de muestreo. Con estos registros seleccionados se realizan los siguientes cálculos: - - Se ordena de mayor a menor el Error proyectado. Se les asigna el factor de Cambio incremental del Factor de Confiabilidad (CIC) especificado por el usuario. Estos valores se toman de la tabla de Factor de Confiabilidad del menú de Factores de Muestreo. Se calcula la tolerancia incremental (TI) para cada uno de ellos. La tolerancia de la muestra será la suma de las tolerancias de los errores, que se puede ver al final de la rejilla. Pestaña Resultados de la Muestra: Aparecen distintas magnitudes para valorar la población a través de la muestra.. Es decir su representatividad. Si la muestra se puede tomar como representativa de la población las conclusiones que saquemos de la muestra se pueden aplicar también a la población. Los valores que aparecen son: 89 - - Precisión Básica: cuando se habían previsto errores y no aparecen se utiliza este valor para expresar una conclusión más precisa, ya que al no haber encontrado errores no tenemos magnitud alguna para elaborar una conclusión sobre estos. La precisión Básica es el resultado de multiplicar el Intervalo de Muestreo por el Factor de Confiabilidad. Esto nos indica que la población no está sobrestimada en más que la Precisión Básica en un tanto por ciento igual al Factor de Confiabilidad. Tolerancia para el riesgo de muestreo: se calcula en la pestaña anterior. Tolerancia total para el riesgo de muestreo: es la adición de la Precisión Básica y la Tolerancia para el riesgo de muestreo. Errores proyectados: se calcula en la pestaña de “Calculo de Errores”. Límite Superior de Error: suma de los Errores proyectados y la Tolerancia total para el riesgo de muestreo. Nos indica el punto máximo de la sobrevaloración que puede haber en la población según la muestra. Se utiliza con el mismo fin que la Precisión Básica pero cuando los errores aparecen. 12.1.1 Muestreo de Probabilidad Proporcional al tamaño, con origen en Hojas Dinámica. La formulación del método es la misma que el punto 10.1, la única variación radica en el origen de los datos para la muestra, ya que en el caso que nos ocupa estos proceden de Hojas Dinámicas definidas por el usuario previamente (ver Apartado 8). Por tanto los datos pueden ser por ejemplo todas las partidas de un inventario, de las cuales queremos sacar una muestra. Para este caso aparecen algunos campos nuevos en la pestaña de la Muestra: 90 - Cant. s/Audit.: Cantidad según Auditoria. Coste s/Audit..: Coste según Auditoria. Ambos campos componen el Valor s/Audit. (Valor según Auditoría). 12.2 Muestreo por el método del RE.G.A En el menú inicial del muestreo RE.G.A, aparece la rejilla con las muestras ya realizadas y las opciones de impresión de las hojas de muestreo. Para realizar una nueva hoja de muestreo, con el método de RE.G.A, daremos de alta una hoja en la rejilla del menú inicial y nos aparecerá el formulario de definición de la muestra: En los campos de color blanco deberemos introducir los datos y los campos de color amarillo son valores calculados por el propio método, basados en los que introduce el usuario. Parámetros que deberá introducir el usuario: Descripción: campo para la descripción de la muestra que vamos a realizar. Grupo: introduciremos el grupo de Plan Contable sobre el que deseamos realizar la muestra, directamente escribiendo en el campo o buscándolo mediante el localizador. 91 Cantidad mínima de error admisible: valor entre 0 y 1 que determina el error tolerable. Nivel de Confianza: el nivel de confianza se refiere a la probabilidad de que el usuario no se equivoque al depositar confianza en un sistema de control efectivo. Riesgo de muestreo sustantivo (RMS): riesgo inherente del muestreo, es decir, que la muestra no sea representativa de la población. Parámetros calculados: Valor en libros de la población (VL): valor calculado, tomado del saldo del grupo especificado por el usuario. Error mínimo admisible de precisión: producto de la cantidad mínima de error admisible por el valor en libros de la población. Error tolerable. Factor Riesgo: (inverso del logaritmo neperiano de RMS) a partir del “Riesgo de muestreo sustantivo” y se usará para determinar el Factor de Juicio de la muestra. Factor de Juicio: magnitud que se usa para la selección de la muestra por selección sistemática o Monetaria. Nota: Para más información consulte el manual específico del RE.G.A. 12.3 Muestreo por el método R.E.A. En el cálculo del tamaño de la muestra intervienen los siguientes parámetros: 92 CF: es la desviación estandar normal asociada al nivel de confianza seleccionado. DE: mide la dispersión con la que el valor de los elementos se distribuyen alrededor de su valor promedio. N: es el tamaño de la población, número de elementos. PA: se basa en los riesgos alfa y beta y el error tolerable: Coeficiente Alfa - Beta: combinación de los riesgos alfa y beta, es decir, riesgo de rechazo incorrecto y aceptación incorrecta. Se determina a través de tablas. Riesgo alfa: es el riesgo de rechazar el valor en libros cuando es correcto, es decir, el riesgo de rechazo incorrecto. Riesgo Beta: es el riesgo de auditoría, es el riesgo de aceptar el valor en libros cuando es incorrecto en una cantidad significativa. Está relacionado con la eficacia de la auditoría. Error tolerable: estará definido en la planificación de la importancia relativa, en la que se calculará un importe máximo de error para cada área. 93 Evaluación de resultados: Para llegar a una conclusión sobre los trabajos de muestreo realizados debremos determinar una magnitud de precisión comparable a la precisión aceptable que hemos determinado al definir la prueba de muestreo. Para determinar la Precisión obtenida se requiere calcular la desviación estandar de las diferencias encontradas entre los valores registrados y los valores auditados. Una vez disponemos de la precisión alcanzada, el intervalo de decisión o precisión es el valor registrado en libros +/- la precisión. Comprobaremos si el valor estimado de la población estaría comprendido dentro del intervalo y estaríamos en disposición de emitir un juicio. 12.4 Muestreo de Atributos / Hoja Dinámica La Hoja de muestreo de Atributos presenta el siguiente aspecto: En el cálculo del tamaño de la muestra intervienen las siguientes magnitudes: "P" es la probabilidad de error estimada de la población. "Q" es lo contrario a "P", es decir, la probabilidad estimada de éxito. "ME" es el margen de error, en tanto por ciento (%). Es el error que estamos dispuestos a aceptar. "N" es el tamaño de la población sobre la que vamos a realizar el muestreo. "Z" es un coeficiente de dispersión de la distribución Normal, se calcula en tablas estadísticas. 94 La fórmula para calcular el tamaño de la muestra es: Con carácter general es aconsejable no validar muestras de tamaño inferior a 30 - 35 elementos. Evaluación de los resultados: Para la evaluación de los resultados necesitamos una magnitud que expresa el grado de precisión alcanzado para poderlo comparar con el que habiamos previsto permitir. Esa magnitud es el Límite superior de precisión obtenido, LSPO, se calcula por tablas estadísticas mediante los errores encontrados, el tamaño de la muestra y el margen de error. Aceptar, rechazar o aumentar el tamaño de la muestra Para llegar a alguna de estas conclusiones debemos comparar la precisión que hemos preestablecido (P) y la que hemos obtenido (LSPO) y aplicar el propio juicio de la experiencia. Si el límite de precisión obtenido supera el 10% es siempre recomendable aumentar la muestra. Si el límite de precisión obtenido supera el que habiamos previsto deberemos rechazar. Si el límite de precisión obtenido NO supera el que habiamos previsto podremos Aceptar. 95 Una vez realizado el muestreo podemos aplicar los sobre una Hoja Dinámica. Para ello sólo tenemos que pulsar el botón muestrear Hoja Dinámica que aparece en la parte inferior del formulario. El resultado de este muestreo se guardará en otra Hoja Dinámica. 12.5 Estudio de importancia relativa Al pulsar sobre esta opción entraremos en un menú que presentará todos los estudios de importancia relativa realizados. Para crear un nuevo estudio de importancia relativa, basta con hacer clic en la opción de la parte inferior de la pantalla “Nuevo Estudio de importancia relativa”. Seguidamente aparecerá un formulario como el que se presenta a continuación: En esta pantalla podrá seleccionar el método mediante el cuál desea realizar su estudio y el cambio entre la moneda en que usted está auditando y el Euro ( necesario para poder comparar los datos de sus importes con los de las tablas del muestreo R.E.A. e I.C.A.C.). Puede realizar su estudio mediante dos sistemas: 12.5.1. Método del I.C.A.C. 1999 Si seleccionamos este método y pulsamos aceptar nos aparecerá una nueva pantalla donde tendremos que seleccionar que tipo de empresa es la que usted está 96 auditando y comprobar que los índices de balance que se muestran están asignados correctamente. El método se en esta tabla: 12.5.2 Método del R.E.A. Para determinar el porcentage máximo a aplicar se tiene en cuenta el ejercicio en el que se encuentra la sociedad y la magnitud superior entre volumen de operaciones y total activo. En esta aplicación se han usado las tablas publicadas por el RE.G.A. 97 Una vez determinado el porcentaje máximo a aplicar, se cálcula el porcentaje que proporcionalmente a la cifra base (Cifra de negocios o total activo) corresponda a cada área del balance. Esto se realiza tambien de acuerdo con tablas del RE.G.A. Estas tablas a cada porcentaje le asigna el porcentaje de error tolerable, con el cual podremos ya calcular el importe de error tolerable para cada área de balance. 12.6 Estratificación Esta opción nos permite estratificar en intervalos cuentas o datos de una hoja dinámica. Una vez pulsada esta opción entraremos a un menú donde aparecerán las estratificaciones realizadas hasta el momento. Para crear una nueva estratificación basta con hacer doble clic en un espacio en blanco de la rejilla ( recuerde de que estratificará cuentas o hojas dinámicas dependiendo de si la opción “Estratificar cuentas” del menú de estratificación está o no marcada ). Al crear una nueva estratificación se presentará una pantalla como la que se muestra a continuación: 98 En la rejilla podemos definir los intervalos que queremos estratificar. Cuando creemos un nuevo intervalo se nos pedirá los dos importes límite del intervalo y seguidamente al aceptar se mostrará el número de ítems que contiene ese intervalo y la suma del saldo de esos ítems. Con la opción que aparece en la parte inferior “Crear Hoja Muestreo con intervalos selecc.” podremos crear una hoja de muestreo para muestrear los ítems de los intervalos seleccionados. Con la opción que aparece en la parte inferior “Crear H.D. con intervalos selecc.” podremos crear una hoja dinámica que contenga los ítems de los intervalos seleccionados. Si pulsamos el icono de previsualizar informe de impresión que aparece en la parte superior de la pantalla del menú de estratificación obtendremos una visualización gràfica de la estratificación que podremos imprimir. 99 12.7 Generación de números aleatorios Esta opción nos permitirá crear hojas de números aleatorios. Si pulsamos sobre ella aparecerá una rejilla que contiene las últimas hojas que ha generado. Para crear una nueva hoja se nos preguntará el título de la misma así como el tamaño de la muestra de números aleatorios que desea generar y el rango de los números de la muestra a generar. Una vez definidos estos parámetros, pulsaremos “Generar muestra” y pulsaremos aceptar. Entonces tendremos una hoja de números aleatorios similar a esta: 12.8 Selección aleatoria Esta opción nos permite realizar muestreos mediante el método de la selección aleatoria. Al crear una hoja nueva se nos presentará un formulario como el que se muestra a continuación donde debermos introducir todos los datos, pulsar “Generar muestra” y posteriormente aceptar. 100 13. Programas y Control de tiempos Este menú nos permitirá gestionar el control de tiempos de la empresa. Si queremos añadir un nuevo Programa de Trabajo deberemos pulsar doble clic encima de un espacio en blanco de la rejilla. Aparecerá el cuadro de diálogo de nuevo programa de trabajo ( Figura 1 ). Figura 1 En este cuadro de diálogo podrá rellenar el código del programa, su título, si el programa está acabado o no, y — en la rejilla de planificación de trabajo — el trabajo a realizar. Pulse doble clic en un espacio en blanco para agregar un nuevo trabajo. Le aparecerá el cuadro de diálogo de nuevo trabajo ( Figura 2 ). En el cuadro de diálogo de nuevo trabajo aparecen dos pestañas: En la pestaña de “Trabajo a realizar” rellene el trabajo que se tiene que realizar, así como también el tiempo estimado para realizar este trabajo. 101 En la pestaña “Trabajo realizado” observará la distribución de tiempos empleada para realizar el trabajo descrito. En esta distribución de tiempos podremos visualizar en que Hoja se ha realizado el trabajo (H.T. si es Hoja de Trabajo o H.D. si es Hoja Dinámica). Si hace doble clic en uno de los trabajos podrá visualizar el detalle del trabajo realizado por el auditor. El trabajo realizado deberá rellenarse desde una Hoja de Trabajo o desde una Hoja Dinámica. Consulte los subapartados de “Pasos de Programa” dentro de Hojas de Trabajo y “Hojas Dinámicas” para tener más detalles sobre este tema. Figura 2 En el menú de control de tiempos podrá visualizar las siguientes opciones: 13.1 Imprimir control de tiempos: Esta opción le permitirá imprimir el control de tiempos de la auditoría. En la parte inferior de la hoja impresa le aparecerá la relación de Horas de los programas que 102 haya marcado como acabados ( con sus horas de adelanto o retraso ), con las horas de los programas que todavía no ha finalizado o no ha empezado. 13.2 Imprimir gráfico de la auditoría: Esta opción le permite imprimir el gráfico del control de tiempos de la auditoría. El gráfico encolumnado muestra con rigor la relación existente entre las Horas de los programas acabados, con las horas de los programas no empezados o en curso. Es decir, que muestra de manera gráfica los datos que aparecen al final del informe impreso en la opción “Imprimir control de tiempos”. 13.3 Ver detalle por auditor: Esta opción nos lleva a otro menú donde podremos visualizar el control de tiempos detalladamente por auditor. Si hacemos doble clic en una de las líneas podremos visualizar el detalle del trabajo a realizar en el programa, con el detalle del trabajo realizado por ese auditor. También podremos comparar el tiempo estimado para realizar el trabajo y el tiempo empleado. En la parte superior de la pantalla aparece activo el icono de búsquedas. Este icono es de gran utilidad en este menú porque nos permite buscar, por ejemplo, todo el trabajo realizado por un auditor a buscar. Para ello, basta con hacer clic encima de un trabajo realizado por el auditor, pulsar el icono de búsqueda, seleccionar como campo “Auditor” y activar la opción “Compara con la ficha seleccionada”. 13.4 Previsualizar impresión en pantalla: Esta opción nos permitirá previsualizar e imprimir el control de tiempos. Para previsualizar el control de tiempos en pantalla pulse el icono de la parte superior de la pantalla. Cuando este en modo previsualización pulse la tecla “Escape” para volver atrás. Si quiere imprimir el control de tiempos pulse el icono de la parte superior de la pantalla. 103 14. Procesos y configuración Este menú nos permite configurar los parámetros y gestionar las utilidades de ACDAuditor. Sólo podrán acceder a este menú los usuarios que tengan permiso ( Consulte el apartado de creación de un nuevo usuario ).Los parámetros que puede configurar son los siguientes: Auditor: Nombre de la auditoría. Empresa: Nombre de la empresa auditada con el año de la auditoría( si lo desea ) Nivel de resumen: Longitud que desea para el campo “Cuenta resumen” de diario. Moneda: Nombre de la moneda que está utilizando en ACDAuditor Ejercicio: Año del ejercicio auditado (4 dígitos. Ej: 2001) Fecha inicio: Fecha del inicio del ejercicio ( dd-mm-aaaa ) Fecha fin: Fecha del fin del ejercicio ( dd-mm-aaaa ) Nº max. de mov. por H.T. predet: Nº máximo de movimientos por Hoja de Trabajo en la creación de Hojas Predeterminadas. No visualizar detalle de H.T. de nivel 1: marque esta opción si no desea visualizar en las pestañas de debajo del árbol de Hojas de Trabajo el detalle de las Hojas de máximo nivel. Trabajar con decimales: marque esta opción si desea que ACDAuditor trabaje con decimales. Cerrar diario: marque esta opción si desea que no se realicen más cambios en el diario de apuntes. Las utilidades que presenta ACDAuditor son las siguientes: 14.1 Eliminar Hoajs de Trabajo Predeterminadas: Esta opción ELIMINA TODAS LAS HOJAS DE TRABAJO PREDETERMINADAS CON TODOS SUS DATOS. Es decir, borra las Hojas de Trabajo con sus sumarias, sus documentos, sus subtotales, sus referencias, sus pasos de programa, sus movimientos incluidos ( no los borra de diario ), sus revisiones y todos los datos asociados a ella. 104 14.2 Crear Hojas de Trabajo Predeterminadas ( Índice de Balance ): Esta opción le permitirá crear Hojas de Trabajo Predeterminadas según los índices de Balance existentes. Si ya existen Hojas de Trabajo Predeterminadas y ejecuta este proceso las Hojas de Trabajo ya existentes no se borrarán: únicamente se crearán aquellas Hojas de Trabajo que no existan. Las Hojas de Trabajo creadas no superarán el número de movimienots que haya definido en el parámetro “Nº max. de mov. por H.T. predet”. En caso de que una Hoja de Trabajo tuviera más movimientos que el número establecido en este parámetro la Hoja de Trabajo se creará sin movimientos. Siempre podrá estará a tiempo de incluir movimientos en estas hojas. 14.3 Crear Hojas de Trabajo Predeterminadas ( Índice de Usuario): Esta opción le permite crear Hojas de Trabajo Predeterminadas según los índices de usuario que tenga definidos en P.G.C. Si tiene alguna duda sobre la creación de Hojas de Trabajo Predeterminadas consulte el apartado 12.1. 14.4 Preparar datos: alta nuevo ejercicio: Pulse esta opción si desea cerrar el ejercicio actual. Cerrar el ejercicio nos permite poder abrir otro ejercicio ( en el menú de selección de empresa ) posterior al ejercicio cerrado. En este nuevo ejercicio creado dispondremos automáticamente de los saldos del ejercicio que acabamos de cerrar. 14.5 Regenerar índices: Esta opción nos permite reconstruir los datos en caso de posibles errores debidos a cortes de luz, o caídas del sistema. 105 14.6 Cambiar moneda en diario: Con esta opción podremos cambiar de moneda el diario aplicando un factor de cambio. Todos los datos contables quearán actualizados al cambio de moneda realizado en los apuntes de diario. Al pulsar esta opción le aparecerá un cuadro de diálogo donde deberá introducir el factor de cambio de la moneda. Por ejemplo si desea pasar de Euros a Pesetas el factor de cambio será 166,386. 14.7 Reajustar a positivos D./H. negativos Esta opción le permite cambiar de lado los importes negativos pasándolos a positivos. Es decir, los importes debe que sean negativos pasarán a ser importes haber positivos y viceversa, los importes haber negativos pasarán a ser importes debe positivos. 14.8 Mantenimiento de usuarios: Si pulsamos esta opción se abrirá otro menú con una rejilla que muestra todos los usuarios de ACDAuditor. Desde esta rejilla únicamente podrá modificar, pulsando doble clic encima de uno de los usuarios, el nombre completo del usuario. También podrá eliminar algún usuario pulsando encima de él y apretando la tecla “Suprimir”. Si desea configurar los parámetros de un usuario diríjase al cuadro de diálogo de configuración de usuarios. Para ello pulse las teclas Alt+a y desplácese hacia la derecha una vez. Verá un menú desplegable en la parte superior de la pantalla. Seleccione la opción de usuario desplazándose hacia abajo y pulse enter. Le aparecerá el cuadro de diálogo de configuración de usuarios de ACDAuditor ( Figura 1 ). Figura 1 106 Para crear un nuevo grupo de usuarios pulse el botón “Nuevo”. Le aparecerá un cuadro de diálogo donde deberá introducir el nombre del grupo. Si quiere añadir un nuevo usuario, pulse el botón nuevo en la parte inferior del recuadro de usuarios. Le aparecerá el cuadro de diálogo de nuevo usuario ( Figura 2 ). Figura 2 Introduzca el nombre del usuario y su pasword ( opcional ). Estos datos son los que deberá escribir cuando se le pregunta el usuario al iniciar ACDAuditor. Un usuario sólo podrá crear otros usuarios de menor privilegio que el suyo. El privilegio es el nivel de acceso del usuario a las distintas opciones del programa. Marque un usuario como supervisor si desea que este usuario puede acceder a todas la Hojas de Trabajo privadas, o si desea que éste puede modificar otros usuarios o pueda reconstruir datos de ACDAuditor. Asigne un grupo al usuario, y marque la opción “Acceso a Procesos y Config.” si desea que el usuario que esta creando tenga acceso al menú de procesos y configuración. 107 Una vez haya rellenado todos los datos pulse aceptar y el usuario será creado. La próxima vez que inicie ACDAuditor el usuario creado ya podrá entrar introduciendo su nombre y su pasword. 14.9 Historial - Control de cambios: Esta opción nos llevará al menú de control de cambios (Figura 3 ). Desde este menú podrá visualizar las operaciones más significativas que se han hecho en ACDAuditor desde el inicio de su uso, con el usuario que las ha efectuado. Nótese que en la parte superior de la pantalla aparecen activos los iconos de búsqueda, previsualización e impresión del informe. Use el icono de búsqueda si desea localizar algún cambio concreto. Use el icono de previsualización del informe si desea ver el informe de “Control de cambios” en pantalla. Utilice el icono de impresión para imprimir el informe de “Control de cambios”. Figura 3 108 15. Planificación de la auditoría Mediante esta opción de menú podrá realizar sus auditorías de manera rápida y sencilla en muy poco tiempo. Este menú le guiará que pasos tiene que seguir para realizar su auditoría correctamente sin olvidarse nada y sin perderse por los menús del programa. Figura 1 15.1.Importar diario Esta opción nos permitirá importar el diario de apuntes en formato importador de ACDAuditor (*.acd). En primer lugar aparecerá la pantalla de selección de fichero. Una vez seleccionado el fichero que contiene los datos, se nos preguntará si deseamos eliminar todos los apuntes existentes en el diario importado. Si elegimos “Sí” todos estos apuntes se eliminarán. Finalizada la importación, podremos ver los datos de los improtes debe – haber y saldo de todo el diario. 15.2.Calcular sumas y saldos 109 Con esta opción podrá actualizar Sumas y saldos de la empresa. Para ver Sumas y saldos diríjase al menú “Sumas y Saldos”. 15.3.Importar saldo anterior Desde esta opción podremos importar los saldos del ejercicio anterior. Una vez pulsada la opción nos aparecerá el cuadro de diálogo de selección de fichero. El formato del fichero debe ser *.acd generado por el importador de ACDAuditor. ( En el importador deberá rellenar los campos cuenta y único importe ). Una vez finalizada la importación podremos ver los datos importados desde el menú “Plan General Contable” – “Cuentas-Saldos anteriores”. Si deseamos realizar modificaciones de los datos importados podremos efectuarlas en este mismo menú o desde el cuadro de diálogo de modificación de la cuen ta. 15.4.Comprobar cuentas sin índice Si entramos en esta opción podremos visualizar todas aquellas cuentas que no tienen asignado ningún índice de balance. En la parte inferior de la pantalla podremos escoger el modo de visualización. La opción “Sin índice debe” muestra todas aquellas cuentas que no tienen asignado el índice de balance debe. La opción “Sin índice haber” muestra todas aquellas cuentas que no tienen asignado el índice de balance haber. Y, finalmente, la opción “Sin algún índice” muestra simultáneamente las dos opciones anteriores (cuentas sin índice debe, sin índice haber o sin ninguno de los dos). 15.5.Comprobar saldo cuenta P./G.(129) Mediante el uso de esta opción podrá comprobar si la cuenta de P./G. está cuadrada. Esto le permitirá saber si tiene los beneficios del año anterior distribuidos. Si no los tiene debería distribuirlos. 15.6.Cálculo de Eoaf Esta opción le permitirá recalcular el estado y origen de aplicación de fondos automáticamente.Para ver el Estado y origen de aplicación de fondos calculado bastará con pulsar el icono con el dibujo de un ojo que aparece al lado de esta opción. 110 15.7.Cálculo de Memorándum de P./G. Pulsando este apartado podrá realizar el memorándum de Pérdidas y Ganancias. Se creará un nuevo Memorándum con los datos de P/G correspondientes al momento de creación. Para visualizar el detalle del memorándum creado bastará con pulsar el icono en forma de ojo que aparece al lado de esta opción. 15.9. Imprimir balances Con esta opción podrá imprimir todos los balances con ajustes, respectivamente, a la vez. Para ello deberá asociar una impresora lógica a la impresión de balances. Para asociar una impresora lógica pulse Alt+a. Le aparecerán unas opciones. Diríjase a “Configurar impresoras”. Seleccione la impresora de balances y pulse “Conectar”. Seleccione la impresora que desee y pulse “Aceptar”. La impresora lógica se habrá asociado a la impresión de balances. Puede repetir el mismo procedimiento para las otras impresoras lógicas. (La impresora de Hojas Dinámicas debe tener una orientación de papel horizontal.) 15.10. Importar direcciones de cuentas Con esta opción podrá importar las direcciones a sus Cuentas de ACDAuditor. Para ello deberá generar un fichero (.*acd) con el Importador de ACDAuditor usando el modelo de direcciones. 15.11. Correspondencias fiscales entre cuentas Esta opción le permite crear automáticamente las hojas de trabajo con las correspondencias fiscales siguientes: - Grupo 430 sin contrapartida en 477 - Grupo 60 sin contrapartida en 47 - Grupo 60 sin contrapartida en 472 - Grupo 62 sin contrapartida en 472 - Grupo 64 sin contrapartida en 47 - Grupo 769 111 Para ver estas hojas de trabajo bastará con pulsar el icono en forma de ojo que aparece al lado de esta opción. 15.12. Guia para el cuadre de bases fiscales Esta opción le permitirá crear la hoja de trabajo que contiene todo el grupo 47 para su posterior análisis. Para visualizar la hoja de trabajo creada bastará con pulsar el icono en forma de ojo que hay al lado de esta opción. 15.13 Crear hojas de trabajo predeterminadas Esta opción le permitirá crear Hojas de Trabajo Predeterminadas según los índices de Balance existentes. Si ya existen Hojas de Trabajo Predeterminadas y ejecuta este proceso las Hojas de Trabajo ya existentes no se borrarán: únicamente se crearán aquellas Hojas de Trabajo que no existan. Las Hojas de Trabajo creadas no superarán los 30.000 movimientos. En caso de que una Hoja de Trabajo tuviera más movimientos que el número establecido en este parámetro la Hoja de Trabajo se creará sin movimientos. Siempre podrá estará a tiempo de incluir movimientos en estas hojas. 15.14 Ratios de balance Pulse esta opción para crear los ratios de balance de la empresa. Para visualizar los ratios creados bastará con hacer clic encima del icono en forma de ojo de al lado de esta opción. 15.15 Cálculo de estudio de importancia relativa Le permitirá crear una hoja de estudio de materialidad o importancia relativa. Para visualizar la hoja creada de estudio solamente deberá pulsar el icono en forma de ojo que aparece junto esta opción. 15.16 Imprimir sumarias a nivel 112 Si pulsa le aparecerá un cuadro donde podrá elegir las hojas de trabajo cuyas sumarias desea imprimir y el nivel de impresión de las sumarias (a 3 dígitos, a 4....). 15.17 Muestreo y circularización Mediante esta opción podrá realizar cualquier muestreo de la auditoría. Al pulsarla, le aparecerá un cuadro de diálogo donde podrá elegir el tipo de muestreo que desea realizar (bancos, caja, proveedores....). Por defecto, en cada muestreo, se cogerán los parámetros estándar, aunque usted podrá cambiarlos. 15.18 Estudio de morosos Cuando pulse esta opción se le pedirá la forma de pago (deberá introducir el número de meses). Posteriormente se creará una hoja de trabajo que contendrá todos los clientes morosos según la forma de pago introducida. Para ver la hoja creada deberá pulsar el icono en forma de ojo que aparece junto a esta opción. 15.19 Análisis de cuentas por conceptos Esta opción le permitira crear e imprimir todos los análisis por concepto de las hojas de trabajo de máximo nivel y que no superen los 30.000 movimientos. Esta es una forma rápida de visualizar un resumen de los conceptos que forman cada área de la auditoría. 15.20 Ver saldos de caja negativos a fin de mes Esta opción resulta de gran utilidad para ver que períodos tienen un saldo acumulado de caja negativo. Si la pulsa le aparecera un cuadro de diálogo con los períodos y su saldo acumulado de caja. 15.21 Programas y control de tiempos Esta opción no llevará al menú que nos permitirá gestionar el control de tiempos de la empresa. 15.22 Archivo general 113 Esta opción nos conduce al menú donde podremos visualizar y gestionar todos los documentos relacionados con la Auditoria 15.23 Revisión de la auditoría Esta opción nos conducirá a un menú donde podremos encontrar todo lo referente al control y gestión de la auditoria. Desde controlar las revisiones, hasta buscar notas y documentos. 114 16. Revisión y control de documentos de H.T. Con esta opción accederá a un menú que presenta las siguientes opciones: 16.1. Revisión y estado de Hojas de Trabajo Esta opción nos llevará a un listado que presenta todas las Hojas de Trabajo y el estado de traabajo en que se encuentran esas hojas, su revisor, su fecha de última revisión.... 16.2. Listado de documentos y localización Desde este menú podrá estudiar todas aquellas Hojas de Trabajo y Movimientos de las Hojas de Trabajo que tengan asociado algún documento ( Doc 1 / Doc 2 ). Al entrar en el menú se le preguntará si desea actualizar el listado. Elija “Sí” si desea que la lista se actualice con los nuevos movimientos y Hojas que tiene algún documento asociado. Por el contrario, elija “No” si desea que la lista se mantenga como en su última visita a este menú. Si hacemos doble clic sobre una línea de la rejilla accederemos al cuadro de diálogo de modificación del apunte ( si el tipo es movimiento ) o a la Hoja de Trabajo (si el tipo es “Hoja de Trabajo” ). 115 Figura 1 16.3. Listado de documentos a imprimir Cuando accede al menú de “listado de documentos a imprimir” podrá visualizar todos aquellos archivos que desee imprimir simultáneamente mediante ACDAuditor. Al entrar al menú se le pregunta si quiere importar los archivos de la carpeta “Docs” que se encuentra en el directorio de instalación del programa. Esta carpeta es la que usa ACDAuditor como predeterminada para guardar todos aquellos archivos adjuntados a las Hojas de Trabajo. Aún así también podrá añadir cualquier archivo que desee imprimir. También podrá añadir archivos si una vez dentro del menú hace doble click encima de un espacio en blanco. Entondes accederá al cuadro de diálogo de agregar archivo al listado (Figura 2). Seleccione el archivo que desee pulsando el icono y pulse aceptar. En lar rejilla aparecerá el nombre del archivo con su extensión y si está dentro de la carpeta “Docs”. Seleccione los archivos que desea imprimir y pulse el botón de la barra de herramientas inferior “Imprimir documento(s) selecc.”. 116 Figura 2 16.4. Imprmir papeles de trabajo Esta opción le permite imprimir cualquier papel de trabajo necesario para su auditoría. Al pulsar la opción se presenta un cuadro (figura 3) donde podremos seleccionar los papeles que queremos imprimir. Figura 3 117 16.5. Buscar puntos de revisión Esta opción le permitirá buscar cualquier comentario de revisisión que haya efecutado en sus hojas de trabajo. 16.6. Buscar notas de Hojas de Trabajo Esta opción le permitirá buscar cualquier nota que haya efecutado en sus hojas de trabajo. 16.7. Buscar notas en apuntes Esta opción le permitirá buscar cualquier nota que haya efecutado en los apuntes de las Hojas de Trabajo. 16.8. Buscar notas de ajustes de las Hojas de Trabajo Esta opción le permitirá buscar cualquier comentario de sobre los ajustes que haya efecutado en sus hojas de trabajo. 16.9. Buscar anotaciones para la memoria Esta opción le permitirá buscar cualquier anotación para la memoria que haya efecutado en sus hojas de trabajo. 16.10. Buscar recomendaciones Esta opción le permitirá buscar cualquier comentario de recomendación que haya efecutado en sus hojas de trabajo. 118 119