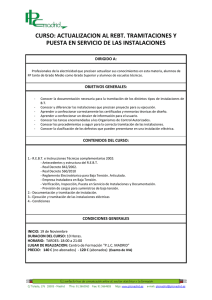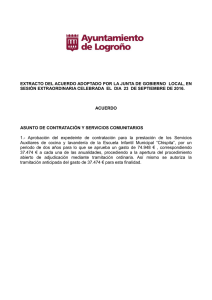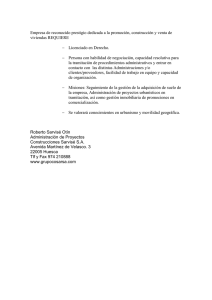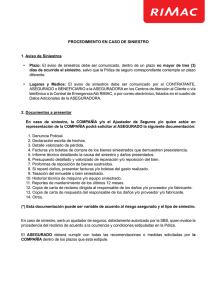Manual de utilización de la página web de
Anuncio
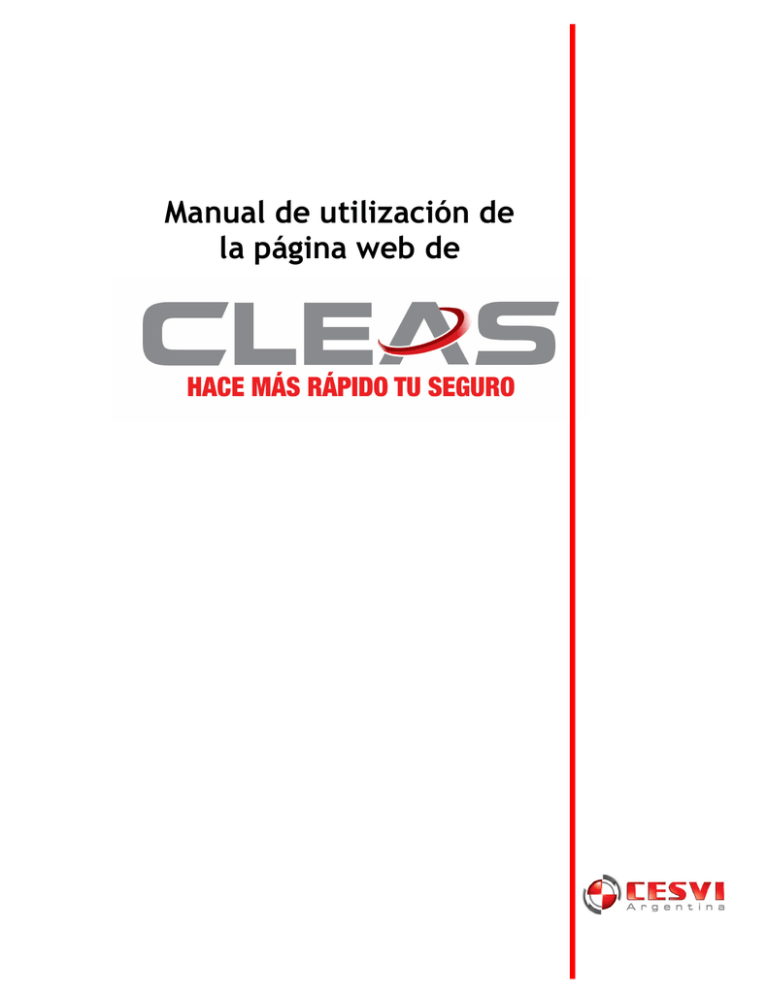
Manual de utilización de la página web de Sistema de Compensación de Siniestros Índice ¿Qué es CLEAS? __________________________________________________ 3 Requerimientos mínimos del Sistema _______________________________ 4 Detalle de los permisos CLEAS ____________________________________ 4 Perfil Consulta __________________________________________ 4 Perfil Consulta Plus _______________________________________ 4 Perfil Tramitador ________________________________________ 4 Perfil Responsable _______________________________________ 4 Perfil Responsable Compañía Región ________________________ 4 Acceso al Sistema _______________________________________________ 5 Pantalla Definir Posición __________________________________________ 5 ¿Qué observará en este sitio? ______________________________ 6 ¿Cómo definir posición?____________________________________ 7 Pantalla Principal ________________________________________________ 8 ¿Qué encuentro en esta pantalla? ___________________________ 8 Panel de filtros __________________________________________ 9 Ordenar _________________________________________________ 9 Búsqueda _______________________________________________ 9 Botón avanzado _________________________________________ 10 Herramienta Exportar ____________________________________ 11 Pantalla Resumen de Tramitaciones _______________________________ 12 Pantalla Tramitación del Siniestro _________________________________ 13 Ver detalle del siniestro __________________________________ 13 Vinculación de denuncia __________________________________ 14 Ver archivos adjuntos ____________________________________ 15 Ver peritaciones _________________________________________ 15 Ver facturas ____________________________________________ 15 Ver totales _____________________________________________ 16 Lógica de Comunicación __________________________________ 16 Respuestas habilitadas (Lógica de Comunicación) ____________ 17 Foro de Interacción ______________________________________ 18 Vincular peritaciones ____________________________________ 18 Adjuntar archivos _______________________________________ 20 Descargar Anexos ________________________________________ 21 Reactivación de tramitaciones_____________________________ 22 Asignación de zona ______________________________________ 23 Botón volver ____________________________________________ 23 Botón salir _____________________________________________________ 23 Actualizado al 24-Septiembre-2013 Sistema de Compensación de Siniestros ¿Qué es CLEAS? CLEAS es un sistema de compensación de siniestros a través del cual el asegurado no responsable será atendido y resarcido por su propia compañía aseguradora. Luego, la aseguradora responsable le paga un módulo (monto fijo de dinero – costo medio de todos los siniestros involucrados en CLEAS) en cuenta y orden de la responsabilidad de su asegurado en el siniestro. Las compañías adheridas atenderán a sus asegurados cuando éstos no sean responsables en un siniestro, por lo que ya no necesitarán tener contacto con la aseguradora del vehículo que originó el accidente, donde debían reclamar como terceros. El asegurado no recibirá un monto de dinero, sino que su auto será directamente reparado en un taller. El siniestro debe cumplir con ciertos requisitos para que pueda tramitarse mediante el Sistema CLEAS, los mismos se encuentran detallados en el Convenio. Nota: Ver convenio actualizado y consultar en www.cleas.com.ar las compañías adheridas. Actualizado al 24-Septiembre-2013 Sistema de Compensación de Siniestros Requerimientos mínimos del Sistema o o o o o o Conexión a Internet Internet Explorer 6.0 ó superior PC Pentium III 1000MHz con 256 MB de memoria RAM Área mínima de pantalla (resolución): 800 x 600 Microsoft Windows 2000 Permitir los elementos emergentes (pop up) en la página www.cleas.com.ar Detalle de los permisos CLEAS o Perfil “Consulta”: Su acceso al sistema es sólo de consulta, no tiene interacción con la compañía colega. No podrá: responder la lógica de comunicación, participar en el foro, adjuntar archivos, vincular peritaciones, etc. o Perfil “Consulta Plus”: Su acceso al sistema es de consulta y su nivel de interacción es acotado. Podrá vincular peritaciones, adjuntar archivos y escribir en el foro cuando los mensajes de la lógica habilitados sean: “Acuerdo CLEAS con el Asegurado”, “Autorización para Reparar” y “Solicito Autorización para Indemnizar. Detallo motivos”. o Perfil “Tramitador”: Su acceso al sistema es completo. Podrá adjuntar archivos, vincular peritaciones, responder la Lógica de Comunicación e interactuar en el foro en todo momento. o Perfil “Responsable”: Su acceso al sistema es completo y además dispone de otras funciones. Podrá adjuntar archivos, vincular peritaciones, responder la Lógica de Comunicación e interactuar en el foro. Además podrá asignar zonas (para aquellas compañías que utilicen esta modalidad en el Sistema CLEAS), vincular denuncias, eliminar peritaciones vinculadas y eliminar archivos adjuntos. o Perfil “Responsable compañía región”: Su acceso al sistema es completo y además dispone de otras funciones, pero limitado a la zona /zonas que tiene asignada. Podrá adjuntar archivos, vincular peritaciones, responder la Lógica de Comunicación e interactuar en el foro. Además podrá asignar zonas (para aquellas compañías que utilicen esta modalidad en el Sistema CLEAS), vincular denuncias, eliminar peritaciones vinculadas y eliminar archivos adjuntos. Actualizado al 24-Septiembre-2013 Sistema de Compensación de Siniestros Nota: Todos los perfiles podrán personalizar el panel de filtros de la página principal. Acceso al Sistema Ingresar al sitio Web http://www.cleas.com.ar/site/usuarios.html En este sitio, usted deberá completar los campos solicitados. Usuario (es el número de documento, el mismo debe ser ingresado sin el separador de miles, sin puntos) o Contraseña (es de uso personal de 8 a 12 caracteres alfanuméricos de largo) o Cambiar Contraseña: El usuario podrá modificar la misma en el momento que lo desee ingresando al link que se encuentra debajo de los campos usuario y contraseña. o Nota: Recuerde que la clave debe ser solicitada al departamento CLEAS de CESVI ARGENTINA por el Responsable CLEAS de la compañía. Luego, oprimiendo “Ingresar” tendrá acceso a la pantalla “Definir Posición”, en caso de tener algún siniestro que así lo requiera. Actualizado al 24-Septiembre-2013 Sistema de Compensación de Siniestros Pantalla “Definir Posición” Es la pantalla que le permite al tramitador precargar las denuncias de su compañía como responsable o no responsable, con el objetivo de dar inicio a la tramitación en el Sistema CLEAS. ¿Qué observará en este sitio? o El número de siniestro: este link le permite ingresar directamente a la denuncia de su asegurado. o Fecha de siniestro: indica la fecha de ocurrencia del siniestro o La compañía del tercero: indica la compañía del 3ro informada en la denuncia realizada por el asegurado. o Fecha de vencimiento: indica cuándo se vence el trámite. Pasado los tres días hábiles de permanecer en la pantalla de definir posición automáticamente se definirá como responsable. o Zona: muestra a que sucursal/oficina de la compañía se le asignará la gestión del siniestro (si la compañía posee asignación de zonas automática). o Acciones: aquí lo que deberá hacer es iniciar la tramitación, ya sea cargándose como “responsable” o “no responsable” según los controles internos de las compañías (financiero, controles técnicos, etc) y el análisis de la denuncia de su asegurado. Actualizado al 24-Septiembre-2013 Sistema de Compensación de Siniestros ¿Cómo definir posición? Se deberá posicionar sobre el link “Definir Posición” y al hacer click con el botón izquierdo del mouse se le abrirá la siguiente ventana: Aquí debe señalar la opción correspondiente y luego presionar “aceptar”. Una vez definida la responsabilidad de los siniestros que figuren en dicha pantalla, desaparecerán y se activarán en la pantalla principal. Nota: Únicamente pueden definir posición los perfiles Tramitador y Responsable. Actualizado al 24-Septiembre-2013 Sistema de Compensación de Siniestros Pantalla Principal En esta pantalla puede observar los datos generales de las tramitaciones que el perfil tiene asignadas y realizar la gestión diaria. ¿Qué encuentro en esta pantalla? En esta pantalla encontrará un panel de filtros los cuales le permitirán realizar una búsqueda más específica. Cuenta con un resumen del estado de la tramitación en donde podrá observar: o Números de tramitación (sobre el margen izquierdo). Éste es un link que le permitirá ingresar a la pantalla de la tramitación. o Fecha en que ingresó el trámite a CLEAS. o La compañía originaria y participante con sus respectivas denuncias. Los números de siniestros de las compañías son links que le permitirán acceder a las mismas. o El valor módulo es el monto que abonará la compañía responsable a la no responsable una vez cerrado el trámite. o El último mensaje tildado en la lógica, la fecha del mismo y la entidad que lo realizó (Cia. Originaria, Cia. Participante o CESVI Argentina). o Estado de la tramitación. o Zonas de la compañía originaria y participante. o Plazo en el que vence la tramitación. Actualizado al 24-Septiembre-2013 Sistema de Compensación de Siniestros Panel de filtros Con esta herramienta podrá seleccionar los siniestros según los distintos filtros y combos de la pantalla, de esta manera podrá gestionar mejor las tramitaciones. El panel de filtro le permitirá buscar según: o Su posición: “Responsable”, “No responsable”, “Sin definir” y “Todos”. o Estado: Permite filtrar todos los trámites en estado “Cerrados”, “Vigentes” y “Excluidos” sin importar el “Detalle estado” o Detalle Estado: Filtra dentro de cada grupo de “Estado”; ejemplo: “Vigente – Acuerdo CLEAS con el Asegurado” ó “Vigente – Por Indemnizar”. o El símbolo le traerá todas las tramitaciones que tienen aviso de vencimiento. significa que hay eventos nuevos en la tramitación o El símbolo (se adjuntaron archivos, peritaciones, etc) o El símbolo indica que hay algún evento nuevo realizado por algún usuario de su misma compañía (adjuntó archivos, peritaciones, respondió mensajes de la lógica, etc.). o El símbolo o El símbolo responder. significa que se ha visto la tramitación. indica que existe una opción de la lógica para o El símbolo indica que está pendiente la reactivación por parte de CESVI. o El símbolo indica que se debe responder una solicitud de reactivación. o El símbolo indica que se ha solicitado la reactivación y se aguarda respuesta de la colega. o Pulsando sobre la opción “Sin denuncia” nos mostrará como resultado los trámites donde falte la denuncia de nuestra compañía. Nota: También se podrán ver todas las tramitaciones según el perfil de usuario, utilizando el link “Limpiar filtros” que se encuentra a la derecha de la búsqueda avanzada. Ordenar Con el combo podrá ordenar las tramitaciones filtradas por: o Plazo: Ordenado por proximidad al vencimiento. o Nro de Trámite: Ordenado correlativamente por trámite. Búsqueda Podrá buscar o o o las tramitaciones por: Nro. Tramitación Patente Nro. Siniestro Actualizado al 24-Septiembre-2013 Sistema de Compensación de Siniestros Botón “Avanzado” Con este botón tendrá acceso a más filtros para combinar en su búsqueda, podrá filtrar por: 1. Fecha de siniestro - Fecha de ingreso - Fecha de cierre 2. Zona (para aquellas compañías que utilicen esta modalidad en el Sistema CLEAS) 3. Compañía: Permite seleccionar la compañía con la que participa en la tramitación.4. Facturas: Permite seleccionar si la tramitación posee, o no facturas de la propia compañía vinculadas. También podrá identificar si hay facturas nuevas vinculadas a la tramitación, visualizándose mediante un icono con la letra , indicando que el usuario todavía no ingresó. Cabe mencionar, que una vez que haya ingresado ya no encontrará el icono correspondiente ( ). 5. Peritaciones: Permite seleccionar si la tramitación posee, o no peritaciones de la propia compañía vinculadas a la tramitación. 6. Tramitaciones por Anexo I: - El símbolo indica que hay tramitaciones pendientes de responder la solicitud de Anexo I. - El símbolo indica que se ha dado respuesta a la solicitud de Anexo I. indica que la tramitación se está - El símbolo tramitando por Anexo I. Actualizado al 24-Septiembre-2013 Sistema de Compensación de Siniestros Herramienta “Exportar” Sobre el margen derecho encontrará el link “Exportar”. Esta función exporta a un libro Excel todas las tramitaciones que se tengan seleccionadas de acuerdo a los filtros utilizados en la pantalla principal. Nota: El proceso de exportación se puede demorar en función a la cantidad de trámites a exportar. Al momento de Exportar, se generará una planilla de Excel que contiene los siguientes campos de las tramitaciones listadas. o o o o o o o o o o Id_Oper Fecha_Ingreso Empresa_Originaria Nro_Siniestro_Orig Zona_Originaria Patente_Originaria Empresa_Participante Nro_Siniestro_Part Zona_Participante Patente_Participante Actualizado al 24-Septiembre-2013 o o o o o o o o o Responsable No_Responsable Fecha_Aceptacion_Responsabilidad Ultima_Fecha_Respuesta Plazo Descripcion_Mensaje Descripcion_Actor Estado_Detalle ValorModulo Sistema de Compensación de Siniestros Resumen de tramitaciones Permite acceder a una vista simple de la cantidad de trámites agrupados con gestión pendiente por parte de la compañía a modo panel de control. Haciendo click en el número de trámites de cada etapa de gestión es posible acceder rápidamente al filtro de la pantalla principal del cual obtiene la cantidad. Actualizado al 24-Septiembre-2013 Sistema de Compensación de Siniestros Pantalla Tramitación del Siniestro Para ingresar a la tramitación deberá posicionarse sobre el link numérico del margen izquierdo situado en la pantalla principal (número de tramitación CLEAS). En esta pantalla encontrará información más detallada y el espacio destinado al seguimiento del siniestro. Seleccionando los siguientes links, podrá observar: “Ver detalle del siniestro” Las denuncias de ambas compañías (es posible que sólo figure la de la compañía originaria). Ingresando al link numérico podrá tener acceso a las denuncias de cada compañía. Actualizado al 24-Septiembre-2013 Sistema de Compensación de Siniestros Vinculación de Denuncia Sólo en caso de ser la compañía participante, el usuario (únicamente el perfil responsable) podrá vincular la denuncia en caso que la misma no esté relacionada a la tramitación o se encuentre vinculada a otro trámite. Cabe mencionar que no debe haber denuncia vinculada y la fecha del siniestro no debe superar al año de antigüedad para poder realizar esta operación. Si la fecha de siniestro supera el año de antigüedad, la vinculación debe ser solicitada a CESVI. A continuación se muestran los pasos a seguir para poder realizar dicha acción. Tildando el link “Vincular Denuncia”, se le abrirá la siguiente ventana que contiene los datos principales de la peritación a vincular. Actualizado al 24-Septiembre-2013 Sistema de Compensación de Siniestros “Ver archivos adjuntos” Todos los archivos adjuntos. Se podrá acceder a los mismos con un link en el margen derecho. “Ver peritaciones” Todas las peritaciones vinculadas y el total de las mismas por compañía. Podrá ingresar a la peritación mediante el link numérico situado en el margen izquierdo de la pantalla. “Ver facturas” Todas las facturas relacionadas al siniestro por compañía. Actualizado al 24-Septiembre-2013 Sistema de Compensación de Siniestros “Ver totales” Muestra los totales peritados y pagados por compañía, indicando las diferencias netas y porcentuales existentes que tienen como objetivo determinar si el trámite se cierra de manera automática o es necesario algún ajuste. También puede observarse el valor módulo correspondiente al trámite. Lógica de Comunicación En el cuerpo de la pantalla de tramitación podrá observar lo que responde cada compañía de acuerdo a la “Lógica de Comunicación” (ver Lógica de Comunicación - Anexo III del Reglamento del Sistema Compensación de Siniestros), mediante la cual interactúan las compañías. Allí, se indica la fecha en que se seleccionó el mensaje, Autor (compañía que agenda el mensaje), código del mensaje y la descripción del mensaje correspondiente. Nota: Únicamente podrán tildar y responder a las lógicas de comunicación los perfiles Tramitador y Responsable. El perfil Consulta Plus únicamente podrá responder las mencionadas en el detalle de los permisos CLEAS. Actualizado al 24-Septiembre-2013 Sistema de Compensación de Siniestros Respuestas habilitadas (Lógica de Comunicación) Debajo del recuadro de las lógicas, podrá observar las respuestas que tiene habilitadas para responder. Por ejemplo, para poder responder la lógica deseada, debe señalarla en la pantalla sobre el botón que figura en el margen izquierdo y luego presionar “Responder”. Nota: La Lógica de Comunicación es la herramienta por la cual se lleva adelante la tramitación y por medio de la misma se cortan los plazos entre los mensajes. Los plazos no son acumulativos, sino particulares de cada mensaje. Las respuestas habilitadas en todo momento de la tramitación están definidas por la Lógica de Comunicación. Actualizado al 24-Septiembre-2013 Sistema de Compensación de Siniestros Foro de interacción Este espacio está destinado para que las compañías interactúen, intercambiando información y realizando solicitudes a CESVI. Permite que en todo momento se pueda saber cómo se está gestionando el trámite y en la instancia en la que se encuentra el mismo. Para responder en dicho “foro” o agregar algún comentario en cuanto al estado de la tramitación, debe hacerlo escribiendo en el siguiente espacio en blanco y luego oprimir el botón “Responder” Nota: En caso de discrepancia entre la Lógica de Comunicación y los mensajes del foro, ambos emitidos por la misma entidad, tendrá validez la Lógica de Comunicación. Salvo que surja expresamente en el diálogo del foro, que la voluntad de las partes era otra. Únicamente podrán escribir en el foro el perfil Tramitador, Responsable y Consulta Plus (cuando los mensajes de la lógica habilitados sean “Acuerdo Cleas con el asegurado”, “Autorización para reparar” y “Solicito autorización para indemnizar. Detallo motivo”). Vincular peritaciones Propuesta automática de vinculación de las peritaciones Al ingresar a una tramitación, el sistema mostrará un pop-up que propone una peritación a vincular, siempre y cuando no haya ninguna otra peritación vinculada a la tramitación y además reúna las siguientes condiciones: o Deberá coincidir el número de siniestro CLEAS con el número de siniestro cargado en la peritación del Sistema Orión y la compañía, o o Deberá coincidir la patente, la compañía y, además, la fecha de realización del informe pericial deberá ser mayor o igual a la fecha del siniestro. En caso de cumplir con éstas condiciones, el usuario podrá verificar si la peritación es correcta y luego la deberá seleccionar para su vinculación. Actualizado al 24-Septiembre-2013 Sistema de Compensación de Siniestros Vinculación de las peritaciones En la pantalla “Tramitación del siniestro” debe presionar el link “Vincular Inspección Orion Cesvicom” y se abrirá la siguiente pantalla: Aquí, deberá completar cualquier campo con los datos correspondientes (por ejemplo: número de siniestro, patente, etc.) y presionar “Aceptar”. Finalmente, para adjuntar la peritación, deberá tildar el cuadrado del margen derecho y luego apretar la opción “Vincular”. Para verificar la inspección antes de vincularla, mediante el link numérico de la izquierda podrá ingresar a la misma. Mediante el link , únicamente el perfil Responsable podrá eliminar la peritación correspondiente. Nota: Los perfiles Consulta Plus, Tramitador y Responsable podrán vincular peritaciones. Actualizado al 24-Septiembre-2013 Sistema de Compensación de Siniestros Adjuntar archivos Para adjuntar un archivo deberá ingresar al link “Adjuntar archivo” y allí podrá, mediante un combo desplegable, seleccionar qué tipo de archivo adjuntar (por ejemplo: fotos, acuerdos, facturas, etc.). Se podrán adjuntar hasta 4 archivos a la vez. Mediante el link , únicamente el perfil Responsable podrá eliminar el archivo correspondiente. Nota: Los perfiles Consulta Plus, Tramitador y Responsable podrán adjuntar documentación. Actualizado al 24-Septiembre-2013 Sistema de Compensación de Siniestros Descarga de Anexos: Desde la pantalla Tramitación de Siniestros, figuran los links que permiten la conformación automática de los acuerdos liberatorios, precargados con los datos tomados de la compañía no responsable a partir de la información que contiene la denuncia por lo cual la misma deberá estar vinculada al momento de generar los ANEXOS. En el caso de los CLEAS tramitados por ANEXO I, sólo se verán disponibles los acuerdos correspondientes a esta modalidad de tramitación. Los datos precargados se encuentran en mayúscula, en negrita y pueden ser editados, ya que el acuerdo puede ser guardado en formato de Word. . Actualizado al 24-Septiembre-2013 Sistema de Compensación de Siniestros Reactivación de tramitaciones: En las tramitaciones con estado “Cerrado” (que no sean por compensación) se habilitará el link “Solicitar reactivación” en la pantalla del trámite. Una compañía podrá solicitar la reactivación seleccionando los motivos y a la otra podrá “Aceptar” o “Rechazar la misma”, detallando los motivos correspondientes. En caso de que la compañía encargada de responder la solicitud de reactivación no lo hiciera en los primeros 3 días hábiles, la misma se aceptará de manera tácita. Nota: La herramienta estará disponible sólo para los usuarios con perfil Responsable o Tramitador (sea país o región). Actualizado al 24-Septiembre-2013 Sistema de Compensación de Siniestros Asignación de Zona En la pantalla “Tramitación de Siniestros” figura el link “Modificar Zona”, posicionándose sobre el mismo se desplegará una ventana y allí podrá asignar el trámite a la zona que corresponda. Nota: Únicamente cuenta con esta herramienta el perfil Responsable de las compañías que operen con zonas. Botón Volver Para regresar a la pantalla principal (con los filtros personalizados), deberá posicionarse en el link “Volver” situado en el margen derecho de la pantalla “Tramitación de Siniestros”. Botón Salir Para cerrar la sesión del Sistema CLEAS, deberá posicionarse en el link “Salir” situado en el margen derecho de la pantalla. Actualizado al 24-Septiembre-2013