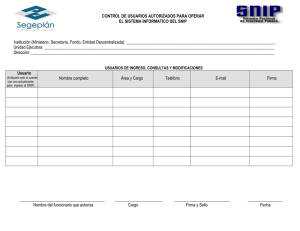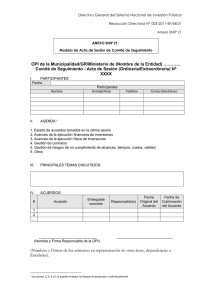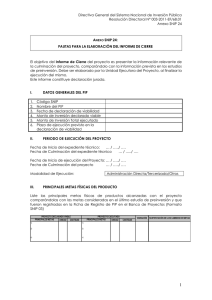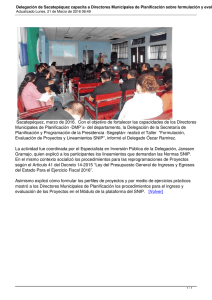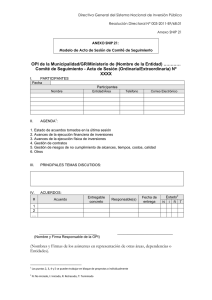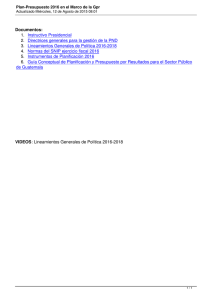Guía del Módulo de Programación de Proyectos de Inversión
Anuncio

Guía del Módulo de Programación de Proyectos de Inversión Guía del Módulo de Programación de Proyectos de Inversión Guatemala, junio de 2013 Guía del Módulo de Programación de Proyectos de Inversión Índice 1. Asignación de Techos de Inversión a las Unidad Responsable de Proyectos 2. Activar SNIP en ficha de SNIP 3. Formulación del Anteproyecto 3.1 Flujo de Formulación 3.1.1 Asociación de Estructuras Programáticas 3.1.1.1 Por Estructura Programática 3.1.1.2 Por Proyecto de Inversión 3.2 Asignar Renglones 3.3 Asignación de Fuentes de Financiamiento 3.3.1 Asignación de Fuentes de Financiamiento por Proyecto 4. Ajustes Unidad Ejecutora 5. Formulación de Proyecto 6. Formulación de Aprobado 7. Reportes 8. Perfiles y Funciones 3 5 7 8 8 9 14 19 22 23 30 33 38 40 49 1. Asignación de Techos de Responsables de Proyectos Inversión a cada Unidad Responsable: Financiero de Unidad Ejecutora Perfil: Financiero nivel Unidad Ejecutora Esta actividad es el primer paso a realizar en la programación de proyectos, se realiza en la unidad financiera de la Unidad Ejecutora. Tiene como objetivo que la Unidad Ejecutora distribuya entre las Unidades Responsables de Proyectos el monto de inversión que tiene programado incluir en el anteproyecto de presupuesto de inversión. Es importante mencionar que, si la Unidad Ejecutora no define los montos de inversión, la Unidad Responsable podrá solicitar cualquier monto de presupuesto de inversión. Para realizar esta acción debe: 1. Ingrese a SIGES, ingrese su usuario y clave 2. Seleccione la opción de Programación de Proyectos 1 3. Seleccione el año, entidad y unidad administrativa que formulará 4. Al presionar la pestaña Opciones, encontrará el submenú Asignación de . Techos 2 5. Al acceder a dicha opción, deberá seleccionar la unidad responsable del proyecto al cual se le desea colocar el techo presupuestario, y después presionar el icono guardar 6. En la pantalla siguiente, asigne el monto del techo presupuestario, que podrá solicitar la Unidad Responsables de Proyectos y presione el icono modificar 3 2. Activar SNIP en Ficha de SNIP Responsable: Unidad Responsable de Proyectos Perfil: Operador de Proyectos Esta actividad es el primer paso a realizar en la programación de proyectos, se realiza en la Unidad Responsable. Tiene como objetivo verificar y validar la Información del Proyecto. Para ello debe de ingresar al menú posicionarse en la pestaña Opciones y presionar la opción Ficha de Snip, tal como se muestra a continuación: 4 1. En Ficha SNIP escriba el código de SNIP 2. Agregar información al Proyecto El sistema muestra una pantalla, en donde se comparan los datos registrados en los sistemas SNIP y SIAF. En la parte posterior el usuario debe completar los campos de información de acuerdo a la información que se registró en el SNIP. c d e a b 5 Los datos a completar son: a. Modalidad de Ejecución: Aquí debe indicarse si el proyectos se ejecutará por: Administración Propia: Cuando la entidad se encargará de realizar el proyecto, es decir sin necesidad de contratistas. Contrato: Cuando el proyecto esté a cargo de un tercero. Esta información es importante pues el sistema permitirá un uso más amplio de renglones en la modalidad de ejecución por Administración Propia que en la modalidad de Contrato. b. Prioridad: Esta información será útil para cuando sea necesario hacer algún ajuste, permitiendo al sistema mostrar la información de los Proyectos de acuerdo al nivel de prioridad con el que se marcó. Los niveles de prioridad son: Alta: Deberán marcarse con este nivel, aquellos proyectos con los cuales se tiene un compromiso ineludible y que deben estar incluidos en el anteproyecto de presupuesto de la entidad. Media: Con prioridad media deberán incluirse los proyectos sumamente necesarios pero que no corresponden a un compromiso ineludible. Baja: Corresponde a aquellos proyectos que son necesarios pero que en el momento de una déficit de financiamiento se puede prescindir de su ejecución en el ejercicio que se está formulando. c. Finalidad y Función: Corresponde al tipo de obra a realizar, según el Manual de Clasificaciones Presupuestarias para el Sector Público de Guatemala. d. Objetos de Proyecto: Se refiere a la finalidad o finalidades del proyecto, pudiendo ser estas: Mantenimiento, Construcción de bienes de uso común o no común, etc. Es importante que seleccione adecuadamente el objeto del proyecto, ya que este objeto está relacionado a los renglones presupuestarios que pueden ser asignados al mismo. e. Mantenimiento Futuro / Entidad de Mantenimiento: Indique si al concluirse el proyecto se requerirá mantenimiento en el futuro y que será necesario algún gasto recurrente por parte de otra entidad que quedará a cargo de la Administración de la obra. Por ejemplo, si el Ministerio de Comunicaciones tiene como proyecto la construcción de una escuela; al finalizarla será necesario contratar maestros o adquirir mobiliario y si estos gastos no están incluidos dentro del proyecto porque el Ministerio de Educación se encargará de esa gestión; deberá indicarlo marcando el recuadro. En Entidad de Mantenimiento, deberá indicar que entidad por su naturaleza deberá hacerse cargo del mantenimiento. 6 Al completar los datos el usuario debe hacer clic en el icono de grabar como se muestra a continuación: Con lo anterior se procede a activar el SNIP en la unidad administrativa correspondiente. 7 3. Formulación del Anteproyecto Responsable: Unidad Responsable de Proyectos Perfil: Operador de Proyectos Esta opción incluye la secuencia de los pasos a seguir para formular el anteproyecto de presupuesto de inversión física. Presenta las opciones: 3.1 Flujo de formulación 3.1.1 Asociación de Estructuras Programáticas Responsable: Financiero de la Unidad Administrativa Responsable de Proyectos si hubiere ó Financiero de la Unidad Ejecutora. Perfil: Financiero de la Unidad Administrativa Responsable de Proyectos Para que un proyecto pueda incluirse en el presupuesto debe asociarse a una estructura programática. Para el efecto deberá seleccionar la opción: Asociación de Estructuras programáticas, por lo que el sistema le permitirá elegir entre la opción de: 8 Por Estructura Programática: que permite asociar a una Estructura Programática un Proyecto SNIP. Por Proyecto de Inversión: que asocia un Proyecto SNIP a una Estructura Programática. 3.1.1.1 Por estructura programática: Para lograr asociar estructura programática deberá posicionar el cursor en la pestaña de Anteproyecto y hacer clic en la opción Asociación de Estructuras por Estructura Programática como se muestra a continuación Al ingresar a la opción de asociar estructuras, por estructura programática el sistema inicialmente mostrará las estructuras presupuestarias y posteriormente, permitirá a través de una pantalla de filtros, buscar los Proyectos SNIP que desee asociar a la estructura programática. Para asociar una estructura el usuario debe: 1. Seleccionar la estructura y hacer clic en el botón de asociar proyectos 9 2. El sistema muestra la siguiente pantalla de filtros para que el usuario pueda encontrar con mayor facilidad el o los proyectos SNIP que desea asociar a la estructura seleccionada. 10 3. El sistema mostrará en la parte inferior de la pantalla el resultado de la búsqueda. 4. Para asociar un proyecto el usuario debe hacer clic sobre el título “Asociar”, que está en la columna izquierda de la pantalla; ahora bien si lo que desea es asociar todos los proyectos filtrados debe hacer clic sobre el título “Asociar todos los proyectos filtrados a la estructura programática” que está en el inicio de la pantalla. 5. El sistema muestra en la parte inferior de la pantalla los proyectos de inversión asociados a la estructura programática, como se muestra a continuación: 6. Si después de asociar el proyecto de inversión a la estructura programática el usuario desea terminar con la asociación debe hacer clic en el botón desasignar proyectos de inversión Operación. que está en la columna 7. Para asignar metas físicas, seleccione la pestaña “2” Asignación de Metas 11 8. Para la asignación de metas físicas se debe seleccionar el proyecto haciendo clic en título “Seleccionar” de la columna Operación, posteriormente el sistema muestra las metas físicas asociadas al proyecto de inversión como se muestra a continuación: 12 9. Para asociar la meta, el usuario debe hacer clic en el título “Seleccionar” de la columna Operación, al presionarlo, el sistema mostrará otra pantalla con las metas asociadas: 10. Si después de realizar la operación anterior, desea eliminar o deshacer la asociación de la meta, debe hacer clic en el botón eliminar 3.1.1.2 Por Proyecto de Inversión Esta es otra forma de asociar estructura programática, por lo que el usuario deberá: 1. Acceder a la pantalla que permite asociar por Proyecto de Inversión, por lo que deberá posicionarse en la pestaña superior, que dice Anteproyecto y seguidamente hacer clic en la opción Asociar Estructuras por SNIP. El sistema muestra la lista de proyectos de inversión, como se muestra en la siguiente pantalla: 13 2. En este momento el usuario debe seleccionar el proyecto de inversión y hacer clic en el icono Asociar estructuras programáticas , seguidamente el sistema muestra las diferentes secciones, que brindan la siguiente información: Acciones Filtros Resultados Estructuras Asociadas 14 3. Para asignar estructuras, estas primero deben ser filtradas, esto se logra completando los datos del filtro y haciendo clic en el botón de Aplicar Filtros, como resultado el sistema mostrará las estructuras que cumplen con las condiciones ingresadas como se muestra a continuación: 4. Para asociar la estructura se debe hacer clic en el título “Asociar” de la columna Operación, el sistema muestra en la parte inferior las estructuras asociadas. 15 5. Para ir a la pantalla de asociación de metas físicas se debe hacer clic sobre la pestaña No. 2 que dice Metas Físicas, a continuación el sistema muestra la siguiente información: Este proceso únicamente permite confirmar las metas que migran desde Segeplan. 16 6. Para ir a la pantalla de Asignación de metas físicas se debe hacer clic sobre la pestaña No. 3 Asignación de Metas a Estructuras, a continuación el sistema muestra la siguiente información: 7. Para asociar las estructuras programáticas al proyecto es necesario hacer clic en el titulo “Seleccionar” de la columna Operación, al asociar las estructuras el sistema muestra la siguiente pantalla: 17 8. Si después de asociar la meta el usuario desea terminar con la asociación debe hacer clic en el botón que está en la columna Operación 9. Para grabar las operaciones realizadas el usuario debe hacer clic en el botón que está en la esquina inferior derecha de la pantalla. 3.2 Asignar Renglones Responsable: Financiero de la Unidad Administrativa Responsable de Proyectos si hubiere ó Financiero de la Unidad Ejecutora Perfil: Financiero de la Unidad Administrativa Responsable de Proyectos Una vez asignados los proyectos SNIP`s a las estructuras programáticas, deberá asignar los renglones que correspondan a cada proyecto SNIP, el sistema asignará automáticamente una opción de renglones de acuerdo al Objeto del Proyecto (Mantenimiento, Construcción etc.). Objeto del Proyecto Se refiere a la materia del proyecto, es decir si persigue una construcción, un servicio o bien un mantenimiento. Los objetos del proyecto definidos en el Módulo de Programación de Proyectos son: Objeto del Proyecto Renglones asociados Mantenimiento 171, 173, 177 y 174 Servicios 185 y 188 Construcción de uso común 331 Construcción de uso no común 332 Construcción militar 333 Cuando el proyecto sea ejecutado por contrato, el sistema permitirá que sean asignados los renglones que corresponden de acuerdo al objeto del proyecto, por ejemplo si el objeto del Proyecto es la construcción de bienes de uso común, solamente permitirá la asignación del renglón 331. Si los proyecto son ejecutados por administración el sistema permitirá seleccionar los renglones del clasificador de objeto de gasto, a excepción de los renglones que se formulen en el sistema Guatenomina y los renglones del grupo 4 y 5 salvo los del subgrupo 41 y el 511. Para asignar renglones a un proyecto debe proceder la manera siguiente: 18 1. Seleccione la pestaña Anteproyecto y haga clic en el submenú Asignación de Renglones 2. Elija el proyecto SNIP al que desea asignar los renglones y de clic en el botón 19 3. En la pantalla que observa a continuación usted puede filtrar los renglones que desea asociar, puede filtrar varios renglones al separarlos por una coma. Luego presione el icono consultar 4. El sistema mostrará los renglones del clasificador por Objeto del Gasto, según la modalidad de ejecución del proyecto. Para asociar un renglón deberá seleccionar el título Asociar. 20 5. En la parte inferior de la pantalla podrá observar los renglones asociados, si desea desasociar un renglón presione el icono 6. En la columna Monto puede asignar el monto al renglón seleccionado. 7. Finalmente presione el icono asociar 3.3 Asignación de Fuentes de Financiamiento Responsable: Financiero de la Unidad Administrativa Responsable de Proyectos si hubiere ó Financiero de la Unidad Ejecutora. Perfil: Financiero de la Unidad Administrativa Responsable de Proyectos. Una vez asignados los renglones a cada proyectos SNIPs deberá asignar los las fuentes de financiamiento que correspondan a cada renglón, a través de esta opción también podrá indicar la referencia de contrapartidas. La asignación de fuentes puede ser masiva, es decir todos los renglones en simultáneo o bien proyecto por proyecto. Seleccione la pestaña de Anteproyecto y haga clic sobre el submenú, Asignación Fuentes de Financiamiento como lo muestra la siguiente pantalla: 21 Con esta opción podrá ingresar a cada Proyecto SNIP y asignarle la o las fuentes de financiamiento y referencias de contrapartida que sean necesarias. Para esto deberá: 22 1. Seleccionar el Proyecto al que desea asignar fuentes de financiamiento y presiones el icono asignar fuentes 2. Seleccione la estructura a la que desea asignar o modificar la fuente, en la parte inferior de la pantalla aparecerá la estructura seleccionada: 23 3. Si en dado caso usted desea modificar la fuente, seleccione en la parte inferior de la pantalla anterior la fuente que desea modificar, y presione el título Seleccionar, seguidamente el sistema desplegara una pantalla en la que se indica la fuente de financiamiento, el organismo y el correlativo; ahora bien, si la estructura es contrapartida, deberá marcar la casilla correspondiente e indicar la referencia de contrapartida. Luego seleccione modificar 3.3.2 Asignación Masiva de Fuentes de Financiamiento Con esta opción podrá seleccionar el número de Proyectos SNIP que desee y asignarles simultáneamente a todas las estructuras contenidas en cada proyecto SNIP las fuentes de financiamiento y si desea referencias de contrapartida que sean necesarias. Para esto deberá: 1. Seleccionar el Proyecto al que desea asignar fuentes de financiamiento y presiones el icono asignación masiva de fuentes 24 2. Seleccione los Proyectos SNIP a los que desea asignarles la misma fuente de financiamiento y vuelva a presionar el icono 25 3. En la pantalla siguiente indique la fuente de financiamiento que desea asignar a todos los renglones contenidos en los proyectos SNIP seleccionados y oprima el icono 3.4 Ajustes Unidad Responsable Responsable: Financiero de la Unidad Administrativa Responsable de Proyectos si hubiere ó Financiero de la Unidad Ejecutora. Perfil: Financiero de la Unidad Administrativa Responsable de Proyectos. Esta opción es útil si los montos asignados a los proyectos SNIP no son los adecuados y se hace necesario realizar algún ajuste. El sistema presenta varias opciones de filtros para realizar los ajustes necesarios para ello deberá: 3.4.1 Filtros para Realizar Ajustes Para realizar esta opción se deben de seguir los siguientes pasos: 1. Seleccione la opción ajustes a Unidad Responsable 2. Seleccione el tipo de filtro que desea utilizar, siendo estos: a. Unidad Responsable: El sistema mostrará todas las estructuras contenidas en los proyectos SNIP asociados y los montos asignados a cada proyecto, permitiendo modificar el monto en 26 cada estructura. Y tiene la opción al final de la pantalla de desfinanciar proyectos SNIP completos b. Estructura programática: Le permite identificar la estructura programática en la que desea cambiar los montos, tiene la opción de filtrar estructuras no financiadas. Y tiene la opción al final de la pantalla de desfinanciar proyectos SNIP completos. c. SNIP: Muestra la información las estructuras que conforman cada SNIP. Y tiene la opción al final de la pantalla de desfinanciar proyectos SNIP completos d. Fuente de Financiamiento: Permite ubicar con facilidad las fuentes de financiamiento y/o contrapartidas en las estructuras presupuestarias y los proyectos SNIP. Y tiene la opción al final de la pantalla de desfinanciar proyectos SNIP completos 27 3.4.2 Filtro de Unidad Responsable: Con este Filtro puede modificar el monto de cada estructura, seleccionando el icono de modificar , pero, si no desea modificarlo seleccione el icono . Además tiene la opción al final de la pantalla de desfinanciar proyectos SNIP completos. 28 3.4.3 Filtro por estructura programática: Permite modificar el monto de cada estructura, seleccionando el icono de modificar o bien no hacer la modificación el icono . Además tiene la opción al final de la pantalla de desfinanciar proyectos SNIP completos. 3.4.4 Filtro por SNIP: Le permite seleccionar el proyecto que desea modificar seleccionando el icono de modificar o bien no hacer la modificación el icono . Además tiene la opción al final de la pantalla de desfinanciar proyectos SNIP completos. 29 3.4.5 Filtro por Fuente: Permite ubicar con facilidad las fuentes de financiamiento y/o contrapartidas en las estructuras presupuestarias y los proyectos SNIP seleccionando el icono de modificar y tiene la opción al final de la pantalla de desfinanciar proyectos SNIP completos. 3.4.6 Método de Ajuste Sugerido En la parte final de todas las pantallas de filtros aparece en total por SNIP, permitiendo a través de este icono desfinanciar un proyecto SNIP, lo que se considera es el mejor método de ajuste. 30 4. Ajustes Unidad Ejecutora Responsable: Financiero de la Unidad Ejecutora Perfil: Financiero Unida Ejecutora La opción de Ajustes a Unidad Ejecutora tiene la misma funcionalidad descrita anteriormente, y puede utilizarse hasta que la Unidad Responsable de Proyectos ha finalizado. 4.1 Ruta Crítica Unidad Responsable Responsable: Financiero de la Unidad Administrativa Responsable de Proyectos si hubiere ó Financiero de la Unidad Ejecutora. Perfil: Financiero de la Unidad Administrativa Responsable de Proyectos. En esta opción se da por finalizado el anteproyecto de inversión física a nivel de cada unidad administrativa responsable de proyectos, y se traslada la información a la Unidad Ejecutora. Para el efecto debe: 1. Seleccione la opción Ruta Crítica Unidad Responsable 31 2. Seleccione la unidad responsable y presione el icono finalizar 3. El sistema generará una serie de resúmenes para que pueda revisar lo que está enviando, por fuente, renglón, estructuras programáticas, y por unidad. 32 33 Y por último seleccione el icono finalizar 4.2 Ruta Crítica Unidad Ejecutora Una vez recibidos todos los anteproyectos de las unidades responsables de contratos, la unidad ejecutora puede proceder a enviar la información al Módulo de Formulación de SICOIN, para esto deberá seleccionar su unidad ejecutora y presionar el icono 34 5. Formulación del Proyecto Responsable: Analista de Presupuesto DTP o Analista Presupuesto de entidad autónoma Perfil: Recomendado Proyecto de Inversión. Para elaborar el Proyecto de Presupuesto de Inversión inicialmente se carga en la columna del recomendado el presupuesto solicitado por las entidades. Para iniciar el recomendado el primer paso a realizar en la ruta de Formulación del Proyecto es ingresar a Ruta Crítica Institucional y después presionar el botón Aperturar como lo muestran las siguientes pantallas: 35 36 En la etapa del recomendado se podrán incorporar y vincular nuevos proyectos, asociar estructuras programáticas, asignar renglones, asignar fuentes de financiamiento y realizar ajustes a unidades ejecutoras. La operatoria es igual a la que se describe en la formulación del anteproyecto con la diferencia que es necesario elegir las opciones de la carpeta de Formulación del Proyecto. Por esta razón no se aborda nuevamente estos métodos. Los utilitarios adicionales que se cuentan en esta etapa son: Mover estructuras y Sustituir renglón y fuente. 5.1 Mover Estructuras Para mover un SNIP o un grupo de SNIP de una estructura a otra se puede utilizar la opción de mover estructuras. Para el efecto el usuario tendrá que: 1. Seleccionar la pestaña que se encuentra en la parte superior, la cual aparece con el nombre de Proyectos y haga clic en la opción Mover Estructura 37 2. Seleccionar la estructura que contiene los SNIP a movilizar, después presione la opción SNIP’s Asociados. Los SNIP aparecerán en la parte de resultados donde podrá quitar aquellos SNIP que no desea mover: 38 3. Luego, filtre la estructura destino. Cabe mencionar que dicha estructura deberá ser del mismo tipo de proyecto (forma o no forma capital), de la misma finalidad, función y división de los SNIP a mover. Seleccione la estructura presionando el botón que aparece como Seleccione Estructura y presione el botón de Modificar para grabar los cambios: 5.2 Sustituir Renglón y Fuente Es posible sustituir fuentes de financiamiento o renglones a un SNIP o grupo de SNIP. Para esto el usuario debe de: 1. Posicionarse en la pestaña de Proyecto y haga clic en la opción de Sustituir Renglón y Fuente. 39 2. En la opción de sustituir, filtre la estructura que contenga los SNIP a modificar. Presione el botón “SNIP’s Asociados” y se visualizarán las partidas que serán afectadas: 40 4. Seleccione el apartado de Sustituir Renglón o Sustituir fuente de financiamiento para hacer los cambios. Seleccione la fuente a sustituir y la fuente sustituta para que finalmente se presione el botón de modificar para guardar los cambios. En el caso de que fuesen renglones seleccione el renglón a sustituir y el renglón sustituto: 5.3 Ruta crítica Unidad Ejecutora Una vez terminados todos los cambios realizados en el recomendado, el analista que modifica el Recomendado puede proceder a enviar la información a nivel Institucional, para esto deberá posicionarse en las pestañas del menú principal, seleccionar la pestaña de Proyecto y seleccionar la opción de Ruta Critica Unidad Ejecutora como se muestra a continuación 41 1. Después de ingresar a la pantalla de Ruta Critica Unidad Ejecutora, deberá presionar el botón de enviar, que se muestra en el lado izquierdo 42 5.4 Ruta crítica Institucional Una vez recibidos todos los cambios del recomendado a nivel de unidades ejecutoras, se procede a enviar la información al Módulo de Formulación de SICOIN, para esto deberá: 1. Posicionarse en la pestaña de Proyecto y seleccionar la opción de Ruta Critica Institucional 2. Seleccionar la institución , de la cual se desea enviar la información a SICOIN y presionar el icono 43 6. Formulación del Aprobado Responsable: Analista de Presupuesto DTP o Analista Presupuesto de entidad autónoma Perfil: Operador DTP del aprobado. Para elaborar la formulación del aprobado del presupuesto de inversión inicialmente se carga en la columna del aprobado las cifras del presupuesto recomendado. Para iniciar los ajustes del aprobado el usuario deberá: 1. Posicionarse en la pestaña de Aprobado y seleccionar la opción de Ruta Critica Institucional. 44 2. Después de ingresar a la siguiente pantalla, deberá presionar el botón Aperturar En la etapa del aprobado se podrán incorporar y vincular nuevos proyectos, asociar estructuras programáticas, asignar renglones, asignar fuentes de financiamiento y realizar ajustes a unidades ejecutoras. La operatoria es igual a la que se describe en la formulación del anteproyecto con la diferencia que es necesario elegir las opciones de la carpeta de Formulación del Aprobado. Por esta razón no se aborda nuevamente estos métodos. Los utilitarios de Mover estructuras y Sustituir renglón y fuente se conservan al igual que en la etapa del recomendado. Para definir la política de ajustes del aprobado en la ruta crítica institucional se tiene el botón Asignar alzas, disminuciones y modificaciones parciales. Esta funcionalidad permite llevar un control sobre los ajustes al aprobado. Al utilizar alzas la entidad podrá únicamente incorporar proyectos nuevos al aprobado. Cuando se establezcan las disminuciones, se podrán rebajar la totalidad de montos de los proyectos SNIP, y asimismo, se podrá definir un número determinado de SNIP que permiten modificación parcial en el monto asignado. Existe el perfil Operador del aprobado, el cual permite que las entidades ajusten las obras para dar cumplimiento al listado de obras aprobado, aplicando las políticas de alzas o disminuciones definidas a nivel central. Este perfil no tendrá acceso a la ruta crítica institucional por ser un privilegio superior, el cual modifica finalmente el aprobado del presupuesto en SICOIN. 45 7. Reportes El Módulo de Programación de Proyectos cuenta con reportes dinámicos que le permite un corte, es decir, establecer un mayor grado de agregación sobre la información que necesita y siete grupos que le permitirán ordenar las filas del reporte según su conveniencia, el usuario podrá visualizar e imprimir los siguientes reportes: 00814269 - Reporte Dinámico de Programación de Proyectos 00814464 - Reporte Dinámico de Programación de Proyectos (Recomendado) 00814485 - Catálogo de Funciones 00814496 – Catalogo de Proyectos 00814660 - Reporte Dinámico de Programación de Proyectos (Aprobado) 00814822 - Reporte por Institución, UE y Geográfico Aprobado Para utilizar las opciones de corte y grupos ya mencionadas para cualquiera de los reportes, debe de seguir los siguientes pasos: 1. Coloque el cursor en la pestaña de reportes y seleccione la opción del reporte al cual desea acceder 46 2. Luego elija los filtros, es decir, la forma en que desea encontrar la información y generar el reporte, este puede ser por actividad, renglón, sector, organismo, etc. 3. Seleccione el corte, es decir el mayor grado de agregación que requiere la información que necesita 47 4. Posteriormente elija los grupos subsiguientes sin olvidar que el grupo inferior subdivide los datos del grupo superior. 5. Finalmente presione continuar, y visualizará el reporte por usted solicitado al sistema 48 8. Perfiles Todas las funciones anteriormente mencionadas, son realizadas por las personas a quienes se les ha asignado el perfil adecuado para llevar a cabo las funciones correspondientes, los accesos o funciones de dichos perfiles se describen a continuación. Perfil Descripción • Acceso a vinculación de proyectos SNIP-SIAF Operador de proyectos (Perfil 200) Financiero nivel Unidad Administrativa Responsable de Proyectos • Acceso para la asignación de Proyectos SNIP a estructuras presupuestarias • Acceso para la asignación de renglones • Acceso para la asignación de fuentes • Ajustes Unidad Responsable • Ruta crítica Unidad Responsable (Perfil 201) Financiero nivel Unidad Ejecutora (Perfil 202) • Asignación de techos a nivel de unidad responsables de Proyectos • Ajustes Unidad Ejecutora • Ruta Crítica Unidad Ejecutora • Recomendado Proyecto de Inversión • Acceso total a la formulación del proyecto (etapa del recomendado) • Acceso total a la formulación del aprobado Operador DTP del Aprobado (Perfil 207) Formulación Operador del Aprobado • Acceso a la formulación del aprobado sin la opción de ruta crítica Administrador de SIGES • Asignación de usuarios y perfiles (Perfil 210) 49