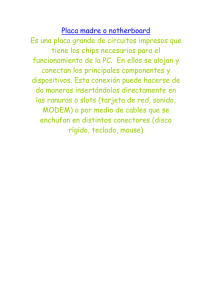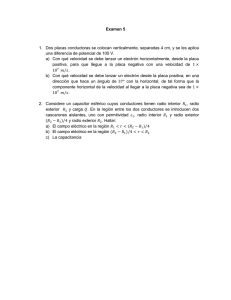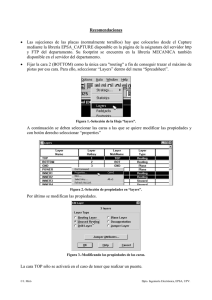Orcad para Windows. Acabado de la placa El acabado
Anuncio
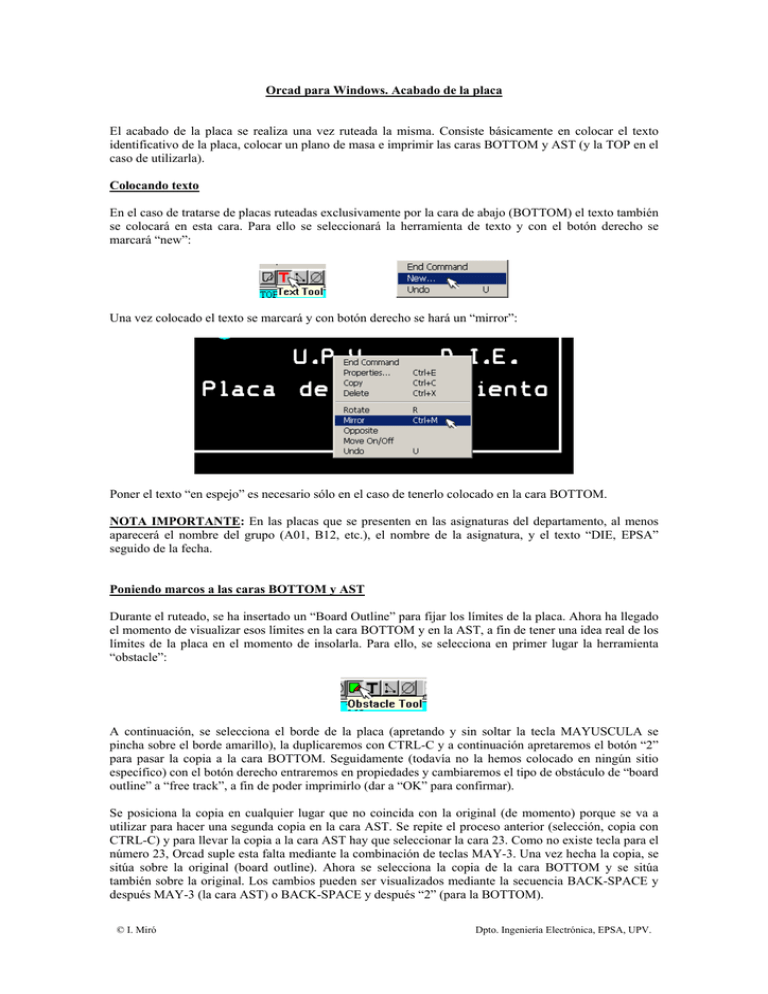
Orcad para Windows. Acabado de la placa El acabado de la placa se realiza una vez ruteada la misma. Consiste básicamente en colocar el texto identificativo de la placa, colocar un plano de masa e imprimir las caras BOTTOM y AST (y la TOP en el caso de utilizarla). Colocando texto En el caso de tratarse de placas ruteadas exclusivamente por la cara de abajo (BOTTOM) el texto también se colocará en esta cara. Para ello se seleccionará la herramienta de texto y con el botón derecho se marcará “new”: Una vez colocado el texto se marcará y con botón derecho se hará un “mirror”: Poner el texto “en espejo” es necesario sólo en el caso de tenerlo colocado en la cara BOTTOM. NOTA IMPORTANTE: En las placas que se presenten en las asignaturas del departamento, al menos aparecerá el nombre del grupo (A01, B12, etc.), el nombre de la asignatura, y el texto “DIE, EPSA” seguido de la fecha. Poniendo marcos a las caras BOTTOM y AST Durante el ruteado, se ha insertado un “Board Outline” para fijar los límites de la placa. Ahora ha llegado el momento de visualizar esos límites en la cara BOTTOM y en la AST, a fin de tener una idea real de los límites de la placa en el momento de insolarla. Para ello, se selecciona en primer lugar la herramienta “obstacle”: A continuación, se selecciona el borde de la placa (apretando y sin soltar la tecla MAYUSCULA se pincha sobre el borde amarillo), la duplicaremos con CTRL-C y a continuación apretaremos el botón “2” para pasar la copia a la cara BOTTOM. Seguidamente (todavía no la hemos colocado en ningún sitio específico) con el botón derecho entraremos en propiedades y cambiaremos el tipo de obstáculo de “board outline” a “free track”, a fin de poder imprimirlo (dar a “OK” para confirmar). Se posiciona la copia en cualquier lugar que no coincida con la original (de momento) porque se va a utilizar para hacer una segunda copia en la cara AST. Se repite el proceso anterior (selección, copia con CTRL-C) y para llevar la copia a la cara AST hay que seleccionar la cara 23. Como no existe tecla para el número 23, Orcad suple esta falta mediante la combinación de teclas MAY-3. Una vez hecha la copia, se sitúa sobre la original (board outline). Ahora se selecciona la copia de la cara BOTTOM y se sitúa también sobre la original. Los cambios pueden ser visualizados mediante la secuencia BACK-SPACE y después MAY-3 (la cara AST) o BACK-SPACE y después “2” (para la BOTTOM). © I. Miró Dpto. Ingeniería Electrónica, EPSA, UPV. Poniendo el “plano de masa” Esta tarea debe ser la última que se realice. Con este proceso, conseguimos que la mayor parte del cobre de la placa se quede sobre el soporte original evitando así que pase al líquido atacador y alargando la vida media de éste. Este proceso es obligatorio en las placas realizadas para asignaturas del departamento. Se sitúa el nuevo obstáculo seleccionando previamente la herramienta “obstacle tool” de la barra de herramientas y mediante el botón derecho diciendo “new”. Hay que editar las propiedades del nuevo elemento a insertar antes de insertarlo, por ello antes de hacer nada más, se vuelve a apretar el botón derecho y se selecciona “properties”. En la ventana de propiedades hay que seleccionar “Copper pour” en “Obstacle Type”, “BOTTOM” en “Obstacle Layer” y 50 en “Cooper Pour Rules/Clearance” a fin de mantener una distancia mínima de 50 mils sobre cualquier otro elemento del circuito, aunque el valor final puede variar en función de la placa: A continuación, se selecciona la pista de masa (“GND” en este caso) en la opción “Net Attachment” Sólo queda por dar a “OK” y marcar un cuadro con el ratón que englobe toda la placa: © I. Miró Dpto. Ingeniería Electrónica, EPSA, UPV. Antes Después Imprimiendo las caras Las opciones de impresión de cada cara (layer) están bajo el nombre de “Options/Post Process Settings”. Hay que seleccionar las líneas correspondientes a las caras que se quieran imprimir y con el botón derecho seleccionar “Properties”: En la ventana de propiedades que se abrirá, hay que seleccionar “Print Manager” para poder imprimir en una de las impresoras instaladas en nuestro ordenador, “Force Black & White” para conseguir resultados óptimos de impresión del fotolito, “Keep Drill Holes Open” para conseguir que marque el taladro de los “pads”. © I. Miró Dpto. Ingeniería Electrónica, EPSA, UPV. El resto de opciones se seleccionarán o no en función de cada placa o cara a imprimir en concreto. A continuación y en la ventada de “Post Process” se puede elegir entre seleccionar las caras a imprimir y con botón derecho optar por “Plot to Print Manager”: O seleccionar “Run Batch” que procesará cada cara en función de las opciones particulares de cada una, en este caso procesará todas las caras marcadas como “Enable for Post Processing”. © I. Miró Dpto. Ingeniería Electrónica, EPSA, UPV.