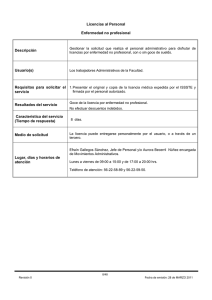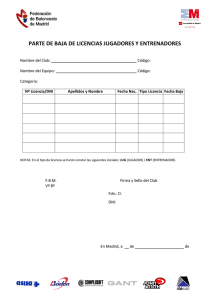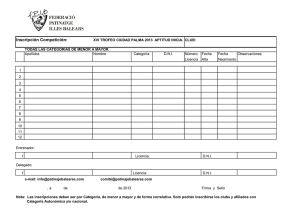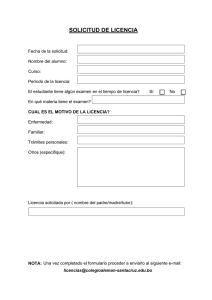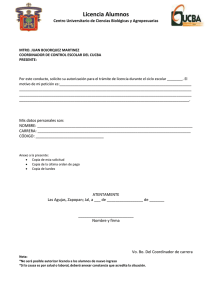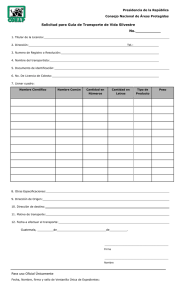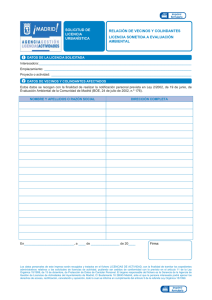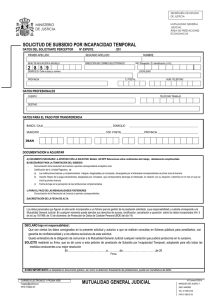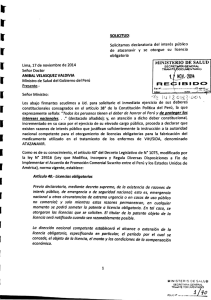guía práctica de tramitación de licencias paso a paso a
Anuncio

GUÍA PRÁCTICA DE TRAMITACIÓN DE LICENCIAS PASO A PASO A TRAVÉS DEL SISTEMA FÉNIX TEMPORADA 2015/2016 1 PRIMEROS PASOS Accederemos al Sistema a través de la siguiente dirección URL: https://fenix.rfef.es/fenix/, abriéndose un Menú Principal del Sistema FENIX, el cual nos permitirá un Acceso al Sistema, mediante la introducción de las claves de usuario. 2 Pulsaremos a continuación en TIENDA ONLINE para adquirir las licencias digitales que nos interese. 3 Accederemos a la opción “Tienda Online” y a continuación en “Alta Pedido” 4 Pulsaremos en “Añadir línea de pedido” para acceder a la compra de licencias digitales. 5 Elegiremos el tipo y número de licencias que se desea adquirir (siempre en formato “Digital”), poniendo especial atención en pulsar el ámbito correcto que nos interese (“Nacional” como su propio nombre indica, siendo “Territorial” tanto Regional como Provincial), y pulsamos en “Guardar”. Repetiremos el proceso para cada tipo de licencia que queramos comprar (BS, AL, I, C, J, A …) 6 Una vez elegidas y añadidas todas las licencias deseadas, es necesario pulsar sobre “Enviar pedido”. De lo contrario no será tramitado. 7 Finalmente nos pedirá “Pagar Pedido”. Al pulsar esta opción, automáticamente dará de alta los números de licencia adquiridas por el club y podrá continuar con la tramitación de licencias online. El precio de estas licencias es de 1,00 € / licencia, que serán cargados en la Cuenta entre Club y Federación. 8 El sistema nos redireccionará a la pasarela de pago, existiendo sólo la posibilidad de Cargo en Cuenta. Pulsamos en “Continuar” y le daremos a “Aceptar” cuando nos pregunte, ¿Desea confirmar el pago de la orden? 9 Nos saldrá una pantalla de verificación confirmándonos que nuestro pedido ha sido procesado y, una vez cerrado, ya podremos imprimir el albarán del pedido (si queremos, no es necesario). Pulsamos en “Aceptar” para continuar, pudiendo así imprimir los códigos de barras (pulsando en “Imprimir Códigos”). El sistema nos mostrará la página anterior, donde nos indicaba “pagar pedido”, teniendo que pulsar nuevamente sobre él para terminar el proceso (esto no duplica el pago) 10 Podremos buscar en cualquier momento los pedidos realizados en “Tienda Online”, y a continuación “Buscar Pedido”. El pedido nos saldrá de la siguiente manera: Forma de pago: Cargo en cuenta, Pago SÍ, Confirmado SÍ y el detalle de cada uno de ellos picando en la cruceta de su izquierda, pudiendo acceder en cualquier momento de la temporada a esta información. En estos momentos podremos avanzar en el proceso de dos maneras distintas, pero con idéntico resultado: Doble clic sobre cada pedido, para consultar y gestionar directamente cada número de licencia adquirido. Imprimir códigos de barras de los números de licencia adquiridos, pulsando el botón “Impr. Códigos” 11 Doble clic sobre cada pedido, para consultar y gestionar directamente cada número de licencia adquirido Es sin duda la opción más válida y directa en el proceso de tramitación de los números de licencia comprados en Tienda Online, evitando la impresión de documentos y control mediante punteo de la otra opción de código de barras. Además nos permite controlar la situación de cada número de licencia, mostrándonos en pantalla la clase de licencia, el número de licencia, su estado, así como el federado a quien corresponde, este último en caso de ser utilizado para alguno de ellos, mostrándonos el estado “Disponible” para todas aquellos números de licencia con opción de ser utilizado. Bastará un doble clic sobre cada uno de ellos para acceder directamente a Alta de Licencia del número sobre el que hemos picado, en Nueva Solicitud. (continúa en la página 16) 12 Imprimir los códigos de barras pulsando el botón “Impr. Códigos” A continuación el Sistema generará un “PDF” con todos los códigos de barras (por categorías) que hayamos comprado (identificables por el tipo de licencia que aparece en la parte inferior izquierda del código de barras, flecha roja). Podremos imprimir este documento, ya que tendremos que utilizarlo cuando tramitemos nuestras licencias (sólo las nuevas, no las renovaciones). Recomendamos tachar los utilizados, ya que no se podrán volver a usar. El número que utilizaremos para la tramitación de licencias será el que indica la flecha verde. 13 A partir de estos momentos podremos comenzar a tramitar licencias. Para ello iremos de nuevo al Menú Principal y elegiremos la opción “Alta de Licencia” 14 Posteriormente se nos abrirá por defecto el Listado de Solicitudes de alta de licencia, debiendo picar en la pestaña de Nueva Solicitud. 15 Es aquí donde confluyen ambas posibilidades, con la gran diferencia entre ellas en que en el sistema de acceso directo ya nos viene introducido el número de licencia, y en cambio por el sistema de código de barras seremos nosotros quienes deberemos introducirlo. 16 El siguiente paso será introducir el Nº del Documento identificativo del federado, es decir DNI/NIE/etc.,.teniendo en cuenta que si se introduce uno que no cumpla los criterios que requiera la licencia a tramitar (por ejemplo de edad o que no esté afiliado) el sistema nos lo rechazará. Introduciremos un Nº de Documento válido y nos aparecerán cubiertos los datos y la fotografía del federado en pantalla. Deberemos rellenar la duración de la licencia (número de temporadas en Juvenil y Aficionado), indicándonos el Sistema la fecha de fin de licencia. A continuación, elegiremos el equipo por el que fichará de entre los disponibles según el tipo de licencia. El recuadro que aparece al final, nos ofrece información sobre la situación actual del jugador (si tiene alguna licencia activa o posibilidad de renovación/retención). Para avanzar en el proceso picaremos en Presentar Solicitud 17 Una vez presentada se nos cargará en la parte inferior la documentación necesaria que deberá aportar el club para cada solicitud de licencia, y que a continuación detallaremos para la generalidad de casos, pudiendo variar la misma en función de la clase de licencia a tramitar. 18 - Reconocimiento Médico el sistema reflejará si lo tiene en vigor o no; en el caso de que el federado lo tenga caducado, deberá adjuntar uno en vigor, siendo lo recomendable realizarlo desde la Tienda On-line, en Mutualidad Buscar Revisiones Médicas Adjuntar, pues de esa manera tendremos la posibilidad de insertar todos aquellos que hayamos recopilado, no requiriéndolo luego en la solicitud de licencia. 19 - Solicitud de Alta de Licencia aquí nos vamos a encontrar con dos posibilidades en cuanto a la presentación de la misma: a) Licencia Digital con firma física es la solicitud de alta de licencia que presentamos donde se plasma la firma de forma física por parte de los interesados, y que el club deberá posteriormente escanear y adjuntar en el sistema en el apartado correspondiente. Para ello picaremos previamente en Imprimir Solicitud. Veremos una ventana emergente con los datos del federado, su fotografía, fecha de finalización de compromiso y un campo para la firma del federado y tutor en el caso de menor de edad. La imprimiremos para cubrirla con los datos solicitados. 20 En este impreso será donde firmen el Federado y el tutor del mismo en el caso de menor de edad para darle validez a la licencia. El documento deberá ser escaneado e introducido en la opción “Solicitud de alta de licencia”, como vemos en la página siguiente. 21 Pulsaremos sobre el botón que marca la flecha verde y nos saldrá una ventana emergente desde la que podremos adjuntar el documento firmado y sellado por Club y federado (opciones “Digitalizar” o “Examinar”). Posteriormente pulsaremos “Cerrar” y finalmente en “Actualizar solicitud”. Nos devolverá el siguiente mensaje: “Solicitud guardada correctamente”. 22 b) Licencia Electrónica La Licencia Electrónica tiene por objeto evitar la impresión, para su posterior escaneo e introducción en el sistema, de las solicitudes de alta de licencia. Y su característica principal es que va a permitir realizar la firma de forma digital, tanto del Federado como de sus tutores para el caso de menores, pudiendo emplear distintos periféricos para ello, ya sea un Pc (con el ratón o un pen) o una Tablet, así como un Smartphone (con el táctil). Igualmente este sistema nos permitirá si así lo deseamos emplear la tecnología QR, pudiendo remitir por correo electrónico códigos QR, que permiten acceder a la licencia electrónica y firmar digitalmente las altas de licencia desde cualquier lugar con acceso a internet con dispositivos móviles que permitan esa tecnología (existen app gratuitas). El documento se adjuntará automáticamente en el apartado "Solicitud de alta licencia", no debiendo realizar ningún otro paso posterior. Si el federado no necesita aportar ningún otro documento (reconocimiento médico, baja, etc.,), la licencia estará lista para ser presentada, picando ya en En pantalla nos aparecen diversas opciones para pulsar, variando en función de que se trate de una licencia de un Federado mayor o menor de edad, y dando la posibilidad también, en el caso de que así se desee, de poder descargar digitalmente el documento de alta de licencia para poder remitirlo por email al firmante que corresponda, para que proceda a realizar la gestión de la firma con el dispositivo que permita lectura de códigos QR. Para Federados mayores de edad el club cumplimentará la solicitud de alta de licencia como siempre, y la novedad estará en que ahora podrá decidir si se va a firmar la misma de forma digital o no. En caso afirmativo picará en . 23 24 Aparecerá una ventana emergente en la que se reflejará el número de licencia, DNI y nombre del federado, clase de licencia, club, equipo, división y número de temporadas. El federado deberá comprobar que sus datos son correctos, así como el número de temporadas por las que va a comprometerse, debiendo firmar en el espacio destinado para la misma (a través del ratón en el caso de pc, o de forma táctil con una tablet o smartphone). Una vez firmada se deberá pulsar el botón "Enviar firma". 25 Si el federado no está presente en esos momentos podemos enviarle el PDF de la solicitud de alta de licencia para que la firme de manera electrónica, mediante la lectura de códigos QR. Para ello pulsaremos inicialmente en la opción 26 Aparecerá en pantalla la Solicitud de Alta de licencia en PDF con un código QR en los espacios donde iría la firma, así como un número PIN en rojo que añadirá seguridad a la misma. Este PDF deberá ser descargado y enviado al Federado, que podrá escanear el código con su dispositivo, una vez descargado en el mismo cualquier lector gratuito de códigos QR (por ejemplo BIDI o QR Droid Code Scanner): 27 Tras ser escaneado el código QR, en el dispositivo móvil aparecerá la siguiente pantalla, en la que sólo deberá introducir el código PIN que aparece debajo del QR y pulsar Enviar, llevándole al punto anteriormente comentado, procediendo así a firmar la licencia: 28 Para Federados menores de edad, el proceso será exactamente igual, con la salvedad de que ahora también nos aparecerá el botón , para añadir también su firma al documento electrónico. 29 Este nos llevará a otra ventana emergente donde deberán cumplimentarse el DNI/NIE, Nombre, Primer Apellido y Segundo Apellido, del Padre, Madre o Tutor. Posteriormente, aparecerá la misma ficha de firmas que ya conocemos. 30 Deberemos tener en cuenta para este caso de menores de edad también la posibilidad de descargar la solicitud de alta de licencia en PDF con código QR, para los casos de ausencia de estos, para que la firme de manera electrónica tanto el Federado como el Padre, Madre o Tutor, mediante la lectura de códigos QR. Para ello pulsaremos inicialmente en la opción 31 Aparecerá en pantalla la solicitud de licencia en PDF con dos códigos QR en lugar de las firmas, así como un número PIN en rojo que añadirá seguridad a las mismas. Este PDF deberá ser descargado y enviado vía email tanto al Federado como al padre, madre o tutor, que podrá escanear el código con su dispositivo, una vez descargado en el mismo cualquier lector gratuito de códigos QR. Tras ser escaneado el código QR para cada una de las firmas, en el dispositivo móvil aparecerá la siguiente pantalla, en la que sólo deberá introducir el código PIN que aparece debajo del QR y pulsar Enviar, llevándole al punto de firma digital del documento para el caso del Federado; y para el caso del padre, madre o tutor antes de llegar a ese punto le remitirá a la pantalla donde cumplimentaba sus datos personales anteriormente citada. Una vez pulsamos Presentar Solicitud, veremos una ventana en la que nos dirá que la solicitud de licencia se ha presentado, pero que no será válida hasta que no presentemos los documentos que nos exija (solicitud de alta de la licencia, reconocimiento médico, baja…etc). Le daremos a “Cerrar” o si queremos tramitar otra licencia, pulsaremos en Crear otra solicitud. 32 En la opción “Listado de Solicitudes” podremos hacer un seguimiento de la situación actual de nuestras licencias. En este momento, al estar pendiente de la validación por parte de la Federación de Castilla y León de Fútbol (o de la RFEF, en el caso de las licencias de categoría Nacional), el estado será “Pendiente lic. Provisional”. En esta pantalla será donde se irá actualizando dicho estado. Cuando pase de “Pendiente lic. Provisional” a “Cerrada”, la licencia estará correctamente presentada y estará exclusivamente pendiente del abono de las Cuotas de Mutualidad (en caso de que proceda). 33 Para abonar las Cuotas de la Mutualidad de los federados, deberemos ir a la pantalla de inicio y elegir de nuevo “Tienda Online”. El primer paso para poder abonar licencias será pagar las cuotas de los equipos. Para ello, accederemos al menú Mutualidad / “Buscar Boletín”. 34 Nos aparecerá la siguiente ventana (en blanco). Al pulsar en el botón verde Generar Boletín, nos saldrán únicamente los Equipos inscritos por parte de nuestro Club, que cuenten con futbolistas renovables, así como todos aquellos equipos que hayan previamente presentado la solicitud de tramitar alguna de sus licencias. Recomendamos abonar todas las cuotas de equipo al principio, así podremos tramitar sin trabas cualquier tipo de licencia. 35 Vamos a ver cómo se abona la Cuota de un Equipo. Para ello, haremos doble clic en el nombre del equipo que queremos abonar su cuota, apareciéndonos una ventana emergente que nos solicitará que confirmemos que es la cuota que queremos pagar. Si es correcta esta información, pulsaremos en Registrar pago. Recordemos que la cuota de equipo y la generación de boletines sólo hay que hacerla en el caso de equipos de categorías Aficionado y Juvenil (de Cadete a Prebenjamín no hay que generar boletines, sino que los futbolistas habrá que meterlos a través del DEBA). 36 El Sistema nos conducirá a la pasarela de pago. Sólo se podrán pagar las cuotas online mediante “TRN-Transferencia”, así que solo nos quedará pulsar en “Continuar”. A continuación nos preguntará: ¿confirmar el pago de la orden? Y pulsaremos. “Aceptar” 37 Seguidamente, el sistema nos ofrecerá información sobre la cantidad a ingresar y el número de cuenta de la Mutualidad de Futbolistas en la que deberemos hacerlo. Realizaremos la trasferencia (poniendo en el concepto claramente el nombre del Club y el nº de boletín que genera el propio sistema) y regresaremos a la misma opción cuando lo hayamos hecho en el banco, para escanear y adjuntar el justificante bancario de pago. Para ello, pulsaremos en el botón “Examinar”, buscaremos la orden de pago escaneada en formato “PDF” (tamaño 150 Kb máximo) y pulsaremos “Adjuntar”. Nos pedirá confirmación si deseamos adjuntar el justificante, pulsando “Aceptar”. 38 Por último, el Sistema nos informará que el fichero ha sido subido correctamente. Ya sólo quedará que la Mutualidad de Futbolistas confirme que el pago ha sido realizado para finalizar el proceso de abono de la Cuota del Equipo. Podemos hacer lo mismo con el resto de cuotas de nuestros equipos. (Recordamos una vez más que de Cadetes a Prebenjamines no hay que pagar cuotas ni generar boletines, ni de equipos ni de futbolistas) 39 Mientras la Mutualidad confirma el pago y para evitar su duplicidad, si intentamos pagar de nuevo la misma cuota, el Sistema nos informará que: “Se encuentra pendiente la confirmación del pago de la cuota por parte de la Mutualidad”. Si ha pasado un tiempo prudencial desde que ha realizado el pago y le sigue saliendo esta advertencia, por favor, comunique con nosotros en los siguientes emails: [email protected] [email protected] 40 Para comprobar cuándo ha confirmado nuestro pago la Mutualidad de Futbolistas accederemos a la opción Mutualidad / “Buscar Boletín”. Así sabremos su estado actual. 41 Para ver los equipos con boletines de Mutualidad generados pulsaremos en “Buscar”. Cuando la Mutualidad de Futbolistas haya confirmado el pago, la información nos aparecerá en esta pantalla. En esos momentos podremos “Imprimir Boletín” (justificante de pago), para la contabilidad del Club, si bien recordamos que esa información siempre estará disponible. 42 Ejemplo de Boletín de la Mutualidad correctamente pagado y confirmado. 43 Una vez tengamos la cuota del equipo confirmada por la Mutualidad, podremos proceder a generar el boletín de los jugadores de ese equipo que hemos tramitado y que han sido validados por la Federación. Para ello, vamos a Mutualidad / “Buscar Boletín”, y elegimos el equipo con Solicitudes de licencia de las que queremos abonar su Mutualidad. 44 Pulsaremos doble clic sobre el equipo deseado. Nos dejará abonar exclusivamente aquellos futbolistas que hayan presentado la solicitud de Licencia. Seleccionaremos los que queramos incluir en un Boletín y pulsaremos la opción “Crear Boletín Mutualidad”. Puede ocurrir, como vemos en el ejemplo, que haya futbolistas con el Reconocimiento Médico caducado (donde indica Añadir). Para adjuntar el reconocimiento médico de los futbolistas habrá que picar en la pestaña Mutualidad / Buscar Revisiones Médicas, y con el identificador se adjuntará el Certificado Médico que, una vez sea confirmado por el empleado federativo, pasará a estado en azul, con la fecha de vencimiento. 45 Nos saltará una ventana emergente que dirá que se ha creado el “Boletín nº XXXX”, y nos propondrá realizar el pago del mismo. 46 Nos redireccionará a la misma pasarela de pago que utilizamos para abonar las cuotas de los equipos, repitiendo los mismos pasos que explicamos desde las páginas 29 a la 31. Con esto, las licencias de este boletín quedarán abonadas pendientes de que la Mutualidad confirme el pago. 47 En cuanto la Mutualidad haya confirmado el pago, en Alta de Licencias / Listado de Solicitudes podremos comprobar que efectivamente se ha confirmado el mismo, estando únicamente pendiente de que la licencia sea tramitada por parte del personal federativo. 48 En cuanto el personal federativo haya tramitado las solicitudes de licencia, éstas se considerarán “activas”. El Club podrá acceder a la pestaña Licencias Activas, donde podrá realizar las siguientes gestiones: o o Imprimir carnet (licencia). El club podrá imprimir una licencia definitiva en papel con la que podrá participar en la competición oficial hasta que la FCYLF le haga llegar la de plástico. Dar de baja la licencia (ver página siguiente). 49 Para dar de baja al federado deberá realizar un escrito firmado y sellado por el Presidente del Club (o persona autorizada al efecto en la FCYLF) en formato PDF, picaremos en Baja, abriéndosenos una pantalla, donde podremos pulsar el botón “Examinar”, “Adjuntar” y finalmente, X Dar de baja, o bien Digitalizar a través de un scaner. En ese momento, el federado quedará libre de compromiso (sólo en el caso de futbolistas o técnicos aficionados, no los sujetos a compromisos con contrato). 50 PROCESO DE RENOVACIÓN DE FUTBOLISTAS AFICIONADOS O JUVENILES (EN FÚTBOL, FÚTBOL SALA O FEMENINO) El proceso de renovación de futbolistas con licencias “A”, “AS”, “FA”, “ASF”, “J”, “JS”, “FJ” o “JSF” se realizará de manera diferente al de la tramitación de una nueva licencia. Será necesario abonar primero la Mutualidad y posteriormente Renovar los futbolistas. En estos casos el primer paso será ir a la Tienda Online, opción Mutualidad/Buscar Boletín/Generar Boletín, que ya hemos utilizado con anterioridad. Pulsaremos doble clic sobre el equipo en el que queremos renovar licencias. 51 Pulsaremos en Pagar Cuota (si no hemos pagado antes la cuota del equipo), y seguiremos los mismos pasos que realizamos entre las páginas 36 a 39. Si ya hubiéramos pagado la cuota, continuaremos con el punto siguiente. 52 Cuando hayamos realizado todos los pasos regresaremos a Mutualidad /Buscar Boletín /Generar Boletín. Pulsaremos doble clic sobre la categoría con jugadores renovables de la que ya hemos pagado la cuota de Mutualidad del Equipo, para elegir los que queremos renovar. 53 El Sistema mostrará todos los jugadores renovables de ese equipo. Deberemos seleccionar los que queramos renovar marcando el “tick” que precede a los apellidos/nombre del federado y posteriormente pulsar en “Crear Boletín Mutualidad”. Puede ocurrir, como vemos en el ejemplo, que haya futbolistas con el Reconocimiento Médico caducado (donde indica Añadir). Para adjuntar el reconocimiento médico de los futbolistas habrá que picar en la pestaña Mutualidad / Buscar Revisiones Médicas, y con el identificador se adjuntará el Certificado Médico que, una vez sea confirmado por el empleado federativo, pasará a estado en azul, con la fecha de vencimiento. 54 El Sistema nos dirá que “Se ha creado el boletín XXXX”, pulsaremos en “Si” si queremos realizar el pago inmediatamente, y procederemos a tramitarlo como se explicó con anterioridad. En el momento en que la Mutualidad confirme el pago, se podrá “Imprimir Boletín”. 55 Ahora podremos renovar las licencias cuyas cuotas de Mutualidad han sido abonadas y confirmadas. Para ello, iremos al apartado de Alta de Solicitudes del menú principal, para posteriormente picar en la pestaña Renovaciones. 56 En la siguiente pantalla elegiremos los jugadores que queremos renovar. Para ello seleccionaremos primero la Clase de Licencia a Renovar, para posteriormente marcar aquellos que nos interese renovar picando en la casilla Ren., teniendo muy presente que sólo se podrán marcar aquellos cuya casilla Mut. esté con un “tick” en verde, y pulsaremos en Renovar. 57 Así mismo el club dispondrá de la posibilidad de renovar licencias de equipos que cambiaron de División. Para ello picarán sobre la licencia que interese renovar, mostrándole el sistema el equipo por el que tendría posibilidad de renovar. El club deberá introducir un documento de cambio de equipo en el que se refleje el compromiso por parte del club y el federado, el cual estará pendiente de ser validado por el empleado federativo. Su seguimiento se podrá hacer en la columna correspondiente, que marcamos con una flecha verde. 58 Otra novedad en las Renovaciones es que el club dispondrá de la posibilidad de “liberar” a aquellos federados con los que no cuente para la próxima campaña. Para ello se ha incorporado la opción X Liberar Federado. Bastará con picar sobre aquellos con los que no se cuente y picar en la opción comentada. También el club dispondrá de la posibilidad de visualizar y, si lo desea, liberar a los futbolistas retenidos de los que disponga. Esta posibilidad se encuentra dentro de la pestaña Licencias Activas/Jugadores retenidos, picando en X Liberar. 59 Las licencias de técnicos y oficiales (E, E2, ES, ES2, EP, D, CRD, DS, PF...), para el caso en que hubieran firmado por más de una temporada en temporadas anteriores, no nos aparecerán en el apartado de Renovaciones, pues el sistema los renueva automáticamente, alojándolos directamente en Licencias Activas, aunque el sistema no permitirá la impresión de la licencia hasta el abono de la Mutualidad pertinente. 60