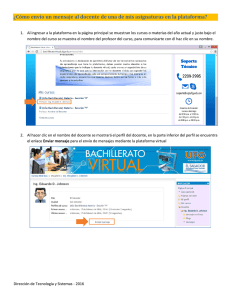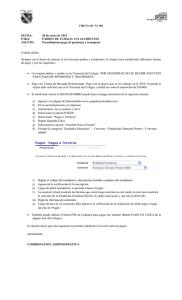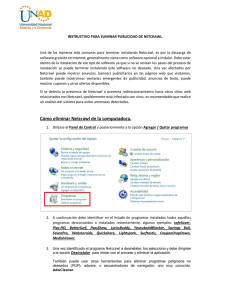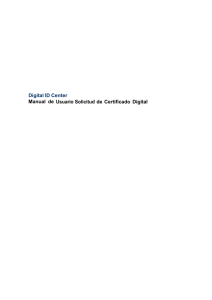Manual de Usuario - Módulo de Patrimonio V. 16.03.00
Anuncio
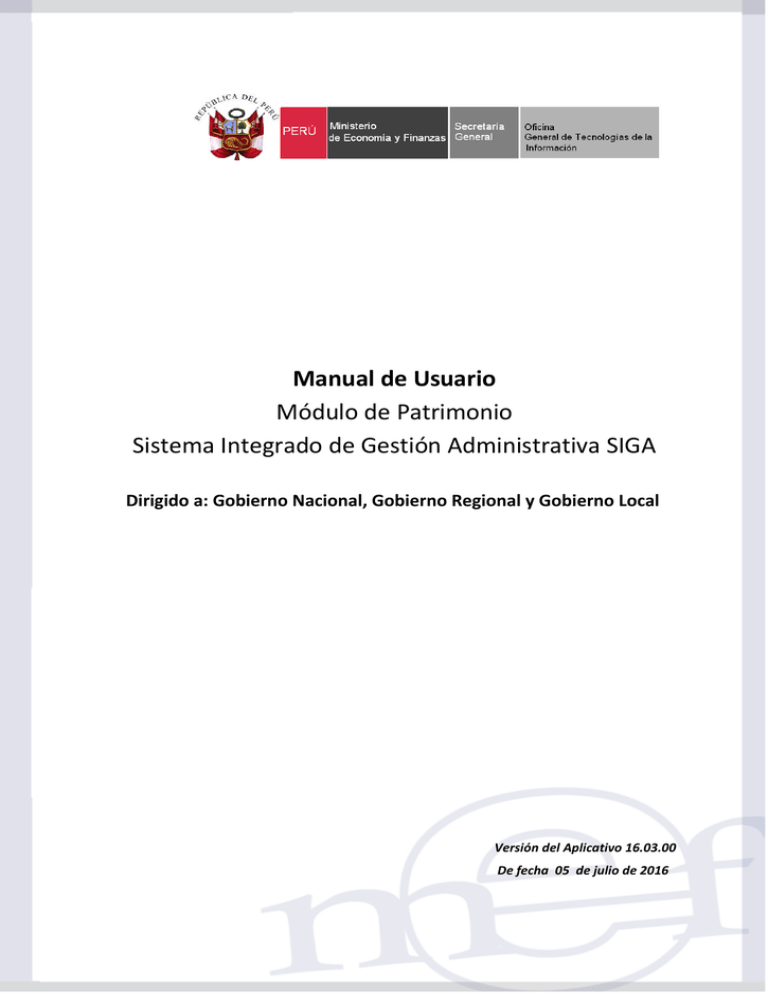
Manual de Usuario Módulo de Patrimonio Sistema Integrado de Gestión Administrativa SIGA Dirigido a: Gobierno Nacional, Gobierno Regional y Gobierno Local Versión del Aplicativo 16.03.00 De fecha 05 de julio de 2016 Manual de Usuario - Módulo de Patrimonio INDICE I. INTRODUCCIÓN ................................................................................................... 6 II. OBJETIVO............................................................................................................. 6 III. ACCESO AL SISTEMA ......................................................................................... 7 3.1. Acceso al Sistema ................................................................................... 7 3.2. Acceso al Módulo.................................................................................... 8 IV. DESCRIPCIÓN DEL MÓDULO DE PATRIMONIO ................................................ 9 4.1. Barra de Menú ......................................................................................... 9 4.2. Barra de Herramientas .......................................................................... 10 V. FUNCIONALIDAD DEL MÓDULO ...................................................................... 11 5.1. Métodos de Depreciación (Nuevo) ....................................................... 11 5.1. Tablas ...................................................................................................... 16 5.1.1. 5.1.2. Patrimonio ........................................................................................ 16 5.1.1.1. Parámetros Ejecutora ........................................................................ 16 5.1.1.2. Familia según SBN ............................................................................. 19 5.1.1.3. Ítems .................................................................................................... 23 5.1.1.4. Causales de Baja ................................................................................ 28 5.1.1.5. Tipos de Patrimonio (Ajuste) ............................................................ 30 Generales ......................................................................................... 32 5.1.2.1. Sedes ................................................................................................... 32 5.1.2.2. Almacenes .......................................................................................... 33 5.1.2.3. Centro de Costo ................................................................................. 35 5.1.2.4. Personal .............................................................................................. 36 5.1.3. Personalización de Claves del Sistema ......................................... 39 5.1.4. Cambio de Clave de Usuario........................................................... 40 5.1.5. Salir del Sistema .............................................................................. 40 5.2. Mantenimiento....................................................................................... 41 5.2.1. Inventario Inicial .............................................................................. 41 5.2.1.1. Institucional (Ajuste) ......................................................................... 42 5.2.1.2. No Institucional (Ajuste) .................................................................... 56 5.2.1.3. Actualización ...................................................................................... 67 -2- Manual de Usuario - Módulo de Patrimonio 5.2.2. 5.2.3. Inventario Físico .............................................................................. 70 5.2.2.1. Registro ............................................................................................... 70 5.2.2.2. Sobrantes ............................................................................................ 76 5.2.2.3. Faltantes .............................................................................................. 82 Movimiento ....................................................................................... 85 5.2.3.1. Altas Institucionales (Ajuste) ............................................................ 86 5.2.3.2. Altas No Institucionales (Ajuste) .................................................... 141 5.2.3.3. Devoluciones (Ajuste) ..................................................................... 154 5.2.3.4. Bajas .................................................................................................. 161 5.2.3.5. Bienes en Custodia .......................................................................... 169 5.2.3.6. Mejoras .............................................................................................. 173 5.2.3.7. Concesiones ..................................................................................... 178 5.3. Seguimiento y Control ........................................................................ 188 5.3.1. Asignación ..................................................................................... 188 5.3.2. Mantenimiento de Activos............................................................. 208 5.3.3. Salidas ............................................................................................ 217 5.3.4. 5.3.5. 5.3.3.1. Salida por Bajas ............................................................................... 218 5.3.3.2. Salida para Mantenimiento .............................................................. 222 5.3.3.3. Salida Diversa ................................................................................... 228 Actos de Administración ............................................................... 234 5.3.4.1. Afectación en Uso ............................................................................ 235 5.3.4.2. Arrendamiento .................................................................................. 243 5.3.4.3. Cesión en Uso .................................................................................. 247 Unidades Producidas Mensual (Nuevo) ....................................... 257 5.4. Consultas/Reportes ............................................................................ 258 5.4.1. Órdenes de Compra....................................................................... 259 5.4.2. Entradas al Almacén...................................................................... 260 5.4.3. Consulta de Bienes Patrimoniales ............................................... 263 5.4.4. Patrimonio según Plan Contable .................................................. 271 5.4.4.1. Bienes con Cuentas de Orden ........................................................ 275 5.4.4.2. Maquinaria y Equipo (Ajuste) .......................................................... 275 5.4.4.3. Edificios y Estructuras .................................................................... 276 5.4.4.4. Activos No Producidos .................................................................... 276 5.4.4.5. Inversiones Intangibles ................................................................... 277 -3- Manual de Usuario - Módulo de Patrimonio 5.4.5. 5.4.4.6. Resumen Mensual del Valor Actualizado y Depreciación (Ajuste)278 5.4.4.7. Resumen del Patrimonio por Cuenta Contable (Ajuste) .............. 278 5.4.4.8. Resumen de Saldos por Cuenta Contable (Ajuste) ...................... 281 5.4.4.9. Bienes por Cuenta Contable y Porcentaje de Depreciación (Ajuste) 284 5.4.4.10. Saldos y Movimientos por Cuenta Contable (Ajuste) ................ 285 5.4.4.11. Cuentas Contables Patrimoniales (Ajuste) ................................. 286 5.4.4.12. Información para Anexos Financieros (Ajuste) .......................... 287 5.4.4.13. Reporte Mensual de Valores Contables Actualizados (Ajuste) . 298 5.4.4.14. Vehículos, Maquinarias y Otros.................................................... 299 5.4.4.15. Otros Activos .................................................................................. 300 5.4.4.16. Bienes en Préstamo, Custodia y No Depreciables ..................... 302 Reportes Varios (Ajuste) ............................................................... 304 5.4.5.1. REPORTES DE BIENES INSTITUCIONALES ................................. 310 5.4.5.1.1. Listado de Bienes Patrimoniales ............................................ 311 5.4.5.1.2. Listado de Bienes Patrimoniales por Área/Ubicación ......... 312 5.4.5.1.3. 313 Listado de Bienes Patrimoniales por Cuenta Contable (Ajuste) 5.4.5.1.4. Listado de Bienes Patrimoniales por Almacén ..................... 314 5.4.5.1.5. Listado de Bienes Patrimoniales Valorizados (Ajuste) ....... 315 5.4.5.1.6. Listado de Bienes Patrimoniales por Grupo/Clase/Familia Valorizados (Ajuste) .................................................................................... 318 5.4.5.1.7. Inventario Inicial Valorizado (Ajuste) ..................................... 318 5.4.5.1.8. Activos sin Cuenta Contable/Fecha de Alta/Fecha Adquisición/Valor Inicial Contable ............................................................ 319 5.4.5.1.9. Datos del Activo Fijo (Ajuste) ................................................. 319 5.4.5.1.10. Kardex de Bienes Patrimoniales .......................................... 320 5.4.5.1.11. Activos Sin Ubicación Física ................................................ 320 5.4.5.1.12. Listado de Bienes Patrimoniales Dados de Baja ................ 321 5.4.5.1.13. Contable Listado de Bienes Patrimoniales Componetizables por Cuenta 321 5.4.5.1.14. Reporte detallado de Mantenimiento por Activo ................ 322 5.4.5.1.15. Listado de Bienes Patrimoniales con Detalle Técnico y Valor Actualizado (Ajuste) .................................................................................... 323 5.4.5.2. REPORTES DE BIENES NO INSTITUCIONALES ........................... 324 5.4.5.2.1. Reporte de Bienes No Institucionales ................................... 325 5.4.5.2.2. Reporte de Bienes No Institucionales por Entidad .............. 326 5.4.5.2.3. Reporte de Bienes No Institucionales por Tipo .................... 326 -4- Manual de Usuario - Módulo de Patrimonio 5.4.5.2.4. Reporte de Bienes No Institucionales Valorizados (Ajuste) 327 5.4.6. Patrimonio por Centro de Costo ................................................... 327 5.4.7. Patrimonio por Empleado ............................................................. 332 5.4.8. Relación de Activos– Seguimiento............................................... 336 5.5. Procesos ............................................................................................. 339 5.5.1. Proceso de Cierre Contable (Ajuste) ............................................ 339 5.5.2. Proceso SBN .................................................................................. 344 5.5.3. Proceso de carga del Inv. Inicial por Año .................................... 352 5.6. Utilitario ............................................................................................... 356 5.6.1. Exportar Información..................................................................... 357 5.6.2. Exportar/Importar Inventario Inicial Institucional ........................ 358 5.6.3. Impresión de Etiquetas ................................................................. 366 5.6.4. Exportar/Importar Inventario Físico ............................................. 370 5.6.5. Auditoría de Transacciones del SIGA .......................................... 374 5.6.6. Auditoria de Transacciones Eliminadas ...................................... 379 5.7. Inmuebles ............................................................................................ 384 5.7.1. Registro de Inmuebles .................................................................. 384 5.7.2. Importación de Inmuebles (Ajuste) .............................................. 412 5.7.3. Inventario Físico ............................................................................ 416 -5- Manual de Usuario - Módulo de Patrimonio I. INTRODUCCIÓN El Registro, Administración, Control, Cautela y Supervisión de los bienes patrimoniales del Estado, debe garantizarse con un Sistema que permita realizar el seguimiento de las operaciones efectuadas por las Unidades Ejecutoras del Sector, con los fondos asignados en el Presupuesto Anual. De acuerdo a las necesidades planteadas y con la finalidad de contribuir con la Gestión de control de los Procesos del Patrimonio, se optó por la creación de un Sistema Integral denominado SIGA-Módulo Patrimonio (SIGA-MP), que permita el Registro y Seguimiento de los bienes del Estado. Se estableció que los Bienes Muebles, Inmuebles, Intangibles y otros Activos son parte importante del Patrimonio de cada Unidad Ejecutora del Estado, que a su vez están sujetos a un conjunto de normas, que les permiten, administrarlos de una manera eficiente y ordenada. El SIGA-MP, es una herramienta para la gestión del Control Patrimonial, la misma que permite registrar, controlar, revisar y emitir información sobre la administración de los Bienes de Propiedad Estatal, de acuerdo a las disposiciones y normas emitidas por la Superintendencia Nacional de Bienes Estatales (SBN), con la finalidad de lograr una adecuada y eficiente administración de la propiedad Estatal. El SIGA-MP se encuentra integrado al Módulo Logística del SIGA, permitiendo que la información se mantenga actualizada, basándose en los registros de entradas y salidas de Almacén, bajo el concepto de integridad y de no duplicidad de esfuerzos. II. OBJETIVO El presente Manual, tiene como objetivo guiar a los usuarios responsables del registro, administración, control, cautela y supervisión de los bienes patrimoniales de las Unidades Ejecutoras, en el uso y operatividad del SIGA - Módulo Patrimonio (MP), logrando que la Administración de los bienes patrimoniales sea eficaz, eficiente y transparente, en cada una de las etapas del proceso. -6- Manual de Usuario - Módulo de Patrimonio III. ACCESO AL SISTEMA Esta sección detalla el procedimiento para el acceso al SIGA y al Módulo de Patrimonio. 3.1. Acceso al Sistema Para ingresar al Módulo de Patrimonio, el Usuario deberá ubicar en su pantalla el ícono correspondiente al SIGA y dar doble clic sobre él. El Sistema presentarála ventana de bienvenida al SIGA, en la cual el Usuario ingresará el Usuario y Clave de acceso correspondiente. Nota: La clave se diferencia entre mayúsculas y minúsculas. Además, es de uso personal e intransferible, es responsabilidad del Usuario, la confidencialidad de la misma. Seguidamente, dar clic en el icono Conectar . El Sistema presentará la ventana SIGA Versión mostrando los iconos de acceso a los Módulos del SIGA a los que tenga acceso el Usuario. En caso de Usuarios Nuevos, el Sistema mostrará por única vez la ventana ‘Cambio de Clave de Usuario’, donde registrará la Clave actual, nueva clave y confirmación de clave. -7- Manual de Usuario - Módulo de Patrimonio Finalmente, dar clic en el botón Grabar, donde mostrará el siguiente mensaje: 3.2. Acceso al Módulo Para acceder al Módulo de Patrimonio, dar doble clic al ícono Módulo Patrimonio . -8- Manual de Usuario - Módulo de Patrimonio Al ingresar, se presentará la ventana principal del Módulo de Patrimonio, con los Sub Módulos: Tablas, Mantenimiento, Seguimiento y Control, Consultas/Reportes, Procesos, Utilitarios, e Inmuebles; de acuerdo a los acceso asignados en el perfil del Usuario en el Módulo Administrador, los mismos que se detallan a continuación IV. DESCRIPCIÓN DEL MÓDULO DE PATRIMONIO La presente sección describe la Barra de Menú, Barra de Herramientas y Funcionalidad de los Sub Módulos que contiene el Módulo de Patrimonio. 4.1. Barra de Menú La Barra de Menú ubicada en la parte superior de la ventana principal del Módulo de Patrimonio incluye un conjunto de Sub Módulos utilizados para operar el Sistema. Su descripción y funcionalidades se detallan a continuación: Nombre Tablas Mantenimiento Descripción Permite realizar la configuración de Parámetros, registro de las tablas Ubicación Física, Colores, y la consulta de tablas del sistema, relacionadas con el módulo. Permite realizar el registro del Inventario Inicial, Inventario Físico y los movimientos de los bienes patrimoniales Institucionales y No institucionales (Altas, Devoluciones, Bajas, -9- Manual de Usuario - Módulo de Patrimonio Seguimiento y Control Bienes en Custodia, Mejoras de Bienes Muebles y Concesiones). Permite realizar el registro de las asignaciones, Mantenimientos y Salida de los Bienes Muebles. Consultas y Reportes Permite obtener reportes varios de consultas de los bienes muebles e inmuebles, mediante filtro de búsqueda. Procesos Permite realizar el Proceso de Cierre Contable Mensual, carga del Inventario Inicial y la Transmisión de datos registrados en el Módulo al Software Inventario Mobiliario Institucional – SIMI, así como la Exportación a un archivo Excel de acuerdo al formato establecido por la SBN para la correspondiente migración al Módulo Muebles SINABIP. Utilitario Permite realizar la exportación e importación de datos del Módulo Patrimonio, así como consultar los registros de auditoría de las transacciones realizadas en el Módulo Patrimonio. Inmuebles Permite realizar el registro de los inmuebles (Inventario Inicial, Altas), Inventario Físico; así como, realizar la Importación de la información de los inmuebles registrados por las Unidades Ejecutoras del Estado, desde el Módulo de Revaluación de Edificios y Terrenos. 4.2. Barra de Herramientas La Barra de Herramientas contiene una serie de iconos que ayudan al Usuario en la operatividad del módulo. La funcionalidad de cada uno de ellos se describe a continuación: Guarda los datos ingresados. Actualiza los datos registrados o modificados en la ventana. Visualiza en reportes los datos mostrados en la ventana, y permite la impresión de los mismos. Salir de la ventana donde se encuentra. Ampliar/disminuir la escala para visualizar los reportes. Exportar el reporte a otros formatos: Excel, DBF o Texto. Volver a la primera página. Retroceder una página. -10- Manual de Usuario - Módulo de Patrimonio Avanzar una página. Avanzar a la última página. V. FUNCIONALIDAD DEL MÓDULO En esta sección, se describe la funcionalidad de cada una de las opciones existentes en los Sub Módulos del Módulo de Patrimonio. 5.1. Métodos de Depreciación (Nuevo) Se ha incorporado la opción Método de Depreciación, las mismas que pueden ser: Línea Recta o Unidades de Producción. A partir del año 2016 el Usuario podrá seleccionar el método de depreciación a un activo fijo según corresponda. Este campo se mostrará en la ventana de ‘Valores Contables’ del Inventario Inicial Institucional, Inventario Inicial No Institucional – Afectación en Uso, Altas Institucionales y Altas No institucionales – Afectación en Uso. Como se muestra a continuación: Nota: Esta opción por defecto no se mostrará, en caso que se requiera trabajar con el Método de Depreciación Unidades de Producción deberá ser autorizado por la Dirección General de Contaduría Pública del MEF para su activación. Método de Depreciación - Línea Recta.- Este método es una depreciación constante, consiste en dividir el Valor del activo entre la Vida Útil del mismo. Por defecto, el Sistema trabajará con el método de depreciación Línea Recta y los campos correspondientes como: vida útil y el porcentaje de depreciación, pudiendo ser modificado por el Usuario. Asimismo, se mostrará la Fecha de Alta, Fin de Vida, Estado de Conservación. El Usuario, registrará los Valores Iniciales del Periodo (Valor, Depreciación Acumulada y Valor Neto). El procedimiento es el mismo que se venía utilizando. -11- Manual de Usuario - Módulo de Patrimonio Asimismo, si se registra un Activo Fijo No Institucional recibido como Afectación en Uso. En la ventana de Valores Contables se registrará la fecha de Alta que se le dio el bien en la Entidad Propietaria, ya sea Estatal o Privada. Luego, dará clic en el icono Grabar Usuario: , mostrando el siguiente mensaje al Validación: El Valor Neto no podrá ser 1 (uno), mostrando el Sistema el siguiente mensaje al Usuario: -12- Manual de Usuario - Módulo de Patrimonio Método de Depreciación – Unidades de Producción.- Este método es similar al de Línea Recta en cuanto se distribuye la depreciación de forma equitativa en cada uno de los periodos. La Depreciación es la disminución del valor de propiedad de un activo fijo, producido por el paso del tiempo, desgaste por uso, entre otros. Es aplicable a partir del 01-01-2016. Al seleccionar este método de depreciación, El Sistema permitirá registrar los campos Vida útil, en función a la Unidad de Medida de depreciación seleccionada. Asimismo, se registrará los Valores Iniciales del Periodo (Valor, Depreciación Acumulada y Valor Neto). La Depreciación x Unidad Producida, se mostrará automáticamente del resultado de dividir el Costo Inicial del Activo entre la Vida Útil en unidades de producción. Luego, dará clic en el icono Grabar Usuario: , mostrando el siguiente mensaje al -13- Manual de Usuario - Módulo de Patrimonio Validación: El Valor Neto no podrá ser 1 (uno), por lo que al grabar, el Sistema mostrará el siguiente mensaje al Usuario: CAMBIO DEL MÉTODO DE DEPRECIACIÓN ANUAL (Aplica a partir del 01-01-2016) La Entidad, podrá realizar el cambio de método de depreciación de un año a otro, pero estos cambios solo se podrán realizar al inicio del año. Al seleccionar o cambiar la opción de un método a otro, el Sistema mostrará un mensaje de alerta, indicando que durante el ejercicio no se podrá modificar de método hasta el siguiente año: Nota: Al cambiar el método de depreciación a Unidades de Producción, el Usuario deberá registrar manualmente los nuevos datos para iniciar la nueva depreciación. -14- Manual de Usuario - Módulo de Patrimonio VALORES CONTABLES DESPUES DE LA DEPRECIACIÓN Si el activo fijo ya cuenta con cálculo de depreciación, se mostrarán los valores Históricos (Valor Inicial, Depreciación Inicial, Depreciación del Periodo, Depreciación del Ejercicio, Depreciación Acumulada y Valor Neto). Si el activo tiene depreciación por método de “Unidades de Producción” y si en el mes procesado, la cantidad producida tuvo valor cero, el activo no sufrirá depreciación en dicho mes, por lo que la depreciación del ejercicio, así como, la depreciación acumulada no serán incrementadas. Nota: La depreciación por Unidades de Producción, se aplicará a partir de la fecha de la PECOSA. -15- Manual de Usuario - Módulo de Patrimonio 5.2. Tablas El Sub Módulo Tablas contiene información relacionada a los Ítems, Ubicaciones Físicas, consulta sobre Causales de Baja, Colores, e información en modo consulta de las Tablas de las Sedes, Centros de Costo, Almacenes y Personal con el que cuenta la Unidad Ejecutora. Así mismo, incluye la opción de Configuración de Parámetros para la operatividad de las funciones del Sistema y los procesos que realiza. Al ingresar a esta opción, el Sistema muestra las opciones siguientes: Patrimonio, Generales, Personalización de Claves del Sistema, Cambio de Clave de Usuario y Salir del Sistema. 5.2.1. Patrimonio Esta opción permite realizar el registro y consulta de las tablas que el Modulo Patrimonio necesita para operar el Sistema. El ingreso a esta opción es siguiendo la ruta: “Tablas – Patrimonio”. Al ingresar a esta opción, el sistema muestra las sub opciones siguientes: Parámetros Ejecutora, Familia según SBN, Ítems, Causales de Baja y Tipos de Patrimonio. 5.2.1.1. Parámetros Ejecutora Esta opción permite realizar la configuración de los Parámetros del Módulo Patrimonio, como el inicio del Periodo Contable y el Periodo del Inventario Inicial. -16- Manual de Usuario - Módulo de Patrimonio El ingreso a esta opción es siguiendo la ruta: “Tablas – Patrimonio-Parámetros Ejecutora”, como se muestra a continuación: Al ingresar a esta opción el Sistema muestra la ventana Parámetros por Ejecutora. Conteniendo los siguientes campos: Año del Sistema: Indica el año actual de ejecución del Sistema, registrado en los Parámetros del Módulo Logística. Control para regularizar las Altas: Permite seleccionar el tipo de control para regularizar las Altas en el Módulo Patrimonio. Activando la barra de despliegue se listarán las opciones: “Sin Control en Altas” y “Con Control en Altas”. o Opción 0 Sin Control en Altas:Al seleccionar esta opción el Sistema permite realizar las altas automáticas con información proveniente del Módulo Logística; así como también permite registrar las altas en forma manual directamente en el Módulo de Patrimonio. -17- Manual de Usuario - Módulo de Patrimonio o Opción 1 Con Control en Altas: Al seleccionar esta opción el Sistema sólo permite realizar las altas automáticas provenientes del Módulo de Logística. Responsable del Control Patrimonial: Muestra el código y nombre del responsable del área de Control Patrimonial. Para seleccionar y/o actualizar el nombre del Responsable, dar clic en el botón , abriéndose la ventana Búsqueda de Datos, en la cual el usuario debe buscar y seleccionar el nombre del Responsable. Período del Módulo: o Inventario Inicial de Patrimonio: Se registra el año del inicio del inventario inicial patrimonial de la Unidad Ejecutora. o Proceso Contable de Patrimonio: Se registra el año y mes en que se encuentra el periodo contable. Durante el proceso mensual el Sistema actualiza automáticamente este campo. Esta opción cuenta además con el botón que sirve para realizar el extorno del proceso contable para el mes indicado en el campo. Datos SBN: Estos datos son utilizados para poder realizar la migración de datos del Módulo de Patrimonio hacia el Módulo Muebles SINABIP. o Ruta para almacenar archivos generados: Es la ruta donde se encuentra ubicada la Base de Datos del Software Módulo Muebles SINABIP de la SBN (antes SIMI). -18- Manual de Usuario - Módulo de Patrimonio o Ejecutora que corresponde a la SBN: Es el código de identificación que tiene la Unidad Ejecutora en la SBN. Impresión de Etiquetas: o Tamaño de la etiqueta: Es el tamaño de la etiqueta que se encuentra pre definido actualmente en el Sistema y que tiene por tamaño 50mm de ancho x 25mm de alto. 5.2.1.2. Familia según SBN Esta opción permite consultar el Catálogo Institucional las familias de bienes patrimoniales. El ingreso a esta opción es siguiendo la ruta: “Tablas – Patrimonio-Familia según SBN”, como se muestra a continuación: Al ingresar a esta opción el Sistema presentará la ventana Catálogo de Familias. Teniendo en la parte superior de la ventana los siguientes filtros de selección: Grupo, Clase, Estado y el campo Digitar descripción de la Familia. -19- Manual de Usuario - Módulo de Patrimonio Grupo: Permite seleccionar el Grupo, activando la barra de despliegue o ingresando al botón Buscar . Para seleccionar todos los grupos marcar con un check recuadro ubicado al lado del botón Buscar. el Clase: Permite seleccionar una Clase perteneciente al Grupo seleccionado, activando la barra de despliegue o ingresando al botón Buscar . Estado: Permite seleccionar la condición de las familias que se quiere visualizar (Activo, Inactivo o Todos) Descripción de la Familia: Permite al usuario realizar una búsqueda por la descripción de la familia, digitando el texto en el campo. Presionar Enter para ejecutar la búsqueda. En la matriz de la ventana se lista la relación de las Familias pertenecientes a la clase y grupo seleccionado en los filtros. -20- Manual de Usuario - Módulo de Patrimonio Si se requiere consultar el detalle de la Familia, ingresar a la carpeta amarilla , mostrándose la ventana Mantenimiento de Familia que contiene los siguientes campos: Código: Número compuesto por ocho dígitos que corresponde a la Familia del bien. Estado: Muestra la situación de la Familia en el Catalogo del MEF. Se encuentra Activo cuando pueda ser utilizado, caso contrario se muestra Inactivo. Descripción: Nombre de la Familia del Bien. Tipo: Para los bienes patrimoniales siempre se tiene seleccionada la opción de Activo Fijo. Tipo Activo Fijo: Muestra el tipo del activo fijo: Activo Fijo Depreciable, Activo Fijo No Depreciable, Bienes Culturales o Inversiones Intangibles (Licencias). Tipo Patrimonio: Indica el rubro al que corresponde el activo: bienes inmuebles, bienes muebles, intangibles, etc. Flag. de SBN: Se muestra marcado con check encuentra catalogada por la SBN. Alcance: Muestra la descripción de la familia. , para indicar que la familia se -21- Manual de Usuario - Módulo de Patrimonio Especificaciones por Tipo de Patrimonio: Muestra las especificaciones del tipo de patrimonio. Al dar clic en el botón Buscar de Patrimonio. , se muestra la ventana Especificaciones por Tipo REPORTE Para visualizar el reporte de las familias de bienes patrimoniales, dar clic en el botón Imprimir Familias. ubicado en la barra de herramientas, mostrándose la ventana Reporte de Seleccionar el grupo y clase de las familias que se desea visualizar o marcar con check para seleccionar Todos; seguidamente dar clic en el botón Imprimir muestra el reporte Familia de Bienes. . El Sistema Este reporte muestra la relación de las familias de los bienes patrimoniales del grupo y clase seleccionado en los filtros, así como el tipo de la familia e indicador SBN (Si corresponde a una familia catalogada por la SBN). -22- Manual de Usuario - Módulo de Patrimonio 5.2.1.3. Ítems Esta opción permitirá consultar la relación de bienes patrimoniales del catálogo institucional del SIGA. El ingreso a esta opción es siguiendo la ruta: “Tablas–Patrimonio - Ítems”, como se muestra a continuación: Al ingresar a esta opción el Sistema mostrará la ventana Catálogo de Ítems, previamente sin datos. Para visualizar los ítems, seleccionar los siguientes filtros de selección: Grupo, Clase, Familia, Estado. Adicionalmente se podrá realizar la búsqueda de ítems en el campo ‘Digitar Descripción de Ítem’. -23- Manual de Usuario - Módulo de Patrimonio Grupo: Seleccionar el grupo de los ítems que se desea visualizar, activando la barra de despliegue o ingresando al botón Buscar . Clase: Permite seleccionar una Clase perteneciente al Grupo seleccionado, activando la barra de despliegue o ingresando al botón Buscar . Familia: Permite seleccionar una Familia perteneciente al Grupo y Clase seleccionado, activando la barra de despliegue o ingresando al icono Buscar . Digitar Descripción del Ítem: Permite al usuario realizar una búsqueda por la descripción de ítem, digitando el texto en el campo. Presionar Enter para ejecutar la búsqueda. Estado: Permite seleccionar la condición del Ítem(Activo, Inactivo o Todos) -24- Manual de Usuario - Módulo de Patrimonio Seleccionado los filtros, se mostrará la relación de los ítems pertenecientes al grupo, clase y familia seleccionados. Para consultar todos los ítems patrimoniales del Catálogo, marcar con un check Todo. Para consultar el detalle del ítem, ingresar a la carpeta amarilla visualizándose la ventana Mantenimiento Catálogo de Ítems. el campo del registro del ítem, Componetización: La Propiedad, Planta y Equipo – PPE son los activos tangibles de propiedad de una empresa o Entidad, destinada a su uso en la producción o suministro de bienes y servicios, para ser arrendados a terceros o para uso administrativo, cuyo tiempo de uso es mayor a un ejercicio económico. De acuerdo a las Normas Internacionales de Contabilidad – NIC16, éstos pueden estar compuestos de varias partes con diferentes vidas útiles o patrones de consumo, las mismas que son reemplazadas individualmente durante la vida útil del activo, por lo que cada parte de un elemento de PPE cuyo costo es significativo en relación con el costo total del ítem, se decía por separado. -25- Manual de Usuario - Módulo de Patrimonio El objetivo de la funcionalidad de Componetización de los bienes, es permitir el registro del valor, vida útil y depreciación de las partes o componentes que conforman una Unidad de Activo. Definiciones: Unidad de Activo: Es el equivalente al ítem del Catálogo de bienes y servicios. Componentes: Son partes representativas del bien mueble que se deprecian de forma separada por contar con vidas útiles diferentes. Ejemplo: Para poder registrar el movimiento y valores contables de estos activos, previamente, se deberá verificar que los componentes se encuentren registrados en el Catálogo de Bienes y Servicios. Para registrar el movimiento y valores contables de los bienes muebles que cuentan con componentes, en la ventana Mantenimiento Catálogo de Ítems, se ha incorporado el botón . Al ingresar a este botón, el Sistema presentará la ventana Detalle de Componentes, mostrando la descripción del Ítem y sus componentes, así como la fecha de registro. -26- Manual de Usuario - Módulo de Patrimonio Nota: La lista de componentes de los bienes muebles es definida por el Ente Rector por lo que no puede ser editada por el Usuario. REPORTE Para visualizar el reporte de los Ítems patrimoniales del Catálogo Institucional, dar clic en el ícono Imprimir ubicado en la barra de herramientas, mostrándose la ventana Reporte de Ítems, conteniendo los siguientes filtros y opciones: Seleccionar el Grupo, Clase y Familia de los bienes patrimoniales que desea mostrar o marcar el check para mostrar todos. Se tiene dos opciones de reporte: Listado de Ítems y Listado de Precio de Ítems. Listado de Ítems.-Este reporte Catálogo de Bienes muestra la relación de los bienes patrimoniales agrupados por Grupo, Clase, Familia. -27- Manual de Usuario - Módulo de Patrimonio Listado de Precio de Ítems.- Este reporte muestra la relación de los bienes patrimoniales agrupados por Grupo, Clase, Familia, indicando el precio referencial. 5.2.1.4. Causales de Baja Esta opción permite consultar la relación de causales de baja establecidas por la SBN, incluyendo las establecidas en la Directiva N° 001-2015/SBN del 03 de julio 2015, sobre procedimientos de gestión de los bienes muebles estatales. -28- Manual de Usuario - Módulo de Patrimonio El ingreso a esta opción es siguiendo la ruta: “Tablas – Patrimonio-Causales de Baja”, como se muestra a continuación: El Sistema presentará la ventana Causales de Baja a modo de consulta, mostrando los Tipos y Clases de Causales de Baja Activos e Inactivos, los cuales se listan a continuación: Tipo Estado de excedencia del bien Clase Estado Activo Activo Activo Activo Activo Activo Activo Mantenimiento o reparación onerosa del bien Pérdida, robo o sustracción Coherencia de acciones Búsqueda de equilibrio Variación de funcione Reducción del ámbito Culminación de proyectos Cambio de ubicación Carencia de repuestos por cambio de tecnología Variación y nuevos avances tecnológicos Mantenimiento o reparación onerosa del bien Pérdida, robo o sustracción Destrucción o siniestro Destrucción o siniestro Inactivo Permuta Permuta Inactivo Reembolso y reposición Reembolso y reposición Inactivo Cuando el semoviente sobrepase su periodo reproductivo Cualquier otra causal, previa opinión favorable de la SBN Calidad de Chatarra Residuos de Aparatos Eléctricos y Electrónicos (RAEE) Saneamiento Reembolso Reposición Pérdida Robo Hurto Destrucción Siniestro Mandato Legal Cuando el semoviente sobrepase su periodo reproductivo Cualquier otra causal, previa opinión favorable de la SBN Calidad de Chatarra Residuos de Aparatos Eléctricos y Electrónicos (RAEE) Saneamiento Reembolso Reposición Pérdida Robo Hurto Destrucción Siniestro Mandato Legal Activo Obsolescencia técnica Activo Activo Inactivo Activo Activo Activo Activo Activo Activo Activo Activo Activo Activo Activo Activo En el Sistema se actualizarán las causales de baja de acuerdo a los cambios e incorporaciones que determine el Ente Rector. -29- Manual de Usuario - Módulo de Patrimonio REPORTE Para visualizar el reporte de las Causales de Baja, dar clic en el icono Imprimir ubicado en la barra de herramientas. Este reporte contiene la siguiente información: Código de Tipo, Código de Clase y Descripción de las Causales de Baja. 5.2.1.5. Tipos de Patrimonio (Ajuste) Esta opción, permite consultar los Tipos de Patrimonio establecidos por la SBN. El ingreso a la opción es siguiendo la ruta: “Tablas – Patrimonio-Tipos de Patrimonio”, como se muestra a continuación: -30- Manual de Usuario - Módulo de Patrimonio Al ingresar a esta opción se presentará la ventana Tipos de Patrimonio, en la cual se visualizará los tipos de patrimonio, tales como: bienes inmuebles, bienes muebles, bienes intangibles, etc. Además, se muestra las tasas de depreciación, cuentas contables de depreciación correspondiente a los bienes institucionales adquiridos, cuentas contables de depreciación correspondiente a los bienes adquiridos por Afectación en Uso, y su estado, así como el sub tipo de patrimonio. Para visualizar el detalle de las especificaciones técnicas de cada sub tipo de patrimonio, ingresar a la carpeta amarilla , mostrándose la ventana Especificaciones por Tipo de Patrimonio. REPORTE Para visualizar el reporte Tipo de Patrimonio, el Usuario debe dar clic en el icono Imprimir ubicado en la barra de herramientas. Este reporte contiene la siguiente información: Código de Tipo, Código de Clase, Descripción del Tipo de Patrimonio, Tasa de Depreciación, Cuenta Contable de Depreciación y Estado. -31- Manual de Usuario - Módulo de Patrimonio 5.2.2. Generales Esta opción permite consultar las siguientes tablas procedentes del Módulo de Configuración: Sedes, Centros de Costo y Personal, así como la tabla Almacén proveniente del Módulo de Logística. El ingreso a esta opción es siguiendo la ruta: “Tablas – Generales”. 5.2.2.1. Sedes Esta opción permite consultar las Sedes de la Unidad Ejecutora registradas en el Módulo de Configuración. El ingreso a esta opción es siguiendo la ruta: “Tablas – Generales-Sedes”, como se muestra en la siguiente ventana: -32- Manual de Usuario - Módulo de Patrimonio El Sistema muestra la ventana Sedes. REPORTE Para visualizar el reporte Sedes, dar clic en el icono Imprimir ubicado en la barra de herramientas. Este reporte contiene la siguiente información: Código, Descripción, Dirección. Teléfono, País, Departamento, Provincia y Distrito de cada Sede. 5.2.2.2. Almacenes Esta opción permite consultar los distintos Almacenes registrados en el Módulo de Logística. El ingreso a esta opción es siguiendo la ruta: “Tablas – Generales-Almacenes”, como se muestra a continuación: -33- Manual de Usuario - Módulo de Patrimonio La ventana muestra dos secciones, a la izquierda se muestra el Código, Secuencia y Descripción del Almacén y a la derecha se muestra el Tipo, Estado, Almacén Principal, Descripción, Sede, Dirección, Referencia, Responsable, Teléfono, Departamento, País, Provincia, Distrito y Fecha de Registro. REPORTE Para visualizar el reporte Almacenes, dar clic en el ícono Imprimir ubicado en la barra de herramientas. Este reporte contiene la siguiente información: Código, Secuencia, Descripción, Dirección, Sede, Departamento, Provincia, Distrito y Responsable por Almacén. -34- Manual de Usuario - Módulo de Patrimonio 5.2.2.3. Centro de Costo Esta opción permite consultar los Centros de Costo registrados en el Módulo de Configuración. El ingreso a esta opción es siguiendo la ruta: “Tablas – Generales-Centros de Costo”, como se muestra a continuación: El Sistema muestra la ventana Centros de Costo. En la parte Superior se puede filtrar los datos por: Año, Sede, Estado (Activo, Inactivo) y por Centro de Costo. -35- Manual de Usuario - Módulo de Patrimonio Para visualizar los datos generales del Centro de Costo, ingresar a la carpeta amarilla , mostrando la siguiente ventana. 5.2.2.4. Personal Esta opción permite consultar los datos del personal que labora en la Unidad Ejecutora registrados en el Módulo de Configuración. El ingreso a esta opción es siguiendo la ruta: “Tablas – Generales-Personal“, como se muestra a continuación: Al ingresar a esta opción el Sistema muestra la ventana Lista de Personal, con la siguiente información: Código, Documento de Identidad, Apellido Paterno, Apellido Materno, Nombres y Estado (Activo, Inactivo). -36- Manual de Usuario - Módulo de Patrimonio El Usuario puede visualizar los datos del personal, ingresando a la carpeta amarilla El Sistema muestra la siguiente ventana: . REPORTES Para visualizar los reportes del personal registrado de la Unidad Ejecutora, dar clic en el ícono Imprimir ubicado en la barra de herramientas, mostrándose la ventana Reportes por Personal Registrado, conteniendo los siguientes reportes y filtros de selección: Año: Permite seleccionar el año del cual se desea obtener la información. Centro de Costo: Permite seleccionar el Centro de Costo, activando la barra de despliegue o realizando una bùsqueda presionando el botón Todos los Centros de Costos marcar con Todos. . Para seleccionar Estado: Permite seleccionar el estado del personal (Activo, Inactivo).Para seleccionar Todos los estados marcar con Todos. Reporte de año de asignación por Centro de Costo.- Esta opción muestra todo el personal de la Unidad Ejecutora por Centro de Costo, según los filtros de selección; -37- Manual de Usuario - Módulo de Patrimonio para ello dar clic en el ícono Imprimir del Personal. , mostrando en pantalla el reporte Relación Reporte Personas con Datos Observados.- Esta opción muestra el personal de la Unidad Ejecutora o Centro de Costo que tienen datos observados, por ejemplo, aquellos trabajadores que tengan profesión registrada pero no tienen número de colegiatura. Para visualizar el reporte se debe dar clic en el ícono Imprimir , mostrando en pantalla el reporte Relación del Personal con Datos Observados, el mismo que contiene la siguiente información: Código, Nombre, Fecha de Ingreso, Estado Civil, Tipo de Empleado, Ubicación, Grado de Instrucción, Centro de Costo, Sexo y Estado, y la descripción de la Observación que muestran dichos registros. -38- Manual de Usuario - Módulo de Patrimonio 5.2.3. Personalización de Claves del Sistema En esta opción el Usuario puede cambiar las claves que son solicitadas para realizar algunos procesos que por defecto ya vienen definidas por el Sistema. El ingreso a esta opción es siguiendo la ruta: “Tablas- Personalización de Claves del Sistema”, como se muestra a continuación: El Sistema muestra la ventana Personalización de Claves del Sistema con los siguientes campos: Módulo: Muestra el nombre del Módulo SIGA en el que nos encontramos. Proceso SIGA: Permite seleccionar el proceso al cual se le va a cambiar de clave, para su ejecución en el Sistema. Clave Actual: Permite registrar la clave actual del proceso seleccionado. Clave Nueva: Permite registrar la nueva clave al proceso seleccionado. Confirma Nueva Clave: Permite registrar y confirmar la nueva clave del proceso seleccionado. Dar clic en el icono Grabar , para guardar los cambios. -39- Manual de Usuario - Módulo de Patrimonio 5.2.4. Cambio de Clave de Usuario Mediante esta opción el Usuario que ingresa al Sistema puede cambiar su clave de acceso actual. El ingreso a esta opción es siguiendo la ruta: “Tablas- Cambio de Clave de Usuario”, como se muestra a continuación: El Sistema presenta la ventana Cambio de Clave de Usuario, mostrando los siguientes campos: Código: Muestra el Código del Usuario que accede al Sistema. Nombre: Muestra el nombre del Usuario que accede al Sistema. Clave Actual: Permite registrar la clave actual del Usuario que accede al Sistema. Nueva Clave: Permite registrar la nueva clave de Usuario. Confirmar Clave: Permite registrar y confirmar la nueva clave de Usuario. 5.2.5. Salir del Sistema Esta opción permite salir del Sistema, regresando al escritorio de Windows. -40- Manual de Usuario - Módulo de Patrimonio 5.3. Mantenimiento El sub módulo Mantenimiento está conformado por las opciones que permiten el registro inicial de los bienes muebles, por Sede y Centro de Costo, que serán asignados a los Usuarios de la Unidad Ejecutora para su uso. Así mismo, está conformado por el registro del Inventario Físico y los procedimientos a seguir para el registro y control de los procesos de Altas, Bajas y Mejoras. Al ingresar a esta opción, el Sistema muestra las opciones siguientes: Inventario Inicial, Inventario Físico y Movimiento. 5.3.1. Inventario Inicial Mediante esta opción la Unidad Ejecutora que recién comienza con el uso del Módulo Patrimonio del SIGA, puede registrar por única vez la operación de registro del Inventario Inicial de los bienes patrimoniales institucionales y no institucionales ingresados, luego si se producen cambios el Usuario actualiza la información. Nota: Para aquellas Unidades Ejecutoras que ya cuentan con Inventario Inicial en el Módulo Patrimonio del SIGA, solamente se procede con la Copia del Inventario para el año siguiente. El ingreso a esta opción es siguiendo la siguiente ruta: “Tablas – Inventario Inicial”. Al ingresar a esta opción, el Sistema muestra las sub opciones siguientes: Institucional, No Institucional y Actualización. -41- Manual de Usuario - Módulo de Patrimonio 5.3.1.1. Institucional (Ajuste) En esta opción el Sistema permitirá a la Entidad registrar por única vez todos los bienes patrimoniales adquiridos, ubicados dentro y fuera de la Entidad. El ingreso a esta opción es siguiendo la siguiente ruta: “Mantenimiento-Inventario InicialInstitucional”, como se muestra a continuación: Descentralización del registro del Inventario Inicial: De acuerdo al procedimiento de descentralización del Módulo de Patrimonio, los Usuarios pueden registrar el Inventario Inicial de los Centros de Costo asignados en el Módulo Administrador. Al ingresar a esta opción el Sistema mostrará la ventana Inventario Inicial de Bienes Patrimoniales, con las Sedes y Centros de Costos asignados al Usuario. -42- Manual de Usuario - Módulo de Patrimonio Nota: Las Unidades Ejecutoras que cuentan con información de Inventario Inicial anteriores, visualizarán automáticamente los Centros de Costo asignados, caso contrario deberán registrarlos manualmente. En la parte superior de la ventana se tiene las siguientes pestañas: Registro del Inventario Inicial y Activos. La pestaña Registro de Inventario Inicial tiene los siguientes filtros: Periodo, Sede, Centro de Costo, así como el botón Cierre Periodo: Permite filtrar los registros del inventario inicial por año. Seleccionar el año activando la barra de despliegue . Para filtrar por todos los años marcar con un check . Sede: Permite filtrar los registros del inventario inicial por Sede, activando la barra de despliegue . Para filtrar por todas las Sedes marcar con un check . Solo se listarán las Sedes de los Centros de Costo asignados al Usuario en el Módulo Administrador. Centro de Costo: Permite filtrar los registros del inventario inicial por Centro de Costo, activando la barra de despliegue . Para filtrar por todos los Centros de Costo marcar con un check . Solo se listarán los Centros de Costo asignados al Usuario en el Módulo Administrador. Botón Cierre : Permite realizar el cierre del Inventario Inicial, inhabilitando las opciones de inserción y eliminación de activos fijos. La pestaña Activos se tiene el filtro de Búsqueda, el campo de selección de los activos tipo ESNI y el listado de bienes patrimoniales registrados en el inventario del Centro de Costo seleccionado en la pestaña ‘Registro del Inventario Inicial’. -43- Manual de Usuario - Módulo de Patrimonio Búsqueda: Permite realizar la búsqueda de bienes patrimoniales por Margesí, Descripción, Sede, Centro de Costo, Usuario, Contratista, Valor Compra, Valor Inicial del Ejercicio y Ubicación Física. Seleccionado el tipo de búsqueda, ingresar el dato en el campo de búsqueda. Presionar la tecla Enter para ejecutar la búsqueda. PROCEDIMIENTO PARA EL REGISTRO DEL INVENTARIO INICIAL 1. Primero se deberá ingresar el Centro de Costo sobre el cual se va a registrar el inventario inicial, para ello activar el menú contextual dando clic con el botón derecho del mouse y seleccionar la opción INSERTAR INVENTARIO INICIAL. -44- Manual de Usuario - Módulo de Patrimonio 2. Seguidamente, en la parte derecha de la ventana se mostrarán los siguientes campos para su registro: Nro. Movimiento: Es el número correlativo del registro del Inventario Inicial. Autogenerado por el Sistema. Se mostrará cuando se grabe los datos del registro del inventario inicial. Fecha de Movimiento: Ingresar la fecha del registro del inventario inicial. Sede: Se mostrará la Sede al seleccionar el Centro de Costo. Solo se listarán las Sedes de los Centros de Costo asignados al Usuario en el Módulo Administrador. Centro de Costo: Seleccionar el Centro de Costo ingresando al botón Buscar . Solo se listarán los Centros de Costo de la Sede seleccionada. Empleado Responsable: Seleccionar la persona responsable de la administración de los bienes patrimoniales del Centro de Costo seleccionado, ingresando al botón Buscar . Tipo de Institución: Por defecto se mostrará el tipo de institución ‘Institucional’. Entidad: Muestra el nombre de la Entidad. Puede ser modificado por el Usuario. N° de Resolución: Ingresar el número de resolución que autoriza el Inventario Inicial. Fecha de la Resolución: Ingresar la fecha de la resolución que autoriza el Inventario Inicial. Observaciones: Ingresar algún comentario u observación adicional. 3. Registrado los datos generales del Inventario Inicial para el Centro de Costo, dar clic en el icono Grabar . 4. Seguidamente, proceder a registrar los bienes patrimoniales del Inventario Inicial para el Centro de Costo. En la pestaña Registro del Inventario Inicial seleccionar el Centro de Costo, y en la pestaña Activos activar el menú contextual y dar clic con el botón derecho del mouse y seleccionar la opción INSERTAR INVENTARIO INICIAL. -45- Manual de Usuario - Módulo de Patrimonio El Sistema presentará la ventana Datos del Activo Fijo, en la cual el Usuario registrará los siguientes datos: Ítem (): Seleccionar el bien patrimonial ingresando al botón Buscar . Margesí (*): Al seleccionar el ítem, el Sistema autogenerará los ocho (8) primeros dígitos, para que el Usuario complete el código Margesí. Si el Usuario no completa el margesí, el Sistema lo autogenerará automáticamente al grabar el registro, tomando como referencia el último correlativo margesí del tipo del bien patrimonial. Código de Barras: Registrar el código de barras del bien patrimonial. Descripción (*): Se mostrará automáticamente la descripción del ítem según catalogo SIGA, pudiendo ser modificado por el Usuario. Dato obligatorio -46- Manual de Usuario - Módulo de Patrimonio Sede (*): Seleccionar la Sede, ingresando al botón Buscar . Solo se listarán las Sedes de los Centros de Costo asignados al perfil del Usuario en el Módulo Administrador. Centro de Costo (*): Seleccionar el Centro de Costo, ingresando al botón Buscar . Sólo se visualizarán los Centros de Costo de la Sede seleccionada y los que están asignados en el perfil del Usuario en el Módulo Administrador. Ubicación Física (*): Seleccionar la Ubicación Física donde se encuentra asignado el bien patrimonial, ingresando al botón Buscar . Responsable (*): Se mostrará automáticamente el responsable del Centro de Costo. Puede ser modificado por el Usuario ingresando al botón Buscar . Usuario Final (*): Registrar el Usuario final que tiene asignado el bien patrimonial, ingresando al botón Buscar . Nro. Serie: Registrar el número de serie del bien patrimonial. Estado Conservación: Seleccionar el estado de conservación en que se encuentra el bien patrimonial, pudiendo ser Bueno, Regular, Malo, Muy Malo, Nuevo. Marca (*): Seleccionar la marca del bien patrimonial ingresando al botón Buscar . Estado Uso: Seleccionar el estado de uso activando la barra de despliegue “SI”, si el bien patrimonial está en uso; caso contrario seleccionar “NO. . Modelo: Registrar el modelo del bien patrimonial. Medidas: Registrar las medidas del bien patrimonial. Características: Registrar las características del bien patrimonial. Observaciones: Registrar alguna observación respecto al bien patrimonial. País de Procedencia: Por defecto se muestra Perú, para seleccionar otro país, activar la barra de despliegue . SBN: Si el bien patrimonial está catalogado por la SBN, se mostrará por defecto marcado con un check . Activo Depreciable: Si el bien patrimonial es un activo depreciable, se mostrará por defecto marcado con un check . A partir del 01-01-2016, se considerará como activo depreciable si el valor de compra es mayor a ¼ de UIT. -47- Manual de Usuario - Módulo de Patrimonio Verificación Física: Marcar con un check físicamente. Etiquetado: Marcar con un check etiquetado. si el bien ha sido verificado si el bien patrimonial se encuentra Ingreso del Bien por: o O/C: Si el bien ingresó por Orden de Compra, registrar: Número y Fecha de la Orden, Proveedor y Valor Compra. Si cuenta con Garantía, registrar el número, fecha y numero de contrato: o NEA: Si el bien ingresó por Orden de Compra, registrar: Número y Fecha de NEA, Valor NEA y Condición: Alta: Registrar los datos del documento que generó el Alta del bien: o Tipo Doc. : Seleccionar en la barra de despliegue por el que se le dio de Alta al bien. o Nro. Doc.: Registrar el número del documento de Alta. o Fecha: Registrar la fecha de Alta del bien. el tipo de documento Almacén: Seleccionar el Almacén ingresando al botón Buscar . Cta. Contable: Seleccionar la cuenta contable ingresando al botón Buscar -48- . Manual de Usuario - Módulo de Patrimonio 5. Registrado los datos, dar clic en el ícono Grabar confirmando la grabación de los datos: . El Sistema mostrará un mensaje Validaciones: a) Si se tiene seleccionado con un check la opción Activo Depreciable, pero el monto del Valor Compra es menor o igual a ¼ de UIT, el Sistema mostrará un mensaje de alerta al Usuario: b) Si no se tiene seleccionado con un check la opción Activo Depreciable, pero el monto del Valor Compra es mayor a ¼ de UIT, el Sistema mostrará un mensaje de alerta al Usuario: Al grabar los datos, simultáneamente se activarán los botones y . Especificaciones Técnicas.- Ingresando al botón , se mostrará una ventana del mismo nombre, en la cual el Usuario podrá registrar otras especificaciones técnicas del activo, ingresando al botón ubicado a la derecha, el cual despliega la relación de colores registradas en las Tablas de Patrimonio. -49- Manual de Usuario - Módulo de Patrimonio Asimismo, esta ventana cuenta con los botones y permite adjuntar archivos (texto y fotografías) del bien patrimonial registrado. que Valores Contables.- Ingresando al botón , se mostrará una ventana del mismo nombre, en la cual el Usuario registrará los Valores Iniciales del Periodo, de acuerdo con los montos reflejados en los Estados Financieros del Cierre del Ejercicio Anterior. A partir del año 2016, en la ventana de Valores Contables se visualizará los dos métodos de depreciación vigentes: “Línea Recta” (usado anteriormente) y “Unidades Producidas” (aplicado a partir del 01-01-2016). Por defecto se visualizará el método de Línea Recta, El Usuario, deberá seleccionar el método de depreciación que se usará para el activo registrado. Ambos métodos son detallados en el punto 5.1. Métodos de Depreciación. Validación: Durante el Ejercicio, no se podrá modificar el método de depreciación seleccionado, hasta el siguiente año, por lo que al seleccionar la opción del método de depreciación, se mostrará el siguiente mensaje al Usuario : PROCEDIMIENTO PARA ADJUNTAR ARCHIVOS Para poder adjuntar archivos, se deberátenerconfigurado en el conex_siga.inila ruta donde se va a guardar los archivos de Patrimonio; de no exisitir proceder a registrarla en la siguiente sección: -50- Manual de Usuario - Módulo de Patrimonio Ingresar al botón , dar clic con el botón derecho del mouse y seleccionar , se muestran los archivos (con extensión DOC, XLS, PDF y/o JPG) de todas las unidades existentes (como la unidad del disco duro C:\ y/o las unidades conectadas a red). Seleccionar el archivo y Aceptar. Automáticamente el Sistema creará en ruta especificada en el archivo conex_siga.ini, la carpeta Docpat, guardando el archivo adjunto en la última carpeta. Si se han adjuntado imágenes, al dar clic en el botón Fotografía defecto, la primera fotografía adjunta. , se mostrará por -51- Manual de Usuario - Módulo de Patrimonio Para visualizar el detalle del activo, ingresar a la carpeta amarilla . Para Eliminar un bien patrimonial del registro del inventario, dar clic con el botón derecho del mouse sobre el registro del bien patrimonial y seleccionar la opción ELIMINAR INVENTARIO INICIAL. El Sistema mostrará el siguiente mensaje al Usuario, al cual dará clic en Sí, para efectuar la eliminación: -52- Manual de Usuario - Módulo de Patrimonio PROCEDIMIENTO PARA LA ELIMINACIÓN DE UN REGISTRO DE INVENTARIO INICIAL Para eliminar un registro del Inventario Inicial, seleccionar el registro, activar el menú contextual dando clic con el botón derecho del mouse y seleccionar la opción ELIMINAR INVENTARIO INICIAL. El Sistema mostrará el siguiente mensaje al Usuario, al cual dará clic en Sí, para efectuar la eliminación: CIERRE DE INVENTARIO INICIAL Terminado de registrar el Inventario Inicial Institucional para todos los Centros de Costo, se deberá proceder a Cerrar el Inventario Inicial, para ello dar clic en el botón Cierre -53- Manual de Usuario - Módulo de Patrimonio El Sistema solicitará se ingrese la clave de acceso para proceder con el Cierre del Inventario Inicial. Ingresada la clave, dar clic en el icono para proceder con el Cierre. El Sistema mostrará el siguiente mensaje al Usuario, al cual dará clic en Sí, para efectuar el cierre del Inventario Inicial: El Usuario asignado a todos los Centros de Costo y con rol de Aprobación del Inventario Inicial Institucional en el Módulo Administrador, será el único autorizado a efectuar el cierre del Inventario Inicial Institucional, así como a su habilitación. REPORTE Para visualizar e imprimir el Inventario Inicial por Centro de Costo, se debe seleccionar la pestaña Registro del Inventario Inicial para activar el icono Imprimir herramientas. de la barra de -54- Manual de Usuario - Módulo de Patrimonio Se muestra la ventana Reportes, con dos opciones de reporte: Inventario Inicial General por Centro de Costo e Inventario Inicial por Centro de Costo pendientes de valores contables. Inventario Inicial General por Centro de Costo.- Muestra la relación de los Bienes patrimoniales registrados en el Inventario Inicial del Centro de Costo seleccionado. Para exportar el reporte a Excel, dará clic en el icono Exportar herramientas del reporte. , ubicado en la barra de Inventario Inicial por Centro de Costo pendientes de Valores Contables.- Muestra la relación de los bienes patrimoniales pendientes de valores contables (valor inicial o valor depreciación o ambos valores; de acuerdo a lo seleccionado por el Usuario en la barra de despliegue), en el Inventario Inicial del Centro de Costo seleccionado. -55- Manual de Usuario - Módulo de Patrimonio Seleccionado el tipo de valor, el Sistema mostrará el siguiente reporte: Para exportar el reporte a Excel, dará clic en el icono Exportar herramientas del reporte. 5.3.1.2. , ubicado en la barra de No Institucional (Ajuste) En esta opción, el Usuario podrá realizar el registro de los bienes patrimoniales que no son de propiedad de la Unidad Ejecutora, sino que fueron Cedidos en Uso o en Comodato por otra Entidad o Institución particular, o adquiridos en Afectación en Uso. El ingreso a esta opción es siguiendo la ruta: “Mantenimiento-Inventario Inicial-No Institucional”, como se muestra a continuación: Al ingresar a esta opción, se mostrará la ventana Inventario Inicial de Bienes No Institucionales. -56- Manual de Usuario - Módulo de Patrimonio REGISTRO DEL INVENTARIO INICIAL NO INSTITUCIONAL Para realizar el registro de los bienes No Institucionales, el Inventario Inicial Institucional deberá encontrarse Abierto. Para el registro, realizar el siguiente procedimiento: 1. Activar el menú contextual dando clic con el botón derecho del mouse en el campo Lista de Ingresos y seleccionar la opción . 2. Al lado derecho de la ventana se mostrarán los siguientes campos, para su registro por el Usuario: Nro. Movimiento: Es el número correlativo del registro del Inventario autogenerado por el Sistema. Se mostrará cuando se grabe los datos del registro. Fecha Movimiento: Registrar la fecha del registro del inventario, por defecto mostrará la fecha actual. Fecha Recepción del Activo: Registrar la fecha de recepción del activo. Tipo Registro: Permite seleccionar el tipo de registro de los bienes patrimoniales, activando la barra de despliegue Bienes en Comodato, Afectación en Uso). Entidad Pública: Marcar con check Pública. (Bienes cedido en Uso, si el bien proviene de una Entidad -57- Manual de Usuario - Módulo de Patrimonio V.B.: Permite seleccionar el estado (Pendiente o Aprobado) del registro del Inventario. Entidad: En este campo se presentan dos casos: Caso 1: Si el bien pertenece a una , el Usuario seleccionará la Entidad ingresando al botón de búsqueda . Caso 2: Si el bien patrimonial pertenece a una Entidad Privada, el Usuario deberá registrar el nombre respectivo en el campo Entidad. Nro. Resolución: Permite registrar el número de Resolución que aprueba a favor de la Entidad afectaria la entrega de los bienes patrimoniales de propiedad de la Entidad Afectante, en calidad de Cedidos en Uso o Afectación en Uso. Nro Convenio: Cuando el tipo de registro es ‘Bienes en Comodato’, se visualizará este campo, para registrar el número de Convenio que autoriza la entrega de los bienes patrimoniales, de propiedad de la Entidad Afectante. Fecha: Permite registrar la fecha de la Resolución o Número de Convenio. Nro. Acta: Permite registrar el número del Acta de Entrega y Recepción de los bienes Cedidos en Uso, en Comodato o en Afectación de Uso. Fecha: Permite registrar la fecha del Acta de Entrega y Recepción. Glosa: Permite registrar algún comentario u observación. -58- Manual de Usuario - Módulo de Patrimonio Sede: Seleccionar la Sede de registro el Inventario No Institucional, activando la barra de despliegue . Solo se listarán las Sedes de aquellos Centros de Costo asignados al perfil del Usuario en el Módulo Administrador. Centro de Costo: Seleccionar el Centro de Costo de registro del Inventario No Institucional, ingresando al botón de búsqueda . Solo se listarán los Centros de Costos pertenecientes a la Sede selecciona y los asignados al perfil del Usuario en el Módulo Administrador. Responsable: Seleccionar el Responsable del Alta No Institucional, ingresando al botón de búsqueda . 3. Terminado de registrar los datos, guardar la información dando clic en el ícono Grabar ubicado en la barra de herramientas. Validaciones: a) La fecha de Recepción no podrá ser mayor a la fecha del Movimiento, caso contrario el Sistema mostrará el siguiente mensaje al Usuario : b) La fecha del Acta y fecha de Resolución no podrán ser mayores a la fecha actual, a la fecha de Recepción del bien o a la fecha de Movimiento, caso contrario el Sistema mostrará el siguiente mensaje al Usuario: -59- Manual de Usuario - Módulo de Patrimonio 4. Seguidamente, se deberá realizar el registro de los bienes patrimoniales, dando clic con el botón derecho del mouse en el campo Detalle de Activos y seleccionando la opción . 5. El Sistema mostrará la ventana Datos del Activo Fijo, en la cual el Usuario registrará los siguientes datos: Ítem (): Seleccionar el bien ingresando al botón de búsqueda . Código de Barras (*): Permite registrar el código de barras del bien. Descripción (*): Se mostrará automáticamente la descripción del ítem según catalogo SIGA. Dato obligatorio -60- Manual de Usuario - Módulo de Patrimonio Sede (*): Se mostrará automáticamente la Sede registrada en los datos generales del registro del Inventario. Centro de Costo (*): Se mostrará automáticamente el Centro de Costo registrado en los datos generales del registro del Inventario. Ubicación Física (*): Seleccionar la Ubicación Física donde se encuentra asignado el bien patrimonial, ingresando al botón de búsqueda . Responsable (*): Se mostrará automáticamente el Responsable del Centro de Costo, pudiendo ser modificado por el Usuario ingresando al botón de búsqueda . Usuario Final (*): Seleccionar el Usuario final que tiene asignado el bien patrimonial, ingresando al botón de búsqueda . Solo se listará el personal que tenga asociado el Centro de Costo seleccionado. Fecha Ingreso: Por defecto mostrará la fecha de Movimiento. Valor del Bien: Registrar el valor del bien patrimonial. Nro. Serie: Ingresar el número de serie del bien patrimonial. Estado Conservación: Seleccionar el estado de conservación en que se encuentra el bien patrimonial, pudiendo ser Bueno, Regular, Malo, Muy Malo, Nuevo. Marca (*): Seleccionar la marca del bien patrimonial ingresando al botón . Estado de Uso: Seleccionar ‘Sí’ si el bien se encuentra en uso, caso contrario seleccionar ‘No’. Modelo: Ingresar el modelo del bien patrimonial. Medidas: Ingresar las medidas del bien patrimonial. Características: Ingresar las características del bien patrimonial. Observaciones: Ingresar alguna observación respecto al bien patrimonial. 6. Registrados los datos, dar clic en el ícono Grabar . El Sistema activará el botón para el registro de las especificaciones técnicas del bien. -61- Manual de Usuario - Módulo de Patrimonio BIENES RECIBIDOS EN AFECTACIÓN EN USO Para los bienes recibidos en Afectación en Uso, se deberá registrar adicionalmente a los datos descritos anteriormente, lo siguiente: Margesí (*): Los bienes recibidos en Afectación en Uso tienen código margesí porque van a continuar depreciándose durante el período de la Afectación en Uso. Al seleccionar el ítem, el Sistema autogenerará los ocho primeros dígitos del Margesí, los siguientes cuatro dígitos deberán ser registrados manualmente, por el Usuario. Activo Depreciable: Si el bien es Depreciable, marcar con un check el campo . Fecha Alta Entidad: Rem/Recep: Registrar la Fecha de Alta del bien en la Entidad Propietaria, ya sea Estatal o Privada. Cta Contable: Si el bien es Depreciable, el Sistema mostrará por defecto la Cuenta Contable 1503.0702. Si el bien es No Depreciable, el Usuario seleccionará la Sub Cuenta Contable respectiva de la Cuenta Mayor 9105, ingresando al botón Buscar . Registrados los datos, dar clic en el ícono Grabar Especificaciones Técnicas , para el registro respectivo: . El Sistema activará el botón y Valores Contables -62- Manual de Usuario - Módulo de Patrimonio Validaciones: a) La fecha de Alta Entidad: Rem/Recep, deberá ser menor a la fecha de Ingreso del activo, caso contrario el Sistema mostrará el siguiente mensaje al Usuario : b) El código margesí deberá constar de 12 caracteres, de lo contrario el Sistema mostrará el siguiente mensaje al Usuario: c) Si se tiene seleccionado con un check la opción de Activo Depreciable, pero el monto del Valor Compra es menor o igual a ¼ de UIT, el Sistema mostrará un mensaje de alerta al Usuario: d) Si no se tiene seleccionado con un check la opción de Activo Depreciable, pero el monto del Valor Compra es mayor a ¼ de UIT, el Sistema mostrará un mensaje de alerta al Usuario: -63- Manual de Usuario - Módulo de Patrimonio Valores Contables.- Ingresando al botón , se mostrará la ventana del mismo nombre, en la cual el Usuario registrará los valores Iniciales del Periodo, de acuerdo con los montos reflejados en los Estados Financieros del Cierre del Ejercicio Anterior. A partir del año 2016, se visualizará en la ventana de Valores Contables del Tipo de Registro Afectación en Uso, los dos métodos de depreciación vigentes actualmente: “Línea Recta” (usado anteriormente) y “Unidades Producidas” (aplicado a partir del 01-01-2016). Por defecto se visualizará el método de Línea Recta, el Usuario, deberá seleccionar el método de depreciación que se usará para el activo registrado. Ambos métodos son detallados en el punto 5.1. Métodos de Depreciación. Validación: Durante el Ejercicio no se podrá modificar el método de depreciación seleccionado, hasta el siguiente año, por lo que al seleccionar la opción del método de depreciación, se mostrará el siguiente mensaje al Usuario : Los bienes registrados, se listarán en el campo Detalle de Activos. Para visualizar el detalle de un bien, ingresar a su carpeta amarilla . -64- Manual de Usuario - Módulo de Patrimonio APROBAR REGISTRO DEL INVENTARIO INICIAL Para Aprobar el registro del Inventario Inicial No Institucional, activar la barra de despliegue del filtro VºBº y seleccionar la opción Aprobado, luego dar clic en el icono Grabar de la barra de herramientas. ELIMINAR INVENTARO NO INSTITUCIONAL Para eliminar un registro del Inventario No Institucional, activar el menú contextual dando clic con el botón derecho del mouse sobre el registro del Alta correspondiente y seleccionar la opción . -65- Manual de Usuario - Módulo de Patrimonio El Sistema mostrará el siguiente mensaje al Usuario, al cual dará clic en Sí, para efectuar la eliminación del registro y su detalle asociado: Nota: No se podrá eliminar un registro cuando éste se encuentre en estado Aprobado. REPORTE Este reporte muestra la relación de los bienes patrimoniales No Institucionales registrados en el Inventario Inicial No Institucional. Para visualizar el reporte, seleccionar el inventario correspondiente y dar clic en el icono Imprimir de la barra de herramientas. El Sistema mostrará la siguiente información: Sede, Tipo de Ingreso (Inventario Inicial o Alta), Fecha Movimiento, Tipo de Registro (Bienes Cedidos en Uso, Bienes en Comodato, Afectación en Uso), Código de Barras, Descripción, Marca, Modelo, Nro. Serie, Entidad que cedió el bien, Nro. Resolución, Estado del bien, Centro de Costo donde se encuentra el Bien, Ubicación Física del Bien, y el usuario Responsable del bien. Para los bienes recibidos en Afectación en Uso, en el reporte se mostrará el código Margesí: -66- Manual de Usuario - Módulo de Patrimonio Para exportar el reporte a Excel, dará clic en el icono Exportar herramientas del reporte. 5.3.1.3. , ubicado en la barra de Actualización Esta opción permitirá al Usuario realizar las actualizaciones de los bienes patrimoniales registrados en el Inventario Inicial Institucional y No Institucional, antes de efectuar el cierre del Inventario Inicial Institucional. El ingreso a esta opción es siguiendo la ruta: “Mantenimiento-Inventario InicialActualización”, como se muestra a continuación: Al ingresar a esta opción se mostrará la ventana Actualización del Inventario Inicial, con los bienes patrimoniales registrados en el Inventario. Nota: Solo se mostrarán los bienes del Inventario Inicial de los Centros de Costo asignados al Perfil del Usuario en el Módulo Administrador. -67- Manual de Usuario - Módulo de Patrimonio En la parte superior de la ventana se tienen los siguientes filtros de selección: Año, Tipo Registro, Familia y un campo de Búsqueda. Año: Permite filtrar los bienes patrimoniales por Año. Por defecto mostrará el año del Sistema, para seleccionar otro año activar la barra de despliegue . Tipo de Registro: Permite filtrar los bienes patrimoniales por Tipo de Registro Institucional, No Institucional (Bienes cedidos en Uso, Bienes en Comodato, y en Afectación en Uso). activando la barra de despliegue . Familia: Permite filtrar los bienes patrimoniales por Familia. Seleccionar la familia ingresando al botón de búsqueda . Para filtrar los bienes patrimoniales por todas las familias marcar con un check . Búsqueda: Permite realizar la búsqueda de bienes patrimoniales por Margesí, Código de Barras, Descripción, Sede, Centro de Costo, Responsable, Valor Compra, Valor Inicial del Ejercicio, Ubicación Física, Modelo, Número de Orden, Marca y Número de Serie. Para ello, seleccionar el tipo de búsqueda, ingresar el dato en el campo de búsqueda y luego dar Enter. -68- Manual de Usuario - Módulo de Patrimonio Activos ESNI: Al marcar con un check , se filtrarán aquellos bienes patrimoniales correspondientes a la cadena de frío de la Estrategia Sanitaria Nacional de Inmunizaciones – ESNI. PROCEDIMIENTO PARA LA ACTUALIZACIÓN DEL INVENTARIO INICIAL Para realizar la actualización del Inventario Inicial Institucional y No institucional, seguir el siguiente procedimiento: 1. Seleccionar el Tipo de Registro. 2. Seleccionar la Familia o marcar check para seleccionar Todas las Familias. Seleccionado los Filtros, el Sistema mostrará la relación de los bienes patrimoniales: 3. Ingresar a la carpeta amarilla del Activo Fijo del bien a modificar, mostrándose la ventana Datos -69- Manual de Usuario - Módulo de Patrimonio En la ventana Datos del Activo Fijo, se podrá actualizar los siguientes campos: Margesí, Nº Serie, Estado de Conservación, Estado de Uso, Modelo, Medidas, Características, Observaciones, País de procedencia, Etiquetado, Nº O/C – NEA, Fecha O/C – NEA, Proveedor, Valor de Compra, Garantía / Fecha, Nº de Contrato Alta – Tipo / Nº /Fecha documento. Nota: - Si los datos Garantía, Fecha y Contrato provienen del Módulo de Logística no pueden ser modificados en la actualización. - Para realizar estas actualizaciones, el Inventario Inicial debe estar Abierto. 4. Una vez realizada las modificaciones, dar clic en el ícono Grabar mostrará el siguiente mensaje al Usuario: . El Sistema 5.3.2. Inventario Físico Mediante esta opción el Usuario puede registrar el resultado de la toma de inventario físico de los bienes muebles institucionales y no institucionales a una fecha determinada, así como los bienes muebles sobrantes y faltantes provenientes de este Inventario. El ingreso a esta opción es siguiendo la siguiente ruta: “Mantenimiento– Inventario Físico”. Al ingresar a esta opción el Sistema muestra las sub opciones siguientes: Registro, Sobrantes y Faltantes. 5.3.2.1. Registro En esta opción el Usuario podrá realizar el registro de la verificación física de los bienes muebles de la Unidad Ejecutora. -70- Manual de Usuario - Módulo de Patrimonio El ingreso a esta opción es siguiendo la ruta: “Mantenimiento- Inventario FísicoRegistro”, como se muestra a continuación: Ingresando a esta opción el Sistema presentará la ventana Listado del Inventario Físico. En la parte superior de la ventana se tienen los siguientes filtros de selección: Año: Permite seleccionar el año activando la barra de despliegue , por defecto mostrará el año del Sistema. Nro. Inventario: Permite seleccionar el Inventario Físico a consultar o actualizar. Tipo de Registro: Permite seleccionar el Tipo de Registro Institucional y No institucional (Bienes cedidos en Uso, Bienes en Comodato, Bienes en Afectación en Uso), activando la barra de despliegue . Fecha: Muestra la fecha del Inventario seleccionado. -71- Manual de Usuario - Módulo de Patrimonio Activos ESNI: Al marcar con check la opción Activos ESNI , en la ventana se filtran aquellos ítems correspondientes a la cadena de frio de la Estrategia Sanitaria Nacional de Inmunizaciones – ESNI, estos ítems son reconocidos automáticamente por el Sistema. Búsqueda: Permite realizar una búsqueda de ítems según el tipo de búsqueda seleccionado en la barra de despliegue y el texto ingresado en el campo, como el ejemplo de la siguiente imagen. Para ejecutar la búsqueda dar clic en el botón Aceptar o dar Enter. PROCEDIMIENTO PARA EL REGISTRO DEL INVENTARIO FÍSICO 1. Seleccionar el Tipo de Registro. 2. Ingresar al botón Seleccionar Inventario. 3. Se mostrará la ventana Registro del Inventario Físico, conteniendo la relación total de bienes muebles registrados en el Inventario del Tipo de Registro seleccionado. 4. En la columna Verific Física marcar con check físicamente. 5. Luego, dar clic en el ícono Grabar los activos que se han verificado . -72- Manual de Usuario - Módulo de Patrimonio 6. El Sistema mostrará el siguiente mensaje al Usuario, al cual dará Sí, pata proceder con la generación del Inventario Físico: 7. Se mostrará la ventana Genera Inventario Físico para registrar la fecha y nombre del Inventario Físico. En el campo Nombre se debe registrar la denominación del Inventario. Luego dar clic en el icono Grabar . 8. El Sistema mostrará el siguiente mensaje al Usuario, al cual dará clic en Sí: 9. En la ventana Listado del Inventario Físico, se visualizarán los bienes cargados al Inventario Físico. Para consultar los datos de un item, ingresar a la carpeta amarilla . Al ingresar a la carpeta amarilla, se mostrará la ventana Datos del Activo Fijo, con los datos del activo fijo seleccionado, permitiendo actualizar algunos de sus datos, tales como: Código de barras, Estado de verificación física, Estado de etiquetado, Nro. -73- Manual de Usuario - Módulo de Patrimonio De serie, Estado de conservación, Marca, Estado Uso, Modelo, Medidas, Características, Observaciones así mismo se pueden registrar las especificaciones técnicas y adjuntar archivos. PROCEDIMIENTO PARA LA ELIMINACIÓN DEL INVENTARIO FÍSICO 1. Para eliminar un inventario físico, seleccionar el inventario a eliminar e ingresar a la ventana Registro del Inventario Físico, luego dar clic en el botón Seleccionar Inventario . El Sistema mostrará la ventana Registro del Inventario Físico. -74- Manual de Usuario - Módulo de Patrimonio 2. Seleccionar el inventario a eliminar, activando la barra de despliegue del filtro Nro. Inventario . 3. Pulsar la función F5 del teclado, el Sistema muestra el siguiente mensaje: 4. Dar clic en el botón Si, el Sistema muestra el siguiente mensaje. REPORTE Este reporte muestra la relación de bienes muebles registrados en el inventario físico. Para visualizar e imprimir el reporte Inventario Físico de Activos Fijos, dar clic en el ícono Imprimir de la barra de herramientas, mostrándose la siguiente ventana: Seleccionar el Nro. De Inventario y los filtros de selección: Año, Nro. Inventario, Margesí, Sede, Centros de Costo, Responsable, Usuario; o visualizar Todos marcando los checos .; dar clic en el icono Imprimir ubicado en la parte inferior derecha de la ventana. -75- Manual de Usuario - Módulo de Patrimonio Este reporte muestra la siguiente información: Margesí, Código de Barra, Descripción, Marca, Modelo, N” Serie, Centro de Costo, Responsable, Usuario Final, Ubicación Física, Fecha de O/C o NEA y Estado de Conservación. 5.3.2.2. Sobrantes Los activos fijos sobrantes son aquellos bienes omitidos o no incluidos en el Registro Patrimonial ni en el Registro Contable de la Unidad Ejecutora, los mismos que se determinan como resultado de la verificación física. El ingreso a esta opción es siguiendo la ruta: “Mantenimiento- Inventario FísicoSobrantes”, como se muestra a continuación: Al ingresar a esta opción el Sistema presentará la ventana Regularizaciones de Bienes Sobrantes. -76- Manual de Usuario - Módulo de Patrimonio En la parte superior de la ventana se tiene los siguientes filtros de selección: Año: Permite seleccionar el año activando la barra de despliegue mostrará el año del Sistema. , por defecto Nro. Inventario: Permite seleccionar el inventario físico al que pertenecen los bienes sobrantes. Tipo de Registro: Muestra el tipo de registro del Inventario seleccionado. Fecha: Muestra la fecha del inventario seleccionado. Búsqueda: Permite realizar una búsqueda según el tipo de búsqueda seleccionado en la barra de despliegue y el texto ingresado en el campo, como el ejemplo de la siguiente imagen. Para ejecutar la búsqueda dar clic en el botón Aceptar o dar Enter. PROCEDIMIENTO PARA EL REGISTRO DE SOBRANTES 1. El Usuario deberá dar clic con el botón derecho del mouse y seleccionará la opción . -77- Manual de Usuario - Módulo de Patrimonio 2. El Sistema mostrará la ventana Datos del Activo Fijo, en la cual el Usuario registrará los siguientes datos: Ítem (): Seleccionar el bien patrimonial ingresando al botón Buscar . Código de Barras: Ingresar el código de barras del bien patrimonial. Descripción (*): Se mostrará automáticamente la descripción del ítem según catalogo SIGA, pudiendo ser modificado por el Usuario. Estado: Activar la barra de despliegue encuentra el bien: ‘Activo Fijo’ o ‘Baja’. y seleccionar el estado en que se Sede (*): Seleccionar la Sede, ingresando al botón de búsqueda . Solo se listarán las Sedes de los Centros de Costo asignados al Usuario en el Módulo Administrador. Centro de Costo (*): Seleccionar el Centro de Costo, ingresando al botón Buscar . En la ventana Búsqueda de Datos se visualizarán los Centros de Dato obligatorio -78- Manual de Usuario - Módulo de Patrimonio Costo de la Sede seleccionada y los que están asignados en el perfil del Usuario en el Módulo Administrador. Ubicación Física (*): Seleccionar la Ubicación Física donde se encuentra asignado el bien patrimonial, ingresando al botón Buscar . Responsable (*): Se mostrará automáticamente el responsable del Centro de Costo. Puede ser modificado por el Usuario ingresando al botón Buscar . Usuario Final (*): Ingresar el Usuario final que tiene asignado el bien patrimonial, ingresando al botón Buscar . Motivo: Ingresar el motivo de la regularización del bien sobrante. SBN: Se mostrará marcado con un check si el bien patrimonial está catalogado por la SBN. Activo Depreciable: Se mostrará marcado con un check es un activo depreciable. Salida: Se mostrará marcado con un check la Entidad. Inst: Se mostrará marcado con un check si el bien patrimonial si el bien patrimonial ha salido de , si el activo es un bien Institucional. Verificación Física: Se mostrará marcado con un check verificado físicamente. Etiquetado: Marcar con un check etiquetado. , si el bien ha sido si el bien patrimonial se encuentra Nro. Serie: Ingresar el número de serie del bien patrimonial. Estado Conservación: Seleccionar el estado de conservación en que se encuentra el bien patrimonial, pudiendo ser Bueno, Regular, Malo, Muy Malo, Nuevo. Marca (*): Seleccionar la marca del bien patrimonial ingresando al botón Buscar . Estado Uso: Seleccionar en la barra de despliegue la opción SI, si el bien patrimonial está en uso, o seleccionar la opción NO, si el bien patrimonial no se encuentra en uso. Modelo: Ingresar el modelo del bien patrimonial. Medidas: Ingresar las medidas del bien patrimonial. -79- Manual de Usuario - Módulo de Patrimonio Características: Ingresar las características del bien patrimonial. Observaciones: Ingresar alguna observación respecto al bien patrimonial. Asimismo, al grabar la información, se activarán el botón registro. 3. Registrado los datos dar clic en el ícono Grabar sobrantes registrados. para su , mostrándose los bienes Asimismo, Se podrá consultar o modificar los datos de un activo fijo, ingresando a la carpeta amarilla . REPORTE Este reporte muestra la relación de los activos fijos sobrantes de la Unidad Ejecutora, para su evaluación por parte de la Comisión de Inventarios y posterior Informe al Comité de Altas y Bajas de la Unidad Ejecutora, para su correspondiente emisión de la Resolución que permita incorporarlos al Inventario Patrimonial y a los Estados Financieros de la Entidad. Para mostrar el reporte, dar clic en el ícono Imprimir de la barra de herramientas, mostrándose la ventana Reporte, conteniendo los siguientes filtros y opciones: -80- Manual de Usuario - Módulo de Patrimonio En el filtro, seleccionar el Año y el Inventario y si se desea obtener un reporte más específico se puede seleccionar el Bien, Código de barras, Sede, Centro de Costo, Responsable, Usuario o caso contrario marcar el check para visualizar todos. Reporte Sobrante de Inventario.- Esta opción muestra la relación de todos los bienes sobrantes registrados; contiene la siguiente información: Código de Barra, Descripción, Marca, Modelo, Número de Serie, Centro de Costo, Ubicación, Empleado Responsable, Usuario Final y Estado de Conservación. Reporte de Bienes Sobrantes por Usuario Final.- Esta opción muestra la relación de los bienes sobrantes por Usuario Final, contiene la siguiente información: Código de Barra, Descripción, Fecha de Asignación, Marca, Modelo, Número de Serie y Medidas. -81- Manual de Usuario - Módulo de Patrimonio Seleccionado los Filtros, dar clic en el botón Imprimir derecha de la ventana Reportes. 5.3.2.3. , ubicado en la parte inferior Faltantes Esta opción permite llevar el control de los activos fijos que no fueron ubicados físicamente en el Inventario Físico. El ingreso a esta opción es siguiendo la ruta: “Mantenimiento- Inventario FísicoFaltantes”, como se muestra a continuación: Al ingresar a la opción se presentará la ventana Regularizaciones de Bienes Faltantes: -82- Manual de Usuario - Módulo de Patrimonio En la parte superior de la ventana se muestran los siguientes filtros de selección: Año: Permite filtrar la información por Año, activando la barra de despliegue defecto mostrará el año del Sistema. , por Nro. Inventario: Permite filtrar la información por Inventario Físico. Fecha: Muestra la fecha del Inventario seleccionado. Tipo de Registro: Permite filtrar la información por Tipo de Registro Institucional y No Institucional (Bienes Cedidos en Uso, Bienes en Comodato y Bienes en Afectación en Uso), activando la barra de despliegue . Búsqueda: Permite realizar la búsqueda de ítems según el Tipo de Búsqueda seleccionado en la barra de despliegue y el texto ingresado en el campo, como el ejemplo de la siguiente imagen. Para ejecutar la búsqueda se debe dar clic en el botón Aceptar o presionar la tecla Enter. Activos ESNI: Al marcar la opción Activos ESNI con check , en la matriz de la ventana se filtran aquellos ítems correspondientes a la cadena de frio de la Estrategia Sanitaria Nacional de Inmunizaciones – ESNI, estos ítems son reconocidos automáticamente por el Sistema. PROCEDIMIENTO PARA EL REGISTRO DE FALTANTES 1. Seleccionar los filtros de Selección, el Sistema muestra la relación de activos faltantes. -83- Manual de Usuario - Módulo de Patrimonio 2. En la columna Ubicado, por defecto todos los Ítems están pre marcados con check , Desmarcar aquellos activos que NO fueron ubicados. También se puede consultar o modificar los datos de un ítem, ingresando a la carpeta amarilla del ítem. 3. Terminado el registro de los bienes faltantes, dar clic en el ícono Grabar muestra la siguiente ventana de confirmación: , el Sistema 4. Dar clic en el botón SI, estos activos se actualizan simultáneamente en las ventanas Listado del Inventario Físico y Registro del Inventario Físico de la opción Inventario Físico/Registro. REPORTE Este reporte muestra la relación de todos los bienes muebles faltantes, para ello dar clic en el ícono Imprimir de la barra de herramientas. El sistema mostrará la ventana Reporte. -84- Manual de Usuario - Módulo de Patrimonio Seleccionar el Inventario Físico, el Tipo de Registro y los filtros que considere necesarios y presionar el icono Imprimir El reporte muestra el listado de los bienes muebles faltantes con su código Margesí, Código de Barra, Descripción, Marca, Modelo, Número de Serie, Centro de Costo que tenía a cargo el bien patrimonial , la Ubicación Física donde se encontraba, el empleado Responsable, el Usuario final, Estado de Conservación del Bien y el indicador de Ubicado. 5.3.3. Movimiento En este Sub Módulo, el Usuario podrá llevar el control de los bienes Institucionales y No Institucionales dados de Alta; así como, los bienes Institucionales dados de Baja, los bienes Devueltos, las Mejoras realizadas a los bienes, y los bienes que se encuentran en Custodia. El ingreso a esta opción es siguiendo la siguiente ruta: “Mantenimiento-Movimiento”, como se muestra a continuación: -85- Manual de Usuario - Módulo de Patrimonio Al ingresar a la opción de Movimiento, se tienen las siguientes Sub opciones: 5.3.3.1. Altas Institucionales (Ajuste) En esta opción, permite registrar las Altas de los bienes patrimoniales Institucionales, para su incorporación física y contable al patrimonio de la Unidad Ejecutora. El ingreso a esta opción es siguiendo la ruta: “Mantenimiento-Movimiento-Altas Institucionales”, como se muestra a continuación: Existen dos maneras de registrar las Altas Institucionales: Alta Manual Alta Automática ALTA MANUAL Para realizar manualmente el registro de las Altas, previamente en la opción Parámetros Ejecutora, se deberá tener configurado en el campo Control para regularizar Altas la opción 0 – Sin Control de Altas. -86- Manual de Usuario - Módulo de Patrimonio DESCRIPCIÓN DE LA VENTANA En la parte superior de la ventana Registro de Altas Institucionales se mostrará los filtros de selección: Año, Mes y Tipo Movimiento, los mismos que permitirán filtrar los registros de Altas visualizados en la ventana. El Usuario solo visualizará los registros de Altas de los Centros de Costo asignados a su perfil de Usuario en el Módulo Administrador. Filtros: Año: Permite seleccionar el año del Alta activando la barra de despliegue defecto muestra el año del Sistema. . Por -87- Manual de Usuario - Módulo de Patrimonio Mes: Permite seleccionar el mes del Alta activando la barra de despliegue seleccionar todos los meses marcar con un check . . Para Tipo de Movimiento: Permite seleccionar el tipo de movimiento, activando la barra de despliegue , pudiendo ser: Ingreso por Compra, NEA- Ingreso Producción, NEA – Donación, NEA – Transferencia Externa, NEA- Devolución Almacén, NEA- Diferencia de Inventario, NEA- Otros. Para seleccionar todos marcar con un check al lado derecho del campo. a. INGRESO POR COMPRA Para realizar una Alta por ingreso por compra, el Usuario deberá realizar el siguiente procedimiento: 1. En el filtro Tipo Movimiento, seleccionar la opción Ingreso por Compra, activando la barra de despliegue 2. Seguidamente, en la sección Lista de Ingresos, activar el menú contextual dando clic con el botón derecho del mouse y seleccionar la opción -88- Manual de Usuario - Módulo de Patrimonio 3. Al lado derecho de la ventana se activarán los siguientes campos, para su registro por el Usuario: Nro. Movimiento: El Sistema autogenerará el número de Movimiento después de grabar los datos. Fecha Movimiento: Registrar la fecha del registro del Alta. Por defecto se mostrará la fecha actual, pudiendo ser editada por el Usuario. V.B.: Permite Aprobar el registro del Alta. Por defecto estará Pendiente. Causal de Alta: Activar la barra de despliegue y seleccionar Compra. Tipo Doc.: Se mostrará automáticamente el tipo de documento en función al tipo de movimiento seleccionado, en este caso Orden de Compra – Guía de Internamiento. Nro. Orden: Registrar el número de la Orden de Compra. Observaciones: Permite registrar alguna observación o comentario. Este dato es opcional. 4. Luego, dar clic en el ícono Grabar ubicado en la barra de herramientas. 5. En la sección Detalle de Activos, se procederá a registrar los bienes que se darán de Alta, activando el menú contextual dando clic con el botón derecho del mouse y seleccionando la opción . -89- Manual de Usuario - Módulo de Patrimonio 6. El Sistema presentará la ventana Datos del Activo Fijo, en la cual se registrará los siguientes datos: Ítem (): Seleccionar el bien patrimonial ingresando al botón Buscar . Margesí (*): Al seleccionar el ítem, el Sistema generará automáticamente los ocho (8) primeros dígitos, el Usuario podrá completar los 4 siguientes; caso contrario, el Sistema lo completará al grabar el registro, tomando como referencia el último correlativo margesí del tipo del bien patrimonial. Código de Barras: Registrar el código de barras del bien patrimonial. Dato obligatorio -90- Manual de Usuario - Módulo de Patrimonio Descripción (*): Se mostrará automáticamente la descripción del ítem según catalogo SIGA. Sede (*): Seleccionar la Sede, ingresando al botón Buscar . Solo se listarán las Sedes de los Centros de Costo asignados al perfil del Usuario Centro de Costo (*): Seleccionar el Centro de Costo, ingresando al botón Buscar . Solo se listarán los Centros de Costo de la Sede seleccionada y los que están asignados en el perfil del Usuario en el Módulo Administrador. Ubicación Física (*): Seleccionar la Ubicación Física donde se encuentra asignado el bien patrimonial, ingresando al botón Buscar . Responsable (*): Se mostrará automáticamente el responsable del Centro de Costo. Puede ser modificado por el Usuario ingresando al botón Buscar . Usuario Final (*): Registrar el Usuario final que tiene asignado el bien patrimonial, ingresando al botón Buscar . Nro. Serie: Registrar el número de serie del bien patrimonial. Estado Conservación: Seleccionar el estado de conservación en que se encuentra el bien patrimonial (Bueno, Regular, Malo, Muy Malo, y Nuevo), activando la barra de despliegue . Marca (*): Seleccionar la marca del bien patrimonial, ingresando al botón Buscar . Estado Uso: Seleccionar el estado de uso activando la barra de despliegue “SI”, si el bien patrimonial está en uso; caso contrario seleccionar “NO. . Modelo: Registrar el modelo del bien patrimonial. Medidas: Registrar las medidas del bien patrimonial. Características: Registrar las características del bien patrimonial. Observaciones: Registrar alguna observación respecto al bien patrimonial. País de Procedencia: Por defecto se muestra Perú, para seleccionar otro país activando la barra de despliegue . SBN: Si el bien patrimonial está catalogado por la SBN se mostrará por defecto marcado con un check . -91- Manual de Usuario - Módulo de Patrimonio Activo Depreciable: Si el bien patrimonial es un activo depreciable se mostrará por defecto marcado con un check . A partir del 01-01-2016, se considerará como activo depreciable si el valor de compra es mayor a ¼ de UIT. Salida: Se mostrará marcado con un check la Entidad. Etiquetado: Marcar con un check etiquetado. si el bien patrimonial ha salido de si el bien patrimonial se encuentra Ingreso del Bien por: o O/C: Se mostrará el número de la Orden de Compra previamente registrado. o Fecha: Registrar la fecha de la Orden de Compra. o Proveedor: Seleccionar el proveedor ingresando al botón Buscar o Valor Compra: Registrar el valor del bien patrimonial en la orden de compra. o Garantía: Marcar con un check o Fecha: Registrar la fecha de la garantía. o Nº Contrato: Registrar el número de contrato . si el bien patrimonial cuenta con garantía. Alta: Registrar los datos del documento que generó el Alta del bien: o Tipo Doc. : Seleccionar el tipo de documento por el que se le dio de Alta al bien, activando la barra de despliegue . Por defecto muestra PECOSA. o Nro. Doc.: Registrar el número del documento de Alta. o Fecha: Registrar la fecha del documento de Alta. Almacén: Seleccionar el Almacén ingresando al botón Buscar . Cta. Contable: Seleccionar la cuenta contable ingresando al botón Buscar 7. Luego, dar clic en el ícono Grabar Usuario, al cual dará Aceptar: . . El Sistema mostrará el siguiente mensaje al -92- Manual de Usuario - Módulo de Patrimonio Validaciones: 8. Simultáneamente, se activarán los y Valores Contables a) Si se tiene seleccionado con un check la opción Activo Depreciable, pero el monto del Valor Compra es menor o igual a ¼ de UIT, el Sistema mostrará un mensaje de alerta al Usuario: b) Si no se tiene seleccionado con un check la opción Activo Depreciable, pero el monto del Valor Compra es mayor a ¼ de UIT, el Sistema mostrará un mensaje de alerta al Usuario: botones Especificaciones Técnicas , para el registro respectivo. -93- Manual de Usuario - Módulo de Patrimonio Especificaciones Técnicas.- Al ingresar al botón , se presentará una ventana del mismo nombre, en la cual se podrá registrar las especificaciones del bien. Además, esta ventana cuenta con los botones Archivos Adjuntos y Fotografía fotografías del bien. que permiten adjuntar archivos y Valores Contables.- Al ingresar al botón , se presentará una ventana del mismo nombre, en la cual se registrará el Valor Inicial del bien y la Depreciación Acumulada, de acuerdo con los valores reflejados en los Estados Financieros del Cierre del Ejercicio Anterior A partir del año 2016, se visualizará en la ventana de Valores Contables, los dos métodos de depreciación vigentes actualmente: “Línea Recta” (usado anteriormente) y “Unidades Producidas” (aplicado a partir del 01-01-2016). Por defecto se visualizará el método de Línea Recta, El Usuario, deberá seleccionar el método de depreciación que se usará para el activo registrado. Ambos métodos son detallados en el punto 5.1. Métodos de Depreciación. -94- Manual de Usuario - Módulo de Patrimonio Validación: Durante el Ejercicio no se podrá modificar el método de depreciación seleccionado, hasta el siguiente año, por lo que al seleccionar la opción del método de depreciación, se mostrará el siguiente mensaje al Usuario : Valores Contables de Bienes Muebles Componetizables Si el bien es un activo fijo componetizable, al ingresar al botón presentará la ventana con los siguientes campos: se Valores Iníciales del Periodo: o Unidad de Activo: Código y descripción del ítem. o Fecha de Alta: Fecha de PECOSA. o Valor Inicial: Valor total de adquisición de la Unidad de Activo. o Depreciación Acumulada: Monto de la depreciación acumulada al 1° de Enero del año actual. o Valor Neto: Diferencia entre el Valor Inicial y el monto de la Depreciación Acumulada. Componentes: o N° Correlativo del ítem: Orden numérico de los registros. o Nombre del Componente: Descripción del Componente. o Valor Inicial: Valor individual del Componente. o Depreciación Acumulada: Monto de la depreciación acumulada del Componente al 1° de Enero del año actual. o Valor Neto: Diferencia entre el Valor Inicial y el monto de la Depreciación Acumulada. o Vida Útil: Tiempo de vida del Componente en años. -95- Manual de Usuario - Módulo de Patrimonio o % Depreciación: Porcentaje calculado por el Sistema en base a los años de vida útil registrados. o Fin de Vida: Tiempo calculado por el Sistema en base a la Fecha Inicial y el tiempo de vida útil registrado. El Usuario registrará los siguientes datos: a. Valor Inicial y Vida Útil de cada componente. De ser el caso, también registrará la depreciación acumulada. Nota: Todos los componentes tendrán la misma Fecha de Alta y Cuenta Contable de la Unidad de Activo a la cual pertenecen. b. Luego, dar clic en el icono Grabar . Validación: La suma de los Valores Iníciales de los Componentes deberá ser igual al Valor Inicial de la Unidad de Activo, caso contrario el Sistema mostrará el siguiente mensaje al Usuario: 9. En la sección Detalle de Activos, se visualizará el ítem registrado mostrando los siguientes datos: Número, Secuencia, Margesí, Código de Barra, Descripción, Sede, -96- Manual de Usuario - Módulo de Patrimonio Centro de Costo y Responsable. Para visualizar todos los datos del Activo, ingresar a la carpeta amarilla . 10. Terminado de registrar las Altas del ingreso correspondiente, se procederá a Aprobarla, para ello en el campo V.B. activar la barra de despliegue y seleccionar la opción Aprobado; luego dar clic en el icono Grabar de la barra de herramientas. b. NEA - INGRESO POR PRODUCCIÓN Para realizar el Alta de una NEA por Ingreso por Producción, el Usuario deberá realizar el siguiente procedimiento: 1. En el campo Tipo Movimiento, activar la barra de despliegue NEA -Ingreso Producción. y seleccionar la opción -97- Manual de Usuario - Módulo de Patrimonio 2. En la sección Lista de Ingresos, activar el menú contextual dando clic con el botón derecho del mouse y seleccionar la opción . 3. Al lado derecho de la ventana se activarán los campos a registrar: Nro. Movimiento: El Sistema autogenerará el número de Movimiento, al grabar los datos. Fecha Movimiento: Registrar la fecha del registro del Alta. Por defecto se mostrará la fecha actual, pudiendo ser editada por el Usuario. V.B.: Permite Aprobar el registro del Alta. Por defecto estará Pendiente. Causal de Alta: Activar la barra de despliegue y seleccionar la causal Fabricación de Bienes, definida por la Superintendencia Nacional de Bienes Estatales. Tipo Doc.: Se mostrará automáticamente el tipo de documento en función al tipo de movimiento seleccionado, en este caso Nota de Entrada de Almacén. Nro. NEA: Registrar el número de la NEA Observaciones: Permite registrar alguna observación o comentario. Este dato es opcional. 4. Luego, dar clic en el ícono Grabar de la barra de herramientas. 5. En la sección Lista de Ingresos se visualizará el registro del Alta, indicando el Número de movimiento, Tipo de documento, Número NEA y Fecha de movimiento. -98- Manual de Usuario - Módulo de Patrimonio Seguidamente, se procederá a registrar los bienes que se darán de Alta, para ello en la sección Detalle de Activos, se registrará los bienes a dar de Alta, activando el menú contextual dando clic con el botón derecho del mouse y seleccionando la opción . 6. El Sistema presentará la ventana Datos del Activo Fijo, en la cual registrará los siguientes datos: Ítem (): Seleccionar el bien patrimonial ingresando al botón . Margesí (*): Al seleccionar el ítem, el Sistema generará automáticamente los ocho (8) primeros dígitos, el Usuario podrá completar los 4 siguientes; caso contrario, el Sistema lo completará al grabar el registro, tomando como referencia el último correlativo margesí del tipo del bien patrimonial. Dato obligatorio -99- Manual de Usuario - Módulo de Patrimonio Código de Barras: Registrar el código de barras del bien patrimonial. Descripción (*): Se mostrará automáticamente la descripción del ítem según catalogo SIGA. Sede (*): Seleccionar la Sede, ingresando al botón Buscar . Solo se listarán las Sedes de los Centros de Costo asignados al perfil del Usuario en el Módulo Administrador. Centro de Costo (*): Seleccionar el Centro de Costo, ingresando al botón Buscar . Solo se listarán los Centros de Costo de la Sede seleccionada. Ubicación Física (*): Seleccionar la Ubicación Física donde se encuentra asignado el bien patrimonial, ingresando al botón Buscar . Responsable (*): Se mostrará automáticamente el responsable del Centro de Costo. Puede ser modificado por el Usuario ingresando al botón Buscar . Usuario Final (*): Registrar el Usuario final que tiene asignado el bien patrimonial, ingresando al botón Buscar . Nro. Serie: Registrar el número de serie del bien patrimonial. Estado Conservación: Seleccionar el estado de conservación en que se encuentra el bien patrimonial, activando la barra de despliegue Bueno, Regular, Malo, Muy Malo, y Nuevo. , pudiendo ser Marca (*): Seleccionar la marca del bien patrimonial, ingresando al botón Buscar . Estado Uso: Seleccionar el estado de uso activando la barra de despliegue “SI”, si el bien patrimonial está en uso; caso contrario seleccionar “NO. . Modelo: Registrar el modelo del bien patrimonial. Medidas: Registrar las medidas del bien patrimonial. Características: Registrar las características del bien patrimonial. Observaciones: Registrar alguna observación respecto al bien patrimonial. País de Procedencia: Por defecto se muestra Perú, para seleccionar otro país, activar la barra de despliegue . SBN: Se mostrará marcado con un check catalogado por la SBN. si el bien patrimonial está -100- Manual de Usuario - Módulo de Patrimonio Activo Depreciable: Se mostrará marcado con un check si el bien patrimonial es un activo depreciable. A partir del 01-01-2016, se considerará como activo depreciable si el valor de compra es mayor a ¼ de UIT. Salida: Se mostrará marcado con un check la Entidad. Etiquetado: Marcar con un check etiquetado. si el bien patrimonial ha salido de si el bien patrimonial se encuentra Ingreso del Bien por: o NEA: Mostrará el número de NEA previamente registrado. o Fecha: Ingresar la fecha de la NEA. o Valor NEA: Ingresar el valor del bien patrimonial. Alta: Ingresar los datos del documento que generó el Alta del bien: o Tipo Doc. : Seleccionar en la barra de despliegue el tipo de documento por el que se le dio de Alta al bien. Por defecto se tiene seleccionado el tipo de documento PECOSA. o Nro. Doc.: Ingresar el número del documento de Alta. o Fecha: Ingresar la fecha del documento de Alta. Almacén: Seleccionar el Almacén ingresando al botón Buscar . Cta. Contable: Seleccionar la cuenta contable ingresando al botón Buscar 7. Luego, dar clic en el ícono Grabar Usuario, al cual dará Aceptar: . . El Sistema mostrará el siguiente mensaje al -101- Manual de Usuario - Módulo de Patrimonio Validaciones: 8. Simultáneamente, se activarán los y Valores Contables c) Si se tiene seleccionado con un check la opción Activo Depreciable, pero el monto del Valor Compra es menor o igual a ¼ de UIT, el Sistema mostrará un mensaje de alerta al Usuario: d) Si no se tiene seleccionado con un check la opción Activo Depreciable, pero el monto del Valor Compra es mayor a ¼ de UIT, el Sistema mostrará un mensaje de alerta al Usuario: botones Especificaciones Técnicas . Valores Contables.- Al ingresar al botón , se presentará una ventana del mismo nombre, en la cual se registrará el Valor Inicial del bien y la Depreciación Acumulada, de acuerdo con los valores reflejados en los Estados Financieros del Cierre del Ejercicio Anterior A partir del año 2016, se visualizará en la ventana de Valores Contables, los dos métodos de depreciación vigentes actualmente: “Línea Recta” (usado -102- Manual de Usuario - Módulo de Patrimonio anteriormente) y “Unidades Producidas” (aplicado a partir del 01-01-2016). Por defecto se visualizará el método de Línea Recta, El Usuario, deberá seleccionar el método de depreciación que se usará para el activo registrado. Ambos métodos son detallados en el punto 5.1. Métodos de Depreciación. Validación: Durante el Ejercicio no se podrá modificar el método de depreciación seleccionado, hasta el siguiente año, por lo que al seleccionar la opción del método de depreciación, se mostrará el siguiente mensaje al Usuario : 9. Finalmente, se procederá a Aprobar el Alta, para ello activar la barra de despliegue del filtro V.B., y seleccionar la opción Aprobado; luego, dar clic en el icono Grabar de la barra de herramientas. c. NEA –DONACIÓN Para realizar una Alta por NEA Donación, el Usuario deberá realizar el siguiente procedimiento: -103- Manual de Usuario - Módulo de Patrimonio 1. En el campo Tipo Movimiento, seleccionar la opción NEA –Donación, activando la barra de despliegue . 2. Seguidamente, en la sección Lista de Ingresos, activar el menú contextual dando clic con el botón derecho del mouse y seleccionar la opción . 3. Al lado derecho de la ventana se activarán los campos a registrar: Nro. Movimiento: El Sistema autogenerará el número de Movimiento después de grabar los datos. Fecha Movimiento: Por defecto será la fecha actual, pudiendo ser editado por el Usuario. V.B.: Permite Aprobar el registro del Alta. Por defecto estará Pendiente. Con Tasación: Marcar con un check el campo Con Tasación activo ha sido tazado. si el Causal de Alta: Activar la barra de despliegue y seleccionar la causal Aceptación de Donación de Bienes, definida por la SBN. -104- Manual de Usuario - Módulo de Patrimonio Tipo Doc.: Se mostrará automáticamente el tipo de documento en función al tipo de movimiento seleccionado, en este caso Nota de Entrada de Almacén. Nro. NEA: Registrar el número de la NEA. Nro. Acta: Registrar el número de Acta. Fecha: Registrar la fecha del Acta. Nº Resolución: Registrar el número de Resolución que autoriza el Alta. Fecha: Registrar la fecha de la Resolución. Nro. Tasación: Registrar el número del documento de tasación, de corresponder. Fecha: Registrar la fecha del documento de tasación, de corresponder. Observaciones: Permite registrar alguna observación o comentario. Este dato es opcional. 4. Luego, dar clic en el ícono Grabar de la barra de herramientas. 5. Registrar Tasación: Si se marcó con un check se dará clic: el Sistema activará el botón , en el cual Se presentará ventana Datos de Tasación, en la cual se registrará los siguientes datos: Perito o Tasador, Nº de Colegiatura, Valor Tasado, Fecha de Tasación, Nº CTTP, Nº CONATA y Observaciones. -105- Manual de Usuario - Módulo de Patrimonio 6. En la sección Detalle de Activos, se procederá a registrar los bienes a dar de Alta, activando el menú contextual dando clic con el botón derecho del mouse y seleccionando la opción . 7. El Sistema presentará la ventana Datos del Activo Fijo, en la cual se registrará los siguientes datos: -106- Manual de Usuario - Módulo de Patrimonio Ítem (): Seleccionar el bien patrimonial ingresando al botón . Margesí (*): Al seleccionar el ítem, el Sistema generará automáticamente los ocho (8) primeros dígitos, el Usuario podrá completar los 4 siguientes; caso contrario, el Sistema lo completará al grabar el registro, tomando como referencia el último correlativo margesí del tipo del bien patrimonial. Código de Barras: Registrar el código de barras del bien patrimonial. Descripción (*): Se mostrará automáticamente la descripción del ítem según catalogo SIGA. Sede (*): Seleccionar la Sede, ingresando al botón Buscar . Solo se listarán las Sedes de los Centros de Costo asignados al perfil del Usuario en el Módulo Administrador. Centro de Costo (*): Seleccionar el Centro de Costo, ingresando al botón Buscar . Solo se listarán los Centros de Costo de la Sede seleccionada. Ubicación Física (*): Seleccionar la Ubicación Física donde se encuentra asignado el bien patrimonial, ingresando al botón Buscar . Responsable (*): Se mostrará automáticamente el responsable del Centro de Costo. Puede ser modificado por el Usuario ingresando al botón Buscar . Usuario Final (*): Registrar el Usuario final que tiene asignado el bien patrimonial, ingresando al botón Buscar . Nro. Serie: Registrar el número de serie del bien patrimonial. Estado Conservación: Seleccionar el estado de conservación en que se encuentra el bien patrimonial, activando la barra de despliegue Bueno, Regular, Malo, Muy Malo, y Nuevo. , pudiendo ser Marca (*): Seleccionar la marca del bien patrimonial, ingresando al botón Buscar . Estado Uso: Seleccionar el estado de uso activando la barra de despliegue “SI”, si el bien patrimonial está en uso; caso contrario seleccionar “NO. Modelo: Registrar el modelo del bien patrimonial. Medidas: Registrar las medidas del bien patrimonial. Dato obligatorio -107- . Manual de Usuario - Módulo de Patrimonio Características: Registrar las características del bien patrimonial. Observaciones: Registrar alguna observación respecto al bien patrimonial. País de Procedencia: Por defecto se muestra Perú, para seleccionar otro país, activar la barra de despliegue . SBN: Se mostrará marcado con un check catalogado por la SBN. si el bien patrimonial está Activo Depreciable: Se mostrará marcado con un check si el bien patrimonial es un activo depreciable. A partir del 01-01-2016, se considerará como activo depreciable si el valor de compra es mayor a ¼ de UIT. Salida: Se mostrará marcado con un check la Entidad. Etiquetado: Marcar con un check etiquetado. si el bien patrimonial ha salido de si el bien patrimonial se encuentra Ingreso del Bien por: o NEA: Mostrará el número de NEA previamente registrado. o Fecha: Ingresar la fecha de la NEA. o Valor NEA: Ingresar el valor del bien patrimonial. Alta: Ingresar los datos del documento que generó el Alta del bien: o Tipo Doc. : Seleccionar en la barra de despliegue el tipo de documento por el que se le dio de Alta al bien. Por defecto se tiene seleccionado el tipo de documento PECOSA. o Nro. Doc.: Ingresar el número del documento de Alta. o Fecha: Ingresar la fecha del documento de Alta. Almacén: Seleccionar el Almacén ingresando al botón Buscar . Cta. Contable: Seleccionar la cuenta contable ingresando al botón Buscar 11. Luego, dar clic en el ícono Grabar Usuario, al cual dará Aceptar: . . El Sistema mostrará el siguiente mensaje al -108- Manual de Usuario - Módulo de Patrimonio Validaciones: 10. Simultáneamente, se activarán los y Valores Contables e) Si se tiene seleccionado con un check la opción Activo Depreciable, pero el monto del Valor Compra es menor o igual a ¼ de UIT, el Sistema mostrará un mensaje de alerta al Usuario: f) Si no se tiene seleccionado con un check la opción Activo Depreciable, pero el monto del Valor Compra es mayor a ¼ de UIT, el Sistema mostrará un mensaje de alerta al Usuario: botones Especificaciones Técnicas . Valores Contables.- Al ingresar al botón , se presentará una ventana del mismo nombre, en la cual se registrará el Valor Inicial del bien y la Depreciación Acumulada, de acuerdo con los valores reflejados en los Estados Financieros del Cierre del Ejercicio Anterior A partir del año 2016, se visualizará en la ventana de Valores Contables, los dos métodos de depreciación vigentes actualmente: “Línea Recta” (usado anteriormente) y “Unidades Producidas” (aplicado a partir del 01-01-2016). Por defecto se visualizará el método de Línea Recta, El Usuario, deberá seleccionar el método de depreciación que se usará para el activo registrado. Ambos métodos son detallados en el punto 5.1. Métodos de Depreciación. -109- Manual de Usuario - Módulo de Patrimonio Validación: Durante el Ejercicio no se podrá modificar el método de depreciación seleccionado, hasta el siguiente año, por lo que al seleccionar la opción del método de depreciación, se mostrará el siguiente mensaje al Usuario : 8. Finalmente, se procederá a Aprobar el Alta, activando la barra de despliegue del filtro V.B., y seleccionando la opción Aprobado, luego dar clic en el icono Grabar de la barra de herramientas. d. NEA – TRANSFERENCIA EXTERNA Para realizar una Alta por NEA por Transferencia externa, el Usuario deberá realizar el siguiente procedimiento: 1. En el campo Tipo Movimiento, seleccionar la opción NEA –Transf. Externa, activando la barra de despliegue . -110- Manual de Usuario - Módulo de Patrimonio 2. Seguidamente, en la sección Lista de Ingresos, activar el menú contextual dando clic con el botón derecho del mouse y seleccionar la opción 3. Al lado derecho de la ventana se activarán los campos a registrar: Nro. Movimiento: El Sistema autogenerará el número de Movimiento, al grabar los datos. Fecha Movimiento: Por defecto será la fecha actual, pudiendo ser editado por el Usuario. V.B.: Permite Aprobar el registro del Alta. Por defecto estará Pendiente. Entidad: Seleccionar la Entidad Pública de procedencia del bien, ingresando al botón Buscar . Con Tasación: Marcar con un check el campo Con Tasación activo ha sido tazado. si el Causal de Alta: Activar la barra de despliegue y seleccionar la causal Permuta de Bienes o Reposición de Bienes, definidas por la SBN. Tipo Doc.: Se mostrará automáticamente el tipo de documento en función al tipo de movimiento seleccionado, en este caso Nota de Entrada de Almacén. -111- Manual de Usuario - Módulo de Patrimonio Nro. NEA: Registrar el número de la NEA. Nro. Acta: Registrar el número de Acta. Fecha: Registrar la fecha del Acta. Nº Resolución: Registrar el número de la Resolución que autoriza el Alta. Fecha: Registrar la fecha de la Resolución. Nro. Tasación: Registrar el número del documento de tasación, de corresponder. Fecha: Registrar la fecha del documento de tasación, de corresponder. Observaciones: Permite registrar alguna observación o comentario. Este dato es opcional. 4. Luego, dará clic en el ícono Grabar de la barra de herramientas. 5. Registrar Tasación: Si se marcó con un check se dará clic: el Sistema activará el botón , en el cual Se presentará ventana Datos de Tasación, en la cual se registrará los siguientes datos: Perito o Tasador, Nº de Colegiatura, Valor Tasado, Fecha de Tasación, Nº CTTP, Nº CONATA y Observaciones. -112- Manual de Usuario - Módulo de Patrimonio 6. En la sección Detalle de Activos, se procederá a registrar los bienes a dar de Alta, activando el menú contextual dando clic con el botón derecho del mouse y seleccionando la opción . 7. El Sistema presentará la ventana Datos del Activo Fijo, en la cual se registrará los siguientes datos: -113- Manual de Usuario - Módulo de Patrimonio Ítem (): Seleccionar el bien patrimonial ingresando al botón Buscar . Margesí (*): Al seleccionar el ítem, el Sistema autogenerará los ocho (8) primeros dígitos, para que el Usuario complete el código Margesí. Si el Usuario no completa el margesí, el Sistema lo autogenerará automáticamente al grabar el registro, tomando como referencia el último correlativo margesí del tipo del bien patrimonial. Código de Barras: Ingresar el código de barras del bien patrimonial. Descripción (*): Se mostrará automáticamente la descripción del ítem según catalogo SIGA, pudiendo ser modificado por el Usuario. Sede (*): Seleccionar la Sede, ingresando al botón Buscar . Solo se listarán las Sedes de los Centros de Costo asignados al perfil del Usuario en el Módulo Administrador. Centro de Costo (*): Seleccionar el Centro de Costo, ingresando al botón Buscar . Solo se listarán los Centros de Costo de la Sede seleccionada y los que están asignados en el perfil del Usuario en el Módulo Administrador. Ubicación Física (*): Seleccionar la Ubicación Física donde se encuentra asignado el bien patrimonial, ingresando al botón Buscar . Responsable (*): Se mostrará automáticamente el responsable del Centro de Costo. Puede ser modificado por el Usuario ingresando al botón Buscar . Usuario Final (*): Ingresar el Usuario final que tiene asignado el bien patrimonial, ingresando al botón Buscar . Nro. Serie: Ingresar el número de serie del bien patrimonial. Estado Conservación: Seleccionar el estado de conservación en que se encuentra el bien patrimonial, pudiendo ser Bueno, Regular, Malo, Muy Malo, Nuevo. Marca (*): Seleccionar la marca del bien patrimonial ingresando al botón Buscar . Estado Uso: Seleccionar en la barra de despliegue la opción SI, si el bien patrimonial está en uso, o seleccionar la opción NO, si el bien patrimonial no se encuentra en uso. Modelo: Ingresar el modelo del bien patrimonial. Dato obligatorio -114- Manual de Usuario - Módulo de Patrimonio Medidas: Ingresar las medidas del bien patrimonial. Características: Ingresar las características del bien patrimonial. Observaciones: Ingresar alguna observación respecto al bien patrimonial. País de Procedencia: Por defecto se muestra seleccionado Perú, para seleccionar otro país, activar la barra de despliegue SBN: Se mostrará marcado con un check catalogado por la SBN. . si el bien patrimonial está Activo Depreciable: Se mostrará marcado con un check si el bien patrimonial es un activo depreciable. A partir del 01-01-2016, se considerará como activo depreciable si el valor de compra es mayor a ¼ de UIT. Salida: Se mostrará marcado con un check la Entidad. Etiquetado: Marcar con un check etiquetado. si el bien patrimonial ha salido de si el bien patrimonial se encuentra Ingreso del Bien por: o NEA: Se mostrará el número de la NEA previamente registrado. o Fecha: Ingresar la fecha de la NEA. o Valor NEA: Ingresar el valor del bien patrimonial. Alta: Ingresar los datos del documento que generó el Alta del bien: o Tipo Doc. : Seleccionar en la barra de despliegue el tipo de documento por el que se le dio de Alta al bien. Por defecto se tiene seleccionado el tipo de documento PECOSA. o Nro. Doc.: Ingresar el número del documento de Alta. o Fecha: Ingresar la fecha del documento de Alta. Almacén: Seleccionar el Almacén ingresando al botón Buscar . Cta. Contable: Seleccionar la cuenta contable ingresando al botón Buscar 8. Luego, dar clic en el ícono Grabar Usuario, al cual dará Aceptar: . . El Sistema mostrará el siguiente mensaje al -115- Manual de Usuario - Módulo de Patrimonio Validaciones: Simultaneamente, al y grabar la g) Si se tiene seleccionado con un check la opción Activo Depreciable, pero el monto del Valor Compra es menor o igual a ¼ de UIT, el Sistema mostrará un mensaje de alerta al Usuario: h) Si no se tiene seleccionado con un check la opción Activo Depreciable, pero el monto del Valor Compra es mayor a ¼ de UIT, el Sistema mostrará un mensaje de alerta al Usuario: información, se activarán los botones para su registro. -116- Manual de Usuario - Módulo de Patrimonio Valores Contables.- Al ingresar al botón , se presentará una ventana del mismo nombre, en la cual se registrará el Valor Inicial del bien y la Depreciación Acumulada, de acuerdo con los valores reflejados en los Estados Financieros del Cierre del Ejercicio Anterior A partir del año 2016, se visualizará en la ventana de Valores Contables, los dos métodos de depreciación vigentes actualmente: “Línea Recta” (usado anteriormente) y “Unidades Producidas” (aplicado a partir del 01-01-2016). Por defecto se visualizará el método de Línea Recta, El Usuario, deberá seleccionar el método de depreciación que se usará para el activo registrado. Ambos métodos son detallados en el punto 5.1. Métodos de Depreciación. Validación: Durante el Ejercicio no se podrá modificar el método de depreciación seleccionado, hasta el siguiente año, por lo que al seleccionar la opción del método de depreciación, se mostrará el siguiente mensaje al Usuario : 9. Finalmente, se procederá a Aprobar el Alta, activando la barra de despliegue del filtro V.B. y seleccionando la opción Aprobado; luego dar clic en el icono Grabar de la barra de herramientas. -117- Manual de Usuario - Módulo de Patrimonio e. NEA – DEVOLUCIÓN ALMACÉN Para realizar una Alta por NEA por Devolución Almacén, el Usuario deberá realizar el siguiente procedimiento: 1. En el campo Tipo Movimiento, seleccionar la opción NEA –Devol. Almacén, activando la barra de despliegue . 2. Seguidamente, en la sección Lista de Ingresos, activar el menú contextual dando clic con el botón derecho del mouse y seleccionar la opción . 3. Al lado derecho de la ventana se activarán los campos a registrar: Nro. Movimiento: El Sistema autogenerará el número de Movimiento, después de grabar. Fecha Movimiento: Por defecto será la fecha actual, pudiendo ser editado por el Usuario. V.B.: Permite Aprobar el registro del Alta. Por defecto tendrá el estado Pendiente. Causal de Alta: Activar la barra de despliegue y seleccionar la causal Otra Causal, definida por la SBN. Tipo Doc.: Se mostrará automáticamente el tipo de documento en función al tipo de movimiento seleccionado, en este caso Nota de Entrada de Almacén. -118- Manual de Usuario - Módulo de Patrimonio Nro. NEA: Registrar el número de la NEA. Observaciones: Permite registrar alguna observación o comentario. Este dato es opcional. 4. Luego, dar clic en el ícono Grabar de la barra de herramientas. 5. En la sección Detalle de Activos, se procederá a registrar los bienes a dar de Alta, activando el menú contextual dando clic con el botón derecho del mouse y seleccionando la opción . 6. El Sistema presentará la ventana Datos del Activo Fijo, en la cual se registrará los siguientes datos: -119- Manual de Usuario - Módulo de Patrimonio Ítem (): Seleccionar el bien patrimonial ingresando al botón Buscar . Margesí (*): Al seleccionar el ítem, el Sistema generará automáticamente los ocho (8) primeros dígitos, el Usuario podrá completar los 4 siguientes; caso contrario, el Sistema lo completará al grabar el registro, tomando como referencia el último correlativo margesí del tipo del bien patrimonial. Código de Barras: Registrar el código de barras del bien patrimonial. Descripción (*): Se mostrará automáticamente la descripción del ítem según catalogo SIGA. Sede (*): Seleccionar la Sede, ingresando al botón Buscar . Solo se listarán las Sedes de los Centros de Costo asignados al perfil del Usuario en el Módulo Administrador. Centro de Costo (*): Seleccionar el Centro de Costo, ingresando al botón Buscar . Solo se listarán los Centros de Costo de la Sede seleccionada. Ubicación Física (*): Seleccionar la Ubicación Física donde se encuentra asignado el bien patrimonial, ingresando al botón Buscar . Responsable (*): Se mostrará automáticamente el responsable del Centro de Costo. Puede ser modificado por el Usuario ingresando al botón Buscar . Usuario Final (*): Registrar el Usuario final que tiene asignado el bien patrimonial, ingresando al botón Buscar . Nro. Serie: Registrar el número de serie del bien patrimonial. Estado Conservación: Seleccionar el estado de conservación en que se encuentra el bien patrimonial, pudiendo ser Bueno, Regular, Malo, Muy Malo, Nuevo. Marca (*): Seleccionar la marca del bien patrimonial ingresando al botón Buscar . Estado Uso: Seleccionar en la barra de despliegue la opción SI, si el bien patrimonial está en uso, o seleccionar la opción NO, si el bien patrimonial no se encuentra en uso. Modelo: Registrar el modelo del bien patrimonial. Medidas: Registrar las medidas del bien patrimonial. Dato obligatorio -120- Manual de Usuario - Módulo de Patrimonio Características: Registrar las características del bien patrimonial. Observaciones: Registrar alguna observación respecto al bien patrimonial. País de Procedencia: Por defecto se muestra seleccionado Perú, para seleccionar otro país, activar la barra de despliegue SBN: Se mostrará marcado con un check catalogado por la SBN. . si el bien patrimonial está Activo Depreciable: Se mostrará marcado con un check si el bien patrimonial es un activo depreciable. A partir del 01-01-2016, se considerará como activo depreciable si el valor de compra es mayor a ¼ de UIT. Salida: Se mostrará marcado con un check la Entidad. Etiquetado: Marcar con un check etiquetado. si el bien patrimonial ha salido de si el bien patrimonial se encuentra Ingreso del Bien por: o NEA: Se mostrará el número de la NEA previamente registrado. o Fecha: Registrar la fecha de la NEA. o Valor NEA: Registrar el valor del bien patrimonial. Alta: Registrar los datos del documento que generó el Alta del bien: o Tipo Doc. : Seleccionar en la barra de despliegue el tipo de documento por el que se le dio de Alta al bien. Por defecto se tiene seleccionado el tipo de documento PECOSA. o Nro. Doc.: Ingresar el número del documento de Alta. o Fecha: Registrar la fecha del documento de Alta. Almacén: Seleccionar el Almacén ingresando al botón Buscar . Cta. Contable: Seleccionar la cuenta contable ingresando al botón Buscar 7. Luego, dar clic en el ícono Grabar Usuario, al cual dará Aceptar: . El Sistema mostrará el siguiente mensaje al -121- Manual de Usuario - Módulo de Patrimonio Validaciones: i) Si se tiene seleccionado con un check la opción Activo Depreciable, pero el monto del Valor Compra es menor o igual a ¼ de UIT, el Sistema mostrará un mensaje de alerta al Usuario: j) Si no se tiene seleccionado con un check la opción Activo Depreciable, pero el monto del Valor Compra es mayor a ¼ de UIT, el Sistema mostrará un mensaje de alerta al Usuario: 8. Asimismo, al grabar la información, se activarán los botones Especificaciones Técnicas y Valores Contables para su registro. Valores Contables.- Al ingresar al botón , se presentará una ventana del mismo nombre, en la cual se registrará el Valor Inicial del bien y la Depreciación Acumulada, de acuerdo con los valores reflejados en los Estados Financieros del Cierre del Ejercicio Anterior A partir del año 2016, se visualizará en la ventana de Valores Contables, los dos métodos de depreciación vigentes actualmente: “Línea Recta” (usado anteriormente) y “Unidades Producidas” (aplicado a partir del 01-01-2016). Por defecto se visualizará el método de Línea Recta, El Usuario, deberá seleccionar el método de depreciación que se usará para el activo registrado. Ambos métodos son detallados en el punto 5.1. Métodos de Depreciación. -122- Manual de Usuario - Módulo de Patrimonio Validación: Durante el Ejercicio no se podrá modificar el método de depreciación seleccionado, hasta el siguiente año, por lo que al seleccionar la opción del método de depreciación, se mostrará el siguiente mensaje al Usuario : 9. Terminado de registrar las Altas del ingreso correspondiente, se procederá a Aprobarla, para ello en la ventana Registro de Ingreso, en el campo V.B. activar la barra de despliegue y seleccionar la opción Aprobado; luego dar clic en el botón Grabar f. NEA - DIFERENCIA DE INVENTARIO Para realizar una Alta por NEA por Diferencia de Inventario, el Usuario deberá realizar el siguiente procedimiento: 1. En el campo Tipo Movimiento, activar la barra de despliegue opción NEA –Diferenc. Inventario. y seleccionar la -123- Manual de Usuario - Módulo de Patrimonio 2. Seguidamente, en la sección Lista de Ingresos, activar el menú contextual dando clic con el botón derecho del mouse y seleccionar la opción . 3. Al lado derecho de la ventana se activarán los campos a registrar: Nro. Movimiento: El Sistema autogenerará el número de Movimiento después de grabar los datos. Fecha Movimiento: Por defecto será la fecha actual, pudiendo ser editado por el Usuario. V.B.: Permite Aprobar el registro del Alta. Por defecto estará Pendiente. Con Tasación: Marcar con un check el campo Con Tasación activo ha sido tazado. si el Causal de Alta: Activar la barra de despliegue y seleccionar la causal Saneamiento de Bienes Sobrantes o Saneamiento de Vehículos, definidas por la SBN. Tipo Doc.: Se mostrará automáticamente el tipo de documento en función al tipo de movimiento seleccionado, en este caso Nota de Entrada de Almacén.. -124- Manual de Usuario - Módulo de Patrimonio Nro. NEA: Registrar el número de la NEA. Nro. Acta: Registrar el número de acta del Alta. Fecha: Registrar la fecha del acta del Alta. Nº Resolución: Registrar el número de la Resolución que autoriza el Alta del activo. Fecha: Registrar la fecha de la Resolución. Nro. Tasación: Registrar el número del documento de tasación, de corresponder. Fecha: Registrar la fecha del documento de tasación, de corresponder. Observaciones: Permite registrar alguna observación o comentario. Este dato es opcional. 4. Luego, dar clic en el ícono Grabar de la barra de herramientas. Automáticamente se activará el botón Sobrantes , para proceder a registrar los bienes sobrantes encontrados en los inventarios físicos de años anteriores al registro : 5. El Sistema presentará la ventana Regularización de Activos Sobrantes, previamente sin datos. Para visualizar los ítems, seleccionar en la parte superior los filtros ‘Familia’ y ‘Búsqueda’ o los campos ‘Del’ y ‘Al’; que permitirán visualizar en la ventana los bienes sobrantes encontrados en el inventario físico: -125- Manual de Usuario - Módulo de Patrimonio Familia: Permite seleccionar la Familia de los bienes sobrantes, ingresando al botón Buscar . Para mostrar todos los bienes marcar con un check recuadro ubicado al lado derecho del filtro. en el Búsqueda: Permite realizar la búsqueda de un bien por Código de Barras, Descripción, Modelo, Marca, Secuencia, Número Correlativo, Número de Serie, Centro de Costo y Sede. Se mostrarán los bienes patrimoniales correspondientes a los Centros de Costo y Sede asignados en el Perfil de Usuario. Del – Al: Permite buscar los bienes por un rango de número correlativo (Nº). Ingresar el número correlativo inicial en el campo Del y el número correlativo final en el campo Al, seguidamente marcar con un check para procesar. La búsqueda se realizará sobre los bienes visualizados en pantalla, el Sistema resaltará en color azul, aquellos que coinciden con la búsqueda. En la ventana se mostrará los bienes en función a los filtros seleccionados, con los siguientes datos: Nº (Número correlativo del bien), Sec (Secuencia), Código de Barras, Descripción, Marca, Modelo, Nro. Serie, Sede y Centro de Costo. Nota: En la ventana se mostrarán los bienes sobrantes de los inventarios físicos de años anteriores, de los Centros de Costo asignados al perfil del Usuario en el Módulo Administrador. Para seleccionar los bienes sobrantes, seleccionarlos de la sección superior de la ventana y dar clic en el icono Agregar . Para trasladarlos a la sección inferior. -126- Manual de Usuario - Módulo de Patrimonio Luego, registrar los siguientes datos: Nro. Pecosa: Permite registrar el número de la Pecosa del bien. Fecha Alta: Permite registrar la fecha de Alta del bien. Almacén: Seleccionar el Almacén respectivo, activando la barra de despliegue . Seleccionar Cuenta Contable: Seleccionar la Cuenta Contable del bien, ingresando al botón . El Sistema mostrará la ventana Asignación de Cuentas Contables – Activos Sobrantes, donde el Usuario marcará con un check la Cuenta Contable correspondiente y dará clic en el icono Grabar . Para eliminar el bien, seleccionar el Activo de la parte inferior de la ventana y dar clic en el icono Quitar . -127- Manual de Usuario - Módulo de Patrimonio Luego, dar clic en el icono Grabar . El Sistema mostrará al Usuario el siguiente mensaje al Usuario, al cual dará clic en Sí, para guardar los cambios: El Sistema mostrará el siguiente mensaje al Usuario, al cual dará clic en Aceptar: 6. Registrar Tasación: Si se marcó con un check , en el cual se dará clic: el Sistema activará el botón Tasación -128- Manual de Usuario - Módulo de Patrimonio Se presentará ventana Datos de Tasación, en la cual se registrará los siguientes datos: Perito o Tasador, Nº de Colegiatura, Valor Tasado, Fecha de Tasación, Nº CTTP, Nº CONATA y Observaciones. 7. Finalmente, se procederá a Aprobar el Alta, activando la barra de despliegue del filtro V.B., y seleccionando la opción Aprobado; luego dar clic en el icono Grabar de la barra de herramientas. g. NEA – OTROS Para realizar una Alta por NEA Otros, el Usuario deberá realizar el siguiente procedimiento: -129- Manual de Usuario - Módulo de Patrimonio 1. En el campo Tipo Movimiento, seleccionar la opción NEA – Otros, activando la barra de despliegue . 2. Seguidamente, en la sección Lista de Ingresos, activar el menú contextual dando clic con el botón derecho del mouse y seleccionar la opción . Al lado derecho de la ventana se activarán los campos a registrar: Nro. Movimiento: El Sistema autogenerará el número de Movimiento después de grabar los datos. Fecha Movimiento: Por defecto será la fecha actual, pudiendo ser editado por el Usuario. V.B.: Permite Aprobar el registro del Alta. Por defecto tendrá el estado Pendiente. Causal de Alta: Activar la barra de despliegue y seleccionar la causal de Alta Reproducción de Semovientes, Otra Causal, Disposición Legal, Mandato Judicial o arbitral, definidas por la SBN. -130- Manual de Usuario - Módulo de Patrimonio Tipo Doc.: Se mostrará automáticamente el tipo de documento en función al tipo de movimiento seleccionado, en este caso Nota de Entrada de Almacén. Nro. NEA: Registrar el número de la NEA Observaciones: Permite registrar alguna observación o comentario. Este dato es opcional. 3. Luego, dar clic en el ícono Grabar de la barra de herramientas. 4. En la sección Detalle de Activos, se procederá a registrar los bienes a dar de Alta, activando el menú contextual dando clic con el botón derecho del mouse y seleccionando la opción . 5. El Sistema presentará la ventana Datos del Activo Fijo, en la cual se registrará los siguientes datos: -131- Manual de Usuario - Módulo de Patrimonio Ítem (): Seleccionar el bien patrimonial ingresando al botón Buscar . Margesí (*): Al seleccionar el ítem, el Sistema generará automáticamente los ocho (8) primeros dígitos, el Usuario podrá completar los 4 siguientes; caso contrario, el Sistema lo completará al grabar el registro, tomando como referencia el último correlativo margesí del tipo del bien patrimonial. Código de Barras: Ingresar el código de barras del bien patrimonial. Descripción (*): Se mostrará automáticamente la descripción del ítem según catalogo SIGA, pudiendo ser modificada por el Usuario. Sede (*): Seleccionar la Sede, ingresando al botón Buscar . Solo se listarán las Sedes de los Centros de Costo asignados al perfil del Usuario en el Módulo Administrador. Centro de Costo (*): Seleccionar el Centro de Costo, ingresando al botón Buscar . Solo se listarán los Centros de Costo de la Sede seleccionada. Ubicación Física (*): Seleccionar la Ubicación Física donde se encuentra asignado el bien patrimonial, ingresando al botón Buscar . Responsable (*): Se mostrará automáticamente el responsable del Centro de Costo. Puede ser modificado por el Usuario ingresando al botón Buscar . Usuario Final (*): Registrar el Usuario final que tiene asignado el bien patrimonial, ingresando al botón Buscar . Nro. Serie: Registrar el número de serie del bien patrimonial. Estado Conservación: Seleccionar el estado de conservación en que se encuentra el bien patrimonial, pudiendo ser Bueno, Regular, Malo, Muy Malo, Nuevo. Marca (*): Seleccionar la marca del bien patrimonial ingresando al botón Buscar . Estado Uso: Seleccionar el estado de uso activando la barra de despliegue “SI”, si el bien patrimonial está en uso; caso contrario seleccionar “NO. Modelo: Registrar el modelo del bien patrimonial. Medidas: Registrar las medidas del bien patrimonial. Dato obligatorio -132- . Manual de Usuario - Módulo de Patrimonio Características: Registrar las características del bien patrimonial. Observaciones: Registrar alguna observación respecto al bien patrimonial. País de Procedencia: Por defecto se muestra seleccionado Perú, para seleccionar otro país, activar la barra de despliegue . SBN: Si el bien patrimonial está catalogado por la SBN se mostrará por defecto marcado con un check . Activo Depreciable: Si el bien patrimonial es un activo depreciable se mostrará por defecto marcado con un check . A partir del 01-01-2016, se considerará como activo depreciable si el valor de compra es mayor a ¼ de UIT. Salida: Se mostrará marcado con un check la Entidad. Etiquetado: Marcar con un check etiquetado. si el bien patrimonial ha salido de si el bien patrimonial se encuentra Ingreso del Bien por: o NEA: Se mostrará el número de la NEA previamente registrado. o Fecha: Ingresar la fecha de la NEA. o Valor NEA: Ingresar el valor del bien patrimonial. Alta: Ingresar los datos del documento que generó el Alta del bien: o Tipo Doc. : Seleccionar el tipo de documento por el que se le dio de Alta al bien, activando la barra de despliege el tipo de documento PECOSA. . Por defecto se tiene seleccionado o Nro. Doc.: Ingresar el número del documento de Alta. o Fecha: Ingresar la fecha del documento de Alta. Almacén: Seleccionar el Almacén ingresando al botón Buscar . Cta. Contable: Seleccionar la cuenta contable ingresando al botón Buscar 6. Luego, dar clic en el ícono Grabar Usuario, al cual dará Aceptar: . El Sistema mostrará el siguiente mensaje al -133- Manual de Usuario - Módulo de Patrimonio Validaciones: a) Si se tiene seleccionado con un check la opción Activo Depreciable, pero el monto del Valor Compra es menor o igual a ¼ de UIT, el Sistema mostrará un mensaje de alerta al Usuario: b) Si no se tiene seleccionado con un check la opción Activo Depreciable, pero el monto del Valor Compra es mayor a ¼ de UIT, el Sistema mostrará un mensaje de alerta al Usuario: 7. Asimismo, al grabar la información, se activarán los botones y para su registro. -134- Manual de Usuario - Módulo de Patrimonio Valores Contables.- Al ingresar al botón , se presentará una ventana del mismo nombre, en la cual se registrará el Valor Inicial del bien y la Depreciación Acumulada, de acuerdo con los valores reflejados en los Estados Financieros del Cierre del Ejercicio Anterior A partir del año 2016, se visualizará en la ventana de Valores Contables, los dos métodos de depreciación vigentes actualmente: “Línea Recta” (usado anteriormente) y “Unidades Producidas” (aplicado a partir del 01-01-2016). Por defecto se visualizará el método de Línea Recta, El Usuario, deberá seleccionar el método de depreciación que se usará para el activo registrado. Ambos métodos son detallados en el punto 5.1. Métodos de Depreciación. Validación: Durante el Ejercicio no se podrá modificar el método de depreciación seleccionado, hasta el siguiente año, por lo que al seleccionar la opción del método de depreciación, se mostrará el siguiente mensaje al Usuario : 8. Finalmente, se procederá a Aprobar el Alta, seleccionando la opción Aprobado del campo V.B., luego dar clic en el icono Grabar de la barra de herramientas. -135- Manual de Usuario - Módulo de Patrimonio ELIMINAR ACTIVO Para eliminar un activo registrado en el Alta, activar el menú contextual dando clic con el botón derecho del mouse sobre el ítem correspondiente y seleccionar la opción . El Sistema mostrará el siguiente mensaje al Usuario, al cual dará clic en Sí, para efectuar la eliminación: ELIMINAR REGISTRO DE ALTA Para eliminar un registro de Alta y su detalle asociado, activar el menú contextual dando clic con el botón derecho del mouse sobre el ítem correspondiente y seleccionar la opción de Eliminar. -136- Manual de Usuario - Módulo de Patrimonio El Sistema mostrará el siguiente mensaje al Usuario, al cual dará clic en Sí, para efectuar la eliminación ALTA AUTOMÁTICA El registro de Alta de manera automática, consiste en generar el Alta de un bien patrimonial desde el Módulo de Logística, para que pueda ser visualizado en el Módulo de Patrimonio. El procedimiento se describe a continuación: 1. En el Módulo de Logística, luego de registrar la Entrada al Almacén del bien patrimonial y dar Conformidad, se activará el botón Generar Activo que al dar clic sobre él y al dar Sí, al mensaje de Usuario que se presentará, se enviará la información del activo fijo al Módulo de Patrimonio. 2. Luego, en la ventana Registro de Altas Institucionales del Módulo de Patrimonio, se visualizará el registro de Alta generado desde el Módulo de Logística; asi como, sus activos asociados, con su respectivo código Margesí generado automaticamente a partir del último número margesí registrado. -137- Manual de Usuario - Módulo de Patrimonio 3. Seguidamente, luego de generar la PECOSA respectiva, en la opción Atención del Pedido del Módulo de Logística, dar clic en el botón envío de la asignación del Activo Fijo al Módulo de Patrimonio. , para el 4. Ingresando a este botón , se mostrará la ventana Asignación de los Activos Fijos, en la cual el Usuario seleccionará los activos correspondientes marcándolos con un check y luego dará clic en el icono Grabar . Esta asignación se mostrará automáticamente en el campo Alta Tipo y Nro. Doc.de la ventana Datos del Activo Fijo del Módulo de Patrimonio. El Usuario registrará la Ubicación Física y demás datos, según corresponda, y procederá con la Aprobación del registro de Alta, detallado en el Alta manual. -138- Manual de Usuario - Módulo de Patrimonio REPORTES Para obtener el reporte de un registro de Alta seleccionado en la ventana principal o el control de ingreso mensualizado, en la sección Lista de Ingresos, se deberá seleccionar el movimiento correspondiente; luego dar clic en el icono Imprimir herramientas. de la barra de El Sistema presentará la ventana Reportes mostrando las siguientes opciones, , las cuales se detallan a continuación: Control de Ingreso Seleccionado.- Este reporte presenta el listado de los bienes institucionales dados de Alta del movimiento previamente seleccionado en la ventana principal. El reporte muestra la siguiente información: Sede, Tipo Ingreso, Fecha NEA/OC, Almacén, Responsable, Fecha movimiento, Causal de Alta; asimismo, en el detalle se mostrará: Número de Registro, Margesí, Código de Barra, Descripción, Marca, Modelo, N° de Serie, Ubicación Física, Usuario y Valor S/. -139- Manual de Usuario - Módulo de Patrimonio Nota: Se mostrará un quiebre de página por cada Cuenta Contable. Para exportar el reporte a Excel, dará clic en el icono Exportar de herramientas del reporte. , ubicado en la barra Control de Ingreso Mensualizado.- Este reporte presenta el listado de las Altas de los bienes patrimoniales institucionales de manera mensualizada a nivel de Sede y en función al mes y tipo de movimiento previamente seleccionados en la ventana principal. El reporte presenta la siguiente información agrupada por Sede en cada quiebre de página: N° Registro, Código Margesí, Código de Barra, Descripción, Marca, Modelo, Número de Serie, Ubicación Física, Usuario, Centro de Costo y Valor S/. Asimismo, se mostrará el Valor Total por Sede y el Total General. Nota: El reporte se mostrará ordenado mensualmente en forma ascendente; siempre y cuando en la ventana “Registro de Altas Institucionales” se haya seleccionado Todos los meses. Para exportar el reporte a Excel, dará clic en el icono Exportar de herramientas del reporte. , ubicado en la barra -140- Manual de Usuario - Módulo de Patrimonio 5.3.3.2. Altas No Institucionales (Ajuste) Esta opción, permite realizar el registro de las Altas de los bienes patrimoniales no institucionales que han sido recibidos por otra Entidad Pública o Privada en calidad de Cedidos en Uso, Comodato, o Afectación en Uso. El ingreso a esta opción es siguiendo la ruta: “Mantenimiento – Movimiento-Altas No Institucionales”, como se muestra a continuación: DESCRIPCIÓN DE LA VENTANA Al ingresar a esta opción se presentará la ventana Registro de Altas No Institucionales. En la parte superior de la ventana se muestra los filtros de selección: Año, Mes y Tipo Movimiento, que permitirán filtrar los registros de Altas No Institucionales visualizados en la ventana. El Usuario solo visualizará los registros de los Centros de Costo asignados a su perfil de Usuario en el Módulo Administrador. Filtros: -141- Manual de Usuario - Módulo de Patrimonio Año: Permite seleccionar el año del Alta activando la barra de despliegue defecto muestra el año del Sistema. . Por Mes: Permite seleccionar el mes del Alta, activando la barra de despliegue . Para seleccionar TODOS los meses marcar con un check el recuadro ubicado a la derecha del filtro. Tipo de Movimiento: Por defecto será Transferencia Externa. PROCEDIMIENTO PARA EL REGISTRO DE ALTAS NO INSTITUCIONALES Para realizar el registro de Altas de los bienes no Institucionales, realizar el siguiente procedimiento: 1. Activar el menú contextual dando clic con el botón derecho del mouse y seleccionar la opción . 2. En la sección derecha de la ventana se mostrarán los siguientes campos para su registro: -142- Manual de Usuario - Módulo de Patrimonio Nº Movimiento: Es el número correlativo asignado al registro. Este número es autogenerado por el Sistema. Fecha Movimiento: Registrar la fecha de registro del Alta. Por defecto muestra la fecha actual, pudiendo ser editada por el Usuario. Fecha Recepción del Activo: Registrar la fecha de recepción del activo. Por defecto muestra la fecha actual, puede ser editada por el Usuario. Tipo Registro: Seleccionar activando en la barra de despliegue el tipo de registro (Bienes cedido en Uso, Bienes en Comodato, Afectación en Uso). Entidad Pública: Marcar con un check Pública. si el bien proviene de una Entidad V.B.: Permite seleccionar el estado (Pendiente o Aprobado) del registro del Alta no Institucional. Entidad: En este campo se presentan dos casos: Caso 1: Si el bien pertenece a una Entidad Pública Usuario seleccionará la Entidad ingresando al botón Buscar el . Caso 2: Si el bien patrimonial pertenece a una Entidad Privada, el Usuario registrará el nombre en el campo Entidad. Nro. Resolución/Nro Convenio: Permite registrar el número de Resolución que aprueba a favor de la Entidad afectataria la entrega de los bienes patrimoniales de propiedad de la Entidad afectante, en calidad de Cedidos en Uso o en Afectación de Uso. Cuando el tipo de registro es ‘Bienes en Comodato’ se registrará el número de Convenio que autoriza la entrega de los bienes patrimoniales de propiedad de la Entidad Afectante. -143- Manual de Usuario - Módulo de Patrimonio Fecha: Permite registrar la fecha de la Resolución o Número de Convenio. Nro. Acta: Permite registrar el número del acta de entrega y recepción de los bienes Cedidos en Uso, Afectación de Uso o en Comodato. Fecha: Permite registrar la fecha del acta de entrega y recepción. Glosa: Permite registrar algún comentario u observación. Sede: Seleccionar la Sede activando la barra de despliegue . Solo se listarán las Sedes de los Centros de Costo asignados al perfil del Usuario en el Módulo Administrador. Centro de Costo: Seleccionar el Centro de Costo ingresando al botón Buscar . Solo se listarán los Centros de Costos de la Sede seleccionada. Responsable: Seleccionar el responsable del Alta No Institucional ingresando al botón Buscar . 3. Luego de registrar los datos, dar clic en el ícono Grabar , ubicado en la barra de herramientas. En la sección Lista de Ingresos se visualizará el registro del Alta, indicando el Número de movimiento, Tipo de Registro, Entidad que entrega el bien y Estado del registro. Validaciones: a) Para el Tipo de Registro Afectación en Uso, la fecha de Recepción no podrá ser mayor a la fecha del Movimiento, caso contrario el Sistema mostrará el siguiente mensaje al Usuario : b) La fecha del Acta y fecha de Resolución no podrán ser mayores a la fecha actual, a la fecha de Recepción del bien o la fecha de Movimiento, caso contrario el Sistema mostrará el siguiente mensaje al Usuario: -144- Manual de Usuario - Módulo de Patrimonio Seguidamente, se procederá a registrar los bienes que se darán de Alta, dando clic con el botón derecho del mouse en la sección Detalle de Activos y seleccionando la opción . 4. El Sistema mostrará la ventana Datos del Activo Fijo, en la cual el Usuario registrará los siguientes datos: Ítem (): Seleccionar el bien, ingresando al botón Buscar . Código de Barras (*): Registrar el código de barras del bien. Dato obligatorio -145- Manual de Usuario - Módulo de Patrimonio Descripción (*): Se mostrará automáticamente la descripción del ítem según catalogo SIGA. Sede (*): Se mostrará automáticamente la Sede registrada en los datos generales del registro del Inventario. Centro de Costo (*): Se mostrará automáticamente el Centro de Costo registrado previamente en los datos generales del registro del Alta No Institucional. Ubicación Física (*): Seleccionar la Ubicación Física donde se encuentra asignado el bien patrimonial, ingresando al botón Buscar . Responsable (*): Se mostrará automáticamente el responsable del Centro de Costo, pudiendo ser modificado por el Usuario ingresando al botón Buscar . Usuario Final (*): Seleccionar el Usuario final que tiene asignado el bien patrimonial, ingresando al botón Buscar al Centro de Costo seleccionado. . Solo se listará el personal asociado Tipo Patrimonio: Se mostrará automáticamente el tipo de patrimonio del ítem seleccionado. Fecha Ingreso: Por defecto mostrará la fecha de movimiento registrado previamente en los datos generales del registro de Alta No Institucional. Valor del Bien: Registrar el valor del bien patrimonial. Nro. Serie: Registrar el número de serie del bien patrimonial. Estado Conservación: Seleccionar el estado de conservación en que se encuentra el bien patrimonial, pudiendo ser Bueno, Regular, Malo, Muy Malo, Nuevo. Marca (*): Seleccionar la marca del bien patrimonial, ingresando al botón Buscar . Estado de Uso: Seleccionar ‘Sí’ si el bien se encuentra en uso, caso contrario seleccionar ‘No’. Modelo: Registrar el modelo del bien patrimonial. Medidas: Registrar las medidas del bien patrimonial. Características: Registrar las características del bien patrimonial. Observaciones: Permite registrar alguna observación o comentario. -146- Manual de Usuario - Módulo de Patrimonio 5. Registrado los datos, dar clic en el ícono Grabar Especificaciones Técnicas . El Sistema activará el botón para el registro correspondiente. Asimismo, en la sección Detalle de Activos, se visualizará el ítem registrado mostrando los siguientes datos: Número, Secuencia, Código de Barra, Descripción, Sede, Centro de Costo y Responsable. Para visualizar el detalle de un bien, ingresar a su carpeta amarilla . BIENES RECIBIDOS EN AFECTACIÓN EN USO Para los bienes recibidos en Afectación en Uso, se deberá registrar adicionalmente a los datos descritos anteriormente, lo siguiente: Margesí (*): Los bienes recibidos en Afectación en Uso tienen código margesí porque van a continuar depreciándose durante el período de la Afectación en Uso. Al seleccionar el ítem, el Sistema autogenerará los ocho primeros dígitos -147- Manual de Usuario - Módulo de Patrimonio del Margesí, los siguientes cuatro dígitos deberán ser registrados manualmente por el Usuario. Activo Depreciable: Si el bien es Depreciable, marcar con un check en el campo . A partir del 01-01-2016, se considerará como activo depreciable si el valor de compra es mayor a ¼ de UIT. Fecha Alta Entidad: Rem/Recep: Registrar la Fecha con la que fue dado de Alta en la Entidad Propietaria del bien. Cta Contable: Si el bien es Depreciable, el Sistema mostrará por defecto la Cuenta Contable 1503.0702. Si el bien es No Depreciable, el Usuario seleccionará la Sub Cuenta Contable respectiva de la Cuenta Mayor 9105, ingresando al botón Búsqueda . Registrados los datos, dar clic en el ícono Grabar . Simultáneamente, se activarán los botones Especificaciones Técnicas y Valores Contables , para el registro respectivo. Validaciones: a) La fecha Alta Entidad Rem/Recep, deberá ser menor a la fecha de Recepción del activo, caso contrario el Sistema mostrará el siguiente mensaje al Usuario : -148- Manual de Usuario - Módulo de Patrimonio b) El código margesí deberá constar de 12 caracteres, de lo contrario el Sistema mostrará el siguiente mensaje al Usuario: c) Si se tiene seleccionado con un check la opción de Activo Depreciable, pero el monto del Valor Compra es menor o igual a ¼ de UIT, el Sistema mostrará un mensaje de alerta al Usuario: d) Si no se tiene seleccionado con un check la opción de Activo Depreciable, pero el monto del Valor Compra es mayor a ¼ de UIT, el Sistema mostrará un mensaje de alerta al Usuario: Especificaciones Técnicas.- Al ingresar al botón , se presentará una ventana del mismo nombre, en la cual se podrá registrar las especificaciones del bien. Además, esta ventana cuenta con los botones Archivos Adjuntos y Fotografía fotografías del bien. que permiten adjuntar archivos y -149- Manual de Usuario - Módulo de Patrimonio Valores Contables.- Al ingresar al botón , se presentará una ventana del mismo nombre, en la cual se registrará el Valor Inicial del bien y la Depreciación Acumulada, de acuerdo con los valores reflejados en los Estados Financieros del Cierre del Ejercicio Anterior A partir del año 2016, se visualizará en la ventana de Valores Contables, los dos métodos de depreciación vigentes actualmente: “Línea Recta” (usado anteriormente) y “Unidades Producidas” (aplicado a partir del 01-01-2016). Por defecto se visualizará el método de Línea Recta, El Usuario, deberá seleccionar el método de depreciación que se usará para el activo registrado. Ambos métodos son detallados en el punto 5.1. Métodos de Depreciación. Validación: Durante el Ejercicio no se podrá modificar el método de depreciación seleccionado, hasta el siguiente año, por lo que al seleccionar la opción del método de depreciación, se mostrará el siguiente mensaje al Usuario : APROBAR ALTA NO INSTITUCIONAL Para Aprobar el registro del Alta No Institucional, activar la barra de despliegue campo VºBº y seleccionar la opción Aprobado, luego dar clic en el icono Grabar del . -150- Manual de Usuario - Módulo de Patrimonio ELIMINACIÓN DE UN ALTA NO INSTITUCIONAL El Sistema permite eliminar individualmente los bienes registrados en el campo ‘Detalle de Activos’ o eliminar totalmente el registro desde el campo ‘Lista de Ingresos’. Para ello activar el menú contextual y seleccionar la opción Eliminar Detalle de Activos El Sistema mostrará el siguiente mensaje al Usuario, al cual dará clic en Sí, para efectuar la eliminación: Para eliminar todo el registro, el Usuario deberá activar el menú contextual y seleccionar la opción Eliminar Bienes No Institucionales. -151- Manual de Usuario - Módulo de Patrimonio El Sistema mostrará el siguiente mensaje al Usuario, al cual dará clic en Sí, para efectuar la eliminación del registro y su detalle asociado: Nota: No se podrá eliminar un registro de Alta No Institucional cuando éste se encuentre en estado Aprobado. REPORTES Para obtener el reporte de un registro de Alta No Institucional seleccionado en la ventana principal o el control de ingreso mensualizado, para ello, al dar clic en el botón Imprimir de la barra de herramientas. El Sistema mostrará la ventana Reportes, conteniendo las siguientes opciones: Control de Ingreso Seleccionado.- Este reporte presenta el listado de los bienes no institucionales dados de Alta del movimiento previamente seleccionado en la ventana principal. El reporte muestra la siguiente información: Sede, Tipo Ingreso, Fecha Movimiento, Tipo Registro; asimismo, en el detalle muestra los siguientes datos del bien: Código Margesí, Código de Barra, Descripción, Marca, Modelo, N° de Serie, Fecha Recepción, Estado Conservación, Centro de Costo, Ubicación Física, y Usuario. -152- Manual de Usuario - Módulo de Patrimonio Para exportar el reporte a Excel, dará clic en el icono Exportar de herramientas del reporte. , ubicado en la barra Control de Ingreso Mensualizado.- Este reporte presenta el listado de las Altas de los bienes patrimoniales no institucionales de manera mensualizada a nivel de Sede y en función al mes previamente seleccionado en la ventana principal. El reporte presenta la siguiente información agrupada por Sede: Número de Ingreso, Fecha Ingreso, Tipo de Ingreso, Responsable, N° Registro, Código de Barra, Descripción, Marca, Modelo, Número de Serie, Ubicación Física, Usuario y Valor S/. Asimismo, se mostrará el Total General. Nota: La información se mostrará por Número de Movimiento, visualizándose por cada quiebre de página. Para los bienes recibidos en Afectación en Uso, en el reporte se mostrará el código Margesí: Para exportar el reporte a Excel, dará clic en el icono Exportar herramientas del reporte. , ubicado en la barra de -153- Manual de Usuario - Módulo de Patrimonio 5.3.3.3. Devoluciones (Ajuste) En esta opción, el Sistema permite al Usuario registrar la devolución de los bienes No Institucionales, que fueron recibidos mediante Afectación en Uso. El ingreso a esta opción, es siguiendo la ruta: “Mantenimiento – Movimiento Devoluciones”, como se muestra a continuación: Al ingresar a esta opción, se presentará la ventana Devolución de Activos Fijos. PROCEDIMIENTO PARA REGISTRAR UNA DEVOLUCIÓN Para registrar una Devolución, realizar el siguiente procedimiento: 1. En la cabecera de la ventana, seleccionar los siguientes filtros: Año: Permite seleccionar el año de registro, activando la barra de despliegue . Mes: Permite seleccionar el mes de registro, activando la barra de despliegue . Tipo Registro: Por defecto se muestra No Institucional – Afectación en Uso. 2. Activar el menú contextual dando clic con el botón derecho del mouse y seleccionar la opción : -154- Manual de Usuario - Módulo de Patrimonio Validación: No se podrá registrar Devoluciones en meses donde ya se ha realizado el Proceso Contable, caso contrario, el Sistema mostrará el siguiente mensaje al Usuario: 3. En la sección derecha de la ventana, se activarán los siguientes campos para el registro de los datos principales de la devolución: Nro Movimiento: Mostrará el número correlativo autogenerado por el Sistema por cada devolución realizada. Fecha Movimiento: Fecha de registro de la devolución, pudiendo ser modificada por el Usuario. V.B.: Permite seleccionar el estado del registro de devolución (Pendiente o Aprobado). Nro Resolución: Registrar el número de Resolución, Acuerdo o documento que autoriza la devolución. Fecha: Registrar la fecha de la Resolución, Acuerdo o documento. Responsable: Mostrará por defecto el Responsable de Control Patrimonial, registrado en Parámetros Ejecutora. Observación: Permite registrar alguna observación o comentario. -155- Manual de Usuario - Módulo de Patrimonio 4. Luego, dará clic en el icono Grabar ubicado en la barra de herramientas. Validación: La fecha de movimiento no deberá ser mayor que la fecha actual, caso contrario el Sistema mostrará el siguiente mensaje al Usuario : 5. Seguidamente, se procederá a registrar el detalle de los activos que van a ser devueltos, ingresando al botón Devolución de Activos . El Sistema mostrará la ventana Devolución de Activos, la misma que inicialmente se mostrará sin datos. Para visualizar los activos, seleccionar la Familia ingresando al botón Buscar o marcar con un check para mostrar por Todas las Familias. Asimismo, se cuenta con un campo de Búsqueda que permitirá realizar la búsqueda de activos por: Secuencia, Margesí, Código de Barras, Descripción, Marca, Modelo, Número de Serie, Sede y Centro de Costo. -156- Manual de Usuario - Módulo de Patrimonio Nota: Solo se mostrarán los bienes No Institucionales incorporados como Afectación en Uso. 6. El Usuario deberá seleccionar los activos a devolver y dará clic en el ícono Agregar . Los activos se visualizarán en la sección inferior de la ventana, mostrando los siguientes datos: Indicador de Selección, Secuencia, Margesí, Código de Barras, Descripción, Marca, Modelo y Nro. de Serie, Sede y Centro de Costo. Para extornar los activos agregados, seleccionarlos en la sección inferior de la ventana y dar clic en el ícono Borrar ventana. . Los Activos serán trasladados a la lista superior de la 7. Luego, dar clic en el ícono Grabar Usuario, al cual dará clic en Sí: . El Sistema mostrará el siguiente mensaje al -157- Manual de Usuario - Módulo de Patrimonio 8. El Sistema mostrará el siguiente mensaje al Usuario, al cual dará clic en Aceptar: Dando clic en el icono Salir , los activos se visualizarán en la sección Devolución de Activos, mostrando los siguientes datos: Secuencia, Margesí, Código Barras, Descripción, Marca, Modelo y Nro. de Serie. Ingresando a la carpeta amarilla de cada ítem, se visualizará la ventana Datos del Activo Fijo, en la cual se podrá consultar los siguientes datos: Código Margesí, Fecha Alta Entidad Rem/Recep, Valor del Bien, Número de Serie, Estado de Conservación, Estado de Uso, Marca, Modelo, Medidas, Características, Observaciones, Cuenta Contable, Indicador de Activo Depreciable, así como, las Especificaciones técnicas y Valores Contables. -158- Manual de Usuario - Módulo de Patrimonio APROBAR DEVOLUCION Luego de registrar la devolución, el Usuario deberá proceder a aprobarlo. Para ello en el campo V.B. activar la barra de despliegue y seleccionar la opción Aprobado. Luego, dar clic en el icono Grabar de la barra de Herramientas Nota: Los bienes devueltos serán extraídos del patrimonio de la Entidad, el mismo mes en que se realiza su registro. REPORTES Para obtener los reportes de los registros de Devolución, dar clic en el icono Imprimir de la barra de herramientas: El Sistema mostrará la ventana Seleccione, conteniendo las siguientes opciones: Registro seleccionado: Este reporte muestra la relación de los bienes patrimoniales de la devolución selecciona en la ventana Devolución de Activos Fijos. El reporte muestra la siguiente información: Sede, Número y Fecha del documento que sustenta la devolución, Margesí, Código de Barra, Descripción, Marca, Modelo, Número de Serie, Medidas, Fecha de Alta de la Entidad Afectante (Titular del bien), Valor Inicial, Depreciación Acumulada y Valor Neto. La información se mostrará agrupada por Sede, Número de documento, y Cuenta Contable. Asimismo, se mostrará el Total por Cuenta Contable y un Total por Sede y Número de documento y al final del reporte se mostrará los Totales generales. -159- Manual de Usuario - Módulo de Patrimonio Por mes: Este reporte muestra la relación de los bienes patrimoniales devueltos, correspondientes a todos los meses o al mes seleccionado en la ventana Devolución de Activos Fijos. La información mostrada es la siguiente: Sede, Número y Fecha del documento que sustenta la devolución, Margesí, Código de Barra, Descripción, Marca, Modelo, Número de Serie, Medidas, Fecha de Alta de la Entidad Afectante (Titular del bien) , Valor Inicial, Depreciación Acumulada y Valor Neto. La información se mostrará agrupada por Sede, Número de documento, y Cuenta Contable. Asimismo, se mostrará el Total por Cuenta Contable y un Total general por Sede y Número de documento. Si en la ventana Devolución de Activos Fijos, se seleccionó Todos los meses, el reporte mostrará el Total por todas las devoluciones efectuadas en cada mes, así como, un Total general. -160- Manual de Usuario - Módulo de Patrimonio 5.3.3.4. Bajas Esta sub opción permite al Usuario registrar las Bajas de bienes Institucionales que por diversas causales establecidas por la Superintendencia Nacional de Bienes Estatales requieren ser dados de baja del patrimonio y por ende de los Estados Financieros de la Entidad. El ingreso a esta sub opción es siguiendo la ruta: “Mantenimiento – Movimiento - Bajas”, como se muestra a continuación: Al ingresar a esta sub opción se presentará la ventana Baja de Activos Fijos. PROCEDIMIENTO PARA EL REGISTRO DE BAJAS Para realizar el registro de las bajas de los bienes patrimoniales de la Entidad, realizar el siguiente procedimiento: 1. Activar el menú contextual dando clic con el botón derecho del mouse en la sección Resolución de Bajas y seleccionar la opción INSERTAR BAJA DE BIENES. 2. Al lado derecho de la ventana se mostrarán los siguientes campos para su registro por el Usuario: -161- Manual de Usuario - Módulo de Patrimonio Nº Movimiento: Es el número correlativo del registro de la baja. El número será autogenerado por el Sistema cuando se grabe los datos. Fecha Movimiento: Registrar la fecha de la baja, por defecto mostrará la fecha actual, pudiendo ser modificada por el Usuario. V.B.: Permite pasar al estado Pendiente o Aprobado el registro de la baja. Resolución o Acuerdo: o Nº Resolución: Registrar el número de la resolución que autoriza la baja. o o Fecha: Registrar la fecha de la resolución que autoriza la baja. Responsable: Se mostrará por defecto el responsable del área de Control Patrimonial. Causal de Baja: o Tipo: Seleccionar el tipo de causal que origina la Baja de los bienes. Se mostrarán los tipos de causal de Baja, incluyendo los nuevos tipos establecidos por la SBN en la Directiva N° 001-2015/SBN del 03 de julio 2015, sobre Procedimientos de Gestión de los Bienes Muebles Estatales: Estado de excedencia del bien, Obsolescencia técnica, Mantenimiento o reparación onerosa del bien, Cuando el semoviente sobrepase su periodo reproductivo, padezca enfermedad incurable, sufra lesiones que lo inhabiliten, Cualquier otra causal, previa opinión favorable de la SBN, Calidad de Chatarra, Residuos de Aparatos Eléctricos y Electrónicos (RAEE), Saneamiento, Reembolso, Reposición, Pérdida, Robo, Hurto, Destrucción, Siniestro, Mandato Legal. Activar la barra de despliegue para visualizar los Tipos. -162- Manual de Usuario - Módulo de Patrimonio o Clase: Seleccionar la clase de causal que origina la Baja de los bienes. Se mostrarán las Clases de causal de Baja en función del Tipo previamente seleccionado, incluyendo las nuevas Clases establecidas por la SBN en la Directiva N° 001-2015/SBN del 03 de julio 2015, sobre Procedimientos de Gestión de los Bienes Muebles Estatales. Para el Tipo Estado de excedencia del bien se mostrarán las Clases: Coherencia de acciones, Búsqueda de equilibrio, Variación de funciones, Reducción del ámbito, Culminación de proyectos, Cambio de ubicación. Para el Tipo Obsolescencia técnica se mostrarán las Clases: Carencia de repuestos por cambio de tecnología, Variación y nuevos avances tecnológicos. El resto de Clases tendrán el mismo nombre que su Tipo: Mantenimiento o reparación onerosa del bien, Cuando el semoviente sobrepase su periodo reproductivo, Cualquier otra causal, previa opinión favorable de la SBN, Calidad de Chatarra, Residuos de Aparatos Eléctricos y Electrónicos (RAEE), Saneamiento, Reembolso, Reposición, Pérdida, Robo, Hurto, Destrucción, Siniestro, Mandato Legal. Activar la barra de despliegue para visualizar las Clases. Observaciones: Registrar algún comentario o detalle adicional. 3. Luego, dar clic en el ícono Grabar ubicado en la barra de herramientas. Seguidamente, proceder a registrar los bienes, ingresando al botón . -163- Manual de Usuario - Módulo de Patrimonio 4. Se mostrará la ventana Baja de Activos. Para visualizar los bienes patrimoniales, en la parte superior de la ventana seleccionar los siguientes filtros de selección: Familia: Seleccionar la familia ingresando al botón de búsqueda los ítems de todas las familias marcar con un check . . Para mostrar Tipo: Se mostrará el tipo de causal de baja seleccionado al momento del registro de los datos generales de la baja. Para seleccionar otro tipo de causal activar la barra de despliegue . Clase: Se mostrará la clase de causal de baja seleccionado al momento del registro de los datos generales de la baja. Para seleccionar otra clase activar la barra de despliegue . En la lista se mostrarán las clases en función del tipo previamente seleccionado. Búsqueda: Permite realizar la búsqueda de bienes patrimoniales por Secuencia, Margesí, Código de Barras, Descripción, Marca, Modelo, Número de Serie, Sede y Centro de Costo. Seleccionado el tipo de búsqueda, ingresar el dato en el campo de búsqueda y dar clic Enter para ejecutar la búsqueda. 5. Seleccionado los filtros, en la ventana se listarán los bienes patrimoniales. Solo se listarán los bienes de los Centros de Costo asignados al perfil del Usuario en el Módulo Administrador. El Usuario seleccionará los bienes a dar de baja y dará clic en el icono Enviar para pasarlos a la parte inferior de la ventana. Asimismo, para retornar los bienes a la parte superior de la ventana, dar clic en el icono Borrar . -164- Manual de Usuario - Módulo de Patrimonio Nota: Los bienes que recibió la Entidad por Arrendamiento, Cesión en Uso, o Afectación en Uso, no podrán ser dados de baja ya que deberán ser devueltos, por lo tanto no se mostrarán en la ventana. 6. Seleccionado los bienes, dar clic en el ícono Grabar . El Sistema mostrará el siguiente mensaje al Usuario, al cual dará clic en Aceptar: Los bienes patrimoniales registrados se listarán en la sección Baja de Activos. Para visualizar el detalle de un bien patrimonial ingresar a la carpeta amarilla . Asimismo, el Usuario podrá registrar el número de expediente de Baja de los bienes, ingresando al botón , el cual mostrará la ventana Asignación de Nro. De Expediente. En la columna Nro. Expediente registrar el número de expediente por cada bien. Para registrar el mismo número de expediente para todos los bienes, ingresarlo en el campo Nro. Expediente y dar clic en el botón expediente para los bienes, dar clic en el icono Grabar . Para guardar el número de . -165- Manual de Usuario - Módulo de Patrimonio REPORTES Para obtener los reportes de las Bajas de los bienes patrimoniales, dar clic en el icono Imprimir ubicado en la barra de herramientas. El Sistema presentará la ventana Reportes de Bienes Dados de Baja, conteniendo las siguientes opciones, detalladas a continuación: Listado de los Bienes.- Este reporte mostrará el listado de los bienes dados de baja según los filtros seleccionados, para ello dar clic en el icono Imprimir de la ventana. El Usuario deberá seleccionar los siguientes filtros de selección: Año: Seleccionar en la barra de despliegue el año de la información a mostrar. Mes: Seleccionar en la barra de despliegue el mes de la información a mostrar. Margesí: Seleccionar el bien patrimonial por Margesí ingresando al botón seleccionar todos los bienes patrimoniales marca con un check . . Para Bien: Seleccionar el bien patrimonial por Ítem ingresando al botón seleccionar todos los bienes patrimoniales marca con un check . . Para Sede: Seleccionar la Sede sobre la cual se va a registrar el Inventario No Institucional, activando la barra de despliegue . Solo se listarán las Sedes de los Centros de Costo que tenga asignado el Usuario en el Módulo Administrador. Centro de Costo: Seleccionar el Centro de Costo ingresando al botón . Se listarán los Centros de Costos en función a la Sede selecciona. Solo se listarán los Centros de Costo asignado al perfil del Usuario en el Módulo Administrador. -166- Manual de Usuario - Módulo de Patrimonio Responsable: Seleccionar el responsable del Centro de Costo ingresando al botón . Usuario: Seleccionar el Usuario ingresando al botón . Dar clic en el icono Imprimir . El Sistema mostrará la relación de los bienes patrimoniales con su Margesí, Código de Barras, Descripción, Marca, Modelo, Nro. Serie, Fecha Adquisición, Centro de Costo, Nro. De Resolución de baja, Fecha de Resolución de baja, Causal de Baja, Nro. De expediente, Valor Inicial, Depreciación Acumulada, Valor Neto; asimismo en la parte inferior del reporte se mostrará el número total de registros y los totales de los valores iníciales, las depreciaciones acumuladas y los valores netos. Para exportar el reporte a Excel, dará clic en el icono Exportar herramientas del reporte. , ubicado en la barra de Listado Detallado de los Bienes.- Este reporte muestra el listado de los Bienes dados de Baja con información más detallada que el reporte anterior para el año y mes seleccionado, mostrando Margesí, Código de Barras, Código del Ítem, Nro. de Resolución, Causal de Baja, Sede, Responsable, Cuenta Contable, Forma de Adquisición, Marca, Medidas, Fecha de Resolución, Centro de Costo, Usuario Final, -167- Manual de Usuario - Módulo de Patrimonio Valor Neto, Número de Documento, Modelo, Observaciones, Estado de conservación, Fecha de Adquisición, Nro. De Serie y Características del bien. Al presionar el icono Imprimir el Sistema muestra la ventana Reporte para la selección de los filtros. Teniendo seleccionado los filtros dar clic en el icono Imprimir ubicado en la parte inferior derecha de la ventana. Visualizándose el siguiente reporte: Para exportar el reporte a Excel, dará clic en el icono Exportar de herramientas del reporte. , ubicado en la barra Listado de Bienes por Resolución.- Este reporte muestra el listado de los bienes dados de Baja agrupándolos por Número de Resolución. Al seleccionar esta opción el Sistema muestra la ventana reporte, donde el Usuario debe seleccionar los filtros de visualización del reporte. Seleccionado los filtros presionar el icono Imprimir ubicado en la parte inferior derecha de la ventana, mostrándose el siguiente reporte: -168- Manual de Usuario - Módulo de Patrimonio Para exportar el reporte a Excel, dará clic en el icono Exportar herramientas del reporte. , ubicado en la barra de Reporte Mensual Consolidado de Bajas – Bienes Muebles.- Este reporte muestra el consolidado de las Bajas de los bienes muebles realizadas en el Año y Mes, seleccionado en la ventana Baja de Activos Fijos. El reporte muestra la siguiente información: Número de Movimiento, Número y Fecha de Resolución de Baja del activo, Causal de Baja y Cantidad de bienes. Asimismo, al final del reporte, se muestra el Total de bienes dados de Baja en el Año y Mes seleccionado. Nota: El reporte solo mostrará información de los bienes muebles dados de Baja de los Centros de Costo asignados en el Perfil del Usuario, del Módulo Administrador. 5.3.3.5. Bienes en Custodia Esta opción permite llevar el control de los bienes patrimoniales en Custodia. -169- Manual de Usuario - Módulo de Patrimonio Se entiende por bienes en Custodia a aquellos bienes patrimoniales que han sido dados de baja por la Entidad, quedando en administración de la SBN, pero que aún permanecen en la Entidad hasta que se determine su destino final. El ingreso a esta opción es siguiendo la ruta: “Mantenimiento – Movimiento-Bienes en Custodia”, como se muestra a continuación: Al ingresar a esta opción, el Sistema presentará la ventana Lista de Bienes en Custodia, mostrando en La parte superior los siguientes filtros de selección: Año: Por defecto muestra el año del Sistema. Familia: Entrando al botón , se muestra la ventana Búsqueda de Datos para listar los Bienes dados de Baja de la familia seleccionada o marcando con un check se puede listar todos los Bienes dados de baja de todas las familias. Búsqueda: Permite realizar una búsqueda de bienes patrimoniales dados de Baja; la búsqueda se puede realizar por Descripción, Margesí, Estado o Código de Barra; ingresando el texto y dar clic en el botón . Activos ESNI: Al marcar con check , se listan sólo aquellos bienes patrimoniales dados de baja que corresponden a la Estrategia Sanitaria Nacional de Inmunizaciones ESNI. En esta ventana se listarán los bienes patrimoniales dados de baja, en función a los filtros seleccionados. Los bienes en custodia que ya cuentan con salida de la Entidad, se mostrarán en color verde. -170- Manual de Usuario - Módulo de Patrimonio Nota: Sólo se mostrarán los bienes patrimoniales provenientes de bajas con estado Aprobado de los Centros de Costo asignados al perfil del Usuario en el Módulo Administrador. Para visualizar el detalle de los bienes patrimoniales ingresar a la carpeta amarilla . REPORTES Para obtener el reporte de los bienes en custodia, dar clic en el icono Imprimir da la barra de herramientas. El Sistema presentará la ventana Reporte de Bienes en Custodia, con las siguientes opciones: Que no han salido de la Institución.- Este reporte muestra los bienes patrimoniales en Custodia, y que aún no han sido retirados de la Unidad Ejecutora. Al seleccionar esta opción, se mostrará el campo Periodo, que permitirá obtener la información de los bienes en Custodia que aún se encuentran en la Unidad Ejecutora, de acuerdo a un rango de fechas ‘Desde’ - ‘Hasta’: -171- Manual de Usuario - Módulo de Patrimonio Al dar clic en el icono Imprimir , se mostrará el reporte Bienes en Custodia que no han salido de la Institución, con la siguiente información: Rango de Fechas, Margesí, Código de Barras, Descripción, Marca, Modelo, Nº Serie, Estado, y Fecha Que han salido de la Institución.- Este reporte muestra los bienes patrimoniales en Custodia y que ya fueron retirados de la Unidad Ejecutora por Transferencia, Subasta Pública, Incineración y/o Destrucción o Donación. Todos.- Este reporte muestra la relación de todos los bienes patrimoniales en Custodia, hayan salido o no de la Unidad Ejecutora. Exportar Reportes a Excel Estos reportes se podrán exportar al Excel, dando clic en el icono Exportar en la barra de herramientas del reporte. , ubicado -172- Manual de Usuario - Módulo de Patrimonio 5.3.3.6. Mejoras En esta opción el Usuario podrá registrar las mejoras realizadas a los bienes patrimoniales, con el fin de prolongar su vida útil. El ingreso a esta opción es siguiendo la ruta: “Mantenimiento – Movimiento-Mejoras”, como se muestra a continuación: Al ingresar a la opción el Sistema presentará la ventana Listado de Mejoras de Activos Fijos, la misma que en la cabecera contiene los siguientes filtros de selección: Año, Tipo Registro y un campo Búsqueda. Año: Permitirá filtrar la información por Año. Para filtrar por otro año, seleccionarlo en la barra de despliegue . Tipo Registro: Permite filtrar la información por Tipo de Registro Institucional y No Institucional – Afectación en Uso. -173- Manual de Usuario - Módulo de Patrimonio Campo de Búsqueda: Se podrá realizar la búsqueda de bienes patrimoniales por Código de Barra, Descripción y Margesí. Para ejecutar la búsqueda, ingresar el dato en el campo de búsqueda y luego dar clic en el icono Buscar . PROCEDIMIENTO PARA EL REGISTRO DE MEJORAS Para realizar el registro de las mejoras de los bienes patrimoniales, activar el menú contextual dando clic con el botón derecho del mouse y seleccionar la opción . El Sistema mostrará la ventana Selección de Activos Fijo a Mejorar, la misma que inicialmente se mostrará sin datos. Para listar los bienes patrimoniales se deberá seleccionar el tipo de búsqueda (Descripción, Margesí, Código de Barra, Centro de Costo y Sede), ingresar el dato en el campo de búsqueda y dar clic en el icono Buscar seleccionar el bien patrimonial y dar clic en el ícono Grabar . Luego, . Luego, se procederá a registrar los datos de la mejora, para ello en la sección Mejoras dar clic con el botón derecho del mouse y seleccionar la opción . -174- Manual de Usuario - Módulo de Patrimonio El Sistema mostrará la ventana Datos de la Mejora con los valores contables actuales del bien patrimonial. Para ingresar el detalle de la mejora dar clic con el botón derecho del mouse en la sección Detalle de la Mejora y seleccionar la opción . Se insertará un registro en blanco en la sección Detalle de la Mejora. Proceder a registrar el motivo de la mejora, el documento de referencia, fecha del documento de referencia y el valor de la mejora. Luego, dar clic en el ícono Grabar . -175- Manual de Usuario - Módulo de Patrimonio El Sistema mostrará un mensaje confirmando que los datos se guardaron correctamente: Seguidamente, en la sección Datos de la Mejora ingresar la fecha de la mejora y la prolongación en meses de Vida Útil del bien patrimonial. Luego, dar clic en el botón , para calcular los valores contables proyectados del bien patrimonial incluyendo la mejora. En la sección Cálculo de la Mejora, se mostrarán los valores contables proyectados del bien patrimonial incluida la mejora. Para Revertir el proceso de los cálculos con la mejora, dar clic en el icono . -176- Manual de Usuario - Módulo de Patrimonio Validación: El mes de la mejora deberá ser un mes siguiente al mes del periodo actual contable, caso contrario el Sistema mostrará el siguiente mensaje al Usuario: Para Aprobar la mejora, dará clic en el botón Aprobar Mejora. Luego, dar clic en el icono Grabar . Para Revertirla Aprobación dar clic en el botón . REPORTE Este reporte muestra la relación de los activos fijos que han tenido mejoras. Para visualizar el reporte da clic en el icono Imprimir ubicado en la barra de herramientas. El Sistema presentará la ventana Filtro Reporte de Mejoras, con los siguientes parámetros: -177- Manual de Usuario - Módulo de Patrimonio Año: Muestra el año actual del Sistema. Margesí: Por defecto indicará que se mostrará la información de TODOS los margesíes. Al marcar con un check información del activo seleccionado en la ventana. , solo mostrará Estado: Permite seleccionar si se quiere mostrar en el reporte los activos con mejoras en estado Aprobados, los No Aprobados, o Todos. Luego, dar clic en el icono Imprimir , mostrándose el reporte Activos Fijos con Mejoras con la siguiente información: Tipo de Registro, margesí, Código de Barra, Descripción, Número registro, Fecha Mejora, Mes Depreciación, Estado, Motivo, Número Orden, Ítem del Catálogo, Valor, Total Mejora. Al final del reporte se mostrará la cantidad total de Activos con Mejoras. Para exportar el reporte a Excel, dará clic en el icono Exportar herramientas del reporte. 5.3.3.7. , ubicado en la barra de Concesiones Esta opción permite el registro y seguimiento de las Concesiones de los bienes muebles e inmuebles otorgados por la Unidad Ejecutora a una determinada Empresa generalmente Privada para la ejecución y explotación de los bienes por un periodo determinado, formalizándose con la suscripción de un contrato de naturaleza Administrativa. -178- Manual de Usuario - Módulo de Patrimonio El ingreso a esta opción es siguiendo la ruta: “Mantenimiento – Movimiento Concesiones”, como se muestra a continuación: Ingresando a esta opción se muestra la ventana Mantenimiento de Concesiones mostrando en la parte superior de la ventana el filtro Año y Mes. Nota: Los bienes que recibió la Unidad Ejecutora por Afectación en Uso, no podrán ser concesionados, por lo tanto no se presentarán en la ventana. PROCEDIMIENTO PARA EL REGISTRO DE CONCESIONES 1. El Usuario debe dar clic con el botón derecho del mouse y seleccionar la opción Insertar. 2. El sistema muestra la ventana Concesión, para el registro de los siguientes campos: -179- Manual de Usuario - Módulo de Patrimonio Número: Es el número correlativo no editable, generado por el Sistema. Fecha: Es la Fecha del Registro de la Concesión. Por defecto muestra la fecha actual, pudiendo ser editada por el Usuario. Fecha Inicio: Es la Fecha en que inicia la Concesión, su registro es obligatorio. Fecha Fin: Es la Fecha en que culmina la Concesión su registro es obligatorio. Nro. Contrato: Es el número del Contrato firmado entre la Unidad Ejecutora (concesionarte) y la Empresa (concesionario) que recibe los Muebles y/o Inmuebles. El registro de este campo es obligatorio. Concesionaria: Corresponde al Nombre de la Empresa que recibe los Muebles y/o Inmuebles en Concesión. El registro de este campo es obligatorio. Observación: Permite registrar datos u observación al proceso de Concesión. El registro de este campo es opcional. Estado: Permite seleccionar el estado Pendiente o Aprobado, activando la barra de despliegue . Las Modificaciones o Eliminación del registro de la Concesión sólo puede darse en el estado Pendiente. 3. Terminado de registrar los campos, dar clic en el icono Grabar ubicado en la parte inferior derecha de la ventana Concesión, el Sistema muestra el siguiente mensaje de confirmación. Si el año de la Fecha de Inicio de la Concesión es menor al año del Sistema, Se debe reiniciar los valores contables y retornar al mes inicial, caso contrario el Sistema envía un mensaje restrictivo. -180- Manual de Usuario - Módulo de Patrimonio Para el registro en la ventana Mantenimiento de Concesiones se debe seleccionar los filtros el Año y Mes de la concesión y registrar los datos correspondientes, como el siguiente ejemplo: Si el Usuario trata de registrar una Concesión con año menor que el Sistema sin reiniciar los valores contables y retornar al mes INICIAL, el Sistema muestra el siguiente mensaje restrictivo. Si el año de la Fecha de Inicio de la Concesión es igual al año del Sistema, pero el mes es inferior al mes que se encuentra procesado contablemente en el Sistema. -181- Manual de Usuario - Módulo de Patrimonio Se debe reiniciar el proceso contable, caso contrario el Sistema muestra un mensaje restrictivo, como en el siguiente ejemplo: 4. Al terminar de registrar los Datos Generales de la Concesión, se debe proceder a registrar su Detalle; para ello se debe ingresar al botón . Se muestra la ventana Detalle de Activos -182- Manual de Usuario - Módulo de Patrimonio 5. Para visualizar los bienes se debe seleccionar el Tipo de Bien: Mueble, Inmueble o Todos los Tipos. También se puede realizar una Búsqueda de ítems según el texto ingresado en el campo Búsqueda: El Sistema no mostrará los bienes muebles que se encuentran con ‘Afectación en Uso’, ‘Arrendamiento’ o ‘Cesión en Uso’, durante el periodo de vigencia del Acto de Administración. 6. Listado los ítems, proceder a seleccionarlos y trasladarlos a la sección Bienes Seleccionados con el botón se presiona el botón , si se desea retirar el ítem trasladado se selecciona y . Nota: Pueden estar incluidos bienes muebles e inmuebles en un sólo registro de Concesión. -183- Manual de Usuario - Módulo de Patrimonio Los detalles de los ítems de la matriz de la ventana es el siguiente: Tipo: Indica si el ítem es un Bien Mueble o Inmueble. Secuencia: Es el número de Secuencia del Bien Mueble o Inmueble. Margesí/ SINABIP: Indica el código Margesí que identifica al Bien Mueble o el Código SINABIP para el caso de un Bien Inmueble. Descripción: Es la denominación del Bien Mueble o Inmueble. Nro. Serie/S. Unid. Act: Es el Número de Serie que identifica al Bien Mueble o el número de secuencia que identifica la Unidad de Activo en caso de los bienes inmuebles. Marca/Componente: Es la Marca de los bienes muebles o el número de secuencia que identifica el Componente que forma parte de una Unidad de Activo. Modelo: Es el modelo del bien mueble. Fecha Alta: Es la fecha que se dio de Alta al bien. 7. Dar clic en el icono y para Salir de la ventana presionar el icono . Para consultar los Datos de los activos registrados se debe ingresar a la carpeta amarilla del ítem . Si es un Bien Mueble se presenta la siguiente ventana: -184- Manual de Usuario - Módulo de Patrimonio Si es un Bien Inmueble se presenta la siguiente ventana: 8. Terminado el registro de la Concesión, se debe cambiar al estado Aprobado. -185- Manual de Usuario - Módulo de Patrimonio Para pasar de un estado Aprobado a Pendiente el Sistema valida que el registro de Concesión no se encuentre contenido en un periodo que ha sido procesado contablemente, caso contrario el Sistema muestra un mensaje restrictivo. PROCESO CONTABLE Al realizar el proceso de Cierre Contable mensual se realiza el trasladado de los Bienes Concesionados de su Cuenta Contable de origen a la Cuenta Contable de Concesión que corresponda, dependiendo del tipo de Activo. Este cambio se puede visualizar en la opción Patrimonio según Plan Contable del Sub Módulo Consultas/Reportes según el mes procesado contablemente. Los meses anteriores a la Concesión deben mostrar la Cuenta Contable anterior del Bien Mueble o Inmueble; Asimismo para los Bienes que han concluido el plazo de Concesión se retornan a la Cuenta Contable del Activo y Cuenta de Depreciación originaria. El cálculo de depreciación mensual de los Activos Concesionados, es el mismo que se realiza sobre cualquier Activo. INVENTARIO INICIAL - Si en el Inventario Inicial se registran Bienes que fueron Concesionados en años anteriores a su registro en el Módulo de Patrimonio, estos se registran con su Cuenta Contable originaria. El cambio de Cuenta Contable se da cuando se realice el Registro y Aprobación de la Concesión. MANTENIMIENTO DE BIENES MUEBLES - El Sistema no permite realizar el proceso de Baja Contable sobre bienes muebles contenidos en un Concesión aprobada. El Sistema no permite realizar el proceso de Mejoras sobre bienes muebles contenidos en un Concesión aprobada. SEGUIMIENTO Y CONTROL DE BIENES MUEBLES - No se permite realizar Desplazamientos sobre los bienes muebles contenidos en un Concesión aprobada. - No se permite realizar Mantenimiento de Activos sobre bienes muebles contenidos en un Concesión aprobada. - No se permite realizar Salidas por Bajas o para Mantenimiento sobre bienes muebles contenidos en un Concesión aprobada. -186- Manual de Usuario - Módulo de Patrimonio PROCESO SBN - Al realizar el proceso de Copia del Inventario Institucional para Enviar a la SBN, los bienes concesionados no se migran al aplicativo SIMI, estos deberán ser registrados manualmente. REPORTE - Al generar el reporte Listado de Bienes Patrimoniales Valorizados se activa el flag Sólo Bienes considerados por la SBN, los bienes concesionados se excluyen del reporte. REPORTE Para visualizar el listado de los bienes muebles e inmuebles concesionados, se debe dar clic en el icono Imprimir , ubicado en la barra de herramientas. -187- Manual de Usuario - Módulo de Patrimonio 5.4. Seguimiento y Control El Sub Módulo Seguimiento y Control, permite llevar el control de los activos asignados a los trabajadores de la Unidad Ejecutora para su uso, así como realizar la actualización de datos, producidos por cambios de Ubicación física, Personal responsable o Usuario final. A continuación se muestran las opciones que están contenidas en este Sub Módulo: 5.4.1. Asignación En esta opción, el Sistema permite visualizar la asignación de los bienes patrimoniales institucionales y no institucionales. Asimismo, realizar el registro de los desplazamientos internos de los activos. El Ingreso a esta opción es siguiendo la ruta: “Seguimiento y Control- Asignación”, como se muestra a continuación: Al ingresar a esta opción, el Sistema presentará la ventana Asignación de Activos, mostrando la relación de los bienes Institucionales y No Institucionales , de acuerdo al Tipo de Registro seleccionado, los mismos que corresponden al Inventario Inicial o han sido adquiridos durante en el periodo. Solo se mostrarán los activos fijos de los Centros de Costo asignados al perfil del Usuario en el Módulo Administrador. -188- Manual de Usuario - Módulo de Patrimonio DESCRIPCION DE LA VENTANA La parte superior de la ventana contiene los filtros: Periodo, Tipo Movimiento y Tipo Registro, que permitirán filtrar la información que se mostrará en la ventana; así como un campo de búsqueda de activos fijos y los botones ‘Asignar Ubicación Física’, ‘Actualización’, ‘Desplazamiento Interno’, ‘Asignar PECOSA’ y el campo que permitirá filtrar los Activos ESNI. Periodo: Permitirá filtrar los activos fijos por Año. Por defecto mostrará el año actual del Sistema, para seleccionar otro año, activar la barra de despliegue . Tipo de Movimiento: Permite filtrar los activos fijos por tipo de movimiento. Por defecto se tiene marcado con un check para mostrar los activos fijos por todos los tipos de movimiento, para seleccionar otro tipo, activar la barra de despliegue . -189- Manual de Usuario - Módulo de Patrimonio Tipo de Registro: Permite filtrar los activos fijos por Tipo de Registro (Institucional, No Institucional – Bienes cedidos en Uso, No Institucional – Bienes en Comodato, No Institucional – Afectación en Uso). Por defecto muestra el tipo de registro Institucional, para seleccionar otro tipo de registro, activar la barra de despliegue . Búsqueda: Permite realizar la búsqueda de los activos fijos por Margesí, Descripción, Código de Barra y Usuario. Seleccionado el tipo de búsqueda, ingresar el dato en el campo de búsqueda. Presionar la tecla Enter para ejecutar la búsqueda. : Permitirá asignar a los activos fijos la Ubicación Fisica asignadas automaticamente desde el Módulo de Logistica. : Permitirá realizar la actualización de los siguientes datos: Ubicación física y empleado responsable del activo y el empleado que autoriza el cambio de ubicación del activo. El proceso de actualización requiere que el Activo haya sido asignado previamente. : Permitirá registrar el traslado de los activos a otros Centros de Costo y Ubicaciones, asignar otro empleado responsable y Usuario final, así como el motivo del desplazamiento. : Permitirá asignar a los activos las PECOSAS emitidas en el Sub Módulo Almacenes del Módulo de Logística. Activos ESNI: Permitirá filtrar los activos pertenecientes a la Estrategia Sanitaria Nacional de Inmunizaciones – ESNI del Ministerio de Salud. Al marcar con check en este campo. Así mismo, en la parte inferior de la ventana, se encuentra la Leyenda para identificar los activos asignados en color azul, los activos no asignados en color negro, los activos -190- Manual de Usuario - Módulo de Patrimonio dados de Baja en color rojo, y los activos No Institucionales en Afectación en Uso que han sido devueltos, en color marrón. Para visualizar el detalle de las asignaciones de los activos fijos, ingresar a la carpeta amarilla del registro de la asignación. Se mostrará la ventana Histórico de la Asignación de los Activos Fijos. Para visualizar el reporte Asignación Histórica, dar clic en el ícono Imprimir . Este reporte contiene la siguiente información: Número de Asignación, Centro de Costo, Responsable, Usuario, Autorizado Por, Fecha de Asignación, Documento de Referencia y Estado. ASIGNAR UBICACIÓN FÍSICA Para asignar a los activos fijos la ubicación física con asignación automática proveniente del Módulo de Logística, seleccionar el registro del activo y dar clic en el botón . -191- Manual de Usuario - Módulo de Patrimonio Nota: El botón ‘Asignar Ubicación Física’ se activará solo para aquellos activos fijos pendientes de ubicación física. El Sistema mostrará la ventana Asignación de Ubicación Física, con la relación de los activos fijos para la asignación de la ubicación física. Seleccionar la ubicación física en la ventana Búsqueda de Datos que se mostrará al ingresar al botón . Se podrá realizar la búsqueda de un activo fijo por tipo, código y descripción de la ubicación física. Seleccionada la Ubicación Física, se podrá realizar la búsqueda del activo fijo por Margesí, Código de Barra, Descripción, Centro de Costo y Nombre, para ello seleccionar el tipo de búsqueda y en el campo de búsqueda ingresar el dato a buscar y seguidamente dar clic en el botón Aceptar. Seguidamente, marcar con un check los activos fijos sobre los cuales se va a asignar la ubicación física seleccionada. Para seleccionar todos los ítems, marcar con un check en Todos . Para guardar la asignación, dar clic en el ícono Grabar . El Sistema mostraráun mensaje solicitando la confirmación de la grabacion de la asignación: -192- Manual de Usuario - Módulo de Patrimonio Dar clic en el botón Si, el Sistema mostrará un mensaje confirmando el éxito de la actualización de los datos: ACTUALIZACIÓN POR CAMBIO DE UBICACIÓN Y/O ENCARGADO Para realizar la actualización de la ubicación física y/o empleado encargado del activo fijo, seleccionar el registro del activo fijo y dar clic en el botón . Nota: Solo se podrá hacer la actualización de los activos fijos que cuentan con PECOSA Asignada. El Sistema mostrará la ventana Actualización por cambio de Ubicación y/o Encargados. Ingresando al botón de cada campo, se deberá seleccionar la Ubicación Física, el Empleado responsable y el empleado que autoriza el cambio de ubicación y/o encargado del activo fijo. Para Limpiar el dato seleccionado en el campo, marcar con un check Limpiar. en el campo -193- Manual de Usuario - Módulo de Patrimonio Para guardar los cambios ingresados, dar clic en el ícono Grabar el siguiente mensaje de confirmación al Usuario: . El Sistema mostrará Dar clic en el botón Si, el Sistema mostrará un mensaje confirmando el éxito de la grabación. Al grabar, en la sección’ Datos Históricos’ se mostrará el historial de los cambios de ubicación y/o encargado realizados sobre el activo fijo. Para Imprimir los datos históricos por cambio de ubicación y/o encargado, dar clic en el icono Imprimir de la ventana. Se mostrará el reporte Activos fijos por cambio de ubicación y/o encargados, con los cambios realizados del activo por Sede, Centro de Costo, Fecha de asignación, Ubicación física, Responsable y el empleado que autorizó el cambio. -194- Manual de Usuario - Módulo de Patrimonio DESPLAZAMIENTO INTERNO Para registrar el desplazamiento de los Activos Fijos a otro Centro de Costo, Ubicación Física, empleado Responsable o Usuario Final, seleccionar el registro correspondiente e ingresar al botón . Validación: Si el bien mueble a desplazar figura como faltante en el Inventario Físico Institucional, el Sistema advertirá al Usuario mostrando el siguiente mensaje al Usuario: El Sistema presentará la ventana Desplazamiento Interno de Bienes Patrimoniales, mostrando en la parte superior izquierda, la información de la asignación actual que tiene el activo: Sede, Centro de Costo, Ubicación Física, Responsable, y Usuario. -195- Manual de Usuario - Módulo de Patrimonio En los campos de la parte superior derecha de la ventana, el Usuario registrará los datos de la nueva asignación por cada campo correspondiente: Centro de Costo: Seleccionar el Centro de Costo donde se va a desplazar el activo fijo, ingresando al botón . Automáticamente se mostrará la Sede y el Responsable del Centro de Costo. Ubicación Física: Seleccionar la Ubicación fija dentro del Centro de Costo donde se va a desplazar el activo, ingresando al botón : Marcar con un check . si el activo fijo es un bien compartido para varios usuarios. Responsable: Ingresando al botón Centro de Costo. , se podrá seleccionar el responsable del -196- Manual de Usuario - Módulo de Patrimonio Usuario: Seleccionar el Usuario a quien se le va a asignar el activo, ingresando al botón . Si el bien es desplazado a otra Ubicación Física, se podrá mantener el mismo Usuario. En la parte intermedia de la ventana, se mostrará la persona que autoriza el desplazamiento del bien, en este caso el responsable del área de Control Patrimonial; asimismo, se registrará los siguientes datos: Fecha asignación: Mostrará el último día del mes de movimiento, pudiendo ser editado por el Usuario. Motivo: Registrar el motivo del desplazamiento del bien. Referencia: Registrar el documento de referencia que autoriza el desplazamiento del bien. En la parte inferior de la ventana, se mostrarán los activos fijos asignados actualmente al Centro de Costo, el Usuario marcará con un check aquellos activos fijos a desplazar. Para seleccionar todos marcar con un check en el campo Todos. -197- Manual de Usuario - Módulo de Patrimonio Asimismo, se cuenta con un campo de búsqueda, que permitirá buscar los activos fijos por listados en la ventana, por: Margesí, Código de Barras, Descripción y Estado. Luego, dar clic en el ícono Grabar de la ventana Desplazamiento Interno de Bienes Patrimoniales. El Sistema mostrará el siguiente mensaje al Usuario, al cual dará clic en Sí, para efectuar la asignación de los activos seleccionados: El Sistema mostrará la ventana Genera Nro. de Desplazamiento, mostrando el número de desplazamiento interno autogenerado por el Sistema, pudiendo ser editado por el Usuario. -198- Manual de Usuario - Módulo de Patrimonio Dar clic en el botón Aceptar, para generar el número de desplazamiento interno. El Sistema mostrará el siguiente mensaje al Usuario, al cual dará clic en Sí, para efectuar la generación del número del desplazamiento interno: El Sistema mostrará el siguiente mensaje al Usuario, al cual dará clic en el botón Aceptar. REPORTES Para Imprimir el formato de la Orden de desplazamiento interno y/o el formato del Cargo personal por asignación del bien, dar clic en el icono imprimir de la ventana principal. Se mostrará la ventana Consulta de Desplazamiento Interno de Bienes Patrimoniales, con el listado de los desplazamientos internos realizados sobre el activo fijo. En la parte superior de la ventana se podrá realizar la búsqueda de activos fijos por número de desplazamiento, usuario que entregó en activo (De), Usuario que se le asignó el activo (Para). Adicionalmente, se podrá filtrar los activos fijos por rango de fechas, ingresando las fechas en el campo Desde y Hasta. Asimismo, se podrá listar la información por Usuario o por Responsable, seleccionando la opción correspondiente / . -199- Manual de Usuario - Módulo de Patrimonio Ingresando a la carpeta amarilla del desplazamiento fijos asignados al empleado seleccionado. , se podrá visualizar los activos En la parte inferior izquierda de la ventana, marcar con un check en el formato que se requiere imprimir / , seguidamente seleccionar el registro del desplazamiento y dar clic en el icono Imprimir de la ventana: Orden de desplazamiento Interno: Se mostrará el formato de la Orden de Desplazamiento Interno con los datos del responsable, usuario, centro de costo y ubicación de la entrega y el destino; documento de referencia, motivo, fecha de asignación, así como los datos del activo fijo y los campos para las firmas de conformidad de la entrega, recepción del bien y la firma del responsable de Control Patrimonial. Cargo personal por asignación de bienes: Se mostrará el formato del cargo personal por asignación de bienes en uso, con los datos del nuevo desplazamiento: Dependencia, Ubicación Física, Responsable, Usuario Final y Fecha de Asignación del activo fijo; así como los datos del activo fijo desplazado, el campo observaciones y los campos para las firmas del nuevo Usuario, Responsable, Comité de Gestión Patrimonial y el Jefe de la Dependencia donde se ha asignado el bien. -200- Manual de Usuario - Módulo de Patrimonio ASIGNAR PECOSA Para realizar la asignación de la PECOSA para los activos fijos, dar clic en el botón . El Sistema mostrará la ventana Asignación de los Activos Fijos. Seleccionar el Usuario que tiene asignado el bien en la PECOSA, ingresando al botón del campo Usuario. Al seleccionar el Usuario se mostrará la Sede, Centro de Costo y Responsable del bien; así como la relación de los activos fijos asignados al Usuario en las PECOSA’s y que se encuentran pendientes de asignación, mostrando el número de la PECOSA, los códigos margesíes, número de la orden de compra, la descripción y el estado del bien. Seleccionar la Ubicación Física, ingresando al botón del campo Ubic. Física, así mismo marcar con un check en el campo , si el bien va a ser compartido por varios Usuarios e ingresar la fecha de asignación, el motivo y el documento de referencia de la asignación del bien. Seguidamente, marcar con un check el o los activos fijos a asignar. -201- Manual de Usuario - Módulo de Patrimonio Nota: Para realizar la asignación de la PECOSA al activo, previamente se debe haber generado la PECOSA en el Módulo Logística. Seleccionado los datos, dar clic en el icono Grabar . El Sistema mostrará el siguiente mensaje al Usuario, al cual dará clic en Sí, para efectuar la asignación de la PECOSA: REPORTES DE ASIGNACIÓN DE ACTIVOS Para obtener los reportes de las asignaciones de los activos fijos, dar clic en el icono Imprimir , de la barra de herramientas. El Sistema presentará la ventana Reporte de Asignación de Activos, con los siguientes filtros de selección: -202- Manual de Usuario - Módulo de Patrimonio Año: Seleccionar en la barra de despliegue obtener la información. el año sobre el cual que se quiere Luego, seleccionar el reporte que se requiere visualizar y dar clic en el icono Imprimir de la ventana: Por Familia.-Permite obtener el reporte de las asignaciones de los activos fijos por Familia. Seleccionar la familia ingresando al botón en la ventana Búsqueda de Datos. El reporte mostrará la relación de los activos fijos con la información del tipo de registro, número de asignación, fecha de asignación, sede, Centro de Costo, ubicación física, responsable, estado del bien, código y descripción de la familia, marca y modelo. -203- Manual de Usuario - Módulo de Patrimonio Por Periodo.-Permite obtener el reporte de las asignaciones de los activos fijos por un rango de periodo determinado. Ingresar las fechas en los campos Desde y Hasta. El reporte mostrará la relación de los activos fijos asignados en el periodo ingresado en el rango con la información del tipo de registro, número de asignación, fecha de asignación, sede, Centro de Costo, ubicación física, usuario final, estado del bien, código y descripción de los activos fijos, marca y modelo; así como al final de reporte se mostrará el total de registros. Por Usuario Final.- Al seleccionar esta opción se podrá obtener el listado de las asignaciones de los activos fijos por Usuario Final. Para ello se debe registrar los siguientes datos: -204- Manual de Usuario - Módulo de Patrimonio Usuario Final: Permite seleccionar el Usuario final ingresando al botón Bien Compartido: Marcar con un check compartidos con el Usuario seleccionado. . , para visualizar los bienes . Periodo: Permite obtener la información por un rango de periodo determinado, marcar con un check en el recuadro ubicado al lado derecho del campo para que se activen los campos Desde y Hasta. El reporte mostrará el Listado de Asignación de Activos por Usuario Final con la siguiente información: Responsable, Usuario final, Autorizado por, Sede, Centro de Costo, Tipo de Registro, Número de asignación, Margesí, Descripción, Código de barras, Ubicación física, Marca, Modelo, Nº de Serie, Fecha de Asignación, y Estado del bien; así como, al final de reporte se mostrará el total de registros, por el rango de fecha correspondiente. Listado General de Asignación de Activos.-Permite obtener el reporte de las asignaciones totales de los activos fijos en el año seleccionado. El reporte mostrará la relación de todos los activos fijos asignados con la información de la sede, tipo de registro, número de asignación, margesí, código y descripción del activo fijo, código de barra, marca, modelo, número de serie, centro de costo, ubicación física, usuario final, fecha de asignación y estado del bien; así como al final de reporte se mostrará el total de registros. -205- Manual de Usuario - Módulo de Patrimonio Para visualizar el reporte de los activos fijos pendientes de Ubicación Física, marcar el check en el campo . Para exportar el reporte a Excel, dará clic en el icono Exportar de herramientas del reporte. , ubicado en la barra Por Sede y Centro de Costo: Permite obtener el reporte de las asignaciones de los activos fijos por Sede y Centro de Costo. Seleccionar la Sede en la barra de despliegue . Solo se listarán las Sedes de aquellos Centros de Costo que tenga asignado el Usuario en el Módulo Administrador. despliegue . Se mostrarán Seleccionar el Centro de Costo en la barra de los Centros de Costo de la Sede seleccionados. Para mostrar la información por todos los Centros de Costo marcar con un check. Solo se listarán los Centros de Costo que tenga asignado el Usuario en el Módulo Administrador. -206- Manual de Usuario - Módulo de Patrimonio Seguidamente seleccionar en la barra de despliegue la opción de la información que se quiere visualizar (Con asignación de personal o Sin asignación de personal). Con Asignación de Personal: El reporte mostrará la relación de los activos fijos asignados al personal para la Sede y Centro de Costo seleccionado con el número de asignación, margesí, código y descripción del activo fijo, código de barra, marca, modelo, número de serie, ubicación física, usuario final, fecha de asignación y estado del bien; así como al final de reporte se mostrará el total de registros. Sin Asignación de Personal: El reporte mostrará la relación de los activos fijos sin asignación de personal para la Sede y Centro de Costo seleccionado, con el número de asignación, margesí, código y descripción del activo fijo, código de barra, marca, modelo, número de serie, ubicación física, usuario final, fecha de asignación y estado del bien; así como al final de reporte se mostrará el total de registros. -207- Manual de Usuario - Módulo de Patrimonio 5.4.2. Mantenimiento de Activos Esta opción permite llevar el registro de aquellos bienes patrimoniales que son retirados (salida) de la Entidad para mantenimiento o reparación. Estos movimientos pueden ser internos o fuera de la Entidad. El Ingreso a esta opción es siguiendo la ruta: “Seguimiento y Control- Mantenimiento de Activos”, como se muestra a continuación: Al ingresar a esta opción el Sistema presentará la ventana Mantenimiento de Activos. PROCEDIMIENTO PARA REGISTRAR MANTENIMIENTO DE ACTIVOS Para registrar el Mantenimiento de los activos, realizar el siguiente procedimiento: 1. En la parte superior de la ventana seleccionar los siguientes filtros de selección: Año: Seleccionar el año de registro, activando la barra de despliegue . -208- Manual de Usuario - Módulo de Patrimonio Mes: Seleccionar el mes de registro, activando la barra de despliegue . Tipo de Registro: Seleccionar el Tipo de Registro Institucional o No Institucional (Bienes cedidos en Uso, Bienes en Comodato o Afectación en Uso). 2. Seguidamente, en la sección Lista de Mantenimientos dar clic con el botón derecho del mouse y seleccionar la opción , mostrándose en la parte derecha de la ventana los siguientes campos para su registro: Nro. Movimiento: Número de movimiento autogenerado por el Sistema. Orden Salida: Mostrará por defecto el número de la Orden de Salida registrado previamente en la opción ‘Seguimiento y Control – Salidas’. Fecha Mov.: Fecha del Movimiento. Por defecto mostrará la fecha actual, pudiendo ser editada por el Usuario. Tipo Mantenimiento: Seleccionar el tipo de mantenimiento, activando la barra de despliegue , los cuales son los siguientes: o Correctivo (O/S) / Preventivo (O/S): Cuando el mantenimiento generará una orden de servicio. o Correctivo (Garantía) / Preventivo (Garantía): Cuando el mantenimiento es parte de la garantía del bien cubierta por el Proveedor, por lo que no requerirá generar una Orden de Servicio. -209- Manual de Usuario - Módulo de Patrimonio Modalidad: Seleccionar la Modalidad del mantenimiento: o o Total de los Bienes: cuando se trata de la salida total del activo. Parcial de los Bienes: cuando se trata de la salida de una parte del activo. Nro. O/S - O/C: En este campo se presenta dos casos: o Si el Tipo de Mantenimiento es Correctivo (O/S) o Preventivo (O/S), se mostrará el campo Nro. O/S, en el cual se ingresará al botón Buscar para seleccionar la Orden de Servicio en la ventana Búsqueda de Datos. o Si el Tipo de Mantenimiento seleccionado es Correctivo (Garantía) o Preventivo (Garantía), se mostrará el campo Nro. O/C, en el cual se ingresará al botón Buscar para seleccionar la Orden de Compra en la ventana Búsqueda de Datos. Nro. Contrato: Se mostrará el número del Contrato, si la Adquisición del Activo estuviera asociada a un Contrato. Proveedor: Mostrará el nombre del Proveedor de la Orden seleccionada. V.B.: Por defecto el primer estado del registro será Pendiente. Moneda: Mostrará el Tipo de Moneda de la Orden seleccionada. Tipo de Cambio: Mostrará el Tipo de Cambio de la Orden seleccionada. Sub Total – IGV – Total: Mostrará el Sub Total, IGV, y Total de la Orden seleccionada. Glosa: Permite registrar algún comentario u observación. 3. Ingresado los datos generales del mantenimiento, dar clic en el ícono Grabar , ubicado en la barra de herramientas. El registro del movimiento se visualizará en la sección Lista de Mantenimientos con los siguientes datos: Nro. de Movimiento, Tipo de Reparación, Número de la Orden, Proveedor, y Fecha de Movimiento. -210- Manual de Usuario - Módulo de Patrimonio 4. Seguidamente, se procederá a insertar los activos, ingresando al botón .El Sistema mostrará la ventana Activos para reparación, la misma que inicialmente se mostrará sin datos. Para visualizar los activos, seleccionar la Familia ingresando al botón Buscar o marcar con un check para mostrar por Todas las Familias. Nota: Solo se visualizarán los activos de los Centros de Costo asignados al perfil del Usuario en el Módulo Admin. Asimismo, No se visualizarán los activos que durante el periodo de vigencia del Acto de Administración, se encuentran con ‘Afectación en Uso’, ‘Arrendamiento’, o ‘Cesión en Uso’. Asimismo, se cuenta con un campo de Búsqueda que permitirá realizar la búsqueda de Activos Fijos por: Secuencia, Margesí, Código de Barras, Descripción, Marca, Modelo, Número de Serie, Sede, y Centro de Costo. Para ello, seleccionar el tipo de búsqueda, ingresar el dato y dar Enter. En la ventana se listarán los Activos Fijos que coincidan con el filtro o búsqueda realizada: -211- Manual de Usuario - Módulo de Patrimonio 5. El Usuario deberá seleccionar el (los) activo(s) correspondiente(s) y dar clic en el ícono Agregar . Los activos agregados, se visualizarán en la sección inferior de la ventana, con los siguientes datos: Secuencia, Margesí, Código de Barras, Descripción del Activo, Marca, Modelo, Nro. de Serie, Moneda, Origen, Soles, Centro de Costo, Sede. 6. Asimismo, el Usuario podrá registrar el monto del Mantenimiento para cada Activo Fijo, ingresando el valor en celda de la columna Origen. El monto registrado también será visualizado en la columna Soles. -212- Manual de Usuario - Módulo de Patrimonio 7. Luego, dar clic en el ícono Grabar cual dará clic en Sí: . El Sistema mostrará un mensaje al Usuario, al Validación: El monto Total del costo de Mantenimiento por cada Activo Fijo deberá ser igual al Monto Total de la Orden, caso contrario el Sistema no grabará y mostrará el siguiente mensaje al Usuario: 8. El Sistema mostrará el siguiente mensaje al Usuario, al cual dará clic en Aceptar: Para quitar los Activos agregados, seleccionarlos en la sección inferior de la ventana y dar clic en el ícono Quitar . Los Activos serán trasladados a la lista superior de la ventana. -213- Manual de Usuario - Módulo de Patrimonio Dando clic en el icono Salir , Los Activos Fijos agregados se visualizarán en la sección Activos para Mantenimiento con los siguientes datos: Secuencia, Margesí, Código Barras, Descripción, Marca, Modelo, Nro. de Serie, y Monto de Mantenimiento Asignado. Para consultar el detalle de los datos de un Activo, ingresar a la carpeta amarilla del registro correspondiente. APROBAR REGISTRO DE MANTENIMIENTO DE ACTIVOS Luego de registrar el Mantenimiento de Activos, el Usuario deberá proceder a Aprobar el registro. Para ello en el campo V.B. activar la barra de despliegue y seleccionar la opción Aprobado. Luego, dar clic en el icono Grabar de la barra de Herramientas -214- Manual de Usuario - Módulo de Patrimonio Nota: Cuando el registro se encuentre en estado Aprobado, no se podrá realizar modificaciones al mismo, a excepción del campo Glosa. REPORTES Para obtener los reportes con la información de los Mantenimientos registrados, el Usuario dará clic en el icono Imprimir de la barra de herramientas: El Sistema mostrará la siguiente ventana, en la cual el Usuario seleccionará el reporte correspondiente. La descripción de cada uno se detalla a continuación: Control de Ingreso Seleccionado: Este reporte mostrará la información del Mantenimiento previamente seleccionado en la ventana principal, el cual podrá encontrarse en estado Pendiente o Aprobado. La información mostrada es la siguiente: Sede, Fecha del Movimiento, Número de Mantenimiento, Número de Documento, Tipo de Mantenimiento, Proveedor, Estado del Mantenimiento. Asimismo, en el detalle se mostrará los datos por cada Activo: Margesí, Descripción, Marca, Modelo, Número de Serie, Fecha Adquisición, Estado Asignación, -215- Manual de Usuario - Módulo de Patrimonio y Monto de Mantenimiento Asignado. Al final del reporte se mostrará el Monto Total de los Activos comprendidos en el Mantenimiento. Control de Ingreso Mensualizado: Este reporte mostrará la información de los Mantenimientos registrados en el mes previamente seleccionado en la ventana principal, los cuales podrán encontrarse en estado Pendiente o Aprobado. La información mostrada es la siguiente: Sede, Mes, Número de Mantenimiento, Tipo de Mantenimiento, Proveedor, Estado del Mantenimiento, Fecha del Movimiento, Número de Documento. Asimismo, en el detalle se mostrará los siguientes datos por cada Activo: Margesí, Descripción, Marca, Modelo, Número de Serie, Fecha Adquisición, Estado Asignación, y Monto de Mantenimiento Asignado. Al final de la página de cada Mantenimiento se mostrará el Monto Total de los Activos comprendidos en el mismo. Asimismo, al final del reporte se mostrará el Total General de Registros y el Total General de todos los Mantenimientos comprendidos en el reporte. Nota: La información por cada Mantenimiento será mostrada en páginas diferentes. -216- Manual de Usuario - Módulo de Patrimonio 5.4.3. Salidas Esta opción permite registrar la salida de los bienes patrimoniales para Baja, Mantenimiento u otros motivos, así como el retorno de los mismos, pudiendo obtener información precisa de la ubicación de los activos que se encuentren fuera de la Entidad. El Ingreso a esta opción es siguiendo la ruta: “Seguimiento y Control-Salidas”, como se muestra a continuación: Al ingresar a la opción el Sistema presentará la ventana Salida de Activos. En la parte superior de la ventana se tiene los siguientes filtros de selección: Año: Seleccionar en la barra de despliegue defecto se muestra el año actual del Sistema. el año de registro o consulta. Por Mes: Seleccionar en la barra de despliegue el mes de registro o consulta. Por defecto se muestra el mes del proceso contable actual. Para visualizar las Salidas por todos los meses marcar con un check. . Tipo Movimiento: Seleccionar en la barra de despliegue el Tipo de Salida del activo fijo, pudiendo ser Salida por Bajas, Salida para Mantenimiento, o Salida Diversa. -217- Manual de Usuario - Módulo de Patrimonio Tipo de Registro: Seleccionar en la barra de despliegue el Tipo de Registro Institucional o No Institucional (Bienes Cedidos en Uso, Bienes en Comodato, Afectación en Uso). El Tipo de Movimiento Salida x Baja, aplica solo para los bienes Institucionales. 5.4.3.1. Salida por Bajas Cuando la Salida del activo es por Baja, realizar el siguiente procedimiento: 1. En el filtro Tipo Movimiento seleccionar Salida x Bajas. Por defecto el Tipo de Registro es Institucional, debido a que los bienes No Institucionales no podrán ser dados de Baja ya que deberán ser devueltos a la Entidad Propietaria del bien. 2. En la sección Órdenes de Salida, activar el menú contextual dando clic con el botón derecho del mouse y seleccionar la opción insertar Salida xBajas. 3. Al lado derecho de la ventana se mostrará los siguientes campos para su registro: Nro. Movimiento: Registrar el número de movimiento de Salida. El Usuario registrará este número de acuerdo a su control. Fecha Salida: Registrar la fecha de la salida del bien patrimonial. Por defecto mostrará la fecha actual, puede ser editada por el Usuario. -218- Manual de Usuario - Módulo de Patrimonio V.B.: Por defecto el registro estará en estado Pendiente. Cuando se concluya con el registro de la Orden de Salida, se deberá pasar al estado Aprobado. Tipo Salida: Seleccionar el tipo de salida del bien patrimonial: Compraventa mediante Subasta. Destrucción Accidental. Donación de bienes calificados como RAEE. Permuta. Por donación. Siniestro. Transferencia en retribución de Servicios. Transferencia por dación en pago. Sede: Seleccionar en la barra de despliegue la Sede donde se encuentra asignado el activo fijo. Solo se listarán las Sedes de aquellos Centros de Costo que tenga asignado el Usuario en el Módulo Administrador. Centro de Costo Solicitante: Seleccionar el Centro de Costo donde está asignado el activo fijo ingresando al botón . En la ventana Búsqueda de Datos, solo se listarán los Centros de Costo que tenga asignado el Usuario en el Módulo Administrador. Responsable: Seleccionar el nombre del Responsable del Centro de Costo que tiene asignado el activo ingresando al botón en la ventana ‘Búsqueda de Datos’. Nº de Acta y Fecha: Este campo cambia según el tipo de salida seleccionado. Ingresar el número y fecha de los documentos solicitados. Motivo: se podrá ingresar mayor detalle del motivo de la salida ingresando al botón en la ventana ‘Glosa’. Destino Salida: Ingresar el lugar a donde se va a enviar el activo fijo. Dirección: Ingresar el domicilio del destino de salida. Responsable Control Patrimonial: Por defecto muestra el nombre del empleado responsable de Control Patrimonial. Responsable Traslado: Ingresar el nombre de la persona que realizará el traslado del activo fijo. Documento de Identidad: Ingresar el número de documento de identidad de la persona que trasladará el activo fijo. -219- Manual de Usuario - Módulo de Patrimonio 4. Luego, dar clic en el íconoGrabar al cual dará clic en Aceptar: . El Sistema mostrará un mensaje al Usuario, En la parte de la izquierda de la ventana se mostrará el registro de salida: 5. Para Ingresar los activos, ingresar al botón , mostrándose la ventana Salida de Activos, la misma que inicialmente se mostrará sin datos. Para visualizar los activos, seleccionar la familia ingresando al botón en la ventana Búsqueda de Datos o marcar con un check para mostrar todos los activos. Asimismo, se tiene el campo Búsqueda que permitirá realizar la búsqueda de bienes patrimoniales por Secuencia, Margesí, Código de Barras, Descripción, Marca, Modelo, Número de Serie, Sede y Centro de Costo. En la ventana se listarán los activos de Baja del Centro de Costo solicitante registrado en la ventana principal Salida de Activos. -220- Manual de Usuario - Módulo de Patrimonio 6. Seleccionar los bienes y dar clic en el botón Enviar para pasarlos a la parte inferior de la ventana. Asimismo, para retornar los bienes patrimoniales a la parte superior, dar clic en el botón Borrar . 7. Luego, dar clic en el icono Grabar Usuario, al cual dará clic en Sí. . El Sistema mostrará el siguiente mensaje al 8. El Sistema mostrará un mensaje confirmado el éxito de la grabación: Los activos fijos se mostrarán en la sección Bienes. -221- Manual de Usuario - Módulo de Patrimonio 9. Para finalizar el registro del Alta, en el filtro V°B° cambiara el estado Pendiente a Aprobado y dará clic en el icono Grabar 5.4.3.2. de la barra de herramientas. Salida para Mantenimiento Cuando la Salida del activo es por Mantenimiento, realizar el siguiente procedimiento: En el filtro Tipo Movimiento seleccionar la opción Salida para Mantenimiento y en Tipo de Registro seleccionar si el activo es Institucional, No Institucional Cedido en Uso, No Institucional - Bines en Comodato, o No Institucional – Afectación en Uso. Activar el menú contextual dando clic con el botón derecho del mouse y seleccionar la opción Insertar Salida para Mantenimiento. En el lado derecho de la ventana se mostrarán los campos para su registro: -222- Manual de Usuario - Módulo de Patrimonio Se presenta dos casos en el registro de los datos: 1. Registro de “Salida para Mantenimiento” con Orden de Mantenimiento Si el Usuario registró el mantenimiento del activo en la opción “Seguimiento y Control Mantenimiento de Activos”, se ingresará al botón para relacionar los datos del mantenimiento con la Orden de Salida. Al ingresar al botón se mostrará la ventana Activos Pendientes, mostrando la relación de los movimientos. Marcar con un check el movimiento que corresponda, luego dará clic en el ícono Salir . En la ventana se mostrará los datos del mantenimiento del activo y los ítems de la Orden de Mantenimiento seleccionada registrados en la opción “Seguimiento y Control Mantenimiento de Activos”. -223- Manual de Usuario - Módulo de Patrimonio El Usuario completará de registrar los siguientes campos: Partes / Componentes: Marcar con un check si está saliendo solamente una parte o componente del activo. Cuando se marca este campo, el Sistema activa el botón en la parte inferior de la ventana. Sede: Seleccionar la Sede donde se ubica el activo, activando la barra de despliegue . Centro del Costo Solicitante: Permite seleccionar el Centro de Costo al que pertenece el activo, mediante la ventana Búsqueda de Datos mostrará al dar clic en el botón . Responsable: Permite seleccionar el Responsable de Centro de Costo Solicitante, mediante la ventana Búsqueda de Datos mostrada al dar clic en el botón . Nº Documento Interno: Registrar el Nº de documento que solicita el mantenimiento. Motivo: Al dar clic en el botón registrar un comentario. , el Sistema muestra la ventana Glosa, para Responsable del Traslado: Registrar el Nombre de la persona que realiza el traslado. Documento de Identidad: Registrar el número de documento de la persona que va a trasladar el activo. -224- Manual de Usuario - Módulo de Patrimonio Registro de “Salida para Mantenimiento” Sin Orden de Mantenimiento Para el caso que el Usuario NO haya registrado la Orden de mantenimiento en la opción “Seguimiento y Control - Mantenimiento de Activos”, se registrará manualmente los campos mostrados al lado derecho de la ventana e insertará los activos ingresando al botón . Al ingresar al botón . Se mostrará la ventana Salida de Activos, la misma que inicialmente se mostrará sin datos. Para visualizar los activos seleccionar la familia ingresando al botón en la ventana Búsqueda de Datos o para visualizar los bienes por todas las familias marcar con un check . Asimismo, se tiene el campo Búsqueda que permitirá realizar la búsqueda de bienes patrimoniales por Secuencia, Margesí, Código de Barras, Descripción, Marca, Modelo, Número de Serie, Sede y Centro de Costo. En la ventana se listarán los activos para Mantenimiento del Centro de Costo solicitante registrado en la ventana principal Salida de Activos. El Sistema no mostrará los activos que se encuentran con ‘Afectación en Uso’, ‘Arrendamiento’ o ‘Cesión en Uso’, durante el periodo de vigencia del Acto de Administración. -225- Manual de Usuario - Módulo de Patrimonio Seleccionar los bienes patrimoniales y dar clic en el icono Enviar para pasarlos a la parte inferior de la Ventana. Asimismo, para retornar los bienes patrimoniales a la parte superior de la ventana, dar clic en el icono Borrar . Luego, dar clic en el icono Grabar . El Sistema mostrará un mensaje solicitando la confirmación de la grabación de los datos. Dar clic en el botón Sí, para confirmar. El Sistema mostrará el siguiente mensaje al Usuario: Seguidamente, registrar los datos de Salida (Estado y Observaciones). Si la Salida del Bien es Total, en el campo Bienes, se debe registrar el estado de conservación de cada Activo. -226- Manual de Usuario - Módulo de Patrimonio Si la Salida es de las Partes o Componentes de un Activo, marcar con un check el campo , simultáneamente se habilitará el botón . Ingresando al botón , el Sistema mostrará la ventana Lista de Partes/Componentes. Activar el menú contextual dando clic al botón derecho del mouse y seleccionar la opción Insertar Partes/Componente. Seguidamente, registrar los siguientes datos: Descripción, Marca, Nro. De Serie, Modelo y Estado de conservación. -227- Manual de Usuario - Módulo de Patrimonio Seguidamente, guardar los datos, dando clic en el icono Grabar . Para finalizar el registro de Salida, en el filtro V°B° cambiara el estado Pendiente a Aprobado y dará clic en el icono Grabar de la barra de herramientas. Nota: Al retorno de los activos se registrará el Estado y fecha en que retorna el activo o sus componentes. Esta fecha puede ser registrada independientemente del mes de proceso contable. 5.4.3.3. Salida Diversa Esta opción se usará para registrar las salidas de bienes patrimoniales por otros motivos diferentes a mantenimiento o baja, como es el caso de Salidas por préstamo, cedidos en uso a terceros, mudanza u otros motivos; para ello se debe seguir el siguiente procedimiento: Seleccionar en la cabecera en el filtro Tipo de Movimiento la opción Salida Diversa y el Tipo de Registro, activar el menú contextual dando clic con el botón derecho del mouse y seleccionar la opción INSERTAR SALIDA DIVERSA. En la parte derecha de la ventana se visualizan los siguientes campos para su registro: Nro. de Movimiento: Número interno asignado al registro. Fecha de Salida: Fecha de la Salida del activo. -228- Manual de Usuario - Módulo de Patrimonio V.B.: Por defecto muestra el estado Pendiente. Cuando se concluya con todo el registro de la Orden de Salida, se debe pasar a estado Pendiente. Tipo de Salida: Muestra las siguientes opciones: Bienes prestados y/o cedidos en uso a terceros Capacitación Mudanza Otros. Sede: Seleccionar la Sede donde se ubica el activo, activando la barra de despliegue . Centro del Costo Solicitante: Permite seleccionar el Centro de Costo al que pertenece el activo, mediante la ventana Búsqueda de Datos mostrada al dar clic en el botón . Responsable: Permite seleccionar el Responsable del Centro de Costo solicitante, mediante la ventana Búsqueda de Datos mostrada al dar clic en el botón . Nº Documento Interno: Nº Documento que solicita el mantenimiento. Motivo: El Sistema muestra la ventana Glosa, para registrar un comentario. Destino de Salida: Lugar de destino de los activos que serán trasladados. Dirección: Dirección exacta del Local de destino. Teléfono: Número telefónico Responsable del Control Patrimonial: Por defecto muestra el nombre del Responsable de los bienes patrimoniales Responsable del Traslado: Nombre de la persona a cargo de trasladar los activos Documento de Identidad. Número de documento de la persona que trasladarlos activos. Luego, dar clic en el ícono Grabar , para visualizar el registro. -229- Manual de Usuario - Módulo de Patrimonio Para registrar los activos, ingresar al botón . Se mostrará la ventana Salida de Activos, la misma que inicialmente se mostrará sin datos. Para visualizar los activos fijos seleccionar la familia ingresando al botón en la ventana Búsqueda de Datos. Para visualizar los bienes por todas las familias marcar con un check . Además, el Sistema no mostrará los activos que se encuentran con ‘Afectación en Uso’, ‘Arrendamiento’ o ‘Cesión en Uso’, durante el periodo de vigencia del Acto de Administración. Asimismo, se tiene el campo Búsqueda que permitirá realizar la búsqueda de bienes patrimoniales por Secuencia, Margesí, Código de Barras, Descripción, Marca, Modelo, Número de Serie, Sede y Centro de Costo. Seleccionado el tipo de búsqueda, ingresar el dato en el campo de búsqueda. Presionar la tecla Enter para ejecutar la búsqueda. Seleccionado los filtros, en la ventana se listarán los bienes patrimoniales y que coinciden con el filtro seleccionado. Solo se mostrarán los bienes patrimoniales de los Centros de Costo que tiene asignado el Usuario en el Módulo Administrador. Asimismo, en la ventana Salida de Activos se ha incorporado la columna Sede y Centro de Costo. -230- Manual de Usuario - Módulo de Patrimonio Seleccionar los bienes patrimoniales y dar clic en el icono Enviar para pasarlos a la parte inferior de la Ventana. Asimismo, para retornar los bienes patrimoniales a la parte superior de la ventana, dar clic en el botón Borrar . Luego, dar clic en el icono Grabar . El Sistema mostrará un mensaje solicitando la confirmación de la grabación de los datos. Dar clic en el botón Sí, para guardar los datos. El Sistema mostrará un mensaje confirmado el éxito de la grabación de los datos: Los activos grabados se mostrarán en el campo Bienes de la ventana Salida de Activos. Para finalizar el registro de la Salida, en el filtro V°B° cambiará el estado Pendiente a Aprobado y dará clic en el icono Grabar de la barra de herramientas. -231- Manual de Usuario - Módulo de Patrimonio REPORTES Para imprimir la Orden de Salida, Orden de Reingreso, la relación de los Bienes sin retorno y la relación de los Bienes con Salida, se debe seleccionar el movimiento que se desea imprimir y luego dar clic en el ícono Imprimir ubicado en la barra de herramientas. Para visualizar los reportes, el movimiento de Salida debe estar en estado Aprobado. El sistema muestra la ventana Reportes, conteniendo las siguientes opciones: Marcar con check la opción del Bien Patrimonial. , si ha salido una parte o componente Orden de Salida.- Con esta opción se puede imprimir la Orden de Salida de los bienes patrimoniales, para que sea firmado por el solicitante de la Salida, Responsable del traslado, Responsable de Control Patrimonial, Director de Abastecimiento y para el control de portería. -232- Manual de Usuario - Módulo de Patrimonio Orden de Reingreso.-Con esta opción se puede imprimir la Orden de Salida y/o Reingreso de los bienes patrimoniales que salieron por Mantenimiento o Salidas diversas, indicando la fecha de retorno y los rubros para que sea firmado por el Proveedor dando la conformidad de la entrega, Responsable del Control Patrimonial y la Conformidad del Usuario Final (el que solicitó la salida) y el Control de Portería. Bienes Sin Retorno.-Con esta opción se puede imprimir la relación de bienes patrimoniales del mes seleccionado o de todo el año que han salido de la Entidad y que están pendientes de retorno, mostrando el Margesí, Descripción, Marca, Modelo, Nº de Serie, Nº de Salida, Fecha de Salida, Tipo de Salida, Motivo y Destino. Bienes Con Salida.- Este reporte es similar al anterior. Muestra los bienes patrimoniales que han salido de la Entidad con retorno o sin retorno, indicando la fecha en el caso que hayan retornado. -233- Manual de Usuario - Módulo de Patrimonio 5.4.4. Actos de Administración En esta opción, el Sistema permite efectuar el registro de los bienes patrimoniales que la Unidad Ejecutora ha entregado a otra Entidad en Afectación en Uso, Arrendamiento, o Cesión en Uso. Asimismo, permite registrar el retorno de los mismos y realizar el cálculo de sus valores contables. Nota: Los bienes que recibió la Unidad Ejecutora por Afectación en Uso, no podrán ser prestados vía Actos de Administración, por lo que no se mostrarán en esta opción. El Ingreso a esta opción es siguiendo la ruta: “Seguimiento y Control - Actos de Administración”, como se muestra a continuación: Al ingresar a la opción, el Sistema presentará la ventana Actos de Administración, conteniendo en la parte superior los filtros: Año, Mes y Acto de Administración. -234- Manual de Usuario - Módulo de Patrimonio Validación: El registro del Acto de Administración deberá realizarse al mes siguiente del Cierre Contable, por lo que al ingresar a la opción, el Sistema mostrará el siguiente mensaje al Usuario: PROCEDIMIENTO PARA REGISTRAR UN ACTO DE ADMINISTRACIÓN Para registrar un Acto de Administración, el Usuario deberá seleccionar los siguientes filtros: Año: Seleccionar el año de registro, activando la barra de despliegue defecto muestra el año del Sistema. . Por Mes: Seleccionar el mes de registro, activando la barra de despliegue . Para visualizar los Actos de Administración de Todos los meses, marcar con un check el recuadro ubicado al lado derecho del filtro. . Acto de Administración: Seleccionar el Acto de Administración, activando la barra de despliegue . Seguidamente, registrará los siguientes datos según el Acto de Administración seleccionado: 5.4.4.1. Afectación en Uso El Usuario deberá seleccionar el Acto de Administración Afectación en Uso. En la sección Actos de Administrativos, activar el menú contextual dando clic con el botón derecho del mouse y seleccionar la opción . -235- Manual de Usuario - Módulo de Patrimonio En la sección derecha de la ventana se mostrará los siguientes campos para su registro: Nro. Movimiento: Al grabar el registro, el Sistema mostrará automáticamente el N° de Movimiento. Fecha Movimiento: Por defecto el Sistema mostrará la fecha actual, pudiendo ser editada por el Usuario. V.B.: Por defecto el registro estará en estado Pendiente. Tipo de Registro: Por defecto se mostrará el Tipo Institucional. Fecha Inicio: Registrar la Fecha en que se inicia la Afectación en Uso. Validación: La fecha de inicio de la Afectación en Uso , no deberá ser menor o igual a la fecha del Proceso Contable, de lo contrario el Sistema mostrará el siguiente mensaje al Usuario: -236- Manual de Usuario - Módulo de Patrimonio Fecha Fin: Registrar la Fecha de finalización de la Afectación en Uso. Validación: La fecha final de la Afectación en Uso deberá encontrarse dentro del Periodo de dos años ( plazo máximo de vigencia para este Tipo de Acto de Administración), de lo contrario al grabar el registro el Sistema mostrará el siguiente mensaje al Usuario: Resolución o Acuerdo: Nro. Resol/Doc. Autoriza: Registrar el N° de Documento o Resolución que autoriza la Afectación en Uso. Fecha: Registrar Fecha de la Resolución o Documento que Autoriza la Afectación en Uso del bien. Validación: La fecha de la Resolución o del Documento que Autoriza no deberá ser mayor a la fecha de Inicio del Acto de Administración, de lo contrario al grabar el registro el Sistema mostrará el siguiente mensaje al Usuario: Responsable: Se mostrará automáticamente el Responsable. Observaciones: Opcional se podrá registrar alguna observación. Entidad Pública: Marcar con un check recibirá el bien es una Entidad Pública. si el Beneficiario o Arrendatario que Beneficiario / Arrendamiento: Si es una Entidad Pública, seleccionarlo ingresando al botón Buscar , caso contrario, se deberá registrar manualmente. -237- Manual de Usuario - Módulo de Patrimonio Resp. Recepción: Registrar el nombre de la persona responsable de recepcionar el bien. Al finalizar, dar clic en el icono Grabar ubicado en la barra de herramientas. El Sistema mostrará el siguiente mensaje al Usuario, al cual dará clic en Aceptar. Luego, se procederá a insertar los Activos Fijos que se darán en Afectación en Uso. Para ello en la sección Detalle de Activos, activar el menú contextual dando clic con el botón derecho del mouse y seleccionar la opción Insertar Activo Fijo. -238- Manual de Usuario - Módulo de Patrimonio El Sistema presentará la ventana Selección de Activos. Para visualizar los bienes, el Usuario seleccionará la Familia, ingresando al botón Buscar o marcando con un check el recuadro ubicado a la derecha del campo Familia. Asimismo, se podrá efectuar la Búsqueda por Margesí o Descripción del bien. Seleccionar el (los) bien(es) correspondiente(s) y dar clic en el icono Grabar . En la sección Detalle de Activos de la ventana principal se mostrarán los bienes insertados: Esta sección cuenta además con un campo de Búsqueda por: Margesí, Código de Barras, Descripción, Sede y Centro de Costo. Luego, se procederá a Aprobar el registro del Acto de Administración. Para ello, en el campo V.B. activar la barra de despliegue; seleccionar la opción Aprobado y Grabar -239- Manual de Usuario - Módulo de Patrimonio Nota: Para realizar modificaciones al registro del Acto de Administración, éste deberá encontrarse en estado Pendiente. Ampliación o Renovación de Afectación en Uso Si los bienes dados en Afectación en Uso aún no han sido retornados a la Unidad Ejecutora, se podrá Ampliar o Renovar dicho Acto Administrativo registrando una nueva fecha de Fin. La Renovación o Ampliación de los bienes solo se podrá realizar por única vez. Para ello, en la sección Ampliación o Renovación registrar los siguientes datos: Nota: Para poder realizar la Ampliación o Renovación de la Afectación en Uso, el Acto de Administración deberá encontrarse en estado Autorizado y no haber retornado todos sus bienes. -240- Manual de Usuario - Módulo de Patrimonio Nro. Doc. : Número de Documento de Acuerdo entre las Entidades. Fecha Fin Ren.: Nueva fecha de finalización de la Afectación en Uso de los bienes. Validaciones: a) La Nueva fecha de finalización no deberá ser menor que la Fecha Fin original, caso contrario al grabar, el Sistema mostrará el siguiente mensaje al Usuario: b) La diferencia entre la Fecha de Inicio original y la Nueva Fecha Fin no deberá ser mayor a cuatro (4) años , caso contrario al grabar, el Sistema mostrará el siguiente mensaje al Usuario: c) Si el ítem es un bien depreciable, la Nueva Fecha Fin deberá ser menor a la Fecha Fin de Vida Útil del bien , caso contrario al grabar, el Sistema mostrará el siguiente mensaje al Usuario: RETORNO DE LOS ACTIVOS CON AFECTACIÓN EN USO Al finalizar el periodo de la Afectación en Uso, el Usuario deberá registrar el retorno del Activo. Para ello, en la sección Detalle de Activos, marcar con un check el recuadro de la columna Retorno del Activo correspondiente y registrará los siguientes datos de retorno: Estado (Bueno, Regular, Malo, Muy Malo, Nuevo), Fecha de Retorno, Observaciones, Vida útil, Tasa Depreciación ( si el bien es depreciable, se calculará automáticamente en función a la Vida Útil ingresada, pudiendo ser modificada por el Usuario), Valor Inicial, Depreciación Acumulada (aplica para bien depreciable) y Valor Neto ( Valor Inicial – Depreciación Acumulada, este valor es calculado automáticamente por el Sistema). -241- Manual de Usuario - Módulo de Patrimonio Validaciones: a) Si el Acto de Administración cuenta con Renovación, la fecha de Retorno del bien no deberá ser menor que la Fecha de Inicio, ni mayor que la Fecha de Renovación, caso contrario al grabar el registro el Sistema mostrará el siguiente mensaje al Usuario: b) Si el Acto de Administración no cuenta con Renovación, la fecha de Retorno del bien no deberá ser menor que la Fecha de Inicio, ni mayor que la Fecha Fin original, caso contrario al grabar el registro el Sistema mostrará el siguiente mensaje al Usuario: Nota: La fecha y datos del Retorno solo podrán ser modificados siempre que el mes de dicha fecha no haya sido procesado Contablemente. -242- Manual de Usuario - Módulo de Patrimonio Luego de registrar los datos del Retorno, dar clic en el icono Grabar ubicado en la barra de herramientas, el Sistema cambiará el estado del registro de la Afectación en Uso de Aprobado ha Concluido, por lo que mostrará el siguiente mensaje al Usuario, al cual dará clic en Aceptar: Nota: En estado Concluido no se podrán realizar modificaciones al registro del Acto Administrativo. Seguidamente, el Sistema mostrará el siguiente mensaje al Usuario, al cual dará clic en Aceptar: El estado del Sistema cambiará ha Concluido, como se muestra a continuación: 5.4.4.2. Arrendamiento Para registrar un Acto de Administración ‘Arrendamiento’, realizar el siguiente procedimiento: Seleccionar el mes de registro, seguidamente, la opción Arrendamiento. -243- Manual de Usuario - Módulo de Patrimonio En la sección Actos de Administración, activar el menú contextual dando clic con el botón derecho del mouse y seleccionará la opción Insertar Afectación en Uso. Al lado derecho de la ventana se mostrará los siguientes campos para su registro: Nro. Movimiento: El Sistema registrará automáticamente el N° de Movimiento, al grabar los datos. Fecha Movimiento: Por defecto, el Sistema mostrará la fecha actual, puede ser editada por el Usuario. V.B.: Por defecto el registro estará en estado Pendiente. Al finalizar el registro de la Afectación en Uso, se deberá pasar al estado Aprobado. Tipo de Registro: Por defecto, se mostrará el tipo Institucional. Fecha de Inicio: Registrar la Fecha en que se inicia el Arrendamiento. Fecha Fin: Registrar la Fecha de finalización del Arrendamiento. restricción de vigencia. No tiene Resolución o Acuerdo: Nro. Resol/Doc. Autoriza: Registrar el N° de Documento o Resolución que autoriza el Arrendamiento. Fecha: Fecha del Documento o Resolución. El Sistema validará que esta fecha no sea mayor a la fecha de inicio del Acto de Administración, mostrando el siguiente mensaje: -244- Manual de Usuario - Módulo de Patrimonio Responsable: Registrar el nombre de la persona que autoriza. Observaciones: Campo opcional para registrar alguna observación. Entidad Publica: Beneficiario / Arrendamiento: Entidad que recibirá el activo en Arrendamiento. Responsable Recepción: Registrar el nombre de la persona responsable de recepcionar el activo en Arrendamiento. Al finalizar, dar clic en el icono Grabar . A continuación, en la sección Detalle de Activos, activar el menú contextual y seleccionar la opción Insertar Activo Fijo. El Sistema presentará la ventana Selección de Activos, marcar con un check el recuadro ubicado a la derecha del campo ‘Familia’, para que el Sistema liste la relación de activos y seleccionar el(los) activo(s). Asimismo, se podrá efectuar la Búsqueda por Margesí o Descripción del bien. Seleccionar uno o varios activos y dar clic en el icono Grabar El Sistema mostrará el siguiente mensaje al Usuario, al cual dará clic en Aceptar para visualizar el registro: -245- Manual de Usuario - Módulo de Patrimonio Esta sección cuenta además, con un campo de Búsqueda por Margesí, Código de Barras, Descripción, Sede y Centro de Costo. Luego, cambiar el Estado Pendiente ha Aprobado y Grabar . Retorno de los Activos con Afectación en Uso Al finalizar el periodo del Acto de Administración, el Usuario registrará manualmente el retorno del activo, ingresando al registro inicial del Acto de Administración. -246- Manual de Usuario - Módulo de Patrimonio En la sección ‘Detalle de Activos’, marcará con un check el recuadro ‘Retorno’, mediante el cual el Sistema activará los siguientes campos, para su registro: Estado (Bueno, Regular, Malo, Muy Malo y Nuevo), Fecha y Observaciones. Seguidamente, dar clic en el icono Grabar . El Sistema mostrará el siguiente mensaje al Usuario, al cual dará clic en Aceptar para finalizar la operación: Nota: Desmarcando el check 5.4.4.3. de Retorno, el Sistema borrará los datos registrados. Cesión en Uso El Usuario deberá seleccionar el Acto de Administración Cesión en Uso. -247- Manual de Usuario - Módulo de Patrimonio En la sección Actos de Administrativos, activar el menú contextual dando clic con el botón derecho del mouse y seleccionar la opción . En la sección derecha de la ventana se mostrará los siguientes campos para su registro: Nro. Movimiento: Al grabar el registro, el Sistema mostrará automáticamente el N° de Movimiento. Fecha Movimiento: Por defecto el Sistema mostrará la fecha actual, pudiendo ser editada por el Usuario. V.B.: Por defecto el registro estará en estado Pendiente. Tipo de Registro: Por defecto se mostrará el Tipo Institucional. Fecha de Inicio: Registrar la Fecha en que se inicia la Cesión en Uso. Validación: La fecha de inicio de la Cesión en Uso , no deberá ser menor o igual a la fecha del Proceso Contable, de lo contrario el Sistema mostrará el siguiente mensaje al Usuario: -248- Manual de Usuario - Módulo de Patrimonio Fecha Fin: Registrar la Fecha de finalización de la Cesión en Uso. Validación: La fecha final de la Cesión en Uso deberá encontrarse dentro del Periodo de un(1) año ( plazo máximo de vigencia para este Tipo de Acto de Administración), caso contrario al grabar el registro el Sistema mostrará el siguiente mensaje al Usuario: Resolución o Acuerdo: Nro. Resol/Doc. Autoriza: Registrar el N° de Documento o Resolución que autoriza la Cesión en Uso. Fecha: Registrar Fecha de la Resolución o Documento que Autoriza la Cesión en Uso del bien. Validación: La fecha de la Resolución o del Documento que Autoriza, no deberá ser mayor a la fecha de Inicio del Acto de Administración, de lo contrario al grabar el registro el Sistema mostrará el siguiente mensaje al Usuario: Responsable: Se mostrará automáticamente el Responsable. Observaciones: Campo opcional para registrar alguna observación. Entidad Publica: Beneficiario / Arrendamiento: Registrar el nombre de la Entidad que recibirá el activo en Cesión en Uso. Responsable Recepción: Registrar el nombre de la persona responsable de recepcionar el activo en Cesión en Uso. -249- Manual de Usuario - Módulo de Patrimonio Al finalizar, dar clic en el icono Grabar ubicado en la barra de herramientas. El Sistema mostrará el siguiente mensaje al Usuario, al cual dará clic en Aceptar. Luego, se procederá a insertar los Activos Fijos que se darán en Cesión en Uso. Para ello en la sección Detalle de Activos, activar el menú contextual dando clic con el botón derecho del mouse y seleccionar la opción Insertar Activo Fijo. El Sistema presentará la ventana Selección de Activos, en la cual se seleccionará la Familia de los bienes a insertar, ingresando al botón Buscar o marcando con un check en el recuadro ubicado a la derecha del campo Familia, para visualizar toda la relación de los bienes. Asimismo, se podrá efectuar la Búsqueda por Margesí o Descripción del bien. -250- Manual de Usuario - Módulo de Patrimonio Seleccionar el (los) bien(es) correspondiente(s) y dar clic en el icono Grabar . En la sección Detalle de Activos de la ventana principal se mostrarán los bienes insertados: Esta sección cuenta además con un campo de Búsqueda por: Margesí, Código de Barras, Descripción, Sede y Centro de Costo. Luego, se procederá a Aprobar el registro del Acto de Administración. Para ello, en el campo V.B. activar la barra de despliegue; seleccionar la opción Aprobado y Grabar Nota: Para realizar modificaciones al registro del Acto de Administración, éste deberá encontrarse en estado Pendiente. -251- Manual de Usuario - Módulo de Patrimonio AMPLIACIÓN O RENOVACIÓN DE CESIÓN EN USO Si los bienes dados en Cesión en Uso aún no han sido retornados a la Unidad Ejecutora, se podrá Ampliar o Renovar dicho Acto Administrativo registrando una nueva fecha de Fin. La Renovación o Ampliación de los bienes solo se podrá realizar por única vez. Para ello, en la sección Ampliación o Renovación registrar los siguientes datos: Nota: Para poder realizar la Ampliación o Renovación de la Cesión en Uso, el Acto de Administración deberá encontrarse en estado Autorizado y no haber retornado todos sus bienes. Nro. Doc. : Número de Documento de Acuerdo entre las Entidades. Fecha Fin Ren.: Nueva fecha de finalización de la Cesión en Uso de los bienes. Validaciones: a) La Nueva fecha de finalización no deberá ser menor que la Fecha Fin original, caso contrario al grabar, el Sistema mostrará el siguiente mensaje al Usuario: b) La diferencia entre la Fecha de Inicio original y la Nueva Fecha Fin no deberá ser mayor a dos (2) años , caso contrario al grabar, el Sistema mostrará el siguiente mensaje al Usuario: -252- Manual de Usuario - Módulo de Patrimonio c) Si el ítem es un bien depreciable, la Nueva Fecha Fin deberá ser menor a la Fecha Fin de Vida Útil del bien , caso contrario al grabar, el Sistema mostrará el siguiente mensaje al Usuario: RETORNO DE LOS ACTIVOS DADOS EN CESIÓN EN USO Al finalizar el periodo de la Cesión en Uso, el Usuario deberá registrar el retorno del Activo. Para ello, en la sección Detalle de Activos, marcar con un check el recuadro de la columna Retorno del Activo correspondiente y registrará los siguientes datos de retorno: Estado (Bueno, Regular, Malo, Muy Malo, Nuevo), Fecha de Retorno y Observaciones. -253- Manual de Usuario - Módulo de Patrimonio Validaciones: a) Si el Acto de Administración cuenta con Renovación, la fecha de Retorno del bien no deberá ser menor que la Fecha de Inicio, ni mayor que la Fecha de Renovación, caso contrario al grabar el registro el Sistema mostrará el siguiente mensaje al Usuario: b) Si el Acto de Administración no cuenta con Renovación, la fecha de Retorno del bien no deberá ser menor que la Fecha de Inicio, ni mayor que la Fecha Fin original, caso contrario al grabar el registro el Sistema mostrará el siguiente mensaje al Usuario: Luego de registrar los datos del Retorno, dar clic en el icono Grabar ubicado en la barra de herramientas, el Sistema cambiará el estado del registro de la Cesión en Uso de Aprobado ha Concluido, por lo que mostrará el siguiente mensaje al Usuario, al cual dará clic en Aceptar: Nota: En estado Concluido no se podrán realizar modificaciones al registro del Acto Administrativo. Seguidamente, el Sistema mostrará el siguiente mensaje al Usuario, al cual dará clic en Aceptar: -254- Manual de Usuario - Módulo de Patrimonio El estado del Sistema cambiará ha Concluido, como se muestra a continuación: REPORTES Los bienes registrados con Actos de Administración, podrán visualizarse en los siguientes reportes: ‘Ficha de Datos’ y ‘Listado de Actos de Administración’. Al dar clic en el icono Imprimir , el Sistema presentará la ventana Reportes, en la cual podrá seleccionar la opción de reporte, marcando el círculo correspondiente. Para el caso del Listado de Actos de Administración, el Usuario podrá activar la barra de despliegue y seleccionar el reporte por Tipo de Acto de Administración, o también emitir el reporte por todos los Actos de Administración, marcando con un check, la opción Todos. Ficha de Datos: Muestra información de cada activo registrado con Acto de Administración, indicando los siguientes datos: Número de Margesí, Denominación del Bien, Ubicación (Sede, Centro de Costo, Ubicación Física, Responsable y Usuario Final), Datos Generales (Código del Bien, Cuenta Contable, Valor Neto, Estado de Conservación, Documento de Ingreso y Fecha), Detalles Técnicos (Marca, Modelo, Serie, Medidas y Características) y Datos del Acto de Administración (Tipo de Acto, N° de Resolución o Documento que autoriza, Fecha Inicio, Fecha Fin, Beneficiario/Arrendatario, Otros). -255- Manual de Usuario - Módulo de Patrimonio Listado de Actos de Administración Muestra información de cada activo registrado por Tipo de Acto de Administración, indicando los siguientes datos: Código Margesí, Código de Barras, Código y Descripción del Ítem, Fecha de Inicio y Vencimiento, Número y Fecha de Resolución/Documento que autoriza, Estado de Conservación, Sede, Centro de Costo, Beneficiario/Arrendatario, Fecha y Forma de Adquisición, Número de Documento de Adquisición, Marca, Modelo, Serie, Características, Valor Neto y Cuenta Contable. Al final de cada Acto de Administración, indica el Total de Bienes y el Total del Valor Neto. -256- Manual de Usuario - Módulo de Patrimonio 5.4.5. Unidades Producidas Mensual (Nuevo) Esta opción, permite registrar la cantidad de unidades producidas mensual para aquellos activos fijos que su método de depreciación sea Unidades de Producción. El Ingreso a esta opción, es siguiendo la ruta: “Seguimiento y Control – Unidades Producidas Mensual”, como se muestra a continuación: Al ingresar a la opción, se presentará la ventana Unidades Producidas Mensual, mostrando la relación de los activos fijos con método de depreciación Unidades de Producción. La información mostrada es la siguiente: Código Ítem, Margesí, Descripción, Vida Útil, Cantidad Producida, Cantidad Producida Acumulado, Saldo de Vida, Unidad de Medida, Sede, y Centro de Costo. Asimismo, en la cabecera de la ventana se cuenta con los filtros de selección Año y Mes, y un campo de búsqueda por: Margesí, Descripción, Unidad de Medida, Sede y Centro de Costo, los cuales permitirán filtrar la información mostrada en la ventana. PROCEDIMIENTO PARA EL REGISTRO DE CANTIDAD DE UNIDADES PRODUCIDAS Para el registro mensual de las Unidades Producidas de aquellos ítems que tengan la depreciación por Unidades de Producción, realizar el siguiente procedimiento: 1. Para el año y mes contable actual, registrar la cantidad de unidades producidas, en la columna Cant. Producida, que por defecto se mostrará sin cantidad. Si el activo -257- Manual de Usuario - Módulo de Patrimonio fijo no ha tenido producción en el mes, el campo se mostrará en cero. La Cantidad Producida Acumulado es la sumatoria de todos los meses de las Unidades Producidas. El Saldo de Vida Útil se obtendrá de: Valor de Vida Útil - Cantidad Producida Acumulada – Cantidad Acumulado Nota: No se podrá modificar ningún valor si el mes ya se encuentra con proceso contable o ya se realizó la depreciación para dicho mes, mostrándose bloqueada la ventana. 2. Luego, dar clic en el icono Grabar . El Sistema, mostrará el siguiente mensaje al Usuario, al cual dará clic en Sí: 5.5. Consultas/Reportes El Sub Módulo Consultas/Reportes contiene diversas consultas a nivel de Centro de Costo, Empleado, Cuenta Contables así como Reportes Contables, entre otros. A continuación se muestran las opciones que están contenidas en este Sub Módulo: -258- Manual de Usuario - Módulo de Patrimonio 5.5.1. Órdenes de Compra El ingreso a esta opción es siguiendo la ruta: “Consultas/Reportes-Órdenes de Compra”, como se muestra a continuación: Ingresando a esta opción el Sistema muestra la ventana Órdenes de Compra, que muestra las órdenes de compra registradas en el Módulo de Logística, del Año, Mes y Tipo de Presupuesto (Presupuesto Institucional, encargos y Entidades externas) seleccionado en los filtros: Nota: Los registros de color rojo, indican que la orden de Compra está anulada. En la matriz de la ventana se muestra los números de las Ordenes, la fecha de la Orden, el proveedor, el tipo de moneda , el valor total de la orden y la columna Ing. Alm. La columna ING. ALM. (Ingreso al Almacén) muestra los siguientes estados: -259- Manual de Usuario - Módulo de Patrimonio o Estado T: Indica que la orden de compra ingresó al almacén totalmente. o Estado P: Indica que la orden de compra ingresó al almacén parcialmente. o Se muestra en blanco: Indica que la orden de compra aun no ingresa al almacén. Asimismo, ingresando a la carpeta amarilla , se muestra la ventana Órdenes de Compra, visualizándose datos los ítems que conforman la Orden, tales como: código, descripción, presentación, marca, cantidad, unidad de medida, precio unitario y precio total. REPORTE Para visualizar el reporte Listado de Órdenes de Compra, el Usuario debe dar clic en el icono Imprimir de la barra de herramientas. Este reporte contiene la siguiente información: N° Orden, Fecha, Proveedor, Moneda y Valor, 5.5.2. Entradas al Almacén El ingreso a esta opción es siguiendo la ruta: “Consulta – Reportes - Entrada al Almacén”, como se muestra a continuación: -260- Manual de Usuario - Módulo de Patrimonio Ingresando a esta opción el Sistema mostrará la ventana Entrada a Almacén, la cual muestra información de las entradas a almacén registradas en el Módulo de Logística relacionadas con ítems de Activos Fijos. En la parte superior de la ventana el Sistema muestra los filtros de búsqueda: Almacén, Año, Mes, Tipo de Presupuesto y Tipo de Movimiento, permitiéndole al Usuario filtrar la información de acuerdo al siguiente detalle: Almacén: Permite mostrar las Órdenes de Compra del almacén seleccionado, activando la barra de despliegue . Año: Permite mostrar las Órdenes de Compra del año, activando la barra de despliegue Mes: Permite mostrar las Órdenes de Compra del mes seleccionado, activando la barra de despliegue . -261- Manual de Usuario - Módulo de Patrimonio Tipo de Presupuesto: Permite mostrar las Órdenes de Compra por tipo de presupuesto seleccionado ( Presupuesto Institucional, Encargos), activando la barra de despliegue Tipo de Movimiento: Permite mostrar las Órdenes de Compra por tipo de movimiento, activando la barra de despliegue . Para filtrar todos los tipos marcar con un check en Todos. Asimismo, ingresando a la carpeta amarilla , se muestra la ventana Ítems, donde el Usuario puede visualizar la información de los ítems que conforman la Entrada al Almacén, tales como: Código, descripción, marca, clasificador, cuenta, indicador de bienes patrimoniales, destino de uso, cantidad de uso, unidad de medida de uso, precio unitario y el valor total. REPORTES Para visualizar los reportes, dar clic en el ícono Imprimir de la barra de herramientas, mostrándose la ventana Reportes, conteniendo las siguientes opciones: Activos Fijos pendientes en Almacén.- Este reporte muestra la relación de los bienes patrimoniales que están pendientes de generar activo en la Entrada a Almacén (se genera activo presionando el botón Generar Activo en la ventana Entrada a Almacén de la opción Almacén – Entradas al Almacén del Módulo Logística). El reporte contiene la siguiente información: Tipo de Ingreso, Descripción, Almacén, Nombre/Razón Social, Número de Documento y Fecha de Ingreso. -262- Manual de Usuario - Módulo de Patrimonio Activos Fijos con PECOSAS pendientes.- Este reporte muestra la relación de los bienes patrimoniales pendientes de generar PECOSA; contiene la siguiente información: Tipo de Ingreso, Descripción, Almacén, Usuario, Nota de Entrada, Fecha de Ingreso, Estado de Kardex. 5.5.3. Consulta de Bienes Patrimoniales Esta opción permite al Usuario consultar la información de los movimientos de Compras, Altas y Bajas, de los activos fijos de la Unidad Ejecutora. El ingreso a esta opción es siguiendo la ruta: “Consultas/Reportes-Consulta de Bienes Patrimoniales”, como se muestra a continuación: -263- Manual de Usuario - Módulo de Patrimonio Ingresando a esta opción el Sistema presentará la ventana Consulta de Bienes Patrimoniales. En la parte Superior se tiene cuatro pestañas, que muestran la información señalada, de acuerdo a los filtros de selección: Resumen de Activos por Grupo/Clase/Familia. Activos por Grupo/Clase/Familia. Activos por Centro de Costo. Activos por Empleado. Pestaña : Resumen de Activos por Grupo/Clase/Familia Muestra el resumen de los bienes patrimoniales a nivel familia agrupado por Grupo y Clase; mostrando la cantidad total de activos por familia, total de activos dados de Baja, el valor total del inventario inicial del ejercicio, el valor total de compras, valor total de otras altas (NEAS), y el valor total de Bajas. Esta pestaña cuanta con dos filtros de selección: Tipo de Registro y Período. -264- Manual de Usuario - Módulo de Patrimonio Tipo de Registro: Permite consultar los activos propios de la Entidad (Institucional) o los cedidos por otras Entidades (No Institucional – Bienes cedidos en Uso, No Institucional - Bienes en Comodato, No Institucional – Afectación en Uso). Periodo: Permite seleccionar el mes a visualizar, activando la barra de despliegue Seleccionado los filtros se mostrará la información en la matriz de la ventana: Pestaña: Activos por Grupo/Clase/Familia Muestra la información de los bienes patrimoniales, agrupado por Grupo, Clase y Familia; mostrando los datos del activo. Esta pestaña cuenta con dos filtros de selección Grupo y Clase. -265- Manual de Usuario - Módulo de Patrimonio Grupo: Permite seleccionar el grupo, activando la barra de despliegue Asimismo, al marcar con un check se puede seleccionar todos los grupos. Clase: Permite seleccionar la clase, activando la barra de despliegue al marcar con un check se puede seleccionar todas las clases. . . Asimismo, Seleccionado los filtros se muestra la información en la matriz de la ventana: Al ingresar a la carpeta amarilla consulta. , muestra la ventana Datos del Activo Fijo, como Pestaña: Activos por Centro de Costo Mostrarála información de los movimientos de los bienes patrimoniales, agrupados por Centro de Costo. Esta pestaña cuenta con dos filtros de Selección; Sedes y Centros de Costo. Sedes: Permite filtrar los bienes patrimoniales por Sede, activando la barra de despliegue . Para seleccionar todas las Sedes marcar con un check . Solo se listarán las Sedes de aquellos Centros de Costo que tenga asignado el Usuario en el Módulo Administrador. -266- Manual de Usuario - Módulo de Patrimonio Centros de Costo: Permite filtrar los bienes patrimoniales por Centro de Costo, activando la barra de despliegue . Para filtrar por todas los Centros de Costo marcar con un check . Solo se listarán los Centros de Costo que tenga asignado el Usuario en el Módulo Administrador. Seleccionado los filtros se mostrará la información en la matriz de la ventana: Ingresando a la carpeta amarilla , se muestra la ventana Datos del Activo Fijo, donde el Usuario puede consultar el detalle del Activo Pestaña: Activos por Empleado Mostrarála información de los movimientos de los bienes patrimoniales, agrupado por Empleado. Esta pestaña cuenta con los siguientes filtros de selección: Sedes, Centros de Costo, Empleado Responsable y Usuario Final. -267- Manual de Usuario - Módulo de Patrimonio Sedes: Permite filtrar los bienes patrimoniales por Sede, activando la barra de despliegue . Para seleccionar todas las Sedes marcar con un check . Solo se listarán las Sedes de los Centros de Costo asignados al Usuario en el Módulo Administrador. Centros de Costo: Permite filtrar los bienes patrimoniales por Centro de Costo, activando la barra de despliegue . Para filtrar por todas los Centros de Costo marcar con un check . Solo se listarán los Centros de Costo que tenga asignado el Usuario en el Módulo Administrador. Empleado Responsable: Permite filtrar los bienes patrimoniales por empleado responsable de los bienes patrimoniales ingresando al botón .Marcar con un check para seleccionar todos los empleados responsables. En la ventana Búsqueda de Datos solo se listarán los empleados de los Centros de Costo que tenga asignado el Usuario en el Módulo Administrador. Usuario Final: Permite filtrar los bienes patrimoniales por usuario final ingresando al botón . Marcar con un check para seleccionar todos usuarios finales. En la ventana Búsqueda de Datos solo se listarán los empleados de los Centros de Costo que tenga asignado el Usuario en el Módulo Administrador. Seleccionado los filtros se mostrará los activos fijos en función a los filtros seleccionados: -268- Manual de Usuario - Módulo de Patrimonio Ingresando a la carpeta amarilla del registro del activo , se mostrará la ventana Datos del Activo Fijo, donde el Usuario puede visualizar el detalle del activo. REPORTES Para visualizar los reportes, dar clic en el ícono Imprimir de la barra de herramientas. Se mostrará la ventana Reporte Patrimonio, en la cual el Usuario seleccionará el reporte y los filtros correspondientes, los cuales se detallan a continuación: Periodo: Seleccionar el añodel periodo a visualizaren la barra de despliegue . Sedes: Permite filtrar la información del reporte por Sede. Seleccionar la Sede, en la barra de despliegue . Solo se listarán las Sedes de aquellos Centros de Costo que tenga asignado el Usuario en el Módulo Administrador. Centros de Costo: Permite filtrar la información del reporte por Centro de Costo, en la barra de despliegue . Para filtrar por todas los Centros de Costo marcar con un check -269- Manual de Usuario - Módulo de Patrimonio . Solo se listarán los Centros de Costo que tenga asignado el Usuario en el Módulo Administrador. Usuario Final: Permite filtrar la información por Usuario Final, ingresando al botón Buscar . Marcar con un check para seleccionar todos los Usuarios. Solo se listarán los empleados de los Centros de Costo que tenga asignado el Usuario en el Módulo Administrador. El filtro Usuario Final, solo se activará cuando se seleccione los tipos de reporte: Resumen de Activos fijos por Centros de Costo y Personal; y Detalle de Activos fijos por Centros de Costo y Personal. Seleccionado los filtros, seleccionar cualquiera de las siguientes opciones: Reporte Resumen de Activos Fijos por Centros de Costo.- Este reporte muestra la cantidad total de activos por Centro de Costo, así como el total de activos con personal asignado y sin personal asignado. Asimismo, muestra la cantidad de Personas por Centro de Costo provenientes de tres fuentes del SIGA: o o o Patrimonio – Módulo de Patrimonio Centro de Costo - Módulo de Configuración Personal – Módulo de Configuración Reporte Resumen de Activos Fijos por Centros de Costo y Personal.- Este reporte muestra la cantidad total de activos asignados a cada empleado por Centro de Costo, así como el total de activos que no tienen personal asignado. Asimismo, en la columna derecha del reporte indica si el personal asignado pertenece a otro Centro de Costo diferente al del Activo. -270- Manual de Usuario - Módulo de Patrimonio Reporte Detalle de Activos Fijos por Centros de Costo y Personal.- Este reporte muestra el detalle de los activos por Ítem y Margesí asignados a cada empleado por Centro de Costo, así como los activos que no tienen personal asignado. 5.5.4. Patrimonio según Plan Contable Esta opción permite consultar los bienes patrimoniales por Cuenta Contable para su presentación al área de Contabilidad y posterior conciliación con los datos registrados en los Estados Financieros. El ingreso a esta opción es siguiendo la ruta: “Consulta/Reportes-Patrimonio según Plan Contable”, como se muestra a continuación: -271- Manual de Usuario - Módulo de Patrimonio Al ingresar a esta opción el Sistema presentará la ventana Patrimonio por Cuentas Contables, la cual se mostrará sin datos. En la parte superior de la ventana se cuenta con cuatro filtros de selección: Año Proceso, Mes Proceso, Mayor y Sub Cuenta, como se muestra a continuación: Para visualizar la información en la ventana, el Usuario deberá seleccionar los filtros de selección, los cuales se describen a continuación: Año Proceso: Seleccionar el año del proceso contable, activando la barra de despliegue . Mes Proceso: Seleccionar el mes del proceso contable, activando la barra de despliegue . Mayor: Seleccionar la Cuenta Contable Mayor a la que pertenecen los activos a consultar; activando la barra de despliegue . Marcar con un check para seleccionar Todas las Cuentas Mayor. Sub Cta: Seleccionar la Sub Cuenta Contable a la que pertenecen los activos a consultar, activando la barra de despliegue . Marcar con un check para seleccionar Todas las Sub cuentas. Luego de seleccionar los filtros, la información se mostrará en la ventana: -272- Manual de Usuario - Módulo de Patrimonio Nota: Para el caso de la cuenta contable 910501 (Bienes en Préstamo y/o cedidos en Uso) el Valor Inicial y Valor Neto será igual al Valor Neto con el que concluyen los bienes al 31 de diciembre del año anterior. Asimismo, el monto de Depreciación será cero (0). Estos montos permanecerán inamovibles hasta que los bienes sean retornados. Ingresando a la carpeta amarilla de cada Cuenta Contable, se podrá consultar la relación de los activos con los siguientes datos: Margesí, Código Barras, Descripción, Nro. Serie, Modelo, Fecha Compra, Valor Compra, Nro. Orden, Fecha Alta, Sede, Centro Costo, Tipo Ingreso, Fecha Etiquetado y Marca. Asimismo, al ingresar a la carpeta amarilla seleccionado, a modo de consulta. , se podrá consultar los datos del Activo Fijo -273- Manual de Usuario - Módulo de Patrimonio REPORTES Para obtener los reportes contables para su presentación al área de Contabilidad y posterior conciliación con los datos registrados en los Estados Financieros, dar clic en el ícono Imprimir ubicado en la barra de herramientas. El Sistema mostrará la ventana Reportes de Bienes Patrimoniales, mostrando las siguientes opciones: Nota: De acuerdo a lo indicado en la Ley N° 30381, que cambia la denominación de la unidad monetaria de “Nuevo Sol” a “Sol”, se aplicará dicho cambio, en los diversos reportes obtenidos a partir del año de proceso 2016. -274- Manual de Usuario - Módulo de Patrimonio 5.5.4.1. Bienes con Cuentas de Orden Este reporte permite obtener la información de todos los bienes patrimoniales No Depreciables y los bienes entregados en calidad de Afectación en Uso, agrupados por Cuentas de Orden. El reporte muestra la siguiente información: Código Margesí, Descripción bien, Modelo, Número de O/C o NEA, Precio y Valor Inicial. Así como, el total por Sub Cuenta y al final del reporte se mostrará el Total por Cuenta Mayor. 5.5.4.2. Maquinaria y Equipo (Ajuste) Este reporte muestra el detalle de las maquinarias y equipos adquiridos por la Unidad Ejecutora, según plan contable. Nota: A partir del 2016, para el cálculo de la Depreciación mostrados en el reporte, se considerará los dos métodos de depreciación “Línea Recta y Unidades de Producción”, según lo estipulado para cada bien, considerando los cambios de método, que éstos hayan podido tener. -275- Manual de Usuario - Módulo de Patrimonio 5.5.4.3. Edificios y Estructuras Muestra información de los valores contables de las edificaciones de propiedad de la Unidad Ejecutora y de Administración Funcional, detallando las Cuentas Contables correspondientes a cada Tipo de Unidad de Activo por su Valor de Costo y Ajuste por Revaluación, cuando corresponda. Asimismo, contiene información de las Cuentas Contables de las Unidades de Activo Edificios de Propiedad de Inversión. 5.5.4.4. Activos No Producidos Muestra información de los valores contables de las edificaciones de propiedad de la Unidad Ejecutora y de Administración Funcional, detallando las Cuentas Contables -276- Manual de Usuario - Módulo de Patrimonio correspondientes a cada Tipo de Unidad de Activo por su Valor de Costo y Ajuste por Revaluación, cuando corresponda. Asimismo, contiene información de las Cuentas Contables de las Unidades de Activo Edificios de Propiedad de Inversión. 5.5.4.5. Inversiones Intangibles Este reporte muestra el detalle de los bienes intangibles adquiridos por la Unidad Ejecutora. -277- Manual de Usuario - Módulo de Patrimonio 5.5.4.6. Resumen Mensual del Valor Actualizado y Depreciación (Ajuste) Este reporte muestra información mensual de los valores de los bienes muebles e inmuebles de la Unidad Ejecutora y su depreciación por Cuenta Contable de manera consolidada, incluyendo los bienes recibidos mediante Afectación en Uso. Nota: A partir del 2016, para el cálculo de la Depreciación mostrados en el reporte, se considerará los dos métodos de depreciación “Línea Recta y Unidades de Producción”, según lo estipulado para cada bien, considerando los cambios de método, que éstos hayan podido tener. 5.5.4.7. Resumen del Patrimonio por Cuenta Contable (Ajuste) Este reporte muestra el resumen inicial y mensual de los bienes muebles e inmuebles de la Unidad Ejecutora por Cuenta Contable, incluyendo los bienes recibidos mediante Afectación en Uso. A partir del 2016, para el cálculo de la Depreciación mostrados en el reporte, se considerará los dos métodos de depreciación “Línea Recta y Unidades de Producción”, según lo estipulado para cada bien, considerando los cambios de método, que éstos hayan podido tener. -278- Manual de Usuario - Módulo de Patrimonio Resumen Mensual.- Para obtener el resumen mensual del patrimonio por Cuenta Contable, se deberá marcar con un check el campo Resumen Mensual y dar clic en el icono Imprimir , como se muestra a continuación: El reporte muestra información de los valores mensuales de los activos muebles e inmuebles consolidados por Cuenta Contable. -279- Manual de Usuario - Módulo de Patrimonio Resumen Inicial.- Para obtener el resumen inicial del patrimonio por Cuenta Contable, se deberá marcar con un check el campo Resumen Inicial y dar clic en el icono Imprimir , como se muestra a continuación: El reporte muestra información consolidada por Cuenta Contable con valores al 1° de enero del año seleccionado. Si el bien proviene de un Acto de Administración - Afectación en Uso registrado en el mes de enero de cualquier año, el Valor Inicial, la Depreciación Acumulada, el Valor Neto y la Cuenta Contable tendrán los mismos valores que tenía al 31 de diciembre del año anterior. El reporte muestra los siguientes valores contables: Valores Inicial, Depreciación Inicial, Depreciación Ajustada, Depreciación de Periodo, Depreciación Acumulada y Valor Neto. -280- Manual de Usuario - Módulo de Patrimonio 5.5.4.8. Nota: Para el caso de la cuenta contable 910501 (Bienes en Préstamo y/o cedidos en Uso) el Valor Inicial y Valor Neto es igual al Valor Neto con el que concluyen los bienes al 31 de diciembre del año anterior. Asimismo, el monto de Depreciación será cero (0). Resumen de Saldos por Cuenta Contable (Ajuste) Este reporte muestra el resumen inicial y mensual de los saldos por Cuenta Contable de los bienes muebles e inmuebles de la Unidad Ejecutora, incluyendo los bienes recibidos mediante Afectación en Uso. A partir del 2016, para el cálculo de la Depreciación mostrados en el reporte, se considerará los dos métodos de depreciación “Línea Recta y Unidades de Producción”, según lo estipulado para cada bien, considerando los cambios de método, que éstos hayan podido tener. Resumen Mensual.- Para obtener el resumen mensual de los saldos del Patrimonio por Cuenta Contable, se deberá marcar con un check el campo Resumen Mensual y dar clic en el icono Imprimir continuación: , como se muestra a -281- Manual de Usuario - Módulo de Patrimonio El reporte muestra el Valor Histórico, Depreciación Histórica y Valor Histórico Neto consolidado por Cuenta Contable con saldos mensuales de los activos muebles e inmuebles: -282- Manual de Usuario - Módulo de Patrimonio Resumen Inicial.- Para obtener el resumen inicial de los saldos del patrimonio por Cuenta Contable, se deberá marcar con un check el campo Resumen Inicial y dar clic en el icono Imprimir , como se muestra a continuación: El reporte muestra información de los bienes muebles e inmuebles consolidada por Cuenta Contable con Saldos al 1° de Enero del año seleccionado. Si el bien proviene de un Acto de Administración - Afectación en Uso registrado en el mes de enero de cualquier año, el Valor Histórico será igual al Valor Inicial al 31 de diciembre del año anterior, la Depreciación Histórica será igual a la depreciación Acumulada al 31 de diciembre del año anterior, el Valor Histórico Neto será igual al Valor Neto al 31 de diciembre del año anterior. -283- Manual de Usuario - Módulo de Patrimonio 5.5.4.9. Bienes por Cuenta Contable y Porcentaje de Depreciación (Ajuste) Este reporte muestra información mensual del valor y depreciación de los bienes muebles e inmuebles de la Unidad Ejecutora, según la opción seleccionada en la barra de despliegue . Bienes Muebles.- El reporte muestra los valores de los bienes muebles de la Unidad Ejecutora, incluyendo los bienes recibidos mediante Afectación en Uso, agrupados por porcentaje de depreciación. -284- Manual de Usuario - Módulo de Patrimonio Nota: A partir del 2016, para el cálculo de la Depreciación mostrados en el reporte, se considerará los dos métodos de depreciación “Línea Recta y Unidades de Producción”, según lo estipulado para cada bien, considerando los cambios de método, que éstos hayan podido tener. Bienes Inmuebles.- El reporte muestra los valores de los bienes inmuebles de la Unidad Ejecutora, incluyendo el código SINABIP. 5.5.4.10. Saldos y Movimientos por Cuenta Contable (Ajuste) Este reporte muestra información de los Saldos al 31 de diciembre del ejercicio anterior, los movimientos de Adquisiciones y Bajas del Ejercicio vigente y los Saldos en Libros al mes seleccionado, de los bienes muebles e inmuebles de la Unidad Ejecutora, incluyendo los bienes recibidos mediante Afectación en Uso, agrupado por Cuenta Contable. Si el bien proviene de un Acto de Administración - Afectación en Uso registrado en el mes de enero de cualquier año, el Saldo al 31 de diciembre del ejercicio anterior será igual al Saldo que se tenía en la Cuenta Contable anterior a esa fecha. -285- Manual de Usuario - Módulo de Patrimonio 5.5.4.11. Notas: - Para el caso de la cuenta contable 910501 (Bienes en Préstamo y/o cedidos en Uso) en la columna Saldo en Libros, el valor al 31 de enero del año siguiente será igual al Valor Neto con el que concluyen los bienes al 31 de diciembre del año anterior. - A partir del 2016, para el cálculo de la Depreciación mostrados en el reporte, se considerará los dos métodos de depreciación “Línea Recta y Unidades de Producción”, según lo estipulado para cada bien, considerando los cambios de método, que éstos hayan podido tener. Cuentas Contables Patrimoniales (Ajuste) Este reporte muestra la información de los valores patrimoniales de los bienes muebles e inmuebles de la Unidad Ejecutora, incluyendo los bienes recibidos mediante Afectación en Uso (Cuenta Contable 1508.020501 Vehículos en Afectación en Uso, 1508.020502 Maquinarias, Equipo, Mobiliario y Otros en Afectación en Uso), al primer día del mes seleccionado, los movimientos del mes y los Saldos al último día del mes, agrupado por Cuenta Contable. Además, se debe considerar lo siguiente: Si el bien proviene de un Acto de Administración - Afectación en Uso registrado en el mes de enero de cualquier año, en la sección Debe al 01 de enero y en la sección Haber al mes de Enero, en su Cuenta Contable anterior, se mostrará el Saldo Deudor que tenía esa Cuenta al 31 de diciembre del año anterior. En la sección Haber al 01 de enero y en la sección Debe al mes de enero de la Cuenta Contable de Depreciación, se mostrará el Saldo Acreedor de la Depreciación Acumulada al 31 de diciembre del año anterior. Asimismo, en la sección Debe de la Nueva Cuenta Contable -286- Manual de Usuario - Módulo de Patrimonio 9105.01 se mostrará al mes de enero, el Valor Neto al 31 de Diciembre del año anterior del bien afectado en Uso en Enero. Nota: - Para el caso de la cuenta contable 910501 (Bienes en Préstamo y/o cedidos en Uso) en la sección Debe se mostrará el valor al 01 de Enero del año, el Saldo Deudor se mostrará al 31 de diciembre del año anterior. - A partir del 2016, para el cálculo de la Depreciación mostrados en el reporte, se considerará los dos métodos de depreciación “Línea Recta y Unidades de Producción”, según lo estipulado para cada bien, considerando los cambios de método, que éstos hayan podido tener. 5.5.4.12. Información para Anexos Financieros (Ajuste) Estos reportes muestran información de los bienes muebles e inmuebles por Cuenta Contable, la misma que servirá como insumo para el llenado de los Anexos Financieros. AF2, AF2A y AF4. Al seleccionar la opción , se desplegarán tres tipos de reportes para seleccionar: ‘Propiedad, Planta y Equipo’, ‘Propiedades de Inversión’ y ‘Otras Cuentas de Activo’, los mismos que presentaran información detallada y Resumen, como se muestra a continuación: -287- Manual de Usuario - Módulo de Patrimonio Propiedad, Planta y Equipo - Resumen: Este reporte muestra información de las Cuentas Contables de los bienes Muebles e Inmuebles comprendidos en las Cuentas Mayor 1501, 1502 y 1503, a excepción de las Sub Cuentas de Inmuebles por Administración Funcional indicando el Valor Inicial de los activos al 31 de Diciembre del año anterior, los movimientos de Aumentos (Compras, Donaciones, Traspaso Recibidos, Revaluación, Otros y Total de Aumentos) y Disminuciones (Traspasos Otorgados, Retiros por Ventas, Otros y Total Disminuciones) por las Altas y Bajas respectivamente acumulados al mes seleccionado, así mismo, el Valor correspondiente del Saldo al 31 de Diciembre del año anterior más los Aumentos menos las Disminuciones, la Depreciación Acumulada y el Saldo Neto al mes seleccionado. Para visualizar este reporte, seleccionar la opción respectiva marcando con un check , como se muestra a continuación: Al dar clic en el icono Imprimir , el Sistema presentará el Reporte de Información para AF2 - Propiedades, Planta y Equipo, con la siguiente información: Concepto: Muestra las Cuentas y Sub Cuentas Contables. -288- Manual de Usuario - Módulo de Patrimonio Saldo al 31/12/xxxx: Muestra los Saldos al 31 de Diciembre del Ejercicio Anterior por Cuenta y Sub Cuenta Contable. Movimientos: o o Aumentos: Comprende los montos de los bienes muebles e inmuebles adquiridos e incorporados al patrimonio de la Entidad: Compras: Mostrará información proveniente de los Ingresos por Compra de bienes muebles; en el caso de bienes inmuebles, información proveniente del Alta por ‘Compra’ con Modalidad ‘De Uso de la Entidad’. Donaciones: Mostrará información proveniente de las NEADonación de bienes muebles; en el caso de bienes inmuebles, información proveniente del Alta por ‘Donación’ con Modalidad ‘De Uso de la Entidad’. Traspasos Recibidos: Mostrará información proveniente de las NEA-Transferencia Externa de bienes muebles; en el caso de bienes inmuebles, información proveniente del Alta por ‘Transferencia’ y ‘Afectación en Uso’ con Modalidad ‘De Uso de la Entidad’. Revaluación: Se mostrará sin datos por no corresponder este concepto al año actual. Otros: Mostrará información proveniente de las NEA Ingreso por Producción, NEA – Devolución Almacén, NEADiferencia de Inventario, NEA-Otros de los Bienes Muebles; en el caso de bienes inmuebles, información proveniente de Alta por ‘Permuta’, ‘Liquidación de Obra’, ‘Dación en Pago’, ‘Primera de Dominio’, ‘Derecho de Superficie’, ‘Usufructo’ con Modalidad ‘De Uso de la Entidad’ Total Aumentos: Mostrará la suma de todos los movimientos de Aumentos, por Sub Cuenta Contable, Totalizadas por cada Cuenta Principal. Disminuciones: Comprende los montos correspondientes a los bienes muebles dados de Baja que cuentan con disposición de Salida x Baja: Traspasos Otorgados: Mostrará información proveniente de los bienes muebles dados de Baja por tipo se Salida ‘Transferencia’. Retiro por Ventas: Mostrará información proveniente de los bienes muebles dados de Baja por tipo de Salida ‘Subasta Pública’. -289- Manual de Usuario - Módulo de Patrimonio Otros: Mostrará información proveniente de los bienes muebles dados de Baja por tipo de Salida ‘Incineración y/o Destrucción’ y ‘Donación’. Total Disminuciones: Mostrará la suma de todos los movimiento de Disminuciones, por Sub Cuenta Contable, Totalizadas por cada Cuenta Principal. Saldo al xx/xx/xxxx: Mostrará el Valor de los Saldos del Ejercicio Anterior más el Total de Aumentos menos el Total por Disminuciones, acumulados al mes seleccionado. Depreciación Acumulada: Mostrará el Valor de la Depreciación Acumulada de los bienes muebles e inmuebles al mes seleccionado. Saldo Neto: Mostrará la diferencia entre el Saldo al mes seleccionado, menos el monto de la Depreciación Acumulada, en sus respectivas Cuentas y Sub Cuentas Contables. Notas: Este reporte se mostrará a partir del año de proceso 2015. A partir del 2016, para el cálculo de la Depreciación mostrados en el reporte, se considerará los dos métodos de depreciación “Línea Recta y Unidades de Producción”, según lo estipulado para cada bien, considerando los cambios de método, que éstos hayan podido tener. Propiedad, Planta y Equipo - Detallado: Este reporte muestra la relación detallada de los Activos muebles e inmuebles registrados al mes seleccionado, de acuerdo a los tipos de movimientos que presenta el reporte Resumen. -290- Manual de Usuario - Módulo de Patrimonio Para visualizar este reporte, seleccionar la opción respectiva marcando con un Check , como se muestra a continuación: Al dar clic en el icono Imprimir , el Sistema presentará el Reporte Detallado con Información para AF2 - Propiedades, Planta y Equipo, de acuerdo al siguiente detalle: Cuenta Contable: Muestra las Cuentas Contables de los bienes Muebles e Inmuebles. Margesí/ Secuencia: Muestra el código de margesí de los bienes muebles, en el caso de Edificios y Terrenos, el número de secuencia de registro del Inmueble, Unidad de Activo y Componente. Descripción: Muestra la descripción del Activo registrado para el caso de bienes Muebles, y para el caso de bienes Inmuebles muestra la descripción del Componente. Datos de Adquisición o Fecha: Muestra la fecha de la Orden de Compra o NEA del bien Mueble, en el caso de Inmuebles, la fecha inicial del Componente. o Tipo Doc.: Muestra OC o NEA del bien Mueble, en el caso de Inmuebles mostrará en blanco. o Nro. Doc.: Muestra OC o NEA del bien Mueble, en el caso de Inmuebles mostrará en blanco. Datos de Baja o Fecha: Muestra la fecha de baja del bien Mueble. o Nro. Resol.: Muestra el número de Resolución que autoriza la baja del bien Mueble. Valor Inicial: Muestra el valor inicial de los bienes muebles e inmuebles. -291- Manual de Usuario - Módulo de Patrimonio Notas: - Este reporte se mostrará a partir del año de proceso 2015. - A partir del 2016, para el cálculo de la Depreciación mostrados en el reporte, se considerará los dos métodos de depreciación “Línea Recta y Unidades de Producción”. Propiedades de Inversión - Resumen: Este reporte muestra información de la Cuenta Contable de los bienes Inmuebles comprendidos en la Cuenta Mayor 1509 – Propiedades de Inversión, indicando el Valor Inicial de los activos al 31 de Diciembre del año anterior, los movimientos de Aumentos (Compras, Donaciones, Traspaso Recibidos, Revaluación, Otros y Total de Aumentos) y Disminuciones (Traspasos Otorgados, Retiros por Ventas, Otros y Total Disminuciones) por las Altas y Bajas respectivamente, acumulados al mes seleccionado; asimismo, el Valor correspondiente al Saldo al 31 de Diciembre del año anterior más los Aumentos menos las Disminuciones y el Saldo Neto al mes seleccionado. Para visualizar este reporte, seleccionar la opción respectiva marcando con un check , como se muestra a continuación: Al dar clic en el icono Imprimir , el Sistema presentará el Reporte de Información para AF2A – Propiedades de Inversión, con la siguiente información: Concepto: Muestra las Cuentas y Sub Cuentas Contables. -292- Manual de Usuario - Módulo de Patrimonio Saldo al 31/12/xxxx: Muestra los Saldos de las Cuentas Contables del Ejercicio anterior al 31 de Diciembre por Cuenta y Sub Cuenta. Movimientos: o Aumentos: Corresponde a los montos de los bienes inmuebles de Propiedad de Inversión incorporados al patrimonio de la Entidad. Contiene los siguiente Tipos de Alta: Compras: Mostrará información de los Inmuebles dado de Alta por Tipo ‘Compra’. Donaciones: Mostrará información de los Inmuebles dado de Alta por tipo ‘Donación’. Traspasos Recibidos: Mostrará información de los Inmuebles dado de Alta por tipos ‘Transferencia’ y ‘Afectación en Uso’. Otros: Mostrará información de los Inmuebles dado de Alta por tipos de ‘Liquidación de Obra’, ‘Dación en Pago’, ‘Primera de Dominio’, ‘Derecho de Superficie’, ‘Usufructo’ y ‘Permuta’. Total Aumentos: Muestra la suma de todos los movimientos de Aumentos, por Sub Cuenta Contable, totalizadas por cada Cuenta Principal. Saldo al xx/xx/xxxx: Mostrará el Valor de los Saldos del Ejercicio anterior más el Total de Aumentos menos el Total por Disminuciones, acumulados al mes seleccionado. Nota: Este reporte se mostrará a partir del año de proceso 2015. -293- Manual de Usuario - Módulo de Patrimonio Propiedades de Inversión - Detallado: Este reporte muestra la relación detallada de los Activos Inmuebles de Propiedad de Inversión registrados al mes seleccionado, de acuerdo a los tipos de movimientos que presenta el reporte Resumen. Para visualizar este reporte, seleccionar la opción respectiva marcando con un Check , como se muestra a continuación: Al dar clic en el icono Imprimir , el Sistema presentará el Reporte Detallado de Información para AF2A – Propiedades de Inversión, con la siguiente información: Secuencia: Muestra el número de secuencia de registro del Inmueble, Unidad de Activo y Componente. Descripción: Muestra la descripción del Componente. Datos de Adquisición: o Fecha: Muestra la Fecha inicial del Componente. o Tipo Incorporación Patrimonial: Muestra el Tipo de Incorporación Patrimonial del Componente. Valor Inicial: Muestra el valor inicial del Componente. Nota: Este reporte se mostrará a partir del año de proceso 2015. -294- Manual de Usuario - Módulo de Patrimonio Otras Cuentas del Activo - Resumen: Este reporte muestra información de la Cuenta Contable de los bienes Inmuebles comprendidos en la Cuenta Mayor 1507 – Otras Cuentas del Activo, indicando el Valor Inicial de los activos al 31 de Diciembre del año anterior, los movimientos de Aumentos (Compras, Donaciones, Traspaso Recibidos, Revaluación, Otros y Total de Aumentos) y Disminuciones (Traspasos Otorgados, Retiros por Ventas, Otros y Total Disminuciones) por las Altas y Bajas respectivamente, acumulados al mes seleccionado; asimismo, el Valor correspondiente al Saldo al 31 de Diciembre del año anterior más los Aumentos menos las Disminuciones y el Saldo Neto al mes seleccionado. Para visualizar este reporte, seleccionar la opción respectiva marcando con un check , como se muestra a continuación: Al dar clic en el icono Imprimir , el Sistema presentará el Reporte de Información para AF4 – Otras Cuentas del Activo, con la siguiente información: Concepto: Muestra las Cuentas y Sub Cuentas Contables. Saldo al 31/12/xxxx: Muestra los Saldos de las Cuentas Contables del Ejercicio anterior al 31 de Diciembre por Cuenta y Sub Cuenta. Movimientos: o Aumentos: Comprende los montos de los bienes Muebles adquiridos e incorporados al Patrimonio de la Entidad: Compras: Mostrará información proveniente de los ‘Ingreso por Compra’. Donaciones: Mostrará información proveniente de las ‘NEA – Donación’. Traspasos Recibidos: Mostrará información proveniente de las ‘NEA – Transferencia Externa’. Otros: Mostrará información proveniente de las ‘NEAIngreso Producción’, ‘NEA – Devolución Almacén’, ‘NEA – Diferencia de Inventario’ y ‘NEA – Otros’. -295- Manual de Usuario - Módulo de Patrimonio o Total Aumentos: Muestra la suma de todos los movimientos de Aumentos, por Sub Cuenta Contable, totalizadas por cada Cuenta Principal. Disminuciones: Comprende los montos correspondientes a los bienes muebles dados de Baja que cuentan con disposición de Salida x Baja: Traspasos Otorgados: Mostrará información proveniente de los bienes dados de Baja por tipo de Salida ‘Transferencia’. Otros: Mostrará información proveniente de los bienes muebles dados de Baja por tipo de Salida ‘Incineración y/o Destrucción’ y Donación’. Total Disminuciones: Mostrará la suma de todos los movimiento de Disminuciones, por Sub Cuenta Contable, totalizadas por cada Cuenta Principal. Saldo al xx/xx/xxxx: Mostrará el Valor de los Saldos del Ejercicio anterior más el Total de Aumentos menos el Total por Disminuciones, acumulados al mes seleccionado. Amortización: Mostrará los montos de Amortización acumulada al mes seleccionado. Saldo Neto: Mostrará la diferencia entre el Saldo al mes seleccionado, menos el monto de la Amortización Acumulada, en sus respectivas Cuentas y Sub Cuentas Contables. Nota: Este reporte se mostrará a partir del año de proceso 2015. -296- Manual de Usuario - Módulo de Patrimonio Otras Cuentas del Activo - Detallado: Este reporte muestra la relación detallada de los Activos muebles de Otras Cuentas del Activo registrados al mes seleccionado, de acuerdo a los tipos de movimientos que presenta el reporte Resumen. Para visualizar este reporte, seleccionar la opción respectiva marcando con un Check , como se muestra a continuación: Al dar clic en el icono Imprimir , el Sistema presentará el Reporte Detallado de Información para AF4 – Otras Cuentas del Activo, con la siguiente información: Margesí: Muestra el código margesí que identifica al bien. Descripción: Muestra la descripción del bien. Datos de Adquisición: o Fecha: Muestra la Fecha de la OC o NEA. o Tipo Doc.: Muestra el Tipo documento (OC o NEA). o Nro. Doc.: Muestra el número de OC o NEA. Datos de Baja: o Fecha: Muestra la Fecha de Baja del bien. o Número Resol.: Muestra el número de Resolución que autoriza la Baja al bien. Valor Inicial: Muestra el valor inicial del bien. -297- Manual de Usuario - Módulo de Patrimonio Nota: Este reporte se mostrará a partir del año de proceso 2015. 5.5.4.13. Reporte Mensual de Valores Contables Actualizados (Ajuste) Este reporte muestra información mensual de los Valores actualizados por los movimientos de Altas (incluyendo los recibidos mediante Afectación en Uso), Bajas, y por las correspondientes depreciaciones. La información mostrada es la siguiente: Cuentas Contables, VALOR (Valor actualizado al mes anterior (saldo del mes anterior), Bajas (monto total de Bajas hasta el mes seleccionado), Altas (monto total de Altas hasta el mes seleccionado), Valor actualizado al mes seleccionado (Valor Actualizado al mes anterior – Bajas + Altas)), DEPRECIACION/AMORTIZACION (Acumulado al mes anterior, Periodo ( depreciación acumulada en el mes seleccionado), Variación x Baja ( reducción de depreciación que se realiza sobre los bienes dados de Baja), Acumulada al mes seleccionado ( Acumulada al mes anterior + Periodo – Variación x Baja ), VALOR NETO al mes seleccionado ( Valor Actualizado – Depreciación Acumulada) al mes seleccionado. La información se mostrará agrupada por Cuenta Mayor y Sub Cuenta Contable. -298- Manual de Usuario - Módulo de Patrimonio Notas: Este reporte listará las Cuentas Contables comprendidas en 1501, 1502, 1503, 1507, 15096 y 9105. A partir del 2016, para el cálculo de la Depreciación mostrados en el reporte, se considerará los dos métodos de depreciación “Línea Recta y Unidades de Producción”, según lo estipulado para cada bien, considerando los cambios de método, que éstos hayan podido tener. 5.5.4.14. Vehículos, Maquinarias y Otros Este reporte muestra la relación de los bienes patrimoniales pertenecientes a la Cuenta 1503 recibidos en calidad de Préstamo, Custodia, y Afectación en Uso. Se podrá acceder a este reporte cuando se seleccione la Cuenta Mayor: 1503-Vehículos. Maquinarias y Otros, como se muestra a continuación: Al dar clic en el icono Imprimir de la barra de herramientas, se presentará la ventana Reportes de Bienes Patrimoniales incluyendo la opción . -299- Manual de Usuario - Módulo de Patrimonio Al dar clic en el icono Imprimir de la ventana, se mostrará el reporte de Patrimonio según Cuenta Contable de Vehículos. Maquinarias y Otros agrupado por Sub Cuenta Contable, mostrando la siguiente información: Número correlativo del bien, Margesí, Descripción del bien, Código de Barras, O/C o NEA (Precio, N°, Año), Pecosa (N°, Año), Fecha de Alta, Factor de Ajuste, Activo (Saldo a la Fecha, Valor Actualizado, ACM), Depreciación (Saldo a la Fecha, Depreciación ajustada a la fecha, ACM, Depreciación del Ejercicio ajustada, Depreciación Acumulada a la fecha ajustada), Valor Neto. Asimismo, se mostrará el Total por Sub Cuenta y el Total General por la Cuenta Mayor 1503. 5.5.4.15. Otros Activos Se podrá acceder a este reporte cuando en la ventana principal se haya seleccionado la Cuenta Mayor: 1507- Otros Activos, como se muestra a continuación: -300- Manual de Usuario - Módulo de Patrimonio Al dar clic en el icono Imprimir de la barra de herramientas, se presentará la ventana Reportes de Bienes Patrimoniales incluyendo la opción . Al dar clic en el icono Imprimir de la ventana, se mostrará el reporte de Patrimonio según Cuenta Contable de Otros Activos agrupado por Sub Cuenta, mostrando la siguiente información: Número correlativo del bien, Margesí, Descripción del bien, Código de Barras, O/C o NEA (Precio, N°, Año), Pecosa (N°, Año), Fecha de Alta, Factor de Ajuste, Activo (Saldo a la Fecha, Valor Actualizado, ACM), Amortización (Saldo a la Fecha, Amortización ajustada a la fecha, ACM, Amortización del Ejercicio ajustada, Amortización Acumulada a la fecha ajustada), Valor Neto. Asimismo, se mostrará el Total por Sub Cuenta y al final del reporte se mostrará el Total General por la Cuenta Mayor 1507. -301- Manual de Usuario - Módulo de Patrimonio 5.5.4.16. Bienes en Préstamo, Custodia y No Depreciables Este reporte muestra la relación de los bienes depreciables pertenecientes a la Cuenta 9105 recibidos en calidad de Préstamo, Custodia, y Afectación en Uso. Se podrá acceder a este reporte cuando se seleccione la Cuenta Mayor: 9105- Bienes en Préstamo, Custodia y No Depreciables, como se muestra a continuación: Al dar clic en el icono Imprimir de la barra de herramientas, se presentará la ventana Reportes de Bienes Patrimoniales incluyendo la opción Bienes en Prestamo, Custodia y No Depreciables. -302- Manual de Usuario - Módulo de Patrimonio Al dar clic en el icono Imprimir , se mostrará el reporte con la información agrupada por Sub Cuenta y mostrando los siguientes datos: Número correlativo del bien, Margesí, Código de Barras , Descripción del bien, Modelo, O/C o NEA, Fecha de Entrada a Almacén, Precio y Valor Inicial. Asimismo, se mostrará el Total por Sub Cuenta y al final del reporte se mostrará el Total General por la Cuenta Mayor 9105. Nota: Si un bien con Cuenta Contable diferente a la 9105.01 fue incorporado con Acto de Administración - Afectación en Uso y registrado en el mes de enero de cualquier año, para el siguiente año el Valor Inicial será igual al Valor Neto con el que concluyó el bien al 31 de Diciembre del año anterior y pasará con Cuenta Contable 9105.01. -303- Manual de Usuario - Módulo de Patrimonio 5.5.5. Reportes Varios (Ajuste) Esta opción permite obtener la relación de los bienes patrimoniales de la Unidad Ejecutora que se encuentran activos y de baja, mostrando la siguiente información: Código Margesí, Código de barras, Descripción del activo, Valor de Compra, Fecha de Adquisición, Número de Orden, Número de Serie, Modelo, Fecha de alta, Tipo de ingreso, Sede, Centro de costo, Ubicación, Descripción del Bien, Marca, Medidas, Responsable, Contratista, Valor Neto histórico, Tipo de Patrimonio. El ingreso a esta opción es siguiendo la ruta: “Consulta/Reportes-Reportes Varios”, como se muestra a continuación: Ingresando a esta opción, el Sistema presentará la ventana Patrimonio según filtro de Selección, inicialmente sin datos. Para visualizar los bienes patrimoniales, el Usuario seleccionará los filtros de selección ubicados en la cabecera de la ventana, los cuales se detallan a continuación: Filtros: Familia: Permite visualizar los bienes patrimoniales por Familia. Seleccionar, ingresando al icono de búsqueda . Para seleccionar Todas las Familias marcar con un check . -304- Manual de Usuario - Módulo de Patrimonio Ítem: Permite visualizar los bienes patrimoniales por Ítem. Seleccionar, ingresando al icono de búsqueda . Para seleccionar Todos los Ítems marcar con un check Tipo Registro: Permite visualizar los bienes patrimoniales por Tipo de Registro (Institucional, No Institucional - Bienes Cedidos en Uso, No Institucional - Bienes en Comodato y No Institucional - Afectación en Uso). Seleccionar, activando la barra de despliegue . Tipo de Transacción: Permite visualizar los bienes patrimoniales por Tipo de Transacción. Seleccionar, activando la barra de despliegue . Marcar con check para seleccionar todos. Sede: Permite visualizar los bienes patrimoniales por Sede. Seleccionar, activando la barra de despliegue o marcar con check para seleccionar todas las Sedes. Solo se listarán las Sedes de aquellos Centros de Costo que tenga asignado el Usuario en el Módulo Administrador. Centro Costo: Permite visualizar los bienes patrimoniales por Centro de Costo. Seleccionar, ingresando al botón de búsqueda o marcar con check para seleccionar todos los Centros de Costo. Solo se listarán los Centros de Costo que tenga asignado el Usuario en el Módulo Administrador. Ubicación: Permite visualizar los bienes patrimoniales por Ubicación Física. Seleccionar, ingresando al botón de búsqueda . Para seleccionar Todas las Ubicaciones marcar con un check -305- Manual de Usuario - Módulo de Patrimonio Emp. Respon.: Permite visualizar los bienes patrimoniales por empleado responsable. Seleccionar, ingresando al botón de búsqueda . Para seleccionar Todos los empleados marcar con un check Margesí: Permite visualizar los bienes patrimoniales por código Margesí. Seleccionar, ingresando al botón de búsqueda . Para seleccionar Todos los margesíes marcar con un check Tipo Docum.: Permite visualizar los bienes patrimoniales por tipo de documento de acuerdo a su procedencia (O/C, NEA, TODOS). Al seleccionar el tipo de documento, en la barra de desplazamiento de la derecha, se listará la relación de los documentos, luego el Usuario seleccionará el correspondiente. Para seleccionar Todos los documentos marcar con check . Compartido: Marcar con check para visualizar los bienes patrimoniales que tienen la condición de Compartido (usado por varios usuarios). Items ESNI: Marcar con check para visualizar los bienes patrimoniales pertenecientes a la Estrategia Sanitaria Nacional de Inmunizaciones – ESNI del Ministerio de Salud. Al marcar el check , se activará el filtro Modelo para seleccionar el modelo de activo ESNI a consultar. -306- Manual de Usuario - Módulo de Patrimonio Código de Barra: Permite visualizar los bienes patrimoniales por Código de Barra. Seleccionar, ingresando al botón de búsqueda . Para seleccionar Todos los códigos de barra, marcar con un check Nro. Serie: Permite visualizar los bienes patrimoniales por número de serie, para ello desmarcar el check e ingresar el número de serie y dar Enter. Para seleccionar todos los números de series marcar con check . Marca: Permite visualizar los bienes patrimoniales por Marca. Seleccionar, ingresando al botón de búsqueda . Para seleccionar Todas las Marcas marcar con un check . Modelo: Permite visualizar los bienes patrimoniales por Modelo. Seleccionar, ingresando al botón de búsqueda . Para seleccionar Todos los Modelos marcar con un check . Cuenta Contable: Permite visualizar los bienes patrimoniales por Cuenta Contable. Seleccionar, ingresando al botón de búsqueda . Para seleccionar Todas las Cuentas marcar con un check . Estado del Bien: Permite visualizar los bienes patrimoniales por Estado del bien. Seleccionar, activando la barra de despliegue o marcar con check para seleccionar Todos los Estados. Almacén: Permite visualizar los bienes patrimoniales por Almacén. Seleccionar, activando la barra de despliegue o marcar con check para seleccionar Todos los Almacenes. -307- Manual de Usuario - Módulo de Patrimonio Proveedor: Permite visualizar los bienes patrimoniales, por Proveedor. Seleccionar, ingresando al botón de búsqueda o marcar con un check para seleccionar Todos los Proveedores. Año: Permite visualizar los bienes patrimoniales por Año. Seleccionar, activando la barra de despliegue . Estado: Permite visualizar los bienes patrimoniales, por Estado (Activos Fijos, Bajas, Todos). Seleccionar, activando la barra de despliegue . Fecha de PECOSA: Permite visualizar los bienes patrimoniales, por Todos o un rango de fecha de emisión de PECOSAS. Desmarcar el check para registrar las fechas. Tipo de Bien: Permite visualizar los bienes patrimoniales por Tipo de Bien (Activo Depreciable, Activo No Depreciables). Seleccionar, activando la barra de despliegue o marcando con check para seleccionar ambos. Tipo de Patrimonio: Permite visualizar los bienes patrimoniales por Tipo de Patrimonio. Seleccionar, activando la barra de despliegue o marcando con un check para seleccionar Todos. -308- Manual de Usuario - Módulo de Patrimonio Seleccionado los filtros, o dando clic en el icono Buscar , en la ventana se listarán los bienes patrimoniales, mostrando los siguientes datos: Código Margesí, Código de barras, Descripción Activo, Método Depreciación, Valor Compra, Fecha Adquisición, Nro Orden, Carpeta amarilla para visualizar los datos del activo, Número de Serie, Modelo, Fecha Alta, Tipo Ingreso, Sede, Centro de Costo, Ubicación, Descripción del Bien, Marca, Medidas, Responsable, Contratista, Valor Neto Histórico, Tipo Patrimonio. Asimismo, en la parte inferior del listado de registros, se mostrará en color azul el número de bienes activos mostrados en la ventana; en color rojo, el número de bienes dados de Baja, y en color anaranjado, el número de bienes devueltos que fueron recibidos mediante Afectación en Uso. Además, se mostrará el Valor Total de Compra. Nota: En la columna Método de Depreciación¸ solo se mostrará dato para los Activos depreciables del tipo de registro Institucional y No Institucional – Afectación en Uso. En caso de los activos no depreciables y para cualquier tipo de registro se mostrará en blanco. (Aplica a partir del 2016). Al ingresar a la carpeta amarilla del activo, se mostrará la ventana Datos del Activo Fijo, en la cual se podrá actualizar los siguientes campos: Código de Barra Ubicación Física. Nº de Serie. Estado de Conservación. Estado de Uso. Marca. Modelo. Características. Observaciones. País de Procedencia. Especificaciones Técnicas. -309- Manual de Usuario - Módulo de Patrimonio REPORTES La ventana Patrimonio según filtro de Selección, permite obtener diversos reportes, en función al Tipo de Registro: Institucional y No Institucional, los cuales de detallan a continuación: 5.5.5.1. REPORTES DE BIENES INSTITUCIONALES Para obtener los reportes de los bienes Institucionales, en el filtro Tipo Registro, activar la barra de despliegue y seleccionar Institucional y luego dar clic en el ícono Imprimir ubicado en la barra de herramientas. El Sistema mostrará la ventana Reportes, conteniendo las opciones que se detallan a continuación: -310- Manual de Usuario - Módulo de Patrimonio Nota: De acuerdo a lo indicado en la Ley N° 30381 que cambia la denominación de la unidad monetaria de “Nuevo Sol” a “Sol”, se aplicará dicho cambio en los diversos reportes del módulo de Patrimonio obtenidos a partir del año de proceso 2016. 5.5.5.1.1. Listado de Bienes Patrimoniales Mostrará la información detallada de los bienes patrimoniales visualizados en la ventana. Para ello se deberá seleccionar los bienes a filtrar: Activos Fijos, Bajas o Todos. El reporte mostrará la siguiente información: Código de Barra, Número de Serie, Marca, Modelo, Fecha de Alta, Fecha de Compra, Número Orden de Compa, Número NEA, Tipo de Ingreso, Centro de Costo, Ubicación Física, Responsable y Estado. -311- Manual de Usuario - Módulo de Patrimonio 5.5.5.1.2. Listado de Bienes Patrimoniales por Área/Ubicación Este reporte, muestra información detallada de los bienes patrimoniales visualizados en la ventana por Centro de Costo y Ubicación Física. Solo se mostrará información de los Centros de Costo asignados al Perfil de Usuario en el Módulo Administrador. El reporte mostrará la siguiente información: Código Margesí, Código de Barras, Descripción del Activo Fijo, Medidas, Marca, Modelo, Nº Serie, Color, Fecha Alta, Nº OC/NEA, Fecha OC/NEA, Estado, Responsable y Valor en Libros. Asimismo, al final del reporte se mostrará el Total General. Para exportar el reporte a Excel, dar clic en el icono Exportar herramientas del reporte. , ubicado en la barra de -312- Manual de Usuario - Módulo de Patrimonio El archivo exportado mostrará la siguiente información: Código y Descripción del Activo, Nombre de la Sede, Dependencia, Responsable, Usuario y Proveedor, Fecha y Valor de Compra, Fecha de Alta, Valor Inicial, Código de la Sede, Número de Pliego, Ubicación Física, Nombre del Ítem, Secuencia Ejecutora, Tipo Modalidad, Código de Barras, Modelo, Nro. Orden, Medidas, Valor Neto, Abreviatura Movimiento, Secuencia del Activo, Nro. De Documento, Flag Compartido, Marca, Centro Costo, Descripción y Abreviatura del Estado, Fecha NEA, Tipo de Documento de referencia, Modelo, Nro. De Serie, Grupo Bien, Clase Bien, Familia Bien, Ítem Bien, Color, Características y Observaciones. 5.5.5.1.3. Listado de Bienes Patrimoniales por Cuenta Contable (Ajuste) Este reporte muestra información detallada de los bienes patrimoniales visualizados en la ventana, por Cuenta Contable. Se puede seleccionar si el reporte se quiere valorizado o no valorizado. o Listado de Bienes Patrimoniales por Cuenta Contable - No Valorizado: Para ello el campo Valorizado debe estar sin check : El reporte mostrará la siguiente información agrupada por Cuenta Contable: Ítem, Código de Barra, Número de Serie, Marca, Modelo, Fecha Alta, Fecha Compra, N° O/C, N° NEA, Tipo de Ingreso, Centro de Costo, Ubicación Física, Responsable, Estado y Tipo Activo. -313- Manual de Usuario - Módulo de Patrimonio o Listado de Bienes Patrimoniales por Cuenta Contable.- Valorizado: Para ello el campo Valorizado debe estar marcado con un check . El reporte mostrará la siguiente información agrupada por Sede y Cuenta Contable: Ítem, Código de Barra, Número de Serie, Marca, Modelo, Fecha Alta, Fecha O/C o NEA, N° NEA, Centro de Costo, Ubicación Física, Tipo Activo, Valores ( Valor Inicial, Depreciación Acumulada, Valor Neto). Asimismo, se mostrará el Sub Total por Cuenta Contable, Sub Total por Sede y Total General. Nota: A partir del 2016, para el cálculo de la Depreciación mostrados en el reporte, se considerará los dos métodos de depreciación “Línea Recta y Unidades de Producción” según lo estipulado para cada bien, considerando los cambios de método, que éstos hayan podido tener. 5.5.5.1.4. Listado de Bienes Patrimoniales por Almacén Muestra información detallada de los bienes patrimoniales por Almacén. -314- Manual de Usuario - Módulo de Patrimonio 5.5.5.1.5. Listado de Bienes Patrimoniales Valorizados (Ajuste) Este reporte muestra la información de los bienes patrimoniales con sus respectivos Valores Contables, del cual se desagrega el reporte de los Bienes Patrimoniales que deben ser reportados a la SBN y los que se encuentran Totalmente Depreciados. Los tres reportes que se pueden obtener en esta opción se describen a continuación: o Nota: A partir del 2016, para el cálculo de la Depreciación mostrados en estos reportes, se considerará los dos métodos de depreciación “Línea Recta y Unidades de Producción”, según lo estipulado para cada bien, considerando los cambios de método, que éstos hayan podido tener. Listado de Bienes de Patrimoniales Valorizados Este reporte muestra el listado de los bienes patrimoniales con sus respectivos valores contables. Para ello, solamente marcar el círculo de la opción Listado de Bienes Patrimoniales Valorizados. El reporte mostrará la siguiente información agrupada por Sede, Centro de Costo y Cuenta Contable: Código Margesí, Código de Barras, Descripción de Activos Fijos, Fecha Movimiento, Fecha Alta, Nº Serie, Marca, Modelo, Nº OC O Nº NEA, Fecha O/C O NEA, Estado, Valores Contables (Valor Adquisición o Actualización, Depreciación Acumulada, Valor Neto). Asimismo, se mostrará los Sub Totales por Cuenta Contable, Centro de Costo, Sede, y Total General. -315- Manual de Usuario - Módulo de Patrimonio o Listado de Bienes de Patrimoniales Valorizados – Sólo Bienes considerados por la SBN Al marcar con un check el campo “Solo Bienes considerados por la SBN”, se obtendrá el reporte detallado de los bienes patrimoniales que deben ser informados a la SBN. El reporte mostrará la siguiente información agrupada por Sede, Centro de Costo y Cuenta Contable: Código Margesí, Código de Barras, Descripción de Activos Fijos, Fecha Movimiento, Fecha Alta, Nº Serie, Marca, Modelo, Nº OC o Nº NEA, Fecha O/C o NEA, Estado, Valores Contables (Valor Adquisición o Actualización, Depreciación Acumulada, Valor Neto). Asimismo, se mostrará los Sub Totales por Cuenta Contable, Centro de Costo, Sede, y Total General. o Listado de Bienes de Patrimoniales Valorizados – Totalmente Depreciados Al marcar con un check el campo “Totalmente depreciados” se obtendrá el reporte detallado de los bienes muebles institucionales depreciables que se encuentran totalmente depreciados hasta el al último mes del Proceso Contable, considerando también los activos concesionados, es decir, todos aquellos activos muebles con Valor Neto igual a S/. 1.00 y cuyo tipo de bien es depreciable. La información mostrada en el reporte estará en función de los filtros previamente seleccionados en la ventana principal Patrimonio según filtro de selección. -316- Manual de Usuario - Módulo de Patrimonio El reporte mostrará la siguiente información agrupada por Sede, Centro de Costo y Cuenta Contable: Código Margesí, Código de Barras, Descripción de Activos Fijos, Fecha Movimiento, Fecha Alta, Nº Serie, Marca, Modelo, Nº OC/NEA, Fecha OC/NEA, Estado, Valores Contables (Valor de Adquisición o Actualización, Depreciación Acumulada y Valor Neto) . Asimismo, se mostrará los Sub Totales por Cuenta Contable, Centro de Costo, Sede, y Total General. Para exportar a Excel cualquiera de los tres reportes mencionados anteriormente, dar clic en el icono Exportar , ubicado en la barra de herramientas del reporte. El archivo exportado mostrará la siguiente información: Código Activo, Descripción, Fecha Compra, Nombre, Código de Barras, Modelo, Nro. Orden, Nombre, Cuenta Mayor, Sub Cuenta, Nro. documento, Flag Compartido, Fecha NEA, Tipo movimiento, Tipo transacción, Nombre dependencia, Nombre Sede, Tipo documento de referencia, Fecha movimiento, Fecha Alta, Mes proceso, Secuencia modelo, Valor Inicial, Depreciación Acumulada, Depreciación Ajustada, Depreciación del Ejercicio, Nro. Serie, Valor Neto, Medidas, Estado Conservación, y Color. -317- Manual de Usuario - Módulo de Patrimonio 5.5.5.1.6. Listado de Bienes Patrimoniales por Grupo/Clase/Familia Valorizados (Ajuste) Este reporte, muestra información detallada de los bienes patrimoniales a nivel de Familia. Nota: A partir del 2016, para el cálculo de la Depreciación mostrada en el reporte, se considerará los dos métodos de depreciación “Línea Recta y Unidades de Producción” ”, según lo estipulado para cada bien, considerando los cambios de método, que éstos hayan podido tener. 5.5.5.1.7. Inventario Inicial Valorizado (Ajuste) Muestra información detallada de los bienes patrimoniales correspondientes al Inventario Inicial, por Sede, Centro de Costo y Cuenta Contable. Puede ordenarse por Código Margesí o Fecha de Compra. -318- Manual de Usuario - Módulo de Patrimonio Nota: A partir del 2016, para el cálculo de la Depreciación mostrada en el reporte, se considerará los dos métodos de depreciación “Línea Recta y Unidades de Producción” ”, según lo estipulado para cada bien, considerando los cambios de método, que éstos hayan podido tener. 5.5.5.1.8. Activos sin Cuenta Contable/Fecha de Alta/Fecha Adquisición/Valor Inicial Contable Muestra información detallada de los bienes patrimoniales que no tienen asignada una Cuenta Contable, Fecha de Alta, Fecha de Adquisición o Valor Inicial Contable, para su regularización. 5.5.5.1.9. Datos del Activo Fijo (Ajuste) Este reporte muestra los datos del activo fijo seleccionado en la ventana principal, los cuales son: Identificación del bien (Código Margesí, Código de barras, Descripción, Cuenta Contable, Estado del bien, País de procedencia, Características), Especificaciones Técnicas (Marca, Nro. Serie, Modelo, Medidas, Color, Vida Útil, Otras Especificaciones), Ingreso del bien (Causal de Alta, Nro. Pecosa), Fecha (Ingreso del bien, Nro. Pecosa), Valor O/C o NEA, Valor en Libros, Valor Tasado, Depreciación Acumulada, Valor Neto, Baja del Bien (Nº de Resolución, Fecha Resolución, Fecha de Baja, Causal de Baja), Proveedor, País, y Observaciones. -319- Manual de Usuario - Módulo de Patrimonio Nota: A partir del 2016, para el cálculo de la Depreciación mostrada en el reporte, se considerará los dos métodos de depreciación “Línea Recta y Unidades de Producción” ”, según lo estipulado para cada bien, considerando los cambios de método, que éstos hayan podido tener. 5.5.5.1.10. Kardex de Bienes Patrimoniales Muestra información detallada de los movimientos de los bienes patrimoniales: Fecha, Movimiento, Sede, Centro de Costo, Ubicación Física, Responsable y Estado del Activo. 5.5.5.1.11. Activos Sin Ubicación Física Muestra información detallada de los bienes patrimoniales que no tienen asignada una Ubicación Física. -320- Manual de Usuario - Módulo de Patrimonio 5.5.5.1.12. Listado de Bienes Patrimoniales Dados de Baja Esta opción se activará al seleccionar el estado Bajas. 5.5.5.1.13. Listado de Bienes Patrimoniales Componetizables por Cuenta Contable Muestra el listado de las unidades de activo y sus componentes, indicando los siguientes datos: Código Margesí, Fecha de Alta, Número de Serie, Marca, Modelo, Vida Útil y Valor Inicial de los componentes; asimismo en la parte inferior de la ventana se mostrará el sub total por Cuenta Contable, el total general y el total de registros. -321- Manual de Usuario - Módulo de Patrimonio o Listado de Bienes Patrimoniales Componetizables por Cuenta Contable – Valorizado Al marcar con un check en el campo , el Sistema presenta el reporte ‘Listado de Bienes Muebles por Unidad de Activo y Componentes Valorizado’ conteniendo información de las Unidades de Activo por Cuenta Contable, indicando la Fecha de Alta, el detalle de los componentes y su respectiva Vida Útil, Valor de Adquisición o Actualización, Depreciación Acumulada y Valor Neto. Asimismo, la suma total del Valor de Adquisición o Actualización, Depreciación Acumulada y Valor Neto de los componentes, Sub total por Cuenta Contable y Total General. Además, en la parte inferior del reporte se mostrará el total de registros. 5.5.5.1.14. Reporte detallado de Mantenimiento por Activo Este reporte mostrará la información detallada de los Mantenimientos realizados sobre los bienes muebles filtrados en la ventana principal. La información mostrada por cada Activo Fijo es la siguiente: Datos del Activo (Margesí, Descripción, Valor Adquisición, Marca, Modelo, Nro. Serie, Fecha Adquisición), Datos del -322- Manual de Usuario - Módulo de Patrimonio Mantenimiento (Número, Fecha, Número de Documento, Proveedor, Monto de Mantenimiento Asignado). Asimismo, se mostrará el Total por Centro de Costo, Total por Sede y Total General. La información se agrupará por Sede y Centro de Costo. 5.5.5.1.15. Listado de Bienes Patrimoniales con Detalle Técnico y Valor Actualizado (Ajuste) Es un reporte exportable en formato Excel Avanzado, que muestra el listado de los bienes patrimoniales, su detalle técnico y valores actualizados. Al seleccionar la opción de este reporte, se activará el botón Exportar Usuario dará clic para dar inicio al proceso de exportación. , al cual, el -323- Manual de Usuario - Módulo de Patrimonio El Sistema mostrará la ventana Grabar Como, seleccionará el formato del Archivo Excel Avanzado, el nombre y la ruta donde se almacenará, luego dará clic en el botón Grabar . El archivo debe ser grabado en formato Excel Avanzado, para obtener el reporte con el diseño mostrado en la siguiente ventana. La información mostrada es la siguiente: Número secuencial, Código de Barras, Descripción del Activo Fijo, Detalle Técnico (Marca, Modelo, Serie, Medidas, Color), Estado, Estado de Conservación, Fecha de Adquisición, Cuenta Contable (Mayor, Sub Cuenta), Valores al mes en que se encuentre el proceso contable (Valor Inicial, Depreciación Acumulada, Valor Neto). Asimismo, al final del reporte se mostrarán los Totales Generales. Nota: A partir del 2016, para el cálculo de la Depreciación mostrada en el reporte, se considerará los dos métodos de depreciación “Línea Recta y Unidades de Producción” ”, según lo estipulado para cada bien, considerando los cambios de método, que éstos hayan podido tener. 5.5.5.2. REPORTES DE BIENES NO INSTITUCIONALES Para obtener los reportes de los bienes patrimoniales No Institucionales, en el filtro Tipo Registro, activar la barra de despliegue y seleccionar la opción No Institucional – Bienes cedidos en Uso o No Institucional – Bienes en Comodato o No Institucional – Afectación en Uso, luego dar clic en el ícono Imprimir herramientas. ubicado en la barra de -324- Manual de Usuario - Módulo de Patrimonio El Sistema mostrará la ventana Reportes, en la cual el Usuario seleccionará el año de consulta, activando la barra de despliegue del filtro Año. Los reportes se detallan a continuación: 5.5.5.2.1. Reporte de Bienes No Institucionales Este reporte solo se activa para los bienes No Institucionales recibidos mediante Comodato o Cedidos en Uso. El reporte muestra la siguiente información: Número correlativo del bien, Código de Barras, Descripción del bien, Marca, Modelo, Número de Serie, Medidas, Estado de Conservación, Propietario, Fecha de Recepción, Resolución / Convenio (Fecha, Número). -325- Manual de Usuario - Módulo de Patrimonio 5.5.5.2.2. Reporte de Bienes No Institucionales por Entidad Este reporte se activa para los bienes No Institucionales recibidos mediante Comodato, Cedidos en Uso, y Afectación en Uso. El reporte muestra la siguiente información agrupada por Entidad Propietaria del bien: Entidad Propietaria, Número correlativo del bien, Código Margesí (solo para el Tipo de Registro ‘Afectación en Uso’), Código de Barras, Descripción del bien, Marca, Modelo, Número de Serie, Medidas, Estado de Conservación, Fecha de Recepción, Fecha y Número de Resolución / Convenio. 5.5.5.2.3. Reporte de Bienes No Institucionales por Tipo Este reporte solo se activa para los bienes No Institucionales recibidos mediante Comodato o Cedidos en Uso. El reporte muestra la siguiente información agrupada por Tipo de Registro: Número correlativo del bien, Código de Barras, Descripción del bien, Marca, Modelo, Número de Serie, Medidas, Estado de Conservación, Propietario del bien, Fecha de Recepción, Fecha y Número de Resolución / Convenio. -326- Manual de Usuario - Módulo de Patrimonio 5.5.5.2.4. Reporte de Bienes No Institucionales Valorizados (Ajuste) Este reporte solo se activa para los bienes No Institucionales recibidos mediante Afectación en Uso. El reporte muestra la siguiente información agrupada por Sede, Centro de Costo y Cuenta Contable: Código Margesí, Código de barras, Descripción del bien, Fecha de Alta, Número de Serie, Marca, Modelo, Número de Resolución, y Valores Contables al mes en que se encuentre el proceso contable( Valor Inicial, Depreciación Acumulada y Valor Neto). Asimismo, se mostrará el Sub Total por Cuenta Contable, Centro de Costo, Sede y Total General. Nota: A partir del 2016, para el cálculo de la Depreciación mostrada en el reporte, se considerará los dos métodos de depreciación “Línea Recta y Unidades de Producción” ”, según lo estipulado para cada bien, considerando los cambios de método, que éstos hayan podido tener. 5.5.6. Patrimonio por Centro de Costo En esta opción, se podrá obtener reportes de los bienes patrimoniales por Centro de Costo. El ingreso a esta opción es siguiendo la ruta: “Consulta/Reportes-Patrimonio por Centros de Costo”, como se muestra a continuación: -327- Manual de Usuario - Módulo de Patrimonio Al ingresar a esta opción el Sistema presentará la ventana Patrimonio por Centro de Costo, sin datos. Para visualizar los Centros de Costo, en la parte superior de la ventana seleccionar los filtros: Año, Tipo de Registro, Sede, y Centro de Costo. Año: Seleccionar el año de consulta de la información, activando la barra de despliegue . Tipo de Registro: Seleccionar el Tipo de Registro Institucional o No Institucional (Bienes Cedidos en Uso, Bienes en Comodato, Afectación en Uso), activando la barra de despliegue . Para seleccionar los bienes por Todos los tipos de registro marcar con un check en Todos. Sedes: Seleccionar la Sede, activando la barra de despliegue . Solo se listarán las Sedes de los Centros de Costo asignados al perfil del Usuario, en el Módulo Administrador. Centros de Costo: Seleccionar el Centro de Costo, activando la barra de despliegue . Solo se listarán los Centros de Costo asignados al perfil del Usuario, en el Módulo Administrador. Seleccionados los filtros, en la ventana se mostrarán los Centros de Costos: -328- Manual de Usuario - Módulo de Patrimonio Para consultar los bienes patrimoniales asignados a un Centro de Costo, ingresar a la carpeta amarilla , mostrándose la ventana Detalle de Patrimonio por Centro de Costo: Asimismo, al ingresar a la carpeta amarilla del bien, se visualizará el detalle del activo. REPORTES Para visualizar los reportes, dar clic en el ícono Imprimir de la barra de herramientas. El Sistema mostrará la ventana Reporte Patrimonio por Sede/Centro de Costo, con las opciones de reporte y las opciones de inventariado: -329- Manual de Usuario - Módulo de Patrimonio Las opciones y solo se habilitarán cuando el Usuario tenga asignado todos los Centros de Costo en el Módulo Administrador - ADMIN. Opciones de Inventariado: Inventariado – Si: Mostrará los bienes patrimoniales inventariados de la opción de reporte seleccionada. Inventariado – No: Mostrará los bienes patrimoniales no inventariados de la opción de reporte seleccionada. Inventariado – Ambos: Mostrará los bienes patrimoniales tanto Inventariados como No inventariados de la opción de reporte seleccionada. Opciones de reporte: Actual Sede.- Mostrará el reporte de los bienes patrimoniales agrupados por la Sede y Centro de Costo seleccionados en el filtro. -330- Manual de Usuario - Módulo de Patrimonio Todas las Sedes.- Muestra información de los bienes patrimoniales agrupados por Centro de Costo, de todas las Sedes de la Unidad Ejecutora. Actual Centro de Costo.- Muestra información de los bienes patrimoniales del Centro de Costo seleccionado indicando la Sede a la cual pertenece. -331- Manual de Usuario - Módulo de Patrimonio Todos los Centros de Costo.- Muestra información de los bienes patrimoniales agrupados por Sedes y Centros de Costo de la Unidad Ejecutora. 5.5.7. Patrimonio por Empleado En esta opción se podrá obtener los reportes de los bienes asignados al personal o usuario final. -332- Manual de Usuario - Módulo de Patrimonio El ingreso a esta opción es siguiendo la ruta: “Consulta/Reportes-Patrimonio por Empleado”, como se muestra a continuación: Al ingresar a esta opción se presentará la ventana Patrimonio por Empleado, previamente sin datos. Para listar los bienes patrimoniales seleccionar los filtros: Año, Tipo Registro, Sede, Centro de Costo y Usuario Final. Año: Permite filtrar la información por Año, activando la barra de despliegue defecto el Sistema muestra el año actual del Sistema. . Por Tipo de Registro: Permite filtrar la información por Tipo de Registro Institucional y No Institucional (Bienes Cedidos en Uso, Bienes en Comodato, Afectación en Uso), activando la barra de despliegue . Sedes: Permite filtrarla información por Sede, activando la barra de despliegue . Solo se listarán las Sedes de los Centros de Costo asignados al Perfil del Usuario en el Módulo Administrador. Centros de Costo: Permite filtrar la información por Centro de Costo, activando la barra de despliegue . Marcar con un check para seleccionar Todos los Centros de Costo. Solo se listarán los Centros de Costo asignados al perfil del Usuario en el Módulo Administrador. Usuario Final: Permite filtrar la información por Usuario final, ingresando al botón de búsqueda . Marcar con un check para seleccionar Todos Usuarios finales. -333- Manual de Usuario - Módulo de Patrimonio Solo se listarán los empleados de los Centros de Costo asignados al perfil del Usuario en el Módulo Administrador. Al seleccionar los filtros, se mostrará la relación de los empleados que tienen bienes patrimoniales asignados y en función a los filtros seleccionados: Ingresar a la carpeta amarilla del registro del empleado para visualizar el detalle de los bienes patrimoniales asignados al empleado seleccionado. Así mismo, al ingresar a la carpeta amarilla del activo. del activo fijo, se puede visualizar los datos -334- Manual de Usuario - Módulo de Patrimonio REPORTE Para visualizar el reporte Asignación de Bienes Patrimoniales por Persona, se debe seleccionar en la ventana principal el Usuario a imprimir su reporte, y luego dar clic en el ícono Imprimir de la barra de herramientas, mostrándose la ventana Reporte, conteniendo las siguientes opciones: Si selecciona SI.- El reporte muestra los bienes patrimoniales asignados a los Usuarios Finales y los cuales han sido inventariados. Si selecciona NO.- El reporte muestra los bienes patrimoniales asignados a los Usuarios Finales y los cuales no han sido inventariados. Ambos.- El reporte muestra los bienes patrimoniales inventariados como no inventariados asignados a los Usuarios Finales. -335- Manual de Usuario - Módulo de Patrimonio 5.5.8. Relación de Activos– Seguimiento En esta opción se podrá obtener el reporte de los bienes patrimoniales por margesí y consolidado por ítem. El ingreso a esta opción es siguiendo la ruta: “Consulta/Reportes-Relación de Activos - Seguimiento”, como se muestra a continuación: Al ingresar a la opción el Sistema presentará la ventana Reporte de Bienes Patrimoniales. Seleccionar los filtros: Año, Tipo de Registro, Centro de Costo, Tipo de Ítem y Tipo de reporte. Año: Permite filtrar la información por Año, activando la barra de despliegue defecto se tiene seleccionado el año actual el Sistema. . Por Tipo de Registro: Permite filtrar la información por Tipo de Registro (Institucional y, No Institucional (Bienes Cedidos en Uso, Bienes en Comodato y en Afectación en -336- Manual de Usuario - Módulo de Patrimonio Uso), activando la barra de despliegue . Para seleccionar todos los Tipos de Registro, marca con un check en Todos. Centros de Costo: Permite filtrar la información por Centro de Costo, activando la barra de despliegue . Para seleccionar todos los Centros de Costo marcar con un check en Todos. Solo se listarán los Centros de Costo asignados al perfil del Usuario en el Módulo Administrador. Tipo Ítem: Seleccionar filtrar la información por Tipo de Ítem (Ítems ESNI, Ítems que por su uso son considerados ESNI, Total ítems ESNI, Todos), activando la barra de despliegue . Tipo de Reporte: Permite seleccionar el reporte a visualizar, activando la opción correspondiente: REPORTES Relación de Activos - Detalle por Margesí.- Seleccionar los filtros y dar clic en el botón de la ventana. -337- Manual de Usuario - Módulo de Patrimonio El reporte muestra información detallada de los bienes que se encuentran registrados en la Unidad Ejecutora. En este ejemplo se ha filtrado los bienes patrimoniales Institucionales pertenecientes a la Estrategia Sanitaria Nacional de Inmunizaciones – ESNI del Centro de Costo Aguas Verdes. Relación de Activos - Resumen Consolidado por Ítem.- Seleccionar los filtros y dar clic en el botón de la ventana. El reporte muestra información consolidada de los bienes patrimoniales de la Unidad ejecutora por ítem y cantidad total; en este ejemplo se ha filtrado los bienes patrimoniales Institucionales pertenecientes a la Estrategia Sanitaria Nacional de Inmunizaciones – ESNI del Centro de Costo Aguas Verdes. -338- Manual de Usuario - Módulo de Patrimonio 5.6. Procesos Este Sub Módulo, contiene las opciones que permiten realizar los procesos de: Cierre Contable mensual de los Activos Fijos, Migración de la Información Patrimonial del Módulo Patrimonio al Software Módulo Muebles SINABIP de la SBN (antes SIMI), y la Carga del Inventario Inicial con los bienes y valores al 31 de diciembre del año anterior. 5.6.1. Proceso de Cierre Contable (Ajuste) Esta opción permite realizar los Cierres Contables mensuales de los bienes depreciables Institucionales y de los No Institucionales recibidos en Afectación en Uso, para el cálculo de la depreciación del período, depreciación del ejercicio, depreciación acumulada y valor neto. Asimismo, actualiza el valor inicial de los activos depreciables y no depreciables. El ingreso a esta opción es siguiendo la ruta: “Procesos / Proceso de Cierre Contable”, como se muestra a continuación: -339- Manual de Usuario - Módulo de Patrimonio Ingresando a esta opción, el Sistema presentará la ventana Proceso Mensual Contable. El Usuario, dará clic en el botón Mensual , para visualizar el año y mes del periodo contable actual; así como, el nuevo periodo contable. Nota: En el proceso contable de los bienes depreciables No Institucionales Afectados en Uso, se continuará depreciando en la Entidad Afectataria, por el tiempo de vida útil restante, desde el mismo mes en que se incorpora el bien hasta que sea devuelto a la Entidad Afectante. Validaciones: a) Si existieran activos fijos pendientes de PECOSA en el mes de cierre, el Sistema mostrará el siguiente mensaje al Usuario: b) Si existieran activos fijos sin Ubicación Física, el Sistema muestra el siguiente mensaje: c) Si existieran Movimientos (Altas Institucionales, Altas No Institucionales, Devoluciones, Bajas, Mantenimiento de Activos, Orden de Salida, Concesiones) en estado Pendiente, el Sistema mostrará el siguiente un mensaje al Usuario, como se muestra a continuación: -340- Manual de Usuario - Módulo de Patrimonio d) De existir Unidades Producidas en cero en el mes a cerrar, el Sistema mostrará el siguiente mensaje al Usuario, al cual dará clic en Sí, de querer continuar con el proceso: Para proceder con el cierre contable mensual, dar clic en el ícono Grabar . El Sistema mostrará un mensaje, solicitando la confirmación de la ejecución del proceso contable, al cual dará clic en Sí: El Sistema realizará el cálculo respectivo y al finalizar se mostrará un mensaje confirmando el éxito del proceso, al cual dará clic en Aceptar. Nota: Este procedimiento se deberá realizar para cada periodo hasta el último período contable del año: Diciembre – Cierre. -341- Manual de Usuario - Módulo de Patrimonio Los valores calculados, se mostrarán en la ventana Valores Contables del bien patrimonial. Para los bienes muebles que cuentan con componentes, el cálculo de la depreciación se realizará a nivel de Unidad de Activo y componentes. REINICIO DE VALORES CONTABLES Para extornar o reiniciar los valores contables de un periodo, realizar el siguiente procedimiento: Ingresar a la opción Parámetros Ejecutora y en el campo Proceso Contable de Patrimonio, seleccionar el mes contable que se desea extornar. Seguidamente, dar clic en el botón . -342- Manual de Usuario - Módulo de Patrimonio El Sistema mostrará un mensaje solicitando la confirmación del extorno del mes contable: Dar clic en el botón Sí. El Sistema mostrará la ventana Proceso Protegido por Clave. Ingresar la clave correspondiente para continuar con el proceso de extorno y luego dar clic en el icono , mostrando el siguiente mensaje: Dar clic en el botón Aceptar. El Sistema realizará el proceso de extorno del mes contable. -343- Manual de Usuario - Módulo de Patrimonio Para verificar si el proceso se realizó correctamente y se actualizaron los valores contables, ir a la opción: “Consultas y Reportes- Patrimonio según Plan Contable”. 5.6.2. Proceso SBN Esta opción permite realizar el proceso de Transmisión de los datos registrados en el Módulo al Software Inventario Mobiliario Institucional – SIMI, así como la exportación a un archivo Excel de acuerdo al formato establecido por la SBN para la correspondiente migración al Módulo Muebles SINABIP, comprendiendo los registros del Inventario Inicial Institucional, Altas Institucionales, Actos de Administración y Bajas de los bienes muebles, con excepción del Grupo 14 del Catálogo de Bienes y Servicios – Activos Fijos no Catalogados por la SBN, y los Concesionados. El ingreso a esta opción es siguiendo la ruta: “Procesos/Proceso SBN”, como se muestra a continuación: Al ingresar a esta opción el Sistema presentará la ventana Proceso SBN, en la cual se podrá seleccionar las opciones SIMI o Excel y el filtro Año. Asimismo se mostrará la ruta donde se guardará el archivo indicada en Parámetros Ejecutora: -344- Manual de Usuario - Módulo de Patrimonio MIGRACIÓN DIRECTA AL SOFTWARE SIMI Para realizar la migración desde el Módulo de Patrimonio del SIGA al Software de la SBN, realizar el siguiente procedimiento: 1. En la ventana Proceso SBN, en el campo Exportación seleccionar la opción SIMI, en el filtro Año se mostrará el año del cual se migrará los datos, siendo por defecto el año del Sistema ( para seleccionar otro año, activar la barra de despliegue ), asimismo, en el campo Ruta se mostrará la ruta donde se encuentra instalado el Software de la SBN, luego dar clic en el botón Grabar Validaciones: a) Si no se ha realizado el Cierre Contable del periodo, no se podrá realizar la migración, mostrando el Sistema el siguiente mensaje al Usuario: -345- Manual de Usuario - Módulo de Patrimonio b) De existir algún activo sin Responsable o Usuario Final Asignado, el Sistema mostrará el siguiente mensaje al Usuario, al cual dará clic en Aceptar : En la ventana Proceso SBN se activará el botón Activos, que al dar clic sobre él se podrá visualizar el listado de los bienes que no cuentan con código de empleado o que no existen: En el proceso se deberá considerar dos casos: Caso 1: Unidades Ejecutoras que no tienen código de la SBN 2. Las Unidades Ejecutoras que no cuentan con código de la SBN, al ejecutar el proceso el Sistema mostrará un mensaje al Usuario indicando que no se ha ingresado el código de la Unidad Ejecutora que corresponde a la SBN en la ventana de Parámetros Ejecutora: -346- Manual de Usuario - Módulo de Patrimonio Al dar clic en Sí, el Sistema asignará en Parámetros Ejecutora el código OTROS para poder ejecutar el proceso. El Sistema mostrará el siguiente mensaje al Usuario, al cual dará Aceptar: Validación: Si no se tiene instalado el Software Módulo Muebles SINABIP de la SBN (antes SIMI) en la PC del Usuario, el Sistema mostrará el siguiente mensaje al Usuario: El Sistema mostrará el siguiente mensaje al Usuario, al cual dará clic en Sí, para continuar con el proceso: El Sistema indicará el avance del proceso de la información: -347- Manual de Usuario - Módulo de Patrimonio Al finalizar el proceso, el Sistema mostrará el siguiente mensaje al Usuario, al cual dará clic en Aceptar: Caso 2 – Unidades Ejecutoras que tienen código de la SBN 2. Para las Unidades Ejecutoras que si tiene registrado el código de la SBN en Parámetros Ejecutora, el Sistema mostrará el siguiente mensaje al Usuario, al cual dará clic en Sí, para continuar con el proceso: El Sistema indicará el avance del procesamiento de la información: -348- Manual de Usuario - Módulo de Patrimonio Al finalizar el proceso, el Sistema mostrará el siguiente mensaje al Usuario: 3. Para confirmar el resultado de la migración, el Usuario deberá ingresar al aplicativo SIMI y verificar los registros migrados. EXPORTAR DATOS A UN EXCEL SEGÚN ESTRUTURA DE LA SBN Para generar el archivo Excel conteniendo los datos de los bienes muebles registrados en el Módulo Patrimonio para su correspondiente migración al Módulo Muebles SINABIP de la SBN, realizar el siguiente procedimiento: 1. En la ventana Proceso SBN, en el campo Exportación seleccionar la opción Excel, en el filtro Año se mostrará el año del cual se migrará los datos, siendo por defecto el año del Sistema ( para seleccionar otro año, activar la barra de despliegue ), asimismo, se mostrará la ruta donde se guardará el archivo Excel, luego dar clic en el botón Grabar -349- Manual de Usuario - Módulo de Patrimonio Nota: La exportación del Excel se podrá realizar por año y en cualquier mes y solo se incluye los registros del año 2015 (Activos y Bajas). 2. Al finalizar la exportación, el Sistema mostrará un mensaje al Usuario indicando la ruta donde se ha generado el archivo y la cantidad de registros exportados: 3. El Usuario verificará que el archivo se haya grabado en la ruta indicada: Nota: En caso que los datos superen el número de filas permitido en Excel, se generará varios archivos. 4. El formato Excel contendrá las características del archivo denominado “Inventario2015.xls” para la correspondiente migración al Módulo Muebles SINABIP, como se detallan a continuación: Ítem: Número correlativo del registro. RUC_Entidad: RUC de la Unidad Ejecutora. Nombre_Local: Nombre de la Sede. Departamento: Nombre del Departamento. Provincia: Nombre de la Provincia. Distrito: Nombre del Distrito. Nombre_Area: Nombre del Centro de Costo. Abreviatura_Area: Abreviatura del Centro de Costo. -350- Manual de Usuario - Módulo de Patrimonio Nombre_Oficina: Ubicación Física. Abreviatura_Oficina: Se mostrará en Blanco. Piso_Oficina: Se mostrará en Blanco. Tipo_Doc_Identidad: Tipo del documento de identidad: “DNI (1)”, “Carnet de Extranjería (2)”. Nro_Doc_Ident_Personal: Número de documento de identidad. Apellido_Paterno: Apellido Paterno del personal. Apellido_Materno: Apellidos Materno del personal. Nombres: Nombre del personal. Modalidad_Contrato: Tipo de empleado: Personal Externo (T), Destacado Externo (F), “Contrato Plazo Fijo (F), Contrato Plazo Indeterminado (F), Nombrado (F), CAS (C). Codigo_Patrimonial: Número de margesí. Denominación_Bien: Descripción del bien. Tipo_Causal_Alta: Tipo de Causal de Alta : Compra (C) , Aceptación de donación de bienes (D), Fabricación de bienes (F), Permuta de bienes (P), Reproducción de semovientes (E), Saneamiento de bienes sobrantes (S), Saneamiento de vehículos (S), Otro causal (O), Disposición legal (O), Mandato Judicial o Arbitral (O). Nro_Doc_Adquisicíón: Número de Orden de Compra o NEA. Fecha _Adquisición: Fecha de OC o NEA. Valor_Adquisición: Valor de compra o valor NEA. Fecha_depreciación: Fecha del Proceso. Valor_Deprec_Ejercicio: Valor del ejercicio. Valor_Deprec_Acumulado: Depreciación acumulada. Valor_Neto: Valor Neto. Tipo_Uso_Cuenta: Tipo de uso de cuenta: De Uso Estatal (E). Tipo_Cuenta: Tipo de cuenta: Cuenta 15 (A), Cuenta 09 (O). Nro_Cuenta_Contable: Número de la Cuenta Contable. Cta_Con_Seguro: Se mostrará en Blanco. Estado_Bien: Estado del bien: Bueno (B), Regular (R), Malo (M), Muy Malo (Y), Nuevo (N). Condición: Condición del bien: Activo (A), Baja (B). Marca: Nombre de la marca. Modelo: Modelo del bien. Tipo: Nombre del Tipo de mueble. Color: Nombre del color. Serie: Número de la Serie. Dimensión: Medidas. Placa: Número de la placa. Nro_Motor: Número del motor. Nro_Chasis: Carrocería. Matricula: Número de expediente. Anio_Fabricación: Año de fabricación. Longitud: Longitud. Altura: Altura. Ancho: Ancho. Raza: Se mostrará en Blanco. -351- Manual de Usuario - Módulo de Patrimonio Especie: Se mostrará en Blanco. Edad: Se mostrará en Blanco. País: País. Otras_Caract: Características. Descripción_Ubicación_Bien: Ubicación Física. Causal de Baja: Tipo de causal de baja del tipo de bien: Estado de Excedencia (E), Obsolescencia Técnica (O), Mantenimiento o Reparación Onerosa (M), Reembolso o Reposición (R), Perdida, Robo o Sustracción/Hurto/Pérdida/Robo (P), Destrucción o Siniestro (D), Enfermedad Incurable (I), Fallecimiento o Muerte (A), Faltante o Saneamiento (F), Lesión Grave (L), Otra Causal (S). Nro_Resolución_Baja: Número de Resolución de la baja del bien. Fecha_Baja: Fecha de documento de baja. Acto_Disposicion_Bien: Tipo de Salida del bien: Compraventa mediante subasta (S), Por Transferencia (vacío), Transferencia en retribución de servicios (vacío), Transferencia por dación de pago (vacío), Permuta (P), Por Donación (D), Donación de bienes calificados como RAEE (D), Por incineración y/o destrucción, Siniestro (I), Destrucción Accidental (I). Nro_Resolución_Disp: Número de Resolución de baja. Fecha_Disposición: Fecha Resolución de baja. Entidad_Beneficiada_Acto_Disposición: Destino Salida. Motivo_Eliminación_Bien: Se mostrará en Blanco. Acto_Administración_Bien: Afectación en Uso (F), Arrendamiento (R), Cesión en Uso (C). Num_Resolucion_Administrativo: Número de Resolución del Acto Administrativo. Fecha_Administración: Fecha de Resolución del Acto Administrativo. Fecha_Venc_Acto_Admin: Fecha Fin del Acto Administrativo. Entidad_Beneficiada_Acto_Admin: Beneficiario/Arrendatario. Doc_Alta_SBN: Se mostrará en Blanco Doc_Baja_SBN: Documento de baja de la SBN. Solo se mostrará dato si la baja se realizó con la Causal de tipo “9-Cualquier Otra Causal, previa opinión favorable de la SBN”. Nota: Los campos que se muestran en Blanco, es porque no se cuenta con datos en el SIGA. 5.6.3. Proceso de carga del Inv. Inicial por Año Esta opción permite realizar la carga del Inventario Inicial con la información de los saldos del año anterior de los bienes patrimoniales de la Unidad Ejecutora, incluyendo los bienes recibidos mediante Afectación en Uso. -352- Manual de Usuario - Módulo de Patrimonio El ingreso a esta opción es siguiendo la ruta: “Procesos - Proceso de carga del Inv. Inicial por Año”, como se muestra a continuación: Validación: Antes de iniciar el proceso de carga, el proceso contable debe haberse realizado hasta el período diciembre – cierre, caso contrario el Sistema mostrará el siguiente mensaje al Usuario: Al ingresar a la opción, se mostrará la ventana Proceso de Carga del Inventario Inicial por Año, mostrando por defecto el Año de Origen y el Año Destino. Antes de realizar el proceso de Carga del Inventario Inicial, el Usuario deberá realizar la Equivalencias de los Centros de Costo, ingresando al botón . El Sistema mostrará la ventana Equivalencia de Centros de Costo, sin datos. -353- Manual de Usuario - Módulo de Patrimonio Para mostrar los Centros de Costo, en la cabecera de la ventana el Usuario seleccionará los siguientes filtros: Año: Seleccionar el Año de equivalencia, activando la barra de despliegue . Tipo Registro: Seleccionar el Tipo de Registro (Institucional o No Institucional (Bienes Cedidos en Uso, Bienes en Comodato, Afectación en Uso). Luego, ingresar al botón Carga de Centros de Costo Sistema el siguiente mensaje al Usuario, al cual dará clic en Aceptar: , mostrando el El Sistema mostrará la relación de Centros de Costo de ambos años (el año origen y el año destino) y simultáneamente el siguiente mensaje: Carga se realizó con éxito. -354- Manual de Usuario - Módulo de Patrimonio Si hubiera algún Centro de Costo del año origen que no estuviera en el año destino, en la columna Centro de Costo vigente se debe seleccionar su equivalente, activando la barra de despliegue. Si al Centro de Costo antiguo no se le asigna un Centro de Costo equivalente, el Sistema envía el siguiente mensaje para regularizar el registro y posteriormente ejecutar el proceso. REPORTE Para visualizar el reporte con el Listado de Equivalencias de Centro de Costo, dar clic en el ícono Imprimir . Este reporte contiene la siguiente información: Código y Descripción del Centro de Costo Antiguo, Código y Descripción del Centro de Costo Vigente y Fecha. -355- Manual de Usuario - Módulo de Patrimonio Terminado de realizar la Equivalencia de los Centros de Costo, dar clic en el icono Grabar , para realizar el proceso de Carga del Inventario Inicial del año origen al año destino. 5.7. Utilitario El Sub Módulo Utilitario contiene las opciones para realizar procesos de exportación e importación de información, Impresión de Etiquetas y registro de Auditoria sobre la operatividad del Sistema. A continuación se muestran las opciones que están contenidas en este Sub Módulo: -356- Manual de Usuario - Módulo de Patrimonio 5.7.1. Exportar Información A través de esta opción, el Sistema permite realizar la exportación de datos a un archivo Excel. El ingreso a esta opción es siguiendo la ruta: “Utilitario-Exportar Información”, como se muestra a continuación: Al ingresar a esta opción el Sistema muestra la ventana Exportar Información de Patrimonio, mostrando la relación de datos que permite exportar. Cabe señalar que parte de esta información proviene del Módulo de Configuración. El Usuario debe marcar con un check botón . los datos que desee exportar, luego dar clic en el El Sistema muestra la ventana Seleccione..., para que el Usuario seleccione la carpeta de destino donde se van a guardar los archivos Excel con la información generada. -357- Manual de Usuario - Módulo de Patrimonio Dar clic en el botón Aceptar para proceder con la exportación; terminado el proceso, el Sistema muestra el siguiente mensaje: Proceder a verificar en la ruta indicada, los archivos generados 5.7.2. Exportar/Importar Inventario Inicial Institucional Esta opción permite a la Unidad Ejecutora importar los datos correspondientes del Inventario Inicial Institucional, en el año que corresponda, a través de un archivo TXT, con una estructura definida para dar inicio con sus operaciones en el Módulo de Patrimonio del SIGA. Con esta opción se evita el Registro manual del Inventario Inicial Institucional de la -358- Manual de Usuario - Módulo de Patrimonio Unidad Ejecutora en la opción “Mantenimiento-Inventario Inicial-Institucional”. Asimismo le permite exportar el Inventario Inicial cargado y/o actualizado. El ingreso a esta opción es siguiendo la ruta: “Utilitario – Exportar-Importar Inventario Inicial Institucional”, como se muestra a continuación: Al ingresar a esta opción se muestra la ventana Exportar/Importar Información del Inventario Inicial Institucional, la misma que cuenta con el filtro Año, y los botones, y así como la relación de cuarenta y seis (46) errores que se validan durante el proceso de importación de datos. PROCEDIMIENTO PARA LA IMPORTACIÓN DE DATOS Para el procedimiento de la Importación de Datos se necesita de un archivo TXT con una estructura definida con los datos del Inventario Institucional obtenido de otra fuente, por ejemplo el Software SIMI. -359- Manual de Usuario - Módulo de Patrimonio La Estructura del archivo se puede observar al dar clic en el botón mostrando la siguiente ventana: Para Imprimir la estructura completa, dar clic en el botón Imprimir , . Para realizar la importación de datos, el Usuario debe realizar los siguientes pasos: 1. Dar clic en el botón , con el cual el Sistema muestra la ventana de búsqueda del explorador de Windows. En ella el Usuario debe seleccionar el archivo TXT correspondiente y dar clic en el botón . El Sistema muestra el siguiente mensaje: -360- Manual de Usuario - Módulo de Patrimonio 2. Seleccionar el botón Sí, para que el Sistema realice el proceso de importación de datos, verificando la validación del Archivo TXT. Si no cumpliera con los requisitos, el Sistema valida mostrando el siguiente mensaje: 3. Si el archivo TXT, cumple con los requisitos requeridos, el Sistema valida los casos de error, los que se muestran activos, según se muestra en la siguiente ventana: Simultáneamente se mostrará el siguiente mensaje: -361- Manual de Usuario - Módulo de Patrimonio 4. Luego de Aceptar presionar los errores activados y dar clic en el ícono Imprimir para visualizar los reportes respectivos. En ellos se muestra la relación de activos que contienen datos errados. 5. Después de realizar las correcciones respectivas, ejecutar nuevamente el proceso de importación. Si el archivo TXT ya no muestra errores, el Sistema muestra el siguiente mensaje: 6. Seguidamente, el Usuario puede verificar la carga del Inventario Inicial en el año correspondiente en la opción “Mantenimiento-Inventario Inicial-Institucional” El Inventario Inicial importado se muestra abierto y permite al Usuario realizar las modificaciones que considere necesarias. Para realizar nuevamente la importación, debe Abrir el Inventario Inicial. Existe un total de cuarenta y seis (46) reportes de errores. mostraremos los siguientes: Como ejemplo, 1. NO EXISTE EJECUTORA: Al presionar este error, el Sistema muestra un mensaje con el código correcto de la Unidad Ejecutora. Seguidamente muestra el siguiente reporte indicando el código incorrecto. -362- Manual de Usuario - Módulo de Patrimonio 2. NO EXISTEN CUENTAS CONTABLES PARA EL AÑO ACTUAL: En este reporte se indica el activo y la cuenta contable incorrecta. 3. FORMACIÓN DEL CÓDIGO DE ACTIVO NO CONCUERDA CON LA FAMILIA DEL CATÁLOGO: En este reporte el Sistema muestra los activos con los códigos errados y en la columna ‘Familia’ los códigos correctos. 4. CLASIFICADOR INCORRECTO O ESTRUCTURA NO CORRESPONDE: En este reporte, el Sistema muestra como incorrecto, los activos con Clasificador que no han sido registrados de acuerdo a la estructura del código, sin tomar en cuenta los espacios que debe haber entre los dígitos. En la columna Correcto se indica el registro válido. Asimismo, muestra los activos registrados con Clasificador incorrectos. En este caso la columna Correcto se muestra en blanco. -363- Manual de Usuario - Módulo de Patrimonio 5. ERROR EN LAS FECHAS DE O/C o NEA: Este reporte muestra los activos con documentos de adquisición que muestran error en el registro de las fechas. PROCEDIMIENTO PARA LA EXPORTACIÓN DE DATOS Para exportar los datos del inventario Inicial Institucional a un archivo Excel, se debe seguir el siguiente procedimiento: 1. El Usuario debe dar clic en el botón -364- Manual de Usuario - Módulo de Patrimonio 2. El Sistema muestra la ventana Ingrese nombre de Archivo a exportar. El Usuario debe seleccionar la ruta donde se va a almacenar el archivo Excel y ponerle un nombre al archivo. 3. Seguidamente dar clic en el botón Guardar. El Sistema muestra el siguiente mensaje: 4. Dar clic en el botón SI, el Sistema mostrará un mensaje indicando la ruta donde fue almacenado el archivo. -365- Manual de Usuario - Módulo de Patrimonio 5.7.3. Impresión de Etiquetas Esta opción permite generar e imprimir las etiquetas que se utilizan para la identificación de los activos. El ingreso a esta opción es siguiendo la ruta: “Utilitario - Impresión de Etiquetas”, como se muestra a continuación: Ingresando a esta opción el Sistema presentará la ventana Impresión de Etiquetas, previamente sin datos. Para mostrar la información de los activos se deberá seleccionar en la cabecera, los siguientes filtros: Año, Tipo Registro, Sede, Centro de Costo, Ubicación Física, Usuario Final, Familia, así como, un campo de búsqueda y los campos para especificar el rango de impresión ( Desde – Hasta). Año: Permite filtrar la información por Año, activando la barra de despliegue . -366- Manual de Usuario - Módulo de Patrimonio Tipo de Registro: Permite filtrar la información por Tipo de Registro (Institucional o No Institucional (Bienes Cedidos en Uso, Bienes en Comodato, Afectación en Uso), activando la barra de despliegue . Sede: Permite filtrar la información por Sede, activando la barra de despliegue Para seleccionar todas las Sedes marcar con un check . . Centro de Costo: Permite filtrar la información por Centro de Costo, ingresando al botón de búsqueda . Para seleccionar todas las Sedes marcar con un check . Ubicación Física: Permite filtrar la información por Ubicación Física, ingresando al botón de búsqueda un check . . Para seleccionar todas las Ubicaciones Físicas marcar con Usuario Final: Permite filtrar la información por Usuario Final, ingresando al botón de búsqueda . Para seleccionar todos los Usuarios marcar con un check . Familia: Permite filtrar la información por Familia, ingresando al botón de búsqueda . Para seleccionar todas las familias marcar con un check . Campo de Búsqueda: Permite realizar la búsqueda de bienes por Secuencia, Margesí, Código de Barras, Descripción y Número de Serie. Para ello, ingresar el dato en el campo de búsqueda y luego dar Enter. -367- Manual de Usuario - Módulo de Patrimonio Rango de Impresión: Permite filtrar los bienes por rango de Margesí o Número de Secuencia. Para ello, activar la barra de despliegue y seleccionar la opción ‘Por Margesí’ o ‘Por Secuencia’, y luego ingresar Desde y Hasta donde se visualizará la información: Nota: Para el Tipo de Registro “No Institucional – Afectación en Uso”, solo se mostrará la opción por Margesí, no por Secuencia. Seleccionado los filtros, en la ventana se mostrará la información de los activos: Secuencia, Margesí, Código de Barras, Descripción, y Número de Serie. PROCEDIMIENTO PARA GENERAR ETIQUETAS Seleccionar los filtros que se requiera y poner check Familia, para visualizar los activos en la ventana. Seguidamente, para seleccionar el rango de impresión, ubicar el cursor en el campo Desde, ir a la lista de activos y dar doble clic en el activo que iniciará el rango de impresión, copiándose automáticamente el código Margesí en este campo. Luego, ubicar el cursor en el campo Hasta, ir a la lista de activos y dar doble clic en el activo que finalizará el rango de impresión, copiándose automáticamente el código Margesí en este campo. en Todos del filtro -368- Manual de Usuario - Módulo de Patrimonio IMPRESIÓN DE ETIQUETAS Luego de definir el rango de impresión, dar clic en el icono Imprimir de la ventana. El Sistema presentará la ventana Reporte mostrando la relación de etiquetas con los siguientes datos: Nombre de la Entidad, código Margesí, Descripción del activo y el año actual. Seguidamente, dar clic en el icono Imprimir de esta ventana para visualizar la ventana Opciones de Impresión del Windows. Nota: En Parámetros de Ejecutora, se debe tener configurado el tamaño de la etiqueta a imprimir. El Sistema solo permite imprimir etiquetas de 50.00 mm de Ancho y 25.00 mm de Altura. Asimismo, se deberá configurar el software del equipo de impresión de etiquetas para conectarse a los datos de etiquetas del MP. -369- Manual de Usuario - Módulo de Patrimonio 5.7.4. Exportar/Importar Inventario Físico Esta opción permite a la Unidad Ejecutora importar los datos correspondientes del Inventario Físico Institucional y No Institucional en el año que corresponda, a través de un archivo TXT, con una estructura definida para dar inicio con sus operaciones en el Módulo de Patrimonio del SIGA. Con esta opción se evita el Registro manual del Inventario Físico Institucional y No Institucional en la opción “Mantenimiento – Inventario Físico”. Asimismo le permite exportar el Inventario Físico Inicial cargado y/o actualizado. El ingreso a esta opción es siguiendo la ruta: “Utilitario/Exportar/Importar Inventario Físico”, como se muestra a continuación: Al ingresar a esta opción el Sistema mostrará la ventana Exportación e Importación de Inventarios. La estructura del archivo se podrá consultar ingresando al botón Estructura Importación , mostrando el Sistema la siguiente ventana: -370- Manual de Usuario - Módulo de Patrimonio PROCEDIMIENTO PARA LA EXPORTACIÓN DEL INVENTARIO FÍSICO Para realizar la exportación del Inventario Físico, realizar el siguiente procedimiento: 1. Seleccionar el año de exportación, activando la barra de despliegue . 2. Seleccionar el Inventario, del cual se va a exportar la información, activando la barra de despliegue . 3. Seleccionar el Tipo de Registro (Institucional o No Institucional (Bienes Cedidos en Uso, Bienes en Comodato, Afectación en Uso), activando la barra de despliegue . -371- Manual de Usuario - Módulo de Patrimonio 4. Luego, dar clic en el botón Exportar . 5. El Sistema mostrará la ventana Ingrese nombre de Archivo a exportar, en la cual el Usuario registrará el nombre del archivo y seleccionará la ruta donde se almacenará el archivo, luego dará clic en el botón Guardar. 6. El Sistema mostrará el siguiente mensaje al Usuario, al cual dará clic en Sí, para efectuar la exportación: 7. El Sistema mostrará un mensaje al Usuario, confirmando la generación del archivo: -372- Manual de Usuario - Módulo de Patrimonio PROCEDIMIENTO PARA LA IMPORTACIÓN DEL INVENTARIO FÍSICO Para realizar la importación del Inventario Físico, realizar el siguiente procedimiento: 1. Seleccionar el año de importación, activando la barra de despliegue . 2. Seleccionar el Inventario Físico correspondiente, activando la barra de despliegue . 3. Seleccionar el Tipo de Registro (Institucional, No Institucional (Bienes Cedidos en Uso, Bienes en Comodato, No Institucional – Afectación en Uso), activando la barra de despliegue . 4. Luego, dar clic en el botón Importar . 5. El Sistema mostrará la ventana Seleccione el archivo de TEXTO de Inventario, en la cual el Usuario seleccionará el archivo a importar y luego dará clic en el botón Abrir. 6. El Sistema mostrará el siguiente mensaje al Usuario, al cual dará clic en Aceptar: -373- Manual de Usuario - Módulo de Patrimonio 7. El Sistema mostrará el siguiente mensaje al Usuario, al cual dará clic en Aceptar: 8. Luego, el Sistema confirmará la Importación del Inventario Físico, mostrando el siguiente mensaje al Usuario: 5.7.5. Auditoría de Transacciones del SIGA Esta opción permite incorporar pistas de auditoría a partir del registro y de los procesos relacionados al Control Patrimonial (Alta Institucional, Alta No Institucional, Baja, Mantenimiento de Activo, Orden de Salida) El ingreso a esta opción es siguiendo la ruta: “Utilitario - Auditoria de Transacciones del SIGA”, como se muestra a continuación: -374- Manual de Usuario - Módulo de Patrimonio Al ingresar a esta opción el Sistema muestra la ventana Auditoría de Transacciones del SIGA. Se tiene en la parte superior de la ventana los filtros: Año, Mes, Tipo de Presupuesto, Tipo Proceso, Centro de Costo, Usuario y el campo Número de Documento. Año: Permite seleccionar el año del proceso activando la barra de despliegue . Mes: Permite mostrar las transacciones realizadas del mes seleccionado activando la barra de despliegue .Asimismo, al marcar con un check se puede visualizar información de todos los meses. Tipo de Presupuesto: Permite mostrar las transacciones realizadas por el Tipo de Presupuesto seleccionado, activando la barra de despliegue .Asimismo, al marcar con un check se puede visualizar información de todos los Tipos de Presupuesto. -375- Manual de Usuario - Módulo de Patrimonio Tipo de Proceso: Permite mostrar las transacciones realizadas del tipo de proceso seleccionado activando la barra de despliegue . Asimismo, al marcar con un check se puede visualizar las transacciones realizadas de todos los Tipos de Proceso. N° Doc.: Permite mostrar las transacciones realizadas del Documento asociado al movimiento patrimonial realizado (Alta Institucional, Alta No Institucional, Baja, Mantenimiento de Activo, Orden de Salida). Para realizar la búsqueda el Usuario debe ingresar el número del documento y presionar Enter. Centro de Costo: Permite mostrar las transacciones realizadas por el Centro de Costo al cual pertenecen los activos. Asimismo, al marcar con un check se puede visualizar todos los Centros de Costo. Usuario: Permite mostrar las transacciones realizadas por el Usuario seleccionado en la barra de despliegue . Seleccionado los filtros, en la matriz de la ventana se tienen las columnas: Tipo Proceso, Nro. Movimiento, Tipo Doc. , Nro. Documento, Fecha, Fecha – Hora del proceso, Usuario y Equipo quien realizo el proceso. -376- Manual de Usuario - Módulo de Patrimonio Asimismo por cada Movimiento, en la Sección Secuencias, se presenta las acciones realizadas sobre la transacción desde el momento que inició como estado Pendiente hasta pasar al estado Aprobado. TRANSACCIONES REALIZADAS 1. Para las transacciones registradas del Alta Institucional , el Sistema hace distinción del Tipo de Documento el que puede corresponder a un Ingreso mediante Orden de Compra o NEA (Ingreso-Producción, NEA-Donación, NEA - Transferencia Externa, NEA-Devolución de Almacén, NEA-Diferencia Inventario). 2. Para las transacciones registradas con Alta No Institucional y de Bajas en la columna Tipo Doc. se muestra el Número de la Resolución que fue registrado por el Usuario en el Registro del movimiento. -377- Manual de Usuario - Módulo de Patrimonio 3. Para las transacciones registradas de la Orden de Salida, en la columna Tipo Doc. se muestra el Número de Documento Interno que fue registrado por el Usuario en el Registro del movimiento. 4. Para las transacciones registradas en Mantenimiento de Activo, en la columna Tipo Doc. se muestra el Número de la Orden de Servicio u Orden de Compra que fue registrado por el Usuario en el Registro del movimiento. -378- Manual de Usuario - Módulo de Patrimonio REPORTE El reporte Listado de Auditoria de Transacciones SIGA, muestra las transacciones de los movimientos patrimoniales de acuerdo a los filtros seleccionados. Para visualizar el reporte el Usuario debe dar clic en el ícono Imprimir ubicado en la barra de herramientas. Este reporte contiene la siguiente información: Tipo de Proceso, Número de Movimiento, Tipo y Número de Documento, Fecha, así como los datos de Fecha, Hora, Usuario y Equipo en que se realizó el proceso. 5.7.6. Auditoria de Transacciones Eliminadas Esta opción permite incorporar pistas de auditoría a partir, de la eliminación de los procesos relacionados al Control Patrimonial (Alta Institucional, Alta No Institucional, Baja, Mantenimiento de Activo, Orden de Salida) -379- Manual de Usuario - Módulo de Patrimonio El ingreso a esta opción es siguiendo la ruta: “Utilitario-Auditoria de Transacciones Eliminadas”, como se muestra a continuación: Al ingresar a esta opción el Sistema presentará la ventana Auditoría de Transacciones Eliminadas. En la parte superior de la ventana se tiene los siguientes filtros de selección: Año, Mes, Tipo de Proceso, Usuario y el campo Número de Documento. Año: Permite seleccionar el año del proceso activando la barra de despliegue . Mes: Permite seleccionar el mes del proceso activando la barra de despliegue .Asimismo, al marcar con un check puede visualizar información de todos los meses. Tipo de Proceso: Permite mostrar las transacciones eliminadas del tipo de proceso seleccionado activando la barra de despliegue . Asimismo, al marcar con un check se puede visualizar las transacciones eliminadas de todos los Tipos de Proceso. -380- Manual de Usuario - Módulo de Patrimonio N° Doc.: Permite mostrar las transacciones eliminadas del Documento asociado al movimiento patrimonial realizado (Alta Institucional, Alta No Institucional, Baja, Mantenimiento de Activo, Orden de Salida). Para realizar la búsqueda el Usuario debe ingresar el número del documento y presionar Enter. Usuario: Permite mostrar las transacciones eliminadas por el Usuario seleccionado en la barra de despliegue . Seleccionado los filtros, en la matriz de la ventana se tienen las columnas: Tipo Proceso, Nro. Movimiento, Tipo Doc. , Nro. Documento, Fecha, Fecha – Hora del proceso, Usuario y Equipo quien realizo el proceso. TRANSACCIONES REALIZADAS: 1. Para las transacciones eliminadas registradas del Alta Institucional , el Sistema hace distinción del Tipo de Documento el que puede corresponder a un Ingreso mediante Orden de Compra o NEA (Ingreso-Producción, NEA-Donación, NEA - Transferencia Externa, NEA-Devolución de Almacén, NEA-Diferencia Inventario). -381- Manual de Usuario - Módulo de Patrimonio 2. Para las transacciones registradas del Alta No Institucional y de Bajas en la columna Tipo Doc. se muestra el Número de la Resolución que fue registrado por el Usuario en el Registro del movimiento. 3. Para las transacciones registradas de la Orden de Salida, en la columna Tipo Doc. se muestra el Número de Documento Interno que fue registrado por el Usuario en el Registro del movimiento. -382- Manual de Usuario - Módulo de Patrimonio 4. Para las transacciones registradas en Mantenimiento de Activo, en la columna Tipo Doc. se muestra el Número de la Orden de Servicio u Orden de Compra que fue registrado por el Usuario en el Registro del movimiento. REPORTE El reporte Listado de Auditoria de Transacciones Eliminadas, muestra los procesos de los movimientos patrimoniales eliminados de acuerdo a los filtros seleccionados. Para visualizar el reporte el Usuario debe dar clic en el ícono Imprimir ubicado en la barra de herramientas. Este reporte contiene la siguiente información: Tipo de Proceso, Número de Movimiento, Tipo y Número de Documento, Fecha, así como los datos de Fecha, Hora, Usuario y Equipo en que se realizó la eliminación. -383- Manual de Usuario - Módulo de Patrimonio 5.8. Inmuebles El Sub Módulo Inmuebles permite a la Unidad Ejecutora llevar el registro y control de los bienes inmuebles Estatales a nivel de Unidad de Activo y Componente. Al ingresar a este Sub Módulo, el sistema mostrará las siguientes opciones: Registro de Inmuebles, Inventario Físico, e Importación de Inmuebles, las mismas que se detallan a continuación: 5.8.1. Registro de Inmuebles Esta opción permite realizar el registro inicial de los bienes inmuebles de la Unidad Ejecutora. El ingreso a esta opción es siguiendo la ruta: “Inmuebles-Registro de Inmuebles”, como se muestra a continuación: Al ingresar a esta opción se presentará la ventana Registro de Inmuebles, mostrando la relación de bienes inmuebles registrados en el Sistema (solo se visualizarán los inmuebles de las Sedes asociadas a los Centros de Costo asignados al perfil del Usuario en el Módulo Administrador). Asimismo, la cabecera de la ventana contiene el filtro Estado, cuya funcionalidad se describe a continuación: Estado: Permite filtrar los bienes inmuebles por Estado (Activo, De Baja) activando la barra de despliegue . Para seleccionar Todos los Estados, marcar con un check en el recuadro ubicado al lado derecho del filtro. -384- Manual de Usuario - Módulo de Patrimonio PROCEDIMIENTO PARA REGISTRAR UN BIEN INMUEBLE Para realizar el registro de los datos de un Inmueble, activar el menú contextual dando clic con el botón derecho del mouse y seleccionar la opción . El Sistema presentará la ventana Inmueble, mostrando en la cabecera las siguientes pestañas: ‘Datos del Inmueble’, ‘Unidad de Activo’, ‘Datos Registrales’ y ‘Documentos’, para su registro por el Usuario, los cuales se describen a continuación: 1. Registrar Datos del Inmueble En la pestaña Datos del Inmueble se registrará los siguientes datos generales: -385- Manual de Usuario - Módulo de Patrimonio Secuencia: Muestra por defecto el número correlativo del registro, siendo autogenerado por el Sistema. Estado: Muestra el estado del inmueble. Por defecto Activo. Tipo de Propiedad: Seleccionar el Tipo de Propiedad del inmueble (Institucional o No Institucional), activando la barra de despliegue . Código SINABIP: Permite registrar el código que la SBN asigna al inmueble. Nombre del Inmueble: Registrar el nombre o denominación del inmueble en su conjunto. Referencia del Inmueble: o Modalidad del Inmueble: Seleccionar la modalidad de inmueble, activando la barra de despliegue. En caso sea un Inmueble de Propiedad Institucional mostrará las opciones De uso de la Entidad o Propiedad de Inversión. Si el Inmueble es de Propiedad No Institucional, por defecto la Modalidad será Administración Funcional. . o Fines de Uso: Seleccionar la opción que corresponda al uso del Inmueble según la actividad o función que realiza la Unidad Ejecutora sobre el mismo. Seleccionar activando la barra de despliegue. Comprende los siguientes fines: Residenciales, Administrativos, Educativas, Salud, Sociales y Culturales, Centros de Reclusión, y Otros Edificios No Residenciales. No aplica si el Inmueble es de Propiedad No Institucional. Ubicación del Inmueble: o Dirección: Registrar el domicilio del inmueble. -386- Manual de Usuario - Módulo de Patrimonio o Sede u Ofic. Descnt.: Seleccionar la Sede a la que pertenece el inmueble, activando la barra de despliegue . Solo se listarán las Sedes de los Centros de Costo asignados al perfil del Usuario en el Módulo Administrador. o País: Muestra por defecto el país de la Sede seleccionada. Si es Perú se mostrará información en los siguientes campos: o Departamento: Muestra el departamento de la Sede. o Provincia: Muestra la provincia de la Sede. o Distrito: Muestra el distrito de la Sede. Incorporación Patrimonial: o Tipo de Ingreso: Permite seleccionar el Tipo de Ingreso del Inmueble (Registro Inicial o Registro por Alta), activando la barra de despliegue. No aplica si el Inmueble es de Propiedad No Institucional. Opción ‘Registro Inicial’, es utilizada por única vez siempre y cuando el proceso de cierre contable no se haya realizado. Opción ‘Altas’ es utilizada para las nuevas incorporaciones de Inmuebles de la Unidad Ejecutora después de realizar el cierre contable. o Tipo: Activar la barra de despliegue para seleccionar el tipo de incorporación del Inmueble al patrimonio de la Entidad. No aplica si el Inmueble es de Propiedad No Institucional. o Fecha: Permite registrar la Fecha en que el inmueble se incorporó física y patrimonialmente a la Entidad. Asimismo, el Sistema validará la fecha registrada no sea mayor al 31/12/2013. -387- Manual de Usuario - Módulo de Patrimonio o Observaciones: Permite registrar alguna observación o comentario. Luego, de registrar los datos, dar clic en el icono Grabar . El Sistema mostrará el siguiente mensaje, indicando el número de secuencia correspondiente: 2. Registrar Unidad(es) de Activo y Componente(s) del Inmueble Seguidamente, en la pestaña Unidad de Activo registrar la(s) Unidad(es) de Activo y componente(s) que conforma(n) el Inmueble. Donde: Inmueble: Es la definición o descripción del Inmueble en su conjunto. Unidad de Activo: Describe una unidad mínima indivisible que forma parte del Inmueble. -388- Manual de Usuario - Módulo de Patrimonio Componente: Es un activo que pertenece a una unidad mínima Indivisible, perfectamente identificado, con una vida útil claramente definida y distinta del resto de los bienes que conforman dicha unidad. Ejemplo: Registrar Unidad de Activo (Edificios y Terreno) En la sección Unidad de Activo, activar el menú contextual dando clic con el botón derecho del mouse y seleccionar la opción . El Sistema presentará la ventana Detalle de la Unidad de Activo, en la cual se registrará los Activos que conforman el Inmueble, tanto terreno como Edificio. Los datos a registrar se detallan a continuación: Modalidad de Activo: Permite seleccionar la Modalidad de la Unidad de Activo, activando la barra de despliegue . La cual puede ser: De uso de la Entidad, Arrendamiento Financiero, Afectación en Uso, Obras Concluidas x Reclasificar, Concesiones, Usufructo, Otros. -389- Manual de Usuario - Módulo de Patrimonio Tipo: Permite seleccionar el Tipo de Unidad de Activo, activando la barra de despliegue . Los tipos se listarán en función a la Modalidad de Activo previamente seleccionada. Si la Modalidad de Activo es De Uso de la Entidad, se podrá seleccionar los siguientes Tipos: Terrenos Urbanos, Terrenos Rurales, Terrenos Eriazos, Viviendas Residenciales, Edificios Administrativos, Instalaciones Educativas, Instalaciones Médicas, Instalaciones Sociales y Culturales, Centros de Reclusión, Otros Edificios No Residenciales. Si la Modalidad de Activo es Arrendamiento Financiero, Afectación en Uso, Concesiones u Otros, se podrá seleccionar los siguientes Tipos: Terrenos Urbanos, Edificios Residenciales, Edificios No Residenciales. Si la Modalidad de Activo es Obras Concluidas por Reclasificar o Usufructo, se podrá seleccionar los siguientes Tipos: Edificios Residenciales o Edificios No Residenciales. Unidad de Activo: Permite seleccionar la Unidad de Activo, activando la barra de despliegue . Se listarán las Unidades de Activo del Catálogo de Bienes y Servicios del SIGA y en función al Tipo previamente seleccionado. -390- Manual de Usuario - Módulo de Patrimonio Nombre del Activo: Registrar el nombre que identifica a la Unidad de Activo. Estado: Muestra el estado del Inmueble (Activo o Baja). Ubicación Física: Registrar la ubicación especifica de la Unidad de Activo dentro del Inmueble. Estado de Conservación: Seleccionar el estado de conservación del edificio (Bueno, Regular, Malo (Inhabitable)), activando la barra de despliegue. No aplica para Terrenos. Valor Inicial: Corresponde a la sumatoria de valores iníciales de sus partes componentes. Este dato se muestra una vez se hayan registrado los Componentes. Cuenta Contable: Muestra la cuenta contable en función a la Modalidad de Activo, Tipo y Unidad de Activo previamente seleccionado. Ingresado los datos, dar clic en el ícono Grabar mensaje al Usuario, al cual dará Aceptar: . El Sistema mostrará el siguiente Simultáneamente se activará el botón Especificaciones Técnicas, el cual permitirá el registro de las mismas. -391- Manual de Usuario - Módulo de Patrimonio Para ello, en la ventana Especificación Técnica de la Unidad de Activo, activar el menú contextual dando clic con el botón derecho del mouse y seleccionar la opción. . El Sistema, mostrará un registro en blanco, en el cual el Usuario registrará el Rubro y las Especificaciones Técnicas correspondientes. Para salir de la ventana, dar clic en el icono Salir . La Unidad de Activo registrada, se visualizará en la Sección Unidad de Activo; asimismo, automáticamente se registrará como Componente, como se muestra a continuación: -392- Manual de Usuario - Módulo de Patrimonio Modificar Unidad de Activo Para consultar/modificar los datos de una Unidad de Activo, el Usuario deberá ingresar a la carpeta amarilla de la Unidad de Activo correspondiente, como se muestra a continuación: Realizada las modificaciones correspondientes, dar clic en el icono Grabar Eliminar Unidad de Activo -393- Manual de Usuario - Módulo de Patrimonio Para eliminar una Unidad de Activo, activar el menú contextual dando clic con el botón derecho del mouse sobre la Unidad de Activo a eliminar y seleccionar la opción El Sistema mostrará el siguiente mensaje al Usuario, al cual dará clic en Sí, para efectuar la eliminación: Validación: Si la Unidad de Activo cuenta algún componente, el Sistema no la eliminará y mostrará el siguiente mensaje al Usuario: Registrar Componente Al registrar una Unidad de Activo, automáticamente se registrará como un Componente. Para modificar los datos y/o registrar los Valores Iniciales, seleccionar el Componente correspondiente, y luego, ingresar a la carpeta amarilla . -394- Manual de Usuario - Módulo de Patrimonio Se presentará la ventana Detalle del Componente – (Unidad de Activo), en la cual se podrá consultar y/o modificar los siguientes datos: Modalidad de Activo: Muestra la Modalidad de la Unidad de Activo a la cual pertenece el Componente, pudiendo ser modificada por el Usuario. Tipo de Unidad de Activo: Muestra el Tipo de Unidad de Activo a la cual pertenece el Componente, pudiendo ser modificado por el Usuario. Unidad de Activo: Muestra la Unidad de Activo a la cual pertenece el Componente, pudiendo ser modificada por el Usuario. Nombre del Componente: Muestra como nombre del Componente, el nombre de la Unidad de Activo, pudiendo ser modificado por el Usuario. -395- Manual de Usuario - Módulo de Patrimonio Estado: Muestra el estado de la Unidad de Activo. No es editable por el Usuario. Cuenta Contable: Muestra la Cuenta Contable de la Unidad de Activo. No es editable por el Usuario. Tipo de Incorporación: Muestra el tipo de Incorporación seleccionado en el registro del Inmueble. Para Edificios es editable por el Usuario. Para Terrenos este campo se mostrará inactivo. Ubicación Física: Muestra la Ubicación Física de la Unidad de Activo, pudiendo ser editada por el Usuario. Asimismo, el Usuario registrará los siguientes datos: Fecha Inicial: Permite registrar la fecha de adquisición del Componente, la cual no deberá ser igual o mayor a la fecha de incorporación patrimonial del Inmueble. Para el caso de Terreno, no deberá ser igual o mayor a la fecha de incorporación patrimonial del Terreno. Valores Iníciales: o Valor Inicial: Permite registrar el valor de adquisición o construcción del Componente. o Depreciación Acumulada: Permite registrar el monto de depreciación acumulado a un determinada fecha. Aplica solo para Edificios. o Valor por Deterioro: Muestra el valor importado desde el Módulo de Revaluación de Edificios y Terrenos. Aplica solo para Edificios en estado Malo (Inhabitable). o Valor en Libros: Este valor se mostrará al grabar los datos. Para el caso de Terrenos el valor en libros es el valor inicial. Para el caso de Edificios con estado de conservación diferente a Malo (Inhabitable) es igual al Valor Inicial – Depreciación Acumulada, y si el estado de conservación es igual a Malo (Inhabitable) el Valor en Libros es igual al Valor Inicial – Depreciación Acumulada – Valor por Deterioro. o Vida Útil: Permite registrar la Vida Útil registrada al incorporar el Componente en su Patrimonio Institucional. Aplica solo para Edificios. o Tasa de Depreciación: Corresponde al porcentaje de depreciación del Componente, calculado automáticamente por el Sistema en función al tiempo restante de la Vida Útil, pudiendo ser editado por el Usuario. Aplica solo para Edificios. -396- Manual de Usuario - Módulo de Patrimonio o Fecha de Incorporación Patrimonial: Es la fecha de incorporación contable del Componente, tomando por defecto la fecha del Inmueble, pudiendo ser editada por el Usuario. o Saldo de Vida Útil: Muestra el saldo en años y meses de la Vida Útil del Componente. Especificaciones Técnicas: Asimismo, ingresando al botón se podrá registrar las especificaciones técnicas del Componente. , Registrado los datos del Componente, así como, sus Valores Iniciales, dar clic en el icono Grabar Aceptar: . El Sistema mostrará el siguiente mensaje al Usuario, al cual dará clic en Validaciones: a) La fecha inicial del Componente no deberá ser igual o mayor a la fecha de incorporación patrimonial del Inmueble, caso contrario, el Sistema mostrará el siguiente mensaje al Usuario: b) Para Terrenos: La fecha inicial deberá ser igual o mayor a la fecha de incorporación patrimonial del Terreno, caso contrario, el Sistema mostrará el siguiente mensaje al Usuario: -397- Manual de Usuario - Módulo de Patrimonio Registrar Nuevo Componente Para registrar un nuevo Componente para una Unidad de Activo, el Usuario deberá seleccionar la Unidad de Activo correspondiente, y luego, activar el menú contextual dando clic con el botón derecho del mouse y seleccionar la opción . Se presentará la ventana Detalle del Componente – (Unidad de Activo), en la cual se mostrará por defecto los datos de la Unidad de Activo, el Usuario registrará el Nombre del Componente, Ubicación Física, Valores Iniciales, Fecha de Incorporación Patrimonial y las Especificaciones Técnicas. Luego dará clic en el icono Grabar . Eliminar Componente Para eliminar un componente, activar el menú contextual dando clic con el botón derecho del mouse sobre el Componente correspondiente y seleccionar la opción . -398- Manual de Usuario - Módulo de Patrimonio El Sistema mostrará el siguiente mensaje al Usuario, al cual dará Sí, para efectuar la eliminación. Validación: Si el Componente cuenta con movimiento contable, el Sistema no lo eliminará y mostrará el siguiente mensaje al Usuario: SUSTITUIR COMPONENTE Para sustituir un componente registrado, el Usuario activará el menú contextual dando clic con el botón derecho del mouse sobre el registro correspondiente y seleccionará la opción . -399- Manual de Usuario - Módulo de Patrimonio El Sistema presentará la ventana Detalle del Componente, en la cual se realizará las modificaciones respectivas: 3. DATOS REGISTRALES Seguidamente, se procederá a registrar los siguientes datos registrales del Titular actual del Inmueble, que se detallan a continuación: -400- Manual de Usuario - Módulo de Patrimonio A favor de: Permite registrar el nombre del Titular del Inmueble. Inscrito en Oficina Registral: Permite registrar la Oficina Registral donde fue inscrito el Inmueble. Fecha de Inscripción: Permite registrar la fecha de inscripción del Inmueble. Área del Terreno: Permite registrar el área total del Terreno, en metros cuadrado. Área Construida: Permite registrar el área que se tiene construida del Inmueble en metros cuadrado. Tomo: Permite registrar el número de tomo de la partida electrónica. Fojas: Permite registrar el número de fojas de la partida electrónica. Asiento: Permite registrar el número de asiento de la partida electrónica. Ficha: Permite registrar el número de ficha de la partida electrónica. Código de Predio: Permite registrar el código del predio. Partida Electrónica: Permite registrar el número de partida electrónica del Inmueble. Observaciones: Registrar alguna observación o comentario. Luego, dará clic en el botón Grabar Usuario, al cual dará clic en Aceptar: .El Sistema mostrará el siguiente mensaje al -401- Manual de Usuario - Módulo de Patrimonio 4. ADJUNTAR DOCUMENTACIÓN LEGAL Y TÉCNICA DEL INMUEBLE En la pestaña Documentos, se podrá adjuntar archivos de documentación legal y técnica del Inmueble. Para ello, previamente, se deberá tener configurado en el conex_siga.ini, la ruta donde se almacenarán los archivos de Patrimonio, como se muestra a continuación: Validación: Si en el conex_siga.ini, no se tiene indicada la ruta donde se almacenarán los archivos, el Sistema mostrará el siguiente mensaje al Usuario: En la ventana se mostrará los tipos de documentos que se podrán adjuntar, los cuales son: Partida Registral, Plano Perimétrico, Plano de Ubicación, Memoria Descriptiva, Fotografías, y Documentos de Alta. El Usuario, seleccionará el tipo de documento correspondiente, y luego, en el campo Nombre del Archivo activar el menú contextual dando clic con el botón derecho del mouse y seleccionar la opción . -402- Manual de Usuario - Módulo de Patrimonio El Sistema presentará la ventana en la cual el Usuario ubicará el archivo y dará clic en Abrir. El archivo se visualizará en el campo Nombre del Archivo, asimismo en la columna #Archs.se visualizará la cantidad de archivos adjuntados: Nota: Al dar doble clic sobre el nombre del archivo, se podrá visualizarlo en pantalla. -403- Manual de Usuario - Módulo de Patrimonio El Sistema creará dentro de la ruta indicada en el conex_siga.ini una carpeta Inmuebles, asimismo, la subcarpeta con el Mnemónico de la Unidad Ejecutora, y, las subcarpetas con el número de secuencia del Inmueble y el número del tipo de documento, donde se almacenará los archivos adjuntos. Para Eliminar un archivo adjuntado, se deberá activar el menú contextual dando clic con el botón derecho del mouse sobre el registro a eliminar y seleccionar la opción . El Sistema mostrará el siguiente mensaje al Usuario, al cual dará clic en Sí, para efectuar la eliminación: Eliminar Bien Inmueble -404- Manual de Usuario - Módulo de Patrimonio Para eliminar un Inmueble, el Usuario activará el menú contextual dando clic con el botón derecho del mouse sobre el registro a eliminar y dará clic en la opción El Sistema mostrará el siguiente mensaje al Usuario, al cual dará clic en Sí, para proceder con la eliminación: Validación: Si el Inmueble tuviera registrado alguna Unidad de Activo, se mostrará el siguiente mensaje al Usuario: BAJAS DE BIENES INMUEBLES Y UNIDADES DE ACTIVO El Sistema, permite registrar las Bajas de los bienes inmuebles, así como, de sus Unidades de Activo. Baja de un Bien Inmueble Para dar de Baja a un bien Inmueble, activar el menú contextual dando clic con el botón derecho del mouse sobre el Inmueble correspondiente, y luego, dar clic en la opción . -405- Manual de Usuario - Módulo de Patrimonio El Sistema presentará la ventana Inmueble. En la pestaña Datos de Baja, el Usuario registrará los siguientes datos: Causal de Baja, Fecha de Baja, Resolución que autoriza la Baja, Fecha de la Resolución y Glosa. Seguidamente, dar clic en el botón Dar de Baja . El Sistema mostrará el siguiente mensaje al Usuario, al cual dará clic en Sí, para efectuar la Baja al Inmueble. El estado del Inmueble pasará a “De Baja”, identificándose de color Rojo. Asimismo, no se podrá realizar modificaciones a los datos, solo se podrán visualizar a modo de consulta. -406- Manual de Usuario - Módulo de Patrimonio Para Extornar la Baja de un Inmueble, en la ventana Registro de Inmueble, ingresar a la carpeta amarilla del Inmueble correspondiente, luego, en la pestaña Datos de Baja, dar clic en el botón Extornar Baja . El Sistema mostrará el siguiente mensaje al Usuario, al cual dará clic en Sí, para efectuar el extorno. El bien Inmueble, retornará a “Activo”. Baja de una Unidad de Activo Para dar de Baja a una Unidad de Activo, activar el menú contextual dando clic con el botón derecho del mouse sobre la Unidad de Activo correspondiente, y luego, seleccionar la opción . -407- Manual de Usuario - Módulo de Patrimonio El Sistema presentará la ventana Detalle de la Unidad de Activo, mostrando a modo de consulta, los datos de la Unidad de Activo. En la sección Datos de Baja, el Usuario deberá registrar los siguientes datos: Causal de Baja, Fecha de Baja, Resolución que autoriza la Baja, Fecha de Resolución y Glosa. Luego, dará clic en el botón Dar de Baja . El Sistema mostrará el siguiente mensaje al Usuario, al cual dará clic en Sí, para efectuar la baja. -408- Manual de Usuario - Módulo de Patrimonio El estado de la Unidad de Activo, como de su(s) Componente(s), pasará a “De Baja”. Asimismo, no se podrá realizar modificaciones a los datos, solo se podrán visualizar a modo de consulta. Para extornar la Baja de una Unidad de Activo, en la ventana Registro de Inmueble, ingresar a la carpeta amarilla del Inmueble correspondiente, luego, en la pestaña Unidad de Activo, ingresar a la carpeta amarilla de la Unidad de Activo correspondiente, y luego, dar clic en el botón . El Sistema mostrará el siguiente mensaje al Usuario, al cual dará clic en Sí, para efectuar el extorno: -409- Manual de Usuario - Módulo de Patrimonio El estado de la Unidad de Activo, como de su(s) Componente(s), retornará a “Activo”. REPORTES Al ingresar al icono Imprimir de la barra de herramientas, el Usuario podrá obtener los siguientes reportes, los cuales se detallan a continuación: Relación de Inmuebles por Sedes.-Este reporte muestra la relación de los inmuebles de propiedad Institucional y No Institucional de la Entidad, agrupados por Sede. Solo se mostrarán los inmuebles de las Sedes asociadas a los Centros de Costo asignados al perfil del Usuario, en el Módulo Administrador. El reporte muestra la siguiente información: Tipo de Propiedad, Nombre de la Sede, Ubicación geográfica de la Sede, Nombre del Inmueble, Código SINABIP, Ubicación Física, Referencia del Inmueble (Modalidad, Fines de Uso) , Incorporación Patrimonial ( Tipo, Fecha). Asimismo, se mostrará el Total de Inmuebles por Tipo de Propiedad. -410- Manual de Usuario - Módulo de Patrimonio Nota: La información se mostrará con un quiebre por página, el primer grupo corresponderá a los Inmuebles de Propiedad Institucional y el segundo a los Inmuebles de Propiedad No Institucional. Relación de Unidades de Activo por Sedes.- Este reporte muestra la relación de los Inmuebles con sus Unidades de Activo, de Propiedad Institucional y No Institucional, agrupado por Sede. Solo se mostrarán los inmuebles de las Sedes asociadas a los Centros de Costo asignados al perfil del Usuario, en el Módulo Administrador. El reporte muestra la siguiente información: Nombre de la Sede, Ubicación geográfica de la Sede, Nombre del Inmueble, Nombre de la Unidad de Activo, Ubicación Física de la Unidad de Activo, Tipo de Unidad de Activo, Estado de conservación, Referencia de la Unidad de Activo (Modalidad, Tipo), Fecha de Adquisición de la Unidad de Activo, Incorporación Patrimonial de la Unidad de Activo (Tipo, Fecha). Nota: La información se mostrará con un quiebre por página, el primer grupo corresponderá a los Inmuebles de Propiedad Institucional y el segundo a los Inmuebles de Propiedad No Institucional. -411- Manual de Usuario - Módulo de Patrimonio Relación de Unidades de Activo Valorizados.- Este reporte muestra la relación de los Inmuebles y sus Unidades de Activo de Propiedad Institucional y No Institucional, agrupados por Sede con los valores al mes de proceso contable. Solo se mostrarán los inmuebles de las Sedes asociadas a los Centros de Costo asignados al perfil del Usuario, en el Módulo Administrador. El reporte muestra la siguiente información: Nombre de la Sede, Nombre del Inmueble, Nombre de la Unidad de Activo, Fecha Inicial de la Unidad de Activo, Incorporación Patrimonial de la Unidad de Activo (Tipo, Fecha), Estado de conservación, Valor Inicial, Depreciación Acumulada, Valor Deterioro y Valor Neto. Asimismo, se mostrará el Sub Total por Sede y el Total General. 5.8.2. Importación de Inmuebles (Ajuste) Esta opción permite realizar la importación de los datos de los bienes Inmuebles y Unidades de Activo de Propiedad Institucional y No Institucional, a través de la carga de un archivo .RAR generado en la exportación de los registros de los bienes inmuebles revaluados en el Módulo de Revaluación de Edificios y Terrenos en Web. Asimismo, al importar los datos, el Sistema, realizará el proceso contable solo de los bienes importados. Cabe indicar, que el proceso de importación y el proceso contable, solo se podrá realizar una sola vez. El ingreso a esta opción es siguiendo la ruta: “Inmuebles - Importación de Inmuebles”, como se muestra a continuación: Al ingresar a esta opción, se presentará la ventana Importación Patrimonio Web, mostrando una ventana conteniendo dos mensajes al Usuario: -412- Manual de Usuario - Módulo de Patrimonio 1. “El Año de Inventario Inicial y el Proceso Contable deben ser igual a 2014”; este mensaje, es en el caso que la Entidad prefiera importar los datos, configurando en el Sistema, el año de Inventario Inicial y Proceso Contable, en 2014. Puede aplicar para Entidades que recién hacen uso del Sistema y no cuentan con datos registrados en años posteriores. 2. “Sin embargo, es posible realizar una importación especial por mes Inicial”; este mensaje indica, que es posible realizar una importación por año, siempre en el mes Inicial (Enero), sin importar el año de Inventario Inicial y Proceso Contable en que se encuentre el Sistema. Ejemplo: -Si la importación se realiza en Enero 2015, el Sistema realizará el proceso contable para el año 2014. -Si la importación se realiza en Enero 2016, el Sistema realizará el proceso contable para el año 2014 y 2015. - Si la importación se realiza en Enero 2017, el Sistema realizará el proceso contable para el año 2014,2015 y 2016. Dar clic en el botón Sí del mensaje, de querer proceder. Luego, dará clic en el botón Seleccionar , para ubicar el archivo a importar. -413- Manual de Usuario - Módulo de Patrimonio Validación: Para poder realizar la importación, no se deberá tener datos registrados en las opciones de ‘Registro de Inmuebles’ e ‘Inventario Físico’ , caso contrario el Sistema mostrará el siguiente mensaje al Usuario: El Sistema presentará la siguiente ventana, en la cual se ubicará el archivo .rar a importar, y dará clic en el botón Abrir. Validación: La ruta donde se ubica el archivo a importar, no deberá tener espacios en blanco, caso contrario el Sistema mostrará el siguiente mensaje al Usuario: La ruta, se visualizará en el campo Ruta del archivo. Luego, dar clic en el botón Leer para que el Sistema efectúe la lectura de los registros contenidos en el archivo. -414- Manual de Usuario - Módulo de Patrimonio Concluida la lectura, se mostrará el siguiente mensaje al Usuario, indicando la cantidad de Inmuebles, Unidades de Activo y Componentes leídos: Seguidamente, dar clic en el botón de los archivos leídos: para que el Sistema efectúe la validación En la ventana se visualizarán los archivos validados y la observación, resultado de este proceso. Luego, dar clic en el icono Grabar herramientas. ubicado en la barra de El Sistema mostrará el siguiente mensaje al Usuario, al cual dará clic en Sí, para efectuar la grabación de los archivos importados: -415- Manual de Usuario - Módulo de Patrimonio El Sistema confirmará la grabación con el siguiente mensaje al Usuario: En la ventana Registro de Inmuebles, se visualizarán los bienes Inmuebles importados de Propiedad Institucional y No Institucional. Nota: La información importada quedará registrada en el Sistema al 01/01/2014. Al ingresar a la carpeta amarilla , el Usuario podrá visualizar la información importada, además deberá tener en cuenta las siguientes consideraciones: 1. Todos los Inmuebles serán importados con Tipo de Ingreso Registro Inicial. 2. Todos los Inmuebles serán migrados con la primera Sede registrada en el Módulo de Configuración del SIGA. 3. Los Inmuebles con costos posteriores no se importaran, el Usuario deberá registrar la información manualmente. 5.8.3. Inventario Físico En esta opción el Usuario registrará el resultado de la toma de inventario físico de los bienes inmuebles a una fecha determinada, así como los inmuebles sobrantes y faltantes provenientes del inventario físico. -416- Manual de Usuario - Módulo de Patrimonio El ingreso a esta opción es siguiendo la ruta: “Inmuebles - Inventario Físico”, como se muestra a continuación: Al ingresar a esta opción el Sistema mostrará la ventana Inventario Físico. En la parte superior de la ventana se tiene los siguientes filtros de selección: Año, Número de Inventario y Sede. Año: Permite consultar el inventario físico de Inmuebles por año. Seleccionar el año en la barra de despliegue Sistema. . Por defecto el Sistema mostrará el año actual del Nro. Inventario: Ingresando a la carpeta amarilla , se puede registrar un nuevo Inventario Inicial o ingresando a la barra de despliegue un inventario ya creado. , se puede seleccionar Sede: Permite seleccionar la Sede de un Inventario Inicial o activando el check , se muestran todos los Inventarios Físicos de todas las Sedes. REGISTRO DE INVENTARIO FÍSICO DE BIENES INMUEBLES Para realizar el registro del inventario físico de los bienes inmuebles de la Unidad Ejecutora, realizar el siguiente procedimiento: -417- Manual de Usuario - Módulo de Patrimonio En la ventana Inventario Físico, ingresar a la carpeta amarilla del filtro Nro. Inventario. ubicada al lado derecho Se presentará la ventana Inventario Físico, para ingresar el inventario activar el menú contextual dando clic con el botón derecho del mouse y seleccionar la opción INSERTAR INVENTARIO. Se insertará una fila, donde el Usuario deberá registrar los siguientes datos: Nro.: Es el número correlativo del inventario físico autogenerado por el Sistema. Nombre del Inventario: Ingresar el nombre o descripción del inventario físico Fecha del Inventario: Ingresar la fecha del inventario físico. Número de Resolución: Ingresar el número de resolución que autoriza la toma del inventario físico. Estado: Es el estado del inventario físico. Por defecto se mostrará el estado Activo. Ingresado los datos generales del inventario físico, dar clic en el ícono Grabar Seguidamente, dar clic en el botón inmuebles al inventario físico registrado. . , para realizar la carga de los bienes -418- Manual de Usuario - Módulo de Patrimonio El Sistema mostrará un mensaje solicitando la confirmación de la carga de los inmuebles del inventario físico: Dar clic en el botón Sí, para confirmar la carga de los bienes inmuebles. El Sistema mostrará un mensaje confirmando el éxito de la carga: Registrado el Inventario Físico y cargado los bienes inmuebles, dar clic en el icono Salir para salir de la ventana y regresar a la ventana principal ‘Inventario Físico’. En el filtro Nro. Inventario seleccionar el Inventario físico y se listan los Inmuebles registrados en el Inventario Inicial; dar clic en el botón para visualizar sus Componentes. PROCEDIMIENTO PARA LA ACTUALIZACIÓN DEL ESTADO DE CONSERVACIÓNDE LA UNIDAD DE ACTIVO 1. En la ventana Inventario Físico, ingresar a la carpeta amarilla de la Unidad de Activo , Se muestra la ventana Inventario Físico – Unidad de Activo -419- Manual de Usuario - Módulo de Patrimonio 2. Seleccionar el Estado de Conservación en el que se encuentra la Unidad de Activo, al momento de la toma de Inventario Físico (Bueno, Regular, Malo). 3. Si la Unidad de Activo ha sido verificado físicamente, marcar el check 4. Al finalizar el registro, dar clic en el ícono Grabar . PROCEDIMIENTO PARA EL REGISTRO DEUNIDAD DE ACTIVO FALTANTE 1. En la ventana Inventario Físico, ingresar a la carpeta amarilla de la Unidad de Activo , se muestra la ventana Inventario Físico – Unidad de Activo -420- Manual de Usuario - Módulo de Patrimonio 2. Si la Unidad de Activo no ha sido ubicada en la toma del Inventario Físico, se debe marcar el check . 3. Para grabar el registro, el Sistema requiere se marque el check en el ícono Grabar , dar clic . PROCEDIMIENTO PARA EL REGISTRO DE BIENES INMUEBLES SOBRANTES 1. El Usuario debe dar clic con el botón derecho del mouse y seleccionar la opción INSERTAR INMUEBLE (SOBRANTE). 2. Se muestra la ventana Inventario – Físico Inmueble. El Usuario debe registrar los siguientes datos: Denominación: Registrar el nombre o descripción del Inmueble Sobrante. Sede: Seleccionar la Sede donde se encuentra el Inmueble Sobrante, activando la barra de despliegue . -421- Manual de Usuario - Módulo de Patrimonio Tipo de Inmueble: Seleccionar el Tipo de Inmueble Sobrante, activando la barra de despliegue . Sobrante: Por defecto se muestra marcado el check , no es editable. Observaciones: Comentario o detalle adicional. Terminado de registrar los datos, dar clic en el icono Grabar , para guardar los datos. El bien inmueble sobrante, se agrega en la ventana principal Inventario Físico, con color de fuente rojo oscuro y con el check Sobrante marcado . Para Eliminar un Bien Inmueble Sobrante, en la ventana Inventario Físico, seleccionar el registro, activar el menú contextual dando clic con el botón derecho del mouse y seleccionar la opción ELIMINAR (SOBRANTE). El Sistema muestra un mensaje de confirmación, de estar conforme dar clic en el botón Sí. -422- Manual de Usuario - Módulo de Patrimonio PROCEDIMIENTO PARA EL REGISTRO DE UNIDAD DE ACTIVO SOBRANTE 1. Seleccionar el Bien Inmueble donde se encontró la Unidad de Activo Sobrante, activar el menú contextual dando clic con el botón derecho del mouse y seleccionar la opción INSERTAR INMUEBLE (SOBRANTE). 2. El Sistema muestra la ventana Inventario Físico – Unidad de Activo. En la Denominación se muestra el nombre del Inmueble seleccionado, ingresando a la carpeta amarilla se muestran los Datos del Inmueble. El Usuario debe proceder a Registrar los siguientes datos: Ítem: Permite seleccionar la Unidad de Activo según el Catálogo del SIGA. Denominación: Nombre o denominación de la Unidad de Activo. Estado de Conservación: Seleccionar el estado en que se encuentra la Unidad de Activo Sobrante. Contempla tres opciones: Bueno, Regular y Malo. Ubicación: Es la ubicación específica de la Unidad de Activo. Observaciones: Comentario o detalle adicional. -423- Manual de Usuario - Módulo de Patrimonio 3. Al finalizar el registro, dar clic en el ícono Grabar . La Unidad de Activo Sobrante, se agrega al final de las Unidades de Activos registradas para el Inmueble seleccionado; para diferenciarlo del resto se agrega con color de fuente rojo oscuro y con el check Sobrante marcado . Para Eliminar una Unidad de Activo Sobrante, en la ventana Inventario Físico, seleccionar el registro, dar clic con el botón derecho del mouse y seleccionar la opción ELIMINAR (SOBRANTE). El Sistema muestra un mensaje de confirmación, de estar conforme dando clic en el botón Sí. -424- Manual de Usuario - Módulo de Patrimonio ACTUALIZACIÓN DE ESTADO VERIFICADO O FALTANTE DELA UNIDAD DE ACTIVO 4. En la ventana Inventario Físico, ingresar a la carpeta amarilla Activo a actualizar el estado de VERIFICADO o FALTANTE. de la Unidad de Se muestra la ventana Inventario Físico – Unidad de Activo I 5. Si la Unidad de Activo ha sido verificado físicamente en el Inventario Físico, marcar el check . 6. Si la Unidad de Activo no ha sido ubicada en la toma del Inventario Físico, se debe marcar el check . 4. Al finalizar el registro, dar clic en el ícono Grabar . -425- Manual de Usuario - Módulo de Patrimonio REPORTES Para obtener los reportes del Inventario Físico de Inmuebles, dar clic en el icono Imprimir ubicado en la barra de herramientas. El Sistema mostrará la ventana Selección de Reporte. El Usuario debe seleccionar el reporte y dar clic en el icono Imprimir continuación se detalla la información que muestra cada reporte: de la ventana; a Inventario Físico de Inmuebles.-Este reporte muestra la relación de los bienes inmuebles y sus Unidades de Activo de la Unidad Ejecutora, mostrando el estado de Verificado, Faltante Sobrante; según lo registrado en la toma de Inventario Físico. Inventario Físico de Inmuebles Verificados.-Este reporte muestra la relación de los bienes inmuebles con estado Verificado marcado con check . Al seleccionar esta opción el Sistema adiciona el campo Observaciones -426- Manual de Usuario - Módulo de Patrimonio Si el Usuario NO marca con check el campo Observaciones ; el Sistema muestra el siguiente reporte con el listado de los bienes inmuebles verificados físicamente con la siguiente información: Código SINABIP, Sede, Inmueble, Unidad de Activo, Ubicación Física, Valor de Adquisición, Estado de Conservación. Si el Usuario marca con check el campo Observaciones , se muestra el reporte, con la misma información que el anterior pero adicionando las Observaciones registradas por el Usuario. Faltantes del inventario Físico.- Este reporte muestra la relación de los bienes inmuebles faltantes encontrados en la toma de Inventario Físico. Si el Usuario marca el check Observaciones registradas por el Usuario. , el reporte muestra las observaciones -427- Manual de Usuario - Módulo de Patrimonio Sobrantes del inventario Físico.-Este reporte muestra la relación de los bienes inmuebles sobrantes encontrados en la toma de inventario físico. Si el Usuario marca el check Observaciones registradas por el Usuario. , el reporte muestra las observaciones -428- Manual de Usuario - Módulo de Patrimonio Autor: Oficina General de Tecnologías de la Información - SIGA Fecha de Publicación: 19/07/2016 -429-