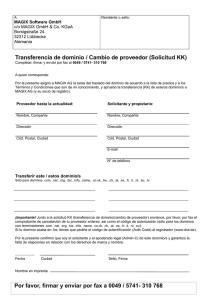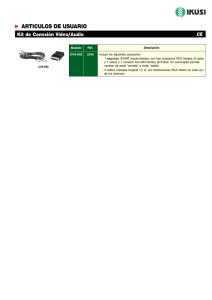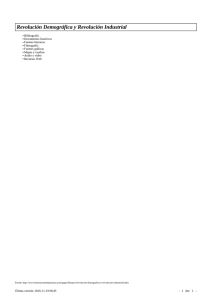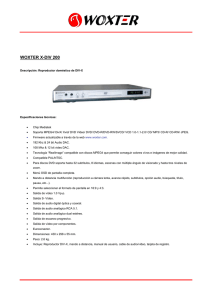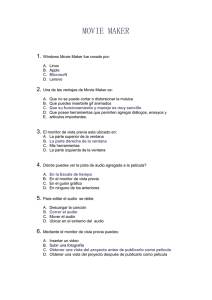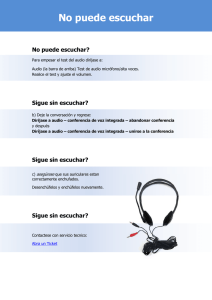MusicMaker_ES
Anuncio

2 Copyright La siguiente documentación se encuentra protegida por derechos de propiedad intelectual. Reservados todos los derechos, especialmente los de reproducción y difusión, así como los de traducción. Ninguna parte de esta publicación puede reproducirse a través de fotocopias, microfilm o cualquier otro procedimiento, así como tampoco transferirse a un idioma utilizable por máquina alguna, especialmente equipos de procesamientos de datos, sin la aprobación por escrito del propietario de los derechos de autor. Reservado el derecho a introducir cambios de contenido y en el programa, así como modificaciones para subsanar errores. Copyright © MAGIX Software GmbH, 1994 - 2012. All rights reserved. MAGIX es una marca registrada de MAGIX AG. Music Maker es una marca registrada de MAGIX Software GmbH. VST y ASIO son marcas registradas de Steinberg Media Technologies GmbH. This product uses MAGIX patented technology (USP 6,518,492; USP 6,888,999) and MAGIX patent pending technology. Los otros nombres de productos pueden ser marca registrada de sus respectivos fabricantes. www.magix.es Prólogo Prólogo MAGIX Music Maker 2013 Premium es el programa ideal para quienes estén empezando a hacer su propia música y también para quienes quieran adentrarse cada vez más en el fascinante mundo de la creación musical. El enfoque intuitivo del programa, el vasto archivo de sonido y sus múltiples funciones prácticas completan este paquete, perfecto para la producción de canciones propias. El manejo del programa es especialmente práctico y homogéneo. Los archivos de sonidos incluidos se pueden combinar sin problemas con los sintetizadores de software. Podrás utilizar las canciones MP3 en combinación con tus propias grabaciones, canciones provenientes de CD e incluso con vídeos, fotos o gráficos. También se pueden integrar perfectamente los plug-ins VST y DirectX o archivos MIDI. Con este programa, tu PC se convertirá en un estudio de producción para música y multimedia de todo tipo. Los componentes de música incluidos, en calidad de CD, pueden combinarse de forma especialmente sencilla para crear nuevas canciones, gracias a que los componentes de audio están ordenados por tempo y armonía. Y para quienes quieran crear una canción rápidamente y sin mucho esfuerzo, tienen a su disposición el "Song Maker" integrado que se encargará de casi todo. El tutorial (en la página 23) te explica las funciones básicas del programa. En él se explican y describen las funciones del programa detalladamente. Si prefieres descubrir las opciones del programa mientras lo utilizas, puedes utilizar el manual y el archivo de ayuda como material de consulta. Con este propósito, existe un índice ordenado alfabéticamente en el manual. Esperamos que te diviertas mucho con MAGIX Music Maker 2013 Premium, el equipo MAGIX. 3 4 Asistencia técnica Estimado usuario de MAGIX: Nuestro objetivo es ofrecerte en todo momento una ayuda rápida, cómoda y resolutiva. Por ello ponemos a tu disposición una amplia oferta de servicios: • Asistencia web ilimitada: Como cliente MAGIX registrado, dispones de asistencia web ilimitada a través del portal de servicios de MAGIX, de diseño sencillo: support.magix.net. Aquí tienes acceso a un asistente de ayuda inteligente, preguntas frecuentes, parches e informes de experiencias de usuarios que se actualizan continuamente. La única condición es que registres el producto en www.magix.es. • La plataforma de intercambio multimedia como punto de ayuda: Como cliente MAGIX puedes acceder a la Multimedia Community www.magix.info de forma gratuita e ilimitada. La plataforma de intercambio multimedia reúne a más de 140.000 miembros y ofrece la oportunidad de hacer preguntas acerca de los productos MAGIX o buscar preguntas para temas específicos a través de la función de búsqueda. Además de preguntas y respuestas, encontrarás un glosario, vídeos de ejemplo (tutoriales) y un foro de debate. Los numerosos expertos que encontrarás en www.magix.info te garantizan respuestas rápidas, incluso en pocos minutos. • Asistencia por correo electrónico para productos MAGIX: Para cada nuevo producto de MAGIX, recibirás a partir de la fecha de compra y de forma automática, 12 meses de soporte técnico gratuito vía e-mail. Asistencia Premium por correo electrónico: Para asistencia especial o para asistencia técnica sobre problemas de hardware de productos no relacionados con MAGIX, puedes optar por un servicio de asistencia Premium por e-mail. Para ello, accede a http://support.magix.net en la página de asistencia de MAGIX y haz clic tras iniciar sesión en "Adquirir código de acceso". El servicio Premium cubre un solo problema específico y da soporte ilimitado por e-mail hasta que dicho problema se solucione. Ten en cuenta: para poder utilizar la asistencia por e-mail Premium y la asistencia por e-mail gratuita para productos mediante Internet, debes tener registrado tu programa MAGIX con tu número de serie. El número de serie de tu producto se encuentra en la cubierta del CD o en la parte interior de la caja del DVD. • Servicio telefónico de atención al cliente: Aparte de los numerosos servicios gratuitos podrás utilizar el servicio de pago de atención telefónica al cliente. Un resumen de los números de teléfono de la asistencia técnica lo puedes encontrar aquí: http://support.magix.net www.magix.es Asistencia técnica Correo: MAGIX Development Support 01194 Dresden Alemania Por favor, ten preparada la siguiente documentación al realizar tu llamada: • ¿Cuál es el programa MAGIX (versión) que estás utilizando? • ¿Qué sistema operativo utilizas? • ¿Cuál es el nombre y resolución de la tarjeta gráfica? • ¿Cuál es el nombre de la tarjeta de sonido? ¿O estás utilizando el sistema de sonido integrado de tu PC? • Para software de vídeo: ¿cuál es el nombre de la tarjeta de vídeo o tarjeta Firewire? • ¿Cuál es el tamaño de la memoria RAM? • ¿Qué versión de DirectX tienes instalada? MAGIX Ventas Número de teléfono: +34 911 875 676 MAGIX Ventas está disponible los días laborales para las consultas y problemas siguientes: • • • • Pedidos Asistencia de producto (antes de la compra) Pedidos de actualizaciones Devoluciones 5 6 Contenido Copyright 2 Prólogo 3 Asistencia técnica 4 Introducción ¿Qué es MAGIX Music Maker 2013 Premium? ¿Cuáles son las novedades de MAGIX Music Maker 2013? Las características Características adicionales de la versión Premium 13 13 13 15 18 Resumen de la interfaz del programa 21 Breve introducción Reproducir proyecto demo Escucha previa y carga de sonidos Crear un arreglo Editar objetos Añadir instrumentos de software Agregar imágenes o vídeos Efectos Exportar arreglo Grabar CD de audio 23 23 25 25 26 27 29 30 30 32 Arreglador Pistas (Tracks) Cajas de pista y símbolos de instrumentos Zoom Cuadrícula Área de reproducción - Marcadores de inicio y fin Desplazamiento del marcador de reproducción Control de Transporte (funciones de reproducción) Botones del arreglador 33 33 34 35 36 37 38 38 40 Grupo de medios Función de vista previa Soundpools Configuración del explorador de archivos Configuración de instrumentos 41 41 42 45 48 www.magix.es Contenido Opción Plantillas Opción Teclado Configuración del controlador de objetos Opción Catooh 48 49 49 51 Modos de ratón Selección por desplazamiento Desplazar a pista Desplazar todo Automatización Dibujo Separar Estirar Escucha previa Scrubbing Reemplazar Ayuda contextual 52 52 52 52 53 53 54 54 54 54 55 55 Arreglo de objetos Guardar y cargar arreglos Archivos multimedia y objetos Selección de objetos Enmudecer objetos Agrupar o desagrupar objetos Separar objetos Multiplicar objetos Controles deslizantes de objeto Diseño de loops Tomas Propiedades del objeto Combinar audio 56 56 56 57 57 57 57 58 58 59 60 60 61 Objetos de audio Formatos de audio Carga y edición de archivos de audio Vista previa smart (inteligente) de los samples incluidos. Grabación de audio Importación de CD de audio Cambiar tempo de reproducción o tono Song Maker Remix Agent (Reconocimiento de tempo y compás) 62 62 62 62 63 66 70 71 73 7 8 Remix Maker Harmony Agent Crear lenguaje a partir del texto (text-to-speech)... MAGIX Music Editor 3 79 81 82 83 Objetos MIDI Arreglo de objetos MIDI Cargar archivos MIDI Conexión del equipo externo Tocar y grabar sintetizadores MIDI Editor MIDI 84 84 84 85 88 88 Instrumentos de software Apertura del sintetizador Objetos de sintetizador BeatBox 2 plus Loop Designer LiViD - Little Virtual Drummer Robota Atmos Plug-ins de sintetizador Revolta 2 MAGIX Vita Instrumentos Vita Solo Automatización de Vita y de Vita Solo Instruments 110 111 111 112 123 128 129 137 137 140 142 144 146 Live Performer Determinar áreas Haz música con el Live Perfomer Secuenciador Live Pads Asignación MIDI en el Live Performer Arreglo con el Live Performer Grabar la salida de audio 148 148 148 149 151 154 155 155 Efectos de audio Efectos Utilización de los efectos de audio Aplicación de efectos de plug-in Panel de efectos master y de objeto EQ (Ecualizador) 156 156 157 159 160 162 www.magix.es Contenido Filtro de trazado libre Compressor Invertir fase Reverberación Distortion & filtro Elastic Audio (Easy) Vocoder Gater Reproducción inversa Time stretch/Remuestreo MAGIX Mastering Suite (VersiónPremium) essential FX Analogue Modelling Suite: AM-Track SE Vintage Effects Suite Vandal 162 163 164 164 168 169 178 180 181 181 183 187 194 198 210 Objetos de vídeo e imagen Formatos de vídeo y gráficos Monitor de vídeo Carga de vídeos e imágenes Simplificación de la visualización de objetos Video Scrubbing Separación del sonido y la imagen Efectos de vídeo Editor de títulos Grabación de vídeo Grabación de vídeo Compresión de vídeo Indicaciones generales para vídeos AVI 217 217 217 218 218 219 219 219 220 221 222 224 225 Curvas de automatización Efectos automatizables Automatización de la pista Automatización de objetos 226 226 227 228 Mezclador Reguladores Grupos de control Efectos de pista Plug-ins de audio VST y DirectX Pistas FX 231 231 232 232 233 233 9 10 Monitoreo live Pista master 234 234 Sonido Surround 5.1 Requerimientos para el sonido surround Importación y exportación de archivos de audio surround El mezclador en el modo Surround Editor 5.1 Surround Automatización 236 236 237 238 239 240 Integración con otros programas - Synchronisation y Rewire Sincronización Rewire 241 241 244 Utilización del arreglo Asistente de exportación Exportar como adjunto de correo electrónico Exportación como melodía para el móvil Publicación online Edición posterior Grabación de CD de audio 245 245 246 246 249 251 252 Menú Archivo Nuevo arreglo Cargar arreglo Guardar arreglo Guardar arreglo como... Importar Exportación Backup Internet Configuración Finalizar 253 253 253 253 253 253 254 262 263 268 275 Menú Edición Deshacer Rehacer Objeto Pista Sección Navegación Seleccionar todo 276 276 276 276 279 279 280 281 www.magix.es Contenido Menú Efectos Automatización de este objeto/Automatización de esta pista Song Maker Audio Vídeo Título Automatización 282 282 282 282 287 288 288 Menú Vista Diseño estándar Zoom de Soundpool y teclado Arreglador Grupo de Medios Monitor de vídeo Mezclar 289 289 289 289 290 290 291 Menú Compartir Publicación online Usar como música de fondo Añadir a la colección musical Editar objeto de audio en editor externo Grabar audio en CD-R(W) Grabar arreglo y los medios utilizados en CD/DVD-R(W) 293 293 294 294 294 295 295 Menú Ayuda Mostrar diálogo de bienvenida Documentación Actualizar programa / Ampliar función magix.info - Multimedia Community Transferencia de pantalla MAGIX Screenshare Acerca de MAGIX Music Maker 2013 Premium 296 296 296 297 300 301 301 Botones y shortcuts Barra de herramientas Shortcuts 302 302 302 Si aún tienes preguntas... Consejos sobre la ayuda del programa Desinstalación del programa Requisitos del sistema Número de serie 309 309 309 310 310 11 12 Publicación de las obras creadas en MAGIX Music Maker 2013 Premium 311 Más sobre MAGIX MAGIX Servicios Online magix.info Soundpool DVD Collection 313 313 313 314 Índice alfabético 315 www.magix.es Introducción Introducción ¿Qué es MAGIX Music Maker 2013 Premium? MAGIX Music Maker 2013 Premium es el programa ideal para crear música profesional sin grandes conocimientos musicales previos. Gracias a la interfaz intuitiva del arreglador puedes combinar y mezclar los componentes profesionales para así crear tu propio éxito. ¿Quieres sonar distinto de los demás? Entonces crea tus propios sonidos con el sintetizador incluido o carga tus propios plug-ins de sintetizadores. Los efectos de alta calidad te ayudan a darle a tus pistas el toque final, o, si quieres, a distorsionarlas hasta hacerlas irreconocibles. Expresa tu creatividad grabando tus propias voces o instrumentos y añadiéndolos al arreglo. Los múltiples estilos musicales disponibles, te permiten crear muchos tipos de canciones distintas. Cuando combinas elementos de distintas librerías de estilos, el tempo se ajusta automáticamente para asegurarte que tu arreglo queda perfecto. ¿Quién sabe si el próximo ritmo de moda no será el flamenco rock o el country techno? En caso de necesitar más sonidos y samples, Catooh ofrece una amplia selección de sonidos, vídeos, imágenes y efectos de sonido producidos profesionalmente para darle aún más variedad a tus proyectos. ¿O quieres hacer un remix? Carga tus canciones favoritas del pasado y añádele efectos de bajo o un beat totalmente actual. Cuando cargas canciones de audio desde un CD o en MP3, Music Maker, reconoce el tempo y adapta el arreglo al mismo. Si quieres, también se puede cortar, al momento en loops. ¡Y eso no es todo! Puedes importar archivos de imagen y vídeo a tu arreglo, incluir textos o añadir efectos de vídeo o increíbles efectos visuales. El vídeo, ya terminado, se puede exportar directamente desde Music Maker y publicar en MAGIX Álbum Online, Youtube o Facebook. ¿Cuáles son las novedades de MAGIX Music Maker 2013? Nuevos sonidos y loops Como siempre hay un nuevo archivo de sonido con numerosos estilos que van desde lo más de moda hasta lo más retro. Además de los Soundpools incluidos también podrás usar y bajarte desde Internet otros 1000 loops de forma gratuita. Para poder descargarlos tienes que hacer clic, después de la instalación de MAGIX Music Maker 2013 Premium, en el botón "Catooh" en el programa y seguir las instrucciones. 13 14 Nuevo sintetizador El Vita Sample Player tiene una nueva interfaz y muchos instrumentos nuevos, además de los nuevos Vita Solo Instruments, String Ensemble, Rock Drums, Bass Machine y World Percussion incluidos en la versión Premium. Interfaz mejorada Se han mejorado y simplificado la interfaz de usuario y los flujos de trabajo. La ventana principal del arreglador, el grupo de medios y la pantalla de vídeo (medidor de picos) se puede ajustar en tamaño y posición y, ahora, podrás también editar la altura de la pista. Control mejorado del Soundpool La visualización del Soundpool se ha rediseñado totalmente y se han mejorado muchas de las funciones más importantes. Ahora puedes usar la búsqueda de texto completo para buscar loops y filtrarlos de acuerdo con el tono o su tipo (audio/MIDI). También puedes filtrar la búsqueda para que solo se muestren los favoritos que tú hayas seleccionado. La lista de samples se puede ordenar también en función de las propiedades (por ej., tono, duración del compás, fecha...). Compatibildad mejorada Los arreglos de Music Maker se pueden abrir en Music Studio 2013. Todas las funciones de Music Maker están perfectamente reconstruidas en Music Studio. En el hipotético caso de que no funcione, puedes exportar los arreglos desde Music Maker como pistas individuales. Más pistas El número de pistas que puedes utilizar en la versión Premium es ilimitado, y en la versión normal se ha aumentado de 64 a 99. Novedades Music Maker se abre ahora más rápido y se ha mejorado para que tenga mejor rendimiento y estabilidad. La compatibilidad con el nuevo driver WASAPI (a partir de Windows Vista) para la reproducción de audio, reduce la latencia (lapso de tiempo entre la pulsación de la tecla y la reproducción del sonido) gracias a una mayor estabilidad. Es una buena alternativa para drivers ASIO en el caso de que se tengan aparatos de salida de audio más problemáticos. Efectos mejorados El ecualizador paramétrico ahora dispone de seis canales (en lugar de cuatro) y de una interfaz del programa mejorada. Se han mejorado las Vintage FX Suite, essential FX Suite y Mastering Suite (solo en la versión Premium), Novedades de la versión Premium • Archivo de sonido ampliado: más de 5000 nuevos sonidos y loops MIDI de todos los estilos musicales, al que puedes acceder a través del botón "Soundpool" en el grupo de medios. www.magix.es Introducción • Essential FX Vocal Strip: Este efecto de combinación está especialmente indicado para la edición de voces y partes habladas. • Dos nuevos sintetizadores: World Percussion ofrece una amplia variedad de instrumentos de percusión como bongos, congas o timbales; muy indicados para ritmos latinos o para darle un toque exótico a nuestras creaciones. La Bass Machine es un sintetizador especial para bajos resonantes ideal para las producciones de dubstep y hip-hop. Las características Biblioteca Multimedia La biblioteca multimedia incluida te ofrece componentes de audio y midi ("loops") para combinar en las pistas del arreglador. Además: melodías, plantillas de efectos y animaciones gráficas para canciones y videoclips siempre nuevos. Básicamente, todo se puede combinar con todo. Por lo que tu creatividad no tendrá límites. BeatBox 2 El BeatBox 2 es una práctica herramienta de grooves con la que podrás componer poderosos beats. Para activarla, ve abajo de la interfaz en el grupo de medios a la categoría "Sintetizadores". Para ello tienes que tener desactivado el modo sencillo. Efectos de audio MAGIX Music Maker 2013 Premium pone a tu disposición una gran cantidad de efectos de audio. Un pequeño resumen: • Con Remuestreo, Time stretching o Pitch shifting puedes corregir el tono y la velocidad de reproducción en tiempo real. • El panel de efectos de audio te ofrece con la reverberación, eco, ecualizador, compresor, time processor, distorsión y los filtros , muchos efectos clásicos con los que podrás hacer realidad casi cada sonido que puedas imaginar. El efecto de reverberación, por ejemplo, ofrece algoritmos de reverberación profesionales y muy realistas para dar profundidad a tu material. • El Gater permite, por ejemplo, la separación rítmica de sonidos de superficie. • Vandal SE es un amplificador de guitarras y bajos de la casa MAGIX. En su interfaz realista se pueden llevar a cabo configuraciones típicas, como las de los amplificadores de verdad. • essentialFX: importantes efectos básicos que se pueden integrar como plug-ins VST. • La Vintage Effects Suite presenta aquellos antiguos efectos de guitarra que, en tiempos de Jimi Hendrix, se activaban con el pedal: Chorus para más cuerpo y calidez, efectos especiales con Flanger o efectos ping-pong con Delay. El Filtro permite crear filtraciones de frecuencia sincronizadas con el tempo. Básicamente, hay tres formas de utilizar los efectos: 15 16 • Efectos de objeto: efectos para objetos los seleccionados. Estos efectos los encontrarás en el menú "Efectos > Audio > Efectos de audio" o en el menú contextual (clic derecho). • Efectos de pista: efectos para pistas completas. Estos efectos los puedes encontrar en la caja de pista o en los canales del mezclador (tecla M). • Efectos master: efectos que se aplican a toda la canción. Estos efectos están el la sección master del mezclador (o también en el menú "Efectos"). Nota: en la caja de pista se encuentran únicamente efectos de pista preconfigurados y en los canales del mezclador los dispositivos de efectos editables. Base de datos multimedia Encuentra tus grabaciones, sonidos, imágenes y vídeos rápidamente gracias a la MAGIX Base de datos multimedia. En el Grupo de Medios verás la MAGIX Base de datos del MAGIX Foto Manager o MAGIX Media Manager que podrás actualizar directamente desde el MAGIX Music Maker 2013 Premium. Con la función de búsqueda encontrarás rápidamente imágenes o archivos MP3 adecuados para tu arreglo. Importar Tienes las siguientes opciones para utilizar tu propio material: • Archivos de audio en diversos formatos. También puedes usar formatos MIDI, de vídeo y mapas de bits. Los archivos se insertan en las pistas arrastrándolos, manteniendo el ratón pulsado, desde el grupo de medios. Encontrarás una lista con los formatos compatibles más abajo (en la página 17). • Los CD de audio se pueden importar directamente en MAGIX Music Maker 2013 Premium. Solo tienes que introducirlo en la unidad y hacer clic en "CD/DVD", y ya podrás arrastrar todas las canciones hasta el arreglador. Ya sea para hacer remixes o como material sonoro para tus propias composiciones, tu colección personal de CD tomará un nuevo significado. • Con la función de grabación puedes grabar voz, sonidos o instrumentos para integrarlos en el arreglo. Punto Flotante de 32 bit Todas las ediciones de sonido se realizan con procesos de Punto Flotante de 32 bit para obtener cálculos diferenciados y de alta calidad. Esta tecnología se utiliza también en estudios profesionales. Como consecuencia, se obtiene una imagen de sonido con una dinámica especialmente alta. Las sobremodulaciones digitales y clippings se excluyen casi por completo. Grabaciones propias Con la función de grabación de MAGIX Music Maker 2013 Premium puedes grabar voz, ruidos o instrumentos para integrarlos en el arreglo. www.magix.es Introducción Audio y MIDI En el ámbito de la producción profesional de música, el formato de archivo MIDI sigue teniendo una importancia central. Mediante archivos MIDI se controlan dispositivos externos con el ordenador, como sintetizadores y samplers; pero también softwares generadores de sonido internos como los plug-ins VST. Con MAGIX Music Maker 2013 Premium puedes cargar, grabar, arreglar, editar y reproducir archivos MIDI tan fácilmente como si de archivos de audio se tratara. Para la edición de MIDI está disponible un Editor MIDI con Piano Roll, Drum Editor, Editor de velocidad/Controlador y lista de eventos. La grabación puede iniciarse directamente desde el arreglador, activando el modo de grabación en el menú contextual de la pista a través del botón de grabación de MIDI o de audio. Compatibilidad VST Ahora es posible usar instrumentos y efectos VST externos en forma de plug-in en todas las versiones de MAGIX Music Maker 2013 Premium Encontrarás una gran variedad de plug-ins VST y DirectX en tiendas especializadas o directamente en Internet y así podrás multiplicar las posibilidades que te ofrece MAGIX Music Maker 2013 Premium. Los efectos e instrumentos VST son programas externos que deben ser instalados antes de poder ser usados en MAGIX Music Maker 2013 Premium. Luego los podrás encontrar en los slots de plug-in del mezclador y en las cajas de pista en la cabecera de cada pista. Los efectos VST actúan sobre la pista completa. Los instrumentos VST se controlan mediante objetos MIDI. Mezclador MAGIX Music Maker 2013 Premium contiene un mezclador profesional en tiempo real con un panel de efectos y dos efectos insert por canal y para el master, así como varios efectos de mastering adicionales. Manteniendo la tecla Ctrl pulsada, puedes agrupar reguladores de un mismo tipo (por ej. volumen o panorama) y controlarlos simultáneamente. La forma más rápida de abrir el mezclador es pulsando la tecla M. Harmony Agent Con el Harmony Agent podrás reconocer armonías para determinar automáticamente el tono y los acordes de tu canción deseada. ¡Deja que el agente te muestre en el arreglo la tabulación para guitarra de tu canción preferida en tiempo real! Formatos e interfaces Importación: WAV, MP3, OGG Vorbis, WMA, QuickTime, MIDI, CD-A (sin protección anticopia), BMP, JPG, AVI, MXV, WMV Exportación: WAV, MP3, OGG Vorbis, WMA, QuickTime, MIDI, BMP, JPG, AVI, MXV, WMV, CD-A (Versión Premium) 17 18 Song Maker Con el Song Maker podrás crear nuevos arreglos y completar arreglos ya comenzados, automatizando los pasos más complicados como la selección y combinación de samples. El Song Maker combina partes enteras como la introducción o el estribillo. Es decir, que tú no deberás hacer nada más que escoger la opción que más te guste. Infobox Con la función "Infobox" se puede aprender a usar las funciones principales mientras se usan. Mantén el ratón sobre un botón para obtener información sobre él en el monitor de vista previa. Sesiones en vivo MAGIX Music Maker 2013 Premium te ofrece un modo de grabación en vivo, en el que puedes insertar tu grabación en el arreglo ya existente. Mientras los instrumentos virtuales y los sonidos que se encuentran en las pistas se reproducen, tú grabas una pista en tiempo real y le insertas efectos en vivo. Sound Vision Sound Vision es una nueva forma de representar la música que ordena los sonidos similares y te los muestra de manera gráfica. Se activa a través del grupo de medios. Para ello tienes que tener desactivado el modo sencillo. Subir a numerosas plataformas de Internet Una vez tengas terminada una canción, no tiene por qué ser escuchada solo por tus amigos, mejor si la puede disfrutar todo el mundo. La forma más rápida es, evidentemente, Internet. Por eso en "Archivo -> Exportación -> Subir a la Community" encontrarás las comunidades de Internet más importantes a las que puedes subir tus canciones. Características adicionales de la versión Premium Efectos de audio adicionales • Elastic Audio para un control total de las voces. Añade "ambiente" a los samples de voz o a tus propias melodías. Con el "Armonizador" en el Editor Elastic Audio podrás crear una segunda voz o un coro que coincida con la melodía. • Vocoder: produce voces distorsionadas de sonidos de sintetizador. • Mastering Suite: un panel especial de efectos para la "masterización". Con el ecualizador paramétrico, Multimax, limitador, y Stereo Enhancer le puedes dar el último retoque y "pulir" tus piezas musicales ya mezcladas. Los encontrarás en el mezclador (tecla "M"). www.magix.es Introducción • AM-Track SE: un compresor vintage analógico para crear un sonido cálido y potente. Accesible desde el menú de efectos para los objetos de audio seleccionados o el slot de plug-in del mezclador. Estilos y samples adicionales Más contenidos: la versión Premium contiene más estilos y alrededor de 2000 samples adicionales. Instrumentos adicionales • Revolta 2: un sintetizador analógico de 12 voces con gran flexibilidad. Con matriz de sonido, generador de sonido y nueve tipos de efectos. • BeatBox 2 plus: es una herramienta de grooves con aún más drum kits, automatización y una sección integrada de efectos más flexible. • Nuevas incorporaciones: Century Guitars y Electric Bass. Automatización de curvas de objeto y pista Los procesos de efectos y volumen pueden controlarse mediante curvas de dibujo libre, tanto para objetos individuales como para pistas completas. Por ejemplo, puedes controlar el eco de una parte de una canción dibujando en el lugar correspondiente un pico en la curva. Grabación de vídeo MAGIX Music Maker 2013 Premium Premium te ofrece, además de la grabación de audio, una función de grabación para vídeos de fuentes analógicas, para que puedas crear tus propios videoclips. Plug-ins de DirectX y VST MAGIX Music Maker 2013 Premium permite la utilización directa de plug-ins de DirectX o VST que pueden obtenerse en las tiendas especializadas o directamente en Internet. Estos plug-ins (efectos de audio o sintetizadores de otros fabricantes) amplían las posibilidades de MAGIX Music Maker 2013 Premium. MAGIX Mastering Suite 2.0 ¡Sonido de estudio profesional como con un CD comprado! La MAGIX Mastering Suite es un control de efectos especial para la inserción en el canal master del Mezclador. Los efectos incluidos te proporcionan la llamada "Masterización", que sirve para dar el toque final a tu música una vez lista y mezclada con ayuda del Ecualizador paramétrico, el MultiMax, Limiter y el Stereo Enhancer. Sonido surround 5.1 auténtico MAGIX Music Maker 2013 Premium ofrece un sonido Surround 5.1 de verdad. El Surround 5.1 es el formato de sonido favorito de Home Cinema, cuya importación, edición y exportación es compatible con la versión Premium del programa. Con el Editor Surround 5.1 podrás desplazar la música en la sala. 19 20 MAGIX Music Editor 3 Edición detallada de audio en tiempo real para grabar CD, restaurar audio, samplear y separar pistas. Revolta 2 El Revolta 2 es un sintetizador analógico de 12 voces con muchas funciones, matriz de sonido, generador de sonido y una completa sección de efectos con 9 tipos de efectos. Con este sintetizador puedes crear todos los sonidos posibles para música electrónica. Los presets de sonido fueron creados para Access Virus y Albino de Rob Papen, por lo que el Revolta 2 es adecuado tanto para principiantes como para especialistas. Además en la versión Premium • Pistas adicionales: la versión Premium ofrece un número ilimitado de pistas (en vez de 96); más espacio para arreglos más complejos. • Timecode-Sync: para componer música en equipo en varios equipos. Conecta dos portátiles vía MIDI e improvisa con quien quieras. • MIDI Step Recording: para los que se sienten inseguros en el teclado pero quieren que las melodías suenen perfectas. Para trabajar con esta herramienta tienes que tener el "Editor MIDI" abierto, para abrirlo haz doble clic sobre un objeto MIDI. • ReWire: para vincular otros programas de música. Así, podrás controlar desde MAGIX Music Maker 2013 Premium vía MIDI otros programas que sean compatibles con Rewire (como Propellerhead, Reason o Ableton Life) como si fueran un sintetizador de software. • Grabación de vídeo: MAGIX Music Maker 2013 Premium ofrece una función de grabación para vídeos de fuentes analógicas, para que puedas crear tus propios videoclips. La encontrarás en el menú "Archivo > Importar > Grabación de vídeo". • Automatización de curvas: los procesos de efectos y volumen pueden controlarse mediante curvas de dibujo libre, tanto para objetos individuales como para pistas enteras. Por ejemplo, puedes controlar el eco de una parte de una canción dibujando en el lugar correspondiente un pico en la curva. • MAGIX Music Editor 3: edición detallada de audio en tiempo real para grabar CD, restaurar audio, samplear y separar pistas. • MAGIX Xtreme Print Center para la creación rápida de carátulas, librillos y etiquetas de DC www.magix.es Resumen de la interfaz del programa Resumen de la interfaz del programa Barra de menú Esta barra pone a tu disposición todas las funciones de edición importantes. Barra de herramientas Aquí se encuentran los botones para la edición rápida y los distintos modos de ratón. Cajas de pista Aquí puedes enmudecer pistas completas ("Mute") o reproducirlas por separado ("Solo"). Con los botones FX puedes aplicar efectos de pista. Arreglador En todas las pistas del arreglador puedes colocar libremente cualquier material multimedia que desees. Control de transporte En el centro están el control de volumen, la consola de transporte para las funciones de reproducción y el indicador de tempo. Funciones Zoom Aquí puedes ampliar o reducir la vista. La barra de desplazamiento horizontal puede utilizarse para regular el nivel de zoom. Grupo de medios Todos los loops, sintetizadores o archivos que se encuentran aquí pueden llevarse hasta el arreglador arrastrando y soltando. Botones del arreglador Botones para mostrar el mezclador, el live performer y la pantalla de vídeo con medidor de picos. El arreglador, la pantalla de vídeo y el grupo de medios los puedes mover libremente por todo el monitor u ocultarlos. A través del menú "Vista" (tecla F11), puedes hacer que Music Maker vuelva a su apariencia original. 21 22 Con el botón de maximización del arreglador, el grupo de medio y la pantalla de vídeo se puede agrandar el tamaño de dichos componentes a pantalla completa para facilitar el trabajo. En el caso de arreglos muy extensos, puedes utilizar el monitor de vídeo para tener una vista global (menú Vista > Monitor de vídeo > Vista general del arreglo). www.magix.es Breve introducción Breve introducción Este capítulo explica las funciones básicas de MAGIX Music Maker 2013 Premium mediante indicaciones paso a paso. Encontrarás una descripción sistemática de las funciones del programa en los últimos capítulos del manual. Consejo: ve también los vídeos de introducción y utiliza los consejos y trucos de los usuarios en magix.info. Reproducir proyecto demo La primera vez que MAGIX Music Maker 2013 Premium se abre, muestra una pantalla de bienvenida. Para hacerte una primera idea de como Music Maker se ve en acción, pulsa el botón de abajo "cargar canción de muestra" y buscas una canción de muestra en el menú. Y así se muestra la interfaz de Music Maker después de la carga: 23 24 El área grande con las pistas horizontales se denomina "arreglador". Los rectángulos de colores son objetos. Estos representan distintos samples, sintetizadores y otros sonidos. También hay objetos para archivos de título, imagen o vídeo. Observa las pistas individuales de la canción en el arreglador: MAGIX Music Maker 2013 Premium combina todos los objetos y crea una canción completa. Para ver todas las pistas, haz clic sobre la barra deslizante vertical que se encuentra en el lado derecho de la pantalla y arrástrala hacia abajo con el botón del ratón presionado. En el centro se encuentran un regulador de volumen grande, la consola de transporte (en la página 38) y un par de botones que dan acceso a ventanas importantes. En la parte inferior de la interfaz del programa se encuentra el Grupo de medios. Aquí podrás cambiar entre las distintas áreas. En Soundpools encontrarás los loops incluidos en el programa, los podrás llevar al arreglador manteniendo el botón del ratón presionado (Arrastrar y soltar) o con un doble clic. Haz clic sobre el botón de "Play" o pulsa la barra espaciadora de tu teclado para iniciar la canción demo. Aparecerá una línea roja vertical (el marcador de reproducción) desplazándose sobre la pantalla y se escuchará música desde los altavoces. Nota: Si no escuchas la música, controla en la ventana de configuración (tecla P) si está activada la tarjeta de sonido correcta para la reproducción. Por supuesto, la salida de la tarjeta de sonido debe estar conectada con los altavoces. www.magix.es Breve introducción Escucha previa y carga de sonidos Ahora puedes cargar tu primera canción en el arreglador. Crea un nuevo arreglo vacío. Para ello haz clic sobre este botón. • Ahora haz clic en Soundpools (1) en el Grupo de medios. • En la parte izquierda del Grupo de medios verás diferentes estilos (2). Los estilos equivales a estilos de música específicos. Haz clic sobre uno de los estilos para ver los loops que combinan bien con dicho estilo de música. • Selecciona en Instrumentos (3) el instrumento que quieres utilizar. A la derecha se mostrarán todos los loops (5) en forma de lista de donde podrás elegir el sonido que más te guste. La reproducción de los sonidos seleccionados empezará automáticamente. • La mayoría de los instrumentos están ordenador por tonos. Haz clic en tono (4) para escuchar el sonido en el tono correspondiente. Otros instrumentos como, por ejemplo, la batería, no están ordenados por tonos. • Para cargar el loop en el arreglador, pulsa la tecla Intro. También puedes arrastrar el archivo hasta la pista manteniendo el botón del ratón presionado. Al soltar la tecla, el archivo aparecerá como objeto de audio (u objeto MIDI) en el lugar donde has soltado la tecla del ratón. Crear un arreglo Inicia ahora la reproducción Para cargar nuevos samples en el arreglador, no es necesario que interrumpas la reproducción. MAGIX Music Maker 2013 Premium dispone de una función de vista previa inteligente: siempre puedes reproducir samples del Grupo de Medios y se reproducirán siempre en sincronización con la canción en el arreglador. Esta función te facilita la búsqueda de los samples adecuados para la canción que estás creando. 25 26 De esta forma, puedes arrastrar todos los loops que desees desde los diferentes estilos hasta el arreglador y colocarlos uno debajo de otro sobre las pistas o uno al lado del otro sobre la misma pista. Los dos marcadores que se encuentran sobre la regla de compás marcan el punto de inicio y fin del área de reproducción. Dentro de este área se repite la reproducción y los nuevos loops se colocarán, si es posible, en este área. Si quieres crear una nueva parte para la canción puedes reposicionar el marcador de inicio haciendo clic izquierdo en la regla de compás y el marcador de fin haciendo clic derecho sobre la misma. O puedes utilizar la tecla de flecha derecha para mover el área de reproducción, a lo largo, hacia la derecha. Cada objeto puede moverse con el ratón tanto de forma horizontal sobre una pista como de forma vertical entre las pistas. Nota: Hay una limitación importante en cuanto al movimiento de objetos en las pistas. El Soundpool contiene dos tipos distintos de loops: audio y MIDI. Los loops de midi se reconocen en la lista gracias a su icono. . Estos loops, combinados con un sintetizador de software (en la página 109) producen el sonido deseado. El sintetizador de software se carga automáticamente en la pista en el lugar en el que se ubique el objeto MIDI. Una vez hecho esto, no se debe mover estos objetos a otra pista. Editar objetos Aunque con los componentes incluidos puedes hacer increíbles arreglos, puede que te vengan las ganas de acortar, mover o repetir los objetos, o incluso recortar áreas que no te gusten. Todos los objetos sobre las pistas pueden reducirse o intercambiarse colocando el ratón en una de las esquinas inferiores del objeto hasta que el cursor se convierta en un símbolo con una flecha doble. Ahora podrás alargar o reducir la extensión del objeto según desees. Si alargas el objeto más de lo que originalmente era, este se www.magix.es Breve introducción reproducirá en loop (repetidamente). De esta forma, alargando el objeto, puedes crear de forma muy sencilla una pista de ritmo a partir de breves samples de batería. Cuando se selecciona un objeto, aparecerán controles deslizantes adicionales en él. En las dos esquinas superiores se encuentran dos controles deslizantes, que pueden moverse hacia arriba o hacia abajo para regular la aparición y desaparición gradual del objeto. Con los controles deslizantes centrales puedes modificar el volumen de los objetos de audio y la transparencia en caso de los objetos de vídeo. Todos los objetos pueden separarse en varios objetos individuales. Escoge en el menú Edición, la opción "Separar objetos". El objeto seleccionado se separará en la posición del marcador de reproducción. Aún más rápido lo conseguirás usando el modo de ratón de separación situado en la barra de herramientas o pulsando "Alt + 6". Si haces clic sobre un objeto con el botón derecho del ratón se abrirá el menú contextual con las opciones disponibles para el objeto correspondiente. Consejo: la edición directa sobre los objetos es la manera más efectiva para la aplicación de efectos. Puedes aplicar efectos de audio a cualquier objeto. Corta, por ejemplo, un sample antes de una pausa en el arreglo anterior al último beat y dale efecto de eco al objeto siguiente. También puedes meter percusiones extravagantes, aplicándole a cada beat de un loop una configuración de filtro distinta. La creatividad no conoce límites. Añadir instrumentos de software Los loops de audio del Soundpool incluidos son de alta calidad y están sincronizados melódicamente. A veces también nos gusta tener más libertad con los beats y las melodías para poder aplicar nuestras propias ideas a las canciones. Para ello se necesitan instrumentos de software En los objetos de audio, el sonido es una grabación ya existente, mientras que el sonido de los instrumentos de software (sintetizadores) se crea durante la reproducción. Los sonidos resultantes no son tan "afinados" pero tienes el control total de cada detalle musical. Algunos de los loops incluidos en Music Maker- se usan también como archivos de control para sintetizadores de software (loops de MIDI). La secuencia de tonos de 27 28 estos loops se puede editar en el editor MIDI (en la página 84). Con el teclado MIDI puedes crear también tus propias melodías. MAGIX Music Maker 2013 Premium distingue entre sintetizadores de objeto e instrumentos VST. Los sintetizadores de objetos son objetos autónomos en la pista que se pueden mover, ordenar y cortar a voluntad como cualquier otro objeto. Se pueden colocar distintos sintetizadores de objeto, uno detrás de otro, en la pista. El generador de sonidos se controla a través del sintetizador de objeto. Los instrumentos VST se cargan siempre en una pista y se controlan a través del objeto MIDI de la misma. Los objetos MIDI solo contienen información de control (notas) que es la que se utiliza para hacer sonar los instrumentos VST. Los objetos de MIDI dispuestos uno detrás de otro controlan el mismo sintetizador. Para abrir la carpeta donde se encuentran los sintetizadores de MAGIX Music Maker 2013 Premium, tienes que cambiar en el Grupo de medios a la carpeta Instrumentos. • Como con todos los objetos del grupo de medios, el instrumento que selecciones se reproduce a modo de vista previa. • Arrastra el sintetizador que quieras a una de las pistas del arreglador manteniendo el botón del ratón pulsado. • Para los sintetizadores de objetos se creará un objeto de sintetizador y se abrirá un cuadro de diálogo de configuración del sintetizador en el que podrás "programarlo". El objeto de sintetizador resultante se puede mover, cortar, utilizar como loop o adornarlo con efectos. • Los instrumentos VST se cargan a una pista y un objeto MIDI predeterminado se añadirá a la pista. Haciendo doble clic en él se abrirá el editor MIDI, donde puedes editar la melodía. • O puedes cambiar a la vista de teclado del grupo de medios. Aquí puedes reproducir el sintetizador utilizando el teclado de tu equipo. También puedes grabar lo que reproduzcas haciendo clic en el botón grande de grabación. www.magix.es Breve introducción Consejo: Puedes acceder a los programas de sonidos incluidos, Vita 2 de instrumentos VST y Revolta (solo en la versión Premium), pulsando el botón que hay a la izquierda de la pista. Lo mejor es que experimentes con los distintos sintetizadores de MAGIX Music Maker 2013 Premium para sacar el mayor partido de sus diferentes características. Agregar imágenes o vídeos ¿Tal vez quieres producir un videoclip? Para ello, accede desde el Administrador de archivos en el grupo de medios a una carpeta con archivos de foto o vídeo y selecciona el archivo que quieras usar. Puedes activar un monitor de vídeo con el botón central, abajo a la derecha del arreglador. En el monitor de vídeo se mostrará una vista previa del archivo seleccionado. Si has encontrado un archivo adecuado, arrástralo manteniendo el botón del ratón pulsado hasta la pista correspondiente, del mismo modo que con los archivos de audio. Así puedes añadir a tu música todos los archivos de vídeo y foto que desees. Los controles deslizantes (en la página 26) te permiten ajustar la duración de cada uno de los objetos de imagen. En las plantillas de Mediapool puedes encontrar plantillas de texto animadas (en la página 220) (títulos), efectos de vídeo (Video FX) y visualizaciones para adornar tus vídeos. 29 30 Efectos Te recomendamos tomarte tu tiempo para experimentar con los efectos. En el menú contextual puedes seleccionar efectos para los objetos. En este caso, se abrirán los módulos de efecto donde podrás configurar cada efecto de forma detallada. Los efectos también pueden arrastrarse hasta el objeto, manteniendo el botón del ratón presionado. Abre el directorio Plantillas del grupo de medios y prueba los efectos de la lista que están en el apartado Audio FX uno por uno haciendo clic sobre ellos. Al igual que los otros archivos del grupo de medios, los efectos poseen siempre una vista previa. Si te gusta un efecto y quieres utilizarlo para un objeto en el arreglo, arrástralo hasta el objeto correspondiente manteniendo el botón del ratón presionado. Consejo: usa el controlador de objetos en el Grupo de medios para mostrar rápidamente todos los efectos importantes de un objeto. Otra posibilidad de utilizar los efectos es a través de los efectos de pista. Estos afectan a todas las señales sonoras de una pista, por lo que podrás darle el mismo efecto a varios objetos a la vez más rápidamente. También afectan al audio de los sintetizadores de pista. No hay efectos disponibles para los objetos MIDI. Por tanto, no se pueden utilizar los efectos de objeto para estos. En el menú puedes seleccionar efectos de pista predeterminados. Estos se abrirán haciendo clic en el botón situado al principio de cada pista. Están ordenador por instrumento y campo de aplicación. Exportar arreglo Cuando tengas listo tu arreglo, normalmente, te gustará hacer algo con él en el "mundo real de ahí fuera". Mostrárselo a tus amigos, por ejemplo. Para ello, tienes que exportar tu obra desde MAGIX Music Maker 2013 Premium. Puedes acceder a las funciones más importantes en el menú "Archivo > Exporta > Opciones de exportación más comunes..." www.magix.es Breve introducción • Exportar como MP3: también puedes exportar tu arreglo a un reproductor portátil en formato MP3. • Grabar en CD/DVD: el procedimiento clásico para difundir música. Puedes grabar una selección de canciones sueltas o arreglos de álbumes completos. Sugerencia: la versión Premium incluye para este fin una herramienta de masterización de CD y un programa de grabación de discos. Escoge en el menú Archivo la opción "Exporta" > "Grabar audio en CDR(W)". El arreglo se cargará en el programa de masterización de CD, MAGIX Music Editor 3, y podrá grabarse directamente en un disco. • Cargar en MAGIX Álbum Online: si la canción te ha quedado bien, no tienen por qué escucharla únicamente tus amigos, mejor si la puede disfrutar todo el mundo. La forma más cómoda es desde tu propio Álbum Online de MAGIX. • Publicar en Facebook (YouTube/SoundCloud): con estas opciones publicas tus creaciones directamente en las plataformas online más populares. • Exportar en diferentes formatos: en el menú "Archivo > Exporta" encontrarás, además, todos los formatos de exportación compatibles para crear con tu arreglo un archivo de audio o de vídeo (para videoclips). Nota: el cálculo de la exportación no depende del rendimiento de reproducción. Incluso si tu PC presenta problemas al reproducir vídeos y efectos demasiado densos, esto no afectará al archivo de exportación. Para evitar la sobrecarga del sistema en el caso de arreglos complejos, es recomendable ir exportando los pasajes finalizados en archivos individuales mediante la función de exportación y liberar así memoria RAM (y pistas). Estos archivos podrán cargarse nuevamente en el arreglo y trabajarse con otros pasajes. 31 32 Grabar CD de audio Para grabar un CD de audio, exporta primero el arreglo como archivo WAV: • Haz clic en "Archivo" y selecciona la opción "Exportar arreglo" > "Audio como Wave". El archivo WAV creado se puede copiar en un CD de audio con el programa de grabación incluido MAGIX Speed burnR. Consejo: en la versión Premium tienes a tu disposición una herramienta de masterización de CD, así como también un programa de grabación. Escoge en el menú Archivo la opción "Exportar" > "Grabar audio en CD-R(W)". El arreglo se cargará en el programa de masterización de CD, MAGIX Music Editor 3, y podrá grabarse directamente en un disco. www.magix.es Arreglador Arreglador Pistas (Tracks) El arreglador está organizado por pistas. Cada pista corresponde a un canal del mezclador (en la página 231). Puedes utilizar este canal para controlar el volumen, aplicar efectos, aplicar mute o solo a todos los objetos de la pista. Los loops del mismo instrumento suelen estar agrupados (bajo, voces,...) dentro de una pista para facilitar la edición. A través del botón situado abajo, en el arreglador, o de la opción de menú "Editar" > "Pista" > "Añadir pista" (Ctrl + I), se pueden añadir pistas adicionales en cualquier momento. En total, puedes utilizar hasta 96 pistas estéreo para un arreglo. Para desplazar una pista puedes abrir el menú de efectos (en la página 34) de la pista y seleccionar "Desplazar pista hacia arriba/abajo" Las pistas no se pueden eliminar, pero las que no contienen ningún objeto de audio se desactivarán automáticamente. Las pistas inactivas no afectan al rendimiento del procesador porque no hacen uso de él. Si las pistas del arreglador no son lo suficientemente amplias, puedes, gracias a la función de reducción de zoom, utilizar el botón menos (-) que se encuentra debajo de las pistas para ampliarlas. El tamaño del arreglo se adapta automáticamente cuando se desplazan objetos sobre el lado derecho o cuando se cargan objetos nuevos. 33 34 Cajas de pista y símbolos de instrumentos Al principio de cada pista se encuentra una caja de pista con elementos de control e indicaciones para cada una de ellas. Icono de instrumento: Cuando arrastras un sample MAGIX Soundpool sobre una pista vacía, aparecerá automáticamente un icono, que podrás cambiar si quieres, haciendo clic derecho sobre él y seleccionando otro. Si haces click izquierdo en este icono, se abrirá el menú del sintetizador de pista (ver abajo) Al lado de los símbolos verás un medidor de picos. Con él podrás controlar el volumen de la pista o si la pista está creando audio. A la izquierda del número de pista se encuentra el campo nombre de pista. Con doble clic sobre este campo puedes cambiar el nombre de la pista. A través de estos botones se puede silenciar una pista (Mute) o todas las demás (Solo). La función "Solo" no es exclusiva, lo que significa que puedes activar más solos de pista si así lo deseas. En el borde de abajo del arreglador, debajo de las cajas de pista, están los dos botones Reset Solo / Mute con los que podrás restablecer el estado de todas las pistas. Si haces clic izquierdo en el campo de los iconos de instrumento se abre un menú con los sonidos del sintetizador de software incluidos que podrás cargar en las pistas. Todos los objetos MIDI de la pista utilizarán el instrumento de software. Para más información lee los capítulos Sintetizadores de software (en la página 109) y Objetos MIDI (en la página 84). La cabeza de pista de una pista con un sintetizador cargado tiene elementos de control adicionales: con las flechas (2, 4) puedes cambiar al sonido anterior o posterior del instrumento de software, y con el botón de engranaje (3) se abre el editor del instrumento de software. www.magix.es Arreglador Aquí abres el menú de efectos de pista. Allí encontrarás la configuración predeterminada para los efectos de pista, clasificados según el tipo de instrumento. Con las funciones "Mover pista hacia abajo/arriba" puedes cambiar el orden de las pistas. Con REC activas la grabación de audio o MIDI para la pista. Un simple clic cambia la pista al modo de grabación de audio. Además se activará la monitorización, es decir, que escucharás la señal de entrada de tu tarjeta de sonido durante la reproducción. (Encontrarás más información en el apartado "Grabación / Monitorización en vivo (en la página 234)" en el capítulo "Mezclador"). Al iniciar la grabación (tecla R), se abrirá el cuadro de diálogo de grabación (en la página 64) de audio. El material de audio grabado se colocará sobre esta pista en el área de reproducción (en la página 37). Otro clic sobre el botón cambia la pista al modo de grabación MIDI. Si hay un instrumento de software cargado, podrás tocar los sonidos en un teclado MIDI conectado (monitorización). Al iniciar la grabación, se colocará un nuevo objeto MIDI sobre la pista y comenzará la grabación de MIDI (en la página 91). Zoom Con la función de zoom vertical se configura el número de pistas visibles en la pantalla. En el caso de numerosas pistas conviene ampliar la vista (aplicar el zoom) para poder editar detalladamente una pista o un objeto en vista ampliada. Con la función de zoom horizontal puedes ajustar el segmento visible del arreglo en el eje del tiempo. Puedes ajustar la altura de una pista arrastrando desde el borde inferior de la pista Mover/hacer zoom con las barras deslizantes Si mueves el ratón a un borde de las barras deslizantes, el cursor del ratón se convierte en un símbolo de doble flecha con el que puedes reducir y extender la barra deslizante. De este modo puedes ampliar y reducir el zoom rápidamente. Arrastrando la barra deslizante por el centro se desplaza el segmento visible. A partir del tamaño y de la posición de las barras deslizantes puedes saber qué parte del arreglo estás visualizando actualmente. Si se representa el arreglo completo, las barras deslizantes ocupan todo el espacio. La vista total también se puede ajustar en la barra deslizante haciendo doble clic. Sin embargo, una pista sólo se puede reducir hasta cierto límite, de modo que el número de pistas que se pueden representar es limitado y, por lo tanto, es posible que no se muestren todas las pistas. 35 36 Botones de zoom Menú de zoom: determinados niveles de zoom se pueden seleccionar con un clic derecho en la barra de desplazamiento inferior horizontal o con un clic en el menú de zoom. Aquí también se podrá saltar a posiciones determinadas dentro del arreglador. Aumentar el tamaño de objetos: los niveles de zoom vertical y horizontal se amplían de forma que todos los objetos seleccionados se representan en el tamaño máximo. Al desactivarlo se restablece la función del antiguo nivel de zoom. Optimizar vista (en la página 289) Botones de zoom: botones para aumentar o reducir la vista Mover/hacer zoom con la ruedecilla del ratón El fragmento visible se puede desplazar, aumentar o reducir con la rueda del ratón; no es necesario hacer clic en ningún lado. Desplazar segmento de tiempo visible Aumentar/reducir segmento de tiempo visible (Zoom) Pistas visibles Número de pistas visibles, aumentear/reducir altura de pista Rueda del ratón Ctrl + rueda del ratón Mayúsculas + rueda del ratón Ctrl + Shift + rueda de ratón Cuadrícula La extensión temporal del arreglo se visualiza mediante el curso vertical de las pistas. Para organizar dicho curso existe una regla de compás o "cuadrícula" que se encuentra arriba de la primera pista. Dos objetos que se encuentran uno al lado del otro se ajustarán automáticamente, aun cuando se encuentren en dos pistas distintas. De esta forma, se evitan los espacios o sobreposiciones no deseadas. La cuadrícula de compás se ocupa de que los objetos, los marcadores de inicio, fin y reproducción se ajusten solamente a posiciones de tiempo determinadas para que puedan posicionarse con precisión. La distancia de ajuste puede determinarse a través del botón de arriba a la izquierda. Cuando, por ejemplo, se encuentra configurado el "1/2 compás", los samples "ajustan" cada media posición de compás al desplazarse. De esta manera, es posible lograr transiciones perfectas y cortes exactos entre los objetos. La selección abarca desde compases completos hasta 1/16. También son posibles los valores tresillo. www.magix.es Arreglador La opción "Frame" permite el posicionamiento exacto de samples en un código de tiempo. La visualización del tiempo en la línea de tiempo y en la consola de transporte se adaptará automáticamente de compás:beats:golpes a horas:minutos:segundos:frames. "Objetos" desactiva la cuadrícula de compás y el ajuste será válido solamente para los bordes de objeto. También puedes desactivar la cuadrícula por completo escogiendo "Sin cuadrícula" o pulsando Ctrl + F12. Con "Seleccionar tipo de compás" puedes cambiar la barra de compases a tipos de compás irregulares como, por ejemplo compás de ¾. Área de reproducción - Marcadores de inicio y fin En el área superior de la regla de tempo se encuentran dos marcadores, entre los que se encuentra el área de reproducción que se repite en forma de loop (es decir, una y otra vez). La duración del área de reproducción se muestra en azul. El número que se encuentra delante del punto indica la cantidad de compases; el número de detrás indica las divisiones correspondientes a la cuadrícula seleccionada, por ejemplo, 3.3 significa en la cuadrícula 1/16 = 3 compases y 3/16. El símbolo ~ indica que el área de reproducción no tiene la misma duración que la cuadrícula, es decir que el loop no es circular. Un doble clic sobre el área de reproducción, establece el área de reproducción a todo el arreglo, otro doble clic la coloca entre el inicio del arreglo y el último objeto. Nota: el marcador de final derecho se desplazará siempre junto con el marcador S, es decir, que el área de reproducción permanece constante al desplazar el marcador de inicio. Por lo que debes primero desplazar el marcador de inicio (S) y luego el marcador de fin. Los marcadores de inicio y fin pueden desplazarse con el ratón de diferentes maneras. Pueden moverse vía "arrastrar y soltar" o con un clic del ratón: un clic izquierdo sobre la regla de compás mueve el marcador de inicio; uno derecho, el marcador de fin. Esto resulta aún más fácil con el teclado. Las flechas mueven el área de reproducción una posición de la duración del área de reproducción hacia adelante o hacia atrás. Si presionas simultáneamente "Ctrl“, desplazarás el área de reproducción 1/4 de su duración. Con "Shift+flechas“ modificas a la mitad o al doble la duración del área de reproducción. 37 38 Con "Ctrl+Shift+Flechas“ aumentas o reduces el área de reproducción en un compás. Utiliza esta función para desplazar de forma rápida el área de reproducción una duración de compás. Utiliza esta función también para mover el área de reproducción rápidamente. Si desplazas el área de reproducción durante la reproducción, primero se reproducirá el área antigua hasta el final y a continuación el área nueva. ¡De esta manera puedes "remezclar" tu música en tiempo real con el teclado! Nota: si el marcador de inicio no se puede mover hacia la derecha con un clic izquierdo o mediante el teclado, esto indica que el marcador de fin ya se encuentra en el final del arreglo. En este caso, debes mover el marcador de inicio usando el método de arrastrar y soltar o moviendo el marcador final hacia la izquierda antes de mover el marcador de inicio. Desplazamiento del marcador de reproducción Se puede desplazar el marcador de reproducción independientemente del marcador de inicio. Para ello, haz clic en el área inferior de la regla de compás. Cuando el marcador de reproducción llega al marcador de fin del área, el proceso de reproducción continuará a partir de la posición del marcador de inicio. Si has colocado el marcador de reproducción a la derecha del área de reproducción, el arreglo se reproducirá hasta el final. Finalmente, el área de reproducción se reproducirá como loop. Control de Transporte (funciones de reproducción) Con las funciones de reproducción del control de transporte puedes controlar el comportamiento de reproducción del arreglo con el ratón. Consejo: con la barra espaciadora del teclado de tu ordenador puedes iniciar y detener la reproducción de forma rápida. Podrás ver un resumen de todos los shortcuts (atajos de teclado) al final del manual. La reproducción como loop puede desactivarse aquí. En este caso, la reproducción se detendrá al alcanzar el marcador de fin. Al inicio: con esta opción, el marcador de inicio se dirige rápidamente al inicio del área de reproducción. Con otro clic sobre "Al inicio", el marcador de inicio y el área de reproducción se colocarán al inicio del arreglo. www.magix.es Arreglador Detener: este botón sirve para detener la reproducción. El marcador de reproducción volverá a la posición inicial. Play/Pausa: con esta opción se inicia la reproducción del arreglo en forma de loop, cuando el marcador de reproducción llega al marcador de fin, el área entre los mismos se reproducirá en forma de loop. Otro clic sobre el botón, interrumpe la reproducción en la posición actual del marcador de reproducción (pausa). Grabación: en el caso de que se haya activado en la caja de la pista (en la página 34) la grabación MIDI o audio, se iniciará la grabación de audio (en la página 64) o MIDI (en la página 91). Control del volumen A la izquierda a lado del control de transporte se encuentra el regulador del volumen. Con este regulador puedes controlar el volumen de todo el arreglo. Para configurar el volumen de las pistas individuales utiliza el Mezclador (en la página 231). Haciendo clic en el botón con un altavoz, insonorizas el sonido (mute). Debajo del control de volumen hay un medidor de picos, con el que puedes controlar rápidamente la señal de nivel de sonido, y un indicador de señales MIDI entrantes. Visualización de tiempo Al lado del control de transporte se encuentra el indicador de tiempo. Ahí se muestra la posición de reproducción actual. Con la barra deslizante de posición, situada abajo, puedes mover rápidamente el cursor de reproducción dentro del área visible. Haciendo clic derecho también puedes cambiar al indicador de tiempo restante (distancia hasta el fin del proyecto) o elegir una unidad de medida diferente (hh:mm:ss o frames). Metrónomo Si este símbolo está activado, se reproducirá un metrónomo durante la reproducción y grabación. Esto sirve para orientarte en el tempo del arreglo si deseas realizar tus propias grabaciones. 39 40 Tempo El tempo de la canción se mostrará en BPM (beats por minuto). El tempo del arreglo se establecerá automáticamente según el primer sample utilizado en el arreglo. Para introducir otro tempo, haz doble clic en el número e introduce el nuevo tempo. Confirma el valor introducido presionando Intro Los objetos en el arreglo se adaptarán mediante time stretching. Al hacer clic en BMP se abre el diálogo de marcación de tempo, donde puedes ingresar el tempo dando golpecitos (taps). Simplemente haz clic en el tempo deseado sobre el botón Tap o pulsa la tecla T, el tempo se medirá y mostrará en el diálogo. Con "OK" aplicas el tempo. Botones del arreglador Debajo de la última pista del arreglador encontrarás los botones para abrir y cerrar las ventanas más importantes: Esta opción abre el mezclador (en la página 231) con el que podrás mezclar las pistas, regular el volumen, especificar su posición en el panorama estéreo y aplicar efectos. Abre o cierra la pantalla de vídeo (en la página 217). La pantalla de vídeo muestra los archivos de vídeo o de imagen que se han cargado en Music Maker. También se puede utilizar como medidor de picos, como vista general para el arreglo, o como infobox con textos de ayudas. Esta opción abre el Live Performer (en la página 148), con el que podrás arreglar partes de la canción en tiempo real. www.magix.es Grupo de medios Grupo de medios El grupo de medios de MAGIX Music Maker 2013 Premium te permite acceder, prever y cargar (online y offline) todo tipo de archivos que sean compatibles con el programa como, por ejemplo, los loops de audio y MIDI, los CD de audio, las canciones en MP3, los instrumentos de software o los efectos. Todos los tipos de medios se cargan directamente de las unidades locales o de Internet al arreglo con un doble clic o mediante arrastrar y soltar. En la parte superior del grupo de medios hay siete botones para manejar el grupo de medios con distintas configuraciones. • La configuración Soundpools te ofrece una vista general de la base de datos con todos los soundpools. • El funcionamiento del Administrador de archivos se corresponde en gran parte al funcionamiento del Windows Explorer. Sirve para controlar y cargar archivos multimedia de todo tipo desde disco duro. • La configuración Instrumentos (en la página 109) te muestra la lista de los instrumentos de software disponibles. • En Plantillas (en la página 48) se encuentran los efectos preconfigurados para todos los tipos de efectos de audio, vídeo y títulos. • Con el teclado puedes tocar los sintetizadores de software mediante un teclado en la pantalla y también grabarlos. • El controlador de objetos te ofrece un acceso rápido a las funciones de los objetos, como por ejemplo los efectos de audio en los objetos de audio. En el caso de objetos MIDI (en la página 84) se mostrará una versión reducida del Editor MIDI en donde podrás editar el objeto seleccionado. • Catooh te conecta directamente a Catooh (en la página 267). Función de vista previa Todos los archivos poseen una función de vista previa: un clic sobre un objeto de audio inicia la escucha previa a través de la tarjeta de sonido. Los objetos de vídeo, gráficos y textos se visualizan en el monitor de vídeo. Los efectos también poseen una función de vista previa que te ayudará a comprobar el funcionamiento de los efectos. Durante la reproducción y en el caso de los samples de soundpools, existe una función adicional de vista previa ("Smart Preview (en la página 62)"), que permite la escucha previa de sonidos junto con la reproducción del arreglo. 41 42 Nota: ya en la vista previa, los archivos de audio se adaptarán al tempo del arreglo actual mediante Time Stretching (puedes desactivar esta función en las opciones de audio/vídeo). Soundpools Esta configuración sirve para controlar los soundpools. El acceso a los soundpools incluidos se realiza a través de la vista de base de datos que muestra los loops ordenados por estilos, instrumentos y tono. Si durante la instalación no tienes los soundpools en tu disco duro, inserta el DVD de instalación de MAGIX Music Maker 2013 Premium en la unidad de DVD. El contenido de Soundpools se importará a la base de datos. También se reconocerán otros medios de soundpools y se incluirán en la base de datos. Nota: en la configuración General (en la página 269) del programa se encuentran las diferentes opciones para el mantenimiento y la visualización de la base de datos de soundpools. Puedes importar los soundpools que ya se encuentran en el disco duro con "Insertar estilos" en la base de datos. Los soundpools de versiones anteriores de Music Maker o las colecciones de soundpools adicionales que hayas adquirido se integrarán también en el grupo de medios. Un soundpool está compuesto por uno o varios estilos. Los estilos son bibliotecas de sonido que se corresponden y que controlan un estilo musical determinado. Los sonidos (samples o loops MIDI) de un mismo estilo tienen el mismo tempo. Puedes mezclar loops de diferentes estilos ya que el tempo se adaptará de forma automática. Dentro de un estilo, los loops están ordenados por instrumentos, y una carpeta de instrumento contiene diferentes sonidos. Cada sonido puede tener diferentes tonos (excepto los instrumentos de percusión y efectos de sonido). En la primera columna se muestran todos los estilos disponibles en la base de datos. La segunda columna contiene la lista de los instrumentos. www.magix.es Grupo de medios La lista con los samples encontrados se crea a partir de la selección de entradas en las dos primeras columnas. Con Ctrl y clic de ratón puedes aumentar o reducir la selección. Al deseleccionar (Ctrl + clic sobre un solo elemento seleccionado) o haciendo clic en "Seleccionar todo" se muestran todas las entradas de la categoría en cuestión. Si seleccionas, por ejemplo, los instrumentos "Batería" y "Percusión" y todos los estilos, se mostrarán todas las baterías y percusiones de toda la base de datos. Un simple clic sobre el soundpool inicia la vista previa. Haciendo clic en los números, del 1 al 7, cambian los tonos. El tono que hayas elegido permanecerá también en los loops sobre los que hagas clic posteriormente. Puedes ordenar la lista según el criterio que tú quieras (tipo, nombre, BPM, longitud, favorito o estilo) haciendo clic sobre el propio nombre del criterio en la misma. Puedes aplicar distintos filtros a la lista: Haciendo clic sobre las estrellas que hay dentro de la lista, marcarás el loop en cuestión como favorito. Activando el filtro "Favoritos" (estrella) de debajo de la lista, solo aparecerán en ella los loops que hayas marcado como tal. Ahí podrás mostrar loops de audio o de MIDI (o ambos a la vez) según consideres. Para la diferencia entre loops de audio y MIDI mira abajo. Debajo de la lista de resultados de la búsqueda se encuentra también un campo de entrada para la búsqueda avanzada. En el campo de búsqueda podrás buscar, en la lista de sonidos encontrados, un nombre de archivo de sonido determinado. Vista SoundVision: este opción te muestra todos los sounpools como si fueran "galaxias". Loops de audio y MIDI En Music Maker se distingue el contenido entre loops de audio y MIDI Los loops de audio son archivos de audio normales con un número específico de barras (1,2 o 4) que pueden reproducirse en bucle. Los loops de MIDI están formados por una toma (en la página 60) de MIDI que contienen las notas (archivo MIDI) y las configuraciones de sonido para un instrumento de software particular. Ambos tipos tienen ventajas y desventajas: 43 44 Icono Audio MIDI Ventajas • Grabaciones realizadas con equipamiento de estudio con instrumentos de alta calidad y caros sintetizadores. • Necesitan menos capacidad del sistema comparado con los sonidos que se reproducen en tiempo real. Incovenientes • Si el tempo original del loop se cambia a través del time stretching, la calidad de sonido se puede ver afectada negativamente. • La melodía y el ritmo ya están configurados en la grabación y solo se podrían modificar a través de pitchshifting, un proceso bastante complicado. • Las modificaciones de tempo • Los instrumentos de software y tono no necesitan procesan el sonido en tiempo capacidad operativa adicional real y, por consiguiente, y no afectan a la calidad del necesitan más capacidad sonido operativa del ordenador. • Puedes utilizar el editor MIDI • Incluso los samples con la para cambiar la melodía del más alta calidad no suenan loop como tú quieras. tan real como los instrumentos de verdad. SoundVision Esta presentación alternativa de la biblioteca de soundpools muestra todos los sonidos disponibles de forma gráfica. No importa cuán grande sea tu colección de sonidos podrás verla en su totalidad. Así podrás navegar por esta "galaxia" con el ratón y juntar sonidos. Las grandes "constelaciones" una representación de los distintos estilos musicales. Tienen forma de espiral y están ordenadas según el tempo que tengan. Los más lentos están en el centro y cuanto más afuera vayas, más rápidos serán los estilos. Dentro de cada estilo se encuentran los instrumentos individuales (p.ej. teclas, pads, secuencia), que están ordenados de forma circular. La percusión se encuentra en el centro. Cada tipo de instrumento tiene su propio color. Los sonidos individuales son puntos y alrededor de ellos se encuentran los distintos tonos (si existen) que están representados de forma circular. Para navegar por la Vista de los SoundVisions, desplaza el segmento que estás visualizando con el ratón y con la ruedecilla del ratón puedes agrandar o achicar la www.magix.es Grupo de medios vista. Con los puntos (que simbolizan un loop de sonido) puedes proseguir tal como lo haces en la lista de visualización del grupo de medios, selecciona haciendo clic y para cargar haz doble clic derecho o arrastra y suelta la selección. Configuración del explorador de archivos El funcionamiento del grupo de medios se corresponde en gran parte al funcionamiento del Windows Explorer. Sirve para el control y la carga de archivos multimedia de todo tipo: vídeos, mapas de bits, canciones en MP3, pistas de CD de audio y archivos de texto en RTF para los títulos. El grupo de medios se encuentra en la lista de archivos a la derecha (el verdadero "grupo de medios") compuesta por los archivos multimedia con los subdirectorios correspondientes, que se pueden cargar. A la izquierda se encuentra un área de navegación. En la lista de archivos podrás ver todos los archivos multimedia que se encuentran en el subdirectorio del directorio seleccionado actualmente. Todas las entradas pueden cargarse a las pistas del arreglador haciendo doble clic con el ratón o arrastrando y soltándolas. En el área de navegación se encuentran también diferentes botones que abren subdirectorios predefinidos. Al hacer clic derecho con el ratón en la lista de archivos, podrás definir libremente más botones de enlace. Para ello debes entrar en el directorio al que le quieres crear un enlace, y selecciona la opción "Carpeta como enlace" en el menú contextual. Botones de navegación Adelante/Atrás Arriba Vista Con el botón "Atrás" vuelves al directorio en el que te encontrabas anteriormente. El botón "Arriba" sirve para controlar el nivel superior de la carpeta. Con estos botones cambias el modo de visualización de los archivos: puedes elegir entre iconos, litas o detalles. Vistas de la lista de archivos En la lista de archivos podrás ver todos los archivos multimedia que se encuentran en el subdirectorio del directorio seleccionado actualmente. Con un clic derecho sobre las opciones o el menú contextual del Grupo de Medios podrás acceder a las tres vistas (lista, detalles, iconos grandes). 45 46 Lista: solamente verás el nombre de los archivos. Esta visualización te muestra la mayor cantidad de archivos al mismo tiempo. Detalles: en esta opción verás al lado del nombre del archivo multimedia, el tipo de archivo, el tamaño y la fecha de modificación. Al hacer clic en cada dato, la lista se ordenará según esa información. Los iconos grandes tienen como ventaja que podrá verse una vista previa de los archivos de vídeo e imagen que se encuentren en la lista de archivos. Esto te permitirá evaluar el tipo de material. Sin embargo, será necesario más tiempo para la lectura de la lista de archivos. Eliminar, copiar y mover archivos Todos los archivos que se encuentran en la lista de archivos pueden seleccionarse y eliminarse de la misma manera que en el explorador de Windows, y también pueden moverse o copiarse en otros directorios vía "arrastrar y soltar". De esta forma puedes reunir de antemano todos los objetos que quieres utilizar en el arreglo en un directorio específico. Para acceder a más funciones ve al menú contextual, haciendo clic derecho sobre la entrada. Tus proyectos Este botón abre la carpeta de proyectos. Ésta es una subcarpeta de "Mis documentos" que tiene el mismo nombre que el programa (es decir MAGIX Music Maker 2013 Premium, sólo con "_" en vez de un espacio en blanco). Esta carpeta se crea automáticamente durante la instalación del programa. Allí se guardan todas las nuevas grabaciones y arreglos, así como también las exportaciones. Puedes modificar el lugar de almacenamiento en la Configuración del programa > Directorios (en la página 269, en la página 268). Mis documentos: se verá el contenido de la carpeta "Mis documentos". Allí se guardan en general los vídeos, imágenes, música, etc. en las subcarpetas correspondientes. www.magix.es Grupo de medios Mis MP3 Este es un acceso rápido a tu propia colección de MP3. Al utilizar por primera vez este botón, puedes seleccionar la carpeta en donde guardas tus archivos MP3. Puedes modificar luego la ruta de almacenamiento en "Configuración del programa", pestaña "Directorios" (Tecla Y o Menú "Archivo" > "Configuración" > "Configuración del programa"). Base de datos Con este botón se mostrarán todos los archivos multimedia disponibles en tu PC en una vista de la base de datos perfectamente estructurada. De este modo, los archivos no se mostrarán según las diferentes carpetas en las que se encuentren en tu disco duro, sino agrupadas según características generales. El directorio de nivel superior divide los archivos según audio, vídeo o imágenes, mientras que las subcarpetas serían, por ejemplo, la fecha de las fotos o el artista de los archivos de audio MP3. Para poder visualizar los archivos multimedia de tu ordenador en la vista de base de datos, primero debes añadirlos a la MAGIX Base de datos. Para ello, haz clic derecho sobre "Base de datos" y selecciona la opción Iniciar programa de administración de archivos multimedia para fotos o música. Se iniciará el programa MAGIX correspondiente e inmediatamente comenzará la función de exploración de la base de datos del programa. MAGIX Music Maker 2013 Premium incluye gratis los programas para la administración de fotos y música MAGIX Foto Manager y MAGIX Music Manager. Si dispones de las versiones completas MAGIX MP3 Maker o MAGIX Digital Foto Maker, se utilizarán estas versiones. Si haces clic derecho sobre "Base de datos" y luego seleccionas "Búsqueda en la base de datos” se abrirá un diálogo de búsqueda especial donde podrás buscar archivos en la base de datos estableciendo tus propios criterios. Búsqueda en la base de datos Búsqueda rápida: introduce una palabra clave y selecciona el tipo de archivo (foto, audio, vídeo). Se explorarán las columnas disponibles de la base de datos en busca de la palabra clave. Búsqueda experta: aquí puedes restringir la búsqueda, introduciendo los criterios para la búsqueda de la siguiente forma: p. ej. Columna Condición Comparación Tamaño mayor que 800 47 48 Puedes explorar hasta tres columnas de la base de datos en simultáneo, que pueden unirse mediante las conjunciones "y" u "o". "Y" significa que se listarán solamente los archivos que cumplan todos los criterios. La "O" significa que se mostrarán todos los archivos que cumplan al menos uno de los criterios. Configuración de instrumentos Este botón abre la carpeta que contiene los instrumentos de software. Para más información lee el capítulo Instrumentos de software (en la página 109) Opción Plantillas Aquí puedes abrir los directorios para las configuraciones de los efectos instalados. Los efectos de audio y vídeo predeterminados, así como las plantillas de título, que tú hayas guardado, se cargan en estos directorios. De modo que con el tiempo podrás ir armando tu biblioteca de efectos personalizada. Con los botones a la izquierda puedes abrir los directorios para efectos de audio ("Audio FX"), presets para Vintage Effect Suite ("Vintage FX"), presets para el Liveperformer (en la página 148) ("Live Pads"), el sintetizador de percusión LiViD, plantillas de títulos ("Titel"), efectos de vídeo ("Video FX", "Video Mix FX") y animaciones ("Visuals"). Los efectos también pueden aplicarse mediante arrastrar y soltar. Simplemente debes llevarlos hasta el objeto correspondiente. Nota: mediante el menú contextual puedes configurar los efectos de audio para los objetos de audio en el panel de efectos (en la página 156). www.magix.es Grupo de medios Opción Teclado Con el teclado puedes tocar los sintetizadores de software (en la página 137) mediante un teclado en la pantalla y también grabarlos. Si todavía no has incluido un sintetizador de pista, al cambiar a la vista Teclado, se creará una nueva pista y se cargará un nuevo plug-in de sintetizador (Vita con Sound Acoustic Bar Piano). El teclado controla siempre al sintetizador, cuya pista se ha activado para la grabación MIDI. Así puedes hacer clic con el ratón sobre el teclado para tocar el instrumento. Cuanto más cerca del borde inferior del teclado virtual hagas clic, más fuerte será el sonido. Por supuesto, no se puede "tocar realmente" música con el ratón. (La función se ha concebido para que puedas probar rápidamente sonidos). Por lo tanto, también puedes tocar el teclado con las teclas de tu PC. Atención: esto solo funciona si has hecho clic una vez sobre el teclado. De lo contrario, al pulsar las teclas se reconocerán los shortcuts (en la página 302) para otras funciones de Music Maker. Cuando las teclas controlan el teclado virtual, verás dibujados en el piano los símbolos del teclado. En este campo puedes seleccionar un programa de sonido del sintetizador. Con este botón se abre la ventana de edición del sintetizador donde puedes efectuar una configuración detallada del sonido. Configuración del controlador de objetos El controlador de objetos te ofrece un acceso rápido a las funciones de los objetos, como por ejemplo los efectos de audio en los objetos de audio. En el caso de objetos MIDI (en la página 84) se mostrará una versión reducida del Editor MIDI en donde podrás editar el objeto seleccionado. 49 50 Objetos de audio Si se selecciona un objeto de audio, se abre el controlador de objetos en la vista de objetos de audio. En éste se representan en una lista todos los efectos del objeto (en la página 157) disponibles. Con el interruptor activas y desactivas el efecto. Haciendo clic sobre el nombre del efecto se abre el diálogo de configuración. www.magix.es Grupo de medios Objetos MIDI Si has seleccionado un objeto MIDI, el controlador de objetos mostrará una versión reducida del Editor MIDI. El manejo del Editor MIDI en el controlador de objetos es idéntico a la variante "más grande" en la ventana propia, pero el menú y las configuraciones de reproducción y grabación no están disponibles. Para más información, lee en el capítulo Objetos MIDI el apartado Editor MIDI. Opción Catooh Puedes escuchar previamente, cargar en el arreglo y editar archivos multimedia de la Catooh. Para más información, lee la sección Catooh (en la página 267). 51 52 Modos de ratón MAGIX Music Maker 2013 Premium te ofrece modos especiales de trabajar con el ratón para arreglar y editar los objetos. A través de la pequeña flecha al lado del símbolo del cursor puedes configurar los distintos modos de trabajo del ratón. Selección por desplazamiento Este es el modo de ratón con el que se realiza la mayoría de las tareas. Con un clic izquierdo se seleccionarán los objetos. Al presionar "Shift" o "Ctrl" pueden seleccionarse varios objetos. Con el botón del ratón presionado pueden desplazarse los objetos seleccionados. En este modo puedes utilizar los cinco controles deslizantes para graduar la aparición y desaparición del objeto y su duración. Para más información, lee el capítulo "Arreglar objetos (en la página 55)". Con un clic derecho sobre un objeto aparecerá un menú contextual que contiene los efectos y ajustes más importantes para dicho objeto. Si se encuentra activada la curva de efecto, puedes seleccionar y desplazar los controladores deslizantes de curva. Un doble clic sobre la curva crea un nuevo punto deslizante. Shortcut: Ctrl + 1, 1 del teclado numérico Desplazar a pista En principio, este modo de ratón opera como el modo de ratón para objetos individuales, aunque cuando desplaces un objeto, todos los objetos de la pista se moverán detrás de ese objeto. Esto es muy práctico cuando necesitas más espacio al principio de la pista, y si no quieres que los objetos que se encuentran al final de la pista se mezclen entre sí. Shortcut: Ctrl + 2, 2 del teclado numérico Desplazar todo En principio, este modo de ratón opera como el modo de ratón para objetos individuales, www.magix.es Modos de ratón pero al realizar acciones de desplazamiento, se desplazarán todos los objetos de todas las pistas a la vez. Shortcut: Ctrl + 3, 3 del teclado numérico Automatización Este modo de ratón es especial para dibujar curvas de volumen y curvas de efectos (en la página 225). Al activar este modo de ratón, puedes dibujar con la tecla izquierda del ratón un nuevo curso de la curva sobre el objeto o la pista. Para la automatización de pistas activa la curva de efectos correspondiente en el menú FX de la caja de pista. Para el objeto utiliza la opción "Automatización de este efecto" del menú "Efectos > Automatización" (Tecla: Ctrl + H) y selecciona la curva correspondiente del diálogo. Un clic sobre un objeto sin una curva de efecto activada, activa la curva de volumen para dicho objeto. Atención: en este modo de ratón se trabajará la curva de objeto de los objetos, aun cuando también se esté visualizando la curva de la pista. Si quieres editar la curva de la pista, debes desplazar primero el objeto a otra parte. Los puntos de automatización individuales de una curva pueden crearse también en el modo de ratón de desplazamiento normal, si haces doble clic en la curva correspondiente. Nota: Para más información sobre la curva de automatización, lee el capítulo Curvas de automatización (en la página 225). Shortcut: Ctrl + 4, 4 del teclado numérico Dibujo En este modo puedes dibujar detrás de un objeto cargado otros objetos similares. Los siguientes objetos se colocarán de forma sincronizada al compás del primer objeto, por lo que este modo también puede considerarse como una automatización "muda" de un loop continuo. Para mayor información lee el apartado "Diseñar loops (en la página 59)" en el capítulo "Arreglar objetos". Shortcut: Ctrl + 5, 5 del teclado numérico 53 54 Separar Con este modo de ratón puedes separar rápidamente objetos para, por ejemplo, eliminar partes no deseadas o añadir efectos a una parte del objeto. Shortcut: Ctrl + 6, 6 del teclado numérico Estirar Este modo especial sirve para adaptar la duración de los objetos. Los objetos se pueden estirar o reducir con los controles deslizantes inferiores. De esta forma el material de audio se puede alargar temporalmente, sin modificar el tono, mediante el método "time stretching". Independientemente de ello, puedes cambiar los semitonos (-7 a +7) de los objetos de audio con el control deslizante del centro utilizando la herramienta "pitch shifting". Shortcut: Ctrl + 7, 7 del teclado numérico Escucha previa En este modo puedes escuchar los objetos de audio previamente, desde el principio hasta el final, siempre y cuando mantengas el botón del ratón presionado, es decir, independientemente de la posición de los marcadores de inicio y fin en la regla de compás. Los otros tipos de objeto están protegidos contra desplazamientos involuntarios. Shortcut: Ctrl + 8, 8 del teclado numérico Scrubbing Al mantener el botón del ratón presionado puede escucharse previamente el lugar del arreglo en donde se encuentra el cursor del ratón. El marcador de reproducción sigue el movimiento del ratón. Este modo es ideal para buscar partes especiales en el arreglo. Shortcut: Ctrl + 9, 9 del teclado numérico www.magix.es Modos de ratón Reemplazar Este modo de ratón simplifica la búsqueda de samples adecuados: un clic izquierdo sobre un objeto del soundpool de MAGIX cambia el objeto automáticamente por otro de la misma categoría de instrumentos. Si pulsas Shift + clic izquierdo se mantiene el mismo objeto pero se cambia el tono. ¡Ideal para probar rápidamente todas las posibilidades! Shortcut: Ctrl + 0, 0 del teclado numérico Ayuda contextual En este modo de ratón puedes abrir con un clic sobre un botón específico el apartado correspondiente de la Ayuda. Shortcut: Alt + F1 55 56 Arreglo de objetos En MAGIX Music Maker 2013 Premium pueden cargarse, arreglarse, editarse y exportarse distintos formatos de archivos multimedia. En este capítulo trataremos el trabajo con los objetos multimedia, es decir, los objetos de audio y vídeo, los gráficos, los objetos MIDI y los objetos de sintetizador. Los capítulos siguientes tratan las particularidades de cada formato. Todo el trabajo con los objetos es virtual, es decir, no destructivo, lo que significa que se calcula en tiempo real durante la reproducción. El material multimedia, por lo tanto, no se destruirá: puedes deshacer todos los cambios con la función de deshacer (Ctrl + Z). Es decir, que puedes experimentar tranquilamente, sin miedo a modificar o dañar el material original. Guardar y cargar arreglos Un "arreglo" son todos los objetos (audio, vídeo, MIDI, gráficos, sintetizador) que se encuentran en el objeto junto con su posición, transiciones, duración, volumen, brillo y efectos. Los arreglos pueden guardarse como archivos MMM y volverse a abrir a través del menú Archivo. Al cargar los arreglos debes tener en cuenta que todos los objetos deben estar disponibles en los directorios correspondientes. Normalmente es aconsejable utilizar la función "Guardar copia de seguridad en...“ (menú Archivo). De este modo, todo el arreglo se guarda en un directorio de libre elección junto con todos los objetos y efectos en el disco duro y podrá cargarse desde allí sin ningún problema. Archivos multimedia y objetos Todos los archivos multimedia compatibles con MAGIX Music Maker 2013 Premium pueden escucharse y visualizarse previamente con un clic sobre el nombre de archivo en el administrador de archivos y llevarse hasta el Arreglador mediante arrastrar y soltar. Al soltar la tecla del ratón, los archivos se colocarán sobre la pista como objetos. Con la tecla Tab puedes cambiar entre los dos tipos de visualización de objetos. En el modo de visualización alternativo, no se verán todos los frames de cada objeto, sino que estarán simplificados. Esto es especialmente útil para visualizar rápidamente objetos de vídeo: en este caso se ahorra memoria de trabajo y el rendimiento total mejora. Los objetos de audio se visualizarán con una o dos visualizaciones en forma de onda para estéreo. Un clic derecho sobre un objeto abre el menú contextual con las funciones de edición más importantes disponibles para el objeto. www.magix.es Arreglo de objetos Selección de objetos Para editar o eliminar objetos a través del menú, primero debes seleccionarlos. Simplemente haz clic sobre el objeto que quieres marcar. Al presionar "Shift" o "Ctrl" pueden seleccionarse varios objetos. Las ediciones de objetos como cortar, desplazar, copiar, etc. son válidas para todos los objetos seleccionados. Los controles deslizantes del objeto se iluminarán para señalar que el objeto está seleccionado y que puede editarse con las funciones del menú. Para seleccionar varios objetos rápidamente, haz clic con el ratón delante del primer objeto de la pista y arrastra un rectángulo manteniendo la tecla pulsada. Todos los objetos que se encuentren total o parcialmente dentro del rectángulo se seleccionarán (selección lazo). Enmudecer objetos Cada objeto puede enmudecerse de forma individual. Escoge el o los objetos deseados y pulsa "Ctrl + M" (o utiliza la función correspondiente en el menú contextual). Agrupar o desagrupar objetos Varios objetos pueden combinarse en un grupo para, por ejemplo, evitar un desplazamiento indeseado. De esta forma, sólo debes hacer clic sobre un objeto del grupo y todo el grupo se seleccionará. Para agrupar o desagrupar objetos, utiliza los botones de la barra de herramientas o la opción correspondiente en el menú "Edición". Separar objetos Todos los objetos pueden dividirse. Cada parte de estos objetos se convertirá de esta forma en un objeto independiente. Selecciona el objeto que quieres separar, coloca el marcador de reproducción en la posición en la que quieres realizar la división y escoge la opción "Cortar objetos" del menú "Edición". Haz clic sobre el botón, arriba en la barra de herramientas (en la página 302), o selecciona en el menú la opción "Edición” y ahí la opción "Cortar objeto" , o pulsa la tecla "T”. Es aún más fácil con el modo de ratón "Cortar objetos (en la página 54)". 57 58 Para volver a unir los objetos que has separado, marca las partes individuales y escoge la función "Agrupar" que juntará los objetos seleccionados en un grupo. Multiplicar objetos Los objetos pueden multiplicarse con mucha facilidad para crear arreglos más grandes. Primero debes seleccionar los objetos que quieres multiplicar. Después escoge en el menú "Edición" la función "Duplicar objetos". Aparecerá una copia del objeto directamente al lado del original que podrás desplazar libremente con el ratón. Consejo: aún más rápido es hacer clic con el ratón sobre el objeto a copiar y pulsar al mismo tiempo la tecla Ctrl. De esta forma, se creará una copia que puede moverse inmediatamente a la posición deseada. ¡Las copias de los objetos casi no necesitan memoria de trabajo adicional! También puedes duplicar objetos mediante la opción Copiar/Pegar del menú "Edición". Controles deslizantes de objeto Con la ayuda de los controles deslizantes de objeto puedes configurar el volumen o brillo de los objetos, su posición, transiciones y loops directamente en el Arreglador. Todas las ediciones se realizan en tiempo real y se aplican durante la reproducción. El material multimedia no se ve afectado (edición no destructiva). Todos los cambios pueden deshacerse con la función Deshacer (Ctrl + Z). Transiciones entre objetos Con los controles deslizantes de objeto puedes configurar el fade in y fade out del objeto. Con esto puedes crear transiciones cruzadas (crossfades) entre dos objetos. La duración de estas transiciones se puede regular directamente con los controles deslizantes. Reducir y extender objetos Los objetos se "reducen" virtualmente, reduciéndolos con el ratón. Por lo contrario, también puedes extenderlos, "estirándolos" con el ratón: en este caso, el objeto se reproducirá en forma de loop hasta que el marcador de reproducción alcance el final de la visualización del objeto. De esta forma, puedes crear, por ejemplo, toda una www.magix.es Arreglo de objetos pista de percusión a partir de un solo loop de percusión o un vídeo a partir de una secuencia breve. Coloca el ratón en uno de los bordes inferiores del objeto hasta que el cursor del ratón se convierta en un símbolo de estiramiento. En ese momento podrás reducir o extender el objeto hasta obtener la duración que deseas. Generalmente un objeto se repite como loop durante la longitud del material que se encuentra debajo (archivos de audio o vídeo). Para seleccionar un segmento de un archivo como loop, reduce el objeto delante y atrás con la ayuda de los controles deslizantes y selecciona la función "Menú Edición > Establecer loop definido por el usuario". Esta función es muy útil para utilizar tus propias grabaciones como loops, dado que de esta forma puedes recortar el silencio al inicio de una grabación. Configurar el volumen/ brillo Con el control deslizante superior central de volumen / brillo puedes modificar el volumen de los objetos de audio, sintetizador y MIDI o el brillo de los objetos de vídeo, títulos o mapas de bits. Si se están reproduciendo varios objetos al mismo tiempo, puedes configurar la relación entre el volumen o el brillo de los objetos de forma individual. La relación de volumen y brillo entre las pistas, se configura en Mezclador (en la página 231). Diseño de loops Puedes “diseñar” loops con el ratón sobre las pistas del Arreglador. Para ello cambia el modo de ratón a “dibujar objetos”, haciendo clic en el icono correspondiente. Ahora debes cargar un sample de audio que sirva como modelo y que pueda diseñarse como loop en la parte final de la pista. Esto se consigue de la siguiente forma: 1. 2. Carga un loop desde el Grupo de Medios hasta el Arreglador. Haz clic con el ratón en un área posterior de la misma pista y dibuja un loop manteniendo la tecla del ratón presionada. El área de loop diseñada siempre coincide con el compás del primer objeto. Es decir que el loop diseñado no se reproducirá desde el inicio, sino que se sitúa en el lugar donde se encontraría el loop original si se lo hubiera prolongado hasta este lugar. O, en otras palabras: Sobre la pista se encuentra un loop continuo y tu determinas los lugares en los que se puede escuchar y en cuales no (Automatización “Mute”). El inicio de objeto sincronizado en este modo tiene otra consecuencia: Cuando se desplaza un objeto, se desplazan solamente los bordes de los objetos pero el loop que se encuentra debajo permanece siempre intacto. El área trazada de loop se adaptará de forma automática al ritmo del arreglo. 59 60 Tomas Cada objeto puede guardarse como "Toma". Las tomas guardan todas las ediciones de un objeto, es decir, también la duración de objeto, la configuración de transiciones y todos los efectos de objeto. Las tomas MIDI guardan el instrumento controlado (salida MIDI o instrumento des software). Las tomas se guardan como archivos "TAK" (*.tak) y casi no ocupan espacio en el disco duro. Por lo tanto, puedes cortar un sample, añadir efectos y guardar las diferentes tomas para utilizarlas en otros arreglos de MAGIX Music Maker 2013 Premium. El sample original no se grabará otra vez, sino que solo se guardará la configuración del objeto y los efectos. También puedes guardar objetos de sintetizador (en la página 137) como tomas y crear para este sintetizador una biblioteca de valores predeterminados propia. Los loops de MIDI incluidos con MAGIX Music Maker 2013 Premium (que reconocerás en el grupo de medios por su icono) son también tomas, ya que los archivos MIDI (en la página 84) solo suenan como está previsto si se combinan con el sonido de sintetizador correcto. ¡Atención! Al cargar tomas, los archivos de audio o vídeo de donde provienen dichas tomas deben encontrarse en la carpeta original. Shortcut: Alt + Shift + S Propiedades del objeto Esta función muestra toda la información sobre el objeto seleccionado como, por ejemplo, el nombre del archivo, la posición en el disco duro, el tempo, etc. Asimismo, el editor de objeto te ofrece la posibilidad de escoger un color de fondo y de primer plano para cada objeto en el arreglo. En la pestaña tempo/tono verás información sobre el tempo y el tono encontrado o modificado del objeto de audio, así como una vista de las operaciones de time stretching o pitch shifting que se han aplicado al objeto de audio. Las adaptaciones de tempo / tono al cargar el sample, el resultado de las regulaciones de tempo master y del procesador de tiempo de la pista de efectos de objeto se calculan en contraposición unos con otros, pero en algunos casos pueden sumarse y crear factores que no pueden transformarse de forma satisfactoria. Por lo tanto, encontrarás dos botones que te permiten duplicar o dividir en dos el tempo del objeto. Utiliza también estos botones, cuando el tempo de algunos loops se ha reconocido de forma incorrecta según el factor 2. www.magix.es Arreglo de objetos Combinar audio Si pierdes la orientación en el Arreglador, la memoria de trabajo se agota o si simplemente quieres combinar el estado de trabajo actual, puedes utilizar la función de mixdown para combinar los objetos de audio y/o vídeo del arreglo o de un área específica. Escoge la función "Combinar audio" en el menú "Edición > Pista". Establece el lugar de almacenamiento y el nombre para el objeto mixdown. La configuración por defecto es el directorio "Mis proyectos". Si las pistas solo contienen objetos de audio, se creará un archivo wave. Si el arreglador contiene tanto objetos de audio como de vídeo, podrás seleccionar si quieres crear un archivo de audio o de vídeo. Los objetos del arreglador o del área se sustituirán por un nuevo objeto. MAGIX Music Maker 2013 Premium normaliza automáticamente el archivo de audio en el disco duro, es decir, que el pasaje más alto del objeto de audio wave se corresponderá con el valor más alto de resolución de 16 bit. De esta forma, evitas las pérdidas de sonido aún cuando combines el archivo una y otra vez en el Arreglador o lo combines con otros objetos de audio wave. Consejo: la función mixdown es muy práctica, si quieres continuar trabajando con el objeto mixdown. Para la creación de la versión final de la canción o vídeo, se recomienda utilizar la función "Exportar arreglo" en el menú Archivo, en vez de la función mixdown. Shortcut: Ctrl + Mayúsculas + G 61 62 Objetos de audio Formatos de audio MAGIX Music Maker 2013 Premium carga y edita archivos de audio en los formatos Wave (.wav), OGG Vorbis (.ogg), Windows Media Audio (.wma), MPEG (.mpg), MP3 (.mp3) y CDA (pistas de CD Audio). La información estéreo o mono de un archivo se visualizará como un objeto en el Arreglador de MAGIX Music Maker 2013 Premium. En este caso, el material se mostrará en forma de ondas para facilitar su edición. Además de los archivos "wave" pueden exportarse archivos MP3, OGG Vorbis (.ogg) y melodías para móviles. La versión Premium puede también cargar y exportar los formatos de sonido envolvente MP3 Surround (luego de la Activación del codificador (en la página 297)), Surround WMA y Wave (entrelazado de 6 canales). Carga y edición de archivos de audio Todos los archivos de audio importados pueden controlarse a través del Grupo de Medios y escucharse previamente con un clic sobre el nombre del archivo. Los archivos pueden llevarse hasta el Arreglador mediante arrastrar y soltar. También puedes integrar pistas de CD de audio mediante arrastrar y soltar. Con ayuda de los controles deslizantes puedes modificar los cortes, posicionamiento, volumen y transiciones de los objetos directamente en el Arreglador. Para más información, lee el capítulo "Arreglo de objetos". Vista previa smart (inteligente) de los samples incluidos. Puedes escuchar los samples incluidos durante la reproducción del arreglo. Se reproducen sincronizadamente con la reproducción en curso. Esto significa que si combinas loops de distintos estilos con distintos tempos se ajustarán automáticamente al tempo de la reproducción actual, incluso en la vista previa. Puedes componer también una canción en tiempo real al cargar distintos samples y buscando, durante la reproducción, nuevos componentes que se ajusten a ella. Con un simple clic del ratón o presionando la tecla Intro pues añadir el loop al arreglo, para eliminarlo basta con presionar la tecla Supr. www.magix.es Objetos de audio Consejo: utiliza también los comandos de teclado para modificar rápidamente el área de reproducción (en la página 37) con las flechas para colocar los loops adecuadamente en el arreglo. Grabación de audio A través de la función de grabación de audio en MAGIX Music Maker 2013 Premium puedes capturar sonidos como voz, ruidos o instrumentos. Haz clic en el botón REC de la caja de pista para establecer en qué pista debe grabarse. El indicador de la caja de pista cambiará a Siempre que hayas conectado todo correctamente (lee más abajo), se reproducirá la señal de entrada con todos los efectos de pista (de existir) (Monitoreo en vivo (en la página 234)). Nota: Para el monitoreo en vivo debes utilizar un driver ASIO (en la página 272). Con un clic en el botón rojo del control de transporte inicias la grabación. Conexión de la fuente de grabación Primero debes conectar la fuente del material de audio a la entrada de la tarjeta de sonido. Una vez más, existen varias posibilidades que dependen principalmente del tipo de equipo que posees. Si quieres grabar el material desde un sistema estéreo, puedes usar la salida o los conectores jack de salida AUX de la parte posterior del amplificador o de la pletina de cinta. En este caso, debes conectarlos a la entrada de la tarjeta de sonido (normalmente de color rojo). Si el amplificador no tiene una salida independiente (distinta de los altavoces), puedes usar la conexión de los auriculares para realizar tus grabaciones. En la mayoría de los casos, necesitarás un cable con dos conectores mini jack estéreo. Este tipo de conexión tiene la ventaja de que se puede configurar el nivel de señal de la entrada de auriculares con un volumen independiente. Dado que las conexiones de auriculares no suelen ser las mejores, recomendamos que se utilicen las salidas de línea siempre que sea posible. Cuando grabes casetes de una pletina de cinta, puedes conectar las salidas de la pletina de cinta directamente a la entrada de la tarjeta de sonido. 63 64 Cuando realices grabaciones de discos de vinilo, no debes conectar la salida del reproductor de discos directamente a la tarjeta de sonido, ya que la señal del tocadiscos debe pasar por un preamplificador. Un método más adecuado sería usar la conexión de auriculares o un preamplificador externo. Ajuste del nivel de la señal Para optimizar la calidad del sonido cuando se graba digitalmente, se puede ajustar el nivel de la señal a través de la tarjeta de sonido. Cuando la fuente de grabación está conectada a la tarjeta de sonido, el botón Grabar abre el cuadro de diálogo de grabación e inicia la fuente de grabación. Si el ajuste es tan alto que se produce distorsión, se debe reducir la señal entrante. Si has conectado la fuente a través de un amplificador o de una salida de pletina de cinta a la tarjeta de sonido, solo podrás reducir el nivel de señal en la interfaz del mezclador de la tarjeta de sonido. Para abrirlo, activa la opción "Control de volumen" en el cuadro de diálogo de grabación. Si reduces la sensibilidad de entrada mediante el atenuador, al mismo tiempo reducirás también la resolución con la que se digitaliza la señal analógica. Por esta razón, estos controladores automáticos deben ajustarse en el nivel más alto posible. El punto de referencia para conseguir el nivel óptimo es, naturalmente, la parte más alta del material. El nivel debe ajustarse al máximo. Diálogo de grabación de audio www.magix.es Objetos de audio Normalizar tras la grabación: con esta opción, el volumen del material se llevará a su nivel máximo tras la grabación. Sin embargo, para lograr el mejor sonido debes intentar aumentar el volumen de la fuente de sonido lo más que puedas sin que sobremodule. El medidor de picos de la ventana de grabación te ayudará en esta tarea. Driver de audio: aquí debes escoger la tarjeta de sonido para la grabación. Guardar archivo de audio como.../Guardar en el siguiente directorio: inserta aquí un nombre para el archivo de audio que grabarás. También puedes escoger el directorio donde quieres guardar el archivo. Calidad de grabación: aquí estableces la calidad del sonido. En el menú de presets puedes escoger entre Radio FM, CD de audio y DAT (Digital Audio Tape). Mostrar control (Monitor): al usar el medidor de picos (peakmeter) puedes controlar el nivel de señal entrante. Lee también el capítulo sobre el tema Ajuste de señal (en la página 64). Grabación: con este botón se inicia la grabación. Para el material de audio de otras grabaciones se utilizará la próxima pista libre. Detener: este botón detiene el proceso de grabación. Reproducción durante la grabación: si esta opción está activada, el arreglo se reproducirá durante la grabación. Así podrás insertar grabaciones en un arreglo existente. Avanzado: con este botón se abre la ventana donde puedes seleccionar funciones especiales. Configuración avanzada • Grabación mono: activa la grabación monofónica. En este caso, el espacio de almacenamiento utilizado se reduce a la mitad. Las grabaciones mono se recomiendan especialmente para las grabaciones de voz en las que se utiliza solamente un micrófono mono estándar. • Adaptación en tiempo real de la sample rate: con esta opción la sample rate del archivo que grabarás se adaptará automáticamente a la pista de audio de la película actual (que configuras en la grabación de vídeo). • Disminución de volumen ("Ducking"): si quieres añadir a un vídeo con una buena pista de audio comentarios de voz o material de sonido adicional, activa en el diálogo de grabación la opción "Disminución automática de otras pistas de audio". De esta forma, se disminuirá el volumen de los lugares de la grabación donde se encuentren otros objetos de audio en el arreglo. Esto ocurre gracias a la curva de volumen configurada automáticamente: antes y después de la grabación se disminuirá o aumentará el volumen para obtener un volumen total 65 66 homogéneo. (La disminución del volumen durante los comentarios de voz se denomina también "Ducking"). Importación de CD de audio Para cargar un CD de audio tienes que seguir los mismos pasos que para la carga de otros archivos en el arreglo: • Introduce un CD de audio en la unidad de CD/DVD. • Cambia en el grupo de medios (administrador de archivos, equipo) a tu unidad de CD/DVD. En la lista de archivos aparecerán las pistas del CD • Un clic inicia la reproducción de la pista para una escucha previa. • Con arrastrar y soltar hasta una pista del arreglo actual, se leerá el título del CD (grab) y se copiará en tu disco duro. Los archivos se almacenarán en la carpeta de importación (ajustable en el menú Archivo > Propiedades > Propiedades del programa > Directorio (Encontrarás más información en el apartado "Directorios" en la página 275)“). • En la pista aparecerá la pista de CD como objeto de audio que podrá reproducirse y editarse inmediatamente. CD Manager Esta opción abre el CD manager donde puedes seleccionar pistas de un CD de audio y cargarlas en el arreglo. También puedes escoger y configurar la unidad que deseas utilizar, si tu sistema dispone de más de una unidad. El CD Manager permite la importación de datos de audio con la mayoría de las unidades y grabadoras de CD y DVD. Infórmate mediante la asistencia técnica sobre las unidades compatibles. La importación de archivos se realiza completamente a nivel digital y sin pérdida de calidad. Las pistas de audio se importarán en el Arreglo como archivos Wave. Los archivos se guardarán en el directorio de importaciones. (Menú Archivo > Configuración > Configuración del programa > Sistema > Directorios (Encontrarás más información en el apartado "Directorios" en la página 275)) Para importar pistas de un CD de audio a través del CD Manager, realiza lo siguiente: 1. 2. 3. 4. Inserta un CD de audio en la unidad y selecciona en el menú Archivo la opción "Importar pistas de CD de audio". Se abrirá un diálogo con una lista de las pistas del CD. Si dispones de varias unidades, deberás primero escoger la unidad en la que se encuentra el CD. Esto debes realizarlo en Opciones de la unidad de CD. Escoge la pista o las pistas que desees (varias canciones con Ctrl + clic del ratón). Haz clic sobre "Copiar pista/s seleccionada/s...". Se abrirá el diálogo "Importar proyecto". Allí determinas el nombre del archivo y el directorio de destino. www.magix.es Objetos de audio 5. 6. Ahora se copiará el material de audio desde la unidad hasta el disco duro. Un indicador te informará el estado del trabajo. Una vez que se finaliza la importación, se cerrará el diálogo y las pistas se insertarán en el arreglo como objetos individuales. El diálogo de listas de pistas En el lado izquierdo de la lista selecciona la pista o las pistas del CD que quieras importar. Puedes seleccionar varias pistas consecutivas con Shift y un clic del ratón, o varias pistas no consecutivas con Ctrl y clic del ratón. "Copiar pista/s seleccionada/s" inicia el proceso de copia de audio. En el arreglo se colocará un nuevo objeto para cada pista. Control de transporte: con este control puedes iniciar, detener e interrumpir la reproducción del CD, así como también desplazarte por la lista de pistas. Con la pequeña barra deslizante superior controlas el volumen de la escucha previa. Con la barra deslizante inferior puedes controlar pasajes determinados de la pista. Para importar solamente un pasaje de una pista de CD, haz clic al inicio del pasaje en "Inicio lectura" y al final "Fin lectura". Debajo del control de transporte verás la información sobre la duración total y el espacio de almacenamiento necesario de las pistas o del pasaje seleccionado. Seleccionar todas las pistas: se seleccionarán todas las pistas de audio para, por ejemplo, copiar todo el CD. 67 68 En el campo de selección derecho puedes seleccionar la velocidad de lectura, en el izquierdo, el modo de lectura (ver Diálogo de configuración de CD-ROM). Opciones de la unidad de CD: aquí puedes realizar la configuración para la unidad de CD y seleccionar la unidad para la lectura de CD, si tu PC dispone de más de una unidad (ver Diálogo de unidad de CD) El diálogo "Importar proyecto": este diálogo aparece tras seleccionar la opción "Copiar pistas seleccionadas". Aquí puedes establecer el nombre y el directorio de destino para los archivos de audio. Los archivos de audio se grabarán con el nombre y un número en forma consecutiva ("nombre" > nombre_1.wav, nombre_2.wav...) CD de audio con protección anticopia Como consecuencia de las leyes de derechos de autor, está prohibido copiar un CD de audio con o sin protección anticopia. Sin embargo, un poseedor de un CD puede realizar una llamada copia de seguridad aun de CD con protección anticopia. El problema es que no podrás crear una copia de un CD con protección anticopia porque las unidades usuales de PC no pueden leer estos CD. Para realizar una copia de seguridad de un CD de este tipo, debes reproducirlo desde tu reproductor de CD de audio y grabarlo de forma analógica a través de tu tarjeta de sonido. El diálogo de listas de unidades Lista de pistas: este botón abre el diálogo con la lista de pistas para copiar una o varias pistas. Configuración: este botón abre el diálogo de configuración en donde podrás fijar los parámetros especiales, los SCSI-ID, etc. Restablecer: con este botón puedes volver a la configuración que viene por defecto en el driver. Agregar unidad: crea una nueva unidad en la lista a la que puede añadirse una configuración especial. Elimina unidad: borra la unidad seleccionada de la lista. Guardar configuración: guarda la lista de unidades actual y todos los datos de configuración en un archivo *.cfg. Cargar configuración: carga la lista de unidades actual y todos los datos de configuración desde un archivo *.cfg. Diálogo de configuración del CD-R Nombre de unidad: aquí puedes introducir el nombre de la unidad. Esto es útil si has creado más de una entrada con acceso a la misma unidad física. Número adaptador de host: aquí puedes introducir el número adaptador de host SCSI (normalmente 0). www.magix.es Objetos de audio SCSI ID: aquí puedes introducir la SCSI-ID de tu unidad de CD-ROM. Asegúrate de introducir la ID conrrecta, de lo contrario aparecerá un aviso de error. SCSI LUN: fija el parámetro SCSI LUN, normalmente 0. Alias: aquí puede introducirse el fabricante de la unidad de CD. Modo de copia normal: copia los datos de audio sin la corrección de software. Modo de copia de sincronización de sector: copia los archivos de audio con un algoritmos de corrección especial. Esto resulta especialmente útil si quieres situarte en una posición determinada donde puedan aparecer ruidos. Modo de copia Burst: optimiza la velocidad del proceso de copia, no se realiza corrección de software. Sectores por ciclo: define el número de secores de audio que deben leerse del CD de audio en un ciclo de lectura. Cuanto más grande sea el mnúmero de sectores, más rápido será el proceso de grabación. Además, muchos sistemas SCSI presentan problemas con más de 27 sectores. Sectores sincronizados: fija el número de sectores de audio que se utilizan para la corrección de software. Cuanto mayor sea el número más sólido a la vez que lento será el trabajo de corrección. Grabación de CD de audio En casos difíciles, un CD también puede "leerse" mediante una grabación. En este caso, las pistas del CD se reproducirán en la unidad de CD/DVD y se grabarán mediante la tarjeta de sonido. Sin embargo, debes tener en cuenta que los datos digitales del conversor digital - analógico de la unidad de CD-ROM primero deberán convertirse en señales analógicas y después nuevamente en datos digitales con el conversor analógico-digital de la tarjeta de sonido. Dependiendo de la calidad del conversor que se utiliza, esto puede causar una pérdida de calidad. Ante todo debes activar la opción "Cargar pistas de CD a través del diálogo de grabación" en el menú Archivo > Configuración > Configuración del programa > Audio. Asimismo, la salida de audio de la unidad de CD-R debe estar conectada con la entrada de la tarjeta de sonido. Este debería ser el caso de los ordenadores multimedia actuales, pero, de no ser así, podrá realizarse con un cable interno. Si la opción "Cargar pistas de CD a través del diálogo de grabación" se encuentra activada, también podrás transferir solamente fragmentos de canciones al arreglo, sin tener que cargar toda la pista. 69 70 Cambiar tempo de reproducción o tono Si quieres combinar tu propio material de audio proveniente de distintas fuentes con samples, soundpools o canciones de CD es muy probable que tengas que ajustar el tempo o el tono de los objetos de audio. Para ello existe una función automática que ajusta el tempo de los objetos de audio al tempo del arreglo mientras se están cargando al ordenador. Además tienes herramientas avanzadas como el Remix Agent y el Loop Finder (en la página 285). Ajuste automático del tempo durante la carga En general, durante la carga de archivos de audio con MAGIX Music Maker 2013 Premium se ajusta el tempo al tempo del arreglo. Pero, a veces, puede fallar este ajuste automático, por eso a continuación te explicamos cómo se realiza el ajuste de forma manual. En un arreglo nuevo vacío, el tempo que se establecerá automáticamente será el tempo del primer sample que cargues. Todos los archivos de audio que cargues se ajustarán al tempo del primer sample. Si deseas producir una remezcla que esté compuesta por varios samples con distintos tempo, te recomendamos que cargues primero el sample más importante. Esto evitará la pérdida de calidad de sonido si luego utilizas la herramienta de time streching. Para ajustar un objeto de audio de forma correcta tiene que haber un tempo de salida. Si se trata de un sample del soundpool, se utilizará el tempo del mismo, de esta forma siempre funcionará el ajuste de tempo. Para todo el resto de los samples (cortos), se intentará de calcular un tempo. Si el sample no está bien cortado, es decir, no tiene los compases completos o si el ajuste automático fue malinterpretado, puede ocurrir que no funcione este método de ajuste. Entonces, se le aplicará el time stretching equivocado o se le adjudicará el tempo incorrecto al arreglo del primer sample. En este caso utiliza el "Loop Finder" para determinar el tempo semi-automáticamente. Ir a Menú Efectos > Audio > Loop Finder (en la página 285)). Con esta herramienta podrás cortar un loop entero y ajustar el tempo del arreglo al tempo que hayas encontrado ahí o ajustar el tempo del sample al tempo del arreglo. Para los samples más largos (> 15 segundos) como, por ejemplo, las canciones completas de CD o MP3, puede usar el Remix Agent. Con esta herramienta también puedes ajustar el tempo del sample al tempo del arreglo o viceversa. Los objetos MIDI y los objetos de sintetizador siempre tienen el tempo correcto porque se rigen por tempo del arreglo. En el diálogo Configuración del programa (en la página 271) (tecla Y) > Importar puedes desactivar totalmente el ajuste automático de tempo o limitarlo a sólo los samples modificados. www.magix.es Objetos de audio Modificación manual del tempo o el tono de los objetos individuales Con el remuestreo (resampling), el time stretching y el pitch shifting tienes a tu disposición tres efectos de alta calidad con los que puedes modificar el tono y el tempo de los objetos de audio seleccionados de forma individual o relacionada. Encontrarás estas opciones a través del menú Efectos o en el control de efectos. Las funciones pueden utilizarse para todos los archivos de audio, es decir, tanto con los samples incluidos en el programa como para tus propias grabaciones, pistas de CD o sonidos descargados de Internet. El tempo de reproducción puede modificarse rápidamente a través del modo de ratón "time stretch". En este caso, el objeto de audio puede reducirse o extenderse con el control deslizante inferior, por lo que la velocidad de reproducción se modificará pero el tono se conservará (ver capítulo "Modos de ratón"). Con el control deslizante central puedes cambiar el tono. Para trabajar de forma detallada ve al efecto "Time Processor" (para más información lee al apartado Timestretch/Resample del capítulo "Efectos de audio"). Allí puedes determinar distintos algoritmos "timestretch" para el objeto correspondiente con el que obtendrás los mejores resultados. A través de la configuración del tempo del control de transporte puedes cambiar el tempo del arreglo posteriormente. Todos los objetos del arreglo serán afectados, lo que puede generar, en algunas casos, una sobreexigencia al sistema y por ende pueden llegar a ocurrir interrupciones durante la reproducción. En estos casos, utiliza Aplicar función en control de efectos (en la página 161) o la función Combinar audio (en la página 279). Song Maker Gracias a Song Maker se pueden combinar automáticamente en la canción o en partes de ella varios objetos de audio (loops) de los samples suministrados sin tener que arrastrarlos del grupo de medios a la pista en sí. Dada la selección aleatoria de loops que se combinan, no se puede esperar que el Song Maker cree un hit "rompepistas", pero puede ser muy útil como base para hacer tus propios ajustes y modificaciones para crear un arreglo interesante. Para activar el Song Maker solo hay que abrirlo a través del menú "Efectos" o con la tecla W. 71 72 Selecciona un estilo de música (estilo). Selecciona los instrumentos que quieres utilizar. Si, por ejemplo, quieres crear un ritmo a base de batería y bajo, debes desactivar los demás instrumentos haciendo clic con el ratón. Selecciona la/s parte/s de la canción (componentes) que quieras crear. Las partes se diferencian en la estructura armónica y en la densidad de instrumentos; por ejemplo, las estrofas tienen menos instrumentos que los estribillos mientras que hay variaciones de acompañamiento de la estrofa 1 a la 2 como en los estribillos. La sucesión entre tonos es la misma en las estrofas y en los estribillos. Si activas todas las partes, Song Maker crea una canción completa con la estructura de una canción pop clásica. Intro-estrofa-estribillo-estrofaestribillo-puente (compás o solo)-estribillo-outro. Con la barra deslizante de la derecha puedes ajustar la velocidad y la duración de tus canciones. La opción "Chaos" selecciona un nuevo loop del instrumento correspondiente por cada nuevo objeto. Normalmente, se utiliza el mismo loop pero con diferentes tonos en los distintos elementos de la canción: estrofa, estribillo, etc. La opción "Automático" crea una canción nueva, con un estilo elegido aleatoriamente, en el momento en el que se reproduce la canción. Haz clic en "Crear canción". El Song Maker combinará automáticamente un nuevo arreglo. En principio, este arreglo es solamente una propuesta. Puedes escuchar la sugerencia de Song Maker con los botones de reproducción. Si el resultado no es de tu gusto, puedes volver a repetir el proceso. Haz clic derecho en los instrumentos que quieras conservar en el arreglo para prevenir así que se sobrescriban. Puedes deshacer los cambios en cualquier momento haciendo clic en "Deshacer" o "Restablecer". Si estás de acuerdo con la propuesta del Song Maker, haz clic en "Aplicar". Ahora sí se añadirán los componentes al arreglo correspondiente. Haciendo clic en "Cancelar", Song Maker termina y vuelve al punto de partida del arreglo. Consejo: Si abres el Song Maker para trabajar sobre un arreglo que ya tiene material de audio, dicho material no se verá afectado. Esto quiere decir que puedes utilizar el Song Maker una y otra vez guardando únicamente las partes que sean de tu agrado hasta que consigas el arreglo final. También puedes crear partes de canciones una www.magix.es Objetos de audio después de la otra. Los resultados del Song Maker se añaden siempre en la posición en la que se encuentra el marcador de inicio. Si quieres remplazar el estribillo solo tienes que colocar el marcador de inicio (en la página 37) en dicho lugar. Shortcut: W Remix Agent (Reconocimiento de tempo y compás) El Remix Agent es una herramienta muy útil para determinar el tempo (BPM, beats por minuto) y la posición temporal de los beats de negras de las canciones deseadas. Esto es importante cuando, por ejemplo, has importado una pista de un CD de audio en MAGIX Music Maker 2013 Premium y quieres añadirle otros sonidos como loops de percusión, efectos o sintetizadores. ¿Cuándo se utiliza el Remix Agent? • Cuando deseas adaptar el tempo del arreglo al tempo de la canción. • Cuando deseas adaptar el tempo de la canción al tempo de un arreglo ya existente. • Cuando deseas separar la canción exactamente según el compás para crear objetos de remezcla y volverlos a colocar en el orden que quieras. Requerimientos para la utilización del Remix Agent • La canción debe durar más de 15 segundos. • La canción debe tener música "rítmica". 73 74 • La canción debe encontrarse en formato estéreo. Nota: para el análisis se entenderá que la canción se encuentra en compás de 4/4. Si alguno de los requisitos mencionados anteriormente no se cumple, no podrá utilizarse el Loop Finder. Si cargas canciones en el arreglo cuya duración es mayor a 15 segundos, el Remix Agent se iniciará automáticamente. Al cargar samples breves (< 15s) el tempo se determinará automáticamente y tus propios loops se adaptarán automáticamente al tempo del arreglo. Esto también es válido para la escucha previa en el Grupo de Medios (Smart Preview). Este procedimiento puede desactivarse en las opciones de audio/vídeo (tecla A). Para información más detallada, lee el capítulo Menú > Archivo > Configuración > Configuración del programa. Preparación: colocación de marcadores de inicio y fin del objeto Antes de abrir el asistente de reconocimiento de tempo y compás, debes posicionar el marcador de inicio del Arreglador en la posición del objeto de canción en donde debe comenzar el análisis. Si la canción tiene una introducción larga que no tiene compases - sino solamente pasajes de sintetizador - coloca el marcador de inicio después de la introducción. Las reglas generales son: • El asistente de reconocimiento de tempo y compás debe utilizarse con música "bailable". • El marcador de inicio debe colocarse justo antes del compás de negra o antes de un beat al inicio del compás. • Si el marcador de inicio se encuentra antes del objeto de canción, el objeto se explorará desde el inicio. • Si el análisis no debe realizarse hasta el final de la canción, puedes reducir el área de análisis con el control deslizante del final del objeto. Reconocimiento de tempo y compás Al abrir el asistente de tempo y compás, se analizará el objeto de canción seleccionado. A continuación, se reproducirá el objeto. El metrónomo sonará de acuerdo al resultado y podrás visualizar en la vista de forma de onda marcas en las posiciones de las negras. Se diferenciará lo siguiente: • • • • Posición del inicio de compás (el uno): marca roja. Posición de las otras negras (el segundo, tercero, cuarto): marca verde. Posiciones reconocidas con seguridad: marca gruesa. Posiciones reconocidas sin seguridad: marca fina. www.magix.es Objetos de audio • Si se marca el tempo, aparecerán líneas azules adicionales. Si la información de tempo y compás ya se encuentra disponible, verás en las posiciones correspondientes puntos arriba de la visualización. Debajo de la visualización en forma de onda puede regularse el volumen del metrónomo. A la derecha verás el valor BPM encontrado. Si se ha encontrado un valor BPM válido, el indicador se verá de color verde. Si los clics del metrónomo suenan al ritmo de la música, se transmitirán los inicios de compás. En caso contrario, podrás corregir el tempo encontrado de forma manual. Corrección manual del tempo y compás Si el resultado no es correcto, puedes ayudar al asistente de tempo y compás con unos pocos clics del ratón. Tienes dos opciones: Por un lado, la lista "Corrección de tempo" te ofrece valores BPM alternativos que podrían corresponder a la música. Los valores configurados aquí se han detectado automáticamente, por lo que pueden variar de canción en canción. Marcar tempo: en el caso de material de audio complejo, es recomendable utilizar la opción de marcación de compás. Es simple: debes pulsar al compás de la música la tecla T o el botón "Marcar Tempo" con el ratón. Al realizar la marcación, debes considerar el color del indicador de BPM. En el estado "Desbloqueado" (rojo) la marcación no coincide con el ritmo de la música. Debes continuar marcando hasta que el indicador cambie a color verde. Tras unos instantes escucharás en el metrónomo si el resultado coincide. Finalmente, tienes a tu disposición la corrección Offbeat, de ser necesario. Si los compases de negra detectados están desplazados la duración de una corchea de la posición correcta, puedes escoger una alternativa de la lista de corrección offbeat. Indicación del inicio de compás Ahora debes corregir el inicio del compás. El golpe del inicio del compás debe coincidir con el tono más alto del metrónomo o la línea roja de la vista de forma de onda. La corrección puede realizarse con una sola marcación: al escuchar el inicio del compás, haz clic sobre Tap Uno o pulsa la tecla T. Como alternativa puedes seleccionar directamente la cantidad de notas que el "Uno" debe desplazarse hacia atrás. Si el marcador de inicio se ha colocado poco antes del primer beat, esta corrección no es necesaria. 75 76 Nota: en todas las correcciones, el metrónomo y la línea de la vista en forma de onda reaccionan tras algunos instantes. Aplicación de la detección de BPM y compás Ahora puedes activar la acción para arreglar la canción o dividir la canción según el compás. Guardar información de tempo y compás En este caso, se guardará la información en un archivo Wave. Esto es útil cuando has realizado una corrección manual tras el análisis. Al guardar la información, puedes evitar el reconocimiento de tempo y compás cuando quieras adaptar el tempo o crear objetos de remezcla posteriormente. Adaptar tempo Adaptar el tempo del objeto al tempo del arreglo: Esta opción adapta la longitud del objeto al arreglo existente. Hay tres procedimientos posibles: Time stretching, Remuestreo y Cuantización de audio. • Time stretching: el tono de la canción se mantiene constante, pero la calidad del sonido puede verse afectada en algunos casos. • Resample: esta opción modifica el tono, del mismo modo que cambia la velocidad en un gramófono, pero mantiene la calidad de la canción. • En la cuantización de audio el ajuste del tempo se calcula dentro del archivo de audio. Esto se realiza como si los objetos de remezcla (véase abajo) iniciales se producieran y compilaran inmediatamente en un nuevo archivo de audio. Si el reconocimiento es incierto, el resultado puede incluir fluctuaciones extremas de tempo. Aquí es particularmente importante ajustar el marcador de inicio antes de abrir el Remix Agent, de tal forma que el tempo sea reconocido con certeza. La ventaja de la cuantización de audio es que las pequeñas fluctuaciones del tempo se igualan en la música. La barra de inicio de la música siempre coincide con la barra de inicio del arreglo por lo que no pueden estar lejos una de la otra. Adaptar el tempo del arreglo al tempo del objeto: El arreglo toma el valor BPM que se ha encontrado. Si quieres usar la canción como base para una nueva composición como, por ejemplo, una remezcla, debes activar esta opción. Generar objetos de remezcla La canción se separa según los compases en objetos individuales que pueden usarse y volver editarse en el arreglo. Algunos ejemplos de uso: www.magix.es Objetos de audio Para la creación de loops a partir de canciones completas que luego se desea combinar con otro material. Importante: no todos los objetos de remezcla pueden utilizarse como loops: lo ideal es utilizar un material menos complejo como, por ejemplo, una batería de una introducción. Para remezclar canciones, es decir, el cambio del orden de los objetos, división o multiplicación de compases o también para añadir a la canción otros loops u objetos de sintetizador. ¡Prueba insertar un beat techno moderno en tu canción clásica preferida! Para mezclar 2 canciones: dado que los beats y el tempo coinciden exactamente, puedes mezclar las dos canciones sin "efectos secundarios". También puedes abrir esta función a través del menú de objetos, siempre que hayas guardado la información del tempo. Cuantización de audio: los objetos nuevos se fijan exactamente dentro de la cuadrícula del arreglo. La música "hecha a mano" presenta pequeñas fluctuaciones de tempo que pueden resultar en longitudes distintas. Para asegurarte de que los objetos se coloquen en la cuadrícula de ritmo del arreglo, activa la opción time stretching del objeto que se usa para corregir las diferentes longitudes de los objetos. Para pequeñas correcciones usa el resample: si las correcciones necesarias son muy pequeñas, puedes usar la técnica de resampleo de alta calidad en vez del time stretching. Nota: si decides adaptar el arreglo posteriormente al nuevo valor de tempo, aparecerá en la remezcla un cambio de tono claramente audible. Objetos de remezcla en modo Loop: los nuevos objetos se colocan en modo loop. Cuando los objetos se alargan con el ratón con el control deslizante derecho del objeto, este guarda su longitud original cuando se reproduce. Ajustar el tempo del arreglo al tempo del objeto: el arreglo (VIP) toma el valor BPM que se ha encontrado. Si quieres usar la canción como base para una nueva composición como, por ejemplo, una remezcla, debes activar esta opción. Nota: la corrección de tiempo se aplica con el time stretching en tiempo real y puede corregirse en el Editor de Objeto. Por el contrario, la configuración de time stretching que ya se ha utilizado, puede reemplazarse. Salir: el diálogo se cierra sin aplicar los cambios. 77 78 Problemas y soluciones para el Remix Agent Problema: la reproducción se interrumpe, el metrónomo se detiene, el ordenador está sobrecargado... (en procesadores viejos.) Solución: te recomendamos cambiar el driver Direct Sound al driver Wave (Tecla P, diálogo "Parámetros de reproducción"). Problema: el metrónomo no funciona y no se ven líneas en la visualización de forma de onda. Causa posible: el material no contiene beats o la canción tiene un pasaje sin beats (por ejemplo, en superficies de sintetizador o voz). Solución: limita la canción con los marcadores de inicio y fin del objeto de forma que sólo contenga pasajes con ritmo. Causa posible 2: se ha marcado el tempo de forma incorrecta o se ha introducido un valor BPM incorrecto. Solución: escoge un tempo de la lista o marca el tempo nuevamente hasta llegar al estado "bloqueado". Problema: el metrónomo suena de forma imprecisa. Las líneas de la vista en forma de onda son irregulares o muy delgadas. Solución: con los marcadores de inicio y fin del objeto debes limitar la canción de forma que sólo contenga pasajes rítmicos. Problema: la corrección offbeat no funciona. Solución: el marcador de inicio debe colocarse justo antes de un beat (lo ideal sería colocarlo delante del beat del comienzo de compás). Problema: en la mitad de la canción el metrónomo suena en el offbeat (o viceversa). Causa posible: muchas canciones están compuestas de forma que algunos pasajes están desplazados una corchea. En las canciones techno se utilizan, por ejemplo, desplazamientos de 7 corcheas. Solución: si toda la canción debe separarse en compases individuales, debes aplicar el Remix Agent varias veces, es decir, de forma individual en los pasajes anteriores y posteriores al desplazamiento. www.magix.es Objetos de audio Remix Maker El Remix Maker se conecta directamente con el Remix Agent. Usa el Remix Maker para generar remezclas automáticamente. Los objetos loop cortados por el Remix Agent las son reagrupados de acuerdo con un criterio definido. Simplemente escoge uno de los cuatro "DJs virtuales", cada uno representa un estilo diferente de remezcla, y establece la duración y la estructura de la remezcla. Apertura del Remix Maker 1) Nueva canción • Carga la nueva canción que quieres remezclar. Esta debe contener ritmos claramente definidos. • Al cargar la canción, el Remix Agent se abre para darte la opción de dividir la canción en sus segmentos estructurales (ver “Remix Agent”). • Selecciona la opción “Abrir Remix Maker” desde el cuadro de diálogo del Remix Agent. • Una vez que el Agente de Remezclas ha dividido tu canción, el Remix Maker se inicia automáticamente. 2) Existente, canción editada (en la ventana de arreglo) • Carga una canción arreglada a partir de loops. • Selecciona uno de los loops. • Selecciona “Remix Maker” desde el menú contextual (clic derecho del ratón). 3) Extenso, objeto de audio no editado (en la ventana de arreglo) • Carga un arreglo que contenga un objeto de audio extenso y que no esté editado. • Selecciona “Remix Maker” desde el menú contextual (clic derecho del ratón). • Ahora tienes la opción de generar objetos de remezcla. Presets Elige uno de los DJs virtuales con diferentes características de remezcla. ¡Te recomendamos que pruebes todos y veas cual es el resultado que más te gusta! Establecer la duración Muy breve: alrededor de 20 segundos Breve: la mitad de la longitud de la canción original 79 80 Normal: la longitud regular de la canción original Doble: dos veces la longitud de la canción original Modo Shuffle Determina la selección y el orden de los objetos. Ninguno: el orden de los objetos no cambia. Cerrado: un "patrón" (secuencia de objetos) se repite o se inserta el siguiente patrón nuevo. Distante: los objetos que están separados en la canción original se colocan cerca unos de otros. Aleatorio: los objetos se ordenan aleatoriamente. Modo Fill Se crea un "relleno"’ cuando el objeto loop es cortado por el Remix Agent de nuevo, lo que produce objetos muy cortos que son reproducidos en una rápida sucesión. Los rellenos se usan para animar el ritmo regular. Ninguno: no se incluyen rellenos Moderado: se incluyen unos pocos rellenos simples Heavy: se incluyen rellenos complejos Aleatorio: se usan en orden aleatorio diferentes clases de rellenos. Encontrar loops El Loop Finder fue desarrollado para encontrar BPM en pasajes cortos y rítmicos, fijando BPM en el arreglo. Además, el Loop Finder puede ayudar a insertar loops cortos en un arreglo existente o incluso extraer loops de percusión de pasajes rítmicos. www.magix.es Objetos de audio Harmony Agent El Harmony Agent está destinado al reconocimiento de la armonía. Al abrir el Harmony Agent se procederá al análisis de la armonía, mediante la que el agente intenta reconocer automáticamente la armonía para cada compás de la música. Por lo tanto, es importante que el agente cuente con la información de compás adecuada. Durante las siguientes reproducciones, la armonía detectada se reproducirá por un controlador interno con fines de comprobación. El volumen lo puedes determinar mediante el "Generador de volumen", con Mute se silenciará la reproducción. Con el control de transporte podrás controlar la reproducción de la pieza musical, mientras que con la barra deslizante de posición que se encuentra debajo podrás encontrar rápidamente el segmento que desees. Verificación y corrección del reconocimiento automático de la armonía Tras el análisis puedes corregir de forma manual la armonía que no ha sido reconocida correctamente. Los acordes mayores se definen por su inicial en mayúscula, mientras que los menores se presentan con la inicial en minúscula. 81 82 Haz clic con el botón izquierdo del ratón sobre el símbolo de armonía que aparece en la vista en forma de onda. Mantén el botón pulsado si deseas seleccionar diversas armonías. Si pulsas con el botón derecho del ratón sobre un símbolo de armonía seleccionado, aparecerá un menú que te presentará diversas opciones. La armonía reconocida inicialmente aparecerá marcada con *. Si ninguna de las alternativas resulta adecuada, puedes fijar desde el menú en la sección "Corrección“ el tono y acorde apropiado. Utiliza la opción "Reemplazar la armonía seleccionada en toda la canción“, si estás seguro de que la armonía reconocida de forma incorrecta no está incluida en otra parte de la canción, normalmente esto sucede cuando existe una mezcla entre acordes mayores y menores. Una vez estés seguro de que todas las armonías son correctas, haz clic sobre "Continuar“ Uso del reconocimiento de la armonía Aquí puedes utilizar la información obtenida mediante el Harmony Agent. Tienes diferentes posibilidades para la emisión de las armonías: • En el arreglo puedes crear objetos de imagen que te mostrarán las armonías de forma gráfica sobre la pantalla de vídeo en sincronización con la música. • Puedes guardar la información en un archivo de audio. De este modo, tendrás la armonía siempre a tu disposición. Por ejemplo, si deseas visualizar la información de armonía en la línea temporal (Cambios >Visualizar marcador de objeto >Marcador de la armonía). • Puedes escoger entre diferentes símbolos de representación de la armonía. Se encuentra disponible la "denominación“ del tono en símbolos alemanes, ingleses o románicos. Además, puedes fijar los "signos previos“ para establecer una determinada interpretación de la armonía. Con "#“ se representan las notas sostenidas (C#,D#,F#,...), mientras que con "b“ se definen los bemoles (Re bemol mayor, Sol bemol mayor, etc.) Crear lenguaje a partir del texto (text-tospeech)... En el diálogo del menú "Efectos > Audio > Crear lenguaje con texto" puedes "hacer hablar" a tu PC introduciendo un texto. Se puede elegir entre varias voces. Además, el texto hablado se puede adaptar a la velocidad de reproducción y al volumen. Si después de realizar una escucha previa te gusta el resultado, se generará un archivo Wave. Lo podrás usar en el Arreglador como cualquier otro objeto de audio. Cargar texto: aquí puedes cargar los archivos de texto (formatos *.txt o *.rtf). Guardar texto: aquí puedes guardar el texto insertado. www.magix.es Objetos de audio Prueba: si has insertado un texto podrás iniciar una escucha previa del resultado con este botón. Voz: puedes seleccionar distintos tipos de voces. Velocidad: con este regulador puedes modificar la velocidad de reproducción. Volumen: con este control puedes modificar el volumen de salida. Formato: aquí puedes configurar la calidad del archivo Wave que crearás (.wav) Archivo: aquí seleccionas la ruta donde guardar el archivo Wave que se creará. MAGIX Music Editor 3 Durante la instalación de MAGIX Music Maker 2013 Premium, se instalará también el programa de grabación y edición de audio MAGIX Music Editor 3. El MAGIX Music Editor 3 ofrece una función de grabación profesional, gran variedad de efectos adicionales, así como numerosas formas de supresión del ruido y funciones de edición para todo tipo de material de audio. Para editar un objeto de audio en MAGIX Music Editor 3, haz clic con el botón derecho del ratón sobre el objeto y escoge en el menú contextual la opción "Editar en editor externo" (o marca el objeto con un clic izquierdo y selecciona la misma opción en el menú "Efectos"). Nota: Para más información, lee la ayuda de MAGIX Music Editor 3. 83 84 Objetos MIDI Arreglo de objetos MIDI Puedes desplazar los objetos MIDI, modificar su volumen (control deslizante central) o añadirles transiciones (controles deslizantes derecho e izquierdo) al igual que con los objetos de audio, vídeo o sintetizador. Con el control deslizante inferior puedes "abrir" un loop MIDI sobre toda la pista. Debes tener en cuenta lo siguiente: • La modificación de volumen de los objetos MIDI (control deslizante central o aparición/desaparición gradual) se controla mediante la adaptación de la intensidad de pulsación (MIDI velocity). Sin embargo, muchos sintetizadores modifican no solamente el volumen, sino también el sonido en relación con la intensidad de pulsación. Utiliza en este caso la automatización de curvas de efectos (en la página 225). • Los objetos MIDI controlan siempre un sintetizador por pista. Si desplazas un objeto MIDI a otra pista, se controlará otro sintetizador y también se modificará el sonido del arreglo. Transposición MIDI Con esta función del menú "Efectos“ se puede modificar el tono de un objeto MIDI. Sólo tienes que indicar el número de escalas de semitonos por los que se debe trasladar la reproducción hace arriba o hacia abajo. Cargar archivos MIDI Para integrar archivos MIDI en el arreglo, realiza lo siguiente: 1. 2. 3. 4. Abre el directorio con los archivos MIDI a través del Grupo de Medios. Haz clic en un archivo MIDI: el archivo se reproducirá para que no tengas que decidir a ciegas el archivo que quieres cargar. En este caso se utilizará el sintetizador de software estándar de Windows® (ver a continuación). Arrastra el archivo deseado hasta el arreglo, ¡y ya habrás finalizado! Aparecerá un objeto MIDI en el que las notas MIDI están representadas por puntos: los puntos en el área superior representan una nota alta, mientras que los puntos en el área inferior representan notas más bajas. También podrás ver la fuerza del beat de las notas: cuánto más fuerte la nota, más oscura se representará en la visualización. Sin utilizar instrumentos de software y para obtener una vista previa de un archivo MIDI en el grupo de medios MAGIX Music Maker 2013 Premium utiliza el dispositivo externo MIDI (en la página 87). Si no escuchas nada del archivo MIDI, puede deberse a diversos motivos: www.magix.es Objetos MIDI • Comprueba en la ventana "Configuración del programa" en la pestaña "Audio/MIDI" (Tecla P o menú "Archivo > Configuración > Configuración del programa") el dispositivo de emisión para MIDI. Aquí tendría que estar el "Microsoft GS Wavetable SW Synth", un sintetizador de software estándar incluido en Windows® y tendría que estar configurado por defecto con el programa. Si tienes tarjetas de sonido con sintetizador propio o si los sintetizadores hardware MIDI están conectados, tendrías que configurar el driver MIDI de la tarjeta de sonido o la interfaz MIDI. • El volumen de los sintetizadores de las tarjetas de sonido puede configurarse mediante el mezclador de tarjetas de sonido. Haz doble clic en el símbolo del altavoz y busca el regulador del sintetizador SW. • Algunas tarjetas de sonido no pueden utilizar el sintetizador SW junto con los drivers ASIO. El "Microsoft GS Wavetable SW-Synth" se maneja como un dispositivo MIDI externo, es decir, aun cuando crea sus sonidos en el ordenador, no es parte de MAGIX Music Maker 2013 Premium. Si quieres exportar sus sonidos del arreglo, debes primero grabarlo (consulta Conversión de objetos MIDI en archivos de audio (en la página 87)). Su calidad de sonido es bastante humilde en comparación con los "verdaderos" sintetizadores de software como MAGIX Vita o Revolta. Es más simple si asignas un sintetizador de software al objeto MIDI tras cargarlo. Los archivos MIDI con canciones completas tal como los encuentras, por ejemplo, en Internet, contienen varias pistas MIDI que controlan diversos instrumentos. MAGIX Music Maker 2013 Premium puede utilizar un sintetizador de software por pista. Duplica el objeto MIDI en la cantidad de instrumentos que contenga y asigna a los objetos MIDI el filtro de canal (en la página 93) correspondiente (menú "Opciones" en el Editor MIDI) de forma que cada objeto envíe notas solamente a un canal. Luego podrás asignar a cada canal instrumentos de software mediante el menú de pista (en la página 34). Conexión del equipo externo Teclados MIDI USB Para controlar los sintetizadores de software, en los últimos años se han impuesto los teclados MIDI USB. En general, estos dispositivos no contienen una creación de sonido propia sino que están compuestos por un teclado, diversos reguladores y una interfaz MIDI que se conecta con el ordenador mediante un cable USB. Para estos teclados no es necesario disponer de un driver especial. Solamente debes conectarlo. De todas formas, asegúrate de que el dispositivo esté conectado y se reconozca antes de iniciar MAGIX Music Maker 2013 Premium, porque los puertos MIDI disponibles se transmiten solamente durante el inicio del programa. 85 86 En algunas circunstancias, debes seleccionar el dispositivo como dispositivo MIDI en Configuración del programa (pestaña "Audio") (en la página 272) . En general, se llama dispositivo de audio USB. Nota: algunos dispositivos más antiguos no funcionan con Windows XP en algunas circunstancias. A pesar de que el dispositivo se reconoce, el driver MIDI correspondiente no aparece en la lista. En este caso, comunícate con el servicio al cliente de MAGIX. Cableado MIDI Entradas / Salidas MIDI: si tu ordenador posee una interfaz MIDI (interna o externa o bien incorporada en la tarjeta de sonido), conecta con un cable MIDI tu teclado MIDI a través de la salida jack MIDI con la entrada MIDI de la interfaz MIDI. Si tu teclado MIDI dispone de una generación de sonidos, debes conectar en el próximo paso la entrada jack MIDI de tu interfaz MIDI con la salida jack MIDI del teclado. Si tu interfaz MIDI posee más de un puerto de salida MIDI, puedes conectar aquí otros generadores de sonido y dispositivos MIDI, p. ej. sintetizadores, módulos de sonido o dispositivos de efectos controlables por MIDI. Si tu interfaz MIDI posee un solo puerto de salida MIDI (tal como suele ser el caso en la mayoría de las tarjetas de sonido), debes conectar otros generadores de sonidos MIDI a través de la conexión MIDI Thru de tu teclado con la interfaz MIDI. El tercer generador de sonidos de una cadena de generadores MIDI de sonidos se conecta al jack MIDI-Thru del segundo generador de sonidos, etc. En el jack MIDI-Thru se encuentra una copia de la señal de entrada MIDI que entra a través de la entrada MIDI del dispositivo respectivo. Sin embargo, no es recomendable establecer tales cadenas MIDI-Thru si se conectan varios generadores de sonidos, sino utilizar una interfaz MIDI de puertos múltiples. Las cadenas largas MIDIThru provocan a menudo una temporización imprecisa o retardada dado que en cada punto Thru aparece un retardo adicional. Si tu interfaz MIDI posee adicionalmente diferentes puertos de entrada MIDI puede ser provechoso conectar también aquí las salidas MIDI de tu generador de sonidos. MIDI Local Off: Si tu teclado MIDI posee una generación interna de sonidos, es importante para el trabajo en curso poder suspender la producción de sonidos por parte del teclado si efectúa entradas de sonidos a través del teclado. Al fin y al cabo deseas utilizar instrumentos software sin tener que escuchar simultáneamente el sonido de tu teclado, ¿verdad? Para que puedas controlar la generación de sonidos interna de tu teclado en forma más específica con tu MAGIX Music Maker 2013 Premium, pudiendo activar con ayuda de tu teclado cualquier generador de sonidos (p. ej. sonidos MIDI de tu tarjeta de sonido, sintetizador de software, módulos externos de sonidos, etc.), debes separar la generación de sonidos de tu teclado MIDI. Esta función suele conocerse generalmente como “Local OFF” y puede configurarse directamente en tu teclado. Si no logras encontrar la función, obtén más información en el manual de usuario de tu teclado. No te preocupes si la conexión entre el teclado y el generador de sonidos se “interrumpe”. Con ayuda de MAGIX Music Maker 2013 Premium podrás compensarlo sin problema alguno y en todo momento, controlando www.magix.es Objetos MIDI directamente la generación de sonidos de tu teclado. Si deseas controlar posteriormente la generación de sonidos de tu teclado sin ordenador conectado o sin el programa MAGIX Music Maker 2013 Premium, basta con llevar el modo de servicio de “Local OFF” nuevamente a “Local ON”. Muchos teclados lo realizan automáticamente al ser conectados. Si no encuentras la función “Local” en tu teclado, utiliza el manual de tu teclado para informarte sobre la activación del modo secuenciador. En algunos teclados, debes configurar para esta función “Local”, “MIDI” o “both” para cada “Part” individual para que el efecto sea idéntico a “Local OFF”. Generador de sonido externo Los objetos MIDI pueden reproducirse también mediante la interfaz MIDI de sintetizadores, módulos de sonido, etc. externos. Como preset se utiliza la emisión MIDI "simple" (sin utilización de plug-ins de sintetizador de software) pero siempre que el dispositivo de emisión MIDI se haya configurado de forma correcta (consulta los apartados anteriores), podrás controlar todos los objetos MIDI mediante un generador de sonido externo. Nota: si el objeto MIDI se encuentra sobre una pista en la que se ha cargado un sintetizador de software, primero contralará a este. Para que se pueda reproducir en la salida MIDI a través de un sintetizador externo, selecciona en la lista de sintetizadores de software "No VSTi". Conversión de objetos MIDI en archivos de audio Si utilizas instrumentos VST, no debes convertir estos objetos MIDI en datos de audio antes de exportar el arreglo, dado que el sonido se creará en tu ordenador y se trabajará allí. Si deseas hacerlo de todas formas (p. ej. para liberar carga al PC), utiliza la función "Combinar audio (en la página 61)". Todos los objetos MIDI que controlan generadores de sonido externos mediante una interfaz MIDI (en la página 87) deben "convertirse" en objetos de audio si desean incluirse en la exportación. Éstos contienen sólo información de control para la creación de sonido. Para ello debes conectar la salida del creador de sonido MIDI (por ejemplo, la tarjeta de sonido) con la entrada de la tarjeta de sonido. Ahora puedes reproducir el archivo MIDI y grabarlo nuevamente mediante la función de grabación. El resultado es un archivo de audio que puede editarse y exportarse de la misma forma que los otros archivos multimedia. 87 88 Tocar y grabar sintetizadores MIDI En MAGIX Music Maker 2013 Premium puedes tocar el sintetizador de software o dispositivo MIDI externo directamente desde el Arreglador y también grabarlo. El Editor MIDI no debe estar primero abierto, tal como era necesario en las versiones anteriores. Siempre que los dispositivos de entrada y salida MIDI estén correctamente configurados (lee más arriba), puedes reproducir con el teclado MIDI cualquier sintetizador de software cargado. Para ello, en la pista correspondiente debe estar activado el modo de grabación MIDI, con un clic en "Rec" en la caja de pista. Así, todas las notas que toques con el teclado se reproducirán mediante el sintetizador. Si se carga un instrumento de software mediante la caja de pista o si se abre el Editor MIDI, el modo de grabación MIDI se activará automáticamente. Consejo: también puedes tocar los sintetizadores en vivo sin un teclado MIDI externo. En el Grupo de medios se encuentra un piano de pantalla, que puede controlarse con el teclado del ordenador. Para grabar un nuevo objeto MIDI, haz clic en el botón de grabación rojo del control de transporte. Editor MIDI En el Editor MIDI es posible editar los objetos MIDI. El Editor MIDI ofrece para este fin diversos subeditores, vistas, áreas y ayudas. Un doble clic sobre un objeto MIDI abre la pantalla de Piano Roll del Editor MIDI para grabar MIDI o editar objetos MIDI. Consejo: en el grupo de medios puede verse una variante pequeña del Editor MIDI. Selecciona el objeto MIDI que deseas editar y haz clic en la opción Controlador de objetos. El manejo del Editor MIDI es idéntico a la variante "más grande" en la ventana propia, pero el menú y las configuraciones de reproducción y grabación no están disponibles. www.magix.es Objetos MIDI En el centro se encuentra el Editor de Piano Roll (en la página 94) en el que las notas se visualizan como barras y pueden editarse con el ratón. Arriba del Piano Roll verás diversos botones: Con un clic sobre este botón se abrirá la lista de eventos (en la página 98). En esta lista verás todos los datos MIDI de un objeto MIDI, incluso aquellos que no pueden trabajarse en el Piano Roll o Controlador. Puedes utilizar esta lista de eventos para, por ejemplo, eliminar opciones de cambio de programa de archivos MIDI que desees importar. Con este botón cambias al modo de Drum Editor (en la página 99). Con ello regresas desde el Drum Editor hasta el Piano Roll. Un clic sobre este botón se abrirá en el área inferior el Controlador (en la página 96). Allí podrás trabajar la intensidad de pulsación de las notas, la Pitch wheel y los datos del Controlador. Elimina todos los archivos MIDI del objeto. Ahora podrás comenzar nuevamente desde el principio... Las funciones Deshacer y Rehacer se encuentran disponibles para todas las ediciones en el Editor MIDI. En el borde superior se encuentran los botones para seleccionar las herramientas de edición (en la página 94) para la cuantización (Encontrarás más información en el apartado "Configuración de cuantización" en la página 105) y para la salida (en la página 90) que utiliza el objeto MIDI (MIDI Out o Instrumento VST). 89 90 Selección de sonidos El sonido es producido por el chip de sintetizador de la tarjeta de sonido, creadores de sonido externos MIDI o instrumentos virtuales (plug ins de VST). Cada objeto MIDI puede producir tantos sonidos como los que tenga disponible el generador de sonido correspondiente. Los sonidos en sí se configuran en el instrumento, ya sea un instrumento VST o un dispositivo de hardware. Si no se ha cargado ningún instrumento VST, el objeto MIDI utilizará la salida MIDI para el generador externo de sonido o para el sintetizador de Microsoft incluido en Microsoft™ Windows®. Puedes configurar la salida MIDI en la ventana "Configuración del programa" en la pestaña "Audio/MIDI" (Tecla P o menú "Archivo > Configuración > Configuración del programa"). Aquí seleccionas del menú el instrumento VST deseado. Es decir, que puedes probar el mismo objeto MIDI con distintos sintetizadores VST. El sonido de los instrumentos VST se configura en el Editor de Instrumentos VST (en la página 139). Puedes abrir el editor de instrumentos VST con un clic derecho sobre el nombre VSTi o con un clic izquierdo sobre el símbolo de la rueda dentada. En canal MIDI puedes configurar el canal de salida de MIDI. Esto es importante para los instrumentos VST que reciben notas MIDI desde distintos canales y que pueden reproducir diversos sonidos simultáneamente (multitímbrico). Play/ PlaySolo “Play solo” reproduce el objeto MIDI actualmente activo en el editor MIDI (como se determina en la configuración de filtro en el menú de “Opciones“.) "Play" reproduce el arreglo completo. www.magix.es Objetos MIDI Tocar instrumentos con el teclado Con el editor MIDI abierto puedes tocar instrumentos de software directamente con el teclado. En el siguiente gráfico puedes ver cómo se asignan las notas a las teclas del ordenador. Con las teclas "Re Pág" y "Av Pág" puedes desplazar la octava hacia arriba o hacia abajo. Opciones de grabación MIDI También puedes iniciar la grabación MIDI directamente en el Editor MIDI. Para ello haz clic en el botón rojo "REC". A diferencia de la grabación simple directamente en el arreglador, aquí se encuentran disponibles opciones adicionales. Overdub: en general, cuando realizas una nueva grabación, las notas existentes se eliminan. "Overdub" inserta nuevas notas MIDI a una grabación MIDI ya existente. Con "Overdub" puedes crear paso a paso (o toma a toma) una canción MIDI completa. Cycle: reproduce el objeto MIDI como loop durante la grabación. Puedes entonces dejar que el objeto se reproduzca una vez y comenzar a grabar tu melodía la segunda vez que se reproduzca. Metrónomo: para reproducir en el tempo correcto, está disponible un metrónomo MIDI que te marca el compás. Sirve para orientarse durante la reproducción y no se grabará. Reproducir arreglo durante la grabación: si esta opción está activada, el arreglo se reproducirá junto con la grabación. 91 92 Grabación por pasos con el teclado o con el controlador del teclado En el Editor MIDI puede realizarse una "Step Recording" (grabación por pasos) con el teclado de la computadora o el teclado MIDI. Primero active el botón correspondiente. El cursor de reproducción mostrará el área de la octava actual en la que tendrá lugar la introducción. Ahora podrán emitirse notas MIDI con el teclado. La duración de las notas y el incremento se determinan mediante el valor de cuantización de duración. Estos son los shortcuts más importantes para la introducción de notas MIDI mediante la Step Recording: TAB Shift + TAB Ctrl + Flecha arriba/Flecha abajo CDEFGAH Shift : un paso hacia adelante (colocar pausa) : un paso hacia atrás : octava de introducción hacia arriba/abajo : introducción de notas en la octava actual : introducir acorde Mientras mantiene la tecla Shift pulsada, podrá introducir notas sin que el cursor se desplace. De esta forma podrán crearse acordes. Por supuesto, en el modo Step Recording, las notas podrán emitirse con el teclado del controlador. Visualización de notas, desplazamiento, zoom Los datos MIDI pueden trabajarse en las tres áreas principales del Editor MIDI. • Piano Roll (en la página 95) • Editor de velocidad (en la página 96) • Editor de listas (en la página 98) Tienes a tu disposición diferentes herramientas, por ejemplo, lápices para dibujar y una herramienta de borrado. En general, todas las modificaciones, por ejemplo, desplazamientos o borrado de nota, así como las grabaciones pequeñas, se refieren a todos los eventos MIDI seleccionados (visualizados de color rojo). Las modificaciones de la selección en un área son también válidas para todas las otras áreas. Puedes, por ejemplo, seleccionar un grupo de notas en el Piano Roll y modificar la fuerza de este grupo de notas en el Editor de velocidad, por lo que también se modificarán las notas seleccionadas. www.magix.es Objetos MIDI Visualización de notas en el Piano roll y el Controlador (con curvas de velocidad) Todas las notas no seleccionadas están señaladas de color azul. La intensidad del color indica la velocidad de la nota: a color más fuerte mayor velocidad de la nota. Las notas seleccionadas están señaladas en rojo. De nuevo, cuanto mayor sea la velocidad de la nota, más brillante será su color. Nota: también puedes personalizar el color para representar la velocidad de las notas seleccionadas. Para hacer esto, abre el archivo gráfico “vel_sel_map.bmp” del directorio bitmap y modifica el espectro de color correctamente. Evento actual: Se muestra en rojo brillante con contorno rojo. Las propiedades del evento actualmente seleccionado se muestran en los campos de edición encima del piano roll. Un evento es el “actual” cuando se selecciona con el ratón. Filtrar representación de eventos Para obtener una mejor visión global de los eventos de un objeto MIDI puedes filtrar la visualización de determinados eventos. Un objeto MIDI puede tener eventos hasta en 16 canales y 16 pistas MIDI (pista original del archivo MIDI estándar importado). Con esto es posible, por ejemplo, controlar con un solo objeto un instrumento VST a través de varios canales MIDI. Dentro de este objeto puedes editar las notas en el editor MIDI en todos los canales al mismo tiempo o sólo en un canal seleccionado. Para ello tienes las siguientes opciones de visualización a tu disposición: • El filtro de canales (Menú "Opciones") te permite visualizar todos los canales o sólo algunos. Las notas de los canales restantes se verán de color gris y no se pueden seleccionar con la herramienta de selección. Ejemplo: el objeto MIDI dispone de notas en los canales MIDI 1, 2 y 5. Entonces podrás, por ejemplo, hacer accesibles todas las notas de los canales 2 y 5 para las herramientas de selección y edición, seleccionando ambos canales en el submenú de filtro de canal. Todas las notas no seleccionadas en el canal 1 se visualizarán de color gris en el Piano Roll y en el Editor de Listas. Los eventos de los canales filtrados también pueden ocultarse por completo con la opción "Ocultar los datos MIDI filtrados" en el menú de opciones. • El filtro de pistas o trackfilter en inglés (accesible en el menú "Opciones") te permite filtrar los datos de una pista original del archivo MIDI. • El Editor de Listas (en la página 98) te ofrece otros filtros de visualización que afectan sólo a la lista. Los filtros de visualización están inicializados con la 93 94 configuración de los filtros de reproducción (configuración Mudo), pero los filtros pueden configurarse después de forma independiente. Visualización de los eventos silenciados Los eventos que se encuentran antes o después del inicio o final del objeto (que se reconocen por la línea azul en el Editor o por el color gris en el caso de visualización transparente) aparecerán de color pálido como eventos no silenciados dentro de los límites del objeto. Eventos de encima o debajo de la selección visible actual Hay dos pequeños indicadores rojos encima y debajo de la barra de desplazamiento vertical en el borde derecho de la ventana del Editor MIDI. Estos se encienden para indicar si hay otras notas fuera del segmento visible de la pantalla. Piano Roll: edición de eventos Para las notas del Piano Roll hay diferentes opciones de edición disponibles, los llamados "modos de ratón". En todos los modos (menos Eliminar) siempre están disponibles las mismas funciones de edición de notas, por lo que estos modos se diferencian solo en el comportamiento al hacer clic en áreas libres: Herramientas de edición Selección Lazo: con la tecla del ratón presionada puede dibujarse un (Ctrl + 1) borde de selección. Un clic sobre un área libre elimina la selección. Dibujo: Con un clic izquierdo se dibujará una nota. El inicio y la (Ctrl + 2) duración se determinan según la configuración de cuantización actual. Dibujo de Se marcará una secuencia de notas. La configuración de percusión cuantización determina la duración de las notas y su (Ctrl + 3) distancia. <Alt> pulsado: el tono de la primera nota se mantendrá en todas las notas siguientes. Desplazamiento hacia atrás del ratón (hacia la izquierda) con la tecla de ratón presionada, elimina las notas dibujadas. www.magix.es Objetos MIDI Dibujo de modelos (Ctrl + 4) Este modo permite dibujar modelos completos de percusión (o modelos de melodías). Si quieres crear un nuevo modelo, primero debes marcarlo en el "Modo Selección" y pulsar las teclas Ctrl+N o escoger en el menú "Edición" del Editor MIDI / Drum Editor la opción "Crear modelo a partir de selección". Si has creado un modelo, puedes comenzar a dibujar en cualquier lugar. Si dibujas el modelo a nivel de la nota más baja del modelo, este sonará en el tono de sonido original, pero también puedes dibujarlo en otro tono. Si pulsas <Alt> al dibujar, el tono de la primera nota se mantendrá en todas las notas siguientes. El desplazamiento hacia atrás del ratón (hacia la izquierda) elimina la nota que se acaba de dibujar. Modo Velocidad (Ctrl + 5) En este modo puedes marcar eventos y modificar el valor de velocidad de todos los eventos seleccionados entre sí. Si pulsas la tecla Shift, se insertarán valores absolutos, es decir, que todos los eventos modificados tendrán el mismo valor de velocidad. Un clic sobre la nota, borra la nota. Al arrastrar el ratón, las notas que se encuentran debajo de la goma se borrarán. El modo de eliminación puede activarse en todo momento con un clic derecho del ratón. De esta forma puedes, por ejemplo, insertar con el lápiz de dibujo nuevas notas y eliminarlas inmediatamente con un clic derecho sin tener que cambiar de herramienta. Tecla izquierda del ratón: ampliar Tecla derecha del ratón: reducir Tecla izquierda + arrastrar: se modificará el zoom de un área Eliminar (Ctrl + 6) Lupa (Ctrl + 7) Selección de eventos MIDI (Piano Roll, Editor de Velocidad, Editor de Listas) Seleccionar evento Añadir/borrar evento de una selección Seleccionar evento actual y deseleccionar el resto Cambiar o insertar el evento actual dentro de una selección múltiple: Seleccionar eventos de la misma línea o área Seleccionar todas las notas con el mismo tono Seleccionar todas las notas Seleccionar la nota siguiente o anterior Clic izquierdo sobre el evento Ctrl + clic izquierdo sobre el evento Doble clic sobre el evento Clic izquierdo sobre evento seleccionado Clic mientras pulsas la tecla Shift Doble clic sobre la tecla deseada del teclado de la izquierda Ctrl + A (si se ha seleccionado un tono del teclado, sólo se seleccionarán las notas con ese tono) Teclas de flechas (cursores) 95 96 Como puedes ver en esta lista, un simple clic te permite escoger un evento específico para editar, incluso desde selecciones que contengan varios eventos como ocurre en el caso de un patrón. Edición de notas con el ratón Al desplazar el ratón sobre una nota, el cursor del ratón cambiará y, dependiendo del área de la nota, tendrás a disposición las siguientes opciones: + Shift + Ctrl / Modificar el tiempo de inicio de la nota: desplaza la barra de la nota hacia adelante, el final de la nota permanecerá intacto Modificar la duración de la nota (desplazar la barra de la nota hacia atrás) Fijar duración de nota para selección múltiple: mantén Shift pulsado y arrastra una nota para alargarla o acortarla, todas las notas de la selección adoptarán la misma duración Escalar duración de notas para selección múltiple: mantén Ctrl pulsado y alarga una nota, todas las otras notas seleccionadas se alargarán siguiendo el mismo criterio Desplazar notas libremente, se cambiará el tono y el inicio de las notas. Si durante el desplazamiento libre se pulsa además Alt, la nota sólo se desplazará de forma horizontal y se mantendrá el tono. Si durante el desplazamiento libre se pulsa además Shift, sólo se modificará el tono, mientras que la posición se mantendrá intacta. "Área de desplazamiento limitado": si activas esta opción en el menú "Opciones", al hacer clic y arrastrar la posición inicial de la nota, sólo se cambiará la posición, mientras que si haces clic en la posición final de la nota, se cambiará el tono. Desplazamiento y zoom El segmento de visualización vertical y horizontal, así como el zoom, se configuran con las barras deslizantes, al igual que en la ventana de proyecto. Rueda del ratón: desplazamiento horizontal Shift+rueda del ratón: zoom vertical Shift+Ctrl+rueda del ratón: desplazamiento vertical Ctrl+rueda del ratón: zoom horizontal Controlador (Controller Editor): selección y edición de eventos El Controlador se encuentra debajo del Piano Roll y puede ocultarse. Para abrir el Controlador haz clic sobre este botón debajo del teclado o pulsa las teclas "Alt + V". Los valores de velocidad de los eventos existentes se visualizarán en el Controlador en color y como barras. Las barras de color más oscuros y más altas representan valores mayores. Las barras se encuentran verticalmente debajo de las notas. www.magix.es Objetos MIDI Los valores de todos los otros controladores se muestran en el controlador (Controller-Editor) como rampas. Aquí también la intensidad de color y la altura de las rampas representan el último valor definido del evento corresponiente. El largo de la rampa representada llega hasta el próximo evento variante. Las rampas de eventos se representan en rojo. Herramientas El Controlador pone a tu disposición algunas herramientas para la edición de curvas y valores. Selección del Controlador: un clic del ratón sobre el área del menú del botón abre un menú de selección con el que puedes escoger el Controlador MIDI para la edición. Selección: esta es una herramienta combinada para modificar valores, así como para el dibujo libre y de líneas. Con un clic sobre el área superior de una barra del Controlador, puedes modificar el valor del Controlador con sólo arrastrarlo. Con un clic sobre los 2/3 inferiores se seleccionará la nota correspondiente y se señalará en los editores de color rojo. Para seleccionar varias barras de controladores, haz clic y arrastra las barras que necesites sobre el controlador (Controller-Editor). Para seleccionar el valor haz clic dentro de la barra. Los eventos del controlador se verán en color rojo. Posibilidades de edición con la herramienta combinada: • Clic al fin de la barra + arrastrar: el valor del controlador se modifica al arrastrar verticalmente. Si mantienes la tecla "Shift" presionada mientras arrastras, todos los eventos tendrán el mismo valor. Si presionas la tecla "Ctrl" mientras arrastras los cambios de valor se modificarán de forma relativa unos con otros. • Alt + arrastrar: activa la herramienta de dibujo libre, el cursor se transforma en pincel. Arrastrando en el área del controlador puedes diseñar las curvas del controlador. • Shift + arrastrar: activa la herramienta del dibujo de líneas, el cursor se transforma en una cruz. Arrastrando en dirección horizontal puedes diseñar los valores lineares (que están representados como "rampas" en la interfaz). Dibujo libre: dibuja nuevos valores del controlador en forma de curva o valores individuales con un clic sin arrastrar. Arrastrando hacia atrás puedes borrar la curva que has diseñado mientras dibujas. Pulsando Shift + arrastrando con la cruz puedes dibujar una línea. Dibujar líneas: con la función de líneas puedes dibujar rápidamente una transición entre dos valores diferentes del controlador. Nota: si editas la velocidad con las herramientas de dibujo, no se generarán notas nuevas, sino que se modificarán los valores de velocidad existentes. 97 98 Cuantizar los eventos del controlador Los eventos del controlador MIDI pueden ser cuantizados para obtener más claridad. Para ello selecciona en el menú "Funciones MIDI" la opción "Cuantizar/clarificar controlador". La cuantización se realizará basándose en la Configuración de cuantización (en la página 105) ya existente. Consejos sobre el Controlador • En eventos polifónicos, las barras están superpuestas unas sobre otras, lo cual puede dificultar la selección de una nota simple. Para seleccionar las notas de un cierto tono (como todas las notas C1 en el Controlador), haz clic en la tecla correspondiente del teclado. La tecla y el color de fondo del tono seleccionado se iluminarán y sólo se visualizarán las notas de ese tono en el Controlador. • Las notas con diferentes tonos (como todas las notas C1, D1 y A1) pueden mostrarse simultáneamente pulsando la tecla Ctrl mientras haces clic sobre ellas (o Shift para las áreas entre notas). Esto es básicamente una opción de visualización del Editor de velocidad. Con doble clic puedes seleccionar múltiples notas. • Otro aspecto del trabajo con las barras superpuestas del Controlador es que la barra de la nota actualmente seleccionada (selección/edición con el ratón) está siempre arriba. Para cambiar esto, haz clic en la nota que quieres editar en el Piano Roll o haz clic directamente en las barras superpuestas y desplázate entre las notas con las teclas de cursor. Entonces podrás cambiar el valor del Controlador con clic en la parte roja (actual) superior de la barra. • Después de dibujar valores de controlador con la herramienta lápiz, haz clic en un área no seleccionada y arrastra el ratón para cambiar varios valores de velocidad en secuencia. Mueve el ratón para crear curvas de velocidad. En este caso, las selecciones se ignorará. Esto facilita, por ejemplo, la creación de crecendos o decrecendos. Editor de listas El Editor MIDI dispone de una visualización en forma de lista de todos los eventos junto con las opciones de visualización y edición adicionales. Este Editor de Listas puede abrirse con un clic sobre el botón que se encuentra arriba del teclado o con la combinación de teclas "Alt+L". Si el Editor de Listas está abierto y listo para utilizarse, la lista tendrá un borde rojo. Con esto reconocerás que algunas funciones determinadas como, por ejemplo, seleccionar el evento siguiente/anterior (flechas) o seleccionar todo (Ctrl+A) se aplicarán solamente a esta lista. En el Editor de Listas no sólo se verán los eventos de notas, sino también el Controlador MIDI y los mensajes Sysex. Este Controlador y mensajes Sysex pueden ocultarse y hasta filtrarse durante la reproducción ("Mudo"). www.magix.es Objetos MIDI A una nota le corresponden siempre un evento "Note On" y otro "Note Off" que siempre se seleccionarán y editarán de a dos (los eventos Note Off se ocultan y visualizan con el recuadro debajo del Editor). Para editar eventos determinados de forma específica, el Editor de Listas te ofrece un filtro de visualización para cada columna. Estos filtros son recuadros pequeños que se encuentran arriba de las columnas del Editor de Listas. Selecciona un evento representativo. Este puede ser, por ejemplo, una nota con un tono determinado. Haz clic en un filtro de visualización de una columna determinada para visualizar sólo los eventos de este tipo, por ejemplo, con el mismo tono. Todos los otros eventos se ocultarán. Los filtros de visualización pueden combinarse. De esta forma puedes, por ejemplo, junto con la función "Seleccionar todo" (Ctrl + A) seleccionar y editar todos los eventos de cambio de control de tipo 10 (volumen) del canal MIDI 6. Editor de percusión Después de haber abierto el Editor MIDI con doble clic sobre un objeto MIDI, cambie con un clic en el botón correspondiente en el Editor de percusión. En vez del teclado del piano, verá en la parte izquierda una lista de instrumentos de percusión. 99 100 Nota: si en la pista del arreglador ya está activado un mapa de percusión (que se reconoce porque aparece la entrada "map" en el área MIDI del Editor de pistas), se abrirá automáticamente el Editor de percusión al abrir el Editor MIDI. Caja de pista del Editor de Percusión: en cada caja de pista del Editor de Percusión puede establecer para cada instrumento un canal MIDI, cuadrícula, longitud de cuantización, ancho de visualización en el modo de celdas y el cambio de velocidad en porcentaje. Modificación de velocidad: el valor de velocidad de cada nota se puede configurar aquí con valores V/100 y adaptarse al área de valores de la velocidad MIDI entre 1 y 127. La modificación puede escucharse pero no visualizarse. Al abrir el Editor de percusión, se activa el modo de Edición de celdas (en la página 100). En el Editor de percusión puede configurarse el ancho de visualización para cada instrumento de forma individual en cada caja de pista. Cambio al o desde el Modo de Editor de batería Tras haber abierto el editor MIDI (doble clic sobre un objeto MIDI), puedes cambiar al modo de Editor de percusión pulsando el botón Editor de percusión. En vez del teclado del piano, verás en la parte izquierda una lista de instrumentos de percusión. Si vuelves a cambiar desde el modo de Editor de percusión al piano roll, se te preguntará si deseas conservar el mapeado. Si conservas el mapeado, todos los ajustes del mapeado (que hacen que una nota suene diferente a su visualización) se aplicarán al objeto MIDI. Si las notas se desvían por ejemplo a través del canal 10 (canal GM Drum) mediante el mapeado, las notas se sustituirán por los correspondientes eventos de notas "reales" en el canal 10. Modo de celdas El modo de celdas sirve para obtener una mejor vista global, puesto que limita la visualización ofreciendo sólo la información más importante, la posición de inicio de notas y la velocidad. Cada posición de tiempo de una barra se muestra como una serie de celdas que se encuentran en estado on/off. La duración de la nota no se visualiza, sino que se utiliza un ancho de visualización uniforme. De este modo, el aspecto es similar al de un secuenciador por pasos de una batería por ordenador (ver Robota (en la página 133)). La cuadrícula de cuantización configurada se puede leer tomando como referencia la anchura de las celdas. También la configuración de Swing y Offset de las opciones de cuantización se ve más clara con ayuda de las celdas de diferentes anchuras y los desplazamientos. www.magix.es Objetos MIDI La altura de las celdas representa la velocidad de la nota. Al arrastrar notas nuevas de batería, la velocidad se puede especificar mediante la posición vertical arrastrada dentro de las celdas. En combinación con el modo de diseño de batería, puedes crear fácilmente un redoble de tambor creciente. Si haces clic en la esquina superior de una celda y la arrastras de forma vertical con el ratón, podrás ajustar la velocidad directamente sin tener que utilizar el Controlador. En el modo de ratón de velocidad (Ctrl+5) todavía resulta más cómodo, puesto que sólo tienes que hacer clic sobre cualquier punto dentro de la celda. Caja de pista del Editor de percusión En el Editor de percusión cada nota cuenta con su propia caja de pista. Aquí se puede realizar la configuración individual para cada instrumento. Al alejar la vista con el zoom, puedes aumentar cada caja de pista haciendo clic son el ratón. S/M: Cada instrumento se puede ajustar de forma individual como solo (S) o silencio (mute) (M). Número de nota: aquí se puede ajustar la nota de salida del instrumento. Dicha nota podrá ser diferente a la nota actualmente mostrada en el objeto MIDI, de modo que pueden sustituirse instrumentos de percusión individuales. Para volver a la visualización de las notas en su orden normal (notas graves bajo, notas agudas arriba), haz clic en la parte superior sobre "Map" y utiliza la función "Ordenar DrumMap". Nombre de instrumento: si haces doble clic sobre este campo, podrás asignar un nombre a tu instrumento de percusión. Opciones de cuantización/Colores: con este menú puedes asignar uno de ocho colores a las celdas de un instrumento de percusión. Además, se abre aquí también el diálogo para las opciones de cuantización del instrumento. El diálogo es el mismo que para las opciones de cuantización (en la página 105) generales, sólo que los ajustes se aplican únicamente a las opciones de cuantización individuales si también se ha ajustado un valor de cuadrícula individual para la nota. C # L Canal de salida Cuadrícula de cuantización, Glo corresponde al valor global (Encontrarás más información en el apartado "Configuración de cuantización" en la página 105) Longitud de nota, # corresponde al valor de cuadrícula, Glo corresponde al valor global Longitud de la visualización de nota, # corresponde al valor de la cuadrícula (es decir, a la anchura total de celda), Glo corresponde al valor global de la longitud de nota 101 102 V Escala de velocidad: el valor de velocidad de cada nota se multiplica por el valor aquí ajustado en %. La escala se puede escuchar pero no ver. El propósito de esta configuración es la personalización de la relación de volumen entre los instrumentos de percusión individuales. Normalmente, los instrumentos de software ofrecen sus propios mezcladores. Drum Maps Los drum maps o mapas de percusión sirven para definir instrumentos individuales, por ejemplo, bajo, batería, hithat, snare, etc. Para cada uno de estos instrumentos se puede fijar su propia nota de salida, canal MIDI y escala de velocidad. El drum map se puede ajustar en el Editor de percusión haciendo clic en el campo "Map". El mapeado "General MIDI" se utiliza por defecto para repartir los nombres y sonidos de batería. Sin embargo, puede suceder que tu sintetizador (independientemente de que sea real o virtual) utilice una configuración de mapeado diferente. Esto significa que al reproducir los eventos de percusión no sonará el sonido que deseas escuchar (p. ej. en vez de un Bass Drum, un High Tom). En esta caso, deberás reordenar el mapeado. Los ajustes para cada instrumento por separado se pueden realizar en la caja de pista. Para modificaciones mayores, recomendamos utilizar el Editor de drum map. Con él podrás también guardar tu drum map en un archivo. Un proyecto puede contener diferentes drum maps. Todos los drum maps guardados en un proyecto pueden seleccionarse a través del menú. Si necesitas un drum map de un archivo *.map, tendrás que cargar en primer lugar el proyecto en el editor de drum map de modo que puedas visualizarlo en el menú. Los drum maps individuales los puedes editar en el Editor de drum map. Editor de drum map El Editor de drum map sirve para la creación y edición de drum maps. En la lista "Drum maps" que aparece en la parte izquierda se muestran todos los drum maps disponibles en el proyecto. El drum map GM-GeneralMIDI se encuentra siempre definido como punto de partida. Nuevo: con esto se crea un nuevo drum map. Copiar: se creará una copia de un mapa existente. De este modo podrás crear rápidamente variantes de un drum map con diferentes notas asignadas, que luego podrás activar desde el Editor de percusión. Cargar/Guardar: con esto puedes guardar un drum map (archivo *.map). De este modo podrás utilizar también para otros proyectos un drum map que creaste anteriormente para un sintetizador. Todos los mapas cargados se mostrarán en el menú "Map" del Editor de percusión. www.magix.es Objetos MIDI Eliminar: sirve para eliminar del proyecto el drum map seleccionado. En el campo Nombre es posible cambiar el nombre del drum map seleccionado. Los ajustes (mapeado) de cada nota para cada drum map seleccionado se mostrarán abajo en formato de tabla. Tono: esto es la nota MIDI entrante. Instrumento: aquí verás el nombre del instrumento de percusión, p. ej., "Bass drum 1". Cuadrícula: si lo deseas, aquí puedes configurar una cuadrícula para el punto de inicio del evento de percusión. Longitud: en este campo puedes configurar la cuadrícula para la duración de las notas. Nota de salida: este es el valor de nota al que el instrumento de percusión debe "derivarse" (o "mapearse") (la nota MIDI entrante en el campo "Tono"). Canal: para cada instrumento se puede configurar aquí su propio canal MIDI. Opciones de cuantización: abre el diálogo para las opciones de cuantización (en la página 105) de cada instrumento. Aplicar instrumento, cuadrícula, longitud ... a todo: con esto se aplicará el ajuste correspondiente del instrumento seleccionado a todos los otros instrumentos. Cuantización Las irregularidades resultantes pueden igualarse con la función de cuantización. Por el contrario, a través de la función "swing" puedes conceder más "groove" a las secuencias que suenan demasiado mecánicas. Un clic sobre el botón cuantizar desplaza todas las notas seleccionadas sobre una cuadrícula de cuantización configurable. Si no se han seleccionado notas, se cuantizarán todas las notas. Para el punto de inicio (cuadrícula) y la duración puedes escoger notas 1/4, 1/8, 1/16, 1/32 y los valores tresillo correspondientes. Con el botón Cuantizar se efectúa siempre la cuatización estándar (configuración predeterminada: inicio de las notas y duración). En el menú funciones MIDI (en la página 106) > Cuantización ampliada tienes acceso a otros modos de cuantización (p.ej.: solo duración o Soft Q). En las opciones de cuantización puedes determinar de forma exacta el tipo y el volumen de la cuantización. 103 104 Cuadrícula de cuantización (Snap) Si la opción "Snap" está activada, las notas se "pegarán" a los valores de cuantización al crearse y editarse. En este caso se tendrán en cuenta las opciones de cuantización. Por ejemplo, cuando se desplazan las notas se moverán a la posición deseada pero dentro de la ventana de cuantización. Las posiciones de la cuadrícula se muestran en el piano roll como parrilla. La cuantización "swing" se puede visualizar en los diferentes intervalos de las particiones verticales del piano roll. La cuadrícula se puede ocultar desactivando la opción "Mostrar cuadrícula de cuantización" en el menú de Opciones (shortcut: Alt + G). Puedes desactivar la función "snap" cuando estés creando o editando notas. Presiona la tecla "Alt" mientras dibujas con el ratón. Desplazamiento relativo en la cuadrícula (menú Opciones): si está activada esta opción, cuando arrastras las notas mantendrán su distancia original a los puntos de la cuadrícula. La distancia de desplazamiento se adapta al valor de cuantización y no al punto de inicio de las notas. Utiliza esta opción cuando quieras desplazar notas no cuantizadas a una distancia exacta sin destruir el timing. Shortcut: Ctrl + G www.magix.es Objetos MIDI Configuración de cuantización Las configuraciones de cuantización se encuentran en el menú "Funciones MIDI > Cuantización avanzada" en el editor MIDI. El diálogo con las configuraciones es "no modal". De ser necesario, puedes dejarlo abierto y probar ciertos pasajes con distintas configuraciones. Arriba en el diálogo se visualiza la configuración de cuantización seleccionada. Las líneas azules muestran las posiciones de destino para las notas cuantizadas, es decir, los puntos de enganche. Las áreas grises alrededor distinguen la ventana de cuantización, es decir, las posiciones de tiempo que están afectadas por la cuantización. Cuadrícula C/duración: Cuadrícula y duración de cuantización, como puntos de destino del compás que se desplazan a los puntos de inicio de las notas y/o a la longitud. (ver arriba) Umbral C/Ventana C: con el parámetro "Umbral C" puedes variar la cuantización levemente, excluyendo las notas que se encuentren muy cerca del valor de cuantización siguiente. "Ventana C" significa la distancia hacia la derecha y la izquierda a un punto de la matriz en donde se cuantizarán los eventos. Fuera de este área no se efectúa ninguna cuantización. Es decir, los eventos que tengan menos distancia del "umbral" o más distancia de la "ventana" con respecto del punto de cuadrícula no se cuantizan. El área de tiempo afectado se representa en gris en el diálogo. 105 106 Swing: Configura el sonido más swing o groovy (por ej. tresillos). Determina la división para los puntos de cuadrícula irregulares. • 50 ... División "50-50", la corchea irregular se encuentra entre las octavas regulares (forma "regular") • 67... forma de tresillo, división 3-2 Offset: Al modificar el valor para el offset, se desplaza toda la cuadrícula de cuantización. Los valores negativos desplazan la cuadrícula de cuantización hacia la izquierda, es decir, en el tiempo hacia adelante, y los valores positivos se desplazan hacia la derecha, es decir, en el tiempo hacia atrás. El valor máximo de 100 corresponde a una desviación de la mitad de la distancia de cuadrícula. La representación de los puntos de cuadrícula azules en el diálogo y también de la cuadrícula en el editor MIDI sigue directamente los cambios de estos valores. Humanizar: El parámetro "Humanizar" ofrece otra opción de variación, en que las notas se pueden ordenar según el principio aleatorio hasta una distancia fijada de las posiciones y según un valor de cuantización exacto. La configuración se realiza en un porcentaje de semicorchea. El valor fijado determina la distancia máxima posible de las notas cuantizadas con respecto al valor de cuantización exacto. Soft Q: Con este valor se determina la intensidad o el valor Q de la cuantización. • El "100" desplaza el evento exactamente al punto de cuantización de la cuadrícula, • el "50" desplaza al evento al centro, entre la posición momentánea y el punto de cuantización de la cuadrícula, • el "0" significa que no hay desplazamiento -> no cuantización La función "Soft Q" tiene en cuenta el valor actual de intensidad en las opciones de cuantización. La función de cuantización simple se realiza siempre al 100%. Así puedes seleccionar en cualquier momento la opción de cuantización "aproximada" (soft) o la fuerte, sin tener que ajustar cada vez las opciones de cuantización. Configuración para la cuantización estándar: selecciona de la lista la acción de cuantización (ver Funciones MIDI (en la página 106)) que se deben ejecutar al hacer clic en el botón "Cuantizar". Restablecer cuantización: todas las notas se restablecen a sus posiciones originales. Configuración estándar: los valores estándar se deben restablecer. Funciones MIDI En el menú "Funciones MIDI" del editor MIDI encontrarás más funciones detalladas de Cuantización (Encontrarás más información en el apartado "Configuración de cuantización" en la página 105) y de edición para las notas MIDI. www.magix.es Objetos MIDI Las opciones del menú "Funciones MIDI" se refieren siempre a las notas seleccionadas. Si no se han seleccionado notas, las funciones se aplicarán a todas las notas. Legato: en caso de que sea necesario las notas se alargarán hasta la siguiente nota para que se reproduzcan de forma ligada. Cuantizar notas (estándar): Se aplica la cuantización estándar a todas las notas seleccionadas. Si no hay notas seleccionadas, se cuantizan todas las notas. La acción estándar se puede definir en el diálogo de configuración de cuantización (en la página 105). La configuración predeterminada es "Cuantizar Notas (inicio y duración)". También puedes acceder a esta función a través del botón "Cuantizar" en el editor MIDI. Cuantización avanzada En este submenú encontrarás otras funciones de cuantización. Inicio Q: Las notas marcadas se cuantizan de acuerdo al valor de cuantización configurado en la cuadrícula. El largo de las notas se mantiene intacto. Inicio y duración de C: las notas seleccionadas se cuantizarán según los valores de cuantización de cuadrícula y duración. Esta cuantización fuerte siempre se realiza con una intensidad al 100%. Cuantización aproximada (soft): esta función tiene en cuenta el valor de intensidad actual en las opciones de cuantización. La función simple de cuantización a través del botón se realiza siempre al 100%. De esta forma puedes seleccionar entre la cuantización aproximada (soft) y la cuantización fuerte, sin tener que adaptar las opciones de cuantización cada vez que elijas una. Duración de cuantización: las notas marcadas se cuantizan de acuerdo al valor de cuantización para la duración que esté configurada. El punto de inicio no se modifica. Cuantizar fin de notas en la cuadrícula: el final de la nota marcada se cuantiza de acuerdo al valor de cuantización de la cuadrícula que esté configurado. El punto de inicio se queda igual y la duración de las notas cambia. Deshacer cuantización: con esta función puedes deshacer los pasos de cuantización. Esto también funciona después de que hayas guardado el arreglo. Configuración de cuantización: aquí abres el diálogo para la Configuración de cuantización (en la página 105). Cuantizar los eventos del controlador: con esto puedes Cuantizar los eventos del controlador (en la página 98) para reducir la cantidad. Enmudecer notas (mudo): las notas se enmudecerán o se volverán a activar. 107 108 Eliminar superposiciones (polifonía): de ser necesario, las notas se reducirán para evitar las superposiciones. Los acordes (notas reproducidas en simultáneo) se reconocerán y no se corregirán, es decir, que los acordes no se desarmarán. Eliminar superposiciones (monofonía): de ser necesario, las notas se reducirán para evitar las superposiciones. Requiere una conducción de voces monofónica. Convertir pedal sostenido en duración notas: esta función transforma los valores del pedal sostenido (pedal sustain) de los eventos del controlador (controlador 64) en duración de notas. Todas las notas que se inicien después de un evento con "Pedal presionado" (CC64 > 64) se alargarán hasta el punto en dónde se encuentre el evento "Sin pedal presionado" (CC64 < 64), y los eventos de pedal se eliminan. Trucos y consejos para el Editor de Listas Es posible copiar y pegar notas MIDI dentro del Editor y entre los objetos MIDI. Las notas se insertarán siempre en la posición del marcador de reproducción. Duplicar: las notas seleccionadas se copiarán e insertarán a partir del próximo punto de cuadrícula tras la selección, si la cuadrícula está activada (menú Opciones Cuadrícula de cuantización activa), en caso contrario se insertarán tras la selección. Crear modelo a partir de selección (Ctrl+P): la duración del modelo se cuantizará si la cuadrícula está activada. El modelo puede dibujarse en el modo de ratón Dibujo de modelos. Para seleccionar directamente todas las notas de un tono determinado, haz doble clic en un espacio vacío con este tono en el Editor de Piano Roll o del teclado. Combinaciones de teclas del Editor MIDI Reproducción / Detener Detener en posición Elimina todos los eventos seleccionados Eliminar notas MIDI seleccionadas Selecciona todas las notas (Piano Roll) o todos los eventos (lista) no filtrados en la vista. Enmudecer notas Crear modelo a partir de selección Grabación MIDI Deshacer Rehacer Cortar Copiar Pegar Duplicar Importar archivo MIDI estándar Exportar archivo MIDI estándar Mostrar/ocultar Editor de eventos Barra espaciadora 0 (teclado numérico) Ctrl + Supr Supr Ctrl + A Ctrl + M Ctrl + W Ctrl + R Ctrl + Z Ctrl + Y Ctrl + X Ctrl + C Ctrl + V Ctrl + D Ctrl + I Ctrl + E Ctrl + L www.magix.es Objetos MIDI Mostrar/ocultar Editor de velocidad Ctrl + T Mostrar cuadrícula de cuantización Ctrl + K Modo selección Modo dibujo Ctrl + 1 Ctrl + 2 Modo (dibujo) de percusión Modo (dibujo) de modelos Modificar Velocity Modo de eliminación Lupa Ctrl + 3 Ctrl + 4 Ctrl + 5 Ctrl + 6 Ctrl + 7 Cuantizar Ctrl + Q Opciones de cuantización selecciona nota/evento anterior selecciona nota/evento siguiente Reproducir las notas seleccionadas Finalizar todas las notas Activar/desactivar cuadrícula Desplazamiento automático durante reproducción Ampliar (zoom) vertical Reducir (zoom) vertical Ampliar (zoom) horizontal Reducir (zoom) horizontal Desplazamiento horizontal Desplazamiento vertical Zoom Alt + Q Flecha arriba/izquierda Flecha derecha/abajo Ctrl + N Ctrl + P Ctr + G Ctrl + F Ctrl + Flecha arriba Ctrl + Flecha abajo Ctrl + Flecha izquierda Ctrl + Flecha derecha Rueda del ratón Mayúsculas + rueda del ratón Ctrl + rueda del ratón 109 110 Instrumentos de software MAGIX Music Maker 2013 Premium ofrece varios sintetizadores de software y plugins de sintetizador (instrumentos VST) para crear tu propio material de sonido. El sintetizador puede ser o bien un plug-in VST de instrumento, controlado a través de un objeto MIDI, o un objeto (de sintetizador) que se puede editar junto con los otros objetos de las pistas. Resumen general: Sintetizador Atmos BeatBox 2 o BeatBox 2 plus (solo en la versión Premium) Loop Designer (en la página 123) Livid Robota Revolta 2 (solo la versión Premium) Vita Tipo Objetos de sintetizador Objetos de sintetizador Caso de aplicación Ruidos de fondo Objetos de sintetizador Objetos de sintetizador Objetos de sintetizador Plug-in VST Breakbeats, bajos Plug-in VST Vita Solo Instruments Plug-in VST Plugins VST Plug-in VST Beats naturales o electrónicos Percusión acústica (partes completas de canciones) Percusión electrónica Leads de sintetizador, pads, figuras de secuenciador Instrumentos naturales, guitarra, bajo, percusión acústicos, piano, cuerdas, viento depende de los plug-ins instalados www.magix.es Instrumentos de software Apertura del sintetizador Los instrumentos de software pueden cargarse a través del grupo de medios, al igual que todos los objetos de MAGIX Music Maker 2013 Premium. Abre la configuración de los instrumentos del grupo de medios. En el grupo de medios aparecerán ahora los símbolos de todos los sintetizadores de software que se encuentran disponibles. En la parte superior se encuentran los instrumentos VST, en la inferior los sintetizadores de objetos. Objetos de sintetizador MAGIX Music Maker 2013 Premium contiene varios sintetizadores internos para crear modelos de percusión, breakbeats, superficies de bajo o ruidos del ambiente. Estos sintetizadores están representados por objetos de sintetizador que pueden arreglarse junto con otros objetos sobre las pistas. Con arrastrar y soltar puedes llevar cada sintetizador hasta el arreglo. En la pista correspondiente aparecerá un objeto de sintetizador y se abrirá la consola de control del sintetizador. Con ayuda de esta consola podrás programar los objetos de sintetizador. Para más información, lee los apartados sobre cada sintetizador. Si la consola de control se encuentra abierta, la reproducción puede comenzarse o detenerse en cualquier momento con la barra espaciadora. Si el objeto de sintetizador contiene su propio botón de reproducción (por ejemplo, la Beatbox), el plug-in se reproducirá en modo solo sin que las otras pistas del arreglador se reproduzcan. Cuando la programación de las melodías o ritmos del objeto de sintetizador ya esté lista, puedes cerrar la consola de control y arreglar los objetos de sintetizador en las pistas. Los objetos de sintetizador se manejan como objetos de audio comunes y pueden editarse con todos los efectos (en la página 156) disponibles, así como extenderse o reducirse con los controles deslizantes. También puedes aplicar las curvas de objeto (en la página 225) (Producer Edition) a los objetos de sintetizador. 111 112 Para reprogramar el objeto puedes volver a abrir la interfaz de control de cada objeto de sintetizador con un doble clic. Además, puedes utilizar la cantidad que desees de-objetos del mismo sintetizador sobre las pistas y programarlos individualmente. También puedes separar los objetos de sintetizador. BeatBox 2 plus El BeatBox 2 es una caja de ritmos a 16 voces con un generador de sonido híbrido y con un secuenciador por pasos. Los conceptos operativos del Beatox "viejo" como la programación en matriz con auto copia han sido ampliados con velocidades de edición más cómodas y la síntesis de sonido ha sido mejorada de manera considerable, incluyendo la sección de multi-efectos (un efecto por instrumento de percusión). El sonido de percusión del BeatBox 2 se genera utilizando un sample (análogo al Beatbox viejo) que se combina con un sonido sintético, que es creado a través de tres modelos diferentes de síntesis (síntesis híbrida de sonido). El BeatBox 2 plus te permite editar detalladamente y automatizar todos los parámetros de sonido. La interfaz del BeatBox 2 tiene dos estados. En el estado simple puedes escuchar los sonidos que vienen con el programa o los sonidos y los patrones que tu hayas creado sin que ocupe mucho espacio de tu pantalla. En el estado simple sólo se muestran los elementos de control más importantes. Control de volumen: regula el volumen. Peakmeter y preset name: con el peakmeter (medidor de picos) puedes controlar visualmente la reproducción del BeatBox 2. Haciendo clic en el triángulo al lado del nombre predeterminado (preset name) abres la lista de presets. Preset siguiente/anterior Guardar preset: el preset incluye eldrumkit utilizado, así como el patrón; eventualmente también puede incluir lasautomatizaciones (en la página 117). Play/Stop: con el control de reproducción de la interfaz del BeatBox 2, inicias el solo del Beatbox, sin que se reproduzca el arreglo. El botón de edición: con el botón de edición abres el BeatBox 2 con el que puedes realizar trabajos de edición como la programación de beats y sonidos propios. www.magix.es Instrumentos de software El BeatBox 2 plus en estado "complejo" Drumkit: En esta área se cargan los drumkits (combinación de distintos instrumentos de percusión) y los instrumentos de percusión individuales. Instrumento seleccionado: la configuración del área síntesis (6) y de la velocidad/automatización (5) siempre se refiere al instrumento de percusión seleccionado. Editor de patrones: aquí se programa la secuencia de beats. En la parte superior puedes cargar y guardar distintos patrones (secuencias), y modificar la configuración de la visualización y las funciones del editor de patrones. El beat se programa en la matriz: una línea equivale a un instrumento de percusión, una columna a una posición específica dentro de 1-4 compases. Si haces clic sobre una casilla, se reproducirá en esa posición de tiempo el instrumento de percusión correspondiente. Velocidad/Control: esta área tiene dos modos: Velocidad y Automatización. En la configuración Velocidad los niveles de velocidad para los beats de los instrumentos de percusión seleccionados se representan como barras. En el modo Automatización puedes automatizar parámetros de sonido seleccionados en el área de síntesis (6). Síntesis: aquí puedes editar los parámetros de sonido seleccionados y la configuración de los efectos del instrumento de percusión que hayas escogido. A continuación se explican las distintas áreas del BeatBox 2: 113 114 Drumkit En esta área se cargan los drumkits (combinación de distintos instrumentos de percusión) y los instrumentos de percusión individuales. Así puedes puedes probar patrones ya programados con distintos kits o sustituir instrumentos de percusión individuales. Seleccionar drumkit: con los botones <> puedes pasar por los distintos drumkits. Un drum kit es una colección de instrumentos de percusión con sonidos de diversos géneros, por ejemplo, percusión para rock o batería electrónica estilo TR 808. Al cambiar los drum kits es posible dar a un ritmo ya existente un sonido completamente distinto. Guardar drumkit: con este botón guardas la composición actual de los instrumentos de percusión como drumkit. Lista drumkit: haciendo clic en la flecha derecha al lado del nombre abres la lista completa de los drumkits disponibles. Seleccionar instrumento de percusión: los botones de flechas funcionan de forma análoga al de los drumkits. Puedes modificar el orden de los instrumentos de percusión del drumkit haciendo "arrastrar y soltar" (drag & drop). Mute/Solo: el botón "solo" activa un solo de un instrumento de percusión, es decir, todos los instrumentos que no estén activados como "solo" se enmudecerán. El botón "mute" enmudece el instrumento de percusión. Puedes instalar otros efectos o sonidos de percusión del Windows Explorer en el drum kit actual utilizando el método arrastrar y soltar". Arrastra y suelta un archivo Wave a un instrumento de percusión, si quieres generar un sonido nuevo de percusión que esté basado en este sample. El sample se copia en el BeatBox 2 en la carpeta de samples. De esta forma te aseguras de que puedas volver a usar el nuevo instrumento de percusión o el drumkit si así lo deseas. También puedes mover una carpeta completa con archivos Wave a un drumkit, creando así un kit completo basado en los samples de este directorio. Menú contextual Si haces clic sobre un instrumento de percusión se abrirá el menú contextual: • copiar/pegar: con esto puedes copiar un instrumento de una pista y pegarla a otra. • vaciar instrumento: aparecerá un instrumento vacío. No reproducirá ningún sonido, no tiene nombre y se utiliza para limpiar una pista que no se haya usado aún. • instrumento por defecto: se colocará un instrumento estándar. Tiene todos los parámetros para todas las formas de síntesis y sirve como punto de partida para tus propios sonidos. www.magix.es Instrumentos de software • reset automatización: algunos presets del BeatBox 2 tienen automatizaciones. Son modificaciones de parámetros de sonido como la Z. B. Filtros con curvas o cambios e tonos. Este comando te permite eliminar estos del instrumento seleccionado. Editor de patrón - Botones Patrones: con los botones <> puedes pasar por los distintos patrones. La flecha de la derecha abre una lista con todos los patrones disponibles, con el botón "guardar" se guarda el patrón actual. Borrar pista/todos: todos los eventos del instrumento seleccionado (Track) o todos los eventos del patrón (todos) se pueden eliminar de este botón con un clic. Selección de compás: puedes seleccionar el compás que deseas editar con el botón de números. Con el botón "follow" puedes determinar si la representación de un compás tiene que seguir el compás de lo que está siendo reproducido actualmente. Todos muestra todos los compases del patrón. „1>2-4" Auto copia: si has activado más de un compás como duración del patrón, el modo "auto copia" se encarga de que las notas de percusión que se encuentran en el primer compás, se repitan también en los siguientes compases. Esto te facilita la creación de un beat continuo, en el caso de un loop de 4 compases de duración. Las notas que se coloquen en los compases posteriores, no se ven afectadas por la función Auto Draw, por lo que puedes crear una variación pequeña en el cuarto compás. Barras: este patrón de percusión puede tener máximo 4 compases de duración. Puedes controlar la duración con la pequeña barra deslizante. Shuffle: este regulador modifica el timing (tiempo) del BeatBox 2. Si este regulador está configurado hacia la derecha, las corcheas de un ritmo se reproducirán con más o menos tresillo. Si esto te suena muy abstracto, simplemente prueba con una semicorchea de hit-hat y comprobarás rápidamente el efecto del regulador Shuffle. Cuadrícula: aquí puedes configurar la resolución temporal de la Beatbox. Tienes a tu disposición corcheas (para ritmos fáciles), semicorcheas (configuración estándar) y fusas (para construcciones más refinadas). Editor de patrón - Matriz 115 116 Este es el corazón del Beatbox. Con un clic del ratón en cualquier posición de la matriz, podrás crear notas de percusión (eventos) y si quieres luego puedes borrarlas. Haciendo clic y arrastrando el ratón puedes dibujar una serie de notas. Y si lo utilizas con las opciones de edición de velocidad (en la página 118) puedes crear drum rolls (redoble de percusión) fácilmente. Si pulsas la tecla Shift, podrás dibujar un rectángulo con el que podrás seleccionar todas las notas que se encuentren dentro de él (selección "lazo"). Se pueden copiar las notas seleccionadas arrastrándolas a una nueva posición. Si al mismo tiempo también presionas la tecla "Ctrl", las notas existentes se mantendrán en la posición deseada. Haciendo clic derecho borrarás todas las notas seleccionadas. Hay dos comandos especiales para la selección: Shift + Doble clic Ctrl + Shift + Doble clic Selecciona todo lo que se encuentra en el compás en el que se hizo clic. Seleccionar todo Un simple clic cancela la selección. La selección se cancela automáticamente luego de copiarla. Si quieres conservar tu selección, presiona "Ctrl" mientras realizas la copia. Shortcuts Muchas de las funciones del BeatBox 2 se pueden controlar con el teclado, por ejemplo: pulsando la tecla Aceptar, puedes agregar en tiempo real un beat al patrón mientres se esté reproduciendo. A continuación una lista completa de los comandos del teclado: General Abrir/Cerrar editor Shortcut e Opciones del "Editor de patrón" „1>2-4” Auto Copia Seguir Mostrar compás 1..4 Mostrar todos los compases Cuadrícula fina/gruesa a f 1..41..4 0 +/- Instrumento de percusión seleccionado Anterior/próximo Flecha arriba/abajo Vista previa p Entrada en vivo Tecla Aceptar Enmudecer (Mute) on/off m Solo on/off seg www.magix.es Instrumentos de software Velocidad El modo "velocidad" el área de "velocidad/automatización" sirve para editar los niveles de velocidad de las notas individuales de percusión del instrumento de percusión seleccionado. Reset: pone todas las velocidades al 100%. Cambio de modo: sirve para cambiar de un modo a otro, del modo velocidad al de automatización y viceversa. Aleatorio (Random): el parámetro aleatorio le agrega variaciones aleatorias a las velocidades configuradas. Así los beats sonarán más naturales. Amount: en modo velocidad sin función. Velocidades: la velocidad de cada nota del instrumento seleccionado se muestra en forma de una columna (la altura representa el nivel de velocidad). Se puede editar con el ratón. También se puede trabajar simultáneamente con varias columnas al mismo tiempo. Ver Edición de valores de velocidad (en la página 118). Automatización Cada parámetro del sonido de percusión, incluyendo el efecto, se puede automatizar en el patrón, eso es, se puede cambiar durante el patrón. Así podrás darle más vida a la batería snare, para que los golpes fuertes se escuchen con un sonido más decente, o para acentuar golpes individuales con un efecto de reverberación. En el área inferior del sintetizador selecciona un parámetro para la automatización con el pequeño LED azul que se encuentra sobre el regulador de parámetros. Más información sobre los reguladores de parámetros en el apartado Sintetizador. Reset: fija todos los valores de automatización del parámetro seleccionado. 0. Cambio de modo: sirve para cambiar del modo velocidad (en la página 117) al de automatización y viceversa. Esto ocurre de forma automática durante la selección de parámetros. Aleatorio (Random): el parámetro "random" le agrega variaciones aleatorias a la automatización programada. Así le puedes dar un sonido más natural a tus beats, ya que cada beat programado sonará distinto. La intensidad del parámetro random también se puede controlar con el regulador "amount" (de cantidad). Es 117 118 decir, si introduces el valor cero en el parámetro "amount" entonces el efecto aleatorio se perderá. Amount: el parámetro de cantidad afecta a todos los valores de automatización y el factor aleatorio del parámetro seleccionado. Si introduces el valor "cero" no habrá ningún efecto en la automatización; si eliges el valor más alto obtendrás el efecto más intenso. Los efectos del regulador "amount" en los valores de automatización se pueden ver en las líneas más claras de las barras de valores. Valores de automatización: puedes dibujar una columna con el ratón que representa los parámetros seleccionados. También puedes dibujar los valores de automatización entre las notas y así el sonido del instrumento de percusión cambiará durante la reproducción. Los valores de automatización se agregarán al valor original del parámetro. Edición de velocidad y valores de automatización Mantén presionada la tecla "Shift" y selecciona con el ratón las columnas de velocidad o automatización que desees. Hay dos comandos especiales para la selección: Shift + Doble clic Ctrl + Shift + Doble clic Selecciona todo lo que se encuentra en el compás en el que se hizo clic. Seleccionar todo Con el botón "copiar" copias la selección al portapapeles. Si seleccionas esta u otra pista de edición o automatización, puedes pegar las notas o los datos de automatización allí desde portapapeles. Si la selección es más grande que el contenido del portapapeles, entonces será insertado otra vez. Esto te permite copiar una pequeña sección a lo largo de todo el patrón. Los tres controles deslizantes te permiten editar los valores de la velocidad o de automatización todos juntos. Con el control deslizante del centro puedes incrementar o disminuir los valores de la velocidad todos juntos. www.magix.es Instrumentos de software Con los controles deslizantes de la izquierda y de la derecha puedes mostrar u ocultar los valores. Si mueves los controles de forma horizontal puedes modificar la forma de la curva de la transición. Un simple clic en el área de automatización cancela la selección otra vez. Nota: una selección de valores de velocidad coinciden con la selección de las notas correspondientes en el editor matriz. Sintetizador En la parte inferior del BeatBox puedes fijar el sonido para el instrumento de percusión seleccionado. La síntesis del BeatBox 2 consiste en una combinación de un sampler de percusión y de un sintetizador. El sintetizador tiene tres modelos de síntesis distintos: Phase Distorsion Synth (FM-Synthese), Filtered Noise y Physical Modelling. La señal mezclada de los dos componentes se procesa en un filtro multi-modo (multi-mode filter). Una curva envolvente ("envelope generator") controla las modulaciones dependendientes del tiempo de todos los componentes. Para más detalles sobre los modelos de síntesis lee el apartado Modelos de síntesis (en la página 123). Escucha previa del instrumento de percusión Guardar instrumento de percusión Selección de samples: con un clic en la flecha puedes seleccionar samples de las categorías kick, snare, etc. Selección de modelos de síntesis: aquí puedes elegir entre tres modelos distintos de síntesis. Mix: relación de mezcla entre el sampler de percusión y el sintetizador. Control de parámetros: sirve para configurar y automatizar los seis parámetros de sonido de un sonido de percusión. De qué parámetros se trata depende del 119 120 sonido de percusión que esté cargado. Si haces clic sobre el nombre de un parámetro de sonido se abrirá un menú con el que podrás añadir controladores de parámetros para cada parámetro de síntesis del sonido de percusión. Automatización: selecciona el parámetro del controlador para la automatización (en la página 117). Sección de efectos Cada instrumento de percusión del BeatBox tiene una unidad de efectos que se alimenta después de la edición y de la síntesis de sonido. La unidad de efectos dispone de una serie de algoritmos de gran calidad para lograr un retoque preciso del sonido o para conseguir un sonido típico de un contexto de producción. FX on/off Controlador de parámetros: el módulo de efectos incluye cuatro parámetros ajustables, el cuarto ("mix") está siempre disponible y el resto tiene una función que depende del algoritmo seleccionado (ver abajo). Automatización: selecciona el parámetro del controlador para la automatización (en la página 117). Algoritmo de efectos: haz clic en la flecha para seleccionar un algoritmo de efectos. Los algoritmos de efectos disponibles se describen a continuación. Mono Delay (Tempo Sync / Msecs) Efecto Delay monofónico simple. Parámetro • Time: tiempo de delay adaptado al compás musical (sync) o libre, • Feedback: repeticiones • Damping: atenuación de la intensidad de la repetición Stereo Delay (Tempo Sync / Msecs) Repeticiones estereofónicas, regulables de forma separada por cada parte. Parámetro • Left / right: tiempo de delay, sincronizado o libre www.magix.es Instrumentos de software • Feedback: al contrario que en el modo Mono-Delay, la repetición no se encuentra ninguna repetición en la posición central del regulador Feedback. Si se gira hacia la izquierda, el Delay será de tipo "ping-pong", es decir, la señal se envía de forma alternativa de una parte a la otra, de modo que va saltando de un canal a otro. Si se gira hacia la derecha, el efecto Delay será "Dual Mono" y las partes derecha e izquierda representarán dos unidades de retardo independientes. Chorus Crea el típico "sonido de suspensión" a través de una desafinación modulada de la señal para dar más intensidad al sonido o ampliarlo en el campo estéreo. Parámetro • Time: tiempo Delay en milisegundos. Se considera como "base", la modulación amplia o recalca este valor • Rate: velocidad de modulación • Depth: amplitud de la modulación. Los valores bajos modulan solo un poco, mientras que los más altos llevan a un vibrato más patente. Flanger Es similar al Chorus desde el punto de vista algorítmico, con la diferencia que el tiempo de delay es claramente inferior y el delay funciona con repeticiones (Feedback). Un Flanger suena un poco más "tajante" y superficial que un Chorus. Parámetro • Rate: velocidad de modulación • Feedback: retroacción del delay • Depth: amplitud de la modulación. Phaser Se trata de un efecto de modulación, al igual que el Chorus y el Flanger, pero en este caso no se crea desafinación sino que la "posición de la fase" de una señal se modifica de forma periódica a través de elementos filtrantes (principio del "cursor de fase"). En la frecuencia se encuentran eliminaciones características, los llamados "efectos de filtro de peine". El efecto Phaser es perfecto para sonidos superficiales y psicodélicos. Parámetro • Rate: velocidad de modulación • Feedback: retroacción de los niveles de filtro • Depth: amplitud de la modulación. Room Reverb / Hall Reverb Estos dos Reverbs son dos simulaciones realístas de reverberación natural. Con ellas, los sonidos adoptan "atmósferas", suenan más vivos y "reales". En el caso de la Room 121 122 Reverb se simula una sala de dimensiones reducidas con elevada densidad de reflexión, mientras que la Hall Reverb imita las características de las grandes salas de conciertos. Puesto que las salas naturales no suenan nunca "estáticas" debido a los movimientos constantes de las moléculas de aire y la complejidad de los procesos de reflexión, ambos algoritmos poseen un parámetro de modulación que varía el tiempo de propagación de los ecos y así y los hace as vivos según la intensidad. Parámetro • Decay: durada del eco • Damp: atenuación de los altos, simula absorción a través del aire, del material de las paredes y de los objetos • Mod: intensidad de la modulación. Lo-Fi Este algoritmo puede "ensuciar" un poco el sonido según la configuración y puede también en cierta medida provocar una destrucción de la señal. Es un compañero ideal para el diseño del sonido creativo. Del mismo modo, es posible la simulación de sintetizadores digitales o samples de generaciones anteriores cuyos convertidores no sonaban para nada fieles al sonido. Además, es posible reducir de modo constante el sample rate a la salida del efecto Lo-Fi y producir en gran medida ruidos de "Aliasing". También se puede modificar la resolución. Parámetro • Rate: sample rate • Crush: número de bits • Lowpass: filtro pasa-bajos a la salida para la atenuación de los ruidos Distorsión Este efecto de sobremodulación funciona de forma similar al efecto de un pedal de guitarra. Desde la ligera saturación blues de la señal hasta la dureza del metal, todo es posible. Para ello hay disponible un ecualización de 2 bandas que trabaja la señal de entrada y de salida, garantizando una amplia paleta de sonidos. Parámetro • Drive: regula el nivel interno y la sobremodulación • Low: cantidad de bajos • High: cantidad de altos www.magix.es Instrumentos de software Filtro análogo (analog filter) 12/24db Compresor Vintage Modelos de síntesis La creación de sonido del BeatBox está compuesto por un sampler simple y un sintetizador que incluye tres modelos distintos de síntesis. Sampler El sampler reproduce pasajes cortos de grabaciones (samples) con distintos tonos. El sampler sirve para crear todo tipo de sonidos de percusión pero los sonidos sonarán estáticos y artificiales si se les altera el tono. Por esta razón el sampler se puede combinar con uno de los tres modelos de síntesis. Filtered Noise El sonido blanco se puede filtrar con dos filtros de paso de banda (band-pass filters) con frecuencias y resonancia que se pueden configurar por separado. Este algoritmo es apropiado para crear los sonidos sintéticos Snare y High Hat. Phase Distorsion Synth Dos osciladores con una distorsión de fases regulada y una frecuencia variable se modulan unos a otros (FM/Crossmodulation/Ringmodulation). Dependiendo de la configuración, puedes utilizar este algoritmo para crear sonidos de percusión metálicos o el kick o el tom; si escoges valores altos para la frecuencia y el nivel de modulación generarás sonidos más fuertes que son más adecuados para los high hats o shakers. Gracias a que la frecuencia del oscilador se puede configurar de forma exacta dependiendo del tono musical, este modelo puede ser utilizado para producir melodías o líneas de bajo. Physical Modeling Este es un modelo simple físico de un instrumento de percusión abstracto. Mediante un impulso de sonido blanco filtrado (Exciter) se causa la oscilación de la red retroactiva de delays (retardo temporal). Dependiendo de la configuración del Exciter, el tamaño del modelo (superficie) y de la atenuación, podrás crear un amplio espectro de instrumentos de percusión que tengan un sonido natural, tales como platillos, claves o triángulos. Multimode-Filter/Envelope Generator Una vez conectados el sampler y el sintetizador, podrás para aplicar los últimos retoques al sonido de percusión con el filtro inverso (multi-mode filter). El Envelope Generator controla todos los procesos que dependan del tiempo en el sintetizador y el sampler. Loop Designer El Loop Designer unifica los dos elementos estilísticos típicos de la música Drum'n'Bass en un dispositivo: beats implacables y líneas de bajos intensas. Con el 123 124 Loop Designer pueden crearse sonidos de Drum'n'Bass auténticos sin conocimientos previos especiales. Sustituye a la "Drum&Bass Machine" de las versiones anteriores. Truco: en Drum'n'Bass el tempo suele ser entre 160-180 BPM. El Drum&Bass Machine también puede usarse para otros estilos de música, por ejemplo, para BigBeat (120 BPM) o Trip-Hop (80-90 BPM). Loop Designer: resumen La mitad superior del sintetizador controla la sección de ritmo, mientras que la mitad inferior controla la sección de bajos. Puedes enmudecer cualquiera de las secciones con el botón "M" situado en el borde izquierdo. Así podrás, por ejemplo, apagar la sección de bajos para aplicar en el arreglo solamente el breakbeat de la sección de batería. En el caso de un mixdown del arreglo, se calculará solamente la sección de percusión en el archivo de mixdown. Al lado se encuentra el regulador "Volume" que controla el volumen de ambas secciones. Con el botón "Play" y "Stop" pueden escucharse previamente o detener las creaciones de Drum 'n' Bass. Otros botones: Carga un modelo grabado anteriormente con todas las configuraciones. Guarda un modelo. Deshace todas los ajustes realizados en todas las secciones. Crea configuraciones de modelo aleatorias en las dos secciones. Después, podrás modificar estas configuraciones a tu gusto. www.magix.es Instrumentos de software Sección de percusión (mitad superior) Aquí pueden crearse fácilmente breakbeats jungle complejos y con sonido auténtico. En los estudios de sonido profesionales, los breakbeats jungle se crean dividiendo un loop de percusión en varios y combinando las partes en otro orden. Estos pasos de trabajo tan complejos se simplifican enormemente con el Loop Designer. En la fila superior, la llamada fila "Steps", se fija el orden nuevo. Las celdas grises corresponden a los segmentos individuales ("tiempos") en los que se dividirá el loop. Haz clic sobre una celda gris para elegir otra nota o otro tipo de reproducción. Las distintas notas se representan con una barra de color claro que va "creciendo" hacia arriba con cada clic. Así pues, cada vez que hagas clic sobre una celda gris, la barra se ampliará un nivel. 1 de 4: reproducir el loop de percusión desde la primera nota 2 de 4: reproducir el loop de percusión desde la segunda nota 3 de 4: reproducir el loop de percusión desde la tercera nota Barra completa: reproducir el loop de percusión desde la cuarta nota Símbolo de Retroceso: Reproducir hacia atrás desde esta posición. Símbolo de stop: detener reproducción Con un clic derecho se pueden eliminar todos los ajustes de una celda "progresiva" (step); el loop de percusión se reproducirá en su orden original. Con el botón de las dos flechas se generará un orden de pasos (steps) aleatorio. Después, podrás modificar este ritmo a tu gusto. 125 126 Haz clic en el campo azul en el lado izquierdo de la sección de percusión y se abrirá un menú emergente donde podrás elegir el sonido del loop de percusión. Si seleccionas otro loop de percusión se cargará y se reproducirá con el tipo de reproducción programado. Truco: en el Loop Designer también puedes cargar loops de los Soundpools o de archivos wave. Para ello, selecciona el loop o archivo deseado y arrástralo hasta el campo manteniendo el botón izquierdo del ratón presionado (arrastrar y soltar). En el campo situado debajo de la fila de "steps", se define cómo alterar el sonido del loop. La intensidad del ajuste se define por medio de un control similar a un medidor de picos. Cuanto más altas sean la barras, más fuerte será su influencia sobre el loop. Con el botón izquierdo del ratón se pueden decidir los valores con precisión. "Volume" modifica el volumen (lleno = alto, vacío = bajo), "Filter" modifica la intensidad del filtro (lleno = claro, vacío = sordo). En la fila "Flam" se puede establecer que la nota de ese lugar se reproduzca dos veces seguidas de forma rápida. De esta forma pueden programarse rolls y fill-ins. Con la flecha situada en la parte superior en el lado derecho se pueden cargar modelos preconfigurados. Con esto, el loop originalmente configurado no se verá modificado. Los dos botones de flecha inferiores ofrecen presets en forma de curvas estándar para el volumen y el filtro. Con el control "Filter Type" puedes seleccionar cómo quieres que suene el filtro: "BP" significa "Bandpass" (paso banda), "LP" es "Low Pass" (paso bajo) y "HP" es "High Pass" (paso alto). Sección de bajos (mitad inferior) Con la sección de bajos pueden crearse procesos de bajos adecuados. • Con la primera fila, la fila "Notes", se determina el proceso de las notas, es decir, la secuencia de tonos. Selecciona una celda con un clic; abajo está representada la nota más baja y arriba la más alta. Con un clic derecho se eliminará la celda. • En la fila "Octave" se determina la octava del tono de bajo. La posición del regulador determina los distintos valores de octava. Si la barra se encuentra abajo, produce un tono grave, si se encuentra en la posición superior, obtendrás un tono agudo. Si el control está en el centro, el tono estará equilibrado. Igual que en la sección de percusión, aquí también encontrarás botones de flechas en el lado derecho para acceder a modelos preconfigurados y el botón con dos flechas www.magix.es Instrumentos de software para obtener una configuración aleatoria de los valores. También el filtro se configura como el de la sección de percusiones. El botón de flecha junto al área de filtro permite seleccionar presets en forma de curvas estándar. El campo de selección azul del lado izquierdo permite definir el sonido del bajo. Como en la sección de percusión, aquí también puedes insertar loops y sonidos WAV en el campo mediante arrastrar y soltar. Además, a la derecha hay dos reguladores para para modificar el sonido: "Vibrato" hace que el tono bajo "oscile" en su tono. Si el control se encuentra totalmente a la derecha el tono oscilará más fuerte, si está a la izquierda el tono no cambiará nada. "Decay" determina cuánto tiempo debe pasar hasta que el tono se desvanezca. Hacia la derecha, el tono se desvanece muy rápidamente (aprox. después de 1/4 de segundo), hacia la izquierda el tono suena durante más tiempo. 127 128 LiViD - Little Virtual Drummer MAGIX LiViD te ayuda a convertir tus ideas en canciones. Introduce unos cuantos detalles básicos y LiViD tocará una completa pista de batería, con intros, versos, coros, redobles, puentes etc.; la estructura de la canción entera se coloca para tu arreglo. Samples estéreos y brillantes de batería grabados por músicos profesionales de estudio y con una función “Humanizar“ libremente ajustable crean un auténtico sentimiento de calidad perfecta de sonido. LiViD permite cuatro estilos (Pop, Rock, Funk, Latin), cada uno de los cuales se divide en cuatro subestilos más, así como seis secciones de canción para cada subestilo (Intro, Verse, Bridbe, Chorus, Outro, Fill-in). Scramble: se genera una secuencia aleatoria de cuatro patrones de un compás para cada sección del estilo/subestilo/canción. “Scramble” genera un nuevo orden de patrón. Shuffle: mueve la segunda y la cuarta semicorchea de un ritmo en una cantidad definible libremente (100% = ritmo con tresillo). Humanize: mueve aleatoriamente todos los eventos atrás o adelante o los deja sin mover. Nota: ¡estos movimientos son muy sutiles y no siempre inmediatamente perceptibles! Snare: selecciona la baqueta de la caja como “normal”, “side stick” (la baqueta golpea el aro de la caja mientras reposa en el parche) o “rim shot” (la baqueta golpea el aro y el parche simultáneamente). Excepción: que el nivel de velocidad sea muy leve (las “notas fantasma“). www.magix.es Instrumentos de software HiHat: selecciona el sonido del charles a “soft” (completamente cerrado) o “hard” (medio abierto). Excepción: charles completamente abierto (Pop, Tipo1, Verso). Ride: selecciona el sonido del plato ride a “ride” (el plato es golpeado en el aro) o “ride bell” (el plato es golpeado en la campana del centro). Robota Robota es una caja de ritmos de cuatro partes que crea sonidos virtuales analógicos basados en samples. La producción de sonidos virtuales analógicos significa que los sonidos se sintetizan en tiempo real, es decir, son creados por un sintetizador. Por lo tanto, el Robota recrea los sonidos analógicos típicos de las cajas de ritmos clásicas, como la Roland Tr-808 y la Tr-909 o de dispositivos más actuales como la Korg Electribe o la Jomox x-cousin. Los sonidos de los samples utilizan las grabaciones de ritmos (o, incluso otras grabaciones) como base para la producción de sonido. Después de seleccionar la técnica de producción de sonido básica, puedes editar los sonidos de cada una de las cuatro partes (o instrumentos) con moduladores. El secuenciador de tonos programado con luces de coordinación facilita la ejecución de Robota. Se procesan 4 beats en dieciséis segundos (o 2 beats en treinta) como un loop. Para establecer las posiciones de reproducción, pulsa un botón en la posición de cada beat. En el modo Evento, los instrumentos se distribuyen dentro del patrón de beats. En modo Instantáneo puedes ajustar la configuración de sonido de instrumentos adicionales. Generación del sonido Los cuatro instrumentos de Robota han sido creados de forma idéntica. Cada uno puede producir toda clase de sonidos de ritmos, desde los agudos del charles hasta los graves del tambor. El sintetizador de percusión Robota está compuesto de un oscilador con distintas formas de onda (seno, triángulo sierra) o un sample. Además, puedes mezclar un generador de sonido. El oscilador tiene una curva envolvente de tonos (pitch env) y una curva envolvente de volumen (attack/decay). También puede modularse la frecuencia. La profundidad de modulación puede controlarse mediante un parámetro de curva envolvente (Fm/rng dcy). Además, existe una sección "Lo-Fi" que está compuesta de distorsión (Rectify), reducción de bit rate (Crush) y reducción de sample rate (dwnsmple). Puedes controlar el tiempo del efecto lo-fi también a través de una curva (lofi dcy). Además, tienes a tu disposición un filtro multi-modo (paso bajo / paso banda / paso alto) con una amplitud de cambio de 12/24 DB. También puedes activar un filtro peine. La frecuencia de filtro también puede modularse con una curva. Para el resultado adecuado, puedes utilizar el compresor para la intensidad y el proceso de tiempo (compressor, comp resp), así como un simulador de amplificador de tubo (tube). 129 130 Para simplificar las cosas no puedes cambiar todos los Parámetros (1) de un sonido, sino sólo aquellos que sean significativos para el sonido de ritmo seleccionado (bordón, bombo, charles, etc.). Existen cuatro parámetros variables que pueden seleccionarse y que se determinan según el sonido prefijado. Forma de onda del oscilador (2): aquí seleccionas la forma de onda del Oscilador entre seno/triángulo/sierra. Si está seleccionado "Smpl", puedes seleccionar con el regulador giratorio un sample, es decir, un sonido de percusión grabado anteriormente. Los samples se encuentran en el directorio ./Synth/robota/samples/ y cuando quieras guardar tus propios samples allí, verás una lista. (3):para cada voz puedes regular: corte del filtro (en la página 131), resonancia (en la página 131), tubo (en la página 131), volumen (en la página 131)y panorama (en la página 131). Con Select escoges el instrumento que quieres trabajar en el secuenciador. “M” silencia el instrumento, “S” lo reproduce como solo. El botón con el símbolo del altavoz te permite obtener una escucha previa. Sección Master El Volumen regula el volumen general de Robota. La Distorsión añade una distorsión ajustable de válvula que produce un sonido más “sucio” y potente. El medidor de picos te ayuda a controlar el nivel de salida. Si el sonido alcanza la sección roja, debes reducir el volumen. www.magix.es Instrumentos de software Esquema de la creación de sonido en Robota Aquí encontrarás un plan detallado de una voz de Robota con una descripción de todos los parámetros de control. Pitch envelope: regula la intensidad del pico del tono. Tune: regula el tono básico del instrumento. 131 132 Oscillator shape: añade partes de secuencia adicionales al sonido base del oscilador mediante la deformación artificial de la forma de onda. Una onda sinusoidal (forma = 0) puede deformarse hasta tomar forma cuadrada (forma = max) Oscillator waveform: puedes seleccionar la forma de onda principal del oscilador con los samples sinusoidal /triangular /dientes de sierra. Cuando hayas seleccionado el “sample”, selecciona un sonido de ritmo previamente grabado con el regulador giratorio continuo. La lista de samples se encuentra en /Synth/robota/samples/. Si almacenas tus samples allí, aparecerán en la lista de selección. Noise: establece la relación entre el sonido del oscilador y el generador de ruido. Attack: el aumento (en tiempo real) de la envolvente de volumen. Cuánto más alto sea el valor, más suave será el aumento del sonido. Además, el valor de Attack se aplica a las envolventes de lo-fi y del filtro. Decay: la caída de la envolvente de volumen. Cuánto mayor sea el valor, más lento sonará el instrumento. FM/Ringmodulation frequency (Fm/rng frq): la frecuencia base de la modulación de sonido o de frecuencia. FM Level (fm lvl): FM produce la vibración del sonido. Con una frecuencia alta y un nivel bajo, obtendrás un sonido dulce. Con niveles superiores, será metálico y ruidoso. Ringmodulation level (rng lvl): la modulación de sonido crea típicas frecuencias auxiliares. FM/Ringmodulation decay (Fm/rng dcy): caída constante de FM/Modulación de sonido. Una caída inferior significa que la modulación sólo afecta al inicio del sonido de ritmo. Rectify: distorsiona la señal de audio. Crush: reducción de la velocidad de bits. Las configuraciones más grandes permiten escuchar los artefactos digitales. Downsample (dwnsmple): reducción de la velocidad del sample. Perfecto para crear sonidos “de la vieja escuela”, es decir, anteriores a las máquinas de percusión. Cuánto mayor sea el valor, más distorsión se obtendrá. Lo-fi decay (lofi dcy): la caída constante de los tres efectos lo-fi provoca un sonido más “sucio”. Con caídas pequeñas, sólo el principio del sonido de la caja de ritmos se ve afectado. Por ejemplo, el golpe del bombo se puede hacer mucho más interesante.. Modo Filtro (fit mode) www.magix.es Instrumentos de software Paso bajo (LP): filtra partes de sonido por encima del ángulo de frecuencia. Paso de banda (BP): filtra partes de sonido por encima y por debajo del ángulo de frecuencia. Paso alto (HP): filtra todas las partes de sonido por debajo del ángulo de frecuencia. El modo está predefinido y no puede editarse. Filter frequency (flt freq): el ángulo de frecuencia del filtro. Filter resonance (flt reso): intensifica la parte del sonido del ángulo de frecuencia del filtro. Una resonancia alta puede crear una alteración en el filtro. Filter modulation -/+ (flt mod -+): controla la intensidad y la dirección de un cambio en la envolvente del filtro de la frecuencia. Filter modulation decay (flt mod dcy): los valores más cortos de resonancia más amplia provocan un “chasquido”. Los valores más largos crean “barridos” de filtro típicos. Filter modulation velocity (flt mod vel): regula la dependencia de la profundidad del filtro de modulación según la velocidad del beat. Cuando el valor aumenta, se silencian los beats altos del filtro de curvas de intensidad. 24 DB: el filtro puede funcionar a 12dB o 24 dB. El modo está predefinido y no puede editarse. Comb filter (comb flt on): un retardo que crea sonidos parecidos al punteo de cuerda. El tiempo de retraso y la intensidad de los retardos se asocian a los parámetros del filtro (frecuencia y resonancia). El filtro de combinación está predefinido y no puede editarse. Compressor: regula la intensidad del compresor. Produce sonidos de percusión “potentes”. Compressor response (comp resp): regula el tiempo de respuesta del compresor. Cuanto menor sea el valor, más rápido responderá. Tube: regula la intensidad de la simulación del amplificador a válvula. La configuración moderada “satura” la señal de salida para crear sonidos cálidos. La configuración más potente crea sonidos “sucios”. Volume/Pan: regula el volumen y la posición del panorama del ritmo. Secuenciador Las luces de coordinación controlan los patrones de ritmo igual que en todas las cajas de ritmo y de percusión clásicas. El secuenciador de tonos está compuesto por 16 133 134 botones individuales con LED, que corresponden a las divisiones de un compás: en 16 o 32 (en ambos casos se verá medio compás). Si un botón se ilumina, significa que el sonido de percusión está pasando por ese lugar del compás. Un clic izquierdo activa el paso, otro clic izquierdo, lo elimina. Un patrón de percusión puede tener un máximo de 4 compases. Puedes modificar la duración con la pequeña barra deslizante que se encuentra por encima de la barra de herramientas. Con el botón “Edit”, seleccionas el compás que quieres editar. Con el botón “Follow” determinas si la visualización del paso de un compás debe seguir al compás que se está reproduciendo actualmente. "1>2-4" Auto Draw: si has activado más de un compás como la duración del patrón, el modo "Auto Draw" se encarga de que las notas de percusión que se encuentran en el primer compás, se repitan también en los siguientes compases. Esto te facilita la creación de un beat continuo, en el caso de un loop de 4 compases de duración. Las notas que se colocan en los compases posteriores no se ven afectadas por la función Auto Draw, por lo que puedes crear una variación pequeña en el cuarto compás. Así programas un patrón de percusión: • Selecciona la longitud del patrón con la barra deslizante. • Selecciona el modo “Event” • Si editas durante la reproducción, desactiva “Follow”. Selecciona el compás que quieres editar con el botón “Edit”. • Utiliza “Select” para escoger el instrumento que vas a editar. • Utiliza el botón “Clear bar” para eliminar todos los tonos del instrumento seleccionado. • Activa los botones correspondientes y utiliza el regulador "Velocity" para configurar la intensidad de pulsación del beat. • Repite el proceso con el resto de los instrumentos. Instantáneas Además puedes realizar una automatización de los parámetros de un sonido de percusión a través de los llamados "Snapshots". De esta forma, puedes guardar los www.magix.es Instrumentos de software parámetros del instrumento de percusión en uno de los botones de paso del secuenciador. Para automatizar un instrumento con instantáneas: • Coloca el modo de edición en “Snap”. • Si editas durante la reproducción, desactiva “Follow”. Selecciona el compás con el botón “Edit”. • Selecciona un instrumento y edita el sonido. Puedes controlar el sonido de un instrumento con el botón de altavoz, incluso cuando se ha detenido la reproducción. • Guarda el sonido como una instantánea en uno de los botones de paso. • Cambia el sonido de un instrumento y guarda la configuración en otro botón de paso. ¡Atención! Las modificaciones de los parámetros no se realizan de forma abrupta, sino que se creará una transición para evitar golpes. Si dos instantáneas con parámetros muy diferentes se encuentran una al lado de otra, los sonidos de percusión no sonarán como lo esperas al reproducir el modelo. • Utiliza las teclas de dirección para desplazarte por las instantáneas individuales con la reproducción detenida. • Pulsa “on” para poner en funcionamiento la automatización de instantáneas. Control de grooves El secreto de los beats de groove está en el retardo. Es decir, los beats individuales se anticipan o se retrasan según los patrones. Por ejemplo, los beats de música house utilizan la “reorganización” por lo que en algunas ocasiones las semicorcheas se retrasan algún tiempo. El Robota contiene opciones prefijadas para la velocidad del groove y el swing del Groove. Las opciones prefijadas para velocidad del groove contienen para cada paso de un compás un desvío determinado que aumenta o reduce la intensidad de pulsación, mientras que las opciones prefijadas del swing de groove contienen para cada paso un desplazamiento de tempo que retrasa o adelanta el paso. El resultado es una secuencia de percusión con más "vida". Podrás configurar la intensidad del efecto con el regulador "%". 135 136 Configuración, kits de percusión, valores predeterminados y patrones El sonido de un solo instrumento se guarda como un valor predeterminado. Los valores predeterminados que contengan cuatro instrumentos se guardan como kits de percusión (drum kits). Toda la información de las notas y las instantáneas se guarda como un patrón (pattern). La configuración (setup) es la suma del kit de percusión y el patrón. Cargar/Guardar Puedes seleccionar los valores predeterminados, los kits de percusión, los patrones y las configuraciones con los reguladores giratorios que se encuentran al lado de los campos de los indicadores Para guardarlos, haz clic en el botón “Guardar”. Después especifica un nuevo nombre en el campo de entrada. Finalmente, pulsa “Intro”. Importante: un kit de percusión guarda sólo el nombre de la opción prefijada, pero no el parámetro en sí. Si has creado tus propios sonidos de percusión modificando la opción prefijada y quieres guardarlos como kit de percusión, primero debes guardar los sonidos de percusión como nuevas opciones prefijadas y después el nuevo kit de percusión. Lo mismo ocurre con las configuraciones (setups) que sólo contienen el nombre del patrón y del kit de percusión. Por lo tanto, guarda (de ser necesario) siempre en el siguiente orden: Preset > Drumkit > Pattern > Setup. Debes hacer esto si has creado tus propias "plantillas". Si has guardado de forma normal en el arreglo, se grabará el estado actual completo (sintetizador + secuenciador) del Robota y después se cargará en el arreglo de forma correcta. www.magix.es Instrumentos de software Atmos Atmos es un sintetizador muy amplio con el que puedes crear fácilmente sonidos realistas de la naturaleza. Desde lluvia y truenos hasta ruidos de animales o del tráfico de la calle: con Atmos podrás crear sonidos reales del medio ambiente. • En la parte superior de la ventana seleccionas la categoría "Escenario". Allí seleccionas el término temático adecuado para el sonido de la naturaleza que deseas (por ej. "Lluvia y tormenta"). • En el centro de la ventana aparecerá un grupo de elementos de control con los que podrás crear el "ambiente" deseado. Cada elemento de control tiene un nombre (por ej. "Trueno") y 2 reguladores, uno para "Volumen" y otro para "Intensidad". Con el regulador de volumen puedes configurar el nivel de volumen del elemento. El regulador de intensidad controla - dependiendo del elemento de control - el comportamiento del sonido. Por ejemplo, en el caso de "Truenos" este regulador determinará la frecuencia de los truenos; en el caso de "Lluvia" regulará la intensidad de la precipitación (hacia la izquierda significa lluvia leve, hacia la derecha significa lluvia muy fuerte). • En la parte inferior derecha se enuentran los reguladores de volumen global, con los que puedes configurar el volumen de todo el sintetizador. Allí encontrarás también la configuración "Random". Con esta opción, la configuración de los elementos de control se modifica de forma aleatoria. Plug-ins de sintetizador Con Vita y Revolta 2, MAGIX Music Maker 2013 Premium ofrece dos sintetizadores de software basados en tecnología de plug-in VST (consulta más abajo). Existen algunas diferencias si se los compara con los otros sintetizadores que se aplican mediante objetos de sintetizador. 137 138 • En general, los plug-ins VST (VSTi) no tienen secuenciador propio y se controlan a través de objetos MIDI. • Los instrumentos VST se cargan siempre sobre una pista determinada y todos los objetos MIDI de esta pista controlan este instrumento VST. A diferencia de los objetos de sintetizador, los objetos MIDI no pueden desplazarse libremente sobre la pista. • Los efectos pueden aplicarse sólo al nivel de la pista. Por otra parte, son muy fáciles de controlar a través del control MIDI en el Editor MIDI en MAGIX Music Maker 2013 Premium y pueden grabarse (en la página 91) secuencias a través del teclado MIDI. ¿Qué son los plug-ins de VST y DirectX? Un plug-in es una sección de programa independiente que se puede añadir a otro programa para aumentar su gama de funciones. Para la integración de los plug-ins se desarrollaron varios estándares, entre los cuales se encuentran los estándares VST y DirectX. "VST" significa "Virtual Studio Technology" (Tecnología de estudio virtual). Los plugins VST ofrecen una forma elegante para copiar y crear dispositivos virtuales normalmente usados en estudios de grabación. "DirectX" es un estándar desarrollado por Microsoft para plug-ins, similar a los plugins VST. Las ventajas: • Ya no es necesaria la compra de sintetizadores caros o dispositivos para realizar efectos. • Ya no se necesitan las caras tarjetas de sonido para conseguir una grabación de calidad a partir de dispositivos externos. • Los instrumentos VST y los efectos VST/Direct X que ofrecen proveedores terceros son muy a menudo más económicos o incluso están disponibles como freeware. La desventaja: cada uno de estos plug-ins requiere potencia de tu ordenador. Cuantos más plug-ins utilices, más rápido tendrá que ser tu ordenador. La capacidad de procesamiento requerida depende, por supuesto, también del tamaño, estado y complejidad del plug-in. Utilización de instrumentos VST Los instrumentos VST se cargan mediante el Grupo de medios. Aparecen en el área inferior, en la opción "Sintetizadores" (sintetizadores de pista). Si acabas de instalar MAGIX Music Maker 2013 Premium, primero no verás los sintetizadores aquí (salvo aquellos incluidos con el programa). Primero debes indicar www.magix.es Instrumentos de software la carpeta en donde Music Maker debe buscar los instrumentos VST. Los plug-ins VST se instalan en una carpeta determinada del disco duro. Haz clic en Insertar (en el borde derecho del Grupo de medios) y busca la carpeta VST. Si utilizas otros programas con plug-ins VST o si ya has creado una carpeta para tus plug-ins VST, puedes introducir aquí dicha carpeta. Podrás cambiarla posteriormente o insertar otra nueva carpeta si has instalado otros plug-ins allí, los plug-ins ya "identificados" se encontrarán siempre sin importar la ruta configurada. Al pulsar Aceptar, Music Maker explora la carpeta en busca de plug-ins que puedan utilizarse y que luego estarán disponibles en el Grupo de Medios. Vita y Revolta 2 (sólo versión Premium) tienen su propio símbolo en el Grupo de medios, todos los otros instrumentos VST cuentan con un símbolo estándar. Para empezar a utilizar instrumentos VST, ve a la carpeta de sintetizadores y arrastra y suelta el sintetizador VSTi hasta una pista libre en el arreglador. Aparecerá un objeto MIDI preconfigurado en la pista correspondiente y se abrirá el Editor MIDI. También puedes configurar el Vita y el Revolta 2 (sólo Premium) directamente a través de la selección de un sonido predefinido mediante el menú de instrumentos en la caja de pista. En la parte inferior del menú hay un submenú de instrumentos de software en donde encontrarás otros instrumentos VST. Para la utilización de los objetos MIDI y del editor MIDI, por favor, lee el apartado Objetos MIDI (en la página 84). Editor de plug-ins VST El Editor de plug-ins VST se puede iniciar haciendo clic con el botón derecho del ratón sobre el nombre del instrumento en el editor MIDI, mediante el slot de plug-in correspondiente en el mezclador o a través de la entrada del Editor de instrumentos Vst en la lista de instrumentos. El editor de instrumentos tiene dos vistas, la llamada "GUI" del plug-in (interfaz de usuario gráfica) y la vista de los parámetros. La segunda se activa de forma automática cuando el plug-in no tiene su propia GUI o se puede utilizar si la GUI del plug-in no es lo suficiente clara o si ocupa demasiado espacio sobre la pantalla. La vista de parámetros muestra como reguladores los seis parámetros del plug-in. En el menú Archivo podrás cambiar entre estas dos vistas (diálogo plug-in/parámetros plug-in). Cargar/guardar ruta/banco: la configuración de los instrumentos se puede guardar y cargar en el formato de ruta típico para plug-ins VST (*.fxp) y el formato de banco (*.fxb). Parámetros aleatorios: esta función puede ser una buena fuente de inspiración. Si embargo, antes de utilizarlo, por favor, guarda el preset actual que acabas de crear, puesto que está opción no se te ofrecerá más adelante. 139 140 Menú programas: aquí puedes escoger los presets integrados en el plug-in o cargados a través del menú Archivo. Revolta 2 El REVOLTA 2 es un desarrollo del REVOLTA 1. Este sintetizador polifónico puede reproducirse con hasta 12 voces y posee un generador de sonido adicional, un secuenciador por pasos y una matriz de modulación extremadamente flexible. Una sección de efectos propia con 9 efectos y presets, que han sido creados por un diseñador de sonido reconocido, hacen de Revolta el sintetizador ideal para todo tipo de leads, secuencias y pads. El REVOLTA 2 dispone de una serie de presets ya programados. Los sonidos fueron creados por diseñadores de sonido profesionales y muestran ya "desde fábrica" el gran potencial de este instrumento. Sin embargo, queremos recomendarte que crees tus propios sonidos. Tu creatividad no tendrá límites. La interfaz de Revolta 2 Atención: aquí se describe solamente un breve resumen de los elementos de control de Revolta 2. Para una documentación completa sobre este sintetizador, haz clic en el botón de ayuda de la interfaz de Revolta 2. La interfaz Revolta 2 puede verse en dos tamaños. En el modo Rack se muestran solamente los elementos de control necesarios para cargar presets: Con un clic sobre Edit se abre toda la interfaz de control. www.magix.es Instrumentos de software 1. Parámetros principales: aquí se puede configurar el volumen, la posición panorámica, un posible cambio de tono ("transpose") y los modos de reproducción (POLY, MONO, LEGATO). GLIDE regula el tiempo de portamento. 2. Sección del oscilador: tienes a disposición 2 osciladores con dos formas de curva ilimitadas y un generador de sonido (Noise). Ambos osciladores pueden contraponerse y modular uno la frecuencia de otro. 3. AMP: se trata de la curva de envolvente de volumen. Aquí puedes influir sobre la progresión temporal del volumen de la pista. A(ttack) corresponde al aumento de volumen en el inicio, D(ecay) al tiempo durante el que la disminución de volumen toma un segmento fijado con S(ustain) al volumen máximo. R(elease) es el tiempo que tarda en dejar de sonar el sonido tras la nota. VEL regula la independencia de la curva envolvente de la intensidad de pulsación. 4. FILTER: aquí puedes establecer un filtro para influir sobre el sonido. Con FILTER TYPE seleccionas el tipo de filtro. "Cutoff" sirve para regular la frecuencia de filtro y "Resonance" la intensidad de resonancia de la frecuencia de filtro. "VEL" determina la fuerza en que la intensidad de pulsación afecta la frecuencia de filtro, con "KEY" la frecuencia de filtro se modificará en relación con el valor de la nota ("Keytracking"). La envolvente de filtro (barra deslizante ADSR) influye sobre la frecuencia de filtro en función del tiempo. "Env mod" regula la intensidad de la curva envolvente de filtro, con "drive" puedes sobremodular el filtro. 5. FX1/FX2: aquí puedes mezclar 2 efectos distintos. Hay nueve efectos disponibles. 6. LFO1/LFO2/STEPSEQUENCER: pueden utilizarse dos LFOS y un secuenciador por pasos para modular los parámetros individuales del Revolta 2. 141 142 7. Opciones y matriz de modulación: los dos botones abren la página de opciones del Revolta para realizar configuraciones generales y de presets o la matriz de modulación. En la matriz de modulación se vinculan las fuentes de modulación con los destinos. Las modulaciones sencillas como, por ejemplo, el tono en el oscilador que se modula a través de un LFO (vibrato), pueden realizarse más rápidamente directamente en la interfaz. En la matriz pueden realizarse modulaciones más complejas porque la matriz ofrece más fuentes de modulación (p. ej. controlador MIDI, osciladores) y además una fuente de modulación puede afectar varios destinos y viceversa. 8. VALUE DISPLAY: la visualización del valor te muestra el valor exacto del parámetro que acabas de modificar. Además, puede leerse la utilización de las doce voces. 9. Sección de presets: aquí puedes seleccionar los presets de Revolta. Cada sonido puede escucharse previamente con el símbolo de altavoz y también es posible realizar una comparación entre dos sonidos (p.e. el preset original y el modificado). MAGIX Vita El sintetizador MAGIX Vita está especializado en la reproducción realista de instrumentos "verdaderos". De ello se ocupa la tecnología de sampleado, con la que se utilizan grabaciones breves (samples) de instrumentos reales en diferentes tonos, técnicas y volumen, que después se combinan y se reproducen en el tono adecuado. La interfaz Vita www.magix.es Instrumentos de software 1. Selección de layer/medidor de picos: el sonido del Vita, llamado "layer", pueden seleccionarse aquí con las teclas de flecha. Si haces clic derecho sobre esta opción se abrirá el menú de layer. 2. Parámetros principales: aquí se puede configurar el volumen, la posición panorámica, un posible cambio de tono ("transposición") y el ambiente en general ("master tune"). 3. AMP: se trata de la curva de envolvente de volumen. Aquí puedes influir sobre la progresión temporal del volumen de la pista. A(ttack) corresponde al aumento de volumen en el inicio, D(ecay) al tiempo durante el que la disminución de volumen toma un segmento fijado con S(ustain) al volumen máximo. R(elease) es el tiempo que tarda en dejar de sonar el sonido tras la nota. 4. FILTER: aquí puedes establecer un filtro para influir sobre el sonido. Con FILTER TYPE seleccionas el tipo de filtro. "Cutoff" sirve para regular la frecuencia de filtro y "Resonance" la intensidad de resonancia de la frecuencia de filtro. "Velocity" indica en qué medida el beat debe influir sobre la frecuencia de filtro, mientras que el volumen se puede corregir utilizando el controlador "Gain". La envolvente de filtro (barra deslizante ADSR) influye sobre la frecuencia de filtro en función del tiempo. 5. DELAY: aquí puedes activar un efecto de eco, "Time" regula el tiempo de retraso y "Level" la intensidad del eco. 6. REVERB: aquí puedes activar un efecto de reverberación, "Time" regula el tiempo de retardo y "Level" la intensidad del eco. 7. TUBE DISTORSION: efecto de distorsión de tubo como los de los amplificadores de guitarra. Es el más útil para el uso de guitarras eléctricas. También lo puedes utilizar para otros fines creativos. "Drive" regula la intensidad de la distorsión, "hicut" y "lowcut" filtran las frecuencias altas o bajas. 8. VALUE DISPLAY: la visualización del valor te muestra el valor exacto del parámetro que acabas de modificar 9. DYNAMIC RANGE: por lo general, la relación entre el volumen creado y la velocidad MIDI es proporcional. Puesto que algunos teclados MIDI producen una 143 144 velocidad que es demasiado intensa para sonidos fuertes, o al revés, este comportamiento se puede equilibrar con "MIDI Input Curve" (curva de entrada MIDI). Con "dynamic" y "dynamic curve" se puede influir sobre la dinámica del sonido, es decir, sobre la relación entre los sonidos más bajos y los más altos. 10. Voices: aquí se regula el número de voces que se reproducen de forma simultánea. Si las notas dejan de reproducirse durante pasajes rápidos, puedes aumentar el número de voces con esta opción, aunque en este caso la calidad empeorará. 11. Teclado: aquí puedes probar los sonidos del Vita. ¡Esto funciona solamente cuando está activada la reproducción o la grabación! Con 12 se puede esconder el teclado Instrumentos Vita Solo MAGIX Music Maker 2013 Premium incluye otros sintetizadores de pista basados en el motor de samples Vita. • String Ensemble • Rock Drums La versión Premium de Music Maker incluye además: • Bass Machine • World Percussion Puedes añadir otros sintetizadores directamente desde MAGIX Music Maker 2013 Premium haciendo clic en el botón "Más..." Serás remitido a la página de productos MAGIX en Internet. El área de control básica es la misma en todos los sintetizadores. Si haces clic sobre el símbolo de flecha se abrirá un menú desplegable en el que puedes definir la sonoridad general del instrumento. Si aparece "ECO" en el nombre, significa que dicha configuración es especialmente eficaz respecto a los recursos del sistema, pero que acústicamente puede que no ofrezca un sonido totalmente "redondo". Además, tienes la posibilidad de guardar las modificaciones de los ajustes en una lista de favoritos para su uso en el futuro. www.magix.es Instrumentos de software Así controlas el volumen general del instrumento. Con este control puedes activar y desactivar el teclado de instrumento. Debido a que este sampler ha sido completado con efectos adaptados a cada uno de los instrumentos, su funcionamiento es similar al de los sintetizadores que conocemos, como los de Vita. Si quieres saber cómo influye cierto efecto, encontrarás algunas explicaciones en los capítulos Essential FX, Efectos Vintage (en la página 198), Reverb (en la página 164) o Distorsión y filtro (en la página 168). También encontrarás más información en el capítulo Plug-ins de sintetizadores (en la página 137). Articulación Presentan una particularidad: en una octaba de bajo (C0-B0) del teclado, hay notas especiales que permiten cambiar la manera de tocar (articulación). Esto hace que se cargue un set de samples alternativo para hacer que el sonido de la guitarra o del bajo suene más realista gracias a diversas técnicas de ejecución como el bending. La articulación se activa de forma duradera y continúa siendo usada hasta que la articulación normal vuelva a ser activada con la nota correspondiente (C0). En el teclado de la parte de abajo de la interfaz del sintetizador, las teclas para cambiar de una articulación a otra están representadas con colores diferentes. En el Editor MIDI mostrado encima puedes ver una aplicación práctica de la articulación. Las notas situadas en las posiciones 1:4 y 4:1 son reproducidas con una articulación diferente. Antes de la siguiente nota "real", se volverá a activar la articulación normal con C0. 145 146 Automatización de Vita y de Vita Solo Instruments En MAGIX Music Maker 2013 Premium se pueden automatizar los instrumentos Vita Solo. Con esta función puedes cambiar ciertos valores durante la reproducción, mediante una curva de automatización, y entonces se "automatizarán". A continuación, vamos a explicar el procedimiento con la ayuda de una curva de automatización. 1. Haz clic derecho sobre uno de los controles de efecto. Se abrirá un menú contextual en el que primero tienes que asignar un número de controlador MIDI para la automatización, con "midi ctrl #". Hay algunos controladores cuyos ajustes ya vienen predeterminados (por ej. 7 para el volumen, 10 para la panorámica o 91 para la reverberación). 2. Ahora, abre el editor MIDI (tecla Y) y cambia al modo "Editor de Velocidad/Controlador". 3. Abajo a la derecha, podrás elegir el número de controlador previamente seleccionado en el campo de selección del controlador MIDI. www.magix.es Instrumentos de software 4. Dibuja la curva de automatización que desees. Encontrarás más información en el capítulo Controlador: selección y edición de eventos (en la página 96). Truco: si usas un controlador externo, también lo podrás utilizar para controlar los valores y, por lo tanto, para automatizarlos. Para ello, selecciona la opción "midi learn" en el menú contextual del instrumento Vita Solo. Lee también el capítulo Uso de equipo externo (en la página 85) para obtener más información. 147 148 Live Performer Con el Live Performer (que se activa a través del menú "Ventana") podrás crear y remixar tu arreglo en vivo. Puede definirse un área del arreglo y reproducirse pulsando el teclado del ordenador o el teclado MIDI. Con los Live Pads (en la página 151) los loops de sonido o las tomas MIDI pueden colocarse sobre las pistas del Arreglador durante la reproducción. Gracias a esto, MAGIX Music Maker 2013 Premium Premium se convierte en un instrumento musical que puede tocarse de forma directa e intuitiva. Determinar áreas Para tocar el arreglo con el Live Performer, primero debes determinar áreas individuales del arreglo y definirlas como segmentos en el Live Performer. Abre el Live Performer, establece un área de reproducción (en la página 37) y pulsa la tecla del teclado (a-k o y-,) o pulsa el botón correspondiente. Repite el proceso con todas las áreas de reproducción deseadas. Las áreas de reproducción se mostrarán directamente debajo de la barra de compás. Las áreas pueden nombrarse para una mejor orientación. Para ello haz clic sobre el botón del área o la marcación del área sobre la barra de compás y escoge "Renombrar". Para eliminar una asignación, haz clic derecho y escoge "Eliminar". Para asignar un botón de área ya ocupado a otra área, haz clic derecho sobre un área y escoge "Asignar al área actual". Haz música con el Live Perfomer Si este símbolo está activo, el Live Performer se encuentra en el modo de reproducción. Al pulsar la tecla o el botón correspondiente, el área asignada se reproducirá. www.magix.es Live Performer Si después activas otra área, ésta se reproducirá. El momento del cambio puedes determinarlo con el botón de cuantización. Cambio inmediato. Atención, en este caso el arreglo puede perder el compás. Cambio tras un beat (compás 1/4). Pueden crearse desplazamientos rítmicos interesantes. Cambio tras un compás. Cambio tras 2 compases. Cambio tras 4 compases Cambio tras el final del área. El área se reproducirá hasta el final (independientemente de su duración). Si el área reproducida es más breve que la duración de cuantización, por ejemplo, un área de 2 compases con la configuración "cambiar tras 4 compases", el cambio se realizará tras finalizar el área. Botón detener: con este botón se interrumpe la reproducción. A diferencia del botón "stop" del control de transporte o de la barra espaciadora, la reproducción no se detendrá inmediatamente, sino que se tendrá en cuenta la configuración de cuantización. En el caso "cambio tras un compás" se reproducirá el compás actual del área hasta el final y después se detendrá la reproducción. Por lo tanto, esta opción es también un "área" y puede programarse en el secuenciador, por ejemplo, para crear interrupciones temporales. También puedes cambiar el área mediante funciones MIDI, para más información lee la asignación MIDI en el Live Performer. Secuenciador Con un clic sobre este símbolo cambias el Live Performer al modo de secuenciador. Programación del secuenciador Arriba de las teclas de área se mostrará la línea de texto para el secuenciador. Introduce las áreas en el orden en que deban reproducirse. Se insertarán las letras correspondientes en el secuenciador. Esta línea de texto puede controlarse como una línea de introducción de texto normal: se insertará en la posición del cursor (línea vertical), las teclas de flechas desplazan el cursor y para borrar se utilizan las teclas Supr o Retroceso. 149 150 Atención: en el modo de reproducción, un área puede reproducirse en modo de loop una y otra vez hasta seleccionar otra; en el modo de secuenciador cada letra representa una sola reproducción del área. Si, por ejemplo, quieres reproducir el área D que tiene dos compases durante 8 compases, debes introducir DDDD. Reproducir secuencia Con esta opción inicias la secuencia. La reproducción de las áreas comienza siempre desde la posición del cursor (del cursor en el secuenciador). Una barra de progreso en el secuenciador te mostrará el lugar de la secuencia en que se encuentra la reproducción: el área que se reproduce o que se acaba de reproducir se verá de color gris, el cursor se desplazará desde el área en reproducción hasta la siguiente en la lista. Una vez que la reproducción llegue al final de la secuencia, comenzará nuevamente desde el principio. Nota: también puedes introducir la secuencia durante la reproducción, en ese caso las áreas se introducirán al final de la secuencia. También puedes programar la tecla de stop (.). Al llegar al stop, la reproducción se detendrá. Al volver a iniciar la reproducción del secuenciador, se reproducirá a partir de la posición del cursor, es decir, detrás del stop. De esta forma puedes programar una secuencia en la que la reproducción se detiene tras cada área (por ejemplo, como partes de una pieza teatral o juego auditivo). Convertir la secuencia en arreglo Con este botón convertirás la secuencia programada o grabada en el Live Performer en un arreglo. Se creará un nuevo proyecto que se corresponderá a la secuencia exacta, es decir, que las áreas del proyecto se copiarán siguiendo el orden y la duración en el secuenciador. El arreglo actual se borrará, pero las áreas del Live Performer se aplicarán en el nuevo arreglo. Esto significa que puedes continuar utilizando el Live Performer en tu nuevo arreglo, pero también puedes cerrarlo y continuar trabajando en el arreglo. Cargar y guardar áreas del Live Performer Con los botones cargar y guardar al lado del secuenciador puedes guardar y volver a abrir secuencias grabadas o programadas en el Live Performer. Un caso de aplicación: supongamos que has definido en un arreglo-diferentes áreas en el Performer y has creado una secuencia. Antes de combinar lo que has creado con "convertir secuencia en arreglo", guarda primero el material original, es decir, el arreglo y la secuencia. Si después quieres modificar un sample o un pasaje en una canción no deberás hacerlo en todos los lugares en los que aparece. Carga simplemente el arreglo www.magix.es Live Performer original, modifica el lugar deseado, carga la secuencia y crea la canción. De esta forma, puedes crear rápidamente variantes de la misma canción. Grabación en el Live Performer Con este botón inicias la grabación en el Live Performer En este caso, todos los cambios de área realizados a través del Live Performer se grabarán en el orden temporal. A diferencia del secuenciador programado, las áreas pueden reproducirse sólo parcialmente y la grabación será exactamente igual a lo que se toque. La duración precisa de dichas partes no se podrá modificar después en el secuenciador. Las podrás eliminar del secuenciador, pero no las podrás introducir en él y solo se pueden crear a través de una grabación con el Live Performer. Si, por ejemplo, se activa el botón de reproducción de la secuencia mientras el Live Performer se encuentra activo, este se cambiará automáticamenteal modo del secuenciador y la grabación se interrumpirá. Live Pads Un clic sobre el botón >> abre los Live Pads 151 152 Una parte del Live Performer son los Live Pads. Mientras que en el Performer puedes volver a arreglar en tiempo real segmentos individuales de un arreglo anterior, con los Live Pads puedes crear tu arreglo en vivo: durante la reproducción colocas los samples en el arreglo con ayuda del teclado del ordenador o del teclado MIDI. Gracias a esto, MAGIX Music Maker 2013 Premium se convierte en un instrumento musical que puede tocarse de forma directa e intuitiva. Cargar loops Puedes separar los samples o tomas MIDI en dos consolas de reproducción virtuales (tablas) que poseen 8 lugares de almacenamiento cada una. Los Live Pads pueden llenarse con samples de audio (archivos wav, mpe3 o ogg) o tomas (.tak). Para ello, lleva el archivo desde el Grupo de Medios hasta el Live Pad mediante arrastrar y soltar. Con los botones "Live A" o "Live B" del Grupo de medios puedes cargar varios archivos en una tabla. También puedes llevar un objeto directamente desde el arreglo hasta un Live Pads. En este caso, el objeto desaparecerá del arreglo. Cargar Live Pads con tomas Muchas veces es ventajoso cargar los Live Pads con archivos de tomas (en la página 60): • Para controlar los instrumentos de software VSTi: los Live Pads también pueden reproducir loops MIDI, pero debes asignar un instrumento VST (a través del menú de caja de pista o el Editor MIDI) al objeto MIDI (o a la pista del objeto MIDI). Esta asignación debe guardarse junto con el objeto MIDI como toma. Los loops de los estilos incluidos, que utilizan los Vita o Revolta 2, también se crean de esta forma. Pueden utilizarse inmediatamente con los Live Pads. www.magix.es Live Performer • También pueden utilizarse los sintetizadores de software internos (Beatbox, Drum&Base Machine...) con los Live Pads a través de tomas. • También puedes aplicar efectos de objeto a los samples de audio. Puesto que en el caso de un Live Pad la grabación aparece en varias pistas en el arreglo, la aplicación de efectos de pista no es tan simple. Las tomas se crean guardando los objetos como toma (archivo .tak) con la opción del menú "Edición" o con un clic derecho sobre el objeto y "Guardar objeto como toma" o el shortcut Ctrl + F). Reproducir Live Pads Los loops pueden reproducirse en vivo con un clic en el Live Pad correspondiente a través del teclado del ordenador o del teclado MIDI. Shortcuts Tabla A (izquierda) 1..8 (arriba del teclado alfabético) Tabla B (derecha) qwertzui Teclado MIDI F3 - C4 (Número de nota 65-72) C#4 - G#4 (Número de nota 73-80) Nota: el driver MIDI se selecciona a través de la Configuración del programa > Audio > Entrada MIDI. Ni bien se controle un Live Pad, comenzará la reproducción. Durante la reproducción se dibujará un objeto que desaparecerá al soltar el Pad (si se realiza una grabación, el objeto permanecerá). Modo Sinc Como opción por defecto, los loops se reproducirán en Modo Sinc, es decir, como si se iniciaran desde el comienzo del arreglo y su volumen se activara con los Pads (automatización Mute). Esto significa que los loops siempre se reproducirán en sincronización. Utiliza este modo para crear una estructura base de tu arreglo. Si el modo Sinc está desactivado, los loops se reproducirán siempre desde el inicio. Utiliza este modo para insertar solos o efectos de sonido o para separar beats en breakbeats. Grabar Live Pads Si pulsas el botón "Grabar", activarás la grabación de los Live Pads. En el caso de una grabación, se crearán objetos en el arreglo cuando se active el Live Pad correspondiente. 153 154 La grabación se realiza en modo Overdub, es decir, que los objetos colocados una vez no se sustituirán. Aquí se determinará la cuantización de la grabación. Esto significa que durante la grabación el inicio de los objetos se insertará en el arreglo según la cuadrícula de compás seleccionada. Otros botones de Live Pad Puedes guardar la asignación de los Live Pads como "Live Set" (archivo .Ims) para utilizarlos posteriormente. La asignación actual del Live Pad se guardará junto con el arreglo. Con este botón cargas los Live Set propios o ya listos. Restablecer: restaura las opciones a su estado original y elimina todos los samples. Asignación MIDI en el Live Performer Área Cuantización del Live Performer Área del Live Performer Live Pads Control de reproducción Función Ahora Nota C1 Número de nota 36 Beat Compás 2 compases 4 compases Al final asdfghj yxcvbnm, Stop 1-8 qwertzui Detención inmediata Reproducir/ Continuar C#1 D1 D#1 E1 F1 C2-G2 G#2-D#3 E3 F3 - C4 C#4-G#4 H4 C5 37 38 39 40 41 48-55 56-63 64 65-72 73-80 83 84 www.magix.es Live Performer Arreglo con el Live Performer Así creas un arreglo de MAGIX Music Maker 2013 Premium sólo con el Live Performer y los Live Pads: 1. 2. 3. 4. 5. 6. 7. 8. Abre el Live Perfomer y despliega los Live Pads. Llena los Live Pads con los samples y las tomas que quieres utilizar en el arreglo. Por supuesto, después podrás cambiar más samples durante el arreglo. Crea en el arreglo un área con la duración de una parte de la canción (p.ej. 4 compases) y define un área en el Live Performer con una de las teclas de área. El área se reproducirá (primero permanecerá vacía). Toca primero los Live Pads hasta estar seguro de que se adaptarán musicalmente a la parte de la canción, inicia después la grabación Live Pad y graba los Live Pads para este área. Haz clic sobre el arreglo y desplaza el área actual con las flechas; con Shift y las teclas de flechas puedes duplicar o dividir la duración. Así puedes determinar otras áreas como partes de canción para el Live Performer y llenarlas con objetos a través de los Live Pads. Ahora puedes cambiar tus partes de canciones con las teclas del Live Performer. Una vez que has combinado todas las partes de la canción, cambia al modo de secuenciador de Live Performer y programa tu canción. O inicia la grabación del Live Performer y toca tu canción. Finalmente convierte la secuencia del Live Performer en un arreglo "verdadero" con el botón "Convertir en arreglo". Grabar la salida de audio Puedes grabar toda la salida de audio de MAGIX Music Maker 2013 Premium directamente en un archivo wave. Para ello tienes a disposición en "Parámetros de reproducción (menú "Archivo > Configuración > Parámetros de reproducción" o la tecla P) la opción "Escribir audio en tiempo real en archivo wave". Si esta opción está activada, toda la reproducción del arreglo se grabará en vivo a partir del próximo inicio. Al detener la reproducción podrás guardar la grabación y cargarla en el arreglo para trabajarla. Al guardar tu sesiones, utiliza nombres diferentes para evitar que los archivos se sobrescriban. 155 156 Efectos de audio MAGIX Music Maker 2013 Premium ofrece una gran cantidad de efectos audio que pueden configurarse de forma continua e intuitiva. Efectos Con los efectos de MAGIX Music Maker 2013 Premium puedes editar de forma detallada todo el espectro de sonido de los objetos de audio y de los sintetizadores. Dado que la mayoría de los efectos funcionan en tiempo real (ver abajo), el panel de efectos pone a tu disposición un espacio de experimentación ideal para la modificación creativa de sonido. Efectos en tiempo real Los efectos en tiempo real se calculan la primera vez que el objeto es reproducido. El archivo de audio (material original) no se verá afectado. El efecto se vuelve a calcular en tiempo real cada vez que se vuelve a reproducir. El objeto siempre conserva su estado original cuando se le aplican efectos en tiempo real. Para cambiar un efecto en tiempo real, abre el panel de efectos o el diálogo de configuración de efectos y arrastra los elementos de control correspondientes; los cambios se escucharán inmediatamente. En el borde inferior del objeto de audio en el arreglador se encuentra una lista de todos los efectos de objetos actuales con abreviaciones. Control de los dispositivos de efectos Los efectos se controlan mediante barras deslizantes, reguladores giratorios o botones, así como también a través de campos de sensores gráficos. Campos de sensor: los campos de sensor se controlan con movimientos del ratón. Los colores del gráfico así como la configuración de cada efecto en relación con los demás se modificarán. www.magix.es Efectos de audio Interruptor: todos los dispositivos de efectos en el panel pueden activarse o desactivarse de forma independiente con los interruptores que se encuentran arriba a la izquierda. Con estos botones puedes igualar el sonido neutral sin editar del objeto de audio con la configuración del efecto. Restablecer: todos los efectos disponen de una función de restablecimiento, que restaura al dispositivo de efecto a su estado original y neutral. Lista de selección de presets: todos los dispositivos de efectos disponen de una selección de configuraciones previas (presets) que pueden escogerse a través del menú desplegable. A/B: el interruptor A/B compara dos configuraciones entre sí. Si, por ejemplo, has seleccionado un preset para el efecto y luego lo modificas manualmente, puedes utilizar el interruptor A/B para comparar el sonido del preset original con la nueva configuración. Efectos que no son en tiempo real Algunos pocos efectos de audio no se calculan en tiempo real sino que después. Una vez que se haya cerrado el diálogo de configuración, se hacen copias del material de audio que se utilizan para realizar el cálculo para el efecto. De esta forma no se necesitarán realizar más cálculos durante la reproducción. Para cambiar estos efectos, puedes usar la función "deshacer". Los siguientes efectos no funcionan en tiempo real: los filtros dibujados libremente, el efecto gater, el efecto inversión y la fase invertida. Utilización de los efectos de audio Los efectos de audio se pueden agregar en distintas posiciones del arreglo, en el nivel del objeto, en una pista completa o en el master (eso es, todo lo que puedes escuchar). Efectos de objetos de audio Los efectos de los objetos no se aplican a toda la pista del arreglo, sino que a los objetos individuales. La ventaja es que los efectos pueden utilizarse en pasajes específicos del arreglo y que sólo utilizan el procesador del ordenador en este pasaje. Los efectos de audio pueden aplicarse de varias formas sobre los objetos de audio individuales: 1. Arrastra y suelta: en la configuración para las "plantillas" en el grupo de medios se encuentran los directorios "Audio FX" (efectos de audio) y "Vintage FX" (efectos vintage). Allí encontrarás las opciones prefijadas (presets) para los efectos más importantes. Estas opciones tienen una función de vista previa 157 158 2. 3. y pueden llevarse hasta el objeto de audio en el arreglador mediante el método "arrastrar y soltar". Para abrir de forma individual los efectos de audio, haz clic con el botón derecho del ratón sobre un objeto de audio o ve a la opción del menú "Efectos" > Audio > "Efectos de audio", . Con doble clic sobre un objeto de audio se abre el panel de efectos de audio (en la página 160). En este diálogo encontrarás todos los efectos más importantes, así como otras funciones especiales como, por ejemplo, la posibilidad de guardar toda la configuración de los efectos como una opción prefijada. Efectos de pista Además de los efectos de audio en el objeto puedes utilizar en cada pista del mezclador un panel de efecto de pista por separado con ecualizador, reverberación/eco, compresor y plug-ins. Además hay un ecualizador paramétrico de 6 canales (en la página 183) pro Sur que se abre con el botón pequeño EQ (al lado del regulador de panorama). Los plug-ins se cargan a través de los slots de plug-in. Con el botón FX se abre el panel de efectos de audio de pista. Si el botón de FX de pista se ve de color celeste, significa que se encuentra activo un efecto de pista. Los efectos de pista también pueden ser aplicados sin tener que abrir el mezclador. En la caja de pista del arreglador (en la página 34) también hay un menú de efectos de pista. Allí encontrarás la configuración prefijada para los efectos de pista (en la página 158), clasificados según el tipo de instrumento. Los efectos de pista se aplican siempre a todos los objetos de una pista. De este modo, ahorras espacio de almacenamiento en comparación con la aplicación de un efecto para cada objeto. Los efectos en sí mismos funcionan de la misma forma que los efectos de objeto. Efectos master Los efectos master se aplican a la suma de todas las pistas de audio. En la ventana del Mezclador verás un panel de efectos de audio master, así como también plug-ins. MAGIX Music Maker 2013 Premium incluye la MAGIX Mastering Suite (en la página 182) ideal para crear un sonido perfecto. www.magix.es Efectos de audio Curva de efectos Algunos efectos pueden controlarse también mediante la curva de efectos que puede editarse de forma dinámica. Esto significa que pueden modificarse algunas configuraciones del efecto durante la reproducción. Existen curvas de efecto para objetos y para pistas. Las curvas de objetos están vinculadas a un objeto y se desplazarán o copiarán junto con este objeto. Las curvas de pista se guardan junto con la pista y afectan a todos los objetos que se encuentran sobre esa pista. Para saber como editar la curva de efectos, lee el capítulo Curvas de efectos (en la página 225). Aplicación de efectos de plug-in Nota: para información completa sobre los plug-ins, lee el apartado plug-ins de sintetizador (en la página 137) en el capítulo sintetizador. En algunos lugares de MAGIX Music Maker 2013 Premium pueden implementarse efectos de terceros en formato VST o DirectX para la edición con efectos. Algunos de los efectos incluidos (EssentialFX, Vintage FX Suite, Vandal SE) también se utilizan como plug-ins. Efectos de pista Los efectos de pista se seleccionan y configuran en el mezclador. Se aplican a todos los objetos que se encuentran sobre una misma pista. Consejo: un efecto aplicado en el mezclador requiere en todo momento durante la reproducción carga de procesamiento. Por lo tanto, evalúa si puedes utilizar el efecto como efecto de objeto. En el canal del mezclador para la pista correspondiente así como también en las pistas de FX (en la página 233) se encuentran los llamados "slots" para los efectos de pista. Con un clic en el pequeño triángulo, MAGIX Music Maker 2013 Premium abrirá una lista de los efectos disponibles. Ahora podrás escoger el efecto que desees. La lista está compuesta por varias subcarpetas: plug-ins Direct X y VST, así como los plug-ins que vienen con el programa (subcarpeta plug-ins MAGIX) como Vintage Effects Suite (en la página 198), Essential FX Suite y Vandal SE (en la página 210). Si escoges "Sin efectos", el plug-in se eliminará del slot. Con un clic izquierdo puedes desactivar el plug-in de forma temporal. Los plug-ins activos se visualizan de color celeste. Con un clic derecho sobre el slot se abrirá el diálogo de configuración del plug-in. 159 160 Efectos de objetos El panel de efectos de audio para objetos puede abrirse con un doble clic en un objeto de audio. En la parte de abajo del panel hay un módulo en el que pueden utilizarse dos plug-ins de efectos. Esto funciona de la misma forma que en los slots del plug-in del mezclador: 1. 2. 3. Haz clic en la caja. Escoge el efecto que desees. Ajusta el efecto en la ventana que se abre El efecto se aplicará (a diferencia del efecto de pista) al objeto seleccionado y solo requerirá rendimiento del ordenador cuando se reproduzca el objeto. Efectos globales En el canal master se encuentra una caja para la selección de un efecto master. A menudo se utiliza un compresor para dar más volumen a toda la señal. En este caso, la selección de efectos es la misma que en los efectos de pista: 1. 2. 3. Haz clic en el cuadro. Espera hasta que se compile la lista de efectos disponibles. Selecciona el efecto y configura. Panel de efectos master y de objeto El panel de efectos de audio para objetos se abre con doble clic sobre un objeto de audio. El panel de efectos de audio para las pistas o para todo el sonido ("efectos master") se abre con los botones de FX en la ventana del Mezclador (tecla: M). Además de los dispositivos de efectos más importantes como el ecualizador de 10 bandas, el Reverb/Delay, el compresor, el procesador de tiempo (sólo objetos), el filtro y el Stereo Enhancer (solo pistas) también tienes a tu disposición las siguientes funciones: Object volume Aquí puedes configurar el volumen total del objeto seleccionado. Para algunas combinaciones de efectos pueden ocurrir distorsiones no deseadas porque algunos efectos aumentan las áreas de frecuencia. En este caso, puedes disminuir el volumen general. www.magix.es Efectos de audio En general, los reguladores para ambos canales estéreo se desplazan en simultáneo. Si desactivas el botón Link, podrás modificar el volumen derecho e izquierdo de forma individual en el panorama estéreo. Cargar/guardar La configuración actual de cada dispositivo de efectos aplicado en el panel, se puede guardar como efecto prefijado, p.ej.: para que pueda ser usado para otros objetos. Sólo se guardarán y se cargarán los efectos del panel que hayan sido utilizados. Esto significa que también puedes combinar los efectos predeterminados. Esta función no está disponible para la pista de control de efectos. Plug-ins de efectos Si has instalado plug-ins externos en tu ordenador, puedes activarlos con los botones de abajo a la derecha. Estos botones también abren los efectos de la Vintage Audio Suite (en la página 198). Para más información sobre el tema plug-ins, consulta Utilización de efectos VST/DirectX (en la página 159). Aplicar (edición destructiva) Con "Apply" puedes "calcular" la configuración actual de un efecto o de todos los efectos en el objeto de audio. La ventaja de este procedimiento es que posteriormente no se necesitará capacidad de cálculo para el efecto. El objeto se reemplazará por un archivo de audio nuevo que contendrá el sonido del objeto con el efecto. A partir de este momento, el archivo se reproducirá y no será necesario el cálculo "en tiempo real" del efecto. La desventaja es que no podrás modificar la configuración del efecto fácilmente. Aun cuando puedes deshacer esta edición "destructiva" inmediatamente tras haberla aplicado con ayuda de la función deshacer del menú (al igual que todas las operaciones de edición en MAGIX Music Maker 2013 Premium), no podrás modificarla una vez que hayas guardado el proyecto. El panel de efectos master contiene un botón "Apply", pero encontrarás la función correspondiente en el menú Edición (Combinar audio (en la página 279)). Play Object / Play Arrangement En la parte inferior derecha del panel de efectos de audio se encuentran tres botones de reproducción que se aplican o bien al objeto seleccionado o bien a todo el arreglo. Con ellos puedes escuchar en tiempo real todas las configuraciones de objeto. 161 162 EQ (Ecualizador) El ecualizador de 10 bandas subdivide el espectro de frecuencias en 10 campos (bandas), dotándolos con reguladores de volumen separados. Con ello puedes obtener muchos efectos impresionantes, desde la elevación sencilla de bajos hasta la alteración completa del sonido. En caso de una elevación muy pronunciada, especialmente de las bajas frecuencias, aumenta enormemente el nivel global por lo que pueden surgir distorsiones. En este caso, debe reducirse el volumen global con ayuda del regulador "Master Volume" en la mitad inferior del panel de efectos. Regulador deslizante: cada uno de los 10 campos de frecuencias puede aumentarse o apagarse con los 10 reguladores de volumen. Link Bands: con este conmutador se unen de manera flexible los campos de frecuencias de modo que se evitan las sobremodulaciones de gamas de frecuencias individuales. Touchscreen (sección EQ derecha): este es el llamado "campo de sensor" del EQ: puedes dibujar con el ratón cualquier curva, la cual se traduce de inmediato en un ajuste del regulador correspondiente en el lado izquierdo del ecualizador. Filtro de trazado libre Este efecto de audio permite dibujar los efectos de filtro más salvajes con el ratón. En el campo de gráfico se dibuja una línea roja con el ratón. La parte izquierda del gráfico representa los tonos graves, la derecha los agudos. Con el botón "Prueba" puedes activar la reproducción en tiempo real. A partir de este momento se escuchan todas las modificaciones de la línea roja. Una "colina“ en la parte izquierda del gráfico produce una fuerte elevación de bajos, una "colina“ en la parte derecha eleva, mucho los altos. A menudo se consiguen efectos interesantes si se borra primero una curva de filtro sobre todo el ámbito (es decir, se fija completamente en valores bajos en el indicador). De este modo se elimina prácticamente el sonido. A continuación se puede hacer que sólo se escuchen determinados ámbitos de frecuencia con varios clics de ratón en la zona indicadora superior. ¡De este modo se consigue un sonido de ciencia ficción a partir de un loop de percusión normal! www.magix.es Efectos de audio Con el botón Restablecer se puede hacer que la curva de filtro vuelva rápidamente a su estado original. La opción "Evitar recortes“ intenta evitar automáticamente una distorsión del material de audio. El regulador "Volumen" controla el volumen del material. Barridos de filtro También existe la posibilidad de crear los llamados barridos de filtro o “Morphing”: • Activa el botón "Curva inicial“ a la derecha. • En este momento se puede dibujar una curva de filtro roja para el principio del material de audio, p.ej. una colina en la mitad izquierda del indicador (elevación de bajos). • Activa el botón "Curva final“. • A continuación, puedes dibujar una curva de filtro azul para el final del material de audio, p.ej., una elevación en la parte izquierda del indicador (elevación de agudos). • Con "Prueba" puedes iniciar la reproducción en tiempo real. A continuación, escucharás un barrido de filtro suave desde la curva roja a la azul. Compressor El compresor es, en el fondo, una regulación automatizada y dinámica del volumen: Los pasajes fuertes serán menos o más fuertes; en su conjunto, el sonido es más uniforme e impresionante. Un compresor puede utilizarse, por ejemplo, para grabaciones de bajos y vocales, pero también como efecto maestro en el mezclador para la reedición del sonido global. Las ediciones tienen lugar, tal como en los aparatos de estudio de alta calidad, de manera "previsiva", es decir que no hay sobremodulación de picos u otros artefactos, dado que el algoritmo no puede ser "sorprendido" nunca por picos de nivel. Ratio: este parámetro controla la intensidad de la compresión. Threshold: aquí puede ajustarse el umbral de acción por encima o por debajo de la actual compresión. 163 164 Attack: aquí puede configurarse el tiempo durante el cual el algoritmo reacciona a niveles ascendentes. Los tiempos de ataque cortos pueden generar un sonido de "bombeo" porque el volumen se reduce o incremente de forma rápida. Release: aquí se configura el tiempo durante el cual el algoritmo reacciona a niveles descendentes. Invertir fase Mediante esta función se colocará el objeto de audio en el altavoz trasero de un equipo de Dolby Surround ¡Un efecto impresionante para las pistas de sonido de las producciones de vídeo! Reverberación El dispositivo para el efecto de reverberación ofrece algoritmos de reverberación innovadores y reales para añadir más profundidad a tus grabaciones. El efecto de reverberación es probablemente el más importante pero también el más difícil de establecer. Fundamentos Nuestra experiencia diaria nos ha demostrado que no toda sala es adecuada para todo instrumento. Por ello, hemos diseñado diversas salas “virtuales”. Sin embargo, todavía hay que encontrar los parámetros adecuados. A continuación presentamos algunos de los parámetros que son decisivos para la impresión del sonido en las salas virtuales: • Tamaño de la sala. Cuanto más grande sea una sala, mayor será el recorrido que el sonido tenga que hacer entre las paredes u objetos. Nuestro cerebro "calcula" el tamaño a partir de la diferencia de tiempo. • La impresión del tamaño se determina principalmente a partir de los llamados primeros reflejos y el eco discreto. Más tarde puede que percibamos reverberaciones (difusas). • El tiempo de reverberación se ve principalmente influenciado por la composición de las paredes, techos y suelos. Este tiempo de reverberación depende altamente de la frecuencia. Por ejemplo, los altos y medios se perciben con menos intensidad en habitaciones con cortinas, alfombras, muebles y esquinas que en habitaciones vacías o cubiertas de azulejos. • Densidad de los reflejos. La secuencia del primer reflejo es especialmente importante. Una habitación con diversos ecos reconocibles da una sensación de vivacidad, sobretodo si estos se encuentran bastante separados los unos de los otros. www.magix.es Efectos de audio • La difusión. Los aparatos de reverberación simples no tienen en cuenta que los reflejos durante la duración de la reverberación se vuelven cada vez más complejos, éstos "difuminan" los primeros ecos desde el comienzo, lo que en algunas señales suena "bidimensional". Nuestro efecto de reverberación trabaja, por lo contrario, de la misma forma que una verdadera sala, en donde los ecos al principio de la reverberación se escuchan de forma individual y luego se van reflejando unos sobre los otros, para finalizar en un "ruido difuso". Entre las 24 opciones prefijadas se encuentran muchas salas diseñadas para determinados instrumentos y aplicaciones cuyas características internas son las óptimas para dichas aplicaciones. Sin embargo, puedes modificar casi todas las características de la sala con ayuda de los cuatro controles deslizantes. Además de las salas, también hemos diseñado dos tipos de dispositivos para los efectos de reverberación que te permitirán crear una reverberación artificial durante un tiempo prolongado: Plate Reverb (reverberación por placas) y Spring Reverb (reverberación por muelles). Plate Reverb La Plate Reverb consiste en una gran placa de metal (normalmente de 0,5 a 1m2 o más), que se mueve mediante un imán y un sistema de bobinas (similar a un altavoz). Sobre la placa se encuentran diversas llaves llamadas "Taps", parecidas a los pick-ups en una guitarra. Varias de estas llaves se combinan en una compleja señal global. Las placas de reverberación tienen un sonido muy denso (alta difusión), no se escucha ningún eco directo. Por ello son ideales para material de percusión. En el caso de la voz estas placas generan un suave "efecto agradable". Reverberación por muelles Seguramente conoces la reverberación por muelle (Spring Reverb) debido a los amplificadores de guitarra y teclados, especialmente los antiguos. Al pie de estos dispositivos se encuentra una unidad formada por dos a cuatro muelles sobre un carrito libre de vibración. Al igual que en la reverberación por placas, se utilizan unos sistemas para transformar la señal eléctrica en otra mecánica. Existen diversos diseños y tamaños de muelles de reverberación, sin embargo, todos producen el mismo sonido peculiar: el típico sonido "bloing" al moverse los muelles, similar a un chapoteo. Cuando la reverberación se va apagando el tono básico de los muelles normalmente se puede escuchar con claridad. Además, la gama de frecuencia se encuentra considerablemente limitada debido a las pérdidas en los muelles y en el pick-up/transmisor utilizado. Aún así, se obtiene un sonido especial y algunos de los estilos musicales más modernos (p.ej. dub y reggae) difícilmente se podrían conseguir sin este tipo de reverberación. 165 166 Parámetros El efecto de reverberación te ofrece los siguientes parámetros: Size: aquí puedes fijar el tamaño de la sala (o el sistema para la placa y el muelle). Si fijas un tamaño pequeño, también se reducirá la distancia entra los reflejos individuales. Esto permitirá que se desarrolle la resonancia (ramas de frecuencia acentuadas), que puede llegar a sonar agobiante si la reverberación es demasiado prolongada. Podrás encontrar el tamaño adecuado para cada instrumento prestando atención al juego conjunto entre la sala y las resonancias. Time: el tiempo de reverberación. Con este regulador puedes establecer a cuánta distancia se deben absorber los ecos, es decir, cuándo quieres que se acabe la reverberación. Si giras el botón hacia la izquierda, se reducirá el tiempo, entonces sólo escucharás las primeras reflexiones. Hacia la derecha la absorción es menor y por lo tanto obtendrás una reverberación más larga. Color: con ciertas limitaciones, puedes influir sobre las características de sonido del efecto. El efecto de este controlador depende de la configuración prefijada que utilices. En las salas, el "Color" controla la intensidad de los agudos en la reverberación (de oscuros a brillantes), así como el prefiltro de la señal. Con la configuración de reverberación por placas y por muelles este controlador también modifica la intensidad de los bajos. Mix: este regulador fija la proporción de la mezcla entre la señal original y la editada. De esta manera podrás modificar fácilmente la señal aumentando la proporción del efecto. Las cuatro últimas configuraciones prefijadas sirven para su uso en un canal AUX del mezclador y están fijados al 100%. Configuración prefijada La configuración prefijada se ordena en primer lugar por instrumentos, sin embargo, puedes (y debes) escoger qué configuración prefijada deseas para cada instrumento. Las salas cuentan con características completamente diferentes que algunos instrumentos perciben al momento, mientras que para otros se muestran más sutiles. Generalmente, recomendamos reverberación con muchos reflejos audibles para arreglos densos. Por otra parte, puedes utilizar reverberación por placas para canciones poco trabajadas para crear una atmósfera más densa. Sin embargo, deberías evitar añadir reverberación a demasiados instrumentos. En algunos casos, una mezcla extra es suficiente para apartar un instrumento ligeramente del sonido global. A menudo resulta aconsejable ajustar la prolongación de la reverberación al tempo de la canción, es decir, cuanto más rápida sea la pista, más corta tendrá que ser la reverberación. De no ser así, el sonido pronto se volverá sucio e indiferente. A continuación te mostramos una lista con las configuraciones prefijadas y sus características: www.magix.es Efectos de audio Batería y percusión Batería: Estudio A: sala pequeña, alta difusión, p.ej. para percusiones Batería: Estudio B: algo más grande y más viva que la A, difusión media, reconoce los primeros reflejos, las señales son parecidas a las de la sala A Batería: Sala de tamaño medio: sala de tamaño medio, reverberación moderada, difusión media, relativamente pocos reflejos iniciales. Batería: Sala vacía: tamaño mediano, sala vacía, difusión media Batería: Placa de reverberación Snare A: placa de reverberación, difusión alta, carácter de sonido relativamente brillante. Siseo típico de una placa de reverberación Batería: Placa de reverberación Snare B: placa de reverberación, difusión alta, atenuación suave para bajos y altos, el sonido se va moviendo más hacia los medios con el tiempo, el panorama estéreo es menor que en A Voz Voz: Reverberación principal A: reverberación estándar, p. ej., para monitoreo/grabación, sala mediana, difusión media, tiempo de reverberación corto Voz: Auditorio principal B: como en A, aunque con reverberación menor (tiempo de retardo mayor que en A), modelo de reflejo más marcado, mayor tiempo de reverberación Voz: Primeros reflejos: sala de tamaño medio, pequeña proporción de reverberación, modelo de primeros reflejos muy marcados, p.ej., para voces extendidas Voz: Sala cálida: sala pequeña con ambiente íntimo, carácter oscuro Voz: Estudio reverberación por placas A: placa de reverberación con difusión media, ajuste ligeramente oscuro, amplias características de sonido Voz: Estudio reverberación por placas B: como en A, pero con difusión más alta y ajuste de sonido de brillante a mediano, carácter ligeramente vintage Voz: Auditorio grande: auditorio grande, difusión media, tiempo de reverberación relativamente largo Voz: Catedral: enfoque con retardo, escasa difusión, modelo de eco complejo, algunos reflejos duros, ajuste de voz oscuro, largo tiempo de reverberación Guitarra Guitarra: Reverberación por muelle mono A: simulación de reverberación por muelle, sonido oscilante típico de los muelles, gama de frecuencia limitada Guitarra: Reverberación por muelle mono B: como en A, gama de frecuencia ligeramente más amplia, difusión más alta Guitarra: Reverberación por muelle estéreo A: similar a la Reverberación por muelle mono A, pero con un sistema de muelle/transmisión por canal (L/R), como resultado de la conexión mecánica entre sistemas, las reverberaciones se encuentran en la mitad del campo estéreo Guitarra: Reverberación por muelle estéreo B: como en estéreo A, gama de frecuencia ligeramente más amplia, difusión más alta Teclas (Piano,Sintetizador) Teclas: Reverberación Escenario: sala grande con escenario, gran número de primeros y complejos reflejos, enfoque ligeramente con retardo, reverberación media Teclas: Auditorio para piano: sala para conciertos, larga reverberación, difusión media, ajuste mínimamente oscuro 167 168 Aux (para su uso como efecto enviado en una pista del mezclador FX) Aux: Sala: sala estándar para vía Aux, mezcla 100%, tamaño medio, difusión media, algunos primeros reflejos marcados, escasa reverberación Aux: Auditorio: auditorio de tamaño medio (100% wet), difusión media, reverberación corta Aux: Reverberación por placas: placa de reverberación (100% wet), difusión alta, ajuste ligeramente brillante Aux: Reverberación por muelles: muelle de reverberación (100% wet), estéreo, alta difusión, características de sonido ligeramente medias Eco El efecto eco es determinado en mayor detalle con "Delay" y "Feedback", siendo incluido con "Mix" en el sonido original. Delay: aquí puede determinarse el intervalo de tiempo entre los ecos individuales. Cuanto más a la izquierda se ajusta el regulador, tanto más rápida será la sucesión de los ecos. Feedback: aquí se ajusta el número de ecos. A la izquierda no hay eco alguno, a la extrema derecha hay repeticiones casi infinitas. Distortion & filtro Distortion Se trata de un distorsionador que sobremodula el objeto audio. Gain: con estos reguladores se ajusta el grado de distorsión. "Gain“ designa la etapa previa de un amplificador. Cutoff: aquí se ajustan campos de frecuencias que deben distorsionarse. Volume: aquí puede ajustarse el volumen del distorsionador. La distorsión será tanto más fuerte según la fuerza de configuración del regulador "Gain“ en comparación con el volumen. Filtro El filtro regula, tal como un ecualizador, el volumen de determinados campos de frecuencias. No obstante, es posible suprimir completamente las frecuencias de modo que son posibles alteraciones muy impresionantes. www.magix.es Efectos de audio Frequency: aquí se ajusta la frecuencia que debe filtrarse Level: aquí se ajusta la intensidad del filtrado. Resonance: aquí se ajusta el campo (la anchura de banda) alrededor de la frecuencia, elevado junto con la frecuencia. Volume: aquí se regula por separado el volumen para el filtro. Elastic Audio (Easy) Información general sobre Elastic Audio Editor Elastic Audio es un editor especializado con el que se puede modificar el tono del material de audio. El algoritmo del remuestreo y del pitch shifting así como el reconocimiento de la frecuencia base permiten al usuario modificar el tono del material de audio monofónico. Los algoritmos de pitch shifting pueden modificar el tono de una melodía sin afectar el tempo de la misma. MAGIX Music Maker 2013 Premium pone a tu disposición diversos algoritmos de pitch shifting que pueden configurarse a partir del material ya existente. Elastic Audio te ofrece las siguientes opciones • El reconocimiento de la frecuencia base de material de audio monofónico • Corrección manual y automática del proceso de frecuencia base del material de audio monofónico. • Corrección manual del tono de las notas en material de audio monofónico. • Modificación de melodías en material de audio monofónico. • Armonizador para la creación de voces adicionales. Nota sobre el Time stretching: El time stretching no puede automatizarse pero puede continuarse utilizando de forma estática de forma simultánea al Elastic Audio. 169 170 Ventana de edición En la ventana de edición se visualiza el proceso de tonos. Para poder modificar los tonos, deben conocerse los tonos originales del material de audio. Por lo que la base de la funcionalidad es el análisis previo de los tonos del material. Esto solamente tiene sentido en el caso de material de una sola voz como, por ejemplo, un solo cantante, un solo de instrumento o una voz. La función de análisis comienza automáticamente cuando se abre el editor. En el caso de objetos extensos, el análisis puede durar un tiempo. Tras el análisis, estos objetos se separarán en objetos Slice según los tonos reconocidos. Los tonos medios de un objeto slice determinan el lugar en el que se encontrará dentro del gráfico independientemente del proceso concreto de la curva de tonos dentro del objeto slice. En los bordes del objeto slice encontrarás dos controles deslizantes dentro de la curva de tonos. Estos controles pueden deslizarse para obtener tonos ascendentes o descendentes y lograr pequeños cambios en la frecuencia base (vibrato). Además de la función de dibujo de los tonos, también se encuentra disponible una función "Afinación" para la corrección automática del tono. www.magix.es Efectos de audio Denominación de los ejes y leyendas Eje Y: tonos en notas. Los tonos pueden seleccionarse en el teclado. Como consecuencia no se utilizarán en la corrección de tonos automática o al cuantizar el dibujo. Obtendrás los lineamientos correspondientes para las escalas mediante la selección del tono base y las escalas en el recuadro "Editar objeto slice". Línea naranja: nuevo curso de tonos (editable) Línea gris: curso de tonos original (resultado del análisis) Línea roja: voces del armonizador Principios básicos del Editor de Elastic Audio Inicio del Editor de Elastic Audio Selecciona el objeto que desees editar con el Editor. El editor de Elastic Audio para un objeto seleccionado se inicia mediante el menú Efectos ->Audio. Interacción del Editor de Elastic Audio y los objetos Las correcciones del tiempo de las notas no se realizarán en el Editor mismo, sino al recortar y desplazar el objeto en VIP. Descripción de todos los elementos de control Estas opciones y parámetros afectan siempre a todos los objetos cargados en el editor, también a todos los slices. Algoritmo: Existe la opción entre los modos voz monofónica (prefijado), estándar, remuestreo, time stretching (suavizado) y Beat Marker Slicing. Para mayor información sobre los algoritmos lee el apartado sobre efectos time stretch/pitch shift. Suavizado de curvas: Este parámetro suaviza las curvas de tonos utilizando una constante de tiempo (en ms). Las modificaciones de un tono a otro pasarán de un "salto" a un glissando al realizar un suavizado muy pronunciado. Control de formantes: Si has escogido el algoritmo voz monofónica, el formante será el correspondiente a esta selección. Los formantes son componentes de sonido típicos para el carácter de los instrumentos o de la voz humana. En el caso de instrumentos estos derivan principalmente de la geometría del cuerpo de resonancia. En el caso del humano, los formantes son determinados por la anatomía del tracto vocal. 171 172 En el caso de la mayoría de los algoritmos los formantes se ven afectados al modificar el tono. En el caso de las voces monofónicas los formantes pueden configurarse de forma independiente del tono. El resultado acústico es la compresión o descompresión de las geometrías antes mencionadas, que llevarán a efectos interesantes. Opciones para la corrección de tonos automática Tono base: tono base de la escala. En las escalas cromáticas esta configuración no se toma en consideración. Escala: tipo de la escala: mayor o menor, o el modo. Característica del tono: realiza una cuantificación de las características del tono de los slices seleccionados. Con el suavizado de la cuantificaciónEn el caso de valores bajos la cuantificación será fuerte: puede determinarse la "fuerza" de la cuantificación. Como consecuencia, las variaciones en el tono en el caso de fuentes de tonos naturales como, por ejemplo, el vibrato, desaparecerán ("Efecto Cher"). Reset: restablece las slices seleccionadas. La curva naranja reemplazará a la gris y el slice volverá a su tono medio original. Acorde: Aquí puede configurarse el acorde que crea las voces paralelas del armonizador. Se hace una distinción entre acordes mayores y menores. Al mismo tiempo, también se considera la configuración para piano, siempre que no se haya activado la opción voces paralelas. Humanizar: Humanizar: si se fija un valor bajo, se conseguirá una alta cuantificación de las voces paralelas. Esto crea un efecto muy artificial. Mientras que si escoges un valor de humanización muy alto, los tonos de las voces individuales variarán y las entradas se moverán. Esto crea la impresión de que es un proyecto de aficionado. Adaptación armónica: generalmente, las voces paralelas se crean con ayuda del teclado y la configuración de humanización. Sin embargo, si esta opción se encuentra desactivada, las voces se mantendrán siempre paralelas a la curva naranja. Crear voces: sirve para crear voces. www.magix.es Efectos de audio Control de reproducción Play: detiene/inicia la reproducción del arreglo. Play solo: solo se reproduce el objeto cargado en el editor Bypass: activa o desactiva el efecto. Herramientas del Editor Elastic Audio easy Puedes utilizar distintas herramientas para la edición de los slices y de las curvas de tonos. Con este propósito, la herramienta para la tecla del ratón izquierda se verá en azul y para la tecla derecha en rojo. Haz clic con la tecla correspondiente del ratón sobre el botón deseado. La excepción es la herramienta de zoom, en la que se asignarán automáticamente ambas teclas. Herramienta de selección (flecha) Con esta herramienta puedes desplazar el objeto slice verticalmente. Con esta herramienta modificas el tono de los objetos slice como un todo. Asimismo, puedes seleccionar los objetos slice y los controles deslizantes de curva. Para realizar una selección múltiple, pulsa la tecla Ctrl o Shift o extiende una herramienta de lazo sobre el objeto slice. Función de dibujo libre Con el lápiz de dibujo puedes dibujar libremente curvas de tono. Si pulsas adicionalmente la tecla Shift, se creará una línea recta entre la posición de inicio y la posición actual del ratón. Si pulsas la tecla Ctrl, los objetos slice se juntarán durante el dibujo. Dibujo con cuantización Esta es la herramienta para el dibujo con cuantización. Cuantizar significa que la línea es libre de forma horizontal, pero se adapta verticalmente a los tonos de la escala escogida. En este caso también es posible dibujar líneas rectas con la tecla Shift y combinar los objetos slice con la tecla Ctrl. Herramienta de elástico 173 174 Con la herramienta de elástico puedes deformar las curvas de tonos entre dos controles deslizantes vecinos. En este caso, el centro de la curva se desplazará mientras los controles deslizantes de curva permanecen intactos, por lo que la curva se doblará. Si lo combinas con el desplazamiento de los controles deslizantes de curva en los límites el objeto slice, puedes doblar el proceso del tono y crear estructuras microtonales (vibrato). Herramienta de cortado Con esta opción puedes dividir el material de audio de forma manual en objetos slice (según las notas), si el reconocimiento automático no ha funcionado de forma totalmente satisfactoria. Para unir objetos slice, utiliza la tecla Ctrl + un lápiz de dibujo. Goma de borrar Con la herramienta de borrado, la curva naranja volverá a su valor original, es decir, que el curso de los tonos corresponderá al curso original y que la curva corresponderá a la curva reconocida. Herramienta de zoom Herramienta de zoom: la tecla izquierda del ratón amplía la vista, mientras que la tecla derecha la reduce. Con clic izquierdo y desplazando el ratón puedes extender un área que después podrás ver en tamaño completo. Herramienta de navegación Con la herramienta de navegación puedes desplazar el segmento visible horizontal o verticalmente. Utilización del Editor de Elastic Audio easy Corrección de tonos (corrección de entonación) del material de audio de una voz Primeros pasos (para todas las ediciones subsecuentes): • Carga los objetos en el Editor de Elastic Audio easy. • Establece el estado de selección deseado. Tras el análisis, todos los objetos slice están seleccionados. • Selecciona el algoritmo deseado: primero deberías comprobar si "Voz monofónica" es el algoritmo adecuado. • Ahora puedes modificar el tono con las herramientas de ratón, editando la curva naranja o el tono del objeto slice. Corrección manual del tono de un slice www.magix.es Efectos de audio • Marca el objeto slice con la herramienta de selección (flecha). • Desplázalo con el ratón de forma vertical. Corrección automática del curso del tono • Marca los objetos slice con la herramienta de selección (flecha). • Selecciona la escala en el grupo Editar objeto slice y, de ser necesario, selecciona con un clic en el teclado los tonos que no deben cuantizarse. • Pulsa el botón "Curso de tono" • Con el parámetro "suavización de la cuantización" puedes determinarse la "fuerza" de la cuantización. En principio, el curso del tono dentro de un slice se equiparará más o menos con esta edición. Corrección del aumento o disminución del tono • Marca los objetos slice con la herramienta de selección (flecha). • Haz clic y arrastra la curva de tonos naranja desplazando ambos controles deslizantes que se encuentran al final del objeto slice sobre la línea naranja. Definición libre del tono / Creación de modulaciones de frecuencias como trinos o vibratos • Marca los objetos slice con la herramienta de selección (flecha). • Selecciona la herramienta de dibujo (con o sin cuantizado). • Dibuja la modulación del tono. Creación de "voces plásticas" (eliminación de vibrato mediante cuantización fuerte de las micro características del tono) • Coloca el parámetro de suavización de cuantización en 0. • Pulsa el botón "Curso de tono" • Si estás utilizando el algoritmo voz monofónica, desconecta la corrección de formantes. Creación de "voces de robot" - Cuantización en un tono • Marca los objetos slice con la herramienta de selección (flecha). • Selecciona la herramienta de dibujo para dibujo cuantizado. • En caso de artefactos: aumenta el parámetro de suavización Creación de voces paralelas • Configura el acorde que desees. • De ser necesario, modifica el parámetro humanizar y pulsar el botón "Crear voces" para generar nuevamente las voces. Objetos pitch slice En el análisis de la frecuencia básica, los objetos se separarán en pitch-slices, que corresponderán a una nota de la melodía en el caso de música monofónica o, en el 175 176 caso de lenguaje, a una sílaba. En el lenguaje, los tonos corresponden al lugar de la vocal. Tras el análisis todos los slices permanecen seleccionados (azul). La separación es slices puede corregirse manualmente. Con la herramienta de tijera puedes separar los slices, con la herramienta de borrado y la tecla Ctrl presionada se unen. La línea azul representa para cada objeto el tono medio que corresponde aproximadamente el valor medio de los tonos del slice. Puedes aplicar a los objetos pitch slice funciones que encontrarás en el grupo “Editar objeto slice”. También tienes la opción de restablecer las correcciones para los objetos seleccionados. Selección de objetos slice Los objetos slice pueden seleccionarse y des-seleccionarse: con la tecla ctrl + A se seleccionarán todos los objetos slice, para des-seleccionarlos haz clic en un "espacio vacío". Corrección del análisis de frecuencia base General El análisis de la frecuencia base y, por lo tanto, el análisis de pitch slice dependiente del análisis de frecuencia base, puede fracasar o fallar por las siguientes razones: • • • • • Material con reverberación excesiva Periodo de estereofonía Análisis fallido Vocales sin voz (sibilantes) Sonido con mucha interferencia En los dos últimos casos el análisis no puede dar un resultado, dado que no existe una frecuencia base. El propósito de MAGIX Elastic Audio es ofrecer al usuario la posibilidad de obtener buenos resultados mediante múltiples posibilidades de operación, en el caso de que el resultado del análisis de la frecuencia base no sea satisfactorio. Error en el análisis de frecuencia base Síntomas: Sonido: el tono oscila de forma temporal entre posiciones fuertes, no corresponde con el valor o proceso establecido. www.magix.es Efectos de audio Con la introducción del algoritmo Voz monofónica se producen de forma adicional sonidos fuertes y distorsionados. El algoritmo, que depende del reconocimiento de la frecuencia base, falla aquí. Gráfico en el editor: la curva muestra una pista fuerte y breve, se comporta de forma inconstante. Soluciones: • Con la ayuda de la goma de borrar puedes intentar superponer las curvas en lugar del original. • Mediante valores mayores para el parámetro de suavizado de curva, se pueden suavizar o reparar "desviaciones" leves. Corrección de los límites slice Para que la corrección automática o manual de los tonos medios de pitch-slices dé resultados correctos, los límites de los slice deben coincidir exactamente con los límites de las notas. Los límites Slice pueden modificarse manualmente, uniendo dos slices con el lápiz Ctrl + de pegado y volviéndolos a separar con la herramienta de cortado en el lugar indicado. o Accesos directos con el teclado y configuración de la rueda del ratón en el editor Elastic Audio easy Play Solo/Stop Ctrl + Barra espaciadora Play/Stop Barra espaciadora Seleccionar todo Ctrl + A Actualizar vista A Deshacer Ctrl+Z Mostrar/ocultar la curva de tonos Shift + Alt + P Ampliar forma de onda Ctrl+Flecha arriba Ampliar forma de onda Ctrl+Flecha abajo Ir al inicio del objeto Pos1 Ir al final del objeto Fin Marcador de reproducción a la izquierda Flecha izquierda Marcador de reproducción a la derecha Flecha derecha Acercar (zoom) Ctrl + Flecha izquierda Alejar Ctrl + Flecha derecha Cambiar concordancia de escalas (frecuencia Shift + R para el tono estándar). 177 178 Vocoder Los elementos básicos del Vocoder son los siguientes: un modulador (por ejemplo, idiomas o canciones) que repercute en el material portador (por ejemplo, un sonido superficial o un acorde sintetizado) de modo que parece que está hablando o cantando. Si modulas con un loop de percusión, podrás crear sonidos rítmicos superficiales. Esto se realiza mediante la transmisión de las características de la frecuencia del modulador (discurso) al portador (acorde). Carrier input Aquí se selecciona la señal portadora para el Vocoder. Para seleccionar una de los samples portadores predefinidos en el campo de la lista de la parte superior (“WAV”), pulsa la flecha. Con el botón “abrir archivo" puedes cargar cualquier otro sample que desees. Para activar la escucha previa, pulsa el botón de reproducción pequeño. En el campo Track de la lista de la parte inferior, podrás utilizar la señal de salida de cualquier otra pista del arreglo como señal portadora. El volumen de la señal portadora se ajusta con el botón del centro. “M<->C” te permite intercambiar las señales portadoras con las del modulador. Con regulador de Noise podrás añadir ruido blanco a la señal portadora para mejorar la claridad del discurso. Los samples portadores son especialmente compatibles con el material en el que se reproducen todas las frecuencias de manera uniforme, por ejemplo, superficies de sintetizador, acordes de orquesta o siseos y ruidos de viento, etc. Filtro Dyna: afecta la dinámica de la señal de modulador, para disminuir la profundidad de modulación del vocoder. Con esto, muchas veces pueden evitarse efectos secundarios no deseados en la modulación: por un lado, la modificación del volumen de la señal de modulador se www.magix.es Efectos de audio aplicará a la señal de salida en un área disminuida, y así puede mejorarse la característica asertiva de la voz del vocoder en la mezcla. Por el otro lado, las proporciones con poco volumen de la señal del modulador se ignorarán, para evitar sonidos molestos o de respiración en la señal portadora. Smooze: afecta la velocidad de respuesta del vocoder al espectro del modulador. Cuanto más grande sea este valor, más "portador" seguirá el vocoder al modulador y también más suave, pero también las modificaciones del sonido tendrán más "reverberación" en la portadora. Gráfico de filtro Aquí se puede, al igual que en el caso de los filtros libres, grabar un proceso de frecuencia libre para optimizar los resultados del vocoder. Puedes, por ejemplo, eliminar las frecuencias de bajo molestas, ajustando la curva hacia abajo en el área de la izquierda. O puedes amplificar los altos débiles, ajustando la curva hacia arriba en el área de la derecha. Mezclador En el mezclador se pueden mezclar señales de salida de vocoder (Out), partes del portador y señales del modulador. Si la señal de salida de una pista se utiliza como portador en el vocoder, se aplicará el mute a esta pista en primer lugar. En el mezclador del vocoder puedes hacer que estas vuelvan a escucharse Presets En el menú de "Presets" se pueden seleccionar configuraciones predeterminadas de vocoder. Puedes guardar tus configuraciones pulsando el botón "Guardar". Tus configuraciones personales aparecerán también en el menú de selección. 179 180 Gater Este efecto especial "trocea" un sample en un número dado de partes (16-128). Selecciona primero el número de pasos que se distribuirán a lo largo de la duración del sample. Además, se puede configurar el volumen para cada uno de los pasos utilizando el regulador por lo que las secciones duras se pueden modificar exactamente igual que los niveles suaves. La función Gater también puede funcionar como un filtro para crear deformaciones de sonido que le vienen especialmente bien, por ejemplo, al techno. Esto es útil cuando se quiere crear un sample original a partir de un sonido sin su propio ritmo. En la "División" se pueden crear más de 16 secciones para, por ejemplo, producir incluso más variaciones en el sonido. Las configuraciones del regulador se repiten, lo que significa que el paso 17 tiene los mismos valores que el paso 1. La función de monitorización en tiempo real permite el control musical inmediato en cualquier modificación del regulador. Principalmente, hay dos modos operativos que se pueden combinar entre sí: Procesos de volumen o filtro Con los faders puedes modificar el volumen o las características de sonido del material de audio en 16 o más etapas. La configuración por defecto establece que cada fader corresponda a una decimosexta parte del material de audio, es decir, que en el caso de un loop de un compás, cada fader corresponderá a una semicorchea, en un loop de 2 compases a una corchea y así sucesivamente. www.magix.es Efectos de audio Se pueden crear resultados rítmicos interesantes mediante, p.ej, la reducción del volumen de algunos faders independientes o mediante el aumento escalonado. Mediante la función aleatoria también se pueden crear rápidamente distintas evoluciones. La función de escucha previa en tiempo real posibilita el control acústico de forma permanente. Los procesos del Gater hacen que a partir de una superficie simple de cuerda o de sintetizador sea muy fácil crear sonidos rítmicos o resaltar o diluir pulsaciones determinadas en un loop de percusión. Reordenar Con las celdas con números de colores que se encuentran debajo del Fader puedes modificar el orden de reproducción de los 16 pasos. De este modo es posible repetir p.ej. un beat de la primera división en la cuarta división. Para ello la cifra bajo el Fader nº 4 debe contener el número 1. Se muestra con un color que en la posición 4 ahora se reproduce el material de la posición 1. Con la función aleatoria de la "Secuencia de los segmentos de sonido" puedes conseguir de forma muy rápida y eficaz variaciones totalmente diferentes de un loop de percusión. Reproducción inversa Con esta opción, los samples se reproducirán al revés, es decir, desde el fin hacia el inicio. De esta forma, puedes crear efectos muy interesantes, sin mencionar los "mensajes ocultos" en diferentes canciones... Time stretch/Remuestreo Este efecto modifica la velocidad y/o el tono del objeto. Pitch: este regulador modifica el tono de forma independiente a la velocidad del objeto ("Pitch shifting") Tempo: este regulador modifica la velocidad de forma independiente al tono del objeto ("Time stretching"). El objeto se comprimirá o extenderá sobre la pista. Tones/BMP: este campo sirve para insertar de forma numérica la modificación del tono o de la velocidad. La determinación numérica puede utilizarse solamente con 181 182 archivos de MAGIX Soundpool que dispongan de información sobre el tono y la velocidad. Setup: este botón abre un diálogo de configuración en donde pueden seleccionarse los diversos procedimientos para Pitch shifting y Time stretching. • Estándar: time stretching y pitch shifting en calidad estándar. Este método es ideal para el material de audio sin compases pronunciados. Los marcadores de beat se evalúan para mejorar la calidad de audio. • Suavizado: time stretching y pitch shifting para material de audio sin componentes con impulsos. Este método es adecuado para los instrumentos de orquesta a varias voces, planos, voz y canto. Los marcadores de beats no serán evaluados. • Beat Marker Slicing (corte de marcador de beat): time stretching y pitch shifting con beats sincronizados con ayuda del corte y el reposicionamiento temporal. Es necesario colocar los marcadores de beats de forma exacta en los beats y en los transitorios. Los marcadores pueden generarse en tiempo real ("automático") o importarse de un archivo wave, siempre que se encuentren disponibles ("parche"). La versión Premium incluye el MAGIX Music Editor 3 que tiene un editor de parches (patches) para que los usuarios puedan colocar los marcadores ellos mismos. • Beat Marker Stretching (compresión de marcador de compás): time stretching y pitch shifting con beats sincronizados en calidad estándar. El material se estirará entre las posiciones de los marcadores de beat de tal forma que las posiciones de los marcadores de los beats o los ataques no se vean afectados. Los marcadores pueden generarse en tiempo real ("automático") o importarse de un archivo Wave, siempre que se encuentren disponibles ("parche"). • Beat Marker Stretching (suavizado): time stretching y pitch shifting con beats sincronizados en alta calidad de audio incluso con larga extensión de tiempo. Los marcadores de beat se utilizarán en el ritmo o en los transitorios. Los marcadores pueden generarse en tiempo real ("Automático") o importarse de un archivo Wave, siempre que se encuentren disponibles ("parche"). • HQ universal: método universal para time stretching y pitch shifting en muy buena calidad de audio. Puede utilizarse para todos los tipos de material de audio. • Voces monofónicas: time stretching y pitch shifting para voz o solos de instrumentos a una sola voz. • Remuestreo: el tono y el tempo no pueden modificarse de forma separada. Este método necesita un tiempo de procesamiento menor. www.magix.es Efectos de audio MAGIX Mastering Suite (VersiónPremium) La MAGIX Mastering Suite es un control de efectos especial para la inserción en el canal master del Mezclador. Los efectos que contiene sirven para la masterización final, que da a la música ya mezclada el último retoque. Con los interruptores On/Off puedes encender o apagar los efectos individuales. Cada efecto te ofrece algunas opciones prefijadas que puedes escoger de una lista que se encuentra en el borde inferior del efecto. Las configuraciones de todos los efectos también pueden guardarse en un preset para que puedas utilizar nuevamente la configuración ideal para otro arreglo. Todos los efectos pueden restaurarse a su estado inicial con Restablecer. Ecualizador de 6 bandas El ecualizador paramétrico está compuesto por seis bandas de filtro con las que puedes continuar dando forma al sonido de tus piezas musicales. Cada banda es un filtro con la típica forma de campana. En un área de frecuencia determinada alrededor de una frecuencia media ajustable (frecuencia) se puede aumentar o reducir el nivel de la señal (Gain). El ancho de esta área de frecuencia se llama ancho de banda. El ancho de banda se determina según un valor Q (calidad del filtro), cuanto más alto sea este valor, más estrecha y pendiente será la curva de filtro. Al aumentar o disminuir el ancho de banda de algunas áreas de frecuencia (valor Q bajo) puedes influir sobre el "sonido base" de la mezcla para darle más "profundidad" (medios bajos 200-600 Hz) o más "aire" (altos 10Khz). También puedes realizar disminuciones de la banda angosta (valores Q altos) en la respuesta de frecuencia para, por ejemplo, eliminar frecuencias molestas. Campo del sensor: En el campo del sensor se visualiza la frecuencia resultante del ecualizador. La frecuencia se ve horizontal y el aumento o disminución de cada frecuencia se visualiza verticalmente. 183 184 Las esferas azules 1-6 simbolizan las seis bandas de frecuencia. Estas pueden desplazarse con el ratón hasta llegar a la respuesta de frecuencia deseada. Con el medidor de picos puedes controlar el nivel de salida del ecualizador. El regulador Gain master que se encuentra arriba te permite compensar los cambios en el nivel mediante el ecualizador. Al hacer clic en las esferas, se abrirán las opciones de configuración adicionales para la banda de frecuencia. Con el botón giratorio puedes asignar el valor para cada banda, además existe para cada parámetro de las bandas un campo de valor numérico. Gain: Aquí puedes configurar el aumento o descenso del filtro. Si colocas el regulador en 0, el filtro se desactivará y no requerirá más rendimiento por parte de tu ordenador. Freq: Con el regulador de frecuencia se configura la frecuencia media de los filtros individuales entre 10 Hz y 24 kHz. Mediante la elección libre de la frecuencia puedes también configurar la misma frecuencia para varios filtros con el propósito de lograr un mayor efecto. Q (ancho de banda): aquí puedes configurar el ancho de banda de cada filtro entre 10 Hz y 10 kHz. Las bandas 1 y 6 tienen además una característica especial: su curva de filtro se puede editar en tres modos diferentes. Cada uno de los cuatro puntos de trabajo del gráfico representan las distintas funciones. www.magix.es Efectos de audio Peaking: la curva de efectos se acerca de ambos lados simultáneamente al punto de trabajo que representa el pico más alto (peak) de la curva. Shelving (configuración por defecto): el punto de trabajo representa el principio de la curva. A partir de este punto se da un ligero aumento o descenso de las frecuencias. Filtro paso alto o paso bajo: en la banda 1, el punto de trabajo representa la frecuencia a partir de la cual las frecuencias más altas o más bajas son filtradas. Enhancer Con el Enhancer puedes editar la alineación del material de audio en el panorama estéreo. Si las grabaciones estereofónicas suenan fofas e indiferenciadas, la ampliación del espectro base estéreo proporciona frecuentemente una mayor transparencia. Con la función maximizar puede enfatizarse la proporción espacial y mejorar la imagen estéreo. Regulador de volumen: aquí puede configurarse el volumen de los canales individuales y, por lo tanto, el panorama general. Mediante el regulador se verá la atenuación para izquierda y derecha en dB. Pan-Direction: con este control puedes mover la fuente de sonido que viene desde el centro hasta el panorama estéreo. Las señales en los extremos de la imagen de sonido permanecerán inalteradas. Multiband: con esto conviertes los efectos estéreo al modo multibanda. La edición estéreo es aplicable solamente a la banda media, mientras que los bajos y los altos no se modifican. Campo del sensor de ancho de base/maximización: aquí se configura la amplitud básica entre mono (a la izquierda), la amplitud básica sin modificar (normal estéreo) y la amplitud base máxima ("ancha" a la derecha). Si se aumenta el ancho base (valores sobre 100), la compatibilidad "mono" será peor. Esto significa que las grabaciones editadas de este modo sonarán huecas al escucharlas en mono. Con el regulador Maximize se intensifica la parte espacial de la grabación, lo que aumentará la transparencia estéreo sin afectar a la compatibilidad mono. Stereo Meter (indicador estéreo): aquí se verá de forma gráfica la fase de una señal de audio. Con esto puede comprobarse la alineación de la señal en el panorama 185 186 estéreo y el resultado del Stereo Enhancer. Para mantener la compatibilidad con mono, la "nube" visualizada debería ser un poco más alta que ancha. Multimax El Multimax es un compresor con tres bandas de frecuencia independientes. La edición de la dinámica se efectúa de forma separada para cada banda. La ventaja de un compresor multibanda en comparación con un compresor "normal" es que la tendencia a "bombear" y otros efectos molestos se reducen de forma importante al editar la dinámica. Por ejemplo, se puede evitar que una subida de nivel en el bajo no "reduzca" toda la señal. Además, la técnica multibanda te permite editar de forma específica rangos de frecuencia individuales. Link Bands: cuando este botón se encuentra activado y no hay ningún regulador ajustado, todos los reguladores adoptarán la misma relación. El tipo de edición de la dinámica también se verá afectado. High Quality: cuando se activa este ajuste, se utiliza un algoritmo todavía más preciso que, sin embargo, requiere más poder de procesamiento. Te recomendamos que conectes este ajuste antes de exportar el proyecto. Configuración de las bandas de frecuencia: la configuración de las bandas de frecuencia se puede modificar directamente desde el gráfico. Solo tienes que hacer clic sobre las líneas divisorias para moverlas. Bass/Mid/High: con este regulador se puede controlar el nivel de compresión para cada banda de frecuencia. Presets En el Multimax puedes utilizar los presets para abrir funciones especiales adicionales. Expansor dinámico: una compresión demasiado intensa dará como resultado un ruido audible. En especial las grabaciones de radio se graban con niveles de compresión muy altos para aumentar el volumen percibido. Desgraciadamente, la compresión reduce la dinámica (intervalo entre la parte más alta y la más baja). El expansor aumenta la dinámica de la grabación. NR-B decodificador para casetes: MAGIX Music Maker 2013 Premium simula la decodificación del ruido Dolby B + C, si no se encuentra ningún reproductor Dolby www.magix.es Efectos de audio disponible. Los casetes grabados con Dolby B o C suenan más sordos y con menos definición. Noise Gate: con esta función de limpieza de sonido se pueden eliminar por completo los ruidos que se mantengan por debajo de un cierto nivel de sonido. Con esto se pueden crear, por ejemplo, transiciones entre canciones completamente libres de ruidos. Leveler: sirve para ajustar automáticamente todo el material a un mismo nivel de sonido. El control de volumen no se encuentra activado. Puedes utilizar esta función para ecualizar grandes diferencias de volumen dentro de una canción. Para ecualizar las variaciones de volumen entre dos canciones diferentes también puedes utilizar la función "Adaptación de la intensidad sonora" a partir del menú de efectos. De-Esser: estos presets especiales sirven para eliminar los silbidos molestos de las grabaciones de discurso. Limitador El Limiter impide la sobremodulación disminuyendo el volumen de forma automática. Los pasajes más bajos quedan intactos. A diferencia del Compresor, este no intenta modificar el sonido básico. Audiómetro digital En el borde inferior del MAGIX Mastering Suite se encuentra un audiómetro digital que proporciona visualizaciones de control individuales para cada uno de los canales para las 10 bandas de frecuencia. Este dispositivo sirve como orientación, por ejemplo, para una edición del ecualizador selectiva. essential FX MAGIX Essential FX es una colección de pequeños efectos básicos para los casos de aplicación más importantes. Se introducen como complementos VST (directorio MAGIX Plugins) y se pueden aplicar en el objeto y en la pista. Para aplicarlo en el objeto, ver FX Plugins (en la página 161) en el capítulo efectos de audio y/o en efectos de pista (en la página 158) en el capítulo Mezclador. 187 188 Son herramientas fáciles pero sólidas con características claras para el uso diario. Necesitan pocas reglas y recursos. MAGIX Plug-ins Consola Al abrirse, algunos plug-ins de MAGIX muestran, en la parte superior, la "consola"; una barra de visualización para la administración de preajustes con otras opciones de configuración. Detrás del indicador con el nombre del preajuste actual hay un menú emergente para poder escoger los preajustes disponibles. A la derecha se encuentran unos pequeños botones (arriba/abajo) para navegar por los preajustes. Para grabar los preajustes hay que utilizar este botón. Los plug-ins de MAGIX utilizan un formato de preajuste propio (*.fxml) Los presets individuales pueden restablecerse a su configuración de fábrica con el botón Restablecer. Interruptor Bypass: con este botón, la señal de entrada se dirigirá a la salida directamente en vez de la señal procesada. Internamente se calculará de forma normal, de forma que podrá comparar en cualquier momento el material original con el editado. Comparación A/B: muy práctica para comprobar la configuración. Normalmente al abrir la interfaz se activará la configuración de memoria "A". Dado que este es el estado inicial, "B" obtendrá igualmente los mismos valores. Si quieres experimentar sin perder la configuración existente, pulsa el botón "B" y ve probando las configuraciones alternativas. Para transferir el formato a "A", pulsa el botón de copia entre ambas letras. Botón "?": se abrirá la ayuda en línea para el plug-in. Suavizado de parámetros Todos los plug-ins ofrecen un comportamiento de reguladores suave. La configuración de los potenciómetros pasará suavemente del valor anterior al nuevo. Esto se nota especialmente al cambiar un preset y es una ventaja muy importante al reproducir en el modo Live. Quedan exceptuados de este comportamiento los estados de interruptores (p.ej. On/Off) y algunas configuraciones en el VariVerb PRO que modifican tiempos de retraso de forma directa o indirecta. Control de reguladores Algunos reguladores giratorios cuentan con un punto de ajuste central que sirve para regresar rápidamente al estado neutro. Cerca de este punto, la configuración de valores exactos es eventualmente más difícil que lo común. Este comportamiento de www.magix.es Efectos de audio ajuste puede desactivarse temporalmente si se pulsa la tecla Shift antes de hacer clic sobre el regulador. La rueda del mouse puede utilizarse para desplazar el regulador giratorio. El shortcut "rueda del mouse + Shift" hace más lenta la disminución o aumento cerca del factor 10. Para el desplazamiento de los reguladores debe tenerse en cuenta que todos los plugins se comportan según la configuración host, lo que corresponde al modo de mouse circular o lineal. La mayoría de las veces puede seleccionar si el desplazamiento del cursor del mouse hacia arriba y hacia abajo debe realizar un cambio en los valores o si lo hará el movimiento en círculo alrededor de un regulador. Configuración predeterminada de los essentialFX Haciendo clic en el símbolo de herramientas en la interfaz gráfica puedes abrir las configuraciones predeterminadas. Con "Tweak" encontrarás las opciones de configuración especiales para cada efecto. En "eFX Globals" encontrarás opciones de configuración para el indicador de nivel gráfico y el control de ratón. eFX Globals Estas configuraciones son validad para todos los essentialFX Medición: aquí configuras la visualización de la medición. • El Decay Time regula la velocidad de reacción. • El Peak Hold regula el tiempo de mantenimiento del pico de nivel más alto. • El brillo regula el brillo. Ratón: con esta opción puedes configurar la reacción al movimiento del ratón en la pantalla de los essential FX. 189 190 • Modo lineal: permite que el regulador se mueva como respuesta a los movimiento horizontales y verticales del ratón. • Modo circular: permite que el regulador se controle a través de efectos circulares del ratón. • Mode As Host permite que el regulador se mueva acorde con el ratón exactamente como se especifica en MAGIX Music Maker 2013 PremiumMauseinstellungen. • [Shift] Factor determina el factor de ajuste de cada regulador con solo mover el ratón mientras mantienes pulsada la tecla Shift. Chorus Flanger Este plug-in ofrece una opción fácil para obtener un sonido más interesante, denso o espacioso de la señal mediante un breve retardo y modulación del tono; las aplicaciones clásicas son la guitarra, el órgano Hammond, el piano eléctrico o las superficies de sintetización. Chorus y Flanger son dos efectos estrechamente relacionados que están combinados en un solo plug-in. Generalmente se diferencian por la duración del retardo, el arte de la modulación y el grado del feedback interno. Parámetros de Chorus y Flanger modo: - Mono Chorus: en este modo la señal se enviará a través de una unidad de retraso y su tono se modulará. El original y la copia retrasada se mezclará en una señal de salida monofónica. - Stereo Chorus: a diferencia de Mono Chorus se crearán dos copias del original, se modularán y se enviarán a los canales de salida izquierdo y derecho según la relación de mezcla especificada. www.magix.es Efectos de audio Mono Flanger & Stereo Flanger: A diferencia de los efectos Chorus, aquí se podrá trabajar con tiempos de retardo más breves y una modulación levemente modificada. • rate: aquí se fijará la velocidad de la modulación. Un valor rate menor resulta en un efecto de pulsación leve, velocidades mayores para sonidos como "huevos" o debajo del agua. • Depth: este parámetro determina la profundidad de modulación, es decir, la desviación máxima de la modulación y la desafinación de tonos resultante. • Feedback: aquí se determina la proporción de la parte retrasada que se enviará nuevamente a la entrada. Mediante el feedback, el resultado de la modulación será más drástico y cortante. La configuración cero del parámetro "feedback" se encuentra en el centro del regulador. Hacia la derecha, la retroalimentación se enviará a la entrada con la misma fase, hacia la izquierda se realizará una retroalimentación con la fase opuesta. Ambas variantes pueden sonar diferentes, dependiendo de la señal, puesto que dan prioridad a diversas áreas de frecuencia al ampliar las voces. • Mix: regula el comportamiento de mezcla de la señal original y la parte retrasada. Phaser Con frecuencia, el Phaser se confunde por sus propiedades de efecto típicamente fuerte y cortante con el Flanger. Sin embargo, el tono aquí no se modulará. En su lugar, el proceso de modulación toma varias muescas (notches) en la respuesta en frecuencia, casi como un filtro modulado. Al igual que un avión que arranca, con el Phasar también se habla de "efecto Jet". Es ideal para señales extensas como superficies de sintetizador o para el diseño de sonido para la creación de atmos o efectos de distorsión. 191 192 Parámetros del Phaser Mode: están disponibles numerosos niveles de filtro (stages). Con 4 stages / 8 stages se obtendrá un efecto plástico, mientras que con 16 stages se crearán modelos más complejos. Tenga en cuenta que cuantos más niveles, mayor será el tiempo de cálculo. • Rate: velocidad de modulación de filtro. Básicamente, el modo de acción es igual que en el caso del Chorus/Flanger. • Depth: igual que en el Chorus/Flanger, pero aquí no se realiza una modulación de los tonos, sino que se aplica a las muescas del filtro. • Feedback: la proporción de retroalimentación brinda un efecto todavía más drástico. Al igual que en el Chorus/Flanger, aquí también es posible una retroalimentación de misma fase o fase opuesta. • Mix: regula el comportamiento de mezcla de la señal original y la parte retrasada. Stereo Delay El Stereo Delay es una herramienta simple para los efectos de retardo típicos. Lo especial en este caso es que el Stereo Delay ofrece el "Algoritmo analógico" que representa el sonido de los dispositivos de eco antiguos. Parámetros de Stereo Delay Mode: aquí puedes seleccionar uno de los algoritmos base: • Digital: retardo normal y transparente • Analog: simulación de un eco de BBD (Bucket Brigade Delay). Estos dispositivos son de la era predigital y utilizaban componentes analógicos para el almacenamiento. En este caso, la señal se detenía brevemente en un circuito relativamente simple y finalmente se enviaba a otro. Este principio resultaba en un retardo de señal extenso. Pero como en cada componente de esta cadena ocurrían pérdidas de la señal, estos dispositivos utilizan una activación de compander: la dinámica de la señal se comprime en la entrada y se expande www.magix.es Efectos de audio • • • • • hacia la salida. La simulación en eFX Delay recrea las pérdidas y el comportamiento del compander y ofrece las propiedades de sonido típicas, especialmente en el caso de duraciones de delay extensas y una tasa de repeticiones mayor. Delay L / Delay R: aquí se determina el tiempo de retardo para el canal izquierdo y derecho. Tempo Sync: si este botón está activado, el plug-in se rige según el tempo host/secuenciador. En este modo, el tiempo de retardo de las modificaciones Delay L / R se configurará según la cuadrícula musical (por ejemplo, 1/4 de nota). Damping: aquí se fijará la frecuencia de corte en la que debe aplicarse una atenuación de los agudos en cada retardo. Esto es adecuado, por ejemplo, para hacer que los retardos suenen naturales o para crear efectos especiales (en el área Reggae/Dub). Feedback: este parámetro regula la amplificación interna de la señal retrasada, que volverá a la entrada. En el modo "Digital" este proceso es completamente transparente, mientras que en el modo "Analog" se escuchará la aplicación de la compresión de la dinámica en el caso de valores muy altos, una señal de entrada muy fuerte o la suma de ambos. En ambos modos, la configuración en cero del parámetro de feedback es el centro del regulador. Hacia la derecha, el plug-in trabaja en el modo Dual Delay (ambos lados trabajan de forma independiente), hacia la izquierda se activa el modo ping-pong (la señal retrasada pasará del lado izquiero al derecho alternadamente). Mix: regula el comportamiento de mezcla de la señal original y la parte retrasada. Vocal Strip Este plug-in combina varios componentes en una herramienta especial que encaja perfectamente en el flujo de trabajo de las pistas de voz o de canto. Prácticamente todos las ediciones recurrentes de las señales de voz se integran aquí en una interfaz compacta y simple. 193 194 En essentialFX VocalStrip el flujo de señal viene fijado y se representa directamente por la posición del regulador (de izquierda a derecha). Parámetros Vocal Strip Highpass: Este regulador determina la frecuencia de corte para un filtro highpass abrupto (24dB/octava) para remover las partes con frecuencias bajas como los traqueteos, o sonidos típicos del micrófono. gate: con esta opción puedes atenuar las señales que quedan por debajo del valor umbral. Para ello se utilizará una curva característica y se utilizará una atenuación máxima de hasta 24dB para evitar transiciones abruptas. deEsser: el funcionamiento del grupo de medios se corresponde en gran parte al funcionamiento del DeEssers eFX. Aquí, sin embargo, la frecuencia de aplicación viene fijada. El filtro que se utiliza en el Vocal Strip eFX funciona en otra área. El regulador determina el grado de reducción. Compression:se trata de un eFX Compressor, cuyos parámetros están optimizados para la grabación de voces. Cuanto más se gire el regulador, más bajo será el umbral y, por tanto, más alta será la tasa de compresión. Los tiempos de ataque y release se seleccionan de acuerdo con el programa. tono:este ecualizador coincide principalmente con la red de filtrado que también se utiliza en el plug in del TubeStage eFX. Con él se puede ajustar fácil y eficazmente el equilibrio sonoro vocal para, por ejemplo, una mejor integración en la mezcla. Analogue Modelling Suite: AM-Track SE En el caso de am-track SE se trata de una simulación limpia de compresor analógico. No está incluida la la simulación de cinta incluida en la versión completa (Analog Modeling Suite am|track). Su campo de aplicación es principalmente el llamado "tracking", es decir, la edición de canales individuales o señales de subgrupos. La compresión se lleva a cabo en la opción "vintage". En la versión completa hay también disponible un modo VCA. En el caso de ser necesario, el plug-in reconoce la cantidad de señales entrantes y edita la señal en mono. www.magix.es Efectos de audio Limitaciones del am|track SE en comparación con la versión completa: • No hay simulación de cinta • No hay modo VCA en el compresor, solo se incluye la función "vintage" como opción preconfigurada • Algunas configuraciones expertas de la compresión (en la página 197) están integradas en la interfaz principal. Los parámetros "ahead" (predelay) y "adapt release" (release automático activable) no están incluidos. (El release automático está siempre activo en la versión SE, en donde están contenidos los valores de configuración media del regulador de "capacidad".) A continuación se explicará el am-track, sus características especiales con respecto a compresores de software usuales y sus parámetros disponibles. Sección de Compresor En am-track funcionan dos compresores completamente diferentes con comportamientos individuales de reguladores y sonido. Los dos tipos de funcionamiento del am-track, VCA y Vintage, pueden escogerse con el regulador "mode". Modo VINTAGE Este modo se encuentra seleccionado al iniciar el am-track. Cuenta con menos parámetros que el modo VCA y su sonido es menos "quirúrgico" y se enfoca más bien al carácter del sonido. El regulador "drive" del am-track controla la intensidad de feedback así como la proporción de compresión. Dependiendo de la aplicación puede obtenerse desde un sonido aéreo hasta funky. Modo VCA En el modo VCA, la selección de parámetros corresponde al diseño de circuito de los actuales compresores modernos con elemento VCA como circuito de reguladores y 195 196 una regulación hacia adelante en la sección de detector (feed forward design, es decir, la señal de control para la reducción de volumen se toma de la señal de entrada). El sonido típico para esta clase es exacto, neutral y previsible con respecto a los parámetros que pueden configurarse. Parámetros de la compresión Modo Vintage En este modo de funcionamiento, la edición de la dinámica puede realizarse de forma más intuitiva con ayuda de solo tres reguladores. En este caso, está permitido lo que le guste, pero muchas veces es mejor aplicar lo menos posible. • drive: igual que con el parámetro "ratio" en el modo VCA, el regulador "drive" controla el factor de amplificación en el feedback, es decir, la intensidad de la señal que recibirá el circuito del detector para el cálculo. Además, aquí se modificará el "ratio" interno: cuanto más drive, más alta será la proporción de compresión. • attack y release: básicamente las condiciones son las mismas que en el modo VCA. Sin embargo, aquí no modifica solamente los tiempos de regulación después de la detección, sino también la ventana temporal en el Detector. Además, el tipo de regulación de feedback se ocupa de una porción de incalculabilidad. Es decir, que en este modo puede esperar menos control sobre el dispositivo pero también más tolerancia de su parte. Modo VCA Con este modo están disponibles los parámetros usuales de los compresores de dinámica: • threshold: el umbral sobre el que se aplicará la reducción de la dinámica. • De ser necesario, controle el indicador de umbral (thr): si la señal de entrada llega al umbral configurado, la línea azul se moverá alrededor del símbolo de la flecha. Si la línea se desplaza hacia arriba, el valor umbral se encuentra debajo del nivel promedio, la compresión está activada. Si la línea cae por debajo de la marca de la flecha, la señal de entrada es muy suave para llegar al umbral y, por lo tanto, no se está realizando la compresión. • ratio: un valor de proporción (1:n) que determina el valor en que se reducirá la señal al llegar al valor de umbral. Ejemplo: si configura el 'threshold' en -20 db y el 'ratio' en 1:4, la señal de entrada de -10 db recibirá una amplificación de 2,5 db (10 db : 4 = 2,5 db) • attack: el tiempo de puesta en acción , determina la duración que necesita el regulador para realizar la reducción del volumen. Los tiempos breves interceptan los picos de nivel, mientras que los más largos los dejan pasar, y después se aplica la compresión. • release: el tiempo que se le otorga al circuito para llegar al factor de amplificación normal. www.magix.es Efectos de audio Nota sobre Attack & Release: en general se utilizan Attacks breves para una compactación moderada y hacer más suave el efecto de transientes; los tiempos más extensos sirven para conservar el "estilo" de un instrumento aun en caso de una compactación mayor o crear un sonido "crujiente" de todos modos. En el caso de fuentes difíciles como, por ejemplo, una pista de voz muy dinámica (una balada) es posible trabajar con un Attack más extenso para que la regulación sea más suave, el tiempo de liberación puede ajustarse a las pausas o al tempo de la canción. Los tiempos de liberación más breves se utilizan, por ejemplo, para voces más agresivas y modernas en las que, por ejemplo, los ruidos de la respiración son un medio de estilo muy importante y la voz debe sonar muy presente y compacta. • knee: con este parámetro se determina la forma de la curva característica del umbral. Un "hard knee" significa que la transición de la intensidad 1:1 a la reducción del nivel será abrupta, mientras que un "soft knee" se inicia debajo del valor umbral y la línea característica realizará la reducción de forma suave. Una configuración "hard" es efectiva para la compresión con efectos y audible como una pista individual de percusión. La configuración "soft" debería utilizarse en el caso de fuentes más complejas y sensibles como guitarra, piano o voz. Cuanto más compleja la señal, más fácil será notar la diferencia. En el caso de fuentes menos sensibles, estos parámetros tienen una importancia menor. En la configuración "soft knee", el valor de 'threshold' deberá reajustarse, porque la compresión se realiza bastante por debajo del valor umbral configurado. Configuración experta de la compresión Con seguridad podrá comprimir con el am-track sin problemas y con excelentes resultados sin tener que utilizar el botón expert y probar opciones adicionales. Para una aplicación precisa están disponibles algunos parámetros con muchos trucos. Estos parámetros son válidos para ambos modos. • look ahead: am-track observa previamente la señal. Aquí se puede configurar cuántos milisegundos del tiempo de regulación desea dedicarle. La señal de audio se demorará de acuerdo con este tiempo, de forma que el circuito del detector reciba primero la señal de entrada ("look ahead delay"). También podrá aumentar el tiempo de ataque y capturar de todas formas los picos. La compensación de latencia en el programa anfitrión se ocupará de que las otras pistas en el arreglo se adapten temporalmente, para que no ocurra una demora global. Para señales percusivas sin grandes complejidades puede girar el delay por completo a 0 db. • detector hp filter: este filtro de paso alto se ubica delante del circuito de detector de ambos compresores. Con él podrán exceptuarse los bajos y medios bajos de la regulación. Las señales complejas con información de bajos y altos como, por 197 198 • • • • ejemplo, un subgrupo o un mixdown completo, tienen menor tendencia a crear artefactos porque la señal de frecuencia más baja demuestra el mayor contenido energético y se contrapone con la regulación y modula el volumen de otras áreas de frecuencia. auto makeup gain: generalmente en las reducciones del nivel debe actualizar constantemente la amplitud de salida para obtener una compresión con el nivel máximo. Esta tarea la realiza el Auto-Make up activado. En este caso, se transmitirá a partir de los parámetros de trabajo configurados la diferencia de volumen que se espera y se aplicará como factor de salida después de toda la regulación. Si, por el contrario, desea la disminución de volumen clásica y modificar la amplitud manualmente, desactive esta función. adaptive release: Adaptive Release es un sistema semi automático preconfigurado: mientras el tiempo de release se configura de forma aproximada, am-track la retarda según la energía de señal actual, de "un poco (1 %)" a "bastante más lento (100%)". En el funcionamiento Vintage, esta regulación es bastante intensiva, porque los procesos tienen efectos en el loop de feedback. Si está trabajando pistas de canto o material muy completo, la regulación con "adaptive release" puede resultar en un sonido más suave y musical. capacity: con este regulador "capacity" se determina el tiempo de respuesta de "adaptive release". Cuanto más grande la capacidad, más lento trabajará la adaptación de liberación. De esta forma puede afectarse el comportamiento de regulación en otra área. Si, por ejemplo, desea voces que suenen muy para adelante, utilice un tiempo de respuesta breve (tal vez 80-100 ms) y deje el sistema semi automático en un valor mayor (p. ej. 80%). Al contrario podrá disminuir la actualización automática al intercambiar los comportamientos (capacidad menor, tiempo de liberación mayor). comp mix: un truco de estudio muy utilizado es la "compresión paralela" en el caso de material complejo. La adición de la señal original tiene sentido para obtener transientes y el equilibrio espectral de la fuente, mientras se controla la compactación girando el regulador de mezcla hacia la derecha. Especialmente en el caso de voz, la señal mezclada suena inadvertida y transparente, en cuyo caso puede realizarse una reducción de nivel mayor en la porción comprimida que sin agregar el original. Vintage Effects Suite Si tocas la guitarra, el bajo o el teclado, el nuevo look de nuestros efectos "Vintage" te resultará conocido. Se trata de un modelo digital de efectos analógicos estándar. Aún cuando la imagen de los pedales se haya copiado y los efectos tengan un sonido analógico típico son ideales para los sonidos de estudio. Todos los efectos de la Vintage Effects Suite están sujetos a un comportamiento de regulación suave: los parámetros pasarán desde el valor anterior al valor nuevo de forma suave. Esto se nota especialmente al cambiar una opción prefijada y es una ventaja muy importante al reproducir en el modo Live. www.magix.es Efectos de audio A continuación te presentaremos los efectos de esta suite y te explicaremos su utilización y áreas de aplicación. Analog Delay (retardo analógico) Este retardo ofrece una forma creativa de crear efectos de retardo. "Analógico" refiere en este caso a que, durante la reproducción, pueden modificarse los tiempos de delay, sin que aparezcan artefactos digitales rasposos. Por el contrario, los tiempos se ajustan suavemente, de la misma forma que los dispositivos de eco antiguos, en los que una modificación del tiempo de retardo se lograba mediante la velocidad de la cinta y el sistema contenía una inercia forzosa. Además, "analógico" significa que en este retardo pueden imitarse los típicos sonidos de eco de cinta como fluctuaciones de la sincronización y pérdidas en los agudos en cada repetición ("Retroalimentación"). La retroalimentación dispone de un filtro de dos bandas, en donde pueden crearse repeticiones más oscuras, claras o medias, según su configuración. Estas propiedades pueden ser útiles para crear retardos "locos" con estilo de Dub o Reggae, que con cada repetición se vuelven más "centrales". En este caso, "analógico" significa que el retardo no puede sobremodularse de forma digital. Aun en caso de repeticiones sin fin, la señal no puede distorsionarse de forma no controlada, sino que se comprimirá levemente cada vez más y será similar a una cinta. Parámetros del delay analógico El delay analógico dispone de los siguientes parámetros: Delay Type: (L + R): los tiempos del delay pueden regularse de forma individual para la izquierda (L) y la derecha (R). Puedes escoger el valor de la nota con los reguladores. Tienes a tu disposición desde 1/2 (negra) hasta 1/32 (fusa). Ten en cuenta que los tiempos de delay se refieren siempre al tempo actual del proyecto. 199 200 Botón link (candado): pulsa este botón para controlar el tipo de delay (delay type) para los dos canales en simultáneo. Mix: con esta opción se configura la relación entre la señal original y la señal del eco. Modulation Speed: la velocidad de la "fluctuación". Los valores pequeños modifican la fluctuación lentamente, mientras que los valores grandes la modifican drásticamente. Depth: la intensidad de la fluctuación. Si el regulador se encuentra hacia la izquierda, no habrá modulación. Para un "toque analógico" sutil, se recomienda colocar el regulador en la posición de las 9-11 hrs. Filter "Low" "High" Este regulador reduce progresivamente las frecuencias graves según se gira a la derecha, haciendo el sonido más “fino“. Aquí sucede lo contrario: al girar a la derecha, el regulador atenúa levemente los altos, mientras que al girar a la izquierda las repeticiones del sonido se vuelven más "sordas". Feedback Width: controla el ancho estéreo de las repeticiones. Al girar el regulador hacia la derecha, creas un efecto adicional: el delay izquierdo se enviará al canal derecho y viceversa. Esto crea un efecto "ping-pong" que aumenta la sensación de espacio. Drive: aquí se configuran las "repeticiones". Si giras el regulador hacia la izquierda, se realiza una sola repetición. Si giras el regulador hacia la derecha, las repeticiones "no tienen fin" y duran mucho tiempo. La intensidad real del efecto depende del material, dado que el feedback trabaja junto con la compresión y el efecto de la "saciedad de la cinta". Si envías una señal "alta" al delay, el feedback sonará más tiempo que en el caso de un volumen bajo, dado que la compresión y la saciedad aumentan el efecto, de cierta manera. Si estás acostumbrado al delay "digital", deberás tomarte un tiempo hasta acostumbrarte a ese sonido. Sin embargo, los resultados suenan con más "vida". www.magix.es Efectos de audio Flanger El efecto "Flanger" es similar al Chorus, pero tiene otro trasfondo técnico e histórico. Tuvo su comienzo de casualidad: alguien (se dice que John Lennon) detuvo brevemente con la mano una de las dos máquinas de cinta que estaban activadas en conjunto en el estudio de grabación. El resultado: mediante el retardo breve de la segunda señal se produjo una extinción en el espectro de frecuencia y se creó un efecto de filtro comb (ambas señales crean en una suma dependiendo del retardo "montañas" o "valles" en el espectro, que se asemejan a un peine, de allí el nombre en inglés "comb"). El Flanging es, en realidad, un efecto Chorus, pero que presenta un tiempo de demora muy breve (menor que 10 ms). La liberación o duplicación de señales no se encuentra en primer plano, sino más bien una deformación creativa de la respuesta en frecuencia. Un efecto de Flange requiere siempre de una "retroalimentación": la parte "Flange" se emitirá de retorno a la entrada para fortalecer el efecto. Con frecuencia se lo denomina efecto "Jet" dada su similitud acústica con este tipo de avión al ponerse en funcionamiento. Los parámetros del Flanger Speed: la velocidad de modulación. Depth: la proporción de modulación en todo el sonido. Feedback: la intensidad de la realimentación interna. Modo: “Normal”: Flanger de una voz. 201 202 "Dual": dos voces divididas en derecha e izquierda en el panorama. Al igual que en el Chorus, la modulación y el retardo de las voces son independientes. “Quad”: cuatro voces, divididas alternativamente en izquierda y derecha del panorama. “Quad Pan”: igual que "Quad" con la diferencia que el regulador "Depth" determina la intensidad de la señal en el panorama (entre izquierda y derecha). Filtro "Filter" es, al igual que el Chorus y el Flanger, un "Efecto de modulación". En este caso, se controlará mediante una fuente de modulación la respuesta en frecuencia en vez del tono. Así, están disponibles diferentes tipos de filtro y tiempos de modulación. Los campos de aplicación posibles son sonidos de sintetizador (barridos de filtro sobre superficies o pads) o distorsiones creativas de drum loops (p.ej. en las variaciones o fills). En el caso de las guitarras, pueden crearse los efectos wah típicos, ya sea con la modulación del tempo o con un modo especial, la modulación mediante curva envolvente. En este caso, la intensidad de la señal determina la frecuencia de aplicación del filtro. Los parámetros del efecto de filtro Speed: la velocidad de modulación. Esta velocidad puede configurarse en valores de nota desde redonda hasta semicorchea, normal o con puntillo. Al igual que en el efecto de Delay, la información de tempo se tomará desde el arreglo. El último nivel del regulador giratorio presenta una particularidad: La sincronización de tempo se suspenderá y la modulación se controlará desde el nivel de la señal. www.magix.es Efectos de audio Freq: con este regulador determinas la frecuencia de aplicación de la modulación de filtro. Esta se encuentra por encima de la frecuencia, es decir, que la frecuencia del filtro se aumentará a través de la modulación. Depth: este regulador configura la profundidad de modulación que es la cantidad con la que el control de velocidad aumenta la frecuencia base. Si quieres obtener un efecto "máximo", gira el regulador "Freq" hacia la izquierda y el regulador "Depth" hacia la derecha. Tipos de filtro Paso bajo Paso banda Filtro ranura Paso alto Chorus Un filtro de 24 DB por octava con un poco de resonancia, que corta las frecuencias agudas por encima de la frecuencia de aplicación. Aplicación posible: barridos para objetos de sintetizador o loops de percusión. Solo las frecuencias alrededor de la frecuencia base pasan a través del filtro (24 dB slope con resonancia). Usa este modo para crear efectos wah-wah para guitarras. Dos filtros paralelos (-36 dB) con frecuencias base individuales que se juntan y crean una "ranura" (en inglés "Notch") en el espectro de frecuencia. Esto te permite crear sonidos interesantes como, por ejemplo, acordes de guitarra. Este efecto es similar al Phaser. Este efecto produce el efecto contrario al filtro de paso bajo. Las frecuencias por debajo de la frecuencia base se filtran completamente. Si haces más "finas" secciones de tu pista (por ejemplo, una pista de batería) con una modulación basada en el tempo, puede ser un sonido muy efectivo cuando se contrasta con el espectro de frecuencias completo (por ejemplo, si el filtro está desconectado en el siguiente objeto). 203 204 El pedal Chorus crea el típico sonido "oscilante" tal como se conoce de las guitarras o superficies de sintonización. Con él podrá añadirse profundidad acústica a un instrumento o crear la ilusión de que una voz grabada se repite varias veces. El sonido de Chorus se crea utilizando el llamado efecto Doppler. Probablemente lo conozcas: la sirena de una ambulancia suena más aguda de cerca y más baja al alejarse. Este efecto se crea mediante la velocidad del sonido que primero aumenta y luego disminuye, lo que modifica también el tono. Si hubiera una segunda sirena que no se moviera en la posición de escucha, se crearía entre ambos sonidos una oscilación (como una desafinación entre dos instrumentos). En el Chorus, la señal primero se divide al menos en dos: una parte directa y una de efecto. El efecto Doppler se forma mediante una breve demora de la señal ("Delay") de la parte del efecto. Este retraso se encuentra en el área de 10-30 ms, es decir, que es lo suficientemente breve como para no crear un eco. Los mismos tiempos breves pueden lograrse si se "duplica" la pista de guitarra (se vuelve a importar). Se escuchará una breve distorsión en la mezcla con la señal directa ya "duplicada", aunque no sea auténtico. Ahora entra en juego la "desafinación" antes mencionada: la señal del efecto se modulará levemente en el tono, con un leve desplazo del loop de retardo hacia adelante y atrás, lo que crea una oscilación, cuya vivacidad se verá afectada por el desplazo. Parámetros del efecto Chorus Para controlar este efecto, puedes configurar los siguientes parámetros en el pedal de Chorus: Speed: la velocidad de modulación. Los tiempos lentos crean un efecto tranquilo y continuo, mientras que la velocidad alta crea sonidos similares al "vibrato" o, en caso extremo, como "bajo agua". Depth: la profundidad de modulación. Esta determina la intensidad del efecto de la velocidad en la modulación del tono. Mix: establece la relación de la mezcla de la señal directa y el efecto. Modo: “Normal” es una combinación de la señal directa y el retraso configurado. “Normal, low cut”: como el modo "Normal" los bajos se cortarán en la señal con retraso. Esto es una ventaja para, por ejemplo, los bajos porque el sonido bajo será limpio y definido y el efecto se aplicará sólo al área de los medios. "Dual" entrega una combinación de la señal directa y dos proporciones con retraso y a dos voces. Estas dos "voces" pueden modularse de forma independiente y poseen tiempo de retraso diferente. En este caso, el sonido tendrá más vida que en el caso de www.magix.es Efectos de audio una sola voz. Además, las voces están divididas en el panorama estéreo, por lo que el resultado parece más "ancho". "Quad, low cut": aquí están activas cuatro voces que, al igual que en el modo "Normal, low cut" actúan a partir de los medios más bajos. Ideal para crear, por ejemplo, pads de sintetizador con bajos fuertes. Consejo: puedes activar y desactivar los efectos con un clic sobre el símbolo de pedal para comparar el resultado del efecto. Esto es aplicable a todos los efectos de la Suite. Distorsión El pedal de distorsión es un distorsionador de alta ganancia para sonidos de guitarra "crunch" y "lead". Si te gustan los típicos sonidos amplificados al estilo británico y deseas grabar rápidamente una pista de guitarra con poco esfuerzo, éste es el pedal que necesitas. Se ha modelado todo un circuito de preamplificador por válvulas, incluyendo la típica curva EQ, de modo que la distorsión es "típica de válvula", es decir, no comienza de súbito, sino que aparece de forma suave y armónica. El pedal también reacciona de forma suave ante una guitarra y su configuración (p.ej. selección de pick up y regulador de tono). Por ejemplo, puedes influir sobre la distorsión utilizando el botón del volumen de la guitarra. Existen sólo tres parámetros para este efecto, sin embargo, estos se encuentran interrelacionados y pueden así generar distintos sonidos: • Low: o regulador de "bajos". Te permite establecer la cantidad de bajos, incluso antes de la distorsión. El tipo de prefiltro es importante, especialmente para los 205 206 amplificadores de guitarra y es característico del sonido base. Deberás fijar el controlador de bajos dependiendo del sonido base de la guitarra y del sonido que quieras conseguir ("grave" o "agudo"). • High: sirve para controlar el grupo de agudos antes y después de la distorsión. Si no utilizas un amplificador de guitarra externo como monitor, te aconsejamos que sitúes el controlador en el centro o, incluso, en una posición ligeramente hacia la derecha. De esta forma desaparecen los altos muy extremos causados por los amplificadores de guitarra sin altavoces adecuados. Al mismo tiempo, los medios se adecuan mejor al sonido, lo que da al sonido más capacidad para imponerse. Además, también puedes enfatizar más los agudos si deseas obtener un sonido más neutro. • Drive: nivel de distorsión. Este parámetro sirve para controlar la amplificación utilizada para hacer funcionar el "circuito de válvula virtual" (máx. 60 db). A medida que va aumentando el nivel, la válvula se sobrecarga y va generando las típicas distorsiones. Para un sonido ligeramente distorsionado ("crunch") es suficiente con fijar el controlador en la posición de 10-11 horas. Además, el circuito modulado proporciona el "peso" adecuado para acordes power rock y más. Cuanto más fijes este controlador a la derecha, más se adelantarán los medios de la señal, de modo que el sonido principal de alta ganancia se escuchará mejor. Nota: también puedes utilizar el efecto de distorsión en combinación con el AmpSimulation. BitMachine Con MAGIX Music Maker 2013 Premium puedes editar el material de audio en muy alta calidad. Sin embargo, existen situaciones en las que, por ejemplo, un loop de batería o un sonido de sintetizador requieren un sonido "lo-fi" más imperfecto. Piensa, por ejemplo, en el primer hardware para samples de los años 80, que funcionaba con bajas frecuencias de muestreo y principalmente con una resolución de sólo 8 o 12 bits. Con la Bitmachine no encontrarás ningún problema para modificar el sonido para simular un dispositivo tan "primitivo". También puedes retroceder en el tiempo y revivir los tiempos en que los ordenadores personales contaban con chips de sonido minimalistas y rasposos. www.magix.es Efectos de audio La BitMachine te abre camino hacia un "viaje en el tiempo acústico", donde puedes encontrarte con una disminución de la tasa de bits y frecuencia de muestreo, así como con un filtro de salida basado en modelos analógicos. Además, el efecto dispone de una sección de modulación en donde puedes controlar la señal de entrada o los parámetros individuales a través de un oscilador (LFO). Para demostrarte las habilidades para viajar en el tiempo de la BitMachine, hemos descrito una serie de las "típicas" características predeterminadas, que puedes iniciar desde la parte superior derecha de la interfaz. A continuación te describimos la BitMachine en detalle. Sección "Reduction" Bits Este regulador controla la resolución del material de audio. Si giras el regulador hacia la izquierda, obtendrás una cuantificación de 16 bits, consiguiendo así una calidad de CD. Cuanto más lo gires hacia la derecha, más se reducirá la dinámica de la señal. En casos extremos (1 bit) sólo están disponibles los estados "on" o "off". En los niveles intermedios, notarás un aumento del ruido de fondo y una disminución de la dinámica. Por ejemplo, una cuantización de 8 bits da como resultado una dinámica de sólo 48 DB. Las secuencias tranquilas del material suenan ruidosas y las muy tranquilas, "trastornadas". Este efecto aumenta al girar hacia la derecha hasta que el sonido empieza a crujir y "gruñir". Sample rate La frecuencia de muestreo interna se reduce. Aquí se crea una nueva proporción de separación entre la frecuencia antigua y la nueva; en relación con esta proporción, se “dejará caer” un sample desde el flujo de datos en varios puntos. Nota: los dos pequeños reguladores de esta sección los explicaremos dentro del apartado Modulación. Sección "Filter" El filtro en la BitMachine consiste en un modelo digital de uno de los filtros más populares de la música electrónica. Se trata de un filtro "Chamberlin 2-pole", que se utilizaba en el antiguo sintetizador Oberheim. Este tipo de filtro cuenta con una musicalidad excepcional. Se puede utilizar también en la BitMachine de modo bastante creativo y no tiene por qué necesariamente utilizarse sólo para suavizar los artefactos existentes. El filtro funciona en el llamado modo “high cut” [corta altos], es decir, deja pasar, según la configuración, material de baja (o media) frecuencia y amortigua las áreas altas y medias. 207 208 frec Con este regulador puedes especificar la frecuencia de corte del filtro. La filtración se iniciará por encima de esta frecuencia. reso Sirve para elevar considerablemente la señal en un área alrededor de la frecuencia de corte (“Resonancia”: hasta justo por debajo de la auto-oscilación). De este modo, se pueden conseguir sonidos agudos y cortantes. El efecto se hace todavía más manifiesto si se modifica la frecuencia de corte. drive Los dos filtros individuales de las conexiones mencionadas anteriormente tienen la capacidad de sobremodularse internamente. Con el regulador "drive" puedes regular la intensidad de la sobremodulación. Cuanto más subas el regulador, más se "recalentará" la señal. En este caso, los parámetros del funcionamiento interno del filtro interactúan entre ellos. De este modo, p. ej., al aumentar el drive se suaviza la resonancia pero, al mismo tiempo, la señal gana volumen, bajo y un sonido completo. Atención: los dos pequeños reguladores de esta sección los explicaremos dentro del apartado Modulación. Sección "Modulation" Puedes automatizar tus efectos por medio de la configuración dentro de la sección Modulación. Aquí encontrarás el llamado oscilador de baja frecuencia (low-frequency oscillator, abrev. LFO), que resuena con velocidad ajustable. Puedes influir sobre el tempo y tipo de resonancia. Para influenciar la resonancia, puedes utilizar dos pequeños reguladores que se encuentran en las áreas de la reducción y el filtro. Estos cuatro reguladores muestran los "objetivos de la modulación". Ejemplo: has dejado el regulador de la tasa de muestreo como configuración por defecto. Gira el pequeño regulador de abajo desde su posición central hacia uno de los dos lados. Se añadirá la modulación al valor de la frecuencia de muestreo: el LFO controla ahora este parámetro proporcionalmente y la reducción de la frecuencia de muestreo "resuena" con esta modulación. Este principio lo puedes aplicar también a los otros reguladores. Sólo tienes que tener en cuenta que el regulador principal no debe estar girado por completo, puesto que, de ser así, la modulación no mostrará efecto alguno. La modulación se añade siempre al valor fijado. www.magix.es Efectos de audio Ejemplo: gira, p. ej., el pequeño regulador de debajo del regulador "bits" completamente hacia la izquierda (Valor: -50) y el que se encuentra al lado (debajo de "sample rate’" hacia la derecha (+50). Ahora has asignado a ambos parámetros una modulación mediante el LFO. No obstante, estos no cambiarán del mismo modo, sino de forma opuesta: una configuración negativa aquí no supone nada más que una inversión de la modulación, de hecho, lo que haces es girar hacia abajo la señal de control. Formas de onda de la sección Modulation El ejemplo ya lo hemos explicado con ayuda de una oscilación senoidal. Para el LFO puedes elegir: • Senoidal • Onda cuadrada (es decir, sólo 0 o 1, no existe nivel intermedio) • Valor aleatorio (se preguntará a un randomizador en el tempo fijado) Tempo del oscilador La velocidad del LFO se fijará con ayuda del regulador “speed”. Si el botón “sync” se encuentra activo, el LFO se dirigirá por principio hacia el tempo de la canción y el regulador se parará en valores musicales (p. ej. ¼ de nota). Con esto se consiguen procesos rítmicos de la distorsión del sonido. No obstante, también puedes desconectar esta sincronización y fijar el tempo de forma manual (en Hz). Modulación por "Seguidor de envolvente" En la sección Modulation encontrarás un cuarto botón destinado a la señal de entrada de audio. Si este modo se encuentra activo, se puede atraer la propia señal para extraer la "tensión de modulación": un seguidor de envolvente (en inglés "Envelopefollower") escanea continuamente el volumen de la señal de entrada. Atención: la BitMachine no reconoce automáticamente el tipo de la señal de audio, por ello, debes establecer la sensibilidad de la entrada en sus valores máximos con ayuda del regulador "gain". Para ello, utiliza el control LED. Si la dinámica de la señal se ha detectado correctamente, resultará más fácil conseguir los ajustes de los cuatro pequeños reguladores para los bajos de la modulación y podrás utilizar toda su gama de control. En el modo Envolvente se utilizará el regulador "speed" para controlar la velocidad de respuesta del seguidor de envolvente (el indicador se mostrará ahora en milisegundos). Tiempos menores dan como resultado una respuesta más rápida, mientras que tiempos mayores hacen que el envolvente suba (y baje) más lentamente. Aquí se requerirá más o menos experimentación según la complejidad de la señal de entrada. Las opciones predeterminadas que se presentan aquí sólo pueden indicar una dirección intensa. 209 210 Vandal Virtual Guitar & Bass Amplification En MAGIX Music Maker 2013 Premium, es una suite de simulación para guitarristas y bajistas. El plug-in puede recrear toda la cadena de señal, desde la entrada hasta los efectos estudio pasando por las cajas stomp (efectos de cuerpo), amplificador por válvulas y altavoces con micrófonos, y todo con el mejor nivel de sonido. Durante el diseño de este software se prestó especial atención a algunos aspectos que hacen de MAGIX Music Maker 2013 Premium una opción especial en el área de modelado de la amplificación. Inicio rápido mediante selección de presets ¿Desea saber rápidamente qué puede hacer con VANDAL? Toque las cuerdas y escuche o toque mediante algunos de los presets incluidos. Estos se encuentran en la lista del borde superior de la interfaz. Un preset contiene toda la configuración de los elementos principales de VANDAL: stomps, configuración de amp, simulación de gabinete, efectos de estudio y una serie de parámetros de control. Los presets se encuentran en un subdirectorio de la carpeta de VANDAL en su disco duro. Podrá modificar este inventario de forma libre, intercambiar con sonidos de colegas y ampliar su biblioteca de presets de forma ilimitada. Sintonizador La mejor amplificación o la mejor simulación no tiene sentido si la guitarra está desafinada. VANDAL ofrece aquí un dispositivo de voces cromático propio. Puede utilizarse al igual que cualquier dispositivo analógico: muestra automáticamente la nota tocada (con su octava) y la diferencia (en céntimos) se visualiza en la pantalla. www.magix.es Efectos de audio A continuación detallamos los componentes básicos de VANDAL en detalle. Describimos las estaciones dependiendo de su lugar en la cadena de señal. Input La estación que debería inspeccionar primero es el regulador Input. Al igual que en las configuraciones reales de guitarras o bajos es importante ocuparse de un nivel de entrada lo más alto posible, para conducir los niveles siguientes con un volumen de trabajo óptimo. Esto es todavía más importante para los sonidos distorsionados y obviamente muy importante para el tipo de tocado High Gain. Utilice para esto la medición. De ser necesario, active el Noise Gate y ajústelo a fin de evitar las pausas de reproducción en la señal de entrada. A diferencia de los Gates clásicos, VANDAL no corta la entrada de forma dura, sino que regula la energía de la señal de forma fina, comenzando con los altos en donde la proporción de ruidos es la más molesta. Stomp Boxes El mundo real tiene una serie de dispositivos de efectos populares para los guitarristas y los bajistas, que se presentan en formato de pisado. Aquí se ha implementado una rica paleta de este tipo de dispositivos. VANDAL contiene cuatro "Stomp Slots" que pueden equiparse de una lista. El flujo de señal dentro de esta cadena es de izquierda a derecha. Algunos stomps pueden parecer conocidos rápidamente, hemos imitado algunos modelos reales en cuanto al sonido. Otros, son de diseño nuevo. La biblioteca Stomp disponible para la selección se continuará desarrollando. Como los reguladores se explican por sí mismos, no los describiremos en detalle. Vandal - Amplificador VANDAL ofrece dos amplificadores diversos: Guitar Amp y Bass Amp. Estos pueden seleccionarse en la lista "Amplifier Panel" debajo de la vista Stomp. Durante su desarrollo se dejaron de lado varias de las características y modelos de amplificadores reconocidos. Para que puedan obtenerse numerosas propiedades de sonido diversas con su VANDAL Amp, los amplificadores están interpretados de forma variable. En su interior trabajan diseños de circuitos que son similares a los dispositivos reales. En algunos lugares que definen el sonido, Vandal sigue su propio camino. 211 212 Guitar Amp Filosofía del circuito El VANDAL Guitar Amp ofrece tres modos de preamplificación diversos y dos modelos de periodo final intercambiables. Esta configuración base puede modificarse mediante el símbolo de llave de tuercas en el lado derecho del Amplificador. El Preamp reconoce los tipos de manejo Classic (similar al Fender, Vox, amplificadores antiguos Mesa/Boogie), British (similar al Marschall Super Lead / Plexi) y Modern (similar a amplificadores como Rectifier, Soldano o Peavey 6505). El nivel final puede cambiarse: o bien se escoge un circuito clase A simple y de poco rendimiento pero de distorsión placentera o un Class A/B High Power, con un poco más de jugo en los bajos y más corte en los agudos. El amplificador de guitarra está configurado en todos los lugares de preamp en tres canales. Con los reguladores pre y post Gain puede configurarse el comportamiento de mezcla deseado. No dude en realizar cambios: el amplificador recordará la configuración Gain al realizar un cambio de canal. Tres modos de preamplificación x dos modelos de nivel final resulta en seis diversos amplificadores. Todo eso nuevamente por tres... Diseño de sonido Existe una serie de secretos más o menos públicos con respecto al sonido emblemático de los amplificadores de guitarras. Uno suena con estilo de "blues" pero muestra algo más sucio con más Gain, mientras que el otro está pensado para Grindcore Metal. La mayoría de los amplificadores del mundo real utilizan más o menos los mismos diseños de circuitos. Lo importante es la cantidad de niveles de válvulas implicados. No sólo aumenta la complejidad del sonido con cada nivel, sino también la forma en que la señal se maneja antes y después de cada nivel es de suma importancia. Con respecto a la filtración: Hemos insertado a los preamps VANDAL lo que denominados Curve EQ. Si, por ejemplo, tomamos un simple pedal EQ y damos forma a la señal antes del amplificador, podemos modificar su sonido de forma drástica. La curva EQ realiza www.magix.es Efectos de audio algo similar: se encuentra (por lo menos parcialmente) en algunos puntos importantes estratégicos entre los niveles individuales de amplificador y filtra la señal antes de que se distorsione en el próximo nivel. Esto se denomina Voicing. Gire a modo de prueba la curva en ambos sentidos y muévase con los reguladores de frecuencia por el espectro. La regulación de sonido (el Tone Stack) es convencional: VANDAL ofrece Low, Mid y High. Todo funciona como con las redes de regulación de sonido pasivas en los verdaderos amplificadores, de forma que los reguladores se afecten uno a otro y sean posibles muchas variaciones. Dependiendo del modo de preamplificador las frecuencias de aplicación son un poco diferentes. Reverberación por muelles On-Board La reverberación por muelles on-board es imprescindible. En este caso nos basamos en los modelos de fabricantes famosos de espirales de reverberación. Pero por supuesto, todo tiene gran autenticidad. Bass Amp En el desarrollo del amplificador de bajos VANDAL nuestra prioridad fue combinar las mejores recetas de los diseños de amplificadores existentes en un solo Amp con todo el diseño de tubos y que, además, puede manejarse fácilmente y de forma eficiente. Las características principales del Bass Amp: • • • • • Preamplificador de válvulas con más niveles (con nivel de cerrado) Regulador Contour para bajos más gruesos y altos más brillantes Compresor optoelectrónico regulable Red pasiva de regulador de sonido de cuatro bandas Nivel final de válvulas Class A/B Tras la configuración del regulador Gain, la señal de bajo pasará primero por el circuito Contour. Este nivel de filtro tiene un efecto similar a la función "loudness", porque corta los medios (inferiores) y los bajos, mientras aumenta los agudos. También podría decirse "Instant Slap". Luego, la señal pasa por el nivel de compresor. Aquí se trata de un diseño óptico pero extremadamente musical: el bajo activa una fuente de luz que está vinculada con una fotorresistencia que a su vez atenúa la señal. Si eso le parece familiar: el compresor de estudio más conocido para bajistas, el Urei LA2A funciona con el mismo principio. 213 214 Después de la compresión eventual tendrá la posibilidad de mejorar los sonidos del bajo con Drive. La saturación de la señal se realiza dependiendo de la frecuencia: a pesar de posibles distorsiones, los bajos permanecerán relativamente limpios y con contorno. El nivel de ecualización posterior ofrece cuatro áreas de frecuencia, en donde las dos bandas de medios pueden afinarse. Hemos optado por una filtración suave mediante una red pasiva y que a pesar de las cuatro bandas no modifique el carácter principal de los instrumentos. El regulador de volumen master determina el volumen del nivel final. Al igual que con un amplificador de guitarra, las válvulas finales pueden regularse perfectamente, siempre que esto parezca útil. Simulación de gabinete En la simulación de altavoces y cajas, VANDAL calcula en lugar de respuestas al impulso, gabinetes con micrófonos de los componentes individuales. Fiel a la filosofía de amplificación personalizada esto le permite una libertad completa. Mediante la lista de selección están disponibles varios altavoces, tipos de cajas y micrófonos. Para la grabación están disponibles dos micrófonos independientes junto con una sala de grabación modelada. De la misma forma que en una situación real, puede colocar trípodes virtuales en una sala y lograr interesantes relaciones de mezcla hasta efectos estéreo. Depende de su creatividad, si orienta los gabinetes según los parámetros reales (p.ej. altavoz Vintage de 12" en un gabinete 4x12) o uno de 10 pulgadas en una caja de 15. Puede fijar la intensidad en que el altavoz debe distorsionar o cuán fuerte debe ser el efecto de la parte de la caja en todo el sonido. De la misma forma pueden ajustarse las propiedades de atenuación de la caja del altavoz. En el caso de los micrófonos mediante la sala de grabación simulada, pueden configurarse los parámetros tamaño de sala y atenuación. Modele su pequeña sala o configure el sonido como "en el escenario". Toda esta configuración puede modificarse en tiempo real y automatizarse, también mediante MIDI. Efectos de rack (FX1/FX2) Existen efectos que no siempre se escuchan bien con el amplificador, por ejemplo, la reverberación o el retardo (delay). En general, algunos de estos efectos se aplicarán al final de la cadena de señal. www.magix.es Efectos de audio Para la edición y el perfeccionamiento posteriores te ofrecemos dos unidades de efectos independientes con calidad de estudio, similares a los dispositivos de 19" reales. Muchos algoritmos crean una señal estéreo. Ten en cuenta que en la pista del secuenciador, el canal se operará en modo "Estéreo". Las unidades de efecto pueden configurarse para funcionar una tras otra (serie) o en paralelo. La conexión puede modificarse con el interruptor de Modo. Están disponibles los siguientes algoritmos y efectos: • Mono Delay (msec & tempo sync): de forma optativa puede sincronizarse un delay simple con selección libre del tiempo de retardo o con el tempo del secuenciador y con la cuadrícula musical. En el caso de valores de retroalimentación altos se recomienda disminuir la frecuencia del damping para otorgar naturalidad al eco. • Stereo Delay (msec & tempo sync): igual que el delay mono tiene dos ejecuciones. Las repeticiones pueden realizarse en diferentes canales (regulador feedback hacia la derecha: dual delay) o en el modo ping-pong (regulador hacia la izquierda), en donde la señal se envía alternativamente a cada lado. • Chorus: crea el típico "sonido suspendido" mediante la diferenciación de voces modulada de la señal para engrosar el sonido o ampliarlo en el campo estéreo. La diferenciación de voces se obtiene mediante un breve retardo, cuya duración puede variarse según la modulación. Así se crea el llamado efecto Doppler que amplía la señal. • Flanger: el algoritmo es similar al del chorus, pero se diferencia en que el tiempo de retardo es marcadamente menor y que el delay trabaja con repeticiones (feedback). Un flanger suena más "cortante" y superficial que un chorus. • Un efecto de modulación, igual que chorus y flanger, pero aquí no se creará una diferenciación de voces sino que se modificará de forma periódica la posición de la fase de una señal mediante elementos de filtración (principio de desplazamiento de fases). Esto crea eliminaciones características en la respuesta en frecuencia (efectos de filtro comb). • Room Reverb / Hall Reverb: las reverberaciones ofrecen una simulación realística de la reverberación natural. Room crea la sensación de una sala de grabación pequeña a media, mientras que Hall representa el sonido de salas de concierto grandes. Como característica especial, ambos algoritmos de efectos ofrecen un parámetro de modulación, que elimina las resonancias eventuales y crea una reverberación similar al chorus con valores más grandes. • LoFi: este algoritmo puede "ensuciar" un poco el sonido dependiendo de la configuración o también puede otorgar una distorsión de la señal. Disminuye el 215 216 sample rate interno o quita algunos bits de resolución al sonido. Dispones de varias opciones para experimentar. • Vintage Compressor: ideal para intensificar la señal. El algoritmo simula un diseño de circuito popular anterior, tal como se encuentran en las leyendas de estudio como Urei 1176 o en los pedales de compresores simples. Un componente llamado FET regula de forma simple y muy musical el volumen según el nivel de entrada, la relación de compresión (ratio) y los tiempos de regulador (attack y release). • EQ de 3 bandas: esta regulación de sonido trabaja como los canales de mezclador anteriores con cada regulador para bajos, agudos y dos reguladores para los medios (configurable). Con esto puede darse el último retoque al sonido. www.magix.es Objetos de vídeo e imagen Objetos de vídeo e imagen Formatos de vídeo y gráficos MAGIX Music Maker 2013 Premium puede cargar y exportar vídeos en formato AVI, MAGIX Video (*.mxv), Windows Media (*.wmv) y Quicktime Movie (*.mov). Los gráficos pueden cargarse y exportarse en formato BMP y JPEG. También pueden utilizarse archivos de texto RTF para utilizar como subtítulos. En los medios de contenido encontrarás archivos de imagen y vídeo. Pero también puedes usar tus propios archivos. Para obtener los mejores resultados con los efectos de vídeo, archivos de vídeo y mapas de bits, deberían guardarse en True Color (profundidad de color de 24 bit). Monitor de vídeo La pantalla de vídeo se abre haciendo clic en este botón o pulsando F3 Puedes desplazar la pantalla de vídeo libremente sobre la pantalla y modificar también su tamaño. Para modificar el tamaño, debes hacer clic derecho sobre el monitor de vídeo y seleccionar en el menú contextual el tamaño deseado o definirlo libremente a través de la opción "Definido por el usuario". Sin embargo, debes tener en cuenta que cuanto más grande es el monitor, más poder de procesamiento necesita. También puedes ampliar el monitor de vídeo al tamaño de pantalla completa, haciendo doble clic sobre el monitor de vídeo o pulsando Alt-Intro. Con Escape (Esc) abandonas el modo maximizado. También puedes configurar la pantalla de vídeo para que se visualice el tiempo. "Mostrar tiempo" muestra la posición actual del marcador de reproducción en la pantalla de vídeo y se puede elegir un color de fondo, color de primer plano o la opción transparente. Medidor de picos de audio El monitor de vídeo se convierte en un analizador que muestra el sonido de forma gráfica. Shortcut: Mayúsculas + F4 217 218 Resumen Shortcut: En el modo de vista general puedes ver todo tu arreglo y, al mismo tiempo, acceder rápidamente al objeto deseado. Puedes hacer zoom directamente en el monitor de vídeo o desplazar el segmento reproducido en el Arreglador. Mayúsculas + F2 Infobox En el modo Infobox aparecerán textos de ayuda en el monitor de vista previa cuando coloques el cursor del ratón sobre un botón de la interfaz del programa. Shortcut: Mayúsculas + F1 Carga de vídeos e imágenes Los objetos de imagen y vídeo pueden cargarse y editarse al igual que los otros objetos. Para que no tengas que decidir a ciegas el archivo que quieres cargar, podrás ver una vista previa en el monitor de vídeo. Para ello sólo tienes que hacer clic con el ratón en un archivo AVI de la lista de archivos de los dos exploradores de archivos en el borde izquierdo de la pantalla. De este modo se abre el monitor de vídeo y el vídeo se reproduce. • A través del menú contextual del Grupo de Medios (clic derecho sobre la lista de selección) puedes escoger diferentes vistas ("Lista", "Detalles", "Iconos grandes"). En la vista "Iconos grandes" verás una imagen de vista previa en el Grupo de Medios, lo que es muy práctico como vista general del material de imagen existente. • Si quieres utilizar un vídeo en tu arreglo, arrastra el archivo de vídeo o gráfico con la tecla del ratón presionada hasta una pista del Arreglador. Al iniciar la reproducción en el Arreglador, todo el material de vídeo e imagen de las pista se reproducirá en tiempo real en el monitor de vídeo, junto con todos los efectos. • Los objetos de vídeo e imagen pueden editarse al igual que los demás objetos: pueden seleccionarse con el ratón y desplazarse, crear transiciones cruzadas con los controles deslizantes superiores o modificar el brillo con el control deslizante central. Para más información, lee el capítulo "Arreglo de objetos (en la página 55)". Simplificación de la visualización de objetos Con la tecla TAB puedes cambiar entre dos modos de representación de objetos. Los objetos se representan en la visualización alternativa no frame por frame en el arreglador, sino en forma simplificada. Con ello se ahorra tiempo para el acceso al fichero que sino sería necesario para representar frames correctos en cada posición de línea de tiempo. El scrolling y zooming en el arreglador así como diferentes www.magix.es Objetos de vídeo e imagen manipulaciones de objetos tienen lugar en el modo TAB en forma mucho más rápida. La representación de vídeo en el monitor de vídeo no se ve influenciada de forma negativa por la representación simplificada de objeto. Video Scrubbing El modo de ratón Scrub es muy útil para encontrar pasajes específicos de un vídeo. Para ello activa el modo Scrub en la barra de modos de ratón y arrastra el cursor del ratón pulsando la tecla del ratón por encima de un objeto de vídeo. El vídeo se reproducirá según la posición y la velocidad del ratón, incluyendo los efectos. Separación del sonido y la imagen Los vídeos con material de sonido aparecen en el arreglador en dos pistas como dos objetos (objeto de audio y objeto de vídeo). Ambos objetos están combinados automáticamente en un grupo. Para trabajar el material de audio separado del material de imagen, separa los objetos con la función "Desagrupar" (en la página 278) en el menú "Edición" o con el botón del arreglador. Ahora podrás cambiar la pista de imagen y la de sonido o trabajarlas de forma individual. Las pistas pueden volverse a unir con la función "Agrupar". Efectos de vídeo Todos los efectos de vídeo funcionan en tiempo real. En principio, podrás asignar a cada objeto de vídeo o imagen los efectos que desees, como por ejemplo: modo mix, recorte, efecto "colores" o doble velocidad de reproducción. Cuando se superponen varios vídeos o mapas de bits, el MAGIX Music Maker 2013 Premium procederá de arriba hacia abajo. En el fondo siempre aparecerá el objeto de vídeo que se encuentre arriba de todo. Este será superpuesto por los objetos que estén debajo o se mezclarán con ellos. Por ejemplo, si quieres que un bailarín baile con un paisaje de fondo, debes posicionar el paisaje en la pista 1 y el bailarín en la pista 2, y activar el efecto Blue Box para el bailarín. Los efectos de vídeo se encuentran en las carpetas "efectos de vídeo" (Video FX), que podrás abrir con el botón correspondiente en la configuración para las "plantillas" en el grupo de medios. Todos los efectos de vídeo tienen una función de vista previa y pueden llevarse hasta el objeto de vídeo en el arreglador mediante el método "arrastrar y soltar". 219 220 Editor de títulos Objetos de texto y plantillas de título MAGIX Music Maker 2013 Premium dispone de una función que simplifica la inserción y la edición de títulos. Los títulos son, en el vídeo de música, los textos que se muestran, generalmente animados, como por ejemplo el nombre del artista y de la canción. La base de los títulos son las plantillas que se encuentran en la opción "Plantillas" del Grupo de medios que puede abrirse a través del botón "Título". Para insertar un título en tu proyecto y editarlo, sigue las instrucciones a continuación: • Selecciona un archivo. Con un simple clic verás la vista previa en el monitor de vídeo. De esta forma puedes ver cuál será el resultado en tu título. • Si has encontrado un título adecuado para tu objetivo, llévalo mediante arrastrar y soltar hasta una pista del arreglador. Allí se verá como un objeto de título. Algunas plantillas de títulos (p. ej. las plantillas YouTube) contienen objetos de imagen adicionales pero requieren, entonces, dos pistas. • El "Editor de títulos" se abrirá automáticamente. Más adelante podrás abrirlo nuevamente con doble clic (o escogiendo "Editor de títulos" del menú contextual, que se abre con clic derecho.) Editor de títulos Aquí puedes insertar un texto para utilizarlo como subtítulo o como créditos de apertura o cierre. Los textos pueden visualizarse en cualquier fuente y color. www.magix.es Objetos de vídeo e imagen Menú de presets: el menú contiene las plantillas de título del directorio de títulos del grupo de medios: De esta forma, puedes ir probando diferentes movimientos, efectos y diseños. Las opciones predeterminadas están ordenadas en subdirectorios: el símbolo y la descripción te ayudarán a encontrar un modelo adecuado. Guardar como plantilla: puedes guardar toda la configuración como plantilla de título. Después podrás utilizar tu plantilla directamente desde el grupo de medios mediante arrastrar y soltar. Texto/posición: escribe un texto para el subtítulo del vídeo en el "Editor de títulos". Para alinear el texto en el monitor de vídeo, utiliza las barras deslizantes de la izquierda y de arriba de la ventana de texto del editor. Puedes posicionar el texto de forma vertical u horizontal. Si has seleccionado un movimiento para el título, entonces esta posición determinará la posición de inicio del texto. Por favor, ten en cuenta que al configurar un movimiento, la posición de inicio del título se encontrará fuera de la ventana de vídeo. Pero puedes cambiar esta posición de inicio. Fuente: aquí determinas el tipo de fuente, tamaño, color, etc. Color: con este botón puedes escoger tus propios colores. Si quieres dar formato a una palabra o letra por separado, selecciónala con el ratón y escoge otro formato o color. Si no realizas una selección, el formato se aplicará a todo el texto. Alineación: aquí configuras si el texto debe alinearse sobre la izquierda, la derecha o si debe estar centrado. Centrar posición: un clic sobre este botón colocará el texto nuevamente en el centro. Vista previa: con este botón inicias la vista previa del título en el monitor de vídeo, junto con la película o la escena. Si has seleccionado un movimiento para el título, también podrás ver la animación en la ventana de vídeo. Para interrumpir la vista previa solamente debes pulsar el botón "Stop". Efectos de texto: aquí puedes añadir a tu texto movimientos, sombras, efectos 3D o bordes. La configuración detallada de estos efectos puede verse a través del botón "Avanzado". Duración: aquí estableces el tiempo de visualización del texto. Si ya has realizado todas las configuraciones, cierra el "Editor de títulos" con el botón "Aceptar". Grabación de vídeo MAGIX Music Maker 2013 Premium puede utilizase con todas las cámaras USB y tarjetas gráficas, de TV o de vídeo compatibles con DirectShow. Los reproductores de vídeo u otros dispositivos deben conectarse a la entrada de vídeo de la tarjeta de vídeo, de TV o gráfica (generalmente mediante entradas cinch o S-VHS). Si tu tarjeta 221 222 también posee una entrada de audio, debes utilizarla para la grabación y reproducción del sonido, para evitar que la imagen y el sonido de los vídeos muy extensos se vayan separando. Para realizar una grabación analógica, debes seguir los siguientes pasos: • En el menú "Archivo", selecciona la opción "Importar" > "Grabación de vídeo" • En la ventana de grabación de vídeo, selecciona la unidad adecuada de tu tarjeta de vídeo, así como tu tarjeta de audio, si es que tu PC posee más de una. Una vista previa del vídeo aparecerá inmediatamente. • Introduce un nombre para tu grabación. Selecciona un nombre significativo. • Selecciona una calidad compatible en la opción "Calidad de grabación" dentro del menú "Selección". La configuración predeterminada es la calidad más alta admitida por tu PC. • Inicia la grabación de vídeo con el botón rojo "Grabación" y finaliza la grabación con el botón "Stop". Presta atención al aviso "Drop frames". Si vieras más de 10 frames por minuto, reduce la calidad de grabación, de lo contrario, tu PC se sobrecargará. • Cierra la ventana de grabación de vídeo con "Aceptar". • Podrás comenzar la reproducción de la grabación con la barra espaciadora. Grabación de vídeo Driver de vídeo / audio: aquí puedes configurar la tarjeta de vídeo o sonido. En casi todos los casos, es necesaria la instalación del software del driver entregado con el hardware. www.magix.es Objetos de vídeo e imagen Guardar archivo de vídeo como / Guardar en el siguiente directorio: aquí debes introducir el nombre para la película que grabarás y el directorio donde guardar tu archivo de vídeo. El directorio estándar es la carpeta de grabaciones. Puedes modificar esta configuración en el menú "Archivo" > "Configuración" > "Configuración del programa" > "Directorios". Calidad de grabación: puedes escoger entre varias calidades de grabación predeterminadas dependiendo del rendimiento de tu PC y de la utilización que quieras dar al material de imagen. Las calidades están ordenadas por calidad de imagen. Con "Configuración" podrás determinar más detalladamente la calidad para la opción prefijada que has seleccionado. Avanzado...: abre el diálogo de configuración del driver de vídeo (en la página 223). Control de grabación: aquí se encuentra el botón de grabación rojo y el botón para detener la grabación. Con estos dos botones inicias y detienes la grabación. Vista previa: con algunas tarjetas gráficas se puede reducir la carga del sistema desactivando la vista previa de vídeo. Si escuchas un "eco", desactiva la escucha previa de audio. Información de grabación: aquí encontrarás estadísticas sobre el tiempo de grabación, la capacidad de memoria disponible y los frames grabados, así como la cantidad de "dropped" frames. Los frames perdidos o dropped frames son imágenes que se han dejado fuera porque el ordenador es muy lento para el formato de imagen y la calidad de grabación seleccionada y no ha podido grabar todos los frames entrantes. Configuración avanzada en el diálogo de grabación de vídeo Aquí pueden ajustarse diversas configuraciones del driver de grabación de vídeo Este diálogo, llamado "Property Sheets", se toma de los drivers de las tarjetas de vídeo. Las características de rendimiento específicas para cada driver pueden ser diferentes dependiendo de la tarjeta. Por lo tanto, tenemos un efecto muy limitado sobre el comportamiento de estos drivers. Si surgieran problemas, contacta con el fabricante de la tarjeta de vídeo y solicita actualizaciones del driver. Entrada: configura la "Crossbar" de la tarjeta de vídeo. Así fijarás la entrada de vídeo y audio que debe grabarse. La Crossbar es el chip de grabación de vídeo que se grabará. En el campo "Salida" deberás configurar la salida, es decir, la entrada del chip de grabación (decodificador Video o Audio In). En el campo "Entrada" selecciona la fuente de señal que la tarjeta de vídeo debe utilizar para grabar la entrada. Algunas tarjetas de vídeo disponen de crossbars independientes para audio y vídeo. Si surgieran problemas, prueba diversas configuraciones hasta obtener el sonido y la imagen correctos. Composite In = la entrada de vídeo normal (p.ej. conexión Cinch) 223 224 S-Video = entrada de S-Video (conexión Mini-Din) S-VHS In = entrada S-VHS (cable especial) Tuner In = señal de TV del sintonizador incluido Configuración de imagen Decodificador de vídeo: si tu imagen se viera solamente en blanco y negro o fuera inestable, es posible que el estándar de vídeo esté mal configurado. En España se utiliza PAL_B. VideoProcAmp: configuración precisa para colores, brillo, contraste, etc. Se recomienda no modificar la configuración del fabricante. Formato: no realices una configuración. La configuración acerca del formato de captura se realiza en el diálogo de grabación de vídeo en calidad de grabación. Elección de emisora Solo disponible cuando la tarjeta de vídeo contiene un sintonizador de TV integrado. Compresión de vídeo La edición digital de vídeo en el PC es, en principio, similar a la edición de audio. Antes de poder comenzar con la edición, debes digitalizar el medio analógico de vídeo. La edición de vídeo requiere mucho más del hardware, si deseas trabajar en una calidad de imagen alta. Para poder editar datos de vídeo en un PC actual, debes comprimirlos, lo que se realiza en los datos de audio sólo para ahorrar espacio de memoria y tasas de datos. Los datos de vídeo comprimidos suelen guardarse en archivos AVI. AVI significa "Audio and Video Interleaved“, es decir, imagen y sonido entrelazados. MAGIX Music Maker 2013 Premium trabaja directamente estos archivos AVI. Dependiendo de la tasa de compresión, es posible que se necesite una tasa de datos alta: un vídeo comienza con aprox. 2 MB por segundo, lo que corresponde a una compresión de 1:10 en comparación con los 20 MB por segundo necesarios en el caso de un vídeo sin comprimir. Los sistemas de vídeo de alta calidad funcionan con una compresión de 3 o 2, es decir, que surgen hasta 10 MB por segundo de datos para una corriente de vídeo. También pueden procesarse vídeos sin compresión. El MAGIX Music Maker 2013 Premium es capaz de procesar completamente tales datos de vídeo de alta resolución. Dentro del MAGIX Music Maker 2013 Premium los datos de vídeo se procesan sin comprimir, todos los efectos, mezclas, etc. se aplicarán con la mayor calidad posible. Puede ser que la reproducción de un proyecto con varios vídeos o efectos en tiempo real presente "sacudidas" más frecuentemente que los vídeos pequeños. Sin embargo, esto no perjudica el resultado final, ya que la exportación del vídeo se realiza frame por frame. www.magix.es Objetos de vídeo e imagen Indicaciones generales para vídeos AVI El formato AVI (Audio Video Interleaved) no es un formato de archivo. Sino que se trata de un llamado "contenedor" en el que se establece de forma general la forma en que los archivos de audio y vídeo se rendirán en el programa. El códec (coder/decoder) es quien determina el formato de almacenamiento de los datos. Un códec comprime los datos de audio o vídeo en un formato privado y único que sólo él puede trabajar y que después decodificará durante la reproducción. Esto significa en concreto que un archivo AVI que se crea en un ordenador sólo podrá cargarse o reproducirse en otro ordenador si este último posee también el mismo códec. Muchos códecs (p.ej: Intel Indeo® Video) ya son componentes estándar de la instalación Windows™. Otros, como el códec popular DivX® no lo son. Si deseas crear un archivo AVI que puedas utilizar en otros ordenadores utilizando uno de estos códecs, primero tienes que instalar este códec en el otro ordenador. La mejor forma de realizar esto es que copies el instalador del códec a tu directorio de exportación y que lo grabes cada vez que quieras crear un disco de vídeo (disco de pase de diapositivas). Algunos códecs que trabajan solamente con tarjetas específicas pueden ocasionar problemas con tarjetas de edición de vídeo antiguas. Este tipo de AVI pueden utilizarse solamente en el ordenador donde se ha creado. ¡De ser posible evita utilizar este tipo de códec! 225 226 Curvas de automatización Además de los efectos basados en los objetos y los efectos de Mezclador para las pistas o para todo el sonido, tienes la posibilidad de controlar los efectos de audio y vídeo a través de curvas de dibujo libre. Hay curvas de pista o curvas de objeto. Las curvas de pista se guardan junto con la pista y afectan a todos los objetos que se encuentran sobre esa pista. Las curvas de objeto se "cuelgan" del objeto y se desplazan con él. En caso de modificar la longitud del objeto, las curvas se adaptarán de forma correspondiente. Objeto con curva de objeto con efecto de nivel 1 en una pista con una curva de volumen activa Las curvas de automatización modifican un valor determinado, por ejemplo, el volumen de una pista durante la reproducción, es decir, que "automatizan" este valor. Con esto podrás agregar suspense a tus arreglos, por ejemplo, si disminuyes el volumen justo delante del estribillo para que éste suene con mayor fuerza. Efectos automatizables Los siguientes efectos pueden controlarse mediante las curvas de efectos: Objetos de audio • El Volumen y Panorama son iguales a las funciones en el Mezclador, pero mientras una curva de volumen se añade a la configuración del Mezclador, una curva de panorama reemplaza por completo a la configuración de panorama en el Mezclador. 0% en panorama corresponde al lado izquierdo y 100% al lado derecho en la imagen estéreo. • El Filtro atenuador y acentuador, así como la Distorsión, son efectos adicionales que se encuentran únicamente disponibles para curvas de efectos y son independientes del efecto de filtro o distorsión en el control de efectos del objeto o de la pista. Se controlará la frecuencia de aplicación del filtro o el grado de la distorsión. • FX Level 1 y 2 sirven para controlar el grupo de efectos que se envía a las dos pistas de FX (en la página 233) desde el objeto o la pista. Objetos de vídeo, imagen y título • Posición X,Y Un valor de curva X de 50% corresponde a la posición normal, en 0%, el vídeo se desplazará hacia la izquierda en todo su ancho, en 100% lo hará hacia la derecha (en ambos casos se dejará de ver). De la misma forma, un valor www.magix.es Curvas de automatización de 50% menor en el valor Y desplaza el vídeo hacia abajo, y un 50% mayor lo hace hacia arriba. • Altura/Ancho/Zoom. 50% corresponde al tamaño original, 100% al doble. 0% hace que el objeto desaparezca. • Rotación. 50% corresponde a la orientación original, el valor máximo de un giro de 180° en el sentido de las manecillas del reloj, 0% un giro de 180° en el sentido contrario. Los efectos de vídeo están solamente disponibles como efectos de objeto. Automatización de la pista En el menú efectos de la pista puedes ver una curva de automatización para la edición en el arreglo. Siempre puede verse únicamente una pista, pero todas las curvas de automatización afectan en simultáneo a la pista. Edición de la curva de pista en el arreglo Sólo se puede editar una curva de la pista en el arreglador. Las curvas pueden editarse mediante los controles deslizantes individuales o modificando de forma manual la curva de efecto. Puedes introducir nuevos controles deslizantes con doble clic sobre la curva y los anteriores pueden borrarse también con doble clic. Todos los controles deslizantes pueden desplazarse horizontal o verticalmente con el ratón. 227 228 En el modo de ratón automatizado (en la página 53) puedes dibujar una curva en la pista si presionas la tecla izquierda del ratón. Automatización de objetos La selección y edición de las curvas de efectos de objeto se realiza a través del diálogo "Editor de efectos dinámicos". Para abrir este diálogo ve al Menú > "Efectos" > "Automatización" y luego selecciona "Automatización de este objeto" (shortcut Ctrl + H). En Efectos se encuentran todos los efectos disponibles para el objeto seleccionado. Con la casilla delante del nombre activas cada curva. A fines de visibilidad, sólo podrás ver una curva por objeto en simultáneo. Con un clic en el nombre, eliges la curva del efecto activo que debe verse en el arreglo. Consejo: puedes seleccionar otro objeto y seleccionar o activar sus curvas de automatización sin necesidad de cerrar el Editor. Para mostrar u ocultar la curva de volumen y de panorama de un objeto ve a Menú "Efectos > Automatización". Eliminar envolvente: se eliminará la curva de efecto actual. Invertir envolvente: la curva actual se reflejará horizontalmente según el eje 50%, es decir, que el 0 se convierte en 100%. En el caso de una curva de panorama, esto equivaldría al cambio del lado. www.magix.es Curvas de automatización Curva envolvente rítmica: con esta opción se creará una curva rítmica, mediante el generador o mediante el análisis del volumen del objeto en el caso de los objetos de audio. Rítmica envolvente El generador de curvas crea una curva de automatización que pulsa las notas, seminotas, corcheas o negras en el ciclo según el beat. Como opciones para el cálculo de envolvente basado en beats puedes introducir un valor mínimo y máximo o determinar un valor de retardo para la escritura. En el diálogo de selección puedes determinar con mayor exactitud la curva de automatización: A partir de beats: con esta opción, la curva de automatización sigue los beats del arreglo. Para la curva de automatización según beats están disponibles 4 formas básicas para la curva de automatización: dos formas de serrado, una forma de rectángulo y un triángulo. Estas formas realizan su recorrido de forma irregular e independientemente del beat y controlan la intensidad del efecto activo. En la parte izquierda del diálogo puede configurase si la curva de automatización debe aparecer en cada corchea, negra, blanca o redonda. Opciones: aquí se abre un diálogo adicional que determina el tipo e intensidad de influencia de la curva de automatización en el beat (ver más abajo). 229 230 Escanear envolvente: como alternativa a la curva de automatización basada en los beats, puedes hacer que el proceso de volumen de una pista de audio se vea como una curva de automatización. Normalizar primero: con esta función se normalizará primero el nivel del objeto de audio, antes de analizar el objeto para la creación de la curva de automatización. Generador de curvas - Opciones para el cálculo a partir de beats Límites: establece el valor mínimo y máximo de la curva envolvente. Con Retardo en mínimo/máximo se modifica la forma base prefijada. Con Desplazamiento puede moverse toda la curva. De esta forma, podrán crearse interesantes efectos off beat. Editar curva Modo estándar: antes de la reproducción, puedes crear un punto de la curva de efectos en la posición del marcador de inicio y moverlo verticalmente con la barra deslizante. Puedes editar la curva de efectos, colocando marcadores de inicio en distintas posiciones y configurando el valor de la curva para cada punto con la barra deslizante. Modo de dibujo: mueve la barra deslizante (con la reproducción detenida) en el diálogo y se dibujará una curva entre el marcador de inicio y de fin en la pista que seguirá los movimientos de la barra deslizante. La duración del proceso de dibujo corresponde a la duración del objeto. Además, se activa el modo de ratón automatizado (en la página 53), para que se pueda dibujar la curva con el ratón. También funciona si la reproducción está en curso. Adaptación activa: de esta forma se configurará el comportamiento de las curvas de objeto en el caso de una modificación posterior de la duración del objeto. Si la opción está activada, la curva de objeto se extenderá o reducirá junto con el objeto, esto significa que el punto de la curva se desplazará de forma correspondiente. Si, por ejemplo, una curva de movimiento está configurada de forma que un objeto se desplace por toda la pantalla, esta curva se mantendrá aun si se modifica la duración del objeto (el movimiento será más rápido o más lento según lo necesario). www.magix.es Mezclador Mezclador MAGIX Music Maker 2013 Premium dispone de un mezclador en tiempo real con una sección de efectos master. El Mezclador se puede abrir pulsando la tecla M o mediante la barra de herramientas en la ventana principal (también: menú "Ventana" > "Mezclador"). La visualización del Mezclador muestra por defecto 8 pistas. Con los botones «/» que se encuentran al lado de las barras de desplazamiento abajo del todo, se puede aumentar o reducir el tamaño del Mezclador. Puedes visualizar más pistas utilizando la barra de desplazamiento. Entonces se puede conectar el limitador, lo que impide la sobremodulación. Reguladores Cada canal tiene su propio regulador de volumen o de brillo. Este regulador afecta también a los archivos MIDI asociados al canal. Con el regulador Pan se puede fijar la posición estéreo para cada pista. El botón "Solo" activa el modo solo de la pista, es decir, que todas las otras pistas se silenciarán. El botón "Mute" silencia la pista correspondiente. Con un doble clic sobre el regulador, volverás a la configuración inicial pasiva, en la que no se necesita capacidad del procesador. 231 232 Grupos de control Los reguladores del volumen, panorama y FX-Send de las diferentes pistas se pueden reunir en diferentes grupos de control. Para ello, en primer lugar haz clic sobre un regulador y luego, mientras mantienes pulsada la tecla Ctrl, haz clic sobre el resto de reguladores que quieras incluir en el grupo. Si pulsas "Shift" todos los reguladores que se encuentren entre el primero seleccionado y el siguiente se agruparán. Ahora puedes ajustar el volumen de diferentes pistas a la vez sin tener que modificar la relación de volumen entre las pistas. Por ejemplo, puedes ajustar el volumen de una parte determinada de la batería (Kick, Snare, HighHats) de modo que esté en armonía con el resto y si luego agrupas los reguladores de volumen de las pistas, podrás ajustar el volumen global de la batería. Para volver a separar los reguladores de un grupo de control, vuelve a hacer clic sobre el instrumento pulsando "Ctrl" a la vez. Sólo puede encontrarse activo un grupo de control cada vez, de modo que si creas un nuevo grupo se desactivará automáticamente el anterior. Efectos de pista Además de los efectos de audio en el objeto puedes utilizar en cada pista del mezclador un panel de efecto de pista por separado con ecualizador, reverberación/eco, compresor y plug-ins. Además hay un ecualizador paramétrico de 6 canales (en la página 183) pro Sur que se abre con el botón pequeño EQ (al lado del regulador de panorama). Los plug-ins se cargan a través de los slots de plug-in. Con el botón FX se abre el panel de efectos de audio de pista. Si el botón de FX de pista se ve de color celeste, significa que se encuentra activo un efecto de pista. Los efectos de pista también pueden ser aplicados sin tener que abrir el mezclador. En la caja de pista del arreglador (en la página 34) también hay un menú de efectos de pista. Allí encontrarás la configuración prefijada para los efectos de pista (en la página 158), clasificados según el tipo de instrumento. www.magix.es Mezclador Los efectos de pista se aplican siempre a todos los objetos de una pista. De este modo, ahorras espacio de almacenamiento en comparación con la aplicación de un efecto para cada objeto. Los efectos en sí mismos funcionan de la misma forma que los efectos de objeto. Para información sobre la función y la utilización de los efectos de audio, lee el capítulo Efectos de audio (en la página 156). Plug-ins de audio VST y DirectX MAGIX Music Maker 2013 Premium es compatible con los plug-ins de audio DirectX y VST. La mayoría son módulos de efectos como, por ejemplo, reverberación, ecualizadores, etc., pero también existen sintetizadores y otros tipos de controladores. Gracias a sus formatos estandarizados, estos plug-ins pueden utilizarse en la sección del Mezclador de MAGIX Music Maker 2013 Premium. Antes de poder utilizar los plug-ins DirectX, el sistema DirectX debe ser instalado en tu ordenador. Muy pocas veces se requiere la instalación manual, ya que la mayoría de las aplicaciones de Windows incluyen DirectX. Sin embargo, si tu ordenador no tiene DirectX o tienes una versión antigua, puedes usar la instalación de DirectX que se encuentra en el CD de instalación de MAGIX Music Maker 2013 Premium. Naturalmente, ¡los plug-ins de DirectX también deben instalarse antes de poder utilizarse! El procedimiento de instalación varía de un plug-in a otro. Tanto en el canal del Mezclador para la pista correspondiente como también en las pistas de FX se encuentran los llamados "Slots" para los efectos de pista. Si haces clic sobre el pequeño triángulo, puedes escoger un efecto de la lista. Si escoges "Sin efectos", el plug-in se eliminará del slot. Con un clic izquierdo puedes desactivar el plug-in de forma temporal. Los plug-ins activos se visualizan de color celeste. Con un clic derecho sobre el slot se abrirá el diálogo de configuración del plug-in. Pistas FX Debajo de los slots de plug-ins se encuentran dos reguladores de FX (FX1 y FX2). Estos reguladores determinan el volumen de la señal de la pista que debe dirigirse a ambas pistas FX disponibles. Una pista FX es una pista de Mezclador adicional que facilita un panel de FX de pista y dos plug-ins para utilizar como efecto de salida. Un efecto de salida se diferencia de un efecto de pista usual (insert) en que puede editar la señal de varias pistas u objetos de forma simultánea. 233 234 En el Mezclador, las pistas de FX generalmente se encuentran ocultas y aparecerán sólo cuando se utilice un regulador de FX de salida. En la primera pista de FX se encuentra activada la reverberación ya que esta es la aplicación más importante de los efectos de salida. El regulador de volumen sirve para el control del volumen de la pista FX y corresponde a los viejos reguladores de AUX Return. El botón de Mute sirve para encender o apagar el FX. Con el botón Solo puede escucharse solamente la pista. El Audiómetro de las pistas que envían a las pistas FX se visualizarán entonces de color gris. Monitoreo live Con el botón REC se activa la grabación para esta pista. (Ver también apartado "Iconos de cajas de pista e instrumentos" en el capítulo "Arreglador (en la página 34)") Al mismo tiempo se activará el Monitoreo en vivo para la pista. En lugar de los objetos, el canal reproducirá la señal de audio que llega a la entrada de la tarjeta de sonido, ¡a través de todos los efectos del canal y sin latencia! Esto es aplicable al AUX y a los efectos del master. Ahora puedes añadir efectos a tus voces o instrumentos mientas los grabas, y luego puedes unirlos en un arreglo completo en tiempo real. (Por favor, ten en cuenta que esto funciona solamente durante la grabación y la reproducción, no mientras el arreglo esté detenido). Este método de monitoreo requiere un driver ASIO. Los drivers ASIO normalmente se suministran junto con tarjetas de sonido profesionales. Para todas las tarjetas sin su propio driver, MAGIX ha incluido un driver MAGIX de baja latencia. Esto proporciona un driver ASIO para cualquier tarjeta de sonido (o chip en placa) que pueda usar drivers WDM. Para más información, vea el capítulo “Menú Archivo > Configuración/información > Parámetros de reproducción...“. El efecto MultiMax tiene un diseño de latencia alta, por lo que se desactiva durante el monitoreo live. Pista master El botón FX y los slots de plug-in funcionan al igual que en las pistas. El botón FX abre el panel de efectos de audio master. Con el botón "Reset" puedes restablecer toda la configuración del Mezclador incluyendo las pistas de FX. MAGIX Mastering Suite: se abrirá aquí la MAGIX Mastering Suite (en la página 182). Surround 5.1: este botón cambia el Mezclador al modo Surround (en la página 239). www.magix.es Mezclador Ambos reguladores controlan el volumen general. Botón "Link": si desactivas este botón, puedes configurar el volumen del canal derecho e izquierdo de forma independiente. 235 236 Sonido Surround 5.1 MAGIX Music Maker 2013 Premium es compatible con la reproducción en sonido Surround 5.1 Requerimientos para el sonido surround Necesitas una tarjeta de sonido integrada o una placa principal con chip de sonido con seis salidas individuales para la reproducción de canales individuales: • delante izquierda (L) / derecha (R) • centro (C) / reproducción de bajos (Subwoofer) (LFE) • atrás izquierda (Ls) / derecha (Rs) La reproducción de sonido surround es posible con todos los modelos de unidades de audio (ver configuración de reproducción) (Wave, DirectSound, ASIO). DirectSound es compatible con casi todas las tarjetas de sonido usuales. Las unidades Wave también son compatibles con muchas tarjetas de sonido usuales, sin embargo, algunas tarjetas de audio (por ejemplo Soundblaster) requieren acceso a DirectSound. Atención: la reproducción en surround de 24 Bit muchas veces no es posible, por favor selecciona la salida de 16 Bit. Para la emisión de sonido surround con drivers ASIO es necesario un driver ASIO compatible con 6 canales (por ej. MAGIX Low Latency). Las viejas tarjetas de audio con varios canales que activan sus salidas de estéreo mediante unidades separadas no pueden utilizarse. Todos los modelos de unidades emiten las seis señales de salida en el mismo orden (estándar): Canales 1/2 : L- R Canales 3/4 : C - LFE Canales 5/6 : Ls – Rs Al utilizar unidades WAVE o ASIO normalmente debe cambiarse la configuración de los altavoces a reproducción 5.1 en el panel de control. Para ello debes iniciar el panel de control para "Dispositivo de sonido y audio" y seleccionar "Avanzado" "5.1 Surround". www.magix.es Sonido Surround 5.1 En la mayoría de los sistemas, al utilizar DirectSound el programa realiza esto de forma automática. Importación y exportación de archivos de audio surround Importación Pueden importarse archivos WAV de 6 canales entrelazados y archivos MP3 Surround. Estos se convertirán automáticamente durante la carga en 3 archivos WAV estéreo y se activarán las configuraciones de pistas correspondientes (1 pista L/R, segunda pista C/LFE, tercera pista Ls/Rs). Exportación Las exportaciones de surround pueden realizarse en los siguientes formatos: • Archivo WAV de 6 canales entrelazado • Archivos de MP3 Surround • Archivos de Windows Media (Windows Media Audio o como pistas de sonido surround de un vídeo de Windows Media) Los archivos son totalmente compatibles con los formatos de archivo normales, es decir, que también podrán reproducirse en ordenadores no compatibles con surround (en estéreo normal). La exportación se realiza de la misma forma que la exportación normal en estéreo (por ejemplo menú Archivo > Exportar arreglo > Audio como Wave). Luego se te preguntará si la exportación debe realizarse en estéreo o en surround. 237 238 El mezclador en el modo Surround Para activar la reproducción de sonido surround, abre el Mezclador (Tecla M) y haz clic en "5.1 Surround". En el master podrás ver 6 audiómetros: uno para cada canal. El botón de panorama normal se convertirá en una reproducción simbólica del Editor Surround (ver abajo (en la página 239)) que podrás abrir haciendo clic sobre la visualización. El Editor Surround también está disponible para las pistas FX (ver Mezclador). De esta forma puedes, por ejemplo, enviar la pista original al altavoz delantero L/R y al altavoz trasero Ls/Rs la pista de FX con efecto de reverberación. El volumen master se aplica a todos los canales: el nivel izquierdo afecta a los canales L y Ls, el nivel derecho a los canales R y Rs y el valor medio de ambos niveles a los canales C y LFE. ¡Los plug-ins master se aplicarán solamente a los canales delanteros! En el modo 5.1 Surround del control de efectos master y en MAGIX Mastering Suite sólo están disponibles el compresor y el ecualizador paramétrico (en la página 183) (del Mastering Suite). La configuración de estos efectos se aplica a todos los seis canales de forma pareja. www.magix.es Sonido Surround 5.1 Editor 5.1 Surround En el Editor 5.1 Surround de la pista del mezclador puedes ordenar la señal de audio de la pista en la sala «imaginaria» (visualizada con dos fuentes de sonido rojas). De esta manera la señal se repartirá en los 5 altavoces (azules) que representan a los canales de sonido envolvente. Hay 6 canales: L: R: C: Ls: Rs: LFE delante izquierda delante derecha Centro atrás izquierda/surround izquierda atrás derecha/surround derecha Bajo (Efecto de baja frecuencia) La distribución en los 5 altavoces se realiza a través del llamado panning de posición, donde una fuente de sonido envía un campo sonoro de una determinada amplitud (representada con un círculo rojo). Cuanto más lejos se encuentre la fuente de un altavoz, menor será el porcentaje en el canal de altavoz correspondiente. La posición de la fuente y de los altavoces puede desplazarse con el ratón. La parte de los bajos (LFE) se configurará directamente en el campo de valor correspondiente. Pero también puede modificarse con el ratón. Existen diversos modos para el trabajo con la señal de salida: 239 240 Mono: La señal fuente (estéreo) se trabajará como material monofónico, los canales izquierdo y derecho se mezclarán y dispondrán de forma conjunta. La información original estéreo se perderá. Estéreo 1: Los canales izquierdo y derecho se desplazarán de forma conjunta, al igual que en el modo Mono, pero en los altavoces izquierdos L y Ls se escuchará una porción de la fuente izquierda y en los canales derechos R y Rs solamente partes de la fuente derecha. De esta manera, la información estéreo se mantendrá. Estéreo 2: Los canales izquierdo y derecho se ordenarán de forma independiente: al desplazar la fuente izquierda la distancia entre la fuente izquierda y derecha se mantiene. Puede desplazarse una sola fuente presionando la tecla Alt. Centro/ LFE: Sólo se dispondrá el canal izquierdo. Para ello se desviará la proporción del LFE al canal derecho. Este modo es importante sólo en el caso de la importación de material surround (en la página 237). El “ancho” determina la amplitud de un campo sonoro de una sola fuente. Automatización El panning de la fuente sonora en los altavoces puede realizarse de forma automática para simular movimientos. Para ello debes activar “Automatización”. Hay dos métodos para crear una automatización: grabar y dibujar. En el caso de grabar, la automatización activada desplazará durante la reproducción la fuente sonora entre los altavoces. En este caso el recuadro "grabar" se ve de color rojo. Una alternativa para grabar movimientos completos es la función de dibujo: al activar el modo dibujar, todos los movimientos en el Panner pueden transferirse al intervalo de tiempo entre el marcador de inicio y fin manteniendo el botón del ratón presionado. Es decir que dibujas toda la curva de movimiento para el segmento de tiempo seleccionado. Con “restablecer” se elimina la automatización surround de la pista. No existe una automatización para los parámetros de ancho y LFE, la distancia entre las fuentes izquierda y derecha en el modo “estéreo 2” así como tampoco para las posiciones de los altavoces. www.magix.es Integración con otros programas - Synchronisation y Rewire Integración con otros programas Synchronisation y Rewire MAGIX Music Maker 2013 Premium te permite controlar otros programas o hardware externos MIDI (p.ej.: grooveboxes y secuenciadores hardware) mediante la sincronización MIDI; o también que estos controlen el programa. El concepto "sincronización" significa que ambos componentes involucrados utilizarán el mismo tempo cuando sean reproducidos y que se encontrarán en la misma posición de tiempo. Con ayuda de la tecnología Rewire puedes utilizar otras aplicaciones (que sean compatibles con Rewire), p.ej.: Propellerhead Reason o Ableton Live, en MAGIX Music Maker 2013 Premium como si fueran un sintetizador de software via objetos MIDI. Sincronización ¡A veces MAGIX Music Maker 2013 Premium sólo no alcanza! Por ejemplo, si una tarde un amigo trajo con él una Groovebox y de pronto tienen ganas de tocar música. Si quieres que dos secuenciadores software o hardware (por ejemplo, aparatos como una Groovebox o un teclado) toquen al mismo tiempo es importante que ambos estén sincronizados. ¿Por qué es necesario? Uno tendría que ser muy hábil para poder pulsar los botones de reproducción de ambos programas o aparatos al mismo tiempo, además siempre ocurren retardos cuando se inician las reproducciones. No bien un secuenciador se maneje de forma manual o se pulse pausa, ya pueden ocurrir desfasajes entre un secuenciador y otro. Incluso cuando la reproducción de ambos secuenciadores haya comenzado de forma simultánea (sincronizada), con el tiempo se puede perder la sincronización. Aunque ambos secuenciadores estén configurados con el mimso tempo, éstos nunca van a coincidir en un 100%. Para establecer el tempo, los secuenciadores software se basan en el sample rate (frecuencia de muestreo) de la tarjeta de audio. En teoría, la tarjeta de audio tiene un valor definido, de por ejemplo: 44100 Hz, pero en la práctica este valor puede variar un poco, de forma que el tempo real (el que se escucha) puedes ser más rápido o más lento del que se muestra en el secuenciador. La sincronización significa que ambas partes reciben exactamente las mismas informaciones sobre la posición de tiempo actual. De modo que si es necesario, el secuenciador corregirá el tempo para que los dos coincidan. Esta transmisión de información también incluye datos sobre los comandos iniciar o detener reproducción o salto de una posición de tiempo específica. 241 242 El lado que envía las informaciones de sincronización se llama master (amo) y el que la recibe se llama slave (esclavo). Para la sincronización se necesita una conexión MIDI. Eso es, de acuerdo al modo de operación que poseas, conecta la salida MIDI (MIDI Out) del ordenador con la entrada MIDI (MIDI In) del otro ordenador o aparato para hacer una sincronización "master", o viceversa, conecta la entrada MIDI del ordenador con la salida del otro ordenador para realizar una sincronización "slave". La sincronización se activa en el diálogo de "Propiedades del arreglo" (shortcut E) en la pestaña "Sincronización". Configuración de la sincronización Recibir sincronización (slave): sincronización slave activa. MAGIX Music Maker 2013 Premium sigue el tempo y el control de transporte (comandos) del aparato o programa externo. Aparato: aquí se tiene que seleccionar la entrada MIDI para el driver, mediante el cual MAGIX Music Maker 2013 Premium recibirá el código de tiempo MIDI. Frame rate: el frame rate del master y del slave deben coincidir. Para realizar una sincronización con programas de vídeo o con hardware de vídeo, cada formato de vídeo requiere un frame rate específico, p.ej.: 24 para películas de cine, 25 para vídeos PAL y sincronización de audio, 29.97 drop/non drop o 30 para vídeo NTSC. Preroll Frames: aquí puedes introducir la cantidad de frames deseada, que MAGIX Music Maker 2013 Premium ignorará antes de que comience la sincronización. Puede ocurrir que algunos aparatos análogos necesiten cierto tiempo para alcanzar la velocidad correcta. Para que MAGIX Music Maker 2013 Premium no sincronice con un tiempo incorrecto, puedes usar los preroll frames para que se omitan estos saltos. www.magix.es Integración con otros programas - Synchronisation y Rewire Enviar sincronización (master): sincronización master activa. El aparato o programa externo sigue el tempo y el control de transporte de MAGIX Music Maker 2013 Premium. Start-Offset (ms/SMPTE): aquí puedes introducir un valor de tiempo en milisegundos o en frames SMPTE (minutos:segundos:frames) que se descontará al código de tiempo entrante antes de que se realice la sincronización. Con un offset de 60:00:00 (1 hora) se puede sincronizar una cinta de vídeo cuyo código de tiempo SMPTE recién comience en 1 hora pero sin embargo MAGIX Music Maker 2013 Premium iniciará la cinta en 0. Y al revés, si envías un código de tiempo, este valor se fijará a la posición actual. Factor de corrección: normalmente no deberías cambiar este valor, siempre tiene que tener el valor "1". En pocos casos, como en los arreglos largos, puede ocurrir que la sincronización MIDI y audio se "separen" con el tiempo (no estén 100% sincronizados). Para corregir esto, puedes acelerar la velocidad de reproducción MIDI, subiendo el valor un poco (aprox. 1, 000001). 243 244 Rewire En MAGIX Music Maker 2013 Premium puedes utilizar aplicaciones compatibles con Rewire como generadores de sonido (por ej. Propellerheads Reason). Conecta la funcionalidad Rewire en la configuración del arreglo (tecla E) en la pestaña "Sincronización". Ahora podrás cargar las aplicaciones Rewire instaladas como instrumento en la pista. Todas las aplicaciones Rewire aparecerán como una sección individual en el menú de selección para instrumentos de software en la caja de pista y en el editor MIDI, y se cargarán como un instrumento de software (VSTi). Algunas aplicaciones pueden iniciarse automáticamente con un clic derecho sobre el nombre en el menú de selección (al igual que los instrumentos VST puedes abrir la ventana de plug-in con un clic derecho). Sólo algunas aplicaciones Rewire son compatibles con la apertura directa de la aplicación cliente a través de la aplicación anfitriona (MAGIX Music Maker 2013 Premium), el resto tendrá que abrirlo manualmente. Para ello, inicia primero aplicación cliente de forma habitual. La aplicación reconocerá automáticamente la existencia de un anfitrión y se iniciará en un modo especial de cliente. La aplicación debe iniciarse siempre después de haber iniciado MAGIX Music Maker 2013 Premium y cerrarse antes de finalizar el trabajo con MAGIX Music Maker 2013 Premium. La aplicación Rewire puede controlarse vía MIDI como un instrumento de software. La aplicación de cliente funciona, se inicia y se detiene de forma sincronizada a la posición de tiempo en MAGIX Music Maker 2013 Premium, para que que puedas utilizar el secuenciador en la aplicación de cliente. El canal MIDI "clásico" de notas y eventos MIDI no tiene un rol importante en el caso de Rewire, porque el sistema bus MIDI de Rewire reemplaza a los canales. MAGIX Music Maker 2013 Premium envía sólo a un bus MIDI Rewire y sólo es compatible con la salida del master Rewire y no con el sistema bus de audio Rewire. Por eso los clientes del Rewire no pueden utilizar de forma multitímbrica. www.magix.es Utilización del arreglo Utilización del arreglo Asistente de exportación El asistente de exportación se abre a través del menú "Archivo > Exporta > Opciones de exportación más comunes" Este ofrece distintas posibilidades para exportar tu arreglo en diferentes formatos, copiarlo en un CD o publicarlo en Internet en distintas plataformas. Exportar como MP3: esta opción exporta el arreglo en MP3 para utilizarlo en Internet o en dispositivos móviles de reproducción (MP3 player, móviles, entre otros). Para más detalles sobre el diálogo de exportación lee el capítulo titulado "Menú Archivo", sección Exportación (en la página 254). 245 246 Copiar en CD/DVD: esta opción exporta el arreglo en la mejor calidad posible y abre un programa adicional para copiar CD's de audio. También puedes grabar el arreglo completo con todos los archivos correspondientes en un CD o DVD. Ver Grabar CD de audio (en la página 252). Cargar en MAGIX Álbum Online: el arreglo se cargará en MAGIX Álbum Online. Puedes autorizar el acceso al mismo a tus amigos y conocidos. El reproductor online de MAGIX Álbum Online también se puede insertar a otras páginas web. Encontrarás más información sobre MAGIX Álbum Online en el capítulo "Menú Archivo" (en la página 263) Publicar en Facebook: para que puedas publicar tu arreglo directamente en tu perfil de Facebook. Y aparecerá como entrada en tu muro. Publicar en Youtube: con esta opción puedes publicar tu arreglo como vídeo musical en Youtube. Para saber más sobre vídeos en MAGIX Music Maker 2013 Premium ve al capítuloObjetos de vídeo e imagen (en la página 217). Más información sobre la exportación a Youtube, en la sección "Exportar a YouTube (en la página 250)" de este capítulo. Publicar en Soundcloud: con esta función se sube el arreglo a Soundcloud. Encontrarás más información sobre este entorno musical innovador en el apartado Soundcloud (en la página 251). Enviar por E-Mail: el arreglo se convierte al formato Windows Media y se adjunta al correo electrónico. Para ello debes tener un programa de correo electrónico instalado y configurado (p. ej.: Outlook Express). Nota: si accedes a correo electrónico a través de un navegador web no podrás usar esta función. Pero sí puedes invitar vía e-mail a tus amigos para que escuchen tus canciones en MAGIX Álbum Online o en Youtube. Para ello utiliza las funciones correspondientes de la página web (en MAGIX es el MAGIX Online Media Manager). Exportar como adjunto de correo electrónico A través de la opción "Enviar arreglo por e-mail" del menú "Compartir > Publicar online" se crea un archivo en Windows Media Format. Al mismo tiempo se activará tu programa de correo electrónico y el archivo creado se insertará como adjunto en un nuevo mensaje. Es decir, que puedes comprimir y enviar por e-mail el arreglo de tu elección sin pasos intermedios. Exportación como melodía para el móvil Con MAGIX Music Maker 2013 Premium también puedes producir tus propias melodías para el móvil. Tras finalizar el arreglo de los sonidos, exporta el arreglo con www.magix.es Utilización del arreglo la opción "Audio como WAVE/ADPCM" o "Audio como MP3" del menú "Archivo" > "Exportar". El formato de exportación lo tienes que elegir en función de aquellos que sean compatibles con tu teléfono móvil. Para obtener ayuda sobre el cuadro de diálogo de exportación de audio y sobre el cuadro de diálogo de configuración de formato de exportación, dirígete al capítulo "Menú Archivo". Exportación de audio como melodía para el móvil Material de audio: ten en cuenta al crear tu melodía que los altavoces del móvil muchas veces no pueden reproducir tonos bajos de forma correcta. Además, los tonos altos se escuchan mejor en los ambientes con mucho ruido. Si tu melodía contiene objetos MIDI, debes activar los instrumentos VST en las pistas correspondientes del arreglo, para que la información MIDI pueda escucharse en tu melodía. Algunos fabricantes te ofrecen efectos VST con los que puedes simular el sonido de los altavoces del móvil en tu PC. Duración: las melodías típicas para el móvil tienen una duración de entre cinco y sesenta segundos. En MAGIX Music Maker 2013 Premium podrás crear melodías más extensas, pero debes comprobar si tu móvil contiene espacio de almacenamiento suficiente para archivos de melodías grandes. Formato de archivo: escoge en el diálogo de exportación uno de los formatos adecuados para tu móvil. Si tu móvil permite varios formatos, debes tener en cuenta que la calidad de audio de los distintos formatos se diferencia. En general, la calidad aumenta con el tamaño del archivo creado. Si tu móvil no es compatible con la reproducción estéreo, puedes activar la opción de exportación "Mono", que también reduce el espacio de almacenamiento necesario a la mitad. En el diálogo de exportación verás el tamaño del archivo que se creará con la configuración actual. Transferencia de la melodía al móvil: según el modelo de teléfono móvil y el alcance del servicio, existen distintas posibilidades para enviar la melodía desde tu ordenador hasta tu móvil: 1. sin cable por infrarrojo (IrDA) o sin cable a través de conexión Bluetooth 2. con un cable de datos y el software de transferencia del fabricante, o 3. por WAP o transferencia MMS Transmisión por Bluetooth Atención: el orden de los pasos aquí descritos se corresponden con los de Windows XP Service Pack 2. Dependiendo del driver de Bluetooth y de la versión del sistema operativo, los diálogos para la transmisión al móvil pueden ser diferentes o tener otro orden (por ejemplo, para la introducción de la contraseña). Sin embargo, el procedimiento es 247 248 similar al utilizar otros drivers. Para ello, lee la ayuda o el apartado correspondiente del manual de tu sistema operativo y de tu adaptador Bluetooth. • Si posees un dispositivo con Bluetooth, puedes exportar tu película directamente al dispositivo. Para ello, tu PC y tu dispositivo deben disponer de una interfaz de Bluetooth. Si en tu sistema ya hay disponible un dispositivo Bluetooth, puedes activar la opción "Transmitir por Bluetooth". • Tras la conversión de la película al formato deseado aparecerá el asistente para la transferencia de datos. • La primera vez que intentes transmitir datos a tu dispositivo mediante Bluetooth, deberás configurar tu dispositivo como receptor, haciendo clic en el botón "Explorar..." y seleccionando tu dispositivo. Podrás ver el nombre de tu dispositivo en la red Bluetooth en la configuración Bluetooth de tu dispositivo. Para ello, lee el manual de tu dispositivo. Finalmente escoge tu dispositivo y confirma con "Aceptar". • Introduce ahora una contraseña que también deberás introducir después en tu dispositivo y haz clic en el botón "Continuar" en el Asistente. Dado que pueden establecerse varias conexiones con diferentes dispositivos Bluetooth en una sala, esta contraseña sirve no solo para la identificación de una conexión sino también como protección. Dependiendo del driver de tu dispositivo Bluetooth puede ser que el orden sea al revés, es decir, que primero debas introducir la contraseña en el dispositivo y después en el ordenador. Lo importante es que utilices ambas veces la misma contraseña. • En algunos casos se te requerirá que introduzcas nuevamente el nombre del archivo y la ruta de la película de almacenamiento. En este caso es recomendable utilizar para los archivos a exportar un directorio que puedas encontrar fácilmente (por ej. "...Mis documentos\Mis vídeos") • Haz clic en "Explorar", dirígete a la carpeta correspondiente y selecciona tu archivo de vídeo con un doble clic. Después haz clic en el botón "Continuar" del Asistente. • Finalmente, deberás probablemente confirmar la recepción de datos en el dispositivo e insertar la contraseña de nuevo. La transferencia del vídeo comenzará inmediatamente. • Si la transmisión se completa con éxito, aparecerá un símbolo para el archivo recibido o un nuevo mensaje en tu dispositivo. Para más información sobre cómo guardar y reproducir el vídeo, lee el apartado correspondiente del manual de tu dispositivo. Atención: se recomienda conectar en tu dispositivo la recepción de datos a través de Bluetooth solamente cuando necesites esta función para, por ejemplo, transmitir archivos. Cuando hayas finalizado con el proceso de transmisión, deberías www.magix.es Utilización del arreglo desactivar Bluetooth, ya que dejar activada la recepción de datos de forma constante puede suponer riesgos de seguridad. Transmisión por infrarrojos La transmisión en el caso de dispositivos con una interfaz de infrarrojos funciona de forma similar que con Bluetooth. Para ello, tanto tu PC como tu dispositivo deberán disponer de una interfaz de infrarrojos. Muchos ordenadores portátiles ya llevan incorporada dicha interfaz de infrarrojos (IrDA). • Antes de abrir la exportación, la conexión por infrarrojos entre tu PC y tu dispositivo ya debe estar conectada. Con este propósito, activa en tu dispositivo la interfaz de infrarrojos y establece la conexión con el ordenador. Puedes controlar si se ha establecido la conexión mediante el símbolo correspondiente en la barra de tareas. Encontrarás más información al respecto en la Ayuda de Windows, bajo la palabra clave "Conexión inalámbrica". Nota: algunos dispositivos desactivan el puerto de infrarrojos después de cierto tiempo, si no se intercambian datos. En ese caso puedes volver a buscar la película exportada en el grupo de medios, volver a activar la interfaz de infrarrojos de tu dispositivo, abrir el menú contextual del archivo en cuestión y volverlo a transferir a tu dispositivo con la opción "Transferir". • Abre el diálogo de exportación con el botón "Exportar" y selecciona, en la entrada "Transferir tras exportación", la opción "Transferir por infrarrojos" y confirma con "Aceptar". Ahora aparecerá una ventana que te informará sobre el estado actual de la transmisión. • Si la transmisión se completa con éxito, aparecerá un símbolo para el archivo recibido o un nuevo mensaje en tu dispositivo. Para más información sobre cómo guardar y reproducir el vídeo, lee el apartado correspondiente del manual de tu dispositivo. Publicación online Con las entradas de menú "Compartir > Publicar online" o con el asistente de exportación puedes cargar la canción finalizada en diversas comunidades web. Exportar a Facebook Puedes subir tu arreglo a Facebook directamente desde MAGIX Music Maker 2013 Premium. Esta función abre el diálogo donde puedes introducir el nombre del arreglo (por defecto, el mismo que se muestra en MAGIX Music Maker 2013 Premium), una descripción y palabras claves (también conocidas como Tags). Tras la confirmación de estos datos con "Aceptar", el vídeo se exportará y subirá a Facebook. Para establecer la conexión y transferir vídeo, debes introducir tus datos de registro 249 250 (nombre de usuario y contraseña) de Facebook. Si no tienes datos de acceso para Facebook, abre tu navegador y crea una cuenta en Facebook. Una vez finalizada la carga correctamente, se abrirá tu navegador mostrando la página con la información de tu vídeo para que puedas volver a comprobar los datos. Si todo está bien, puedes salir de la página y entonces el vídeo nuevo aparecerá en la lista de tus vídeos. Exportar a YouTube™ Puedes cargar el arreglo a YouTube® directamente desde MAGIX Music Maker 2013 Premium. Esta función se encuentra en el menú Archivo > Exportar > "Cargar a YouTube". Esta función abre el diálogo en el que ingresan los nombres del arreglo (por defecto, los mismos que se muestran en MAGIX Music Maker 2013 Premium), una descripción, palabras claves (también conocidas como Tags) y categorías del vídeo. Tras la confirmación de estos datos con "Aceptar" se exportará y cargará el vídeo a YouTube®. Para establecer la conexión y la transferencia del vídeo, debes ingresar tus datos de registro (nombre de usuarios y contraseña) de YouTube®. Si no estás registrado en YouTube®. abre tu navegador y crea tus datos de acceso en YouTube®. Tras concretar la carga correctamente, se abre tu navegador y te muestra la página con la información de tus vídeos para que puedas comprobar los datos nuevamente. Si todo está correctamente, puedes pasar la página y el vídeo nuevo se cargará entonces en la lista de tus vídeos. Un rato después, YouTube® pondrá tu vídeo online y podrá verlo todo el mundo. Plantillas de título para YouTube Si tu arreglo no contiene un vídeo verdadero, puedes dar al vídeo de YouTube una imagen bonita. En el Grupo de medios, opción "Plantillas" encontrarás en "Títulos" una carpeta llamada "YouTube". Esta carpeta contiene plantillas de títulos especiales para la utilización como vídeo YouTube. Las plantillas son neutras o tienen el estilo de los sound pools (Hip Hop, Rock, etc.) y contienen textos estándar para el artista, el título, el álbum y comentarios. Además, al cargarlos se colocarán en toda la duración del arreglo. www.magix.es Utilización del arreglo Cargar canción en Soundcloud Soundcloud® es una comunidad especial para músicos. La versión gratis te ofrece 120 minutos de almacenamiento para tus canciones. Cada canción puede incluirse en otras páginas web como un widget de reproductor que permite comentarios en la línea temporal de la canción y una descarga de la canción en el original. Si cuentas con conexión a Internet, verás aquí el reproductor Soundcloud Para más información acerca de las posibilidades de la comunidad Soundcloud y sus diversas cuentas Premium, consulta www.soundcloud.com La guía para el usuario de la página web está en inglés. Edición posterior Tienes la posibilidad transferir tu arreglo directamente a otro programa de MAGIX para continuar editándolo. En el menú "Compartir" encontrarás las aplicaciones disponibles en Music Maker. MAGIX Music Maker 2013 Premium te ofrece la posibilidad de • usar tu arreglo como música de fondo en presentaciones fotográficas o de vídeo; • añadirlo a una colección musical existente, por ejemplo en MAGIX MP3 deluxe 17; • editarlo con un editor externo como MAGIX Audio Cleaning Lab 17 deluxe. Atención: para usar esta función es necesario que esté instalado el programa MAGIX correspondiente. En caso contrarios, puede que no estén disponibles todas las opciones. En el capítulo Menú Compartir (en la página 292) puedes leer qué programas son necesarios para cada opción. 251 252 Grabación de CD de audio Para grabar un CD de audio, simplemente exporta tu arreglo como un archivo WAV a través de Archivo -> Exportar arreglo -> Audio como Wav. Puedes grabar este archivo Wav (*.wav) en un CD usando cualquier software de grabación de CD. MAGIX Music Maker 2013 Premium contiene una aplicación de grabación de CD integrada, MAGIX Speed burnR. Tienes a tu disposición el programa de grabación integrado MAGIX Speed burnR así como el MAGIX Music Editor 3. Con la ayuda de la función del menú "Archivo" > "Exportar Arreglo > Grabar arreglo en CD de Audio CD-R(W)" podrás cargar tu arreglo en el MAGIX Music Editor 3 y grabar un CD de audio utilizando esta herramienta de masterización de CD. El MAGIX Speed burnR se abre, por ejemplo, con ayuda del menú contextual en el Grupo de Medios. También puedes crear con él un CD de datos MP3. www.magix.es Menú Archivo Menú Archivo Nuevo arreglo Con esta función del menú se crea un nuevo arreglo de MAGIX Music Maker 2013 Premium. Puedes agregar otras pistas a través del menú Edición o del diálogo "Configuración del arreglo“. Shortcut: Ctrl + N Cargar arreglo Con ello se carga un arreglo del MAGIX Music Maker 2013 Premium. ¡Ten en cuenta que también deben estar disponibles los archivos de objeto! El MAGIX Music Maker 2013 Premium busca los sonidos y los vídeos utilizados primero bajo la ruta en la que se encontraban al guardar el arreglo. Si no los encuentra en este lugar, el MAGIX Music Maker 2013 Premium buscará los objetos en el mismo directorio que el propio arreglo. Shortcut: Ctrl + O Guardar arreglo El arreglo actual se guarda con su nombre actual. Si aún no has escogido un nombre, aparecerá un diálogo para que insertes el nombre del archivo y la ruta de grabación. Shortcut: Ctrl + S Guardar arreglo como... Se abrirá un diálogo donde podrás escoger la ruta donde deseas guardar el arreglo y asignarle un nombre. Shortcut: Ctrl + Mayúsculas + S Importar Importar pistas de CD de audio Puedes importar una o varias pistas de audio al igual que un archivo normal mediante arrastrar y soltar desde el Grupo de medios. Si este método no funcionara, puedes abrir con esta opción el CD Manager en donde podrás seleccionar las pistas del CD de audio y cargarlas en el arreglo. (Más información en el apartado "Importación de CD de audio (en la página 66)" en el capítulo "Objetos de audio") 253 254 Shortcut: C Grabación de audio Ver Grabación de audio (en la página 63). Shortcut: R Grabación de vídeo Ver Grabación de vídeo (en la página 221). Shortcut: G Exportación Opciones de exportación más comunes Aquí te ofrecemos una selección rápida de las opciones de exportación más comunes. Para obtener más información, lee también el apartado Asistente de exportación (en la página 245). Shortcut: X Grabar audio en CD-R(W) Con esta opción se exportará el arreglo como archivo WAV y se cargará en el software adicional MAGIX Music Editor 3. Desde ahí podrás grabarlo en un CD de audio. Shortcut: Mayúsculas + C www.magix.es Menú Archivo Diálogo de exportación de audio Archivo En "Archivo" podrás insertar el nombre del archivo que se exportará. Con el símbolo de la carpeta escoges el directorio al que debe exportarse el archivo. El diálogo recordará la ruta para la exportaciones que realices en el futuro. Con el símbolo de la casa, la ruta de exportación vuelve a la ruta prefijada (Encontrarás más información en el apartado "Directorios" en la página 275). Con "Reemplazar archivo sin preguntar" puedes grabar varias exportaciones siempre en el mismo archivo. Opciones Exportar sólo el área entre los marcadores de inicio y fin: utiliza esta opción si quieres exportar un área específica del arreglo. 255 256 Bit rate: la selección en "Bit rate" determina la fuerza de compresión: cuanto más alto el bit rate, más alta será la calidad del archivo de audio que se exporta. Por otro lado, el bit rate también determina el tamaño del archivo: cuanto más pequeño el bit rate, más pequeño el tamaño del archivo. Avanzado: abre el diálogo de configuración avanzada para el formato de audio correspondiente (ver a continuación). Mono: la mayoría de los dispositivos móviles dispone de un solo altavoz. Por lo tanto, puedes exportar en mono para ahorrar memoria. Normalizar: esta opción debería encontrarse activada siempre. Esta opción garantiza que la música no se reproduzca muy fuerte o muy suave ni que sobremodule. Forma de transferencia Aquí puedes establecer si quieres transferir el arreglo exportado a un dispositivo móvil mediante Bluetooth o infrarrojos o si quieres enviarlo como e-mail. Para más información, lee el capítulo "Utilización del arreglo (en la página 245)". Audio como Wave/ADPCM El material de audio se exportará como archivo Wave estándar. Este es el formato que se utiliza en PC con Windows. Estos archivos no están comprimidos y mantienen la calidad del sonido completa. Compresión (IMA ADPCM): esta opción comprime el archivo Wave en formato ADPCM. Este formato es necesario para la reproducción de archivos wave en teléfonos móviles. Muchos móviles necesitan, además, una sample rate menor (mayoritariamente 16000 Hz). Nota: también puedes exportar pistas individuales. Para ello, enmudece las pistas que no quieras exportar con el botón "mute". Entonces la función exportará únicamente las pistas que estén activas. Shortcut: Mayúsculas + W Audio como MP3 MAGIX Music Maker 2013 Premium ofrece un codificador de MP3 para una conversión más rápida y con mejor sonido al popular formato de audio MP3. Nota: el codificador MP3 no puede utilizarse como códec para la pista de audio del audio AVI. Forma de transmisión www.magix.es Menú Archivo Aquí puedes determinar la forma en que debe enviarse el archivo de audio al dispositivo. Encontrarás mayor información en Transferencia de los archivos (en la página 246). Opciones En el apartado "Opciones" puedes configurar el formato y la compresión del archivo de audio. Bit rate: la selección en "Bit rate" determina la fuerza de compresión: cuanto más alto el bit rate, más alta será la calidad de la melodía a exportar. Por otro lado, el bit rate también determina el tamaño del archivo: cuanto más pequeño el bit rate, más pequeño el tamaño del archivo. Mono/estéreo/surround 5.1: la mayoría de los dispositivos móviles dispone de un solo altavoz. Para ahorrar espacio, también puedes exportar en mono. En el modo surround 5.1 (ver Mezclador en modo surround (en la página 238)) puedes exportar también MP3 Surround. Atención: antes de poder usar el codificador MP3 para MP3 Surround, debes activar primero el codificador. La activación es con costes. Para más información lee en el capítulo menú Ayuda el apartado Activación de funciones adicionales (en la página 297). Normalizar: esta función debería estar siempre activada. Es para garantizar que la música no se reproduzca ni muy fuerte ni muy suave, ni que se distorsione. Shortcut: Mayúsculas + M Audio como OGG Vorbis OggVorbis es un códec de audio open source libre de licencia con propiedades de sonido muy buenas y un tamaño de archivo relativamente pequeño (similar al MP3). En "Avanzado..." del dialogo de configuración puedes elegir además entre tres modos de codificación distintos y configurar el bit rate o calidad. Bit rate constante permite el streaming y una compatibilidad máxima; con bit rate variable se consigue mejor calidad con el mismo tamaño de archivo. Shortcut: Mayúsculas + O Audio como Windows Media Audio Exporta el arreglo en Windows Media Format. Para saber más acerca de los ajustes avanzados, lee el apartado Exportación de Windows Media Video (en la página 261). Shortcut: Mayúsculas + E 257 258 Audio como AIFF El material de audio se exportará como archivo AIFF. Este es el formato de audio para Apple™. Shortcut: Mayúsculas + I Audio como FLAC FLAC son las siglas de "Free Lossless Audio Codec" en español "Códec de audio libre sin pérdida". Este es un formato de almacenamiento en el que pueden comprimirse datos de audio al 50%. A diferencia de los procesos de compresión con pérdida de calidad como MP3 o OGG, este formato mantiene la calidad del sonido. Shortcut: Mayúsculas + F Pistas de audio en formato WAVE Abre el cuadro de diálogo de exportación WAB con la opción "Exportación de pistas individuales" activada. Al hacer clic en "Aceptar" se guardará cada pista como un archivo wave independiente en la carpeta de exportación. Shortcut: Mayúsculas + U www.magix.es Menú Archivo Diálogo de exportación de vídeo Puedes exportar tu arreglo en diferentes formatos de vídeo. Las opciones disponibles varían según el formato seleccionado. Presets: aquí encontrarás una lista de las configuraciones típicas para el formato seleccionado para las aplicaciones más importantes. Con "Guardar" puedes grabar tu propia configuración; con el botón "Eliminar" puedes borrarla de la lista. Configuración de exportación: aquí puedes configurar los parámetros de exportación generales como la resolución, la relación de aspecto y la frame rate. Puedes seleccionar los valores usuales de los campos con listas, para introducir tus propios valores haz clic sobre el botón "...". Encontrarás la configuración específica para el formato de vídeo seleccionado a través del botón "Avanzado". En "Archivo" podrás insertar el nombre del archivo que se exportará. Con el símbolo de la carpeta escoges el directorio al que debe exportarse el archivo. El diálogo recordará la ruta para la exportaciones que realices en el futuro. 259 260 Con el símbolo de la casa, la ruta de exportación vuelve a la ruta prefijada (Encontrarás más información en el apartado "Directorios" en la página 275). Con "Reemplazar archivo sin preguntar" puedes grabar varias exportaciones siempre en el mismo archivo. Opciones Apagar el ordenador tras la exportación: con esta opción el ordenador se apagará automáticamente tras el proceso de exportación. Exportar sólo el área entre los marcadores de inicio y fin: utiliza esta opción si quieres exportar un área específica del arreglo. Transferir tras exportación:Aquí puedes establecer si quieres transferir el arreglo exportado a un dispositivo móvil mediante Bluetooth o infrarrojos o si quieres enviarlo como e-mail. Para más información, lee el capítulo "Utilización del arreglo (en la página 245)". Vídeo como AVI En el caso de la exportación como archivo de vídeo AVI, puedes configurar, además del tamaño y el frame rate, los códecs de compresión para audio (compresión de audio) y vídeo (códec). Por favor, ten también en cuenta las indicaciones generales acerca de vídeos AVI (en la página 225, en la página 260) en el manual PDF. Shortcut: Mayúsculas + A Indicaciones generales para vídeos AVI En realidad, el formato AVI (Audio Video Interleaved) no es un formato de archivo. Sino que se trata de un llamado "contenedor" en el que se establece de forma general la forma en que los archivos de audio y vídeo se rendirán en el programa. El códec (Coder/Decoder) es quien determina el formato de almacenamiento de los datos. Un códec comprime los datos de audio o vídeo en un formato privado y único que sólo él puede trabajar y que después decodificará durante la reproducción. Esto significa en concreto que un archivo AVI que se crea en un ordenador sólo podrá cargarse o reproducirse en otro ordenador si este último posee también el mismo códec. Muchos códecs (por ej. Intel Indeo Video) forman parte de la instalación de Windows, pero otros, como el conocido códec DivX, no. Es decir, que si creas un AVI con este códec y deseas utilizarlo en otro ordenador, deberás instalar allí también el códec correspondiente. Algunos códecs que trabajan solamente con tarjetas específicas pueden ocasionar problemas con tarjetas de edición de vídeo antiguas. Este tipo de AVI pueden utilizarse solamente en el ordenador donde se ha creado. ¡De ser posible evita utilizar este tipo de códec! www.magix.es Menú Archivo Vídeo como MAGIX Video Exporta el proyecto en formato de vídeo MAGIX. Este formato se utiliza en MAGIX Music Maker 2013 Premium para la grabación de vídeos y está optimizado para vídeos digitales con material de alta calidad. Shortcut: Mayús. + X Vídeo como Quicktime Movie Exporta la película en formato Quicktime Movie. Este formato permite la reproducción mediante flujo de datos de datos de audio o vídeo a través de Internet. En la exportación Quicktime, al igual que en la exportación Real Media, puedes modificar las configuraciones para el tamaño del vídeo, el frame rate y el códec. Sin embargo, en el diálogo de exportación no tienes la posibilidad de incluir comentarios al vídeo. Nota: para archivos Quicktime (*.mov) debe estar instalada la biblioteca Quicktime. Shortcut: Mayúsculas + Q Vídeo como Windows Media Exporta el arreglo en el formato Windows Media. Este es un formato de audio/vídeo universal de Microsoft. Las opciones de configuración del diálogo Avanzado... son más complejas. Configuración manual Códec de audio/vídeo: están disponibles diversos códecs dependiendo de las diferentes versiones de Windows Media (7, 8 o 9). En el caso de problemas de compatibilidad o reproducción, inténtalo utilizando un códec más antiguo con una versión anterior. Modo bit rate: es posible utilizar bit rates constantes o variables, pero para la mayoría de los dispositivos y las aplicaciones streaming está establecido un bit rate constante. En el caso de bit rate variable en el modo de 2 pasadas, el vídeo se comprimirá en 2 pasadas para optimizar el ancho de banda de vídeos muy comprimidos para Internet. Bit rate/Calidad/Formato de audio: bit rate determina la calidad de visualización o de audio. Cuanto más alto el valor de bit rate, mejor se verán los vídeos, pero mayores serán también los archivos y el tiempo de codificación necesario. En el caso de bit rates variables, el bit rate se adaptará dinámicamente a los requerimientos de cada material de imagen o sonido. De esta forma, puede determinarse un valor de calidad de 1 a 100 o en el caso de codificación en 2 pasadas una bit rate promedio o máxima. En el caso del audio, el bit rate también estará determinado por el formato de audio. 261 262 Importación desde el perfil del sistema (tipo de exportación): para todos los casos de uso corrientes salvo la reproducción en dispositivos portátiles (donde se aconseja usar los presets incluidos), como por ejemplo, streaming de Internet, Microsoft entrega diversos perfiles de sistema de los que puedes seleccionar uno. Si tienes instalado el codificador Windows Media 9, que puede descargarse gratuitamente de Microsoft, podrás editar los perfiles o agregar tus propios perfiles. Podrás cargarlos con la opción Importar del archivo de perfil. En Info del clip puedes insertar el título, nombre del autor, indicaciones de copyright y una descripción adecuada. Shortcut: Mayúsculas + V Imagen individual como BMP Exporta la imagen de la posición actual del marcador de inicio y que se está visualizando en el monitor de vídeo como bitmap (*.bmp). Shortcut: Mayúsculas + B Imagen como JPG Exporta la imagen de la posición actual del marcador de inicio y que se está visualizando en el monitor de vídeo como archivo JPEG (*.jpg). Shortcut: Shift + J Enviar arreglo como e-mail Con esta opción se creará un archivo comprimido en formato Windows Media. Al mismo tiempo se activará tu programa de correo electrónico y el archivo creado se insertará como adjunto en un nuevo mensaje. Es decir, que puedes comprimir y enviar por e-mail un arreglo deseado sin pasos intermedios. Backup Cargar copia de seguridad del arreglo Con esta función cargas una copia de seguridad del arreglo. MAGIX Music Maker 2013 Premium crea copias de seguridad del arreglo de forma automática que pueden utilizarse para volver al estado anterior de tu arreglo, en caso de un error en el programa. Estas copias de seguridad tienen el final de archivo MM_ (guión bajo). Esta opción es muy útil en caso de emergencia cuando, por ejemplo, has guardado cambios sin desearlo y quieres regresar a la versión anterior de tu arreglo. Guardar arreglo y los medios utilizados Con esta opción del menú puedes grabar en una carpeta todo el arreglo de MAGIX Music Maker 2013 Premium incluyendo todos los archivos multimedia utilizados. Esto es especialmente útil cuando deseas transmitir o archivar el arreglo o cuando los archivos se encuentran en diversos soportes de datos (CD, DVD) para que no debas www.magix.es Menú Archivo cambiarlos al cargar el proyecto. De esta forma también puedes guardar todos los archivos de efectos utilizados en una carpeta junto con todos los demás archivos. Se abrirá un diálogo donde podrás escoger la ruta donde deseas guardar el arreglo y asignarle un nombre. Shortcut: Ctrl + Alt + S Guardar arreglo y los medios utilizados (Audio como Ogg Vorbis) Puedes crear una copia de seguridad también en OGG. En este caso, todos los archivos de audio utilizados se comprimirán en el formato OGG. Con esta opción puedes archivar tu canción ahorrando espacio o publicarla en Internet como paquete de remezcla. Shortcut: Ctrl + Mayúsculas + C Grabar arreglo y los medios utilizados en CD/DVD-R(W) Con esta opción puedes grabar el arreglo y todos los archivos correspondientes en CD o DVD. También puedes grabar arreglos extensos directamente en disco. De ser necesario, el arreglo se dividirá automáticamente en varios discos. Un programa de restablecimiento grabado en uno de los primeros discos de este tipo de copia de seguridad se encargará de que puedas volver a transferir cómodamente la copia de seguridad a tu PC. Shortcut: Ctrl + B Grabar los archivos seleccionados manualmente en CD/DVD-R(W) Abre el programa MAGIX Speed burnR para grabar vídeos u otros archivos en CD/DVD. La selección de archivos se lleva a cabo mediante "arrastrar y soltar" desde el explorador de MAGIX Speed burnR. Shortcut: Ctrl + Alt + B Internet MAGIX Álbum Online Con el MAGIX Álbum Online puedes publicar tus fotos favoritas online y enviar un enlace a tus amigos. Todas las fotos estarán disponibles desde cualquier parte del mundo: como página web profesional, galería de fotos, presentaciones fotográficas a pantalla completa o tarjetas electrónicas con tus fotos. • Página web de fotos personal con muchos diseños. • Dirección de Internet personal (URL). 263 264 • Carga fotos directamente a la página web desde tu móvil, envía el enlace y visualízalas desde otros móviles. • Presentación fotográfica online a pantalla completa con efectos de transición y música. • Envía tus tarjetas electrónicas individuales con tus propias fotos. • Comparte tus fotos con tus amigos, incluyendo administración de direcciones y acceso con contraseña para álbumes privados. Tus fotos en Internet El MAGIX Álbum Online está disponible en tres versiones ¡de las que la primera (el álbum GRATIS con 500 MB de memoria para tus fotos) es completamente gratis! Las ediciones más grandes (CLASSIC y PREMIUM) tienen costes mensuales, pero te ofrecen muchas características de lujo como una página web más rápida, 2000 MB o 5000 MB de memoria, más diseños web y acceso desde tu móvil o PDA. Encontrarás más información sobre los precios y los servicios en http://es.magixphotos.com. Fácilmente en sólo 3 pasos: en pocos minutos tus fotos brillarán en Internet. 1. Selecciona las fotos Selecciona tus fotos directamente en el programa y optimiza las fotos con pocos clics. Crea álbumes de fotos con música integrada. Todo offline, es decir, en tu PC y ¡ahorrando costes! Después escoge la opción "Servicios" en la barra de menú del programa (@Online> MAGIX Álbum Online > "Enviar selección"). 2. Carga tus fotos Para cargar imágenes en tu MAGIX Álbum Online, inicia sesión con tu dirección de email. Por supuesto, tu acceso está protegido con tu contraseña personal. Si aún no posees un acceso, haz clic en Registrarse ahora para activar tu propio álbum rápidamente. ¡Ya puedes comenzar! 3. ¡Listo! Tu propia página web de fotos Tus fotos más bonitas ya brillan en Internet como galería de fotos o como presentación fotográfica automática a pantalla completa. Ahora sólo debes invitar a tus amigos con un clic o mostrar tus fotos en tu móvil compatible con WAP. www.magix.es Menú Archivo Con ayuda de tu MAGIX Online Media Manager puedes controlar tu página web, cargar música y fotos, crear nuevos álbumes, insertar diseños y textos, y mucho más. Todo esto online sin tener que descargar ningún software especial. Sencillo, cómodo, rápido y desde cualquier parte del mundo con pocos clics. Directo en http://es.magix-photos.com También tienes a tu disposición las siguientes opciones: Envío de tarjetas electrónicas e e-mails con fotos Envía a tus amigos tus fotos como tarjetas electrónicas individuales con diseños increíbles o como un e-mail con fotos. Encargar impresiones fotográficas y regalos Encarga impresiones de tus fotos o increíbles foto-regalos directamente desde tu MAGIX Álbum Online y recíbelas en tu casa o recógelas en la tienda de fotos más cercana sin coste alguno. El período de entrega es, generalmente, entre 2 y 3 días. Descargar medios Esta función permite descargar archivos desde MAGIX Álbum Online a tu PC. Abrir mi Álbum Online Esta función abre tu página web MAGIX Online. Tienes que introducir tus datos de usuario y la dirección de Internet (URL) para continuar. MAGIX Website Maker Con el MAGIX Website Service, la creación y publicación de tu página web es un juego de niños. Este servicio te ofrece: • El nombre de dominio que desees (www.dominioquedesees.de) y un subdominio (http://su-nombre.magix.net/website) • 250 MB de espacio de almacenamiento con 5 cuentas de e-mail con tamaño de 1 GB • Website Maker con plantillas para páginas web, intros, animaciones, efectos de texto, objetos para formas y diseños, plantillas para imagen y gráficos y botones. ¡Y todo ello sin publicidad! • Posibilidades para fotos (*.jpeg), vídeo (*.wmv), música (*.mp3) 265 266 • software adicional: MAGIX Correo Web para la creación de tu cuenta de e-mail, MAGIX Foto Manager, MAGIX Mobile Photos Suite El MAGIX Website Service te ofrece la posibilidad de probar este servicio de forma gratuita y sin compromiso durante 3 meses. De modo que tendrás suficiente tiempo para descubrir todo acerca del MAGIX Website Maker y todas sus posibilidades de edición y administración de tu página web. El MAGIX Website Maker te ofrece todo lo que necesitas para la perfecta página web Flash®: • Plantillas de diseño: muchas plantillas modernas y de alta calidad para páginas web con diseño profesional, incluyendo páginas secundarias prediseñadas para adaptar libremente: página de inicio, página de perfil, de fotos, de vídeos y mucho más. • Textos y efectos de texto: inserta fácilmente campos de texto de posicionamiento libre con estilos de fuente fantásticos y efectos de texto animados. • Contenido multimedia: integra tus fotos favoritas, pases de fotos espectaculares, vídeos con un reproductor de vídeos online y tu propia música de fondo, también como reproductor de música online con listas de reproducción. • Elementos de decoración: los objetos de diseño adecuados, las múltiples formas vectoriales, las imágenes de fondo, los botones y mucho más te ofrecen posibilidades ilimitadas para la creación de páginas web únicas. • Objetos animados: una amplia gama de objetos de animación dinámicos para páginas web con más vida y movimiento. • Enlaces: inserta enlaces al contenido de tu página web o a páginas web externas. • Extras increíbles: con contador de visitas, formulario de contacto, función de recomendación, libro de visitas y muchos más extras para complementar tu página web. • Función de exportación: incluye partes de tu página web (por ej. el reproductor de vídeo, pases de fotos, reproductor de música) o toda la página web en otras páginas web externas. Esto es lo que tienes que hacer: Tras registrarte, introduce el nombre de dominio que desees y ya puedes empezar con la creación de tu página web: 1. 2. 3. 4. Escoge en primer lugar un diseño en el MAGIX Website Maker. Si quieres que aparezca una intro al acceder a tu dominio (animación inicial), escoge en el siguiente paso la intro que desees. Ahora puedes escribir el texto que desees. Todos los elementos movibles en que aparecen en las páginas también los puedes colocar donde desees. Para ello, haz clic sobre un elemento y desplázalo hasta el lugar que desees. Cuando ya lo hayas dispuesto todo según tus preferencias, podrás publicar tu página web en Internet y podrás acceder a ella a través de su dominio. www.magix.es Menú Archivo Catooh, la Biblioteca Multimedia Catooh te ofrece fotos, vídeos, música y mucho más sobre todos los temas relacionados, todo ello ampliado con contenido inteligente, con soundpools, plantillas de menús de DVD y geniales estilos de MAGIX Show Maker con los que podrás perfeccionar tus proyectos de foto, vídeo y música. Todo listo para descargar directamente desde tu software MAGIX. Sólo debes hacer clic en la opción Catooh del menú "Online" para establecer la conexión a Internet. Navega por las categorías temáticas o realiza una búsqueda con palabra clave. Tras la descarga, desplazas el objeto desde el Grupo de Medios hasta el arreglo mediante "arrastrar y soltar". Consejo: para mayor información lee la Introducción en Internet. Buscar medios y descargarlos en el arreglo Abre Catooh y carga directamente en el arreglo los archivos que hayas adquirido. Shortcut: O Importar copia de seguridad El contenido (por ejemplo, transiciones 3D) que adquieras y descargues de la Catooh), se guardará en el directorio Mis documentos\MAGIX Descargas\Backup. Si has descargado este contenido desde otros programas MAGIX, puedes importarlo con esta opción para utilizarlo en MAGIX Music Maker 2013 Premium. Administrar datos de acceso Aquí puedes guardar tu nombre de usuario (dirección de correo electrónico) y las correspondientes contraseñas para tener acceso directo a los servicios online sin necesidad de tener que introducir cada vez los datos. Estos datos son válidos para todos mis servicios online: Si la opción está activada, los datos de acceso introducidos se utilizan para todos los servicios online. Desactiva esta opción si tienes diferentes datos de acceso para los distintos servicios, selecciona luego en "Seleccionar servicio:" el servicio correspondiente e introduce tus datos de acceso. Descubre más sobre MAGIX Servicios Online Abre un navegador de Internet en la página de MAGIX Servicios Online. 267 268 Configuración Propiedades del arreglo En este diálogo se pueden fijar las propiedades generales del arreglo. Además, se mostrará la información estadística del arreglo. Propiedades Nombre: aquí aparece el nombre del arreglo actual. Configuración general de proyecto Ruta: aquí se encuentra la ruta de la carpeta del disco duro donde se guardará el arreglo. Cantidad de pistas: aquí se puede determinar el número de pistas a utilizar. Resolución de vídeo: aquí puedes especificar los presets para la resolución de vídeo utilizada y el formato de vídeo. Usar configuración como estándar para nuevos proyectos: la configuración determinada en el diálogo se utilizará como configuración estándar para nuevos proyectos. Información Nombre/Ruta: ver arriba Creado el: se trata de la fecha en la que se creó el arreglo. Última modificación: la fecha en la que por última vez se guardó algo. Cantidad de objetos utilizados: aquí verás la cantidad de objetos que contiene el arreglo. Archivos utilizados: aquí se muestra el nombre y ruta de todos los archivos multimedia que se utilizan en el arreglo. General Nombre: aquí aparece el nombre del arreglo actual. Configuración general del arreglo Ruta: aquí se encuentra la ruta de la carpeta del disco duro donde se guardará el arreglo. Guardar automáticamente: Graba el arreglo automáticamente con los valores que vienen predeterminados en la configuración del programa para la creación de copias de seguridad. Utilizar configuración como opción predeterminada para nuevos proyectos: la configuración determinada en el diálogo se utilizará como configuración estándar para nuevos proyectos. Cantidad de pistas: aquí se puede determinar el número de pistas a utilizar. www.magix.es Menú Archivo Sample rate de audio: la sample rate determina la velocidad de reproducción y el tono de los objetos de audio wave. Tu tarjeta de sonido determina la sample rate que puedes utilizar (algunas tarjetas de sonido permiten modificar la sample rate durante la reproducción). Este parámetro es útil si deseas escuchar tu arreglo en cámara lenta para localizar eventuales problemas. Si divides por la mitad el valor de sample rate, los objetos de audio wave se reproducirán una octava más grave (doce medios tonos). Tipo de compás: también están disponibles tipos de compás irregulares, como el compás 3/4. Con las diferentes configuraciones de la cuadrícula puedes configurar más tipos de compás. Por ejemplo, con el compás 3/4 configurado y una cuadrícula de notas 1/8 obtienes un compás 6/8. Resolución de vídeo: aquí puedes especificar los presets para la resolución de vídeo utilizada y el formato de vídeo. Sincronización Opciones de compatibilidad Sincronización (en la página 242) y Rewire (en la página 243) Información Nombre/Ruta: ver arriba Creado el: se trata de la fecha en la que se creó el arreglo. Últimas modificaciones: la fecha de la última vez que se ha guardado el archivo. Cantidad de objetos utilizados: aquí verás la cantidad de objetos que contiene el arreglo. Archivos utilizados: aquí se muestra el nombre y ruta de todos los archivos multimedia que se utilizan en el arreglo. Grabación de audio Ver Grabación de audio (en la página 63). Shortcut: Shift + R Configuración del programa Aquí se puede configurar MAGIX Music Maker 2013 Premium de acuerdo a tus necesidades y deseos. Shortcut: Y General Auto-desplazamiento: si esta opción se encuentra activada, la visualización de la pantalla se desplaza automáticamente cuando el cursor de reproducción llega al final derecho del monitor, lo que es una ventaja para la edición de arreglos extensos. El desplazamiento requiere tiempo de cálculo para la nueva visualización de pantalla, lo que puede ocasionar interrupciones en la reproducción, dependiendo de la capacidad de tu sistema. Si esto sucediera, debes desactivar el auto-desplazamiento. 269 270 Visualización de objeto simplificada:Esta opción ajusta si hay que mostrar una o dos formas de onda para el objeto. Si la opción está activa, las formas de onda se muestran para ambos canales de estéreo (derecho e izquierdo). Shortcut: Ctrl + Alt + Z Almacenamiento automático de proyectos de backup: aquí determinas el intervalo en el que deben guardarse automáticamente una copia de seguridad del arreglo. Soundpool Ocultar los loops que no estén disponibles: todos los soundpools se guardan en la base de datos de forma automática. El grupo de medios tiene una lista de todos los loops guardados, incluyendo aquellos que provengan de medios externos (discos de sounpool) y que no se encuentren actualmente en la unidad. Puedes ocultar estos resultados pero esto hará más lenta la búsqueda en el grupo de medios. Ocultar instrumentos que no estén disponibles en un estilo específico: los grupos de instrumentos que no incluyan ciertos loops en un estilo específico se ocultarán completamente en el grupo de medios (en lugar de estar en color gris). Multivista: a través de este menú puedes subdividir la lista de resultados de la vista de soundpools y utilizar hasta cuatro carpetas de soundpools diferentes a la vez. Para cada lista se puede realizar una búsqueda por separado. Cada soundpool detectado (en el CD/DVD o en el disco duro) se añadirá a la base de datos y se podrá visualizar allí, incluso cuando ese medio no se encuentre actualmente en la unidad o si el soundpool ha sido borrado o movido a otro lado. Esta opción te permite eliminar estos elementos de la base de datos. Restablecer soundpool: borra la base de datos del soundpool. Si así lo deseas puedes conservar los medios suministrados e instalados con el programa en la base de datos. Ocultar consejos de herramientas: se ocultará la información adicional de los loops detectados en el grupo de medios. Diálogos de aviso:Cuando se ha instalado recientemente, MAGIX Music Maker 2013 Premium muestra una cantidad de preguntas de seguridad en lugares determinados del programa. Puedes ocultar cada uno de estos avisos, activando el pequeño recuadro con la frase "No volver a mostrar este aviso". Para volver a ver estas advertencias, selecciona la opción "Reactivar diálogos". Interfaz del programa Oscurecer interfaz cuando se abren diálogos: el oscurecimiento de los diálogos modales te indica que debes cerrarlos para poder seguir utilizando el programa. Se puede desactivar esta opción si te molesta. www.magix.es Menú Archivo Ocultar noticias:Ocultar noticias: esta opción desactiva el MAGIX Centro de noticias en la interfaz principal de MAGIX Music Maker 2013 Premium. Importación Escucha previa de samples (Wav, OGG) durante la reproducción del arreglo: aquí puedes desactivar la escucha previa durante la reproducción (Smart Preview). Adaptar samples automáticamente a BPM: MAGIX Music Maker 2013 Premium intentará adaptar los samples al tempo del arreglo durante la carga en el arreglo y durante la escucha previa. En el caso de samples de MAGIX Soundpools esto siempre será exitoso, dado que estos archivos wave contienen la información de tempo. Sin embargo, también funciona con otros loops, siempre que los loops estén limpios, es decir, que estén separados en duraciones de compás (lee el capítulo Arreglador). Con "Sólo para samples modificados" puedes desactivar el time stretching automático para los otros samples. Con "Aplicar también a samples más largos" puedes adaptar samples más largos, si contienen información de tempo y compás obtenida con el Remix Agent. Abrir Remix Agent automáticamente para samples largos (>15s): aquí puedes desactivar la apertura automática del Remix Agent para los samples largos (por ejemplo, pistas de CD o MP3). Adaptar wave automáticamente a tono: el tono de los archivos Wave puede adaptarse automáticamente mediante pitch shifting. Para ello, los samples utilizados deben contener la información sobre el tono, tal como los samples de los CD de MAGIX Soundpools. Como resultado, el tono del arreglo coincidirá con la información del tono del primer sample del arreglo. Utilizar adaptación destructiva para samples breves: generalmente los samples cargados se adaptan al arreglo mediante time stretching en tiempo real. En ordenadores con rendimiento bajo, esto puede desactivarse y, como consecuencia, el efecto de time stretching se calculará en un nuevo archivo que se copiará en el disco duro. Importar analógicamente pistas de CD Audio: si esta opción está activada, podrás grabar CD Audio a través del botón de grabación del control de transporte. Para más información lee el apartado "Grabación de CD de audio" en el capítulo "Objetos de audio" (en la página 69). Abrir Editor MIDI automáticamente al importar archivos MIDI: el Editor MIDI se abrirá automáticamente tras la carga de archivos MIDI para que puedas realizar asignaciones de canal e instrumentos, así como cualquier otra configuración. Vista previa automática en el Grupo de medios para: aquí puedes configurar el inicio automático de la vista previa para algunos tipos de archivo del Grupo de medios. 271 272 Formatos de importación: aquí puedes quitar de la selección aquellos formatos que nunca importas. Ten en cuenta que para algunos tipos de archivo (AVI, WMA) existen varios módulos de importación y que MAGIX Music Maker 2013 Premium utiliza en este caso el módulo más rápido. Si ocurren problemas al importar ciertos archivos, puedes desactivar los módulos de importación para que el programa utilice un módulo de importación más lento pero también compatible. Audio Dispositivo de salida: esta opción determina la tarjeta de sonido o la salida que reproduce los objetos de audio wave y el driver que debe utilizarse. Avanzado: con este botón abres la ventana de opciones de reproducción que te ofrece información sobre la tarjeta de sonido actual. Con ASIO podrás acceder al diálogo de configuración del driver ASIO, p.ej.: el driver ASIO MAGIX Low Latency. Wave/Direct Sound/ASIO/WASAPI: aquí puede configurar el driver wave de Windows™ para la tarjeta de sonido, el sistema DirectSound o ASIO. A partir de Windows Vista se puede también elegir el modelo de driver WASAPI. Los drivers wave de Windows tienen la ventaja de ser casi insensibles a los picos de carga, pero tienen un búfer más grande. Si la reproducción presenta problemas que derivan de efectos que necesitan gran rendimiento como, por ejemplo, time stretching, cambiar el driver wave puede ser útil. Por lo demás, el sistema reacciona más lentamente con los drivers wave por el búfer grande, es decir, que las modificaciones se escucharán con un poco de demora. Comunicación de driver wave 16/24 bit: si tu tarjeta de sonido puede reproducir audio de 24 bit, tu arreglo se reproducirá en esta resolución alta (internamente se calculará siempre con 32 bit). Esto es sólo válido para los drivers wave. Para la utilización del monitoreo Live y la reproducción y grabación de instrumentos VST en tiempo real, es decir, con tiempos de reacción (latencia) más bajos, se recomienda utilizar el driver ASIO. Si tu tarjeta de sonido no contiene un driver ASIO, puedes utilizar el driver MAGIX Low Latency. Escoge ASIO como modelo de driver, puedes seleccionar la salida en la lista superior (para tarjetas con varias salidas) y en la lista inferior el driver ASIO. Avanzadas abre en este caso el diálogo de configuración del driver ASIO. Para más información, lee el manual de la tarjeta de sonido WASAPI es un modelo de driver nuevo propio de Windows (nativo) para una latencia menor y que puede utilizarse como alternativa al ASIO. Cuando la tarjeta de sonido no posee ningún driver ASIO y el driver de baja latencia MAGIX no funciona, se recomienda, en Windows Vista, el uso del WASAPI. Búfer de audio:Aquí puedes especificar el tamaño y cantidad de búfers que quieres utilizar para la reproducción de todo el arreglo o para la escucha previa de los archivos de audio. www.magix.es Menú Archivo Regla general: si la respuesta y los tiempos de carga son demasiado lentos, reduce el tamaño del búfer. Si la reproducción de audio resulta entrecortada o se producen errores en tiempo real, aumenta el tamaño del búfer. Dado que en la mayoría de los casos, una reproducción sin errores es más importante que un tiempo de reacción rápido, el tamaño del búfer debería aumentarse a 16384 o 32768 en caso de interrupciones. MIDI Dispositivo de salida: Sin utilizar instrumentos de software y para obtener una vista previa de un archivo MIDI en el grupo de medios MAGIX Music Maker 2013 Premium utiliza el dispositivo externo MIDI. Aquí tendría que estar el "Microsoft GS Wavetable SW Synth", un sintetizador de software estándar incluido en Windows® y tendría que estar configurado por defecto con el programa. Si tienes tarjetas de sonido con sintetizador propio o si los sintetizadores hardware MIDI están conectados, tendrías que configurar el driver MIDI de la tarjeta de sonido o la interfaz MIDI. FX: si la reproducción MIDI es demasiado rápida o lenta, puedes introducir un factor de velocidad para corregirla aquí. Dispositivo de entrada: te permite seleccionar el driver MIDI para tu dispositivo MIDI, al que tienes conectado tu teclado MIDI o el driver para tu teclado USB. Utiliza canal MIDI de destinación: el sistema MIDI te ofrece 16 canales distintos que controlan 16 sonidos distintos. Normalmente MAGIX Music Maker 2013 Premium recibe todas las notas MIDI en todos los canales simultáneamente. Con esta opción se puede elegir una canal especial. Luego tienes que configurar el sonido deseado con el canal MIDI en el dispositivo y seleccionar las opciones de grabación MIDI en este canal. Latencia de sintetizador: algunos sintetizadores, especialmente los sintetizadores de software como los instrumentos VST generan un retardo (delay) durante la reproducción, haciendo que los sonidos salgan con un retardo cuando se presiona el botón. Con este valor puedes eliminar este retardo, causando que todas las notas se muevan hacia adelante del valor temporal configurado. Integrar el teclado MIDI en el Live Performer: el teclado MIDI se puede utilizar como mando a distancia del Live Performer (sólo en la versión Premium). Ver Asignación MIDI en el Live Performer (en la página 154). Opciones Crear archivo "Deshacer" antes de la edición destructiva: para crear la función "deshacer" en el caso de "efectos destructivos", los archivos originales deben grabarse en el disco duro. Si utilizas estos efectos frecuentemente, puedes desconectar la función "deshacer" y así ahorrar tiempo y espacio en la creación de este tipo de archivos. 273 274 Escribir audio en tiempo real en archivo Wave: si esta opción está activada, todo el arreglo se mezclará y grabará al mismo tiempo. Durante la reproducción pueden, por ejemplo, realizarse fades en el mezclador, configurarse efectos o cambiar el orden de los compases con las teclas de tu teclado : todas estas actividades se grabarán y guardarán en un archivo wave. Cada vez que detengas la reproducción, se te preguntará si quieres guardar el archivo wave, o si deseas cargarlo en el arreglo o borrarlo. Vídeo Estándar de vídeo: en Europa se utiliza PAL, mientras que en EE UU y en Japón se utiliza NTSC. Esta configuración no debe modificarse. Visualización de película: la resolución que puede configurarse aquí afectan solamente a la reproducción de imágenes de vídeos DV. Si la reproducción comienza a saltar, se recomienda utilizar una resolución menor. La calidad de los vídeos exportados no se verá afectada. Extraer sonido de vídeos al importar: si tu vídeo contiene tanto datos de vídeo como de audio, puedes extraer la pista de audio del vídeo con esta opción. El audio aparecerá debajo de la pista de vídeo y ambos estarán agrupados. Si los desagrupas (menú Edición) puedes editar la pista de audio también como objeto de audio independiente. Ajustar automáticamente vídeos a BPM al importar: si está disponible la información BPM, puedes crear automáticamente un vídeo cuya secuencia de imágenes esté sincronizada con el ritmo de la música. En este caso no se reproducirán todos los frames de un vídeo, sino que algunos frames se dejarán fuera dependiendo de la configuración de BPM. Esto significa que en el caso de una configuración de BPM alta, el vídeo se reproducirá más rápido como si "bailara" al compás del sonido. El tempo puede configurarse antes de cada arreglo en el control de transporte. De no ser así, el arreglo aplicará el tempo BPM del primer sample que se cargue. Adaptar diferencias leves de relación de aspecto 4:3 al importar bitmaps: esta opción adapta todas las fotos que se encuentran cerca de la relación de aspecto 4:3 a la relación de aspecto 4:3. Las imágenes se reducirán o extenderán levemente. Como consecuencia pueden aparecer distorsiones leves en la imagen. Si esta opción se encuentra desactivada, se verán barras negras en los bordes de las fotos. Importar serie de archivos de imagen como frames de vídeo: Copiar material exportado automáticamente en el portapapeles: esta opción es útil en combinación con otros programas como, por ej., Microsoft Powerpoint. Si esta opción está activada, el archivo multimedia estará inmediatamente a disposición para pegarse en otro programa. Prioridad de vídeo: generalmente, los objetos de audio tienen prioridad durante la reproducción. En este caso, si tu ordenador sobrecargara debido a la gran cantidad de www.magix.es Menú Archivo efectos, la reproducción del vídeo saltará, mientras que el sonido se reproducirá sin problemas. Para modificar esto, puedes configurar que el vídeo tenga prioridad sobre la reproducción de audio. En este caso, la salida de vídeo se renovará tras cada búfer de audio, lo que puede causar interrupciones en el sonido. Directorios Aquí puedes determinar las rutas en las que: • deben guardarse los arreglos (Arreglos) • se guardan los archivos exportados (Exportaciones) o importados (Importaciones) así como también las grabaciones (Grabaciones). • se guardan los archivos temporales (que son necesarios para la operación actual) (Temporales) • se encuentra el archivo EXE para el editor de audio externo, que puede abrirse a través del menú contextual o de efectos ("Editar wave externamente"). La opción por defecto es el MAGIX Music Editor 3. Atajos de teclado (shortcuts): Abre el diálogo para editar los shortcuts usados en MAGIX Music Maker 2013 Premium. Shortcut: U Idioma Aquí puedes cambiar el idioma que se utilizará en MAGIX Music Maker 2013 Premium. Normalmente el programa utiliza por defecto la lengua que se ha utilizado durante la instalación. Restablecer valores estándar de la configuración del programa Con esta función todas las configuraciones del programa (en la página 269, en la página 268) que has realizado en MAGIX Music Maker 2013 Premium se restablecerán a los valores estándar. Finalizar Finaliza MAGIX Music Maker 2013 Premium. Shortcut: Alt + F4 275 276 Menú Edición Deshacer MAGIX Music Maker 2013 Premium ofrece cómodas posibilidades de Deshacer. En los arreglos se pueden anular hasta las 10 últimas operaciones incluyendo los ajustes de objetos y de cursor. Gracias a esta función de elevadísimo rendimiento no representa ningún problema el probar operaciones arriesgadas. Si el resultado no responde a lo esperado, puedes volver al punto de partida con la opción Deshacer. Shortcut: Ctrl + Z Rehacer Rehacer anula un comando Deshacer efectuado anteriormente. Shortcut: Ctrl + Y Objeto Crear nuevo objeto Grabar nuevo objeto de audio Se está grabando un nuevo objeto. Ver Grabación de audio Crear nuevo objeto MIDI Con esta función se crea un nuevo objeto MIDI en la pista actual. Al utilizar esta función se abrirá un menú en donde podrás escoger entre un objeto MIDI vacío o entre varias plantillas estándar. Shortcut: Ctrl + Alt + N Crear lenguaje con texto Para más información, lee el capítulo Objetos MIDI (en la página 82). Shortcut: Ctrl + Mayúsculas + T Grabar nuevo objeto de audio Se está grabando un nuevo objeto de vídeo. Ver Grabación de vídeo (en la página 221) Shortcut: G www.magix.es Menú Edición Crear nuevo objeto de título Un nuevo objeto de título aparecerá y se abrirá el Editor de títulos (en la página 220). Shortcut: Alt + Mayúsculas + T Cortar Se cortarán los objetos seleccionados del arreglo actual y se almacenarán en el portapapeles, desde donde se pueden insertar en otros arreglos. Shortcut: Ctrl + X Copiar objetos Los objetos seleccionados se copiarán del arreglo actual y se guardarán en el portapapeles. Después, podrás pegarlos en otro lugar. Shortcut: Ctrl + C Duplicar objetos Esta opción del menú duplica todos los objetos seleccionados. Las copias aparecerán al lado del objeto original y podrán desplazarse con el ratón hasta la posición deseada (arrastrar y soltar). Shortcut: Ctrl + D Pegar objetos El contenido del portapapeles se insertará en la posición del marcador de inicio en el arreglo actual. El marcador de reproducción se colocará al final del último objeto insertado de forma que es posible realizar una aplicación múltiple del comando. Los objetos ya existentes se reemplazarán. Shortcut: Ctrl + V Inserción de múltiples objetos Similar a "Insertar objetos" pero también puede determinarse cuántas veces debe pegarse el contenido del portapapeles. Shortcut: Ctrl + tecla + (teclado numérico) Borrar objetos Los objetos seleccionados se borrarán del arreglo actual. Shortcut: Supr 277 278 Separar objetos Un objeto seleccionado puede dividirse en dos objetos más pequeños en la posición del cursor de reproducción. Si no hay ningún objeto seleccionado, se dividirán todos los objetos en la posición actual del cursor. Para volver a unir objetos separados, selecciona cada uno de los objetos y pulsa "Agrupar". Esta función une todos los objetos seleccionados en un único objeto. Shortcut: T Guardar objetos como tomas Los objetos seleccionados serán guardados en la carpeta Tomas. Para el uso de tomas, lee el apartado "Tomas" (en la página 60) dentro del capítulo "Arreglar objetos" Shortcut: Alt + Mayúsculas + S Agrupación Agrupar Todos los objetos se unirán en un grupo. Al escoger un objeto de un grupo, se seleccionarán todos los objetos que pertenecen a ese grupo para editarse de forma simultánea. Shortcut: Ctrl + G Desagrupar Todos los objetos marcados que son parte de un grupo de objetos se convertirán nuevamente en objetos independientes. Shortcut: Ctrl + U Área de loops Introducir loop definido por el usuario Generalmente un objeto se repite como loop durante la longitud del material que se encuentra debajo (archivos de audio o vídeo). Para seleccionar un segmento de un archivo como loop, reduce el objeto delante y detrás con ayuda de los controles deslizantes y selecciona la opción de menú Edición > Objeto > Área de loops > Introducir loop definido por el usuario. Esta función es muy útil para utilizar tus propias grabaciones como loops, dado que de esta forma puedes recortar el silencio al principio de una grabación. Eliminar loop definido por el usuario Se eliminará el loop definido por el usuario. www.magix.es Menú Edición Propiedades del objeto Esta función muestra toda la información acerca del objeto seleccionado, como el nombre del archivo, la posición en el disco duro, la velocidad, etc. Encontrarás más información en Propiedades del objeto. Shortcut: Ctrl + P Pista Insertar pista Una pista nueva y vacía se agrega debajo de la última pista del arreglador. En el menú "Archivo > Configuración > Configuración del arreglo" puedes definir el número de pistas a intervalos más grandes. Shortcut: Ctrl + I Combinar audio... Esta función permite combinar el arreglo o áreas del arreglo en un objeto de audio y/o de vídeo. Para más información, lee el apartado Combinar pistas (en la página 61) en el capítulo "Arreglo de objetos". Truco: para la creación de la versión final de la canción o vídeo, se recomienda utilizar la función "Exportar arreglo" en el menú Archivo, en vez de la función mixdown. Shortcut: Ctrl + Mayúsculas + G Sección MAGIX Music Maker 2013 Premium pone a tu disposición además de las funciones relacionadas con objetos, funciones basadas en segmentos. Estas se refieren a todo el arreglo desde la primera hasta la última pista y al área entre los marcadores de inicio y de fin. Cortar área El área entre los marcadores de inicio y fin del actual arreglador se cortará y guardará en el portapapeles. Puede volver a ser insertada en otro lugar. Shortcut: Ctrl + Alt + X Copiar área El área entre los marcadores de inicio y fin del arreglo actual se copiará en el portapapeles. Se puede volver a pegar en otro lugar. 279 280 Shortcut: Ctrl + Alt + C Pegar área El contenido del portapapeles se insertará en la posición del marcador de inicio en el arreglo actual. Shortcut: Ctrl + Alt + V Introducción múltiple de área Como "Pegar" pero también puede determinarse cuántas veces debe pegarse el contenido del portapapeles. Shortcut: Ctrl + Alt + "+" del teclado numérico Eliminar área El área entre los marcadores de inicio y fin del arreglo actual se eliminará y no se guardará en el portapapeles. Shortcut: Ctrl + Supr Extraer área El área entre el marcador de incio y fin se mantiene, y todo el material anterior y posterior se eliminará. Utiliza esta opción cuando quieras extraer solo una parte de un arreglo para editarla aparte. Shortcut: Ctrl + Alt + E Navegación Desplazar vista Con esta opción el segmento visible se desplazará junto con el marcador de inicio sobre la regla de compás. Podrás moverte rápidamente entre los marcadores de salto y los bordes de objeto. Shortcut: 307) ver vista general en el apartado Vista del Arreglador (en la página Mover posición de reproducción Con esta opción, el marcador de reproducción se desplazará a la posición del marcador de salto. Esta función puedes aplicarla con tu teclado. Si la reproducción está detenida, puedes desplazar el marcador de reproducción inmediatamente a la posición del marcador de salto. Durante la reproducción, el marcador se desplazará junto con el área de reproducción. En este caso, el área de reproducción anterior se reproducirá hasta el final para que puedas hacer la remezcla www.magix.es Menú Edición de tu arreglo en vivo sin perder el compás, siempre que hayas colocado los marcadores de salto de acuerdo al compás. Shortcut: 1...0 Colocar marcador de salto Se colocará un marcador de salto en la posición actual del marcador de reproducción. De esta forma, puedes señalar lugares determinados del arreglo. Con la función "Desplazar posición de reproducción" puedes ir a estas posiciones rápidamente. Shortcut: Mayúsculas + 1..0 Crear secuencia de marcador de salto Esta opción multiplica el área de reproducción seleccionada entre los marcadores de inicio y fin, colocando sobre la regla de compás marcadores de salto a las mismas distancias. Como resultado, podrás saltar de un marcador de salto a otro con una combinación de teclas. Shortcut: Ctrl + Alt + M Eliminar todos los marcadores de salto Borra todos los marcadores de salto. Shortcut: Alt + Mayúsculas + M Seleccionar todo Se seleccionan todos los objetos ubicados en el arreglo. Shortcut: Ctrl + A 281 282 Menú Efectos Automatización de este objeto/Automatización de esta pista El Diálogo para el "Editor para efectos dinámicos" (en la página 228) para la automatización del objeto o parámetro de pista se podrá visualizar. Allí podrás seleccionar un parámetro y editarlo en Modo de ratón Automatización (en la página 53). Más sobre la automatización en el capítulo Curvas de automatización (en la página 225). Shortcut: Ctrl + H Song Maker Este comando abre el Song Maker (en la página 71) para la composición semiautomática. Shortcut: W Audio Para información sobre los efectos de audio en tiempo real, los efectos destructivos y los efectos 3D, lee el capítulo "Efectos de audio". Panel de efectos de audio Aquí puede abrirse o bien cerrarse el panel de efectos master. Para ello sirve el botón "Audio FX" Shortcut: B Mastering Suite Con esta opción se abre la MAGIX Mastering Suite (en la página 182). Shortcut: N Crear lenguaje con texto Para más información, lee el capítulo Objetos MIDI (en la página 82). Shortcut: Ctrl + Mayúsculas + T www.magix.es Menú Efectos Panel de efectos de objeto Ver Panel de efectos master y de objeto (en la página 160). Shortcut: E Efectos de audio En este submenú se encuentran todos los efectos de los objetos de audio, incluyendo los efectos Vintage y los efectos del MAGIX Mastering Suite (sólo en la versión Premium); los últimos se pueden usar de manera individual. Para leer más sobre los efectos de audio individuales ve al capítulo Efectos de Audio (en la página 156). Volumen Aquí encuentras distintas opciones de menú para modificar el volumen de los objetos de audio. Escuchar/enmudecer Con este comando puedes enmudecer uno o más objetos seleccionados. Si vuelves a seleccionar este comando, los objetos volverán a ser audibles. Shortcut: Ctrl + M Fijar volumen Esta función del menú Efectos y contextual regula el volumen de los objetos individuales. Esto también puede realizarse directamente en el Arreglador con la ayuda del control deslizante central. Disminución automática de volumen Este comando amortigua de forma automática el volumen del resto de objetos de audio. Se puede utilizar para insertar voces superpuestas ("Voice Overs") en el arreglo o comentarios en una película (con el audio original). También puedes especificar si quieres amortiguar el audio original de los vídeos existentes o de todas las pistas de forma uniforme. En el diálogo puedes activar y desactivar el valor de amortiguación. También puedes utilizar este comando durante tus grabaciones de audio (Captura de audio (en la página 64), opciones avanzadas). Shortcut: Ctrl + Mayúsculas + D Normalizar La función "Normalizar" aumenta el volumen del objeto de audio a su nivel máximo sin que el material sobremodule. Para ello se buscará el pico más alto de señal del 283 284 material de audio y el nivel del objeto se aumentará hasta que este pico corresponda exactamente a 0db (modulación completa). Tecla: Alt + N Tono y tempo Aquí encuentras distintas opciones de menú para modificar el tono y el tempo de los objetos de audio. Transposición MIDI Este comando unicamente está disponible para objetos MIDI. Con él subes o bajas el tono de todas las notas de un objeto MIDI a un valor específico (en medios tonos). Utiliza esta función, por ejemplo, para adaptar el tono de los archivos MIDI importados a otros objetos de audio. Esta opción es mejor que transponer los objetos de audio (pitch shifting), ya que la última puede llegar a empeorar el sonido. Pero esto no ocurre con los objetos MIDI ya que los objetos MIDI no son los que suenan (emiten el sonido) sino que lo que hacen es controlar el sintetizador. Shortcut: Ctrl + T Time stretch y Pitch shift Ver Time stretch/Pitch shift. Shortcut: Mayúsculas + P Harmony Agent El Harmony Agent está destinado al reconocimiento de la armonía. Para más información, lee el apartado correspondiente en el capítulo "Objetos de audio (en la página 81)". Shortcut: H Tono más alto/bajo Puedes cambiar rápidamente la armonía de un sample incluido, sin tener que acceder al directorio del soundpool en el grupo de medios. Con las teclas * y ÷ del teclado numérico (parte inferior derecha del teclado) el sample será reemplazado por otro con un nivel más alto o más bajo. Con las teclas + y - del teclado numérico puedes modificar el tono mediante pitch shifting. Para ello debes utilizar el panel de efectos de audio y lograrás el efecto deseado. Establecer tono Utiliza este comando en el menú contextual del soundpool de samples para modificar rápidamente el tono de un objeto seleccionado (si está disponible). Esto también www.magix.es Menú Efectos funciona en caso de selección múltiple. Selecciona simplemente todos los objetos que se encuentren debajo de otro y escoge una nueva armonía para crear variaciones en el arreglo. Remix (remezcla) Aquí encuentras los comandos para las funciones de remix (remezcla) de MAGIX Music Maker 2013 Premium. Crear objetos de remezcla Si al utilizar el Remix Agent guardas la información de tempo y compás en el archivo de audio, podrás crear objetos de remezcla con esta función. Si aún no está abierto el Remix Agent, se iniciará con esta función mostrando ya la configuración prefijada correcta para la creación de objetos de remezcla. Shortcut: Ctrl + J Remix Maker Con el Remix Maker puedes crear remezclas automáticas a partir de los objetos de loop del Remix Agent. Para más información, lee el capítulo Objetos de audio (en la página 79). Shortcut: Mayúsculas + K Reconocimiento de tempo y compás MAGIX Music Maker 2013 Premium te ofrece un Remix Agent para reconocer automáticamente la velocidad en BPM (beats por minuto) y crear objetos de loop. Para más información sobre este tema puedes leer el apartado "Remix Agent". Shortcut: J Buscador de loops El Loop Finder se ha diseñado para encontrar el BPM en pasajes rítmicos y colocar BPM en el arreglo. El Loop Finder también puede ser muy útil para adaptar loops breves a un arreglo ya existente o para obtener loops de percusión a partir de pasajes rítmicos breves. Nota: para pasajes más largos (por ejemplo, pistas de CD) te recomendamos utilizar el Remix Agent (en la página 285). En la parte superior del diálogo verás la forma de onda del material de audio en un nivel prefijado de aprox. 10 segundos. 285 286 Para comenzar, debes desplazar el marcador de inicio verde al inicio del compás y el marcador de fin rojo al inicio del compás siguiente. El indicador de la izquierda te mostrará el tempo del loop en beats por minuto (BPM). Con esto se supone que el pasaje seleccionado contiene tantos beats como se indican en el indicador, la opción prefijada es 4. Si entre los marcadores de inicio y fin se encuentran 2 compases, entonces la cantidad de beats debe aumentarse a 8, de lo contrario el Loop Finder reconocerá el medio tempo. El único requerimiento para un reconocimiento exacto de la longitud del loop es la marcación exacta de los compases. Esto puede realizarse manualmente desplazando los marcadores de inicio y fin, y aún con más precisión gracias a las funciones de zoom. Sin embargo, esto puede realizarse de forma sencilla gracias a las siguientes ayudas: Marcar tempo: activa una sucesión de pasos para determinar el tempo. Primero se iniciará la reproducción de audio desde la posición del marcador de inicio. Ahora deberás marcar el tempo pulsado la tecla T o haciendo clic sobre "Marcar tempo", es decir, que debes marcar el ritmo de la música. Tras la cantidad de beats configurados arriba, se detendrá la reproducción. El marcador de inicio se encontrará al inicio del proceso de marcación de tempo y el marcador de fin al final. Ya has finalizado: el compás se ha marcado y el tempo puede leerse. Una función automática se encarga de colocar las posiciones de inicio y fin en los beats siguientes. ¡Aún cuando el proceso de marcación de tempo no haya funcionado de forma precisa, la función automática encuentra casi siempre el beat indicado! Snap Marker: con las flechas verdes y rojas que se encuentran arriba de la visualización en forma de onda, puedes desplazar los marcadores de inicio y fin un beat hacia adelante o hacia atrás. Esto te simplifica marcar compases completos durante la reproducción. Cuando un loop se lea sin fallos podrás leer el tempo correcto a la izquierda. Debes tener en cuenta que la cantidad de beats por compás (valor estándar 4) debe adaptarse a la duración real del loop. ¡Si se han marcado 4 compases como loop, este campo debe contener el valor 16! Marcadores de inicio y fin: estos marcadores marcan el punto de inicio y de fin del loop. Puedes desplazarlos con el ratón para modificar el área. Cortar: si has encontrado un loop correcto, puedes cortarlo con esta función para, por ejemplo, volver a utilizarlo más tarde. Transferir BPM: el valor BPM encontrado se aplica al arreglo. Time stretching: adapta el objeto según el tempo encontrado al tempo del arreglo mediante time stretching. Remuestreo: adapta el objeto según el tempo encontrado al tempo del arreglo mediante remuestreo. Shortcut: L www.magix.es Menú Efectos Cargar/Guardar/Restablecer efectos de audio Puedes guardar de forma individual la combinación de efectos configurada para cada objeto y aplicarla posteriormente a otros objetos. O puedes desactivar todos los efectos aplicados ("restablecer"), si has perdido la visión de todo lo que has realizado. Atajos de teclado (shortcuts): Cargar efectos de audio Ctrl + Alt + O Guardar efectos de audio Ctrl + Alt + S Restablecer efectos de audio Ctrl + Alt + R Convertir estéreo en dos objetos mono Con esta opción puedes separar tus grabaciones estéreo en dos objetos mono que están vinculados a un grupo. Con el botón "Desagrupar" puedes editar los canales como dos objetos individuales. Shortcut: Mayúsculas + Z Editar en editor externo Con esta opción, se puede transferir un objeto de audio seleccionado al programa externo MAGIX Music Editor 3 y editarse allí con numerosas funciones especiales. Tras finalizar la edición, el material modificado se utilizará en MAGIX Music Maker 2013 Premium en lugar del objeto original. Shortcut: Ctrl + Mayúsculas + M Vídeo Editar imagen en editor externo Los archivos de gráficos (BMP o JPEG) del Arreglador pueden editarse en un programa de gráficos externo. El archivo de imagen seleccionado se cargará automáticamente y, tras cerrar la edición, se utilizará en MAGIX Music Maker 2013 Premium en lugar del material original. Shortcut: Ctrl + Mayúsculas + B Cargar efectos de vídeo Con esta opción puedes cargar una combinación de efectos guardada para el objeto actualmente seleccionado. Si has seleccionado varios objetos, la combinación de efectos se aplicará a cada uno de los objetos seleccionados. Guardar efectos de vídeo Con esta opción puedes guardar de forma individual la combinación de efectos actualmente configurada para cada objeto. 287 288 Restablecer efectos de vídeo Con esta opción desactivas los efectos actualmente aplicados. El material vuelve al estado en el que se encontraba antes de aplicar el efecto. Título Editor de títulos Abre el Editor de títulos (Encontrarás más información en el apartado "Editor de títulos" en la página 220) para el objeto de foto o de vídeo seleccionado. Shortcut: Alt + Mayúsculas + T Cargar plantillas de títulos Con esta función puedes cargar un efecto de título previamente guardado para el objeto actual. Guardar plantilla de título Puedes guardar de forma individual la combinación de efectos configurada para cada objeto de título y aplicarla posteriormente a otros objetos de título. Automatización Mostrar curva de volumen de objeto La curva de automatización para el volumen del objeto se podrá visualizar y puedes editarla en Modo de ratón Automatización (en la página 53). Más sobre la automatización en el capítulo Curvas de automatización (en la página 225). Mostrar curva panorámica de objeto La curva de automatización para la posición panorámica del objeto se podrá visualizar y puedes editarla en Modo de ratón Automatización (en la página 53). Más sobre la automatización en el capítulo Curvas de automatización (en la página 225). Automatización de este objeto/Automatización de esta pista El Diálogo para el "Editor para efectos dinámicos" (en la página 228) para la automatización del objeto o parámetro de pista se podrá visualizar. Allí podrás seleccionar un parámetro y editarlo en Modo de ratón Automatización (en la página 53). Más sobre la automatización en el capítulo Curvas de automatización (en la página 225). Shortcut: Ctrl + H www.magix.es Menú Vista Menú Vista Diseño estándar Esta opción determina si la pantalla de vídeo y el grupo de medios han de integrarse en la pantalla principal o bien aparecer como una ventana separada que puede abrirse y cerrarse. Shortcut: F11 Zoom de Soundpool y teclado Esta configuración agranda la visualización de los loops en la vista de soundpools del grupo de medios. Las teclas del teclado también se agrandarán. Esto hace que MAGIX Music Maker 2013 Premiumsea más fácil de usar a través de pantallas táctiles. Shortcut: Tab Arreglador Arreglador visible Enciende/apaga el arreglador Shortcut: F4 Optimizar vista El marcador de inicio se encuentra al principio del arreglo y el marcador de fin al final del último objeto para que se reproduzca en su totalidad. La vista se mantiene ampliada para que se pueda ver todo el arreglo. El nivel de zoom vertical se mantiene igual (altura de la pista). Shortcut: F12 Objeto con imagen estéreo Esta opción ajusta si hay que mostrar una o dos formas de onda para el objeto. Si la opción está activa, las formas de onda se muestran para ambos canales de estéreo (derecho e izquierdo). Shortcut: Ctrl + Alt + Z Destacar área de loop Con esta opción se desvanecerá y aparecerá el área de loop, es decir, la zona encima de la primera pista que muestra el área que se reproducirá en bucle. 289 290 Mostrar marcador de objeto > Mostrar marcador de compás / marcador de beat / marcador de armonía Después de utilizar el Remix Agent o el Harmony Agent, el material de audio analizado presentará información de compás o de armonía en forma de marcadores, que podrás ver a través de estas funciones. Shortcut: Marcador de compás Marcador de armonía Marcador de beat Ctrl+Mayúsculas+F9 Ctrl+Mayúsculas+F10 Ctrl+Mayúsculas+F11 Grupo de Medios Grupo de medios visible... Con esta función puedes ocultar o volver a mostrar el grupo de medios. Shortcut: F2 Vistas grupo de medios / Carpetas de plantillas Controla la carpeta correspondiente en el grupo de medios para llevar el efecto hasta el objeto mediante arrastrar y soltar. Para acceder más rápido a las vistas y las carpetas del grupo de medios utiliza los shortcuts correspondientes. Monitor de vídeo Mostrar monitor de vídeo Con esta opción puede abrirse y cerrarse la ventana de vídeo. Shortcut: F3 Monitor de vídeo a pantalla completa Con esta opción el monitor de vista previa de vídeo se verá en el modo de pantalla completa. Con el botón derecho del ratón puedes abrir el menú contextual y con la tecla Esc podrás volver a la vista normal. Shortcut: Alt + Intro Salida de vídeo Esta opción activa/desactiva el monitor de vista previa para ver los objetos de vídeo que están en el arreglador. Shortcut: Mayúsculas + F3 www.magix.es Menú Vista Vista general del arreglo Con esta opción puedes mostrar la vista general de todo el arreglo en la pantalla de vídeo. Resulta especialmente útil en el caso de arreglos largos y complejos para poder mantener siempre una visión de conjunto. Puedes ver el arreglo completo y, al mismo tiempo, acceder rápidamente al objeto deseado, puedes hacer zoom directamente sobre la pantalla de vídeo o desplazar el segmento mostrado en el arreglador. Esta función también es accesible a través de "Vista general" en la pantalla de vídeo. Shortcut: Mayúsculas + F2 Medidor de picos de audio El monitor de vídeo se convierte en un analizador que muestra el sonido de forma gráfica. Shortcut: Mayúsculas + F4 Infobox En el modo Infobox aparecerán textos de ayuda en el monitor de vista previa cuando coloques el cursor del ratón sobre un botón de la interfaz del programa. Shortcut: Mayúsculas + F1 Mezclar Mezclador Con esta opción puedes visualizar o bien ocultar el mezclador en tiempo real. Para más información, ¡especialmente con respecto a la incorporación de plug-ins de efectos, lee el capítulo "Mezclador (en la página 231)". Shortcut: M Panel de efectos de audio Aquí puede abrirse o bien cerrarse el panel de efectos master. Para ello sirve el botón "Audio FX" Shortcut: B Mastering Suite Con esta opción se abre la MAGIX Mastering Suite (en la página 182). Shortcut: N 291 292 Live Performer Activa el Live Performer. Para más información, lee en el capítulo "Arreglar objetos (en la página 55)", el apartado Live Performer (en la página 148). Shortcut: K www.magix.es Menú Compartir Menú Compartir El menú Compartir proporciona funciones de exportación a sitios de redes sociales y funciones de transferencia a otros programas de MAGIX. Aquí existe la opción para subir objetos individuales del arreglador o archivos del grupo de medios, así como el arreglo completo, opcionalmente, como audio o vídeo. Además, puedes utilizar el arreglo directamente en otro programa de MAGIX (si está instalado), el cual puede ser utilizado como música de fondo para el pase de diapositivas. Publicación online Con las entradas de menú "Compartir > Publicar online" o con el asistente de exportación puedes cargar la canción finalizada en diversas comunidades web. Cargar arreglo como MP3 en MAGIX Álbum Online Convierte la pista de audio de tu arreglo en un archivo MP3 y lo sube a MAGIX Álbum Online. Subir vídeo a Facebook Sube el arreglo actual a Facebook. Encontrarás más información en Exportar a Facebook (en la página 249). Subir vídeo a YouTube Sube el arreglo actual a YouTube Para más detalles, lee Exportar a YouTube (en la página 250). Shortcut: Mayúsculas + Y Subir audio a Soundcloud Sube el arreglo a la plataforma musical Soundcloud. Encontrarás más información en Subir audio a Soundcloud (en la página 251). Enviar arreglo como e-mail Con esta opción se creará un archivo comprimido en formato Windows Media. Al mismo tiempo se activará tu programa de correo electrónico y el archivo creado se insertará como adjunto en un nuevo mensaje. Es decir, que puedes comprimir y enviar por e-mail un arreglo deseado sin pasos intermedios. Presentar música en magix.info Abre un navegador de Internet en la página de carga de medios de magix.info. Selecciona aquí el archivo que quieres publicar en dicho portal. 293 294 Nota:Tienes que exportar (en la página 245) el arreglo antes. Usar como música de fondo Convierte tu arreglo en formato MP3 y lo transfiere directamente a uno de los programas especificados, donde puede ser usado como música de fondo. • • • • • • • • • Video easy 3 Edición Especial Video easy 3 HD Video deluxe MX HD Video deluxe MX Plus HD Video deluxe MX Premium HD Foto Manager 10 Foto Manager 10 deluxe Foto Manager MX Foto Manager MX deluxe Nota: para que esta función esté disponible, tienes que tener instalado por lo menos uno de los programas de la lista. Añadir a la colección musical Convierte tu arreglo en formato MP3 y lo transfiere directamente a un programa de administración de música (por ejemplo, MP3 deluxe MX), donde se añadirá a la colección musical existente. Nota: para que esta función esté disponible, tienes que tener instalado un programa de MAGIX correspondiente. Editar objeto de audio en editor externo Convierte tu arreglo en formato WAV y lo transfiere directamente a uno de los programas especificados, donde puede seguir siendo editado. • Music Editor • Audio Cleaning Lab Nota: para que esta función esté disponible, tienes que tener instalado por lo menos uno de los programas de la lista. www.magix.es Menú Compartir Grabar audio en CD-R(W) Tu arreglo se transferirá a MAGIX Speed burnR, donde lo podrás grabar directamente como CD de audio. En la versión Premium dispones del MAGIX Music Editor 3 para realizar esta operación. Shortcut: Mayúsculas + C Grabar arreglo y los medios utilizados en CD/DVD-R(W) Tu arreglo se transferirá a MAGIX Speed burnR, donde lo podrás grabar directamente en CD o DVD. Shortcut: Ctrl + B 295 296 Menú Ayuda Mostrar diálogo de bienvenida Con esta función puedes volver a ver nuevamente el diálogo de bienvenida. Aquí tienes un acceso directo a las funciones más importantes al iniciar el programa. Documentación Contenido Esta opción muestra la página de descripción general de la función de ayuda. Desde ella puedes acceder a funciones concretas o leer las instrucciones paso a paso. Manual en PDF Abre el manual en PDF. Modo de ratón: Ayuda contextual El cursor del ratón se convertirá en una flecha con un signo de pregunta. Haz clic en cualquier botón de la pantalla principal para abrir el programa de ayuda que describe el elemento en cuestión. Shortcut: Alt + F1 Mostrar información sobre herramientas (tooltips) Los tooltips o consejos de herramientas son pequeñas ventanas de información que aparecen automáticamente cuando mantienes el cursor del ratón sobre un botón. Te darán información sobre la función del botón. Con esta opción puedes ocultar o mostrar estos consejos. Reproducir vídeo introductorio El vídeo introductorio te muestra el funcionamiento de las opciones principales. Algunos temas especiales se tratan en otros vídeos introductorios. Shortcut: Ctrl + F1 Para reproducir el vídeo introductorio es posible que tengas que introducir el CD del programa. Ver más tutoriales online Abre las páginas web de magix.info con los vídeos tutoriales online. www.magix.es Menú Ayuda Actualizar programa / Ampliar función Registro online Esta opción controla la página web de MAGIX para que puedas registrarte online como un usuario MAGIX. De esta forma obtendrás acceso a la MAGIX Asistencia técnica (ver también Asistencia técnica) donde podrás descargar actualizaciones de programa y programas de ayuda, pero solo si estás registrado como usuario MAGIX. Con el formulario de registro puedes también registrarte por correo o fax. ¡Imprímelo, complétalo y envíalo! Actualización online Esta opción busca actualizaciones disponibles en la página web de MAGIX, para que actualices la versión de tu programa. Activar funciones adicionales En este submenú puedes activar de forma opcional el codificador / decodificador para algunos formatos de archivo. ¿Por qué debe realizarse una activación? Para la importación (decodificación) o exportación (codificación) de algunos formatos de vídeo y audio necesitas un códec adecuado para poder leer y transferir estos formatos. La integración de decodificadores y codificadores de otros fabricantes en el programa tiene, en general, costes. Estos códecs se puede utilizar en los programas MAGIX a través de una activación voluntaria adicional, que puede ser gratis o con costes según el grado de difusión o de especialidad. De esta forma, MAGIX también puede ofrecerte una relación precio-servicio óptima para tu programa. Las siguientes activaciones con costes están disponibles en MAGIX Music Maker 2013 Premium: codificador de MP3 Surround. 297 298 Activación de MP3 con costes Para MP3 surround es necesario realizar una activación con costes del códec correspondiente. Solicitud online del código de activación Haz clic en "Encargar online..." (Campo 1). Se abrirá el navegador de Internet donde primero debes registrar tu MAGIX Music Maker 2013 Premium (si es que no lo has hecho ya). Después entrarás en una página web, donde podrás encargar la activación correspondiente. Si tu PC no dispone de conexión a Internet, puedes utilizar las siguientes alternativas para la actualización: Solicitud del código de activación en el MAGIX Centro de Servicios Utiliza esta opción para realizar la activación a través de otro equipo que tenga conexión a Internet. Solicitud del código de activación por correo postal / fax Tras hacer clic en "Encargar por correo postal / fax" (Campo 2) aparecerá tu código de usuario. Con esto se asigna automáticamente tu código personal de activación a tu PC. Haz clic en "Continuar al formulario..." para transferir tu código de usuario automáticamente al formulario de correo postal / fax. Envía el formulario completo e impreso a la dirección o número de fax indicados. Tras el pago, recibirás tu código de activación por correo o fax en pocos días (si indicas una dirección de e-mail, también puedes recibirlo por correo electrónico.) www.magix.es Menú Ayuda Introducción del código de activación Tras obtener tu código de activación personal puedes abrir el diálogo de activación del formato correspondiente, iniciando la exportación para el respectivo formato. Si has recibido el código de activación por e-mail, cópialo en el campo correspondiente del diálogo y haz clic en "Activar...". Problemas de activación Problema: el código introducido no es correcto (activación telefónica). Comprueba primero lo que has introducido, en la mayoría de los casos se ha dado un código erróneo. Si el código se ha introducido correctamente, puedes obtener el número de teléfono de nuestro centro telefónico. Allí podrás contactar con uno de los miembros de nuestro equipo personalmente. La página web de MAGIX no se abre Comprueba tu conexión a Internet, es posible que tengas que conectarte de forma manual. El formulario para la solicitud por correo / fax no se abre Comprueba que tengas instalado y activado un programa de edición de texto (por ejemplo, MS Word). El e-mail con el código de activación no ha llegado Comprueba que tu buzón no esté lleno. Busca en tu carpeta de spam. En todo momento puedes enviar preguntas por e-mail a nuestra Asistencia Técnica. Ten esta información preparada, para que podamos ayudarte rápidamente. Nombre completo del producto Número de versión exacto (lo encontrarás en el diálogo "Acerca de" en el menú "Ayuda") Nombre del codificador / decodificador • Tu código de usuario (en el diálogo "Activación por correo / fax") Problema: he instalado el programa de MAGIX en mi PC o he instalado un nuevo disco duro en mi equipo antiguo (tarjeta de sonido, memoria...). No se acepta más mi código de activación. La activación está vinculada con un ordenador determinado. Las modificaciones en el hardware del ordenador, por ejemplo, el cambio del disco duro, pueden causar que el 299 300 código de activación no se reconozca más para ese ordenador. Esto también sucede si instalas MAGIX Music Maker 2013 Premium en un ordenador nuevo. En este caso, solo debes solicitar un nuevo código de activación. Por supuesto, si estás registrado como un cliente MAGIX, no debes volver a pagar las activaciones con costes. Online: al iniciar sesión en la página web de MAGIX utiliza tus datos de acceso anteriores. Correo/fax: imprime nuevamente el formulario de pedido y envíalo a la dirección o número de fax correspondiente. magix.info - Multimedia Community Ayuda y déjate ayudar: directamente desde el programa puedes acceder a magix.info - Multimedia Community, la nueva plataforma de intercambio multimedia de MAGIX. En ella encontrarás respuesta a la mayoría de tus preguntas sobre productos MAGIX y multimedia en general. ¿No encuentras una solución para tu problema? Entonces, envía tu pregunta. Preguntar online ¿Tienes alguna pregunta o problema con tu programa MAGIX o estás buscando trucos y consejos sobre el tema multimedia? Entonces estás en en lugar indicado. Escribe tu pregunta en el campo de introducción de texto y haz clic en "Preguntar", se abrirá magix.info el navegador de Internet. Buscar conocimiento y talleres Mira los últimos talleres en magix.info y lee los consejos útiles de otros usuarios de MAGIX Music Maker 2013 Premium. Presentar música en magix.info Abre un navegador de Internet en la página de carga de medios de magix.info. Selecciona aquí el archivo que quieres publicar en dicho portal. Nota:Tienes que exportar (en la página 245) el arreglo antes. Abrir magix.info - Multimedia Community Abre la página de inicio de magix.info. www.magix.es Menú Ayuda Transferencia de pantalla MAGIX Screenshare Con esta función podrás ofrecer a otros usuarios ayuda directa a través de Internet, así como dejar que otros usuarios te ayuden a ti. Para ello, debes haber registrado MAGIX Music Maker 2013 Premium. Atención: Para que otros invitados puedan saber lo que se está mostrando en cada momento, puede ser aconsejable mantener contacto con ellos vía telefónica o por chat mientras se realiza la presentación. Registrarse como anfitrión para una transferencia de pantalla 1. 2. 3. 4. Si deseas iniciar una sesión por ti mismo, deberás estar registrado como anfitrión. Para ello, abre el menú "Online" y selecciona la entrada "Transferencia de pantalla como anfitrión...". En el diálogo puedes introducir un nombre para la transferencia de pantalla, por lo general aparecerá aquí el nombre de tu cuenta de usuario. Ahora haz clic sobre "Inicio de sesión". En la esquina inferior derecha se abrirá una pequeña ventana que te mostrará el estado de la transferencia de pantalla. Además, también se mostrará un número (ID de sesión) que servirá como contraseña para los invitados de tu transferencia de pantalla. Inicia ahora la presentación. Registrar transferencia de pantalla como huésped 1. 2. 3. Para poder ver una transmisión de pantalla deberás estar registrado como invitado. Para ello, abre el menú "Online" y selecciona la entrada "Transferencia de pantalla como invitado...". Introduce el número de sesión (número de ocho cifras) que has obtenido de tu anfitrión. Ahora haz clic sobre "Inicio de sesión". Se abrirá una ventana donde podrás ver una pequeña representación de la pantalla de tu anfitrión. Acerca de MAGIX Music Maker 2013 Premium Se verá información sobre el Copyright y el número de la versión de MAGIX Music Maker 2013 Premium. 301 302 Botones y shortcuts Barra de herramientas Nuevo arreglo Cargar arreglo Guardar arreglo Configuración magix.info Rehacer acción Deshacer última acción (Deshacer) Dividir objeto Seleccionar modo de ratón Shortcuts Para muchas funciones de MAGIX Music Maker 2013 Premium existen accesos directos con el teclado que abren la función deseada con solo presionar una combinación de teclas. En particular: • • • • • Entradas de menú o menú contextual de objeto Funciones del Grupo de Medios (Menú Opciones) El menú de monitor de vídeo Movimiento y zoom de la vista de arreglador Control de reproducción (desplazamiento del marcador de reproducción y del área de reproducción) • Modos de ratón • Funciones Smart Preview (escucha previa de archivos del Grupo de Medios en el contexto del arreglo) Menú Archivo Cargar/guardar arreglo Nuevo arreglo Cargar arreglo Guardar arreglo Guardar arreglo como Ctrl + N Ctrl + O Ctrl + S Shift + S Importación Importar pista/s de CD de audio Grabación de audio C R www.magix.es Botones y shortcuts Grabación de vídeo Premium G Exportación Opciones de exportación más comunes X Grabar audio en CD-R(W) Audio como Wave/ADPCM Audio como MP3 Audio como OGG Vorbis Audio como Windows Media Audio Audio como AIFF Audio como FLAC Pistas de audio en formato WAVE Vídeo como AVI Vídeo como MAGIX Vídeo Vídeo como Quicktime Movie Vídeo como Windows Media Video Imagen como BMP Imagen como JPEG Shift + C Shift + W Shift + M Shift + O Shift + E Shift + I Shift + F Shift + U Shift+A Shift + X Shift + Q Shift + V Shift + B Shift + J Copia de seguridad Guardar arreglo y los medios utilizados Guardar arreglo y los medios utilizados (Audio como Ogg Vorbis) Grabar arreglo y los medios utilizados en CD/DVD-R(W) Grabar archivos seleccionados manualmente en CD/DVD Ctrl + Alt + S Ctrl + Shift + C Ctrl + B Ctrl + Alt + B Configuración Configuración del programa Configuración del arreglo P A Grabación de audio Shift + R Atajos de teclado (shortcuts): U Finalizar Alt + F4 Menú Edición Deshacer Restablecer Seleccionar todo Objeto Grabar nuevo objeto de audio Ctrl+Z Ctrl+Y Ctrl + A R 303 304 Nuevo objeto MIDI Ctrl + Alt + N Crear lenguaje con texto Grabar nuevo objeto de vídeo Crear nuevo objeto de título Cortar Copiar Duplicar Pegar Inserción múltiple Eliminar Seleccionar todo Cortar Guardar objetos como tomas Ctrl + Shift + T G Alt + Shift + T Ctrl+X Ctrl+C Ctrl + D Ctrl+V Ctrl+ "+ (numérico)" Supr Ctrl + A T Alt + Shift + S Agrupar Desagrupar Propiedades del objeto Ctr + G Ctrl + U Ctrl + P Sección Cortar Copiar Pegar Inserción múltiple Eliminar Extraer Ctrl + Alt + X Ctrl + Alt + C Ctrl + Alt + V Ctrl+Alt+ "+ (numérico)" Ctrl + Supr Ctrl + Alt + E Navegación: Establecer marcador de salto, desplazar posición de reproducción (ver Control de reproducción), desplazar vista (ver Desplazar la vista del arreglador (en la página 307)). Menú Efectos Song Maker W Audio Panel de efectos de audio master Mastering Suite Crear lenguaje con texto B N Ctrl + Shift + T Control de efectos de objeto E Ecualizador de 10 bandas Ecualizador paramétrico Filtro de dibujo libre Compresor Procesador estéreo Invertir fase Q Ctrl + Q F Shift + D Z Ctrl + Mayúsculas + I www.magix.es Botones y shortcuts Eco/Reverberación Shift + H Distorsión/Filtro Elastic Audio Vocoder Gater Hacia atrás Shift + F S V Shift + G Ctrl + Shift + R Escuchar/enmudecer Disminución de volumen Normalización Ctrl + M Ctrl + Shift + D Shift + N Time stretch/Pitch shift Transposición MIDI Harmony Agent Shift + P Ctrl + T H Tono más alto Tono más bajo Num * Num / Crear objetos de remezcla Remix Maker Buscador de loops (Loop Finder) Remix Agent: reconocimiento de tempo y compás Ctrl + J Shift + K L J Cargar efectos de audio Restablecer efectos de audio Ctrl + Alt + O Ctrl + Alt + H Convertir estéreo en dos objetos mono Editar Wave en editor externo Shift + Z Ctlr + Mayúsculas + M Vídeo Editar imagen en editor externo Ctrl + Shift + B Título Editor de títulos Automatización Automatización de este objeto Menú Vista Zoom de Soundpool y teclado arreglador Arreglador visible Optimizar vista Modificar visualización de objeto Mostrar marcador de objeto Marcador de compás Alt + Shift + T Ctrl + H Tab F4 F12 Ctrl + Alt + Z Ctrl + Shift + F9 305 306 Marcador de armonía Marcador de beat Ctrl + Shift + F10 Ctrl + Shift + F11 Grupo de medios Grupo de medios visible Soundpool Administrador de archivos Sintetizador Plantillas Teclado Controlador Catooh F2 F5 F6 F7 F8 F9 F10 O Monitor de vídeo Mostrar monitor de vídeo Pantalla completa de vídeo Salida de vídeo Vista general del arreglo F3 Alt + Enter Shift + F3 Shift + F2 Medidor de picos de audio Infobox Shift + F4 Shift + F1 Mezclar Mezclador Control de efectos de audio master Mastering Suite Live Performer M B N K Diseño estándar F11 Menú Ayuda Modo de ratón: Ayuda contextual Acerca de MAGIX Music Maker 2013 Premium Menú contextual del objeto MIDI Editor MIDI Editor de pista VSTi Transposición MIDI Ctrl + Shift + D Ctrl + Shift + F Alt + Shift + D Grupo de medios Configuración Soundpool Administrador de archivos Sintetizador Plantillas Teclado Controlador de objetos F5 F6 F7 F8 F9 F10 Alt + F1 I www.magix.es Botones y shortcuts Catooh O Monitor de vídeo Mostrar monitor de vídeo Monitor de vídeo a pantalla completa Salida de vídeo Vista general del arreglo Medidor de picos de audio Infobox F3 Alt + Intro Shift + F3 Shift + F2 Shift + F4 Shift + F1 Desplazar vista del Arreglador Nota: estas funciones en posición "detener" mueven también el marcador de reproducción que permanece siempre en el segmento visible del arreglo. Al próximo borde de objeto Al borde de objeto anterior Al inicio del arreglo Al fin del arreglo Al marcador de inicio Al marcador de fin Vista hacia la derecha / izquierda Unidad de enganche hacia derecha/izquierda Al próximo marcador de salto Al marcador de salto anterior Una pista hacia arriba / abajo Ctrl+0 Ctrl+9 Inicio Fin Ctrl+Inicio Ctrl+Fin Re. Pág./ Av. Pág. Ctrl+Re. Pág. / Av. Pág. Ctrl+Shift+Av. Pág. Ctrl+Shift+Re. Pág. Shift +Re. Pág./ Av. Pág. Vista de Arreglador: Aumentar/reducir segmento (Zoom) Aumentar segmento (Zoom In) Ctrl+Flecha arriba Reducir segmento (Zoom Out) Ctrl+Flecha abajo Zoom 1 Frame Ctrl+1 Zoom 5 Frames Ctrl+2 Zoom 1 seg Ctrl+3 Zoom 10 seg Ctrl+4 Zoom 1 Min Ctrl+5 Zoom 10 Min Ctrl+6 Acercar vista entre marcador de Ctrl+7 inicio y fin Zoom todo el arreglo Ctrl+8 Aumentar altura de pista Alt+Flecha arriba Reducir altura de pista Alt+Flecha abajo Control de reproducción / Desplazamiento de marcador de reproducción / Desplazamiento del área de reproducción Iniciar / detener reproducción Barra espaciadora 307 308 Detener en posición (Detiene la reproducción, el marcador de reproducción se desplaza a la posición actual) Colocar marcador de salto Marcador de reproducción a marcador de salto Esc Shift+1..0 1..0 Nota: en posición detenida, el marcador de reproducción se desplazará al marcador de salto, mientras que durante la reproducción, se desplazará el área de reproducción (tras la finalización del loop actual) Crear secuencia de marcadores de salto (10 marcadores con la misma distancia del área de reproducción actual) Eliminar todos los marcadores de salto Desplazar área de reproducción Desplazar reproducción ¼ de su longitud Duplicar / dividir en dos la duración del área de reproducción Duplicar/dividir duración del área de reproducción en un compás Ctrl+Shift+M Alt+Shift+M Flecha derecha / izquierda Ctrl+Flecha derecha/izquierda Shift+Flecha derecha/izquierda Ctrl+Shift+Flecha izquierda / derecha Modos de ratón Modo de ratón para objetos individuales Vincular objetos de una pista Vincular objetos de todas las pistas Modo de ratón curvas Dibujar objetos Separar objetos Modo de ratón Stretch Modo de ratón escucha previa Modo Scrub Modo de ratón reemplazar Alt+2 Alt+3 Alt+4 Alt+5 Alt+6 Alt+7 Alt+8 Alt+9 Alt+0 Vista previa / Smart Preview Escucha previa de tonos Modificar vista previa de objeto Insertar en arreglo Eliminar Smart Preview de objeto Num 0...9 Flechas Intro Supr Alt+1 www.magix.es Si aún tienes preguntas... Si aún tienes preguntas... Consejos sobre la ayuda del programa La ayuda del programa contiene información detallada sobre la utilización del programa y mucha información adicional que puede serte útil. Muchos términos importantes aparecen en cursiva en el texto y, con un clic, puedes obtener una breve explicación. Ayuda contextual: pulsa simplemente la tecla "F1" en el teclado de tu ordenador en cualquier momento con el programa abierto y la ayuda se abrirá automáticamente en el artículo del tema correspondiente. Función de búsqueda: para buscar palabras determinadas en la ayuda, utiliza la función de búsqueda. Introduce la palabra individual o utiliza un operador lógico (p.ej. OR, AND, NEAR) para buscar varias palabras y refinar la búsqueda: • OR (entre 2 palabras): aparecerán todos los temas que contengan ambas palabras o una de las dos. • AND (entre 2 palabras): aparecerán todos los temas que contengan ambas palabras. • NEAR (entre 2 palabras): aparecerán todos los temas que contengan ambas palabras. Sin embargo, entre las palabras de búsqueda solo podrá haber un máximo de 6 palabras. • NOT (delante de una palabra): los temas que contienen esta palabra, no aparecerán en la lista. Imprimir: utiliza la función de impresión de la ayuda del programa para imprimir temas individuales o áreas temáticas. Encontrarás el botón de impresión en la barra de herramientas en la parte superior de la ventana de la ayuda. Desinstalación del programa Si quieres desinstalar MAGIX Music Maker 2013 Premium, lo podrás hacer a través del panel de control de tu PC. O a través de "Programas > MAGIX > MAGIX Music Maker 2013 Premium > Servicios y Soporte > Desinstalar MAGIX Music Maker 2013 Premium". 309 310 Requisitos del sistema Para Microsoft® Windows® XP | Vista® | 7 Ordenador: • • • • • • PC con procesador de 2 GHz 1 GB RAM (2 GB recomendado) Disco duro con 4,5 GB (versión Premium: 6 GB) de espacio libre Resolución de pantalla mínima de 1024 x 768 Tarjeta de sonido Unidad DVD Opcional: • Grabación de CD/DVD con grabadora de CD/DVD±R(W) • Exportación de MP3 con Windows Media Player 10 o superior Número de serie Cada producto contiene un número de serie. Dicho número de serie se necesita para instalar el programa y para la utilización de otros servicios adicionales. Por favor, guarda el número con cuidado. Los usos del número de serie Con el número de serie, el programa se te asigna a ti exclusivamente. Con él puedes utilizar el servicio gratuito de asistencia vía correo electrónico. El número de serie permite evitar el abuso de utilización del programa y garantiza una relación óptima de precio/servicio para el futuro. Dónde se encuentra el número de serie El número de serie se encuentra en la parte posterior de la funda del CD/DVD. Si tu producto se encuentra en una caja de DVD, el número de serie se encuentra en la parte interior. En el caso de las versiones optimizadas para Internet (versión de descarga) recibirás el número de serie para activar tu programa por correo electrónico tras realizar la compra. Casos en los que el número de serie es necesario El número de serie se necesitará cuando inicies o registres por primera vez el programa. www.magix.es Si aún tienes preguntas... Nota: te recomendamos registrar gratis el producto para poder acceder a la descarga de actualizaciones del programa, para utilizar las páginas web del servicio de Atención al cliente de MAGIX (en la página 4) o para activar códecs. Publicación de las obras creadas en MAGIX Music Maker 2013 Premium ¿Qué es lo que hay que tener en cuenta cuando se publica una canción o un vídeo propio? Hay que diferenciar entre "uso comercial" y "uso no comercial". 1. ¿En qué casos se trata de un uso no comercial? Cuando se crean canciones o vídeos privados con MAGIX Music Maker 2013 Premium, estos pueden compartirse con otras personas a través de redes sociales (por ejemplo YouTube, Facebook, Soundclood, Twitter o tu propia página web o blog). El factor determinante en estos es el hecho de que no se crea, ni se creará, ningún beneficio económico a través de su uso. Ejemplos de usos no comerciales: • Un usuario que crea su propia canción con Music Maker y la publica en su canal privado de YouTube o de SounCloud. • Un usuario que produce una canción con Music Maker y la graba en un CD para enviárselo a sus amigos. 2. ¿En qué casos se trata de un uso comercial? Se trata de un uso comercial cuando las canciones o las composiciones creadas con Music Maker están hechas con ánimo de lucro. El uso comercial se da si se producen ventas, si se consigue un beneficio a través de un anuncio (por ejemplo como partner de YouTube o a través de la "monetización") o si se lleva a cabo un contrato. En estos casos hay que adquirir, obligatoriamente, las licencias necesarias desde el mercado de medios Catooh. Ejemplos de un uso comercial: • Un usuario que crea una canción en MAGIX Music Maker y la publica en su canal de YouTube financiado por publicidad (programa YouTube Partner). • Un usuario que crea una canción con MAGIX Music Maker y la pone a la venta, previo pago, en una tienda de descargas online (por ejemplo, iTunes, Musicload, etc.). • Un músico que produce una canción con MAGIX Music Maker que incluirá en un CD que pondrá a la venta en sus conciertos. 311 312 • Un usuario que crea un vídeo en el que se publicita su empresa o un producto de la misma. Nota: Los estilos con licencia para uso comercial que hay para descargar en Catooh, son archivos WAV de alta calidad. El contenido "normal" de Music Maker del DVD de instalación está en formato .ogg por motivos de espacio. www.magix.es Más sobre MAGIX Más sobre MAGIX MAGIX Servicios Online Con los MAGIX Servicios Online ofrece una amplia gama de servicios para tus fotos, vídeos y música que puedes abrir directamente desde el menú "Online" en MAGIX Music Maker 2013 Premium. MAGIX Álbum Online MAGIX Álbum Online (en la página 263) es tu álbum multimedia personal en Internet. Si quieres presentar tus pases de fotos o vídeos online, el MAGIX Álbum Online es el servicio que estás buscando. MAGIX Website Maker Con el MAGIX Website Maker crearás con unos pocos clics una presentación en Internet con diseño profesional, sin necesidad de conocimientos previos, y con el nombre de dominio que desees y dirección de e-mail. Publica tus pases de fotos y vídeos y adorna tu página con música y varios efectos. Más acerca de MAGIX Website Maker (en la página 265)... MAGIX Servicio de Imprenta Con MAGIX Servicio de Imprenta encarga copias excelentes de tus fotos digitales con un clic o geniales foto-regalos. Catooh, la biblioteca multimedia Si estás buscando imágenes, vídeos, menús de DVD, sonidos o samples para tu proyecto, utiliza la biblioteca multimedia Catooh. Allí encontrarás todo tipo de archivos multimedia en calidad excelente y a precio muy económico: menús de DVD, estilos de MovieShow Maker, elementos de decoración, efectos 3D Power, series de transiciones 3D, soundpools, canciones, melodías para el móvil... Ideal para tus proyectos de fotos, vídeo y música. magix.info ¿Tienes preguntas, necesitas ayuda, consejos o vídeos aclaratorios de expertos acerca de tu producto MAGIX? En magix.info encontrarás respuestas y soluciones acerca del software y cuestiones multimedia, así como cursos y talleres profesionales en tu zona. Podrás acceder a magix.info en www.magix.info. 313 314 Soundpool DVD Collection MAGIX Music Maker 2013 Premium incluye varios miles de componentes de sonido y vídeo. Puedes adquirir otros archivos multimedia. Con el MAGIX Soundpool DVD obtienes loops y samples de calidad excelente, ideales para complementar una gran variedad de estilos musicales, por ejemplo: • • • • • • • • • • Ambient Big Beat Easy Listening Dance / Electro Disco / House Bandas sonoras Hip Hop Rock / Pop Tecno / Trance Efectos especiales Puedes encargar directamente el MAGIX Soundpool DVD a través del menú "Tareas" > "Descubre más". Consejo: en www.magix.es encontrarás la oferta de soundpool actual. www.magix.es Índice alfabético Índice alfabético ¿ ¿Cuáles son las novedades de MAGIX Music Maker 2013? .........................................13 ¿Qué es MAGIX Music Maker 2013 Premium?................................................................13 ¿Qué son los plug-ins de VST y DirectX? ................................................................ 90, 138 A Abrir magix.info - Multimedia Community ....................................................................300 Abrir mi Álbum Online ......................................................................................................... 265 Accesos directos con el teclado y configuración de la rueda del ratón en el editor Elastic Audio easy................................................................................................................... 177 Acerca de MAGIX Music Maker 2013 Premium ...........................................................301 Activación de MP3 con costes...........................................................................................298 Activar funciones adicionales............................................................................ 62, 257, 297 Actualización online.............................................................................................................. 297 Actualizar programa / Ampliar función .......................................................................... 297 Adaptar tempo ..........................................................................................................................76 Además en la versión Premium ........................................................................................... 20 Administrar datos de acceso .............................................................................................. 267 Agregar imágenes o vídeos....................................................................................................29 Agrupación .............................................................................................................................. 278 Agrupar..................................................................................................................................... 278 Agrupar o desagrupar objetos...............................................................................................57 Ajuste automático del tempo durante la carga ............................................................... 70 Ajuste del nivel de la señal ............................................................................................. 64, 65 Analog Delay (retardo analógico)......................................................................................199 Analogue Modelling Suite : AM-Track SE.......................................................................194 Añadir a la colección musical .............................................................................................294 Añadir instrumentos de software.........................................................................................27 Apertura del Remix Maker .....................................................................................................79 Apertura del sintetizador........................................................................................................111 Aplicación de efectos de plug-in ................................................................................159, 161 Aplicación de la detección de BPM y compás ..................................................................76 Aplicar (edición destructiva)..........................................................................................71, 161 Archivos multimedia y objetos ............................................................................................ 56 Área de loops.......................................................................................................................... 278 Área de reproducción - Marcadores de inicio y fin ...........................35, 37, 63, 73, 148 Arreglador......................................................................................................................... 33, 289 Arreglador visible...................................................................................................................289 Arreglo con el Live Performer.............................................................................................. 155 Arreglo de objetos .......................................................................................... 52, 56, 218, 292 Arreglo de objetos MIDI ........................................................................................................ 84 Articulación ..............................................................................................................................145 Asignación MIDI en el Live Performer .................................................................... 154, 273 Asistencia técnica............................................................................................................... 4, 311 Asistente de exportación....................................................................... 245, 254, 294, 300 315 316 Atajos de teclado (shortcuts):............................................................................................275 Atmos.........................................................................................................................................137 Audio .................................................................................................................63, 86, 272, 282 Audio como AIFF ...................................................................................................................258 Audio como FLAC..................................................................................................................258 Audio como MP3 ...................................................................................................................256 Audio como OGG Vorbis.....................................................................................................257 Audio como Wave/ADPCM...............................................................................................256 Audio como Windows Media Audio ................................................................................257 Audio y MIDI.............................................................................................................................. 17 Audiómetro digital ................................................................................................................. 187 Automatización .........................................................53, 112, 117, 120, 228, 240, 282, 288 Automatización de curvas de objeto y pista...................................................................... 19 Automatización de este objeto/Automatización de esta pista .......................282, 288 Automatización de la pista..................................................................................................227 Automatización de objetos ............................................................................. 228, 282, 288 Automatización de Vita y de Vita Solo Instruments .................................................... 146 Ayuda contextual ..................................................................................................................... 55 B Backup.......................................................................................................................................262 Barra de herramientas....................................................................................................57, 302 Barridos de filtro ......................................................................................................................163 Base de datos ............................................................................................................................ 47 Base de datos multimedia.......................................................................................................16 Bass Amp ..................................................................................................................................213 BeatBox 2 .................................................................................................................................... 15 BeatBox 2 plus ......................................................................................................................... 112 Biblioteca Multimedia .............................................................................................................. 15 BitMachine.............................................................................................................................. 206 Borrar objetos..........................................................................................................................277 Botones de navegación........................................................................................................... 45 Botones de zoom...................................................................................................................... 36 Botones del arreglador............................................................................................................40 Botones y shortcuts...............................................................................................................302 Breve introducción...............................................................................................................3, 23 Buscador de loops.......................................................................................................... 70, 285 Buscar conocimiento y talleres.......................................................................................... 300 Buscar medios y descargarlos en el arreglo ....................................................................267 Búsqueda en la base de datos............................................................................................... 47 C Cableado MIDI.......................................................................................................................... 86 Caja de pista del Editor de percusión................................................................................. 101 Cajas de pista y símbolos de instrumentos......................33, 34, 39, 85, 158, 232, 234 Cambiar tempo de reproducción o tono ............................................................................ 70 Cambio al o desde el Modo de Editor de batería........................................................... 100 Características adicionales de la versión Premium.......................................................... 18 Carga de vídeos e imágenes................................................................................................ 218 www.magix.es Índice alfabético Carga y edición de archivos de audio..................................................................................62 Cargar archivos MIDI ............................................................................................................. 84 Cargar arreglo ......................................................................................................................... 253 Cargar arreglo como MP3 en MAGIX Álbum Online .................................................. 293 Cargar canción en Soundcloud ........................................................................246, 251, 293 Cargar copia de seguridad del arreglo.............................................................................. 262 Cargar efectos de vídeo ....................................................................................................... 287 Cargar Live Pads con tomas................................................................................................. 152 Cargar loops ............................................................................................................................. 152 Cargar plantillas de títulos...................................................................................................288 Cargar y guardar áreas del Live Performer.......................................................................150 Cargar/guardar ........................................................................................................................161 Cargar/Guardar/Restablecer efectos de audio ............................................................. 287 Carrier input .............................................................................................................................178 Catooh, la biblioteca multimedia........................................................................................ 313 Catooh, la Biblioteca Multimedia ......................................................................... 41, 51, 267 CD Manager.............................................................................................................................. 66 Ch Chorus .............................................................................................................................. 121, 203 Chorus Flanger ........................................................................................................................190 C Colocar marcador de salto ...................................................................................................281 Combinaciones de teclas del Editor MIDI........................................................................108 Combinar audio.........................................................................................................61, 87, 279 Combinar audio........................................................................................................71, 161, 279 Compatibilidad VST ..................................................................................................................17 Compresión de vídeo ............................................................................................................224 Compresor Vintage ................................................................................................................ 123 Compressor..............................................................................................................................163 Conexión de la fuente de grabación.....................................................................................63 Conexión del equipo externo........................................................................................85, 147 Configuración......................................................................................................... 46, 268, 275 Configuración avanzada......................................................................................................... 65 Configuración avanzada en el diálogo de grabación de vídeo ................................... 223 Configuración de cuantización..........................................89, 98, 101, 103, 105, 106, 107 Configuración de instrumentos............................................................................................ 48 Configuración de la sincronización ......................................................................... 242, 269 Configuración del controlador de objetos ......................................................................... 49 Configuración del explorador de archivos......................................................................... 45 Configuración del programa .............................................................................. 46, 269, 275 Configuración experta de la compresión................................................................. 195, 197 Configuración predeterminada de los essentialFX ........................................................189 Configuración prefijada .........................................................................................................166 Configuración, kits de percusión, valores predeterminados y patrones ..................136 Configurar el volumen/ brillo ............................................................................................... 59 Consejos sobre el Controlador............................................................................................. 98 Consejos sobre la ayuda del programa ............................................................................309 317 318 Consola ..................................................................................................................................... 188 Contenido.................................................................................................................................296 Control de los dispositivos de efectos.............................................................................. 156 Control de reguladores ......................................................................................................... 188 Control de reproducción / Desplazamiento de marcador de reproducción / Desplazamiento del área de reproducción......................................................................307 Control de Transporte (funciones de reproducción)...............................................24, 38 Control del volumen ................................................................................................................ 39 Controlador (Controller Editor) - selección y edición de eventos .......89, 92, 96, 147 Controles deslizantes de objeto ........................................................................................... 58 Conversión de objetos MIDI en archivos de audio .................................................. 85, 87 Convertir estéreo en dos objetos mono ...........................................................................287 Convertir la secuencia en arreglo ...................................................................................... 150 Copiar área...............................................................................................................................279 Copiar objetos.........................................................................................................................277 Copyright.......................................................................................................................................2 Corrección del análisis de frecuencia base ......................................................................176 Corrección manual del tempo y compás ........................................................................... 75 Cortar ........................................................................................................................................277 Cortar área ...............................................................................................................................279 Crear lenguaje a partir del texto (text-to-speech)... ....................................82, 276, 282 Crear lenguaje con texto ............................................................................................ 276, 282 Crear nuevo objeto ................................................................................................................276 Crear nuevo objeto de título................................................................................................277 Crear nuevo objeto MIDI .....................................................................................................276 Crear objetos de remezcla...................................................................................................285 Crear secuencia de marcador de salto ............................................................................. 281 Crear un arreglo........................................................................................................................ 25 Cuadrícula .................................................................................................................................. 36 Cuadrícula de cuantización (Snap) ................................................................................... 104 Cuantización............................................................................................................................ 103 Cuantizar los eventos del controlador....................................................................... 98, 107 Curva de efectos..................................................................................................................... 159 Curvas de automatización ................................................. 53, 84, 111, 159, 226, 282, 288 D Denominación de los ejes y leyendas ................................................................................ 171 Desagrupar .....................................................................................................................219, 278 Descargar medios ..................................................................................................................265 Descripción de todos los elementos de control.............................................................. 171 Descubre más sobre MAGIX Servicios Online ..............................................................267 Deshacer...................................................................................................................................276 Desinstalación del programa ............................................................................................. 309 Desplazamiento del marcador de reproducción.............................................................. 38 Desplazamiento y zoom......................................................................................................... 96 Desplazar a pista ...................................................................................................................... 52 Desplazar todo.......................................................................................................................... 52 Desplazar vista....................................................................................................................... 280 Desplazar vista del Arreglador .......................................................................280, 304, 307 Destacar área de loop ...........................................................................................................289 Determinar áreas.................................................................................................................... 148 www.magix.es Índice alfabético Diálogo de configuración del CD-R..................................................................................... 68 Diálogo de exportación de audio ....................................................................................... 255 Diálogo de exportación de vídeo ....................................................................................... 259 Diálogo de grabación de audio......................................................................35, 39, 64, 283 Dibujo.................................................................................................................................53, 230 Directorios .................................................................................................... 66, 255, 260, 275 Diseño de loops..................................................................................................................53, 59 Diseño estándar .....................................................................................................................289 Disminución automática de volumen............................................................................... 283 Distorsión........................................................................................................................ 122, 205 Distortion ..................................................................................................................................168 Distortion & filtro...........................................................................................................145, 168 Documentación ......................................................................................................................296 Drum Maps ..............................................................................................................................102 Drumkit.......................................................................................................................................114 Duplicar objetos ..................................................................................................................... 277 E Eco ..............................................................................................................................................168 Ecualizador de 6 bandas ........................................................................... 158, 183, 232, 238 Edición de la curva de pista en el arreglo ........................................................................ 227 Edición de notas con el ratón................................................................................................ 96 Edición de velocidad y valores de automatización .........................................116, 117, 118 Edición posterior ..................................................................................................................... 251 Editar curva..............................................................................................................................230 Editar en editor externo........................................................................................................ 287 Editar imagen en editor externo......................................................................................... 287 Editar objeto de audio en editor externo .........................................................................294 Editar objetos ..................................................................................................................... 26, 29 Editor 5.1 Surround .............................................................................................234, 238, 239 Editor de drum map................................................................................................................102 Editor de listas .....................................................................................................89, 92, 93, 98 Editor de patrón - Botones ....................................................................................................115 Editor de patrón - Matriz .......................................................................................................115 Editor de percusión........................................................................................................... 89, 99 Editor de plug-ins VST................................................................................................... 90, 139 Editor de títulos ........................................................................................... 29, 220, 277, 288 Editor MIDI ................................................................................................................................ 88 Efectos ................................................................................................................................30, 156 Efectos automatizables ........................................................................................................ 226 Efectos de audio.............................................................................. 15, 48, 111, 156, 233, 283 Efectos de audio adicionales.................................................................................................. 18 Efectos de objetos ..................................................................................................................160 Efectos de objetos de audio ..........................................................................................50, 157 Efectos de pista ............................................................................................158, 159, 187, 232 Efectos de rack (FX1/FX2) ...................................................................................................214 Efectos de vídeo ......................................................................................................................219 Efectos en tiempo real...........................................................................................................156 Efectos globales ......................................................................................................................160 Efectos master.........................................................................................................................158 Efectos que no son en tiempo real ..................................................................................... 157 319 320 El diálogo de listas de pistas.................................................................................................. 67 El diálogo de listas de unidades............................................................................................ 68 El mezclador en el modo Surround.......................................................................... 238, 257 Elastic Audio (Easy) .............................................................................................................. 169 Eliminar área........................................................................................................................... 280 Eliminar loop definido por el usuario.................................................................................278 Eliminar todos los marcadores de salto ........................................................................... 281 Eliminar, copiar y mover archivos........................................................................................46 Encontrar loops.........................................................................................................................80 Enhancer................................................................................................................................... 185 Enmudecer objetos .................................................................................................................. 57 Enviar arreglo como e-mail........................................................................................ 262, 293 EQ (Ecualizador) .................................................................................................................... 162 Escucha previa .......................................................................................................................... 54 Escucha previa y carga de sonidos ...................................................................................... 25 Escuchar/enmudecer............................................................................................................283 Esquema de la creación de sonido en Robota .........................................................130, 131 essential FX.............................................................................................................................. 187 Establecer tono ...................................................................................................................... 284 Estilos y samples adicionales................................................................................................. 19 Estirar .......................................................................................................................................... 54 Eventos de encima o debajo de la selección visible actual ...........................................94 Exportación .......................................................................................................... 237, 245, 254 Exportación como melodía para el móvil............................................................... 246, 257 Exportación de audio como melodía para el móvil .......................................................247 Exportar a Facebook ....................................................................................................249, 293 Exportar a YouTube™ ....................................................................................... 246, 250, 293 Exportar arreglo ........................................................................................................................ 30 Exportar como adjunto de correo electrónico ............................................................... 246 Extraer área............................................................................................................................. 280 F Fijar volumen ...........................................................................................................................283 Filtrar representación de eventos ................................................................................. 85, 93 Filtro.........................................................................................................................168, 178, 202 Filtro análogo (analog filter) 12/24db ...............................................................................123 Filtro de trazado libre ............................................................................................................ 162 Finalizar.....................................................................................................................................275 Flanger............................................................................................................................... 121, 201 Formatos de audio ................................................................................................................... 62 Formatos de vídeo y gráficos ...............................................................................................217 Formatos e interfaces ........................................................................................................16, 17 Función de vista previa ............................................................................................................41 Funciones MIDI ............................................................................................................. 103, 106 Fundamentos........................................................................................................................... 164 G Gater.......................................................................................................................................... 180 Generación del sonido .......................................................................................................... 129 www.magix.es Índice alfabético Generador de curvas - Opciones para el cálculo a partir de beats...........................230 Generador de sonido externo ........................................................................................ 84, 87 General ....................................................................................................................42, 268, 269 Grabación de audio .............................................................................................. 63, 254, 269 Grabación de CD de audio ........................................................................ 69, 246, 252, 271 Grabación de vídeo..............................................................................19, 221, 222, 254, 276 Grabación en el Live Performer............................................................................................151 Grabación por pasos con el teclado o con el controlador del teclado ........................92 Grabaciones propias ................................................................................................................ 16 Grabar arreglo y los medios utilizados en CD/DVD-R(W) ............................. 263, 295 Grabar audio en CD-R(W)........................................................................................ 254, 295 Grabar CD de audio..................................................................................................................32 Grabar la salida de audio ...................................................................................................... 155 Grabar Live Pads ..................................................................................................................... 153 Grabar los archivos seleccionados manualmente en CD/DVD-R(W) ................... 263 Grabar nuevo objeto de audio ............................................................................................ 276 Gráfico de filtro........................................................................................................................179 Grupo de medios............................................................................................................. 41, 306 Grupo de Medios ...................................................................................................................290 Grupo de medios visible.......................................................................................................290 Grupos de control .................................................................................................................. 232 Guardar arreglo ...................................................................................................................... 253 Guardar arreglo como........................................................................................................... 253 Guardar arreglo y los medios utilizados .......................................................................... 262 Guardar arreglo y los medios utilizados (Audio como Ogg Vorbis)........................ 263 Guardar efectos de vídeo..................................................................................................... 287 Guardar información de tempo y compás..........................................................................76 Guardar objetos como tomas............................................................................................. 278 Guardar plantilla de título....................................................................................................288 Guardar y cargar arreglos ...................................................................................................... 56 Guitar Amp............................................................................................................................... 212 H Harmony Agent......................................................................................................... 17, 81, 284 Haz música con el Live Perfomer .......................................................................................148 Herramientas .............................................................................................................................97 Herramientas del Editor Elastic Audio easy .................................................................... 173 I Idioma ....................................................................................................................................... 275 Imagen como JPG.................................................................................................................. 262 Imagen individual como BMP............................................................................................. 262 Importación ............................................................................................................. 70, 237, 271 Importación de CD de audio........................................................................................66, 253 Importación y exportación de archivos de audio surround .............................. 237, 240 Importar..............................................................................................................................16, 253 Importar copia de seguridad............................................................................................... 267 Importar pistas de CD de audio ......................................................................................... 253 Indicación del inicio de compás ............................................................................................75 321 322 Indicaciones generales para vídeos AVI ................................................................225, 260 Infobox ....................................................................................................................... 18, 218, 291 Información..............................................................................................................................269 Información general sobre Elastic Audio Editor............................................................. 169 Inicio rápido mediante selección de presets................................................................... 210 Input............................................................................................................................................ 211 Inserción de múltiples objetos............................................................................................277 Insertar pista............................................................................................................................279 Instrumentos adicionales........................................................................................................ 19 Instrumentos de software.........................................................................26, 34, 41, 48, 110 Instrumentos Vita Solo......................................................................................................... 144 Integración con otros programas - Synchronisation y Rewire ................................... 241 Internet .....................................................................................................................................263 Introducción................................................................................................................................ 13 Introducción múltiple de área ............................................................................................ 280 Introducir loop definido por el usuario .............................................................................278 Invertir fase .............................................................................................................................. 164 L La interfaz de Revolta 2 ........................................................................................................ 140 La interfaz Vita........................................................................................................................ 142 Las características..................................................................................................................... 15 Limitador .................................................................................................................................. 187 Live Pads........................................................................................................................... 148, 151 Live Performer.................................................................................................40, 48, 148, 292 LiViD - Little Virtual Drummer ........................................................................................... 128 Lo-Fi ............................................................................................................................................122 Loop Designer ..................................................................................................................110, 123 resumen ............................................................................................................................... 124 Loops de audio y MIDI............................................................................................................ 43 Los parámetros del efecto de filtro................................................................................... 202 Los parámetros del Flanger ................................................................................................. 201 M MAGIX Álbum Online ....................................................................................... 246, 263, 313 MAGIX Mastering Suite (VersiónPremium) ..............................158, 183, 234, 282, 291 MAGIX Mastering Suite 2.0 .................................................................................................. 19 MAGIX Music Editor 3 ....................................................................................................20, 83 MAGIX Plug-ins ..................................................................................................................... 188 MAGIX Servicio de Imprenta...............................................................................................313 MAGIX Servicios Online .......................................................................................................313 MAGIX Vita............................................................................................................................. 142 MAGIX Website Maker .............................................................................................. 265, 313 magix.info..................................................................................................................................313 magix.info - Multimedia Community............................................................................... 300 Manual en PDF .......................................................................................................................296 Más sobre MAGIX..................................................................................................................313 Mastering Suite .............................................................................................................282, 291 Medidor de picos de audio ..........................................................................................217, 291 www.magix.es Índice alfabético Menú Archivo ............................................................................................................... 253, 302 Menú Ayuda ................................................................................................................. 296, 306 Menú Compartir ........................................................................................................... 251, 293 Menú contextual......................................................................................................................114 Menú contextual del objeto MIDI .....................................................................................306 Menú Edición ................................................................................................................ 276, 303 Menú Efectos................................................................................................................ 282, 304 Menú Vista.................................................................................................................... 289, 305 Metrónomo ................................................................................................................................39 Mezclador............................................................................ 17, 33, 39, 40, 59, 179, 231, 291 Mezclar......................................................................................................................................291 Mis MP3..................................................................................................................................... 47 Modelos de síntesis ....................................................................................................... 119, 123 Modificación manual del tempo o el tono de los objetos individuales........................71 Modo de celdas...................................................................................................................... 100 Modo de ratón :Ayuda contextual ....................................................................................296 Modo Fill .................................................................................................................................... 80 Modo Shuffle............................................................................................................................. 80 Modo VCA ......................................................................................................................195, 196 Modo Vintage..........................................................................................................................196 Modo VINTAGE......................................................................................................................195 Modos de ratón...............................................................................................................52, 308 Monitor de vídeo..........................................................................................40, 217, 290, 307 Monitor de vídeo a pantalla completa .............................................................................290 Monitoreo live ..........................................................................................................35, 63, 234 Mono Delay (Tempo Sync / Msecs).................................................................................120 Mostrar curva de volumen de objeto ...............................................................................288 Mostrar curva panorámica de objeto ...............................................................................288 Mostrar diálogo de bienvenida...........................................................................................296 Mostrar información sobre herramientas (tooltips) ....................................................296 Mostrar marcador de objeto > Mostrar marcador de compás / marcador de beat / marcador de armonía ........................................................................................................290 Mostrar monitor de vídeo....................................................................................................290 Mover posición de reproducción.......................................................................................280 Mover/hacer zoom con la ruedecilla del ratón.................................................................36 Mover/hacer zoom con las barras deslizantes.................................................................35 Multimax...................................................................................................................................186 Multiplicar objetos .................................................................................................................. 58 N Navegación..............................................................................................................................280 Normalizar ............................................................................................................................... 283 Novedades de la versión Premium....................................................................................... 14 Nuevo arreglo ......................................................................................................................... 253 Número de serie......................................................................................................................310 O Object volume .........................................................................................................................160 Objeto ....................................................................................................................................... 276 323 324 Objeto con imagen estéreo .................................................................................................289 Objetos de audio ...............................................................................................................50, 62 Objetos de sintetizador .......................................................................................................... 111 Objetos de texto y plantillas de título.............................................................................. 220 Objetos de vídeo e imagen .........................................................................................217, 246 Objetos MIDI.......................................................................... 28, 34, 41, 49, 51, 60, 84, 139 Objetos pitch slice ..................................................................................................................175 Opción Catooh........................................................................................................................... 51 Opción Plantillas................................................................................................................ 41, 48 Opción Teclado.........................................................................................................................49 Opciones de exportación más comunes..........................................................................254 Opciones de grabación MIDI .......................................................................... 35, 39, 91, 138 Optimizar vista ............................................................................................................... 36, 289 Otros botones de Live Pad................................................................................................... 154 P Panel de efectos de audio ...........................................................................................282, 291 Panel de efectos de objeto...................................................................................................283 Panel de efectos master y de objeto ...............................................................158, 160, 283 Parámetros............................................................................................................................... 166 Parámetros de Chorus y Flanger ........................................................................................ 190 Parámetros de la compresión ............................................................................................. 196 Parámetros de Stereo Delay................................................................................................ 192 Parámetros del delay analógico ......................................................................................... 199 Parámetros del efecto Chorus ........................................................................................... 204 Parámetros del Phaser .......................................................................................................... 192 Parámetros Vocal Strip......................................................................................................... 194 Pegar área ............................................................................................................................... 280 Pegar objetos...........................................................................................................................277 Phaser................................................................................................................................. 121, 191 Piano Roll: edición de eventos .......................................................................................89, 94 Pista ...........................................................................................................................................279 Pista master.............................................................................................................................234 Pistas (Tracks) .......................................................................................................................... 33 Pistas de audio en formato WAVE....................................................................................258 Pistas FX ................................................................................................................ 159, 226, 233 Plantillas de título para YouTube ...................................................................................... 250 Play Object / Play Arrangement ......................................................................................... 161 Play/ PlaySolo ...........................................................................................................................90 Plug-ins de audio VST y DirectX........................................................................................233 Plug-ins de DirectX y VST ......................................................................................................19 Plug-ins de efectos..........................................................................................................161, 187 Plug-ins de sintetizador ........................................................................ 49, 60, 137, 145, 159 Preguntar online .................................................................................................................... 300 Preparación - colocación de marcadores de inicio y fin del objeto............................. 74 Presentar música en magix.info ...............................................................................293, 300 Presets................................................................................................................................ 79, 179 Principios básicos del Editor de Elastic Audio ................................................................. 171 Problemas de activación ......................................................................................................299 Problemas y soluciones para el Remix Agent................................................................... 78 Procesos de volumen o filtro............................................................................................... 180 www.magix.es Índice alfabético Programación del secuenciador..........................................................................................149 Prólogo........................................................................................................................................... 3 Propiedades del arreglo........................................................................................................268 Propiedades del objeto ..................................................................................................60, 279 Publicación de las obras creadas en MAGIX Music Maker 2013 Premium.............311 Publicación online........................................................................................................ 249, 293 Punto Flotante de 32 bit.......................................................................................................... 16 R Reconocimiento de tempo y compás ........................................................................74, 285 Reducir y extender objetos.................................................................................................... 58 Reemplazar.................................................................................................................................55 Registrar transferencia de pantalla como huésped........................................................301 Registrarse como anfitrión para una transferencia de pantalla ..................................301 Registro online........................................................................................................................ 297 Reguladores.............................................................................................................................. 231 Rehacer..................................................................................................................................... 276 Remix (remezcla) .................................................................................................................. 285 Remix Agent (Reconocimiento de tempo y compás) .....................................................73 Remix Maker ....................................................................................................................79, 285 Reordenar...................................................................................................................................181 Reproducción inversa .............................................................................................................181 Reproducir Live Pads.............................................................................................................. 153 Reproducir proyecto demo.....................................................................................................23 Reproducir secuencia.............................................................................................................150 Reproducir vídeo introductorio ..........................................................................................296 Requerimientos para el sonido surround......................................................................... 236 Requerimientos para la utilización del Remix Agent.......................................................73 Requisitos del sistema...........................................................................................................310 Restablecer efectos de vídeo ..............................................................................................288 Restablecer valores estándar de la configuración del programa............................... 275 Resumen....................................................................................................................................218 Resumen de la interfaz del programa.................................................................................. 21 Reverberación .................................................................................................................145, 164 Revolta 2 ........................................................................................................................... 20, 140 Rewire .............................................................................................................................244, 269 Rítmica envolvente ................................................................................................................ 229 Robota........................................................................................................................................129 Room Reverb / Hall Reverb...................................................................................................121 S Salida de vídeo........................................................................................................................290 Scrubbing ................................................................................................................................... 54 Sección ................................................................................................................. 207, 208, 279 Sección de bajos (mitad inferior) .......................................................................................126 Sección de Compresor ..........................................................................................................195 Sección de efectos..................................................................................................................120 Sección de percusión (mitad superior)............................................................................. 125 Secuenciador..........................................................................................................100, 133, 149 325 326 Selección de eventos MIDI............................................................................................. 92, 95 Selección de objetos................................................................................................................ 57 Selección de sonidos ....................................................................................................... 89, 90 Selección por desplazamiento .............................................................................................. 52 Seleccionar todo ..................................................................................................................... 281 Separación del sonido y la imagen .................................................................................... 219 Separar ................................................................................................................................. 54, 57 Separar objetos................................................................................................................57, 278 Sesiones en vivo ........................................................................................................................ 18 Shortcuts .................................................................................................................. 49, 116, 302 Si aún tienes preguntas... .................................................................................................... 309 Simplificación de la visualización de objetos.................................................................. 218 Simulación de gabinete......................................................................................................... 214 Sincronización................................................................................................................241, 269 Sintetizador............................................................................................................................... 119 Sintonizador............................................................................................................................. 210 Song Maker................................................................................................................. 18, 71, 282 Sonido Surround 5.1...............................................................................................................236 Sonido surround 5.1 auténtico ............................................................................................... 19 Sound Vision .............................................................................................................................. 18 Soundpool DVD Collection ................................................................................................. 314 Soundpools ................................................................................................................................ 42 SoundVision...............................................................................................................................44 Stereo Delay ............................................................................................................................ 192 Stereo Delay (Tempo Sync / Msecs) ............................................................................... 120 Stomp Boxes............................................................................................................................. 211 Suavizado de parámetros..................................................................................................... 188 Subir a numerosas plataformas de Internet ....................................................................... 18 Subir audio a Soundcloud.....................................................................................................293 Subir vídeo a Facebook .........................................................................................................293 Subir vídeo a YouTube..........................................................................................................293 T Teclados MIDI USB.................................................................................................................. 85 Tempo .........................................................................................................................................40 Time stretch y Pitch shift .................................................................................................... 284 Time stretch/Remuestreo .................................................................................................... 181 Título .........................................................................................................................................288 Tocar instrumentos con el teclado ....................................................................................... 91 Tocar y grabar sintetizadores MIDI..................................................................................... 88 Tomas................................................................................................................ 43, 60, 152, 278 Tono más alto/bajo .............................................................................................................. 284 Tono y tempo ......................................................................................................................... 284 Transferencia de pantalla MAGIX Screenshare............................................................ 301 Transiciones entre objetos .................................................................................................... 58 Transmisión por Bluetooth ..................................................................................................247 Transmisión por infrarrojos ................................................................................................ 249 Transposición MIDI ....................................................................................................... 84, 284 Trucos y consejos para el Editor de Listas....................................................................... 108 Tus proyectos............................................................................................................................46 www.magix.es Índice alfabético U Usar como música de fondo ...............................................................................................294 Uso del reconocimiento de la armonía ...............................................................................82 Utilización de instrumentos VST ........................................................................ 90, 110, 138 Utilización de los efectos de audio..................................................................................... 157 Utilización del arreglo ....................................................................................... 245, 256, 260 Utilización del Editor de Elastic Audio easy.....................................................................174 V Vandal...............................................................................................................................159, 210 Vandal - Amplificador ............................................................................................................211 Velocidad ...................................................................................................................................117 Ventana de edición.................................................................................................................170 Ver más tutoriales online.....................................................................................................296 Verificación y corrección del reconocimiento automático de la armonía ................. 81 Vídeo............................................................................................................................... 274, 287 Vídeo como AVI.....................................................................................................................260 Vídeo como MAGIX Video ..................................................................................................261 Vídeo como Quicktime Movie ............................................................................................261 Vídeo como Windows Media.................................................................................... 257, 261 Video Scrubbing......................................................................................................................219 Vintage Effects Suite.................................................................................... 145, 159, 161, 198 Vista de Arreglador - Aumentar/reducir segmento (Zoom).....................................307 Vista general del arreglo .......................................................................................................291 Vista previa / Smart Preview..............................................................................................308 Vista previa smart (inteligente) de los samples incluidos...................................... 41, 62 Vistas de la lista de archivos................................................................................................. 45 Vistas grupo de medios / Carpetas de plantillas ..........................................................290 Visualización de los eventos silenciados........................................................................... 94 Visualización de notas en el Piano roll y el Controlador (con curvas de velocidad)93 Visualización de notas, desplazamiento, zoom ................................................................92 Visualización de tiempo..........................................................................................................39 Vocal Strip ................................................................................................................................193 Vocoder.....................................................................................................................................178 Volumen................................................................................................................................... 283 Z Zoom............................................................................................................................................35 Zoom de Soundpool y teclado............................................................................................289 327