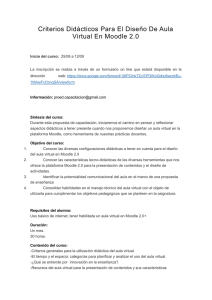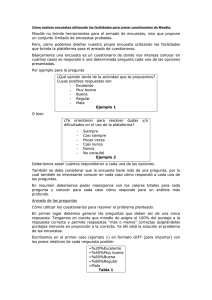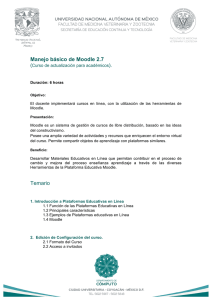Tareas, cuestionarios y glosario
Anuncio

Moodle, plataforma de aprendizaje Módulo 5: Tareas, cuestionarios y glosario 2012 Moodle, Plataforma de aprendizaje Formación en Red Actividades interactivas de un curso Moodle Moodle dispone de un menú muy completo de actividades que podemos incluir en nuestros cursos y que nos permiten realizar un aprendizaje interactivo: tareas, talleres, blog, foros, glosario, lecciones, etc. La primera vez que entres en un nuevo curso solo se mostrará el foro Novedades. Para añadir otro tipo de actividades deberás incluirlas desde el bloque del mismo nombre. Para acceder a este menú, como ya has podido ver, debes activar edición en la esquina superior derecha del curso. Entoces verás que en cada tema aparecen dos menús desplegables que corresponden a Recursos y a Actividades. Este menú te muestra todas las posibilidades disponibles en tu curso. Puedes disponer de más actividades mediante la descarga de módulos no estándar de Moodle. En este bloque de contenidos veremos cómo añadir Tareas, cuestionarios y glosarios a tu curso. Ministerio de Educación, Cultura y Deportes INTEF 1 Moodle, Plataforma de aprendizaje Formación en Red Nota Puedes disponer de nuevos formatos de actividades mediante la integración de nuevos módulos estándar de Moodle en tu curso. En niveles más avanzados te explicaremos el procedimiento para hacerlo pero, de momento, puedes consultar la documentación al respecto que encontrarás en la página de documentación de Moodle en español. En este otro enlace puedes encontrar un listado bastante completo de otros módulos y plugins para Moodle. En los siguientes apartados te explicaremos cómo incluir en tu curso tareas, cuestionarios y glosarios. Tareas Mediante las tareas, los profesores/as pueden determinar los ejercicios, actividades y trabajos que deberán realizar los alumnos/as y que posteriormente el profesor/a deberá calificar. Cuestionarios Se proponen una serie de preguntas a los estudiantes y la calificación se hace de forma automática. Glosario Los glosarios permiten incluir definiciones de términos relacionados con los contenidos del curso. Hay dos tipos de glosario: glosario de curso y glosario secundario en los que tanto profesores/as como alumnos/as, pueden incluir definiciones de términos claves para el curso, respectivamente. Ministerio de Educación, Cultura y Deportes INTEF 2 Moodle, Plataforma de aprendizaje Formación en Red Nota Es posible que el curso en el que desarrolles tus prácticas carezca de algunas de las actividades que puedes ver en las imágenes incluidas en este ejemplo, ya que el curso utilizado en este tutorial incluye algunos módulos estándar. Tipos de tareas Dentro del módulo Tarea de Moodle existe la opción que permite a los usuarios subir archivos en distintos formatos y a los docentes calificarlos online. Esta opción ofrece ventajas, como las siguientes, que facilitan y agilizan nuestra labor como docentes: Los alumno/as pueden subir sus tareas (en cualquier formato de archivo) al servidor. Se registra la fecha en que se han subido. Pueden enviar tareas fuera de tiempo, pero conoceremos la fecha de envío. Existe un único formulario que nos permite evaluar a la clase entera para cada actividad. Nuestras observaciones se adjuntan a la página de la tarea de cada estudiante. Se envía un mensaje de notificación a los alumno/as cuando comentamos sus tareas. Podemos permitir el reenvío de una tarea tras su calificación (para volver a calificarla). Tipos de tareas: Actividad no en línea: Ministerio de Educación, Cultura y Deportes INTEF 3 Moodle, Plataforma de aprendizaje Formación en Red Este tipo de tarea es útil cuando el trabajo se realiza fuera de la plataforma y, además, lo deben realizar en un formato no electrónico como, por ejemplo, una lámina de dibujo. Los estudiantes pueden ver una descripción de la tarea, pero no pueden subir archivos. No obstante, los docentes pueden calificar a todos los estudiantes y los estudiantes recibirán notificaciones de sus calificaciones. Texto en línea: Permite al estudiante hacer uso del editor de texto HTML para escribir directamente la respuesta o solución al trabajo solicitado. Subir un archivo único: En este caso, se permite que los estudiantes puedan subir un archivo de cualquier tipo. Éste podría ser un documento realizado con un procesador de textos, o una imagen, un sitio web comprimido o algo que se les ha pedido que envíen. El profesorado puede calificar en red las tareas remitidas. Subida avanzada de archivos: Se utiliza cuando se solicita al estudiante que entregue más de un archivo. Normalmente, el número de archivos que debe subir se especificará en la descripción de la tarea. Por lo tanto antes de crear una tarea en la plataforma deberás decidir varios aspectos importantes para su configuración: Título: Debe expresar breve y claramente el tema a tratar. Descripción: Debes describir la actividad y los objetivos de la tarea. Añade las instrucciones necesarias para llevar a cabo el trabajo y los formatos y tamaños de archivos que deberán enviar los alumno/as. Reenvío: Puedes decidir si aceptas un único envío por alumno o varias versiones. Calificación: Debes concretar la puntuación máxima alcanzable. Tamaño: Especificarás aquí el tamaño máximo permitido para los archivos que enviarán los alumno/as. Fecha de entrega: Decide el día y hora límite para entregar las actividades realizadas. También puedes acompañar la descripción de la tarea mediante una imagen, un enlace, un documento, una tabla o incluso una consulta previa. Todo ello es posible gracias al editor html de Moodle con el que podrás enriquecer el buzón de "trabajos". Actividad no en línea En este tipo de tarea el profesor/a propone a los estudiantes algún tipo de trabajo o actividad que no deben realizar directamente en el aula virtual. Puede ser una actividad que utilice las TIC, como por ejemplo acceder a información en la red para realizar un ejercicio, realizar un trabajo, crear un blog, participar en un foro o chat no calificable directamente, ... pero también puede ser una actividad ajena a la utilización de las TIC, como por ejemplo proponer la lectura de un libro, el visionado de un vídeo, la lectura de un artículo, etc. El profesor/a accederá al trabajo del estudiante fuera de la plataforma pero posteriormente podrá calificarlo dentro de la misma, ya que la tarea aparecerá en el calificador si así la hemos configurado. Ministerio de Educación, Cultura y Deportes INTEF 4 Moodle, Plataforma de aprendizaje Formación en Red Cuando hacemos clic en cualquier actividad, se abre el siguiente diálogo de configuración: Ministerio de Educación, Cultura y Deportes INTEF 5 Moodle, Plataforma de aprendizaje Formación en Red Vamos a ver cada uno de estos campos en detalle: Ajustes generales Nombre de la tarea y descripción Son campos obligatorios. En la descrpción conviene utilizar un lenguaje descriptivo, claro y directo, evitando repetir simplemente el nombre de la actividad. Ministerio de Educación, Cultura y Deportes INTEF 6 Moodle, Plataforma de aprendizaje Formación en Red Calificación: El campo calificación viene por defecto con una posible puntuación de 100 a 0. Se pueden poner otras escalas de calificación pinchando en el icono de ayuda lado del nombre: que aparece al Tenemos disponibles las escalas siguientes: Escalas cualitativas: Regular/ bien/ mal. Actividades obligatorias: No superado/superado. Ministerio de Educación, Cultura y Deportes INTEF 7 Moodle, Plataforma de aprendizaje Formación en Red Fechas En este apartado hemos de poner las fechas en las que la tarea está disponible. Podemos optar por deshabilitar una o ambas fechas. Disponemos también del campo Impedir envíos retrasados con la opciones: NO, que no límita el envío posterior a la fecha de entrega y SI, para limitar la entrega de la tarea a la fecha indicada en dicha configuración. Configuración propia de la tarea Actividad no en línea En este caso este campo está vacío, pero en próximas tareas sí que hay que configurar algunas cuestiones. Ajustes comunes del módulo Ajustes comunes del módulo: grupo, visible,... El modo grupo permite tres tipos de configuración: Sin grupos - No hay grupos, todos son parte de un gran grupo. Grupos separados - Cada estudiante sólo puede ver su propio grupo; los demás son invisibles. Grupos visibles - Cada estudiante trabaja dentro de su grupo, pero también puede ver a los otros grupos. Visible: con las opciones de mostrar u ocultar determinamos si los estudiantes pueden ver o no la tarea. Número ID: El número ID proporciona una forma de identificar la actividad a fin de poder calcular la calificación. Si la actividad no está incluida en ningún cálculo de calificación, el campo Número ID puede dejarse en blanco. Esto es lo más habitual. Categoría de calificación actual: se deja sin categorizar si hemos optado por dejar en blanco el número ID. Por último hay que guardar los cambios y la tarea ya estaría disponible en el curso. Pinchando en Guardar cambios y mostrar, Moodle nos muestra cómo queda el enunciado de la tarea: Ministerio de Educación, Cultura y Deportes INTEF 8 Moodle, Plataforma de aprendizaje Formación en Red Pinchando en Guardar cambios y regresar al curso, podemos ver la tarea dentro del curso. Si deseas modificar el lugar de la misma para incluirla dentro de un determinado tema o módulo deberás utilizar el icono Mover situarla en el lugar en que desees que aparezca: para Para comprobar cómo la vería un estudiante, cambiamos el rol a estudiante y hacemos clic sobre la tarea: Actividad Crea una tarea No en línea. Recuerda que este tipo de tarea no se realiza dentro de la propia plataforma. Puede ser, por ejemplo, la referencia a la nota de un examen o trabajo. Texto en línea Ministerio de Educación, Cultura y Deportes INTEF 9 Moodle, Plataforma de aprendizaje Formación en Red Para incluir una tarea de Texto en línea en el curso deberemos desplegar el bloque Agregar Actividad y seleccionar Texto en línea. Se abre el cuadro de diálogo que ya conocemos, en el que hemos de rellenar los siguientes campos: 1. Ajustes generales 2. Subir un solo archivo 3. Ajustes comunes del módulo En este caso los apartados 1 y 3 son idénticos a la tarea anterior. Vamos a ver el apartado 2: Configuración propia de la tarea Texto en línea Permitir reenvío: Si seleccionas la opción No, que es la que aparece por defecto no permitirás el reenvío de la tarea, la opción Sí, indica que el estudiante podrá reenviar la tarea. Alerta de email a los profesores: NO, si no deseamos recibir un aviso en el correo electronico cuando un usuario envíe su tarea o Si, si queremos recibirlo. Comentario en línea: Permite incluir comentarios en la corrección de la tarea. Al final, hay que guardar los cambios y la tarea ya estaría disponible en el curso. Ministerio de Educación, Cultura y Deportes INTEF 10 Moodle, Plataforma de aprendizaje Formación en Red Haciendo clic en Guardar cambios y mostrar, Moodle nos muestra cómo queda el enunciado de la tarea: Y si hacemos clic en Guardar cambios y regresar al curso, podemos ver la tarea dentro del curso. Si deseas modificar el lugar de la misma para incluirla dentro de un determinado tema o módulo deberás utilizar el icono Mover desees que aparezca: para situarla en el lugar en que Para comprobar cómo la vería un estudiante, cambiamos el rol a estudiante y hacemos clic sobre la tarea: Actividad 1 Agrega en tu curso una tarea de texto en línea. Recuerda que tus alumnos/as deberán escribir en el campo destinado a ello, dentro de la propia tarea, la solución a la cuestión planteada. Haciendo clic sobre la imagen siguiente tienes un tutorial sobre cómo agregar una tarea en línea: Ministerio de Educación, Cultura y Deportes INTEF 11 Moodle, Plataforma de aprendizaje Formación en Red Subir un solo archivo Podemos configurar las tareas de manera que los estudiantes suban archivos con los trabajos que han relizado. Disponemos de dos tipos de tareas de subir archivos: subir un solo archivo. subida avanzada de archivos. Ahora vamos a ver como configurar la tarea subir un solo archivo. Al seleccionar este tipo de tarea: Ministerio de Educación, Cultura y Deportes INTEF 12 Moodle, Plataforma de aprendizaje Formación en Red Se abre el cuadro de diálogo que ya conocemos, en el que hemos de rellenar los siguientes campos: 1. Ajustes generales 2. Subir un solo archivo 3. Ajustes comunes del módulo En este caso los apartados 1 y 3 son idénticos a la tarea anterior. Vamos a ver el apartado 2: Las pestañas de Permitir reenvío y Alertas de email a los profesores ya se han visto en la tarea anterior. Aparece una nueva pestaña que permite seleccionar el tamaño máximo del archivo que han de adjuntar, permitiendo tamaños desde 10 Kb hasta 250 Mb. Pinchando sobre la imagen siguiente tienes un tutorial sobre cómo agregar una tarea de subir un solo archivo: Actividad 2 Agrega a tu curso una tarea en la que el alumno/a deba subir un archivo. Subida avanzada de archivos En este caso, permitiremos que el estudiante pueda subir más de un archivo. Al seleccionar este tipo de tarea Ministerio de Educación, Cultura y Deportes INTEF 13 Moodle, Plataforma de aprendizaje Formación en Red Se abre un cuadro de diálogo que hemos de rellenar los siguientes campos: 1. Ajustes generales 2. Subida avanzada de archivo 3. Ajustes comunes del módulo Vamos a ver el apartado 2: Describimos, a continuación, los menús que no conocemos aún: Permitir eliminar: Si se activa esta opción, los participantes podrán eliminar archivos subidos en cualquier momento antes de ser calificados. Número máximo de archivo subidos: podemos selecionar desde 1 hasta 20. Permitir notas: Si se activa esta opción, los participantes pueden escribir notas en el área de texto. Es semejante a una tarea de texto en línea. Ocultar descripción antes de la fecha disponible: Si se activa esta opción, la descripción de la tarea estará Ministerio de Educación, Cultura y Deportes INTEF 14 Moodle, Plataforma de aprendizaje Formación en Red oculta antes de la fecha de apertura. Habilitar Enviar para marcar: permite a los usuarios indicar a los calificadores que han terminado de trabajar en una tarea. Los calificadores pueden elegir si devuelven la tarea al estado de borrador (por ejemplo, si necesita mejorar). Pinchando sobre la imagen siguiente tienes un tutorial sobre cómo agregar una tarea de subida avanzada de archivos: Actividad 3 Agrega a tu curso una tarea en la que el alumno/a deba subir varios archivos. Eliminar una tarea Para eliminar una tarea, con la edición activada, pinchamos en el icono elimniar, que aparece al lado del nombre de la tarea. El sistema nos solicita confirmación y seleccionamos Sí: Una vez hecho esto la tarea desaparece del curso. Actividad Crea una nueva tarea y a continuación elimínala del curso. Cuestionarios Ministerio de Educación, Cultura y Deportes INTEF 15 Moodle, Plataforma de aprendizaje Formación en Red El módulo cuestionario permite al profesorado diseñar y plantear una colección de preguntas de distinto tipo. El usuario recibirá una valoración inmediata de sus respuestas. Los cuestionarios en Moodle tienen dos componentes: 1. El cuerpo del cuestionario, es decir la configuración del mismo con todas las opciones. 2. Las preguntas a las que los estudiantes deben responder. Existen diversos tipos de preguntas que se almacenan en el banco de preguntas, lo que permite reutilizarlas siempre que sea conveniente o crear cuestionarios al azar. Los cuestionarios se califican automáticamente y su configuración permite decidir el tiempo que estarán disponibles, el número de intentos y si se mostrarán o no las respuestas correctas y los distintos comentarios. Ventajas de utilizar cuestionarios en Moodle Son una herramienta potente y flexible para evaluar ciertos conocimientos de los alumno/as. Ahorran consumibles (papel, tinta) y espacio físico. Necesitamos menos tiempo para corregirlos. En realidad, se"autocorrigen". Ministerio de Educación, Cultura y Deportes INTEF 16 Moodle, Plataforma de aprendizaje Formación en Red Presentan un sistema de informes que nos permite saber en qué fallan más los alumno/as y disponer las medidas adecuadas. Configuración de un cuestionario Vamos a agregar y configurar un cuestionario en Moodle. Para ello, activamos el bloque de edición y, en el bloque Agregar actividad, seleccionamos Cuestionario Se abre un cuadro de diálogo que hemos de rellenar los siguientes campos: 1. 2. 3. 4. 5. 6. 7. 8. 9. Ajustes generales Tiempo Mostrar Intentos Calificaciones Revisar opciones Seguridad Ajustes comunes del módulo Retroalimentación general 1. Ajustes generales Ministerio de Educación, Cultura y Deportes INTEF 17 Moodle, Plataforma de aprendizaje Formación en Red Rellenamos el nombre y una pequeña descripción de lo que se pretende (se puede dejar en blanco, aunque es recomendable proporcionar información al estudiante sobre lo que debe hacer en el cuestionario). 2. Tiempo Fechas: De apertura y cierre. Se pueden deshabilitar. Límite de tiempo: Por defecto, los cuestionarios no tienen límite de tiempo, y permiten a los alumnos tomarse el tiempo deseado para terminar el cuestionario. Si habilitamos, es decir, añadimos un límite temporal, forzamos a que cada intento del cuestionario mediante varios procesos para que se realice dentro de esa franja temporal: El navegador debe soportar Javascript - esto permite que el tiempo funcione correctamente. Un pequeña ventana emergente muestra el tiempo restante. Cuando el tiempo se ha terminado el cuestionario se envía automáticamente con las respuestas completadas hasta el momento. Si un estudiante intenta engañar manipulando el tiempo de su ordenador y pasan más de 60 segundos del tiempo asignado entonces el cuestionario se califica automáticamente a cero. Tiempo entre intentos: Si se especifica un lapso de tiempo, el estudiante tendrá que esperar ese tiempo antes de poder volver a contestar el cuestionario después del primer intento. 3. Mostrar Ministerio de Educación, Cultura y Deportes INTEF 18 Moodle, Plataforma de aprendizaje Formación en Red Número máximo de preguntas por página: Nos dan opciones desde 1 hasta 50. Barajar peguntas: Si habilita esta opción, el orden de las preguntas del examen se barajará aleatoriamente cada vez que un estudiante intente resolverlo. Barajar dentro de las preguntas: Si se habilita esta opción, las partes que componen las preguntas individuales serán barajadas aleatoriamente cada vez que un estudiante comienza a contestar el cuestionario, suponiendo que la opción también esté habilitada en los ajustes de la preguntas. Sólo es aplicable a preguntas que tienen partes múltiples, como las preguntas de elección múltiple o de emparejamiento. En el primer caso el orden de las respuestas es barajado sólo cuando la opción elegida sea Sí. En el segundo, las respuestas siempre son barajadas; este ajuste controla si es barajado además el orden de los pares preguntarespuesta. 4. Intentos Intentos permitidos: Van desde 1 hasta 10 y se puede seleccionar sin límite. Cada intento se basa en el anterior: Con opciones de Sí o No. Si se permiten varios intentos y se selecciona Sí, cada nuevo intento contendrá el resultado del anterior. Esto permite completar una pregunta a través de varios intentos. Para no mostrar la respuesta anterior en cada intento, seleccione No. Modo adaptativo: Si se selecciona Sí en esta opción, se permitirá que el estudiante dé varias respuestas a una pregunta incluso en el mismo intento de resolver el cuestionario. Así, por ejemplo, si la respuesta es incorrecta, el estudiante puede dar otra respuesta inmediatamente. Sin embargo, normalmente se aplicará una penalización que se restará de la puntuación total por cada intento equivocado (la cantidad de penalización es determinada por el Factor de penalización, que se ajusta en la siguiente opción). Este modo permite asimismo preguntas adaptativas que pueden cambiar en función de la respuesta del estudiante. Un ítem adaptativo es aquél que adapta su apariencia, su puntuación (Procesamiento de la Respuesta), o ambos, en respuesta a cada uno de los intentos del estudiante (especificación IMS QTI). La adaptatividad permite a los profesores crear ítems para usarlos en situaciones formativas que, por una parte, ayudan a conducir a los estudiantes a través de una tarea determinada, en tanto que también les proporcionan un resultado que toma en consideración el proceso seguido. 5. Calificaciones Ministerio de Educación, Cultura y Deportes INTEF 19 Moodle, Plataforma de aprendizaje Formación en Red Método de calificación: Cuando se permiten múltiples intentos, hay diferentes maneras en las que puede usar las distintas calificaciones obtenidas para calcular la puntuación final del examen. Calificación más alta: La puntuación final es la más alta en cualquiera de los intentos. Puntuación media: La puntuación final es el promedio (la media) de la puntuación de todos los intentos. Primera calificación: La puntuación final es la obtenida en el primer intento (se ignoran los demás intentos). Última calificación: La calificación final es la obtenida en el intento más reciente. Aplicar penalizaciones: Si un cuestionario se ejecuta en modo adaptativo, se permitirá al estudiante intentar responder de nuevo tras una respuesta errónea. En este caso, tal vez se quiera imponer una penalización por cada respuesta equivocada que sea substraída de la puntuación final de la pregunta. La cantidad de penalización se elige individualmente para cada pregunta cuando se formula o se edita la pregunta. Este ajuste no tiene efecto a menos que el cuestionario se administre en modo adaptativo. Número de decimales en calificaciones: Mediante esta opción se puede seleccionar el número de decimales mostrados en la calificación de cada intento. Disponemos desde 0 a 3 decimales. 6. Revisar opciones Estas opciones controlan qué información pueden ver los usuarios cuando revisan un intento de resolver el cuestionario o cuando consultan los correspondientes informes. Inmediatamente después de cada intento: La revisión podrá hacerse en los dos minutos siguientes al final de un intento. Más tarde, mientras el cuestionario está aún abierto: La revisión podrá hacerse en cualquier momento previo a la fecha de cierre. Después de cerrar el cuestionario: La revisión podrá realizarse una vez que haya pasado la fecha de cierre del cuestionario. Obviamente, si el cuestionario no tiene fecha de cierre, esta opción no es posible. Ministerio de Educación, Cultura y Deportes INTEF 20 Moodle, Plataforma de aprendizaje Formación en Red A los usuarios con permiso para 'Ver calificaciones ocultas' (normalmente profesores y administradores) no les afectan estas restricciones, de modo que podrán en cualquier momento revisar toda la información relativa a los intentos que los estudiantes hayan hecho para resolver el cuestionario. 7. Seguridad Mostrar cuestionario en una ventana segura: La ventana "segura" intenta proporcionar algo más de seguridad a los cuestionarios (haciendo que copiar y hacer trampas sea más difícil). La seguridad se consigue restringiendo algunas de las operaciones que los estudiantes pueden hacer con sus navegadores. Para ello: Javascript se convierte en un requisito. El cuestionario aparece en una nueva ventana que ocupa toda la pantalla. Se deshabilitan algunas acciones del ratón sobre el texto. Se deshabilitan algunos comandos de teclado. Se requiere contraseña: Es un campo opcional. Si añadimos una contraseña los alumnos deben escribir la misma contraseña antes de que puedan comenzar un intento en el cuestionario. Se requiere dirección de red: Es un campo opcional. Podemos restringir el acceso a un cuestionario a una subred particular como una red local (LAN) o Internet, especificando una lista separada por comas de los números parciales o completos de la dirección IP. Esto es especialmente útil para proteger el cuestionario y asegurarnos de sólo se realiza desde una determinada aula o red. Hay tres tipos de números que podemos utilizar (no podemos utilizar dominios basados en texto como example.com): 1. Direcciones IP completas, tales como 192.168.10.1 que se asocian a un único ordenador (o Proxy). 2. Direcciones parciales, tales como 192.168 que se asocian a cualquier red que comience con esos números. 3. Notación CIDR, como 231.54.211.0/20 que permiten habilitar con más precisión subredes. 8. Ajustes comunes del módulo Este apartado ya lo hemos visto en la configuracion de tareas. 9. Retroalimentación general Ministerio de Educación, Cultura y Deportes INTEF 21 Moodle, Plataforma de aprendizaje Formación en Red La retroalimentación global consiste en un texto que se muestra al estudiante una vez que ha completado un intento de resolver el cuestionario. El texto dependerá de la calificación que el estudiante haya conseguido. Por ejemplo, si se escribe "¡Buen trabajo!" en la primera caja de retroalimentación, escribe 40% en la primera caja de límites de la calificación y escribe "Por favor, vuelve a revisar el trabajo de esta semana", los estudiantes que puntúen 40% o más verán el mensaje "¡Buen trabajo!", en tanto que los que hayan puntuado menos del 40% verán el otro mensaje. Los límites de las calificaciones pueden especificarse en forma de porcentajes, por ejemplo "31.41%", o en forma de números, por ejemplo "7". Si el cuestionario tiene 10 notas, un límite de calificación de 7 significa 7/10 o superior Una vez finalizadas las opciones, pinchamos en Guardar cambios y mostrar para poder introducir las preguntas. Pinchando sobre la imagen puedes ver un tutorial sobre como configurar un cuestionario: Actividad 4 Configura un cuestionario en Moodle con las características siguientes, dejando por defecto todas las demás opciones: Nombre: Autoevaluación Barajar dentro de las preguntas: NO Ministerio de Educación, Cultura y Deportes INTEF 22 Moodle, Plataforma de aprendizaje Formación en Red Modo adaptativo: NO Método de calificación: último intento Aplicar penalizaciones: NO Revisar opciones: según la imagen siguiente: Modo de grupo: No hay grupos Retroalimentación general. Ver imagen siguiente: Edición de un cuestionario Una vez configurado el cuestionario se presentará la página de edición del mismo: En esta página encontramos dos secciones. A la izquierda se muestra un listado con las preguntas del cuestionario (inicialmente esta lista estará vacía): Ministerio de Educación, Cultura y Deportes INTEF 23 Moodle, Plataforma de aprendizaje Formación en Red A la derecha se encuentra el banco de preguntas, organizado por categorías. Desde este banco se pueden copiar preguntas a cualquier cuestionario, independientemente del curso. La pantalla de edición de preguntas muestra las preguntas de la categoría seleccionada actualmente. Por defecto, moodle presenta la categoría Valor por defecto para el curso. Creación y edición de categorías Para añadir o editar categorías hay que pulsar en el botón Categorías. Se mostrará la página Editar categorías: Ministerio de Educación, Cultura y Deportes INTEF 24 Moodle, Plataforma de aprendizaje Formación en Red En esta pantalla vemos que hay dos categorías: 1. Valor por defecto para el Cuestionario 1, esta categoría la ha creado automáticamente Moodle al haber configurado nosotros el cuestionario 1. 2. Valor por defecto para el curso, esta categoría es la que tiene por defecto el curso. Añadir categoría: Padre: Permite situar la categoría como una subcategoría de otra. Por defecto aparece la categoría del curso, aunque podemos seleccionar la categoría del valor para el cuestionario 1, recomendamos introducir las preguntas en la categoría del curso, porque eso nos permitirá, a la larga, poder intercambiar preguntas de un cuestionario a otro. Ministerio de Educación, Cultura y Deportes INTEF 25 Moodle, Plataforma de aprendizaje Formación en Red Nombre: Ponemos un nombre, por ejemplo: Autoevaluación 1. Información de la categoría: Tecleamos una breve descripción Una vez terminemos pinchamos en Añadir categoría. La nueva categoría quedará guardada y aparecerá en el listado de categorías: Desde esta página también se puede borrar una categoría existente mediante el icono de Borrado Si esta categoría que borramos, contiene preguntas, las preguntas no se borrarán, sólo la categoría. El sistema preguntará a qué categoría se moverán esas preguntas y, a continuación, ejecuta la acción de borrar. Ministerio de Educación, Cultura y Deportes INTEF 26 Moodle, Plataforma de aprendizaje Formación en Red Preguntas de un cuestionario Para crear nuevas preguntas pinchamos en la pestaña Preguntas y seleccionaremos la categoría de la lista desplegable Categoría: Tipos de preguntas Escogeremos un tipo de pregunta de la lista de selección Crear una nueva pregunta. Veamos un resumen de cada tipo: Calculada Las preguntas calculadas ofrecen una forma de crear preguntas numéricas individuales por medio del uso de tarjetas que son sustituídas por los valores individuales cuando se responde el cuestionario. Descripción Este formato no es una pregunta en sentido estricto. Se limita a mostrar un texto (y si lo desea algún gráfico) sin necesidad de responder. Puede ser útil, por ejemplo, para dar información previa antes de un grupo de preguntas. Ministerio de Educación, Cultura y Deportes INTEF 27 Moodle, Plataforma de aprendizaje Formación en Red Ensayo En contestación a una pregunta (que puede incluir una imagen) el alumno escribe una respuesta en formato ensayo. Pueden editarse tres campos cuando se crea una pregunta de ensayo: el título de la pregunta, el cuerpo de la pregunta, y el comentario (feedback) que puede mostrarse en un momento elegido por el facilitador. Las preguntas tipo ensayo no son calificadas en tanto no hayan sido revisadas por un profesor o facilitador por medio del uso de la opción Calificación Manual. Cuando se califica manualmente una pregunta de ensayo, el calificador podrá escribir un comentario personalizado en respuesta al ensayo del alumno y podrá asimismo asignar una puntuación al ensayo. Emparejamiento Presenta una lista de preguntas junto con una lista de respuestas. El usuario debe seleccionar la respuesta correcta que corresponda a cada pregunta de la lista. Respuestas anidadadas (Cloze) Esta modalidad permite formular preguntas muy flexibles. Consiste en un texto que puede integrar (en formato Moodle) varias preguntas de tipo opción múltiple, preguntas cortas y numéricas. Opción múltiple En respuesta a una pregunta (la cual puede incluir una imagen) el estudiante puede escoger entre múltiples respuestas. Hay dos tipos de preguntas de opción múltiple: de respuesta única y de respuesta múltiple. Respuesta corta En respuesta a una pregunta (la cual puede incluir una imagen) el usuario escribe una palabra o frase. Hay varias posibles respuestas correctas, con diferentes puntuaciones. Las respuestas pueden o no ser sensibles a las mayúsculas. Numérica Desde el punto de vista del alumnado, una pregunta numérica es muy semejante a una pregunta de respuesta corta. La diferencia es que la pregunta numérica es un número y permite un margen de error. Esto permite habilitar un rango continuo de posibles respuestas acertadas. Pregunta de emparejamiento de respuesta corta aleatoria Desde el punto de vista del estudiante, esta pregunta es muy semejante a una pregunta de emparejamiento. La diferencia es que las subpreguntas son elegidas aleatoriamente en las preguntas de respuesta corta de la categoría. Verdadero/falso En respuesta a una pregunta (la cual puede incluir una imagen), el alumnado selecciona de entre dos opciones: Verdadero o Falso. Preguntas de opción múltiple Hay dos tipos de preguntas de opción múltiple: 1. De respuesta única 2. De respuesta múltiple. A continuación tenemos un ejemplo de cada una de ellas: Ministerio de Educación, Cultura y Deportes INTEF 28 Moodle, Plataforma de aprendizaje 1. Formación en Red Ejemplo de pregunta de respuesta única Si el estudiante selecciona una respuesta errónea, por ejemplo, b, el sistema le devuelve: Si teclea la respuesta correcta: 2. Ejemplo de pregunta de respuesta múltiple Ministerio de Educación, Cultura y Deportes INTEF 29 Moodle, Plataforma de aprendizaje Formación en Red Si el estudiante teclea repuestas erróneas, por ejemplo b y d, el sistema devuelve: Si teclea alguna correcta y otras no, por ejemplo, a y b: Si teclea las correctas, a y c: Ministerio de Educación, Cultura y Deportes INTEF 30 Moodle, Plataforma de aprendizaje Formación en Red Creación de preguntas de opción múltiple Para crear un pregunta de este tipo, entramos en el Banco de preguntas del cuestionario y bajamos con el cursor hasta Opción múltiple. Al seleccionar Opción múltiple, se abre un cuadro de diálogo con los apartados siguientes: 1. Ajustes generales 2. Retroalimentación general 3. Elección (1, 2, 3, 4, 5,...) Vamos rellenando: 1. Ajustes generales Ministerio de Educación, Cultura y Deportes INTEF 31 Moodle, Plataforma de aprendizaje Formación en Red Nombre de la pregunta: Ponemos P1 (pregunta 1), por ejemplo. Texto de la pregunta: Ponemos el enunciado de la misma. Formato: Podemos dejarlo por defecto, en formato html. Pinchando en el icono de ayuda podemos ver otros tipos de formatos. Calificación: Hay que asignar un valor. Normalmente si la autoevaluación consta de 10 preguntas, podemos asignar el valor 1 a cada una de ellas. Nosotros vamos a dejar el 1 aunque, más delante veremos cómo se puede volver al concretar las calificaciones de cada pregunta. Factor de penalización: Podemos especificar qué fracción de la puntuación obtenida debería substraerse por cada respuesta errónea. Esto sólo resulta relevante si el cuestionario se ejecuta en modo adaptativo, de forma que se permite al estudiante repetir las respuestas a la pregunta. El factor de penalización debería ser un número entre 0 y 1. Un factor de penalización de 1 significa que el estudiante ha de dar la respuesta correcta al primer intento para conseguir la calificación máxima. Un factor de penalización de 0 significa que el estudiante puede intentar responder cuantas veces quiera y aun así puede conseguir la calificación máxima. 2. Retroalimentación general En estos campos podemos añadir información que le llegará al estudiante una vez que haya hecho el cuestionario. Ministerio de Educación, Cultura y Deportes INTEF 32 Moodle, Plataforma de aprendizaje Formación en Red Retroalimentación general: La retroalimentación general sobre las preguntas es un texto que se muestra al estudiante una vez que ha intentado responder a una pregunta. A diferencia de la retroalimentación, que depende del tipo de pregunta y de la respuesta dada por el estudiante, aquí se muestra el mismo texto de retroalimentación general a todos los estudiantes. Podemos controlar cuándo se muestra a los estudiantes la retroalimentación general utilizando las casillas de verificación "Los estudiantes pueden revisar" del formulario de edición del cuestionario. Podemos usar la retroalimentación general para dar a los estudiantes información sobre qué conocimientos tratan de comprobar las preguntas, o bien para suministrarles un enlace a más información que podrían usar en el caso de no entender las preguntas. ¿Una o varias respuestas?: Aquí seleccionaremos Sólo una respuesta, si se trata de opción única o Se permiten varias respuestas, si se trata de una opción múltiple. En este ejemplo, dejamos Sólo una respuesta. Barajar respuestas: Si seleccionamos esta opción, el orden de las respuestas se aleatoriza cada vez que un estudiante hace un intento de contestar el cuestionario que contiene la pregunta, suponiendo que la opción Barajar dentro de las preguntas en los ajustes del cuestionario sea Sí. Numerar las elecciones: Vamos a dejarlo por defecto. 3. Elección (1, 2, 3, 4, 5,...) Son las posibles repuestas a la pregunta. El sistema nos presenta 5 opciones posibles, aunque se pueden utilizar menos y también se pueden añadir más opciones pinchando en la pestaña Espacios en blanco para 3 opciones más. Veamos cómo se rellena cada una de las opciones: Ministerio de Educación, Cultura y Deportes INTEF 33 Moodle, Plataforma de aprendizaje Formación en Red En cada elección hemos de rellenar: La respuesta: que puede ser o no la correcta.En este caso hemos puesto una respuesta incorrecta. La calificación: Que oscila desde el 100% hasta -100%. Si la respuesta que hemos puesto es la correcta y, si se trata de una pregunta de opción única, tendríamos que elegir 100%. Si la respuesta no es correcta, elegiríamos Ninguno. En este caso elegimos Ninguno. Si se tratase de una pregunta de múltiples respuestas, tendríamos que dividir la puntuación total entre el número de respuestas correctas, por ejemplo, si queremos poner 4 respuestas para elegir, siendo la 1,3 y 4 correctas, puntuaríamos la 2 con Ninguno y la 1, 3 y 4 con 33%, resultado de dividir 100% entre 3). Por último, podemos añadir un comentario. Por último se guarda la pregunta pinchando en Guardar cambios. Inmediatamente aparece la pregunta que hemos introducido en el Banco de preguntas: Ministerio de Educación, Cultura y Deportes INTEF 34 Moodle, Plataforma de aprendizaje Formación en Red En el menú Acción, tenemos los iconos: que permiten (citamos de derecha a izquierda): Seleccionarla Borrarla Cambiarla de posición Editar la pregunta Hacer una vista previa Pasar la pregunta al cuestionario Auto1, pinchando en el icono de las dos flechas hacia la izquierda. Pinchamos en ese icono para pasar la pregunta al cuestionario: Ya tenemos la primera pregunta del cuestionario. Desde este menú se puede ver que es la pregunta 1, de nombre P1, que es del tipo opción múltiple por el icono, cuál es la calificción asignada, y en Acción se puede hacer una previsualización, editarla o volver a pasarla al menú del banco de preguntas. Preguntas de emparejamiento Vamos a ver, en primer lugar, un ejemplo de pregunta de emparejamiento: Ministerio de Educación, Cultura y Deportes INTEF 35 Moodle, Plataforma de aprendizaje Formación en Red El estudiante ha de desplegar cada menú elegir y seleccionar la opción más adecuada. Si el estudiante se equivoca en todas sus opciones: Si se equivoca en dos opciones: Si se equivoca en una opción: Ministerio de Educación, Cultura y Deportes INTEF 36 Moodle, Plataforma de aprendizaje Formación en Red Si no se equivoca: Creación de una pregunta de emparejamiento Para crear una pregunta de este tipo en el editor de preguntas, seleccionamos la categoría a la que pertenecerá, a continuación, bajamos con el cursor hasta Emparejamiento. Se abre un cuadro de diálogo con los apartados siguientes: 1. Ajustes generales 2. Preguntas (1, 2, 3) 1. Ajustes generales Ministerio de Educación, Cultura y Deportes INTEF 37 Moodle, Plataforma de aprendizaje Formación en Red Nombre de la pregunta: Ponemos el nombre, P3. Texto de la pregunta: Tecleamos la descripción. 2. Preguntas Hay que unir cada elemento pregunta con su elemento respuesta. Deben incluirse al menos tres parejas. Es recomendable poner el elemento más largo en la lista pregunta ya que, en caso contrario, la lista desplegable quedaría poco legible para los estudiantes. Si la pregunta va a tener más parejas de las que Moodle muestra por defecto, haremos clic en el botón Espacios en blanco para tres opciones más, tantas veces como necesitemos. La calificación de la pregunta es automática en función del número de parejas correctas que se formen. Si son todas, se otorga el 100% del valor de la pregunta; si es sólo la mitad de las posibles, el 50%... Por último le damos a Guardar cambios. Preguntas Cloze y V/F En este apartado vamos a analizar dos tipos de pregunta: 1. Las preguntas de respuesta anidada (Cloze) y 2. las preguntas de Verdadero y Falso. Ministerio de Educación, Cultura y Deportes INTEF 38 Moodle, Plataforma de aprendizaje Formación en Red Preguntas de respuesta anidada (Cloze) Este tipo de preguntas es muy flexible y semejante al popular formato conocido como "Cloze". Las preguntas consisten en un pasaje de texto (en formato Moodle) que contiene varias respuestas incrustadas tales como respuestas de elección múltiple, respuestas cortas y respuestas numéricas. Por ejemplo: El estudiante ha de seleccionar la palabra correcta en cada caso en las listas desplegables: Si selecciona una ambas incorrectas: Si selecciona una correcta y otra no: Si selecciona las dos correctas: Creación de preguntas Cloze Para crear este tipo de pregunta, una vez seleccionada la categoría a la que pertenecerá, bajamos con el cursor hasta Respuestas anidadas (Cloze) Se abre un cuadro de diálogo con el único apartado de Ajustes generales y no nos solicitan poner calificación. Ministerio de Educación, Cultura y Deportes INTEF 39 Moodle, Plataforma de aprendizaje Formación en Red El texto del enunciado de la pregunta se escribe normalmente y, cuando llegamos al lugar donde debe colocarse un hueco para que el estudiante lo complete, se lo haremos saber a Moodle con un código rodeado por llaves ya que, actualmente no se dispone de una interfaz gráfica para crear este tipo de preguntas, de modo que es preciso especificar el formato de la pregunta usando la caja de texto, o bien importarlas desde archivos externos. Este código puede mostrar tres elementos diferentes: Normalmente se usa una lista desplegable para que el estudiante seleccione una de las posibilidades de la lista. La pregunta del ejemplo la hemos redactado del siguiente modo en el editor: Preguntas Verdadero/Falso Un ejemplo de este tipo de pregunta: El estudiante selecciona una opción y pincha en Enviar Si selecciona la respuesta incorrecta, el sistema contesta: Ministerio de Educación, Cultura y Deportes INTEF 40 Moodle, Plataforma de aprendizaje Formación en Red Si selecciona la respuesta correcta: Creación de preguntas Verdadero/Falso Para crear este tipo de pregunta, una vez seleccionada la categoría a la que pertenecerá, bajamos con el cursor hasta Verdadero/Falso. Se abre un cuadro de diálogo con el único apartado de Ajustes generales en el que rellenamos el título y el texto de la pregunta: Ministerio de Educación, Cultura y Deportes INTEF 41 Moodle, Plataforma de aprendizaje Formación en Red A continuación seleccionamos Falso o Verdadero en la pestaña Respuesta correcta. Podemos poner retroalimentación. Actividad 5 Prepara un cuestionario en Moodle sobre cuestiones relacionados con el medioambiente. El cuestionario debe incluir, como mínimo una pregunta de cada tipo de los que hemos visto. Reflexiona luego sobre las ventajas e inconvenientes de cada uno de ellos y piensa en qué casos hipotéticos puede resultar más adecuado cada uno. Ver un cuestionario Ministerio de Educación, Cultura y Deportes INTEF 42 Moodle, Plataforma de aprendizaje Formación en Red Una vez creado un cuestionario, podemos verlo en el tema del curso en donde lo hayamos creado (Cuestionario 1) o también en el bloque de Actividades que hayamos creado para el curso entrando en Cuestionarios: Pinchando sobre él aparece la siguiente ventana con información sobre el mismo: Vamos a ver las diferentes pestañas de las que disponemos: Pestaña Editar Nos abre la edición del cuestionario. Ministerio de Educación, Cultura y Deportes INTEF 43 Moodle, Plataforma de aprendizaje Formación en Red Desde este menú Editar, podemos: 1. 2. 3. 4. 5. 6. Cambiar el orden de las preguntas (menú Ordenar, con las flechas). Ver de qué tipo son (Icono Tipo). Asignarles una nueva calificación diferente a la que sale por defecto en moodle. Hacer una vista previa de cada una (menú Acción > lupa). Editarlas (menú Acción > mano). Pasarlas de nuevo al Banco de preguntas del curso (menú Acción > flechas a la derecha). Por ejemplo, vamos a cambiar la calificación de las preguntas para que todas valgan lo mismo: 10 puntos. Ponemos un 10 en lugar del 1 y guardamos cambios. Quedaría así: Ahora cada pregunta vale lo mismo, 10 puntos y la calificación máxima que se puede obtener en este cuestionario es 50 puntos. Pestaña Vista previa Nos da una vista previa de todas las preguntas del cuestionario, como ya hemos comprobado. Ministerio de Educación, Cultura y Deportes INTEF 44 Moodle, Plataforma de aprendizaje Formación en Red Pestaña Resultados La pestaña Resultados incluye varias pestañas dentro, una para cada tipo de informe, más unas pestañas para recalificar y calificar manualmente. El número de pestañas que se muestran depende del número de plugins de informes que ha instalado tu administrador de Moodle. Ministerio de Educación, Cultura y Deportes INTEF 45 Moodle, Plataforma de aprendizaje Formación en Red Pestaña Información Nos da el resumen de todos los intentos que los usuarios han hecho en el cuestionario. Sobre la imagen dispones de un tutorial sobre cómo añadir preguntas a un cuestionario: Glosario Esta actividad permite a los participantes hacer un listado de términos del curso con sus definiciones. Las entradas pueden buscarse o navegarse de diferentes maneras. Ministerio de Educación, Cultura y Deportes INTEF 46 Moodle, Plataforma de aprendizaje Formación en Red El glosario también permite a los profesores exportar las entradas de un glosario a otro (el principal) dentro del mismo curso. Finalmente, es posible crear automáticamente enlaces a estas entradas en todo el curso. Características de un glosario Los términos del glosario se pueden agrupar en categorías. Los participantes pueden comentar las entradas del glosario. Las entradas pueden ser calificadas mediante escalas definidas por el profesor. Los glosarios se pueden exportar e importar fácilmente vía XML, los términos pueden ser exportados de los glosarios secundarios al principal. Las entradas de los alumnos se pueden revisar por el profesor antes de publicar. Los glosarios tienen la herramienta de búsqueda. Los glosarios se pueden ver con diversos formatos de presentación. Permite activar un canal RSS y el número de nuevos términos a incluir. Los canales (feed) RSS hacen accesibles los contenidos del glosario para que las personas pueden crear su propio servicio de noticias eligiendo aquellos canales de su interés. Configurar un glosario Vamos a ver cómo agregar un glosario en Moodle. Hay que entrar en Agregar actividad, bajamos hasta la actividad Glosario seleccionándola: Se abre un cuadro de diálogo con los apartados siguientes: 1. Ajustes generales Ministerio de Educación, Cultura y Deportes INTEF 47 Moodle, Plataforma de aprendizaje Formación en Red 2. Calificación 3. Ajustes comunes del módulo 1. Ajustes generales Nombre, es obligatorio ponerlo. Descripción: Una descripción breve, es obligatoria. Entradas por página: Es el número de entradas visibles por página. Viene 10 por defecto. Tipo de glosario: Hay dos tipos, principal y secundario. Se pueden exportar las entradas de cualquier glosario secundario al principal del curso, para hacer esto, se debe especificar cuál es el glosario principal. Permitir entradas duplicadas: seleccionaremos Sí, si queremos que un mismo concepto pueda tener varias definiciones. Permitir comentar las entradas: el profesorado siempre puede añadir comentarios a las entradas del glosario pero, si queremos que los estudiantes agreguen comentarios a las entradas del glosario, habría que escoger habilitar la opción seleccionando Sí. Ministerio de Educación, Cultura y Deportes INTEF 48 Moodle, Plataforma de aprendizaje Formación en Red Permitir vista impresión: Los profesores siempre pueden utilizar la vista de impresión, si queremos que los estudiantes la utilicen, habría que escoger habilitar la opción seleccionando Sí. Hiperenlace automático: Si la activamos, permitirá que las entradas individuales sean enlazadas automáticamente cuando las palabras y frases de los conceptos aparezcan en el resto del mismo curso. Esto incluye mensajes en los foros, materiales internos, resúmenes, diarios, etc. Sin embargo el activar el enlazado para el glosario no activa automáticamente el enlazado para cada entrada, éste debe ser configurado individualmente para cada una de ellas. Estado de aprobación por defecto: Se puede elegir si las entradas del estudiante se incorporarán automáticamente o si éstas deben ser previamente aprobadas por el profesor. Formato de muestra de entradas: Se puede elegir cómo se mostrará cada entrada dentro del glosario. Los formatos disponibles son: Diccionario simple: Se ve como un diccionario convencional, con las entradas separadas. No se muestra a ningún autor y los archivos adjuntos aparecen como enlaces. Contínuo: Presenta las entradas una después de la otra sin otra separación que los iconos de separación. Completo con autor: Un formato semajante al de los foros, que muestra la información del autor de cada entrada. Los archivos adjuntos aparecen como enlaces. Completo sin autor: Un formato semajante al de los foros, que no muestra la información del autor de cada entrada. Los archivos adjuntos aparecen como enlaces. Enciclopedia: Semejante a "Completo con autor" pero en el que las imágenes adjuntas se muestran en línea. FAQ: Útil para presentar listas de Preguntas Frecuentemente Respondidas. Automáticamente añade las palabras Pregunta y Respuesta en el concepto y la definición respectivamente. Mostrar: Se puede personalizar la manera en que un usuario puede buscar en un glosario. La función de búsqueda por categoría o fecha siempre está disponible, pero además se puede definir tres opciones más: Mostrar Especial: Habilita la búsqueda con caracteres especiales como @, #, etc. Mostrar alfabeto: Habilita la búsqueda por letras iniciales. Mostrado TODAS: Habilita o no todas las características de una vez. Editar siempre: Permite decidir si los estudiantes pueden editar sus entradas en cualquier momento. Si seleccionamos Sí, las entradas pueden editarse siempre, si seleccionamos No, las entradas son editables durante un período especificado. 2. Calificación Permitir calificación de las entradas en el glosario. Si la activamos, estas entradas serían calificadas por los profesores pero nos dan la posibilidad de permitir que los estudiantes también califiquen. Ministerio de Educación, Cultura y Deportes INTEF 49 Moodle, Plataforma de aprendizaje Formación en Red Calificación: La escala de calificación viene, por defecto, desde 1 a 100, aunque podemos definir otras escalas personalizadas, tal y como hemos indicado en apartados anteriores. Restringir: Por último, las calificaciones se pueden restringir a un intervalo de tiempo. 3. Ajustes comunes del módulo Visto ya en anteriores ocasiones. Una vez configurado el glosario hay que guardarlo, pinchando en Guardar cambios. Actividad 6 Configura un glosario en tu curso Moodle de manera que puedan añadir entradas los alumnos/as y tú puedas calificarlas. Agregar entradas a un glosario Una vez configurado un glosario, éste apararece con su icono correspondiente en el tema del curso donde lo hayamos creado : Glosario. También podemos verlo en el bloque Actividades entrando en Glosarios. Para agregar entradas, pinchamos sobre él, apareciendo la ventana siguiente: Ministerio de Educación, Cultura y Deportes INTEF 50 Moodle, Plataforma de aprendizaje Formación en Red Desde esta ventana se puede: Importar/exportar entradas e imprimir. Buscar términos. Agregar entradas. Ver el glosario de varias maneras: Vista normal: es la de la imagen Vista por categoría: si es que hemos introducido categorías Buscar por fecha: nos da las entradas por fecha en las que se las ha introducido el autor. Buscar por autor: nos da las entradas que ha efectuado una determinada persona. Navegar por el glosario: siguiendo el alfabeto. Vamos a agregar una entrada, la definición de Blog, para ello se pincha en Agregar entrada y rellenamos el nombre y la definición: Ministerio de Educación, Cultura y Deportes INTEF 51 Moodle, Plataforma de aprendizaje Formación en Red Hay otros campos de opciones para seleccionar: Formato HTML: Lo dejamos por defecto Palabras clave: Cada entrada del glosario puede tener asociada una lista de palabras clave o alias Adjuntar un archivo: Se puede adjuntar un archivo a cualquier entrada del glosario. Este archivo se sube al servidor y se almacena con la entrada. Autoenlaces: Esta entrada será enlazada automáticamente: Activando esta funcionalidad la entrada será automáticamente enlazada, en cuanto las palabras y frases del concepto aparezcan a lo largo del resto del curso. Esto incluye los mensajes en los foros, los materiales internos, resúmenes, diarios, etc. Para poder activar esta funcionalidad, el enlace automático debe estar activado a nivel de glosario. Esta entrada es en Mayúsculas y minúsculas: Esta variable especifica si las mayúsculas y minúsculas deben coincidir exactamente para crear el enlace automático a las entradas. Esta variable define si el enlace automático se hará con palabras completas o no. Sólo enlazar palabras completas: Si está habilitada, sólo enlazará automáticamente con palabras completas Una vez configurada esta entrada, pinchamos en Guardar y ésta aparecera automáticamente en el glosario. Desde ahí podemos borrarla o editarla de nuevo. A continuación tienes una imagen con un glosario de términos moodle: haciendo clic en la imagen siguiente accedrás a un tutorial sobre cómo configurar un glosario y añadir entradas. Ministerio de Educación, Cultura y Deportes INTEF 52 Moodle, Plataforma de aprendizaje Formación en Red Actividades Actividad 1 Agrega en tu curso una tarea de texto en línea Actividad 2 Agrega a tu curso una tarea de subir un archivo. Actividad 3 Agrega a tu curso una tarea de subir varios archivos. Actividad 4 Configura un cuestionario en Moodle con las características siguientes, dejando por defecto todas las demás opciones: Nombre: Autoevaluación Barajar dentro de las preguntas: NO Modo adaptativo: NO Método de calificación: último intento Aplicar penalizaciones: NO Revisar opciones: según la imagen siguiente Ministerio de Educación, Cultura y Deportes INTEF 53 Moodle, Plataforma de aprendizaje Formación en Red Modo de grupo: No hay grupos Retroalimentación general: Ver imagen siguiente Actividad 5 Prepara un cuestionario en Moodle sobre cuestiones relacionados con el medioambiente. El cuestionario debe incluir, como mínimo una pregunta de cada tipo de los que hemos visto. Reflexiona luego sobre las ventajas e inconvenientes de cada uno de ellos y piensa en qué casos hipotéticos puede resultar más adecuado cada uno. Actividad 6 Configura un glosario en tu curso Moodle de manera que puedan añadir entradas los alumnos y tú puedas calificarlas. Ministerio de Educación, Cultura y Deportes INTEF 54