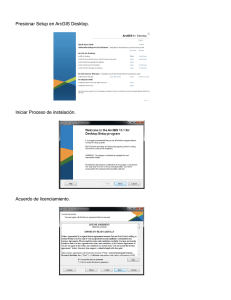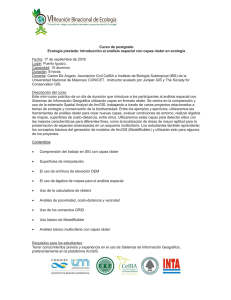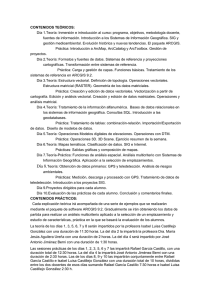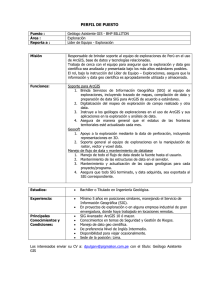02 ArcGIS Vistas Teoría Archivo - Sistema de información territorial
Anuncio
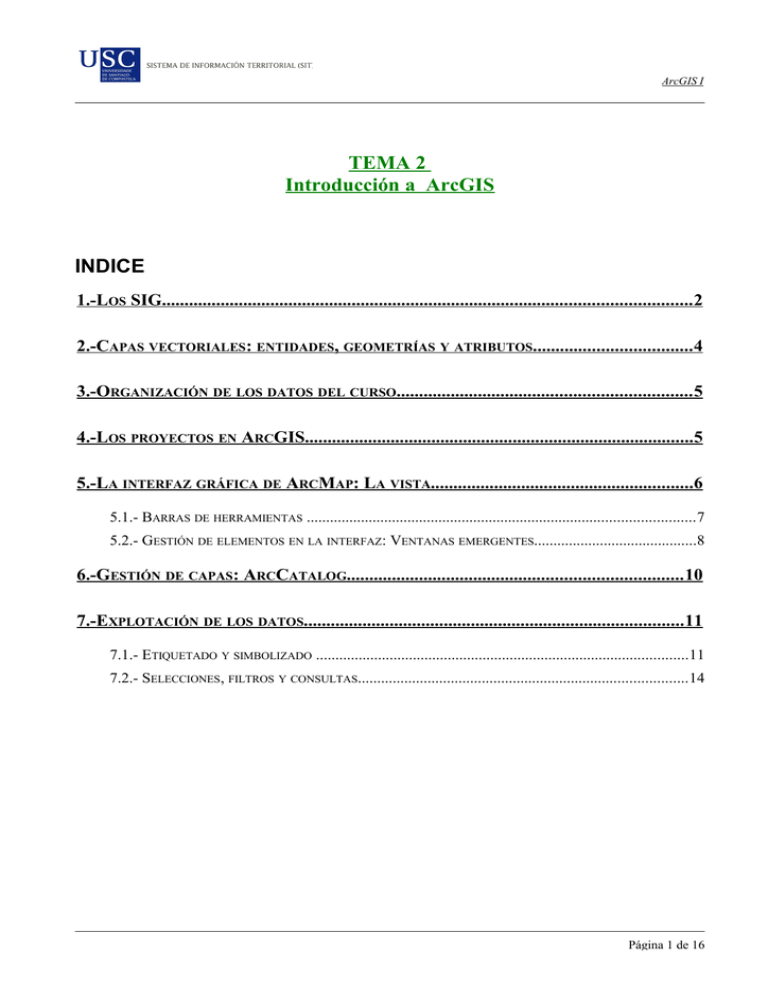
ArcGIS I TEMA 2 Introducción a ArcGIS INDICE 1.-LOS SIG..................................................................................................................... 2 2.-CAPAS VECTORIALES: ENTIDADES, GEOMETRÍAS Y ATRIBUTOS................................... 4 3.-ORGANIZACIÓN DE LOS DATOS DEL CURSO................................................................. 5 4.-LOS PROYECTOS EN ARCGIS......................................................................................5 5.-LA INTERFAZ GRÁFICA DE ARCMAP: LA VISTA..........................................................6 5.1.- BARRAS DE HERRAMIENTAS ....................................................................................................7 5.2.- GESTIÓN DE ELEMENTOS EN LA INTERFAZ: VENTANAS EMERGENTES..........................................8 6.-GESTIÓN DE CAPAS: ARCCATALOG.......................................................................... 10 7.-EXPLOTACIÓN DE LOS DATOS....................................................................................11 7.1.- ETIQUETADO Y SIMBOLIZADO ................................................................................................11 7.2.- SELECCIONES, FILTROS Y CONSULTAS.....................................................................................14 Página 1 de 16 ArcGIS I 1.- LOS SIG Antes de meternos de lleno en ArcGIS y pensando sobretodo en aquellos alumnos que nunca han trabajado con los Sistemas de Información Geográfica (SIG), haremos una pequeña introducción a las plataformas SIG, ya que su filosofía y método de trabajo difieren de otros programas con los que la mayoría estáis más habituados a trabajar. Las funciones básicas de los Sistemas de Información Geográfica son tres: - Representar y visualizar los datos: Por ejemplo, ser capaces de superponer distintos datos y de un vistazo entender cómo se relacionan entre sí, o como se comportan espacialmente sus variables. - Administrar datos geográficos: Crear o modificar datos geográficos. Por ejemplo actualizar una capa de carreteras. - Análisis espacial: a partir del estudio combinado de diversas fuentes de información, extraer nuevo conocimiento. A partir de estas tres competencias los SIG nos capacitan para resolver cuestiones relativas a: - Localización. Ubicar un fenómeno o determinar las características de un lugar concreto. Por ejemplo, el hábitat de una especie botánica. Condición. Comprobar el cumplimiento de unas condiciones impuestas al sistema. Por ejemplo Tendencia. Comparar situaciones temporales o espaciales, por ejemplo hábitos de consumo, flujos migratorios, evolución de la población, etc. Rutas. Calcular rutas óptimas entre dos o más puntos (de aplicación a trasporte, agua, energía, gente o animales etc). Pautas. Detectar patrones espaciales (en fenómenos ambientales, migratorios, biológicos, etc). Modelos. A partir de simulaciones, generar modelos o patrones. Por ejemplo predecir el crecimiento urbano o el comportamiento de una variable asociada al cambio climático. Para poder llevar a cabo cualquiera de estas funciones anteriores, el primer requisito es organizar bien la información. En los programas de SIG los datos se disponen en estratos que se conocen como capas (layer, en inglés). Tal y como la siguiente figura muestra, la red fluvial, las vías de comunicación, los usos del suelo o el relieve son categorías de información diferenciadas, cada una de las cuales debe almacenarse en su capa de forma independiente. Así la forma en que nosotros estructuramos y almacenamos la información va a condicionar el tipo de análisis que podrá realizarse en el programa de SIG. Página 2 de 16 ArcGIS I Figura 1: Ejemplo de estratificación de la información en los SIG en capas para su posterior análisis. A su vez, la forma en que nosotros simplificamos, representamos la realidad (por ejemplo una red fluvial), o lo que es lo mismo, almacenamos la información, da lugar a los dos grandes tipos de datos geográficos: capas de tipo vectorial y de tipo ráster. En las primeras los elementos del territorio están definidos mediante geometrías o vectores (puntos, líneas o polígonos) y en el segundo mediante una cuadrícula regular de píxeles (como los de una imagen) (Figura 2). En la unidad didáctica 3 profundizarás más en los formatos y tipos de datos. Además la información almacenada en estas capas tienen que tener carácter geográfico. Es decir, cada dato debe asociarse con coordenadas que hagan referencia a su localización sobre la tierra. En función de si la capa es vectorial o ráster, el análisis y trabajo con los datos va a ser diferente. Figura 2: Capa superior, información almacenada en formato raster (píxeles). Capa inferior, la misma información pero representada mediante vectores (puntos, líneas y polígonos). En este punto, debemos hacer una aclaración entre la correspondencia entre capas y archivos y entre formatos de datos y de archivos. Los programas SIG soportan unos tipos muy concretos de datos (vectorial o ráster) pero que se pueden materializar en numerosos tipos de archivos. Verás durante el curso que en los programas de SIG trabajamos habitualmente con varias capas de datos a la vez y cada una de estas capas suele corresponderse habitualmente con grupo de archivos en nuestro ordenador. Así por ejemplo, el tipo de archivo para almacenar datos vectoriales más común en los programas SIG es el shapefile, del que te hablaremos en la siguiente unidad, sin embargo los shapefiles están formados por varios archivos (mínimo tres). Debido a esto, comprobarás que son escasas las ocasiones en que hablaremos de archivos, sino que las referencias serán siempre a las capas. Página 3 de 16 ArcGIS I 2.- CAPAS VECTORIALES: ENTIDADES, GEOMETRÍAS Y ATRIBUTOS En este apartado te explicaremos brevemente la estructura y composición de las capas vectoriales, por ser el formato más habitual para iniciarse en los SIG. Cada elemento o unidad de una capa vectorial se llama entidad. Es decir, por ejemplo en una capa de parcelas, cada predio es una entidad. Cada una de estas entidades tiene dos tipos de datos: información gráfica espacial y alfanumérica. La información gráfica lo compone la geometría (punto, línea o polígono) que da forma y/o ubica geográficamente el dato. Por su lado la información alfanumérica se almacena en la tabla de atributos, y se refiere a características o parámetros que complementan y amplían la información sobre las entidades (Figura 3). Precisamente en esta integración del análisis espacial y de base de datos reside el gran potencial de los SIG, permitiendo la “traducción” de la información de una base de datos relacional en geográfica o espacial cuando la vinculamos con las geometrías. Con respecto a las geometrías, debemos tener presente que, a diferencia por ejemplo de los archivos de tipo CAD, en una capa no podremos mezclar nunca puntos, líneas y polígonos. Figura 3: Capa con los puntos de muestreo de un estudio de contaminación por metales pesados en una zona agrícola (izquierda) y vista de parte su la tabla de atributos con sus campos (columnas) y registros (filas). En este caso cada fila se corresponde con una cata. La tabla de atributos está compuesta por una serie de filas y columnas: las columnas se llaman habitualmente campos y las filas son los registros. Cada fila se corresponde con una entidad de la capa. De este modo no puede haber ninguna fila en la tabla de atributos que no tenga su geometría correspondiente y al revés, en una capa no podremos tener geometrías sin su fila en la tabla de atributos. Según el tipo de dato que almacena cada columna, podemos clasificar los atributos o campos como cualitativos o cuantitativos. Los primeros contienen información de tipo texto y los segundos de tipo numérico. En la Figura 3, los campos que puedes ver son todos de tipo numérico. El formato de campo verás que va a condicionar el tipo de análisis que podamos hacer de la información, pero tiene otras muchas implicaciones, como permitir el simbolizado o etiquetado. Página 4 de 16 ArcGIS I 3.- ORGANIZACIÓN DE LOS DATOS DEL CURSO A continuación se describe la organización de datos que se sigue para este curso. Te hemos hablado de proyectos de visualización que se alimentan de capas, las cuales se deben considerar como los datos verdaderos. El proyecto es solo un documento con la relación de capas que lo componen, así como sus cualidades visuales (simbología, etiquetado, etc). Por lo tanto nuestro curso sigue este esquema lógico. La carpeta C:\Student\ArcGIS_I está formada por cuatro directorios: - El subdirectorio Datos, guarda las capas originales que nosotros proporcionamos para el desarrollo de cada ejercicio. En su interior la información está organizada en función del ámbito geográfico de los datos (Becerreá, Beire, Galicia o Guitiriz). - Mis_datos es una carpeta pensada para que tú almacenes la nueva información que vayas creando, o capas de la carpeta Datos, pero sobre los que tú has hecho alguna modificación. De esta forma los datos originales y las capas derivadas nunca estarán mezcladas. - Proyectos tiene los archivos de extensión MXD, que nosotros te proporcionamos para comenzar alguno de los ejercicios. En ellos las capas están ya cargadas y configuradas para visualizarlas. - Mis_proyectos, al igual que ocurría en datos, es la carpeta donde almacenarás los nuevos proyectos, o los que nosotros te proporcionamos pero a los que aplicarás cambios. Esta estructuración de la información es aplicable a tus propios trabajos, y es es recomendable que la sigas, sobretodo si es la primera vez que trabajas con programas SIG. En general cuando trabajamos, las capas originales, a partir de las que se realizan los estudios no deben mezclarse con la cartografía derivada. Y por otro lado, los proyectos se suelen separar de las capas ya que un proyecto habitualmente se confecciona con varias capas, y una misma capa puede emplearse en más de un proyecto. 4.- LOS PROYECTOS EN ARCGIS Una vez tenemos nuestra información organizada en capas, el siguiente paso es montar un proyecto. En ArcGIS, toda la actividad se localiza en dicho proyecto, el cual está formado por dos documentos: documentos: las vistas y el los mapas o planos creado. • • Vista: Es el documento en el que realizas el trabajo o análisis SIG. Donde visualizamos, representamos, hacemos cálculos, etc. Mapa: Apartado donde se encuentra el constructor de salidas gráficas, que permite insertar los distintos elementos cartográficos que componen un plano (vista, leyenda, escala...). Ese plano hará referencia a los datos representado la vista correspondiente. Los proyectos son archivos que tienen la extensión “.mxd”. Este archivo no contiene los datos propiamente dichos, sino que almacena la fuente, es decir, la ruta que hay que seguir en el disco para Página 5 de 16 ArcGIS I llegar a los archivos, así como su aspecto visual (Figura 4). Esto se debe a que en este tipo de programas trabajamos habitualmente con varios archivos y/o capas a la vez (al contrario que un editor de textos, una hoja de cálculo o un lector de pdf), por lo que en el proyecto almacenamos el listado de capas que estamos visualizando, en qué lugar del disco están guardadas y como las estamos viendo (colores, textos, etc). Figura 4: Extracto de las propiedades de una capa cargada en un proyecto. Se puede leer el nombre del archivo de datos (tr_carreteras_zonaext1.shp), la ruta en disco y también el tipo de dato (geometría tipo línea) que la compone. Esto se debe a la mecánica de trabajo de los proyectos en los programas se SIG: cuando nosotros abrimos un proyecto de SIG, lo primero que hace el software es leer la ruta a la que tiene que ir a buscar los datos, una vez localizados los abre y nos los muestra con la simbología y textos, que tenía en el momento de guardar el proyecto. Esto implica que si los datos geográficos (las capas) cambian, las actualizaciones se reflejaran en todos los proyectos donde sea empleada dicha capa. Es decir, si yo actualizo una capa de carreteras con nuevos viales que se han construido, todos los proyectos en los que yo visualice dicha capa, esta estará con los nuevos cambios. En las primeras unidades de este curso trabajarás exclusivamente en los documentos de Vista ya que es donde se realizan todas las operaciones de representación y análisis de datos. 5.- LA INTERFAZ GRÁFICA DE ARCMAP: LA VISTA Puesto que vamos a describir la interfaz del programa de trabajo, te recomendamos abrir el software desde Inicio > Programas > ArcGIS > ArcMap. La interfaz de ArcMap proporciona los elementos necesarios para comunicarse con el programa y es intuitiva y fácil de manejar, al alcance de cualquier usuario. Se compone de una ventana principal en la que se sitúan las distintas herramientas y ventanas secundarias. Sus partes son: Barra de título: Se encuentra en la parte superior de la ventana de ArcGIS e contiene el nombre del programa y del proyecto, en cuestión que se está realizando. Barra de menús: Menús y submenús con las funciones que ArcGIS pode emplear. Barras de herramientas: Contiene los iconos de los comandos más comunes y constituyen la forma mas fácil de acceder a las funciones más usadas de ArcGIS. Al situar el puntero del ratón sobre cada icono, aparecerá inmediatamente un texto con la descripción de su función. Haciendo clic y arrastrando, podemos mover la posición inicial de esta barra de herramientas. Haciendo clic con el botón derecho del ratón sobre la zona grisácea de emplazamiento de las barras, podemos activar y desactivar dichas barras de herramientas. Tabla de contenido (TOC, acrónimo de ‘Table of content’): se encuentra en la parte izquierda de Página 6 de 16 ArcGIS I la ventana del documento “Vista”. En esta ventana se listan las capas de información geográfica (o temas) que forman el documento “Vista”, según un orden de visualización. Las capas o temas provienen de una fuente de datos geográficos y la tabla de contenidos es la ventana de visualización que representa estas capas. A través de esta tabla podemos cambiar la forma de representar la capa, información sobre estas y volverlas visibles o ocultarlas. Para que se puedan ver todas las capas de un proyecto, el orden de las capas que aparecen dentro de la TOC debería ser primero las de punto, luego las polilíneas y finalmente los polígonos, como si fueran capas de información sin transparencias. Vista: Espacio de trabajo situada en la parte derecha de la pantallaa. Es el lugar donde se representan los datos geográficos asociados a cada capa. Barra de estado: Proporciona información sobre coordenadas sobre las que se sitúa el puntero. Tabla de Contenidos Ventana de Visualización Barra de Estado 5.1.- BARRAS DE HERRAMIENTAS ArcGIS cuenta con un número muy amplio de barras de herramientas que pueden mostrarse/ocultarse según la necesidad del usuario, haciendo clic en la zona grisácea con el botón derecho.. En este apartado vamos a revisar los principales iconos, que están visibles por defecto en todos los proyectos. Página 7 de 16 ArcGIS I - Los cuatro primeros iconos son accesos rápidos a las opciones de “Nuevo”, “Abrir”, “Guardar” e “Imprimir” y que se corresponden con las funciones homónimas del menú “Archivo”. - Los siguientes son los que permiten labores de edición de “Cortar”, “Copiar”, “Pegar”, “Eliminar” y “deshacer” o “rehacer” la última orden que se ha ejecutado. - A continuación están los iconos de “Añadir datos” y “Escala del mapa” - Finalmente en la barra standard están un grupo de iconos muy importantes que dan acceso a otras partes del paquete de programas de ArcGIS . Son “ArcCatalog” (el catálogo de datos geográficos), la “ArcToolBox” (la caja de herramientas), la consola de línea de comando de “Python” y el “ModelBuilder”, en el que nosotros podemos confeccionar nuestras propias herramientas y rutinas. Y finalmente está el comando de “Buscar”, que permite localizar fácilmente tanto datos como herramientas. Puesto que estamos en un curso básico, la consola de Python y el Modelbuilder no serán objeto de este curso. - En la siguiente barra de herramientas nos encontramos en primer lugar con las funciones que nos permiten gestionar el encuadre y zoom de nuestros datos . Con ellas podremos acercarnos o alejarnos de los datos, desplazarnos hacia un lado u otro, hacer zoom total a las capas o volver al encuadre previo. Movimientos similares pueden replicarse mediante la rueda del ratón. - Los dos siguientes iconos serán de los más empleados, y son los que nos permiten hacer selecciones sobre las capas, bien en sus geometrías o en las tablas de atributos. Puesto que existe siempre una correspondencia entre la geometría y su correspondiente registro en la tabla, dichas selecciones serán bidireccionales: cuando selecciones una geometría, automáticamente se seleccionará su fila en la tabla y viceversa. - Hacia el final de la barra están los iconos de información que te permiten identificar una geometría, consultar sus atributos sin abrir la tabla, hacer mediciones aproximadas o buscar una entidad determinada. 5.2.- GESTIÓN DE ELEMENTOS EN LA INTERFAZ: VENTANAS EMERGENTES Página 8 de 16 ArcGIS I Aparte de las barras de herramientas, cuando te encuentres trabajando será necesario que abras tablas de atributos, y ciertas funciones como ArcCatalog, la Toolbox o la herramienta de Identificar abrirán ventanas o consolas auxiliares que pueden mermar mucho el espacio disponible para la vista de datos. Para mejorar la disposición de todos los elementos de trabajo el programa permite anclar dichos elementos a los lados de la vista y ocultarlos, quedando únicamente visible una pestaña, que nos permite un acceso rápido, sin tener que estar continuamente abriendo y cerrando dichas ventanas. Para gestionar anclar y ocultar alguno de estos elementos tendrás que seguir dos pasos, que practicarás durante los ejercicios. 1. Colocar el ratón encima de su cabecera azul de la ventana que se abre (por ejemplo encima del texto “Catálogo”) y mantener pulsado el botón izquierdo del ratón. haciendo clic con el botón izquierdo del ratón y manteniendo pulsado dicho botón. 2. Mientras mantienes pulsado, mover el ratón y se activarán unos juegos de flechas azuladas. 3. Manteniendo el botón izquierdo del ratón pulsado, acercar el cursor a las flechas centrales. 4. Si por ejemplo queremos colocar la ventana en la parte derecha de la interfaz, llevaremos el cursor hacia la flecha derecha hasta que esta se resalte en color más intenso. 5. En ese momento soltamos el ratón y la ventana estaría adherida a la parte derecha de nuestra Página 9 de 16 ArcGIS I interfaz. 6. El siguiente paso es decidir si queremos esa ventana siempre visible, en ese caso colocamos el clip de su cabecera en posición vertical . Si queremos ocultarlo y que solo se muestre una pestaña, lo dejamos en posición horizontal , de modo que se mostrará automáticamente en cuanto pongamos el cursor sobre su pestaña 6.- GESTIÓN DE CAPAS: ARCCATALOG El paquete de software de ArcGIS viene con un gestor de datos que facilita en gran medida la administración de datos y de sus propiedades. Es una gran biblioteca con funcionalidades como: - Permitir el acceso a los datos. No será posible cargar ningún tipo de información que no esté listada en el árbol de directorios - Facilitar la exploración de los datos, previo a cargarlos para trabajar. Podremos consultar sus características y propiedades (metadatos) tanto geométricas como alfanuméricas sin necesidad de abrir la capa. - Editar ciertas propiedades, tales como el sistema de coordenadas, renombrar archivos, etc. - Administrar datos: este es el lugar indicado para crear o eliminar capas, moverlas de directorio, duplicarlas, etc. Para abrir el Catálogo tenemos dos posibilidades: hacerlo desde Inicio > Programas > ArcGIS > ArcCatalog, o bien mediante el icono que encontrarás en las barras de herramientas de ArcGIS. Cuando empecemos a trabajar, nuestro primer paso en ArcCatalog será precisamente indicar la ruta donde se encuentran los datos del curso, con el icono . A el recurriremos de nuevo por ejemplo cuando conectemos a nuestro ordenador una nueva unidad de disco (por ejemplo un dispositivo USB). Página 10 de 16 ArcGIS I 7.- EXPLOTACIÓN DE LOS DATOS 7.1.- ETIQUETADO Y SIMBOLIZADO Las funciones de la tabla de atributos van más allá de complementar la información geométrica, ya que facilitan el simbolizado y etiquetado de las capas, de forma que podamos mejorar la representación de los datos. Tanto la simbología como las etiquetas se configuran en las Propiedades de la capa, a las que se accede desde el menú contextual (En la tabla de contenidos, clic con el botón derecho encima de la capa) En la Figura 4 tienes una capa de carreteras, pero simbolizada de acuerdo a la información que almacenan dos campos de su tabla. En la imagen de la derecha se ha simbolizado la capa según el campo o atributo de Firme. El verde se corresponde con riego asfáltico, las azules son de mezcla bituminosa, los naranjas son caminos de tierra y por último los fucsias son carreteras hormigonadas. En la imagen de la derecha las mismas entidades se ven ahora representadas según rangos de ancho de vía. Para este caso se han establecido tres intervalos: 0-5, 5-12 y más de 12 metros de ancho. Así, de un vistazo podemos deducir por ejemplo que la mayor parte de carreteras son de menos de 5 m de Página 11 de 16 ArcGIS I ancho y firme de riego asfáltico, o podemos claramente diferenciar la autovía que cruza la zona en dirección Norte-Sur que es mucho más ancha que las demás y es de mezcla bituminosa. Figura 5: Dos vistas de la misma capa de carreteras con diferentes simbología: en el primer caso según el tipo de firme (campo Firme), y a la derecha en tres rangos según la amplitud de la vía (campo Ancho). Para el simbolizado de capas, ArcGIS tiene 5 opciones: - Entidades > Símbolo único es la simbología por defecto, y asigna la misma representación a todas las entidades de una capa - Categorías. Pensado para campos de tipo texto, permiten establecer símbolos diferenciados para cada valor de la variable representada. Tiene 3 posibilidades de aplicación: - - Valores únicos: en función de la rampa de colores seleccionada, se asigna un tono diferente a cada valor que se encuentre en el campo. - Valores únicos, varios campos: similar al anterior pero empleando más de un campo. Para cada combinación de atributos, se emplea un color distinto. - Concordar con los símbolos de un estilo. ArcGIS permite designar estilos de simbolizado y aplicarlos posteriormente a ciertos tipos de atributos. Cantidades: Se emplea para simbolizar según campos de tipo numérico. En función de los valores del campo podemos establecer rangos y un símbolo diferenciado para cada uno de ellos, tal y como se hizo en la Figura 5, con el campo Ancho. ArcGIS proporciona varias opciones - Colores graduados, el programa ordena los datos en función del valor de un campo y aplica una escala de color para representar los datos. - Símbolos graduados, similar al anterior, pero en vez se escala el tamaño del símbolo, no su aspecto Página 12 de 16 ArcGIS I - Símbolos proporcionales, equivalente a los dos anteriores, pero el tamaño del símbolo será proporcional a la escala de valores del campo seleccionado. Independientemente del tipo de simbología aplicada, los colores, formas, estilos de línea, etc se pueden rediseñar en función de las necesidades particulares de cada proyecto. Para ello, en la tabla de atributos, haciendo doble clic sobre el icono que representa a la capa podemos acceder al Selector de símbolos y ajustar todavía más la visualización de los datos. Página 13 de 16 ArcGIS I En cuanto al etiquetado, es la funcionalidad que nos permite leer sobre las propias geometrías el texto de un atributo en concreto. En este caso es indiferente el tipo de campo. Cuando habilitamos el etiquetado, podemos leer el atributo que se indica sobre las propias geometrías (Figura 6). Figura 6: Dos ejemplos de etiquetado. A la izquierda la capa de carreteras de las figuras anteriores, etiquetada según el ancho de la vía (campo de tipo numérico). A la derecha una capa de municipios de Lugo, etiquetada con el nombre de los municipios (campo de tipo texto). Al igual que en el simbolizado, primero debemos indicar cual es el atributo o campo que queremos que se muestre en forma de texto sobre las geometrías y despues seleccionamos el formato del texto en cuanto a tamaños, fuente, colores, etc. Para acceder a esta funciionalidad debemos abrir la correspondiente pestaña en las Propiedades de la capa. 7.2.- SELECCIONES, FILTROS Y CONSULTAS Por último una de las grandes funcionalidades de los SIG en cuanto a la explotación de datos, es que permiten filtrar la información en función de ciertos criterios que se especifiquen. Estas consultas se hacen mediante lenguaje SQL, con el que describen las condiciones que han de cumplir las entidades a seleccionar. Esta herramienta se encuentran en el menú Selección > Seleccionar por atributos. Debemos tener especial cuidado al redactar las consultas SQL, ya que la sintaxis de este lenguaje es muy estricta. Para facilitar dicha redacción el programa tiene de una consola en la que se dispone de todos los elementos necesarios para construir nuestra sentencia. En la figura siguiente tienes un ejemplo de la consola, en la que se solicita la selección de todas aquellos tramos de carretera cuya titularidad corresponde al municipio. Página 14 de 16 ArcGIS I Estas son algunas reglas básicas del lenguaje SQL: - La estructura básica de las frases es Campo-Operador-Valor pero podemos elaborar consultas más complicadas enlazando las distintas solicitudes mediante Conectores del tipo Y, O, No etc. - Cuando se emplean varias condiciones en una misma sentencia, podemos establecer jerarquías o prioridades empleando paréntesis y corchetes, de forma similar a las operaciones de una hoja de cálculo - En cuanto a los atributos, si se trata de un campo de campos de tipo texto, el valor ha de ir entrecomillado. A este respecto, si en vez de escribir la sentencia empleamos los asistentes de la consola, el propio programa se encargará de colocar comillas cuando sea necesario. Por último, en cuanto a la ventana de selección por atributos, en ella podemos encontrar los operadores y conectores más habituales, pero es posible emplear todos aquellos que el lenguaje SQL tenga establecidos. Bastará con escribirlos con el teclado. Ya para terminar, al igual que podemos seleccionar entidades en función de sus atributos, es factible seleccionar según criterios de localización espacial. Es decir, filtrar entidades por su ubicación con respecto a otras. Es los que ArcGIS denomina “Seleccionar por localización”. Las reglas que han de cumplir las entidades a seleccionar siguen criterios de adyacencia, cercanía, superposición o inclusión. En la imagen siguiente por ejemplo se están buscando todas aquellas carreteras que intersecan con ciertos municipios de Lugo. Página 15 de 16 ArcGIS I Página 16 de 16