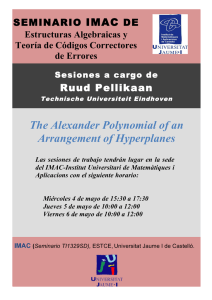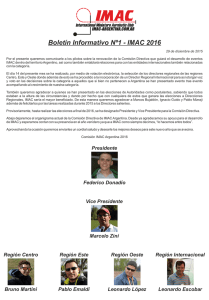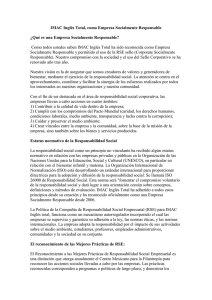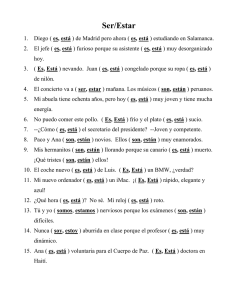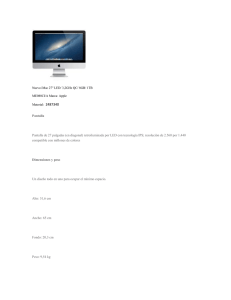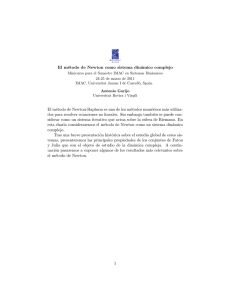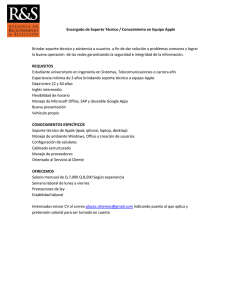iMac Manual del usuario
Anuncio
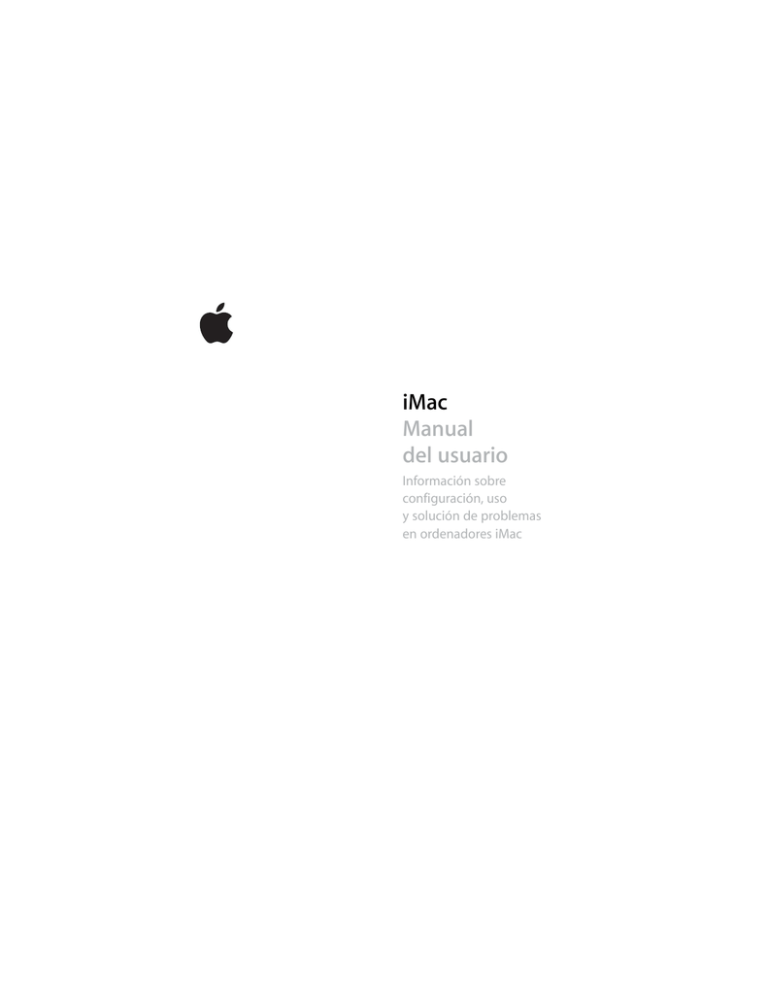
iMac Manual delusuario Informaciónsobre configuración,uso ysolucióndeproblemas enordenadoresiMac KAppleInc. .MacesunamarcadeserviciodeAppleInc. ©2007AppleInc.Todoslosderechosreservados. MightyMouse©ViacomInternationalInc.Todoslos derechosreservados.LamarcacomercialMightyMouse seusabajolicencia. Segúnlasleyesdepropiedadintelectual,estemanual nopuedecopiarse,nitotalniparcialmente,sinelconsentimientoporescritodeApple. EllogotipodeAppleesunamarcacomercialdeApple Inc.,registradaenEEUUyenotrospaíses.Elusodel logotipodeApple,producidomedianteelteclado (Opción-G),parapropósitoscomercialesysinelprevio consentimientoporescritodeApple,puedeconstituir unainfracciónycompetenciadeslealcontrariaalasleyes. Enlarealizacióndeestemanualsehapuestoelmáximo cuidadoparaasegurarlaexactituddelainformación queenélaparece.Applenoseresponsabilizadelos posibleserroresdeimpresiónocopia. Apple 1InfiniteLoop Cupertino,CA95014-2084 408-996-1010 www.apple.com Apple,ellogotipodeApple,AirPort,FinalCutPro, FireWire,iCal,iDVD,iLife,iMac,iMovie,iPhoto,iPod,iTunes, Mac,ellogotipodeMac,MacOS,MacintoshyQuickTime sonmarcascomercialesdeAppleInc.,registradasenEE UUyenotrospaíses. AirPortExpress,Exposé,Finder,ellogotipodeFireWire, iSight,Safari,SpotlightyTigersonmarcascomerciales deAppleInc. AppleCareyAppleStoresonmarcasdeservicio deAppleComputer,Inc.,registradasenEEUUy enotrospaíses. InteleIntelCoresonmarcascomercialesdeIntelCorp. enEstadosUnidosyenotrospaíses. Losnombresdeotrasempresasyproductosmencionadosenestemanualsonmarcascomercialesdesusrespectivasempresas.Lamencióndeproductosdeterceras partestieneúnicamentepropósitosinformativosyno constituyeaprobaciónnirecomendación.Appledeclina todaresponsabilidadreferentealusooelfuncionamientodeestosproductos. FabricadobajolicenciadeDolbyLaboratories.“Dolby”, “ProLogic”yelsímbolodeladobleDsonmarcas comercialesdeDolbyLaboratories.Trabajosconfidencialesinéditos,©1992–1997DolbyLaboratories,Inc.Todos losderechosreservados. Elproductodescritoenestemanualincorporatecnologíadeproteccióndederechosdeautorqueaparece enalgunaspatentesestadounidensesyotrosderechos relativosalapropiedadintelectualdeMacrovision Corporationylospropietariosdeotrosderechos. Elusodeestatecnologíarequierelaautorización expresadeMacrovisionCorporationyestálimitado aunusodoméstico.Estáprohibidoinvertirodesensamblaresteproducto. RelacióndepatentesdeEEUU:4.631.603,4.577.216, 4.819.098y4.907.093conlicencialimitadaala visualización. PublicadosimultáneamenteenEstadosUnidos yenCanadá. Contenido 7 8 9 13 Capítulo1:Introducción Contenidodelacaja ConfiguracióndeliMac CómoponerenreposooapagareliMac 15 16 18 20 22 24 25 26 28 Capítulo2:CaracterísticasdeliMac CaracterísticasbásicasdeliMac CaracterísticasadicionalesdeliMac PuertosdeliMac ComponentesadicionalesdeliMac CómopersonalizarelescritorioyajustarlasPreferenciasdelsistema Conexióndeunaimpresora Cómomanteneractualizadoelsoftwaredelordenador Cómotransferirarchivosaotroordenador 29 Capítulo3:UtilizacióndeliMac 30 UsodelratónMightyMouse 32 Controlesdelteclado Contenido 3 34 39 42 45 46 48 50 53 55 59 UsodeAppleRemoteyFrontRow UsodelacámaraiSightintegrada ConexiónaredesinalámbricasAirPortExtreme CómoconectarseaunaredEthernet Usodedispositivosdeaudio Conexióndepantallasexternas,televisoresydispositivosdevídeo UsodedispositivosUSB2.0dealtavelocidad ConexióndedispositivosFireWire Cómoutilizarlaunidaddediscosópticos SeguridaddeliMac 61 Capítulo4:Instalacióndememoria 62 Sustitucióndelamemoria 67 CómocomprobarqueeliMacreconocelanuevamemoria 69 70 72 74 77 77 Capítulo5:Solucióndeproblemas ProblemasqueimpidentrabajarconeliMac ReinstalacióndelsoftwarequeveníaconeliMac Otrosproblemas Cómolocalizarelnúmerodeseriedelproducto UsodeAppleHardwareTest 79 ApéndiceA:Especificaciones 4 Contenido 81 82 84 84 85 85 86 89 89 89 ApéndiceB:Informaciónrelativaalaseguridad,elusoyelcuidadodelordenador InstruccionesdeseguridadparalaconfiguraciónyelusodeliMac Conectoresypuertos Informaciónacercadelláser Advertenciaparalasactividadesdealtoriesgo Cómoevitarpérdidasdeaudición Consejosdeergonomía LimpiezadeliMac TransportedeliMac Appleyelmedioambiente 91 93 95 96 ApéndiceC:ConexiónaInternet Cómoobtenerlainformaciónnecesaria CómoutilizarelAsistenteConfiguracióndeRedparaconectarseaInternet Solucióndeproblemasdeconexión 99 CommunicationsRegulationInformation Contenido 5 1 1 Introducción EnhorabuenaporlaadquisicióndesunuevoiMac. Enestecapítuloencontraráinstruccionespara configurarsuordenador. EliMacquehaadquiridohasidodiseñadoparaquesuconfiguraciónresultefácil yrápida,demodoquelopuedautilizarenseguida.SinuncahautilizadouniMac onoconocelosordenadoresMacintosh,leaesteapartado,quecontieneindicaciones sobrecómoempezarausarlo. Importante:Antesdeconectarelordenadoraunatomadecorriente,leaatentamente todaslasinstruccionesdeinstalaciónyseguridadcontenidasenestemanual(consulte lapágina82). Siesunusuarioexperimentado,esposiblequeyatengalosconocimientosnecesarios paraempezarautilizarelordenador.Consultelainformacióndelcapítulo2,“CaracterísticasdeliMac”,paradescubrirlasnuevascaracterísticasdeesteiMac. AntesdeconfigurarsuiMac,retireporcompletolapelículaprotectoraquecubre elexteriordelordenador. Capítulo1Introducción 7 Contenidodelacaja ConeliMacseincluyeuntecladoAppleKeyboard,unratónMightyMouseyuncable dealimentación(CA). Ratón Mighty Mouse Teclado MENU Cable de alimentación (CA) 8 Capítulo1Introducción ConfiguracióndeliMac Siga los pasos que se describen en las siguientes páginas para configurar el iMac. Paso1:Paseelcabledealimentaciónporelorificiodelsoporteyconéctelo alpuertodealimentaciónsituadoenlaparteposteriordeliMac. Capítulo1Introducción 9 Paso2:ParaaccederaInternetoaunared,conecteunodelosextremosdeun cableEthernetaliMacyelotroaunmódemporcable,unmódemDSLounared. G Si desea configurar o acceder a una red inalámbrica, consulte el apéndice C, “Conexión a Internet”, en la página 91. 10 Capítulo1Introducción Paso3:Conecteloscablesdeltecladoyelratón. d d d Capítulo1Introducción 11 Paso4:Pulseelbotóndearranque(®)paraencendereliMac. ® Paso5:UsodelAsistentedeConfiguración. La primera vez que encienda el iMac, se abrirá el Asistente de Configuración. El Asistente de Configuración le ayuda a introducir la información de Internet y de correo electrónico necesaria para crear una cuenta de usuario en su iMac. Si ya tenía un ordenador Mac, el Asistente de Configuración le ayudará a transferir automáticamente sus archivos, aplicaciones y otros datos de su antiguo Mac a su nuevo iMac. 12 Capítulo1Introducción Informaciónadicional Si desea obtener información adicional, haga lo siguiente: Paraobtenerinformación sobre... Consulte... Cómo poner en reposo o apagar el iMac “Cómo poner en reposo o apagar el iMac” en la página 13. Cómo usar las diversas partes del iMac y realizar algunas tareas habituales El capítulo 2, “Características del iMac”, en la página 15. Cómo utilizar una determinada función del iMac o conectar un dispositivo digital El capítulo 3, “Utilización del iMac”, en la página 29. Instalación de memoria El capítulo 4, “Instalación de memoria”, en la página 61. Cómo solucionar problemas relacionados con el iMac El capítulo 5, “Solución de problemas”, en la página 69. CómoponerenreposooapagareliMac Cuando acabe de trabajar con el iMac, puede apagarlo o ponerlo en estado de reposo. PonereliMacenreposo Si va a dejar de trabajar con su iMac durante poco tiempo o muy pocos días, póngalo en reposo. En la modalidad de reposo, la pantalla del iMac se oscurece y se enciende una pequeña luz blanca intermitente debajo de la esquina inferior derecha de la pantalla. De este modo, puede activar el iMac rápidamente sin pasar por el proceso de arranque. Capítulo1Introducción 13 ParaqueeliMacentreenreposorápidamente,realiceunadelassiguientesoperaciones:  Seleccione Apple () > Reposo.  Pulse el botón de arranque (®) situado en la parte posterior del iMac.  Seleccione Apple () > “Preferencias del Sistema”, haga clic en Economizador y defina los ajustes del temporizador de entrada en reposo.  Si tiene un mando a distancia Apple Remote, mantenga pulsado el botón de reproducción/pausa (’) durante 3 segundos. Para reactivar el iMac, pulse cualquier tecla del teclado o cualquier botón del mando a distancia Apple Remote. Cuando el iMac sale del estado de reposo, las aplicaciones, los documentos y los ajustes del ordenador permanecen tal como estaban. ApagareliMac Si no va a utilizar el iMac durante varios días, es recomendable apagarlo. Seleccione Apple () > Apagar equipo. ADVERTENCIA:Apague el iMac antes de moverlo. Si mueve el iMac mientras el disco rígido está girando, este puede resultar dañado, lo que puede provocar la pérdida de datos o que se averíe. 14 Capítulo1Introducción 2 CaracterísticasdeliMac 2 Estecapítulocontieneinformaciónbásicaacerca deliMacquedebeconocer. En las siguientes páginas le ofrecemos una visión general de las diferentes partes y características del iMac. Informacióndeúltimahora Debido a que Apple presenta regularmente nuevas versiones y actualizaciones de su software de sistema, las imágenes de este manual pueden ser ligeramente diferentes de las que verá en la pantalla. El sitio web de Apple, en www.apple.com/es, contiene las últimas noticias sobre productos Apple, descargas gratuitas y catálogos de software y hardware para el iMac. Además, si desea consultar manuales de los productos Apple e información de asistencia técnica de todos los productos Apple, visite la página web de soporte de Apple en la dirección www.apple.com/es/support. Capítulo2Características del iMac 15 CaracterísticasbásicasdeliMac Unidad de discos ópticos sin bandeja Altavoces integrados Indicador luminoso de estado Soporte para el mando a distancia - Controles de volumen C Tecla de expulsión de discos Apple Remote 16 Capítulo2Características del iMac Ratón Mighty Mouse Unidaddediscosópticossinbandeja El iMac incorpora una unidad combinada, que puede leer discos CD-ROM y Photo CD, discos de audio estándar, discos DVD y películas DVD. Además, la unidad combinada permite grabar música, documentos y otros archivos digitales en discos CD-R y CD-RW. Altavocesintegrados Para escuchar música, ver películas y reproducir juegos y otros contenidos multimedia. Indicadorluminosodeestado Una luz blanca indica que el iMac se encuentra en estado de reposo. Cuando el iMac está encendido, este indicador está apagado. Soporteparaelmandoadistancia Si tiene un mando a distancia Apple Remote, puede colgarlo en el lateral derecho del iMac cuando no lo esté utilizando. El soporte para el mando a distancia tiene un imán en su interior. TecladoAppleKeyboard Mediante los controles del teclado puede ajustar el nivel de volumen o expulsar un disco. RatónMightyMouse Utilice este ratón multibotón programable con su innovadora bola de desplazamiento para hacer clic, pulsar y desplazarse por documentos, páginas web y otros contenidos. Capítulo2Características del iMac 17 CaracterísticasadicionalesdeliMac Micrófono integrado Receptor de infrarrojos integrado Sensor de luz ambiental Altavoces integrados d Puertos USB Teclado Apple Keyboard 18 Capítulo2Características del iMac Cámara iSight integrada Indicador luminoso de la cámara Indicadorluminosodelacámara Un indicador luminoso verde se ilumina cuando la cámara del iMac está mostrando vídeo o cuando Photo Booth está abierto. CámaraiSightintegrada Con ella podrá entablar videoconferencias mediante iChat AV con sus amigos, familiares y compañeros de trabajo a través de una conexión de banda ancha, hacer fotos mediante la aplicación Photo Booth o capturar vídeo con iMovie HD. - Micrófonointegrado Grabe sonidos directamente en el iMac o hable con sus amigos en tiempo real a través de una conexión de banda ancha con la aplicación iChat AV (incluida). Receptordeinfrarrojosintegrado Si tiene un mando a distancia Apple Remote, utilice el receptor de infrarrojos integrado para trabajar más cómodamente con su iMac. Sensordeluzambiental Detecta el nivel de luz ambiental de una habitación y ajusta de forma automática el brillo del indicador luminoso de estado, según la luz disponible, cuando el iMac se encuentra en modo de reposo. Altavocesestéreointegrados Para escuchar música, ver películas y reproducir juegos y otros contenidos multimedia. d DospuertosUSB1.1eneltecladoAppleKeyboard Conecte al teclado del iMac dispositivos USB 1.1 de baja potencia, como por ejemplo el ratón. (El iMac incorpora también tres puertos USB 2.0 de alta velocidad en el panel posterior.) Capítulo2Características del iMac 19 PuertosdeliMac £ Puerto mini-DVI G Puerto Ethernet (10/100/1000 Base-T) , Puerto de entrada de audio/entrada óptica de audio digital f Puerto de auriculares/salida óptica de audio digital d Puertos USB 2.0 (3) H Puertos FireWire 400 (2) 20 Capítulo2Características del iMac £ Puertodesalidadevídeomini-DVI Con el adaptador de mini-DVI a DVI podrá conectar al iMac una pantalla plana de Apple o a cualquier otra pantalla que incorpore un conector DVI. Utilice un adaptador de mini-DVI a VGA para conectar un monitor externo o proyector que disponga de un conector VGA. Además, puede utilizar un adaptador de mini-DVI a vídeo que soporte vídeo compuesto y S-vídeo para conectar el ordenador a un televisor, aparato de vídeo o cualquier otro dispositivo de vídeo. Puede adquirir adaptadores en www.apple.com/es/store. G PuertoEthernet(10/100/1000Base-T) Permite conectar el ordenador a una red Ethernet 10/100/1000Base-T de alta velocidad, a un módem DSL o por cable, o a otro ordenador para transferir archivos. El puerto Ethernet detecta automáticamente otros dispositivos Ethernet. , Puertodeentradadeaudio/entradaópticadeaudiodigital Conecte un micrófono con alimentación externa o un equipo de audio digital. f Puertodeauriculares/salidaópticadeaudiodigital Conecte unos auriculares, unos altavoces amplificados externos o un equipo de audio digital. d TrespuertosUSB2.0 Conecte a su iMac módems, iPods, discos rígidos, cámaras digitales, palancas de juego y mucho más. También puede conectar dispositivos USB 1.1. H DospuertosFireWire400 Permiten conectar dispositivos externos de alta velocidad, como cámaras de vídeo digitales y dispositivos de almacenamiento externo. Los dos puertos FireWire proporcionan entre los dos hasta 8 vatios de potencia. Capítulo2Características del iMac 21 ComponentesadicionalesdeliMac Puerto de alimentación Ranura de seguridad ® Botón de arranque Acceso a la memoria 22 Capítulo2Características del iMac ≤ Puertodealimentación Se utiliza para conectar el cable de alimentación del iMac. Ranuradeseguridad Conecte un cable y un dispositivo de seguridad antirrobo (disponibles en www.apple.com/es/store). ® Botóndearranque Permite encender el iMac o póngalo en reposo. Mantenga pulsado este botón para reiniciar el ordenador en caso de problemas. Accesoalamemoria El iMac lleva instalados, como mínimo, 512 MB de memoria SO-DIMM DDR2 (Double Data Rate 2) PC2-5300 a 667 MHz. Puede ampliar la memoria del iMac, hasta un máximo de 2 GB. Para obtener más información acerca de cómo instalar memoria, consulte el apartado “Sustitución de la memoria” en la página 62. Z TecnologíainalámbricaAirPortExtreme(enelinterior) Conéctese a una red inalámbrica con la tecnología AirPort Extreme integrada en el iMac. Capítulo2Características del iMac 23 CómopersonalizarelescritorioyajustarlasPreferencias delsistema Puede personalizar rápidamente el aspecto de su escritorio mediante las Preferencias del Sistema. Seleccione Apple () > “Preferencias del Sistema” en la barra de menús. A medida que vaya utilizando el iMac, podrá explorar el resto de paneles de Preferencias del Sistema, que constituye el centro de control de la mayor parte de los ajustes del iMac. Para obtener más información, seleccione Ayuda > “Ayuda Mac” y busque “Preferencias del Sistema” o por el nombre de la preferencia concreta que desee abrir. 24 Capítulo2Características del iMac Conexióndeunaimpresora La mayoría de impresoras pueden conectarse mediante un cable USB; a otras, en cambio, deberá acceder a través de una conexión de red (Ethernet, por ejemplo). Si utiliza una estación base AirPort Express o AirPort Extreme, puede conectarle una impresora USB (en lugar de conectarla al ordenador) e imprimir de forma inalámbrica. Siga las instrucciones que acompañan a su impresora para instalar el software necesario y conectar la impresora. El Mac OS X incluye drivers para la mayor parte de impresoras. Una vez conectada una impresora, el ordenador suele detectarla de forma automática y la añade a la lista de impresoras disponibles. Tal vez necesite saber el nombre de la red o la dirección de la impresora conectada a la red antes de poder imprimir con ella. Paraconfigurarunaimpresora: 1 Abra Preferencias del Sistema y haga clic en el icono “Impresión y Fax”. 2 Haga clic en Impresión y, a continuación, haga clic en el botón Añadir (+) para añadir una impresora. 3 Seleccione la impresora que desee utilizar y haga clic en Añadir. 4 Utilice los botones Añadir (+) y Eliminar (–) para seleccionar las impresoras que aparecerán en la lista de impresoras. Cómocontrolarlastareasdeimpresión Después de enviar un documento a una impresora, puede supervisar la impresión e incluso detenerla o suspenderla de manera temporal. Para controlar el proceso de impresión, haga clic en el icono de la impresora del Dock para abrir la ventana de la impresora. En esta ventana puede gestionar todas las impresiones de la cola de impresión. Para obtener más información, abra la Ayuda Mac y busque “impresión”. Capítulo2Características del iMac 25 Cómomanteneractualizadoelsoftwaredelordenador Puede conectarse a Internet y descargar e instalar automáticamente las versiones gratuitas más recientes del software y los drivers que necesita, así como otras actualizaciones realizadas por Apple. Cuando está conectado a Internet, Actualización de Software comprueba si hay actualizaciones disponibles para su ordenador en los servidores de Internet de Apple. El iMac está configurado para buscar actualizaciones automáticamente cada semana, pero puede cambiar este ajuste para que las busque diariamente o cada mes. También es posible buscar actualizaciones manualmente. Paracomprobarsihayactualizacionesdesoftware: 1 Abra Preferencias del Sistema. 2 Haga clic en el icono de Actualización de Software y siga las instrucciones que aparecen en pantalla. 26 Capítulo2Características del iMac  Para obtener más información, busque “Actualización de Software” en la Ayuda Mac.  Si desea obtener la información más reciente acerca del Mac OS X, visite la página web sobre el Mac OS X en www.apple.com/es/macosx. Capítulo2Características del iMac 27 Cómotransferirarchivosaotroordenador El iMac permite transferir archivos o documentos de varios modos.  Puede realizar la transferencia a través de Internet mediante una cuenta .Mac u otra cuenta de Internet. Visite www.mac.com para obtener más información.  Si su iMac está conectado a una red Ethernet, puede transferir archivos a los demás ordenadores conectados a dicha red. Para acceder a otro ordenador o servidor, abra una ventana del Finder y haga clic en Red. Si sabe el nombre o la dirección de red del otro ordenador, seleccione Ir > “Conectarse al servidor” en la barra de menús del Finder.  Otra posibilidad es crear una pequeña red Ethernet conectando un cable Ethernet al iMac y al puerto Ethernet (G) de otro ordenador. Para obtener más información, abra la Ayuda Mac y busque “conexión de dos ordenadores”.  También puede establecer conexión con otro ordenador Mac mediante un cable FireWire. De este modo, el iMac aparecerá en forma de disco rígido en el escritorio del otro ordenador y podrá transferir los archivos que desee. Para obtener información sobre cómo usar FireWire para transferir archivos, abra la Ayuda Mac y escriba “transferencia de archivos mediante FireWire”.  Puede conectarse a una red inalámbrica AirPort para transferir archivos. Si desea obtener más información, consulte el apartado “Conexión a redes inalámbricas AirPort Extreme” en la página 42. Para obtener más información sobre la transferencia de archivos y documentos, abra la Ayuda Mac y busque “transferir archivos” o bien busque por el tipo de conexión que necesita. 28 Capítulo2Características del iMac 3 3 UtilizacióndeliMac Estecapítulocontieneunaseriedeinstrucciones queleayudaránaaprenderautilizarlasnumerosas funcionesycaracterísticasqueincorporaeliMac, demaneraquepuedasacarelmáximopartidoa suordenador. Estas son algunas de las posibilidades que ofrece su nuevo iMac:  Hacer clic, pulsar, girar y desplazarse con el ratón Mighty Mouse.  Si tiene un mando a distancia Apple Remote, utilícelo con Front Row para disfrutar de su música, fotos y vídeos desde cualquier lugar de la habitación.  Hacer fotos con la aplicación Photo Booth y la cámara iSight integrada.  Realizar videoconferencias con iChat AV y la cámara iSight integrada.  Crear películas de vídeo con iMovie HD y la cámara iSight integrada.  Conectarse a redes inalámbricas gracias a la tecnología AirPort Extreme integrada.  Conectar impresoras y otros periféricos a los puertos USB 2.0 (d).  Importar vídeo desde una videocámara o añadir discos rígidos externos a los puertos FireWire (H) del ordenador. Capítulo3Utilización del iMac 29  Duplicar o ampliar su escritorio conectando el ordenador a un televisor, una pantalla o un proyector mediante el puerto de salida de vídeo mini-DVI (£).  Grabar discos CD con la unidad combinada. Para saber qué tareas puede realizar con el iMac, consulte la información de este capítulo. Puede encontrar más información en la Ayuda Mac y en el sitio web de servicio y soporte del iMac en www.apple.com/es/support/imac. UsodelratónMightyMouse Con el iMac se incluye el ratón Mighty Mouse, que incorpora una tecnología sensible al tacto bajo su superficie capaz de detectar dónde se hace clic. El Mighty Mouse incluye asimismo dos botones laterales sensibles a la presión con los que puede activar el Dashboard, Exposé y otras funciones personalizables con solo presionarlos con el índice y el pulgar. Puede configurar el botón derecho o el izquierdo como botón principal y utilizar la bola de desplazamiento para ir a cualquier punto de sus documentos prácticamente sin mover. Botón izquierdo Botón derecho Bola de desplazamiento (botón) Botón lateral 30 Capítulo3Utilización del iMac Botón lateral ConfiguracióndelratónMightyMouse Puede configurar el Mighty Mouse como un ratón monobotón o bien programarlo como un ratón de varios botones mediante el panel de preferencias Teclado y Ratón. En este panel encontrará menús locales para los botones y controles para ajustar la velocidad del cursor, la velocidad de desplazamiento y la velocidad de doble clic. Podrá definir los botones principal y secundario, asignar las aplicaciones que desea poder abrir con el ratón y optimizar las funciones de desplazamiento. ParaabrirelpaneldepreferenciasTecladoyRatón: 1 Seleccione Apple (K) > Preferencias del Sistema. 2 Haga clic en “Teclado y Ratón” y, a continuación, haga clic en Ratón. Capítulo3Utilización del iMac 31 InformaciónadicionalacercadelratónMightyMouse Para obtener más información sobre cómo configurar y usar el ratón Mighty Mouse, consulte la Ayuda Mac. Seleccione Ayuda > “Ayuda Mac” y busque “Mighty Mouse”. Controlesdelteclado Puede utilizar el teclado para ejecutar acciones como ajustar el nivel de volumen o expulsar un disco. Tecla de silencio Tecla de reducción del volumen Tecla de expulsión de discos Tecla de aumento del volumen Para aumentar el contraste de la pantalla, pulse la tecla F15 del teclado; para reducirlo, pulse F14. Para gestionar las ventanas abiertas en la pantalla, use Exposé. Para ver a la vez todas las ventanas abiertas, pulse F9. Para ver todas las ventanas abiertas en la aplicación actual, pulse F10. Para ocultar todas las ventanas abiertas y ver el escritorio, pulse F11. 32 Capítulo3Utilización del iMac Puede utilizar el teclado para controlar Front Row (consulte la página 34). Las siguientes teclas equivalen a los botones del mando a distancia Apple Remote: Equivalenciaenelteclado BotóndelmandoadistanciaAppleRemote Comando (x) - Esc Seleccionar un menú (») Esc Salir de un menú (») Espacio o Retorno Selección/reproducción/pausa (’) Flecha arriba (Ò) Aumentar el volumen/ascender una opción en el menú (∂) Flecha abajo (¬) Reducir el volumen/descender una opción en el menú (D) Flecha derecha (˚) Avance rápido/siguiente (‘) Flecha izquierda (k) Retroceso/anterior (]) Para salir de Front Row y regresar al Finder, pulse cualquier tecla alfabética del teclado. Si desea conocer otras funciones rápidas del teclado para diversas aplicaciones y tareas, seleccione Ayuda > “Ayuda Mac” en la barra de menús y ejecute una búsqueda por “funciones rápidas del teclado”. Para obtener más información acerca de Apple Remote, consulte el apartado “Uso de Apple Remote y Front Row”. Capítulo3Utilización del iMac 33 UsodeAppleRemoteyFrontRow Si tiene un mando a distancia Apple Remote, puede utilizarlo con la aplicación Front Row y el receptor de infrarrojos integrado. El receptor de infrarrojos está situado detrás del logotipo de Apple (), en la parte delantera del iMac. Imán 34 Capítulo3Utilización del iMac Cuando no utilice el mando a distancia, puede dejarlo en el soporte específico para el Apple Remote, situado en el lateral derecho del iMac, tal y como se muestra en la ilustración. ADVERTENCIA:El iMac alberga un pequeño imán sobre el que puede colocar el mando a distancia Apple Remote cuando no lo utilice. Para proteger los datos almacenados en discos rígidos externos, tarjetas de memoria, iPods u otros contenidos magnéticos, mantenga estas unidades alejadas del imán. Utilice el mando a distancia para abrir Front Row y reproducir la música de su biblioteca de iTunes, ver pases de diapositivas y tráilers de películas QuickTime, reproducir discos DVD con el Reproductor de DVD y muchas cosas más, todo ello desde cualquier lugar de la habitación. ConelmandoadistanciaAppleRemote,podrá:  Abrir Front Row.  Desplazarse por los menús Música, Fotos, Vídeos y DVD de Front Row.  Utilizar iTunes, iPhoto y Reproductor de DVD.  Poner el iMac en reposo y reactivarlo. ParautilizarelmandoadistanciaAppleRemote:  Pulse el botón Menú (») para abrir Front Row.  Utilice el botón Menú (») para regresar al menú anterior cuando está utilizando la interfaz de Front Row.  Pulse los botones Aumentar el volumen (∂) o Aumentar el volumen (D) para desplazarse por las opciones de menú de Front Row o para ajustar el volumen. Capítulo3Utilización del iMac 35  Utilice el botón de selección/reproducción/pausa (’) para seleccionar una opción del menú de Front Row.  Pulse el botón de selección/reproducción/pausa (’) para reproducir o detener una canción, pase de diapositivas o película.  Pulse los botones de avance rápido/siguiente (‘) o de retroceso/anterior (]) para pasar a la canción anterior o siguiente de su biblioteca de iTunes o bien al capítulo anterior o siguiente de una película DVD.  Mantenga pulsados los botones de avance rápido/siguiente (‘) o de retroceso/anterior (]) para avanzar rápidamente o retroceder por la canción o película en curso. Botón para aumentar el volumen/Menú Ventana de infrarrojos Botón de retroceso/ anterior Botón de avance rápido/siguiente MENU 36 Botón para reducir el volumen/Menú Botón de selección/ reproducción/pausa Botón Menú Compartimento de la pila Capítulo3Utilización del iMac Cómoestablecerunenlaceentreelordenadoryelmando adistancia Si dispone de varios ordenadores u otros dispositivos equipados con receptores de infrarrojos en la misma habitación (por ejemplo, más de un iMac en una oficina o sala de informática), puede “enlazar” el mando a distancia Apple Remote con un ordenador o dispositivo específico. Al establecer el enlace se configura el ordenador o dispositivo receptor de manera que pueda ser controlado por un único mando a distancia. ParaenlazarelmandoadistanciaAppleRemoteconeliMac: 1 Sitúelo muy cerca del iMac (a no más de 10 centímetros de distancia). 2 Apunte con el mando a distancia Apple Remote al logotipo de Apple que hay en la parte delantera del iMac. 3 Mantenga pulsados los botones de avance rápido/siguiente y de menú simultáneamente durante 5 segundos. Cuando el mando a distancia Apple Remote haya sido enlazado correctamente con el iMac, aparecerá el símbolo de un eslabón de cadena ( ) en la pantalla. ParaeliminarelenlaceentreelmandoadistanciayeliMac: 1 Seleccione Apple () > “Preferencias del Sistema” en la barra de menús. 2 Haga clic en Seguridad y, a continuación, haga clic en “Eliminar enlace”. Capítulo3Utilización del iMac 37 Cómodesactivarlarecepcióndeinfrarrojos Puede utilizar el panel de preferencias Seguridad para activar o desactivar la recepción de infrarrojos. Paradesactivarlarecepcióndeinfrarrojos:  Seleccione Apple () > “Preferencias del Sistema” en la barra de menús y, a continuación, haga clic en Seguridad.  Seleccione la opción “Desactivar receptor de infrarrojos del control remoto”. CómocambiarlapiladelmandoadistanciaAppleRemote El mando Apple Remote incorpora una pila CR 2032 que se puede sustituir una vez agotada. M EN U Con un objeto que no esté muy afilado, presione este botón y el compartimento de la pila se expulsará parcialmente. El polo positivo (+) está orientado hacia arriba. Extraiga el compartimento de la pila por completo. Parasustituirlabatería: 1 Abra el compartimento de la pila presionando el botón con un objeto pequeño, tal y como se describe en la ilustración anterior. 2 Extraiga el compartimento de la pila y retire la pila. 38 Capítulo3Utilización del iMac 3 Inserte la pila nueva con el polo positivo (+) hacia arriba. 4 Cierre el compartimento de la pila. ADVERTENCIA:Instale la pila correctamente para evitar riesgo de explosión. El polo positivo de la pila debe estar correctamente alineado en el soporte. Utilice exclusivamente pilas del mismo tipo que la original. InformaciónadicionalacercadelmandoadistanciaAppleRemote Encontrará información adicional acerca del mando a distancia en la Ayuda Mac. Seleccione Ayuda > “Ayuda Mac” y busque “mando a distancia”. UsodelacámaraiSightintegrada El iMac incorpora una cámara iSight integrada que puede utilizarse para hacer fotos con la aplicación Photo Booth, crear películas con iMovie HD o entablar videoconferencias con sus amigos y familiares con iChat AV. Micrófono Indicador luminoso de la cámara Cámara iSight Capítulo3Utilización del iMac 39 CómohacerfotosconPhotoBooth Con Photo Booth puede hacer fotos y añadirles divertidos efectos visuales como Sepia, Estiramiento, Arte pop, Resplandor, Lápiz de color y muchos más. CómoutilizarlacámaraiSightconiMovieHD iMovie HD puede capturar directamente vídeo grabado en directo con la cámara iSight integrada. Paracapturarvídeoendirecto: 1 Haga clic en el icono de iMovie HD en el Dock para abrir la aplicación (o bien seleccione Aplicaciones > iMovie HD). 2 Haga clic en el selector de modo para poner iMovie HD en modo cámara. Selector de modo 3 Haga clic en el icono de la cámara que aparece a la izquierda del selector de modo y seleccione “iSight integrada” en el menú local. 4 Haga clic en el botón “Grabar con la iSight” de la pantalla de iMovie para empezar la grabación. El vídeo que se ve en la pantalla de iMovie queda grabado como clip en el panel Clips. 5 Haga clic en el botón “Grabar con la iSight” de nuevo para finalizar la grabación. Puede grabar vídeo siempre que tenga suficiente espacio en el disco del iMac para almacenarlo. Encontrará más información acerca de iMovie HD en la Ayuda Mac. Seleccione Ayuda > “Ayuda Mac” y, a continuación, elija Biblioteca > “Ayuda iMovie HD” en la barra de menús. 40 Capítulo3Utilización del iMac CómomantenervideoconferenciasconiChatAV Abra iChat AV y haga clic en el icono de vídeo para activar la cámara iSight. Una luz verde indica que la cámara iSight está activada. Haga clic en el icono de vídeo de su contacto y listo: ya puede empezar su videoconferencia con vídeo full-motion en tiempo real con otros usuarios de iChat AV. Además, con el micrófono integrado que incorpora el iMac, dispondrá tanto de la voz como del vídeo para realizar videoconferencias de iChat AV. Para usar la cámara iSight para realizar videoconferencias, debe disponer de:  Una cuenta de .Mac, de America Online (AOL) o de AOL Instant Messenger (AIM) (requisito para iChat AV).  Una conexión a Internet de banda ancha mediante un módem DSL o por cable, o una red local. No puede usarse una conexión de acceso telefónico.  Alguien con quien poder realizar la videoconferencia (por ejemplo, puede realizar videoconferencias con otros usuarios de iChat AV, AOL o AIM). Parainiciarunavideoconferencia: 1 Abra iChat AV. 2 Haga clic en el botón de la cámara situado junto a un contacto de su lista de contactos. La luz verde del indicador luminoso señala que se está mostrando vídeo. Al hacer clic en el botón de la cámara, se enviará una invitación al contacto para que acepte la petición de participar en una videoconferencia y podrá comprobar cómo se ve su propia imagen a través de la cámara. Cuando un contacto acepta su invitación, aparecerá en su pantalla (y usted aparecerá en la de él). Capítulo3Utilización del iMac 41 CómodesactivarlacámaraiSight Para desactivar la cámara iSight, cierre la ventana de iChat activa. La luz verde del indicador luminoso se apaga para indicar que la cámara está apagada y el vídeo se ha detenido. Encontrará más información acerca de iChat AV en la Ayuda Mac. Seleccione Ayuda > “Ayuda Mac” y, a continuación, elija Biblioteca > Ayuda iChat AV. ConexiónaredesinalámbricasAirPortExtreme Su iMac incorpora la tecnología AirPort Extreme integrada, que le ofrece un modo fácil y asequible de disponer de acceso inalámbrico a Internet. AirPort utiliza la tecnología de red de área local (LAN) inalámbrica para que varios ordenadores puedan comunicarse entre sí de forma inalámbrica. Podrá acceder a Internet, transferir archivos y participar en juegos de varios jugadores, entre otras opciones. 42 Capítulo3Utilización del iMac Antena AirPort Estación base AirPort Express Toma de corriente Módem DSL o por cable Conexión a Internet AccesoinalámbricoaInternetconAirPort Con la tecnología AirPort Extreme, el iMac establece una conexión inalámbrica con una estación base AirPort Express o AirPort Extreme, que está conectada a Internet a través de una línea de teléfono o de un módem DSL o por cable. Nota:Deberá disponer de una estación base AirPort Express o AirPort Extreme y de una cuenta de acceso a Internet (gratuita o de pago). Algunos proveedores de acceso a Internet no permiten utilizar la tecnología AirPort. El alcance de la red puede variar según las características del lugar de conexión. Capítulo3Utilización del iMac 43 InformaciónadicionalacercadeAirPort Para adquirir una estación base AirPort Express o AirPort Extreme, póngase en contacto con un distribuidor Apple autorizado, visite un establecimiento Apple Store o acceda a la tienda Apple Store en Internet (www.apple.com/es/store). Encontrará información adicional acerca de AirPort en la Ayuda AirPort. Seleccione Ayuda > “Ayuda Mac” y, a continuación, elija Biblioteca > Ayuda AirPort. Asimismo, puede encontrar más información en la página web de soporte de AirPort en www.apple.com/es/support/airport. 44 Capítulo3Utilización del iMac CómoconectarseaunaredEthernet El iMac incorpora una conexión de red Ethernet integrada de 10/100/1000 megabits por segundo (Mbps) de tipo Base-T (par trenzado), con la que podrá conectarse a una red o a un módem DSL o por cable. G Puerto Ethernet (10/100/1000Base-T) La conexión a una red le permite acceder a otros ordenadores conectados a esa red. De esta forma, es posible guardar y recuperar información, utilizar impresoras de red, módems y correo electrónico, así como conectarse a Internet. También puede compartir archivos entre dos ordenadores o configurar una pequeña red. Para conectarse a una red Ethernet 10Base-T, 100Base-T o 1000Base-T, utilice cables de puerto paralelo para Ethernet de categoría 5 (Cat. 5). El puerto Ethernet (G) del iMac detecta automáticamente otros dispositivos Ethernet. InformaciónadicionalacercadelusodeEthernet Encontrará más información en la Ayuda Mac. Seleccione Ayuda > “Ayuda Mac” y busque “Ethernet” o “red”. Si desea obtener información acerca de los productos para redes que pueden utilizarse con el iMac, consulte la Guía de Productos Macintosh en la dirección http://guide.apple.com/es. Capítulo3Utilización del iMac 45 Usodedispositivosdeaudio El iMac incorpora altavoces estéreo integrados, un puerto de auriculares/salida óptica de audio digital (f ) y un puerto de entrada de audio/entrada óptica de audio digital (,). Puertodeauriculares/salidaópticadeaudiodigital Puede conectar unos altavoces amplificados externos, unos auriculares, sistemas de sonido envolvente 5.1 y otros dispositivos de salida de audio al puerto de auriculares/ salida óptica de audio digital (f ). El puerto de auriculares también es un conector minifono de 3,5 mm estéreo S/PDIF. Cuando conecta unos auriculares u otro dispositivo al conector minifono, el sonido sale por el dispositivo en lugar de por los altavoces del iMac. También puede reproducir música a través de un equipo de música estéreo mediante iTunes y una estación base AirPort Express. f Puerto de auriculares/ salida óptica de audio digital 46 Capítulo3Utilización del iMac Puertodeentradadeaudio/entradaópticadeaudiodigital Puede conectar micrófonos externos u otros equipos de sonido al puerto de entrada de audio/entrada óptica de audio digital (,). El puerto de entrada de audio no proporciona alimentación a los dispositivos que en él se conecten, por lo que deben tener alimentación propia. El puerto de entrada de audio también es un conector minifono de 3,5 mm estéreo S/PDIF. Puede utilizar un cable Toslink y un adaptador de conector Toslink a miniconector para conectar un aparato de casete digital y así poder importar y mezclar su propia música. , Puerto de entrada de audio/ entrada óptica de audio digital Informaciónadicionalacercadelusodeaudio Encontrará más información acerca de cómo utilizar audio en la Ayuda Mac. Seleccione Ayuda > “Ayuda Mac” y busque “audio” o “música”. Si desea obtener información acerca de los productos de audio y música que pueden utilizarse con el iMac, consulte la guía de productos Macintosh en la dirección http://guide.apple.com/es. Capítulo3Utilización del iMac 47 Conexióndepantallasexternas,televisoresydispositivos devídeo El iMac incorpora un puerto de salida de vídeo mini-DVI (£) al que puede conectar una pantalla DVI externa, una pantalla o proyector VGA externo, un televisor, o un proyector o aparato de vídeo mediante un adaptador. Consulte la siguiente tabla para saber qué adaptador le conviene. £ Puerto mini-DVI Al conectar una pantalla externa o un televisor, puede elegir entre visualizar la misma imagen en la pantalla del iMac y en la pantalla externa (modalidaddeduplicadodevídeo) o bien utilizar la pantalla externa para ampliar el tamaño del escritorio del Mac OS X (modalidaddeescritorioextendido). 48 Capítulo3Utilización del iMac Conexióndeunapantallaexterna,unproyector,untelevisor ounaparatodevídeo Utilice el adaptador adecuado para conectar una pantalla DVI o VGA externa o un proyector al iMac. El iMac detecta automáticamente la pantalla externa. Paraconectar Utilice Una pantalla DVI Un adaptador de mini-DVI a DVI de Apple Una pantalla o proyector VGA Un adaptador de mini-DVI a VGA de Apple Un televisor, proyector o aparato de vídeo Un adaptador de mini-DVI a vídeo de Apple Puede adquirir un adaptador en cualquier distribuidor Apple autorizado, en un establecimiento Apple Store o en la tienda Apple Store en Internet, en www.apple.com/es/store. Paraconectarunapantallaexternaounproyector: 1 Encienda la pantalla o proyector externos. 2 Conecte el adaptador al puerto de vídeo de la pantalla externa o el proyector. 3 Conecte el extremo mini-DVI del adaptador al puerto de vídeo mini-DVI (£) del iMac. Importante:Para asegurarse de que el iMac detecta automáticamente la pantalla externa o el proyector, conecte primero el adaptador a la pantalla externa o al proyector. 4 Utilice el panel de preferencias Pantallas para ajustar la resolución de la pantalla o el proyector. Capítulo3Utilización del iMac 49 Utilice el adaptador de vídeo de Apple para conectar al iMac un televisor, un aparato de vídeo u otros tipos de dispositivos de vídeo equipados con puertos de vídeo compuesto o S-vídeo. Cuando se conecta un televisor, la imagen se muestra tanto en el iMac como en el televisor. ParaconectaruntelevisorounaparatodevídeoaliMac: 1 Encienda el dispositivo externo. 2 Conecte el adaptador al puerto de vídeo compuesto o de S-vídeo del televisor o del aparato de vídeo. 3 Conecte el extremo mini-DVI del adaptador al puerto de vídeo mini-DVI (£) del iMac. 4 Utilice el panel Pantallas de Preferencias del Sistema para ajustar la visualización de las imágenes en el dispositivo. Informaciónadicionalacercadelusodeunapantallaexterna odeuntelevisor Para obtener información adicional sobre cómo usar y configurar una pantalla externa, consulte la Ayuda Mac. Seleccione Ayuda > “Ayuda Mac” y busque “pantalla”. UsodedispositivosUSB2.0dealtavelocidad El iMac incorpora cinco puertos USB (d) (tres puertos USB 2.0 de alta velocidad en la parte trasera del iMac y dos USB 1.1 en el teclado), que pueden usarse para conectar diversos tipos de dispositivos externos, como impresoras, escáneres, cámaras digitales, paneles de mandos, palancas de juegos, teclados y unidades de discos flexibles. Los puertos USB permiten conectar periféricos muy fácilmente y utilizarlos inmediatamente después de la conexión. 50 Capítulo3Utilización del iMac d d d Puertos USB UsodedispositivosUSB Para utilizar un dispositivo USB con el iMac, tan solo debe conectarlo al puerto USB (d) del iMac. El iMac accederá automáticamente al software necesario cada vez que conecte un dispositivo nuevo. Puede conectar dispositivos USB 1.1 y dispositivos USB 2.0 de alta velocidad a los puertos USB 2.0 (d) situados en la parte posterior del iMac. Los dispositivos USB 1.1, no obstante, no podrán sacar partido de la mayor velocidad de transferencia de datos que ofrece la tecnología USB 2.0. Puede conectar dispositivos USB 2.0 a los puertos USB 1.1 (d) del teclado, pero su funcionamiento será más lento. Nota:Apple incluye aplicaciones de software que funcionan con muchos dispositivos USB. Si al conectar un dispositivo USB, el iMac no encuentra el software adecuado, puede instalar el software que se incluía con el dispositivo o visitar el sitio web del fabricante para comprobar cuál es el software más reciente. Capítulo3Utilización del iMac 51 UsodevariosdispositivosUSBalmismotiempo Si todos los puertos USB del ordenador ya están en uso y desea conectar más dispositivos USB, puede adquirir un hub USB. El hub USB se conecta a un puerto USB (d) libre del iMac y proporciona puertos USB adicionales (normalmente cuatro o siete). La mayoría de los hubs USB también incorporan un adaptador de alimentación que debe conectarse a una toma de corriente. Hub USB InformaciónadicionalacercadeUSB Encontrará más información acerca de la tecnología USB en la Ayuda Mac. Seleccione Ayuda > “Ayuda Mac” y busque “USB”. Para obtener más información sobre los dispositivos USB que pueden utilizarse con su iMac, consulte la Guía de Productos Macintosh en http://guide.apple.com/es. 52 Capítulo3Utilización del iMac ConexióndedispositivosFireWire El iMac dispone de dos puertos FireWire 400 (H). La tecnología FireWire permite conectar y desconectar de manera rápida dispositivos externos de alta velocidad, como cámaras de vídeo digital, impresoras, escáneres y discos rígidos. Es posible conectar y desconectar dispositivos FireWire sin necesidad de reiniciar el iMac. H H Puertos FireWire Acontinuaciónsedescribenalgunasdelasposibilidadesqueofrecelatecnología FireWire:  Conectar una cámara de vídeo digital y capturar, transferir y editar vídeo de alta calidad directamente en el iMac mediante programas de edición de vídeo como iMovie (incluido con el iMac), Final Cut Express o Final Cut Pro.  Conectar un disco rígido FireWire y utilizarlo para realizar copias de seguridad, almacenar datos o transferir archivos. Después de conectar el disco rígido FireWire, aparecerá el icono correspondiente en el escritorio del iMac.  Arranque desde una unidad de disco rígido FireWire externa. Conecte un disco FireWire externo (que contenga un sistema operativo válido), abra el panel Discos de Arranque de Preferencias del Sistema y haga clic en el icono del disco FireWire (H). A continuación, reinicie el iMac. Capítulo3Utilización del iMac 53 UsodedispositivosFireWire Para utilizar un dispositivo FireWire con el iMac, tan solo debe conectarlo al puerto FireWire (H). Apple ha incluido en el ordenador el software necesario para que pueda usar la mayoría de dispositivos FireWire. Si al conectar un dispositivo FireWire, el iMac no encuentra el software adecuado, instale el software que venía con el dispositivo o visite el sitio web del fabricante para comprobar cuál es el software más reciente. Nota:El puerto FireWire (H) está diseñado para suministrar energía a los dispositivos FireWire (8 vatios cómo máximo). Puede conectar varios dispositivos entre sí y conectar toda la cadena de dispositivos a un puerto FireWire (H) del iMac. En la mayoría de casos, como mucho dos de ellos podrán alimentarse a través del iMac. Si conecta más de dos dispositivos, el resto de dispositivos de la cadena deberán alimentarse mediante adaptadores de corriente. Si conecta simultáneamente más de dos dispositivos FireWire que reciben la alimentación del iMac, es posible que surjan problemas. En caso de que esto ocurra, apague el iMac, desconecte los dispositivos FireWire y reinicie el iMac. InformaciónadicionalacercadeFireWire Encontrará más información acerca de la tecnología FireWire en la Ayuda Mac. Seleccione Ayuda > “Ayuda Mac” y busque “FireWire”. 54 Capítulo3Utilización del iMac Cómoutilizarlaunidaddediscosópticos El iMac incorpora una unidad de discos ópticos combinada. Puede utilizar la unidad combinada para instalar software desde discos CD, reproducir música de discos CD de audio y reproducir películas de DVD, así como grabar música en discos CD reproducibles en prácticamente cualquier reproductor de CD, y guardar documentos u otros archivos digitales en discos CD-R y CD-RW vírgenes mediante el Finder. ADVERTENCIA:La unidad combinada del iMac admite discos circulares estándar de 12 cm. No es posible, en cambio, reproducir discos de formas irregulares ni discos con un diámetro inferior a 12 cm. Los discos no circulares o pequeños pueden quedarse bloqueados en la unidad. Si un disco se queda bloqueado en la unidad, consulte la información sobre solución de problemas en la página 76. Nota:Si tiene datos guardados en disquetes, utilice una unidad USB externa de discos flexibles para transferirlos a su iMac. Puede adquirir una unidad USB externa de discos flexibles en cualquier distribuidor Apple autorizado, en un establecimiento Apple Store o en la tienda Apple Store en Internet, en www.apple.com/es/store. Capítulo3Utilización del iMac 55 CómoinsertarundiscoCDoDVD ParausarundiscoCDoDVD,sigaestospasos: 1 Coloque el disco en la unidad combinada con la etiqueta orientada hacia usted. 2 Cuando aparezca el icono del disco en el escritorio, ya podrá utilizarlo. 56 Capítulo3Utilización del iMac Expulsióndeundisco Paraexpulsarundisco,hagalosiguiente:  Arrastre el icono del disco a la Papelera.  Mantenga pulsada la tecla de expulsión de discos (C) hasta que el disco esté fuera. Si no puede expulsar un disco, cierre las aplicaciones que puedan estar utilizando archivos del disco e inténtelo de nuevo. Si el disco sigue en la unidad, reinicie el iMac con el botón principal del ratón Mighty Mouse pulsado. ReproduccióndediscosDVD Para reproducir un DVD, insértelo en la unidad. Se abrirá el Reproductor de DVD y el disco empezará a reproducirse. Si el iMac está conectado a un televisor y desea reproducir un DVD en la pantalla de televisión, seleccione NTSC (en Estados Unidos) o PAL (en Europa y en otras regiones) en el panel Pantallas de Preferencias del Sistema. Puede conectar su iMac a un equipo estéreo fácilmente. Use un cable de audio óptico con miniconector (disponible en www.apple.com/es/store) para conectar el puerto de auriculares/salida óptica de audio digital (f ) del iMac al puerto de entrada de audio óptico del receptor estéreo. Capítulo3Utilización del iMac 57 GrabacióndediscosCD-RyCD-RW Puede grabar música en un disco CD-R o CD-RW directamente desde la biblioteca de iTunes. ParagrabarmúsicaenundiscoCD-RoCD-RWmedianteiTunes: 1 Haga clic en el icono de iTunes situado en el Dock. 2 Seleccione la lista de reproducción que desea grabar. 3 Introduzca un disco vacío en la unidad (para obtener la máxima compatibilidad con los reproductores de CD, use un disco CD-R). 4 En la parte superior de la ventana de iTunes, haga clic en “Grabar CD”. ParacopiararchivosycarpetasendiscosCD-RyCD-RWmedianteelFinder: 1 Introduzca un disco vacío en la unidad combinada. 2 Introduzca un nombre para el disco en el cuadro de diálogo que aparece. 3 Arrastre los archivos y carpetas que desee hasta el icono del disco que aparecerá en el escritorio. 4 Elija Archivo > “Grabar disco” o seleccione el disco y arrástrelo al icono de grabación de discos situado en el Dock. InformaciónadicionalacercadelagrabacióndediscosCD Para obtener información sobre cómo utilizar iTunes para grabar archivos de música en un disco CD-R, abra iTunes y seleccione Ayuda > Ayuda iTunes y Music Store. Si desea obtener instrucciones sobre cómo utilizar el Reproductor de DVD, abra esta aplicación y elija Ayuda > Ayuda Reproductor de DVD. 58 Capítulo3Utilización del iMac SeguridaddeliMac Utilice un cable de seguridad y la ranura de seguridad integrada para proteger el iMac. Ranura de seguridad Puede adquirir un cable de seguridad en cualquier distribuidor Apple autorizado, en un establecimiento Apple Store o en la tienda Apple Store en Internet, en www.apple.com/es/store. Puede obtener más información acerca de las características de seguridad del software del iMac, incluido el uso de contraseñas de usuario y la encriptación de archivos, en la Ayuda Mac. Seleccione Ayuda > “Ayuda Mac” y busque “seguridad” o “usuarios múltiples”. Capítulo3Utilización del iMac 59 4 Instalacióndememoria 4 Estecapítuloproporcionainformacióneinstrucciones acercadelainstalacióndememoriaeneliMac. El iMac lleva instalados, como mínimo, 512 MB de memoria SDRAM DDR2. Puede sustituir la memoria que incorpora el iMac por dos módulos de 512 MB o de 1 GB, con lo que obtendría un máximo de 2 GB de memoria. Los módulos de memoria deben instalarse de dos en dos y cumplir las especificaciones siguientes:  Formato SO-DIMM (Small Outline Dual Inline Memory Module)  PC2-5300 a 667 MHz (también conocida como DDR2 667)  Sin almacenamiento intermedio y sin registro ADVERTENCIA:Apple recomienda que las instalaciones de memoria las realice un técnico certificado por Apple. Consulte la información de servicio y soporte que se incluye con el iMac para saber cómo ponerse en contacto con Apple para solicitar asistencia técnica. Si lleva a cabo la instalación por su cuenta, cualquier daño que pudiera causar en el equipo no quedará cubierto por la garantía limitada del iMac. Capítulo4Instalación de memoria 61 Sustitucióndelamemoria Puede sustituir la memoria del iMac por dos módulos de 512 MB o de 1 GB. Debe instalar siempre dos módulos de memoria del mismo tamaño. Puede adquirir módulos de memoria Apple adicionales en cualquier distribuidor Apple autorizado, en un establecimiento Apple Store o en la tienda Apple Store en Internet (www.apple.com/es/store). ADVERTENCIA:Apague siempre el iMac y desconecte el cable de alimentación antes de proceder a instalar memoria. No intente instalar memoria en el ordenador si está enchufado a la corriente. Parainstalarmemoria: 1 Apague el iMac seleccionando Apple () > Apagar equipo. 2 Desconecte todos los cables del iMac, incluido el de alimentación. 3 Coloque una toalla o un paño suave y limpio sobre el escritorio o sobre cualquier otra superficie. Sostenga el iMac por los lados y túmbelo de manera que la pantalla quede apoyada contra la superficie y la base del ordenador quede orientada hacia usted. 62 Capítulo4Instalación de memoria 4 Levante el soporte y use un destornillador de estrella del número 2 para aflojar los dos tornillos de la cubierta de acceso a la memoria (girando el destornillador hacia la izquierda). Levante el soporte Cubierta de acceso a la memoria Destornillador de estrella 5 Retire la cubierta de acceso a la memoria. Capítulo4Instalación de memoria 63 6 Levante las dos palancas del compartimento de memoria para expulsar los módulos de memoria instalados. 7 Retire los módulos de memoria del iMac. Módulos de memoria parcialmente expulsados Extraiga los módulos de memoria Palancas 64 Capítulo4Instalación de memoria 8 Introduzca los nuevos módulos de memoria en las ranuras con la muesca orientada hacia la izquierda, tal y como muestra la ilustración. 9 Presione los módulos de memoria hasta que queden insertados del mismo modo en el compartimento. 10 Presione las palancas hacia el centro del compartimento hasta que estén completamente cerradas. Módulos de memoria Presione las palancas hacia el interior Capítulo4Instalación de memoria 65 11 Coloque de nuevo la cubierta de acceso a la memoria y ajuste bien los tornillos mediante un destornillador de estrella del número 2. ADVERTENCIA:No olvide volver a colocar la cubierta de acceso a la memoria una vez instalado el módulo de memoria, ya que, de lo contrario, el iMac no funcionará correctamente. Levante el soporte Cubierta de acceso a la memoria Destornillador de estrella 12 Sosteniendo el iMac por los lados, colóquelo en su posición normal y conecte todos los cables. 66 Capítulo4Instalación de memoria 13 Pulse el botón de arranque (®) situado en la parte posterior del iMac para encenderlo. CómocomprobarqueeliMacreconocelanuevamemoria Tras instalar la memoria, puede comprobar si el ordenador la ha reconocido. ParacomprobarlamemoriainstaladaeneliMac: 1 Arranque el iMac. 2 Cuando vea el escritorio de Mac OS, seleccione Apple () > Acerca de este Mac. Para obtener información detallada sobre la cantidad de memoria instalada en el iMac, abra la aplicación Perfil de Sistema haciendo clic en “Más información” y, a continuación, seleccione Memoria. En caso de que el iMac no reconozca la memoria o no arranque correctamente, apáguelo y repase las instrucciones de instalación para asegurarse de que la memoria que acaba de instalar es compatible con su iMac y de que la instalación se ha efectuado correctamente. Si los problemas no desaparecen, extraiga la memoria y consulte la información de soporte que acompaña a la tarjeta de memoria o bien póngase en contacto con el distribuidor correspondiente. Capítulo4Instalación de memoria 67 5 5 Solucióndeproblemas Esposibleque,enocasiones,surjaalgúnproblema altrabajarconeliMac.Enestecapítuloencontrará unaseriedeinstruccionesquepuedeseguirpara intentarsolucionarproblemas. Este capítulo ofrece soluciones para los problemas que le impiden trabajar con el iMac, como, por ejemplo, que el sistema se quede bloqueado o que el iMac no arranque. Puede encontrar más información acerca de la solución de problemas en la Ayuda Mac y en el sitio web de servicio y soporte del iMac, en www.apple.com/es/support/imac. Si experimenta cualquier problema con el iMac, tenga presente que normalmente existe una solución rápida y sencilla. Si surge algún problema, anote las acciones que había realizado antes de que apareciera. Así podrá aislar las posibles causas del problema y encontrar la solución más fácilmente. He aquí una lista de los datos que conviene anotar:  Las aplicaciones que estaba usando cuando se produjo el problema. Los problemas que solo surgen al utilizar una aplicación en concreto pueden indicar que esta no es compatible con la versión del Mac OS instalada en su iMac. Capítulo5Solución de problemas 69  Cualquier tipo de hardware nuevo (por ejemplo, memoria adicional o un dispositivo periférico) que haya conectado o instalado. ADVERTENCIA:No intente abrir el iMac excepto con el fin de instalar memoria. Si es necesario efectuar algún tipo de reparación en el iMac, consulte la información de servicio y soporte que venía con el ordenador para saber cómo ponerse en contacto con un proveedor de servicios Apple autorizado o con Apple para solicitar asistencia técnica. En el interior del iMac no hay ningún componente que el usuario pueda reparar, a excepción de la memoria. ProblemasqueimpidentrabajarconeliMac SieliMacnorespondeoelpunteronosemueve:  Primero, compruebe que el ratón y el teclado están conectados. Desenchufe y vuelva a enchufar los conectores y compruebe que están bien ajustados. Si dispone de un teclado o ratón inalámbrico, compruebe que las pilas estén cargadas.  Si el problema no se soluciona, intente forzar la salida de las aplicaciones problemáticas. Mantenga pulsadas las teclas Opción y Comando (x) y, a continuación, pulse la tecla Esc. Si aparece un cuadro de diálogo, seleccione la aplicación que desea cerrar y haga clic en “Forzar salida”. Guarde todos los documentos de las aplicaciones abiertas y reinicie el iMac para asegurarse de que el problema está totalmente solucionado.  Si no puede forzar la salida de la aplicación, mantenga pulsado el botón de arranque (®) de la parte posterior del iMac durante unos segundos para apagar el ordenador.  Si esto no funciona, desconecte el cable de alimentación del iMac. A continuación, vuelva a conectarlo y pulse el botón de arranque (®) del iMac para encenderlo. 70 Capítulo5Solución de problemas Si este problema solo se produce al utilizar una determinada aplicación, póngase en contacto con el fabricante de la misma para saber si dicha aplicación es compatible con el iMac. Para obtener asistencia técnica e información de contacto acerca del software que venía instalado en el iMac, visite http://guide.apple.com/es. Si el problema se repite con bastante frecuencia, puede que sea necesario instalar de nuevo el software de sistema del ordenador (consulte el apartado “Reinstalación del software que venía con el iMac” en la página 72). SieliMacsebloqueaduranteelarranqueosiapareceunsignodeinterrogación intermitente:  Espere durante unos segundos. Si el iMac no arranca pasados unos instantes, apáguelo manteniendo pulsado el botón de arranque (®) durante unos 5 segundos hasta que el iMac se apague. A continuación, con la tecla Opción pulsada, pulse de nuevo el botón de arranque (®) para encender el iMac. Cuando el iMac haya arrancado, haga clic en el icono del disco rígido y después en la flecha derecha.  Después de que el iMac haya arrancado, abra Preferencias del Sistema y haga clic en “Discos de Arranque”. Seleccione una carpeta Sistema local del Mac OS X.  Si el problema se repite con frecuencia, puede que sea necesario utilizar la aplicación Utilidad de Discos (disponible en el disco 1 de instalación del Mac OS X suministrado con el iMac) o reinstalar el software del sistema (consulte el apartado “Reinstalación del software que venía con el iMac” en la página 72). SieliMacnoseenciendeonoarranca:  Compruebe que el cable de alimentación está conectado al iMac y a una toma de corriente operativa. Capítulo5Solución de problemas 71  Si el problema no desaparece, pulse el botón de arranque (®) e inmediatamente después mantenga pulsadas las teclas Comando (x), Opción, P y R hasta que oiga el sonido de arranque por segunda vez.  Si recientemente ha instalado memoria adicional, asegúrese de que se ha instalado correctamente y de que es compatible con el iMac. Compruebe si el iMac arranca tras extraer la memoria instalada (consulte la página 62).  Si el problema no desaparece, desconecte el cable de alimentación, espere unos 30 segundos y vuelva a conectarlo; a continuación, pulse el botón de arranque (®) para encender el iMac.  Si el iMac todavía no arranca, consulte la información de servicio y soporte que venía con el iMac para averiguar cómo ponerse en contacto con Apple para obtener asistencia técnica. ReinstalacióndelsoftwarequeveníaconeliMac Utilice los discos de instalación de software suministrados con el iMac para volver a instalar el Mac OS X y las aplicaciones que venían instaladas originalmente en el iMac. Importante:Apple recomienda realizar una copia de seguridad de los datos del disco rígido antes de reinstalar el software. Apple no se hace responsable de las pérdidas de datos. InstalacióndelMacOSX ParainstalarelMacOSX: 1 Realice una copia de seguridad de los archivos que desee conservar. 2 Introduzca el disco 1 de instalación del Mac OS X suministrado con el iMac. 72 Capítulo5Solución de problemas 3 Haga doble clic en “Install Mac OS X and Bundled Software”. 4 Siga las instrucciones que aparecen en pantalla. 5 Tras seleccionar el disco de destino para la instalación, siga las instrucciones que se indican en pantalla. El iMac se reiniciará y le solicitará que introduzca el siguiente disco de instalación del Mac OS X. Importante:Puesto que la opción “Borrar e instalar” borra el disco rígido del iMac, se recomienda realizar una copia de seguridad de todos los archivos que desee conservar antes de instalar el Mac OS X u otras aplicaciones. Instalacióndelasaplicaciones Para instalar únicamente las aplicaciones que venían con el iMac, siga los siguientes pasos. En este caso, el iMac ya debe tener instalado el Mac OS X. Parainstalarlasaplicaciones: 1 Realice una copia de seguridad de los archivos que desee conservar. 2 Introduzca el disco 1 de instalación del Mac OS X suministrado con el iMac. 3 Haga doble clic en “Install Bundled Software Only”. 4 Siga las instrucciones que aparecen en pantalla. 5 Tras seleccionar el disco de destino para la instalación, siga las instrucciones que se indican en pantalla. Nota:Para instalar iCal, iChat, iSync, iTunes y Safari, siga las instrucciones que figuran en el apartado “Instalación del Mac OS X y de las aplicaciones”, más arriba. Capítulo5Solución de problemas 73 Quéhacersiunaaplicaciónnoresponde Es posible que en alguna ocasión una aplicación se quede bloqueada. El sistema Mac OS X permite salir de una aplicación que no responde sin necesidad de reiniciar el iMac. De este modo, al salir de una aplicación que no responde, puede guardar el trabajo que esté realizando en otras aplicaciones que tenga abiertas. Paraforzarlasalidadeunaaplicación: 1 Pulse Comando (x) + Opción + Esc o seleccione Apple () > Forzar salida. Aparecerá el cuadro de diálogo “Forzar salida de las aplicaciones” con dicha aplicación seleccionada. 2 Haga clic en “Forzar salida”. La aplicación se cerrará y las demás aplicaciones permanecerán abiertas. Otrosproblemas Sisurgealgúnproblemaconunaaplicación:  Para solucionar problemas con el software de un fabricante que no sea Apple, póngase en contacto con el mismo. Normalmente, los distribuidores de software ofrecen actualizaciones en sus páginas web. Puede buscar e instalar el software más reciente de Apple mediante el panel Actualización de Software de Preferencias del Sistema. El iMac está configurado para buscar actualizaciones automáticamente cada semana, pero puede cambiar este ajuste para que las busque diariamente o cada mes. También es posible buscar actualizaciones manualmente. Para obtener más información, seleccione Ayuda > “Ayuda Mac” y busque “actualización de software”. 74 Capítulo5Solución de problemas SitienealgúnproblemaalutilizarlatecnologíapararedesinalámbricasAirPort:  Compruebe que el software esté bien configurado, de acuerdo con las instrucciones que acompañan a la estación base AirPort Extreme o a AirPort Express.  Compruebe que el ordenador o la red a la que intenta conectarse funciona correctamente y cuenta con un punto de acceso inalámbrico.  Compruebe que se encuentra dentro del alcance de la antena de otro ordenador o del punto de acceso de la red. Si cerca del ordenador hay dispositivos electrónicos o estructuras metálicas, éstos pueden crear interferencias en la comunicación inalámbrica y reducir el alcance de la antena. Se puede mejorar la recepción cambiando la posición o la orientación del iMac.  Verifique el nivel de la señal de AirPort. Puede haber hasta cuatro barras en el icono de estado AirPort de la barra de menús.  Es posible que se experimenten problemas en el funcionamiento de la red si se utilizan hornos microondas, teléfonos inalámbricos u otras fuentes de interferencias cerca de la estación base. Para evitar interferencias, aleje la estación base del dispositivo que las cause.  Para obtener más información acerca de la utilización de AirPort y de la solución de problemas relacionados con esta tecnología, seleccione Ayuda > “Ayuda Mac” y, a continuación, seleccione Biblioteca > Ayuda AirPort. SitieneproblemasconlaconexiónaInternet:  Asegúrese de que el cable de red está conectado y funciona correctamente.  Si utiliza una conexión telefónica para acceder a Internet, compruebe que el cable de teléfono está conectado al puerto del módem externo (disponible por separado) y no al puerto Ethernet (G). Capítulo5Solución de problemas 75  Consulte el apéndice “Conexión a Internet” en la página 91 para obtener información acerca de cómo configurar el iMac para poder conectarse a Internet. Aquí encontrará información sobre cómo consultar los ajustes de Internet y la información de contacto del proveedor de acceso a Internet (siempre que haya utilizado el Asistente de Configuración para obtener su cuenta de Internet).  Si experimenta algún problema con la conexión a Internet, consulte el apartado “Solución de problemas de conexión” en la página 96. Sinoconsigueexpulsarundisco:  Cierre todas las aplicaciones que puedan estar usando el disco y, a continuación, pulse la tecla de expulsión de discos (C) del teclado.  Si el problema no desaparece, abra una ventana del Finder y haga clic en el icono de expulsión que está situado junto al icono del disco en la barra lateral (o bien arrastre el icono del disco desde el escritorio hasta la Papelera).  Si esta solución no funciona, cierre su sesión de usuario desde el menú Apple > Cerrar sesión “nombre de usuario” (el menú muestra el nombre de su cuenta de usuario) y, a continuación, pulsa la tecla de expulsión de discos (C) del teclado.  Si el disco sigue en la unidad, reinicie el iMac y mantenga pulsado el botón del ratón. SiexperimentaalgúnproblemaalutilizareliMacoaltrabajarconelMacOS:  Si en este manual no encuentra la solución, consulte la Ayuda Mac para obtener instrucciones e información sobre la solución de problemas. En el Finder, seleccione Ayuda > Ayuda Mac.  Visite el sitio web de soporte de Apple en www.apple.com/es/support para consultar la información sobre solución de problemas y obtener las actualizaciones de software más recientes. 76 Capítulo5Solución de problemas Silafechaylahorasedesajustanconmuchafrecuencia: Probablemente deba sustituirse la pila de seguridad interna. No debe cambiar usted mismo la pila del iMac. Para más información al respecto, póngase en contacto con un proveedor de servicios Apple autorizado o un establecimiento Apple Store. Cómolocalizarelnúmerodeseriedelproducto El número de serie del iMac se encuentra en la parte inferior del soporte. También puede encontrarlo mediante la aplicación Perfil de Sistema. Seleccione Apple () > “Acerca de este Mac” en la barra de menús y, a continuación, haga clic en “Más información”. Haga clic en el triángulo desplegable Hardware para ver el número de serie. UsodeAppleHardwareTest Utilice Apple Hardware Test para determinar si el hardware del iMac funciona correctamente. ParausarAppleHardwareTest: 1 Desconecte del iMac todos los dispositivos externos, excepto el teclado y el ratón. Si tiene conectado un cable Ethernet, desconéctelo también. 2 Introduzca el disco 1 de instalación del Mac OS X suministrado con el iMac. 3 A continuación, reinicie el iMac manteniendo pulsada la tecla “D”. Capítulo5Solución de problemas 77 4 Cuando aparezca la pantalla del selector de idiomas de Apple Hardware Test, seleccione el idioma deseado. 5 Pulse la tecla Retorno o haga clic en la flecha derecha. 6 Transcurridos unos 45 segundos, aparecerá la pantalla principal de Apple Hardware Test; siga las instrucciones que aparecen en pantalla. 7 Si Apple Hardware Test detecta algún problema, mostrará un código de error. Anote dicho código antes de continuar con las opciones de soporte técnico. Si Apple Hardware Test no detecta ningún fallo en el hardware, puede que el problema esté relacionado con el software. Para obtener más información acerca de Apple Hardware Test, consulte el archivo “Léame Apple Hardware Test” situado en el disco 1 de instalación del Mac OS X. 78 Capítulo5Solución de problemas Especificaciones A Apéndice A PuedeutilizarlaaplicaciónPerfildeSistemapara buscarinformacióndetalladaacercadelascaracterísticasdeliMac,comolacantidaddememoria instalada,eltamañodeldiscorígido,losdispositivosquetieneconectadosyelnúmerodeseriedel producto. Para acceder a la información que contiene el Perfil de Sistema, seleccione Apple () > “Acerca de este Mac” en la barra de menús y, a continuación, haga clic en “Más información”. 79 Informaciónrelativaa laseguridad,elusoyel cuidadodelordenador B Apéndice B Tantoporsuseguridadcomoporladelequipo, sigalasinstruccionesdeesteapéndiceacercade lalimpiezaymanipulacióndeliMac,asícomolas sugerenciasqueseincluyenparatrabajarconmayor comodidad. Los productos de Apple son diseñados y evaluados de acuerdo con los estándares de seguridad más avanzados en lo relativo a tecnología de la información y equipamiento de audio y vídeo. Aun así, es importante seguir las instrucciones de seguridad relativas al producto y contenidas en la documentación. 81 Instruccionesdeseguridadparalaconfiguraciónyeluso deliMac Para su propia seguridad y la del equipo, siga siempre estas instrucciones. Tenga estas instrucciones a mano para poder consultarlas siempre que sea necesario.  Configure el ordenador sobre una superficie de trabajo estable.  Mantenga el ordenador alejado de cualquier zona en la que haya líquidos o instalaciones de agua.  Proteja el ordenador de la humedad excesiva (lluvia, nieve, etc.).  El único modo de desconectar completamente la corriente es desenchufar el cable de alimentación. Desconecte siempre el ordenador de la corriente antes de abrirlo para instalar memoria.  Desconecte el cable de alimentación (tirando del enchufe, no del cable) y el cable de teléfono en cualquiera de los siguientes casos:  Si desea añadir memoria.  Si el cable de alimentación o el enchufe están dañados.  Si se ha derramado líquido en el interior de la carcasa.  Si el iMac queda expuesto a la lluvia o a un exceso de humedad.  Si el iMac ha sufrido alguna caída o la carcasa ha resultado dañada.  Si piensa que el iMac necesita algún tipo de reparación o tarea de asistencia técnica.  Si desea limpiar la carcasa (para ello, siga el procedimiento que se describe más adelante).  El iMac contiene imanes. Evite colocar material y objetos magnéticos a menos de (25 mm) del ordenador. 82 ApéndiceBInformación relativa a la seguridad, el uso y el cuidado del ordenador Importante:El único modo de desactivar completamente la corriente es desconectar el cable de alimentación. Procure que al menos un extremo del cable sea fácilmente accesible, para que pueda desenchufar el iMac cuando lo necesite. ADVERTENCIA:El cable de alimentación del ordenador lleva un conector de tres clavijas (una de ellas es la toma de tierra). Este conector solo puede utilizarse con una salida de corriente equipada con toma de tierra. Si no puede insertarlo en la toma de corriente porque esta no dispone de toma de tierra, póngase en contacto con un electricista para que realice la instalación necesaria. No conecte el ordenador sin utilizar la toma de tierra. Importante:Los equipos eléctricos pueden ser peligrosos si se utilizan incorrectamente. La manipulación de este producto o de otros similares debe supervisarla siempre un adulto. No permita que los niños tengan acceso al interior de ningún aparato eléctrico o que manipulen los cables. ADVERTENCIA:No introduzca nunca objetos de ningún tipo en este producto a través de las aberturas de ventilación de la carcasa, pues podría ser peligroso y provocar un incendio o una descarga eléctrica. Norepareustedmismoelequipo En el interior del iMac no hay ningún componente que el usuario pueda reparar, a excepción de la memoria (para obtener información acerca de cómo añadir memoria, consulte el capítulo 4, “Instalación de memoria”, en la página 61). No intente abrir el iMac. Si es necesario efectuar algún tipo de reparación en el iMac, consulte la información de servicio y soporte que se adjunta con el ordenador para saber cómo ponerse en contacto con un proveedor de servicios Apple autorizado o con Apple para solicitar asistencia técnica. ApéndiceBInformación relativa a la seguridad, el uso y el cuidado del ordenador 83 Si abre el iMac o instala otros componentes que no sean módulos de memoria, puede ocasionar daños en el equipo que no quedarán cubiertos por la garantía limitada del iMac. Conectoresypuertos No introduzca nunca un conector en un puerto a la fuerza. Si el conector y el puerto no encajan con una facilidad razonable, es posible que no se correspondan entre sí. Asegúrese de que intenta introducir el conector en el puerto correcto y en la posición adecuada. Informaciónacercadelláser ADVERTENCIA:Si realiza ajustes u operaciones diferentes de las especificadas en el manual del equipo, puede quedar expuesto a radiaciones peligrosas. No intente desmontar la cabina que contiene el láser. Los rayos láser utilizados por este producto pueden ocasionar lesiones oculares. El uso de instrumentos ópticos con este producto, tales como lentes de aumento, puede incrementar el riesgo de sufrir este tipo de daños. Para su seguridad, confíe la atención técnica de este equipo solo a un distribuidor Apple autorizado. Dado que su ordenador incorpora una unidad de discos ópticos, se considera un producto láser de Clase 1. La etiqueta Clase 1, situada en un lugar visible para el usuario, indica que la unidad cumple con los requisitos mínimos de seguridad. La etiqueta de advertencia está ubicada en un lugar al que tiene acceso el servicio técnico. Es posible que las etiquetas de su ordenador sean distintas a las que se muestran a continuación. 84 ApéndiceBInformación relativa a la seguridad, el uso y el cuidado del ordenador EtiquetaClase1 Etiquetadeadvertencia Advertenciaparalasactividadesdealtoriesgo Este sistema no está destinado al uso de actividades nucleares, navegación aeronáutica o sistemas de comunicaciones, ni al uso de máquinas destinadas al control del tráfico aéreo, ni a cualquier otro uso en el que los errores del sistema pudieran ocasionar la muerte o lesiones en las personas o graves daños en el medio ambiente. Cómoevitarpérdidasdeaudición ADVERTENCIA:El uso prolongado de auriculares a un volumen muy elevado puede causar pérdida de audición. Aunque el sonido a un volumen muy alto puede parecerle normal al cabo de cierto tiempo debido a un proceso de adaptación, tenga en cuenta que pueden producirse daños en el oído. Si nota un pitido en el oído o que el sonido de las conversaciones se amortigua, deje de utilizar los auriculares y visite a su médico. Cuanto más alto sea el volumen que utilice, más probable será que sus oídos resulten afectados. Los expertos en audición recomiendan varias medidas preventivas:  Limite el tiempo de uso de los auriculares a un volumen alto.  No aumente el volumen para evitar oír ruidos externos.  Baje el volumen si no puede oír a quien le esté hablando. ApéndiceBInformación relativa a la seguridad, el uso y el cuidado del ordenador 85 Consejosdeergonomía A continuación encontrará algunos consejos para crear un entorno de trabajo saludable. Silla Una silla regulable proporciona un soporte firme y cómodo. Ajuste la altura de la silla de forma que los muslos queden en posición horizontal y pueda apoyar los pies en el suelo. El respaldo de la silla debería recoger perfectamente la región lumbar. Siga las instrucciones del fabricante para realizar las modificaciones pertinentes. Tal vez deba levantar la silla para que el antebrazo y la mano formen un ángulo apropiado con respecto al teclado. Si ello impide que sus pies se apoyen totalmente en el suelo, puede utilizar un reposapiés de altura regulable para compensar cualquier espacio que pueda existir entre sus pies y el suelo. También podría bajar la altura del escritorio a fin de eliminar el reposapiés. Otra opción consiste en utilizar un escritorio con una bandeja para el teclado que ocupe una superficie inferior a éste. 86 ApéndiceBInformación relativa a la seguridad, el uso y el cuidado del ordenador Hombros relajados Antebrazos y manos formando una línea recta Antebrazos en ángulo recto o ligeramente inclinados De 45 a 70 cm Borde superior de la pantalla a la misma altura de los ojos o a un nivel ligeramente inferior (es posible que deba ajustar la altura del monitor elevando o descendiendo la superficie de trabajo) Pantalla colocada para evitar reflejos Zona lumbar perfectamente apoyada Espacio libre debajo de la superficie de trabajo Muslos ligeramente inclinados Pies apoyados totalmente en el suelo o en un reposapiés Pantalla Coloque la pantalla de manera que la parte superior quede ligeramente por debajo de sus ojos cuando esté sentado ante el ordenador. La distancia desde sus ojos a la pantalla depende de sus preferencias, aunque la mayoría de los usuarios eligen de 45 a 70 cm. Coloque la pantalla procurando evitar reflejos procedentes de luces y ventanas. Ratón Coloque el ratón a la misma altura que el teclado y procure disponer de espacio suficiente para utilizarlo con comodidad. ApéndiceBInformación relativa a la seguridad, el uso y el cuidado del ordenador 87 Teclado Al utilizar el teclado, procure que los hombros estén relajados. El brazo y el antebrazo deberían formar un ángulo prácticamente recto y la muñeca y la mano, una línea recta con el teclado. Utilice el teclado con suavidad y procure que manos y dedos estén relajados. Evite colocar el pulgar bajo la palma de la mano. Cambie la posición de las manos para evitar la fatiga. Algunos usuarios de ordenadores pueden desarrollar molestias en manos, muñecas o brazos después de trabajar durante largo rato sin descansar. Si nota que empieza a sentir dolores crónicos en estas partes del cuerpo, consulte con un médico especialista. Informaciónadicionalacercadeergonomía Visite www.apple.com/es/about/ergonomics. 88 ApéndiceBInformación relativa a la seguridad, el uso y el cuidado del ordenador LimpiezadeliMac Siga estas normas generales para limpiar la carcasa del iMac y sus componentes:  Apague el iMac y desconecte todos los cables.  Utilice un paño húmedo, suave y que no desprenda pelusa para limpiar la parte externa del iMac. Procure que no entren líquidos por las ranuras y orificios. No pulverice ningún líquido directamente sobre el iMac.  No use aerosoles, disolventes ni productos abrasivos. LimpiezadelapantalladeliMac ParalimpiarlapantalladeliMac,hagalosiguiente:  Apague el iMac y desconecte todos los cables.  Humedezca con agua un paño limpio, suave y que no desprenda pelusa, y páselo por la pantalla. No pulverice ningún líquido directamente sobre la pantalla. TransportedeliMac Antes de levantar el iMac o cambiarlo de lugar, desconecte todos los cables que tenga conectados. Para levantar o trasladar el iMac, sosténgalo por los lados. Appleyelmedioambiente Apple Inc., reconoce su responsabilidad en la minimización del impacto medioambiental de sus actividades y productos. Visite www.apple.com/es/environment para obtener más información. ApéndiceBInformación relativa a la seguridad, el uso y el cuidado del ordenador 89 ConexiónaInternet C Apéndice C PuedeutilizareliMacparanavegarporlaWorld WideWeb,enviarmensajesdecorreoelectrónico asusamigosyfamiliares,yhablarentiemporeal atravésdeInternet.Consultelainformaciónque encontraráenlassiguientespáginasparaconectarseaInternet. Cuando arranque el Mac OS X por primera vez, el Asistente de Configuración le ayudará a introducir la información necesaria para configurar su conexión a Internet. Si no utiliza el Asistente de Configuración para configurar su conexión a Internet en ese momento, puede utilizar el Asistente Configuración de Red más adelante (consulte el apartado “Cómo utilizar el Asistente Configuración de Red para conectarse a Internet” en la página 95). ExistencuatrotiposdeconexionesaInternet:  ConexióndealtavelocidadatravésdeunmódemDSLounmódemporcable: el ordenador está conectado a un módem especial suministrado por un proveedor de acceso a Internet mediante un cable Ethernet. 91  ConexióninalámbricaAirPortExtreme: el ordenador se conecta a Internet de forma inalámbrica a través de una estación base AirPort Extreme o AirPort Express o de otra red inalámbrica.  Reddeárealocal(LAN): el ordenador está conectado a una red local a través de un cable Ethernet. Este tipo de conexión es el más habitual en las empresas.  Conexióndeaccesotelefónico:un módem externo está conectado a un puerto USB (d) del ordenador y un cable de teléfono conecta el módem a una salida de teléfono. ParapoderconectarseaInternet,necesitalosiguiente: 1 Obtenga una cuenta de un proveedor de acceso a Internet. Puede encontrar proveedores de acceso a Internet en el listín telefónico. Busque en las entradas “Acceso a Internet”, “Servicios de Internet” o “Internet”. 2 Solicite a su proveedor de Internet o administrador de red la información de conexión que necesite. Para saber qué información se requiere para cada tipo de conexión, consulte el siguiente apartado “Cómo obtener la información necesaria” en la página 93. Puede anotar esta información directamente en las siguientes páginas como referencia y, posteriormente, introducirla en el Asistente de Configuración. Si hay otro ordenador en la misma ubicación que ya está conectado a Internet, es posible usar sus ajustes. ParabuscarlosajustesenunordenadorconMacOSX:  Abra el panel Red de Preferencias del Sistema.  Seleccione su método de conexión en el menú local Configurar.  Copie la información de configuración. 92 ApéndiceCConexión a Internet ParabuscarlosajustesdeconfiguraciónenunPCconWindows: En un ordenador con Windows, la información de conexión se encuentra en dos sitios.  Para buscar la dirección IP y la máscara de subred, abra el panel de control “Conexiones de red e Internet”.  Los datos de la cuenta de usuario se encuentran en el panel de control “Cuentas de usuario”. 3 Si utiliza un módem externo, conéctelo a un puerto USB del ordenador (d) y conecte el cable de teléfono al puerto del módem y a una toma telefónica. Si, en cambio, dispone de un módem por cable o DSL, siga las instrucciones que venían con el módem para conectarlo al ordenador. 4 Encienda el ordenador e introduzca todos los datos necesarios para configurar la conexión a Internet con el Asistente de Configuración. Si al encender el ordenador no utilizó el Asistente de Configuración para configurar su conexión a Internet, consulte el apartado “Cómo utilizar el Asistente Configuración de Red para conectarse a Internet” en la página 95. Cómoobtenerlainformaciónnecesaria Si lo desea, puede anotar en estas páginas la información que le haya proporcionado su proveedor de acceso a Internet, su administrador de red o el ordenador que haya consultado e introducirla posteriormente en el Asistente Configuración de Red. Paraconfigurarunaconexióntelefónica,debeobtenerlossiguientesdatos:  Nombre del proveedor del servicio  Nombre de usuario o de cuenta ApéndiceCConexión a Internet 93  Contraseña  Número de teléfono del proveedor de acceso a Internet  Número de teléfono alternativo  Prefijo para obtener una línea externa ParaconfigurarunaconexiónmedianteunmódemDSL,unmódemporcable, unareddeárealocalounaestacióninalámbricaAirPortExtreme: En primer lugar, escoja un método de conexión (si no sabe cuál escoger, pregunte al administrador del sistema o a su proveedor de acceso a Internet):  Manualmente  Usando DHCP con una dirección manual  Usando DHCP  Usando BootP  PPP Si no está seguro de qué método usar, la configuración DHCP puede ser una buena opción, pues la red se encargará de proporcionar casi todos los datos que necesita de forma automática. Si ha seleccionado “Manualmente” o “Usar DHCP con una dirección manual”, debe obtener los siguientes datos:  Dirección IP  Máscara de subred*  Dirección del router* 94 ApéndiceCConexión a Internet * Si ha seleccionado “Usar DHCP con una dirección manual”, no necesita ni “máscara de subred” ni “dirección del router”. Si ha seleccionado “Usar DHCP”, pregunte a su proveedor de acceso a Internet si necesita la información opcional siguiente:  Cliente DHCP  Servidores DNS Si ha seleccionado “PPP (para conexiones PPPoE)”, necesita los siguientes datos:  Proveedor del servicio  Nombre de cuenta  Contraseña  Nombre del servicio PPPoE La siguiente información puede no ser necesaria. Pregunte a su proveedor de acceso a Internet o al administrador del sistema si es necesaria en su caso.  Servidores DNS  Nombre de dominio  Servidor proxy CómoutilizarelAsistenteConfiguracióndeRedparaconectarse aInternet Si no había utilizado el Asistente de Configuración para configurar sus ajustes de Internet cuando arrancó el iMac por primera vez, puede utilizar el Asistente Configuración de Red en cualquier momento tanto para configurar su conexión a Internet como para modificar sus ajustes. ApéndiceCConexión a Internet 95 ParautilizarelAsistenteConfiguracióndeRed: 1 Seleccione Apple () > Preferencias del Sistema. 2 Haga clic en Red y, a continuación, en Asistente. 3 Haga clic en el botón Asistente para abrir el Asistente Configuración de Red. 4 Siga las instrucciones que aparecen en pantalla. Encontrará información adicional sobre cómo configurar su conexión a Internet en la Ayuda Mac. Seleccione Ayuda > “Ayuda Mac” y busque “conectarse a Internet”. Solucióndeproblemasdeconexión Si experimenta algún problema con su conexión a Internet, siga los pasos que se exponen en esta sección o utilice Diagnóstico de Red. ParautilizarDiagnósticodeRed: 1 Seleccione Apple () > Preferencias del Sistema. 2 Haga clic en Red y, a continuación, en “Asistente”. 3 Haga clic en Diagnóstico para abrir Diagnóstico de Red. 4 Siga las instrucciones que aparecen en pantalla. Si Diagnóstico de Red no solventa el problema, es posible que éste esté relacionado con el proveedor de acceso a Internet con el que intenta conectarse, con algún dispositivo externo que use para conectarse con su proveedor, o con el servidor al que intenta acceder. También puede seguir estos pasos. 96 ApéndiceCConexión a Internet ConexionesaInternetmediantemódemporcable,módemDSL oreddeárealocal(LAN) Asegúrese de que todos los cables están conectados firmemente, incluyendo el cable de alimentación del módem, el cable del módem al ordenador y el cable del módem a la roseta telefónica. Compruebe los cables y las fuentes de alimentación de cada hub y router Ethernet. Apagueyenciendaelmódemyreinicieelhardwaredelmódem Apague el módem DSL o por cable y, transcurridos unos minutos, enciéndalo de nuevo. Algunos proveedores de acceso a Internet recomiendan desconectar el cable de alimentación del módem. Si su módem dispone de un botón de reinicio, puede pulsarlo antes o después de haber apagado o encendido el ciclo de alimentación. ConexionesPPPoE Si no consigue conectarse con su proveedor de acceso a Internet mediante el protocolo PPPoE, compruebe que la información introducida en el panel de preferencias Red sea la correcta. CompruebelosajustesdePreferenciasdelSistema: 1 Seleccione Apple () > Preferencias del Sistema. 2 Haga clic en Red. 3 Elija “Configuraciones del puerto de red” en el menú local Configurar. 4 Arrastre la opción Ethernet Incorporada a la primera posición de la lista de configuraciones del puerto. 5 Seleccione “Ethernet incorporada” en el menú local Configurar. 6 Haga clic en PPPoE. 7 Seleccione “Conectar usando PPPoE”. ApéndiceCConexión a Internet 97 8 Compruebe el campo “Nombre de cuenta” para asegurarse de que ha introducido correctamente la información de su proveedor de acceso a Internet. 9 Si tenía seleccionada la opción “Guardar contraseña”, vuelva a escribirla para asegurarse de que es correcta. 10 Haga clic en TCP/IP. Asegúrese de que ha introducido correctamente la información de su proveedor de acceso a Internet en este panel. 11 Haga clic en Aplicar. Conexionesdered Compruebe que el cable Ethernet está conectado al ordenador y a la red. Compruebe los cables y las fuentes de alimentación de cada hub y router Ethernet. Si dispone de dos o más ordenadores que intentan compartir la misma conexión a Internet, asegúrese de que ha configurado la red correctamente. Es necesario que sepa si su proveedor de acceso a Internet otorga una única dirección IP o si proporciona varias (una distinta para cada ordenador). Si solo se utiliza una única dirección IP, debe disponer de un router capaz de compartir la conexión mediante un sistema de “traducción de direcciones de red” (NAT) o “enmascaramiento IP”. Para obtener información sobre la configuración, consulte la documentación que acompaña al router o póngase en contacto con la persona que ha configurado la red. Se puede utilizar la estación base AirPort Extreme para compartir una dirección IP entre varios ordenadores. Para obtener información sobre cómo utilizar la estación base AirPort Extreme, consulte la Ayuda Mac o visite la página web de Apple dedicada a AirPort en www.apple.com/es/support/airport. Si no puede resolver el problema siguiendo estos pasos, póngase en contacto con su proveedor de acceso a Internet o administrador de red. 98 ApéndiceCConexión a Internet CommunicationsRegulationInformation FCCComplianceStatement This device complies with part 15 of the FCC rules. Operation is subject to the following two conditions: (1) This device may not cause harmful interference, and (2) this device must accept any interference received, including interference that may cause undesired operation. See instructions if interference to radio or television reception is suspected. L‘utilisation de ce dispositif est autorisée seulement aux conditions suivantes : (1) il ne doit pas produire de brouillage et (2) l’utilisateur du dispositif doit étre prêt à accepter tout brouillage radioélectrique reçu, même si ce brouillage est susceptible de compromettre le fonctionnement du dispositif. RadioandTelevisionInterference This computer equipment generates, uses, and can radiate radio-frequency energy. If it is not installed and used properly—that is, in strict accordance with Apple’s instructions—it may cause interference with radio and television reception. This equipment has been tested and found to comply with the limits for a Class B digital device in accordance with the specifications in Part 15 of FCC rules. These specifications are designed to provide reasonable protection against such interference in a residential installation. However, there is no guarantee that interference will not occur in a particular installation. You can determine whether your computer system is causing interference by turning it off. If the interference stops, it was probably caused by the computer or one of the peripheral devices. If your computer system does cause interference to radio or television reception, try to correct the interference by using one or more of the following measures:  Turn the television or radio antenna until the interference stops.  Move the computer to one side or the other of the television or radio.  Move the computer farther away from the television or radio.  Plug the computer into an outlet that is on a different circuit from the television or radio. (That is, make certain the computer and the television or radio are on circuits controlled by different circuit breakers or fuses.) If necessary, consult an Apple-authorized service provider or Apple. See the service and support information that came with your Apple product. Or, consult an experienced radio/television technician for additional suggestions. Important:Changes or modifications to this product not authorized by Apple Inc. could void the EMC compliance and negate your authority to operate the product. This product has demonstrated EMC compliance under conditions that included the use of compliant peripheral devices and shielded cables between system components. It is important that you use compliant peripheral devices and shielded cables (including Ethernet network cables) between system components to reduce the possibility of causing interference to radios, television sets, and other electronic devices. 99 Responsibleparty(contactforFCCmattersonly): Apple Inc. Product Compliance 1 Infinite Loop M/S 26-A Cupertino, CA 95014-2084 408-974-2000 KoreaMouseStatement Mighty Mouse WirelessRadioUse This device is restricted to indoor use when operating in the 5.15 to 5.25 GHz frequency band. Cet appareil doit être utilisé à l’intérieur. ExposuretoRadioFrequencyEnergy The radiated output power of the AirPort Card in this device is below the FCC radio frequency exposure limits for uncontrolled equipment. This device should be operated with a minimum distance of at least 20 cm between the AirPort Card antennas and a person’s body and must not be co-located or operated with any other antenna or transmitter. Mighty Mouse KoreaStatements UniónEuropea Este producto cumple con las directivas europeas 72/23/EEC, 89/336/EEC y 99/5/EC. Europa:declaracióndeconformidad delaUniónEuropea The equipment complies with the RF Exposure Requirement 1999/519/EC, Council Recommendation of 12 July 1999 on the limitation of exposure of the general public to electromagnetic fields (0 Hz to 300 GHz. This equipment meets the following conformance standards: EN300 328, EN301 893, EN301 489-17, EN60950. Por medio de la presente, Apple Inc. declara que el 802.11a/b/g Mini-PCIe card cumple con los requisitos esenciales y cualesquiera otras disposiciones aplicables o exigibles en la Directiva 1999/5/EC. 100 SingaporeWirelessCertification TaiwanWirelessStatements También cumple con la especificación ICES-003 de Clase B de Canadá. UsodeunmódemUSBexterno Si conecta el iMac a una línea telefónica mediante un módem USB externo, consulte la información relativa a la agencia de telecomunicaciones en la guía que acompañaba al módem. Informaciónsobreresiduosyreciclaje La lámpara de retroiluminación de este producto contiene mercurio. Deshágase de ella siguiendo las directrices medioambientales locales. TaiwanStatement Para más información sobre el programa de reciclaje de Apple, visite www.apple.com/es/environment. UniónEuropea: TaiwanClassBStatement VCCIClassBStatement Este símbolo indica que, de acuerdo con la legislación local, la eliminación de este producto debe realizarse de forma separada de la de los residuos domésticos. Cuando este producto ya no pueda utilizarse, llévelo a uno de los puntos de recogida especificados por las autoridades locales. Algunos de estos puntos de recogida prestan el servicio gratuitamente. La recogida selectiva y el reciclaje de su producto en el momento de desecharlo contribuirán a la conservación de los recursos naturales y garantizarán un procesamiento de los residuos respetuoso con la salud de las personas y con el medio ambiente. InformaciónsobreelratónLEDdeClase1 El ratón óptico Apple es un dispositivo LED de Clase 1 de acuerdo con IEC 60825-1 A1 A2. 101 Deshechodebaterías El iMac incorpora una pila de seguridad interna que permite conservar determinados ajustes (como la fecha y la hora) cuando está apagado. No intente cambiar la pila usted mismo. Esta operación solo puede llevarla a cabo un técnico certificado por Apple. Cuando este producto ya no pueda utilizarse, deshágase de él siguiendo las directrices medioambientales locales. Nederlands:Gebruikte batterijen kunnen worden ingeleverd bij de chemokar of in een speciale batterijcontainer voor klein chemisch afval (kca) worden gedeponeerd. Deutschland: Dieses Gerät enthält Batterien. Bitte nicht in den Hausmüll werfen. Entsorgen Sie dieses Gerätes am Ende seines Lebenszyklus entsprechend der maßgeblichen gesetzlichen Regelungen. Taiwan: 102