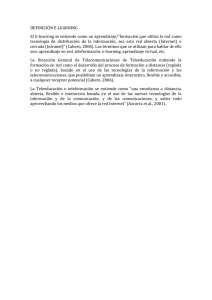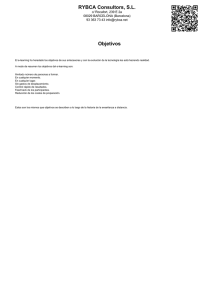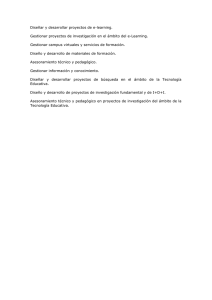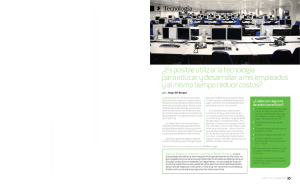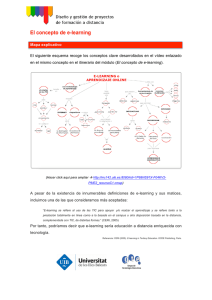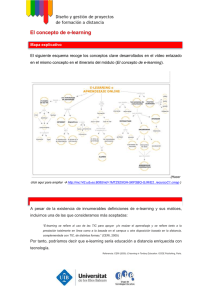to get the file - OCW UPM - Universidad Politécnica de Madrid
Anuncio

UNIVERSIDAD POLITÉCNICA DE MADRID
ESCUELA UNIVERSITARIA DE INFORMÁTICA
Departamento de Organización y Estructura de la Información
Asignatura:
Teleformación (e-learning)
Tecnologías para e-learning (II).
Orientadas a la evaluación.
Universidad Politécnica de Madrid
.
Departamento de Organización y Estructura de la Información
Pilar Martínez García
Jesús Sánchez López
José Luis Martín Núñez
Diciembre, 2011
UNIVERSIDAD POLITÉCNICA DE MADRID
ESCUELA UNIVERSITARIA DE INFORMÁTICA
Departamento de Organización y Estructura de la Información
Asignatura:
Teleformación (e-learning)
ÍNDICE DE CONTENIDOS
1 . INTRODUCCIÓN. .............................................................................................................. 2
1.1
EJEMPLOS DE EJERCICIOS ONLINE ................................................................................. 2
2 . APLICACIONES INFORMÁTICAS PARA EL DISEÑO DE ACTIVIDADES
ONLINE..................................................................................................................................... 5
2.1
2.2
ARDORA ...................................................................................................................... 5
HOT POTATOES. .......................................................................................................... 6
3 . EVALUACIÓN EN UN CURSO EN LA PLATAFORMA MOODLE. ......................... 8
3.1
3.2
3.3
3.4
CUESTIONARIOS. .......................................................................................................... 8
HOT POTATOES QUIZ ................................................................................................. 16
TAREAS ..................................................................................................................... 18
LECCIONES ................................................................................................................ 21
4 . GESTIÓN DE CALIFICACIONES ................................................................................ 27
4.1
4.2
4.3
NIVELES (ESCALAS) .................................................................................................. 27
LIBRO DE CALIFICACIONES ....................................................................................... 28
INTEGRACIÓN EN MOODLE DE NUEVOS MÉTODOS DE CALIFICACIÓN. ......................... 31
Tecnologías para e-learning (II). Orientadas a la evaluación.
Página 1
UNIVERSIDAD POLITÉCNICA DE MADRID
ESCUELA UNIVERSITARIA DE INFORMÁTICA
Departamento de Organización y Estructura de la Información
Asignatura:
Teleformación (e-learning)
º
CONTENIDOS
1. INTRODUCCIÓN.
En este tema se analizan las tecnologías de soporte para la evaluación: aplicaciones informáticas que
permiten obtener archivos que contienen ejercicios y actividades para su resolución online por parte de
los alumnos, ofreciendo la posibilidad de calificación.
A continuación, se exploran las diferentes posibilidades que ofrece moodle para poder evaluar a los
alumnos.
1.1 EJEMPLOS DE EJERCICIOS ONLINE
Existen herramientas de autor que contienen una opción para el diseño de ejercicios (por ejemplo,
EasyProf), pero también existen aplicaciones independientes que realizan esta tarea.
La siguiente figura es un ejemplo de una página web que contiene cuestionarios de tipo test, con varias
posibles respuestas de las cuales solo una es verdadera.
Figura 1.
Página 2
Ejemplo de ejercicio que contiene preguntas de selección
Tecnologías para e-learning (II). Orientadas a la evaluación.
UNIVERSIDAD POLITÉCNICA DE MADRID
ESCUELA UNIVERSITARIA DE INFORMÁTICA
Departamento de Organización y Estructura de la Información
Asignatura:
Teleformación (e-learning)
Otra posibilidad es hacer un ejercicio en el que se presenta un texto con algunos huecos, los cuales
debe rellenar el alumno con las contestaciones que considere correctas. En la siguiente figura aparece
un ejemplo de este tipo.
Figura 2.
Ejemplo de ejercicio para rellenar huecos
Para que los ejercicios sean más amenos, también se pueden hacer crucigramas (u otro tipo de
pasatiempos) que los alumnos deben intentar resolver, como se puede ver a continuación:
Figura 3.
Ejemplo de crucigrama para rellenar online.
Tecnologías para e-learning (II). Orientadas a la evaluación.
Página 3
UNIVERSIDAD POLITÉCNICA DE MADRID
ESCUELA UNIVERSITARIA DE INFORMÁTICA
Departamento de Organización y Estructura de la Información
Teleformación (e-learning)
Asignatura:
º
Otra tipo de pruebas de evaluación que se pueden utilizar online son los ejercicios de emparejar:
tenemos dos listas con palabras, o una lista con palabras y otra con figuras que el alumno deberá
emparejar, como se puede ver en el siguiente ejemplo.
Figura 4.
Ejemplo de ejercicio para emparejar
Por último, algunas herramientas permiten combinar algunos de los tipos de ejercicios vistos
anteriormente en un solo cuestionario.
Página 4
Tecnologías para e-learning (II). Orientadas a la evaluación.
UNIVERSIDAD POLITÉCNICA DE MADRID
ESCUELA UNIVERSITARIA DE INFORMÁTICA
Departamento de Organización y Estructura de la Información
Asignatura:
Teleformación (e-learning)
2. APLICACIONES INFORMÁTICAS PARA EL DISEÑO DE
ACTIVIDADES ONLINE.
A continuación se describen brevemente algunas aplicaciones informáticas que se pueden utilizar para
diseñar actividades online.
2.1 ARDORA
Es una aplicación informática gratuita para docentes, que permite crear actividades en formato html de
un modo muy sencillo (http://www.webardora.net/).
Con Ardora se pueden crear más de 45 tipos distintos de actividades: crucigramas, sopas de letras,
completar, paneles gráficos, relojes, etc., así como más de 10 tipos distintos de páginas multimedia:
galerías, panorámicas o zooms de imágenes, reproductores mp3 o flv, etc.
Figura 5.
Página web de Ardora
El profesor sólo debe centrar su esfuerzo en los elementos de la actividad, no en su tratamiento
informático.
Una vez introducidos los elementos de la actividad, mediante formularios muy sencillos, Ardora creará
la página web y los archivos necesarios.
En la siguiente figura se puede ver un ejemplo de ejercicio realizado con Ardora
(http://angarmegia.com/SopaVerbosInfinitivo.htm).
Tecnologías para e-learning (II). Orientadas a la evaluación.
Página 5
UNIVERSIDAD POLITÉCNICA DE MADRID
ESCUELA UNIVERSITARIA DE INFORMÁTICA
Departamento de Organización y Estructura de la Información
Asignatura:
Teleformación (e-learning)
Figura 6.
º
Ejemplo de actividad realizada con Ardora.
2.2 HOT POTATOES.
Es una aplicación informática de libre distribución, que permite crear actividades en distintos formatos,
de un modo muy sencillo.
Con Hot Potatoes se pueden crear 5 tipos distintos de actividades:
JCross, para crear crucigramas,
JCloze: ejercicios de rellenar espacios,
JQuiz permite hacer ejercicios de respuesta múltiple, y de respuesta corta.
JMatch: se utiliza para crear ejercicios de emparejar,
Con JMix se pueden desordenar frases para que el alumno las reconstruya.
Por último, se pueden crear ejercicios compuestos de varios de los tipos anteriores (con
The Masher).
Los ejercicios desarrollados después se pueden guardar en distintos formatos (incluido formato html), o
publicarlos en la web de HotPotatoes (http://hotpot.uvic.ca/)
Página 6
Tecnologías para e-learning (II). Orientadas a la evaluación.
UNIVERSIDAD POLITÉCNICA DE MADRID
ESCUELA UNIVERSITARIA DE INFORMÁTICA
Departamento de Organización y Estructura de la Información
Asignatura:
Teleformación (e-learning)
Figura 7.
La aplicación Hot Potatoes.
Los ejemplos que aparecen en las figuras 2 y 4 (apartado 1.1) se han creado con Hot Potatoes.
Tecnologías para e-learning (II). Orientadas a la evaluación.
Página 7
UNIVERSIDAD POLITÉCNICA DE MADRID
ESCUELA UNIVERSITARIA DE INFORMÁTICA
Departamento de Organización y Estructura de la Información
Asignatura:
Teleformación (e-learning)
º
3. EVALUACIÓN EN UN CURSO EN LA PLATAFORMA
MOODLE.
Moodle dispone de los siguientes tipos de herramientas que se pueden utilizar para la evaluación:
Cuestionarios.
Hot Potatoes Quiz
Tareas
Lecciones
En los siguientes apartados se describe cada una de las herramientas anteriores.
3.1 CUESTIONARIOS.
Los cuestionarios de Moodle son uno de los componentes más completos del sistema. La comunidad
ha ido añadiendo un gran número de opciones y herramientas al módulo cuestionario, haciéndolo
extremadamente flexible. Se pueden crea cuestionarios con diferentes tipos de preguntas, generar
cuestionarios aleatorios a partir de baterías de preguntas, permitir a los usuarios tener múltiples
intentos y poder consultar todos estos resultados almacenados.
Estas características permiten plantear estrategias de evaluación que serían imposibles de llevar a
cabo con cuestionarios en papel (por ejemplo, permitir a los alumnos realizar un mismo test 10 veces y
hacer un seguimiento de sus puntuaciones sería un trabajo excesivo). Sin embargo, es sencillo crear
para los estudiantes test de autoevaluación o generar pequeños test utilizando el ordenador.
3.1.1 CÓMO CREAR UN CUESTIONARIO.
Los cuestionarios de Moodle tienen dos componentes principales, el cuerpo del cuestionario con las
diferentes opciones, y la batería de preguntas a las que los alumnos deberán responder. Se deben
contemplar los cuestionarios como contenedores de varios tipos de preguntas extraídas de la batería
de preguntas y colocadas en un cierto orden. El cuerpo del cuestionario será lo primero que verán los
alumnos cuando entren en la actividad y también define como los estudiantes interactuaran con el
cuestionario. Las preguntas de un cuestionario se pueden elegir manualmente o de forma aleatoria, y
se podrán mostrar en un orden determinado o al azar. El profesor puede crear baterías de preguntas
organizadas por capítulos, semanas, semestres, conceptos importantes, etc. Las baterías se pueden
reutilizar en múltiples cuestionarios, compartirlas entre distintas clases o exportarlas a otros sistemas.
Para comenzar, el profesor deberá crear el cuerpo del cuestionario:
1. Activar el “Modo Edición”.
2. Seleccionar “Cuestionario” del menú desplegable “Agregar una actividad”.
3. En la página de configuración hay que asignar un “Nombre” descriptivo al cuestionario.
4. Agregar una “Descripción” de la temática de las preguntas que constituirán el cuestionario y
las instrucciones previas.
Página 8
Tecnologías para e-learning (II). Orientadas a la evaluación.
UNIVERSIDAD POLITÉCNICA DE MADRID
ESCUELA UNIVERSITARIA DE INFORMÁTICA
Departamento de Organización y Estructura de la Información
Asignatura:
Teleformación (e-learning)
Nombre
Descripción
Fecha de comienzo
y cierre
Límites de tiempo
Intentos
Número de
preguntas y orden
Modo adaptativo
Calificaciones
Opciones
Guardar cambios
Figura 8.
Añadir un cuestionario
Tecnologías para e-learning (II). Orientadas a la evaluación.
Página 9
UNIVERSIDAD POLITÉCNICA DE MADRID
ESCUELA UNIVERSITARIA DE INFORMÁTICA
Departamento de Organización y Estructura de la Información
Teleformación (e-learning)
Asignatura:
º
5. Elegir las fechas de comienzo y de cierre. Estas fechas controlarán durante qué días el
cuestionario estará abierto para los alumnos. Para poder tener esta opción se debe deseleccionar las
casillas de “Deshabilitar”.
6. Configurar las opciones disponibles para el cuestionario:
o Limite de tiempo: determina el tiempo que tienen los estudiantes para resolver el
cuestionario. Al final de dicho tiempo el cuestionario se almacena con las respuestas
solucionadas hasta el momento.
o Tiempo entre primer y segundo intento: determina el tiempo que tiene que pasar entre el
primer intento y segundo intento del estudiante, si se permiten varios.
o Tiempo entre los intentos posteriores: como la opción anterior limita el tiempo entre los
intentos consecutivos de los estudiantes, si se permiten más de dos.
o Barajar preguntas: permite que las preguntas aparezcan desordenadas.
o Barajar dentro de las preguntas: permite que las posibles respuestas se muestren de forma
aleatoria.
o Intentos permitidos: determina el número de intentos permitidos para resolver el cuestionario.
Pueden configurarse intentos infinitos (por ejemplo, para cuestionarios de autoevaluación) o
un número de intentos de 1 a 6.
o Cada intento se construye sobre el anterior: Da la posibilidad de que el estudiante visualice
las respuestas que dio en el intento anterior.
o Modo adaptativo: si se selecciona, cuando el alumno contesta al cuestionario, aparece un
botón enviar debajo de cada pregunta, y sabrá en el momento si esa pregunta la ha
contestado correctamente o no. El método adaptativo se puede utilizar combinado con las
penalizaciones: la penalización indica en que porcentaje se disminuirá la nota en el segundo
y sucesivo intentos. Por ejemplo, si se aplica una penalización de 0'2, indica que si la
pregunta se responde correctamente a la primera valdrá un punto, si es al segundo intento
valdrán 0'8 y si es al tercer intento su valor será 0'6.
o Método de calificación: para cuestionarios con múltiples intentos se puede elegir que la nota
almacenada sea la del primer intento, la del último, la calificación anterior o la media de
todos los intentos.
o Puntos decimales: número de decimales de la calificación del cuestionario.
o Retroalimentación global: consiste en un comentario para los estudiantes que han
completado un cuestionario. El texto puede depender de la calificación que haya obtenido el
estudiante.
o Los estudiantes pueden revisar: aparece una matriz de opciones.
o Mostrar el cuestionario en una ventana “segura”: esta opción establece algunas restricciones
a lo que la página del navegador puede hacer, como impedir algunas acciones del teclado y
el ratón (opciones de copiar y pegar).
o Se requiere contraseña: establece una contraseña de acceso al cuestionario.
o Se requiere dirección de red: restringe el acceso al cuestionario a un rango de direcciones
IP.
7. Pulsar el botón “Guardar Cambios”.
Página 10
Tecnologías para e-learning (II). Orientadas a la evaluación.
UNIVERSIDAD POLITÉCNICA DE MADRID
ESCUELA UNIVERSITARIA DE INFORMÁTICA
Departamento de Organización y Estructura de la Información
Asignatura:
Teleformación (e-learning)
3.1.2 CREANDO PREGUNTAS PARA UN CUESTIONARIO.
Una vez creado el cuerpo del cuestionario el profesor deberá añadir preguntas al mismo. Se pueden
añadir preguntas ya creadas al cuestionario o crear otras nuevas. Moodle organiza las preguntas en
categorías y éstas se pueden publicar para que las preguntas estén disponibles para todos los cursos.
En la parte izquierda de la pantalla de edición, Moodle muestra las preguntas del cuestionario.
Inicialmente la lista de preguntas se encontrará vacía. En la parte superior derecha Moodle mostrará un
menú desplegable etiquetado como “Categorías” en el que figurarán todas las categorías disponibles
para ese curso, es decir, las propiamente creadas para el curso y las publicadas para todos los cursos
del sitio.
Podremos crear nuevas categorías o editar categorías creadas anteriormente mediante el botón “Editar
categorías”. En la parte inferior se permite añadir preguntas. Al elegir el tipo de pregunta (opción
múltiple, verdadero o falso, numérico, etc.) se abre los formularios de configuración para los distintos
tipos de pregunta.
Categorías
Preguntas
disponibles
Tipo de
pregunta
Figura 9.
Editando un cuestionario.
A continuación se muestran los pasos a seguir para crear una categoría donde colgar las preguntas:
1. En la página “Editando un cuestionario” (la siguiente en aparecer tras configurar las opciones
del cuerpo del cuestionario) pulsar el botón “Editar Categorías” o bien pinchar sobre el enlace que hay
debajo de las pestañas “Categorías”.
2. En la parte superior de la pantalla aparece el texto “Añadir categoría” y una línea en blanco.
En esta línea Moodle permite definir una nueva categoría.
3. En la parte inferior de la pantalla figura el texto “Editar categorías” seguido de una lista de las
categorías existentes con sus atributos, los cuales se pueden cambiar pinchando sobre su nombre.
4. Una vez guardados los cambios, para seguir editando el cuestionario pinchar sobre el enlace
de “Cuestionario” que esta debajo de las pestañas de opciones en la parte superior de la ventana.
Tecnologías para e-learning (II). Orientadas a la evaluación.
Página 11
UNIVERSIDAD POLITÉCNICA DE MADRID
ESCUELA UNIVERSITARIA DE INFORMÁTICA
Departamento de Organización y Estructura de la Información
Teleformación (e-learning)
Asignatura:
º
Después de crear las categorías es el momento de añadir algunas preguntas. Para ello, en la página
“Edición de cuestionario” se debe escoger un tipo de pregunta del desplegable “Crear una nueva
pregunta”. También podremos importar o exportar preguntas desde o hacia un archivo.
Los tipos de preguntas posibles son:
o Opción múltiple: preguntas en las que se da a elegir entre varias respuestas (pudiendo ser
válidas más de una). Un ejemplo sería:
Figura 10.
Pregunta de opción múltiple
o Verdadero/Falso: preguntas de elección múltiple con sólo dos posibles respuestas.
o Respuesta corta: la respuesta de estas preguntas es una palabra o frase corta. El profesor
debe crear una lista de respuestas aceptadas.
o Numéricas: un tipo de pregunta de respuesta corta en la que la respuesta es una cifra en
lugar de una palabra, admitiéndose una tolerancia definida por el profesor.
o Calculadas: las preguntas calculadas ofrecen una manera de crear preguntas numéricas
individuales con el uso de comodines que son sustituidos por valores concretos cuando se
realiza el cuestionario.
o Emparejamiento: tras una introducción opcional, se presentan al estudiante algunas subpreguntas y algunas respuestas desordenadas. Hay una respuesta correcta para cada
pregunta. Un ejemplo de este tipo de pregunta sería:
Figura 11.
Pregunta de emparejar
o Descripción: este formato no es una pregunta en si misma. Todo lo que hace es mostrar un
texto o imágenes sin esperar respuesta. Es útil para presentar una información sobre la que
se basarán las preguntas siguientes.
o Ensayo: la respuesta de este tipo de preguntas se realiza a través de un texto breve escrito
por el alumno. Se corrige de forma manual, pudiendo escribir un comentario personalizado a
cada alumno.
o Pregunta de emparejamiento de respuesta corta aleatoria: tras una introducción opcional, se
presentan al estudiante algunas subpreguntas y algunas respuestas desordenadas. Hay una
respuesta correcta para cada pregunta.
Página 12
Tecnologías para e-learning (II). Orientadas a la evaluación.
UNIVERSIDAD POLITÉCNICA DE MADRID
ESCUELA UNIVERSITARIA DE INFORMÁTICA
Departamento de Organización y Estructura de la Información
Asignatura:
Teleformación (e-learning)
En este tipo de cuestiones, las preguntas y respuestas se extraen aleatoriamente del
conjunto de preguntas de respuesta corta que existan en la categoría actual. Cada intento
hecho sobre un mismo examen tendrá diferentes preguntas y respuestas. Un posible
ejemplo de este tipo aparece a continuación:
Figura 12.
Pregunta de emparejar respuestas cortas
o Respuestas incrustadas Cloze: este tipo de pregunta es muy flexible. Las preguntas
consisten en un pasaje de texto que contiene varias respuestas incrustadas que pueden ser
respuestas de elección múltiple, respuestas cortas y respuestas numéricas.
El problema que tiene este formato, es que no hay una interfaz gráfica para crear las
preguntas, sino que hay que ajustarse a un formato predeterminado. Un ejemplo del texto
que hay que introducir para crear este tipo de cuestiones sería:
Introduzca el resultado del siguiente cálculo:
23+ 0.8 = {2:NUMERICAL:=23.8:0.1#¡Felicitaciones! 23.8 ~%50%23.8:2#Incorrecto}
¿Qué significado le sugieren siguientes siglas y términos?
* SCORM: {1:SHORTANSWER:%100%Estándar para la construcción de software
reutilizable para e‐learning#¡Felicitaciones!.~%100%Shareable Content Object
Reference Model#¡Felicitaciones!~*# }.
* SCORM: {1:MULTICHOICE:=Estándar para la construcción de software reutilizable
para e‐learning#OK~=Shareable Content Object Reference Model#OK~Ninguna de las
anteriores#Incorrecto}.
El resultado que obtendríamos al visualizar el ejemplo anterior sería:
Figura 13.
Ejemplo de pregunta de respuestas incrustados Cloze.
Si se desea introducir este tipo de cuestionarios, otra posibilidad más sencilla sería preparar
un cuestionario de este tipo con Hot Potatoes e insertarlo en Moodle, como se puede ver en
el siguiente apartado de este tema.
Tecnologías para e-learning (II). Orientadas a la evaluación.
Página 13
UNIVERSIDAD POLITÉCNICA DE MADRID
ESCUELA UNIVERSITARIA DE INFORMÁTICA
Departamento de Organización y Estructura de la Información
Teleformación (e-learning)
Asignatura:
º
También existen algunos módulos no estándar que se pueden agregar a moodle
(siguiendo los pasos descritos en el apartado 4.3 del tema Plataforma MOODLE. Instalación,
configuración y administración.). Dos ejemplos de módulos no estándar que se pueden
integrar en moodle 1.9 o superior para crear cuestionarios cloze son:
Integration: Editing interface for Cloze-questions. Dirección :
http://moodle.org/mod/data/view.php?d=13&rid=4947)
Integration: Cloze Editor. Dirección
http://moodle.org/mod/data/view.php?d=13&rid=3959
Cada tipo de pregunta de los vistos anteriormente tiene sus propias opciones para configurarla.
Una vez creadas las preguntas deberemos pulsar el botón “Guardar los cambios” al final del formulario.
3.1.3 IMPORTAR PREGUNTAS
Esta función permite importar preguntas de archivos de texto, cargados a través de un
formulario. Los formatos permitidos son:
GIFT. GIFT es el formato disponible más completo para importar preguntas de cuestionario a
partir de un archivo de texto. Su diseño permite escribir preguntas en un archivo de texto de forma
fácil. Soporta opciones múltiples, verdadero-falso, respuesta corta, emparejamientos y preguntas
numéricas, así como la inserción de _____ para el formato de rellenar huecos. Se pueden mezclar
varios tipos de pregunta en un archivo de texto, dado que este formato soporta líneas de comentario,
nombres de preguntas, respuesta automática al alumno y calificaciones por porcentajes de peso.
Formato Aiken. El formato "Aiken" es una manera muy sencilla de crear preguntas con
respuesta de opciones múltiples, usando un formato claro y entendible.
Palabra perdida. Este formato sólo soporta preguntas de opción múltiple. Cada pregunta se
separa con una tilde de ñ (~), y la respuesta correcta se precede con un signo de igual (=).
AON. Este es el mismo caso de palabra perdida, excepto que después de ser importadas, todas
las preguntas se convierten en grupos de cuatro preguntas para seleccionar la correcta.
Además las preguntas de opción múltiple se mezclan aleatoriamente cuando se importan. Se le
llama así en honor a una empresa que impulsó el desarrollo de muchas características para los
cuestionarios.
Blackboard. Este módulo puede importar preguntas guardadas con la característica de exportar
preguntas de la plataforma Blackboard. Se apoya en la capacidad de compilar funciones XML en sus
correspondientes PHP.
WebCT. Este módulo permite importar algunos tipos de preguntas en formato texto de WebCT.
Course Test Manager (Administrador de Test de Cursos). Este módulo permite importar
banco de preguntas en formato Course Test Manager. Existen diversas maneras de tener acceso al
banco de preguntas, de base de datos Access de Microsoft Access, dependiendo si Moodle se ejecuta
sobre un servidor Web Windows o Linux.
En Windows se pueden subir los datos de Access como cualquier otro archivo de importación de
los datos. En Linux, se debe instalar una máquina de Windows en la misma red que la base de datos
Página 14
Tecnologías para e-learning (II). Orientadas a la evaluación.
UNIVERSIDAD POLITÉCNICA DE MADRID
ESCUELA UNIVERSITARIA DE INFORMÁTICA
Departamento de Organización y Estructura de la Información
Asignatura:
Teleformación (e-learning)
Course Test Manager y un software llamado ODBC Socket Server, que utiliza XML para transferir datos
a Moodle en el servidor de Linux.
3.1.4 AÑADIR PREGUNTAS A UN CUESTIONARIO
Una vez creadas las preguntas éstas se pueden añadir al cuestionario. Las preguntas se pueden
seleccionar una a una, o por el contrario seleccionar todas mediante el botón “Seleccionar Todo”. Una
vez escogidas las preguntas a incorporar, hay que pulsar el botón “Añadir al cuestionario”.
Seleccionar
una pregunta
Seleccionar
Todo
Añadir al
cuestionario
Figura 14.
Añadir preguntas al cuestionario.
Preguntas
disponibles
Las preguntas seleccionadas aparecen a la izquierda. El profesor podrá decidir el orden de aparición
de las preguntas y el peso que cada pregunta tendrá sobre el total (sobre el valor total del
cuestionario). Una vez configurado el cuestionario quedará listo para utilizarlo.
Cuando los alumnos hayan resuelto un cuestionario, el profesor tendrá disponible una gran cantidad de
información. Pulsando sobre el enlace al cuestionario desde la página principal del curso, el profesor
podrá observar el número de cuestionarios resueltos por los alumnos, y entre otros datos, la calificación
obtenida, la fecha de realización y la cantidad de tiempo invertido.
Pulsando sobre cada entrada de la tabla el profesor podrá visualizar cada cuestionario tal y como fue
solucionado por el alumno. Además podrá disponer de datos estadísticos que le servirán de referencia
para nuevas experiencias.
Asimismo, es posible eliminar un intento realizado por un alumno concreto, marcando la casilla situada
a la izquierda del intento y seleccionando “Borrar” en el menú desplegable de la parte inferior.
Tecnologías para e-learning (II). Orientadas a la evaluación.
Página 15
UNIVERSIDAD POLITÉCNICA DE MADRID
ESCUELA UNIVERSITARIA DE INFORMÁTICA
Departamento de Organización y Estructura de la Información
Teleformación (e-learning)
Asignatura:
º
3.2 HOT POTATOES QUIZ
Si se dispone de la herramienta de libre distribución Hot Potatoes que se ha visto en el apartado 2.2,
los ejercicios desarrollados con dicha herramienta se pueden incorporar fácilmente a Moodle.
1. Activar el “Modo Edición”.
2. Seleccionar “Hot Potatoes Quiz” del menú desplegable “Agregar una actividad”.
3. En la página de configuración hay que elegir entre asignar un “Nombre” descriptivo al ejercicio, u
obtenerlo del cuestionario.
4. Introducir el nombre del fichero a utilizarlo, o buscarlo entre los archivos del curso.
5. Elegir las opciones para mostrar el ejercicio.
6. Elegir las fechas de comienzo y de cierre. Estas fechas controlarán durante qué días el
cuestionario estará abierto para los alumnos.
7. Configurar las opciones disponibles para el cuestionario:
o Se requiere contraseña: establece una contraseña de acceso al cuestionario.
o Se requiere dirección de red: restringe el acceso al cuestionario a un rango de direcciones
IP.
o Si se permite revisar.
o Intentos permitidos: determina el número de intentos permitidos para resolver el cuestionario.
Pueden configurarse intentos ilimitados (por ejemplo, para cuestionarios de autoevaluación)
o un número de intentos de 1 a 10.
o Método de calificación: para cuestionarios con múltiples intentos se puede elegir que la nota
almacenada sea la del primer intento, la del último, la calificación anterior o la media de
todos los intentos.
o Calificación máxima del cuestionario.
o Informes.
o Ajustes comunes del módulo.
7. Pulsar el botón “Guardar”.
Página 16
Tecnologías para e-learning (II). Orientadas a la evaluación.
UNIVERSIDAD POLITÉCNICA DE MADRID
ESCUELA UNIVERSITARIA DE INFORMÁTICA
Departamento de Organización y Estructura de la Información
Asignatura:
Teleformación (e-learning)
Archivo con
cuestionario
Nombre
el
Fecha de comienzo
y cierre
Calificaciones
Guardar cambios
Figura 15.
Introducción de un ejercicio creado con Hot Potatoes.
El resultado que se obtendría al introducir un ejercicio hecho con una de las herramientas de Hot
Potatoes aparece en la página siguiente.
Tecnologías para e-learning (II). Orientadas a la evaluación.
Página 17
UNIVERSIDAD POLITÉCNICA DE MADRID
ESCUELA UNIVERSITARIA DE INFORMÁTICA
Departamento de Organización y Estructura de la Información
Asignatura:
Teleformación (e-learning)
Figura 16.
º
Crucigrama hecho con Jcross insertado en la plataforma Moodle.
3.3 TAREAS
En una tarea el profesor planteará un enunciado y los alumnos trabajaran sobre el mismo para
finalmente enviar una solución a través del entorno. El módulo de tarea permite de una manera fácil a
los alumnos subir documentos en prácticamente cualquier formato electrónico. Los documentos
quedan almacenados para su posterior evaluación a la que se podrá añadir un “feedback” o comentario
que por otra parte llegará de forma independiente al alumno mediante correo electrónico.
3.3.1 CÓMO CREAR UNA TAREA
El profesor deberá crear una descripción del trabajo a realizar por los alumnos y los alumnos tendrán
un espacio para subir al sistema sus resultados.
Hay cuatro tipos de tareas:
“Subida avanzada de archivos”: El alumno subirá al sistema uno o varios documentos con su
trabajo en cualquier formato electrónico y podrá acompañar su envío con algún comentario
adicional.
“Subir un archivo”: El alumno subirá al sistema un único documento con su trabajo en cualquier
formato electrónico.
Página 18
Tecnologías para e-learning (II). Orientadas a la evaluación.
UNIVERSIDAD POLITÉCNICA DE MADRID
ESCUELA UNIVERSITARIA DE INFORMÁTICA
Departamento de Organización y Estructura de la Información
Asignatura:
Teleformación (e-learning)
“Actividad offline”: el alumno ha hecho llegar físicamente el trabajo al profesor y este quiere
simplemente disponer de un espacio dónde evaluarlo. También puede utilizarse para asignar una
calificación a los alumnos por alguna actividad general.
“Texto en línea”: el texto que entrega el alumno se edita en una ventana de texto utilizando las
herramientas de edición habituales en Moodle.
Para crear una tarea se deberán seguir los siguientes pasos:
1. Activar el “Modo Edición”.
2. Seleccionar el tipo de tarea a agregar en el menú “Agregar Actividad”.
3. Dar un nombre representativo a la tarea en la página de edición.
Nombre de
la tarea
Descripción
Fecha de comienzo
y cierre
Escala de
calificación
Envíos retrasados
Tamaño máximo
del archivo
Permitir
reenvío
Guardar cambios
Figura 17.
Añadir una tarea.
4. En el área de descripción, plantear el enunciado en torno al cual girará el trabajo a realizar
por los alumnos.
5. Incluir la calificación máxima que el alumno podrá obtener.
6. Configurar la fecha desde la que está disponible la tarea y la fecha límite de entrega.
7. Impedir envíos retrasados: el profesor puede decidir el permitir al alumno enviar documentos
fuera de la fecha de entrega de la tarea.
Tecnologías para e-learning (II). Orientadas a la evaluación.
Página 19
UNIVERSIDAD POLITÉCNICA DE MADRID
ESCUELA UNIVERSITARIA DE INFORMÁTICA
Departamento de Organización y Estructura de la Información
Asignatura:
Teleformación (e-learning)
º
Si la tarea es de tipo “Subir un archivo” o “Subida avanzada de archivos” el profesor deberá configurar
el tamaño máximo de los archivo a subir y la posibilidad de recibir avisos por correo electrónico cada
vez que se realice un envío.
Además, si la tarea es de tipo “Subida avanzada de archivos”, se debe indicar:
o
o
o
o
El número de archivos a subir.
La posibilidad por parte del alumno de eliminar archivos ya enviados.
Si el alumno puede acompañar el envío con algún comentario.
Si se oculta la descripción a los alumnos, es decir, el enunciado de la tarea, hasta la fecha
en la cual podrá enviarse la respuesta.
Una vez configurada la tarea, los alumnos podrán leer el enunciado y comenzar a enviar sus trabajos.
Para ello podrán seleccionar un archivo de su disco duro y subirlo al sistema a través de un formulario
incluido en la propia tarea.
Pulsando sobre el enlace a la tarea desde la página principal del curso, el profesor podrá acceder a los
diferentes trabajos enviados por sus alumnos para proceder a su descarga, revisión y evaluación.
Terminado este proceso podrá añadir una calificación al trabajo, e incluso incorporar una
retroalimentación (feedback). El alumno recibirá un correo electrónico informándole de esta revisión.
Para calificar la tarea debemos pulsar el enlace “Calificación” a la derecha de la lista de tareas
entregadas. El profesor debe dar una calificación numérica y además dispone de un editor de texto en
línea para la retroalimentación.
Una vez evaluada una tarea, el enlace “Calificación” pasará a llamarse “Actualizar”. Mediante este
botón podemos recalificar una tarea enviada. En la parte inferior de la pantalla se presentan dos
opciones, una para definir el número de alumnos que aparecen en la página y otro para permitir la
calificación de cada alumno en esa misma pantalla a través de menús desplegables.
Página 20
Tecnologías para e-learning (II). Orientadas a la evaluación.
UNIVERSIDAD POLITÉCNICA DE MADRID
ESCUELA UNIVERSITARIA DE INFORMÁTICA
Departamento de Organización y Estructura de la Información
Asignatura:
Teleformación (e-learning)
Figura 18.
Figura 19.
Lista de tareas entregadas
Pantalla para introducir la calificación y realimentación.
3.4 LECCIONES
El módulo “lección” de Moodle permite al profesor incorporar contenidos interactivos a su curso. Este
contenido se divide en páginas que se mostrarán una a una. Al final de cada una se pueden incluir
preguntas para que el alumno las conteste, estas preguntas se podrán utilizar para dirigir al alumno a
nuevas páginas si las respuestas son correctas o a las mismas e incluso a páginas de refuerzo en el
caso que sean erróneas. La navegación a través de la lección puede ser simple o compleja,
dependiendo en gran medida de la estructura del material que se esté presentando.
El tamaño de cada página es arbitrario pero normalmente debe ser una cantidad que se pueda
visualizar en una pantalla.
Normalmente una lección cubrirá un tema de unas cinco a diez páginas. Y un curso puede tener un
número mayor de lecciones. Es preferible que las lecciones no tengan una gran cantidad de páginas,
sino que las lecciones se repartan en los temas o secciones de Moodle.
3.4.1 CREACIÓN DE NUEVAS LECCIONES
El módulo “lección” ofrece un conjunto de opciones para la evaluación de progreso del alumno a través
de la actividad. Además, Moodle incluye la posibilidad de utilizar las lecciones a modo de “flash cards”
(los contenidos y preguntas se mostrarán de forma aleatoria). Crear una lección no es una tarea difícil,
sin embargo requiere de organización y planificación por parte del profesor. Para añadir una lección al
curso se habrán de seguir los siguientes pasos:
1. Activar el “Modo edición” del curso.
2. En el desplegable “Agregar actividad” seleccionar la opción “Lección”.
3. Configurar las opciones que se ofrecen:
o Nombre.
Tecnologías para e-learning (II). Orientadas a la evaluación.
Página 21
UNIVERSIDAD POLITÉCNICA DE MADRID
ESCUELA UNIVERSITARIA DE INFORMÁTICA
Departamento de Organización y Estructura de la Información
Teleformación (e-learning)
o
o
o
o
o
o
o
o
o
o
o
o
o
o
o
o
o
o
o
o
o
o
o
o
Página 22
Asignatura:
º
Límite de tiempo.
Número máximo de respuestas o ramificaciones por página.
Si es una lección de práctica o no.
Puntuación personalizada.
Calificación máxima.
Indicar si el alumno puede repetir.
Manejo de nuevos intentos (si se permite a los estudiantes repetir la lección, esta opción
permite elegir al profesor la clase de calificación final).
Mostrar puntuación acumulada,
Permitir revisión al estudiante.
Mostrar botón Revisar después de una respuesta incorrecta.
Número máximo de intentos: representa el número máximo de intentos de los que dispondrá
un alumno para responder satisfactoriamente una pregunta. Si un alumno tiene dificultad
para contestar una pregunta corta o numérica podrá realizar este número de intentos antes
de que se le muestre la siguiente página.
una respuesta correcta. Muchas veces el profesor deseará que el sistema muestre la página
siguiente para seguir un orden lógico. Sin embargo, el módulo Lección puede también
usarse como si fuera una tarea a base de tarjetas (tarjetas). Se muestra (opcionalmente) al
estudiante alguna información y se le formula una pregunta habitualmente de forma
aleatoria. No hay ni principio ni final establecido, sino simplemente un conjunto de fichas que
se muestran unas junto a otras sin ajustarse a un orden particular. Esta opción permite dos
variantes muy similares al comportamiento de las tarjetas. La opción "Ir a una página no
vista" nunca muestra dos veces la misma página (incluso aunque el estudiante no haya
contestado correctamente la pregunta asociada con la página o la tarjeta). La otra opción,
"Mostrar una página no contestada", permite al estudiante ver páginas que pueden haber
aparecido antes, pero sólo si ha contestado erróneamente a la pregunta asociada.
Mostrar retroalimentación por defecto.
Número mínimo de preguntas.
Número de páginas (tarjetas) a mostrar. Este valor se usa solamente en las lecciones de tipo
Tarjeta (tarjeta). Su valor por defecto es cero y significa que todas las Páginas/Tarjeta serán
mostradas en la lección. Cuando el valor es distinto de cero se mostrarán ese número de
páginas. Después de mostrar ese número de Páginas/Tarjetas la actividad llega a su fin y se
muestra la calificación obtenida por el estudiante
Pase de diapositivas: permite visualizar la lección como una secuencia de diapositivas en
lugar de cómo una tabla de ramas.
Anchura, altura y color de fondo del pase de las diapositivas.
Mostrar menú a la izquierda: si se habilita la opción “Pase de diapositivas” se puede poner a
la izquierda un índice de las páginas.
Acción posterior a la respuesta correcta: determina como responderá Moodle después de
Barra de progreso: Muestra una barra de progreso al final de la lección. Por el momento, la
barra de progreso tiene más precisión cuando las lecciones son lineales.
Lección protegida por contraseña.
Contraseña de acceso, cuando se ha elegido “Si” en la opción anterior.
Disponible desde: fecha desde la cuál la lección estará disponible.
Fecha final: fecha de cierre de la lección.
Tecnologías para e-learning (II). Orientadas a la evaluación.
UNIVERSIDAD POLITÉCNICA DE MADRID
ESCUELA UNIVERSITARIA DE INFORMÁTICA
Departamento de Organización y Estructura de la Información
Asignatura:
Teleformación (e-learning)
Nombre
Límite de tiempo
Calificaciones
Control
de flujo
Formato
Fecha de comienzo
y cierre
Otras
opciones
Guardar cambios
Figura 20.
Añadir una Lección.
Tecnologías para e-learning (II). Orientadas a la evaluación.
Página 23
UNIVERSIDAD POLITÉCNICA DE MADRID
ESCUELA UNIVERSITARIA DE INFORMÁTICA
Departamento de Organización y Estructura de la Información
Teleformación (e-learning)
Asignatura:
º
o Dependiente de: Esta opción permite que la lección actual dependa del rendimiento de los
estudiantes en otra lección del mismo curso. Si no alcanza el rendimiento exigido, el
estudiante no podrá acceder a esta lección. Las condiciones de la dependencia
incluyen:”Tiempo empleado”, el estudiante debe emplear en la lección el tiempo que aquí se
señale; “Completa”, el estudiante debe completar la lección; “Calificación superior a”, el
estudiante debe alcanzar en la lección una calificación superior a la especificada en esta
opción. Puede usarse cualquier combinación de las opciones anteriores.
o Enlace a una actividad: El menú emergente contiene todas las actividades del curso. Si se
selecciona una de ellas, al final de la lección aparecerá un enlace a dicha actividad
o Números de puntuaciones más altas para mostrar.
o Utilizar los ajustes de esta lección como valores por defecto.
4. Guardar los cambios: una vez guardados Moodle mostrará el formulario de edición de la
primera página de la lección.
Figura 21.
Edición de la lección
o Importar preguntas: pueden elegirse diferentes formatos dependiendo el tipo de preguntas
que se desee, ya sean de opción múltiple, respuesta corta, verdadero/falso,
emparejamientos, numérica, etc. Los formatos de importación coinciden con los vistos en el
módulo cuestionario.
o Importar PowerPoint: permite incorporar las trasparencias que se deben ver en la lección.
Los pasos que hay que seguir para importar una presentación son los siguientes:
1. Abrir la presentación con PowerPoint.
2. Guardarla como Página Web (sin opciones especiales)
3. El resultado del paso 3 es un archivo HTML y una carpeta con todas las diapositivas
convertidas en páginas web.
4. Comprimir la carpeta.
5. Ir a Moodle y agregar una nueva lección.
6. Hacer clic en "Importar PowerPoint"
Página 24
Tecnologías para e-learning (II). Orientadas a la evaluación.
UNIVERSIDAD POLITÉCNICA DE MADRID
ESCUELA UNIVERSITARIA DE INFORMÁTICA
Departamento de Organización y Estructura de la Información
Asignatura:
Teleformación (e-learning)
7. Utilizar el botón "Navegar..." para encontrar el archivo ZIP hecho en el paso 3. Pulsar a
continuación en "Subir este archivo“.
8. La próxima pantalla mostrará el botón Continuar.
La importación de transparencias puede dar algunos problemas: si el texto tiene alguna tilde,
se ignorará todo el texto de esa diapositiva a partir de la la tilde. Además, puede quedar
desproporcionado el texto con la imagen. Si las diapositivas son únicamente imágenes no
habrá ningún problema.
o
o
Figura 22.
Editando una lección (modo expandido).
o Añadir una ramificación: permite crear páginas que son un conjunto de enlaces a otras
páginas de la lección. Normalmente una lección comienza con una tabla de rama que actúa
como Tabla de Contenidos
o Añadir una página de preguntas: se pueden crear nuevas preguntas eligiendo el tipo, ya
sean de opción múltiple, respuesta corta, verdadero/falso, emparejando y ensayo.
Una vez que una lección contenga dos o más páginas los profesores pueden mover las páginas
existentes y agregarlas a cualquier posición dentro de la lección. Este orden lógico de páginas es
también por defecto el Orden de Navegación. Este último es el orden en el que los alumnos ven las
páginas. En el orden de navegación por defecto, las respuestas correctas muestran la página siguiente
(del orden lógico) y las respuestas incorrectas muestran la misma página otra vez donde se le repite la
Tecnologías para e-learning (II). Orientadas a la evaluación.
Página 25
UNIVERSIDAD POLITÉCNICA DE MADRID
ESCUELA UNIVERSITARIA DE INFORMÁTICA
Departamento de Organización y Estructura de la Información
Asignatura:
Teleformación (e-learning)
º
misma pregunta al alumno. Es posible cambiar el orden de navegación o asociar un salto a cualquier
respuesta errónea pudiendo crear una trayectoria más complicada en la lección.
Figura 23.
Edición de una lección (modo colapsado).
Los saltos pueden ser de dos tipos: Saltos relativos y Saltos absolutos. La navegación usa por defecto
los saltos de Esta página y Siguiente página. El salto a la Siguiente página corresponde al orden lógico
de la lección. Los saltos absolutos especifican la página existente a mostrar especificando el título de la
página. Así una lección puede tener ramas, bucles y una estructura no lineal.
El alumno ira accediendo a las páginas y contestando las preguntas y se podrá calificar el proceso del
alumno cuando termine la lección.
Figura 24.
Visualización de una pregunta durante una lección (con barra de progreso)
El Final de una lección no es una página real, es una posición lógica después de la última página (del
orden lógico). Los estudiantes terminan una lección alcanzando ese punto.
Página 26
Tecnologías para e-learning (II). Orientadas a la evaluación.
UNIVERSIDAD POLITÉCNICA DE MADRID
ESCUELA UNIVERSITARIA DE INFORMÁTICA
Departamento de Organización y Estructura de la Información
Asignatura:
Teleformación (e-learning)
El profesor podrá ver el resultado usando el enlace de Revisar Navegación. De esta manera se
muestra la lección de la misma manera al profesor que a los alumnos.
4. GESTIÓN DE CALIFICACIONES
Como se ha visto en la descripción de las diversas actividades, Moodle es capaz de establecer la
calificación que un estudiante debe obtener siguiendo los parámetros que el profesor establece en
cada caso. Esto, no solo ahorra trabajo de corrección manual, sino que además facilita hacer
estadísticas sobre las calificaciones obtenidas por los estudiantes y reconocer los aspectos mejorables
de un curso.
4.1 NIVELES (ESCALAS)
Para que Moodle establezca una calificación a un estudiante en una actividad concreta primero se
debe decidir la escala a la que se debe ajustar. En el proceso de edición de una actividad se deberá
determinar una escala para las calificaciones. La gestión se realiza pulsando el botón “Escalas”
presente en el desplegable que aparece dentro del calificador del curso en la parte superior izquierda.
Una vez se ha accedido a esta página se ve una lista de las escalas ya definidas en el curso con una
enumeración de los niveles de las mismas así como el número de actividades en las que se usa, el
grupo de niveles al que pertenece y unos iconos que muestran las acciones posibles sobre cada escala
concreta. Si una escala está siendo utilizada en alguna actividad del sitio no será posible ninguna
acción.
Figura 25.
Escalas de evaluación
Además de las ya existentes se puede agregar una nueva escala de calificación pulsando sobre el
botón “Añadir un nuevo nivel” y rellenando los siguientes campos:
Nombre: especifica con qué título aparecerá la escala en la lista de niveles.
Nivel: aquí se deben escribir los distintos grados o niveles que forman la escala de calificación
ordenados de negativo a positivo y separados por comas.
Tecnologías para e-learning (II). Orientadas a la evaluación.
Página 27
UNIVERSIDAD POLITÉCNICA DE MADRID
ESCUELA UNIVERSITARIA DE INFORMÁTICA
Departamento de Organización y Estructura de la Información
Teleformación (e-learning)
Asignatura:
º
Descripción: explicación de la naturaleza de la escala. Esta descripción aparecerá en la ventana de
ayuda cuando se pulse sobre el símbolo de interrogación. Es importante tener en cuenta que desde
el momento en que un nivel esté siendo utilizado por una actividad, no se podrán editar sus
características.
4.2 LIBRO DE CALIFICACIONES
Estando en la página principal del curso, al pulsar sobre el enlace “Calificaciones” del bloque de
administración, Moodle abre el libro de calificaciones en el que se recogen las notas obtenidas por
todos los estudiantes en cada una de las actividades propuestas en el curso.
La primera vez que se accede al libro de calificaciones aparece una tabla con el título “Calificaciones”
en la que cada fila corresponde a un alumno y cada columna a una actividad, salvo la última que
presenta la calificación total. Las filas están inicialmente clasificadas alfabéticamente por el apellido
pero se puede hacer por el nombre pulsando en el enlace “Ordenar por nombre”. Este orden se puede
variar también con las flechas que aparecen a la derecha de “Total” en la columna de la derecha.
Figura 26.
Libro de calificaciones
Si seleccionamos “vista de usuario” del desplegable, se abre una página que le da al profesor la opción
de ver las calificaciones de un usuario en concreto y no las de sus compañeros. Si seleccionamos una
actividad, enlaza a la página de notas de esa actividad en concreto.
Existe la opción de exportar el libro de calificaciones en forma de hoja de cálculo Excel mediante el
botón “Descargar en formato .xls” o como un archivo de texto con las entradas separadas por
tabuladores.
El libro de calificaciones ofrece al profesor la posibilidad de personalizarlo y modificarlo para que se
corresponda mejor con la filosofía del curso. Se puede activar edición en la parte superior derecha y de
este modo realizar cualquier cambio ya sea en las notas, en las actividades o en las categorías creadas
anteriormente.
Página 28
Tecnologías para e-learning (II). Orientadas a la evaluación.
UNIVERSIDAD POLITÉCNICA DE MADRID
ESCUELA UNIVERSITARIA DE INFORMÁTICA
Departamento de Organización y Estructura de la Información
Asignatura:
Teleformación (e-learning)
Figura 27.
Edición activada del libro de calificaciones
Como podemos observar en la figura, aparecen una serie de recuadros con las notas que cada alumno
ha sacado en las actividades del curso, si las modificamos y le damos a actualizar, directamente
cambiamos las notas desde el libro de calificaciones, sin necesidad de ir a la actividad.
También podemos:
o Ocultar una nota, bloquearla o excluirla de la nota total del curso.
o Ocultar una actividad, bloquearla o excluirla de la nota total del curso.
o Ocultar una categoría entera con sus actividades, bloquearla o excluirla de la nota total del curso.
4.2.1 PREFERENCIAS
El profesor puede marcar qué quiere ver y qué no en el libro de calificaciones. Las opciones a ajustar
son las siguientes:
1. Mostrar/Ocultar opciones avanzadas: activa/desactiva las características avanzadas del libro de
calificaciones. El libro de calificaciones ofrece funcionalidades avanzadas de cálculo de pesos y
porcentajes. Aunque estas opciones pueden resultar complicadas de manejar, en ocasiones
pueden resultar muy útiles. Si las opciones avanzadas están desactivadas no habrá categorías ni
cálculos especiales de calificación.
2. Mostrar calificaciones ponderadas: permite que aparezcan los porcentajes de acierto ponderados.
Puede ser activada de modo que sólo los profesores las vean.
3. Mostrar porcentajes: determina si en la columna de la actividad deben aparecer los porcentajes y si
están visibles sólo para el profesor o también para sus alumnos.
4. Mostrar calificaciones con letra: hace que junto a la puntuación obtenida en una actividad aparezca
la calificación con una letra. Se puede hacer visible sólo al profesor o a todos.
5. Calificación por letra: en caso de estar habilitada la opción anterior se debe determinar si la
calificación con letra se corresponde con el porcentaje puro o con el porcentaje ponderado.
Tecnologías para e-learning (II). Orientadas a la evaluación.
Página 29
UNIVERSIDAD POLITÉCNICA DE MADRID
ESCUELA UNIVERSITARIA DE INFORMÁTICA
Departamento de Organización y Estructura de la Información
Teleformación (e-learning)
Asignatura:
º
6. Reimprimir cabeceras: determina la frecuencia con que se imprimen las cabeceras para llevar al
registro impreso.
7. Mostrar elementos ocultos: aquellas actividades que están ocultas pueden aparecer o no en el libro
de calificaciones dependiendo de si habilitamos esta opción.
Figura 28.
Preferencias del libro de calificaciones
4.2.2 CATEGORÍAS
El libro de calificaciones presentado tal como viene de inicio puede resultar incómodo si el curso consta
de muchas actividades. Para evitar esto se pueden ordenar las actividades en distintas categorías de
manera que las columnas del libro de calificaciones coincidan con ellas. Si se pulsa sobre la pestaña
“Categorías” se enlaza con una página en cuya parte superior figura una lista de todas la actividades, y
al lado suyo un desplegable que permite asignarla a una categoría concreta. También se debe
establecer la calificación máxima de la actividad y el valor sobre el que se tienen que calcular los
porcentajes de acierto (que será menor o igual a la calificación máxima) con el epígrafe “Curvar a”. En
la parte inferior de la página se dispone de sitio para añadir o eliminar una categoría.
4.2.3 PESOS
Como se ha dicho, las actividades de un curso pueden ser ordenadas por categorías para hacer más
cómodo el libro de calificaciones. Sin embargo ésta no es la única ventaja de clasificar las actividades.
A la hora de establecer una calificación total, se puede hacer que Moodle tenga en cuenta diferencias
en importancia o dificultad entre categorías de actividades. Para ello el libro de calificaciones cuenta
con la pestaña “Pesos”.
Página 30
Tecnologías para e-learning (II). Orientadas a la evaluación.
UNIVERSIDAD POLITÉCNICA DE MADRID
ESCUELA UNIVERSITARIA DE INFORMÁTICA
Departamento de Organización y Estructura de la Información
Asignatura:
Teleformación (e-learning)
Al pulsar sobre ella aparecerá una página en la que figura la lista de categorías (una de las categorías
que aparecen es “sin categorizar” que contiene todas la actividades que no han sido asignadas a una
categoría concreta). A la derecha de la lista de categorías hay una serie de campos cuya descripción
es la siguiente:
1. Peso: permite ponderar la calificación por categorías. El número que se escriba en este campo es
el máximo de puntos que se puede obtener a partir de las actividades de esa categoría. La suma
de los pesos de todas las categorías es la calificación total máxima. Cuando sea de 100 puntos
esta cantidad figurará en verde en la parte inferior de la página y entonces se podrá hablar de
porcentajes. Si la suma se ajusta a un número distinto de cien éste aparecerá en rojo y, aunque no
impedirá que se califique no podremos hablar de porcentajes.
2. Descartar X más bajas: decide cuántas actividades de las presentes en una categoría deben ser
despreciadas para calcular la calificación. Las que se descartan los las que tienen una calificación
peor.
3. Puntos de bonificación: con esta opción se pueden dar puntos extra a todos los estudiantes en una
actividad concreta. Esto puede servir como mecanismo para corregir problemas en la calificación
por defectos en alguna actividad.
4. Ocultos: marcando esta opción se impide que una cierta categoría aparezca o se compute en el
libro de calificaciones. Una buena forma de ir introduciendo actividades en el libro es dejar oculta la
categoría “sin categorizar” y pasar una actividad de ahí a otra categoría no oculta cuando sea
necesario.
4.2.4 CALIFICAR CON LETRA
En algunos casos puede ser preferible calificar no con un valor numérico de cero a cien sino con una
letra. Para ello Moodle ofrece la posibilidad de establecer la equivalencia entre una forma de
calificación y otra. Si dentro del libro de calificaciones se pulsa sobre el botón “Calificar con letra”
aparece una página en que hay tres columnas. En la primera columna ha de ponerse una letra. En la
segunda y la tercera los valores mínimo y máximo respectivamente que limitan el rango de valores
numéricos al que corresponde la letra de la primera columna.
4.3 INTEGRACIÓN EN MOODLE DE NUEVOS MÉTODOS DE
CALIFICACIÓN.
La comunidad moodle construye constantemente nuevos módulos para mejorar sus funcionalidades.
Algunos de los módulos que se pueden integrar para poder incorporar nuevos métodos de calificación
son:
Activity Module: Rubric for Moodle.
http://moodle.org/mod/data/view.php?d=13&rid=4899
Este módulo ayuda al profesor a crear rúbricas. Se pueden utilizar tres tipos de rúbricas con este
módulo:
o Evaluación entre iguales (coevaluación).
o Autoevaluación
Tecnologías para e-learning (II). Orientadas a la evaluación.
Página 31
UNIVERSIDAD POLITÉCNICA DE MADRID
ESCUELA UNIVERSITARIA DE INFORMÁTICA
Departamento de Organización y Estructura de la Información
Teleformación (e-learning)
Asignatura:
º
o Questionnaire: se puede utilizar para crear cuestionarios y ver las respuestas.
En este módulo, únicamente el profesor puede crear la rúbrica, y tanto el profesor como los
alumnos pueden enviar y ver los resultados. El problema de este módulo es que todavía no está
integrado en las calificaciones de moodle: una vez creada la rúbrica, y calificado el trabajo por el
profesor, y el estudiante o sus compañeros, se puede revisar el número de respuestas obtenidas
en cada categoría, pero la calificación final la debe asignar el profesor manualmente. Se puede ver
una descrpción más detallada del módulo en la siguiente dirección:
http://www.cse.iitb.ac.in/~souman/rubric.pdf
Assignment Type: Peer Review
http://moodle.org/mod/data/view.php?d=13&rid=3915
Este módulo permite que los estudiantes envíen documentos y después revisen el trabajo de otros
estudiantes. Se puede utilizar en clases de 5 o más estudiantes para agilizar las tareas de un
curso. Las relaciones entre estudiantes se pueden gestionar sin la intervención del profesor, pero
con su supervisión, ya que actuará como moderador.
Página 32
Tecnologías para e-learning (II). Orientadas a la evaluación.