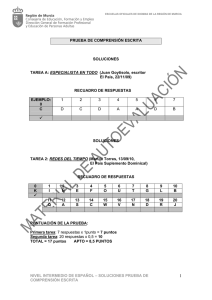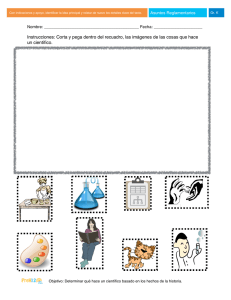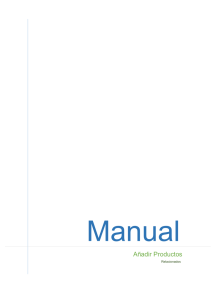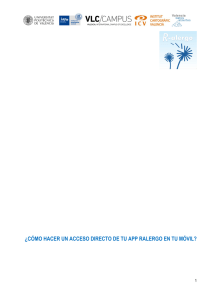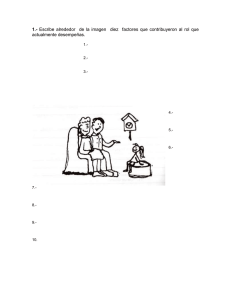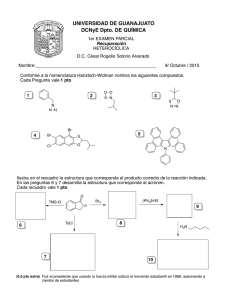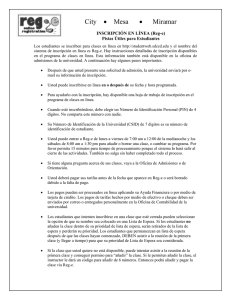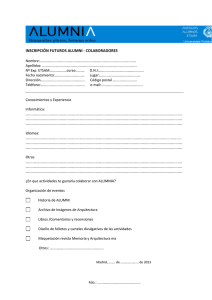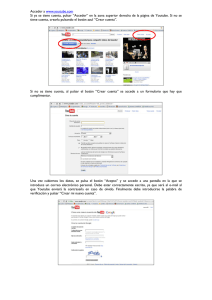Manual: Redes Alumni. Creación y usos
Anuncio
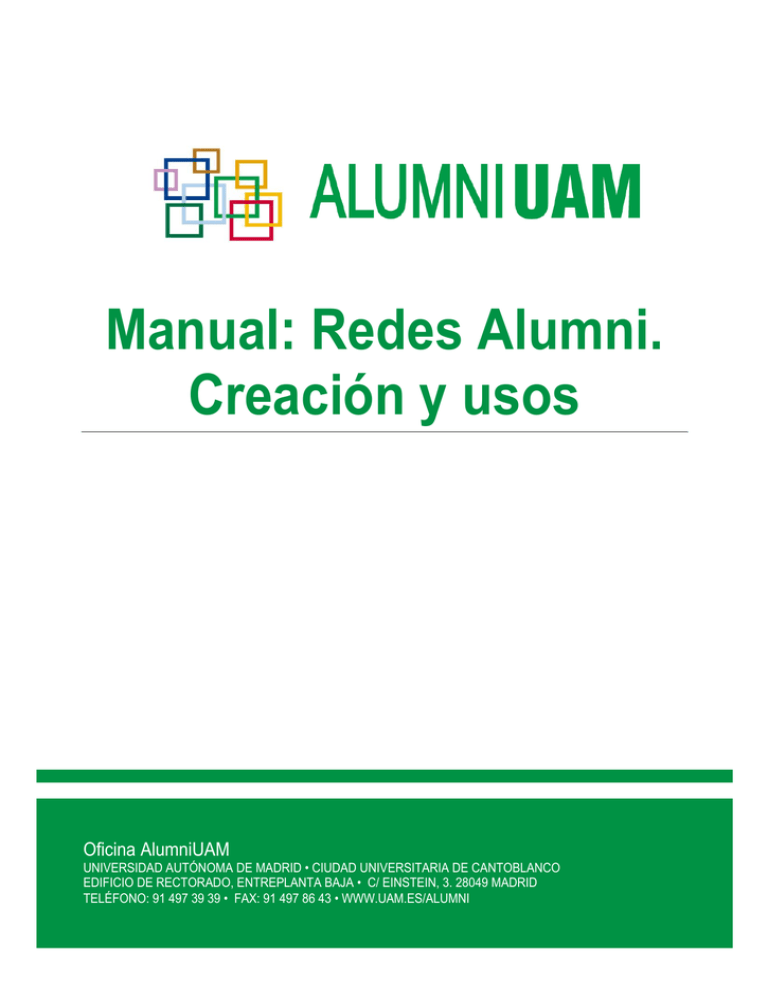
Manual: Redes Alumni. Creación y usos Oficina AlumniUAM UNIVERSIDAD AUTÓNOMA DE MADRID • CIUDAD UNIVERSITARIA DE CANTOBLANCO EDIFICIO DE RECTORADO, ENTREPLANTA BAJA • C/ EINSTEIN, 3. 28049 MADRID TELÉFONO: 91 497 39 39 • FAX: 91 497 86 43 • WWW.UAM.ES/ALUMNI Índice I. Definición clubes y redes .................................................................................................................. 2 II. ¿Cómo creo una red? ........................................................................................................................ 2 1. Inicio de sesión......................................................................................................................... 2 2. Acceso a la Plaza de Redes ...................................................................................................... 3 3. Creando la red ......................................................................................................................... 5 1) Título .............................................................................................................................. 5 2) Descripción .................................................................................................................... 5 3) Logo del Grupo ............................................................................................................ 11 4) Privacidad de la red ...................................................................................................... 13 5) Tipo de grupo ............................................................................................................... 14 6) Guardar o Vista Previa .................................................................................................. 15 III. El papel del coordinador de una red .............................................................................................. 17 IV. ¿Qué puedo hacer dentro de una red? ...................................................................................... 21 V. 1. Publicación .................................................................................................................. 22 2. Eventos ........................................................................................................................ 22 3. Galería de fotos ............................................................................................................ 23 4. Documentación ............................................................................................................ 24 5. Encuestas .................................................................................................................... 25 Contacto............................................................................................................................................ 27 [1] En este documento se va a realizar la explicación en pasos detallados de cómo crear nuestra propia red. Para ello, primero se matizará que es una red, su diferencia con los clubes, la funcionalidad y objetivos de éstas. Si ya conoces estas definiciones puede acceder directamente al apartado 2. I. Definición clubes y redes Los clubes y las redes son las herramientas que se utilizan para intercambiar opiniones y tratar sobre diversos temas que a los alumni nos puedan parecer interesantes. Estos temas, dependiendo de su enfoque podrán dividir en dos clases: clubes y redes. II. Clubes: Su finalidad consiste en el intercambio de experiencias sobre un interés concreto a través de un ambiente distendido. La temática por tanto de cada club está enfocada hacia aficiones y hobbies ligadas al mundo ocio. Redes: Son grupos enmarcados en el ámbito profesional por lo que su uso corresponde al intercambio de experiencias, ideas y aportaciones dentro de cada sector. ¿Cómo creo una red? 1. Inicio de sesión Una vez entendida la definición de cada tipo de grupo ya podemos disponernos a crear nuestra nueva red. Para ello se debe acceder con anterioridad a la página de AlumniUAM, https://alumni.uam.es/ e iniciar sesión con nuestra cuenta. Para iniciar dicha sesión recuerde que debe hacer click en la parte superior derecha de la página principal y rellenar los campos que se solicitan. En caso de tener algún problema con este inicio puede contactar con la oficina donde estaremos encantados de resolver todas sus dudas. El contacto se adjunta en el apartado ¿Qué puedo hacer dentro de una red? En este apartado se va a explicar las distintas opciones o herramientas que se ofrecen al alumni para participar en una red. Para poder hacer uso de estas opciones deberemos ser miembros de la red en el cual queremos participar o que ésta tenga la privacidad abierta. Una vez accedido a la red en cuestión se podrá observar las distintas opciones como se muestra en la figura 32. [2] Figura 32: Herramientas de uso de una red. Se puede apreciar en el recuadro rojo que las opciones que se nos ofrecen son: Publicaciones, Eventos, Fotos, Documentos y Encuestas. A continuación se muestran los distintos tipos de aportaciones con las que se puede contribuir a una red. Cada vez que se pulse alguna de estas pestañas aparecerá un botón verde en el cual haciendo click sobre él nos redirigirá a la aplicación seleccionada. Figura 33: Botón para crear una aportación a la red. 1. Publicación: Una publicación es una entrada a un tema dentro de una red, de tal manera que en él se pueda informar o debatir sobre una temática abierta. La creación de una red se asemeja en gran medida a la creación de una red que se comentó en los pasos anteriores. [3] Figura 34: Publicación. Como se puede observar hay un conjunto de opciones que se pueden editar: En el recuadro remarcado en rojo en la imagen se podrá definir un título para la publicación añadiendo una pequeña descripción sobre el tema en el cuerpo de la publicación. En el recuadro azul, está la herramienta para subir imágenes al servidor. En el recuadro amarillo el grupo en el que aparecerá la publicación, viniendo por defecto la red en la que nos localizamos, aunque conviene revisar este campo y asegurarse de que está en el lugar deseado. En el recuadro morado está la herramienta de etiquetas en el que se podrá fijar palabras claves relacionadas con la publicación útiles para localizar contenidos relacionados con una temática. En el recuadro marrón, una serie de opciones que se pueden marcar con un tic según el usuario esté interesado, como puede ser no permitir que los usuarios realicen comentarios. 2. Eventos: Los eventos serán publicaciones orientadas a un emplazamiento, ya sean reuniones, quedadas, charlas o distinto tipo de eventualidades. Al ser publicaciones al uso, gran parte de su interfaz es similar al punto anterior comentado, añadiendo alguna particularidad como se aprecia en la imagen. [4] Figura 35: Eventos. En este caso se recuadra en rojo toda la información relevante que se puede añadir como información al evento, como las fechas de inicio y finalización del evento, la ubicación donde se va a realizar pudiendo ser completada con información de un mapa. En el recuadro verde, la otra novedad respecto a las publicaciones será la caracterización o configuración del evento, en el que se puede designar coordinadores que apoyen a la organización del evento, si este evento es abierto para todos los usuarios o no, un número máximo de asistentes etc. 3. Galería de fotos: Esta herramienta tiene por objetivo que el usuario pueda subir al servidor un conjunto de fotos sobre una temática específica, en él también se podrá añadir, como en las anteriores herramientas, un título, una descripción y etiquetas. El álbum deberá llevar una imagen que será la portada de éste. Únicamente el creador de esta publicación podrá añadir fotos al álbum. [5] Figura 36: Galería de fotos. En el recuadro rojo se remarca la herramienta en la que añadir una imagen que haga de portada del álbum que se quiere. En el recuadro verde se puede apreciar la herramienta a utilizar para subir fotos a nuestro álbum que se quiere crear. Esta aplicación ya es explicada en el punto (hipervínculo). Las imágenes de este álbum se tendrán que subir de manera individual al servidor. Se matica que características deben cumplir las imágenes para que se vean con calidad después en el club en el que estamos participando. En el recuadro rojo se remarca la herramienta en la que añadir una imagen que haga de portada 4. Documentación: Se puede participar en los distintos debates o redes subiendo documentos que puedan ser del interés del resto de usuarios. Estos documentos deben de cumplir que sean de un tipo determinado: txt, doc, docx, xls, xlsx, ppt, pptx, odt, odp, ods y pdf. [6] Figura 37: Documento. Como se puede apreciar, como en todas las aportaciones que podemos realizar, estos documentos tendrán que llevar adjuntos un título, descripción, etiquetas e indicar en que grupo (club o red) se quiere que aparezca el documento. En el recuadro rojo se observa la herramienta para subir los documentos, con la misma funcionalidad que la herramienta para subir imágenes solo que con distintas limitaciones sobre el fichero (formato y tamaño). Figura 38: Enlaces a documentos. Al igual que en la galería de imágenes, se puede subir distintos ficheros consecutivos y adjuntarles una breve descripción que se puede usar como enlace al archivo como se muestra en la figura anterior. 5. Encuestas: Como última aplicación a comentar están las encuestas, en ellas podremos realizar preguntas en las cuales los distintos usuarios puedan realizar votaciones en las respuestas [7] sugeridas por el creador de la encuesta. Estas encuestas tienen varios puntos personalizables que se comentaran a continuación. Figura 39: Encuesta. En la encuesta se pueden realizar las opciones que hemos ido comentado a lo largo del documento, ya sea agregar un título, añadir una breve descripción, ligarlo a unas palabras clave mediante las etiquetas, añadir imágenes por logo o portada etc. Como estas funcionalidades ya han sido explicadas a lo largo del documento vamos a explicar la funcionalidad específica de esta aplicación o aportación. Como se puede ver en la imagen se nos ofrece la opción de Añadir distintas opciones de respuesta que el resto de alumni puedan votar, no tienen por qué ser respuestas sí/no ya que podemos añadir más de dos respuestas a contestar. Se puede definir a su vez el tipo de encuesta Cerrada/Abierta, esto quiere decir que usuarios pueden acceder a la encuesta. En caso de ser cerrada solo los alumni registrados en la red en el que se realiza la encuesta tendrá derecho a responder, no pudiéndolo hacer los usuarios visitantes, es decir aquellos que pasen por la red sin estar registrados en ella. En caso de ser abierto todo alumni podrá participar con su voto en la encuesta. Por último se puede apreciar que se puede modificar la fecha de caducidad de la encuesta, siendo el límite desde ilimitado (siempre abierto), un año o 1 día entre otras muchas opciones. En cuanto se cumpla la fecha indicada la encuesta se cerrará y no se podrá realizar más votos en ella. [8] Contacto. Se puede apreciar en la figura 1, remarcado en rojo, la localización de este pequeño link al que se debe acceder para iniciar la sesión. Si no se tiene cuenta dentro del portal AlumniUAM, haciendo click en el botón Registrarse podrá crearse una cuenta con la que iniciar sesión y realizar todo el trámite comentado. En la figura 1 este enlace vendrá remarcado en verde. Figura 1. Registro e Inicio de sesión. 2. Acceso a la Plaza de Redes Una vez ya registrados e iniciado sesión en nuestra cuenta procederemos a acceder a la sala de redes desde donde podremos crear nuestra propia red, acceder a las redes ya creadas e interactuar con el resto de alumni. Para acceder a este lugar se debe hacer click en la casilla AVANZA de la página principal. Si se mantiene el cursor del ratón sobre esta casilla también podremos observar cómo se desglosa un menú desde el cual se puede acceder también a la sala donde se disponen las distintas redes. [9] Figura 2. Acceso a la página de las redes, AVANZA. Una vez realizados los pasos descritos podremos observar todas las redes que hay creadas con información añadida. Mediante el botón “nombras de uso de redes” se tendrá acceso a un documento donde se explican las normas de uso de estas redes, ya que como se explicó en el inicio del documento tienen un carácter más profesional. En caso de desconocerlas por favor acceda haciendo clic en el mismo recuadro para acceder al documento. Figura 3: Página inicial de redes [10] Y por último, en la figura 3, remarcado en rojo, aparece el botón que nos atañe en este caso, Crear una red, en el cual se deberá hacer click para seguir con el proceso. 3. Creando la red Una vez pulsado el botón anteriormente comentado, accederemos a la página donde debemos rellenar la información sobre nuestra nueva red, que tendrá el siguiente aspecto. Figura 4: Vista de la página de creación de una red. Cómo podemos apreciar se tiene una serie de campos que se pueden editar y que se van a explicar con detalle a continuación. 1) Título: En el campo indicado se deberá rellenar el nombre que queremos dar a la red. Puede contener todo tipo de caracteres. Se sugiere que sea un título intuitivo para así llamar la atención de los alumni que puedan estar interesados. Es necesario tener en cuenta que tras el nombre de la red aparecerá la palabra “UAM”. Figura 5: Titulo de la red. 2) Descripción: En este campo se propone realizar una pequeña descripción de lo que va a tratar la red que se está creando. Esta herramienta es igual que cualquier editor de texto que se haya [11] utilizado con anterioridad. En caso de no tener muy claro su funcionamiento ya viene preparado por defecto para que se pueda escribir con total normalidad y la publicación salga de una manera correcta y estética. En caso de querer personalizar más nuestro contenido en la parte superior del recuadro se tienen varias funcionalidades. o Sobre edición de Texto 1. Cambiar el formato del texto: En este botón se podrá tomar ciertas decisiones sobre cómo queremos que aparezca nuestro texto, tipos de letra, encabezado, negrita, cursiva, tachado, enumeraciones, sangría, citas, etc. Figura 6: Formato de texto. o Contenido Multimedia 2. Añadir Hipervínculo: En caso de que se quiera añadir al texto un contenido multimedia que este alojado en otra página web, se puede realizar mediante esta herramienta. Una vez hecho click en el botón saldrá un submenú con tres pestañas en el cual se podrá realizar distintas modificaciones. En este submenú emergente se podrá modificar: La información del vínculo. En esta pestaña se pueden ver los parámetros a modificar como el tipo de vínculo, siendo estos URL referencia en esta página o correo electrónico. El protocolo y la dirección en cuestión que estamos añadiendo al vínculo. Estas opciones pueden dejarse por defecto, pero es necesario añadir la URL o dirección de la página que deseamos añadir. [12] Figura 7: Añadir Hipervínculo, Información del vínculo. En la pestaña destino se podrá decidir el tipo de ventana en el que se desea que aparezca el enlace cuando pichamos sobre el hipervínculo creado. En caso de no tener claro esta opción déjela por defecto. Figura 8: Añadir Hipervínculo, Destino. Mediante la pestaña de Avanzados, se pueden personalizar una serie de características más complejas. Estos campos no son obligatorios. [13] Figura 9: Añadir Hipervínculo, Avanzados. 3. Eliminar Hipervínculo: Si se quiere eliminar el hipervínculo creado, dejando el nombre de la página a la que hace referencia, se debe hacer click en este botón cuando el cursor del texto este sobre la dirección o cuando seleccionemos la dirección a eliminar. Se puede apreciar en la figura 10 como el cursor (en el círculo verde) está en la dirección y el botón de desvinculación está activado, si se diera a click sobre el botón eliminaríamos el hipervínculo generado a esa dirección. Figura 10: Eliminar Hipervínculo. 4. Añadir Media: En el caso de querer adjuntar una imagen, un video o este tipo de materiales, ya sea desde internet o nuestros ordenadores, deberemos realizarlo mediante este botón. Figura 11: Añadir Media. [14] Una vez pulsado este botón aparecerá una página con tres pestañas distintas, la elección de estas pestañas dependerán de donde esté el materia que se quiera añadir. Las pestaña en cuestión son Subir al servidor (aparecerá por defecto), WEB y MyFiles. Figura 12: Añadir Media, Subir al servidor. La pestaña Subir Al Servidor será la que se utilice para subir contenido que tengamos ya en nuestro ordenador. Para buscar la imagen, video, etc. que se quiera agregar a nuestra publicación debemos pulsar seleccionar archivo (en el recuadro rojo). Al hacer click en dicho botón aparecerá una pantalla para buscar el material que queremos subir tal como se muestra en la figura 13. Figura 13: Subir al servidor, Seleccionar archivo. Para añadir la imagen solo deberemos seleccionarla y darle a Abrir y se subirá de manera automática esperando a la confirmación de que está todo correcto o dando la opción de Eliminar el fichero subido. Para confirmar sólo tendremos que pulsar Siguiente y nos aparecerá otra nueva ventana para terminar de definir los parámetros necesarios. [15] Figura 14: Editar nombre y título del fichero. Los campos a definir serán el nombre del fichero, que aparecerá por defecto, un texto alternativo que se utilizará para que los distintos buscadores puedan localizar el fichero (misma función que las etiquetas) y un título al archivo que ayudará a los alumni a reconocer y entender de que puede tratar dicho archivo. Una vez rellenos estos campos (opcionales) pulsando el botón Guardar habremos finalizado con la tarea de añadir un archivo desde nuestro ordenador. Nota: Es importante que el fichero no supere el tamaño recomendado (2 MB) para un correcto uso de la red. En la pestaña WEB podemos subir un material que hemos localizado en internet pero no está en nuestro ordenador. Figura 15: Añadir media, WEB. Al marcar esta pestaña se observa un campo en que se deberá de introducir la URL o dirección web del material que se quiera subir a nuestra red. Este material debe ser, como se indica debajo del campo a rellenar, de un tipo específico. Dándole al botón Siguiente se subirá el material y se volverá a la página de la creación de la red para proseguir con nuestra actividad. Accederemos a la pestaña MyFiles en caso de que el material que se quiera utilizar ya se haya subido por nosotros mismos al servidor y se quiera reutilizar, donde se podrá ver las imágenes que ya hemos subido con una serie de campos que nos ayudará en la búsqueda de la imagen deseada. Estos campos son: Nombre del archivo, Tipo (Imagen, video, música, documento…), Ordenadas por (Fecha de carga o número de usos) y Pedido (Descendente o Ascendente). Tras elegir las distintas opciones (no son obligatorias) para realizar la búsqueda se debe hacer click en el botón Aplicar. A continuación se muestra en la figura 16 la pantalla con las distintas opciones de esta pestaña. [16] Figura 16: Añadir media, MyFiles. 3) Logo del Grupo: Para identificar nuestra red podemos añadir una imagen que sea representativa al tema del que va a tratar. Esta imagen si deberá estar en nuestro ordenador, no se realizará como el anterior punto comentado. Se puede ver en la figura 17, dentro del recuadro rojo, los distintos campos o botones que debemos utilizar para poner un logo a nuestra red. Figura 17: Logo de la red. En un inicio se debe pulsar el boton Seleccionar archivo, que nos abrira una pantalla a modo de buscador, como en la figura 18, para que localicemos la imagen que será el logo de la red. Esta imagen debe de cumplir unos requisitos que se indican dentro del recuadro marcado. Estos requisitos son: La imagen debe tener un tamaño menor de 20 MB, un formato png, gif, jpg o jpeg y deben medir mas de 30 pixeles por 30 pixeles. Si tiene dudas de donde mirar estos datos, [17] dando click al boton derecho sobre la imagen se podrá apreciar tanto el tamaño de la imagen como su formato. Figura 18: Buscador de logo para la red. Localizada la imagen que se quiere utilizar como logo solo debemos marcarla con el ratón y pulsar el botón Abrir. Una vez hecho este paso se volverá a la página principal de la creación de la red. Para finalizar se debe pulsar el botón Subir al Servidor, localizado en el recuadro rojo de la figura 19. [18] Figura 19: Subir logo al servidor. 4) Privacidad de la red: Como coordinadores de la red se puede definir la privacidad de ésta, esto quiere decir que se puede decidir si: - Cualquier alumni puede participar en dicha red aportando comentarios y material - Solo aquellos alumni que hayan solicitado y aprobados por los coordinadores pueden realizar estas acciones - Solo podrán participar aquellos alumni que sean invitados por los coordinadores. Todo esto se puede realizar de una manera muy intuitiva pulsando con el ratón en la opción deseada. [19] Figura 20: Privacidad de la red. 5) Tipo de grupo: Es realmente importante para después poder localizar la red de una manera rápida e intuitiva. Este campo debe ser Red para el caso que nos atañe. Para ello se puede desglosar el campo que se remarca en la figura 21 y seleccionar haciendo click sobre el tipo de grupo. [20] Figura 21: Tipo de grupo. 6) Guardar o Vista Previa: Una vez realizada todas las modificaciones que se han apreciado a lo largo del documento, se puede ver el resultado sin subirse al portal de nuestra red creada o subirlo directamente. Esto se podrá realizar mediante los botones que se encuentra al final de la página con los nombres de Guardar y Vista previa. [21] Figura 22: Guardar y Vista previa del red. En el caso de pulsar Vista previa se redirigirá la página actual a una nueva donde se podrá apreciar los detalles de la red que se ha creado como se muestra en la figura 23. [22] Figura 23: Vista previa de la red creada. Se puede ver en el recuadro rojo de la figura anterior el aspecto que tendrá la red que se está creando en un fondo amarillo con la palabra en rojo UNPUBLISHED señalando que lo que estamos viendo no está publicado todavía. En el recuadro verde se puede apreciar la ventana principal para crear nuestra red, de esta manera se puede retocar aquello que requiera ser modificado. Por último, con tan solo darle al botón de Guardar al lado del de Vista previa, se subirá a la página la red dando por finalizado su creación. Tras haber finalizado la creación de la red, esta publicación o petición de publicación de la red llegará a la Oficina AlumniUAM, que será quien corrobore que el contenido y la publicación son adecuados para poder ser publicados. Una vez sea aprobada ya podremos verlo en la sala de redes con total acceso a realizar las distintas actividades y usos que se explicarán en los siguientes puntos a continuación. III. El papel del coordinador de una red El coordinador es la persona encargada de comunicarse con la Oficina AlumniUAM en caso de incidencias o problemas que puedan surgir. Además es la persona encargada de invitar a otros usuarios a unirse a la red. Puede haber más de un coordinador en una red si el primer coordinador así lo desea. [23] 1) Invitar a un nuevo coordinador. Por defecto, el coordinador es la persona que ha creado la red. Puede haber más de un coordinador en una red si el primer coordinador así lo desea. Para invitar a un nuevo coordinador, una vez que se ha creado la red, es necesario acudir a la pantalla principal y pulsar sobre “administrar grupo”. Figura 24: Administrar grupo En la pantalla de administrar grupo, es necesario pulsar en usuarios. Figura 25: Pantalla administración usuarios Se abre una pantalla en la que aparecen todos los miembros de la red. Es necesario pulsar en Editar a la persona que deseemos hacer coordinador. [24] Figura 26: Miembros de la red Pulsando en la casilla de la opción Roles: Coordinador de grupo, de manera que aparezca rellena con un tick, conseguiremos que la persona sea coordinador junto a nosotros. Es necesario guardar los cambios pulsando en actualizar. Figura 27: Nombrar coordinador a un miembro de la red 2) Activar y bloquear miembros Este mismo proceso hemos de seguirlo para realizar cambios sobre los miembros de la red, pudiendo bloquear la inscripción de un miembro al grupo o al contrario, activándola. Cuando la red no tiene la configuración de pública, es necesario que el coordinador revise la pantalla de los miembros del club periódicamente para activar las inscripciones de los miembros que deseemos que entren a formar parte de la red. [25] Es importante pulsar sobre actualizar para guardar los cambios. Figura 28: Activar o bloquear a un usuario 3) Invitar miembros Para invitar a otros usuarios a unirse a la red, en la pantalla de administrar grupo, es necesario pulsar en “añadir miembros”. Figura 29: Invitar nuevos miembros a la red Se abre una pantalla en la que deberemos buscar el nombre del usuario que deseamos añadir. Podemos además nombrarle coordinador del grupo seleccionado “coordinador del grupo” y ponerle un mensaje de invitación. Será necesario por último pulsar en añadir miembros para guardar. Figura 30: Invitación a un nuevo miembro 4) Comentarios inapropiados En el caso de que una vez creada la red, alguna persona reporte algún comentario de otro usuario como inapropiado por considerarlo obsceno, ofensivo o inadecuado, como se aprecia en la imagen, la notificación también le llegará a la Oficina AlumniUAM. Desde la Oficina contactaremos por e-mail con el coordinador de la red para que conozca las circunstancias. [26] Figura 31: Opción de reportar un comentario como inapropiado IV. ¿Qué puedo hacer dentro de una red? En este apartado se va a explicar las distintas opciones o herramientas que se ofrecen al alumni para participar en una red. Para poder hacer uso de estas opciones deberemos ser miembros de la red en el cual queremos participar o que ésta tenga la privacidad abierta. Una vez accedido a la red en cuestión se podrá observar las distintas opciones como se muestra en la figura 32. Figura 32: Herramientas de uso de una red. Se puede apreciar en el recuadro rojo que las opciones que se nos ofrecen son: Publicaciones, Eventos, Fotos, Documentos y Encuestas. A continuación se muestran los distintos tipos de aportaciones con las que se puede contribuir a una red. Cada vez que se pulse alguna de estas pestañas aparecerá un botón verde en el cual haciendo click sobre él nos redirigirá a la aplicación seleccionada. Figura 33: Botón para crear una aportación a la red. [27] 6. Publicación: Una publicación es una entrada a un tema dentro de una red, de tal manera que en él se pueda informar o debatir sobre una temática abierta. La creación de una red se asemeja en gran medida a la creación de una red que se comentó en los pasos anteriores. Figura 34: Publicación. Como se puede observar hay un conjunto de opciones que se pueden editar: En el recuadro remarcado en rojo en la imagen se podrá definir un título para la publicación añadiendo una pequeña descripción sobre el tema en el cuerpo de la publicación. En el recuadro azul, está la herramienta para subir imágenes al servidor. En el recuadro amarillo el grupo en el que aparecerá la publicación, viniendo por defecto la red en la que nos localizamos, aunque conviene revisar este campo y asegurarse de que está en el lugar deseado. En el recuadro morado está la herramienta de etiquetas en el que se podrá fijar palabras claves relacionadas con la publicación útiles para localizar contenidos relacionados con una temática. En el recuadro marrón, una serie de opciones que se pueden marcar con un tic según el usuario esté interesado, como puede ser no permitir que los usuarios realicen comentarios. 7. Eventos: Los eventos serán publicaciones orientadas a un emplazamiento, ya sean reuniones, quedadas, charlas o distinto tipo de eventualidades. Al ser publicaciones al uso, gran parte de su interfaz es similar al punto anterior comentado, añadiendo alguna particularidad como se aprecia en la imagen. [28] Figura 35: Eventos. En este caso se recuadra en rojo toda la información relevante que se puede añadir como información al evento, como las fechas de inicio y finalización del evento, la ubicación donde se va a realizar pudiendo ser completada con información de un mapa. En el recuadro verde, la otra novedad respecto a las publicaciones será la caracterización o configuración del evento, en el que se puede designar coordinadores que apoyen a la organización del evento, si este evento es abierto para todos los usuarios o no, un número máximo de asistentes etc. 8. Galería de fotos: Esta herramienta tiene por objetivo que el usuario pueda subir al servidor un conjunto de fotos sobre una temática específica, en él también se podrá añadir, como en las anteriores herramientas, un título, una descripción y etiquetas. El álbum deberá llevar una imagen que será la portada de éste. Únicamente el creador de esta publicación podrá añadir fotos al álbum. [29] Figura 36: Galería de fotos. En el recuadro rojo se remarca la herramienta en la que añadir una imagen que haga de portada del álbum que se quiere. En el recuadro verde se puede apreciar la herramienta a utilizar para subir fotos a nuestro álbum que se quiere crear. Esta aplicación ya es explicada en el punto (hipervínculo). Las imágenes de este álbum se tendrán que subir de manera individual al servidor. Se matica que características deben cumplir las imágenes para que se vean con calidad después en el club en el que estamos participando. En el recuadro rojo se remarca la herramienta en la que añadir una imagen que haga de portada 9. Documentación: Se puede participar en los distintos debates o redes subiendo documentos que puedan ser del interés del resto de usuarios. Estos documentos deben de cumplir que sean de un tipo determinado: txt, doc, docx, xls, xlsx, ppt, pptx, odt, odp, ods y pdf. [30] Figura 37: Documento. Como se puede apreciar, como en todas las aportaciones que podemos realizar, estos documentos tendrán que llevar adjuntos un título, descripción, etiquetas e indicar en que grupo (club o red) se quiere que aparezca el documento. En el recuadro rojo se observa la herramienta para subir los documentos, con la misma funcionalidad que la herramienta para subir imágenes solo que con distintas limitaciones sobre el fichero (formato y tamaño). Figura 38: Enlaces a documentos. Al igual que en la galería de imágenes, se puede subir distintos ficheros consecutivos y adjuntarles una breve descripción que se puede usar como enlace al archivo como se muestra en la figura anterior. 10. Encuestas: Como última aplicación a comentar están las encuestas, en ellas podremos realizar preguntas en las cuales los distintos usuarios puedan realizar votaciones en las respuestas [31] sugeridas por el creador de la encuesta. Estas encuestas tienen varios puntos personalizables que se comentaran a continuación. Figura 39: Encuesta. En la encuesta se pueden realizar las opciones que hemos ido comentado a lo largo del documento, ya sea agregar un título, añadir una breve descripción, ligarlo a unas palabras clave mediante las etiquetas, añadir imágenes por logo o portada etc. Como estas funcionalidades ya han sido explicadas a lo largo del documento vamos a explicar la funcionalidad específica de esta aplicación o aportación. Como se puede ver en la imagen se nos ofrece la opción de Añadir distintas opciones de respuesta que el resto de alumni puedan votar, no tienen por qué ser respuestas sí/no ya que podemos añadir más de dos respuestas a contestar. Se puede definir a su vez el tipo de encuesta Cerrada/Abierta, esto quiere decir que usuarios pueden acceder a la encuesta. En caso de ser cerrada solo los alumni registrados en la red en el que se realiza la encuesta tendrá derecho a responder, no pudiéndolo hacer los usuarios visitantes, es decir aquellos que pasen por la red sin estar registrados en ella. En caso de ser abierto todo alumni podrá participar con su voto en la encuesta. Por último se puede apreciar que se puede modificar la fecha de caducidad de la encuesta, siendo el límite desde ilimitado (siempre abierto), un año o 1 día entre otras muchas opciones. En cuanto se cumpla la fecha indicada la encuesta se cerrará y no se podrá realizar más votos en ella. [32] V. Contacto En caso de que te haya surgido alguna duda a lo largo del proceso no dudes en ponerte en contacto con nosotros. Oficina AlumniUAM UNIVERSIDAD AUTÓNOMA DE MADRID • CIUDAD UNIVERSITARIA DE CANTOBLANCO EDIFICIO DE RECTORADO, ENTREPLANTA BAJA • C/ EINSTEIN, 3. 28049 MADRID TELÉFONO: 91 497 39 39 • FAX: 91 497 86 43 • WWW.UAM.ES/ALUMNI [33]