Nombre Completo del alumno: Actividad: Realizar una botella
Anuncio
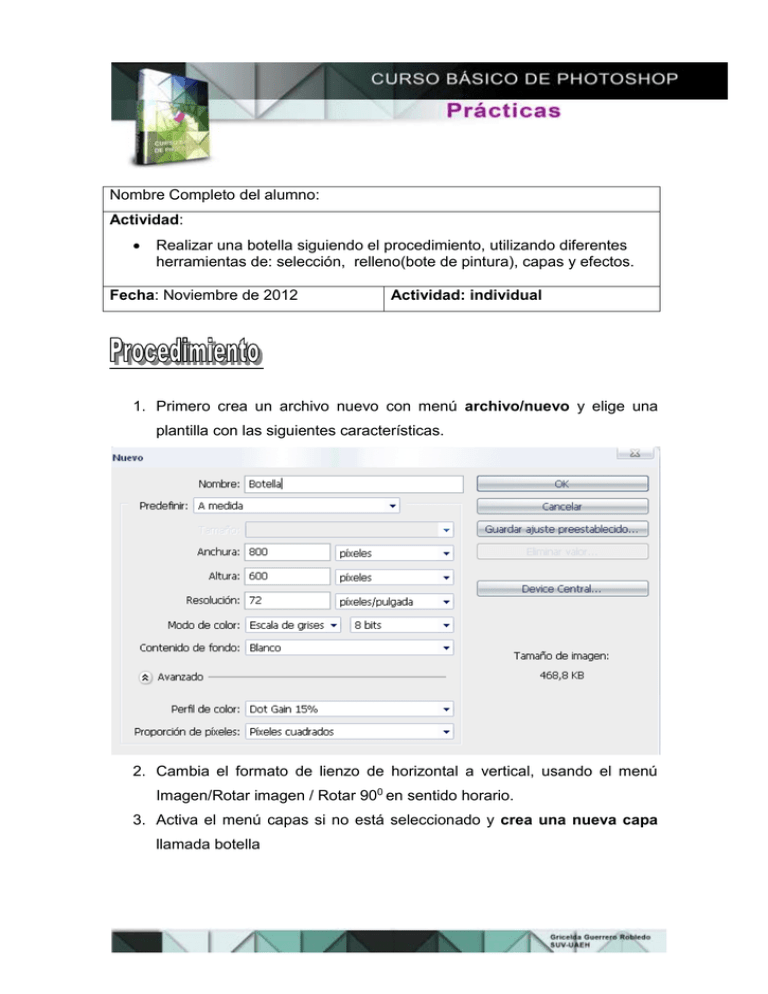
Nombre Completo del alumno: Actividad: Realizar una botella siguiendo el procedimiento, utilizando diferentes herramientas de: selección, relleno(bote de pintura), capas y efectos. Fecha: Noviembre de 2012 Actividad: individual 1. Primero crea un archivo nuevo con menú archivo/nuevo y elige una plantilla con las siguientes características. 2. Cambia el formato de lienzo de horizontal a vertical, usando el menú Imagen/Rotar imagen / Rotar 900 en sentido horario. 3. Activa el menú capas si no está seleccionado y crea una nueva capa llamada botella 4. Utiliza la herramienta de selección rectangular y forma un rectángulo que formará el cuerpo de la botella. Cuando existe una selección las herramientas y acciones solo afecta a lo que está dentro de la selección. Vamos a rellenar la selección rectangular de gris, haz doble clic en el recuadro de color frontal, bajo la ventana de herramientas para elegir el color frontal, bajo la ventana de herramientas, para elegir el color. 5. Con la herramienta de selección elíptica traza un círculo sobre el rectángulo, de manera que una mitad quede dentro de la figura existente y la otra afuera. Es importante que el círculo no rebases el borde de la botella. 6. Con la herramienta relleno (cubeta), rellénalo de gris. ¡Ahora solo falta crear el cuello de la botella! Traza un rectángulo y rellénalo. 7. Con la herramienta relleno (cubeta), rellénalo de gris. ¡Ahora solo falta crear el cuello de la botella! Traza un rectángulo y rellénalo. 8. Selecciona la capa de botella, con la herramienta de selección (varita mágica), selecciona el fondo blanco, la varita sirve para seleccionar pixeles continuos que sean del mismo color. Una vez que tengas el fondo seleccionado invierte la selección con el menú selección/invertir. 9. ahora esta seleccionada la botella. Otra opción sería seleccionar directamente la botella con la varita mágica, pero el truco de invertir la selección es muy útil cuando tenemos una imagen compleja que no se puede seleccionar fácilmente. En estos casos resulta más sencillo seleccionar el fondo e invertir la selección. 10. Para hacer más realista nuestra botella, vamos añadirle líneas blancas que simulan el brillo del cristal. Añadiremos este efecto en otra capa. Llamada brillo, Cuando una imagen tiene más de una capa, las herramientas solo afectan a las capas seleccionadas, en la ventana capa deberás de crear una capa nueva. 11. Selecciona ahora la capa nueva. 12. Con la herramienta pincel y el color frontal en blanco, crea unas líneas como las que a continuación se muestran. Tal vez no te parezcan similares a los brillos de cristal, pero es algo que corregiremos posteriormente. Es muy importante que verifiques que está seleccionada la capa nueva, para que la capa de fondo permanezca intacta. 13. Ahora vamos a aplicar un filtro a los brillos para que se vean realistas. Utiliza el menú filtro/Desenfoque gaussiano. 14. Vamos a crear una capa nueva llamada sombras, haciendo el mismo procedimiento que el punto anterior solo que en esta vez seleccionaremos el color negro para dar sombra a la botella, seleccionando el cuadro mostrado para que quede el color negro frontal y el blanco posterior. 15. Vamos a crear una capa nueva llamada sombras, haciendo el mismo procedimiento que el punto anterior solo que en esta vez seleccionaremos el color negro para dar sombra a la botella en donde aplicando el filtro desenfoque / gaussiano con la intensidad de radio de 14.8 pixeles. 16. Ya puedes acoplar ambas capas en una sola, con el menú capa /combinar hacia abajo. 17. 18. Vamos a crear una capa nueva llamada color, nos ubicamos en ella y cambiamos el color frontal por un color verde botella, con la herramienta cubeta, y pintar la botella. 19. En el menú capas activamos el tipo de modo y cambiamos de normal a superponer. 20. A continuación con la herramienta de selección, traza un rectángulo en la capa de color verde y suprime esa área esto a través del menú edición/cortar. Este será el lugar donde colocaremos la etiqueta de la botella, quedando de la siguiente manera. Nota: Describe el procedimiento necesario y la problemática detectada para llegar al resultado a través del herramienta “nota” disponible en la barra de herramienta de la aplicación Photoshop y entrega el archivo .psd, a través de intercambio de archivo de la Plataforma educativa, con el nombre del archivo de acuerdo a las indicaciones previas.