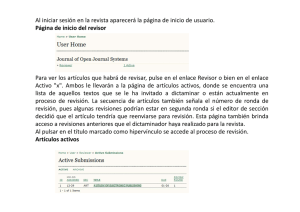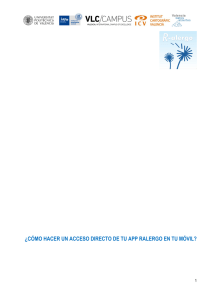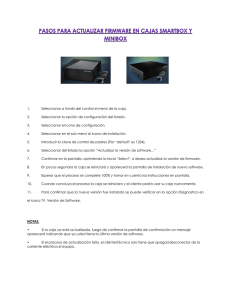Principales cambios en la nueva versión del Campus Virtual
Anuncio

Principales cambios en la nueva versión del Campus Virtual. Moodle 2.6 Contenido Entorno de trabajo en Moodle...................................................................................................... 3 Subir un archivo. Iconos ................................................................................................................ 4 Accesibilidad a los cursos .............................................................................................................. 6 Informes de actividad o registros.................................................................................................. 7 Recurso directorio ......................................................................................................................... 9 Tarea como actividad evaluable.................................................................................................. 11 Editor de texto, HTML ................................................................................................................. 17 Videoconferencia: Adobe Connect ............................................................................................. 28 Taller............................................................................................................................................ 33 Entorno de trabajo en Moodle Qué ha cambiado y para qué sirve Con la nueva versión de Moodle ha habido pocos cambios estructurales o de iconografía en el entorno de la plataforma, algo que facilita la navegación, casi exacta a la que estábamos acostumbrados. De todas formas sí hay una serie de herramientas que han cambiado de lugar y que son de las más utilizadas. Nos referimos a los iconos de edición de cada elemento o material que tengamos subido al campus. Solo nos afectará si tenemos la edición activada y pretendemos realizar alguna acción con recursos o actividades, previamente creadas en el curso. Anteriormente si nos fijábamos, al activar la edición del curso, se asociaban a cada recurso una serie de iconos o acciones, como podemos ver en la siguiente imagen: Estos iconos eran los que nos permitían: cambiar el nombre al elemento, moverlo, editarlo, copiarlo, borrarlo, ocultarlo para estudiantes o saber si estaba configurado para grupos de estudiantes. Ahora ya no podremos verlos directamente sino que estos iconos de edición se encuentran un poco escondidos tras un menú desplegable, asociado a cada recurso. Veremos en esta ocasión que al lado de cada recurso o actividad se encuentra la palabra “Editar”. Si pulsamos sobre la flecha que se encuentra a la derecha se desplegarán una serie de opciones. Como vemos, los iconos y las herramientas son las mismas, solamente ha cambiado el lugar donde se encuentran. También ha habido una ventaja sobre la presentación anterior y es que ahora cada icono lleva asociado el nombre de la acción que podemos realizar con él. Así por ejemplo, los profesores que no estén habituados al uso de la plataforma o estén comenzando a trabajar con ella, sabrán para qué sirve cada icono. Como lo verían los alumnos De cara a los alumnos, no ha cambiado nada. Como sabemos, los profesores disponen de más opciones de configuración y administración de la plataforma y todos sus componentes. Los alumnos no pueden ver los iconos de edición del curso, ya que serían solamente funcionalidades permitidas para los profesores. Debemos tener especial cuidado con las opciones de visibilidad de los elementos ya que de lo que configuremos en ellas dependerá lo que nuestros alumnos podrán ver o no en la página principal del curso. Así pues, como en otras versiones de Moodle, debemos recordar que el icono del ojo abierto y enlaces en tonos azules, indicarán que los alumnos pueden ver ese recurso. Por el contrario, un icono de ojo cerrado y enlaces en tonos grises nos señalará que los alumnos no podrán ver esas actividades ya que se encuentran ocultas para ellos. Subir un archivo. Iconos Qué ha cambiado y para qué sirve Como ya comentamos, el entorno de trabajo de la plataforma no ha cambiado mucho. En general el aspecto visual y la forma de añadir documentación a las asignaturas es la misma. De todas formas hay detalles que, aunque pequeños, pueden resultar tediosos a la hora de localizar la información o identificar las utilidades que con anterioridad estábamos habituados a realizar. Así por ejemplo, uno de las acciones más comunes que se realizan en las asignaturas es la de subir o adjuntar documentación, bien a través de los llamados recursos o también a través de adjuntos en foros o formularios de actividades. Ahora ya no nos encontraremos un botón o enlace que nos indique claramente la frase “Subir un archivo” o “Crear un directorio” dentro de los formularios, sino que es un simple icono que debemos conocer. Así por ejemplo en los formularios de subida de archivos encontraremos el icono nos permite subir archivos o el icono que que nos permite crear carpetas de archivos. En función del formulario que estemos configurando, nos aparecerán estos dos botones o solamente aquel que nos permite mostrar el selector de archivos para subir documentación. . Debemos tener en cuenta que a pesar de no conocer, en un primer momento, la utilidad de algún icono, si pasamos el puntero del ratón de nuestro ordenador por encima de dicho botón, se nos mostrará un texto identificativo de la acción que podemos hacer. Como lo verían los alumnos Los alumnos, a pesar de no tener permisos para crear y organizar recursos o actividades en el campus, sí pueden subir documentación a través de las diferentes opciones de las que disponen. Así por ejemplo pueden añadir adjuntos a un mensaje de foro, enviar documentación en las tareas o en más tipos diferentes de actividades. Por tanto los alumnos podrán también ver el siguiente formulario en los espacios donde se les permita subir archivos: Accesibilidad a los cursos Qué ha cambiado y para qué sirve Una de las acciones más importantes que se deben realizar tras configurar una asignatura en el campus, es ponerla disponible y accesible para los estudiantes. Es tarea del profesor realizarlo ya que por defecto las asignaturas se crean ocultas o cerradas para los alumnos. Solamente en el momento en que el profesor lo desee y crea que los alumnos deben acceder a los contenidos, puede ponerla visible o accesible. Esta es una acción que puede cambiarse tantas veces como se desee y en cualquier momento del curso. Anteriormente en Moodle podíamos encontrar un menú que nos permitía esa acción. Actualmente ese menú ha cambiado de lugar y texto identificativo. Esta opción permanece a lo que llamamos ajustes comunes del campus accesible a través del bloque “ajustes”, situado generalmente a la izquierda de la pantalla. En este bloque debemos acceder al enlace “Editar ajustes”, como hasta ahora. Antes encontrábamos el apartado “Disponibilidad”, en la parte final de la pantalla, a través del menú en el que podíamos seleccionar si este curso estaba disponible o no para estudiantes, como vemos en la siguiente imagen: Pues bien, esto ha cambiado y actualmente la opción que nos permite poner accesible o cerrado nuestro curso se encuentra en el menú denominado “Visible” en la parte superior de la pantalla. Veremos dos opciones a configurar que nos permiten: Ocultar: estaríamos cerrando el curso de manera que los alumnos cuando acceden al campus no verían el enlace para entrar y no podrían ver los contenidos. Ni siquiera sabrían si esa asignatura existe o no en la plataforma. Mostrar: el curso estaría abierto y visible para los alumnos. En el momento en el que acceden al campus, el nombre de la asignatura se muestra como un enlace donde pueden entrar. Como lo verían los alumnos Esta opción que comentamos no estaba disponible para los alumnos, ya que es exclusivo del profesor poder elegir si el acceso está disponible o no, por tanto los estudiantes no verán ningún cambio respecto a esto. Debemos tener especial cuidado, como siempre, con esta opción ya que muchos profesores quizás desconozcan que las asignaturas se crean por defecto ocultas y hasta que uno de los profesores no cambia este menú, los alumnos no podrán entrar. Suele ser común, sobre todo al comienzo del curso, ya que aunque un profesor tenga su asignatura visible en el curso pasado, con el cambio de curso académico se ocultan todas las asignaturas por si algún profesor tiene que realizar cambios en los materiales o los que se encuentran son de otra persona. Al inicio de cada curso académico, cada profesor es responsable de poner visible su asignatura. Informes de actividad o registros Qué ha cambiado y para qué sirve Una de las herramientas que tienen los profesores para el control de accesos y acciones que realizan los alumnos en el curso, sería el control y análisis sobre los registros o informes del curso. Éstos serían una serie de filtros de los que dispone la plataforma donde se recogen todas las acciones que los usuarios llevan a cabo en la asignatura, desde ver un archivo, contestar a un cuestionario o enviar una consulta en un foro. Estos registros o informes suelen utilizarse la mayoría de las veces para “comprobar” alguna acción de nuestros estudiantes o registrar qué alumnos son más participativos. También podemos ver qué actividades son las más visitadas. En el curso pasado para ver estos registros debíamos hacerlo en el primer bloque situado a la izquierda, denominado “Navegación”. Situándose en el apartado del curso actual, se podía encontrar un espacio llamado “Informes”. Actualmente ya no está ahí situado sino que podemos verlo de igual forma y organización pero en el bloque “Ajustes” que encontraremos también en la columna de bloques izquierda. En el bloque de navegación se seguirán conservando el resto de utilidades menos ésta, que como hemos visto pasa a formar parte del bloque “Ajustes”. Como lo verían los alumnos Nuestros estudiantes no tienen acceso a este tipo de herramientas para el control de las acciones en la plataforma. No podrán ver ni la actividad ni navegación del curso tanto de sus compañeros o profesores como tampoco las suyas propias. Estos son permisos solamente para el profesorado. Recurso directorio Qué ha cambiado y para qué sirve Dentro de la plataforma de teleformación, encontramos la utilidad para subir documentación. Normalmente suele hacerse de forma individual si son pocos archivos pero en el caso en que se desee mostrar varios agrupados por temáticas, por ejemplo, puede utilizarse la creación de directorios o carpetas. De esta forma se puede organizar la información como en los espacios de nuestro ordenador, creando carpetas contenedoras de archivos. Cada profesor puede subir y organizar la documentación de estudio y consulta de los alumnos de la forma que desee y para ello la plataforma ofrece diferentes posibilidades. Hasta ahora, cuando se configuraba una carpeta con archivos, la forma de presentación era sencilla y básica. En la parte principal del curso solamente se mostraba el icono de este recurso y el nombre que se le había otorgado. Para conocer su contenido (archivos o incluso otras carpetas con mas información) era necesario entrar en esa carpeta y visualizarla en otra página diferente. Con esta nueva versión se incorpora una nueva forma de presentación de los contenidos de una carpeta. Es posible mostrar el contenido de forma desplegada y visible también en la página principal del curso como puede verse un ejemplo en la siguiente imagen: Para crearlo de esta forma, se ha añadido al formulario de configuración del recurso directorio un menú denominado “Mostrar contenido de la carpeta”. Aquí podemos seleccionar la opción “mostrar en la página del curso” para que pueda verse en la página principal de igual forma que hemos visto en la imagen anterior. Debemos recordar que cualquier cambio que realicemos es necesario guardarlo a través del botón final que permite “guardar cambios”. De todas formas esta manera de presentar los directorios puede ser útil para que los alumnos conozcan de antemano que se van a encontrar dentro, pero si la finalidad que queremos conseguir con la creación de carpetas es la de ahorrar espacio en la página principal, entonces esta utilidad no sería recomendable. Deberíamos entonces dejar el menú configurado con la opción “Mostrar en una página diferente”. Como lo verían los alumnos Nuestros estudiantes no pueden crear este tipo de recursos por lo que ellos no conocerán el tipo de formulario para configurarlo. No conocerán por tanto las opciones que han cambiado dentro de los menús pero sí podrán ver el resultado final y la forma concreta de presentación que les hayamos puesto. Como ya mostramos anteriormente, en el caso de configurar una carpeta o directorio con la opción “Mostrar contenido de la carpeta” los alumnos podrán ver los contenidos de la carpeta desglosados en la página principal y sus archivos serán un enlace directo para poder descargar la documentación. La forma en la que se mostrarán será algo parecido a la siguiente imagen: Tarea como actividad evaluable Qué ha cambiado y para qué nos sirve En las tareas, con la nueva versión, se ha incorporado una herramienta de edición de PDFs. Hasta ahora el profesor podía calificar los envíos de sus estudiantes y también ponerles comentarios o indicaciones a través de los campos de retroalimentación. Con este editor de pdf también podrán editar o añadir comentarios en el archivo mismo, para que los alumnos lo descarguen y revisen. Se debe tener en cuenta que esta funcionalidad solamente está disponible para trabajar con pdf y no con otros formatos como pueda ser word. Es necesario, por tanto, que si queremos utilizarlo informemos a nuestros estudiantes que deben enviar sus tareas o archivos en formato pdf. Una vez hemos cerrado la tarea, para calificar, como siempre se debe pinchar sobre el enlace “Ver/calificar todas las entregas” que encontraremos en la página principal de la actividad. A continuación veremos una tabla con todos los estudiantes y una serie de columnas asociadas entre la que encontramos aquella que nos permite calificar. Debemos pulsar sobre el botón de calificación como vemos en la siguiente imagen: La página que se nos muestra es la misma que hasta ahora conocíamos para la calificación de alumnos pero veremos que al final de la página tenemos un enlace denominado “Lanzar editor PDF”. Debemos recordar que tras corregir el pdf es necesario poner una calificación para que el alumno pueda verlo todo, ya que si no añadimos una nota numérica y damos al botón “guardar cambios”, del final de la pantalla, el alumno no podrá verlo. Si no deseamos poner comentarios ni retroalimentación en el archivo pdf no es obligatorio, solamente pondremos la nota o comentarios de retroalimentación sin más. Si deseamos editar el pdf de los alumnos y hemos pulsado sobre el enlace del editor se nos abrirá el archivo en una nueva ventana con una serie de herramientas disponibles. Las primeras que nos encontramos nos permiten la navegación entre las páginas del pdf y el resto serían aquellas que nos permiten incorporar marcas o elementos de señalización así como comentarios para corregir el trabajo. Las herramientas o elementos que nos podemos encontrar en este editor serían: Menú de navegación o flechas de revisión. Si el pdf es más largo de una sola página, se incorporará este menú en el que podemos movernos atrás, adelante, para visualizar todas las páginas del archivo. Si el archivo es largo puede tardar unos minutos en cargar y mostrarse todos los iconos necesarios. Las flechas son las que nos permiten movernos entre las páginas ya que no funcionará la opción de scorll del ratón. Icono de búsqueda de comentarios. Dentro de este editor y como veremos justo a continuación, encontraremos una herramienta que nos permite añadir cuadros de texto con comentarios o anotaciones para que lean los alumnos. A través de este icono que señalamos podremos buscar entre todos los comentarios previamente guardados. Así podemos tener una visualización general de cuantos comentarios o anotaciones se han puesto en todo el archivo. Añadir cuadros de texto. En este conjunto de 2 iconos asociados veremos que el primero de ellos nos sirve para añadir cuadros de texto al pdf. Para añadir un cuadro de texto solamente debemos pinchar sobre este primer icono y en el lugar que deseemos arrastrar el ratón formando el cuadro del tamaño que queramos. Veremos que al pinchar sobre este icono el puntero del ratón se convierte en una cruz, si esa cruz la arrastramos por el archivo se formará un cuadro de texto con espacio para escribir la retroalimentación que deseemos a nuestro estudiante. El icono de la derecha nos permite seleccionar el color que tendrá ese cuadro, pudiendo elegir entre blanco, amarillo, rojo, verde o azul. Debemos seleccionar primero el color y a continuación la herramienta de cuadro. Esta imagen será un ejemplo de un comentario coloreado en tono rojo. Si nos fijamos en la esquina superior derecha del cuadro de texto, podremos desplegar un menú que nos permite eliminar el cuadro de texto definitivamente del archivo o agregarlo a la lista. La lista sería una forma de almacenar todos los comentarios o anotaciones que hay en un archivo pdf para después poder localizarlo de forma rápida, como vimos anteriormente con el buscador de anotaciones, en el icono siguiente: Iconos de edición de líneas y subrayado. Estas herramientas que vemos en la imagen están asociadas todas a un icono de gota que marcará el color con el que aparecerá (entre el blanco, amarillo, rojo, verde, azul o negro). Primero seleccionamos el color y a continuación la herramienta que podrá ser por este orden: trazado a través del puntero del ratón de nuestro ordenador, línea recta, cuadro o círculo para enmarcar o subrayador para resaltar una línea de texto. Además de los iconos anteriores permite incluir los llamados sellos, es decir, imágenes ya prediseñadas como son los tickets de Bien hecho, mal, o emoticonos representativos de caras sonrientes o tristes para señalar que algo está mal hecho o bien. Como vimos hasta ahora primero debemos seleccionar en la herramienta de la derecha qué icono o imagen deseamos poner y a continuación elegir la herramienta del sello para estamparlos en el texto. Cada vez que tengamos una herramienta seleccionada, para volver a la posición inicial debemos pulsar sobre el icono de la flecha que encontraremos en el centro aproximadamente del editor. Este icono nos permite eliminar la selección que tengamos guardada o que hayamos configurado anteriormente. También será el que nos permite señalar los elementos del pdf para poder eliminarlos. Así pues, si un sello o elemento tipo cuadro o subrayado, lo seleccionamos con doble clic, teniendo marcada esta flecha, nos aparecerá en su esquina superior derecha un icono para eliminarlo, como vemos en la siguiente imagen: Tras haber corregido el archivo, solamente debemos salir de la nueva ventana cerrándola sin necesidad de guardar cambios previamente, ya que no encontraremos ningún botón que nos lo permita. Los cambios se guardarán automáticamente una vez salgamos de la pantalla. Debemos recordar que para que los alumnos puedan ver las correcciones y la calificación global se debe guardar cambios en la página de calificación general. Como lo verían los alumnos En el caso en que el profesor permita a los estudiantes ver las calificaciones de las actividades en el curso, también podrán ver las anotaciones o indicaciones que haya configurado en el pdf adjunto en las tareas. Debemos recordar que esta nueva utilidad para las tareas está solamente disponible para trabajo en pdf, ya que si son subidos en formatos como word, esta herramienta no estaría activa. El alumno, una vez el profesor le ha calificado, verá un nuevo cuadro con toda la información relativa a nota, retroalimentación, comentarios etc. Este cuadro está situado en la página principal de la tarea, al acceder a ella. Si el profesor ha dejado anotaciones en el pdf al alumno le aparecerá un enlace denominado “Ver pdf anotaciones” a través del cual podrá pinchar y ver el archivo que previamente había subido con los elementos o comentarios que el profesor le haya puesto. Como veremos en la siguiente imagen, a los alumnos no les aparecen las herramientas de edición ya que solamente los profesores pueden configurarlo con las marcas o comentarios: Los alumnos solamente podrán ver lo que el profesor les haya incrustado en el PDF y tendrán las flechas que les permiten navegar y pasar las páginas pero no podrán añadir nada más. Solamente en el caso en el que el profesor les permita reenviar su tarea podrán enviar de nuevo otro archivo modificado y actualizado para su corrección. Editor de texto, HTML Qué ha cambiado y para qué sirve Como ya conocemos, en la mayoría de los recursos y actividades encontraremos el llamado Editor html o lo que es lo mismo, el conjunto de herramientas de formato para los textos que incluyamos en el Campus. Este editor ha cambiado entero ya que su estética es completamente diferente a la anterior. Ahora podremos ver una serie de iconos y casillas en tonalidades grises, al contrario que en el curso pasado. De todas formas, si nos fijamos, lo que es la forma del icono identificativo es similar o igual por lo que resulta intuitivo a la hora de trabajar con él. El nuevo editor sería el siguiente: Aunque las utilidades sean las mismas vamos a añadir a continuación una ayuda completa sobre todas las herramientas asociadas a sus nuevos iconos, para facilitar al profesorado su identificación. Fuente: permite seleccionar entre 9 tipos diferentes de letras para nuestro texto. Tamaño de letra: Permite aplicar un tamaño de letra a un texto anteriormente seleccionado. Formato de texto: Permite aplicar a un texto anteriormente seleccionado un formato de un título o encabezado, de manera que 'Encabezado 1' corresponde a un tamaño de letra grande y 'Encabezado 6' a un tamaño de letra pequeño. Deshacer / rehacer cambios: permite deshacer o volver a mostrar algunas de las modificaciones que hayamos hecho en nuestro texto. Buscar y reemplazar: a través de estos iconos se puede buscar de forma rápida términos que estén en el texto seleccionado. Puede ser útil para textos de una gran extensión. Además de buscar tiene otras funcionalidades relacionadas con la edición de los textos como puede ser el reemplazo de unas palabras por otras. Es decir, permite reemplazar unos términos por otros más convenientes de forma automática sin tener que hacerlo manualmente revisando todo el material. Si pulsamos sobre este icono, nos aparecerá un cuadro como el siguiente en el que podemos realizar estas dos funciones principales de buscar y reemplazar. Ver en pantalla completa: para la edición de textos muy largos, que sea necesario una visión más general del contenido, puede utilizarse la vista del editor en pantalla completa. Es decir, se pasaría de escribir en el cuadro de editor html que disponemos en los formularios de configuración a disponer de toda la pantalla del ordenador para organizar la información. Para regresar al formulario en el que estábamos, solamente debemos volver a pulsar sobre este icono. Negrita: Permite aplicar el estilo negrita a un texto anteriormente seleccionado. Cursiva: Permite aplicar el estilo cursiva a un texto anteriormente seleccionado. Subrayado: Permite aplicar al estilo subrayado a un texto anteriormente seleccionado. Tachado: Permite tachar un texto anteriormente seleccionado. Subíndice/ Superíndice: Permite añadir un subíndice o superíncide a un texto anteriormente seleccionado. Es decir permite añadir texto en menor o mayor nivel de escritura. Alinear a la izquierda/centrar/ Alinear a la derecha: Permite aplicar una alineación del texto previamente seleccionado, a la izquierda, centro o derecha del marco del contenido. Limpiar código basura: ¡Ojo! No confundir con el icono de copiar formato de Microsoft word. La función de este botón es corregir el código HTML generado y comprobar que respeta el estándar W3C, ya que en ocasiones un texto puede verse bien en la pantalla, pero su estructura HTML puede ser defectuosa. Al aplicar esta función correctora al texto, en algunos casos es posible que se pierdan formatos aplicados (negrillas, cursiva etc.). Esto sólo ocurrirá con texto con formatos importados o pegados desde otras fuentes, no con formatos creados directamente desde el editor. Limpiar formato: permite eliminar todas las marcas HTML que tenga el texto y dejarlo limpio, como formato de texto simple. Elimina por tanto negritas, cursivas o cualquier otra marca de formato. Copiar como texto o desde word: en muchas ocasiones los textos que se incluyen en estos editores html son copiados desde otros procesadores de textos como puede ser Word. Otros procesadores pueden tener consigo códigos o marcas de texto que no sean compatibles con html y a través de estos iconos podemos pegar de forma limpia nuestros textos en el editor. Color de texto: Permite cambiar el color del texto previamente seleccionado. Al pulsar sobre este icono, aparecerá en pantalla un cuadro con un conjunto de colores, de donde se podrá seleccionar el deseado. Color de fondo: Permite cambiar el color de fondo de la página. Como en el caso anterior, al pulsar este icono, aparecerá en pantalla un cuadro con un conjunto de colores, de donde se podrá seleccionar el deseado. Dirección del texto (izquierda o derecha): Permite situar el texto seleccionado en el extremo derecho o izquierdo de la pantalla. Viñetas: Aplica a varios párrafos seleccionados el estilo viñetas organizando el contenido con puntos. Numeración: Aplica a varios párrafos seleccionados el estilo de esquema numerado. Tabulación izquierda/derecha: Tabula hacia la izquierda o hacia la derecha un párrafo seleccionado. Enlace: Permite insertar un enlace en el documento, bien sea a una página web externa o a un documento. Para insertar un enlace hay que seleccionar primero el texto y después pinchar el botón correspondiente . A continuación se mostrará una nueva ventana en la que debemos incluir la URL del hipervínculo queremos enlazar, el Título o texto alternativo que aparecerá al poner el puntero del ratón sobre el enlace y el menú desplegable que nos permite seleccionar el destino (nueva ventana, mismo marco, misma ventana). Además de enlazar a páginas Webs externas, también podemos vincular recursos, documentos, imágenes etc. Para ello, utilizaremos el icono para abrir el selector de archivos y buscar el fichero deseado bien de otros cursos o buscando en los documentos de nuestro ordenador para subirlo. Una vez hemos añadido el archivo a enlazar, debemos pulsar sobre el botón “Insertar” para completar el enlace. Eliminar enlace: Permite eliminar un vínculo previamente creado y seleccionado. Debemos seleccionar el enlace y a continuación pulsar sobre este icono. Eliminar enlace a glosario: Permite anular un enlace al glosario previamente creado y seleccionado. Anclas: permite incluir accesos directos o anclas entre contenido de un mismo recurso. Suele utilizarse cuando se está trabajando sobre un contenido extenso, para crear índices o hacer referencias a otros apartados ya explicados. Para ello es necesario crear un ancla, enlaces a donde tenemos que enviar esas anclas y asociarlas. Insertar imagen: A través de este icono podemos insertar una imagen que tengamos en los archivos de nuestro ordenador y también utilizar otra que hayamos utilizado previamente en otro curso o asignatura. Si pulsamos sobre él aparecerá una ventana similar a la imagen que se muestra a continuación. Para insertar una imagen lo primero que debemos hacer es buscarla en los archivos de nuestro ordenador o en otros cursos que ya la hemos utilizado a través del Selector de archivos, accesible pulsando sobre “Buscar o cargar una imagen”. En el Selector de archivos debemos seleccionar si vamos a coger una imagen de los archivos de nuestro ordenador (a través de la opción subir un archivo) o a través de otros cursos. Una vez localizada y seleccionada, se incorporará la ruta de acceso automáticamente al primer formulario que nos encontramos 'URL de la imagen' y podremos verla en la parte derecha de la pantalla (Previsualizar). En el campo 'Descripción de la imagen' podemos específica el texto que debe aparecer al usuario cuando coloca el ratón encima de la imagen. En el formulario además, puede especificarse el tamaño de la imagen, la separación horizontal y vertical con el texto, la alineación de o si la imagen irá acompañada de una línea de contorno. Una vez realizados todos los ajustes, pulsaremos en el botón Insertar situado en la parte superior derecha para insertar la imagen en el documento. Insertar videos y animaciones: a través de este icono es posible añadir al contenido que estamos editando, archivos media como animaciones o videos. La forma de incorporarlos es igual que la de subir imágenes como hemos explicado anteriormente. Pero en esta ocasión disponemos de un icono específico como es éste. Si pulsamos sobre él, nos aparecerá una nueva ventana donde encontraremos un enlace a “Buscar o cargar un audio, vídeo o applet…”. Si pulsamos podremos acceder al Selector de archivos desde el que podemos subir archivos o ficheros que estén en nuestro ordenador o estemos utilizando en otros cursos. Sea a través del repositorio que sea una vez seleccionado solamente habrá que insertarlo en el texto, a través de un botón “Insertar”. Editor de fórmulas DragMath A través de este icono es posible acceder a uno de los formularios o aplicaciones para añadir fórmulas matemáticas en nuestros contenidos. Es de los más sencillos que hay y sería aquel que viene incorporado por defecto con el editor html. Para añadir una ecuación solamente es necesario pulsar sobre el botón y a través de las pestañas con los signos y símbolos ir creando la fórmula deseada. Una vez añadida solamente debemos pulsar sobre el botón “Insertar” de la parte inferiorizquierda de la ventana y se insertará en el texto que estemos editando. Insertar espacios entre texto: permite insertar espacios en blanco entre los distintos caracteres o términos que hayamos incluido en el contenido. A través de este icono nos permite un control exacto del número de espacios que hay en cada texto. Insertar caracteres especiales: Permite insertar un símbolo no estándar en la página. Tras pulsar el icono aparecerá una ventana similar a la siguiente ilustración, donde se podrá seleccionar el símbolo deseado de entre unos cuantos. Grabación Nanogong Nanogong es una herramienta para incorporar grabaciones y sonidos en nuestros contenidos. Una vez estamos editando los materiales podemos añadir un reproductor de sonido a través del cual hagamos grabaciones. Para ello debemos pulsar sobre su icono identificativo y nos aparecerá una nueva ventana donde a través del botón de grabación podremos grabar para incorporar sonido. Debemos disponer de micrófono y una vez finalizado pulsar sobre el botón “Insertar” que nos aparecerá para añadirlo al material editado. Insertar tablas Este icono nos permite insertar una tabla en el documento o página que estemos editando. Al pinchar sobre el icono se abre una ventana donde podemos especificar los parámetros de la tabla: número de filas y de columnas, la anchura total de la tabla, medida en porcentaje o en píxeles. Un poco más abajo, podemos establecer la alineación de la tabla en el documento, el grosor para el borde y el espacio interno o la separación entre filas y entre columnas. Una vez configurados todos los ajustes pincharemos en el botón Insertar. Es muy importante diseñarla bien desde el principio ya que es un poco complicado reestructurar una tabla ya insertada. Para editar una tabla ya insertada solamente debemos situarnos encima, con el puntero del ratón y dar al botón derecho del mismo, donde se ofrecerán las siguientes opciones de edición: Tabulación HTML: permite editar nuestro contenido sobre el código html y no sobre el texto generado. Esto puede servir para personas que conozcan este lenguaje. Para volver a añadir texto con el editor, solamente habría que cerrar la ventana que se haya generado. Wiris editor: es una herramienta para la edición gráfica de fórmulas matemáticas. Para incluir fórmulas matemáticas en el contenido de nuestros recursos o actividades disponemos de un editor interno a través del cual se pueden incorporar estas fórmulas de forma fácil y sencilla. Esta herramienta para la edición gráfica de fórmulas matemáticas sería la denominada 'Wiris editor'. Su icono identificativo sería Para incorporar una fórmula matemática se debe pinchar sobre el icono de la herramienta y aparecerá una ventana nueva en la cual se encuentra un editor específico para fórmulas con diferentes pestañas que permiten incorporar las fórmulas. A través de estas pestañas podemos ir introduciendo símbolos hasta completar la fórmula que deseamos. Podemos incluir símbolos de diferentes pestañas en la misma fórmula si lo deseamos. Una vez elaborada la fórmula debemos pinchar sobre el botón 'aceptar' para que sea incluida en el documento que estamos elaborando. Para editarla no tendremos más que pinchar dos veces sobre la imagen que se genera y podremos acceder de nuevo a este editor para modificarla. Editor Codecogs: es una herramienta para la edición gráfica de fórmulas matemáticas como el Wiris y nos permite, entre otras cosas, generar: Imágenes gráficas en formato png o gif. Formato PDF. Una vez dentro del editor, para incorporar una fórmula matemática, disponemos de una serie de símbolos y caracteres, para crear nuestra ecuación, así como el alfabeto de griego. A medida que vayamos incorporando caracteres podemos visualizar la imagen que se genera, modificar la fórmula y añadir nuestros propios numeradores a través del campo de edición. En cualquier momento podemos deshacer o recuperar una edición a través del botón que encontraremos en la parte superior izquierda. Si deseamos información sobre la creación y configuración del lenguaje LaTex para añadir en nuestro editor podemos recurrir a la información ofrecida a través de este icono . Aquí se puede encontrar caracteres y símbolos que no se encuentran de forma directa en el editor Codecogs, pero que sí se puede copiar y añadir a nuestros recursos. En la parte superior del editor podemos ver 3 menús desplegables que nos permiten modificar la edición del formato de nuestra ecuación. Podemos por ejemplo modificar el tamaño, el color de los caracteres de la misma, así como incorporar diferentes funciones matemáticas. Además de estos menús de configuración superiores podemos encontrar otros que también influyen en el formato y visualización de la imagen generada con nuestra fórmula matemática. Estos menús podemos encontrarlos bajo el formulario de edición y nos permitirían: Formato de la imagen: el primer menú que podemos encontrarnos nos permite seleccionar entre varios formatos de creación de la imagen. Por defecto las imágenes se crearán en formato gif. Tipo de letra: a través de este menú podemos cambiar el tipo de letra en el que se editará nuestra imagen, de entre 5 modelos diferentes. Tamaño: el tamaño de la imagen podemos modificarlo también a través de estos menús inferiores, pudiendo seleccionar desde 50dpi hasta 300dpi la resolución de la imagen generada. Color de fondo: si deseamos cambiar el color de fondo de la fórmula podemos hacerlo a través de este menú desplegable. Disponemos de 6 colores diferentes que podemos combinar con aquellos que modifican los caracteres de la fórmula. Los checkbox "en línea" y "Comprimidas" nos permiten comprimir una fórmula para insertarla dentro de una línea de texto. El botón "limpiar" nos permitirá eliminar por completo la fórmula creada y disponer del formulario de edición totalmente en blanco para comenzar de nuevo. En la parte superior del editor, podemos encontrar también tres botones a través de los cuales podemos buscar una fórmula de ejemplo, alguna ya utilizada o incluso guardar nuestra fórmula actual para utilizarla en otra ocasión. Si accedemos a alguno de estos botones, para regresar a la edición de la fórmula debemos cerrar la ventana a través del botón posibilidades son: . Las : aquí podemos encontrar una serie de fórmulas matemáticas más comunes como modelos, para que de forma rápida podamos añadirla a nuestros contenidos, sin tener que crearla desde el principio. Disponemos de fórmulas de Algebra, Cálculo, Estadística, Matrices, Conjuntos, Trigonometría, Geometría, Química y Física. Para añadir una fórmula de entre los ejemplos propuestos, solamente debemos pinchar sobre ella y se copiará en nuestro editor de fórmulas Codecogs. : en este botón podremos ver y seleccionar todas aquellas fórmulas que hayamos utilizado en alguno de los recursos o actividades de nuestro curso. Con solo pulsar el botón "aceptar" para añadir la fórmula creada a un contenido del cuso, se añadirá además esta fórmula a la base de datos de nuestro historial, para poder utilizarla posteriormente. A través de este historial podemos volver a utilizarlas y también borrar las no deseadas, a través del signo que nos permite eliminar . : a través de este botón podemos guardar nuestros propios modelos de las fórmulas que más utilicemos. Para guardar una fórmula en favoritos debemos crearla y a continuación solamente debemos pulsar sobre el botón situado al lado del botón "favoritos" y ya podremos disponer de él siempre que lo deseemos. Para eliminar esa u otra fórmula podremos hacerlo a través del botón situado al lado de cada una de ellas. Una vez tengamos creada una fórmula, con todas las posibilidades de edición y gestión que hemos visto, podemos añadir su imagen al contenido o recurso de nuestra asignatura. Para hacerlo solamente debemos pinchar sobre el botón "aceptar" y se incluirá en el contenido que estemos editando. Si lo deseamos podemos guardar la imagen que se ha creado con nuestra fórmula. Para ello solamente debemos hacer clic sobre ella y a continuación nos aparecerá un formulario para abrirla o guardarla en nuestro PC, según deseemos. Como lo verían los alumnos Para los alumnos este editor también ha cambiado ya que no habrá rastro de los iconos de versiones anteriores tampoco para ellos. Los alumnos pueden participar de forma activa añadiendo textos, enlaces, imágenes etc en varias actividades o herramientas de comunicación del curso. Siempre y cuando el profesor les proporcione estas actividades y tengan que incluir algún texto tendrán este editor html disponible. Videoconferencia: Adobe Connect Para que nos sirve Adobe Connect es una sencilla herramienta de videoconferencia que podemos encontrar dentro la Universidad de Oviedo previa reserva dentro de la intranet. Su utilización la convierte en una excelente herramienta para la elaboración de tutorías o realizar reuniones colaborativas para proyectos de investigación. Mientras desarrollamos una sesión de videoconferencia tendremos a nuestra disposición las siguientes herramientas de comunicación: Vídeo Audio Escritorio compartido Pizarra digital Chat público y privado Navegación web y aplicaciones compartidas. Con la videoconferencia podremos trabajar con el material que utilizamos en nuestras sesiones presenciales permitiendo así incorporar archivos de diferentes tipos como son: Power Point, Word, Excel, PDF…, que se visualizarán en la pizarra virtual. Además, podemos realizar las grabaciones de las sesiones (incluyendo vídeo, audio y todas las presentaciones cargadas en la pizarra digital) para visualizarlas tantas veces como deseemos, una vez terminada la sesión. En este manual se incluye una ayuda rápida y genérica de la herramienta a modo de toma de contacto. En el caso de necesitar una ayuda más en detalle para utilizar esta videoconferencia se dispone de un manual completo publicado en el blog del Campus Virtual, sección “Documentos de ayuda”. Como reservamos una sesión A la hora de planificar y realizar una sesión de videoconferencia el primer pasó que debemos realizar es reservar una sala para realizarla. Para ello debemos entrar en la Intranet de la Universidad de Oviedo, con nuestro usuario y contraseña habitual y hacer clic en el icono llamado ‘Conferencias en línea’. Aparecerá un calendario y las instrucciones para reservar una sala. Tenemos dos tipos de vista ‘Semana’ y ‘Mes’. La vista que aparece por defecto es la de semana, para reservar un aula simplemente debemos seleccionar el día y hora en el calendario y se abrirá una nueva ventana con los datos a rellenar para reservar la sala. Una vez reservada el aula recibiremos un correo (en la cuenta de Uniovi) con la confirmación de la reserva, en ese correo podremos ver el enlace que deberemos utilizar para acceder a la sesión, por lo tanto será el enlace que deberemos publicar en nuestro curso o enviar por correo a los participantes que vayan a asistir para que estén informados. Otra forma de consultar este enlace es a través de la página de reservas del aula, cuando entramos veremos todas las salas que tenéis reservadas, si pinchamos en una se abrirá una nueva ventana en la que tendremos toda la información de la reserva y el enlace a la sala. Podremos entrar a la sala en cualquier momento para comprobar el funcionamiento del enlace y la herramienta, aunque no tendremos permisos de administración hasta media hora antes de la hora inicial que se ha fijado; razones de índole técnica podrían acortar aún más ese periodo. Los invitados también podrán comprobar en cualquier momento que pueden acceder a una sesión ya creada. Cada sesión tendrá una duración mínima de 30 minutos y máxima de tres horas. Como administrador solo podremos activar un máximo de tres reuniones en el mismo día, así como un total de 30, registradas a partir de la fecha actual. Acceso a la videoconferencia Una vez hacemos clic en el enlace de la videoconferencia existe dos formas de acceder: - Entrar con nuestro usuario y contraseña de la universidad de Oviedo; si somos los creadores de la videoconferencia apareceremos como rol de anfitrión, cualquier otro usuario de la universidad entraría con el rol de participante. El anfitrión será el encargado de asignar los permisos o roles a los participantes. - Como invitados: no es necesario introducir las credenciales de acceso, y el rol por defecto será el de participante de la sesión. Otra forma de acceder a los enlaces de la videoconferencia es a través de la página web http://videoconferencias.uniovi.es. Tendremos que acceder con nuestros usuarios de la Universidad de Oviedo y una vez dentro, nos aparecerá el listado de todas las videoconferencias que tenemos reservadas; si hacemos clic en el botón ‘Abrir’ podremos entrar directamente en la sala. Entorno general Dependiendo del rol con el que accedemos a la videoconferencia las opciones y herramientas de configuración podrían variar, pero los elementos básicos que van a aparecer son: 1. Barra de herramientas: para activar el audio y vídeo. 2. Área de video: será el lugar donde se muestre el vídeo. 3. Panel de asistentes: aparecerá el listado de todos los asistentes a la videoconferencia, el rol que tienen en la videoconferencia y su actividad dentro de la videoconferencia. 4. Área de chat: área destinada a la mensajería instantánea y a la cual todos los participantes tienen acceso por defecto. 5. Área de contenido y compartición: será el lugar dónde se muestre la pizarra y todo el contenido que compartamos dentro de la sesión. 6. Área de diseño (sólo para los anfitriones): área para diseñar la interfaz de la videoconferencia. Todos los paneles son configurables, podemos unirlos o separarlos de la interfaz, cambiar su tamaño… El uso de estos paneles siempre es simultáneo al resto de herramientas. Podremos escribir en el chat mientras compartimos nuestra imagen en webcam o trabajamos en la pizarra. Si deseamos mover alguno de los paneles sólo tenemos que hacer clic en el encabezado y moverlo sin soltar el ratón. Para unirlo de nuevo debemos hacer la misma operación, hacer clic en el encabezado y desplazarlo. Como lo verían los alumnos Los estudiantes entrarían con el rol de participantes por lo tanto sólo podrán utilizar el chat, oír y ver el contenido que el presentador está compartiendo, por lo que el interfaz aparecerá con menos opciones. Como podéis ver en la imagen en la barra de herramientas no les aparece el icono del micrófono y del video para poder retransmitir audio y video. Taller Qué es un taller El taller es un tipo de actividad dentro del campus Virtual que nos permite solicitar a nuestros estudiantes que envíen un trabajo o documento dando la posibilidad de que se evalúen unos a otros sin que el profesor tenga que ser el único evaluador de la actividad. Se trata por tanto de una actividad de evaluación por pares en la que los alumnos son los que se encargan de evaluar las tareas de sus compañeros. Su finalidad y dinámica podría decirse que es como la de una tarea de subir un archivo pero incorporando diferentes fases al envío y permitiendo la evaluación por pares. Es decir, esta actividad no solamente se muestra como un espacio para subir un archivo, sino que además, incorpora una serie de opciones que el profesor puede configurar para marcar tiempos en las distintas fases que tiene la actividad. Estas fases serían: fase de configuración (única y propia del profesor) fase de envío (periodo donde los estudiantes envían sus documentaciones), fase de evaluación (momento del proceso de la evaluación por pares), fase de cálculo de evaluaciones donde el profesor puede modificar o corregir aquellas evaluaciones de los alumnos que no considere adecuadas y por último a través de la fase denominada “cerrado” es posible dar por finalizado la actividad sin permitir que ningún estudiante pueda cambiar ni su nota ni su envío. Qué ha cambiado El taller ha sido una de las actividades en la que más cambios se pueden observar. Con la nueva versión disponemos de tres nuevas funcionalidades como son: - La posibilidad de establecer revisiones anónimas. La posibilidad de que los alumnos dentro de la evaluación de los trabajos puedan añadir una retroalimentación global de todo el trabajo de sus compañeros. La publicación del trabajo de un alumno dentro del taller para que todo el mundo los pueda ver. Configuración de las revisiones anónimas En la anterior versión ésta revisión por parte de los estudiantes se realizaba siempre conociendo el nombre del compañero al que el estudiante estaba evaluando y al final del taller cada alumno conocía la nota obtenida pero no el compañero que le había evaluado. Con esta nueva versión aparece un parámetro nuevo, en el formulario de configuración del taller, que nos permite varias posibilidades de configuración en relación a la identidad de los autores de los trabajos y de los revisores. Este parámetro se llama ‘Revisión anónima’ que nos permite configurar el taller para que las revisiones se puedan hacer de manera anónima o no. Disponemos de cuatro opciones: - - - Mostrar sólo el nombre del autor: si activamos está opción durante la ‘fase de evaluación’ al alumno le aparece el nombre del compañero al que tiene que revisar la tarea y además en la ‘fase de cerrado’ del taller no se le muestra el nombre del revisor sólo la calificación obtenida en su tarea. Mostrar sólo el nombre del revisor: durante la ‘fase de evaluación’ al alumno no le aparece el nombre del compañero al que tiene que revisar la tarea pero en la ‘fase de cerrado’ del taller además de la calificación obtenida se mostrará el nombre del revisor o compañero que le asignó la nota de su tarea. Mostrar el nombre del autor y del revisor: tanto en la ‘fase de evaluación’ como en la ‘fase de cerrado’ del taller se mostrarán todos los datos del compañero al que el alumno debe evaluar así como la calificación y nombre del revisor de su tarea. - Ocultar el nombre del autor y del revisor: no se muestra datos de los autores de los trabajos y revisores en ninguna de las fases. Configuración de la retroalimentación global Dentro del formulario de configuración del taller también encontramos un nuevo parámetro a través del cual podremos dar la posibilidad a los estudiantes de añadir retroalimentación global de todo el trabajo del compañero al que está evaluando: Este campo se llama ‘Modo de retroalimentación global’: Si se habilita esta opción, en la parte inferior del formulario de evaluación, aparecerá un campo de texto para incluir una retroalimentación global de toda la tarea. Existen tres posibilidades de configuración: o o o o Desactivado: no aparece el campo de texto en el formulario de evaluación. Permitido y opcional: aparece el campo de texto ‘Retroalimentación global’ al final del formulario de evaluación y el alumno es libre de poner comentarios o no. Desactivado: no aparece el campo de texto en el formulario de evaluación. Permitido y obligatorio: aparece el campo de texto ‘Retroalimentación global’ al final del formulario de evaluación y el alumno ha de introducir un comentario de manera obligatoria de lo contrario no podrá guardar su evaluación. Publicación del envíos Finalmente existe la posibilidad de publicar, una vez finalizado el taller, el trabajo de uno de los alumnos para que todos los estudiantes lo vea. Para hacer esto tenemos que activar la ‘fase del cálculo de calificaciones’ y en la tabla resumen de todas las notas veremos que asociado a cada nombre de los alumnos aparecerá un enlace con el nombre de su envío. Si pinchamos sobre él, se abrirá a una nueva pantalla en la que tendrá varias opciones de configuración y una de ellas es un checkbox llamado ‘Publicar envío’, si lo seleccionamos, el envío del alumno seleccionado se hará público y una vez que cerremos el taller aparecerá publicado en todos los talleres de los alumnos de nuestro curso bajo el título ‘Envíos publicados’. Como lo verían los alumnos Configuración de las revisiones anónimas En el momento de la evaluación de la actividad dependiendo del tipo de revisión seleccionada podrán ver el nombre del compañero al cual tendrán que evaluar la tarea o no. En las siguientes imágenes podemos ver un ejemplo en el que la revisión es anónima y otro en él que no. Evaluación con datos del autor del trabajo Evaluación anónima Retroalimentación global dentro del formulario de evaluación Cuando la retroalimentación es obligatoria aparecerá un asterisco para que los alumnos incluyan los comentarios, si no introducen nada, no les dejará guardar la evaluación. Publicación del envíos Una vez cerramos el taller, los estudiantes van a poder ver un resumen de todo su trabajo dentro de él, es decir, sus envíos, revisiones y calificaciones obtenidas. Por lo tanto, en esta página se verán también los envíos publicados, si finalmente decidimos publicar algún trabajo.