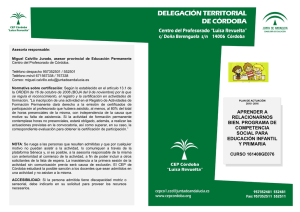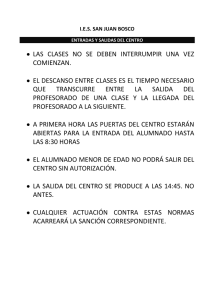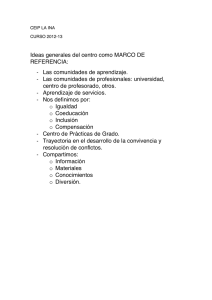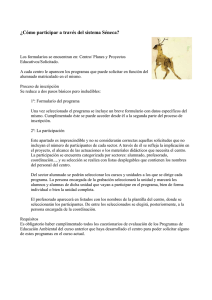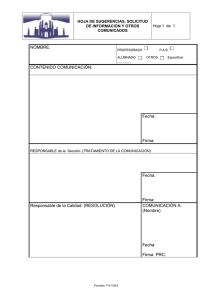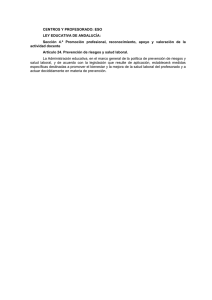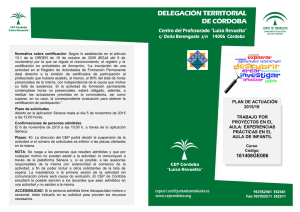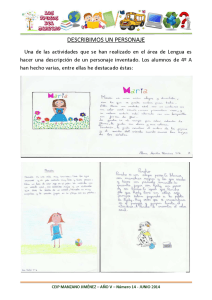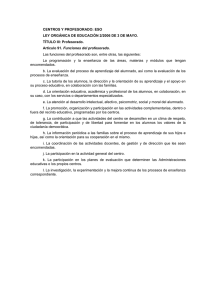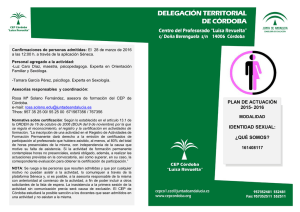¿Que es Séneca - CEIP Dr. Jiménez Rueda
Anuncio

Séneca CEIP Dr. Jiménez Rueda -Atarfe ¿Que es Séneca? Séneca es la aplicación que la Consejería de Educación de la Junta de Andalucía ha desarrollado para que el profesorado podamos llevar a cabo todo el proceso de gestión administrativa que conlleva nuestra labor docente. ¿Qué podemos hacer en Séneca? Séneca está pensado para que sea usado por todo tipo de centros ya sean de primaria, de secundaria, de adultos o de educación de régimen especial. También está pensado para que sea usado por los diferentes actores que intervenimos en el proceso de enseñanza: el profesorado, los equipos directivos, el personal de administración. De este modo, dependiendo de la responsabilidad que tengamos en el centro, podremos utilizar Séneca para realizar unas tareas administrativas u otras. En este documento trataremos de centrarnos en las cosas que podemos hacer en Séneca como profesorado y tutores. Sin duda, las tareas más importantes que debemos realizar serán algunas de las siguientes: • • • • • • introducir nuestro horario; introducir las calificaciones de nuestros alumnos; emitir los boletines de notas; introducir las faltas de asistencia a clase; emitir los informes de faltas de asistencia; introducir partes por conductas contrarias a la convivencia. Pero no sólo utilizaremos Séneca para reflejar toda la información administrativa y educativa, sino que también podremos posteriormente obtener y consultar toda esta información. ¿Cómo podemos acceder a Séneca? Para trabajar con Séneca únicamente necesitamos disponer de un ordenador con acceso a internet y un programa navegador (Internet Explorer, FireFox, Mozilla, etc.). Normalmente no será necesario conocer la dirección exacta en la que se encuentra Séneca, desde la página de la Consejería encontraremos un enlace a Séneca, desde Averroes también encontraremos otro enlace. Página 1 Séneca CEIP Dr. Jiménez Rueda -Atarfe Ilustración 1 Detalle del enlace desde la página de la Consejería de Educación Ilustración 2 Detalle del enlace desde la página principal de Averroes Pero incluso desde un buscador como Google (http://www.google.es) podremos obtener el enlace que nos conduce hasta Séneca: Ilustración 3 Vemos que el segundo enlace es el que nos proporciona la dirección buscada Pero para que no se nos olvide y para que esté bien apuntado aquí tenemos la dirección de acceso a Séneca: http://www.juntadeandalucia.es/educacion/seneca Página 2 Acceso a Séneca CEIP Dr. Jiménez Rueda -Atarfe Accedemos a Séneca No nos debemos sorprender que al introducir la dirección de Séneca al final nos salga la página de acceso a Séneca en una dirección diferente. Ilustración 4 Vemos que la dirección de la página de acceso no coincide con la dirección de Séneca Introducimos en el navegador: http://www.juntadeandalucia.es/educacion/seneca y obtenemos: http://www.juntadeandalucia.es/educacion/seneca/seneca/jsp/pag_inicio800.html que es la puerta de entrada exacta a la aplicación. Página 3 Acceso a Séneca CEIP Dr. Jiménez Rueda -Atarfe ¿Qué opción de acceso debo tomar? Si lo que pretendo es obtener información detallada acerca de Séneca y cómo se utiliza debo seleccionar el primero de los cuatro enlaces. Si lo que quiero es entrar en la aplicación de Séneca pero de tal manera que no pueda realizar ningún borrado accidental ni modificación de datos seleccionaré esta opción. Si ya me siento seguro y sé utilizar la aplicación, selecciono esta opción y me pongo a trabajar. Desde aquí es donde realmente se accede a Séneca. Si por alguna razón quiero ponerme en contacto con el Centro de Atención a Usuarios de Séneca selecciono esta opción. Como recomendación general se puede decir, que quizás en los primeros accesos sea conveniente entrar en modo de pruebas para familiarizarse con la aplicación, aunque también hay que decir que desgraciadamente este modo sólo permite una utilización a medias de muchas de las opciones. También hay que considerar que Séneca es una aplicación en desarrollo, esto quiere decir, que continuamente se está mejorando, modificando y corrigiendo errores. De este modo puede ocurrir que lo que hoy funciona, mañana ya no está disponible y que lo que hoy se hace de un modo, mañana se hace de otra manera. Simplemente hay que considerar que entre otras cosas el sistema se tiene que adaptar continuamente a todos los cambios legislativos en materia educativa. Página 4 Acceso a Séneca CEIP Dr. Jiménez Rueda -Atarfe ¿Comenzamos? En algún momento accederemos a Séneca por primera vez. La aplicación Séneca necesita que nos identifiquemos, para que pueda mostrar realmente los datos que nos conciernen (los de cada uno y los de sus alumnos). Para ello lo que se hace es pedir un nombre de usuario y una clave de acceso que saldrá de forma oculta para que nadie pueda copiar nuestros datos de acceso. Si es la primera vez que accedemos a Séneca o alguien del equipo directivo nos acaba de desbloquear, tenemos que introducir en los dos campos los 8 dígitos de nuestro DNI. Si ya hemos accedido más veces tendremos que introducir el nombre de usuario y la clave de acceso asignada. Finalmente debemos pulsar sobre la palabra Aceptar. A continuación, si es la primera vez que nos conectamos o si nos acaban de desbloquear, debemos introducir el nombre de usuario y la clave de acceso nueva con la que vamos a trabajar a partir de ahora. Página 5 Acceso a Séneca CEIP Dr. Jiménez Rueda -Atarfe En esta pantalla debemos introducir los siguientes datos: • • • • • • nuestro DNI sin la letra final; el nombre de usuario nuevo que vayamos a utilizar; repetir otra vez el mismo nombre de usuario nuevo; la clave de acceso nueva que vayamos a utilizar; repetir otra vez la misma clave de acceso nueva; pulsar sobre Aceptar. Hemos de tener en cuenta las siguientes consideraciones: • • • • tanto el nombre de usuario como la clave de acceso deben tener entre 6 y 12 caracteres combinando letras y dígitos; se distingue entre mayúsculas y minúsculas; sólo se pueden utilizar letras y dígitos; no se puede ni se debe repetir el usuario ni la clave anterior. ¿Qué hago si no consigo entrar de ningún modo? Si por alguna razón no recordamos correctamente nuestros datos de autentificación y no conseguimos entrar en Séneca, la única opción que nos queda es que alguien de la directiva nos desbloquee. Por fin accedemos a Séneca Una vez autentificados y modificados los datos para próximos accesos debemos seleccionar nuestro perfil. Esto sólo lo debemos hacer si tenemos más de un perfil. De forma predeterminada todos los profesores tenemos el perfil de Profesorado. Dependiendo del cargo que desempeñemos es posible que tengamos perfiles adicionales. Esta selección es muy importante ya que va a determinar qué tareas son las que podemos realizar. Página 6 Perfil Profesorado CEIP Dr. Jiménez Rueda -Atarfe ¿Qué puede hacer el profesorado en Séneca? Nos hemos autentificado, hemos seleccionado el perfil de Profesorado y hemos cerrado la pantalla de avisos. En este momento nos enfrentamos a la ventana de la aplicación de Séneca. Esta pantalla se divide en las siguientes cuatro zonas de trabajo: Página 7 Perfil Profesorado CEIP Dr. Jiménez Rueda -Atarfe 1. La cabecera Contiene el logotipo de Séneca, la identificación del profesor, el tiempo de sesión restante y las opciones permanentes: Esta opción permite acceder a una pantalla donde podrás consultar todos los documentos disponibles en Séneca, y solicitar cualquiera de ellos. Si pulsas sobre esta opción podrás consultar las últimas 20 pantallas de Séneca por las que has navegado, e incluso volver a una de ellas pinchando sobre su nombre. Esta opción, en breve disponible, ofrecerá información sobre la pantalla que se esté visualizando en ese momento en el área de trabajo. Imprime el contenido del área de trabajo que se está visualizando. La impresión se realizará según la configuración del navegador y de la impresora. Esta opción permite enviar una petición o sugerencia 2. El menú principal El menú principal de Séneca es una lista desplegable mediante la cual podrás seleccionar las distintas operaciones que están disponibles para tu perfil de usuario. Las operaciones disponibles están agrupadas en distintas secciones (Alumnado, Personal, Centro, Utilidades, ...). Para empezar a trabajar en SÉNECA debes seleccionar una de las secciones del menú. Una vez hecho esto, aparecerá un segundo menú con el listado de opciones disponibles. Algunas de estas opciones (Faltas de asistencia, etc.) van acompañadas de una casilla con un signo + lo que indica que contiene subopciones desplegables. Página 8 Perfil Profesorado CEIP Dr. Jiménez Rueda -Atarfe 3. La botonera Filtro, sirve para sólo seleccionar, por ejemplo, los alumnos cuyo apellido empiece por una letra o para cambiar el orden de los datos, no borra, ni modifica datos, se puede usar sin miedo. Anula el filtro seleccionado. Indica que ha llegado un mensaje nuevo, pulsando sobre él lo podremos leer. Permite exportar los datos que hay en pantalla. Permite confirmar y guardar los datos tal y como han quedado en pantalla, esta operación sí puede borrar, modificar y agregar datos. Cancela los datos introducidos y vuelve a la pantalla anterior. Permite añadir un nuevo registro relacionado con la opción en la que nos encontremos en ese momento. Permite acceder al listado de documentos solicitados. Permite recargar la pantalla donde nos encontremos. Reloj de proceso, el sistema está ocupado realizando una función. Página 9 Perfil Profesorado CEIP Dr. Jiménez Rueda -Atarfe 4. El área de trabajo El área de trabajo ocupa la mayor parte de la pantalla. En ella se presentarán los datos, formularios y tablas específicas de la opción elegida. Tareas del perfil profesorado Si hemos accedido a Séneca utilizando el perfil de Profesorado podremos seleccionar una de las seis operaciones accesibles desde el menú principal. Si seleccionamos Centro podremos ver las convocatorias de evaluaciones de nuestro centro. Al seleccionar Personal podremos consultar diferentes informaciones acerca de nuestro historial profesional y, sobre todo, podremos introducir nuestro horario. Seleccionando Alumnado podremos asistencia de nuestros alumnos. introducir las faltas de La opción Gestión Académica nos va a permitir nuevamente la introducción de nuestro horario y sobre todo realizar la evaluación de nuestros alumnos en las materias que les impartimos. Los Datos Auxiliares permiten consultar información de diferente naturaleza. Usando las Utilidades podremos modificar el usuario y la clave de acceso y recuperar los documentos que le hayamos pedido a Séneca. Página 10 Perfil Profesorado - Centro CEIP Dr. Jiménez Rueda -Atarfe ¿Qué puede hacer el profesorado en Centro? Al seleccionar la opción Centro en el menú principal se nos despliega debajo un única opción que es la de Convocatorias. A través de esta opción únicamente podremos consultar datos. No hay que preocuparse por mucho que queramos no podremos modificar con el perfil de profesorado ningún dato de las convocatorias. Al pulsar sobre esta opción se nos presenta en el área de trabajo la relación de convocatorias definidas en nuestro centro para el curso académico actual. Pinchando sobre la lista desplegable del año académico podremos consultar las convocatorias de otros cursos. Al pinchar sobre cualquiera de las convocatorias se muestra un menú contextual en el que podremos seleccionar si queremos ver el detalle de la convocatoria o los cursos que van a usar esa convocatoria. Al seleccionar detalle de convocatoria se mostrará en el área de trabajo un formulario que contiene toda la información sobre la convocatoria seleccionada. Aunque los Página 11 Perfil Profesorado - Centro CEIP Dr. Jiménez Rueda -Atarfe campos permiten modificar el contenido, será imposible guardar los cambios, ya que en la botonera no disponemos del botón de confirmación de datos. Si optamos por ver los cursos que usan esa convocatoria podremos ver en el área de trabajo la relación de cursos de nuestro centro y cuáles están implicados en la convocatoria seleccionada. Página 12 Perfil Profesorado - Personal CEIP Dr. Jiménez Rueda -Atarfe ¿Qué puede hacer el profesorado en Personal? Al seleccionar la opción Personal en el menú principal se nos despliega debajo una lista de opciones que a su vez puede ser ampliada pulsando sobre las opciones que dan acceso a subopciones, es decir, pulsando sobre lo símbolos + situados a la izquierda de algunas opciones. La mayoría de las opciones asociadas a la opción Personal son únicamente para realizar la consulta de datos: • • • • Ausencias, permite consultar diferentes aspectos relacionados con las faltas de asistencia del propio profesor. • Datos del empleado, se puede consultar los datos personales del propio empleado, la única operación que se puede realizar es activar la casilla para recibir documentos de nómina e IRPF en el domicilio indicado (sólo se debería activar si el domicilio es correcto). Historial de puestos de trabajo, da acceso al historial de puestos ocupados, no suele estar completo. Historial de cargos, se accede al historial de cargos ocupados. Horario, esta opción es sin duda la más importante del menú Personal, ya que a través de ella podemos introducir nuestro horario en el centro. Es importante completar correctamente nuestro horario, debido a que esto nos dará acceso a nuestros grupos de alumnos. ¿Cómo introducir un horario personal? Para introducir nuestro horario debemos completar tanto la parte regular, es decir, el horario de permanencia habitual cada semana, como la parte no regular, o sea, el horario de permanencia no habitual que se suele producir de forma periódica (evaluaciones, claustros, consejo escolar, etc.). En el horario regular se deben completar al menos 25 horas semanales y en el no regular las horas necesarias hasta completar sumando horario regular e irregular 30 horas. Página 13 Perfil Profesorado - Personal CEIP Dr. Jiménez Rueda -Atarfe Horario regular Veamos paso a paso cómo se debe completar el horario regular. Si pinchamos sobre la opción Regular aparece el siguiente formulario en el área de trabajo. En este caso vemos un horario ya completado, sin embargo, si aún no se ha definido nada obtenemos un resultado similar al de la captura de la izquierda. Para pasar a introducir nuestro horario debemos seleccionar en la botonera el botón que pasa a definir más actividades. Cuidado: Para introducir el horario nos tenemos que basar en la plantilla elaborada por el equipo directivo, dónde también se consideran el o los recreos. De tal forma que en una jornada con 6 clases y dos recreos, se tienen en total 8 Página 14 Perfil Profesorado - Personal CEIP Dr. Jiménez Rueda -Atarfe tramos horarios. La forma más sencilla de introducir nuestro horario es introduciendo materia a materia y grupo a grupo. Por ejemplo, si imparto tecnología al grupo de 1º de ESO A los lunes a sexta (tramo horario 8), los jueves a quinta (tramo horario 7) y los viernes a quinta (tramo horario 7), tendré que introducir los siguientes datos en el área de trabajo: Los pasos a seguir son: 1. se selecciona la actividad Docencia; 2. para evitar errores es conveniente seleccionar que sólo se muestren los tramos horarios no usados; 3. se selecciona el primer tramo horario (LUNES-8) y se pulsa sobre el botón añadir de modo que el tramo seleccionado pasa a la lista de días tramos seleccionados, este proceso se repite para todos los tramos del mismo grupo y materia; 4. se selecciona la unidad (1ºA) y la materia (Tecnología); 5. se pulsa sobre el botón Añadir; 6. se confirma en la botonera la grabación de datos . Para definir cualquier otra actividad dentro del horario regular – actividades de tutoría, tutoría de atención a padres y madres, etc. – se procede del mismo modo. A continuación se intenta resumir todo este proceso de forma gráfica. Página 15 Perfil Profesorado - Personal CEIP Dr. Jiménez Rueda -Atarfe Los siguientes botones se utilizan en esta pantalla pero también en otras y siempre van a tener la misma utilidad. Realiza el “referesco” de los datos, se debe usar cuando en las listas de valores faltan algunos valores que deberían estar. Pasa un valor seleccionado de la lista de la izquierda/arriba a la lista de la derecha/abajo. Se usa para seleccionar. Pasa un valor seleccionado de la lista de la derecha a la lista de la izquierda. se usa para quitar una selección. Pasa todos los valores de la lista de la izquierda a la lista de la derecha. Se usa para seleccionar. Pasa todos los valores de la lista de la derecha a la lista de la izquierda. Se usa para quitar una selección. Página 16 Perfil Profesorado - Personal CEIP Dr. Jiménez Rueda -Atarfe Horario no regular Una vez introducido todo el horario regular, falta por introducir el horario no regular, para ello sólo se necesita introducir los datos indicados en el área de trabajo. Dependiendo de los cargos que ocupe cada profesor se completará de un modo u otro. Los jefes de departamento se consignan 0:30 por asistencia a reuniones del equipo técnico de coordinación pedagógica, todos se apuntarán 1:00 por asistencia a claustro de profesores, los profesores que formen parte del consejo escolar se consignan 1:00 por asistencia a consejo escolar y todos se apuntarán 0:30 por asistencia a sesiones de evaluación. La forma correcta de completar cada horario depende en definitiva de cada profesor. ¿Qué se puede hacer con el horario una vez completado? Una vez completado el horario regular podemos acceder a través de él a las listas de nuestros alumnos o incluso proceder a modificarlo si detectamos algún error. Esto se hace a través del menú contextual que se abre al hacer clic sobre cualquiera de las horas definidas. Página 17 Perfil Profesorado - Alumnado CEIP Dr. Jiménez Rueda -Atarfe ¿Qué puede hacer el profesorado en Alumnado? Al seleccionar la opción Alumnado en el menú principal se nos despliega debajo una lista de opciones que a su vez puede ser ampliada pulsando sobre las opciones que dan acceso a subopciones, es decir, pulsando sobre lo símbolos + situados a la izquierda de algunas opciones. A través de esta opción la única operación que se puede realizar es la de pasar faltas de asistencia. Para poder pasar las faltas de nuestros alumnos es necesario que previamente hayamos introducido nuestro horario. Ya que sólo tendremos acceso a aquellos grupos de alumnos a los que demos clase. Las opciones que se presentan desde Alumnado varían dependiendo de si somos tutor de un grupo o no. Un tutor siempre podrá introducir todas las faltas de asistencia de su grupo. Así mismo podrá introducir los partes por incidentes en la conducta. ¿Cómo pasar las faltas? La forma habitual de introducir las faltas de asistencia para los profesores no tutores y para los profesores tutores cuando vayan a introducir las faltas de los alumnos de un grupo distinto al suyo es a través de la opción En una fecha y tramo horario. Para introducir las faltas debemos seleccionar el curso escolar, el curso al que se le van a pasar las faltas, la unidad, la fecha – que se puede introducir directamente o a través del botón de selección de fechas – y el tramo horario. Una vez introducidos estos datos se pulsa sobre Refrescar. Página 18 Perfil Profesorado - Alumnado CEIP Dr. Jiménez Rueda -Atarfe Al pulsar sobre Refrescar se muestran en el área de trabajo la lista de alumnos del grupo seleccionado en el tramo horario indicado. Ya sólo falta que introduzcamos en la casilla que hay junto a cada alumno el tipo de falta: J si es una falta de asistencia justificada, I si es una falta de asistencia no justificada o R si es un retraso. Si por error se introduce un valor que no corresponde a ningún tipo de falta (J, I, R) obtenemos la siguiente advertencia: Página 19 Perfil Profesorado - Alumnado CEIP Dr. Jiménez Rueda -Atarfe Una vez pasadas todas las faltas sólo queda guardar . Para introducir las faltas de otro grupo, de otro tramo horario o en fecha diferente sólo tenemos que cambiar los valores de las listas desplegables de la parte superior del área de trabajo y pulsar sobre Refrescar. Cómo se ha indicado anteriormente podemos introducir las fechas utilizando una pantalla que facilita la selección de fechas. Mediante esta herramienta podemos seleccionar el mes y el año deseado, para finalizar sólo tenemos que hacer clic sobre el día deseado. Para seleccionar la fecha del día en el que se están pasando las faltas basta con seleccionar el valor Hoy. Si seleccionamos por error un día del fin de semana o incluso un día festivo obtendremos el siguiente aviso de error: ¿Qué otras operaciones puede realizar un tutor en Alumnado? Ya hemos comentado con anterioridad que los profesores tutores al entrar con el perfil de profesorado disponen de una serie de opciones adicionales en el menú de alumnado. Los profesores tutores podrán, a través de la opción faltas de asistencia En una fecha, introducir las faltas de asistencia de los alumnos de su grupo bien para el día completo, bien para horas sueltas, pero con independencia de quién haya impartido esas clases. Página 20 Perfil Profesorado - Alumnado CEIP Dr. Jiménez Rueda -Atarfe Después de seleccionar nuestro grupo debemos seleccionar el botón Refrescar de modo que se nos despliegue la lista de nuestros alumnos en la que ya podremos introducir las faltas de asistencia. Si el alumno ha faltado el día completo debemos introducir en la primera columna una J o una I según esté justificada o no la falta de asistencia. Si el alumno ha faltado en horas sueltas o ha llegado tarde en alguna de ellas, entonces deberemos completar con una J, I o R en cualquiera de las restantes casillas que corresponda a la hora en la que se ha producido la falta. Una vez que hayamos pasado todas las faltas ya sólo falta pulsar sobre el botón de guardar. Los profesores tutores podrán a través de la opción faltas de asistencia A días completos introducir las faltas de asistencia de los alumnos de su grupo para días completos en un rango de fechas. De nuevo seleccionamos el curso, la unidad, las dos fechas del rango (no debe haber más de 30 días de diferencia) y pulsamos sobre Refrescar. Ponemos las faltas de asistencia de días completos con una J o una I, según sean justificadas o no. Y pulsamos sobre guardar. Página 21 Perfil Profesorado - Alumnado CEIP Dr. Jiménez Rueda -Atarfe Los profesores tutores podrán a través de la opción faltas de asistencia Resumen consultar las faltas de asistencia de los alumnos de su grupo para un rango de fechas. Para ello sólo tienen que seleccionar el curso, la unidad, el rango de fechas y pulsar sobre Refrescar. Los profesores tutores podrán además acceder a las conductas contrarias a la convivencia de sus alumnos. Si seleccionan la opción Alumnado incidente en conductas contrarias deberán después seleccionar el curso y la unidad. Aparece en el área de trabajo la lista de todos los alumnos, con una estadística de apercibimientos. Al hacer clic sobre cualquier alumno se abre un menú contextual con dos opciones, introducir una nueva conducta contraria a la convivencia del alumno o consultar las conductas contrarias del alumno. La opción de Conductas contrarias del alumnado nos mostraría la lista de conductas contrarias introducidas hasta la fecha de los alumnos de nuestra tutoría. Página 22 Perfil Profesorado – Gestión Académica CEIP Dr. Jiménez Rueda -Atarfe ¿Qué puede hacer el profesorado en Gestión Académica? Al seleccionar la opción Gestión Académica en el menú principal se nos despliega debajo una lista de opciones que a su vez puede ser ampliada pulsando sobre las opciones que dan acceso a subopciones, es decir, pulsando sobre lo símbolos + situados a la izquierda de algunas opciones. A través de esta opción se pueden realizar diferentes operaciones. • • • • Materias que imparte, podemos consultar las materias que impartimos nosotros y cualquier otro profesor del mismo centro. También podremos consultar el listado de nuestros alumnos y de cualquier profesor de nuestro centro. También se puede utilizar esta opción para pasar a introducir las calificaciones de una evaluación. Planes de estudio, esta opción no está completamente operativa. En todo caso es informativa. Horario, a través de esta opción podemos consultar y modificar nuestro horario personal, del mismo modo que a través del menú Personal. Evaluación, esta opción nos permite evaluar a nuestros alumnos. Al seleccionar la opción de materias impartidas obtenemos la siguiente información en el área de trabajo: Página 23 Perfil Profesorado – Gestión Académica CEIP Dr. Jiménez Rueda -Atarfe Pulsando sobre cualquiera de las unidades se abre contextual en el que podemos obtener la lista de alumnos evaluarlos. – Sin embargo, si estamos consultando un alumnos al que nosotros no le impartimos clases, no evaluarlos. – un menú o pasar a grupo de podremos Si pulsamos sobre Alumnos/as obtendremos un listado de alumnos, a través del cual podremos acceder a la ficha de cada uno de los alumnos o al detalle de su matrícula. Siempre sólo en modo consulta. Página 24 Perfil Profesorado – Gestión Académica CEIP Dr. Jiménez Rueda -Atarfe ¿Cómo realizar una evaluación? Para poder evaluar a nuestros alumnos es necesario que previamente hayamos introducido nuestro horario. Ya que sólo tendremos acceso a aquellos grupos de alumnos a los que demos clase. En el área de trabajo se debe seleccionar: • • • • • el año escolar, normalmente siempre será el actual; el curso; la unidad o el grupo; el tipo de evaluación “Evaluación de un conjunto de materias”; la convocatoria. Después pulsamos sobre Refrescar y aparecerán debajo todos los alumnos y las materias que les impartimos, salvo que seamos su tutor, en cuyo caso aparecen todas las materias. Debemos seleccionar el o los alumnos y la o las materias que se vayan a evaluar. Finalmente pulsamos sobre Aceptar en la botonera de la parte superior. En el área de trabajo se muestran todos los alumnos seleccionados con una casilla por cada materia seleccionada, en la que se pueden introducir las calificaciones de las materias. Página 25 Perfil Profesorado – Gestión Académica CEIP Dr. Jiménez Rueda -Atarfe Apenas si existe alguna diferencia entre el profesorado de Primaria y de Secundaria a la hora de usar Séneca. Una de las escasas diferencias que existen es a la hora de realizar una evaluación. Lo único que varía es el sistema de calificaciones que se usa. Sea cual sea el sistema de calificaciones, en primer lugar debemos decidir si usamos el ratón o el teclado para introducir las Página 26 Perfil Profesorado – Gestión Académica CEIP Dr. Jiménez Rueda -Atarfe calificaciones. Si utilizamos el teclado, lo único que hay que hacer es pasar de alumno en alumno y escribir la calificación en cada materia. Al finalizar se debe pulsar sobre Aceptar. Si utilizamos el ratón debemos seleccionar el sistema de calificación y la calificación a aplicar. Para asignar individualmente las calificaciones se debe ir haciendo clic sobre cada materia y alumno. Para asignar masivamente una calificación en una materia o asignar masivamente una calificación a un alumno podemos usar también los dos botones Aplicar la calificación a todos los alumnos y Aplicar la calificación a todas las materias. Para finalizar y guardar todas las calificaciones debemos pulsar sobre Aceptar. Página 27 Perfil Profesorado – Datos auxiliares CEIP Dr. Jiménez Rueda -Atarfe ¿Qué puede hacer el profesorado en Datos Auxiliares? Al seleccionar la opción Datos Auxiliares en el menú principal se nos despliega debajo una lista de opciones que a su vez puede ser ampliada pulsando sobre las opciones que dan acceso a subopciones, es decir, pulsando sobre lo símbolos + situados a la izquierda de algunas opciones. A través de esta opción se pueden realizar diferentes operaciones. Todas las operaciones a las que se accede desde aquí ofrecen diferentes informaciones, pero no permiten realizar ningún tipo de grabación de datos. • • • calendario escolar andaluz; calendario escolar provincial; códigos de ausencias, de justificaciones, de personal, etc. Esta opción está actualmente sin terminar. Página 28 Perfil Profesorado – Utilidades CEIP Dr. Jiménez Rueda -Atarfe ¿Qué puede hacer el profesorado en Utilidades? Al seleccionar la opción Utilidades en el menú principal se nos despliega debajo una lista de opciones que a su vez puede ser ampliada pulsando sobre las opciones que dan acceso a subopciones, es decir, pulsando sobre lo símbolos + situados a la izquierda de algunas opciones. A través de esta opción se pueden realizar diferentes operaciones Las operaciones realizar son: • • • • que se pueden cambiar el nombre de usuario y también la clave de acceso: comprobar cómo va la conexión; acceder a los documentos solicitados a Séneca: usar el sistema de mensajería de Séneca. Para cambiar la clave de acceso se presenta la siguiente información en el área de trabajo. Quizás la operación más importante que se puede realizar desde Utilidades es acceder a los Documentos Solicitados. Aquí podremos recuperar los diferentes documentos que le hayamos solicitado al sistema Séneca: • • • listados de alumnos; faltas de asistencia; boletines de notas; Página 29 Perfil Profesorado – Utilidades • CEIP Dr. Jiménez Rueda -Atarfe partes disciplinarios, etc. Con los documentos solicitados podemos realizar las siguientes operaciones: • • • ver el documento, el documento – que normalmente estará en formato pdf – será abierto para su lectura; descargar documento, el documento será guardado en nuestro ordenador, donde posteriormente podremos operar con él; borrar el documento. Página 30 Perfil Profesorado – Documentos CEIP Dr. Jiménez Rueda -Atarfe Documentos Al seleccionar la opción documentos en la cabecera de Séneca podemos acceder a los siguientes documentos: Página 31 Perfil Profesorado – Documentos CEIP Dr. Jiménez Rueda -Atarfe ¿Cómo se obtienen los informes de faltas? Primero debemos seleccionar la opción Informe de Faltas por Alumnos. Seleccionamos el año, la evaluación, si queremos el listado por grupo o por alumnos, el curso y pasamos las unidades candidatas a la lista de unidades seleccionadas. Debemos marcar enviar esta información a los tutores del alumno si lo que deseamos es que en el documento aparezca la dirección de los tutores legales del alumno para que se pueda enviar por correo. Finalmente introducimos el período de fechas para el cual queremos obtener las faltas. Para seleccionar los alumnos a los que se desea enviar el informe de faltas debemos optar por seleccionar por alumnos. Al pulsar Aceptar se muestra el siguiente mensaje: Página 32 Perfil Profesorado – Documentos CEIP Dr. Jiménez Rueda -Atarfe Para pasar a obtener el documento resultante debemos pulsar sobre el icono que nos lleva a los documentos solicitados. Si el documento ya ha sido generado nos aparece el siguiente mensaje: Si pulsamos Aceptar pasaremos a poder ver e imprimir el documento. Otra forma de acceder al documento es a través de la lista de documentos solicitados. El documento se obtiene en formato pdf listo para ser impreso: Página 33 Perfil Profesorado – Documentos CEIP Dr. Jiménez Rueda -Atarfe ¿Cómo se obtienen los boletines de calificaciones? Los Boletines de calificaciones del alumnado se deben imprimir una vez finalizada la evaluación completa de un grupo. Después de seleccionar Boletines de calificaciones del alumnado debemos introducir los siguientes datos en la ventana emergente que se abre: el curso, la convocatoria, selección por unidad (para sacar los boletines del grupo completo), el curso y pasamos el grupo deseado de unidades candidatas a unidades seleccionadas. Si los boletines se van a enviar por correo debemos seleccionar la casilla ¿quiere imprimir las etiquetas de direcciones en el boletín? En observaciones podemos poner una observación general para todo el grupo. – También podemos usar esta opción para enviar mensajes personalizados seleccionando por alumnos en lugar de por unidad. – Si queremos introducir un resumen de faltas y nuestro horario de atención debemos marcar ambas opciones. Si optamos por poner el resumen de faltas de la evaluación debemos ser cuidadosos al Página 34 Perfil Profesorado – Documentos CEIP Dr. Jiménez Rueda -Atarfe introducir las fechas del rango y tratar de ponerlas de forma que cubran toda la evaluación. ¿Cómo se obtienen los partes de incidencias? Disponemos de diferentes opciones a la hora de imprimir los partes de incidencias. En la muchos centros, tanto la introducción de incidencias como el envío de los partes se realiza desde la jefatura de estudios. Página 35 Perfil Tutor de Falta CEIP Dr. Jiménez Rueda -Atarfe ¿Qué puede hacer el Tutor de Faltas en Séneca? Nos hemos autentificado, hemos seleccionado el perfil de Tutor de Faltas y hemos cerrado la pantalla de avisos. La diferencia más importante de este perfil con respecto al perfil de profesorado es que el menú principal se ve reducido a sólo dos opciones: Alumnado y Utilidades. Estas dos opciones también existen en el perfil de profesorado, sin embargo, a través de la opción de Alumnado se acceden a operaciones diferentes utilizando el perfil de Tutor de Faltas. Mientras que usando el perfil de Profesorado hemos visto que varían las opciones dependiendo de si somos o no tutor de un curso, al acceder con el perfil de tutor de faltas obtenemos unas opciones muy similares a las que obtiene el tutor con el perfil de profesorado. La única novedad que aporta es que se pueden consultar los partes por conductas contrarias colectivas. Visto así parece que el perfil de tutor de faltas actualmente no aporta prácticamente nada, con respecto al perfil de profesorado. Página 36 Séneca Resumen CEIP Dr. Jiménez Rueda -Atarfe Principales tareas que debe llevar a cabo el profesorado en Séneca: 1. Horario, esto sólo lo debemos hacer una vez a principio del curso. Es fundamental hacerlo para poder luego introducir faltas y realizar evaluaciones. Accedemos a través del menú Personal – Horario – Regular/no Regular. 2. Faltas de asistencia, esto lo realizamos periódicamente a través de Alumnado – Faltas de asistencia. Las opciones son: a. En una fecha y tramo horario, sólo podemos introducir las faltas en la fecha indicada en las horas en las que impartimos clases. b. En una fecha, podemos introducir faltas para cualquier hora de la fecha indicada o incluso para el día completo, sólo está disponible para los tutores. c. A días completos, sólo podemos introducir faltas de días completos dentro de un rango de fechas, sólo está disponible para los tutores. 3. Evaluaciones, esto lo realizamos en las fechas previstas a tal efecto a través de Gestión Académica – Materias que imparte – Evaluación – Evaluación. Si somos el tutor de un grupo podremos introducir las calificaciones de todas las materias, en caso contrario, sólo las de aquellas materias que impartimos. 4. Documentos, principalmente será para el envío de partes de faltas y de boletines de calificaciones, se accede a través de las opciones permanentes de la cabecera: Documentos – Alumnados – Faltas de Asistencia – Informe de Faltas por Alumno y Documentos – Alumnado – Evaluación – Boletines de calificaciones del alumnado. Página 37