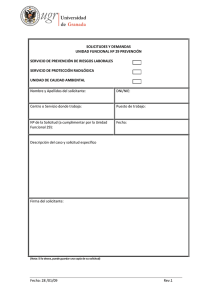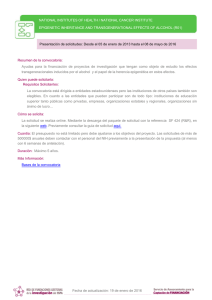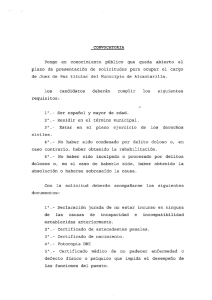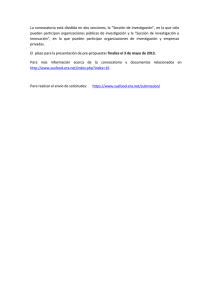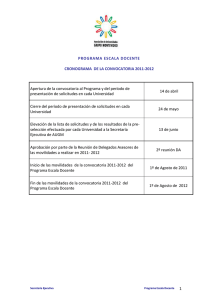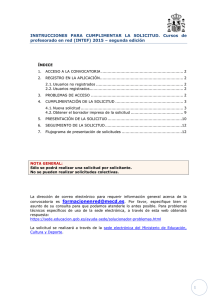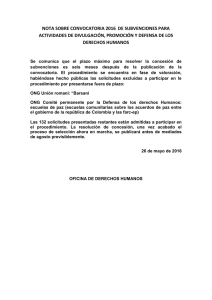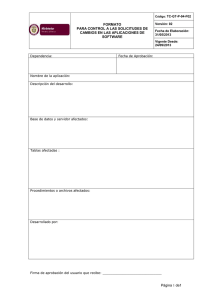Solicitud electrónica - Ministerio de Educación, Cultura y Deporte
Anuncio
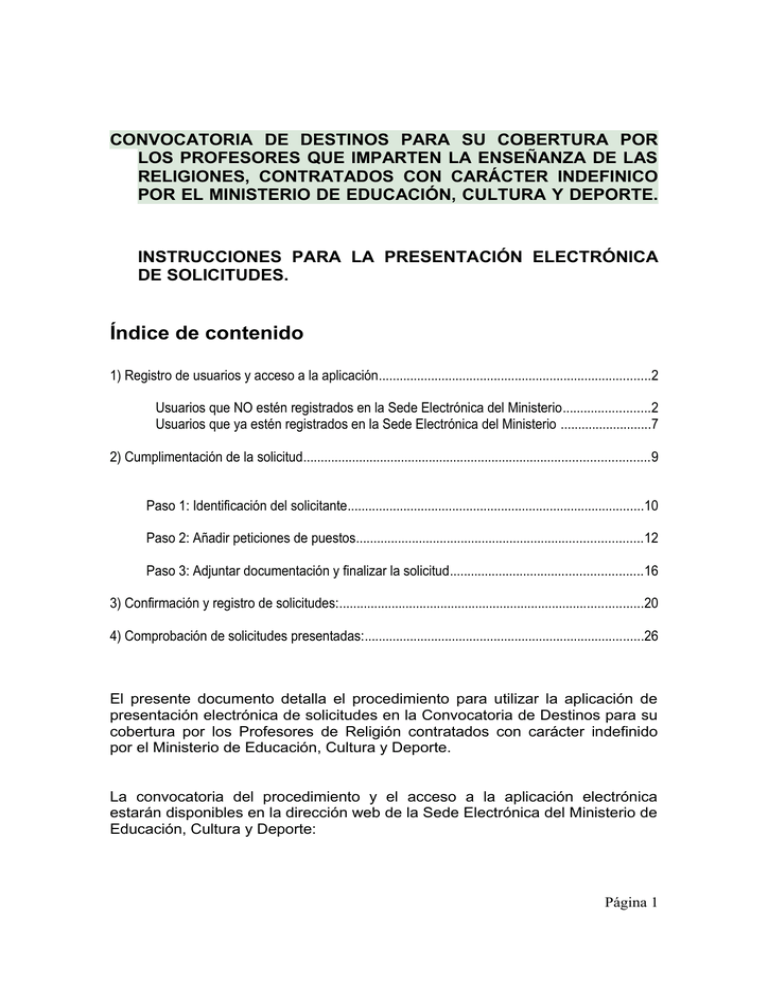
CONVOCATORIA DE DESTINOS PARA SU COBERTURA POR LOS PROFESORES QUE IMPARTEN LA ENSEÑANZA DE LAS RELIGIONES, CONTRATADOS CON CARÁCTER INDEFINICO POR EL MINISTERIO DE EDUCACIÓN, CULTURA Y DEPORTE. INSTRUCCIONES PARA LA PRESENTACIÓN ELECTRÓNICA DE SOLICITUDES. Índice de contenido 1) Registro de usuarios y acceso a la aplicación..............................................................................2 Usuarios que NO estén registrados en la Sede Electrónica del Ministerio.........................2 Usuarios que ya estén registrados en la Sede Electrónica del Ministerio ..........................7 2) Cumplimentación de la solicitud...................................................................................................9 Paso 1: Identificación del solicitante.....................................................................................10 Paso 2: Añadir peticiones de puestos..................................................................................12 Paso 3: Adjuntar documentación y finalizar la solicitud.......................................................16 3) Confirmación y registro de solicitudes:.......................................................................................20 4) Comprobación de solicitudes presentadas:................................................................................26 El presente documento detalla el procedimiento para utilizar la aplicación de presentación electrónica de solicitudes en la Convocatoria de Destinos para su cobertura por los Profesores de Religión contratados con carácter indefinido por el Ministerio de Educación, Cultura y Deporte. La convocatoria del procedimiento y el acceso a la aplicación electrónica estarán disponibles en la dirección web de la Sede Electrónica del Ministerio de Educación, Cultura y Deporte: Página 1 https://sede.educacion.gob.es/portada.html Esta aplicación ofrece las siguientes prestaciones: • Permite que un mismo participante cumplimente hasta 3 solicitudes, utilizando un asistente en línea • Simplifica el proceso de cumplimentación de una solicitud, al permitir consultar y recuperar, su información profesional y los datos relativos a las plazas que solicita en el concurso. • Permite adjuntar a una solicitud hasta 3 archivos con la documentación que el solicitante desea presentar para la baremación de los méritos establecidos en la convocatoria. • Una vez cumplimentadas, las solicitudes pueden confirmarse, imprimirse en papel y presentarse en cualquiera de las oficinas de Registro indicadas en la convocatoria, dentro del plazo de presentación de solicitudes. • Alternativamente, quienes dispongan de DNI electrónico o de un certificado digital reconocido por las Administraciones Públicas, podrán realizar la presentación electrónica de la solicitud que hayan confirmado. Dicha presentación electrónica tiene los mismos efectos administrativos que su entrega en una Oficina de Registro presencial, evitando así acudir a una de dichas oficinas. Importante: Las solicitudes confirmadas deben ser siempre entregadas, bien en una Oficina de Registro presencial, bien en el Registro Electrónico del Ministerio, dentro del plazo de presentación de instancias. En caso contrario, la solicitud se considerará como no entregada (aunque haya quedado grabada en los servidores del Ministerio) y el solicitante podrá ser excluido de su participación en el proceso. Pasos para la utilización de la aplicación: 1) Registro de usuarios y acceso a la aplicación Usuarios que NO estén registrados en la Sede Electrónica del Ministerio Página 2 Antes de utilizar la aplicación electrónica, es preciso estar registrado como usuario de la Sede Electrónica del Ministerio de Educación, Cultura y Deporte. Para ello, será necesario seleccionar el enlace “Acceso a Sede electrónica” que aparece en la parte superior del panel derecho de la página: Y a continuación pulsar en la siguiente página sobre el botón "Registrarse" En la siguiente página, tras la cláusula de protección de datos, se seleccionará una de las cuatro formas de registrarse, dependiendo del usuario y del trámite a realizar: • • • Registro de persona física sin Certificado Digital. Registro de entidad sin Certificado Digital. Registro con Certificado Digital para persona física y entidad. Página 3 • Registro en el sistema para usuarios del Ministerio (este enlace sólo aparece si se accede desde la red interna del Ministerio de Educación). . Si la opción seleccionada es "Registro con Certificado Digital para persona física y entidad ", la aplicación mostrará un mensaje solicitándonos el uso de un certificado digital instalado en nuestro equipo. Si el certificado está protegido con contraseña, deberemos introducir ésta: Si utilizamos los certificados digitales almacenados en la tarjeta del DNI electrónico, deberemos escribir el PIN correspondiente: Página 4 A continuación, de los dos certificados que nos aparecerán en la lista, hemos de seleccionar el que lleva la etiqueta "AUTENTICACIÓN", como se ve en la imagen: En el caso de no poseer Certificado Digital tendrá que registrarse mediante la opción “Registro de persona física sin Certificado Digital”. A continuación, se introducirán los datos personales necesarios para completar el registro. De ellos, el más importante es el relativo al tipo y número de documento identificativo. Debe seleccionarse (NIF/NIE/CIF/Otro) el y tipo de documento que se escribir el número va a del emplear mismo. Nota: La aplicación lleva a cabo una validación contra las Bases de Datos de Profesores de Religión. Es imprescindible que el participante se registre con el DNI/NIF/NIE que aportó en el momento de ser contratado como Profesor/-a de Página 5 Religión; en caso contrario, la aplicación no podrá recuperar los datos administrativos relativos al destino actual del participante. En el caso de que la solicitud vaya a presentarse de forma electrónica, el número de documento debe coincidir exactamente con el que aparezca en el DNI electrónico o certificado digital que vaya a utilizarse para realizar la presentación electrónica. Los campos que aparecen con asterisco (*) son de cumplimentación obligatoria. La contraseña que se escriba debe cumplir unas reglas concretas que se especifican en la propia página de registro Tras marcar la casilla de aceptación de las cláusulas de protección de datos y de verificación de identidad, pulsar el botón “Aceptar”, se nos mostrará un mensaje de confirmación, indicando que el usuario ha sido registrado en el sistema. Al completar el registro, recibiremos un mensaje en la dirección de correo electrónico que hayamos introducido en el registro, con un enlace para la activación de nuestra cuenta de usuario. Página 6 Dicho enlace nos redirigirá a la pantalla de la figura siguiente, que nos informa de que nuestra cuenta está ya activada. Usuarios que ya estén registrados en la Sede Electrónica del Ministerio En el caso de que ya estemos registrados como usuarios de la Sede Electrónica del Ministerio, o hayamos completado el trámite de registro que se describe arriba, basta con introducir el usuario (número de documento) y contraseña para iniciar sesión en la Sede Electrónica y poder tramitar nuestras solicitudes de participación. Si se dispone de certificado digital, puede accederse con éste, evitándonos así el trámite de introducir usuario y contraseña. Nota: Si alguna persona dispone de cuenta de usuario en la Sede Electrónica, pero no recuerda la contraseña de acceso, NO debe volver a registrarse, sino que ha de utilizar el enlace “¿No puedes acceder a la Sede Electrónica?” para reactivarla o restablecer la contraseña En la siguiente pantalla, comprobaremos que nos aparece nuestra identidad en la parte superior y, a continuación, localizaremos la convocatoria introduciendo en el campo Texto alguna palabra descriptiva ( por ejemplo, “religión”) y pulsando a continuación el botón “Buscar”: Página 7 Si no se introduce ninguna condición de búsqueda, se nos mostrarán todas las convocatorias con plazo de presentación abierto, de entre las que deberemos seleccionar la que nos interesa. Seguidamente, nos aparecerá la convocatoria en la que estamos interesados (Nota: El texto de la convocatoria puede diferir del que se muestra en esta pantalla). También se puede buscar la convocatoria desplazándonos sucesivamente por las opciones de "Trámites y Servicios" : "Para profesores, investigadores y titulados universitarios" : " Oposiciones y concursos", y buscando la convocatoria en que estamos interesados. Una vez seleccionada la convocatoria correspondiente a este año, el enlace “Formulario de solicitud y consulta de solicitudes” nos permite mostrar las solicitudes que hemos cumplimentado para esta convocatoria: Página 8 En caso de que no hayamos rellenado aún ninguna solicitud, nos mostrará el mensaje “No tiene solicitudes” junto con un botón de “Nueva solicitud” para empezar a cumplimentar una solicitud en blanco. Cada solicitud puede encontrarse sucesivamente en los estados siguientes: • "En Borrador": Solicitud que puede ser modificada o eliminada. • "Confirmada": Solicitud que no puede ya ser modificada ni eliminada. El sistema asigna a cada solicitud confirmada un número identificativo único. • "Registrada": Solicitud confirmada que se firma electrónicamente con certificado digital y se entrega en el Registro Electrónico del Ministerio. Un mismo participante puede generar un máximo de 3 solicitudes. Sólo 1 solicitud puede estar en un momento dado en estado de "Borrador". 2) Cumplimentación de la solicitud La cumplimentación de solicitudes consta de 3 pasos: Página 9 Paso 1: Identificación del solicitante En el primer paso, se indican los datos personales del solicitante. Los datos identificativos (Documento, Apellidos y Nombre) no es necesario que los introduzca, pues se habrán recuperado de su usuario en la Sede Electrónica. Los campos que aparecen con asterisco (*) son de cumplimentación obligatoria. Es imprescindible informar el campo de correo electrónico y teléfono móvil puesto que serán los medios para enviar avisos al usuario. Al iniciar una nueva solicitud, la aplicación determina automáticamente si Vd. cumple los requisitos para poder participar en este procedimiento (ser profesor de Religión dependiente del Ministerio y con contrato indefinido en vigor, así como no haber obtenido plaza en el procedimiento del año anterior). En caso afirmativo, el campo “Destino actual” aparecerá informado con los datos correspondientes a la categoría laboral (primaria/secundaria) y al tipo de destino (definitivo/provisional). Página 10 Nota: Recordemos que, para que se cumplimente el campo “Destino actual” es necesario que el usuario se haya registrado con su DNI o NIF. En caso de que no cumpla los requisitos para participar, se mostrará un mensaje de error y se impedirá continuar con la solicitud, como se ve a continuación: Página 11 La solicitud se validará en cualquiera de los dos momentos siguientes: o Inmediatamente después de haber introducido los campos relativos a los datos identificativos, pulsando sobre el botón “Guardar”, sin haber introducido ninguna petición. o Después de haber grabado una petición junto con los datos identificativos, pulsando sobre el botón “Añadir petición”. Cuando la solicitud sea correcta, veremos el siguiente mensaje de confirmación cada vez que la guardemos o generemos una nueva petición: Paso 2: Añadir peticiones de puestos El siguiente paso es la especificación de los destinos que se solicitan, por orden de preferencia. La aplicación permite ir añadiendo, una por una, tantas peticiones como vayan a solicitarse, hasta un número máximo de 100 peticiones. La aplicación no comprueba si el solicitante cumple los requisitos para poder optar a cada uno de los puestos que solicita. Esta comprobación la realizará posteriormente el Servicio de Personal Laboral cuando se revise la solicitud. Para efectuar la primera petición, desplácese al campo “Petición(*)” que aparece ya generado en el formulario de solicitud., y utilice el botón “Buscar” que aparece a la derecha del campo: Página 12 Dicho botón nos redirige a un buscador de destinos, en el que como “Texto de Búsqueda” debemos introducir el número o código de la plaza que aparece en la convocatoria. En el ejemplo, vamos a solicitar como primer destino la plaza de código “10”. Una vez pulsemos el botón “Buscar”, la aplicación nos devuelve todas las plazas en cuyo código aparezca la secuencia “10” (10, 100, 101, 102,...). Si deseamos que la búsqueda sea más precisa, podemos introducir el código de plaza con 3 dígitos, completando a la izquierda con ceros en caso necesario. Ejemplo: Para buscar la plaza número 1, podemos introducir como condición de búsqueda "001" (completando con dos ceros a la izquierda). De este modo, sólo se nos devolverá dicha plaza. El número máximo de resultados que devuelve esta búsqueda es de 100. En el caso de la plaza número 1, es necesario realizar la búsqueda completando con ceros a la izquierda (ya que en caso contrario, se excede los 100 resultados) De cada plaza recuperada, la información que se nos muestra es: o La provincia de destino a la que corresponde la plaza o Las horas lectivas semanales o El código del primer Centro docente asociado a dicha plaza, así como su denominación Página 13 o Municipio en que se ubica. Esta información se recupera con efecto de que el solicitante pueda comprobar que la plaza recuperada es realmente la que le interesa solicitar. La aplicación solamente grabará el código identificador del destino. Seleccionamos el puesto que nos interesa (en este caso la primera de la lista) y pulsamos “Aceptar”, en este momento la plaza solicitada aparece en la lista de peticiones Para añadir las siguientes peticiones es necesario seleccionar la opción “petición” de la lista de valores y a continuación pulsar sobre el botón “Añadir petición” ; de esta manera aparecerá un nuevo formulario donde se realizará la búsqueda del puesto que queremos solicitar , siguiendo el procedimiento que se ha explicado anteriormente. Página 14 Este proceso se repetirá tantas veces como puestos deseemos solicitar de los convocados. Una vez que se ha seleccionado la última petición se pulsará el botón “Guardar” y la aplicación mostrará un mensaje de confirmación indicando que la acción se ha realizado correctamente. Página 15 El solicitante podrá eliminar cualquiera de las plazas solicitadas, pulsando sobre el botón “Eliminar” correspondiente a la plaza. Si lo que desea es rectificar alguno de los puestos solicitados, pulse el botón “Buscar” a la derecha del puesto en cuestión y repita el procedimiento de búsqueda hasta localizar la vacante que desea solicitar en ese orden. Paso 3: Adjuntar documentación y finalizar la solicitud A continuación podemos movernos a la página 2 de la solicitud, que nos permite añadir la documentación que vamos a adjuntar para la valoración de los méritos establecidos en la convocatoria. En dicha página, podemos adjuntar hasta tres ficheros, que corresponderán a los méritos de cada uno de los tres apartados del baremo de la convocatoria: Página 16 • • • Apartado I: Experiencia docente Apartado II: Titulaciones académicas Apartado III: Cursos de formación y perfeccionamiento. El solicitante deberá comprimir todos los documentos digitales que adjunte para la valoración de cada apartado en un único fichero con extensión .zip. No se podrá presentar más de un fichero para un mismo apartado. El tamaño máximo permitido para cada fichero es de 10 MB. Se recomienda asignar nombres sencillos a los ficheros comprimidos que se adjunten (tales como A1.zip, A2.zip y A3.zip), así como asegurarse de que no superen los 10 MB de tamaño máximo. Se recomienda que todos los documentos digitales se encuentren en formatos de uso extendido, preferiblemente en formato PDF. De no ser esto posible, se recomienda utilizar formatos de Word (DOC, RTF) o formatos gráficos JGP; PNG o TIFF. Página 17 La siguiente pantalla ejemplifica cómo seleccionar el archivo correspondiente a la documentación del apartado I. Tras pulsar el botón “Examinar”, se abrirá una ventana emergente que nos permite seleccionar la ubicación del archivo en nuestro equipo (en este caso, el archivo se llama “A1.zip”), tras lo que pulsaremos en “Abrir” Una vez seleccionados, en su caso, los ficheros con la documentación de los méritos, sólo queda introducir el lugar y fecha de la solicitud, y seleccionar la opción “Guardar”. Página 18 Nos aparecerá un mensaje de confirmación con el texto “Proceso terminado correctamente” o, en su caso, con el tipo de error que pudiera haberse producido. Se pueden comprobar los ficheros que se han adjuntado, eliminarlos (marcando la opción Eliminar fichero correspondiente a cada apartado), o bien introducir un nuevo fichero en algún apartado repitiendo los pasos previos. Podemos acceder a las solicitudes que hemos presentado utilizando el enlace “Volver” que encontraremos en la parte superior izquierda de la pantalla. También podemos obtener una vista previa de la solicitud en formato Adobe. Esta vista preliminar lleva una marca de agua para indicar que la solicitud aún no está confirmada y se trata de un borrador. Página 19 3) Confirmación y registro de solicitudes: Las operaciones que podemos realizar con una solicitud en borrador son: • • • • Consultar la información que contiene, sin modificarla Modificar algunos de sus apartados Confirmar el borrador para su posterior entrega Eliminarlo (se nos pedirá confirmación en un cuadro emergente) Para confirmar el borrador que deseemos presentar, usaremos la opción “Confirmar”. Esta opción nos llevará a la pantalla de la imagen siguiente, en la que se nos recuerda que, una vez confirmada, la solicitud quedará bloqueada y no se podrá modificar. Si estamos de acuerdo, pulsaremos el botón correspondiente. Página 20 Si todo es correcto, nos aparecerá la siguiente pantalla, en la que se indica el resumen digital del fichero XML asociado a la solicitud. Página 21 El resumen digital le permite a un usuario con conocimientos avanzados comprobar en cualquier momento la autenticidad y la integridad de la solicitud que hemos confirmado (es decir, que la misma no ha sido alterada ni manipulada con posterioridad a su confirmación), mediante el procedimiento que se describe en dicha pantalla. Ese resumen digital se muestra también en la solicitud en formato PDF que podemos obtener e imprimir para su presentación en una Oficina de Registro. La solicitud en papel muestra también el resumen digital de los ficheros que, en su caso, se hayan presentado con la documentación de los méritos que van a ser valorados en la convocatoria. Ese resumen acredita que tales ficheros se han cargado en los servidores seguros del Ministerio de Educación, con lo cual no es necesario volver a presentar dicha documentación en una oficina de Registro. Para ver el estado de la solicitud se pulsará el botón “Volver” La aplicación mostrará los datos de la solicitud, como la fecha de la confirmación y el número con que ha quedado registrada (“Código de solicitud”) , en la lista de solicitudes. Desde esta pantalla podemos: • • • Obtener el modelo oficial en formato Adobe para su impresión y presentación en una Oficina de Registro. Se obtendrán dos ejemplares del mismo (uno para la oficina de registro y otro para el interesado, una vez sellado por dicha Oficina) También es posible registrar electrónicamente la solicitud (botón “Registrar”), para lo que hemos de disponer de DNI electrónico o de un certificado digital válido (como alguno de los emitidos por la Fábrica de Moneda y Timbre, FNMT) Obtener un fichero XML con la solicitud confirmada (que permite la posterior comprobación de su integridad y exactitud) Página 22 Si disponemos de DNI electrónico o certificado digital reconocido por las Administraciones públicas (tal como el certificado de clase 2C de la Fábrica de Moneda y Timbre) y optamos por la presentación electrónica de la solicitud, pulsaremos el botón “Registrar electrónicamente”. En la siguiente página, se nos informa de los pasos para realizar el registro electrónico, tras lo que pulsamos en el botón inferior para continuar. Página 23 Accederemos a una primera pantalla informativa, en la que obtendremos un resumen de nuestros datos personales y de la solicitud que vamos a presentar. Si estamos conformes, pulsaremos “Firmar y registrar”. La acción anterior buscará el certificado asociado a nuestro DNI electrónico (o alguno de los certificados digitales que tengamos instalados en nuestro equipo), el cual se utilizará para la firma de la solicitud. El certificado seleccionado se mostrará en la siguiente pantalla, tras lo que deberemos (en su caso) introducir una contraseña de confirmación y aceptar el uso del mismo. Si usamos DNI electrónico, hemos de asegurarnos de elegir el certificado que lleva la etiqueta "FIRMA", como se ve en la siguiente figura: Página 24 La firma de la solicitud genera un código seguro de verificación (CSV) el cual servirá como justificante de la presentación de la solicitud, y además se podrá utilizar para consultar los documentos firmados electrónicamente. Con este paso finaliza la presentación electrónica de solicitudes para la "Convocatoria de destinos para Profesores de Religión contratados con carácter indefinido" Página 25 4) Comprobación de solicitudes presentadas: Si desea consultar los documentos con código seguro de verificación podrá hacerlo entrando en la Sede Electrónica del Ministerio de Educación y seleccionando el acceso a “Comprobación de documentos con código seguro de verificación”, como se muestra en la figura. Si desea obtener un justificante oficial de que se ha firmado y presentado electrónicamente la solicitud puede seguir los siguientes pasos: • A través del enlace “Justificantes registro electrónico” en la página “ Trámites y Servicios”. Desde aquí accedemos a la pantalla de “Justificantes registro electrónico” con la relación de todas las solicitudes que hemos presentado electrónicamente. Página 26 Si elegimos una solicitud y pulsamos el enlace “Acceso solicitud”, accedemos a una nueva página con el número de la solicitud, fecha y hora de presentación en el registro, su contenido y los anexos presentados. • También se podrá obtener el justificante de registro electrónico desde la portada de la Sede electrónica del Ministerio de Educación, seleccionando el enlace “Registro electrónico". A continuación, pulse sobre el enlace “puede obtener duplicados de los justificantes”, y una vez en la pantalla de “Consulta del registro telemático” seleccionando el trámite correspondiente Página 27 Página 28