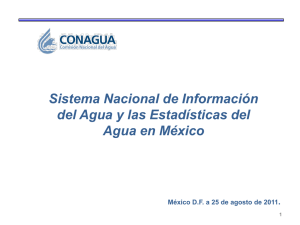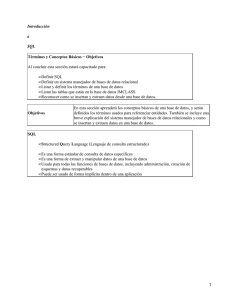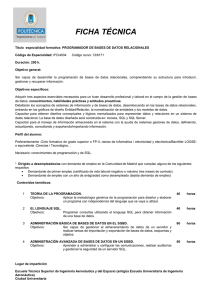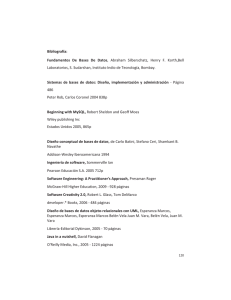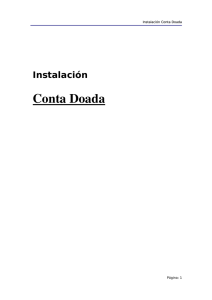Manual SQL Conta
Anuncio
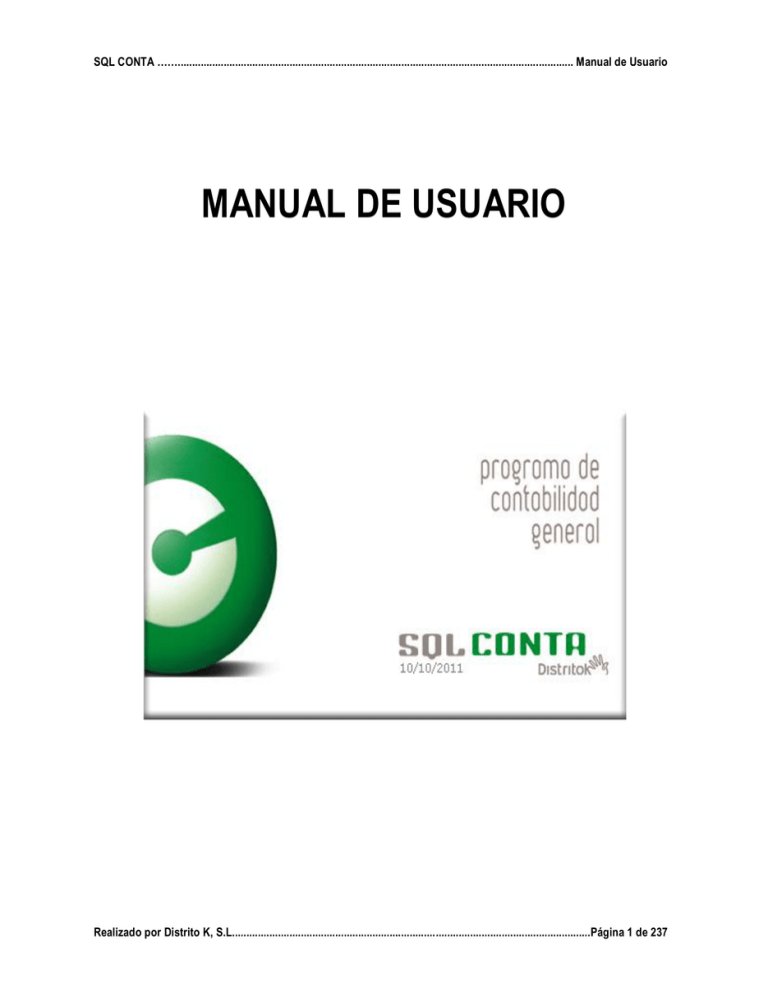
SQL CONTA …….......................................................................................................................................... Manual de Usuario
MANUAL DE USUARIO
Realizado por Distrito K, S.L.............................................................................................................................Página 1 de 237
SQL CONTA …….......................................................................................................................................... Manual de Usuario
2.003 Distrito K es marca registrada incluido su logotipo.
Todos los derechos reservados.
La información presentada en esta documentación está sujeta a cambio sin previo aviso. Distrito K, S.L. se reservará el derecho a modificar sin
previo aviso la presente aplicación y todos los textos y documentación relacionada con dicha aplicación. Las pantallas presentadas en la
documentación de este manual son orientativas y pueden no reflejar exactamente la misma apariencia que le aparezca en la pantalla del
ordenador.
Distrito K, S.L. no se responsabiliza de ningún error que pudiera incluir los mensajes y/o textos del programa o la propia aplicación ni de los
posibles daños o responsabilidades que pudieran producirse o derivarse de la instalación y utilización de dicha aplicación.
Queda totalmente prohibido copiar total o parcialmente la información que se presenta en este manual.
Realizado por Distrito K, S.L.............................................................................................................................Página 2 de 237
SQL CONTA …….......................................................................................................................................... Manual de Usuario
INDICE
INSTALACIÓN SQL CONTA ............................................................................................................................................................. 6
DESINSTALACIÓN DE SQL CONTA .......................................................................................................................................... 12
CONTROL DE ACCESO.................................................................................................................................................................. 15
NUEVA EMPRESA ....................................................................................................................................................................... 15
OPCIONES ....................................................................................................................................................................................... 16
CONFIGURACIÓN ........................................................................................................................................................................ 17
CONFIGURAR TECLAS ............................................................................................................................................................... 22
CONFIGURAR EQUIVALENCIAS ............................................................................................................................................... 22
EDITAR ARCHIVO DE INICIO ..................................................................................................................................................... 23
SELECCIONAR IMPRESORA ..................................................................................................................................................... 23
ADMINISTRADOR DE LICENCIAS ............................................................................................................................................. 24
PERMISOS DE ACCESOS .......................................................................................................................................................... 24
CAMBIAR DE USUARIO O EMPRESA ...................................................................................................................................... 25
ARCHIVO .......................................................................................................................................................................................... 26
CUENTAS...................................................................................................................................................................................... 27
DIARIO .......................................................................................................................................................................................... 30
CUENTAS .................................................................................................................................................................................. 32
REGISTRO DE IVA ................................................................................................................................................................... 33
PREVISIONES .......................................................................................................................................................................... 34
OBSERVACIONES ................................................................................................................................................................... 35
FUNCIONES .............................................................................................................................................................................. 36
ASIENTO - DIARIO ................................................................................................................................................................... 37
OPCIONES ................................................................................................................................................................................ 37
AMORTIZACIONES ...................................................................................................................................................................... 39
DEPARTAMENTAL ....................................................................................................................................................................... 43
PRESUPUESTOS ......................................................................................................................................................................... 44
SIMBOLOS DE PUNTEO ............................................................................................................................................................. 46
RATIOS ......................................................................................................................................................................................... 46
ASIENTOS PROGRAMABLES .................................................................................................................................................... 47
CONTENIDO ............................................................................................................................................................................. 50
BALANCES ...................................................................................................................................................................................... 52
BALANCES DE SUMAS Y SALDOS............................................................................................................................................ 53
SUMAS Y SALDOS (DEPARTAMENTALES).............................................................................................................................. 54
SUMAS Y SALDOS POR MESES ............................................................................................................................................... 55
SUMAS Y SALDOS COMPARATIVO .......................................................................................................................................... 57
PÉRDIDAS Y GANANCIAS .......................................................................................................................................................... 58
BALANCE PRESUPUESTARIO ................................................................................................................................................... 61
CUENTAS ANUALES ANTERIOR 2008 ...................................................................................................................................... 62
BALANCE DE SITUACIÓN ABREVIADO ANTERIOR 2008 .................................................................................................. 62
BALANCE DE SITUACIÓN ANTERIOR 2008 ......................................................................................................................... 64
CTAS. DE PÉRDIDAS Y GANANCIAS ABREVIADAS ANT. 2008 ......................................................................................... 66
CUENTA DE PÉRDIDAS Y GANANCIAS ANTERIOR 2008 .................................................................................................. 68
CUENTAS ANUALES ABREVIADA ............................................................................................................................................. 70
BALANCE DE SITUACIÓN ABREVIADO ............................................................................................................................... 70
CTAS. DE PÉRDIDAS Y GANANCIAS ABREVIADAS ........................................................................................................... 72
ESTADO DE CAMBIOS DE PATRIMONIO ABREVIADO ....................................................................................................... 74
CUENTAS ANUALES NORMAL .................................................................................................................................................. 76
BALANCE DE SITUACIÓN ....................................................................................................................................................... 76
CUENTA DE PÉRDIDAS Y GANANCIAS ................................................................................................................................ 78
ESTADO DE CAMBIOS DE PATRIMONIO ............................................................................................................................. 80
DEPÓSITO DE CUENTAS ANUALES ......................................................................................................................................... 82
Realizado por Distrito K, S.L.............................................................................................................................Página 3 de 237
SQL CONTA …….......................................................................................................................................... Manual de Usuario
INFORMES ....................................................................................................................................................................................... 83
CUENTAS...................................................................................................................................................................................... 84
EMPRESAS ................................................................................................................................................................................... 85
AMORTIZACIONES ...................................................................................................................................................................... 86
PRESUPUESTOS ......................................................................................................................................................................... 87
EXTRACTO DE CUENTAS .......................................................................................................................................................... 89
EXTRACTO CUENTAS DEPARTAMENTAL ........................................................................................................................... 90
EXTRACTO DE CUENTAS MULTIPLE ................................................................................................................................... 91
PREVISIONES .............................................................................................................................................................................. 92
RATIOS ......................................................................................................................................................................................... 93
DOCUMENTOS CON SALDO ...................................................................................................................................................... 94
LIBRO DIARIO .............................................................................................................................................................................. 95
RESUMEN MENSUAL .................................................................................................................................................................. 96
REGISTRO DE IVA ....................................................................................................................................................................... 97
REGISTRO DE IRPF .................................................................................................................................................................... 98
ETIQUETAS .................................................................................................................................................................................. 99
ABRIR DOCUMENTO................................................................................................................................................................. 100
OTROS INFORMES ................................................................................................................................................................... 100
FISCAL............................................................................................................................................................................................ 101
MODELOS IRPF ......................................................................................................................................................................... 102
MODELO 110 .......................................................................................................................................................................... 102
MODELO 111 .......................................................................................................................................................................... 105
MODELO 130 .......................................................................................................................................................................... 107
MODELOS IVA ............................................................................................................................................................................ 110
MODELO 303 .......................................................................................................................................................................... 110
MODELO 340 .......................................................................................................................................................................... 112
MODELO 390 .......................................................................................................................................................................... 118
MODELO 347 .............................................................................................................................................................................. 120
MODELO 349 .............................................................................................................................................................................. 126
MODELO 115 .............................................................................................................................................................................. 127
MODELO 180 .............................................................................................................................................................................. 130
MODELO 190 .............................................................................................................................................................................. 132
ASIGNACIÓN DE CUENTAS ..................................................................................................................................................... 133
LIBROS ACTIVIDADES EMPRESARIALES.............................................................................................................................. 134
RENDIMIENTO NETO ................................................................................................................................................................ 136
MEMORIAS ................................................................................................................................................................................. 138
PROCESOS .................................................................................................................................................................................... 140
ENLAZAR AMORTIZACIONES .................................................................................................................................................. 141
ENLAZAR PREVISIONES .......................................................................................................................................................... 142
ADQUISICIÓN DE DATOS ......................................................................................................................................................... 143
ADQUISICIÓN DE DATOS: CUENTAS ................................................................................................................................. 143
ADQUISICION DE DIARIO ..................................................................................................................................................... 145
CAMBIO DE CUENTAS .............................................................................................................................................................. 146
CAMBIAR CUENTA DE DIARIO ............................................................................................................................................ 146
CAMBIAR CÓDIGOS DE ASIENTOS .................................................................................................................................... 146
CAMBIAR NIVEL DE CUENTAS ............................................................................................................................................ 147
COPIAR DATOS ENTRE EMPRESAS ...................................................................................................................................... 148
BORRAR REGISTROS............................................................................................................................................................... 149
BORRAR CUENTAS NO UTILIZADAS ................................................................................................................................. 149
BORRAR ASIENTOS .............................................................................................................................................................. 149
DUPLICAR ASIENTOS ............................................................................................................................................................... 150
OTROS PROCESOS .................................................................................................................................................................. 150
EJECUTAR ASIENTOS PROGRAMABLES .............................................................................................................................. 151
CIERRE DE EJERCICIO ............................................................................................................................................................ 152
REGULARIZACIÓN DE EXISTENCIAS ................................................................................................................................. 152
REGULARIZACIÓN................................................................................................................................................................. 152
Realizado por Distrito K, S.L.............................................................................................................................Página 4 de 237
SQL CONTA …….......................................................................................................................................... Manual de Usuario
CIERRE ................................................................................................................................................................................... 153
HERRAMIENTAS ........................................................................................................................................................................... 155
CALCULADORA ......................................................................................................................................................................... 156
CALCULADORA PROGRAMABLE ........................................................................................................................................ 156
CALCULADORA ...................................................................................................................................................................... 156
EDITOR DE TEXTOS ................................................................................................................................................................. 157
FÓRMULAS ................................................................................................................................................................................. 158
IMPORTAR DE OTRAS APLICACIONES ................................................................................................................................. 158
HERRAMIENTAS DE ADMINISTRADOR.................................................................................................................................. 159
GENERAR COPIA DE SEGURIDAD ......................................................................................................................................... 161
RESTAURAR COPIA DE SEGURIDAD ..................................................................................................................................... 162
UTILIDADES ............................................................................................................................................................................... 163
ACTUALIZAR ESTRUCTURA ................................................................................................................................................ 163
RECONSTRUIR TABLAS ....................................................................................................................................................... 164
VERIFICAR TABLAS .............................................................................................................................................................. 164
BORRAR LOG ......................................................................................................................................................................... 165
PUNTEO DE IVA E IRPF ........................................................................................................................................................... 166
RECOMPONER SALDOS .......................................................................................................................................................... 167
VERIFICAR INTEGRIDAD DE DATOS ...................................................................................................................................... 168
AYUDA ............................................................................................................................................................................................ 169
INICIAR SERVICIO DE TELEASISTENCIA .............................................................................................................................. 170
DETENER SERVICIO DE TELEASISTENCIA....................................................................................................................... 170
COMPROBAR NUEVAS VERSIONES ...................................................................................................................................... 170
MOSTRAR HISTORICO DE CAMBIOS ................................................................................................................................. 171
ACERCA DE................................................................................................................................................................................ 172
APÉNDICE
APÉNDICE
APÉNDICE
APÉNDICE
APENDICE
A - FORMATO ETIQUETAS – ................................................................................................................................. 173
B. SENTENCIAS SQL. .............................................................................................................................................. 178
C. PLAN DE CUENTAS ............................................................................................................................................. 190
D. EVALUADOR DE FORMULAS ............................................................................................................................ 212
E. DEPÓSITO DE CUENTAS ANUALES ................................................................................................................. 226
Realizado por Distrito K, S.L.............................................................................................................................Página 5 de 237
SQL CONTA …….......................................................................................................................................... Manual de Usuario
INSTALACIÓN SQL CONTA
La instalación de aplicaciones de Distrito K ha sido desarrollada con el objetivo de reducir al máximo la complejidad del
proceso, y evitar, en la medida de lo posible, la necesidad de pasos adicionales de configuración, tant o para su uso en un solo
equipo como para instalaciones en red.
Todos productos se distribuyen en CD-ROMs con auto arranque. Por lo tanto, para iniciar el proceso, basta con insertar el CDROM en la unidad del equipo, y esperar el inicio de la instalación. Si esto no ocurriese, es posible que la función de auto
arranque de su unidad de CD-ROM esté desactivada. En este caso, seleccione Mi PC y haga doble clic sobre el icono de su
unidad de CD-ROM.
Luego de las etapas iniciales de identificación del usuario, la instalación presenta la ventana de selección de la carpeta de
destino, similar a la siguiente:
En ella se indica la carpeta de destino en la que se instalará la aplicación. Si desea cambiarla, pulse el botón Examinar..., y se
abrirá un cuadro de diálogo que le permitirá hacerlo. Si la carpeta indicada no existiese, se creará.
La primera vez que se instale una aplicación de Distrito K, la instalación sugerirá la carpeta C:\Distrito. En caso de que ya
haya instalado previamente otra aplicación de Distrito K en este equipo, la instalación sugerirá la carpeta indicada en la última
instalación.
Realizado por Distrito K, S.L.............................................................................................................................Página 6 de 237
SQL CONTA …….......................................................................................................................................... Manual de Usuario
Dentro de la carpeta indicada, se instalarán los diferentes productos de Distrito K. Por lo tanto, si instala varios productos de
Distrito K, es aconsejable indicar siempre la misma carpeta. De esta manera, todos los archivos comunes necesarios para el
funcionamiento de las aplicaciones de Distrito K, que se encuentran en la carpeta Compart, sólo se instalarán una vez en el
equipo. Además, tanto la información compartida, como el enlace entre las diferentes aplicaciones, estará directamente
disponible, sin necesidad de modificar la configuración original.
NOTA: Es imprescindible que todos los Usuarios de Windows, y en especial el usuario que realiza la instalación, que va a
utilizar la aplicación tengan habilitados todos los permisos de acceso a la carpeta de destino y a todas sus subcarpetas. De lo
contrario, la aplicación no funcionará correctamente. Si tiene un sistema con permisos asignados según los usuari os, indique
esta información al administrador de su sistema.
Realizado por Distrito K, S.L.............................................................................................................................Página 7 de 237
SQL CONTA …….......................................................................................................................................... Manual de Usuario
Uso de la carpeta de destino en el archivo de inicio
Es muy importante tener en cuenta que la aplicación de instalación utilizará la carpeta de destino indicada para generar el
archivo de inicio de la aplicación.
Este archivo de inicio tiene el mismo nombre y está ubicado en la misma carpeta que el archivo ejecutable de la aplicación,
pero tiene la extensión .ini.
Así, por ejemplo, si se instala SQL CONTA en la carpeta de destino C:\Distrito, tendremos:
Archivo ejecutable de la aplicación:
Archivo de inicio:
C:\Distrito\Conta\Conta.ini
C:\Distrito\CONTA\Conta.exe
Este archivo de inicio es un archivo de texto, con el formato estándar de Windows. Por lo tanto, si se desea consultarlo o
modificarlo, puede acceder a él con cualquier editor de textos, por ejemplo el Bloc de Notas. Además, si está dentro de algun a
aplicación de Distrito K, puede seleccionar Opciones/Editar archivo de inicio.
NOTA: Si modifica el contenido del archivo de inicio, hágalo con extrema precaución, y guarde una copia del mismo, ya que es
posible que su aplicación deje de funcionar correctamente.
El contenido de este archivo puede variar según la aplicación, pero todas las aplicaciones de Distrito K tienen una p arte
común, que se explica a continuación:
La entrada Compart indica la ubicación de:
- Los datos de bancos y códigos postales.
- La carpeta de datos de Hacienda (Aeat)
- El directorio de red de firebird, donde se aloja
el motor sql.
La entrada Compart nos permitirá indicar la ruta donde se
encuentra el motor del firebird. De esta manera si trabajamos en red
colocaremos las rutas de red donde se encuentra la carpeta
compart.
La entrada Datos indica la ubicación de la
carpeta Database, donde se encuentran todos los
datos de la aplicación.
La entrada Fondo indica la disposición de la imagen de fondo de la
pantalla principal
0 - Sin imagen
1 - Imagen centrada
2 - Imagen en mosaico
El archivo de imagen del fondo tiene el mismo nombre y está ubicado en la misma carpeta
que el archivo ejecutable de la aplicación, pero tiene la extensión .bmp.
La entrada BotonesPlanos indica la apariencia de los botones en la
aplicación.
S - Botones planos, estilo Explorer
N - Botones resaltados permanentemente
Las entradas Compart y Datos son imprescindibles, y si no están correctamente indicadas la aplicación no funcionará
correctamente. Las demás entradas son opcionales, y si no se indican, la aplicación asumirá las rutas por omisión en cada
caso.
Realizado por Distrito K, S.L.............................................................................................................................Página 8 de 237
SQL CONTA …….......................................................................................................................................... Manual de Usuario
Estructura de directorios
Por ejemplo, si instala SQL CONTA en un equipo, indicando C:\Distrito como carpeta de destino, la estructura de directorios
resultante al finalizar la Instalación típica será la siguiente:
Realizado por Distrito K, S.L.............................................................................................................................Página 9 de 237
SQL CONTA …….......................................................................................................................................... Manual de Usuario
Instalación en monopuesto
Si se desea instalar una aplicación de Distrito K para que funcione en un solo equipo, bastará con indicar una ruta válida, y
proceder a la instalación.
Instalación en multipuesto
Si se desea instalar una aplicación de Distrito K para que funcione en una red local, en la que varios puestos tengan acceso a
la aplicación, Debe seleccionarse la carpeta de destino adecuadamente, para facilitar la instalación.
Como ya se ha explicado, la instalación genera el archivo de inicio, indicando en el mismo las rutas de acceso necesarias. Por
lo tanto, debe tenerse especial cuidado en indicar una carpeta de destino accesible desde todos los equipos de la red local.
Se recomienda expresamente, en especial para estos casos, el uso de rutas UNC, del tipo \\servidor\recurso\carpeta, en toda
la aplicación.
Por ejemplo, si se instala la aplicación en el disco C de un equipo llamado Servidor, compartido en red como el recurso
DiscoC, y se indica C:\Distrito como carpeta de destino, la aplicación se instalará correctamente y funcionará sin problemas en
este equipo.
Pero cuando intentemos iniciar la aplicación desde el equipo Puesto1, la aplicación fallará, ya que no encontrará la ruta
C:\Distrito\Compart, debido a que la aplicación no está instalada en su propio disco C.
Para realizar correctamente esta instalación, deberíamos indicar \\Servidor\DiscoC\Distrito como carpeta de destino. La
instalación se realizará exactamente en la misma ubicación que en el ejemplo anterior, pero, de esta manera, la aplicación
funcionará correctamente desde todos los puestos de la red que tengan acceso a este recurso.
Las rutas de red únicamente se indicarán en el compart continuando el resto de las rutas en local.
Además se indicará una nueva ruta en la que se pondrá:
NombreServidor=Nombre del Servidor en que se haya instalado
En el siguiente ejemplo en caso de haber compartido la carpeta distrito y en el caso de que el nombre del servidor en la red
fuera SERVIDOR el CONTA.ini quedaría de la siguiente manera:
En cualquier caso, si ya se ha realizado la instalación y no se desea repetirla, siempre es posible modificar el archivo de i nicio,
de la manera indicada anteriormente.
Realizado por Distrito K, S.L.............................................................................................................................Página 10 de 237
SQL CONTA …….......................................................................................................................................... Manual de Usuario
3. Proceso de instalación
Una vez seleccionada la carpeta de destino, la instalación continuará solicitando el resto de la información necesaria, e iniciará
el proceso de instalación.
Este proceso de instalación realizará los siguientes pasos:
Copia en la carpeta de destino de los componentes seleccionados
Durante la instalación se copiarán en la carpeta de destino los archivos correspondientes a los componentes seleccionados.
Este proceso NO copia ningún archivo en las carpetas del sistema, ni en ninguna otra carpeta del equipo.
En caso que la aplicación, o alguno de los componentes de la misma, ya se encuentren instalados en la carpeta de destino
seleccionada, la instalación advertirá de tal circunstancia. Si continúa con la instalación, se sobrescribirán los archivos
existentes.
Si ha indicado que desea reemplazar una base de datos existente, la instalación no la sobrescribirá, sino que renombrará la
carpeta existente, agregándole la primera extensión numérica de tres dígitos disponible.
Creación de accesos directos
Finalizada la instalación, se creará en el escritorio un acceso directo a la aplicación instalada.
Además, se creará una entrada, Distrito K, dentro del menú Programas de Windows. Esta entrada tendrá accesos directos a la
aplicación, a la ayuda de la misma, y a las utilidades que se distribuyen con la misma, así como un enlace a la página web de
Distrito K.
Instalaciones en multipuesto
En las instalaciones en multipuesto, como es lógico, sólo se crearán estos accesos directos en el equipo en el que se efectúe
la instalación. Por lo tanto, en el resto de los equipos de la red, será necesario crear estos accesos directos, o copiar los que
la instalación ha generado.
Generación de la información de desinstalación
Además, la instalación registrará la aplicación en el sistema, de tal manera que ésta pueda desinstalarse en cualquier
momento descargándose el fichero de desinstalar que hay en la web www.distritok.com
NOTA: Este es el único cambio que la instalación realiza en el Registro de Windows.
Instalaciones en multipuesto
En las instalaciones en multipuesto, debe tenerse en cuenta que el proceso de desinstalación sólo podrá realizarse desde el
equipo en el que se ha realizado la instalación.
Realizado por Distrito K, S.L.............................................................................................................................Página 11 de 237
SQL CONTA …….......................................................................................................................................... Manual de Usuario
DESINSTALACIÓN DE SQL CONTA
Este proceso será obligatorio en el caso de que queramos desinstalar la aplicación de un equipo y volver a instalarla en el
mismo u otro equipo conservando la licencia que hemos adquirido del programa. La desinstalación del programa bien
eliminando directamente la carpeta o por medio de otro proceso conllevará la pérdida de la licencia de la aplicación.
Será muy importante realizar una copia de seguridad de los datos, pues este proceso elimina todas las carpetas de la
aplicación con sus datos correspondientes.
Para iniciar la desinstalación nos iremos www.distritok.com y pinchando en cualquiera de las aplicaciones tendremos en el
menú de la derecha una opción que pone Desinstalador.
Realizado por Distrito K, S.L.............................................................................................................................Página 12 de 237
SQL CONTA …….......................................................................................................................................... Manual de Usuario
Una vez descargado ese fichero si lo ejecutamos nos pedirá que le indiquemos la aplicación a desinstalar:
Confirmaremos la eliminación del programa. Este proceso de desinstalación deberá realizarse en el equipo en el que hemos
hecho la instalación.
La desinstalación borrará todas las carpetas de la aplicación así como los datos que en ella figuraran.
Realizado por Distrito K, S.L.............................................................................................................................Página 13 de 237
SQL CONTA …….......................................................................................................................................... Manual de Usuario
Durante la desinstalación el proceso nos pedirá un número de clave de desinstalación al igual que suministra un número en el
cuál estaba registrada la aplicación el cuál se deberá anotar. Para la clave de desinstalación deberán ponerse en contacto con
Distrito K, S.L. llamando al 902 119 554, quien le suministrará la clave para continuar el proceso.
Una vez finalizada la desinstalación ésta nos suministrará un código, del cuál deberá informar a Distrito K, S.L. para poder
obtener un nuevo número de licencia al volver a instalar la aplicación. La pérdida de este número provocará la pérdida de los
derechos de la licencia y el no poder volver a instalar la aplicación.
Nota: Este proceso elimina por completo la aplicación y sus componentes incluida la base de
datos por lo que será imprescindible que previamente se realice una copia de seguridad de la
carpeta y sus datos para no perder ninguna información.
Realizado por Distrito K, S.L.............................................................................................................................Página 14 de 237
SQL CONTA …….......................................................................................................................................... Manual de Usuario
CONTROL DE ACCESO
Al entrar en SQL CONTA la primera ventana que se
encontrará será la de selección de empresa. En ella deberá
indicar la empresa y año en la que realizará los
movimientos. El sistema de selección se realiza a través de
un árbol de carpetas, en el cual el nivel inferior será la
empresa y en el inferior indicará el año. Una vez
seleccionada la empresa deberá identificar el “USUARIO” y
la “CLAVE” de acceso al programa.
Además de seleccionar la empresa en la que desea trabajar
podrá crear nuevas empresas o nuevos años dentro de
esas empresas. Otra posibilidad será pulsar el botón
“UTILIDADES”, a través del cual podrá borrar un año o
realizar diferentes utilidades de importación de datos de
otros programas.
NUEVA EMPRESA
En el caso de que seleccione crear nueva empresa o nuevo
año, SQL CONTA le mostrará una ventana en la que
deberá indicar el nombre de la empresa y el año contable,
además de indicarle la situación de los datos dentro del
disco duro de su ordenador.
Existe la posibilidad de crear la empresa “COPIANDO EL
PLAN CONTABLE” y los “USUARIOS” de otra, para ello
antes de pulsar el botón nueva empresa posiciónese en la
empresa de la que desea copiar los datos. Otra opción que
ofrece la aplicación es la posibilidad de proteger el acceso a
la empresas a través de un contraseña, esta opción se elige
en “PROTEGER POR CONTRASEÑA”.
Si
pulsa el botón “INICIAR” se crearán los ficheros
necesarios para la nueva empresa o nuevo año.
En la parte inferior de la ventana existe un apartado
denominado INFORMACIÓN DEL PROCESO en el que
aparecerán mensajes informando del proceso de
generación de la empresa.
Realizado por Distrito K, S.L.............................................................................................................................Página 15 de 237
SQL CONTA ……........................................................................................................................................... Manual de Usuario
OPCIONES
En el siguiente menú, seleccionaremos la opción C O N F I G U R A C I Ó N para poder empezar a configurar la
contabilidad de la empresa, además en el siguiente menú se pueden definir los permisos de accesos a los diferentes
apartados de SQL CONTA, así como cambiar de usuario dentro de una misma empresa o cambiar empresa seleccionada
con anterioridad.
Otra opción que nos facilita el menú, es determinar la impresora y sus configuraciones que la aplicación utilizará para poder
imprimir los informes, balances, etc.
Realizado por Distrito K, S.L.............................................................................................................................Página 16 de 237
SQL CONTA ……........................................................................................................................................... Manual de Usuario
CONFIGURACIÓN
Al entrar en el menú de CONFIGURAR APLICACIÓN
se encontrará con varias solapas, las cuales, le permitirán
acceder a varios submenús para configurar el programa.
La primera es E M P R E S A S donde usted rellenará las
casillas con los datos de la empresa (Nombre Comercial,
Razón Social, Dirección, C.P., Teléfono, Fax, E-Mail,
Logotipo, etc).
En esta última opción la podrá modificar con los botones
que aparecen en la ventana de logotipos
En la segunda solapa es P A R Á M E T R O S donde
indicará el desglose por niveles, las raíces contables,
Asientos y los datos referentes a los impresos AEAT.
En el apartado desglose, el usuario elige el nivel de
desglose que se utilizará a la hora de realizar la
codificación de la información contable. Al crear la
empresa la aplicación crea por defecto el nivel de
desglose desde el 2 al 5, pero son susceptibles de
modificación por el usuario, excepto los niveles 2,3 y 4
que son obligatorios para las fórmulas de las cuentas
anuales.
En la solicitud de datos para Iva se solicita el grupo de
cuentas sobre las que la aplicación tendrá que calcular el
tipo de IVA (Clientes, Proveedores, etc).
Para poder introducir las cuentas, pulse con el ratón
sobre el libro que aparece a la dcha. de la opción y elija la
cuenta deseada. La manera de insertar una cuenta
desde teclado, será avanzando por el menú con la tecla
tab y cuando se esté posicionado encima de la casilla en
donde se está interesado en la introducción de la cuenta
se pulsa la tecla F3, donde se desplegará un menú para
poder elegir la cuenta deseada.
EJEM PLO:
La cuenta 43000000, 40000000; s on las
cuentas de clientes varios y pr oveedor es
var ios s obr e las que la aplic ación, entiende
que tiene que c alcular el IVA y por tanto
solicitar á los datos anagr áfic os de es as
cuentas(NIF, R azón s ocial...).
Realizado por Distrito K, S.L.............................................................................................................................Página 17 de 237
SQL CONTA ……........................................................................................................................................... Manual de Usuario
Al igual que el apartado anterior, la aplicación solicita el grupo de cuentas sobre las que tiene que introducir la opción de
datos anagráficos en la solapa de cuentas, (Son datos referentes a los Clientes, Proveedores, etc., que al usuario de la
aplicación le interesa conocer como puede ser NIF, Razón social, Dirección, Teléfonos, etc).
En el apartado de asientos nos mostrará a nivel informativo cual es el último asiento y el debe y haber del diario.
La opción de Otros Datos permite configurar distintos mensajes (información, aviso, confirmación, error). Así en avisar
descuadre dpto. nos sirve para si queremos que avise si existe descuadre entre departamentos y el diario, es decir si
introducimos un importe en un asiento y tiene departamentos, nos avisará si el importe que colocamos en el departamento y el
que figura en el asiento es distinto.
Otro mensaje que podemos configurar es para que avise si hay descuadre en el asiento. SQL CONTA nos permite si
queremos dejar un asiento descuadrado para corregirlo posteriormente, pudiendo avisar de ese descuadre o prohibiendo el
dejarlo descuadrado.
En la opción fecha de cierre podemos indicar una fecha para cerrar ficticiamente la contabilidad y nos avise en caso de
introducir un asiento con fecha anterior. Así por ejemplo nos sirve por si tenemos cerrado un trimestre de Iva, q ue nos avise el
programa si introducimos un asiento con fecha anterio r al trimestre.
Otra de las opciones que podemos configurar en SQL CONTA es la de indicar el tipo de departamento con el que vamos a
trabajar: lineal, multiple y porcentual.
Lineal: Permite asociar a cada apunte del diario un determinado departamento.
Multiple: Podemos a un mismo apunte asociar varios departamentos. En Cuentas indicaremos que cuentas queremos que nos
solicite departamento.
Porcentual: indicaremos los % para cada departamento de aquellas cuentas que configuremos. De esta manera cuando en el
diario introduzcamos esa cuenta colocará automáticamente el importe porcentual que corresponda a cada departamento.
Otra de las opciones disponibles es la de Control de modificaciones que permitirá registrar en un LOG todas las
modificaciones que se vayan haciendo en la aplicación incluyendo el usuario que lo realizó. Este apartado resulta
especialmente útil por temas de la ley de protección de datos al permitir controlar todas las operaciones que se van realizando
en la aplicación.
Por último indicamos un menú que podremos configurar con las distintas opciones que queramos trabajar, tanto del programa
como externas.
Realizado por Distrito K, S.L.............................................................................................................................Página 18 de 237
SQL CONTA ……........................................................................................................................................... Manual de Usuario
Otra solapa es I V A E I R P F donde se diferencian dos
partes:
CUENTAS Y PORCENTAJES DE IVA, donde se definirán
las cuentas sobre las que la SQL CONTA tendrá que
calcular
los diferentes tipos de IVA,
con sus
correspondientes porcentajes de IVA y de Recargo.
También se da la posibilidad de elegir las cuentas de
LIQUIDACIÓN tanto para cuenta ACREEDORA como
DEUDORA.
Figura 6. IVA e IRPF del Ejercicio.
CUENTAS Y PORCENTAJES DE IRPF, donde se indican
las cuentas de IVA soportado y repercutido con sus
correspondientes porcentajes de IRPF.
Cada vez que en el diario coloquemos una cuenta de las
que tenemos configurada en IVA, saltará de manera
automática al registro de iva con el % de iva que le
tengamos asignado.
En la parte inferior podremos automatizar la numeración del
registro de iva indicando si renumeraremos manualmente o
de forma automática y el contador.
No obstante podremos dejar vacía esta opción y al sacar un
informe de registro de iva en modo oficial ya realizará la
numeración del iva como nosotros le indiquemos.
Otra solapa es OTROS DATOS donde se establecen dos
apartados:
EXISTENCIAS: Se indican las cuentas sobre las que se
tiene que registrar el aumento y las disminuciones de las
existencias.
PÉRDIDAS Y GANANCIAS: d o n d e s e i n d i c a la
cuenta para poder realizar la Regularización del ejercicio
contable, sino se indica la correcta, a la hora de realizar los
balances, se van a producir errores
En la parte inferior introduciremos todos los datos de la
AEAT para los impresos fiscales. De esta manera
colocaremos la delegación donde tenemos que presentar
los impresos, así como la administración y su código y la
cuenta de cargo o abono para los modelos.
Cuando realicemos los modelos fiscales pondrá
directamente los datos que coloquemos en estas casillas.
Realizado por Distrito K, S.L.............................................................................................................................Página 19 de 237
SQL CONTA ……........................................................................................................................................... Manual de Usuario
En la solapa ACTIVIDADES se detallaran las distintas
actividades que realizará la empresa.
Especificaremos la dirección, la clave y su epígrafe IAE. Se
podrán realizar observaciones.
Estas actividades las tomará para cuentas anuales cuando
se le marque impreso oficial.
En la opción SOCIOS Y ADMINISTRADORES,
daremos de alta a los socios y administradores que tenga la
empresa .
Especificaremos Nombre, dirección, tipo, teléfono, capital
aportado...
Indicaremos también si es persona física o jurídica.
Este apartado será para las empresas que tributan a través
de Actividades empresariales y profesionales.
Realizado por Distrito K, S.L.............................................................................................................................Página 20 de 237
SQL CONTA ……........................................................................................................................................... Manual de Usuario
En la solapa de ACTUALIZACIONES es donde podremos
automatizar las actualizaciones de la aplicación Conta 3.0.
En ella podemos indicarle que nos compruebe vía Internet
si hay nuevas actualizaciones y los cambios que hay en
dichas actualizaciones. Para ello viene configurada una ruta
para acceder a las actualizaciones y para los cambios que
no deberemos variar salvo que indicaciones de Distrito K.
Indicaremos cada cuantos días queremos que compruebe si
hay actualizaciones y en caso de que utilicemos MODEM
podemos hacer que conecte automáticamente para realizar
la actualización.
Realizado por Distrito K, S.L.............................................................................................................................Página 21 de 237
SQL CONTA ……........................................................................................................................................... Manual de Usuario
CONFIGURAR TECLAS
Dentro de SQL CONTA se puede
establecer las distintas teclas rápidas
que queramos configurar para las
distintas opciones. Así además del
ratón podremos acceder a las
opciones
mediante
teclas
configurables.
En el apartado de Navegador
estableceremos las teclas para ir al
primero, al último, siguiente o
anterior,
buscar,
eliminar
un
documento o un archivo maestro,
etc.
Estas teclas las configuraremos para
las opciones de edición, de selección
y
las
distintas
opciones
de
previsualización.
CONFIGURAR EQUIVALENCIAS
Este proceso nos permitirá configurar el
cambio de cuentas que se produjo del año
2007 al año 2008, por lo que cuando
realicemos el nuevo año o realicemos el
cierre creará las cuentas con los códigos
nuevos y traspasará los saldos de unas
cuentas a otras.
En la parte superior tendremos un botón para
importar las equivalencias entre el año 2007 y
2008 pudiendo eliminar, modificar o añadir las
que nosotros queramos.
En la parte de la izquierda tendremos las
cuentas antiguas del 2007 y en la parte de la
derecha las nuevas cuentas a las que van en
el 2008.
Estas cuentas sólo tendrán que figurar en el
ejercicio 2007.
Realizado por Distrito K, S.L.............................................................................................................................Página 22 de 237
SQL CONTA ……........................................................................................................................................... Manual de Usuario
EDITAR ARCHIVO DE INICIO
En esta opción introduciremos las rutas del motor,
de los datos... así como de cualquier otra
aplicación si fuese necesario.
En estas rutas dependiendo si trabajamos en
local o en red configuraremos las distintas rutas.
SELECCIONAR IMPRESORA
El programa SQL CONTA le permite seleccionar una impresora, informándole de cual es la que tiene actualmente como
predeterminada.
El menú de configuración de impresoras
es muy sencillo de utilizar.
Al mismo tiempo le permite, con una
simple pulsación de ratón cambiar la
orientación y el tamaño del papel que
utilice la impresora. Si usted pulsa sobre
el botón que titula P R O P I E D A D E S
podrá ver la configuración interna de la
impresora, donde puede elegir desde la
resolución de la impresión, la calidad del
papel que se va
utilizar durante la
impresión, etc.
Para confirmar la configuración creada por
usted deberá pulsar sobre A C E P T A R ,
o C A N C E L A R si considera que no es
la adecuada.
Realizado por Distrito K, S.L.............................................................................................................................Página 23 de 237
SQL CONTA ……........................................................................................................................................... Manual de Usuario
ADMINISTRADOR DE LICENCIAS
Gracias al Administrador de licencias, podremos
asignar el numero de licencia que corresponda a los
módulos de los que deseemos hacer uso.
Este número sólo será suministrado por Distrito K, por lo
que nunca se deberá modificar pues la eliminación de
este número conllevará la pérdida de la licencia.
PERMISOS DE ACCESOS
En la opción de PERMISOS DE ACCESO puede
configurar el acceso del personal a los datos
restringiendo determinados tipos de datos. Se puede
limitar el acceso para que solo puedan observar algunas
informaciones pero no puedan ser modificadas.
En la pantalla deberá indicar en la parte superior la
denominación de cada persona en la opción USUARIO
y su CLAVE para acceder a los datos.
También podemos establecer una fecha para la
finalización de la clave para ese usuario por lo que se
tendría que renovar una vez llegada esa fecha.
En la parte de inferior indicará los recursos a los que
quiere dar acceso y las limitaciones que poseen.
Pulsando con la barra espaciadora o haciendo clic con el
ratón sobre la opción NIVEL DE ACCESO, verá dos
posibles limitaciones: ninguna, lectura y escritura.
Por último a pie de menú, podrá realizar conjuntamente y
de forma más rápida, RETIRAR TODOS los permisos de
acceso, cambiarlos a sólo LECTURA o ESCRITURA.
Realizado por Distrito K, S.L.............................................................................................................................Página 24 de 237
SQL CONTA ……........................................................................................................................................... Manual de Usuario
CAMBIAR DE USUARIO O EMPRESA
Esta opción le permite cambiar de usuario-empresa, o
simplemente de ejercicio sin tener que reiniciar el programa.
Esta pantalla es la misma de acceso inicial al programa por lo
que no nos extenderemos sobre ella.
Pulsará sobre la empresa y el ejercicio, indicando al mismo
tiempo cual es el usuario que va a introducir los datos y su
clave de acceso.
Realizado por Distrito K, S.L.............................................................................................................................Página 25 de 237
SQL CONTA …….......................................................................................................................................... Manual de Usuario
ARCHIVO
Esta opción está orientada a la introducción de la información base.
Realizado por Distrito K, S.L............................................................................................................................ Página 26 de 237
SQL CONTA …….......................................................................................................................................... Manual de Usuario
CUENTAS
En esta opción usted podrá controlar todas sus
cuentas de una forma sencilla. En la solapa PLAN
CONTABLE aparecen las cuentas existentes.
Si usted desea crear una cuenta nueva deberá
posicionarse en la parte superior del menú sobre el
signo + , al pulsarlo con el ratón se encontrará en
una pantalla que le pedirá el código de la CUENTA y
la DESCRIPCIÓN de la misma.
Una vez introducidos estos datos, verá en la parte
superior de la pantalla dos iconos o símbolos, que a
partir de ahora definiremos como ACEPTAR y
CANCELAR.
Al pulsar sobre ACEPTAR habrá creado una nueva
cuenta.
En la parte inferior de la pantalla de PLAN
CONTABLE hay dos cuadrículas, en la primera,
tecleando un número de cuenta, en la casilla que se
encuentra más a la izquierda, el programa buscará
esa cuenta dentro de las cuentas existentes en ese
momento en el Plan Contable
Si pulsamos el botón VER CUENTAS DE MAYOR,
nos aparecerán las cuentas con las que no
trabajaremos diariamente; cuentas de un nivel
inferior.
Realizado por Distrito K, S.L............................................................................................................................ Página 27 de 237
SQL CONTA …….......................................................................................................................................... Manual de Usuario
Al pasar a la solapa de “SALDOS” verá a la derecha
los distintos “Períodos”, incluyendo el saldo de
Apertura, Regularización y Cierre.
A continuación las columnas donde podrá introducir
los datos, tanto del debe como del haber, que se
reflejarán en los totales.
Otro apartado importante de esta solapa es la
posibilidad de acceder a los saldos de las cuentas
de otros ejercicios sin tener que cambiar de año.
Para ello en la parte superior derecha tendremos el
año en el que muestra los saldos por lo que
podremos subir o bajar ejercicios y nos mostraría los
saldos en los diferentes años.
La tercera solapa, GRÁFICOS SALDOS, generará
un gráfico del saldo de las cuentas.
El dibujo que figura encima de cada botón indica la
función que realiza. Así, el que posee un dibujo de
una impresora, imprimirá el gráfico.
Otros botones le permitirán variar el tipo de gráfico
de barras, porciones, piramidal, etc... incluyendo la
posibilidad de tres dimensiones, con lo que se
consigue un mejor efecto en la presentación.
La lupa permite aumentar o disminuir de tamaño el
gráfico y modificar sus atributos
Realizado por Distrito K, S.L............................................................................................................................ Página 28 de 237
SQL CONTA …….......................................................................................................................................... Manual de Usuario
La penúltima solapa OBSERVACIONES le permitirá
añadir sus comentarios y notas a las cuentas que
usted vaya creando.
En la configuración en la solapa de parámetros
indicábamos los subgrupos de cuentas que
queríamos que tuviesen datos anagráficos de
manera que si nos situamos sobre una cuenta o
damos de alta una cuenta de las que tenemos
configurada como datos anagráficos nos aparecerá
una última solapa que será la de DATOS
ANAGRÁFICOS.
En esta solapa será donde indiquemos todos
aquellos datos a mayores necesarios para el IVA y
la presentación de los modelos.
Además indicaremos la dirección, el tipo de Iva por
el que se rigen, si llevan IRPF y su porcentaje, etc…
Realizado por Distrito K, S.L............................................................................................................................ Página 29 de 237
SQL CONTA …….......................................................................................................................................... Manual de Usuario
DIARIO
Este apartado le servirá para introducir los ASIENTOS, el IVA y las PREVISIONES de COBROS y PAGOS que precise. A
través de la pantalla que se muestra a continuación, se le indicará los siguientes datos:
PUNTEO
CUENTA
FECHA
DOCUMENTO
DEPARTAMENTO
DESCRIPCIÓN
TIPO
IMPORTE
Nº DE ASIENTO
: Zona reservada para punteo (Revisión) de Asientos
: Nivel de desglose puede ser desde 4 a 12 dígitos
: Fecha de origen del Asiento
: Nº de Dco.
: Departamento que originó el Asiento
: del apunte (pudiendo disponer de conceptos automáticos)
: Debe / Haber
: Importe de cada uno de los apuntes
: numerado de forma automática por el ordenador, este número únicamente es válido para uso
interno, ya que se renumera de forma automática al emitir el diario o extractos.
Realizado por Distrito K, S.L............................................................................................................................ Página 30 de 237
SQL CONTA …….......................................................................................................................................... Manual de Usuario
Estas y otras opciones se configuran en el menú DIARIO, que se encuentra en la parte superior del menú principal. Este menú
se despliega pulsado con el ratón o con las teclas ALT + D.
Este menú se divide en una barra superior donde podremos realizar distintas operaciones: añadir un asiento, añadir un
apunte, eliminar un asiento o un apunte, buscar por un determinado campo, etc.
En la parte superior de cada columna si pinchamos con el ratón ordenará el diario por esa columna y si le pinchamos otra vez
nos permitirá buscar por ese campo.
En el apartado herramientas podemos añadir nuevas
configuraremos tenemos la posibilidad de añadir:
columnas y utilidades al diario. Dentro de las opciones que
Punteos: Esta opción nos sirve para marcar los asientos con una determinada marca que creamos en Archivo – Punteos. De
esta forma podremos buscar por un símbolo de punteo un asiento, o sacar un informe de libro diario de todos los asientos que
posean una determinada marca de punteo.
Documento: Nos sirve para introducir el número de factura y poder ordenar y buscar el diario por ese número de factura.
Departamento: Añadiremos una nueva columna de departamentos que permitirá asociar a un apunte un determinado
departamento o departamentos según la configuración que tengamos en los departamentos.
Previsiones: Cada vez que se introduzca una factura con IVA solicitará de forma automática crear las previsiones de cobro o
de pago de esa factura por lo que accederíamos por defecto a la solapa de previsiones.
Debe/Haber: Es la forma que queremos visualizar el diario, si queremos en una sola columna el debe y haber o en columnas
separadas.
La introducción de asientos se realiza cumplimentando cada uno de los apartados anteriormente enumerados, teniendo en
cuenta únicamente que los códigos de cuenta han de tener el nivel de desglose necesario para ser una cuenta de diario y n o
de mayor. Para ello cuenta con la ayuda de una línea en la parte superior de la carga de apuntes que le informará del TÍTULO
de la cuenta, el acumulado al DEBE, el acumulado al HABER y el SALDO. Si el nombre de la cuenta aparece en color A Z U L
significa que no es una cuenta de diario, si por el contrario el color del título es N E G R O , estará indicando que es una cuenta
válida para realizar un asiento.
En la barra superior del menú Diario, nos permite una serie de funciones de forma rápida:
Ir al primero / último apunte
Apunte siguiente o anterior
Insertar o borrar apunte (actual o todo el Asiento)
Editar (modificar) un apunte
Añadir apunte o asiento
Seleccionar un concepto en el campo actual
Buscar un dato en los asientos
Todo el apartado del navegador se podrá realizar a través de teclado para agilizar la introducción de los apuntes.
Por ejemplo ctrl. + Inicio iría al 1er apunte, ctrl. +fin irá al último, ctrl. + intro hará un nuevo asiento..
Realizado por Distrito K, S.L............................................................................................................................ Página 31 de 237
SQL CONTA …….......................................................................................................................................... Manual de Usuario
CUENTAS
Deberá introducir el nº de cuenta correspondiente al apunte / asiento, sino se acuerda del código de cuenta necesario para el
asiento que desee realizar podrá pulsar la tecla F3, pulsar la “lupa” o en el campo “doble click” y le aparecerá una lista de
las cuentas que podrá utilizar.
Si por el contrario desea acceder a las cuentas a través del nombre y no del código deberá realizar la misma acción, sólo que
cuando le aparezca la ventana de cuentas deberá posicionarse en el campo “Descripción” con el ratón o con la tecla tab y
teclear el nombre que desee, el programa situará el cursor en la cuenta que más se acerque a lo tecleado.
Para introducir un código de cuenta no es necesario teclear todos los dígitos ya que en muchos casos existen “0” intercalados.
SQL CONTA dispone de un sistema para ahorrar pulsaciones a la hora de introducir un código de cuenta, y consiste en
teclear un “.” en lugar de los múltiples “0” que tiene la cuenta,
EJEMPLO: en lugar de teclear “43000001” podremos teclear “43.1” y automáticamente completará con los “0” que falten.
Si el código de cuenta que introduce no existe, SQL CONTA emitirá el mensaje “Cuenta Inexistente ¿Desea Crearla ?, si su
respuesta es afirmativa el programa mostrará la pantalla de alta de cuentas, en la cual solamente tendrá que introducir el
nombre de la cuenta. Si se trata de una cuenta de Clientes o Proveedores, además deberá de rellenar los datos fiscales
(Dirección, Nombre Fiscal ...).
Realizado por Distrito K, S.L............................................................................................................................ Página 32 de 237
SQL CONTA …….......................................................................................................................................... Manual de Usuario
REGISTRO DE IVA
Para introducir un asiento con IVA deberá tener previamente configuradas las cuentas para dicho fin. Una vez indicadas las
cuentas de IVA en la configuración podrá introducir los asientos, para ello recomendamos que introduzca primero el apunte
correspondiente a la base imponible (Apunte de gasto o Ingreso), seguidamente teclee la cuenta de IVA correspondiente, verá
como en la parte inferior de la pantalla aparecen los datos cubiertos en la ventana correspondiente a IVA, debiendo
cumplimentar únicamente “Cuenta de contrapartida”, siendo ésta la cuenta de clientes en el caso de apunte de ventas o la de
proveedores en el caso de compras o gastos. Una vez hecho esto el programa generará todos los apuntes restantes.
En ocasiones nos encontramos con la necesidad de indicar que la factura que estamos introduciendo es de Importaciones,
Arrendamientos, Inmovilizado, Intracomunitario ... para ello dispone de un campo (Tipo) en el que podrá indicar a que grupo
pertenece y así posteriormente realizar libros de IVA diferenciados, modelos de hacienda ...
Realizado por Distrito K, S.L............................................................................................................................ Página 33 de 237
SQL CONTA …….......................................................................................................................................... Manual de Usuario
PREVISIONES
Si además desea introducir las previsiones de cobros o pagos deberá indicar en la solapa correspondiente a tal fin, las
Fechas de vencimientos, las cuentas de cargo y de abono, una breve Descripción, el Tipo de previsión (cobro o pago) y el
Importe del vencimiento. No existe límite en el número de previsiones que se pueden introducir por cada asiento.
Al realizar la previsión, el Botón de enlace aparece de color “VERDE”, si a la fecha de vencimiento, este cobro / pago
se efectúa al pulsarlo se vuelve de color “ROJO”, es decir, acaba de realizar un apunte en el Diario, correspondiente a
ese nuevo Registro, ahorrándonos el paso de tener que realizar el asiento contable que se derive de la operación.
Si después de haber realizado el enlace contable, queremos
deshacerlo por diversas circunstancias, solamente tendremos que
volver a pulsar sobre el botón rojo, donde nos indicará un mensaje de
confirmación. Si la respuesta es afirmativa, procederá a deshacer el
asiento contable realizado con anterioridad, sino cancelará
la
anulación del asiento.
Realizado por Distrito K, S.L............................................................................................................................ Página 34 de 237
SQL CONTA …….......................................................................................................................................... Manual de Usuario
OBSERVACIONES
Campo que permite introducir, modificar o eliminar un comentario sobre un asiento.
Este símbolo, permite conocer el usuario que ha introducido esta observación. En este caso ha sido
realizado por administración 1
Realizado por Distrito K, S.L............................................................................................................................ Página 35 de 237
SQL CONTA …….......................................................................................................................................... Manual de Usuario
FUNCIONES
Estas funciones podremos cambiarlas en Configuración de Teclas. Por defecto vienen las siguientes.
F3: Muestra una serie de menús dependiendo de la columna en la que estemos posicionados:
CUENTAS
: Nos visualiza todas las cuentas
FECHA
: Un calendario, para elegir la fecha del apunte
DESCRIPCIÓN : Permite introducir un descripción ya establecida (si la descripción que queremos colocar ya existe
en el menú solamente tendremos que seleccionarla con el ratón, o desde el propio menú de Diario introducir el
código de Descripción y automáticamente introduce la descripción correspondiente a esa opción).
Si cuando añadimos una nueva descripción al menú si en la opción “descripción” acabamos la frase con un “ * ”,
cuando procedamos a realizar un apunte / asiento e introduzcamos el código de “descripción”, nos pedirá un
número, como por ejemplo, el nº de una factura, albaran, etc.
F4: Si desea modificar un asiento, únicamente necesitará posicionarse en el asiento
correspondiente y así modificar sus apuntes, el IVA o las previsiones. Para localizar el
asiento deseado dispone de la posibilidad de clasificar el diario por sus diferentes
columnas (Cuentas, Fechas, Importes ...) con sólo hacer “Doble Click” en la barra de
títulos.
F5: Permite ver todo el Diario sin las opciones de Registro de IVA, las de Previsiones ni
las de Observaciones.
F6: Frecuentemente se encontrará con la necesidad de contabilizar facturas que vienen
reflejadas con el IVA incluido. Para ello el programa dispone de una utilidad en el campo
“Importe”, en el cual introducirá dicho importe con IVA incluido, seguidamente pulse la
tecla
F6. Aparecerá una ventana en la que deberá indicar el % de IVA y de Recargo de
Equivalencia si lo tuviera, y automáticamente el importe que había indicado se
transformará en la Base Imponible del mismo.
F7: Muestra el extracto de una o un grupo de cuentas, tanto por pantalla como por impresora. En configuración teclas
indicaremos las cuentas que queremos para el extracto y para el informe de extracto.
Para verlo más gráficamente pongamos un EJEMPLO: Imagínese que deseamos modificar un asiento que en uno de los
apuntes tiene un importe de 175.000 Ptas. Para ello haremos “doble click” en la barra de títulos de “Importe”, clasificándose el
diario de forma ascendente. Acto seguido volveremos a hacer “doble click” y nos aparecerá una ventana preguntándonos el
importe que deseamos localizar. Una vez introducido, el cursor se situará en el primero de los apuntes que comiencen por el
importe indicado. Cuando localicemos el apunte deseado podremos localizar el resto del asiento correspondiente a ese
apunte, con solo hacer “doble click” en la barra de títulos correspondiente a “Asiento”.
CTRL. + SUPR : Nos visualiza un menú, dándonos la posibilidad de eliminar un asiento o un apunte.
CTRL. + INICIO / FIN : Ir al principio o al final del libro Diario.
INICIO – FIN / RE PÁG – AV PÁG : Nos permite movernos por el Diario.
Realizado por Distrito K, S.L............................................................................................................................ Página 36 de 237
SQL CONTA …….......................................................................................................................................... Manual de Usuario
ASIENTO - DIARIO
En esta opción nos permite ver el saldo real del Debe, Haber, y el saldo del descuadre si lo hubiese, tanto para el total del
Libro Diario, como para un asiento que estemos introduciendo.
OPCIONES
En la parte superior del menú Diario, nos aparecen las siguientes opciones:
Para localizar los Asientos Descuadrados dispone de un proceso que lo hará de forma automática. Antes de realizar el
proceso deberemos de posicionarnos al principio del diario (Control + Inicio). Una vez hecho esto pulsaremos el botón de
búsqueda de asientos descuadrados, el programa se situará en cada uno de los asientos que estén en esa situación para que
usted pueda modificarlos. Después de cuadrar cada uno de los asientos deberemos de volver a pulsar el botón d e búsqueda
de asientos descuadrados para que localice el siguiente asiento.
Si usted quiere realizar “Marcas” en sus asientos, como por ejemplo marcar los apuntes punteados por el banco, los que son
intracomunitarios ... dispone de la posibilidad de añadir una columna que se denomina “Punteo”.
Asientos Programables, son aquellos asientos que habitualmente más se realizan en la Contabilidad, por lo que SQL
CONTA le da la posibilidad de realizarlos de forma más rápida, sencilla y cómoda.
Para realizar un asiento programable, seguiremos los siguientes pasos:
1.-Si elegimos la opción ASIENTO PROGRAMABLES, nos mostrará un menú, donde nos permitirá elegir algún asiento
programable ya existente. Si no existe ningún asiento programable, o los existentes no cumplen las necesidades, tendrá
que procederse a la creación de un nuevo asiento programable. Estos asientos nuevos los explicaremos en Archivo –
Asientos Programables. En la parte inferior podremos buscar un asiento programable por código ó descripción.
Realizado por Distrito K, S.L............................................................................................................................ Página 37 de 237
SQL CONTA …….......................................................................................................................................... Manual de Usuario
2.- Una vez escogido un asiento nos aparecerá una ventana como la siguiente para rellenar los datos.
3.- Rellenaremos los campos que nos pide y al darle aceptar creará automáticamente el asiento.
En Asiento de apertura si marcamos esa opción nos situará en el asiento número 1. Este asiento lo reserva siempre como
apertura, de manera que si empezamos a introducir asientos empezará en el 2 salvo que le demos al botón Asiento de
apertura.
Realizado por Distrito K, S.L............................................................................................................................ Página 38 de 237
SQL CONTA …….......................................................................................................................................... Manual de Usuario
AMORTIZACIONES
La pantalla de “Amortizaciones” le permitirá
controlar
todo
el
proceso
de las
amortizaciones de una forma sencilla y
completa. En la parte de arriba de la pantalla
dispone de una navegador que le permite
desplazarse por los registros.
El código es numérico y se genera
automáticamente. En la casilla concepto
describirá el objeto a amortizar, y el tipo de
elemento que se va a amortizar dando la
posibilidad de elegir entre un elemento
Nuevo o Usado .
Seguidamente nos encontramos con varias
pestañas,
la aplicación por defecto se
posiciona en OTROS DATOS, donde
procedemos a determinar las características
del Inmovilizado.
Los campos que componen esta solapa son
; Nº Factura, el nº de factura, que dio origen
la entrada del inmovilizado en la
Contabilidad, Fecha en la que se ha
registrado la factura, la Base es el importe a
amortizar, Cuota de IVA que se pagó por el
inmovilizado, el Importe lo proporciona la
aplicación, Fecha de 1ª amortización es la
fecha del primer asiento de amortización,
Comienzo de uso es una fecha informativa
que indica la utilización del bien a amortizar,
Fecha de Baja y motivo darán por finalizada
la actividad de esta ficha, Valor Residual es
el importe estimado del bien al finalizar su
amortización, Cuenta de amortización y
Cuenta de Dotación son las que se utilizarán
para generar el asiento en contabilidad,
Departamento al que pertenece la ficha,
también se traspasa al Diario cuando se
realiza el enlace. Observaciones de la
amortización.
La pestaña FOTOGRAFÍA nos permite
introducir una imagen
de objeto que
estamos amortizando, el proceso de
introducir una fotografía, ha sido comentado
en la opción 2.1 de este manual.
Realizado por Distrito K, S.L............................................................................................................................ Página 39 de 237
SQL CONTA …….......................................................................................................................................... Manual de Usuario
En la siguiente pestaña que nos encontramos, es la de
CUOTAS DE AMORTIZACIÓN CONTABLE, y nos
visualizará un menú como este.
En la parte superior del menú, encontramos la barra de
exploración y dos botones AMORTIZAR y RELLENAR,
pero para empezar a cubrir este cuadro tendremos
que determinar previamente el porcentaje de
amortización que se le va a aplicar al Inmovilizado.
Este porcentaje tendrá que ser un valor comprendido
entre 1-100 y
se le indicará este valor en
PORCENTAJE AMORTIZACIÓN.
Otro dato necesario para realizar la amortización es
indicar el TIPO DE AMORTIZACIÓN, si de tipo lineal
porcentaje, lineal meses, progresiva, degresiva.
Una vez introducido estos datos, solamente tendremos
seleccionar el botón RELLENAR y automáticamente
nos calcula las cuotas de la amortización, indicando
las fecha y el importe de cada una de ellas en función
del porcentaje de amortización.
En la parte inferior derecha del menú, la aplicación nos
proporciona el Importe total del Inmovilizado, el total de
las cuotas que a amortizar y el descuadre y se ha
producido.
El segundo botón que nos encontramos es AMORTIZAR en
que el que puede seleccionar alguna cuota que nos
interesa amortizar manualmente. Esta opción la utilizaremos
cuando el bien haya cuotas ya amortizadas en otros años o
en otras contabilidades. Para amortizarlas automáticamente
en el diario lo haremos a través de Procesos- Enlazar
amortizaciones. Con las teclas control o shift del teclado
podemos macar varias cuotas para que las amortice.
Pero si por alguna circunstancia nos interesa ANULAR AMORTIZACIÓN, la seleccionaremos y le indicamos que la deshaga,
proporcionándonos un mensaje, si la respuesta es afirmativa, volverá a colocar la cuota como estaba al principio.
Realizado por Distrito K, S.L............................................................................................................................ Página 40 de 237
SQL CONTA …….......................................................................................................................................... Manual de Usuario
La pestaña que nos encontramos después
es CUOTAS DE AMORTIZACIÓN FISCAL,
menú similar al anterior.
Este menú proporciona las distintas cuotas
fiscales, que calcula automáticamente y
nos proporciona la aplicación.
Esta opción permite ver las diferencias entre
fiscalidad y contabilidad para tener en
cuenta posteriormente las diferencias
temporales de amortizaciones.
En la penúltima pestaña, nos encontramos
CUADRO AMORTIZACIÓN CONTABLE,
que nos proporciona información acerca de
los periodos y de las cuotas satisfechas para
el inmovilizado sobre el que estamos
trabajando.
En este cuadro, podemos observar que nos
permite los distintos periodos en los que el
elemento
fue
amortizado,
con
sus
correspondientes años, cuotas, el valor que
tenía al principio de ser amortizado y el valor
que va obteniendo a lo largo de las distintas
amortizaciones.
Realizado por Distrito K, S.L............................................................................................................................ Página 41 de 237
SQL CONTA …….......................................................................................................................................... Manual de Usuario
En la última pestaña, nos encontramos
CUADRO AMORTIZACIÓN FISCAL, que
nos proporciona información parecida a la
del menú anterior, pero con la diferencia que
la información que proporciona es sobre las
cuotas de amortización Fiscal.
Realizado por Distrito K, S.L............................................................................................................................ Página 42 de 237
SQL CONTA …….......................................................................................................................................... Manual de Usuario
DEPARTAMENTAL
En el menú de “DEPARTAMENTOS”
podrá crear los distintos departamentos
contables que tenga la empresa de una
manera rápida y sencilla.
Utilizando la barra de navegador podrá
moverse a lo largo del menú.
Como vemos en la siguiente pantalla,
nuestra
empresa
posee
dos
departamentos, uno que sería el
departamento o el área de administración
y el otro el de comercial.
Una
vez
creados
los
distintos
departamentos que posea la empresa,
usted podrá utilizarlos en el Diario, para
determinar que el apunte que acaba de
realizar pertenece a un departamento en
concreto.
En la opción de DEPARTAMENTOS
PORCENTUAL nos sirve para dar de alta
aquellas cuentas que queremos colocarle
un % fijo de participación en los
departamentos, pudiendo variarlos a la
hora de realizar el asiento.
De esta manera introduciremos las
cuentas con su % asignado a cada
departamento. En el momento de realizar
el asiento automáticamente distribuirá el
importe entre los distintos departamentos
por lo que resulta una forma muy cómoda
de trabajar con departamentos.
Realizado por Distrito K, S.L............................................................................................................................ Página 43 de 237
SQL CONTA …….......................................................................................................................................... Manual de Usuario
PRESUPUESTOS
Presupuestos es una opción que le permitirá
periodificar de forma estimada, los importe de
unas cuentas determinadas, para posteriormente
compararlas con los valores reales de dichas
cuentas. Habitualmente, las cuentas que se
suelen presupuestar son las correspondientes a
ingresos y gastos.
Para añadir un Presupuesto deberá rellenar los
campos correspondientes a Cuenta, en la que
indicará la cuenta a periodificar. La cuenta podrá
ser de cualquier nivel, teniendo en cuenta que
cuanto mayor sea el desglose, más preciso será
la información que se obtenga.
La introducción de los importes podrá realizarla
de forma manual, para ello simplemente tendrá
que situarse en el mes correspondiente e
indicarle el importe previsto, calculándose
automáticamente la desviación porcentual y en
importes. Otra forma de introducir los importes es
de manera automática, en cuyo caso seleccione
el botón Calcular Importes.
Podrá rellenar los importes indicando una
cantidad a presupuestar, que se repartirá entre
los 12 meses del período contable. Esta cantidad
podrá sumársela o restársela a importes que
tenga
introducidos
con
anterioridad
o
reemplazarla. Para evitar que el reparto de este
importe genere cantidades parciales con
decimales o poco exactas, dispone de la la
utilidad de Redondeo, pudiendo ser este por
exceso o defecto y ajustado a una cantidad
determinada.
Para comprender mejor la explicación anterior
pongamos el siguiente ejemplo :
Queremos repartir 2.500,00 € / anuales, lo que
genera una mensualidad de 208,33 €. Si
indicamos un redondeo de 1,00 € nos genera una
mensualidad de 208,00.
Realizado por Distrito K, S.L............................................................................................................................ Página 44 de 237
SQL CONTA …….......................................................................................................................................... Manual de Usuario
Otra de las opciones de rellenar el presupuesto
de una determinada cuenta es además de por
importe es indicando una empresa. De esta
manera podremos elegir el importe de esa cuenta
de otra empresa u otro año para que lo rellene
automáticamente en este ejercicio y poder tener
comparaciones.
Este importe puede incrementarle una variación
porcentual o disminuir un %. Además de indicar si
el importe que queremos copiar del otro año o
empresa es el saldo, el debe o el haber, según
nos interese en esa cuenta.
En el ejemplo queremos copiar el importe de la
6000000 del año anterior e incrementarle un 5%
con un redondeo a 1€. En este caso al ser un
gasto indicamos el debe.
Otra de las opciones automáticas que tenemos
para la elaboración de los presupuestos es
mediante el botón Generar Presupuestos.
Esta opción nos abre una ventana como la que se
muestra a continuación en la que podemos elegir
el año o la empresa de la que queremos volcar
los importes para el presupuesto. Podemos
indicar las cuentas o grupos que queremos
generar el presupuesto, (si lo dejamos vacío lo
generará de todos).
Podemos indicarle un % de variación sobre los
importes y sumarlos o restar el importe. Además
indicaremos el redondeo ó si queremos rellenar
sólo las cuentas y no los importes o sobrescribir
lo que tenemos ya generado.
Una vez le demos a rellenar generará el
presupuesto de todas las cuentas que le hayamos
indicado.
Esta opción es muy útil para controlar las
diferencias entre distintos años en las cuentas y comprobar lo realmente realizado.
Realizado por Distrito K, S.L............................................................................................................................ Página 45 de 237
SQL CONTA …….......................................................................................................................................... Manual de Usuario
SIMBOLOS DE PUNTEO
Con el menú de “PUNTEOS” podrá marcar y reseñar las
cuentas de una forma muy útil que le facilitará su trabajo.
En la parte superior del menú se encontrará
de navegador.
con la barra
Estos punteos, predefinidos por el usuario se crean
tecleando en la “P” el símbolo que desea utilizar de punteo
y en la denominación el texto que quiere asociar a ese
punteo.
Estos punteos son útiles para trabajar con ellos sobre el
Diario, permitiéndole a la aplicación establecer diferentes
tipos. Esta posibilidad es cómoda a la hora de revisar los
asientos contables del Diario, diferenciado de aquellos que
cumplen una serie de condiciones, de los que no las
cumplen.
RATIOS
En este menú nos permite calcular los distintos
ratios que la aplicación nos permite obtener de
manera cómoda y sencilla.
Los ratios son
una serie de operaciones
matemáticas, que se encargar de interpretar los
datos de la empresa.
EJEMPLO: Este ratio se encargar de medir el nivel
de solvencia técnica que tiene la empresa.
Si seleccionamos “COMPROBAR” en este ratio, el
sistema facilitará un “Nº”,
número que se
interpretará
con las observaciones que se
proporcionar a pie de menú.
Si el ratio es alto, el nivel de solvencia para hacer
frente a los vencimientos es bueno, pero si el ratios
es bajo, indica que la empresa puede tener
problemas a la hora de hacer
frente a sus
vencimientos.
Realizado por Distrito K, S.L............................................................................................................................ Página 46 de 237
SQL CONTA …….......................................................................................................................................... Manual de Usuario
ASIENTOS PROGRAMABLES
Para la creación de un Asiento Programable, seguiremos los siguientes pasos:
Desde el menú principal SQL CONTA, seleccionamos el menú de ARCHIVO y después la opción ASIENTO
PROGRAMABLES, donde la aplicación nos presentará el siguiente pantalla.
En la parte superior del menú, nos encontramos la barra de Aceptar / Cancelar, que será necesaria para salir del menú
Guardando o Cancelando los cambios realizados.
Inmediatamente más abajo, nos encontramos con CÓDIGO (Nº que asigna automáticamente el programa), y
DESCRIPCIÓN (comentario breve que nos ayude a identificar este asiento a la hora de ejecutarlo).
Una vez asignado un nº y una descripción, comenzaremos a definir las variables o los campos que son constantes.
Para diferenciar si un campo es constante o variable, vendrá por el tipo de asiento que se desea programar.
EJEMPLO: Venta de mercaderías, el asiento contable sería:
XXX
(430) CLIENTES
a (700) VENTAS DE MERCADERÍAS
a (477) H.P. IVA REPERCUTIDO
XXX
CONSTANTE: Una constante siguiendo el ejemplo anterior sería la Cta. 700 y 477, porque siempre son fijas para el tipo de
venta de mercaderia.
Realizado por Distrito K, S.L............................................................................................................................ Página 47 de 237
SQL CONTA …….......................................................................................................................................... Manual de Usuario
VARIABLES : Pero por lo contrario la Cta. 430 es variable, porque puede variar el Cliente, así nos permite utilizar este
modelos con los distintos asientos que se produzcan, y tan solo con variar la cuenta de clientes.
Si la Cta. 430 la colocamos como Constante, este asiento sólo nos serviría para un cliente determinado, y
no para todo tipo de Clientes.
Las variables han de ir entre corchetes y no pueden tener una longitud mayor de 5 caracteres. Las constantes, no
necesitan ir entre corchetes. Vamos, ahora, a ver qué significa cada variable:
P
: Es la variable Punteo (generalmente, será un símbolo).
FECHA
: Var. Fecha.
CUENTA
: Var. cuenta.
DEPARTAMENTO: Var. departamento, útil en el caso de que queramos llevar una contabilidad departamental.
DOCUMENTO
: Var. documento. Suele ser un número que identifique el doc. que justifica el asiento contable.
DESCRIPCIÓN : Var. descripción y es como una breve título del asiento, que acompaña a la entrada de datos.
T
: Es el tipo de apunte dentro del asiento. Será D (Debe) y H (Haber).
IMPORTE
: Var. importe y se refiere a la cantidad objeto del asiento.
En la siguiente Ejemplo, vamos a crear un Asiento Programable, por lo que empezaremos a definir las variables que
contendrán dicho Asiento.
o
o
o
o
o
o
o
o
o
o
Comenzarenos asignando Código y Descripción.
Introducimos el código de cta. 70000000 (al introducir la cta. la variable la estamos declarando como
constante).
En Fecha, asignamos la variable [FECHA], esto nos permitirá elegir la fecha.
Documento, asignamos [FRA], así podemos definir el nº de Factura.
Departamento, sería el misma caso que Dco.
Descripción, [DESC], permite agregar un comentario sobre el asiento.
T, D (Debe) o H (Haber) en este tipo de asiento.
Importe, asignamos [BASE], en este caso el importe de la cta. 70000000 queda almacenado en la variable
[BASE], que más tarde utilizaremos para calcular el IVA.
Con la Cta. 47700000, serían las mimas variables que en la Cta. 70000000, solamente tendriamos que variar
[BASE] por [CUOTA], donde el programa nos visualizaría la cantidad de IVA, que se le cobra al Cliente.
Y por último tenemos que crear la variable de Cliente, donde le asignamos el nombre de [CLTE], con las
mismas variables pero le asignamos [IMPOR] en importe, que será el saldo total de Clientes, que comprenderá
el valor de las mercaderías más el valor del IVA.
Una vez definidas todas las cuentas (variables), nos trasladaremos a la parte central del menú, y nos encontramos con las
siguientes opciones:
CUENTA CONTRAPARTIDA, le indicaremos cuál es la cuenta que utilizaremos como contrapartida, en nuestro ejemplo sería
la cuenta del cliente al que le hayamos vendido, es decir, la variable [CLTE], pero si en vez de una variable fuese una
constante, sólo tendríamos que elegir la cuenta.
Nº FACTURA, le indicaremos, el número de factura, ya que en nuestro ejemplo es una venta. Si no fuese una venta, o al
asiento no le hiciese falta un nº de factura, entonces indicaríamos en este campo, algo que a nosotros nos interese que
aparezca, por ejemplo dentro del campo “Documento”, una vez que nos pase el asiento al diario.
FECHA, será el nombre de la variable que se refiere a ella, será [FECHA]
Realizado por Distrito K, S.L............................................................................................................................ Página 48 de 237
SQL CONTA …….......................................................................................................................................... Manual de Usuario
En el cuadro que aparece a la derecha de estos campos, es donde la aplicación, se utiliza en el caso de que el asiento que
estemos programando, sea susceptible de IVA, o bien de Retención. En esta ventana, ya hemos definido una nueva variable,
y la hemos llamado [IVA], en la que incluiremos el tanto por ciento de IVA que queramos aplicar. También es posible que el
tipo de IVA que apliquemos sea siempre el mismo, con lo que, en lugar de definir el tanto de IVA como variable, lo que
podemos hacer es definirlo como constante y donde pone [IVA] pondríamos 16, 7, 4 o el tipo que utilicemos siempre.
En el campo MODALIDAD DE IVA, si seleccionamos con el ratón a la derecha del campo, nos aparecerá un menú en el que
elegiremos la modalidad de IVA.
En el campo TIPO, si elegimos a la derecha del campo, nos aparecerá un menú en el que elegiremos el tipo de IVA a utilizar.
También podremos seleccionar el tipo de retención que queramos hacer.
Todo esto lo haremos para la carpeta de REGISTRO DE IVA, pero también podemos programar que el asiento nos haga
PREVISIONES y que nos pida OBSERVACIONES, para lo cual lo que tendríamos que hacer sería seleccionar donde pone
PREVISIONES y programar lo que nosotros queramos que la aplicación haga automáticamente, toda vez que ejecutemos el
asiento programable.
Una vez hecho esto, en la parte final del menú de Asiento Programables, nos aparece la típica barra de explorador de SQL
CONTA, con dos pequeñas variantes, más dos opciones LEER VARIABLES y BORRAR VARIABLES.
El siguiente paso sería seleccionar con el ratón en el botón LEER VARIABLES y nos aparecería una pantalla como sigue
(según nuestro ejemplo).
Este procedimiento lo podemos hacer manual, desde la barra de explorador añadir uno a uno las distintas variables que
necesitemos a la hora de elaborar nuestro Asiento Programable.
Si hemos elegido la opción LEER VARIABLES, tenemos que ir adaptando los formatos de definición:
Variables
: Nombre de la variable
Tipo
: Tipo de datos (fecha, texto, número, cuenta) son las distintas formas de capturar la información
Descripción : Mensaje que nos solicitará el dato correspondiente a esa variable.
Contenido
: Se utiliza para realizar operaciones matemáticas
Modificar- Exigir-Mantener : Da dos posibilidades en esta opciones Si / No, donde le diremos a la aplicación si queremos
modificar o mantener el valor de esa variable, si queremos que no ejecute el asiento sin haber introducido un valor para esa
variable (exigir), y si debe mantener el valor introducido en la variable para el siguiente asiento que realicemos.
Estas dos opciones, permiten cambiar el orden de la aparición de las variables a la hora de ejecutar los Asientos
Programables, el procedimiento sería seleccionar una variable y optar por subir o bajarla con estos botones.
EJEMPLO: Si queremos que Cliente ( [CLTE] ), aparezca al principio del menú, la seleccionaremos y la subiremos hacia
arriba.
Realizado por Distrito K, S.L............................................................................................................................ Página 49 de 237
SQL CONTA …….......................................................................................................................................... Manual de Usuario
CONTENIDO
El campo Contenido es el valor que la aplicación le dará a la variable en definida. Ciertamente es aquí donde se definirá alg ún
tipo de fórmula, es donde le indicamos las operaciones que tiene que realizar con los datos que le indiquemos. En nuestro
ejemplo, nosotros describiremos cómo ha de calcular las variables [CUOTA] e [IMPOR]:
,
Saldríamos de este menú confirmando datos, que sería el Botón, primero sería el que está
debajo de la opción del menú, MODALIDAD DE IVA y después el de la parte superior del menú de Asientos Programables.
Para ejecutar el Asiento Programable que acabamos de ejecutar, saldremos al menú principal de SQL CONTA, eligiremos el
menú de Procesos y la opción EJECUTAR ASIENTOS PROGRAMABLES
Seleccionamos el Asiento que acabamos de crear y seleccionamos Ejecutar, y nos visualizará el siguiente menú.
Realizado por Distrito K, S.L............................................................................................................................ Página 50 de 237
SQL CONTA …….......................................................................................................................................... Manual de Usuario
Lo único que tendríamos que hacer sería rellenar los datos y finalmente hacer clic en aceptar, con lo que la aplicación haría
automáticamente la anotación en el libro Diario.
Saldríamos del menú seleccionando la opción VOLVER y SALIR
Realizado por Distrito K, S.L............................................................................................................................ Página 51 de 237
SQL CONTA …….......................................................................................................................................... Manual de Usuario
BALANCES
Este apartado, como su nombre indica, le servirá para emitir los múltiples balances que acompañan a SQL CONTA. El
sistema de funcionamiento de todos ellos es muy similar, permitiéndole una gran flexibilidad a la hora de reflejar la información
solicitada.
SQL CONTA permite al usuario la posibilidad de traspasar la información disponible otros programas para su posterior
tratamiento (Hoja de cálculo, editor de textos...), herramienta que se hace especialmente práctica en este apartado.
Realizado por Distrito K, S.L............................................................................................................................ Página 52 de 237
SQL CONTA …….......................................................................................................................................... Manual de Usuario
BALANCES DE SUMAS Y SALDOS
En este informe podrá obtener un balance
de sumas y saldos. Para realizarlo, lo
primero, escogerá el número de dígitos,
en la opción de “Niveles”, desde 2 hasta
12,
incluso
varios
niveles
simultáneamente.
A continuación en el siguiente apartado,
“Periodos”, escogerá el período que
necesita obtener, marcando con el ratón
los meses, pudiendo discriminar el
apartado de apertura, regularización y
cierre.
Así mismo, al realizar el informe, podrá
ordenar, en el apartado “Ordenar”, por el
código de la cuenta o por la descripción
de la misma. También podrá restringir los
rangos, distinguiendo por la opción de
cuentas desde/hasta o por grupos.
El siguiente apartado, “Opciones”, está orientado para que pueda seleccionar el resultado del informe, incluyendo las opciones
de cuentas con saldo, separar el saldo de la apertura, según sus necesidades.
Por último para observar el informe completo, con la configuración personalizada creada por usted, pulse sobre “Mostrar”,
para verlo por pantalla, o “Imprimir”, si desea que salga por la impresora
Realizado por Distrito K, S.L............................................................................................................................ Página 53 de 237
SQL CONTA …….......................................................................................................................................... Manual de Usuario
SUMAS Y SALDOS (DEPARTAMENTALES)
Este informe es muy similar al anterior
(Sumas y saldos), pero con unas
pequeñas diferencias que usted podrá
observar a continuación. En la opción
“Niveles”
observará
las
mismas
posibilidades, pudiendo escoger entre
los distintos niveles de dígitos,
marcando varios al mismo tiempo si
fuese necesario.
La segunda opción es “Período”, que es
idéntica a la anterior, donde escogerá
usted los meses que le interesen,
incluyendo
las
opciones
de
regularización y cierre.
Seguidamente
se
encuentra
la
“ordenación”, que nos ofrece dos
opciones, por código de la cuenta o por
descripción
de
la
cuenta
(alfabéticamente).
El informe continúa con la restricción por cuentas desde/hasta o por grupos, según usted lo desee.
Este informe se diferencia del anterior en que tiene una opción de restricción por departamentos desde/hasta, en la cual uste d
escoge los rangos que necesite. Finalizando con la opción de separación del saldo de la apertura, etc. Ahora escogerá la
opción, “Mostrar” por pantalla o “Imprimir” directamente a impresora, y verá el resultado del informe.
Realizado por Distrito K, S.L............................................................................................................................ Página 54 de 237
SQL CONTA …….......................................................................................................................................... Manual de Usuario
SUMAS Y SALDOS POR MESES
En el esquema de este informe observará
usted dos opciones claramente diferenciadas.
La primera es el esquema general,
denominado “Opciones”, donde configurará el
informe según sus necesidades. Comenzará
como en los anteriores informes con la opción
de “Niveles”, donde escogerá los niveles con el
número de dígitos que necesite, pudiendo
escoger varios al mismo tiempo. Continuará
con la ordenación, que podrá realizar por
código de cuenta o por descripción de la
misma. Así mismo, restringirá los rangos de las
cuentas desde/hasta o por grupos.
Ahora se encontrará con una nueva opción,
que en los menús anteriores no aparecía, la
posibilidad de escoger el tipo de informe,
seleccionando datos, gráfico o ambos al
mismo tiempo. Es decir, poder visualizar el
informe con los datos generados por usted y el
gráfico de los mismos conjuntamente.
A continuación se encuentra con la última
opción antes de ver el resultado del informe. Esta opción le pedirá que escoja si desea que aparezcan únicamente las cuentas
con saldo, por otro lado indicar si las necesita separadas por página.
El segundo menú, en el informe de sumas y saldos por meses, es el de “Configurar gráfico”, al que accederá pulsando con el
ratón en el botón “Configurar gráfico”.
Aquí podrá seleccionar el tipo de gráfico que
desee para el informe: barras ( tanto
horizontales como verticales), porciones,
piramidal, incluyendo la opción de visualizarlo
en dos o tres dimensiones.
Acceder a este menú es sencillo, pues los
botones o iconos tienen una imagen
sobreimpresionada donde indica cual es su
función, así el menú que realiza un gráfico de
porciones
(con
los
datos
generados
previamente por usted) tiene una imagen de
esas características dibujada encima.
Realizado por Distrito K, S.L............................................................................................................................ Página 55 de 237
SQL CONTA …….......................................................................................................................................... Manual de Usuario
La manera de cambiar de dos a tres dimensiones es pulsar sobre el icono denominado 3D, activando o desactivando las tres
dimensiones según marque o desmarque ese botón.
En la parte superior de la pantalla aparecen iconos que le permitirán rotar el gráfico, moverlo... y una lupa que lógicament e le
ayudará a aumentar el tamaño del gráfico según la escala que usted le indique.
Una vez personalizado el informe con las opciones que ha revisado, solo queda que usted decida si lo prefiere ver por pantall a
(opción “Mostrar”) o por impresora (opción “Imprimir”). El resultado que visualizaríamos a continuación sería similar al
siguiente:
Realizado por Distrito K, S.L............................................................................................................................ Página 56 de 237
SQL CONTA …….......................................................................................................................................... Manual de Usuario
SUMAS Y SALDOS COMPARATIVO
Este informe es muy similar a los
anteriores de la familia Sumas y
saldos.
Se diferencia en que puede realizar
una comparativa entre las distintas
empresas
cuyos
datos
tenga
disponibles.
Para realizar este cometido necesita
previamente incluir los datos de
“Niveles” e indicando los “Períodos”
que necesitamos someter a informe.
Siguiendo con
“Ordenación” por
código
o
descripción,
y
“Restricciones” por grupos o cuentas
desde/hasta. Estas restricciones al
informe le permitirán comparar
únicamente los datos que usted
desee seleccionar.
Posteriormente indicará cuales son
las empresas que necesita comparar
de las que aparezcan en la lista.
Finalmente especificará si desea que
se incluyan todas las cuentas o únicamente las cuentas con saldo.
Ahora para ver el aspecto que presenta el informe solo le queda escoger si lo quiere por pantalla (pulse “Mostrar”) o por
impresora (pulse “Imprimir”).
Realizado por Distrito K, S.L............................................................................................................................ Página 57 de 237
SQL CONTA …….......................................................................................................................................... Manual de Usuario
PÉRDIDAS Y GANANCIAS
Al realizar el Informe de
Pérdidas
y ganancias se
encontrará con tres opciones de
configuración.
La primera es la opción de
“Niveles”, donde escogerá los
rangos de dígitos a utilizar,
pudiendo escoger varios al
mismo tiempo.
La segunda opción son los
“Períodos”, seleccionando los
meses que desea controlar,
incluyendo
la
apertura,
completará el informe.
Con esta configuración tan
sencilla ha conseguido usted el
informe
de
Pérdidas
y
ganancias.
Si le damos a Mostrar nos
saldrá una ventana para que le
indiquemos las variaciones de
existencias, rellenándonos las
existencias
iniciales
y
le
tendremos que indicar las
finales para que las muestre en
el balance de pyg.
Realizado por Distrito K, S.L............................................................................................................................ Página 58 de 237
SQL CONTA …….......................................................................................................................................... Manual de Usuario
Si rellenamos las existencias finales y le damos a mostrar nos aparecerá un informe como el siguiente:
Otra de las opciones que tenemos dentro del balance de PYG es la de marcar el check de Mostrar % de participación, el
cual nos dirá el % de peso de cada cuenta sobre el total. Si marcamos esa opción y le damos a mostrar nos aparecerá:
Realizado por Distrito K, S.L............................................................................................................................ Página 59 de 237
SQL CONTA …….......................................................................................................................................... Manual de Usuario
Por último otra de las opciones que tendremos para mostrar el balance de Pérdidas y ganancias será marcando la opción de
Mostrar cuadro mensual. Activando esa opción nos saldrá el siguiente informe detallando por meses.
Realizado por Distrito K, S.L............................................................................................................................ Página 60 de 237
SQL CONTA …….......................................................................................................................................... Manual de Usuario
BALANCE PRESUPUESTARIO
Para realizar un informe de
presupuestos,
podremos
restringir por grupos o cuentas,
y tendremos las opciones de
sacar el importe en euros y de
que solo nos saque las cuentas
con desviación.
En
el
apartado periodos,
marcaremos con el ratón
aquellos
meses
que
nos
interesen.
Para poder ver el resultado final por pantalla, pincharemos sobre el botón “Mostrar”; si lo queremos sacar impreso
pincharemos en “Imprimir”.
Realizado por Distrito K, S.L............................................................................................................................ Página 61 de 237
SQL CONTA …….......................................................................................................................................... Manual de Usuario
CUENTAS ANUALES ANTERIOR 2008
BALANCE DE SITUACIÓN ABREVIADO ANTERIOR 2008
Para realizar el informe de “Balance Situación
Abreviado” necesitará especificar el “Período”
incluyendo apertura, regularización y cierre si lo
desea.
Se encontrará las siguientes opciones: seleccionará
el ejercicio (actual, anterior), así como la posibilidad
de desglosar las cuentas y hacer una comprobación
de las mismas.
Seguidamente indicará si quiere Impreso oficial,
activando dicha posibilidad en el menú de opciones.
Una vez personalizado el informe deberá
visualizarlo con la tecla “Mostrar” o imprimirlo con
“Imprimir”.
Entonces comprobará si el resultado del informe es el que usted deseaba, si no deberá generarlo de nuevo modificando lo que
desee.
Realizado por Distrito K, S.L............................................................................................................................ Página 62 de 237
SQL CONTA …….......................................................................................................................................... Manual de Usuario
Para finalizar pulsará sobre el botón que pone “Modificar” en el que personalizará los distintos valores de las partidas que
componen el balance.
Al seleccionar la opción de modificación de Balances, nos
visualizará un menú, dividido principalmente en dos parte:
Una donde se encuentran las partidas y otro los saldos de
este ejercicio y del anterior.
Si observamos en el saldo de las partidas pueden tener dos
colores azul o negro, el color azul nos indicará la cantidad
total de todo el subgrupo de partidas que lo componen,
saldo que no se puede modificar directamente. Pero por lo
contrario, todos los saldos de color negro son modificables.
Cuando nos posicionamos en el saldo de una de las
partidas, podemos observar que en la parte superior del
menú, nos visualizará una fórmula. Fórmula que nos
proporcionará el saldo de la partida correspondiente.
Como podemos observar en el siguiente ejemplo, en la partida
de Otras Deudas, al posicionarnos en el saldo, nos visualizará
la siguiente fórmula.
El saldo de esta partida estará compuesto por el saldo de las partidas 509, 521, 523, 525, 527, 555, 556, 553(si es negativ o).
Como se puede observar en el ejemplo anterior, que la fórmula tiene una serie de peculiaridades.
Todas las fórmulas deben empezar y finalizar por corchetes “[ ]”.
Conocer con que valor de la partida se desea trabajar, “s”saldo de la cuenta (Debe – Haber), “D” saldo del Debe,
“H” saldo del Haber.
Si son varias las cuentas que componen el saldo de la partida, deberán ir entre comillas simples “ „ „ ”.
El saldo esta compuesto por grupo de cuentas consecutivas, se pueden resumir con un “ - “ (70-79).
Si la fórmula solamente esta compuesta por cuentas aisladas, se unirán por “ ; “
Si sólo interesa el valor negativo de una de las cuentas, se lo indicaremos como “N” antes del número de cuenta;
pero si por el contrario lo que interesa es el valor positivo sería “P”.
En los balances las partidas de Pasivo SIEMPRE empezarán sus fórmulas con el signo negativo, para indicar al
sistema que la cuenta trabaja con valores negativos, y tiene que pasarlos a positivos (SALDO = DEBE – HABER)
porque sino siempre daría valores negativos en su resultado.
Una vez modificado alguna de las fórmulas deberá CONFIRMARSE, (botón color Verde), o anularlas (Rojo). La
modificación de estos balances afectan a la empresa y al año en curso y no a empresas y a ejercicios anteriores.
En algunas partidas el saldo puede darse que el valor ser 0, esto puede ser debido a dos circunstancias:
Que le saldo de la cuenta no tenga valor.
O que la fórmula hubiese sido borrada-modificada o esté mal hecha.
En algunas partidas no se han colocado ninguna fórmula, para evitar que se produzcan datos erróneos y sea cada usuario
que adapte el balance a sus datos.
Una vez seleccionadas las opciones y haber modificados los datos del balance solamente tiene que pulsar sobre la tecla
“Aceptar”, si desea ver del resultado de balance.
Realizado por Distrito K, S.L............................................................................................................................ Página 63 de 237
SQL CONTA …….......................................................................................................................................... Manual de Usuario
BALANCE DE SITUACIÓN ANTERIOR 2008
El tipo de informe de “Balance de situación” tiene el
mismo esquema que los dos anteriores, por lo que
le resultará muy sencillo.
Por un lado indicará los “Períodos”, incluyendo
apertura, regularización y cierre, por otro lado
especificará el ejercicio. Las opciones de “Ejercicio”
son actual, anterior y ambos.
A continuación podrá activar las opciones de
desglose de cuentas y comprobar cuentas con lo
que habrá terminado la configuración.
La segunda parte de la personalización del informe
es el apartado de “Modificar” donde podrá
seleccionar, como en anteriores informes, el
accionariado,
el
inmovilizado,
gastos
de
establecimiento.
Para ver el resultado del informe deberá pulsar sobre la tecla “Mostrar” o “Imprimir”
Realizado por Distrito K, S.L............................................................................................................................ Página 64 de 237
SQL CONTA …….......................................................................................................................................... Manual de Usuario
Al seleccionar
la opción de
modificación
de
Balances,
nos
visualizará
un
menú,
dividido
principalmente en dos parte:
Una donde se encuentran las partidas
y otro los saldos de este ejercicio y del
anterior.
Si observamos en el saldo de las
partidas pueden tener dos colores azul
o negro, el color azul nos indicará la
cantidad total de todo el subgrupo de
partidas que lo componen, saldo que no
se puede modificar directamente. Pero
por lo contrario, todos los saldos de
color negro son modificables.
Cuando nos posicionamos en el saldo
de una de las partidas, podemos
observar que en la parte superior del
menú, nos visualizará una fórmula.
Fórmula que nos proporcionará el saldo
de la partida correspondiente.
Como podemos observar en el siguiente ejemplo, en la partida de Otras Deudas, al posicionarnos en el saldo, nos visualizará
la siguiente fórmula.
El saldo de esta partida estará compuesto por el saldo de las partidas 509, 521, 523, 525, 527, 555, 556, 553(si es negativ o).
Como se puede observar en el ejemplo anterior, que la fórmula
tiene una serie de peculiaridades.
Todas las fórmulas deben empezar y finalizar por corchetes “[ ]”.
Conocer con que valor de la partida se desea trabajar, “s”saldo de la cuenta (Debe – Haber), “D” saldo del Debe,
“H” saldo del Haber.
Si son varias las cuentas que componen el saldo de la partida, deberán ir entre comillas simples “ „ „ ”.
El saldo esta compuesto por grupo de cuentas consecutivas, se pueden resumir con un “ - “ (70-79).
Si la fórmula solamente esta compuesta por cuentas aisladas, se unirán por “ ; “
Si sólo interesa el valor negativo de una de las cuentas, se lo indicaremos como “N” antes del número de cuenta;
pero si por el contrario lo que interesa es el valor positivo sería “P”.
En los balances las partidas de Pasivo SIEMPRE empezarán sus fórmulas con el signo negativo, para indicar al
sistema que la cuenta trabaja con valores negativos, y tiene que pasarlos a positivos (SALDO = DEBE – HABER)
porque sino siempre daría valores negativos en su resultado.
Una vez modificado alguna de las fórmulas deberá CONFIRMARSE, (botón color Verde), o anularlas (Rojo). La
modificación de estos balances afectan a la empresa y al año en curso y no a empresas y a ejercicios anteriores.
En algunas partidas el saldo puede darse que el valor ser 0, esto puede ser debido a dos circunstancias:
Que le saldo de la cuenta no tenga valor.
O que la fórmula hubiese sido borrada-modificada o esté mal hecha.
En algunas partidas no se ha colocado ninguna fórmula, para evitar que se produzcan datos erróneos y sea cada usuario que
adapte el balance a sus datos.
Realizado por Distrito K, S.L............................................................................................................................ Página 65 de 237
SQL CONTA …….......................................................................................................................................... Manual de Usuario
CTAS. DE PÉRDIDAS Y GANANCIAS ABREVIADAS ANT. 2008
El informe de la Cuenta de pérdidas y ganancias
abreviada es básicamente igual al de Balance de
situación abreviado.
La configuración de este informe se inicia con la
selección del “Período” (meses, apertura,
regularización, etc...), después viene la opción de
“ejercicio” (actual, anterior).
A continuación activar el desglose de cuentas,
comprobar cuentas y por último el impreso oficial.
Para terminar de personalizar el informe deberá
(en caso necesario) entrar en la opción
“Modificar”.
Al seleccionar la opción de modificación de
Balances, nos visualizará un menú, dividido
principalmente en dos parte:
Una donde se encuentran las partidas y otro los
saldos de este ejercicio y del anterior.
Si observamos en el saldo de las partidas pueden
tener dos colores azul o negro, el color azul nos
indicará la cantidad total de todo el subgrupo de
partidas que lo componen, saldo que no se puede
modificar directamente. Pero por lo contrario,
todas los saldos de color negro son modificables.
Cuando nos posicionamos en el saldo de una de
las partidas, podemos observar que en la parte
superior del menú, nos visualizará una fórmula.
Fórmula que nos proporcionará el saldo de la
partida correspondiente.
Como podemos observar en el siguiente ejemplo, en la partida
de Otras Deudas, al posicionarnos en el saldo, nos visualizará la
siguiente fórmula.
El saldo de esta partida estará compuesto por el saldo de las partidas 509, 521, 523, 525, 527, 555, 556, 553(si es negativo).
Como se puede observar en el ejemplo anterior, que la fórmula tiene una serie de peculiaridades.
Todas las fórmulas deben empezar y finalizar por corchetes “[ ]”.
Conocer con que valor de la partida se desea trabajar, “s”saldo de la cuenta (Debe – Haber), “D” saldo del Debe,
“H” saldo del Haber.
Realizado por Distrito K, S.L............................................................................................................................ Página 66 de 237
SQL CONTA …….......................................................................................................................................... Manual de Usuario
Si son varias las cuentas que componen el saldo de la partida, deberán ir entre comillas simples “ „ „ ”.
El saldo esta compuesto por grupo de cuentas consecutivas, se pueden resumir con un “ - “ (70-79).
Si la fórmula solamente esta compuesta por cuentas aisladas, se unirán por “ ; “
Si sólo interesa el valor negativo de una de las cuentas, se lo indicaremos como “N” antes del número de cuenta;
pero si por el contrario lo que interesa es el valor positivo sería “P”.
En los balances las partidas de Pasivo SIEMPRE empezarán sus fórmulas con el signo negativo, para indicar al
sistema que la cuenta trabaja con valores negativos, y tiene que pasarlos a positivos (SALDO = DEBE – HABER)
porque sino siempre daría valores negativos en su resultado.
Una vez modificado alguna de las fórmulas deberá CONFIRMARSE, (botón color Verde), o anularlas (Rojo). La
modificación de estos balances afectan a la empresa y al año en curso y no a empresas y a ejercicios anteriores.
En algunas partidas el saldo puede darse que el valor ser 0, esto puede ser debido a dos circunstancias:
Que le saldo de la cuenta no tenga valor.
O que la fórmula hubiese sido borrada-modificada o esté mal hecha.
En algunas partidas no se colocado ninguna fórmula, para evitar que se produzcan datos erróneos y sea cada usuario que
adapte el balance a sus datos.
Una vez seleccionadas las opciones y haber modificados los datos del balance solamente tiene que pulsar sobre la tecla
“Aceptar”, si desea ver del resultado de balance.
Realizado por Distrito K, S.L............................................................................................................................ Página 67 de 237
SQL CONTA …….......................................................................................................................................... Manual de Usuario
CUENTA DE PÉRDIDAS Y GANANCIAS ANTERIOR 2008
Con este informe usted podrá conocer el estado
real de una empresa al final del año. Su elaboración
es sencilla.
Se divide en dos apartados: Períodos y opciones.
En el apartado de “Períodos” escogerá entre los
rangos
mensuales,
incluyendo
apertura,
regularización y cierre.
Pasando al apartado de opciones configurará el
informe restringiendo los “Ejercicios” como actual,
anterior y ambos.
Seleccionará de la misma forma si desea desglose
de cuentas y la comprobación de las mismas.
Finalizará con la opción de “Modificar” donde podrá
especificar los valores de aprovisionamientos,
gastos de personal, variación de las provisiones de
tráfico, etc.
Al seleccionar la opción de modificación de
Balances, nos visualizará un menú, dividido
principalmente en dos parte:
Una donde se encuentran las partidas y otro
los saldos de este ejercicio y del anterior.
Si observamos en el saldo de las partidas
pueden tener dos colores azul o negro, el color
azul nos indicará la cantidad total de todo el
subgrupo de partidas que lo componen, saldo
que no se puede modificar directamente. Pero
por lo contrario, todas los saldos de color negro
son modificables.
Cuando nos posicionamos en el saldo de una
de las partidas, podemos observar que en la
parte superior del menú, nos visualizará una
fórmula. Fórmula que nos proporcionará el
saldo de la partida correspondiente.
Como podemos observar en el siguiente ejemplo, en la partida de
Otras Deudas, al posicionarnos en el saldo, nos visualizará la
siguiente fórmula.
El saldo de esta partida estará compuesto por el saldo de las partidas 509, 521, 523, 525, 527, 555, 556, 553(si es negativo).
Como se puede observar en el ejemplo anterior, que la fórmula tiene una serie de peculiaridades.
Realizado por Distrito K, S.L............................................................................................................................ Página 68 de 237
SQL CONTA …….......................................................................................................................................... Manual de Usuario
Todas las fórmulas deben empezar y finalizar por corchetes “[ ]”.
Conocer con que valor de la partida se desea trabajar, “s”saldo de la cuenta (Debe – Haber), “D” saldo del Debe,
“H” saldo del Haber.
Si son varias las cuentas que componen el saldo de la partida, deberán ir entre comillas simples “ „ „ ”.
El saldo esta compuesto por grupo de cuentas consecutivas, se pueden resumir con un “ - “ (70-79).
Si la fórmula solamente esta compuesta por cuentas aisladas, se unirán por “ ; “
Si sólo interesa el valor negativo de una de las cuentas, se lo indicaremos como “N” antes del número de cuenta;
pero si por el contrario lo que interesa es el valor positivo sería “P”.
En los balances las partidas de Pasivo SIEMPRE empezarán sus fórmulas con el signo negativo, para indicar al
sistema que la cuenta trabaja con valores negativos, y tiene que pasarlos a positivos (SALDO = DEBE – HABER)
porque sino siempre daría valores negativos en su resultado.
Una vez modificado alguna de las fórmulas deberá CONFIRMARSE, (botón color Verde), o anularlas (Rojo). La
modificación de estos balances afectan a la empresa y al año en curso y no a empresas y a ejercicios anteriores.
En algunas partidas el saldo puede darse que el valor ser 0, esto puede ser debido a dos circunstancias:
Que le saldo de la cuenta no tenga valor.
O que la fórmula hubiese sido borrada-modificada o esté mal hecha.
En algunas partidas no se han colocado ninguna fórmula, para evitar que se produzcan datos erróneos y sea cada usuario
que adapte el balance a sus datos.
Una vez seleccionadas las opciones y haber modificados los datos del balance solamente tiene que pulsar sobre la tecla
“Aceptar”, si desea ver del resultado de balance.
Realizado por Distrito K, S.L............................................................................................................................ Página 69 de 237
SQL CONTA ……........................................................................................................................................... Manual de Usuario
CUENTAS ANUALES ABREVIADA
BALANCE DE SITUACIÓN ABREVIADO
Este balance será el que utilicemos a partir del
2008. Para realizar el informe de “Balance
Situación Abreviado 2008” necesitará especificar
el “Período” incluyendo apertura, regularización y
cierre si lo desea.
Se
encontrará
las
siguientes
opciones:
seleccionará el ejercicio (actual, anterior), así
como la posibilidad de desglosar las cuentas y
hacer una comprobación de las mismas.
Seguidamente indicará si quiere Impreso oficial,
activando dicha posibilidad en el menú de
opciones.
Una vez personalizado el informe deberá visualizarlo con la tecla “Mostrar” o imprimirlo con “Imprimir”.
Entonces comprobará si el resultado del informe es el que usted deseaba, si no deberá generarlo de nuevo modificando lo que
desee.
Realizado por Distrito K, S.L......................................................................................................................... Página 70 de 237
SQL CONTA ……........................................................................................................................................... Manual de Usuario
Para finalizar pulsará sobre el botón que pone “Modificar” en el que personalizará los distintos valores de las partidas que
componen el balance.
Al seleccionar la opción de modificación de Balances, nos
visualizará un menú, dividido principalmente en dos parte:
Una donde se encuentran las partidas y otro los saldos de
este ejercicio y del anterior.
Si observamos en el saldo de las partidas pueden tener dos
colores azul o negro, el color azul nos indicará la cantidad
total de todo el subgrupo de partidas que lo componen,
saldo que no se puede modificar directamente. Pero por lo
contrario, todos los saldos de color negro son modificables.
Cuando nos posicionamos en el saldo de una de las
partidas, podemos observar que en la parte superior del
menú, nos visualizará una fórmula. Fórmula que nos
proporcionará el saldo de la partida correspondiente.
Como podemos observar en el siguiente ejemplo, en la partida
de Otras Deudas, al posicionarnos en el saldo, nos visualizará
la siguiente fórmula.
El saldo de esta partida estará compuesto por el saldo de las partidas 509, 521, 523, 525, 527, 555, 556, 553(si es negativo).
Como se puede observar en el ejemplo anterior, que la fórmula tiene una serie de peculiaridades.
Todas las fórmulas deben empezar y finalizar por corchetes “[ ]”.
Conocer con que valor de la partida se desea trabajar, “s”saldo de la cuenta (Debe – Haber), “D” saldo del Debe,
“H” saldo del Haber.
Si son varias las cuentas que componen el saldo de la partida, deberán ir entre comillas simples “ „ „ ”.
El saldo esta compuesto por grupo de cuentas consecutivas, se pueden resumir con un “ - “ (70-79).
Si la fórmula solamente esta compuesta por cuentas aisladas, se unirán por “ ; “
Si sólo interesa el valor negativo de una de las cuentas, se lo indicaremos como “N” antes del número de cuenta;
pero si por el contrario lo que interesa es el valor positivo sería “P”.
En los balances las partidas de Pasivo SIEMPRE empezarán sus fórmulas con el signo negativo, para indicar a l
sistema que la cuenta trabaja con valores negativos, y tiene que pasarlos a positivos (SALDO = DEBE – HABER)
porque sino siempre daría valores negativos en su resultado.
Una vez modificado alguna de las fórmulas deberá CONFIRMARSE, (botón color Verde), o anularlas (Rojo). La
modificación de estos balances afectan a la empresa y al año en curso y no a empresas y a ejercicios anteriores.
En algunas partidas el saldo puede darse que el valor ser 0, esto puede ser debido a dos circunstancias:
Que le saldo de la cuenta no tenga valor.
O que la fórmula hubiese sido borrada-modificada o esté mal hecha.
En algunas partidas no se han colocado ninguna fórmula, para evitar que se produzcan datos erróneos y sea cada usuario
que adapte el balance a sus datos.
Una vez seleccionadas las opciones y haber modificados los datos del balance solamente tiene que pulsar sobre la tecla
“Aceptar”, si desea ver del resultado de balance.
Realizado por Distrito K, S.L......................................................................................................................... Página 71 de 237
SQL CONTA ……........................................................................................................................................... Manual de Usuario
CTAS. DE PÉRDIDAS Y GANANCIAS ABREVIADAS
Este balance será el que se use a partir del 2008.
El informe de la Cuenta de pérdidas y ganancias
abreviada es básicamente igual al de Balance de
situación abreviado.
La configuración de este informe se inicia con la
selección del “Período” (meses, apertura,
regularización, etc...), después viene la opción de
“ejercicio” (actual, anterior).
A continuación activar el desglose de cuentas,
comprobar cuentas y por último el impreso oficial.
Para terminar de personalizar el informe deberá
(en caso necesario) entrar en la opción
“Modificar”.
Al seleccionar la opción de modificación de
Balances, nos visualizará un menú, dividido
principalmente en dos parte:
Una donde se encuentran las partidas y otro los
saldos de este ejercicio y del anterior.
Si observamos en el saldo de las partidas pueden
tener dos colores azul o negro, el color azul nos
indicará la cantidad total de todo el subgrupo de
partidas que lo componen, saldo que no se puede
modificar directamente. Pero por lo contrario,
todas los saldos de color negro son modificables.
Cuando nos posicionamos en el saldo de una de
las partidas, podemos observar que en la parte
superior del menú, nos visualizará una fórmula.
Fórmula que nos proporcionará el saldo de la
partida correspondiente.
Como podemos observar en el siguiente ejemplo, en la partida
de Otras Deudas, al posicionarnos en el saldo, nos visualizará la
siguiente fórmula.
El saldo de esta partida estará compuesto por el saldo de las partidas 509, 521, 523, 525, 527, 555, 556, 553(si es negativ o).
Como se puede observar en el ejemplo anterior, que la fórmula tiene una serie de peculiaridades.
Todas las fórmulas deben empezar y finalizar por corchetes “[ ]”.
Realizado por Distrito K, S.L......................................................................................................................... Página 72 de 237
SQL CONTA ……........................................................................................................................................... Manual de Usuario
Conocer con que valor de la partida se desea trabajar, “s”saldo de la cuenta (Debe – Haber), “D” saldo del Debe,
“H” saldo del Haber.
Si son varias las cuentas que componen el saldo de la partida, deberán ir entre comillas simples “ „ „ ”.
El saldo esta compuesto por grupo de cuentas consecutivas, se pueden resumir con un “ - “ (70-79).
Si la fórmula solamente esta compuesta por cuentas aisladas, se unirán por “ ; “
Si sólo interesa el valor negativo de una de las cuentas, se lo indicaremos como “N” antes del número de cuenta;
pero si por el contrario lo que interesa es el valor positivo sería “P”.
En los balances las partidas de Pasivo SIEMPRE empezarán sus fórmulas con el signo negativo, para indicar al
sistema que la cuenta trabaja con valores negativos, y tiene que pasarlos a positivos (SALDO = DEBE – HABER)
porque sino siempre daría valores negativos en su resultado.
Una vez modificado alguna de las fórmulas deberá CONFIRMARSE, (botón color Verde), o anularlas (Rojo). La
modificación de estos balances afectan a la empresa y al año en curso y no a empresas y a ejercicios anterior es.
En algunas partidas el saldo puede darse que el valor ser 0, esto puede ser debido a dos circunstancias:
Que le saldo de la cuenta no tenga valor.
O que la fórmula hubiese sido borrada-modificada o esté mal hecha.
En algunas partidas no se colocado ninguna fórmula, para evitar que se produzcan datos erróneos y sea cada usuario que
adapte el balance a sus datos.
Una vez seleccionadas las opciones y haber modificados los datos del balance solamente tiene que pulsar sobre la tecla
“Aceptar”, si desea ver del resultado de balance.
Realizado por Distrito K, S.L......................................................................................................................... Página 73 de 237
SQL CONTA ……........................................................................................................................................... Manual de Usuario
ESTADO DE CAMBIOS DE PATRIMONIO ABREVIADO
Este balance nos mostrará los cambios de
patrimonio de las cuentas del grupo 8 y 9 de forma
abreviada.
La configuración de este informe se inicia con la
selección
del
“Período”
(meses,
apertura,
regularización, etc...), después viene la opción de
“ejercicio” (actual, anterior).
A continuación activar el desglose de cuentas,
comprobar cuentas y por último el impreso oficial.
Para terminar de personalizar el informe deberá (en
caso necesario) entrar en la opción “Modificar”.
Al seleccionar la opción de modificación de
Balances, nos visualizará un menú, dividido
principalmente en dos parte:
Una donde se encuentran las partidas y otro los
saldos de este ejercicio y del anterior.
Si observamos en el saldo de las partidas pueden
tener dos colores azul o negro, el color azul nos
indicará la cantidad total de todo el subgrupo de
partidas que lo componen, saldo que no se puede
modificar directamente. Pero por lo contrario,
todas los saldos de color negro son modificables.
Cuando nos posicionamos en el saldo de una de
las partidas, podemos observar que en la parte
superior del menú, nos visualizará una fórmula.
Fórmula que nos proporcionará el saldo de la
partida correspondiente.
Como podemos observar en el siguiente ejemplo, en la partida
de Otras Deudas, al posicionarnos en el saldo, nos visualizará la
siguiente fórmula.
El saldo de esta partida estará compuesto por el saldo de las partidas 509, 521, 523, 525, 527, 555, 556, 553(si es negativo).
Como se puede observar en el ejemplo anterior, que la fórmula tiene una serie de peculiaridades.
Todas las fórmulas deben empezar y finalizar por corchetes “[ ]”.
Conocer con que valor de la partida se desea trabajar, “s”saldo de la cuenta (Debe – Haber), “D” saldo del Debe,
“H” saldo del Haber.
Realizado por Distrito K, S.L......................................................................................................................... Página 74 de 237
SQL CONTA ……........................................................................................................................................... Manual de Usuario
Si son varias las cuentas que componen el saldo de la partida, deberán ir entre comillas simples “ „ „ ”.
El saldo está compuesto por grupo de cuentas consecutivas, se pueden resumir con un “ - “ (70-79).
Si la fórmula solamente está compuesta por cuentas aisladas, se unirán por “ ; “
Si sólo interesa el valor negativo de una de las cuentas, se lo indicaremos como “N” antes del número de cuenta;
pero si por el contrario lo que interesa es el valor positivo sería “P”.
En los balances las partidas de Pasivo SIEMPRE empezarán sus fórmulas con el signo negativo, para indicar al
sistema que la cuenta trabaja con valores negativos, y tiene que pasarlos a positivos (SALDO = DEBE – HABER)
porque si no siempre daría valores negativos en su resultado.
Una vez modificado alguna de las fórmulas deberá CONFIRMARSE, (botón color Verde), o anularlas (Rojo). La
modificación de estos balances afectan a la empresa y al año en curso y no a empresas y a ejercicios anteriores.
En algunas partidas el saldo puede darse que el valor ser 0, esto puede ser debido a dos circunstancias:
Que le saldo de la cuenta no tenga valor.
O que la fórmula hubiese sido borrada-modificada o esté mal hecha.
En algunas partidas no se colocado ninguna fórmula, para evitar que se produzcan datos erróneos y sea cada usuario que
adapte el balance a sus datos.
Si le damos a mostrar:
Realizado por Distrito K, S.L......................................................................................................................... Página 75 de 237
SQL CONTA ……........................................................................................................................................... Manual de Usuario
CUENTAS ANUALES NORMAL
BALANCE DE SITUACIÓN
El tipo de informe de “Balance de situación”
tiene el mismo esquema que los dos
anteriores, por lo que le resultará muy sencillo.
Por un lado indicará los “Períodos”, incluyendo
apertura, regularización y cierre, por otro lado
especificará el ejercicio. Las opciones de
“Ejercicio” son actual, anterior y ambos.
A continuación podrá activar las opciones de
desglose de cuentas y comprobar cuentas con
lo que habrá terminado la configuración.
La segunda parte de la personalización del
informe es el apartado de “Modificar” donde
podrá seleccionar, como en anteriores
informes, el accionariado, el inmovilizado,
gastos de establecimiento.
Para ver el resultado del informe deberá pulsar sobre la tecla “Mostrar” o “Imprimir”
Realizado por Distrito K, S.L......................................................................................................................... Página 76 de 237
SQL CONTA ……........................................................................................................................................... Manual de Usuario
Al seleccionar
la opción de
modificación
de
Balances,
nos
visualizará
un
menú,
dividido
principalmente en dos parte:
Una donde se encuentran las partidas
y otro los saldos de este ejercicio y del
anterior.
Si observamos en el saldo de las
partidas pueden tener dos colores azul
o negro, el color azul nos indicará la
cantidad total de todo el subgrupo de
partidas que lo componen, saldo que no
se puede modificar directamente. Pero
por lo contrario, todos los saldos de
color negro son modificables.
Cuando nos posicionamos en el saldo
de una de las partidas, podemos
observar que en la parte superior del
menú, nos visualizará una fórmula.
Fórmula que nos proporcionará el saldo
de la partida correspondiente.
Como podemos observar en el siguiente ejemplo, en la partida de Otras Deudas, al posicionarnos en el saldo, nos visualizará
la siguiente fórmula.
El saldo de esta partida estará compuesto por el saldo de las partidas 509, 521, 523, 525, 527, 555, 556, 553(si es negativ o).
Como se puede observar en el ejemplo anterior, que la fórmula
tiene una serie de peculiaridades.
Todas las fórmulas deben empezar y finalizar por corchetes “[ ]”.
Conocer con que valor de la partida se desea trabajar, “s”saldo de la cuenta (Debe – Haber), “D” saldo del Debe,
“H” saldo del Haber.
Si son varias las cuentas que componen el saldo de la partida, deberán ir entre comillas simples “ „ „ ”.
El saldo esta compuesto por grupo de cuentas consecutivas, se pueden resumir con un “ - “ (70-79).
Si la fórmula solamente esta compuesta por cuentas aisladas, se unirán por “ ; “
Si sólo interesa el valor negativo de una de las cuentas, se lo indicaremos como “N” antes del número de cuenta;
pero si por el contrario lo que interesa es el valor positivo sería “P”.
En los balances las partidas de Pasivo SIEMPRE empezarán sus fórmulas con el signo negativo, para indicar al
sistema que la cuenta trabaja con valores negativos, y tiene que pasarlos a positivos (SALDO = DEBE – HABER)
porque sino siempre daría valores negativos en su resultado.
Una vez modificado alguna de las fórmulas deberá CONFIRMARSE, (botón color Verde), o anularlas (Rojo). La
modificación de estos balances afectan a la empresa y al año en curso y no a empresas y a ejercicios anteriores.
En algunas partidas el saldo puede darse que el valor ser 0, esto puede ser debido a dos circunstancias:
Que le saldo de la cuenta no tenga valor.
O que la fórmula hubiese sido borrada-modificada o esté mal hecha.
En algunas partidas no se ha colocado ninguna fórmula, para evitar que s e produzcan datos erróneos y sea cada usuario que
adapte el balance a sus datos.
Realizado por Distrito K, S.L......................................................................................................................... Página 77 de 237
SQL CONTA ……........................................................................................................................................... Manual de Usuario
CUENTA DE PÉRDIDAS Y GANANCIAS
Con este informe usted podrá conocer el
estado real de una empresa al final del año. Su
elaboración es sencilla.
Se divide en dos apartados: Períodos y
opciones.
En el apartado de “Períodos” escogerá entre
los rangos mensuales, incluyendo apertura,
regularización y cierre.
Pasando al apartado de opciones configurará
el informe restringiendo los “Ejercicios” como
actual, anterior y ambos.
Seleccionará de la misma forma si desea
desglose de cuentas y la comprobación de las
mismas.
Finalizará con la opción de “Modificar” donde
podrá
especificar
los
valores
de
aprovisionamientos, gastos de personal,
variación de las provisiones de tráfico, etc.
Al seleccionar la opción de modificación de
Balances, nos visualizará un menú, dividido
principalmente en dos parte:
Una donde se encuentran las partidas y otro
los saldos de este ejercicio y del anterior.
Si observamos en el saldo de las partidas
pueden tener dos colores azul o negro, el color
azul nos indicará la cantidad total de todo el
subgrupo de partidas que lo componen, saldo
que no se puede modificar directamente. Pero
por lo contrario, todas los saldos de color negro
son modificables.
Cuando nos posicionamos en el saldo de una
de las partidas, podemos observar que en la
parte superior del menú, nos visualizará una
fórmula. Fórmula que nos proporcionará el
saldo de la partida correspondiente.
Como podemos observar en el siguiente ejemplo, en la partida de
Otras Deudas, al posicionarnos en el saldo, nos visualizará la
siguiente fórmula.
El saldo de esta partida estará compuesto por el saldo de las partidas 509, 521, 523, 525, 527, 555, 556, 553(si es negativ o).
Como se puede observar en el ejemplo anterior, que la fórmula tiene una serie de peculiaridades.
Realizado por Distrito K, S.L......................................................................................................................... Página 78 de 237
SQL CONTA ……........................................................................................................................................... Manual de Usuario
Todas las fórmulas deben empezar y finalizar por corchetes “[ ]”.
Conocer con que valor de la partida se desea trabajar, “s”saldo de la cuenta (Debe – Haber), “D” saldo del Debe,
“H” saldo del Haber.
Si son varias las cuentas que componen el saldo de la partida, deberán ir entre comillas simples “ „ „ ”.
El saldo esta compuesto por grupo de cuentas consecutivas, se pueden resumir con un “ - “ (70-79).
Si la fórmula solamente esta compuesta por cuentas aisladas, se unirán por “ ; “
Si sólo interesa el valor negativo de una de las cuentas, se lo indicaremos como “N” antes del número de cuenta;
pero si por el contrario lo que interesa es el valor positivo sería “P”.
En los balances las partidas de Pasivo SIEMPRE empezarán sus fórmulas con el signo negativo, para indicar al
sistema que la cuenta trabaja con valores negativos, y tiene que pasarlos a positivos (SALDO = DEBE – HABER)
porque sino siempre daría valores negativos en su resultado.
Una vez modificado alguna de las fórmulas deberá CONFIRMARSE, (botón color Verde), o anularlas (Rojo). La
modificación de estos balances afectan a la empresa y al año en curso y no a empresas y a ejercicios anteriores.
En algunas partidas el saldo puede darse que el valor ser 0, esto puede ser debido a dos circunstancias:
Que le saldo de la cuenta no tenga valor.
O que la fórmula hubiese sido borrada-modificada o esté mal hecha.
En algunas partidas no se han colocado ninguna fórmula, para evitar que se produzcan datos erróneos y sea cada usuario
que adapte el balance a sus datos.
Una vez seleccionadas las opciones y haber modificados los datos del balance solamente tiene que pulsar sobre la tecla
“Aceptar”, si desea ver del resultado de balance.
Realizado por Distrito K, S.L......................................................................................................................... Página 79 de 237
SQL CONTA ……........................................................................................................................................... Manual de Usuario
ESTADO DE CAMBIOS DE PATRIMONIO
Este balance nos mostrará los cambios de
patrimonio de las cuentas del grupo 8 y 9 de forma
abreviada.
La configuración de este informe se inicia con la
selección
del
“Período”
(meses,
apertura,
regularización, etc...), después viene la opción de
“ejercicio” (actual, anterior).
A continuación activar el desglose de cuentas,
comprobar cuentas y por último el impreso oficial.
Para terminar de personalizar el informe deberá (en
caso necesario) entrar en la opción “Modificar”.
Al seleccionar la opción de modificación de
Balances, nos visualizará un menú, dividido
principalmente en dos parte:
Una donde se encuentran las partidas y otro los
saldos de este ejercicio y del anterior.
Si observamos en el saldo de las partidas pueden
tener dos colores azul o negro, el color azul nos
indicará la cantidad total de todo el subgrupo de
partidas que lo componen, saldo que no se puede
modificar directamente. Pero por lo contrario,
todas los saldos de color negro son modificables.
Cuando nos posicionamos en el saldo de una de
las partidas, podemos observar que en la parte
superior del menú, nos visualizará una fórmula.
Fórmula que nos proporcionará el saldo de la
partida correspondiente.
Realizado por Distrito K, S.L......................................................................................................................... Página 80 de 237
SQL CONTA ……........................................................................................................................................... Manual de Usuario
Si le damos a mostrar:
Realizado por Distrito K, S.L......................................................................................................................... Página 81 de 237
SQL CONTA ……........................................................................................................................................... Manual de Usuario
DEPÓSITO DE CUENTAS ANUALES
Este proceso se explicará en detalle en el APENDICE E y nos permitirá exportar los balances de situación y PyG en ficheros
para su presentación en el registro mercantil.
Realizado por Distrito K, S.L......................................................................................................................... Página 82 de 237
SQL CONTA ……........................................................................................................................................... Manual de Usuario
INFORMES
En el apartado de “INFORMES” podrá conseguir resúmenes de la información que desee, partiendo de veinticinco informes
predeterminados, deberá personalizarlos para conseguir la información actualizada de sus datos en cualquier momento.
Realizado por Distrito K, S.L......................................................................................................................... Página 83 de 237
SQL CONTA ……........................................................................................................................................... Manual de Usuario
CUENTAS
En este informe podrá realizar la petición de un listado de
cuentas que tenga creadas en el plan general contable de
cada empresa.
Para ello deberá seleccionar el orden en el que desea el
listado, ya sea por código de cuenta o alfabéticamente,
restringir entre los rangos desde/hasta cuenta o bien por
grupos.
Una vez realizada esta operación pulsará el botón
“MOSTRAR” para obtener el resultado por pantalla, o
“IMPRIMIR” para realizar directamente el informe a la
impresora.
El resultado que podrá obtener es como el que se muestra a continuación:
Realizado por Distrito K, S.L......................................................................................................................... Página 84 de 237
SQL CONTA ……........................................................................................................................................... Manual de Usuario
EMPRESAS
En el informe de “EMPRESAS”, usted podrá
realizar un informe sobre todas las empresas.
A continuación podrá restringir el informe por el
“NOMBRE” de la empresa y nos permite añadir
como opciones la de “MOSTRAR AÑOS”, donde
nos permitirá ver los distintos ejercicios.
Una vez realizada esta operación pulsará el botón
“MOSTRAR” para obtener el resultado por
pantalla,
o
“IMPRIMIR”
para
realizar
directamente el informe a la impresora.
El resultado que podrá obtener es como el que se muestra a continuación:
Realizado por Distrito K, S.L......................................................................................................................... Página 85 de 237
SQL CONTA ……........................................................................................................................................... Manual de Usuario
AMORTIZACIONES
El informe de “AMORTIZACIONES” se divide en dos partes
claramente diferenciadas.
La primera opción que se encontrará será escoger amortizaciones
desde/hasta, seleccionando por código o concepto, ó pudiendo filtrar
por fecha de compra y fecha de cuota de amortización.
A continuación deberá escoger entre cuatro posibilidades.
La primera de ellas es si desea exclusivamente amortizaciones
finalizadas, si pulsa usted sobre esta opción las opciones que
aparecen a continuación no estarán disponibles.
Seguidamente se encontrará con “CUADRO DE AMORTIZACIONES
ANUAL”, “CUADRO DE AMORTIZACIONES MENSUAL” y la opción
de “INCLUIR AMORTIZACIÓN FINAL”. Con estas tres opciones
terminará de personalizar el informe seleccionando las que le
interesen.
Para ver el resultado del informe que usted acaba de crear, deberá
pulsar “Mostrar”, si quiere que aparezca por pantalla, o “IMPRIMIR” si
desea una copia escrita del mismo.
Realizado por Distrito K, S.L......................................................................................................................... Página 86 de 237
SQL CONTA ……........................................................................................................................................... Manual de Usuario
PRESUPUESTOS
El informe de “PRESUPUESTOS” le permite
controlar el estado de los presupuestos realizados
integrando gráficos con datos para tener mayor
legibilidad.
Este informe es muy parecido al de “SUMAS Y
SALDOS POR MESES” que ya ha realizado usted
anteriormente en este manual.
Se compone de dos partes diferenciadas. La
primera integra las opciones de configuración de los
datos del informe, donde en primer lugar restringirá
por cuenta “DESDE / HASTA”. A continuación
indicará el tipo de informe que desea, siendo las
posibilidades “DATOS”, “GRÁFICOS” y “AMBOS”.
Esta última opción, que no aparecía en el informe
que antes mencionábamos, simplifica el resultado
indicándole
exclusivamente
el
importe
del
presupuesto, el importe real, la desviación y el
porcentual de la misma.
La personalización del informe finaliza con la
exclusión de las cuentas sin desviación y el formato,
donde usted especifica si desea más de una cuenta
por página.
La segunda parte del informe se refiere a la
configuración del tipo de gráfico que quiere que se
visualice. Es exactamente igual que el menú de
“CONFIGURAR GRÁFICO” en el informe de
“SUMAS Y SALDOS POR MESES” que
reseñábamos en líneas anteriores.
Por un lado escogerá el tipo de gráfico (porciones,
barras, coordenadas, etc...) y por otro el formato del
mismo 2D/3D, texto ilustrativo, tamaño del gráfico y
un largo etcétera de posibilidades que ya hemos
comentado en el apartado 3.1 de este manual.
Realizado por Distrito K, S.L......................................................................................................................... Página 87 de 237
SQL CONTA ……........................................................................................................................................... Manual de Usuario
Si usted quiere ver el resultado del informe sólo necesita pulsar sobre el botón MOSTRAR” o sobre “IMPRIMIR” si desea una
copia escrita.
Realizado por Distrito K, S.L......................................................................................................................... Página 88 de 237
SQL CONTA ……........................................................................................................................................... Manual de Usuario
EXTRACTO DE CUENTAS
El informe de extracto de cuentas lo conseguirá usted
con la misma sencillez de manejo que los informes
anteriores. La primera opción “ORDENACIÓN” le
presenta tres alternativas, podrá seleccionar por
código de las cuentas, por su descripción e incluso por
departamentos.
Continuará personalizando el informe con la restricción
por grupos o por cuentas desde/hasta. La pantalla de
cuentas será similar a la que aparece en la esquina
inferior-derecha de esta página, donde usted tendrá
varias solapas o botones para escoger: plan contable,
saldos, gráfico de saldos, observaciones y datos
anagráficos.
Otra de las opciones es marcar descripción completa
con lo que nos mostrará el informe en apaisado para
entre toda la descripción de los apuntes.
Señalando a continuación el rango de fechas, los departamentos, los documentos, así como los punteos (en caso necesario).
Después de este proceso indicará, en el menú principal del informe, si desea una cuenta por página y/o la opción de formato
oficial.
Sólo le queda visualizar el informe con las opciones de “MOSTRAR” e “IMPRIMIR”, según necesite los datos impresos o no.
Realizado por Distrito K, S.L......................................................................................................................... Página 89 de 237
SQL CONTA ……........................................................................................................................................... Manual de Usuario
EXTRACTO CUENTAS DEPARTAMENTAL
Este informe al igual que el anterior nos muestra un
extracto de todos los movimientos de cada cuenta. La
diferencia con el informe anterior es que desglosará
todos los movimientos de cada departamento.
De manera que si en un apunte hay metidos importes en
3 departamentos, saldrá el importe 3 veces, indicando
cada uno de los departamentos y su importe, mientras
que el informe anterior lo saca una sola vez.
Si le damos a mostrar nos desglosará todos los apuntes
de las cuentas que filtremos indicando cada
departamento que tiene asignado.
Otra de las opciones es marcar descripción completa con
lo que nos mostrará el informe en apaisado para entre
toda la descripción de los apuntes.
Realizado por Distrito K, S.L......................................................................................................................... Página 90 de 237
SQL CONTA ……........................................................................................................................................... Manual de Usuario
EXTRACTO DE CUENTAS MULTIPLE
Este informe nos muestra un extracto de todos los
movimientos en los que se utilice una cuenta
principal y otra u otras asociadas. Es decir que
podremos ver todos los movimientos en los que
aparezcan dos cuentas distintas.
El campo fecha permite delimitar la búsqueda de
los movimientos a un día o a un período de tiempo.
Si le damos a mostrar nos desglosará todos los
apuntes de las cuentas que filtremos, indicando el
número de asiento, la fecha, cuenta, descripción e
importe de cada apunte. La opción Mostrar
documento incluirá en el listado número de la
factura.
En la imagen se puede apreciar un ejemplo en el que se muestran todos los asientos en los que aparecen las cuentas
43000009 y 57200000.
Realizado por Distrito K, S.L......................................................................................................................... Página 91 de 237
SQL CONTA ……........................................................................................................................................... Manual de Usuario
PREVISIONES
Para elaborar el informe de “PREVISIONES”, lo
primero, es efectuar la ordenación por la fecha,
por el código de la cuenta de cargo o por el
código de la de abono.
A continuación podrá restringir el rango de datos
por las cuentas de cargo o por las de abono, en
las que especificará grupos o cuentas
desde/hasta, indicando también si fuese
necesario el rango de fechas.
En el apartado de opciones podrá activar las
previsiones de cobro, las de pago e incorporar el
saldo de la Tesorería.
Ahora pulsando sobre “MOSTRAR” o “IMPRIMIR” verá el resultado del informe.
Realizado por Distrito K, S.L......................................................................................................................... Página 92 de 237
SQL CONTA ……........................................................................................................................................... Manual de Usuario
RATIOS
Para realizar un informe de “RATIO”, primero
debe seleccionarse los períodos con los que se
quiere elaborar dicho informe de Ratios.
Después de haber elegido los períodos
restringiremos el informe por Ratios, “DESDE /
A”.
Y a continuación pulsamos sobre “MOSTRAR” si queremos ver el informe sobre pantalla y sobre “IMPRIMIR” si lo queremos
sobre papel.
Realizado por Distrito K, S.L......................................................................................................................... Página 93 de 237
SQL CONTA ……........................................................................................................................................... Manual de Usuario
DOCUMENTOS CON SALDO
La personalización del informe de “DOCUMENTOS CON
SALDO” es bastante sencilla. Tiene un numeroso grupo de
opciones por el que puede restringir los saldos que necesita.
Para comenzar el apartado de fecha, departamento,
documento, descripción, etc... donde podrá seleccionar los
rangos que desee entrando en los submenús.
Finalizará la restricción de datos escogiendo entre grupos o
cuentas (desde / hasta).
El apartado de opciones le permitirá escoger entre detallar o
no los apuntes.
Comprobará el resultado final pulsando con el ratón sobre “Mostrar” o “Imprimir”.
Realizado por Distrito K, S.L......................................................................................................................... Página 94 de 237
SQL CONTA ……........................................................................................................................................... Manual de Usuario
LIBRO DIARIO
Para que usted pueda obtener el informe de Libro diario
necesita, primero, escoger el tipo de ordenación: por
asiento, cuenta, importe, departamento, etc...
Las posibilidades de ordenación son múltiples con lo que
podrá ordenar por varios conceptos al mismo tiempo.
A continuación creará las restricciones del informe,
indicándole el período de fechas, los departamentos, los
importes, los asientos.
Después buscaremos por grupos o por cuentas escogiendo
el rango desde/hasta, para finalizar indicando si se desea
activar formato oficial.
Otra de las opciones que podemos marcar es la de
Descripción completa que lo que hará es sacar la
descripción completa que tengamos en los apuntes y nos lo
mostrará en modo apaisado para que entre la descripción.
Para visualizar el resultado final utilizará los botones de
“MOSTRAR”, por pantalla, o “IMPRIMIR” por impresora.
Realizado por Distrito K, S.L......................................................................................................................... Página 95 de 237
SQL CONTA ……........................................................................................................................................... Manual de Usuario
RESUMEN MENSUAL
El
Informe
de
“RESUMEN
MENSUAL” le mostrará el resumen
de las cuentas que usted necesite,
indicándole el estado mes a mes de
las mismas.
Para obtenerlo deberá indicar los
Niveles de dígitos con los que desea
trabajar (pudiendo activar varios
niveles al mismo tiempo).
Como segundo paso indicará el
período, incluyendo o excluyendo la
apertura, las regularizaciones y/o el
cierre según sus necesidades.
Asimismo seleccionará las cuentas
que quiera controlar tecleando el
código o la descripción, es decir, por
la descripción.
Podremos
indicar
también
el
acumulado en caso de sacar unos
determinados periodos.
Finalmente restringirá el informe
marcando sobre grupos o cuentas, señalando desde/hasta.
Para observar el resultado del informe deberá pulsar sobre “MOSTRAR” (por pantalla) o sobre “IMPRIMIR” (por impresora).
Realizado por Distrito K, S.L......................................................................................................................... Página 96 de 237
SQL CONTA ……........................................................................................................................................... Manual de Usuario
REGISTRO DE IVA
El informe de registro de
IVA es un poco más
completo que el anterior.
La primera opción es el
“TIPO
DE
IVA”
que
indicará pulsando con el
ratón sobre la casilla de
Soportado o Repercutido.
El siguiente menú de
opciones es el de “LIBRO
DE IVA” donde escogerá
activar o desactivar las
opciones de deducible, no
deducible,
inmovilizado,
intracomunitario,
importaciones,
exento,
arrendamientos…
según
sus necesidades.
También dispone de la
opción
de
“RENUMERACIÓN”
que
podrá
ser
mensual,
trimestral
o
anual,
incluyendo la posibilidad
de desactivarla.
La “ORDENACIÓN”, es el paso siguiente, se caracteriza por las variadas opciones de que dispone: fecha factura/asiento,
fecha contable/asiento, cuenta/fecha factura, etc...
Las restricciones al informe las marca usted señalando el rango de fecha factura, fecha contable, registro, Nº factura, etc...
finalizará esta opción restringiendo la búsqueda por grupos o por cuentas.
La configuración del informe termina indicando si se desea cuadro resumen y formato oficial.
Ahora pulsará “MOSTRAR” si desea ver el resultado del informe por pantalla o “IMPRIMIR” si lo quiere por impresora.
Realizado por Distrito K, S.L......................................................................................................................... Página 97 de 237
SQL CONTA ……........................................................................................................................................... Manual de Usuario
REGISTRO DE IRPF
Este informe nos permitirá
mostrar el informe con los
registros de IRPF que
hemos contabilizado en el
diario.
Ahí escogeremos el tipo de
IRPF así como los filtros
que queramos realizar.
Si le damos a mostrar nos
aparecerá el siguiente
informe:
Realizado por Distrito K, S.L......................................................................................................................... Página 98 de 237
SQL CONTA ……........................................................................................................................................... Manual de Usuario
ETIQUETAS
Para que usted pueda generar etiquetas deberá entrar en la
opción de ordenación y seleccionar por código de cuenta o
descripción de la misma.
A continuación deberá restringir la búsqueda, por grupos o cuentas
desde / hasta, para seleccionar el rango de datos y el formato de
las etiquetas, indicando el número de columnas y de filas al
formato que saldrán por impresora.
Seguidamente señalará la opción
denominada “FORMATO”, le permitirá
modificar el formato de las etiquetas.
Para manejar este menú sencillamente
que será explicado en el APÉNDICE A
que le explicará la función del mismo.
Observará en el centro de la pantalla
una serie de datos, los cuales, tienen
posiciones modificables por usted
dentro del formato de etiqueta.
Le restará únicamente pulsar sobre “MOSTRAR” o “IMPRIMIR” para ver el resultado de la generación de de etiquetas.
Realizado por Distrito K, S.L......................................................................................................................... Página 99 de 237
SQL CONTA ……........................................................................................................................................... Manual de Usuario
ABRIR DOCUMENTO
En versiones anteriores de SQL CONTA
no existía la posibilidad de guardar los
informes en formato “*.rft” (word) y en
“*.wks” (Excel), por lo que había que
guardarlo como “*.dcm”.
Por lo que este menú nos permite abrir
documentos guardados con anterioridad
en este formato.
OTROS INFORMES
Para una mayor comodidad a la hora de utilizar nuestra aplicación, le ofrecemos la posibilidad de disponer de INFORMES
ESPECÍFICOS para su empresa poniéndose en contacto con nosotros en los teléfonos que figuran en el reverso de la caja.
Realizado por Distrito K, S.L......................................................................................................................... Página 100 de 237
SQL CONTA ……........................................................................................................................................... Manual de Usuario
FISCAL
En este apartado podrá generar los modelos de Hacienda más habituales así como el impuesto de sociedades y la estimación
directa, incorporando automáticamente los datos desde la contabilidad. En las siguientes páginas se explica detalladamente
cada una de estas posibilidades.
Realizado por Distrito K, S.L......................................................................................................................... Página 101 de 237
SQL CONTA ……........................................................................................................................................... Manual de Usuario
MODELOS IRPF
MODELO 110
La realización del modelo 110 se podrá efectuar tanto de f orma automática como manual indicando únicamente la fecha de
liquidación, un título identificativo y las fechas que comprenden el período de la liquidación.
A continuación podremos pulsar el botón “CALCULAR”, donde la aplicación nos preguntará si nos interesa que la propia
aplicación rellene los datos. Si la respuesta es afirmativa la propia aplicación rellenará los datos que tenga configurados.
Si por el contrario prefiere cubrir manualmente el formulario deberá pulsar la solapa “VALORES” y rellenar las casillas
correspondientes. El programa realizará automáticamente los cálculos de las casillas de totales y otros datos calculables.
Si desea imprimir el impreso oficial podrá hacerlo en dos formatos, el primero de ellos requiere formulario de Hacienda con el
impreso oficial (botón IMPRIMIR) y el segundo lo realizará en papel blanco (botón PDF), cubriéndolo íntegramente la
impresora. Para este segundo sistema se requiere una impresora con emulación PCL5 o superior ( impresora LÁSER).
Realizado por Distrito K, S.L......................................................................................................................... Página 102 de 237
SQL CONTA ……........................................................................................................................................... Manual de Usuario
Si pulsa la solapa valores le aparecerá un impreso como se muestra a continuación.
Realizado por Distrito K, S.L......................................................................................................................... Página 103 de 237
SQL CONTA ……........................................................................................................................................... Manual de Usuario
En el siguiente menú se encuentra dividido en varios apartados.
En el apartado de la Agencia Tributaria, la aplicación rellenará los datos que se le hubiesen indicado en la opción
de Opciones, Configuración, y en la pestaña Parámetros, datos para impresos para AEAT (al pie del menú).
En Devengo capturará los datos que se hubiesen indicado en el menú anterior.
En Identificación de Contribuyente, los datos vendrán dados por la aplicación en la opción , Opciones, Configuración
y en la pestaña Empresa.
En la zona de Liquidación, será usted quien deberá INDICARLE a la aplicación cuales son las partidas
corresponden a cada
que
apartado del casillero de liquidación. Estas fórmulas no han sido colocadas para evitar
posibles errores a al hora de la elaboración del impuesto, errores que pueden venir provocados por las distintas
formas de la elaboración de la contabilidad (distintos niveles de desglose, de procedimientos contables, etc.,) El
procedimiento de las fórmulas es el que se menciona:
o
Todas las fórmulas deben empezar y finalizar por corchetes “[ ]”.
o
Conocer con que valor de la partida se desea trabajar, “s”saldo de la cuenta (Debe – Haber), “D” saldo
del Debe, “H” saldo del Haber.
o
Si son varias las cuentas que componen el saldo de la partida, deberán ir entre comillas simples “ „ „ ”.
o
El saldo esta compuesto por grupo de cuentas consecutivas, se pueden resumir con un “ - “ (70-79).
o
Si la fórmula solamente esta compuesta por cuentas aisladas, se unirán por “ ; “
o
Si sólo interesa el valor negativo de una de las cuentas, se lo indicaremos como “N” antes del número de
cuenta; pero si por el contrario lo que interesa es el valor positivo sería “P”.
o
En los balances las partidas de Pasivo SIEMPRE empezarán sus fórmulas con el signo negativo, para
indicar al sistema que la cuenta trabaja con valores negativos, y tiene que pasarlos a positivos (SALDO =
DEBE – HABER) porque sino siempre daría valores negativos en su resultado.
Cada vez que se realicen cambios en modelo fiscal deberán de CONFIRMARSE.
El propio sistema nos insertará la fecha, y el nº de c/c, número que se configurará, en la misma opción donde se
modificó los datos de la Agencia Tributaria.
Realizado por Distrito K, S.L......................................................................................................................... Página 104 de 237
SQL CONTA ……........................................................................................................................................... Manual de Usuario
MODELO 111
El modelo 111 nos permitirá sacar las retenciones mensualmente. Indicaremos el mes que queremos generar y en valores me
mostrará el modelo para impreso pda o generar disket
Realizado por Distrito K, S.L......................................................................................................................... Página 105 de 237
SQL CONTA ……........................................................................................................................................... Manual de Usuario
En el siguiente menú se encuentra dividido en varios apartados.
En el apartado de la Agencia Tributaria, la aplicación rellenará los datos que se le hubiesen indicado en la opción
de Opciones, Configuración, y en la pestaña Parámetros, datos para impresos para AEAT (al pie del menú).
En Devengo capturará los datos que se hubiesen indicado en el menú anterior.
En Identificación de Contribuyente, los datos vendrán dados por la aplicación en la opción , Opciones, Configuración
y en la pestaña Empresa.
En la zona de Liquidación, será usted quien deberá INDICARLE a la aplicación cuales son las partidas
corresponden a cada
que
apartado del casillero de liquidación. Estas fórmulas no han sido colocadas para evitar
posibles errores a al hora de la elaboración del impuesto, errores que pueden venir provocados por las distintas
formas de la elaboración de la contabilidad (distintos niveles de desglose, de procedimientos contables, etc.,) El
procedimiento de las fórmulas es el que se menciona:
o
Todas las fórmulas deben empezar y finalizar por corchetes “[ ]”.
o
Conocer con que valor de la partida se desea trabajar, “s”saldo de la cuenta (Debe – Haber), “D” saldo
del Debe, “H” saldo del Haber.
o
Si son varias las cuentas que componen el saldo de la partida, deberán ir entre comillas simples “ „ „ ”.
o
El saldo esta compuesto por grupo de cuentas consecutivas, se pueden resumir con un “ - “ (70-79).
o
Si la fórmula solamente esta compuesta por cuentas aisladas, se unirán por “ ; “
o
Si sólo interesa el valor negativo de una de las cuentas, se lo indicaremos como “N” antes del número de
cuenta; pero si por el contrario lo que interesa es el valor positivo sería “P”.
o
En los balances las partidas de Pasivo SIEMPRE empezarán sus fórmulas con el signo negativo, para
indicar al sistema que la cuenta trabaja con valores negativos, y tiene que pasarlos a positivos (SALDO =
DEBE – HABER) porque sino siempre daría valores negativos en su resultado.
Cada vez que se realicen cambios en modelo fiscal deberán de CONFIRMARSE.
El propio sistema nos insertará la fecha, y el nº de c/c, número que se configurará, en la misma opción donde se
modificó los datos de la Agencia Tributaria.
Realizado por Distrito K, S.L......................................................................................................................... Página 106 de 237
SQL CONTA ……........................................................................................................................................... Manual de Usuario
MODELO 130
La realización del modelo 130 se podrá efectuar tanto de forma automática como manual indic ando únicamente la fecha de
liquidación, un título identificativo y las fechas que comprenden el período de la liquidación.
A continuación podremos pulsar el botón “CALCULAR”, donde la aplicación nos preguntará si nos interesa que la propia
aplicación rellene los datos. Si la respuesta es afirmativa la propia aplicación rellenará los datos que tenga configurados.
Si por el contrario prefiere cubrir manualmente el formulario deberá pulsar la solapa “VALORES” y rellenar las casillas
correspondientes. El programa realizará automáticamente los cálculos de las casillas de totales y otros datos calculables.
Si desea imprimir el impreso oficial podrá hacerlo en dos formatos, el primero de ellos requiere formulario de Hacienda con e l
impreso oficial (botón IMPRIMIR) y el segundo lo realizará en papel blanco (botón PDF), cubriéndolo íntegramente la
impresora. Para este segundo sistema se requiere una impresora con emulación PCL5 o superior (impresora LÁSER).
Realizado por Distrito K, S.L......................................................................................................................... Página 107 de 237
SQL CONTA ……........................................................................................................................................... Manual de Usuario
Si pulsa la solapa valores le aparecerá un impreso como se muestra a continuación.
Realizado por Distrito K, S.L......................................................................................................................... Página 108 de 237
SQL CONTA ……........................................................................................................................................... Manual de Usuario
En el siguiente menú se encuentra dividido en varios apartados.
En el apartado de la Agencia Tributaria, la aplicación rellenará los datos que se le hubiesen indicado en la opción
de Opciones, Configuración, y en la pestaña Parámetros, datos para impresos para AEAT (al pie del menú).
En Devengo capturará los datos que se hubiesen indicado en el menú anterior.
En Identificación de Contribuyente, los datos vendrán dados por la aplicación en la opción, Opciones, Configuración
y en la pestaña Empresa.
En la zona de Liquidación, será usted quien deberá INDICARLE a la aplicación cuales son las partidas
corresponden a cada
que
apartado del casillero de liquidación. Estas fórmulas no han sido colocadas para evitar
posibles errores a al hora de la elaboración del impuesto, errores que pueden venir provocados por las distintas
formas de la elaboración de la contabilidad (distintos niveles de desglose, de procedimientos contables, etc .,) El
procedimiento de las fórmulas es el que se menciona:
o
Todas las fórmulas deben empezar y finalizar por corchetes “[ ]”.
o
Conocer con que valor de la partida se desea trabajar, “s”saldo de la cuenta (Debe – Haber), “D” saldo
del Debe, “H” saldo del Haber.
o
Si son varias las cuentas que componen el saldo de la partida, deberán ir entre comillas simples “ „ „ ”.
o
El saldo está compuesto por grupo de cuentas consecutivas, se pueden resumir con un “ - “ (70-79).
o
Si la fórmula solamente está compuesta por cuentas aisladas, se unirán por “ ; “
o
Si sólo interesa el valor negativo de una de las cuentas, se lo indicaremos como “N” antes del número de
cuenta; pero si por el contrario lo que interesa es el valor positivo sería “P”.
o
En los balances las partidas de Pasivo SIEMPRE empezarán sus fórmulas con el signo negativo, para
indicar al sistema que la cuenta trabaja con valores negativos, y tiene que pasarlos a positivos (SALDO =
DEBE – HABER) porque si no siempre daría valores negativos en su resultado.
Cada vez que se realicen cambios en modelo fiscal deberán de CONFIRMARSE.
El propio sistema nos insertará la fecha, y el nº de c/c, número que se configurará, en la misma opción donde se modificó l os
datos de la Agencia Tributaria.
Realizado por Distrito K, S.L......................................................................................................................... Página 109 de 237
SQL CONTA ……........................................................................................................................................... Manual de Usuario
MODELOS IVA
MODELO 303
La generación del modelo 303 se realiza de forma automática, indicando simplemente los rangos de fechas y una pequeña
descripción. Una vez indicados estos datos pulse el botón “CALCULAR” para que el programa rellene de forma automática el
impreso.
En este modelo dispone de la posibilidad de “ENLAZAR”, generando el asiento correspondiente a la liquidación. Para ello
deberá cumplimentar la casilla “FEC. ASIENTO” indicando la fecha en la que desea realizar el apunte contable. SQL CONTA
utilizará las cuentas que Vd. ha definido en la opción de “CONFIGURACIÓN DE LA APLICACIÓN”.
La opción “DESENLAZAR” le servirá para anular los asientos correspondientes a la liquidación de IVA. Este proceso podrá
realizarse sin ningún tipo de riesgo para sus datos.
El botón “IMPRESO PDF” le permitirá emitir la liquidación tanto en el formulario de Hacienda como en formato PDF (impresión
LÁSER).
Realizado por Distrito K, S.L......................................................................................................................... Página 110 de 237
SQL CONTA ……........................................................................................................................................... Manual de Usuario
Si desea visualizar el impreso pulse en la solapa “Valores” y aparecerá el impreso con los datos automáticos. Si desea
modificar alguno de ellos sitúese en el campo a modificar y varíe el importe, el programa realizará los cálculos de forma
automática.
En el siguiente menú se encuentra dividido en varios apartados.
En el apartado de la Agencia Tributaria, la aplicación rellenará los datos que se le hubi esen indicado en la opción
de Opciones, Configuración, y en la pestaña Parámetros, datos para impresos para AEAT (al pie del menú).
En Devengo capturará los datos que se hubiesen indicado en el menú anterior.
En Identificación de Contribuyente, los datos vendrán dados por la aplicación en la opción, Opciones, Configuración
y en la pestaña Empresa.
En la zona de Liquidación, será la propia aplicación quien proporcione las casillas cubiertas.
Cada vez que se realicen cambios en modelo fiscal deberán de CONFIRMARSE.
El propio sistema nos insertará la fecha, y el nº de c/c, número que se configurará, en la misma opción donde se modificó l os
datos de la Agencia Tributaria.
Realizado por Distrito K, S.L......................................................................................................................... Página 111 de 237
SQL CONTA ……........................................................................................................................................... Manual de Usuario
MODELO 340
La generación del modelo 340 se realiza de forma automática, indicando simplemente los rangos de fechas y una pequeña
descripción. Una vez indicados estos datos pulse el botón “CALCULAR” para que el programa rellene de forma automática el
impreso.
Podremos generar el fichero pinchando sobre la casilla del disket.
Realizado por Distrito K, S.L......................................................................................................................... Página 112 de 237
SQL CONTA ……........................................................................................................................................... Manual de Usuario
En la solapa GENERAL nos mostrara los datos del declarante así como los importes totales de las operaciones incluidas en la
declaración.
La declaración 340 incluirá los Libros que establece el Reglamento del IVA (art. 62.1, apartado 1), con carácter general los
siguientes:
- Libro registro de facturas expedidas
- Libro registro de facturas recibidas
- Libro registro de bienes de inversión
- Libro registro de determinadas operaciones intracomunitarias
Realizado por Distrito K, S.L......................................................................................................................... Página 113 de 237
SQL CONTA ……........................................................................................................................................... Manual de Usuario
El apartado Facturas expedidas muestra los siguientes campos.
Cliente:
- Ventana IGIC (marcar sólo si la factura está sujeta al Impuesto General
Indirecto Canario)
- NIF Declarado (si el destinatario es español)
- Representante Legal (si el destinatario es menor de 14 años)
- Apellidos, Nombre o razón social
- Código País,
- Clave Identificación País de Residencia del cliente
Factura Expedida:
- Clave de Operación. Por defecto la habitual
- Nº de registro. (Número correlativo para las facturas en el libro)
- Nº Facturas. Se utilizan estos campos cuando se acumulan en un solo
registro varios tickets o facturas
- Nº de registros (desglose)
- Primer número
- Ultimo número
- Identificación factura
- Fecha de expedición
- Fecha operación
- Base imponible
- Tipo impositivo
- Cuota del impuesto
- Recargo de equivalencia
- Cuota recargo de equivalencia
- Importe total de la factura
- Base imponible a coste
- Identificación factura rectificada
Realizado por Distrito K, S.L......................................................................................................................... Página 114 de 237
SQL CONTA ……........................................................................................................................................... Manual de Usuario
El apartado Facturas recibidas muestra los siguientes campos.
El formato y las reglas de funcionamiento de esta pantalla son idénticas a las explicadas en la anterior pestaña sin más que
cambiar cliente por proveedor y emitidas por recibidas.
Realizado por Distrito K, S.L......................................................................................................................... Página 115 de 237
SQL CONTA ……........................................................................................................................................... Manual de Usuario
El apartado Bienes de inversión muestra los siguientes campos.
Los campos de la zona Detalle tienen la misma interpretación que en las pantallas explicadas por lo que se omite la
reiteración.
Los campos que suponen una novedad son:
- Importe total de la factura
- Prorrata definitiva
- Regularización Anual de la inversión
- Identificación de la entrega
- Regularización de la deducción efectuada
- Fecha Inicio
- Base imponible a coste
- Identificación del bien
Las facturas del libro de bienes de inversión hay que incluirlas sólo en el período 12 o cuando se produzca el cese de
la actividad.
Realizado por Distrito K, S.L......................................................................................................................... Página 116 de 237
SQL CONTA ……........................................................................................................................................... Manual de Usuario
El apartado Operaciones intracomunitarias muestra los siguientes campos.
En
este
libro
se
registran
"exclusivamente" dos tipos de
operaciones, las operaciones a las
que hace referencia el artículo 66
del RIVA, es decir, sólo las
siguientes:
1ª. El envío o recepción de bienes
para la realización de los informes
periciales o trabajos mencionados
en el artículo 70, apartado uno,
número 7º, de la Ley del Impuesto
(Ley 37/1992).
2ª Las transferencias de bienes y
las adquisiciones intracomunitarias
de bienes comprendidas en los
artículos 9, apartado 3º, y 16,
apartado 2º, de la Ley del Impuesto
(Ley 37/1992).
Detalle:
- NIF Declarado, incluirá el NIF de la persona con la que ha realizado la operación intracomunitaria.
- Representante Legal
- Apellidos Nombre o razón social
- Código País (no es necesario cumplimentarlo)
- Clave Identificación País de Residencia.
- Nº Identificación Fiscal País de Residencia
Determinadas Operaciones Intracomunitarias:
- Número de Registro
- Número de Factura
- Fecha de expedición
- Fecha de Operación
- Base Imponible
- Tipo Impositivo
- Cuota del impuesto
- Importe total de la factura
- Clave Declarado en esta ventana indicará si es el destinatario o el remitente de dicha operación intracomunitaria
- Clave Estado Miembro. Indicar el Estado Miembro de la Unión Europea con el que se ha realizado la operación
intracomunitaria
- Plazo de operación
- Descripción de los bienes
Dirección del operador intracomunitario:
- Domicilio
- Población
- Código Postal
- Otras Facturas o documentación
Realizado por Distrito K, S.L......................................................................................................................... Página 117 de 237
SQL CONTA ……........................................................................................................................................... Manual de Usuario
MODELO 390
La generación del modelo 390 se realiza de forma semi-automática, indicando simplemente los rangos de fechas y una
pequeña descripción. Una vez indicados estos datos pulse el botón “CALCULAR” para que el programa rellene los datos
exportables de la contabilidad al impreso.
El botón “IMPRIMIR” le permitirá emitir la liquidación tanto en el formulario de Hacienda como en formato PDF (impresión
LÁSER).
A continuación podremos pulsar el botón “CALCULAR”, donde la aplicación nos preguntará si nos interesa que la propia
aplicación rellene los datos. Si la respuesta es afirmativa la propia aplicación rellenará los datos que tenga configurados.
Si por el contrario prefiere cubrir manualmente el formulario deberá pulsar la solapas “PAGINA1”, “PAGINA2”... y rellenar las
casillas correspondientes. El programa realizará automáticamente los cálculos de las casillas de totales y otros datos
calculables.
Realizado por Distrito K, S.L......................................................................................................................... Página 118 de 237
SQL CONTA ……........................................................................................................................................... Manual de Usuario
Si desea imprimir el impreso oficial podrá hacerlo en dos formatos, el primero de ellos requiere formulario de Hacienda con el
impreso oficial (botón IMPRIMIR) y el segundo lo realizará en papel blanco (botón PDF), cubriéndolo íntegramente la
impresora. Para este segundo sistema se requiere una impresora con emulación PCL5 o superior (impresora LÁSER).
En el siguiente menú se encuentra dividido en varios apartados.
En el apartado de la Agencia Tributaria, la aplicación rellenará los datos que se le hubiesen indicado en la opción
de Opciones, Configuración, y en la pestaña Parámetros, datos para impresos para AEAT (al pie del menú).
En Devengo capturará los datos que se hubiesen indicado en el menú anterior.
En Identificación de Contribuyente, los datos vendrán dados por la aplicación en la opción , Opciones, Configuración
y en la pestaña Empresa.
En la zona de Liquidación, será la propia aplicación quien proporcione las casillas cubiertas.
Cada vez que se realicen cambios en modelo fiscal deberán de CONFIRMARSE.
El propio sistema insertará la fecha, número que se configurará, en la misma opción donde se modificó los datos de la
Agencia Tributaria.
Realizado por Distrito K, S.L......................................................................................................................... Página 119 de 237
SQL CONTA ……........................................................................................................................................... Manual de Usuario
MODELO 347
Este modelo le servirá para la declaración de compras y ventas con terceros superiores a 500.000 Ptas. Para ello SQL
CONTA dispone, al igual que en los otros modelos oficiales de la posibilidad de realizar la cumplimentación del mismo de
forma automática o manual.
Para ello deberá cumplimentar los datos básicos como son ; el año del ejercicio, la fecha en la que se efectúa el impreso y u n
nombre identificativo.
En la parte superior de la pantalla dispone de tres botones que le permitirán “CALCULAR” el impreso, recogiendo las personas
que tengan que intervenir en el impreso, así como los importes correspondientes.
A continuación podremos pulsar el botón “CALCULAR”, donde la aplicación nos preguntará si nos interesa que la propia
aplicación rellene los datos. Si la respuesta es afirmativa la propia aplicación rellenará los datos que tenga configurados.
Si por el contrario prefiere cubrir manualmente el formulario deberá pulsar la solapas “RESUMENES”, “COMUNES” y
“ARRENDAMIENTOS” y rellenar las casillas correspondientes. El programa realizará automáticamente los cálculos de las
casillas de totales y otros datos calculables.
Si desea imprimir el impreso oficial podrá hacerlo en dos formatos, el primero de ellos requiere formulario de Hacienda con el
impreso oficial (botón IMPRIMIR) y el segundo lo realizará en papel blanco (botón PDF), cubriéndolo íntegramente la
impresora. Para este segundo sistema se requiere una impresora con emulación PCL5 o superior (impresora LÁSER).
Realizado por Distrito K, S.L......................................................................................................................... Página 120 de 237
SQL CONTA ……........................................................................................................................................... Manual de Usuario
En el menú de RESUMEN nos encontramos con los siguientes apartados:
En el apartado de la Agencia Tributaria, la aplicación rellenará los datos que se le hubiesen indicado en la opción
de Opciones, Configuración, y en la pestaña Parámetros, datos para impresos para AEAT (al pie del menú).
En Identificación de Contribuyente, los datos vendrán dados por la aplicación en la opción , Opciones, Configuración
y en la pestaña Empresa.
En la zona de Resumen de Declaración, será
la propia aplicación quien proporcione las casillas cubiertas,
indicando el número de clientes y de proveedores de las distintas claves que su facturación ha superado las
500.000 pts.
El formulario finaliza con la fecha de realización del modelo fiscal, que puede ser cambiada manualmente.
Cada vez que se realicen cambios en modelo fiscal deberán de CONFIRMARSE.
Realizado por Distrito K, S.L......................................................................................................................... Página 121 de 237
SQL CONTA ……........................................................................................................................................... Manual de Usuario
En el menú de COMUNES nos encontramos con los siguientes apartados:
NIF. del declarante y el Ejercicio Contable.
Datos referentes a los Cliente-Proveedores que cumplen las condiciones del modelo 347, así como la cuantía de
sus facturas.
Realizado por Distrito K, S.L......................................................................................................................... Página 122 de 237
SQL CONTA ……........................................................................................................................................... Manual de Usuario
En el menú de ARRENDATARIOS nos encontramos con los siguientes apartados:
NIF del declarante y el Ejercicio Contable.
Datos referentes a Persona Físicas o Jurídicas que han facturado más de 500.000 pts.
en concepto de
arrendamientos de locales de negocio.
Realizado por Distrito K, S.L......................................................................................................................... Página 123 de 237
SQL CONTA ……........................................................................................................................................... Manual de Usuario
El menú de TEXTO DE LA CARTA, permite elaborar una carta al cliente.
Realizado por Distrito K, S.L......................................................................................................................... Página 124 de 237
SQL CONTA ……........................................................................................................................................... Manual de Usuario
A continuación veremos un ejemplo de una carta.
Realizado por Distrito K, S.L......................................................................................................................... Página 125 de 237
SQL CONTA ……........................................................................................................................................... Manual de Usuario
MODELO 349
Al igual que el 347 tendremos el modelo 349 que nos mostrará las operaciones intracomunitarias realizadas en el ejercicio.
Este modelo escogeremos el trimestre que vamos a presentar y le daríamos a calcular con lo que rellenará los valores a partir
del registro de iva.
Podremos comprobar que todos los datos son correctos dándole a validación. Una vez que nos lo valida podríamos generar el
fichero para su presentación pinchando sobre el disket.
Realizado por Distrito K, S.L......................................................................................................................... Página 126 de 237
SQL CONTA ……........................................................................................................................................... Manual de Usuario
MODELO 115
La realización del modelo 115 se podrá efectuar tanto de forma automática como manual indicando únicamente la fecha de
liquidación, un título identificativo y las fechas que comprenden el período de la liquidación.
A continuación podremos pulsar el botón “CALCULAR” para que nos rellene los datos del impreso. Si por el contrario prefiere
cubrir manualmente el formulario deberá pulsar la solapa “VALORES” y rellenar las casillas correspondientes. El programa
realizará automáticamente los cálculos de las casillas de totales y otros datos calculables.
A continuación podremos pulsar el botón “CALCULAR”, donde la aplicación nos preguntará si nos interesa que la propia
aplicación rellene los datos. Si la respuesta es afirmativa la propia aplicación rellenará los datos que tenga configurados.
Si por el contrario prefiere cubrir manualmente el formulario deberá pulsar la solapa “VALORES” y rellenar las casillas
correspondientes. El programa realizará automáticamente los cálculos de las casillas de totales y otros datos calculables.
Si desea imprimir el impreso oficial podrá hacerlo en dos formatos, el primero de ellos requiere formulario de Hacienda con e l
impreso oficial (botón IMPRIMIR) y el segundo lo realizará en papel blanco (botón PDF), cubriéndolo íntegramente la
impresora. Para este segundo sistema se requiere una impresora con emulación PCL5 o superior (impresora LÁSER).
Realizado por Distrito K, S.L......................................................................................................................... Página 127 de 237
SQL CONTA ……........................................................................................................................................... Manual de Usuario
Si pulsa la solapa valores le aparecerá un impreso como se muestra a continuación.
Realizado por Distrito K, S.L......................................................................................................................... Página 128 de 237
SQL CONTA ……........................................................................................................................................... Manual de Usuario
En el siguiente menú se encuentra dividido en varios apartados.
En el apartado de la Agencia Tributaria, la aplicación rellenará los datos que se le hubiesen indicado en la opción
de Opciones, Configuración, y en la pestaña Parámetros, datos para impresos para AEAT (al pie del menú).
En Devengo capturará los datos que se hubiesen indicado en el menú anterior.
En Identificación de Contribuyente, los datos vendrán dados por la aplicación en la opción , Opciones, C onfiguración
y en la pestaña Empresa.
En la zona de Liquidación, será la propia aplicación quien proporcione las casillas cubiertas, ahorrando todo el
trabajo de configuración de fórmulas al usuario.
Cada vez que se realicen cambios en modelo fiscal deberán de CONFIRMARSE.
El propio sistema nos insertará la fecha, y el nº de c/c, número que se configurará, en la misma opción donde se modificó l os
datos de la Agencia Tributaria.
Realizado por Distrito K, S.L......................................................................................................................... Página 129 de 237
SQL CONTA ……........................................................................................................................................... Manual de Usuario
MODELO 180
La realización del modelo 180 se podrá efectuar tanto de forma automática como manual indicando únicamente la fecha de
liquidación, un título identificativo y las fechas que comprenden el período de la liquidación.
A continuación podremos pulsar el botón “CALCULAR”, donde la aplicación nos preguntará si nos interesa que la propia
aplicación rellene los datos. Si la respuesta es afirmativa la propia aplicación rellenará los datos que tenga configurados.
Si por el contrario prefiere cubrir manualmente el formulario deberá puls ar la solapas “PRIMERA PAGINA” y “HOJAS
INTERIORES” rellenar las casillas correspondientes. El programa realizará automáticamente los cálculos de las casillas de
totales y otros datos calculables.
Si desea imprimir el impreso oficial podrá hacerlo en dos formatos, el primero de ellos requiere formulario de Hacienda con el
impreso oficial (botón IMPRIMIR) y el segundo lo realizará en papel blanco (botón PDF), cubriéndolo íntegramente la
impresora. Para este segundo sistema se requiere una impresora con emulación PCL5 o superior (impresora LÁSER).
Realizado por Distrito K, S.L......................................................................................................................... Página 130 de 237
SQL CONTA ……........................................................................................................................................... Manual de Usuario
Si vemos las solapas nos muestra los datos del modelo.
Realizado por Distrito K, S.L......................................................................................................................... Página 131 de 237
SQL CONTA ……........................................................................................................................................... Manual de Usuario
MODELO 190
La realización del modelo 190, se podrá efectuar tanto de forma automática como manual indicando únicamente la fecha y un
nombre.
A continuación podremos pulsar el botón ”CALCULAR”, donde la aplicación nos preguntará si nos interesa que la propia
aplicación rellene los datos. Si la respuesta es afirmativa, la propia aplicación rellenará los datos que tenga configurados.
Si por el contrario prefiere cubrir manualmente el formulario deberá pulsar las solapas “PRIMERA PAGINA” y “HOJAS
INTERIORES”, y rellenar las casilla correspondientes. El programa realizará automáticamente los cálculos de las casillas de
totales otros datos calculables.
Si desea imprimir el impreso oficial podrá hacerlo en dos formatos; el primero de ellos requiere formulario de Hacienda con e l
impreso oficial(botón IMPRIMIR) y el segundo lo realizará en papel blanco (botón PDF), cubriéndolo íntegramente la
impresora. Para este segundo sistema se requiere una impresora con emulación PCL5 o superior (impresora LASER)
Realizado por Distrito K, S.L......................................................................................................................... Página 132 de 237
SQL CONTA ……........................................................................................................................................... Manual de Usuario
ASIGNACIÓN DE CUENTAS
En esta opción asignaremos cuentas a los distintos gastos de la empresa. Estas opciones son para empresas que tributan a
través de Actividades empresariales y profesionales. Para asignarlas, haremos doble clic con el ratón en el campo destinado a
la cuenta.
Realizado por Distrito K, S.L......................................................................................................................... Página 133 de 237
SQL CONTA ……........................................................................................................................................... Manual de Usuario
LIBROS ACTIVIDADES EMPRESARIALES
En este apartado podrá emitir los diferentes libros
correspondientes a la estimación directa. Para ello sólo deberá
indicar el rango de fechas entre las que deberá realizar el cálculo,
así como seleccionar los diferentes libros que desea imprimir.
Si selecciona la opción de “DATOS IDENTIFICATIVOS DEL
TITULAR” estos datos son los que aparecerán en la primera
página de cada uno de los libros.
Una vez seleccionados todos los datos se generarán los
diferentes formatos tal y como se muestra a continuación :
Realizado por Distrito K, S.L......................................................................................................................... Página 134 de 237
SQL CONTA ……........................................................................................................................................... Manual de Usuario
Realizado por Distrito K, S.L......................................................................................................................... Página 135 de 237
SQL CONTA ……........................................................................................................................................... Manual de Usuario
RENDIMIENTO NETO
Con el informe de “RENDIMIENTO NETO” conseguirá
un completo resumen de los datos tanto de
profesionales como de empresas. En dicho informe, lo
primero es especificar un rango de fechas
desde/hasta, continuando con el coeficiente de gastos
de difícil justificación en %.
Una vez seleccionados estos parámetros escogerá si
el % es sobre los ingresos íntegros o sobre la
diferencia. Con estos pasos tan sencillos tendrá
configurado el informe, con lo que únicamente le
restará por extraer el mismo por pantalla o por
impresora, con “MOSTRAR” o “IMPRIMIR”.
El resultado final será como el que se muestra a
continuación :
Realizado por Distrito K, S.L......................................................................................................................... Página 136 de 237
SQL CONTA ……........................................................................................................................................... Manual de Usuario
Realizado por Distrito K, S.L......................................................................................................................... Página 137 de 237
SQL CONTA ……........................................................................................................................................... Manual de Usuario
MEMORIAS
Al pulsar sobre esta opción, la aplicación nos abrirá un procesador de textos. Dentro de SQL CONTA vienen establecidas las
distintas memorias (abreviada, normal, acta de cuentas..) con las fórmulas correspondientes que podremos variar.
Realizado por Distrito K, S.L......................................................................................................................... Página 138 de 237
SQL CONTA ……........................................................................................................................................... Manual de Usuario
Si le damos a visualizar la memoria, completará las distintas fórmulas asociadas al procesador de textos.
Realizado por Distrito K, S.L.......................................................................................................................... Página 139 de 237
SQL CONTA ……........................................................................................................................................... Manual de Usuario
PROCESOS
El menú de procesos le permitirá realizar una serie de operaciones como enlace de previsiones y amortizaciones, editar
asientos programables o realizar los cierres de ejercicio.
En las páginas siguientes se explica con detalle cada uno de estos procesos, la incorrecta utilización de alguno de ellos podría
representar un riesgo para sus datos.
Realizado por Distrito K, S.L.......................................................................................................................... Página 140 de 237
SQL CONTA ……........................................................................................................................................... Manual de Usuario
ENLAZAR AMORTIZACIONES
El apartado de enlace de amortizaciones le permitirá enlazar las amortizaciones introducidas desde el apartado de Archivo.
El
enlace
lo
podrá
realizar
restringiendo cuales de ellas quiere
enlazar, para ello dispone de los
campos desde / hasta.
Además podrá indicar hasta que mes
desea realizar el enlace, enlazándole
las amortizaciones desde el último
mes enlazado hasta el mes indicado.
El campo “AGRUPAR CUOTAS” le
servirá para indicar si desea que los
asientos generados sean uno por
cada amortización y por cada mes o
un asiento por cada amortización y
por el total de los meses enlazados.
SQL CONTA generará los asientos
correspondientes según los datos
previamente especificados, teniendo
en cuenta que sólo enlazará las
cuotas correspondientes al ejercicio en el que esté situado.
Además de generar los asientos contables SQL CONTA marcará cada una de las cuotas enlazadas, pudiendo observarlo en
el apartado de “AMORTIZACIONES” del menú Archivo.
Realizado por Distrito K, S.L.......................................................................................................................... Página 141 de 237
SQL CONTA ……........................................................................................................................................... Manual de Usuario
ENLAZAR PREVISIONES
n la opción de
usted podrá crear
las previsiones de
fue introduciendo
diario.
enlazar previsiones
asientos a partir de
cobros y pagos que
desde el libro de
Para la realización de este enlace
cuenta con la posibilidad de restringir
entre otros el tipo de previsiones que
desea enlazar (Cobros o Pagos), así
como campos correspondientes para
restringir “DESDE / HASTA” , “FECHA”
y “CUENTAS”.
Finalmente tendrá que pulsar la tecla
que pone “ENLAZAR” para que inicie la
generación de los asientos.
Las previsiones que sean enlazadas quedarán marcadas con el número de asiento en el que se encuentran referenciadas, no
volviendo a utilizarlas en futuros enlaces.
Realizado por Distrito K, S.L.......................................................................................................................... Página 142 de 237
SQL CONTA ……........................................................................................................................................... Manual de Usuario
ADQUISICIÓN DE DATOS
ADQUISICIÓN DE DATOS: CUENTAS
Esta opción resulta muy importante y eficaz a
la hora de traspasar información de otros
programas a SQL CONTA, tanto la 1ª vez
como actualizar los datos mediante un fichero
externo. Le permite traspasar datos de otras
bases de datos o programas a SQL CONTA sin
ningún daño de los mismos, además de
realizarlo de una manera sencilla sólo
escogiendo cada campo y marcándole el
destino.
En DATOS A IMPORTAR tendremos que
indicar la ruta en la que están los datos de los
CLIENTES en los que estamos interesados.
Estos datos podremos tenerlos en formato
TXT, DB ó DBF.
Una vez que hayamos seleccionado la ruta de los datos a importar, pulsaremos el botón EDITOR DE FORMATOS DE
ADQUISICIÓN DE DATOS.
Aquí es donde haremos la correspondencia
de los datos importados con los campos
específicos de nuestra base de datos.
Para ello lo que haremos será arrastrar
nuestro cursor sobre un grupo de datos que
hayamos importado en caso de ser fichero
de texto, en caso de ser DB o DBF
marcaremos la columna, a continuación
seleccionaremos en la parte de la derecha el
CAMPO DE DESTINO que no son más que
los tipos de datos en los que se convertirán
los importados. En este ejemplo marco la
columna Nombre y a la derecha marco la
casilla de campos de destino nombre.
Otra de las principales características de la
adquisición de datos es la posibilidad de
formular en los campos. Así en la casilla
encima de opciones podremos establece las
fórmulas que nos permite el Evaluador de
Fórmulas que se explica más adelante.
Realizado por Distrito K, S.L.......................................................................................................................... Página 143 de 237
SQL CONTA ……........................................................................................................................................... Manual de Usuario
Con cada bloque de selección de datos repetiremos el mismo proceso. Una vez terminado podremos guardar el archivo en
formato FAD (formato de adquisición de datos) para poder utilizarlo cuando consideremos oportuno.
Finalmente, cuando tengamos nuestros datos ya importados tendremos varias OPCIONES:
Por una parte podemos DAR DE ALTA NUEVOS CLIENTES es decir, los datos importados pasarán a formar parte de nuestra
base de datos como nuevos clientes a mayores de los que ya tengamos. Por otra parte, en lugar de utilizar esos datos para
dar de alta nuevos clientes podremos utilizarlos para ACTUALIZAR LOS DATOS DE LOS CLIENTES EXISTENTES.
Por último si marcamos ambas opciones lo que conseguiremos será actualizar los datos de los clientes que ya existan, y en
caso contrario darlos de alta como nuevos clientes. Para finalizar la operación solamente tendremos que pulsar el botón de
INICIAR
Realizado por Distrito K, S.L.......................................................................................................................... Página 144 de 237
SQL CONTA ……........................................................................................................................................... Manual de Usuario
ADQUISICION DE DIARIO
Al igual que la adquisición de cuentas configuraremos
el formato para poder importar todo el diario.
Dentro del diario podremos escoger la ruta de los
datos de apuntes, iva y previsiones pudiendo ser el
mismo para todos o unos distintos.
Para cada
adquisición.
ruta
configuremos
un
formato
de
En cada uno de los datos vamos a configurar la
adquisición, indicando los campos de destino.
Realizado por Distrito K, S.L.......................................................................................................................... Página 145 de 237
SQL CONTA ……........................................................................................................................................... Manual de Usuario
CAMBIO DE CUENTAS
CAMBIAR CUENTA DE DIARIO
Para cambiar la cuenta de diario sólo deberá entrar en la
opción que se denomina “CAMBIAR CUENTA”, indicar la
cuenta vieja e indicar el nuevo código de cuenta por el que
desea sustituir el antiguo.
Al pulsar sobre el libro que aparece en ”CAMBIAR
CUENTAS” le aparecerá el menú general de “CUENTAS”
donde podrá seleccionar de las cuentas predeterminadas
las que desee modificar.
Le restará modificar el apartado de restricción por fechas o
asientos.
Para terminar pulsará sobre la tecla “INICIAR” con lo que
habrá realizado el proceso de cambio de cuenta.
CAMBIAR CÓDIGOS DE ASIENTOS
Este proceso permite cambiar el código de un asiento
que tengamos en el diario por otro número de asiento.
Esta opción resulta muy útil cuando importamos
contabilidades de otras aplicaciones y queremos a unos
determinados asientos cambiarles el código (por ej. El
asiento de apertura, regularización o cierre).
Este proceso además poder cambiar el asiento nos
permite también renumerar los asientos eliminando los
huecos en blanco que tengamos en el diario. De esta
manera renumerará todos los apuntes desde el principio.
Hay que tener en cuenta que en caso que tengamos
enlace contable de OTRAS APLICACIONES
este
proceso NO SE DEBE DE UTILIZAR pues perderemos
la conexión del asiento con las otras aplicaciones.
Realizado por Distrito K, S.L.......................................................................................................................... Página 146 de 237
SQL CONTA ……........................................................................................................................................... Manual de Usuario
CAMBIAR NIVEL DE CUENTAS
Este proceso permite modificar el nivel de las
cuentas contables. Para ello tiene una restricción de
cuentas donde se podrá indicar la cuenta o el rango
de cuentas a las que afectará el proceso. Si se deja
en blanco incluirá todas las cuentas del plan
contable del ejercicio.
A continuación debe indicar el nivel actual, (Nivel
origen), de las cuentas afectadas por la restricción
anterior. Luego en el campo NIVEL DE DESTINO
debe indicar con ceros (0) la posición en la que
quiere incluir el nuevo digito en las cuentas, siendo
las equis (X) los dígitos de origen de la cuenta.
La imagen muestra un ejemplo en el que se
modificarán todas las cuentas de nivel 7 a nivel 8 y
donde el octavo digito será insertado en la cuarta
posición de la cuenta actual. Es decir la cuenta
4301999 pasará a ser la 43001999.
Para terminar pulsará sobre la tecla “INICIAR” con lo
que habrá realizado el proceso de cambio de nivel
de cuentas.
Recuerde que antes de utilizar este proceso debe
activar, en la configuración del SQL CONTA, el
nuevo nivel al que quiere cambiar las cuentas.
Ver el menú de:
Opciones\Configuración\Parámetros.
Realizado por Distrito K, S.L.......................................................................................................................... Página 147 de 237
SQL CONTA ……........................................................................................................................................... Manual de Usuario
COPIAR DATOS ENTRE EMPRESAS
El programa de contabilidad
SQL CONTA le permitirá
traspasar datos entre las
distintas empresas que tenga
creadas.
EL proceso no puede ser más
sencillo. En el menú de este
proceso deberá indicar, en la
cual es la empresa de origen
(indicando también el año).
Al
pulsar sobre la tecla
siguiente aparecerá un menú
donde
seleccionará
los
conceptos que desea copiar:
cuentas,
apuntes,
amortizaciones, etc...
Para seleccionar, pulse con el
ratón
en
el
concepto
seleccionado y pulse el botón
“MARCAR” , así tantas veces
como conceptos esté interesado
en copiar.
También
se
permite
seleccionarlos
todos
con
“MARCAS TODOS” o todo lo contrario.
Una vez que ha seleccionado
los conceptos que desea copiar,
seleccionamos “PROCESAR” y
el programa traspasará esos
datos a la empresa en la que
estamos actualmente.
Al finalizar la copia no
visualizará
un
mensaje,
indicando que la copia ha
finalizado y ha sido correcta.
Realizado por Distrito K, S.L.......................................................................................................................... Página 148 de 237
SQL CONTA ……........................................................................................................................................... Manual de Usuario
BORRAR REGISTROS
BORRAR CUENTAS NO UTILIZADAS
Suele ser habitual que en un plan contable existan
cuentas que no se utilizan. Para optimizar los listados y
procesos de recomposición, existe esta utilidad que se
encarga de eliminar las cuentas que no se estén
utilizando en ningún lugar de la contabilidad.
Para utilizar esta situación únicamente deberá indicar el rango de cuentas que desea eliminar, dejando en blanco esta
posibilidad, SQL CONTA interpretará que desea “ELIMINAR” “TODO” el plan contable.
BORRAR ASIENTOS
Este proceso permitirá eliminar múltiples asientos
simultáneamente. Para ello deberá indicar el asiento
desde y hasta el que desea eliminar. Al igual que en otros
procesos, si deja estos campos en blanco SQL CONTA
entenderá que desea eliminar “TODOS” los asientos.
Realizado por Distrito K, S.L.......................................................................................................................... Página 149 de 237
SQL CONTA ……........................................................................................................................................... Manual de Usuario
DUPLICAR ASIENTOS
Mediante este proceso podremos duplicar asientos que
realicemos periódicamente. Así escogeremos los asientos que
queremos duplicar eligiendo por asiento, fecha, documento o
cuenta.
Una vez le demos a iniciar nos copiará todos esos asientos con
los mismos datos pudiendo modificar lo que queramos en el
propio de diario.
OTROS PROCESOS
Este apartado está reservado para incluir módulos adicionales de exportación de datos, procesos a medida, etc. Para más
información póngase en contacto con nosotros en los teléfonos que figuran en el reverso de la caja.
Realizado por Distrito K, S.L.......................................................................................................................... Página 150 de 237
SQL CONTA ……........................................................................................................................................... Manual de Usuario
EJECUTAR ASIENTOS PROGRAMABLES
Para ejecutar un Asiento Programable, se
tendrá que seleccionar uno que cumpla las
necesidades del asiento que se pretende
realizar.
Si no existe ningún asiento programable,
deberá proceder a la creación de uno en la
opción Archivo, Asientos Programables.
Seleccionamos el Asiento que acabamos de
crear y seleccionamos Ejecutar, y nos
visualizará el siguiente menú.
Lo único que tendríamos que hacer sería
rellenar los datos y finalmente hacer clic en
aceptar, con lo que la aplicación haría
automáticamente la anotación en el libro Diario.
Saldríamos del menú seleccionando la opción
VOLVER y SALIR
Realizado por Distrito K, S.L.......................................................................................................................... Página 151 de 237
SQL CONTA ……........................................................................................................................................... Manual de Usuario
CIERRE DE EJERCICIO
REGULARIZACIÓN DE EXISTENCIAS
La regularización de existencias es una
modificación del stock según el último recuento
de existencias, o los datos que usted estime
conveniente.
Al
acceder
al
menú
de
“REGULARIZACIÓN DE EXISTENCIAS” deberá
confirmar, como primer paso, la fecha de la
regularización, pasando a continuación al
apartado de existencias finales.
En este apartado, indicando código de cuenta,
descripción de la misma y existencias iniciales,
introducirá las existencias finales. Para comenzar
el proceso de regularización de existencias
pulsará sobre el botón de “INICIAR”.
Nos generará el asiento 999997 en el diario con
la regularización de existencias.
REGULARIZACIÓN
El proceso de “REGULARIZACIÓN” salda todas las cuentas de los
grupos 6 y 7 colocándolas a cero. La regularización es un proceso
que se realiza antes del cierre de ejercicio y que con el programa de
contabilidad SQL CONTA realizará de una forma muy sencilla.
Este proceso crea un asiento con código 999998. La pantalla que
aparecerá delante de usted, le solicitará la fecha de la regularización.
Una vez introducida dicha fecha, deberá pulsar sobre “INICIAR”, con
lo que el proceso estará realizándose.
En caso de no tener creado el ejercicio siguiente propondrá que lo
cree automáticamente para pasar los saldos al año siguiente.
Realizado por Distrito K, S.L.......................................................................................................................... Página 152 de 237
SQL CONTA ……........................................................................................................................................... Manual de Usuario
CIERRE
El proceso de “CIERRE” le permitirá cerrar automáticamente el
ejercicio. Este proceso, que se realiza posteriormente al de
Regularización, lo ejecutará de la forma siguiente.
Observará usted dos casillas, que corresponden al cierre y la apertura
de ejercicio respectivamente, en esas dos casillas tecleará la fecha de
cierre y la de apertura.
Después de este paso solamente deberá pulsar sobre el botón
“INICIAR”, pues el proceso es totalmente automático.
En caso de existir un asiento de apertura en el ejercicio siguiente nos
preguntará si queremos eliminarlo por la nueva apertura o conservar
la que tenemos.
Todos estos procesos de regularización existencias, regularización y cierre podrán realizarse las veces que se quiera. Solo
eliminando el asiento podremos volver a realizar el proceso.
Realizado por Distrito K, S.L.......................................................................................................................... Página 153 de 237
SQL CONTA ……........................................................................................................................................... Manual de Usuario
HERRAMIENTAS
Las herramientas de SQL CONTA para Windows le permitirán en determinados momentos solucionar pequeños problemas
que le surjan, o simplemente le ayudarán a conseguir datos de manera instantánea sin utilizar otra herramienta (calculadora).
Realizado por Distrito K, S.L......................................................................................................................
Página 155 de 237
SQL CONTA ……........................................................................................................................................... Manual de Usuario
CALCULADORA
CALCULADORA PROGRAMABLE
La calculadora programable mediante una sintaxis
matemática le permitirá crear fórmulas numéricas y
generar cálculos complejos por medio de variables.
Pero también le permitirá realizar operaciones del tipo :
SUMAR SALDO CUENTA 17 y CUENTA HABER 41.
Podrá eliminar las variables que haya creado
simplemente con pulsar el botón “Borrar variables”.
En este ejemplo, podemos observar como se pueden
utilizar la calculadora programable en una simple
operación matemática encadenada, dando como
resultado el que podemos observar en la casilla
“RESULTADO”.
CALCULADORA
LA introducción de una calculadora en un programa de contabilidad
tiene unas razonas obvias, y la ventaja de poder disponer de
cálculos matemáticos de forma inmediata sin necesidad de localizar
una calculadora electrónica es una ventaja.
Realizado por Distrito K, S.L......................................................................................................................
Página 156 de 237
SQL CONTA ……........................................................................................................................................... Manual de Usuario
EDITOR DE TEXTOS
La aplicación nos abrirá un procesador de textos, en los cuales podremos usar fórmulas para el procesador.
Realizado por Distrito K, S.L......................................................................................................................
Página 157 de 237
SQL CONTA ……........................................................................................................................................... Manual de Usuario
FÓRMULAS
La utilidad de “FÓRMULAS” le permitirá
crear una serie fórmulas predefinidas para
realizar cálculos complejos y repetitivos
que por medio de esta utilidad solucionará
más fácilmente.
En la parte superior del menú podemos
observar la barra de navegador.
Consta de un apartado donde se dará un
código para identificar la fórmula y la
denominación de la misma.
En la parte inferior de la pantalla
observará un recuadro blanco que le
permitirá desarrollar la fórmula que desee.
La opción de comprobar le sirve para
establecer si la fórmula es válida.
IMPORTAR DE OTRAS APLICACIONES
Esta opción le permite traspasar datos de otros programas a SQL CONTA.
Para más información acerca de los programas compatibles debe ponerse en contacto con nosotros a través de los teléfonos
que figuran en el reverso de la caja.
Realizado por Distrito K, S.L......................................................................................................................
Página 158 de 237
SQL CONTA ……........................................................................................................................................... Manual de Usuario
HERRAMIENTAS DE ADMINISTRADOR
En esta opción, podemos realizar informes
personalizados sobre unas consultas que le
se indiquen. Esta consultas tendrán que ser
en sentencias SQL, sentencias que se
explican en el APÉNDICE B.
Las opciones que nos encontramos en este
menú son las siguientes:
Abrir un informe que había sido guardado
con anterioridad, guardar una
que
finalicemos de realizar o modificar, Procesar
es generar el informe que acabamos de
editar, Imprimir es poder sacarlo en papel,
Exportar es que esté disponible para otras
aplicaciones y Cerrar.
En los siguientes menús realizaremos un
breve ejemplo sobre una consulta en la
tabla de anagráficos.
Con la sentencia SELECT seleccionamos
los campos “CodCuenta” y “RazonSocial”
de la tabla “Anagraf” y que cumpla la
siguiente
condición
que
“Codcuenta=40000001”.
Lo que se está indicando es que busque
en la tabla de anagráficos el código de
cuenta y la razón social de un código de
cuenta que sea igual a 40000001
(proveedor).
Realizado por Distrito K, S.L......................................................................................................................
Página 159 de 237
SQL CONTA ……........................................................................................................................................... Manual de Usuario
Cuando se hubiese realizado toda
la sentencia SQL deseada,
procedemos a seleccionar
la
opción Procesar.
La opción Procesar, nos busca en
toda la tabla los campos que
cumplan esa condición.
Al finalizar la realización de un informe, usted podrá
guardarlo con la opción Guardar.
Opción que le permitirá el cualquier momento consultarla o
modificarla para una nueva consulta en la que esté
interesado.
Exportar a, es una opción que permite guardar el informe con la extensión *.txt. Extensión que puede ser abierta con cualquier
procesador de textos, permitiendo poder realizar modificaciones en el informe.
Realizado por Distrito K, S.L......................................................................................................................
Página 160 de 237
SQL CONTA ……........................................................................................................................................... Manual de Usuario
GENERAR COPIA DE SEGURIDAD
Como su nombre indica esta utilidad realiza una copia de seguridad de los archivos del programa.
Esto es muy importante pues en los casos de que su ordenador sufra un fallo irreparable podrá recuperar los datos de su
empresa gracias a la copia de seguridad.
Por este motivo es muy importante actualizar la
copia de seguridad cada pocos días, pues si es
necesario recuperar la información se tendrán
los últimos datos introducidos.
La aplicación permite realizar la copia de
seguridad en cualquier unidad disponible para
el ordenador, en el siguiente ejemplo hemos
seleccionado la unidad “F:\” y dentro de la
unidad de disco, tendremos que indicarle una
carpeta para guardar la copia de seguridad.
Si usted selecciona la unidad “A: \” tendrá que
introducir tantos disquetes como le vaya
indicando el programa.
Una vez seleccionado la carpeta y la ruta para almacenar la
copia, nos visualizará un menú donde nos indicará los datos
de los ficheros que se están copiando y el porcentaje total
de la copia de seguridad. Esta copia puede pararse si usted
lo solicita, pulsando “CANCELAR”.
Cuando la copia hubiese finalizado,
el sistema nos indicará que los datos
han sido copiados correctamente y la
copia de seguridad, está lista para
utilizarse en cualquier momento.
Realizado por Distrito K, S.L......................................................................................................................
Página 161 de 237
SQL CONTA ……........................................................................................................................................... Manual de Usuario
RESTAURAR COPIA DE SEGURIDAD
Al seleccionar esta opción, lo que está indicando es que desea
rescatar la copia de seguridad que había sido realizada
anteriormente.
La aplicación sacará un mensaje, indicando si realmente
quiere pro ceder a la restauración.
Especificaremos la ruta en donde está
guardada la copia de seguridad. Una vez
seleccionada dicha ruta, indicaremos el archivo
que contiene dicha copia.
Al finalizar la restauración, la aplicación
mostrará un mensaje de confirmación.
Realizado por Distrito K, S.L......................................................................................................................
Página 162 de 237
SQL CONTA ……........................................................................................................................................... Manual de Usuario
UTILIDADES
Esta opción será necesaria cuando se hubiese producido algún error en los datos del programa.
ACTUALIZAR ESTRUCTURA
Esta opción se debe realizar exclusivamente cuando se realice una actualización de la versión del programa.
La actualización de estructura, se encarga de que la
nueva versión de la aplicación reconozca sin ningún
problema los datos anteriores, y que se pueda
trabajar sin más.
Al responder que SI al menú, nos visualizará una
pantalla en la que se nos indicará el estado de
porcentaje del proceso de actualización de la
estructura.
Realizado por Distrito K, S.L......................................................................................................................
Página 163 de 237
SQL CONTA ……........................................................................................................................................... Manual de Usuario
RECONSTRUIR TABLAS
Esta opción se encargar de realizar una copia de las bases de datos y reconstruir los índices de la tablas.
Reconstruir tablas es una opción que se tiene que utilizar
cuando se ha producido algún fallo en las tablas por haberse
cerrado incorrectamente.
Estos fallos pueden deberse a un fallo en el sistema
operativo que se este utilizando, o un corte de fluido eléctrico
mientras se este trabajando sobre algunas de las tablas de
PYMESOFT.
VERIFICAR TABLAS
Esta utilidad realiza un completo
chequeo de sus contabilidades, buscando
apuntes mal tomados y cualquier
operación que considere errónea. En caso
de que se produjese algún error en las
tablas tendremos la opción de darle a
Reparar.
Desde esta ventana podremos compactar
también las tablas para reducir su tamaño.
Realizado por Distrito K, S.L......................................................................................................................
Página 164 de 237
SQL CONTA ……........................................................................................................................................... Manual de Usuario
BORRAR LOG
Esta opción se encarga borrar los registros del log de
operaciones de las aplicaciones de Distrito K.
El proceso permite restringir por fecha y/o usuario por lo
que podrá borrar todos los registros de un determinado
usuario en un determinado período de tiempo.
Una vez borrado es importante hacer una compactación
de la base de datos (ver apartado Tablas\Verificar
Tablas) para liberar el espacio que ocupaban los
registros eliminados.
Realizado por Distrito K, S.L......................................................................................................................
Página 165 de 237
SQL CONTA ……........................................................................................................................................... Manual de Usuario
PUNTEO DE IVA E IRPF
El proceso de “PUNTEO DE IVA” le permitirá comprobar si
está aplicando el IVA correctamente sobre las cuentas de
determinada contabilidad.
Este sencillo proceso le facilitará mucho el trabajo a la hora
de detectar y corregir errores en la contabilidad.
Para ejecutarlo deberá pulsar sobre el menú de procesos y
seleccionar “PUNTEO DE IVA”.
A continuación aparecerá una pantalla que le permitirá
comprobar las cuentas de IVA tanto el IVA soportado
como repercutido, cuentas de IVA sin o con registro de IVA,
cuentas de IVA soportado y repercutido simultáneas, y
finalmente el Descuadre que pueda existir.
Después de haber personalizado el proceso pulsará sobre “MOSTRAR” o “IMPRIMIR”.
Realizado por Distrito K, S.L......................................................................................................................
Página 166 de 237
SQL CONTA ……........................................................................................................................................... Manual de Usuario
RECOMPONER SALDOS
La opción de “RECOMPOSICIÓN DE SALDOS” le
permitirá recalcular los saldos de las cuentas, en caso de
que hubiese un corte de suministro eléctrico o un fallo de
la aplicación.
Este proceso controlará que no se realice un fallo en los
datos de la aplicación en caso de un fallo de corriente o
de sistema.
Deberá utilizarla pulsando sobre el menú de procesos y
seleccionando “INICIAR” con lo que se activará
automáticamente la utilidad de recuperación.
Al seleccionar “INICIAR” se visualizará el porcentaje de
las cuentas que han sido corregidas.
Realizado por Distrito K, S.L......................................................................................................................
Página 167 de 237
SQL CONTA ……........................................................................................................................................... Manual de Usuario
VERIFICAR INTEGRIDAD DE DATOS
Esta utilidad realiza un completo chequeo de sus
contabilidades, buscando apuntes mal tomados y
cualquier operación que considere errónea. Con los datos
obtenidos de este chequeo crea un informe que puede
usted observar por pantalla o impresora.
Su utilización es sencilla, basta con pulsar sobre la
utilidad para que se ejecute, únicamente deberá indicar si
desea reparar automáticamente los errores detectados.
A continuación pulsará sobre “MOSTRAR” para ver el informe elaborado por el programa.
Al seleccionar “MOSTRAR”, nos visualizan dos tipos de
porcentaje, el superior para las distintas tablas (IVA,
PGC, Amortizaciones) y el segundo es el la reparación
total de las tablas.
Una de las opciones principales de esta comprobación de
datos es que nos detectará los clientes y proveedores
que no tengan nif y hayan superado los 3005 euros.
Realizado por Distrito K, S.L......................................................................................................................
Página 168 de 237
SQL CONTA ……............................................................................................................................................ Manual de Usuario
AYUDA
Está es una de las opciones más sencillas de SQL CONTA, que le permitirá conocer datos sobre la aplicación que usted
está utilizando.
Realizado por Distrito K, S.L......................................................................................................................
Página 169 de 237
SQL CONTA ……............................................................................................................................................ Manual de Usuario
INICIAR SERVICIO DE TELEASISTENCIA
Cuando al usuario de esta aplicación le surja algún problema que no se pueda resolver por teléfono, tendrá la posibilidad de
poner el programa en nuestra página web, para que uno de nuestros técnicos pueda resolver los inconvenientes.
DETENER SERVICIO DE TELEASISTENCIA
Desactivará la opción anteriormente explicada.
COMPROBAR NUEVAS VERSIONES
.
Esta opción permite comprobar si tenemos alguna versión en la web y el poder actualizar de forma automática
Realizado por Distrito K, S.L......................................................................................................................
Página 170 de 237
SQL CONTA ……............................................................................................................................................ Manual de Usuario
MOSTRAR HISTORICO DE CAMBIOS
Esta opción nos permite ver las evoluciones del programa, para decidir si actualizamos o no.
Realizado por Distrito K, S.L......................................................................................................................
Página 171 de 237
SQL CONTA ……............................................................................................................................................ Manual de Usuario
ACERCA DE...
Está opción es importante a la hora de saber que versión de SQL CONTA está usted utilizando..
La versión que dispone cada usuario es importante a la hora de resolver dudas, porque conocer la versión ayudaría a saber
cuales son las opciones que el usuario dispone.
En el siguiente pantalla, podemos comprobar que el usuario de esta aplicación dispone de una versión del 14/04/2004, que
contendrá alguna característica más desarrollada que otras versiones anteriores.
Realizado por Distrito K, S.L......................................................................................................................
Página 172 de 237
SQL CONTA ……............................................................................................................................................ Manual de Usuario
APÉNDICE A - FORMATO ETIQUETAS –
En las siguientes páginas desarrollaremos en profundidad, la manera de realizar las etiquetas de manera personal.
Cuando en el apartado 5.12 del manual seleccionamos generar etiquetas, y optamos por la opción formato, la aplicación nos
proporcionar un menú con el siguiente:
En menú anterior, tenemos que diferenciar tres partes importantes de la pantalla.
La parte SUPERIOR permiten cambiar el aspecto de los datos, en el INFERIOR IZQUIERDA nos permite ver y estructurar el
orden de aparición de los datos y el INFERIOR DERECHA, saber cuales son los campos que podemos introducir en las
etiquetas.
Realizado por Distrito K, S.L......................................................................................................................
Página 173 de 237
SQL CONTA ……............................................................................................................................................ Manual de Usuario
SUPERIOR
En la siguiente barra podemos cambiar el aspecto de presentación de los datos en impresora. Si dividimos la barra en tres
nos encontramos
1ª BARRA
Nuevo
Abrir
Guardar
Imprimir
Tamaño etiqueta
Zoon (menor)
Zoon (mayor)
Grilla
Escaneado
Alinear izq.
“
centro
“
dcha.
Ajustar ancho
Alinear arriba
“
medio
“
abajo
Ajustar altura
: Permite crear una etiqueta, que más se ajuste a las necesidades del usuario.
: Rescata una etiqueta que hubiese almacenado con anterioridad.
: Guardar este modelo con un nombre distinto, para diferenciar las distintas etiquetas.
: Sacar los datos por impresora
: Permite cambiar el tamaño de la etiqueta con la que estuviese trabajando.
: Disminuir el zoon de la lupa, pudiendo ver la etiqueta más pequeña.
: Caso contrario al anterior.
: Le inserta / elimina una líneas en el fondo de la pantalla, útil para ajustar las columnas.
: Permite obtener una formato desde el exterior de la aplicación a través del escáner.
: Alinear los datos que interesa ver alineados a la izquierda.
:
“
“
“
“
“
“
“
al centro.
:
“
“
“
“
“
“
“
a la dcha.
: Establecer el ancho de la columna.
: Alinear los datos que interesa ver alineados en la parte superior.
:
“
“
“
“
“
“
“
“ “
“ media.
:
“
“
“
“
“
“
“
“ “
“ inferior.
: Establecer el alto de la columna.
2ª BARRA
En toda la página
En la 1ª
“
En la última “
Color
Enviar atrás
Posición
Enviar delante
Nuevo texto
Nueva línea horizontal
“
“ vertical
“
Rectángulo
“
R. de relleno
Imagen
Nuevo párrafo
Cambiar
Eliminar
: Aplicar los datos en todas las páginas.
:
“
solo en la 1ª página.
:
“
“ “ “ última.
: Color del texto.
: Aumentar el orden en la etiqueta.
: El orden que ocupa ese elemento en la etiqueta.
: Disminuir el orden en la etiqueta.
: Permite introducir un campo con texto.
:
“
“
“
línea horizontal.
:
“
“
“
“
vertical.
:
“
“
“
rectángulo.
:
“
“
“
rectángulo con relleno.
:
“
“
una imagen.
:
“
“
párrafo.
:
“
modificar algún componente anterior.
: Permite eliminar el objeto que se hubiese seleccionado.
3ª BARRA
Justificar izq.
“
centro
: Permite justificar el texto a la izq.
:
“
“
“ “
al centro.
Realizado por Distrito K, S.L......................................................................................................................
Página 174 de 237
SQL CONTA ……............................................................................................................................................ Manual de Usuario
“
dcha.
:
“
“
“ “
a la dcha.
Rotar
: Cambiar el grado de inclinación de los datos.
Cambiar fuente
: Modificar el tamaño y tipo de letra.
Fuentes activas
: Permite ver los distintos tipos y tamaños de letras activas en la etiqueta.
INFERIOR IZQUIERDA
En esta parte del menú podemos observar el aspecto que va obteniendo la etiqueta a lo largo de las modificaciones, y la
posición que tendrían los datos ella.
INFERIOR DERECHA
En esta parte del menú podemos observar los distintos campos que pueden ser insertados en las etiqueta. Estos datos se
mostrarán siempre que se hubiesen rellenado en el apartado correspondiente.
Realizado por Distrito K, S.L......................................................................................................................
Página 175 de 237
SQL CONTA ……............................................................................................................................................ Manual de Usuario
EJEMPLO:
Si se posiciona en el menú de generar etiquetas, le permitirá ordenar por, restringir, etc., si selecciona la opción
“MOSTRAR”, le visualizará con un formato de etiqueta predeterminado. Si el formato que le facilita no es más apropiado,
puede cambiarse en “FORMATO”, y especificar las características más apropiadas a sus necesidades.
En el siguiente menú puede observar, como se selecciona
“PERSONA DE CONTACTO”, y lo arrastramos (sin soltar), hacia
la posición más apropiada, forma en la cual se utilizan algunos
elementos de la segunda barra.
Como se puede observar, se ha insertado “PERSONA DE
CONTACTO”.
Ahora se tendría que ajustar a la izq. y con el mismo tipo y tamaño
de letra. Para ajustar seleccione “PERSONA DE CONTACTO”,
pulse la tecla SHIF y la variable “RAZÓN SOCIAL”, donde tendrán
que estar en Rojo las dos variables que hemos seleccionado.
Cuando ambas variables esten en Rojo se le indica que es lo que
se desea realizar, en este caso es “ALINEAR A LA IZQ.”
Al realizar los ajustes, podemos determinar el tipo y el tamaño de
letras que más se ajusten a las necesidades
Realizado por Distrito K, S.L......................................................................................................................
Página 176 de 237
SQL CONTA ……............................................................................................................................................ Manual de Usuario
Una vez determinado la configuración de la etiqueta, se
procederá a Salir del menú, con la salida típica de Windows.
Si se ha modificado los datos, el sistema avisará de que la
etiqueta ha sido cambiada, dando la posibilidad de guardar
los cambios, si la respuesta es afirmativa al mensaje, permitirá
guardar la etiqueta con un nombre distinto o reemplazar la ya
existente.
Al guardar los cambios, se está en disposición de ver cual es el resultado de la creación / modificación de l a etiqueta,
solamente se tendrá que seleccionar “MOSTRAR” y permitirá ver el resultado.
Realizado por Distrito K, S.L......................................................................................................................
Página 177 de 237
SQL CONTA ……............................................................................................................................................ Manual de Usuario
APÉNDICE B. SENTENCIAS SQL.
El lenguaje SQL (Structured Query Language) o lenguaje de consulta estructurado, es el principal medio de consulta
sobre bases de datos que se utiliza en la actualidad. Sus capacidades lo hacen óptimo para la consulta no planificada o
improvisada de bases de datos, sin necesidad de recurrir a la programación de informes que no se utilizarán más que en
contadas ocasiones.
En principio fue diseñado para ser un lenguaje muy parecido al natural, de hecho si usted conoce el idioma ingles, el
significado de las consultas se le hará más familiar. En todo caso la exposición que viene a continuación está dirigida a un
usuario no informático y con poca experiencia.
Como ejemplo introductorio fíjese en la siguiente frase en castellano:
“Selecciona el nombre y la edad de los clientes que sean mayores de 68 años”
Es una orden comprensible para todos nosotros, ahora sustituyamos algunas palabras por su traducción al idioma ingles y al
lenguaje lógico. Cambiaremos “Selecciona” por “Select”, “de los clientes” por “From clientes”, “ que sean” por “Where” y
“mayores de 68 años” por “Edad>68”. El resultado sería “Select nombre, edad from clientes where edad>68”, que resulta ser
una sentencia de consulta válida en SQL y que obtiene los datos requeridos por la frase en castellano.
Es importante tener claro el significado de los conceptos que vienen a continuación para poder operar con el lenguaje de
consulta SQL. Ya que una expresión de consulta SQL es siempre dependiente de la estructura de datos que subyace a
nuestro sistema informático en cuestión.
Base de datos: Una base de datos es un depósito físico de información compuesta por unas estructuras de almacenamiento
más simples que llamaremos “tablas”.
Tabla: Una tabla es a efectos prácticos un conjunto de “registros” con el mismo formato, que guardan información referente
por ejemplo a personas, facturas,
Inmuebles, Recibos, pagos etc. Cada tabla se relaciona por tanto con una entidad del mundo real sobre la que se pretende
guardar información.
Registro: Un registro es una agrupación de “campos” que describen por ejemplo a una persona, factura, recibo, pago etc. Un
registro describe a un individuo representante de esa entidad del mundo real que citábamos en la definición anterior.
Campo: Viene siendo la unidad de información más pequeña de una base de datos, por ejemplo la edad o el nombre de un
cliente, la fecha de vencimiento de una letra etc.
Un campo es por tanto una característica de cada individuo u objeto del mundo real.
Ej: Una base de datos estaría compuesta de las tablas denominadas Factura, Cliente, Inmueble etc. Un registro por ejemplo
de la tabla cliente agrupa los campos de Nombre, Nif, Edad, Estado civil con sus correspondientes valores etc.
Esta forma de organizar la información resulta ventajosa para la realización de sistemas informáticos con corrección y con
capacidad para obtener y relacionar la información.
Consulta: Es una expresión (frase) en un lenguaje determinado que recupera datos de una base de datos. Está compuesta de
referencias a campos y tablas e incorpora “restricciones” para acotar o discriminar la información que queremos obtener.
Restricción (o condición): es una expresión lógica del tipo “campo operador valor”, que acota o restringe los datos a
recuperar por la consulta. Ej: Nombre=”Miguel”. Indica que el campo Nombre debe de contener el valor Miguel para cumplir la
restricción.
Realizado por Distrito K, S.L........................................................................................................................ Página 178 de 237
SQL CONTA ……............................................................................................................................................ Manual de Usuario
Intérprete: Se llama así al programa informático que analiza nuestras sentencias de consulta SQL las evalua y recupera los
registros que deseábamos obtener con dicha consulta.
Base de Datos
Tabla
Clientes
Tabla
Factura
Nif
Nombre
35778762V
Rodr
Manuel
12155445C
Maria
Jose
Registros
Una sentencia de consulta Sql se compone de la palabra “SELECT” en primer lugar, que indica al programa interprete de la
consulta, que lo que queremos es recuperar datos de la base de datos. En ingles “SELECT” significa “seleccionar”.
A continuación indicamos la lista de “campos” que queremos obtener, que serán las columnas de nuestro informe. A
continuación indicaremos la lista de tablas de donde proceden dichos campos precedido de la palabra inglesa “FROM” que
significa “de”. Y por último indicaremos las restricciones que limiten la información a obtener, precedidas de la palabra
“WHERE” que significa “donde”.
Ej: Tenemos una base de datos que entre otras se compone de la “tabla” de Clientes. Los registros de dicha tabla se
componen de los campos Nombre, nif, edad, estado_civil.
Queremos saber que clientes tienen una edad comprendida entre los 20 y los 35 años.
La sentencia de consulta sería la siguiente:
SELECT NOMBRE, NIF, EDAD, ESTADO_CIVIL FROM CLIENTES
WHERE EDAD>=20 AND EDAD<=35
Nótese que después de SELECT estamos especificando la lista de todos los campos de la tabla Clientes, en realidad
podríamos haber escrito simplemente un asterisco para indicar que queremos recuperar todos los campos de la tabla
(SELECT * FROM......) o bien solo aquellos campos que quisiésemos recuperar (SELECT NOMBRE, NIF FROM.......).
Nótese ademas que la restricción es compuesta, es decir esta formada a partir de otr as más pequeñas separadas por la
conjunción lógica AND. Esta conjunción indica que los registros que se recuperen han de cumplir todas las restricciones que
separa la palabra AND.
Esto se ve más claro traduciendo la consulta al español:
SELECCIONA EL NOMBRE, LA EDAD, EL ESTADO CIVIL DE LOS CLIENTES
CUYA EDAD SEA MENOR QUE 35 Y MAYOR QUE 20.
El “Y” de esta frase hace la misma función que el “AND” de la consulta SQL.
Realizado por Distrito K, S.L........................................................................................................................ Página 179 de 237
SQL CONTA ……............................................................................................................................................ Manual de Usuario
La contrapartida del “AND” sería “OR” que en castellano equivaldría a la disyunción o.
Ej: SELECT * FROM CLIENTES WHERE NOMBRE=”MIGUEL” OR NOMBRE = “JUAN”
La anterior consulta seleccionaría aquellos clientes cuyo nombre fuese Miguel o bien Juan.
Las restricciones del ejemplo anterior son sencillas. Se pueden elaborar restricciones más complejas combinando los
diferentes operadores disponibles.
Ejemplos:
EDAD>17
Mayor de edad.
NOMBRE=”MIGUEL”
Nombre igual a miguel. (los valores alfabéticos y las fechas se ponen entre comillas simples o dobles)
FECHA_OPERACION=FECHA_DEFUNCION
En esta restricción estamos comparando dos campos de la misma tabla, por ejemplo pacientes. Obtendríamos aquellos
pacientes muertos el día de su operación.
FECHA_DEFUNCION IS NULL
Con esta restricción obtendríamos los pacientes que estan vivos. Las palabras IS NULL
Indican que el valor del campo es nulo, o sea que el campo no ha sido rellenado.
El valor NULL requiere una serie de consideraciones que comentaremos más adelante.
ESTADO_CIVIL=”S”
Estado civil soltero suponiendo que este estado se almacenase con el valor S.
ESTADO_CIVIL<>”C”
Estado civil distinto de casado suponiendo que este estado se almacenase con el valor C.
FECHA_VENCIMIENTO BETWEEN „1/23/1998‟ AND „1/25/1998‟
Fecha de vencimiento comprendida entre el 23 de Enero de 1998 y el 25 de Enero de 1998 incluidos. Nótese que las fechas
se expresan en formato anglosajón . BETWEEN significa entre.
Se podría construir la misma restricción con los operadores >= y <= de la siguiente forma
FECHA >= valor
AND
FECHA<= valor, sin embargo estamos empleando dos operadores y arriba solo empleamos uno.
CODIGO IN (1,2,3,7,88)
Estamos indicando que el valor del campo código debe de estar incluido en la lista de valores de código que figura entre
paréntesis separados por comas.
APELLIDO LIKE “%EZ”
El operador LIKE combinado con el comodín % que cumple una función similar al * en MS-DOS
sustituyendo a un número indeterminado de caracteres. Permite la comparación con patrones
alfabéticos, LIKE significa como.
En la restricción de ejemplo estamos pidiendo que el apellido termine en EZ, o sea
RODRÍGUEZ, GONZÁLEZ etc.
Un ejemplo de sentencia SQL de consulta combinando los operadores anteriores sería:
SELECT SALARIO_BRUTO,
SALARIO_BRUTO - (SALARIO_BRUTO*RETENCION)
FROM CLIENTES WHERE
APELLIDO LIKE “Ro%”
AND EDAD BETWEEN 30 AND 45
AND ESTADO_CIVIL <>‟C‟
Realizado por Distrito K, S.L........................................................................................................................ Página 180 de 237
SQL CONTA ……............................................................................................................................................ Manual de Usuario
AND SALARIO>300000
Obtendríamos el salario bruto y el neto a aquellos clientes cuyo apellido comienza por “Ro” y cuya edad esta comprendida
entre los 30 y los 45 años que no estan casados y cuyo salario supera las 300.000 pesetas.
Las restricciones complejas se elaboran a partir de las simples, utilizando los operadores o conectivas lógicas AND y OR
citados anteriormente. También utilizaremos el operador NOT cuando queramos que una condición sea negativa o sea que no
se cumpla. Cuando queramos combinar conjunciones con disyunciones, o sea restricciones separadas por AND y OR
indistintamente es recomendable el uso de paréntesis para indicar al programa interprete de SQL que condiciones van juntas
y cuales no.En caso contrario el interprete concede prioridad a las condiciones separadas por AND, o sea evalua primero las
restricciones separadas por AND. Si utilizamos paréntesis de un modo similar al que hacemos cuando escribimos una
expresión aritmética en una calculadora, las restricciones compuestas resultan mucho más comprensibles.
Aclararemos todo lo anterior con una serie de ejemplos comentados.
- SELECT * FROM LETRAS WHERE NOT FECHA_VENCIMIENTO>‟1/1/1998‟
Estamos empleando el operador lógico NOT.El significado de la consulta es seleccionar todos los campos de las letras cuya
fecha de vencimiento no sea posterior al 1 de Enero de 1998. Podríamos haber empleado el operador <= sin el NOT para
obtener el mismo resultado.
- SELECT * FROM LETRAS WHERE (FECHA_VENCIMIENTO>=‟1/1/1998‟ AND
FECHA_VENCIMIENTO<=‟1/2/1998‟ ) OR FECHA_LIBRAMIENTO=‟1/1/1998‟
Aquí tenemos un ejemplo de utilización combinada de AND y OR utilizando paréntesis. El significado de esta consulta es,
seleccionar todos los campos de los registros de la tabla “letras” cuya fecha de vencimiento este comprendida entre el 1 y 2 de
enero del 98 o bien aquellas letras cuya fecha de libramiento sea el 1 de Enero del 98. En este caso el intérprete evalua
primero las restricciones separadas por el AND, si ambas se cumplen ya no necesitaría evaluar la condición que va despues
del OR puesto que al cumplirse lo que va antes que el OR hace cierta a toda la expresión que va despues de WHERE. Lo
mismo ocurriría si fuese cierta la condición que va después de OR, si es cierta hace cierta a toda la expresión de restricción
que va despues de WHERE a pesar de que no se cumpliesen las restricciones simples referentes a la fecha de vencimiento.
- SELECT * FROM PACIENTES WHERE
(FECHA_DEFUNCION IS NULL OR FECHA_OPERACIÓN IS NULL)
AND NOT (NOMBRE=‟JUAN‟ OR NOMBRE LIKE „JOS%‟)
Aquí tenemos una consulta un poco más complicada y que resulta más difícil de interpretar a primera vista. Su significado es
seleccionar todos los campos de la tabla de pacientes y se ha de cumplir obligatoriamente que o bien no han fallecido o no se
han operado, y también se ha de cumplir obligatoriamente que no sea cierto que el cliente se llame JUAN o que su nombre
empiece por JOS.
Veamos como evaluaría el intérprete el cumplimiento de estas condiciones por parte de los registros de la tabla de pacientes.
En primer lugar evaluaría las restricciones compuestas que van entre paréntesis. Empezamos con la primera y vemos que un
registro cumple esta condición para ser seleccionado cuando cualquiera de las dos fechas FECHA_DEFUNCION o
FECHA_OPERACIÖN tienen un valor nulo. Si esto se cumple, pasaría a evaluar la restricción que va después del AND o sea
NOT (NOMBRE=‟JUAN‟ OR NOMBRE LIKE „JOS%‟) y veremos si los registros cumplen que el nombre del paciento ni es
JUAN ni comienza por JOS. Si esta segunda restricción compuesta se cumple también, entonces el registro es seleccionado.
Notese que la restricción NOT (NOMBRE=‟JUAN‟ OR NOMBRE LIKE „JOS%‟)
como usted mismo puede comprobar equivaldría a la siguiente expresión de restricción:
NOT NOMBRE=‟JUAN‟
AND
NOT NOMBRE LIKE „JOS%‟
Esto es porque expresado de un modo formal, la negación de una disyunción equivale a la conjunción de negaciones. Y como
contrapartida la negación de una conjunción equivale a la disyunción de negaciones.
Como habrá podido observar la capacidad para restringir o discriminar los datos que queremos obtener con una consulta SQL
es extremadamente amplia y flexible.
Hasta el momento solo hemos visto las consultas que trabajan a nivel de una sola tabla o sea estamos consultado información
referente a una sola entidad del mundo real (clientes, letras o facturas) con independencia de las demás que se relacionan en
nuestra base de datos. Es decir no sabemos todavía como relacionar un cliente con sus facturas o un paciente con su médico.
En el siguiente punto trataremos las consultas que asocian o relacionan a las distintas entidades descritas en forma de tablas
en nuestra base de datos.
Realizado por Distrito K, S.L........................................................................................................................ Página 181 de 237
SQL CONTA ……............................................................................................................................................ Manual de Usuario
¿ COMO CONSULTAR SOBRE VARIAS TABLAS RELACIONADAS ?
Decíamos al principio que una base de datos esta compuesta de tablas que guardan información sobre varias entidades del
mundo real. Es muy común que estas entidades del mundo real guarden relación entre sí, relaciones que interesa reflejar a la
hora de obtener informes mediante sentencias de consulta SQL. Por ejemplo los médicos con sus pacientes, los inquilinos con
los inmuebles que habitan relacionándolo a su vez con los propietarios de dichos inmuebles.
Para saber como relacionar dos tablas entre sí, es necesario definir dos conceptos sencillos previamente, el concepto de
clave de registro y clave de referencia.
Una clave de registro es un conjunto de uno o más campos que identifican a ese registro y lo distinguen de todos los dem ás
que componen la tabla, por ejemplo la clave del registro que describe a una persona podría ser el Nif si este no se repitiese
para ninguna otra persona, la clave del registro que describe a un automóvil podría ser su matrícula.
Una clave de referencia es un conjunto de uno o varios campos de un registro cuyo valor o valores hacen referencia a la
clave de registro de otra tabla. Este es el mecanismo por el cual podemos relacionar registros individuales en diferentes
tablas.
Por ejemplo tenemos una tabla de automóviles y otra de propietarios, y queremos reflejar la relación de pertenencia de cada
automóvil o automóviles con sus propietarios suponiendo que cada vehículo solo pertenece a una persona. Supongamos que
la clave de registro del propietario es su Nif, entonces el registro que describe a cada vehículo que le pertenezca debe
contener un campo llamado por ejemplo “Nif_Propietario” cuyo valor sea precisamente el Nif del propietario. De esta forma
automóviles y propietarios quedan asociados.
TABLA: PROPIETARIO
Nif
Nombre
32233C Angel Martín
33435D Manuel Pellicer
Bartolo Juárez
40
Registros asociados
Edad
23
22 54339D
TABLA: AUTOMOVIL
Matricula Nif_Propietario Cilindrada
C-123-BC
C-124-BV
C-321-BV
341448D
33435D
1400
2000
1600
Claves de registro
Claves de registro
Claves de referencia
Realizado por Distrito K, S.L........................................................................................................................ Página 182 de 237
SQL CONTA ……............................................................................................................................................ Manual de Usuario
Veamos ahora, sobre este mismo ejemplo, como podríamos obtener mediante una consulta SQL los vehículos que
pertenecen a un cliente determinado, por ejemplo aquellos que pertenecen al cliente de nif “32770762V”.
SELECT A.* FROM AUTOMOVIL A , PROPIETARIO P
WHERE P.NIF=”32770762V” AND A.NIF_PROPIETARIO=P.NIF
Esta consulta requiere múltiples aclaraciones.
En primer lugar estamos renombrando las tablas con “alias”, un alias es un nombre temporal que se usa dentro de la consulta
para simplificar o acortar el nombre real de las tablas en las múltiples referencias que se haga a dichas tablas. En este caso
usamos el alias A para automóvil y P para propietario, pero puede usted elegir los nombres de alias que desee.
Los “alias” sirven también para aclarar, en el caso de que las tablas posean campos con el mismo nombre, a cual estamos
haciendo referencia realmente. Por ejemplo sí la tabla
Automóvil tuviese un campo llamado “Código” y la de propietarios un campo llamado “Código”, haríamos referencia al de
propietario como P.CODIGO y a la de automóvil como A.CODIGO.
Nótese igualmente que hemos escrito SELECT A.* para que muestre solo los campos pertenecientes a la tabla automóvil. Si
hubiésemos escrito solo * obtendríamos todos los campos de las dos tablas en cada línea resultante del informe.
Aclararemos ahora la restricción P.NIF=”32770762V” AND A.NIF_PROPIETARIO = P.NIF. La condición que precede a AND
limita los propietarios a aquellos que tengan el Nif 32770762V, que sí cumple la condición de clave de registro que citamos
anteriormente estaremos trabajando con un solo propietario. La segunda restricción, la que va después del AND, es la que
indica al interprete de SQL como relacionar a los automóviles con sus propietarios, le estamos exigiendo que el valor de la
clave de referencia de la tabla automóvil sea el mismo que la clave de registro de la tabla propietario. Esto unido a la primera
de las condiciones nos llevará a obtener los datos de los automóviles del propietario cuyo nif es 32770762V.
Si la consulta fuese SELECT * FROM AUTOMOVIL A, PROPIETARIO P WHERE A.NIF_PROPIETARIO=P.NIF estaríamos
pidiéndole al intérprete que nos mostrase todos los automóviles relacionados con sus propietarios. Y aparecerían todos los
datos del propietario junto a los de su automóvil, en la misma línea del informe.
Sin embargo supongamos ahora la siguiente consulta:
SELECT * FROM AUTOMOVIL , PROPIETARIO
Según el lenguaje SQL estándar es una sentencia correcta, pero en realidad sus resultados son poco útiles además de
producir un retardo grande en la resolución de la consulta si el número de registros en ambas tablas es elevado.
En realidad lo que estamos obteniendo con esta consulta es la combinación de todos los automóviles con todos los
propietarios independientemente de sí son suyos o no.
Si tuviésemos 5.000 vehículos y 4.000 propietarios obtendríamos 20.000.000 de líneas de informe combinando cada vehículo
con todos los propietarios. Le recomendamos que no realice nunca esta operación que además de costosa, tan solo tiene un
significado teórico dentro del mundo de las bases de datos.
¿ COMO RELACIONAR MÁS DE DOS TABLAS ?
Explicaremos este caso con una ampliación del ejemplo anterior. Supongamos ahora que además de los propietarios y los
automóviles, existe otra entidad en nuestra base de datos que se relaciona con los propietarios y a través de estos con los
vehículos, esta entidad podría ser la empresa donde trabaja el propietario. O sea cada empresa tendrá varios empleados que
son propietarios de automóviles. Supongamos que la clave de registro de la empresa es su CIF y que cambiamos el nif de
cada propietario por un número de serie progresivo ( del tipo 1,2,3....,N) que cada empresa asigna a sus empleados cuando
se van incorporando a la empresa. En estas circunstancias y en ausencia del Nif de los propietarios, no nos basta con el
número de serie del empleado para que actúe como clave de registro puesto que puede coincidir entre empleados de
diferentes empresas, por tanto usaremos como clave del registro de propietario la combinación de los campos “número de
serie” del empleado (Numero_serie), y un campo llamado “Cif_Empresa” que actúa además como clave de referencia a los
registros de la tabla empresa.
Realizado por Distrito K, S.L........................................................................................................................ Página 183 de 237
SQL CONTA ……............................................................................................................................................ Manual de Usuario
En resumen tenemos las siguientes tablas con sus campos:
Empresa (Cif, Razon_social, Tfno......etc)
Propietario (Cif_empresa, Numero_serie, Nombre, Tfno, Domicilio.....etc)
Automovil (Matricula, Cif_empresa, Numero_serie_Propietario, Cilindrada, .. etc)
Nótese que la clave de referencia del automóvil con respecto al propietario ha cambiado para ser congruente con la nueva
estructura de la tabla de propietarios y poder referenciarla. Ahora esta compuesta por Cif_empresa y
Numero_serie_Propietario que referencia a los campos Cif_empresa y Numero_serie de la tabla propietario respectivamente.
Escribimos ahora una consulta que obtendrá para una determinada empresa de Cif A22334455 las matrículas de los
automóviles de sus empleados con su nombre. Vemos que en esta consulta queremos relacionar información de las tres
tablas.
SELECT A.MATRICULA , P.NOMBRE FROM AUTOMOVIL A, PROPIETARIO P,
EMPRESA E WHERE
E.CIF=‟A22334455‟
AND
P.CIF_EMPRESA = E.CIF
AND A.CIF_EMPRESA = P.CIF_EMPRESA
AND A.NUMERO_SERIE_PROPIETARIO = P.NUMERO_SERIE
En esta consulta con la primera restricción estamos seleccionando solo aquellos registros de la tabla de empresas con el cif
A22334455, con la segunda restricción estamos restringiendo los propietarios seleccionados a aquellos que pertenecen a la
empresa citada, puesto que obligamos a que la clave de referencia del propietario respecto a la empresa sea igual a la clave
propia del registro de la empresa.
Las dos últimas restricciones obligan a que la clave de referencia del automóvil con respecto al propietario sea igual a la clave
propia del registro de propietario con lo cual estamos obteniendo solo aquellos automóviles que pertenecen a propietarios que
trabajan en la citada empresa.
Es importante entender cual sería el resultado de esta consulta. Por ejemplo, si el empleado con número de serie 1, de la
empresa de Cif A22334455, que se llama “Pedro Jiménez”, tuviese dos coches de matrículas “C-4545-BV” y “C-5454-BV”
respectivamente, en el informe resultante de la ejecución de la consulta aparecería:
MATRICULA
..................
C-4545-BV
C-5454-BV
..................
..................
NOMBRE
...........................
Pedro Jiménez
Pedro Jiménez
...........................
...........................
O sea aparece una línea por cada automóvil que pertenezca a un propietario que trabaja en la citada empresa. Si en la misma
consulta anterior seleccionásemos solo el campo Nombre el resultado de la consulta SELECT P.NOMBRE FROM.......etc.
sería el siguiente:
NOMBRE
Pedro Jiménez
Pedro Jiménez
El nombre aparecería 2 veces a pesar de que solo queremos saber los nombres de los empleados que tienen coche en la
empresa de Cif A22334455.
Para solucionar este problema existe el operador DISTINCT que en ingles significa “distintos”. La consulta para obtener los
distintos nombres de los propietarios de automóviles que trabajan en la empresa A22334455 sería:
Realizado por Distrito K, S.L........................................................................................................................ Página 184 de 237
SQL CONTA ……............................................................................................................................................ Manual de Usuario
SELECT DISTINCT P.NOMBRE FROM AUTOMOVIL A, PROPIETARIO P,
EMPRESA E WHERE
E.CIF=‟A22334455‟
AND
P.CIF_EMPRESA = E.CIF
AND A.CIF_EMPRESA = P.CIF_EMPRESA
AND A.NUMERO_SERIE_PROPIETARIO = P.NUMERO_SERIE
Nótese que así estamos obteniendo la lista de propietarios que realmente tienen un vehículo en nuestra base de datos.
Aclaremos esto, sí para el propietario con número de serie 2 de la empresa con cif A22334455 no existe en la tabla de
automóviles ningún registro referenciando a este propietario, el nombre de dicho propietario no saldría en el resultado de la
consulta anterior.
En resumen para poder obtener consultas relacionando múltiples tablas entre si ha de conocer bien cuales son las claves
propias de registro y las claves de referencia de unas tablas con respecto a otras. Por tanto antes de ponerse a hacer este tipo
de consultas consulte un esquema detallado de la base de datos, que se suministra con cada programa. Por último y como
dato anecdótico decir que el tipo de consulta que hemos estado describiendo se denomina en términos informáticos JOIN que
significa “Asociar”. Existen otras formas de expresar estas consultas utilizando precisamente la palabra JOIN, pero no lo
describiremos en este manual puesto que interpretamos que la sintaxis descrita es más intuitiva.
Realizado por Distrito K, S.L........................................................................................................................ Página 185 de 237
SQL CONTA ……............................................................................................................................................ Manual de Usuario
¿ COMO CONSULTAR CON SUMAS, MEDIAS Y CUENTA DE REGISTROS SELECCIONADOS ?
Si a los campos seleccionados en una consulta le aplicamos una serie de funciones de cálculo disponibles en SQL (SUM,
AVG, COUNT que significa suma, media y cuenta) podremos obtener resultados de cálculos aplicados a todos los registros de
nuestra consulta.
Por ejemplo queremos obtener el salario medio de los empleados de nuestra empresa.
SELECT AVG(SALARIO) FROM EMPLEADOS
El resultado sería una sola linea en el informe con el salario medio de nuestros empleados.
Ahora queremos saber cual es el salario medio de los empleados con categoría de directivo.
SELECT AVG(SALARIO) FROM EMPLEADOS WHERE CATEGORIA=‟DIRECTIVO‟
Queremos saber el número de empleados que tenemos en nuestra empresa suponiendo que el nif es la clave de registro de la
tabla empleados.
SELECT COUNT(NIF) FROM EMPLEADOS
Ahora queremos saber cuantos de nuestros empleados mayores de 30 están casados.
SELECT COUNT(NIF) FROM EMPLEADOS WHERE ESTADO_CIVIL=‟CASADO‟
AND EDAD>30
Queremos saber la suma de la facturación de una determinada empresa para el año 97.
SELECT SUM(TOTAL) FROM FACTURA WHERE CIF_EMPRESA=‟A22334455‟
AND FECHA BETWEEN „1/1/1997‟ AND „12/31/1997‟
Existen otras funciones de cálculo tal vez menos utilizadas por los usuarios, pero muy utilizadas por los informáticos. Ej: MAX,
MIN que obtienen el máximo y mínimo valor de un campo respectivamente.
SELECT MAX(PESO) FROM PACIENTES
SELECT MIN(EDAD) FROM EMPLEADOS
Realizado por Distrito K, S.L........................................................................................................................ Página 186 de 237
SQL CONTA ……............................................................................................................................................ Manual de Usuario
PRECAUCIONES USANDO LAS FUNCIONES AVG, SUM Y COUNT.
La precaución principal para no mal interpretar el resultado de estas funciones se refiere a las consultas en las que
manejamos varias tablas asociadas o relacionadas entre sí mediante sus claves de registro y claves de referencia.
Veamos como un ejemplo de mala interpretación para la función SUM:
SELECT SUM(E.SALARIO) FROM EMPLEADO E, CONTRATO C
WHERE E.NIF=C.NIF_EMPLEADO
Donde Nif es la clave de registro de la tabla empleado y Nif_empleado es la clave de referencia de la tabla de contratos para
asociar cada contrato con un empleado, y el salario es un campo de la tabla empleado. En estas circunstancias y suponiendo
que un empleado puede tener varios contratos en la base de datos, el resultado de la consulta anterior no sería el es perado.
No obtendríamos la suma del sueldo de nuestros empleados. En realidad para cada empleado que tuviese 2 o más contratos
su salario se estaría sumando 2 o más veces con lo cual la consulta anterior no tiene sentido.
La consulta correcta para saber la suma total de salarios de nuestros empleados sería:
SELECT SUM(SALARIO) FROM EMPLEADO
Como vemos no necesitamos relacionar los empleados con sus contratos para sumar sus salarios, de hecho si lo hacemos los
resultados no serán correctos.
Supongamos ahora que el salario fuese un campo de la tabla de contratos en vez de la de empleados. Si quisiésemos saber
la media de salarios que se han pagado el los diez últimos años a empleados con categoría de directivo la siguiente consulta
sería correcta:
SELECT AVG(C.SALARIO)
FROM EMPLEADO E, CONTRATO C
WHERE
E.CATEGORIA=‟DIRECTIVO‟
AND C.FECHA_CONTRATO BETWEEN „1/1/1987‟ AND „12/31/1997‟
AND C.NIF_EMPLEADO=E.NIF
La consulta es correcta puesto que aunque un empleado haya tenido un salario distinto por cada contrato a lo largo de su vida
en la empresa, y estemos teniendo en cuenta cada uno de estos salarios en el cálculo de la media, es precisamente esto lo
que queremos que ocurra. En este caso si es necesario asociar contratos y empleados para seleccionar aquellos contratos
pertenecientes a directivos.
Realizado por Distrito K, S.L........................................................................................................................ Página 187 de 237
SQL CONTA ……............................................................................................................................................ Manual de Usuario
CLÁUSULAS PARA ORDENAMIENTO Y AGRUPAMIENTO DE REGISTROS.
Es muy común que le interese ordenar o agrupar los listados obtenidos mediante consultas por uno o más campos. Las
cláusulas de ordenamiento y agrupamiento en SQL son respectivamente “ORDER BY” y “GROUP BY” que significan
“ordenar por” y “agrupar por”.
Veamos un ejemplo sencillo, queremos ordenar el listado de nuestros pacientes solteros por edad y peso.
SELECT * FROM PACIENTES WHERE ESTADO_CIVIL=‟SOLTERO‟
ORDER BY EDAD, PESO
El listado saliente estaría ordenado por edad y en segundo lugar por el peso de los pacientes. Aunque no en todas las
implementaciones del lenguaje SQL es así en general deberán figurar en la lista que viene después de SELECT, todos los
campos por los que se esta ordenando.
Ahora veamos un ejemplo de agrupamiento:
SELECT * FROM PACIENTES
GROUP BY TALLA, PESO
Obtendría el listado de pacientes agrupados por talla y peso. Aquí siempre debe de figurar, después del SELECT, al menos
los campos por los que se agrupa.
Para terminar veamos un ejemplo de consulta, tal vez un poco sofisticada para un curso básico de SQL, pero interesante para
observar las amplias capacidades del SQL.
SELECT COUNT(*), NOMBRE FROM PACIENTE
GROUP BY NOMBRE HAVING COUNT(*)>1
Estamos empleando la cláusula “HAVING” para indicar una restricción que afecta de modo particular a cada agrupación de
registros que el intérprete obtenga. El resultado de esta consulta no es facil de predecir y mucho menos intu itivo, pero
bastante útil en algunas ocasiones. Obtendremos una salida parecida a la siguiente:
COUNT
2
5
3
..
..
NOMBRE
Manuel Benítez
José Pérez
Juan Rodríguez
.........................
.........................
Para cada nombre que se repita más de una vez en la tabla de pacientes presentara el número de veces que se repite y el
nombre que se repite.
Esto resulta así porque estamos aplicando una función de agregación (COUNT, SUM, AVG...) etc a una consulta donde
hemos definido un agrupamiento con GROUP BY, por tanto la función COUNT solo afecta al cada grupo y no a la tabla entera.
Otro ejemplo todavía más interesante sería el siguiente:
SELECT AVG(SALARIO),CATEGORIA FROM EMPLEADO
GROUP BY CATEGORIA
Obtendríamos cada categoría de empleado y su salario medio.
Realizado por Distrito K, S.L........................................................................................................................ Página 188 de 237
SQL CONTA ……............................................................................................................................................ Manual de Usuario
CONSIDERACIONES CON RESPECTO A LOS VALORES NULOS
Es necesario tener en cuenta que el valor NULL (nulo) al que hicimos referencia en el apartado 3.1, tiene un comportamiento
distinto al que intuitivamente cabría esperar, cuando realizamos consultas SQL.
Es necesario entender que el valor NULL en un campo de un registro, trata de representar precisamente la ausencia de valor
en dicho campo.
Si retomamos el ejemplo de los automóviles y sus propietarios, y hacemos la consideración de que un determinado registro de
automóvil tiene el valor NULL en su campo Nif_propietario y que un registro de la tabla propietario tiene el valor NULL en su
campo Nif. Podríamos pensar que al ejecutar una consulta que asocie propietarios con automóviles, obtendríamos la
combinación de estos dos registros en una de las líneas del informe, pero no es así, puesto que esos registros no están
asociados, no tienen el mismo valor en los campos citados, sino que carecen de valor en esos campos.
Otro caso en el que es necesario tener precaución con los valores nulos es cuando utilicemos la función COUNT.
La consulta SELECT COUNT(NOMBRE) FROM CLIENTES no contara más que aquellos clientes cuyo valor sea distinto de
NULL.
RECOMENDACIONES PARA HACER MÁS LEGIBLES SUS CONSULTAS
-
-
Separe las partes SELECT, FROM Y WHERE de su consulta en diferentes líneas identadas con márgenes diferentes.
Le será más facil identificar que es lo que obtiene la consulta si la tiene que volver a utilizar en una ocasi ón posterior.
Agrupe la lista de campos a recuperar de forma que los campos de cada tabla vayan juntos y sean más fáciles de
localizar.
Agrupe las restricciones que se refieran a los mismos campos o en su caso a las mismas tablas. Si estamos asociando
tablas agrupe las condiciones que enlazan una tabla con otra.
Escriba sus consultas siempre en mayúsculas o en minúsculas. Hay gestores de bases de datos que diferencian los
nombres de campo y tabla en mayúsculas o minúsculas (Sybase, Oracle). Si usted cambia de gestor le sera más fácil
hacer sus consultas portables al nuevo gestor.
Escriba las condiciones de más restrictivas a menos restrictivas, dependiendo del gestor utilizado el tiempo de respuesta
puede ser inferior.
ESTRUCTURA DE LA BASE DE DATOS
A continuación se presenta la estructura de la base de datos de su aplicación informática, para que usted pueda hacer
consultas SQL sobre las tablas descritas. Es necesario hacer una aclaración respecto a la terminología empleada en este
manual, que difiere algo de la utilizada para describir la estructura de su base de datos, por la razón de que es más sencilla y
legible la descripción con la segunda terminología, siendo mas adecuada la primera para el nivel teórico.
En la descripción de la estructura de base de datos, figuran todos los campos bajo el rótulo “CAMPO” y bajo el rótulo “Tipo” el
tipo de dato que puede ser: alfanumérico (Letras o números), entero (valores numéricos enteros), real (números reales),
booleano (valor lógico , verdadero ó falso). Después figura el “INDICE” y donde pone “Primario”, los campos que vienen a
continuación son la clave de registro de la que hablamos anteriormente. A continuación vienen las tablas relacionadas con la
que estamos describiendo, donde pone “maestra” estamos describiendo la relación con una tabla de orden superior, donde
pone “detalle” estamos describiendo la relación con una tabla de datos de orden inferior, en el ejemplo de los automóviles y
los propietarios, la maestra sería la de los propietarios y la de detalle sería la de los automóviles. En la descripción de las
relaciones con tablas maestras, cuando pone “Campos esta tabla” estamos describiendo la clave de referencia y cuando
pone “Campos tabla maestra” estamos indicando la clave de registro de la tabla referenciada. Cuando describimos las
relaciones con tablas de detalle, cuando pone “Campos esta tabla” estamos indicando la clave de registro de nuestra tabla, y
cuando pone “Campos tabla detalle” estamos indicando las claves de referencia con las que la tabla de detalle referencia a
nuestra tabla.
Realizado por Distrito K, S.L........................................................................................................................ Página 189 de 237
SQL CONTA ………........................................................................................................................................ Manual de Usuario
APÉNDICE C. PLAN DE CUENTAS
En las páginas siguientes se muestran las cuentas del plan contable que se suministran con SQL CONTA. Este plan de
cuentas es de tipo genérico y a partir del cual usted podrá realizar las variaciones necesarias para adecuarlo a su sector
empresarial.
1.FINANCIACIÓN BÁSICA
10000000
10100000
10200000
10300000
10340000
10400000
10440000
10800000
10900000
11000000
11100000
11110000
11200000
11300000
11400000
11410000
11420000
11430000
11440000
11500000
11800000
11900000
12000000
12100000
12900000
13000000
13100000
13200000
13300000
13310000
13400000
13410000
13500000
13600000
13700000
13710000
14000000
14100000
14200000
14300000
CAPITAL SOCIAL
FONDO SOCIAL
CAPITAL
SOCIOS POR DESEMBOLSOS NO EXIG.CAPITAL SOCIAL
SOCIOS POR DESEMBOLSOS NO EXIGIDOS, EMP. ASOCIADAS
SOCIOS POR APORTACIONES NO DINERARIAS PENDIENTES
S. POR APORT. NO DINERARIAS PTES, CAPITAL PDTE INS
ACCIONES O PART. PROPIAS EN SITUACIONES ESPECIALES
ACCIONES O PART. PROPIAS PARA REDUCCION DE CAPITAL
PRIMA DE EMISION O ASUNCION
PATRIMONIO NETO,EMISION INSTRUMENTOS FINANC. CTOS
RESTO DE INSTRUMENTOS DE PATRIMONIO NETO
RESERVA LEGAL
RESERVAS VOLUNTARIAS
R. PARA ACCIONES O PART. DE LA SOC. DOMINANTE
RESERVAS ESTATUTARIAS
RESERVAS POR CAPITAL AMORTIZADO
RESERVA POR FONDO DE COMERCIO
RESERVAS POR ACCIONES PROPIAS ACEPTADAS GARANTIA
RESERVAS POR P. Y G. ACTUARIALES Y OTROS AJUSTES
APORTACIONES DE SOCIOS O PROPIETARIOS
DIFERENCIAS POR AJUSTE DEL CAPITAL A EUROS
REMANENTE
RESULTADOS NEGATIVOS DE EJERCICIOS ANTERIORES
RESULTADO DEL EJERCICIO
SUBVENCIONES OFICIALES DE CAPITAL
DONACIONES Y LEGADOS DE CAPITAL
OTRAS SUBVENCIONES, DONACIONES Y LEGADOS
AJUSTES POR ACTIVOS FINANCIEROS PARA LA VENTA
AJUSTES POR VALORACION EN PASIVOS FINANCIEROS.
COBERTURA DE FLUJOS DE EFECTIVO
COBER. DE UNA INV. NETA DE NEGOCIO EN EXTRANJERO
DIFERENCIAS DE CONVERSION
AJUSTES POR VALORACION EN ACTIVOS NO CORRIENTES
INGRESOS FISCALES POR DIFERENCIAS PERMANENTES
INGRESOS FISCALES POR DEDUCCIONES Y BONIFICACIONES
PROVISION PARA RETRIBUCION. A L/P AL PERSONAL
PROVISION PARA IMPUESTOS
PROVISION PARA OTRAS RESPONSABILIDADES
PROVISION POR DESMANT., RETIRO O REHAB. DEL INMOV.
Realizado por Distrito K, S.L........................................................................................................................ Página 190 de 237
SQL CONTA ………........................................................................................................................................ Manual de Usuario
14400000
14500000
14600000
14700000
15000000
15300000
15330000
15340000
15350000
15360000
15400000
15430000
15440000
15450000
15460000
16000000
16030000
16040000
16050000
16100000
16130000
16140000
16150000
16200000
16230000
16240000
16250000
16300000
16330000
16340000
16350000
17000000
17100000
17200000
17300000
17400000
17500000
17600000
17650000
17680000
17700000
17800000
17900000
18000000
18100000
18500000
18900000
19000000
19030000
PROVISION POR CONTRATOS ONEROSOS
PROVISION PARA ACTUACIONES MEDIOAMBIENTALES
PROVISION PARA REESTRUCTURACIONES
PROVISION POR TRANS. EN INSTRUMENTOS DE PATRIMONIO
ACCIONES O PART. A LARGO PLAZO CONTAB. COMO PASIVO
D. NO EXIGIDOS POR ACCIONES CONTAB. COMO PASIVO
DESEMBOLSOS NO EXIGIDOS, EMPRESAS DEL GRUPO
DESEMBOLSOS NO EXIGIDOS, EMPRESAS ASOCIADAS
DESEMBOLSOS NO EXIGIDOS, OTRAS PARTES VINCULADAS
OTROS DESEMBOLSOS NO EXIGIDOS
A. NO DINERARIAS PTES POR ACCIONES CONTAB. COMO P.
APORTACIONES NO DINERARIAS PTES, EMP. DEL GRUPO
APORTACIONES NO DINERARIAS PTES, EMP. ASOCIADAS
APORTACIONES NO DINERARIAS PTES, OTRAS PARTES VINC
OTRAS APORTACIONES NO DINERARIAS PENDIENTES
DEUDAS A L/P CON PARTES VINCULADAS
DEUDAS A L/P CON ENT. DE CREDITO, EMP. DEL GRUPO
DEUDAS A L/P CON ENT. DE CREDITO, EMP. ASOCIADAS
DEUDAS A L/P CON OTRAS ENT. DE CREDITO VINC.
PROVEEDORES DE INMOVILIZADO A L/P, PARTES VINC
PROVEE. DE INMOVILIZADO A L/P, EMP. DEL GRUPO
PROVEE. DE INMOVILIZADO A L/P, EMP. ASOCIADAS
PROVEE. DE INMOVILIZADO A L/P, PARTES VINCULADAS
ACREE.ARREND. FINANC. A L/P, PARTES VINCULADAS
ACREE.ARREND. FINANC. A L/P, EMPRESAS DEL GRUPO
ACREE.ARREND. FINANC. A L/P, EMPRESAS ASOCIADAS
ACREE.ARREND. FINANC. A L/P, OTRAS PARTES VINC.
OTRAS DEUDAS A L/P CON PARTES VINCULADAS
OTRAS DEUDAS A L/P EMPRESAS DEL GRUPO
OTRAS DEUDAS A L/P EMPRESAS ASOCIADAS
OTRAS DEUDAS A L/P, OTRAS PARTES VINC.
DEUDAS A L/P CON ENTIDADES DE CREDITO
DEUDAS A L/P
DEUDAS A L/P TRANSFORMABLES EN SUBVENCIONES
PROVEEDORES DE INMOVILIZADO A LARGO PLAZO
ACREE. POR ARREND. FINANC. A L/P
EFECTOS A PAGAR A LARGO PLAZO
PASIVOS POR DERIVADOS FINANCIEROS A L/P
PASIVOS DERIVADOS FINANC.A L/P CARTERA DE NEGOC.
PASIVOS DERIVADOS FINANC. A L/P INST. COBERTURA
OBLIGACIONES Y BONOS
OBLIGACIONES Y BONOS CONVERTIBLES
DEUDAS REPRESENTADAS EN OTROS VALORES NEGOCIABLES
FIANZAS RECIBIDAS A LARGO PLAZO
ANTICIPOS RECIBIDOS POR VENTAS O PREST.SERV. L/P
DEPOSITOS RECIBIDOS A LARGO PLAZO
GARANTIAS FINANCIERAS A LARGO PLAZO
ACCIONES O PART. EMITIDAS
ACCIONES O PART. EMITIDAS, EMPPRESAS DEL GRUPO
Realizado por Distrito K, S.L........................................................................................................................ Página 191 de 237
SQL CONTA ………........................................................................................................................................ Manual de Usuario
19040000
19050000
19060000
19200000
19230000
19240000
19250000
19260000
19400000
19500000
19700000
19900000
ACCIONES O PART. EMITIDAS, EMP. ASOCIADAS
ACCIONES O PART. EMITIDAS, OTRAS PARTES VINCULADAS
ACCIONES O PARTICIPACIONES EMITIDAS, OTROS SOCIOS
SUSCRIPTORES DE ACCIONES
SUSCRIPTORES DE ACCIONES, EMPRESAS DEL GRUPO
SUSCRIPTORES DE ACCIONES, EMPRESAS ASOCIADAS
SUSCRIPTORES DE ACCIONES, OTRAS PARTES VINCULADAS
SUSCRIPTORES DE ACCIONES, OTROS SOCIOS
CAPITAL EMITIDO PENDIENTE DE INSCRIPCION.
ACCIONES O PARTICIP.EMITIDAS COMO PASIVOS FINANC.
SUSCRIPTORES DE ACCIONES COMO PASIVOS FINANC.
ACCIONES O PARTICIP.EMITIDAS PASIV.FINANC.PDTES
Realizado por Distrito K, S.L........................................................................................................................ Página 192 de 237
SQL CONTA ………........................................................................................................................................ Manual de Usuario
2. INMOVILIZADO
20000000
20100000
20200000
20300000
20400000
20500000
20600000
20900000
21000000
21100000
21200000
21300000
21400000
21500000
21600000
21700000
21800000
21900000
22000000
22100000
23000000
23100000
23200000
23300000
23700000
23900000
24000000
24030000
24040000
24050000
24100000
24130000
24140000
24150000
24200000
24230000
24240000
24250000
24330000
24340000
24350000
24900000
24930000
24940000
24950000
25000000
25100000
INVESTIGACION
DESARROLLO
CONCESIONES ADMINISTRATIVAS
PROPIEDAD INDUSTRIAL
FONDO DE COMERCIO
DERECHOS DE TRASPASO
APLICACIONES INFORMATICAS
ANTICIPOS PARA INMOVILIZACIONES INTANGIBLES
TERRENOS Y BIENES NATURALES
CONSTRUCCIONES
INSTALACIONES TECNICAS
MAQUINARIA
UTILLAJE
OTRAS INSTALACIONES
MOBILIARIO
EQUIPOS PARA PROCESOS DE INFORMACION
ELEMENTOS DE TRANSPORTE
OTRO INMOVILIZADO MATERIAL
INVERSIONES TERRENOS Y BIENES NATURALES
INVERSIONES CONSTRUCCIONES
ADAPTACION DE TERRENOS Y BIENES NATURALES
CONSTRUCCIONES EN CURSO
INSTALACIONES TECNICAS EN MONTAJE
MAQUINARIA EN MONTAJE
EQUIPOS PARA PROCESOS DE INFORMACION EN MONTAJE
ANTICIPOS PARA INMOVILIZACIONES MATERIALES
PARTICIPACIONES A LARGO PLAZO EN PARTES VINCULADAS
PARTICIPACIONES A LARGO PLAZO EN EMP. DEL GRUPO
PARTICIPACIONES A LARGO PLAZO EN EMP. ASOCIADAS
PARTICIPACIONES A L/P EN OTRAS PARTES VINCULADAS
VALORES REPRESENT. DE DEUDA A L/P DE PARTES VINC.
VALORES REPRESENT. DE DEUDA A L/P EMP. DEL GRUPO
VALORES REPRESENT. DE DEUDA A L/P EMP. ASOCIADAS
VALORES REPRESENT. DE DEUDA A L/P OTRAS PARTES V.
CREDITOS A LARGO PLAZO A PARTES VINCULADAS
CREDITOS A LARGO PLAZO A EMPRESAS DEL GRUPO
CREDITOS A LARGO PLAZO A EMPRESAS ASOCIADAS
CREDITOS A LARGO PLAZO A OTRAS PARTES VINCULADAS
INTERESES A L/P DE INVERSIONES EN EMP. DEL GRUPO
INTERESES A L/P DE INVERSIONES EN EMP. ASOCIADAS
INTERESES A L/P. DE INV. EN OTRAS PARTES VINC.
DESEMBOLSOS PTES A L/P EN PARTES VINC.
DESEMBOLSOS PENDIENTES A L/P EN EMP. DEL GRUPO
DESEMBOLSOS PENDIENTES A L/P EN EMP. ASOCIADAS
DESEMBOLSOS PTES. A L/P EN PARTES VINCULADAS
INVERSIONES FINANC. A L/P EN PATRIMONIOS
VALORES REPRESENTATIVOS DE DEUDA A LARGO PLAZO
Realizado por Distrito K, S.L........................................................................................................................ Página 193 de 237
SQL CONTA ………........................................................................................................................................ Manual de Usuario
25200000
25300000
25400000
25500000
25530000
25600000
25700000
25800000
25900000
26000000
26500000
28000000
28010000
28020000
28030000
28040000
28050000
28060000
28100000
28110000
28120000
28130000
28140000
28150000
28160000
28170000
28180000
28190000
28200000
29000000
29010000
29020000
29030000
29050000
29060000
29100000
29110000
29120000
29130000
29140000
29150000
29160000
29170000
29180000
29190000
29200000
29210000
29300000
29330000
CREDITOS A LARGO PLAZO
CREDITOS A L/P POR ENAJENACION DE INMOVILIZADO
CREDITOS A LARGO PLAZO AL PERSONAL
ACTIVOS POR DERIVADOS FINANCIEROS L/P. CART. NEG.
ACTIVOS POR DERIVAODS FINANCIEROS L/P, INST. COBER
INTERESES A LARGO PLAZO DE CREDITOS
DCHOS REEMB.DERIV.CONT.DE SEGURO RETRIB.L/P PER.
IMPOSICIONES A LARGO PLAZO
DESEMBOLSOS PTES. SOBRE PART. PATRIMONIO NET. L/P
FIANZAS CONSTITUIDAS A LARGO PLAZO
DEPOSITOS CONSTITUIDOS A LARGO PLAZO
AMORT. ACUMULADA DE INVESTIGACION
AMORT. ACUMULADA DE DESARROLLO
AMORT. ACUMULADA CONCESIONES ADMINISTRATIVAS
AMORT. ACUMULADA DE PROPIEDAD INDUSTRIAL
AMORTIZACION ACUMULADA DE UTILLAJE
AMORT. ACUMULADA DE DERECHOS DE TRASPASO
AMORT. ACUMULADA DE APLICACIONES INFORMATICAS
AMORTIZACION ACUMULADA DEL INMOVILIZADO MATERIAL
AMORTIZACION ACUMULADA DE CONSTRUCCIONES
AMORTIZACION ACUMULADA DE INSTALACIONES TECNICAS
AMORTIZACION ACUMULADA DE MAQUINARIA
AMORTIZACION ACUMULADA DE UTILLAJE
AMORTIZACION ACUMULADA DE OTRAS INSTALACIONES
AMORTIZACION ACUMULADA DE MOBILIARIO
AMORT. ACUMULADA DE EQUIPOS PARA PROCESOS DE INF.
AMORT. ACUMULADA DE ELEMENTOS DE TRANSPORTE
AMORT. ACUMULADA DE OTRO INMOVILIZADO MATERIAL
AMORT. ACUMULADA DE LAS INVERSIONES INMOBILIARIAS
DETERIORO DE VALOR DE INVESTIGACION
DETERIORO DE VALOR DE DESARROLLO
DETERIORO DE VALOR DE CONCESIONES ADMINISTRATIVAS
DETERIORO DE VALOR DE PROPIEDAD INDUSTRIAL
DETERIORO DE VALOR DE DERECHOS DE TRASPASO
DETERIORO DE VALOR DE APLICACIONES INFORMATICAS
DETERIORO DE VALOR DE TERRENOS Y BIENES NATURALES
DETERIORO DE VALOR DE CONSTRUCCIONES
DETERIORO DE VALOR DE INSTALACIONES TECNICAS
DETERIORO DE VALOR DE MAQUINARIA
DETERIORO DE VALOR DE UTILLAJE
DETERIORO DE VALOR DE OTRAS INSTALACIONES
DETERIORO DE VALOR DE MOBILIARIO
DETERIORO DE V. DE EQUIPOS PARA PROCESOS DE INF.
DETERIORO DE VALOR DE ELEMENTOS DE TRANSPORTE
DETERIORO DE VALOR DE OTRO INMOVILIZADO MATERIAL
DETERIORO DE V. DE LOS TERRENOS Y BIENES NATURALES
DETERIORO DE VALOR DE CONSTRUCCIONES
DETERIORO DE V. DE PARTIC. A L/P EN PARTES VINC.
DETERIORO PARTIC.. A L/P EN EMP. DEL GRUPO
Realizado por Distrito K, S.L........................................................................................................................ Página 194 de 237
SQL CONTA ………........................................................................................................................................ Manual de Usuario
29340000
29400000
29430000
29440000
29450000
29500000
29530000
29540000
29550000
29600000
29700000
29800000
DETERIORO PARTIC. A L/P EN EMP. ASOCIADAS
DETERIORO VALORES DE DEUDA A L/P DE PARTES VINC
DET. VALORES REP. DE DEUDA A L/P DE EMP. DEL G.
DET. VALORES REP. DE DEUDA A L/P DE EMP. ASOC.
DET. VALORES REP. DE DEUDA A L/P OTRAS PARTES
DET. DE VALOR DE CREDITOS A L/P PARTES VINC.
DET. DE VALOR DE CREDITOS A L/P EMP. DEL G
DET. DE VALOR DE CREDITOS A L/P EMP. ASOCIADAS
DET. VALOR DE CREDITOS A L/P OTRAS PARTES VINC.
DET. VALOR DE PARTICIPACIONES EN PATRIMONIO NETO
DET. DE VALOR DE VALORES REPRESENTATIVOS DEUDA L/P
DETERIORO DE VALOR DE CREDITOS A LARGO PLAZO
Realizado por Distrito K, S.L........................................................................................................................ Página 195 de 237
SQL CONTA ………........................................................................................................................................ Manual de Usuario
3. EXISTENCIAS
30000000
30100000
31000000
31100000
32000000
32100000
32200000
32500000
32600000
32700000
32800000
33000000
33100000
34000000
34100000
35000000
35100000
36000000
36100000
36500000
36600000
36800000
36900000
39000000
39100000
39200000
39300000
39400000
39500000
39600000
MERCADERIAS A
MERCADERIAS B
MATERIAS PRIMAS A
MATERIAS PRIMAS B
ELEMENTOS Y CONJUNTOS INCORPORABLES
COMBUSTIBLES
REPUESTOS
MATERIALES DIVERSOS
EMBALAJES
ENVASES
MATERIAL DE OFICINA
PRODUCTOS EN CURSO A
PRODUCTOS EN CURSO B
PRODUCTOS SEMITERMINADOS A
PRODUCTOS SEMITERMINADOS B
PRODUCTOS TERMINADOS A
PRODUCTOS TERMINADOS B
SUBPRODUCTOS A
SUBPRODUCTOS B
RESIDUOS A
RESIDUOS B
MATERIALES RECUPERADOS A
MATERIALES RECUPERADOS B
DETERIORO DE VALOR DE LAS MERCADERIAS
DETERIORO DE VALOR DE LAS MATERIAS PRIMAS
DETERIORO DE VALOR DE OTROS APROVISIONAMIENTOS
DETERIORO DE VALOR DE LOS PRODUCTOS EN CURSO
DETERIORO DE VALOR DE LOS PRODUCTOS SEMITERMINADOS
DETERIORO DE VALOR DE LOS PRODUCTOS TERMINADOS
DET. VALOR DE SUBPRODUCTOS, RESIDUOS Y MAT. RECUP.
Realizado por Distrito K, S.L........................................................................................................................ Página 196 de 237
SQL CONTA ………........................................................................................................................................ Manual de Usuario
4. DEUDORES Y ACREEDORES
40000000
40040000
40090000
40100000
40300000
40310000
40340000
40360000
40390000
40400000
40500000
40600000
40700000
41000000
41040000
41090000
41100000
41900000
43000000
43040000
43090000
43100000
43110000
43120000
43150000
43200000
43300000
43310000
43320000
43340000
43360000
43370000
43390000
43400000
43500000
43600000
43700000
43800000
44000000
44040000
44090000
44100000
44110000
44120000
44150000
44500000
44600000
PROVEEDORES (EUROS)
PROVEEDORES (MONEDA EXTRANJERA)
PROV., FACTURAS PTES DE RECIBIR O DE FORMALIZAR
PROVEEDORES, EFECTOS COMERCIALES A PAGAR
PROVEEDORES, EMPRESAS DEL GRUPO (EUROS)
EFECTOS COMERCIALES A PAGAR, EMPRESAS DEL GRUPO
PROVEEDORES, EMP. DEL GRUPO (MONEDA EXTRANJERA)
EMBALAJES A DEVOLVER A PROVEEDORES, EMP. DEL GRUPO
PROV., EMP. DEL GRUPO, FACTURAS PTES. DE RECIBIR
PROVEEDORES, EMPRESAS ASOCIADAS
PROVEEDORES, OTRAS PARTES VINCULADAS
ENVASES Y EMBALAJES A DEVOLVER A PROVEEDORES
ANTICIPOS A PROVEEDORES
ACREEDORES POR PRESTACIONES DE SERVICIOS (EUROS)
ACREE. POR PRESTACIONES DE SERVICIOS, (MONEDA EXT)
ACREE. POR PRES. DE SERVICIOS, PTES. DE RECIBIR
ACREEDORES, EFECTOS COMERCIALES A PAGAR
ACREEDORES POR OPERACIONES EN COMUN
CLIENTES (EUROS)
CLIENTES, (MONEDA EXTRANJERA)
CLIENTES, FACTURAS PENDIENTES DE FORMALIZAR
EFECTOS COMERCIALES EN CARTERA
EFECTOS COMERCIALES DESCONTADOS
EFECTOS COMERCIALES EN GESTION DE COBRO
EFECTOS COMERCIALES IMPAGADOS
"CLIENTES, OPERACIONES DE "FACTORING""
CLIENTES EMPRESAS DEL GRUPO (EUROS)
EFECTOS COMERCIALES A COBRAR, EMPRESAS DEL GRUPO
"OPERACIONES DE "FACTORING", EMPRESAS DEL GRUPO"
CLIENTES EMPRESAS DEL GRUPO, (MONEDA EXTRANJERA)
CLIENTES EMPRESAS DEL GRUPO DE DUDOSO COBRO
ENVASES A DEVOLVER A CLIENTES, EMP. DEL GRUPO
CLIENTES EMP. DEL GRUPO, FRAS. PTES. DE FORMALIZAR
CLIENTES, EMPRESAS ASOCIADAS
CLIENTES, OTRAS PARTES VINCULADAS
CLIENTES DE DUDOSO COBRO
ENVASES Y EMBALAJES A DEVOLVER POR CLIENTES
ANTICIPOS DE CLIENTES
DEUDORES (EUROS)
DEUDORES (MONEDA EXTRANJERA)
DEUDORES, FACTURAS PENDIENTES DE FORMALIZAR
DEUDORES, EFECTOS COMERCIALES EN CARTERA
DEUDORES, EFECTOS COMERCIALES DESCONTADOS
DEUDORES, EFECTOS COMERCIALES EN GESTION DE COBRO
DEUDORES, EFECTOS COMERCIALES IMPAGADOS
DEUDORES DE DUDOSO COBRO
DEUDORES DE DUDOSO COBRO
Realizado por Distrito K, S.L........................................................................................................................ Página 197 de 237
SQL CONTA ………........................................................................................................................................ Manual de Usuario
44900000
46000000
46500000
46600000
47000000
47080000
47090000
47100000
47200000
47300000
47400000
47420000
47450000
47500000
47510000
47520000
47580000
47600000
47700000
47900000
48000000
48500000
49000000
49300000
49330000
49340000
49350000
49900000
49940000
49990000
DEUDORES POR OPERACIONES EN COMUN
ANTICIPOS DE REMUNERACIONES
REMUNERACIONES PENDIENTES DE PAGO
REMUNERACIONES POR APORT. DEFINIDAS PTES. DE PAGO
HACIENDA PUBLICA, DEUDORA POR IVA
HACIENDA PUBLICA, DEUDORA POR SUBVEN. CONCEDIDAS
HACIENDA PUBLICA, DEUDORA POR DEVOLUCION DE IMP.
ORGANISMOS DE LA SEGURIDAD SOCIAL, DEUDORES
HACIENDA PUBLICA, IVA SOPORTADO
HACIENDA PUBLICA, RETENCIONES Y PAGOS A CUENTA
ACTIVOS POR DIFERENCIAS TEMPORARIAS DEDUCIBLES
DERECHOS POR DEDUCCIONES Y BONIF. PTES. DE APLICAR
CREDITO POR PERDIDAS A COMPENSAR DEL EJERCICIO
HACIENDA PUBLICA, ACREEDORA POR IVA
HACIENDA PUBLICA, ACREEDORA POR RETEN. PRACTICADAS
HACIENDA PUBLICA, ACREE. POR IMPUESTO SOBRE SOC.
HACIENDA PUBLICA, ACREE. SUBVENCIONES A REINTEGRAR
ORGANISMOS DE LA SEGURIDAD SOCIAL, ACREEDORES
HACIENDA PUBLICA, IVA REPERCUTIDO
PASIVOS POR DIFERENCIAS TEMPORARIAS IMPONIBLES
GASTOS ANTICIPADOS
INGRESOS ANTICIPADOS
DETERIORO DE VALOR DE CREDITOS COMERCIALES
DET. DE VALOR DE CREDITOS COMERCIALES PARTES VINC.
DET. DE VALOR DE CREDITOS COMERCIALES EMP. DEL G.
DET. DE VALOR DE CREDITOS COMERCIALES EMP. ASOC.
DET. DE VALOR DE CREDITOS COMERCIALES OTRAS PARTES
PROVISION POR OPERACIONES COMERCIALES
PROVISION POR CONTRATOS ONEROSOS
PROVISION PARA OTRAS OPERACIONES COMERCIALES
Realizado por Distrito K, S.L........................................................................................................................ Página 198 de 237
SQL CONTA ………........................................................................................................................................ Manual de Usuario
5. TESORERIA
50000000
50100000
50200000
50500000
50600000
50700000
50900000
50910000
50950000
51000000
51030000
51040000
51050000
51100000
51130000
51140000
51150000
51200000
51230000
51240000
51250000
51300000
51330000
51340000
51350000
51400000
51430000
51440000
51450000
52000000
52010000
52080000
52090000
52100000
52200000
52220000
52230000
52240000
52250000
52260000
52270000
52300000
52400000
52500000
52600000
OBLIGACIONES Y BONOS A CORTO PLAZO
OBLIGACIONES Y BONOS CONVERTIBLES A CORTO PLAZO
ACCIONES A CORTO PLAZO CONSIDERADAS PASIVO FINAN.
DEUDAS EN OTROS VALORES NEGOCIABLES A CORTO PLAZO
INTERESES C/P EMPRESTITOS,OTRAS EMISIONES ANALOGAS
DIVIDENDOS ACCIONES O PART. CONSID. PASIVO FINANC.
OBLIGACIONES Y BONOS AMORTIZADOS
OBLIGACIONES Y BONOS CONVERTIBLES AMORTIZADOS
OTROS VALORES NEGOCIABLES AMORTIZADOS
DEUDAS A C/P CON ENTIDADES DE CREDITO VINC
DEUDAS A CORTO PLAZO ENT. DE CREDITO, EMP. DEL G.
DEUDAS A CORTO PLAZO ENT. DE CREDITO, EMP. ASOC.
DEUDAS A CORTO PLAZO OTRAS ENT. DE CREDITO VINC.
PROV. DE INMOVILIZADO A CORTO PLAZO, PARTES VINC.
PROV. DE INMOVILIZADO A CORTO PLAZO, EMP. DEL G.
PROV. DE INMOVILIZADO A CORTO PLAZO, EMP. ASOC.
PROV. DE INMOVILIZADO A CORTO PLAZO, OTRAS PARTES
ACREEDORES ARREND. FINANC. C/P PARTES VINCULADAS
ACREEDORES ARREND. FINANC. C/P EMPRESAS DEL GRUPO
ACREEDORES ARREND. FINANC. C/P EMPRESAS ASOCIADAS
ACREEDORES ARREND. FINANC. C/P OTRAS PARTES VINC.
OTRAS DEUDAS A CORTO PLAZO CON PARTES VINCULADAS
OTRAS DEUDAS A CORTO PLAZO CON EMPRESAS DEL GRUPO
OTRAS DEUDAS A CORTO PLAZO CON EMPRESAS ASOCIADAS
OTRAS DEUDAS A CORTO PLAZO CON OTRAS PARTES VINC.
INTERESES A CORTO PLAZO DE DEUDAS CON PARTES VINC.
INTERESES A CORTO PLAZO DE DEUDAS, EMP. DEL GRUPO
INTERESES A CORTO PLAZO DE DEUDAS, EMP. ASOCIADAS
INTERESES A CORTO PLAZO DE DEUDAS, OTRAS PARTES
PRESTAMOS A CORTO PLAZO DE ENTIDADES DE CREDITO
DEUDAS A CORTO PLAZO POR CREDITO DISPUESTO
DEUDAS POR EFECTOS DESCONTADOS
"DEUDAS POR OPERACIONES DE "FACTORING""
DEUDAS A CORTO PLAZO
DEUDAS C/P TRANSFORMABLES EN SUBVENC., DON. Y LEG.
PROVISIONES PARA OTRAS RESPONSABILIDADES
PROVISIONES POR RETIRO O REHAB. DEL INMOVILIZADO
PROVISIONES POR CONTRATOS ONEROSOS
PROVISIONES PARA ACTUACIONES MEDIOAMBIENTALES
PROVISIONES PARA REESTRUCTURACIONES
PROVISIONES POR TRANSACCIONES CON PAGOS BASADOS
PROVEEDORES DE INMOVILIZADO A CORTO PLAZO
ACREEDORES POR ARRENDAMIENTO FINANCIERO C/P
EFECTOS A PAGAR A CORTO PLAZO
DIVIDENDO ACTIVO A PAGAR
Realizado por Distrito K, S.L........................................................................................................................ Página 199 de 237
SQL CONTA ………........................................................................................................................................ Manual de Usuario
52700000
52800000
52900000
52910000
52920000
52930000
52950000
52960000
52970000
53000000
53030000
53040000
53050000
53100000
53130000
53140000
53150000
53200000
53230000
53240000
53250000
53300000
53330000
53340000
53350000
53400000
53430000
53440000
53450000
53500000
53530000
53540000
53550000
53830000
53850000
53900000
53930000
53940000
53950000
54000000
54100000
54200000
54300000
54400000
54500000
54600000
54700000
54800000
54900000
INTERESES A C/P DEUDAS ENTIDADES DE CREDITO
INTERESES A CORTO PLAZO DE DEUDAS
PROVISION A CORTO PLAZO POR RETRIB. AL PERSONAL
PROVISION A CORTO PLAZO PARA IMPUESTOS
PROVISION CORTO PLAZO PARA OTRAS RESPONSABILIDADES
PROV. C/P DESMANTELAMIENTO,RETIRO O REHAB. INMOVIL
PROVISION C/P PARA ACTUACIONES MEDIOAMBIENTALES
PROVISION C/P PARA REESTRUCTURACIONES
PROVISION C/P POR TRANSAC. PAGOS BASADOS INSTR PAT
PARTICIPACIONES A CORTO PLAZO EN PARTES VINCULADAS
PARTICIPACIONES A CORTO PLAZO, EN EMP. DEL GRUPO
PARTICIPACIONES A CORTO PLAZO, EN EMP. ASOCIADAS
PARTICIPACIONES A CORTO PLAZO, OTRAS PARTES VINC.
VALORES DE DEUDA A CORTO PLAZO PARTES VINC.
VALORES DE DEUDA A CORTO PLAZO DE EMP. DEL GRUPO
VALORES DE DEUDA A CORTO PLAZO DE EMP. ASOCIADAS
VALORES DE DEUDA A CORTO PLAZO OTRAS PARTES VINC.
CREDITOS A CORTO PLAZO A PARTES VINCULADAS
CREDITOS A CORTO PLAZO A EMPRESAS DEL GRUPO
CREDITOS A CORTO PLAZO A EMPRESAS ASOCIADAS
CREDITOS A CORTO PLAZO A OTRAS PARTES VINCULADAS
INTERESES C/P VALORES REPRESENT. DEUDA PARTES VINC
INTERESES C/P VALORES REPRESENT. DEUDA EMP. GRUPO
INTERESES C/P VALORES REPRESENT. DEUDA EMP. ASOC.
INTERESES C/P VALORES REPRESENT. DEUDA OTRAS PART.
INTERESES C/P CREDITOS A PARTES VINCULADAS
INTERESES C/P CREDITOS PART. VINCULADAS EMP. GRUPO
INTERESES C/P CREDITOS PART. VINCULADAS EMP. ASOC
INTERESES C/P CREDITOS PART. VINC. OTRAS PARTES
DIVIDENDO A COBRAR INVERSIONES FINANC. PARTES VINC
DIVIDENDO A COBRAR DE EMPRESAS DE GRUPO
DIVIDENDO A COBRAR DE EMPRESAS ASOCIADAS
DIVIDENDO A COBRAR DE OTRAS PARTES VINCULADAS
DESEMBOLSOS PTES. A CORTO PLAZO PARTES VINCULADAS
DESEMBOLSOS PTES. A LARGO PLAZO OTRAS PARTES VINC.
DESEMBOLSOS PTES. A CORTO PLAZO PARTES VINCULADAS
DESEMBOLSOS PTES. A CORTO PLAZO EN EMP. DEL GRUPO
DESEMBOLSOS PTES. A CORTO PLAZO EN EMPS ASOCIADAS
DESEMBOLSOS PTES. A CORTO PLAZO OTRAS PARTES VINC.
INVERSIONES FINANCIERAS C/P INSTR. DE PATRIMONIO
VALORES REPRESENTATIVOS DE DEUDA A CORTO PLAZO
CREDITOS A CORTO PLAZO
CRED. A C/P POR ENAJENACION DE INMOVILIZADO
CREDITOS A CORTO PLAZO AL PERSONAL
DIVIDENDO A COBRAR
INTERESES A CORTO PLAZO DE VALORES DE DEUDA
INTERESES A CORTO PLAZO DE CREDITOS
IMPOSICIONES A CORTO PLAZO
DESEMBOLSOS PTES.PARTICIPACIONES PATRIMONIO NETO
Realizado por Distrito K, S.L........................................................................................................................ Página 200 de 237
SQL CONTA ………........................................................................................................................................ Manual de Usuario
55000000
55100000
55200000
55230000
55240000
55250000
55300000
55310000
55320000
55330000
55400000
55500000
55600000
55630000
55640000
55650000
55660000
55700000
55800000
55850000
55900000
55930000
55950000
55980000
56000000
56100000
56500000
56600000
56700000
56800000
56900000
57000000
57100000
57200000
57300000
57400000
57500000
57600000
58000000
58100000
58200000
58300000
58400000
58500000
58600000
58700000
58800000
58900000
59300000
TITULAR DE LA EXPLOTACION
CUENTA CORRIENTE CON SOCIOS Y ADMINISTRADORES
CUENTA CORRIENTE CON OTRAS ENTIDADES VINCULADAS
CUENTA CORRIENTE CON EMPRESAS DEL GRUPO
CUENTA CORRIENTE CON EMPRESAS ASOCIADAS
CUENTA CORRIENTE CON OTRAS PARTES VINCULADAS
SOCIOS DE SOCIEDAD DISUELTA
SOCIOS, CUENTA DE FUSION
SOCIOS DE SOCIEDAD ESCINDIDA
SOCIOS, CUENTA DE ESCISION
CTA. CORRIENTE CON UNIONES TEMPORALES DE EMP.
PARTIDAS PENDIENTES DE APLICACION
DESEMBOLSOS EXIGIDOS SOBRE PART. PATRIMONIO NETO
DESEMBOLSOS EXIGIDOS SOBRE PART., EMP. DEL GRUPO
DESEMBOLSOS EXIGIDOS SOBRE PART., EMPRESAS ASOC.
DESEMBOLSOS EXIGIDOS SOBRE PART. OTRAS PART. VINC.
DESEMBOLSOS EXIGIDOS SOBRE PART. DE OTRAS EMPRESAS
DIVIDENDO ACTIVO A CUENTA
SOCIOS POR DESEMBOLSOS EXIGIDOS ACC. O PART. ORD.
SOC. DESEMB. EXIGIDOS ACC. O PART. ORD. PASIV.FIN.
ACTIVOS POR DERIVADOS FINANCIEROS C/P, CART. NEG.
ACTIVOS POR DERIVADOS FINANCIEROS C/P, INST. COB.
PASIVOS POR DERIVADOS FINANCIEROS C/P, CART. NEG.
PASIVOS POR DERIVADOS FINANCIEROS C/P, INST. COB.
FIANZAS RECIBIDAS A CORTO PLAZO
DEPOSITOS RECIBIDOS A CORTO PLAZO
FIANZAS CONSTITUIDAS A CORTO PLAZO
DEPOSITOS CONSTITUIDOS A CORTO PLAZO
INTERESES PAGADOS POR ANTICIPADO
INTERESES COBRADOS POR ANTICIPADO
GARANTIAS FINANCIERAS A CORTO PLAZO
CAJA, EUROS
CAJA, MONEDA EXTRANJERA
INSTITUCIONES DE CREDITO C/C VISTA, EUROS
INSTITUCIONES DE CREDITO C/C VISTA, MONEDA EXT.
INSTITUCIONES DE CREDITO, CUENTAS DE AHORRO, EUROS
INSTITUCIONES DE CREDITO, CTAS. AHORRO, MONEDA EXT
INVERSIONES A CORTO PLAZO DE GRAN LIQUIDEZ
INMOVILIZADO
INVERSIONES CON PERSONAS Y ENTIDADES VINCULADAS
INVERSIONES FINANCIERAS
EXIST, DEUDORES COMERCIALES Y OTRAS CUENTAS A COBR
OTROS ACTIVOS
PROVISIONES
DEUDAS CON CARACTERISTICAS ESPECIALES
DEUDAS CON PERSONAS Y ENTIDADES VINCULADAS
ACREEDORES COMERCIALES Y OTRAS CUENTAS A PAGAR
OTROS PASIVOS
DETERIORO DE VALOR A CORTO PLAZO EN PARTES VINC.
Realizado por Distrito K, S.L........................................................................................................................ Página 201 de 237
SQL CONTA ………........................................................................................................................................ Manual de Usuario
59330000
59340000
59350000
59400000
59430000
59440000
59450000
59500000
59530000
59540000
59550000
59700000
59800000
59900000
59910000
59920000
59930000
59940000
DETERIORO DE VALOR A CORTO PLAZO EN EMP. DEL GRUPO
DETERIORO DE VALOR A CORTO PLAZO EN EMP. ASOCIADAS
DETERIORO DE VALOR A CORTO EN OTRAS PARTES VINC.
DET. DE VALORES REPRESENT. DEUDA C/P PARTES VINC.
DET. DE VALORES REPRESENT. DE DEUDA C/P EMP. GRUPO
DET. DE VALORES REPRESENT. DEUDA C/P DE EMP.ASOC
DET. DE VALORES REPRESENT. DE DEUDA C/P OTRAS PART
DET. DE VALOR DE CREDITOS C/P A PARTES VINCULADAS
DET. DE VALOR DE CREDITOS C/P A EMP. DEL GRUPO
DET. DE VALOR DE CREDITOS C/P A EMP. ASOCIADAS
DET. DE VALOR DE CREDITOS C/P A OTRAS PARTES VINC.
DET. DE VALORES REPRESENT.DEUDA CORTO PLAZO
DETERIORO DE VALOR DE CREDITOS A CORTO PLAZO
DETERIORO VALOR INMOVIL. NO CORR. MANT. VENTA
DETER. VALOR INV. VINC. NO CORR. MANT. VENTA
DETER. VALOR INV. FINANC. NO CORR. MANT. VENTA
DETER. VALOR EXIST., DEUD. COM. Y OTRAS CUENTAS
DETER. VALOR OTROS ACTIVOS MANT. VENTA
Realizado por Distrito K, S.L........................................................................................................................ Página 202 de 237
SQL CONTA ………........................................................................................................................................ Manual de Usuario
6. GASTOS
60000000
60100000
60200000
60600000
60610000
60620000
60700000
60800000
60810000
60820000
60900000
60910000
60920000
61000000
61100000
61200000
62000000
62100000
62200000
62300000
62400000
62500000
62600000
62700000
62800000
62900000
63000000
63010000
63100000
63300000
63400000
63410000
63420000
63600000
63800000
63900000
63910000
63920000
64000000
64100000
64200000
64300000
64400000
64410000
64420000
64500000
64570000
COMPRAS DE MERCADERIAS
COMPRAS DE MATERIAS PRIMAS
COMPRAS DE OTROS APROVISIONAMIENTOS
DESCUENTOS SOBRE COMPRAS POR P.P. MERCADERERIAS
DESCUENTOS SOBRE COMPRAS POR P.P. MATERIAS PRIMAS
DESCUENTOS SOBRE COMPRAS POR P.P. OTROS APROVISION
TRABAJOS REALIZADOS POR OTRAS EMPRESAS
DEVOLUCIONES DE COMPRAS DE MERCADERIAS
DEVOLUCIONES DE COMPRAS DE MATERIAS PRIMAS
DEVOLUCIONES DE COMPRAS OTROS APROVISIONAMIENTOS
""RAPPELS"" POR COMPRAS DE MERCADERIAS"
""RAPPELS"" POR COMPRAS DE MATERIAS PRIMAS"
""RAPPELS"" POR COMPRAS OTROS APROVISIONAMIENTOS"
VARIACION DE EXISTENCIAS DE MERCADERIAS
VARIACION DE EXISTENCIAS DE MATERIAS PRIMAS
VARIACION DE EXISTENCIAS OTROS APROVISIONAMIENTOS
GASTOS EN INVESTIGACION Y DESARROLLO DEL EJERCICIO
ARRENDAMIENTOS Y CANONES
REPARACIONES Y CONSERVACION
SERVICIOS DE PROFESIONALES INDEPENDIENTES
TRANSPORTES
PRIMAS DE SEGUROS
SERVICIOS BANCARIOS Y SIMILARES
PUBLICIDAD, PROPAGANDA Y RELACIONES PUBLICAS
SUMINISTROS
OTROS SERVICIOS
IMPUESTO CORRIENTE
IMPUESTO DIFERIDO
OTROS TRIBUTOS
AJUSTES NEGATIVOS EN LA IMPOSICION SOBRE BENEF.
AJUSTES NEGATIVOS EN LA IMPOSICION INDIRECTA
AJUSTES NEGATIVOS EN IVA DE ACTIVO CORRIENTE
AJUSTES NEGATIVOS EN IVA DE INVERSIONES
DEVOLUCION DE IMPUESTOS
AJUSTES POSITIVOS EN IMPOSICION SOBRE BENEFICIOS
AJUSTES POSITIVOS EN LA IMPOSICION INDIRECTA
AJUSTES POSITIVOS EN IVA DE ACTIVO CORRIENTE
AJUSTES POSITIVOS EN IVA DE INVERSIONES
SUELDOS Y SALARIOS
INDEMNIZACIONES
SEGURIDAD SOCIAL A CARGO DE LA EMPRESA
RETRIBUCIONES A L/P SISTEMAS DE APORTACION DEF.
CONTRIBUCIONES ANUALES
PERDIDAS ACTUARIALES
OTROS COSTES
RETRIBUCIONES MEDIANTE INSTRUMENTOS DE PATRIMONIO
RETRIBUCIONES EFECTIVO MEDIANTE INSTR. PATRIMONIO
Realizado por Distrito K, S.L........................................................................................................................ Página 203 de 237
SQL CONTA ………........................................................................................................................................ Manual de Usuario
64900000
65000000
65100000
65110000
65900000
66000000
66100000
66110000
66120000
66130000
66150000
66160000
66170000
66180000
66200000
66210000
66211000
66212000
66213000
66214000
66220000
66230000
66240000
66300000
66310000
66320000
66330000
66400000
66410000
66420000
66430000
66500000
66510000
66520000
66530000
66540000
66550000
66560000
66570000
66600000
66610000
66620000
66630000
66650000
66660000
66670000
66680000
66700000
66710000
OTROS GASTOS SOCIALES
PERDIDAS DE CREDITOS COMERCIALES INCOBRABLES
BENEFICIO TRANSFERIDO (GESTOR)
PERDIDA SOPORTADA (PARTICIPE O ASOCIADO NO GESTOR)
OTRAS PERDIDAS EN GESTION CORRIENTE
GASTOS FINANCIEROS POR ACTUALIZACION PROVISIONES
INTERESES DE OBLIGACIONES Y BONOS L/P EMP. GRUPO
INTERESES DE OBLIGACIONES Y BONOS L/P EMP. ASOC.
INTERESES DE OBLIGACIONES Y BONOS L/P OTRAS PARTES
INTERESES DE OBLIGACIONES Y BONOS L/P OTRAS EMP.
INTERESES DE OBLIGACIONES Y BONOS C/P EMP. GRUPO
INTERESES DE OBLIGACIONES Y BONOS C/P EMP. ASOC.
INTERESES DE OBLIGACIONES Y BONOS C/P OTRAS PARTES
INTERESES DE OBLIGACIONES Y BONOS C/P OTRAS EMP.
INTERESES DE DEUDAS EMPRESAS DEL GRUPO
INTERESES DE DEUDAS EMPRESAS ASOCIADAS
INTERESES DE DEUDAS A C/P, EMP. ASOCIADAS
INTERESES DE DEUDAS A C/P, OTRAS PARTES
INTERESES DE DEUDAS A C/P ENT. DE CREDITO
INTERESES DE DEUDAS A C/P, OTRAS EMPRESAS
INTERESES DE DEUDAS OTRAS PARTES VINCULADAS
INTERESES DE DEUDAS CON ENTIDADES DE CREDITO
INTERESES DE DEUDAS, OTRAS EMPRESAS
PERDIDAS DE CARTERA DE NEGOCIACION
PERDIDAS DE DESIGNADOS POR LA EMPRESA
PERDIDAS DE DISPONIBLES PARA LA VENTA
PERDIDAS DE INSTRUMENTOS DE COBERTURA
DIVIDENDOS DE PASIVOS, EMPRESAS DEL GRUPO
DIVIDENDOS DE PASIVOS, EMPRESAS ASOCIADAS
DIVIDENDOS DE PASIVOS, OTRAS PARTES VINCULADAS
DIVIDENDOS DE PASIVOS, OTRAS EMPRESAS
INTERESES POR DTO. EFECTOS ENTIDADES CRED. GRUPO
INT. POR DTO.DE EFECTOS EN ENT.DE CREDITO ASOC.
INT. POR DTO.DE EFECTOS OTRAS ENT.DE CREDITO VINC.
INT. POR DTO.DE EFECTOS OTRAS ENTIDADES DE CREDITO
"INT. POR OPER. "FACTORING" ENT. CRED. GRUPO"
"INT. POR OPER. "FACTORING" ENT. CRED. ASOCIADAS"
"INT. POR OPER. "FACTORING" OTRAS ENT. CRED. VINC"
"INT. POR OPER. "FACTORING" OTRAS ENT. CREDITO"
PERDIDAS VALORES REPRESENT. DEUDA L/P, EMP. GRUPO
PERDIDAS VALORES REPRESENT. DEUDA L/P, EMP. ASOC.
PERDIDAS VALORES REPRESENT. DEUDA L/P, P. VINC.
PERDIDAS VALORES REPRESENT. DEUDA L/P, OTRAS EMP
PERDIDAS VALORES REPRESENT. DEUDA C/P, EMP. GRUPO
PERDIDAS VALORES REPRESENT. DEUDA C/P, EMP. ASOC.
PERDIDAS VALORES REPRESENT. DEUDA C/P, P. VINC.
PERDIDAS VALORES REPRESENT. DEUDA C/P, OTRAS EMP
PERDIDAS DE CREDITOS A LARGO PLAZO, EMP. DEL GRUPO
PERDIDAS DE CREDITOS A LARGO PLAZO, EMP. ASOCIADAS
Realizado por Distrito K, S.L........................................................................................................................ Página 204 de 237
SQL CONTA ………........................................................................................................................................ Manual de Usuario
66720000
66730000
66750000
66760000
66770000
66780000
66800000
66900000
67000000
67100000
67200000
67300000
67330000
67340000
67350000
67500000
67800000
68000000
68100000
68200000
69000000
69100000
69200000
69300000
69310000
69320000
69330000
69400000
69500000
69540000
69590000
69600000
69610000
69620000
69630000
69650000
69660000
69670000
69680000
69700000
69710000
69720000
69730000
69800000
69810000
69820000
69830000
69850000
69860000
PERDIDAS DE CREDITOS A LARGO PLAZO, OTRAS PARTES V
PERDIDAS DE CREDITOS A LARGO PLAZO, OTRAS EMPRESAS
PERDIDAS DE CREDITOS A CORTO PLAZO, EMP. DEL GRUPO
PERDIDAS DE CREDITOS A CORTO PLAZO, EMP. ASOCIADAS
PERDIDAS DE CREDITOS A CORTO PLAZO, OTRAS PARTES V
PERDIDAS DE CREDITOS A CORTO PLAZO, DE OTRAS EMP.
DIFERENCIAS NEGATIVAS DE CAMBIO
OTROS GASTOS FINANCIEROS
PERDIDAS PROCEDENTES DEL INMOVILIZADO INTANGIBLE
PERDIDAS PROCEDENTES DEL INMOVILIZADO MATERIAL
PERDIDAS PROCEDENTES DE LAS INVERSIONES INMOB.
PERDIDAS DE PARTICIPACIONES A L/P PARTES VINC.
PERDIDAS DE PARTICIPACIONES A L/P, EMP. DEL GRUPO
PERDIDAS DE PARTICIPACIONES A L/P, EMP. ASOCIADAS
PERDIDAS DE PARTICIPACIONES A L/P, OTRAS PARTES V.
PERDIDAS POR OPERACIONES CON OBLIGACIONES PROPIAS
GASTOS EXCEPCIONALES
AMORTIZACION DEL INMOVILIZADO INTANGIBLE
AMORTIZACION DEL INMOVILIZADO MATERIAL
AMORTIZACION DE LAS INVERSIONES INMOBILIARIAS
PERDIDAS POR DETERIORO DEL INMOVILIZADO INTANGIBLE
PERDIDAS POR DETERIORO DEL INMOVILIZADO MATERIAL
PERDIDAS POR DETERIORO DE INVERSIONES INMOB.
PERDIDAS POR DETERIORO DE PRODUCTOS
PERDIDAS POR DETERIORO DE MERCADERIAS
PERDIDAS POR DETERIORO DE MATERIAS PRIMAS
PERDIDAS POR DETERIORO DE OTROS APROVISIONAMIENTOS
PERDIDAS POR DETERIORO DE CREDITOS COMERCIALES
DOTACION A LA PROVISION POR OPERACIONES COMERC.
DOTACION A LA PROVISION POR CONTRATOS ONEROSOS
DOTACION A LA PROV. PARAR OTRAS OPERACIONES COMERC
PERD. POR DET. PART. EN INST. PAT. NET L/P, EMP.G
PERD. POR DET. PART. EN INST. PAT. NET L/P,EMP.ASO
PERD. POR DET. PART. EN INST. PAT. NET L/P,OT. PAR
PERD. POR DET. PART. EN INST. PAT. NET L/P, OT.EMP
PERD. POR DET. VAL. REPRES. DEUDA L/P, EMP. GRUPO
PERD. POR DET. VAL. REPRES. DEUDA L/P, EMP. ASOC.
PERD. POR DET. VAL. REPRES. DEUDA L/P, OT. PAR. V.
PERD. POR DET. VAL. REPRES. DEUDA L/P, OTRAS EMP.
PERDIDAS POR DETERIORO DE CREDITOS L/P, EMP. GRUPO
PERDIDAS POR DETERIORO DE CREDITOS L/P, EMP. ASOC.
PERDIDAS POR DETERIORO DE CREDITOS L/P, OT. PAR.
PERDIDAS POR DETERIORO DE CREDITOS L/P, OTRAS EMP.
PERD. POR DET. PART. EN INST. PAT. NET C/P,EMP.GRU
PERD. POR DET. PART. EN INST. PAT. NET C/P,EMP.ASO
PERD. POR DET. PART. EN INST. PAT.NET C/P,OT. PAR.
PERD. POR DET. PART. EN INST. PAT.NET C/P,OT. EMP.
PERD. POR DET. VAL. REPRES. DEUDA C/P, EMP. GRUPO
PERD. POR DET. VAL. REPRES. DEUDA C/P, EMP. ASOC.
Realizado por Distrito K, S.L........................................................................................................................ Página 205 de 237
SQL CONTA ………........................................................................................................................................ Manual de Usuario
69870000
69880000
69900000
69910000
69920000
69930000
PERD. POR DET. VAL. REPRES. DEUDA C/P, OT. PAR. V.
PERD. POR DET. VAL. REPRES. DEUDA C/P, OTRAS EMP.
PERDIDAS DETERIORO DE CREDITOS A C/P, EMP. GRUPO
PERDIDAS DETERIORO DE CREDITOS A C/P, EMP. ASOC.
PERDIDAS DETERIORO DE CREDITOS A C/P, OTRAS PAR. V
PERDIDAS DETERIORO DE CREDITOS L/P, OTRAS EMPRESAS
Realizado por Distrito K, S.L........................................................................................................................ Página 206 de 237
SQL CONTA ………........................................................................................................................................ Manual de Usuario
7. INGRESOS
70000000
70100000
70200000
70300000
70400000
70500000
70600000
70610000
70620000
70630000
70800000
70810000
70820000
70830000
70840000
70900000
70910000
70920000
70930000
70940000
71000000
71100000
71200000
71300000
73000000
73100000
73200000
73300000
74000000
74600000
74700000
75100000
75110000
75200000
75300000
75400000
75500000
75900000
76000000
76010000
76020000
76030000
76100000
76110000
76120000
76130000
76200000
VENTAS DE MERCADERIAS
VENTAS DE PRODUCTOS TERMINADOS
VENTAS DE PRODUCTOS SEMITERMINADOS
VENTAS DE SUBPRODUCTOS Y RESIDUOS
VENTAS DE ENVASES Y EMBALAJES
PRESTACIONES DE SERVICIOS
DTOS. VENTAS POR PRONTO PAGO DE MERCADERIAS
DTOS. VENTAS POR PRONTO PAGO PROD. TERMINADOS
DTOS. VENTAS POR PRONTO PAGO PROD. SEMITERMINADOS
DTOS. VENTAS POR P.P SUBPRODUCTOS Y RESIDUO
DEVOLUCIONES DE VENTAS DE MERCADERIAS
DEVOLUCIONES DE VENTAS DE PRODUCTOS TERMINADOS
DEVOLUCIONES DE VENTAS DE PRODUCTOS SEMITERMINADOS
DEVOLUCIONES DE VENTAS DE SUBPRODUCTOS Y RESIDUOS
DEVOLUCIONES DE VENTAS DE ENVASES Y EMBALAJES
""RAPPELS" SOBRE VENTAS DE MERCADERIAS"
""RAPPELS" SOBRE VENTAS DE PRODUCTOS TERMINADOS"
""RAPPELS" SOBRE VENTAS PRODUCTOS SEMITERMINADOS"
""RAPPELS" SOBRE VENTAS SUBPRODUCTOS Y RESIDUOS"
""RAPPELS" SOBRE VENTAS DE ENVASES Y EMBALAJES"
VARIACION DE EXISTENCIAS DE PRODUCTOS EN CURSO
VARIACION DE EXISTENCIAS PRODUCTOS SEMITERMINADOS
VARIACION DE EXISTENCIAS DE PRODUCTOS TERMINADOS
VARIACION DE EXISTENCIAS DE RESIDUOS Y MAT. RECUP.
TRABAJOS REALIZADOS PARA INMOVILIZADO INTANGIBLE
TRABAJOS REALIZADOS PARA INMOVILIZADO MATERIAL
TRABAJOS REALIZADOS PARA INMOVILIZADO MAT EN CURSO
TRABAJOS PARA INMOVILIZADO MAT. EN CURSO
SUBVENCIONES,DONACIONES Y LEGADOS A LA EXPLOTACION
SUBVENCIONES Y LEGADOS DE CAPITAL
OTRAS SUBVENCIONES, DONACIONES Y LEGADOS
PERDIDA TRANSFERIDA (GESTOR)
BENEFICIO ATRIBUIDO (NO GESTOR)
INGRESOS POR ARRENDAMIENTOS
INGRESOS DE PROPIEDAD INDUSTRIAL CEDIDA
INGRESOS POR COMISIONES
INGRESOS POR SERVICIOS AL PERSONAL
INGRESOS POR SERVICIOS DIVERSOS
INGRESOS PAR. PATRIMONIO, EMP. DEL GRUPO
INGRESOS DE PAR. PATRIMONIO, EMP. ASOC.
INGRESOS DE PAR. PATRIMONIO, OTRAS PARTES VINC.
INGRESOS DE PAR. PATRIMONIO, DE OTRAS EMP.
INGRESOS DE VALORES DEUDA, EMP. DEL GRUPO
INGRESOS DE VALORES DEUDA, EMPRESAS ASOCIADAS
INGRESOS DE VALORES DE DEUDA, OTRAS PARTES VINC.
INGRESOS DE VALORES DE DEUDA, OTRAS EMPRESAS
INGRESOS DE CREDITOS A L/P, EMP. DEL GRUPO
Realizado por Distrito K, S.L........................................................................................................................ Página 207 de 237
SQL CONTA ………........................................................................................................................................ Manual de Usuario
76201000
76202000
76203000
76210000
76211000
76212000
76213000
76300000
76310000
INGRESOS DE CREDITOS A L/P, EMPRESAS ASOC.
INGRESOS DE CREDITOS A LARGO P, OTRAS PARTES
INGRESOS DE CREDITOS A LARGO PLAZO, OTRAS EMP
INGRESOS DE CREDITOS A CORTO PLAZO, EMP. DEL G
INGRESOS DE CREDITOS A CORTO PLAZO, EMP. ASOC.
INGRESOS DE CREDITOS A CORTO PLAZO, OTRAS PARTES
INGRESOS DE CREDITOS A CORTO PLAZO, OTRAS EMP.
BENEFICIOS DE CARTERA DE NEGOCIACION
BENEFICIOS DE DESIGNADOS POR LA EMPRESA
76320000
76330000
76600000
76610000
76620000
76630000
76650000
76660000
76670000
76680000
76700000
76800000
76900000
77000000
77100000
77200000
77300000
77330000
77340000
77350000
77400000
77500000
77800000
79000000
79100000
79200000
79300000
79310000
79320000
79330000
79400000
79500000
79510000
79520000
79540000
79544000
79549000
79550000
79560000
BENEFICIOS DE DISPONIBLES PARA LA VENTA
BENEFICIOS DE INSTRUMENTOS DE COBERTURA
BENEF. VALORES REPRESENTATIVOS L/P, EMP. DEL G
BENEF. VALORES REPRESENTATIVOS L/P, EMP. ASOC.
BENEF. VALORES REPRESENTATIVOS L/P, OTRAS PARTES
BENEF. VALORES REPRESENTATIVOS L/P, OTRAS EMP
BENEF. VALORES REPRESENTATIVOS C/P, EMP.G
BENEF. VALORES REPRESENTATIVOS C/P, EMP. ASOC
BENEF. VALORES REPRESENTATIVOS C/P, OTRAS PARTES
BENEF. VALORES REPRESENTATIVOS C/P, DE OTRAS EMP
INGRESOS DE ACTIVOS Y DERECHOS DE REMBOLSO L/P
DIFERENCIAS POSITIVAS DE CAMBIO
OTROS INGRESOS FINANCIEROS
BENEFICIOS PROCEDENTES DEL INMOVILIZADO INTANGIBLE
BENEFICIOS PROCEDENTES DEL INMOVILIZADO MATERIAL
BENEF. DE LAS INVERSIONES INMOBILIARIAS
BENEF. DE PARTICIPACIONES L/P PARTES VINCULADAS
BENEF. DE PARTICIPACIONES L/P, EMPRESAS DEL GRUPO
BENEF. DE PARTICIPACIONES L/P, EMPRESAS ASOCIADAS
BENEF. DE PARTICIPACIONES L/P, OTRAS PARTES VINC.
DIFERENCIA NEGATIVA EN COMBINACIONES DE NEGOCIOS
BENEF. POR OPERACIONES CON OBLIGACIONES PROPIAS
INGRESOS EXCEPCIONALES
REVERSION DETERIORO DEL INMOVILIZADO INTANGIBLE
REVERSION DETERIORO DEL INMOVILIZADO MATERIAL
REVERSION DETERIORO DE INVERSIONES INMOBILIARIAS
REVERSION DEL DETERIORO DE PRODUCTOS TERMINADOS
REVERSION DEL DETERIORO DE MERCADERIAS
REVERSION DEL DETERIORO DE MATERIAS PRIMAS
REVERSION DETERIORO DE OTROS APROVISIONAMIENTOS
REVERSION DEL DETERIORO DE CREDITOS COMERCIALES
EXCESO DE PROVISION POR RETRIBUCIONES AL PERSONAL
EXCESO DE PROVISION PARA IMPUESTOS
EXCESO DE PROVISION PARA OTRAS RESPONSABILIDADES
EXCESO DE PROVISION POR OPERACIONES COMERCIALES
EXCESO DE PROVISION POR CONTRATOS ONEROSOS
EXCESO DE PROVISION OTRAS OPERACIONES COMERC.
EXCESO DE PROVISION ACTUACIONES MEDIOAMBIENTALES
EXCESO DE PROVISION PARA REESTRUCTURACIONES
Realizado por Distrito K, S.L........................................................................................................................ Página 208 de 237
SQL CONTA ………........................................................................................................................................ Manual de Usuario
79570000
79600000
79610000
79620000
79630000
79650000
79660000
79670000
79680000
79700000
79710000
79720000
79730000
79800000
79810000
79820000
79830000
79850000
79860000
79870000
79880000
79900000
79910000
79920000
79930000
PROVISION POR TRANS.PAGOS EN INSTRUMENTOS PATRIM.
REVERSION DETERIORO PARTICIPACIONES L/P, EMP. G
REVERSION DETERIORO PARTICIPACIONES L/P, EMP. A
REVERSION DETERIORO PART. L/P, OTRAS PARTES
REVERSION DETERIORO PART L/P, OTRAS EMP.
REVERSION DETERIORO VALORES R. L/P, EMP. G
REVERSION DETERIORO VALORES R. L/P, EMP. ASOC.
REVERSION DETERIORO VALORES R. L/P, OTRAS PARTES
REVERSION DETERIORO VALORES R. L/P, OTRAS EMP.
REVERSION DETERIORO DE CREDITOS L/P, EMP. GRUPO
REVERSION DETERIORO DE CREDITOS L/P, EMP ASOC.
REVERSION DETERIORO DE CREDITOS L/P OTRAS PARTES
REVERSION DETERIORO DE CREDITOS A L/P OTRAS EMP.
REVERSION DETERIORO PATRIMONIO NETO C/P EMP. G
REVERSION DETERIORO PATRIMONIO NETO C/P EMP ASOC
REVERSION DETERIORO PATRIMONIO NETO C/P O/P
REVERSION DETERIORO PATRIMONIO NETO C/P OTRAS EMP
REVERSION DETERIORO DEUDA C/P EMP. GRUPO
REVERSION DETERIORO DEUDA C/P EMP. ASOCIADAS
REVERSION DETERIORO DEUDA C/P OTRAS PARTES VINC.
REVERSION DETERIORO DEUDA A C/P OTRAS EMP.
REVERSION DETERIORO CREDITOS A C/P EMP. GRUPO
REVERSION DETERIORO CREDITOS A C/P EMP. ASOC.
REVERSION DETERIORO CREDITOS A C/P OTRAS PARTES
REVERSION DETERIORO CREDITOS A C/P OTRAS EMP
Realizado por Distrito K, S.L........................................................................................................................ Página 209 de 237
SQL CONTA ….….......................................................................................................................................... Manual de Usuario
8. GASTOS PATRIMONIO NETO
80000000
80200000
80500000
80700000
81000000
81100000
81200000
81300000
82000000
82100000
83000000
83010000
83300000
83400000
83500000
83600000
83700000
83800000
83900000
84000000
84100000
84200000
84300000
84400000
84500000
85000000
85100000
86000000
86200000
89000000
89100000
89200000
89300000
89400000
89500000
PERDIDAS ACTIVOS FINANC. DISPONIBLES PARA VENTA
TRANSF.DE BENEF. EN ACTIVOS DISPONIBLES PARA VENTA
PERDIDAS PASIVOS FINANC. CAMBIOS PATRIMONIO NETO
TRANSFERENCIA BENEF. PASIVOS FINANC. EN P. NETO
PERDIDAS POR COBERTURAS DE FLUJOS DE EFECTIVO
PERDIDAS INVERSIONES NETAS NEGOCIO EXTRANJERO
TRANSFERENCIA DE BENEF. POR COBER. DE EFECTIVO
T. DE BENEF. POR COBER. DE INVERSIONES NEGOCIO EXT
DIFERENCIAS DE CONVERSION NEGATIVAS
TRANSFERENCIA DE DIFERENCIA CONVERSIONES POSITIVAS
IMPUESTO CORRIENTE
IMPUESTO SOBRE BENEFICIOS DIFERIDO
AJUSTES NEGATIVOS EN IMPOSICION SOBRE BENEFICIOS
INGRESOS FISCALES POR DIFERENCIAS PERMANENTES
INGRESOS FISCALES POR DEDUCCIONES Y BONIFICACIONES
TRANSFERENCIAS DE DIFERENCIAS PERMANENTES
TRANSFERENCIAS DE DEDUCCIONES Y BONIFICACIONES
AJUSTES POSITIVOS EN LA IMPOSICION SOBRE BENEF.
INGRESOS FISCALES POR DIFERENCIAS PERMANENTES
TRANSF. DE SUBVENCIONES OFICIALES DE CAPITAL
TRANSFERENCIA DE DONACIONES Y LEGADOS DE CAPITAL
TRANSFERENCIA DE OTRAS SUBVENCIONES Y DONACIONES
TRANSF. DE SUBVENCIONES OFICIALES DE CAPITAL
TRANSFERENCIA DE DONACIONES Y LEGADOS DE CAPITAL
TRANSF. DE OTRAS SUBVENCIONES Y LEGADOS
GASTOS POR PERDIDAS ACTUARIALES
AJUSTES NEGATIVOS EN ACTIVOS POR RETRIBUCIONES L/P
PERDIDAS EN ACTIVOS NO CORRIENTES PARA VENTA
TRANSFERENCIA DE BENEF. EN ACTIVOS NO CORRIENTES
GASTOS DE PARTICIPACIONES EMP. DEL GRUPO O ASOC
DETERIORO DE PARTICIPACIONES PATRIMONIO EMP. G.
DETERIORO DE PARTICIPACIONES PATRIMONIO EMP ASOC.
DETERIORO ACTIVOS DISPONIBLES PARA LA VENTA
DETERIORO PARTICIPACIONES PATRIMONIO EMP. GRUPO
DETERIORO P. PATRIMONIO DE DEUDA EMP. ASOC.
Realizado por Distrito K, S.L........................................................................................................................ Página 210 de 237
SQL CONTA ….….......................................................................................................................................... Manual de Usuario
9. INGRESOS PATRIMONIO NETO
90000000
90100000
90200000
90300000
91000000
91100000
91200000
91300000
92000000
92100000
94000000
94100000
94200000
94300000
95000000
95100000
96000000
96200000
99000000
99100000
99200000
99300000
99400000
99500000
BENEF. ACTIVOS FINANCIEROS DISPONIBLES PARA VENTA
BENEF. PASIVOS FINANCIEROS A VALOR RAZONABLE
TRANSF. DE PERDIDAS DE ACTIVOS FINANC. PARA VENTA
TRANSF. PERDIDAS EN PASIVOS FINANC.VALOR RAZONABLE
BENEFICIOS POR COBERTURAS DE FLUJOS DE EFECTIVO
BENEF.POR COBERTURAS DE INVERSION NETA NEGOCIO EXT
TRANSF. PERDIDAS POR COBERTURAS FLUJOS DE EFECTIVO
TRANSF. PERDIDAS POR COBERTURAS NEGOCIO EXT
INGRESOS POR DIFERENCIAS DE CONVERSIÓN POSITIVA
TRANSF. DE DIFERENCIAS DE CONVERSION NEGATIVAS
INGRESOS POR SUBVENCIONES OFICIALES DE CAPITAL
INGRESOS DE DONACIONES Y LEGADOS DE CAPITAL
INGRESOS DE OTRAS SUBVENCIONES Y LEGADOS
INGRESOS DE DONACIONES Y LEGADOS DE CAPITAL
INGRESOS POR GANANCIAS ACTUARIALES
AJUSTES POSITIVOS EN ACTIVOS POR RETRIBUCIONES L/P
BENEF. ACTIVOS NO CORRIENTES ELEMENTOS PARA VENTA
TRANSFERENCIA DE PERDIDAS EN ACTIVOS NO CORRIENTES
INGRESOS DE PARTICIPACIONES. EMP. DEL GRUPO O ASOC
RECUPERACION DE AJUSTES VALORATIVOS NEG. EMP GRUPO
RECUPERACION DE AJUSTES VALORATIVOS NEG. EMP. ASOC
TRANSF. POR DETERIORO DE AJUSTES NEG. EMP. GRUPO
TRANSF. POR DETERIORO DE AJUSTES NEG. EMP. ASOC.
REVERSION DETERIORO DE PATRIMONIO EMP. ASOCIADAS
Realizado por Distrito K, S.L........................................................................................................................ Página 211 de 237
SQL CONTA ….….......................................................................................................................................... Manual de Usuario
APÉNDICE D. EVALUADOR DE FORMULAS
1.
Tipos de datos
Nada
Tipo nulo
Número
Un número de coma flotante de doble precisión.
Ejemplo: 12777,45 , 0,000056 , 1E18
Texto
Una cadena de texto de hasta 255 caracteres.
Ejemplo: "hola" , 'sin comentarios'
Lógico
Los valores 'cierto' y 'falso'.
Ejemplo: cierto , falso , a < b
Bloque
Un bloque de código.
Ejemplo: {a=1;b=2;c=3}
Variable
Una variable, de cualquiera de los tipos indicados
Ejemplo: &a (siendo a una variable)
Lista
Una lista (array) de elementos, de cualquiera de los tipos indicados.
Ejemplo: #("uno"; "dos"; "tres")
Tipo
Un tipo de dato, cualquiera de los tipos indicados.
Ejemplo: tipo("uno")
Item
Un elemento de una lista (array)
Objeto
Un objeto.
Realizado por Distrito K, S.L........................................................................................................................ Página 212 de 237
SQL CONTA ….….......................................................................................................................................... Manual de Usuario
. Operadores de cálculo
2
+ (más)
-
- (menos)
-
Suma de dos números
Ejemplo: 3 + 4 devuelve 7
Concatenación de dos textos
Ejemplo: "uno" + "dos" devuelve "unodos"
Resta de dos números
Ejemplo: 3 - 4 devuelve -1
Cambio de signo de un número
Ejemplo: -(3 + 4) devuelve -7
* (asterisco)
Multiplicación de dos números
Ejemplo: 3 * 4 devuelve 12
/ (barra de división)
División de dos números
Ejemplo: 3 / 4 devuelve 0,75
modulo
Resto de la división entera de dos números
Ejemplo 7 modulo 4 devuelve 3
no
negación de un valor lógico
Ejemplo: no (3 > 4) devuelve cierto
y
Combina dos valores lógicos con el operador lógico AND
Ejemplo: (1 > 2) y (3 < 4) devuelve falso
o
Combina dos valores lógicos con el operador lógico OR
Ejemplo: (1 > 2) o (3 < 4) devuelve cierto
3. Operador de asignación
= (igual)
Asigna un valor (y un tipo) a una variable, definiéndola si no existe
Ejemplo: a = 7
Nota: No utilizar este operador para comparar dos elementos (un error bastante frecuente)
Realizado por Distrito K, S.L........................................................................................................................ Página 213 de 237
SQL CONTA ….….......................................................................................................................................... Manual de Usuario
4. Operadores de comparación
== (doble igual)
Devuelve cierto si los dos elementos comparados son iguales. Es aplicable a todos
los tipos, pero si los elementos son de diferente tipo, se produce un "error de tipo".
Ejemplo: 3 == 4 devuelve falso
<> (menor-mayor)
Devuelve cierto si los dos elementos comparados son diferentes. Es aplicable a todos
los tipos, pero si los elementos son de diferente tipo, se produce un "error de tipo".
Ejemplo: 3 <> 4 devuelve cierto
> , >= , < , <= (mayor, mayor-igual, menor, menor-igual)
- Si los operandos son números, evalúa las comparaciones según el valor numérico
de los operandos
Ejemplo: 3 > 4 devuelve falso
- Si los operandos son textos, evalúa las comparaciones según el orden alfabético
de los operandos, sin tener en cuenta las mayúsculas / minúsculas
Ejemplo: "abeja" < "mosca" devuelve cierto
Si los operandos son lógicos, se considera que cierto es mayor a falso
Ejemplo: cierto > falso devuelve cierto
Si los operandos son de diferente tipo entre sí, o de cualquier otro tipo que los
arriba indicados, se produce un "error de tipo"
Realizado por Distrito K, S.L........................................................................................................................ Página 214 de 237
SQL CONTA ….….......................................................................................................................................... Manual de Usuario
5. Otros operadores
( ) (paréntesis)
Agrupan operaciones, alterando su precedencia. Se permiten ilimitados niveles
Ejemplo: (a + b)*(c + (d - e) / 2)
Indican los argumentos o parámetros de las funciones
Ejemplo: EnLetras(a)
Precedidos por el símbolo #, definen una lista de elementos
Ejemplo: #("uno";"dos";"tres")
[ ] (corchetes)
Permiten obtener un caracter de un texto
Ejemplo: a = "distrito-k"; a[3] devuelve "s"
Permiten obtener un elemento de una lista (array)
Ejemplo: a = #("uno";"dos";"tres"); a[2] devuelve "dos"
Evalúan una función predefinida (depende de la aplicación)
Ejemplo (sólo en SQL CONTA): [s '430'] devuelve el saldo de la cuenta 430
{ } (llaves)
Delimitan un bloque de código
Ejemplo: si a == b entonces {a = a + 1} sino {a = a - 1}
@ (arroba)
Permite obtener el valor de una variable cuyo nombre se obtiene a partir de una expresión
Ejemplo: a = 25; nombre = "a"; @nombre devuelve 25
& (ampersand)
Permite obtener la variable cuyo nombre se obtiene a partir de una expresión
Ejemplo: a = 25; &a devuelve la variable a, no el valor 25
-
; (punto y coma)
Permite separar los elementos de una lista (array)
Ejemplo: a = #("uno";"dos";"tres")
Permite separar los argumentos o parámetros de una función
Ejemplo: Min(a; b)
Permite ejecutar más de una orden, separándolas entre sí. El valor devuelto por el
conjunto de órdenes es el último evaluado.
Ejemplo: a = 3; b = 4; a + b; Se ejecutan las tres órdenes, y devuelve 7
Realizado por Distrito K, S.L........................................................................................................................ Página 215 de 237
SQL CONTA ….….......................................................................................................................................... Manual de Usuario
6. Estructuras de lenguaje
funciones
Para llamar a una función, debe indicarse su nombre, y si desean indicarse argumentos o
parámetros, deben indicarse a continuación entre paréntesis, separados entre sí por ";"
Ejemplo de llamada a una función sin argumentos: Pi
Ejemplo de llamada a una función con argumentos: Max(a;b)
si <expresión lógica> entonces <bloque de código>
Si <expresión lógica> devuelve cierto, ejecuta <bloque de código>
Ejemplo: si a < b entonces {"a es muy pequeño"}
si <expresión lógica> entonces <bloque de código 1> sino <bloque de código 2>
Si <expresión lógica> devuelve cierto, ejecuta <bloque de código 1> pero si <expresión
logica> devuelve falso, ejecuta <bloque de código 2>
Ejemplo: si a < b entonces {"a es muy pequeño"} sino {"a está bien"}
mientras <expresión lógica> haz <bloque de código>
Si <expresión lógica> devuelve cierto, ejecuta <bloque de código>, y vuelve a ejecutar
la orden
Ejemplo: mientras a < 5 haz {a = a + 1}
haz <bloque de código> mientras <expresión lógica>
Ejecuta <bloque de código>, y si <expresión lógica> devuelve cierto, vuelve a ejecutar
la orden
Ejemplo: haz {a = a + 1} mientras a < 5
Nota: La diferencia con la orden anterior es que <bloque de código> se ejecuta al
menos una vez.
7. Constantes predefinidas
Constante
Nada
Cierto
Falso
TNada
TNumero
TTexto
TLogico
TBloque
TVariable
TLista
TTipo
Tipo
Descripción
Nada
Lógico
Lógico
Tipo
Tipo
Tipo
Tipo
Tipo
Tipo
Tipo
Tipo
El valor nulo
El valor lógico cierto
El valor lógico falso
El tipo Nada
El tipo Número
El tipo Texto
El tipo Lógico
El tipo Bloque
El tipo Variable
El tipo Lista
El tipo Tipo
Realizado por Distrito K, S.L........................................................................................................................ Página 216 de 237
SQL CONTA ….….......................................................................................................................................... Manual de Usuario
8. Funciones matemáticas
Función
Descripción
Resultado
Pi
Número
El número Pi (3,1415...)
Abs(<n>)
El valor absoluto (sin signo) de <n>
Número
Redondeo(<n>)
<n>
Número
Defecto(<n>)
inmediatamente inferior a <n>
El entero más cercano a
Número
El
entero
Exceso(<n>)
entero inmediatamente superior a <n>
Número
El
Entero(<n>)
parte entera de <n>
Número
La
Decimal(<n>)
de <n>
Número
La parte decimal
Positivo(<n>)
positivo, <n>; sino, 0
Número
Si
<n>
es
Negativo(<n>)
negativo, <n>; sino, 0
Número
Si
<n>
es
RedondeoDec(<n1>;<n2>)
RedondeoFactor(<n1>;<n2>)
Número
Número
<n1> redondeado a <n2> decimales
<n1> redondeado a un múltiplo de <n2>
LogXY(<n1>;<n2>)
base <n2>
Potencia(<n1>;<n2>)
Número
Número
Logaritmo
de
<n1>
en
<n1> elevado a <n2>
Min(<n1>;<n2>)
<n2>
Número
El menor valor de <n1> y
Max(<n1>;<n2>)
<n2>
Número
El mayor valor de <n1> y
9. Funciones de manipulación de textos
Realizado por Distrito K, S.L........................................................................................................................ Página 217 de 237
SQL CONTA ….….......................................................................................................................................... Manual de Usuario
Función
Descripción
Resultado
TxRellenaDer(<t1>;<t2>;<n>)
Texto
TxSustituye(<t1>;<t2>;<t3>)
apariciones del
Devuelve <t1> completado con el caracter
<t2> por la derecha hasta <n> caracteres
Texto
Sustituye
en
<t1>
todas
las
caracter <t2> por el caracter <t3>
TxLimpiaDer(<t1>;<t2>)
<t2> que
Texto
Devuelve <t1> sin los caracteres
pudiera tener por la derecha
TxPosicion(<t1>;<t2>)
en <t2>.
Número
Devuelve la posición que ocupa <t1>
Si <t1> no aparece en <t2>, devuelve -1
TxTrozo(<t>;<n1>;<n2>)
comienza en
Texto
Devuelve un trozo de <t> que
<n1>, y tiene <n2> caracteres de longitud
TxBorra(<t>;<n1>;<n2>)
Texto
Devuelve <t>, luego de quitarle <n2>
caracteres a partir de <n1>
Intro
Texto
Devuelve un retorno de carro
10. Funciones de conversión
Función
Descripción
Resultado
EnTexto(<x>)
Convierte <x> a texto
EnNumero(<t>)
es posible
Texto
Número
EnLetra(<n>)
expresado en letras
Texto
Formatea(<n>)
Convierte <n> a texto
Formatea(<t>;<n>)
texto usando la máscara <t>
Convierte <t> a número, si
<n1>
Texto
Texto
Convierte <n> a
11. Funciones de manipulación de listas (arrays)
Realizado por Distrito K, S.L........................................................................................................................ Página 218 de 237
SQL CONTA ….….......................................................................................................................................... Manual de Usuario
Función
Descripción
Resultado
LCrea
Lista
Crea y devuelve una lista vacía
LBorra(<lista>)
Elimina todos los items de <lista>
Nada
LTamaño(<lista>)
número de items de <lista>
Número
LQuita(<lista>;<n>)
índice <n> de <lista>
Nada
LAplica(<lista>;<bloque>)
"params"
Nada
Devuelve
el
Quita el item de
Itera <lista>, asignando a la variable
el item actual, y ejecutando <bloque>.
LCarga(<lista>;<t>)
de nombre <t>, una lista, y la
Nada
Lee del fichero
Nada
Escribe
asigna a <lista>
LGraba(<lista>,<t>)
contenido de <lista> en el fichero de
el
nombre <t>
TipoLista(<lista>)
Devuelve una lista con los tipos de <lista>
ChequeaTipoItem(<lista>;<x>)
Nada
Lista
Verifica que todos los items de <lista> sean
del
tipo de <x>, o del tipo <x>
Realizado por Distrito K, S.L........................................................................................................................ Página 219 de 237
SQL CONTA ….….......................................................................................................................................... Manual de Usuario
12. Funciones de manipulación de variables
Función
Descripción
Resultado
VerVars(<t1>; <t2>)
cuadro de diálogo con el título
Nada
Muestra
un
<t1>, que permite ver el valor de la lista de
variables indicadas en <t2>, separadas por ";",
y
aceptando el uso del comodín "*". Si no se
especifica <t2>, todas las variables.
EditarVars(<t1>; <t2>)
diálogo con el título
Nada
Muestra
un
cuadro
de
<t1>, que permite ver y modificar el valor de la
lista de variables indicadas en <t2>, separadas
por ";", y aceptando el uso del comodín "*". Si
no se especifica <t2>, todas las variables.
DuplicarVars(<t1>;<t2>)
<t2>, la lista
Nada
Duplica,
agregándoles
el
prefijo
de variables indicadas en <t1>, separadas por
";", y
aceptando el uso del comodín "*"
BorrarVars(<t>)
Nada
la lista de variables indicadas en <t>,
separadas por ";", y
comodín "*"
RenombrarVars(<t1>;<t2>)
<t1>,
Nada
Borra
aceptando el uso del
Renombra las variables indicadas en
asignándoles los nombres indicados en <t2>
SustituirVars(<t1>;<t2>)
indicadas
Nada
SustituirVars(<t1>;<t2>;<t3>)
Nada
Sustituye los valores de las variables
Sustituye los valores de las variables
indicadas, y las renombra
SetVariablePrefix(<t>)
defecto para las
Nada
Fija <t> como prefijo por
nuevas variables
GetVariablePrefix
Devuelve el prefijo por defecto para las nuevas
Texto
variables
Tipo(<x>)
Tipo
Devuelve el tipo de <x>
Realizado por Distrito K, S.L........................................................................................................................ Página 220 de 237
SQL CONTA ….….......................................................................................................................................... Manual de Usuario
13. Funciones varias
Función
Descripción
Resultado
Mensaje(<t>)
Muestra un cuadro de diálogo informativo, con
Nada
el mensaje <t>, y un botón "Aceptar"
Pregunta(<t1>;<t2>)
Muestra un cuadro de diálogo solicitando un
Texto
texto, con el mensaje <t1>, y los botones
"Aceptar" y "Cancelar". Si se especifica <t2>,
éste se mostrará como texto por defecto. Si se
selecciona "Aceptar", la función devuelve el
texto introducido. Si se selecciona "Cancelar",
interrumpe el proceso.
Confirma(<t>)
Muestra un cuadro de diálogo de confirnación,
Lógico
con el mensaje <t>, y los botones "Sí", "No" y
"Cancelar". Si se selecciona "Sí", la función
devuelve Cierto. Si se selecciona "No", la
función devuelve Falso. Si se selecciona
"Cancelar", interrumpe el proceso.
Error(<t>)
Nada
Muestra un cuadro de diálogo de error, con el
mensaje <t>, y el botón "Aceptar". Interrumpe
el proceso.
FechaHoy
Devuelve la fecha actual
Texto
Realizado por Distrito K, S.L........................................................................................................................ Página 221 de 237
SQL CONTA ….….......................................................................................................................................... Manual de Usuario
14. Formato de máscaras para números
Una máscara es un texto que indica la forma de presentar un número, y puede estar formada
por los siguientes especificadores:
"0"
Indica la posición de un dígito. Si el valor que se está formateando tiene un dígito en la
posición donde el "0" aparece en la máscara, entonces se muestra ese dígito. Si no,
se muestra un "0" en esa posición.
"#"
Indica la posición de un dígito. Si el valor que se está formateando tiene un dígito en la
posición donde el "0" aparece en la máscara, entonces se muestra ese dígito. Si no,
no se muestra nada en esa posición.
"."
Separador decimal. El primer caracter "." en la máscara determina la posición del
separador decimal en el valor presentado. Cualquier "." adicional se ignora.
","
Separador de miles. Si la máscara contiene algún caracter ",", el valor presentado
tendrá separadores de miles cada tres dígitos a la izquierda del separador decimal. La
ubicación y la cantidad de "," en la máscara no afecta al resultado.
"e+" Notación científica. Si cualquiera de los textos "e+", "e-" aparecen en la máscara, el
número es presentado utilizando notación científica. Puede agregarse a estos símbolos
un grupo de hasta cuatro "0", para indicar el mínimo número de dígitos del exponente.
El especificador "e+" muestra siempre el signo del exponente, ya sea positivo o
negativo, pero el especificador "e-" sólo muestra el signo si es negativo.
'xx' ó "xx"
Los caracteres encerrados por comillas simples o dobles se muestran tal como
se indican, y no afectan al formato. Lo mismo ocurre si utilizamos cualquier caracter
que no sea un especificador de la presente lista.
";"
Separa las secciones para números positivos, negativos o ceros en la máscara.
Notas
-
El número se presenta siempre redondeado a la máxima cantidad de decimales indicados
por los "0" ó "#" a la derecha del separador decimal. Si la máscara no contiene el
separador decimal, el número se redondeará al entero más cercano.
Si el número tuviera más dígitos que los indicados en la máscara, estos dígitos se
presentarán a la izquierda del primer "0" ó "#".
Para permitir diferentes máscaras para valores positivos, negativos y ceros, la máscara
puede contener entre una y tres secciones separadas por ";".
- Una sección:
La máscara se aplica a todos los valores
- Dos secciones:
La primera se aplica a valores positivos y ceros, y la segunda a negativos
- Tres secciones:
La primera se aplica a valores positivos, la segunda a negativos, y la tercera a ceros
-
Si la máscara está vacía, o no se especifica máscara, el valor se presenta utilizando la
siguiente máscara por defecto: ",0.#####". Es decir, con separador de miles, y con hasta
cinco decimales, presentando siempre el cero pava valores menores a uno.
-
En cualquier caso, si hubiera más de 18 dígitos a la izquierda del separador decimal, se
presentará el número en notación científica, aunque no se haya especificado.
Realizado por Distrito K, S.L........................................................................................................................ Página 222 de 237
SQL CONTA ….….......................................................................................................................................... Manual de Usuario
Ejemplos
Valores
1234
-1234
0,5
0
""
1234
-1234
0,5
"0"
0
1234
-1234
1
"0.00"
1234,00
0,00
0,50
"#.##"
-1234
,5
"#,##0.00"
0,50
1.234,00
0,00
"#,##0.00;(#,##0.00)"
"#,##0.00;;Cero"
"0.000E+00"
5,000E-01
"#.###E-0"
5E-1
0
-1234,00
1234
1.234,00
0,00
-1.234,00
(1.234,00)
1.234,00
Cero
0,50
-1.234,00
0,50
1,234E+03
-1,234E+03
1,234E3
0E0
-1,234E3
0,000E+00
Realizado por Distrito K, S.L........................................................................................................................ Página 223 de 237
SQL CONTA ….….......................................................................................................................................... Manual de Usuario
Funciones específicas de SQL CONTA
Función
Descripción
PreguntaMeses
cuadro de diálogo solicitando los
Resultado
Texto
Muestra
un
Devuelve
el
períodos, y devuelve una lista de períodos,
que puede utilizarse en la función [ ] (ver más
abajo)
DatoEmpresa(<t>)
valor del campo <t> de la tabla de
Varía
configuración de la empresa
Formula(<n>)
Localiza la fórmula con el código <n> en la
Varía
tabla de fórmulas, y la evalúa
Formula(<t>)
Localiza la fórmula con el nombre <t> en la
Varía
tabla de fórmulas, y la evalúa
Realizado por Distrito K, S.L........................................................................................................................ Página 224 de 237
SQL CONTA ….….......................................................................................................................................... Manual de Usuario
[ <c> ]
Número
Saldo de la lista de cuentas <c>
[ D|H|S <c> <p>]
lista de cuentas <c>
Número
Debe, haber o saldo de la
en la lista de períodos <p>. Si no se especifica
<p>, se asume el total del ejercicio
[ N <c> ]
Texto
Nombre de la cuenta <c>
[ C <c> ]
Valor de la lista de casillas <c> (en impresos)
Número
Listas de cuentas
Los elementos que conforman una lista de cuentas, son los siguientes:
<n>
Cuenta
<n>-<n>
Rango de cuentas
Ejemplo: "400-430"
Ejemplo: "400"
Puede anteponerse a una cuenta o rango uno de los siguientes modificadores:
Devuelve el resultado, cambiado de signo
P
Devuelve el resultado, sólo si es positivo
N
Devuelve el resultado, sólo si es negativo
La lista de cuentas estará formada por una o más cuentas o rangos, separados por ";".
Ejemplos
"430"
"400-430"
"400-430;-472"
"P400-430;472"
Cuenta 430
Cuentas de la 400 a la 430
Cuentas de la 400 a la 430, más la cuenta 472 cambiada de signo
Cuentas de la 400 a la 430 sólo si son positivas, más la cuenta 472
Listas de períodos
Los elementos que conforman una lista de períodos, son los siguientes:
ANT
: Resultado del ejercicio anterior
AP
: Asiento de apertura
1 a 12
: Meses del año, 1=Enero, 2=Febrero, ..., 12=Diciembre
REX
: Asiento de regularización de existencias
REG
: Asiento de regularización
CIE
: Asiento de cierre
La lista de períodos puede estar formada por uno o más elementos, separados por ";",
o por un rango de elementos, separados por "-".
Ejemplos
"AP;1;3"
"AP-REG"
""
";"
: Asiento de apertura, enero, marzo
: Desde asiento de apertura hasta regularización
: Todos los períodos
: Ningún período
Realizado por Distrito K, S.L........................................................................................................................ Página 225 de 237
SQL CONTA ….….......................................................................................................................................... Manual de Usuario
APENDICE E. DEPÓSITO DE CUENTAS ANUALES
Dentro del SQL Conta disponemos de
una herramienta sumamente útil y que
permitirá la presentación de los
balances en el registro mercantil en
soporte digital , evitando el tener que
imprimir en papel para su registro.
Así nos permitirá exportar el Balance de
situación y la Cuenta de pérdidas y
ganancias tanto en formato Normal
como Abreviado, generando para ello
los archivos necesarios para su
importación a través de programas del
Registro Mercantil.
En esta ventana indicaremos el modo
de presentación de las cuentas anuales
para su depósito en el registro
mercantil, indicando la carpeta donde la
almacenaremos y los datos del registro
mercantil de la empresa así como su
administrador.
Una vez que le demos a generar,
creará en la ruta que le hayamos
indicando
3
ficheros
para
su
importación a través del programa del
registro mercantil y que permitirá que
rellene los datos a través de estos
ficheros.
Los ficheros que genera son: Datos.asc
, Certif.asc e Instancia.asc.
Una vez generados los ficheros
tendremos que importarlos a través del
programa D2 del registro mercantil y
que explicamos a continuación.
Realizado por Distrito K, S.L........................................................................................................................ Página 226 de 237
SQL CONTA ….….......................................................................................................................................... Manual de Usuario
INSTALACIÓN DEL PROGRAMA D2 DEL REGISTRO MERCANTIL
La exportación de las cuentas anuales mediante el proceso anterior nos servirá para su importación a través del programa D2
del registro mercantil para el depósito de las cuentas anuales y el cual nos servirá para la generación de la huella digital.
Para la instalación de este programa accederemos a la siguiete web https://www.registradores.org/mercantil el cual nos
permitirá descargar desde la opción de Descargas en la parte superior.
Realizado por Distrito K, S.L........................................................................................................................ Página 227 de 237
SQL CONTA ….….......................................................................................................................................... Manual de Usuario
Si pinchamos en descargas nos aparecerá la siguiente ventana con los programas a descargar:
En este ejemplo para el depósito de las cuentas anuales el programa que tendremos que descargar será Depósito Digital de
Cuentas Anuales D2 el cual nos permitirá guardar las cuentas en soporte con su huella digital para su posterior presentación.
Otra de las aplicaciones importantes que tendremos que descargar y que se explica más adelante es la de la Legalización
digital de los libros Legalia y que nos servirá para legalizar los diferentes libros (diario, sumas y saldos, iva….)
IMPORTANTE: No confundir el programa Legalia (para Legalización de Libros) con el D2 (para Depósito Digital de
cuentas anuales). En esta parte se explica el depósito digital de las cuentas anuales (balances de situación y de
Pérdidas y Ganancias.
Realizado por Distrito K, S.L........................................................................................................................ Página 228 de 237
SQL CONTA ….….......................................................................................................................................... Manual de Usuario
Si pinchamos para descargar el programa
D2 nos aparecerá una ventana típica de
instalación la cual deberemos ejecutar.
Pincharemos en Setup y nos realizará la
instalación del depósito digital.
Una vez empezada la instalación nos
pedirá que indiquemos la ubicación en
la que vamos a instalar la aplicación
que por defecto será c:\program
files\Adhoc\D2.
En esa carpeta instalará los archivos y
le daríamos a Next para terminar con la
instalación.
El resto de los programas que
queramos instalar del registro mercantil
seguirán los mismos pasos para su
instalación.
Una vez realizada la instalación del D2 podremos ejecutar el programa para su cumplimentación e importación de los archivos
generados con anterioridad.
Si arrancamos el D2.exe nos mostrará una ventana en vacío con una serie de opciones en el navegador.
Pincharemos en Formulario y le indicaremos Nuevo para generar un nuevo formulario. Si ya hemos creado uno nuevo la
siguiente vez que queramos acceder a él le daremos a Abrir.
Realizado por Distrito K, S.L........................................................................................................................ Página 229 de 237
SQL CONTA ….….......................................................................................................................................... Manual de Usuario
Una vez que pinchamos en
nuevo nos saldrá una ventana
para rellenar el nombre del
depósito digital , su descripción
y el tipo de balances que vamos
a presentar (Abreviado, Normal
o mixto).
Una vez rellenado si le damos a intro nos generará una hoja en blanco del formulario con los datos de identificación
Realizado por Distrito K, S.L........................................................................................................................ Página 230 de 237
SQL CONTA ….….......................................................................................................................................... Manual de Usuario
Una vez creado el formulario será cuando le podamos importar los
diferentes ficheros que hemos exportado a través de SQL Conta, para ello
nos iremos a la opción Importación – Datos.
Si pinchamos ahí nos avisa que perderemos los datos que hubiésemos
introducido manualmente, le daremos a Sí y nos aparecerá una ventana
para buscar los archivos que queremos presentar.
Si pulsamos en Buscar le indicaremos la ruta en donde hemos dejado los
ficheros creados por SQL Conta y eligiremos el DATOS.ASC para su
importación.
Una vez que le damos a abrir nos arrastrará la
información del fichero junto con los importes de
los balances y PyG del ejercicio y del ejercicio
anterior.
Realizado por Distrito K, S.L........................................................................................................................ Página 231 de 237
SQL CONTA ….….......................................................................................................................................... Manual de Usuario
Si vamos pasando las páginas dándole a siguiente o escogiendo la página veremos que nos ha cumplimentado los importes
de los diferentes balances, tanto de Situación como de PyG.
Una vez importado los datos haremos lo mismo pinchando en Importación – Certificación e Importación – Instancia y
escogiendo los ficheros respectivamente creados por SQL Conta.
Al terminar de importar deberemos pinchar en Guardar para que nos quede guardado la información que hemos importado en
la aplicación y poder generar el depósito de cuentas.
Realizado por Distrito K, S.L........................................................................................................................ Página 232 de 237
SQL CONTA ….….......................................................................................................................................... Manual de Usuario
Si nos vamos a la última página nos rellenará las distintas casillas para su depósito.
NOTA IMPORTANTE: Complete las siguientes casillas que no pueden ser importadas: CNAE, Personal asalariado, Fechas
de inicio y fin de ejercicio, Registro Mercantil y Unidad monetaria, y si procede, la información de acciones propias.
Revise todas las hojas (19), y si es necesario efectúe cambios. Para presentar la Memoria, Informe de gestión, Informe de
auditoria, etc, la solución más sencilla es hacerlo en papel (presentación mixta). Si desea que la información sea
completamente digital, importe estos documentos desde ficheros de texto que puede generar directamente desde el SQL
Conta con la opción de Memorias, o en ficheros de imágenes en formato TIFF (que puede obtener con programas de
imágenes).
Realizado por Distrito K, S.L........................................................................................................................ Página 233 de 237
SQL CONTA ….….......................................................................................................................................... Manual de Usuario
Una vez rellenado las diferentes casillas que no admiten su importación tendremos completado la información para su
depósito.
Realizado por Distrito K, S.L........................................................................................................................ Página 234 de 237
SQL CONTA ….….......................................................................................................................................... Manual de Usuario
No obstante será importante verificar que
no nos queda ninguna casilla sin
completar o que no tenemos mal alguna
información pinchando en Formulario –
Comprobar reglas
en la cual nos
verificará la información y si todo está
correcto.
En este ejemplo nos faltaría indicar las
unidades (euros o ptas) así como otra
serie de errores implícitos como el CNAE
incorrecto, o valores en los diferentes
balances.
Pinchando en Corregir error accederá
directamente a la casilla que tenemos
incorrecta.
Una vez corregidos los errores ( los
primarios serán obligatorios corregirlos
para generar la huella digital) o
comprobado que en los implícitos está
todo correcto aunque salgan errores,
podríamos generar ya la huella digital.
Para generar la huella digital tendremos
que ir a Formulario – Generar Huella /
Disket en el que nos saldrá la ventana
anterior pero donde tendremos activada la
casilla de Generar Huella.
Pincharemos sobre generar huella y nos
saldrá una ventana con la huella
generada.
Realizado por Distrito K, S.L........................................................................................................................ Página 235 de 237
SQL CONTA ….….......................................................................................................................................... Manual de Usuario
Una vez generada la huella digital podremos
imprimirla por impresora para presentar la hoja
con la huella.
Al imprimirla nos generará una hoja con la
certificación de la huella digital, indicando la
sociedad, domicilio, nombre del administrador y
debajo la codificación de la huella digital.
Realizado por Distrito K, S.L........................................................................................................................ Página 236 de 237
SQL CONTA ….….......................................................................................................................................... Manual de Usuario
Una vez impresa la huella nos pedirá guardar los ficheros en un disket por
lo que le daremos a guardar para grabar los ficheros.
Si la información no cabe en un
disquete, o por cualquier razón
desea hacer la presentación en un
CD, podremos darle a cancelar y
crear un cd con los datos de los
ficheros generados.
Estos ficheros se almacenan en la
ruta donde hemos instalado la
aplicación:
C:\Program
Files\Adhoc\D2\Data\”Nombre del
formulario”
Por lo que grabaríamos todos
estos ficheros en un cd para su
presentación en el registro.
De esta manera tendremos generados los ficheros de las cuentas anuales para su depósito en el registro mercantil.
Realizado por Distrito K, S.L........................................................................................................................ Página 237 de 237