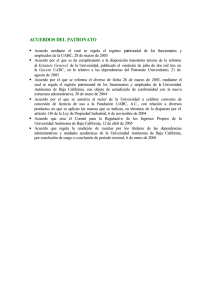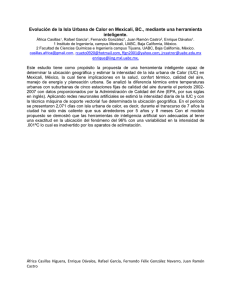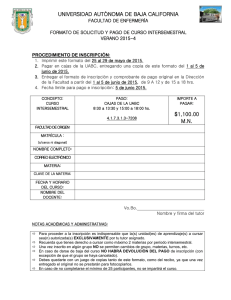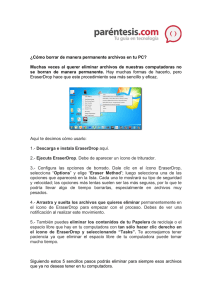Prácticas - Delia Esquer Meléndez
Anuncio
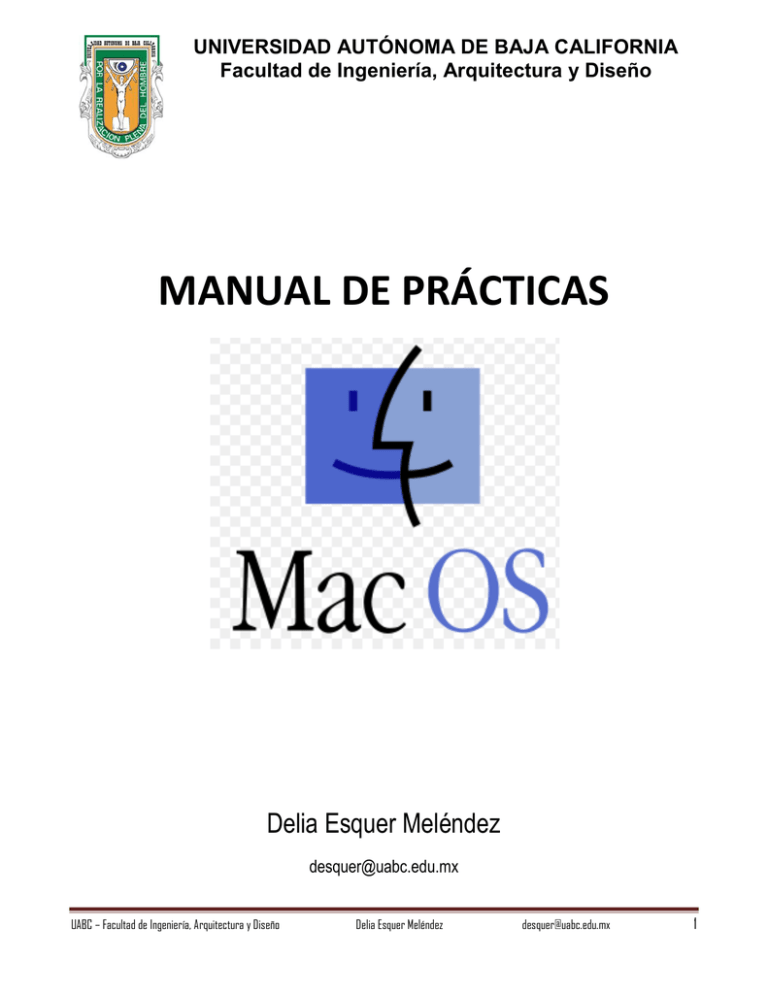
UNIVERSIDAD AUTÓNOMA DE BAJA CALIFORNIA Facultad de Ingeniería, Arquitectura y Diseño MANUAL DE PRÁCTICAS Delia Esquer Meléndez [email protected] UABC – Facultad de Ingeniería, Arquitectura y Diseño Delia Esquer Meléndez [email protected] 1 CONFIGURACIÓN Práctica 1 Escritorio y Salvapantallas 1. Entrar al panel de Preferencias del Sistema Doble clic en el ícono ó > Preferencias del Sistema 2. Seleccionar la opción de Escritorio y Salvapantallas Dock 1. Entrar al panel de Preferencias del Sistema Doble clic en el ícono Seleccionar la opción de Dock ó > Dock ó CTRL + Clic sobre el ícono UABC – Facultad de Ingeniería, Arquitectura y Diseño que se encuentra en el Dock Delia Esquer Meléndez Se puede configurar el tamaño, ampliación, posición, efecto de minimizado, ocultación, etc. [email protected] 2 Práctica 2 FINDER 1. Iniciar sesión Doble clic en el ícono o ó Aplicaciones > Finder 2. Diferentes Vistas UABC – Facultad de Ingeniería, Arquitectura y Diseño Vista 1 Lista Columna Coverflow Delia Esquer Meléndez [email protected] 3 AGENDA Práctica 3 1. Iniciar sesión 2. Doble clic en el ícono ó 3. Aplicaciones > Agenda 4. Agregar Nuevo Grupo Archivo > Nuevo Grupo ó en la columna de “Grupo” 5. Agregar Nueva Tarjeta Archivo > Nueva Tarjeta ó Agregar Grupo en la columna de “Nombre” Agregar Tarjeta 6. Eliminar Grupo a) Seleccionar el grupo (clic) b) Edición > Eliminar Grupo 7. Eliminar Tarjeta a) Seleccionar tarjeta (clic) b)Edición > Eliminar Tarjeta 8. Guardar Archivo de Tarjeta a. Archivo > Exportar > Archivo de la Agenda 9. Guardar Archivo de Agenda a. Archivo > Exportar > Archivo de la Agenda Ejercicio: 1) Agregar un grupo de Agenda. 2) Agregar una tarjeta de contacto (vCard) con tus personales (nombre completo, correo-e, teléfono, etc.)o-e, etc). 3) Guardar el archivo de tarjeta y enviarlo por correo. 4) Recuperar todos los archivos de tarjeta de tus compañeros e importarlos en el grupo recién creado. 5) Guardar el archivo de la agenda. UABC – Facultad de Ingeniería, Arquitectura y Diseño Delia Esquer Meléndez [email protected] 4 Práctica 4 Vista Previa 1. Iniciar sesión Doble clic en el ícono ó Aplicaciones > Vista Previa Menú Principal Barra de Herramientas Área de Trabajo Elementos de Anotación 2. Abrir una imagen Doble clic sobre el ícono de la imagen o arrastrarla desde el escritorio o Finder hacia el área de trabajo de Vista Previa. 3. Mostrar / Ocultar Barra de Herramientas Visualización > Mostrar / Ocultar Barra de herramientas 4. Ajuste de Color Herramientas > Ajustar de Color UABC – Facultad de Ingeniería, Arquitectura y Diseño Delia Esquer Meléndez [email protected] 5 5. Ajuste de Tamaño Herramientas > Ajustar Tamaño 6. Añadir Anotaciones (texto, flechas, líneas, rectángulos) Herramientas > Anotación 7. Crear un nuevo archivo a partir de selección de área Herramientas > Herramienta de Selección Seleccionar el tipo de herramienta de selección (rectángulo, óvalo, polígono, etc) Selecciona área Edición > Copiar Archivo > Nuevo a partir de portapapeles 8. Captura de Pantalla Archivo > Captura de pantalla > De la selección / De la ventana / De la ventana entera Seleccionar tipo de captura 9. Recuperar versión original dela imagen Archivo > Volver a versión guardada Elegir la opción deseada: Cancelar o Restaurar 10. Guardar Archivo Archivo > Guardar (para un archivo nuevo o para guardar con el mismo nombre) Archivo > Guardar como (para guardar archivo con otro nombre) Ejercicio: 1) Abrir una imagen y aplicar “ajuste de color”. 2) Abrir imagen y aplicar “ajuste de tamaño”: reducción. 3) Abrir imagen y aplicar “ajuste de tamaño”: aumento. 4) Abrir imagen y recortar para eliminar área no deseada. 5) Abrir imagen y recortar área para generar un nuevo archivo a partir de la selección. 6) Capturar pantalla (De la selección) del dock del escritorio y agregar anotaciones (texto y flechas) Nota: Al final deben resultar al menos 6 archivos editados y guardados con nombres diferentes (Archivo> Guardar como) al original. UABC – Facultad de Ingeniería, Arquitectura y Diseño Delia Esquer Meléndez [email protected] 6 Photo Booth Práctica 5 1. Iniciar sesión Doble clic en el ícono ó Aplicaciones > Photo Booth 2. Capturar Imagen Seleccionar modalidad de imagen Clic en el ícono Individual 3. Capturar Video Seleccionar modalidad de video 4 Tomas Video Clic en el ícono 4. Efectos Seleccionar el botón de efectos Seleccionar efecto para imagen/video Ejercicio: 1) Capturar 6 fotos y agregarles un efecto diferente a cada una. 2) Capturar un video de al menos 2 minutos en donde hagas una presentación “personal” (tu nombre, de qué prepa egresaste? qué carrera estudias? por qué elegiste esta carrera?, qué te gusta hacer? qué materias te gustan más? cómo te has sentido en esta institución?, etc. ….. toda la información que gustes compartir. UABC – Facultad de Ingeniería, Arquitectura y Diseño Delia Esquer Meléndez [email protected] 7 Práctica 6 Text Edit 1. Iniciar sesión Doble clic en el ícono ó Aplicaciones > TextEdit 2. TEXTO Insertar: - Directamente desde teclado o Copiar/Pegar: - Seleccionar el texto - Edición > Copiar ó - Edición > Paste ó Modificar: +C +V Formato > Tipo de Letra 3. IMAGEN / VIDEO Para insertar una imagen/video solo se posiciona el cursor en el lugar deseado, se busca el archivo de imagen/video y se arrastra a la ventana de edición de TextEdit. 4. Guardar Archivo: Archivo > Guardar 5. Terminar sesión: Archivo > Salir de TextEdit Ejercicio: 1. Investigar en Internet o en bibliografía un 2. 3. 4. 5. 6. tema de tu interés. Buscar imágenes y un video alusivos al tema. Insertar el texto en TextEdit Darle formato al texto (alineación, tipo de letra, etc). Incluir imágenes y video en el archivo. Guardar el archivo. UABC – Facultad de Ingeniería, Arquitectura y Diseño Delia Esquer Meléndez [email protected] 8 Práctica 7 Text Edit 1. Iniciar sesión Doble clic en el ícono ó Aplicaciones > TextEdit 2. TABLAS 3. Formato > Tabla LISTAS Formato > Lista 4. ENLACES (HIPERVINCULOS, LIGAS) Formato > Texto > Enlace 5. CAPTURA DE PANTALLAS Cmd + Shift + 3 Cmd + Shift + 4 Cmd + Shift + 4 + Espacio Capturar la pantalla entera Capturar el área seleccionada Capturar la ventana seleccionada Ejercicio: 1. Investigar sobre una de las siguientes aplicaciones: Agenda, Text Edit o Photo Booth. 2. Elaborar un “instructivo” que contenga: título, introducción, características generales, Inicio de sesión, funcionalidades principales, pantallas, cómo almacenas archivo, fin de sesión. Etc. 3. El texto deberá tener formato (estilo, alineación, listas de viñetas, etc.). 4. Guardar el archivo en formato RTF, DOC y WEB. UABC – Facultad de Ingeniería, Arquitectura y Diseño Delia Esquer Meléndez [email protected] 9 Comic Life Práctica 8 1. Iniciar sesión a. Doble clic en el ícono ó b. Aplicaciones > Comic Life 2. PANTALLA PRINCIPAL de Comic Life PLANTILLAS AREA DE TRABAJO INSERTAR/ ELIMINAR PAGINAS LETREROS GLOBOS DE TEXTO/DIALOGO 3. IMÁGENES / GRAFICOS Nodos de edición Localizar las imágenes / Arrastrar al área de trabajo Eje de rotación 4. Guardar / Exportar archivo Archivo > Guardar (Comic Life) ó Archivo > Exportar (HTML, QuickTime) 5. Terminar Sesión Comic Life > Salir de Comic Life Ejercicio: 1. Diseña y elabora una historieta de al menos 10 páginas acerca de tu personaje o grupo favorito, también puede ser la historia de tu vida. 2. Utiliza diferentes plantillas, agrega letreros y globos de diálogo o pensamiento, modifica los colores y tipo de letra. 3. Guarda tu historieta como archivo “Comic”, como “página web” (HTML) y como “película” (QuickTime). . UABC – Facultad de Ingeniería, Arquitectura y Diseño Delia Esquer Meléndez [email protected] 10 Práctica 9 iMovie 1. Iniciar sesión Doble clic en el ícono ó Aplicaciones > iMovie 2. Importar películas o video clips Para grabar directamente desde la cámara: Archivo > Importar desde la cámara Para importar desde archivo: Archivo > Importar película a) Seleccionar película (clic) b) Seleccionar toda la película con el ratón (mouse) c) Arrastrar la película (evento) al área de edición UABC – Facultad de Ingeniería, Arquitectura y Diseño Delia Esquer Meléndez [email protected] 11 3. Reproducir película Lista de proyectos Agregar proyecto Mostrar/ocultar lista de proyectos Ver pantalla completa Reproducir película 4. Ajustes de Clip y de Audio 5. Guardar Video Para guardar en formato iMovie Para guardar en formato de Quick Time: Compartir > Exportar película Compartir > Quick Time 6. Terminar sesión iMovie > Salir de iMovie Ejercicio: 1. 2. 3. 4. 5. Importar un archivo de video. Extraer “clips” de video y llevarlos al área de proyecto para generar un nuevo archivo. Modificar ajustes del clip. Modificar ajustes de audio. Guardar el archivo en formato iMovie y en QuickTime. UABC – Facultad de Ingeniería, Arquitectura y Diseño Delia Esquer Meléndez [email protected] 12 Práctica 10 iMovie 1. Iniciar sesión a. Doble clic en el ícono ó b. Aplicaciones > iMovie 2. TITULOS: Agregar Abrir galería de títulos utilizando el ícono de TEXTO Seleccionar un estilo de título/texto de la galería Arrastrar el estilo al área de edición Insertar el texto deseado Modificar texto: tipo de letra, tamaño, color, estilo, alineación, etc. Seleccionar la opción de Mostrar tipos. Modificar tiempos: Seleccionar Modificar la “duración” en segundos 3. TRANSICIONES Abrir galería de efectos utilizando el ícono de TRANSICIONES Seleccionar un estilo de transición de la galería Arrastrar el estilo de transición al área de edición Ejercicio: 1. Importar los 3 archivos de video guardados en la práctica 5 (Photo Boot). 2. Insertar Título general de la película y un título entre cada una de las películas importadas. 3. Agregar imágenes entre las escenas de video. 4. Agregar efectos de transición (títulos, clips de video e imágenes). 5. Guardar el archivo en formato iMovie y QuickTime. UABC – Facultad de Ingeniería, Arquitectura y Diseño Delia Esquer Meléndez [email protected] 13 Práctica 11 Pages 1. Iniciar sesión a. Doble clic en el ícono ó b. Aplicaciones > Pages 2. PANTALLA PRINCIPAL de Pages Insertar Cuadro de Texto Insertar Figura Insertar Tabla Insertar Gráfica Inspectores: - Propiedades - Multimedia - Colores - Tipos de Letra Páginas Area de Trabajo 3. Seleccionar PLANTILLA Un archivo de Pages puede ser creado/editado utilizando plantillas, es decir formatos prediseñados que te ayudarán a dar una mejor presentación a tus documentos. Una plantilla se selecciona desde que se crea un documentos. 4. INSERTAR Texto Imagen Fecha y Hora No. de Página Hipervínculo Directamente desde teclado Arrastrar desde su origen hasta el Area de Trabajo Insertar > Fecha y Hora (CTRL + Clic para modificar formato) Insertar > Número de Página (CTRL + Clic para modificar formato) Insertar > Hipervínculo (Página Web, Correo Electrónico) UABC – Facultad de Ingeniería, Arquitectura y Diseño Delia Esquer Meléndez [email protected] 14 5. FORMATO: Tipo de Letra Formato > Tipo de Letra ó en el ícono Texto Formato > Texto (Alineación) Tabla Formato > Tabla ó en el ícono Gráfica Formato > Gráfica Figura Formato > Figura ó en ícono ó en el ícono de la pantalla principal. (Tabla) del (Gráfica) del (Figura) del 6. LISTA DE VIÑETAS / NUMERACIÓN a) Seleccionar la opción de TEXTO b) Seleccionar la pestaña de Lista c) Seleccionar el tipo de Viñeta/Numeracióna d) Seleccionar estilo y color 7. Guardar / Exportar archivo Archivo > Guardar (Pages) Archivo > Exportar (PDF, Word, RTF, Texto Normal) 8. Terminar Sesión Pages > Salir de Pages Ejercicio: 1) Investiga sobre un “evento” de interés relacionado con algún tema o materia de tu carrera. 2) Diseña y elabora los siguientes documentos publicitarios en donde tú serás el organizador principal), utilizando para cada uno la plantilla adecuada: a) Una carta de invitación para asistir al evento. b) Un cartel o poster para publicitar el evento. b) Un tríptico en donde incluyas toda la información e imágenes alusivas al evento. c) Tarjetas de presentación 3) Guarda tus documentos en formato de “Pages”, “Word” y “PDF” UABC – Facultad de Ingeniería, Arquitectura y Diseño Delia Esquer Meléndez [email protected] 15 Práctica 12 Numbers 1. Iniciar sesión a. Doble clic en el ícono ó b. Aplicaciones > Numbers 2. PANTALLA PRINCIPAL de Numbers Insertar Función Insertar Gráfica Insertar Cuadro de Texto Insertar Figura Inspectores: - Propiedades - Multimedia - Colores - Tipos de Letra Hojas Area de Trabajo 3. Seleccionar PLANTILLA Un archivo de Numbers puede ser creado/editado utilizando plantillas, es decir formatos prediseñados que te ayudarán a dar una mejor presentación a tus hojas de trabajo. Una plantilla se selecciona desde que se crea un documento. 4. INSERTAR Dato (valor, texto) Directamente desde teclado posicionando el cursor en una celda. Hoja de trabajo Tabla Insertar > Hoja Insertar > Tabla UABC – Facultad de Ingeniería, Arquitectura y Diseño Delia Esquer Meléndez [email protected] 16 Gráfica Insertar > Gráfica Figura Insertar > Figura Caja de Texto Insertar > Caja de Texto Función Insertar > Función 5. FÓRMULAS Insertar fórmula: a. Posicionar el cursor en la celda en donde se desea colocar el resultado. b. Oprimir el símbolo “=” c. Aparece la ventana de fórmula d. Insertar la referencia de las celdas involucradas en la fórmula Ejemplos: Ejercicio: 1) Elaborar un reporte de trabajo de la empresa “XXXXXXXXXXXXXXXX” utilizando una plantilla en donde se incluya: a. HOJA 1: Reporte de Ventas de 10 vendedores, cada uno con un importe de venta semanal y un porcentaje de comisión. Calcular el total de ventas y de importe de comisión. b. HOJA 2: Lista de Nómina en donde incluya a los mismos 10 vendedores en donde se calcule su sueldo diario, horas extras (se pagan doble) y la comisión de venta semanal (que está en la hoja 1 y además es exenta de impuesto) menos las deducciones (ISR – 25%, IMSS – 4%). Calcular el total a pagar de cada empleado y el total general. c. HOJA 3: Gráfica en donde se reporte la ventas semanales por empleado. 2) Guarda tus documentos en formato de “Numbers”, “Excel” y “PDF” UABC – Facultad de Ingeniería, Arquitectura y Diseño Delia Esquer Meléndez [email protected] 17 Práctica 13 Keynote 1. Iniciar sesión a. Doble clic en el ícono ó b. Aplicaciones > Keynote 2. PANTALLA PRINCIPAL de Keynote 3. Barra de Herramientas UABC – Facultad de Ingeniería, Arquitectura y Diseño Delia Esquer Meléndez [email protected] 18 4. Barra de Formato 5. Ventana de Inspectores 6. Guardar / Exportar archivo Archivo > Guardar (KeyNote) Archivo > Exportar 7. Terminar Sesión KeyNote > Salir de Keynote Ejercicio: 1) Elaborar una presentación digital utilizando una plantilla de Key Note. 2) El tema será la Facultad de Arquitectura y Diseño de la Universidad Autónoma de Baja California. 3) Investiga sobre tu facultad y tu carrera para que elabores tu presentación 4) Guarda tus documentos en formato de “Key Note”, “Power Point” y “PDF” UABC – Facultad de Ingeniería, Arquitectura y Diseño Delia Esquer Meléndez [email protected] 19