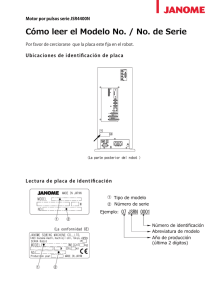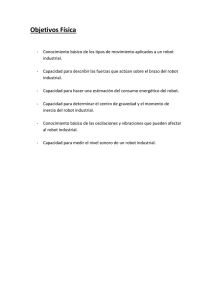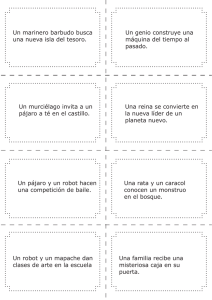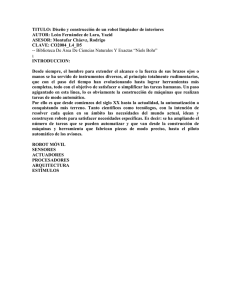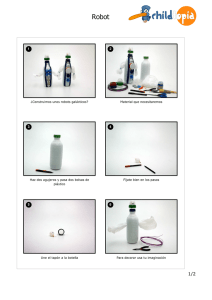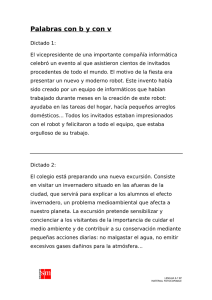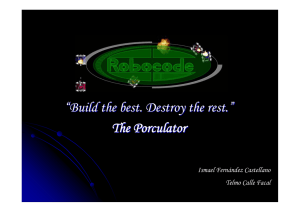Universidad de Alcalá Escuela Politécnica Superior
Anuncio

Universidad de Alcalá
Escuela Politécnica Superior
GRADO EN INGENIERÍA ELECTRÓNICA Y AUTOMÁTICA
INDUSTRIAL
Trabajo Fin de Grado
CONTROL DEL BRAZO ROBOT IRB120 MEDIANTE EL
DISPOSITIVO HÁPTICO PHANTOM
Autor: Samuel Pardo Alía
Tutor/es: Elena López Guillén
2016
UNIVERSIDAD DE ALCALÁ
Escuela Politécnica Superior
GRADO EN INGENERÍA EN ELECTRÓNICA Y
AUTOMÁTICA INDUSTRIAL
Trabajo Fin de Grado
“Control del brazo robot IRB120 mediante el
dispositivo háptico PHANTOM”
Samuel Pardo Alía
2016
UNIVERSIDAD DE ALCALÁ
Escuela Politécnica Superior
GRADO EN INGENERÍA EN ELECTRÓNICA Y
AUTOMÁTICA INDUSTRIAL
Trabajo Fin de Grado
“Control del brazo robot IRB120 mediante el dispositivo
háptico PHANTOM”
Autor:
Samuel Pardo Alía
Universidad:
Universidad de Alcalá
País:
España
Profesor Tutor:
Elena López Guillén
Presidente:
D. Rafael Barea Navarro
Vocal 1:
D. Manuel Ureña Molina
Vocal 2:
Dña. María Elena López Guillén
CALIFICACIÓN:........................................................................
FECHA:........................................................................................
Contenido general
RESUMEN ............................................................................................................................7
ABSTRACT ...........................................................................................................................9
RESUMEN EXTENDIDO ....................................................................................................... 11
LISTA DE FIGURAS .............................................................................................................. 13
LISTA DE TABLAS................................................................................................................ 17
1.
INTRODUCCIÓN ......................................................................................................... 19
1.1.
1.2.
1.3.
2.
CONTEXTO ...................................................................................................................20
OBJETIVOS ...................................................................................................................21
ESTRUCTURA DE LA MEMORIA ..........................................................................................22
HERRAMIENTAS EMPLEADAS ..................................................................................... 25
2.1.
ROBOT INDUSTRIAL ABB ................................................................................................25
2.1.1. Brazo robótico IRB120 ..........................................................................................26
2.1.2. Software RobotStudio ...........................................................................................28
2.1.3. Lenguaje RAPID .....................................................................................................29
2.1.4. Controlador IRC5 ABB y FlexPendant ....................................................................31
2.2.
SENSABLE TECHNOLOGIES ...............................................................................................33
2.2.1. Dispositivo háptico Phantom Omni ® ....................................................................34
2.2.2. HAPTIK LIBRARY ............................................................................................................35
2.3.
MATLAB ....................................................................................................................37
2.3.1. Toolboxes empleadas............................................................................................38
2.3.2. Clases en MATLAB.................................................................................................41
2.3.3. Interfaces gráficas GUI..........................................................................................42
2.4.
SOCKET TCP/IP ............................................................................................................45
2.4.1. Comunicación TCP/IP ............................................................................................46
3.
DESARROLLO DE LA COMUNICACIÓN TCP/IP .............................................................. 49
3.1.
3.2.
3.3.
4.
ARQUITECTURA DEL SISTEMA ...........................................................................................49
IMPLEMENTACIÓN DEL SERVIDOR......................................................................................50
IMPLEMENTACIÓN DEL CLIENTE ........................................................................................58
APLICACIÓN DE DIBUJO CON PHANTOM OMNI........................................................... 63
4.1.
PROCESO DE CALIBRACIÓN ..............................................................................................63
4.2.
ADQUISICIÓN Y ENVÍO DE LA INFORMACIÓN ........................................................................67
4.2.1. Adquisición del dibujo ...........................................................................................67
4.2.2. Almacenamiento de los puntos .............................................................................71
4.2.3. Envío de la información ........................................................................................73
4.3.
RESULTADOS ................................................................................................................76
5
5.
MEJORA EN REPRODUCCIÓN DE IMÁGENES Y TEXTOS ................................................ 79
5.1.
PUNTO DE PARTIDA .......................................................................................................79
5.2.
APLICACIONES...............................................................................................................80
5.2.1. Aplicaciones de escritura ......................................................................................80
5.2.2. Aplicaciones dibujo ...............................................................................................85
6.
DESARROLLO DE LA INTERFAZ GRÁFICA ...................................................................... 95
6.1.
6.2.
INTERFAZ GENERAL ........................................................................................................95
INTERFACES SECUNDARIAS...............................................................................................99
7.
CONCLUSIONES Y TRABAJOS FUTUROS ..................................................................... 101
8.
PLANOS ................................................................................................................... 103
8.1.
8.2.
9.
IMPLEMENTACIÓN DEL SERVIDOR....................................................................................103
IMPLEMENTACIÓN DEL CLIENTE ......................................................................................105
PLIEGO DE CONDICIONES ......................................................................................... 133
9.1.
9.2.
HARDWARE ................................................................................................................133
SOFTWARE .................................................................................................................134
10. PRESUPUESTO ......................................................................................................... 135
10.1.
10.2.
10.3.
COSTES MATERIALES ....................................................................................................135
TASAS PROFESIONALES .................................................................................................136
COSTES TOTALES .........................................................................................................136
11. MANUAL DE USUARIO ............................................................................................. 137
11.1. ARRANQUE DEL SISTEMA ...............................................................................................137
11.1.1.
Conexión vía simulación .................................................................................138
11.1.2.
Conexión vía brazo robot IRB120 ....................................................................140
11.2. UTILIZACIÓN DE LA INTERFAZ .........................................................................................142
11.2.1.
Ajustes de reproducción .................................................................................142
11.2.2.
Ejecución de las aplicaciones ..........................................................................143
11.2.3.
Resumen de la funcionalidad de los elementos de la interfaz.........................151
BIBLIOGRAFÍA.................................................................................................................. 155
6
Resumen
El proyecto expuesto en el presente libro consiste en el control del brazo robot IRB120 a
través de diferentes aplicaciones por medio de una interfaz gráfica creada con el software
matemático MATLAB. Todo ello se llevará a cabo gracias a un socket de comunicación
desarrollado en lenguaje RAPID que permite el envío simultáneo de varias posiciones al
robot.
Entre esas aplicaciones destaca el empleo del dispositivo háptico Phantom Omni para la
creación de dibujos o textos a mano alzada que puedan ser reproducidos por el robot en
un papel mediante un rotulador.
Por otro lado, este trabajo va a incluir la mejora de las aplicaciones desarrolladas en el
proyecto “Reproducción de imágenes y textos con el robotIRB120” [1] de Guillermo
Patiño, cuyo principal inconveniente residía en el elevado tiempo de ejecución.
Palabras clave: Phantom, dispositivo háptico, IRB120, MATLAB, socket, interfaz.
7
8
Abstract
The exposed project in the current book consists on the control of IRB120 robot’s arm
through different applications by means of a graphical interface created with the
mathematical software MATLAB. All of this will be carried out thanks to a
communication’s socket developed in RAPID language that allows the simultaneous
sending of several positions to the robot.
Between these applications, the most important is the employment of the haptic device
Phantom Omni for artistic creation of freehand drawings or texts that could be reproduced
by the robot on a paper with a marker.
Besides, this work is going to include the developed application’s improvement in the
project “Reproducción de imágenes y textos con el robot IRB120” [1] of Guillermo
Patiño, whose main disadvantage resided in the high time of execution.
9
10
Resumen extendido
La tecnología avanza a pasos agigantados y prueba de ello lo tenemos en nuestra vida
cotidiana, ya que hemos experimentado en apenas una década el desarrollo de los
smartphones y, actualmente, resultan imprescindibles para la mayor parte de las personas,
ya sea por ocio o para realizar tareas que antes sólo estaban al alcance de los ordenadores.
Estos avances afectan a diferentes campos de la tecnología, entre los que se encuentra el
área de los robots, los cuales permiten agilizar procesos en sistemas de producción
industrial o realizar tareas peligrosas para el ser humano, entre otras muchas cosas.
Una de las aplicaciones donde tienen cabida los sistemas robóticos es en la pintura, donde
podemos encontrar diferentes robots que son capaces de realizar un cuadro o boceto. En
esta idea se basa el trabajo “Reproducción de imágenes y textos” [1] de Guillermo Patiño,
Departamento de Electrónica de la Universidad de Alcalá.
En dicho trabajo se adquieren imágenes o se escriben textos a través del ordenador, y tras
aplicar diferentes tratamientos a las imágenes, se consiguen reproducir con el brazo robot
IRB120 por puntos y líneas. Sin embargo, el tiempo de ejecución es demasiado elevado,
por lo que en este trabajo se busca mejorar este inconveniente, además de optimizar las
aplicaciones todo lo posible para obtener resultados más eficientes.
En el ámbito del arte, además, podemos destacar la aparición de los dispositivos hápticos,
que son sistemas táctiles 3D con realimentación de fuerzas que permiten el modelado
digital de esculturas y diseño de productos. Sin embargo, debido a sus amplias
11
posibilidades sus aplicaciones no se limitan a esto, sino que también pueden ser utilizados
en odontología y en cirugías, pues poseen una elevada precisión.
La importancia de estos dispositivos y la posibilidad de poder trabajar con uno de ellos,
permite que pueda realizarse el presente proyecto. Mediante el dispositivo háptico
Phantom Omni se trabajará en una comunicación con el brazo robot IRB120 a través de
MATLAB mediante librerías de código, con el fin de que el usuario sea capaz de realizar
dibujos o escribir textos virtuales y que puedan ser enviados al brazo robot para que logre
reproducirlos sobre un papel real.
Para poder realizar el envío de información de las aplicaciones al robot real se va a
implementar un socket de comunicación según el protocolo TCP/IP, que tomará como
base el proyecto realizado por Azahara Corbacho “Desarrollo de una interfaz para el
control del robot IRB120 desde Matlab” [2], pero que, a diferencia de éste, permitirá el
envío simultáneo de varios puntos para la generación de trayectorias fluidas, con el
objetivo de conseguir el ahorro de tiempo en la ejecución.
Todo el conjunto de aplicaciones será implementado mediante la creación de una interfaz
gráfica con la ayuda de la herramienta GUIDE de MATLAB, que incluirá diferentes
botones, gráficos y ventanas con el fin de conseguir una comunicación eficaz y sencilla.
12
Lista de figuras
FIGURA 2.1 Ejemplos de robots ABB ..........................................................................................26
FIGURA 2.2 Robot IRB120 ..........................................................................................................26
FIGURA 2.3 Diferentes montajes del IRB120 ..............................................................................27
FIGURA 2.4 Ejes del robot IRB120 ..............................................................................................27
FIGURA 2.5 Área de trabajo de la muñeca del IRB120 ...............................................................28
FIGURA 2.6 Ejemplo de estación en RobotStudio ......................................................................28
FIGURA 2.7 Estructura del lenguaje RAPID .................................................................................29
FIGURA 2.8 Estructura del programa RAPID ...............................................................................30
FIGURA 2.9 Controlador IRC5 Compact de ABB .........................................................................31
FIGURA 2.10 FlexPendant ABB ...................................................................................................32
FIGURA 2.11 Ejemplos de aplicaciones con dispositivos hápticos ..............................................33
FIGURA 2.12 Dispositivo Phantom Omni y esquema de articulaciones ......................................34
FIGURA 2.13 Disposición de los ejes en el Phantom Omni .........................................................35
FIGURA 2.14 Interfaz MATLAB R2014a.......................................................................................37
FIGURA 2.15 Zona de trabajo GUIDE ..........................................................................................43
FIGURA 2.16 Esquema conexión sockets....................................................................................45
FIGURA 2.17 Comparativa protocolos TCP y UDP de la comunicación TCP/IP ...........................47
13
FIGURA 3.1 Esquema general del sistema ..................................................................................49
FIGURA 3.2 Esquema de implementación del Servidor ..............................................................51
FIGURA 3.3 Estructura datagrama de múltiples posiciones y orientaciones TCP .......................55
FIGURA 4.1 Cambio de sistema de coordenadas ........................................................................64
FIGURA 4.2 Plantilla calibración Phantom ..................................................................................65
FIGURA 4.3 Calibración posiciones Phantom .............................................................................65
FIGURA 4.4 Calibración posiciones Phantom 2 ..........................................................................66
FIGURA 4.5 Flujograma de aplicación Phantom .........................................................................67
FIGURA 4.6 Esquema de lectura de la posición del Phantom .....................................................69
FIGURA 4.7 Imagen obtenida mediante el Phantom ..................................................................70
FIGURA 4.8 Ejemplo panel de píxeles creado para aplicación Phantom ....................................71
FIGURA 5.1 Esquema de aplicaciones ........................................................................................80
FIGURA 5.2 Panel individual de representación de caracteres ...................................................82
FIGURA 5.3 Almacenamiento de la información por puntos ......................................................86
FIGURA 5.4 Almacenamiento información por líneas ................................................................90
FIGURA 6.1 Interfaz gráfica general ...........................................................................................96
FIGURA 6.2 Interfaz gráfica de la aplicación Phantom ...............................................................99
FIGURA 11.1 Workspace e interfaz general en MATLAB ..........................................................138
FIGURA 11.2 Estación de trabajo RobotStudio .........................................................................138
FIGURA 11.3 Ventana de símbolo del sistema .........................................................................139
FIGURA M.11.4 Monitor de simulación en RobotStudio ..........................................................140
FIGURA 11.5 Llaves de funcionamiento del controlador IRC5 ..................................................140
FIGURA 11.6 Botón de ejecución brazo robot en modo manual ..............................................141
FIGURA 11.7 Ventana de navegación del FlexPendant.............................................................141
FIGURA 11.8 Inicio conexión de MATLAB con el robot .............................................................142
FIGURA 11.9 Diálogo de conexión ............................................................................................142
14
FIGURA 11.10 Panel de ajustes de la interfaz gráfica ...............................................................143
FIGURA 11.11 Panel de adquisición de imágenes para reconocimiento de texto ....................144
FIGURA 11.12 Visualización de cámara conectada al ordenador .............................................144
FIGURA 11.13 Adquisición de imágenes del propio equipo .....................................................144
FIGURA 11.14 Panel para la reproducción de textos ................................................................145
FIGURA 11.15 Ejemplo proceso de reconocimiento de texto...................................................145
FIGURA 11.16 Panel de adquisición y transformación de imágenes ........................................146
FIGURA M.11.17 Imagen adquirida modificada .......................................................................147
FIGURA 11.18 Panel de aplicaciones para dibujo puntos y líneas ............................................147
FIGURA 11.19 Panel de aplicaciones para dibujo tipo pizarra ..................................................148
FIGURA 11.20 Ventana interfaz aplicación tipo pizarra ............................................................148
FIGURA 11.21 Panel de aplicaciones para dibujo con Phantom ...............................................149
FIGURA 11.22 Ventana interfaz aplicación Phantom ...............................................................149
FIGURA 11.23 Dispositivo Phantom conectado ........................................................................150
FIGURA 11.24 Calibración posición Phantom ...........................................................................150
15
16
Lista de tablas
TABLA 2.1 Movimiento de los ejes .............................................................................................27
TABLA 2.2 Especificaciones técnicas Phantom Omni .................................................................34
TABLA 2.3 Barra herramientas GUIDE ........................................................................................43
TABLA 2.4 Controles GUIDE ........................................................................................................44
TABLA 3.1 Descripción campos datagrama de múltiples posiciones y orientaciones TCP ..........56
TABLA 4.1 Posiciones del lápiz del Phantom para dibujar ..........................................................67
TABLA 4.2 Resultado copia de modelo de imagen perro............................................................77
TABLA 4.3 Resultado copia de modelo de imagen coche ...........................................................77
TABLA 5.1 Resultados reproducción texto vía teclado ...............................................................84
TABLA 5.2 Resultados reproducción texto mediante reconocimiento de imagen .....................84
TABLA 5.3 Resultado dibujo por puntos piratas .........................................................................88
TABLA 5.4 Resultado dibujo por puntos Homer .........................................................................89
TABLA 5.5 Resultado dibujo por líneas coche ............................................................................92
TABLA 5.6 Resultado dibujo por líneas retrato ...........................................................................92
TABLA 5.7 Resultado dibujo pizarra forma geométrica ..............................................................94
TABLA 5.8 Resultado dibujo pizarra texto ..................................................................................94
TABLA 10.1 Costes materiales (hardware y software) sin IVA. .................................................135
17
TABLA 10.2 Costes totales con IVA ...........................................................................................136
TABLA 11.1 Resumen de los controles de la interfaz ...............................................................153
18
Introducción
1. INTRODUCCIÓN
Desde siempre el ser humano ha buscado mejorar su calidad de vida y facilitar los trabajos
forzosos con el objetivo de reducir los esfuerzos físicos y aumentar su productividad.
El origen de la robótica se remonta a miles de años atrás con la invención de artefactos,
creados con materiales rudimentarios, que empleaban la fuerza bruta sirviendo de
herramienta a los hombres. Con el paso del tiempo, el ser humano fue mejorando sus
técnicas y con el empleo de distintos dispositivos y mecanismos como poleas o palancas
desarrollaron los primeros autómatas, cuya primera finalidad fue lúdica. Sin embargo, no
fue hasta el siglo XVIII, con la Revolución Industrial, cuando se impulsó el desarrollo de
las máquinas, principalmente en la industria textil.
Los primeros robots fueron desarrollados en la década de los 50 y desde entonces el
concepto de robótica ha evolucionado desde repetir una terea secuencialmente a poder
disponer de cierta autonomía en sus acciones, llegando a simular el comportamiento de
animales o incluso del propio ser humano.
Este desarrollo ha hecho que, en apenas 30 años, la robótica haya pasado de ser una
ficción plasmada en obras literarias a convertirse en una realidad imprescindible en
nuestro día a día.
19
Control del brazo robot IRB120 mediante el dispositivo háptico PHANTOM
1.1. Contexto
La robótica tiene un carácter interdisciplinario que aúna importantes áreas de la ingeniería
como son la mecánica, la electrónica, la informática, la inteligencia artificial y la
ingeniería de control. Es por ello que esta rama de la ingeniería supone un conjunto de
conocimientos fundamental en la formación del ingeniero y es incluida en sus planes de
estudios.
De este modo, en el Grado en Ingeniería Electrónica y Automática Industrial se incluye
la asignatura de Sistemas Robotizados para dar formación a los futuros ingenieros en el
mundo de la robótica. Los conocimientos impartidos abarcan desde el estudio de los
brazos robots industriales, hasta el diseño de sistemas de control y programación de
aplicaciones de automatización [3].
Además, cabe destacar que el Departamento de Electrónica de la Universidad de Alcalá
dispone del brazo robótico IRB120 de ABB, lo que aumenta las posibilidades de
aprendizaje del alumnado. Se permite así un contacto físico con el robot y no sólo
mediante un simulador, facilitando una experiencia más interactiva y posibilitando el
desarrollo de proyectos centrados en este brazo robótico. Por este motivo, en los últimos
años se han desarrollado este tipo de proyectos, que son la base para el que se expondrá
en el presente libro.
La idea principal tanto de este proyecto como de los que se han tomado como referencia,
consiste en establecer una comunicación entre el brazo robot y un programa externo, que
en este caso será MATLAB, con el objetivo de desarrollar una aplicación que será
controlada mediante una interfaz:
Azahara Gutiérrez Corbacho en su proyecto “Desarrollo de una interfaz para el
control del robot IRB120 desde MATLAB” [2] establecía una comunicación (socket)
entre el robot y el software matemático MATLAB a través de protocolos de Internet
(TCP/IP). Esta comunicación sigue la estructura servidor-cliente en la que el bloque
del servidor parte de un programa previo realizado en RAPID (lenguaje de
programación del robot) por Marek Jerzy Frydrysiak llamado “Socket Based
communication in RobotStudio for controlling ABB-IRB120 robot. Design and
development of a palletizing station” [4].
20
Introducción
Basándose en los trabajos anteriores, Guillermo Patiño González en su proyecto
“Reproducción de imágenes y textos con el robot IRB120” [1] empleaba el socket de
comunicación entre MATLAB y el brazo robot con el objetivo de que el robot
dibujase imágenes cargadas por el usuario o detectadas a través de la cámara, y
escribiera textos reconocidos en una imagen o introducidos vía teclado.
El trabajo expuesto en este libro consistirá por una parte en mejorar el presentado en [1],
que se basa en el socket de comunicación creado en [2] y [4] y que sólo permitía el envío
de un dato de posición del robot cada vez, lo que daba un resultado poco eficiente; y, por
otro lado, incluir en la comunicación el dispositivo háptico PHANTOM Omni ® para que
el brazo robot IRB120 pueda reproducir los trazos realizados a mano alzada con el lápiz
del dispositivo.
1.2. Objetivos
El objetivo inicial surge de la posibilidad de trabajar con un dispositivo háptico Phantom
y ahondar en sus principales características con la finalidad de establecer una
comunicación eficaz con el brazo robot IRB120 que permita reproducir con exactitud los
movimientos realizados.
En paralelo, surge la posibilidad de realizar una mejora del proyecto “Reproducción de
imágenes y textos con el robot IRB120” [1] realizado por Guillermo Patiño, quien
desarrollaba una serie de aplicaciones que permitían que el brazo robot pudiera escribir
textos y dibujar imágenes por puntos o líneas, o mediante una aplicación similar a Paint.
Este proyecto tiene el inconveniente de que la transmisión de información entre la
aplicación y el robot es muy lenta, por lo que la reproducción se demora en exceso.
Uniendo ambas ideas, se plantea un proyecto en el que se va a desarrollar una
comunicación más fluida entre las aplicaciones y el robot, que además será empleada para
la creación de una aplicación con el dispositivo Phantom cuya temática se basará en la
reproducción de trazos realizados a mano alzada sobre un papel a través de un rotulador
colocado en el efector final del brazo robot.
Todo ello se implementará mediante una interfaz gráfica desarrollada con la herramienta
GUIDE de MATLAB, que permite una sencilla comunicación entre el usuario y el robot.
21
Control del brazo robot IRB120 mediante el dispositivo háptico PHANTOM
Por tanto, podemos resumir los objetivos del proyecto en los siguientes puntos:
Establecer una comunicación fluida entre el entorno de creación de las aplicaciones y
el entorno de ejecución del brazo robot.
Mejorar las aplicaciones desarrolladas en el proyecto [1] incorporando la
comunicación mencionada en el punto anterior.
Desarrollar una aplicación con el dispositivo háptico Phantom que permita la
reproducción de textos o imágenes dibujadas a mano alzada por el usuario.
1.3. Estructura de la memoria
En este apartado se realizará un breve resumen de cómo se encuentra organizada la
memoria explicando a grandes rasgos lo que el lector encontrará en cada capítulo.
Capítulo 1. Introducción. Este es el capítulo en el que nos encontramos, donde se
presenta una breve introducción acerca de la importancia del desarrollo de la robótica
y el contexto en que se sitúa el presente proyecto. Además, se exponen los
antecedentes y objetivos que se van a tomar como base para su realización.
Capítulo 2. Herramientas Empleadas. En este capítulo se aborda una descripción
detallada sobre los elementos de hardware (brazo robótico IRB120, dispositivo
háptico Phantom Omni) y software (MATLAB, RobotStudio, paquetes de librerías,
protocolo de comunicación) que son necesarios para el desarrollo del proyecto.
Capítulo 3. Desarrollo de la Comunicación TCP/IP. En este capítulo comienza el
desarrollo del trabajo. Primero se expondrá el funcionamiento de los elementos que
se toman como base de otros proyectos para después desarrollar el código
implementado en la creación del nuevo datagrama de comunicación.
Capítulo 4. Aplicación de Dibujo con Phantom Omni. Este es el capítulo principal
del proyecto, donde se desarrollan los apartados primordiales para la calibración,
adquisición y almacenamiento de los datos, y el posterior envío de la información al
robot.
22
Introducción
Capítulo 5. Mejora en Reproducción de Imágenes y Textos. En este capítulo se
realizará una breve introducción sobre la estructura del programa implementado en
[3] para las diferentes aplicaciones, y posteriormente se desarrollarán los cambios
introducidos para su mejora.
Capítulo 6. Desarrollo de la Interfaz Gráfica. En este capítulo se expondrán las
modificaciones introducidas sobre la interfaz implementada en [1] para la mejora de
sus aplicaciones, y se mostrará la interfaz creada para la aplicación del Phantom
Omni.
Capítulo 7. Conclusiones y Trabajos Futuros. Como su propio nombre indica se
mostrarán las conclusiones extraídas de la realización del proyecto, y se propondrán
posibles trabajos atendiendo a las posibilidades de los elementos utilizados.
Capítulo 8. Planos. En este capítulo se muestra parte del código desarrollado para la
implementación de las aplicaciones.
Capítulo 9. Pliego de Condiciones. Este capítulo expone las características de las
herramientas utilizadas.
Capítulo 10. Presupuesto. En este capítulo se estima el presupuesto necesario para
la realización del proyecto.
Capítulo 11. Manual de Usuario. En este capítulo se explicará detalladamente la
utilización de cada una de las aplicaciones mediante la interfaz de usuario.
Capítulo 12. Bibliografía. El último capítulo recoge cada una de las referencias a
otros trabajos, libros o manuales que son utilizadas en el proyecto.
23
Control del brazo robot IRB120 mediante el dispositivo háptico PHANTOM
24
Herramientas Empleadas
2. HERRAMIENTAS
EMPLEADAS
En este apartado se expondrán de forma resumida las herramientas hardware y software
necesarias para la realización de este proyecto.
2.1. Robot Industrial ABB
ABB (Asea Brown Boveri) es una corporación multinacional que desarrolla actividades
industriales relacionadas con tecnologías de generación de energía eléctrica y de
automatización industrial. Esta compañía se origina con la unión de ASEA y Brown,
Boveri & Cie (BBC) en 1988, con sede central en Zúrich, Suiza.
ASEA surgió como una compañía eléctrica sueca que evolucionó hasta convertirse en un
fabricante de electrónica con tecnología de alta precisión y se expandió en el área de la
robótica. Por su parte, BBC nació como fabricante de componentes eléctricos para los
ferrocarriles en Suiza y terminó dividida en filiales por toda Europa.
ABB se divide en 5 sectores de negocio: Productos de Potencia, que a su vez se subdivide
en Productos para Alta Tensión, para Media Tensión y Transformadores; Sistemas de
Potencia, que se subdivide en Sistemas de Red, Subestaciones, Manejo de Redes y
Generación Eléctrica; Productos de Automatización, Automatización de Procesos y
Robótica.
25
Control del brazo robot IRB120 mediante el dispositivo háptico PHANTOM
En el sector de la Robótica, ABB es considerado el mayor proveedor mundial de robots
industriales (con más de 250.000 robots instalados), sistemas de producción modular para
trabajos específicos y servicios. Su amplia gama de robots tiene como objetivo ayudar a
los fabricantes a mejorar la productividad y calidad del producto manteniendo la
seguridad del trabajador.
FIGURA 2.1 Ejemplos de robots ABB
2.1.1.
Brazo robótico IRB120
Dentro del amplio catálogo de robots de ABB encontramos el IRB120 [5] como el robot
que soporta menos carga (3 kg, que pueden ser 4 kg en posición vertical de la muñeca) y
que tiene menor alcance (580 mm), lo que le convierte en el robot industrial multiusos
más pequeño (tan sólo pesa 25 kg).
FIGURA 2.2 Robot IRB120
26
Herramientas Empleadas
Las principales ventajas de este robot son su gran capacidad de producción con un bajo
coste, su flexibilidad en operaciones frente a otras soluciones automatizadas más
complejas y su fácil integración, ya que puede montarse en cualquier ángulo sin ninguna
restricción como podemos observar en la siguiente imagen.
FIGURA 2.3 Diferentes montajes del IRB120
El robot IRB120 cuenta con 6 ejes, lo que le permite realizar 6 movimientos
independientes respecto a su sistema de referencia para posicionar (3 primeras
articulaciones) y orientar (3 últimas articulaciones, muñeca) su efector final. Podemos
observar el movimiento que describe cada eje en la imagen. y los valores máximos de
giro y velocidad de cada uno en la tabla.
Ejes
Movimiento
Área
Velocidad
Trabajo
Máxima
Eje 1
Rotacional
+165º a -165º
250º/s
Eje 2
Angular
+110º a -110º
250º/s
Eje 3
Angular
+70º a -110º
250º/s
Eje 4
Rotacional
+160º a -160º
320º/s
Eje 5
Angular
+120º a -120º
320º/s
Eje 6
Rotacional
+400º a -400º
420º/s
TABLA 2.1 Movimiento de los ejes
FIGURA 2.4 Ejes del robot IRB120
27
Control del brazo robot IRB120 mediante el dispositivo háptico PHANTOM
Las delimitaciones del movimiento de cada uno de los ejes van a establecer el área de
trabajo del robot. En la siguiente figura observamos el área de trabajo considerando como
centro la muñeca.
FIGURA 2.5 Área de trabajo de la muñeca del IRB120
2.1.2.
Software RobotStudio
RobotStudio es un software de simulación y programación offline de ABB que permite
crear, programar y simular células y estaciones de robots reales en un ordenador sin
necesidad de disponer del robot real, lo que permite la reducción de riesgos, un arranque
más rápido, transiciones más cortas y un aumento de la productividad.
FIGURA 2.6 Ejemplo de estación en RobotStudio
28
Herramientas Empleadas
RobotStudio es una copia exacta del software real que hace funcionar los robots de ABB,
lo que permite simulaciones muy realistas permitiendo importar las configuraciones de
los robots reales como podemos observar en la figura anterior.
Algunas de las características que podemos destacar de este simulador son:
Importación de geometrías CAD y modelos 3D.
Fácil diseño y creación de células robóticas.
Programación y simulación cinemática de las estaciones con detección de colisiones
del robot con su entorno.
Exportación de las estaciones simuladas a las estaciones reales.
2.1.3.
Lenguaje RAPID
El lenguaje RAPID (Robotics Application Programming Interactive Dialogue) es un
lenguaje de programación de alto nivel desarrollado por la empresa ABB para el control
de sus robots industriales. Este lenguaje nos permitirá el desarrollo del código
correspondiente al socket de conexión entre el robot y MATLAB.
Una aplicación desarrollada en lenguaje RAPID está formada por un programa y una serie
de módulos del sistema que permiten el control del robot como podemos ver en la
siguiente figura.
FIGURA 2.7 Estructura del lenguaje RAPID
29
Control del brazo robot IRB120 mediante el dispositivo háptico PHANTOM
Cada módulo del programa consta de una secuencia de instrucciones donde se distinguen
tres partes:
Rutina principal (main): inicio de la ejecución
Subrutinas: dividen al programa principal en diferentes módulos.
Datos del programa: declaraciones de variables
En la siguiente figura podemos observar la estructura de un programa.
FIGURA 2.8 Estructura del programa RAPID
En las rutinas de un programa podemos encontrar:
Procedimientos (PROC): son empleados como subrutinas
Funciones (FUNC): devuelven un valor de un tipo específico y se utilizan como
argumento de una instrucción.
Interrupciones (TRAP).
Los datos del programa son la información que se manipula para poder desarrollar el
algoritmo, de ahí que sean de vital importancia. En RAPID suelen denominarse mediante
tres identificadores:
Primer identificador: alcance
-
GLOBAL: cualquier módulo del programa tiene acceso a los datos.
-
LOCAL: sólo el módulo en el que se encuentra declarado el dato puede acceder
a él.
30
Herramientas Empleadas
Segundo identificador: tipo de dato
-
CONST: datos con un valor fijo que no puede modificarse.
-
VAR: datos que pueden modificarse durante la ejecución del programa.
-
PERS: datos que cambian su valor de inicialización al modificarse durante la
ejecución del programa.
Tercer identificador: memoria de almacenamiento
-
Datos atómicos: unidad mínima de dato. Podemos encontrar num, bool, string.
-
Registros: permiten guardar más de un dato. Podemos encontrar en el manual de
RAPID [6] un gran número de registros predefinidos.
Además de estos parámetros, el lenguaje RAPID incluye expresiones aritméticas y
lógicas, manejo automático de errores y un conjunto de instrucciones.
2.1.4.
Controlador IRC5 ABB y FlexPendant
El controlador IRC5 contiene los elementos y funciones necesarias para mover y controlar
el robot manipulador. Está formado por un módulo de control, que incluye los elementos
electrónicos de control, las tarjetas de E/S y la unidad de almacenamiento; y un módulo
de accionamiento, que incorpora los elementos electrónicos de alimentación para los
motores.
En función del armario, podemos encontrar diferentes variantes (Dual, Single y Compact)
y en nuestro caso, dispondremos de la versión Compact que ofrece las capacidades de la
variante Single en un formato reducido (310x449x442 mm y 30kg). Proporcionando así
ahorro de espacio y una fácil puesta en marcha a través de la alimentación por una entrada
monofásica.
FIGURA 2.9 Controlador IRC5 Compact de ABB
31
Control del brazo robot IRB120 mediante el dispositivo háptico PHANTOM
El IRC5 permite controlar los accionamientos de los 6 ejes del brazo robot, más tres
accionamientos para ejes externos en función del tipo de robot. Desde un mismo módulo
de control pueden dirigirse varios robots, pero debe existir un módulo de accionamiento
por cada uno.
El FlexPendant es la unidad de programación que permite mover, calibrar y programar el
sistema robot. Se presenta como una consola con pantalla táctil y un joystick 3D que
concede una interacción más intuitiva. Además, cuenta con soporte para memoria USB,
lo que permite cargar nuestros programas de RobotStudio fácilmente en el controlador
del robot, conectado a este dispositivo mediante un cable integrado.
FIGURA 2.10 FlexPendant ABB
Para trabajar con el robot primero cargaremos el programa implementado en RAPID en
el FlexPendant, desde donde también podremos editarlo. A continuación, arrancaremos
el IRC5 y pulsaremos el botón de play en el FlexPendant para iniciar el programa. Cabe
señalar que el FlexPendant dispone de un pulsador que debe mantenerse presionado
durante la ejecución del movimiento del robot como medida de seguridad, aunque
dispone también de un modo automático. En nuestra aplicación, el FlexPendant
únicamente tendrá la función de intermediario entre nosotros y el robot, pero sin realizar
ningún tipo de control, ya que esto lo implementamos desde un programa externo
(MATLAB).
32
Herramientas Empleadas
2.2. Sensable Technologies
Sensable Technologies Inc. es una compañía adquirida por Geomagic en 2012 que ofrece
dispositivos hápticos1 de realimentación de fuerza y soluciones software de modelado
3D.
Sus productos incluyen sistemas de modelado FreeForm con sistemas táctiles 3D para el
modelado dental, diseño de productos, y modelado de esculturas para la creación de
contenido digital y bellas artes.
Estos dispositivos permiten crear entornos virtuales de escultura donde los diseñadores
pueden interactuar y sentir la forma en 3D de los objetos como si estuvieran diseñando
un objeto real. Estos dispositivos hápticos pueden medir de forma precisa la posición
espacial 3D (a lo largo de los ejes X, Y Z) y la orientación (giro, inclinación y dirección)
del lápiz de mano, además, emplean motores para crear fuerzas de retorno en la mano del
usuario que simulan el tacto cuando se interactúa con el modelo 3D en el espacio virtual.
Uno de los productos que oferta la compañía son los dispositivos hápticos Phantom que
posibilitan una retroalimentación de fuerza, navegación en 3D, y trabajar en espacios
virtuales. Además, ofrecen un kit de herramientas del software OpenHaptics para el
desarrollo de aplicaciones táctiles.
FIGURA 2.11 Ejemplos de aplicaciones con dispositivos hápticos
1
La percepción háptica es un sistema de percepción, integración y asimilación de sensaciones a partir del
tacto activo que aúna la percepción táctil (estática, manos en reposo) y cinestésica (dinámica, movimiento
voluntario de las manos) que permite percibir la forma y textura de los objetos.
33
Control del brazo robot IRB120 mediante el dispositivo háptico PHANTOM
2.2.1.
Dispositivo háptico Phantom Omni ®
El dispositivo Phantom Omni (actualmente conocido como Geomagic Touch ™) [7] es
el dispositivo háptico más económico disponible en el mercado. Construido con metal
duradero y plásticos moldeados por inyección, permite la detección de la posición y
orientación con 6 grados de libertad.
Además, admite un alto grado de flexibilidad gracias a su diseño portátil, su tamaño
compacto, un lápiz extraíble y dos botones integrados. Emplea la interfaz FireWire®2,
que permite una rápida instalación y un fácil uso.
FIGURA 2.12 Dispositivo Phantom Omni y esquema de articulaciones
En la tabla inferior quedan reflejadas algunas de sus especificaciones técnicas:
Espacio de trabajo de fuerzas de
retroalimentación
Área de la base del dispositivo
Resolución nominal de posición
Fricción
Máxima fuerza (brazos ortogonales)
Fuerza nominal (esfuerzo continuado)
Dureza
Masa aparente del lápiz
Medida posición
Ancho
Alto
Profundo
Ancho
Profundo
De 6.4 a 160 mm
De 4.8 a 120 mm
De 2.8 a 70 mm
168 mm
203 mm
>0.055 mm
<0.26N
3.3N
0.88 N
Eje X
>1.26 N/mm
Eje Y
>2.31 N/mm
Eje Z
>1.02 N/mm
45 g
Error de ±5% linealidad de potenciómetros
TABLA 2.2 Especificaciones técnicas Phantom Omni
2
La conexión FireWare® (IEEE 1394) es un tipo de conexión para distintas plataformas para la entrada y
salida de datos serie a gran velocidad similar a la conexión USB.
34
Herramientas Empleadas
En la siguiente figura simplificada podemos observar cómo se encuentran establecidos
los ejes del Phantom, donde el giro del eje X corresponde a la cintura del dispositivo, el
del eje Y sería el hombro, y el del eje Z se corresponde con el codo.
FIGURA 2.13 Disposición de los ejes en el Phantom Omni
2.2.2. Haptik Library
Haptik es una librería de código abierto desarrollada por investigadores del Siena
Robotics and Systems Lab. [8] en Italia, que proporciona un layer (capa) de abstracción
de hardware para el acceso a dispositivos hápticos de distintos fabricantes de una manera
uniforme, permitiendo eliminar las dependencias de aplicaciones en configuraciones de
APIs (Interfaz de Programación de Aplicaciones), hardware y drivers particulares.
Esta librería [9] no contiene elementos gráficos ni una enredada jerarquía de clases, sino
que ha sido diseñada para ser fácil de usar incluso en aplicaciones complejas.
Puede integrarse fácilmente mediante programación con clases permitiendo un acceso
basado en callbacks y puede usarse tanto en sistemas de coordenadas de mano derecha
(OpenGL3) como en sistemas de mano izquierda (DirectX4).
3
OpenGL es una especificación estándar que define una API multilenguaje y multiplataforma para
escribir aplicaciones que producen gráficos 2D y 3D.
4
DirectX es una colección de APIs desarrolladas para facilitar tareas multimedia, especialmente la
programación de juegos y videos en la plataforma Microsoft Windows.
35
Control del brazo robot IRB120 mediante el dispositivo háptico PHANTOM
Haptik Library consiste en una recarga dinámica de plugins5 de ejecución lo que hace que
pueda ampliarse y personalizarse fácilmente, y permita eliminar la dependencia del
tiempo de compilación en un conjunto particular de DLLs.
Por otra parte, desde las diferentes librerías existentes basadas en una arquitectura de
componentes, se garantiza compatibilidad binaria de las aplicaciones compiladas por el
cliente tanto en versiones anteriores como futuras de dispositivos hardware, drivers,
plugins y de la propia librería, manteniendo al mismo tiempo el máximos rendimiento
alcanzable directamente empleando SDKs nativas (OpenHaptics).
Además, estas librerías no sólo pueden utilizarse desde lenguaje C++, sino también en
entornos de programación como MATLAB (donde estará desarrollado este proyecto) y
Java.
Funciones:
Las aplicaciones con MATLAB sólo tienen como restricción el acceso a
haptik_matlab.dll, haptikdevice_list y la carpeta @haptikdevice. Haptik library tiene una
API muy sencilla, y tan sólo tres líneas de código son necesarias para empezar a utilizar
cualquier dispositivo. Las funciones principales [10] de esta librería son:
haptikdevice_list: imprime el listado de los dispositivos hápticos conectados.
h=haptikdevice (id): carga el dispositivo con la id correspondiente del listado
de conectados.
h=haptikdevice: obtiene la información del dispositivo por defecto.
botón=read_button(h): lee el estado de los pulsadores del dispositivo. Si se
pulsa el botón gris, aparecerá un 1; si se pulsa el botón blanco, un 2; y si se
pulsan ambos botones un 3. Esta es una función que nos será de gran utilidad
como veremos en apartados posteriores.
posición=read_position(h): lee la posición del dispositivo (valor de los ejes
X, Y y Z) en milímetros.
[matriz, botón]=read(h): obtiene la posición y orientación del dispositivo en
matrices 4x4 donde los elementos de la última fila corresponden a la
posición. Además, indica el botón pulsado.
5
Un plugin es una aplicación que se relaciona con otra para aportarle una función nueva y específica.
36
Herramientas Empleadas
write (h, ff): envía fuerzas y torques al dispositivo mediante una matriz ff
que puede ser 1x3, 3x1, 1x6, 6x1, 2x3, 3x2.
close(h): cierra el dispositivo.
2.3. MATLAB
MATLAB (MATrix LABoratory) es una herramienta de software matemático que tiene
su propio lenguaje de programación (lenguaje M) y ofrece un IDE (Entorno de Desarrollo
Integrado). Se encuentra disponible en las principales plataformas como Windows, MAC
OS X o GNU/Linux y es utilizado ampliamente por ingenieros y científicos, debido a la
naturalidad de su lenguaje basado en matrices, para expresar las matemáticas
computacionales.
FIGURA 2.14 Interfaz MATLAB R2014a
Cuenta con infinidad de prestaciones: además de la manipulación de matrices, integra la
representación de datos y funciones mediante gráficos, lo que facilita su análisis y permite
su visualización; también admite el desarrollo de algoritmos y aplicaciones que pueden
integrarse en otros lenguajes.
Presenta una amplia librería de toolboxes preinstaladas que hacen posible que este
software pueda emplearse para numerosas aplicaciones desde el procesamiento de señales
o imágenes hasta finanzas computacionales. Además, permite ampliar sus capacidades
añadiendo nuevas librerías.
37
Control del brazo robot IRB120 mediante el dispositivo háptico PHANTOM
A todo esto, se suman dos herramientas preinstaladas:
Simulink: plataforma que posibilita la simulación de sistemas dinámicos mediante
una interfaz basada en bloques. Permite añadir paquetes de bloques que amplía sus
posibilidades.
GUIDE: editor de interfaces de usuario que logra el desarrollo de aplicaciones y que
se empleará en el presente proyecto.
2.3.1.
Toolboxes empleadas
Como se ha mencionado, las toolboxes [11] son una parte importante de MATLAB ya
que incluyen funciones específicas que permiten desarrollar aplicaciones en diversos
campos. En este proyecto se emplearán tanto toolboxes preinstaladas como descargadas
adicionalmente. A continuación, se expondrán las que resultan de mayor interés:
Toolbox de Robótica (Robotics Vision & Control Toolbox):
Toolbox desarrollada por Peter Corke [12] que ofrece funciones útiles para el estudio y
simulación de brazos robóticos clásicos. Se basa en el método general de representación
de la cinemática y dinámica de manipuladores con varias articulaciones.
Esta toolbox además proporciona funciones para el manejo y conversión entre diferentes
tipos de datos como vectores, trasformaciones homogéneas y cuaternios, que permiten la
representación tridimensional de la posición y orientación del robot.
Las posibilidades de esta librería hacen que sea esencial para poder trabajar en el presente
proyecto en MATLAB con el IRB120.
Toolboxes para el tratamiento de imágenes:
Estas toolboxes son necesarias para la reproducción de imágenes y textos desarrollada en
[1] y permiten desde la adquisición de imágenes desde una cámara hasta su
transformación aplicando técnicas de segmentación.
-
Toolbox de Visión por Computadora (Computer Vision System): proporciona
algoritmos, funciones y aplicaciones para el diseño y simulación de sistemas de
visión por ordenador y de procesamiento de video. Permite la detección y
seguimiento de objetos, y procesamiento de video. Para sistemas tridimensionales,
la toolbox cuenta con calibración de cámara, reconstrucción 3D y procesamiento
38
Herramientas Empleadas
de nubes de puntos. La característica que ha sido empleada en este proyecto es la
que permite el reconocimiento de textos en una imagen. La principal función
empleada es:
txt=ocr(I, roi): reconoce el texto de una imagen empleando un
reconocimiento óptico de caracteres. El campo I hace referencia a la imagen,
mientras que el campo roi contiene la región de interés especificada en
matrices de 4 elementos.
-
Toolbox de Procesamiento de Imágenes (Image Processiong Toolbox): incluye un
conjunto de algoritmos, funciones y aplicaciones para el procesamiento, análisis y
visualización de imágenes. Permite analizar imágenes, segmentarlas, mejorarlas
mediante una reducción de ruido y realizar transformaciones, funciones que serán
utilizadas en este trabajo. Las principales funciones utilizadas son:
I=imread(filename): lee la imagen del archivo especificado por filename.
imshow(I): muestra la imagen por pantalla.
gray=rgb2gray(I): convierte la imagen I en una escala de grises eliminando
la información de tono y saturación al tiempo que conserva la luminancia.
im2bw (gray, level): convierte una imagen gray de escala de grises a formato
binario reemplazando los pixeles de gray con luminancia mayor que level
por un 1 (blanco) y sustituyendo el resto por un 0 (negro).
SE=strel (‘line’, len, deg): crea un elemento de estructura linear que es
simétrico respecto al centro de la región. El campo deg especifica el ángulo
(en grados) de las líneas medidas en la dirección contraria a la de las agujas
del reloj respecto al eje horizontal, mientras que el campo len es
aproximadamente la distancia entre los centros de los elementos de
estructuras en extremos opuestos de la línea.
imdilate (IM, SE): dilata una imagen IM en escala de grises o en formato
binario. El argumento SE es un objeto de un elemento de una estructura o un
array de objetos devueltos por la función strel.
imerode (IM, SE): erosiona una imagen IM en escala de grises o en formato
binario. El argumento SE es un objeto de un elemento de una estructura o un
array de objetos devueltos por la función strel.
39
Control del brazo robot IRB120 mediante el dispositivo háptico PHANTOM
tform=maketform (‘projective’, U, X): construye una estructura TFORM para
una transformación proyectiva de 2 dimensiones que mapea cada fila de U
para la fila correspondiente de X. Los argumentos U y X son de dimensiones
4x2 y definen las esquinas de entrada y salida de los cuadriláteros.
imtransform (A, tform, ‘bicubic’, ‘udata’, udata, ‘vdata’, vdata, ‘size’, size
‘fill’, fill): transforma la imagen A acorde a la trasformación espacial
bidimensional definida por tform especificando la forma de interpolación
que se va a usar (‘bicubic’). Los campos ‘udata’ y ‘vdata’ son vectores de
dos elementos que se combinan entre sí para especificar la localización
espacial de la imagen A en el espacio bidimensional de entrada U-V. El
argumento ‘size’ especifica el número de filas y columnas de la imagen
resultante de la transformación, mientras que el campo ‘fill’ se emplea para
rellenar los pixeles de salida cuando la correspondiente zona trasformada de
la imagen de entrada está completamente fuera de sus límites.
Toolbox de Control de Instrumentos (Instrument Control Toolbox): permite la
conexión de MATLAB con instrumentos como osciloscopios y generadores de
señales. Se conecta a través de drivers de instrumentos como IVI y VXIplug&play o
por medio de comando SCPI basados en textos a través de protocolos de
comunicación comunes como GPIB, VISA, TCP/IP y UPD. Esta librería será
empleada para la comunicación de MATLAB con el robot IRB120 (o el simulador
RobotStudio) para enviar datos y leer los recibidos para su análisis. Entre las
principales funciones que emplearemos encontramos:
obj=tcpip (host, port, ‘PropertyName’, PropertyValue, ‘NetworkRole’,
role): posibilita la creación de un objeto TCPIP. El campo host determina si
el host (anfitrión)6 es remoto (‘rhost’) o local (‘localhost’) con su
correspondiente puerto (rport) de conexión. El campo ‘PropertyName’
especifica un valor de propiedad, mientras que ‘NetworkRole’ determina la
función como cliente o servidor en la conexión.
set (obj, ‘PropertyName’, PropertyValue): configura o muestra las
propiedades del objeto creado.
6
El término host se utiliza en informática para referirse a ordenadores conectados a la red.
40
Herramientas Empleadas
fopen(obj): conecta obj (objeto interfaz) con el instrumento (que en nuestro
caso será el robot).
A=fread (obj, size,’precision’): lee datos binarios de un instrumento. El
campo size determina el número de valores que se van a leer, mientras que
‘precision’ establece el número de bits leídos de cada valor y la
interpretación de los bits como valor entero, carácter o punto flotante.
fwrite (obj, A, ‘precision’, ‘mode’): escribe un dato binario (A) en el
instrumento. El campo ‘precision’ tiene la misma función que en el caso
anterior, pero determinando los bits que van a escribirse; el campo ‘mode’
especifica si los datos se escriben de manera síncrona o asíncrona.
2.3.2.
Clases en MATLAB
La programación con objetos es un enfoque de programación formal que combina datos
y métodos (acciones) en estructuras lógicas (objetos) que aumenta la capacidad para
administrar un software complejo, que es muy importante al desarrollar aplicaciones y
estructuras de datos grandes. La creación de clases nos permitirá en el presente proyecto
la comunicación con el robot desde cualquier archivo de MATLAB.
La utilización de objetos en MATLAB sirve para realizar aplicaciones complejas con
mayor rapidez que otros lenguajes como C++, C# y Java. La definición de clases permite
la reutilización de código, el encapsulamiento, la herencia y el comportamiento de
referencia sin prestar atención a tareas de bajo nivel como otros lenguajes.
Para programar con objetos en MATLAB es necesario utilizar:
Archivos de definición de clases:
Permiten la definición de propiedades, métodos y eventos.
-
Propiedades: posibilita el almacenamiento de datos que después empleará la clase.
-
Métodos: funciones que implementan operaciones dentro de la clase.
-
Eventos: mensajes definidos por las clases que se ejecutan cuando se produce una
acción.
Clases con comportamiento de referencia:
Ayudan a la creación de estructuras de datos como listas vinculadas.
41
Control del brazo robot IRB120 mediante el dispositivo háptico PHANTOM
Eventos y oyentes:
Permiten monitorizar las acciones y los cambios de las propiedades de los objetos.
-
Oyentes: objetos que responden ante un evento ejecutando una función de
devolución de llamada.
En el presente proyecto no se va a crear una clase, sino que se modificará la realizada por
Azahara Gutiérrez Corbacho en su proyecto [2] para añadir métodos necesarios para la
implementación de este trabajo. Por este motivo, no se entrará en más detalle en este
apartado.
2.3.3.
Interfaces gráficas GUI
Como ya se ha mencionado, una de las posibilidades que incluye MATLAB es la creación
de GUIs (Interfaces Gráficas de Usuario) que permiten un control sencillo de las
aplicaciones software mediante menús, barras de herramientas, botones y controles
deslizantes, facilitando la manera en la que el usuario interactúa con el programa, sin
necesidad de estar escribiendo líneas de código.
Para poder crear estas interfaces MATLAB dispone de GUIDE, que es un entorno de
programación visual para realizar y ejecutar GUIs. GUIDE genera de manera automática
el código de MATLAB para construir la interfaz, que puede ser modificado para cambiar
cualquier funcionalidad.
Para ejecutar GUIDE podemos teclear en la ventana de comandos guide o bien en
Home->New->GUI y se abrirá una ventana donde se nos permitirá abrir una GUI
existente, comenzar a trabajar desde un ejemplo o crear una desde el principio (por
defecto).
Una vez elijamos una de las opciones se abrirá un archivo .fig donde podremos empezar
a trabajar, que se muestra en la siguiente imagen:
42
Herramientas Empleadas
FIGURA 2.15 Zona de trabajo GUIDE
El área de trabajo de GUIDE puede dividirse en:
Barras de herramientas:
M-file Editor
Barra de Herramientas
Ajusta la posición de un objeto respecto a otro, proporcionando
una alineación tanto vertical como horizontal.
Permite diseñar barras de herramientas en los GUI (Menu Bar)
y los menús que aparecen en los objetos (Context Menus).
Permite editar el código creado por la interfaz en un archivo.m.
Property Inspector
Permite asignar y modificar las propiedades de cada objeto.
Object Browser
Muestra los objetos que se encuentran en la figura en forma de
árbol y permite su selección.
Permite crear el GUI y ejecutarlo.
Alignment Tool
Menu Editor
Run Button
TABLA 2.3 Barra herramientas GUIDE
43
Control del brazo robot IRB120 mediante el dispositivo háptico PHANTOM
Paleta de componentes:
Aquí se encuentran los componentes que se pueden insertar al área de trabajo y que
reciben el nombre de uicontrols.
Push Button
Paleta de componentes
Invoca un evento al ser pulsado.
Toggle Button
Cada vez que se pulsa conmuta de estado entre on/off.
Radio Button
Indica una opción que puede seleccionarse o no.
Check Box
Indica el estado de una opción mediante un tick.
Edit Text
Permite introducir un recuadro con texto editable.
Static Text
List Box
Es igual que el control anterior, pero en este caso se mostrará
siempre el mismo texto sin opción de modificación.
Se utiliza para representar un rango de valores entre un máximo
y un mínimo.
Genera una lista deslizable con varias opciones para elegir.
Pop-up Menu
Permite crear un menú desplegable con diferentes opciones.
Axes
Permite insertar ejes y figuras en la GUI.
Slider
TABLA 2.4 Controles GUIDE
Cada uno de los controles tiene un conjunto de opciones a las que se pueden acceder
mediante click derecho. Una de las más importantes es View Callbacks, que al ejecutarla
abre el archivo .m situándose en la función que se ejecutará cuando se realice una acción
sobre el elemento en cuestión.
Todos los valores de los elementos y variables del GUI se almacenan en una estructura a
la que se accede mediante el identificador handles. Para garantizar que cualquier cambio
o asignación de propiedades o variables queda guardado se utiliza la sentencia guidata:
handles.output = hObject;
...
guidata(hObject, handles);
Para asignar u obtener valores de los componentes, se utilizan las sentencias get y set:
set (id, ‘propiedad’, ‘valor’): establece un nuevo ‘valor’ para la ‘propiedad’
del objeto con identificador id.
get (id, ‘propiedad’): permite obtener el valor de la ‘propiedad’
seleccionada.
44
Herramientas Empleadas
2.4. Socket TCP/IP
Un socket es un método de comunicación entre distintos procesos que se suele utilizar
para enlazar diferentes dispositivos que están conectados a la misma red con el objetivo
de poder intercambiar flujos de datos entre ellos.
Los sockets son creados dentro de un dominio de comunicación que indica el formato de
las direcciones que podrán tomar y los protocolos que soportarán. Existen diferentes
dominios de comunicación, pero emplearemos el dominio AF_INET (Adress Family
INET) que son sockets de Dominio de Internet, ya que son el tipo más genérico.
El funcionamiento de los sockets se puede simplificar en tres pasos:
Primero se ejecuta el socket que se encargará de recibir los datos, que llamaremos
servidor, y que se mantendrá a la espera.
A continuación, se ejecuta otro socket que se encarga de enviar los datos al servidor,
y que denominaremos cliente.
Por último, el cliente realizará una petición al servidor, y este gestionará la respuesta,
que será enviada al cliente, estableciéndose la conexión.
FIGURA 2.16 Esquema conexión sockets
45
Control del brazo robot IRB120 mediante el dispositivo háptico PHANTOM
De este modo, los sockets implementan una arquitectura cliente-servidor que permite que
el programa servidor y cliente puedan leer y escribir información, produciéndose una
transmisión bidireccional.
Para que puedan establecerse la comunicación son necesarios dos recursos:
Direcciones de protocolo de red para identificar el ordenador de origen y el remoto.
Números de puerto para identificar los programas dentro del ordenador.
2.4.1.
Comunicación TCP/IP
TCP/IP (Protocolo de Control de Transmisión / Protocolo de Internet) es un conjunto de
protocolos de red que se basa en Internet para la comunicación de datos entre diferentes
máquinas.
Este modelo de comunicación se encuentra dividido en 4 capas, que se corresponden con
módulos que realizan tareas específicas secuencialmente. Las capas de mayor a menor
nivel son las siguientes:
Capa de aplicación: incorpora aplicaciones de red estándar (Telnet, SMTP, FTP…)
Es la capa superior del protocolo TCP/IP y contiene las aplicaciones de red que permiten
la comunicación con las capas inferiores. La mayoría de las aplicaciones son servicios de
red o aplicaciones para proporcionar la interfaz con el sistema operativo.
Capa de transporte: ofrece los datos de enrutamiento junto con los mecanismos para
conocer el estado de la transmisión.
Posibilita que las aplicaciones que se ejecutan en equipos remotos puedan comunicarse
entre sí. Para poder identificar las aplicaciones se utiliza un sistema de numeración
mediante puertos.
Esta capa tiene dos tipos de protocolos que permiten que dos aplicaciones puedan
intercambiar datos independientemente del tipo de red. Dependiendo del protocolo con el
que se realice la conexión podemos encontrarnos con dos tipos de sockets:
46
Herramientas Empleadas
Protocolo TCP
Protocolo UDP
Está orientado a la conexión
Se utiliza para comunicar dos ordenadores
a través de Internet mediante conexiones
virtuales.
Es útil para aplicaciones que requieren
alta seguridad en que todos los datos van
a ser enviados y recibidos en el mismo
orden.
El tiempo de transmisión es elevado ya
que requiere 3 envíos para la conexión con
el socket (petición de conexión,
aceptación de conexión y respuesta a
petición) y controla la recepción de todos
los datos.
No está orientado a la conexión
Se usa para el transporte de mensajes, pero
al no estar basado en conexiones, tras el
envío de datos termina la relación.
No tiene un orden de envío y los paquetes
de datos son independientes, por lo que no
puede garantizar la transmisión de todos
ellos.
Es útil para aplicaciones que necesitan una
transmisión rápida y efectiva con un
elevado número de peticiones de pequeños
datos, ya que no hace una verificación de
errores de cada paquete.
FIGURA 2.17 Comparativa protocolos TCP y UDP de la comunicación TCP/IP
Tras conocer las características de cada protocolo, para realizar el socket de comunicación
de nuestro programa, se optó por el protocolo TCP debido a que las aplicaciones requieren
de cierta precisión por lo que la recepción de los puntos enviados en el orden de envío es
de vital importancia, a pesar de que la velocidad de transmisión sea más lenta.
Capa de Internet: se encarga de proporcionar el paquete de datos.
Es la capa con mayor relevancia ya que define los paquetes de datos y administra las
direcciones IP. Esta capa consta de 5 protocolos:
-
Protocolo IP: es uno de los protocolos de Internet más importantes porque permite
el desarrollo y transporte de datagramas de IP.
-
Protocolo ARP: permite que se conozca la dirección física de una tarjeta de interfaz
de red correspondiente a una dirección IP.
-
Protocolo ICMP: permite administrar la información relacionada con errores de
los equipos de red.
-
Protocolo RARP: posibilita que la estación de trabajo conozca su dirección IP
desde una tabla de búsqueda entre las direcciones físicas y las direcciones IP
ubicadas en la misma red de área local (LAN). Es muy poco utilizado, sólo se
emplea en estaciones de trabajo sin discos duros.
-
Protocolo IGMP: se utiliza para intercambiar información sobre el estado de
pertenencia entre los enrutadores IP que admiten multidifusión (envío a múltiples
redes) y los miembros de grupos de multidifusión.
47
Control del brazo robot IRB120 mediante el dispositivo háptico PHANTOM
Capa de acceso a la red: especifica la forma en la que los datos deben enrutarse
(conectarse a la red).
Es la capa de menor nivel y ofrece la posibilidad de acceder a cualquier red física, ya que
contiene las especificaciones relacionadas con la transmisión de datos por una red de área
local, conectada por línea telefónica o por fibra óptica.
48
Desarrollo de la Comunicación TCP/IP
3. DESARROLLO DE LA
COMUNICACIÓN TCP/IP
En este capítulo se abordará la modificación realizada sobre el socket de comunicación
para poder desarrollar las aplicaciones propuestas.
3.1. Arquitectura del sistema
La comunicación es la parte fundamental del sistema ya que es el canal de transmisión de
los flujos de datos entre los diferentes dispositivos y plataformas. Para poder entender las
partes que intervienen en la comunicación resulta útil desarrollar un esquema en el que
se refleje la estructura general que va a seguir el sistema:
FIGURA 3.1 Esquema general del sistema
49
Control del brazo robot IRB120 mediante el dispositivo háptico PHANTOM
En el esquema anterior podemos comprobar que nuestro sistema engloba dos bloques
fundamentales conectados mediante la comunicación TCP/IP.
En el bloque de la izquierda, el cliente, encontramos tanto el dispositivo Phantom Omni
como el ordenador necesario para ejecutar el programa MATLAB. La conexión entre
ambos, además del cable que se conecta al puerto FireWire ® del ordenador, se produce
a través de los drivers y librerías instaladas del dispositivo háptico. Del mismo modo la
aplicación de reproducción de imágenes y textos [1] permitía la adquisición de imágenes
mediante una cámara conectada al ordenador o la propia webcam integrada, que
podríamos considerar un periférico más. Este bloque será el encargado de establecer la
comunicación con el bloque servidor y enviarle la información necesaria para que el robot
ejecute la aplicación.
Por otro lado, el bloque de la derecha, el servidor, se ha representado mediante la imagen
del robot IRB120 de ABB y su correspondiente software de simulación RobotStudio, que
desempeña una labor importante a la hora de depurar el programa RAPID necesario para
la conexión, por tanto, el cliente va a poder comunicarse por ambas vías. Los resultados
en ambas plataformas deben ser idénticos si se ha establecido la conexión de forma
correcta. Este bloque estará a la escucha del bloque servidor, manteniéndose a la espera
hasta que se establezca la conexión.
3.2. Implementación del servidor
Como ya se ha mencionado, esta parte del proyecto toma como base el trabajo realizado
por Marek Jerzy Frydrysiak [3] donde se desarrollaba un socket de comunicación entre
un servidor (RAPID) y un cliente (lenguaje C), sobre el que debemos realizar
modificaciones para poder desarrollar nuestra aplicación de forma correcta.
En primer lugar, detallaremos en el siguiente esquema el funcionamiento de este servidor,
que se considera básico para el entendimiento del programa.
50
Desarrollo de la Comunicación TCP/IP
FIGURA 3.2 Esquema de implementación del Servidor
El programa se inicia con el módulo MainModule que contiene llamadas a los
procedimientos EstablishConnection y DataProcessingAndMovement:
MODULE MainModule
PROC main()
EstablishConnection;
DataProcessingAndMovement;
ENDPROC
ENDMODULE
En el procedimiento EstablishConnection, dentro del módulo TCPIPConnectionHandler
se establece la conexión entre el servidor y el cliente. Para poder realizarse la
comunicación, es necesario emplear variables del tipo socketdev, en nuestro caso
socketServer y socketClient, que se utilizan para el envío y recepción de datos entre el
servidor y el cliente respectivamente, por eso se ha creado como variable global para que
todos los módulos puedan tener acceso.
51
Control del brazo robot IRB120 mediante el dispositivo háptico PHANTOM
Este procedimiento, en primer lugar, llama a los procedimientos correspondientes dentro
de los módulos CalibData y SecurityModule, para configurar la herramienta
seleccionada, la velocidad y la precisión empleadas, y a continuación las limitaciones de
los movimientos del robot para poder moverse en su área de trabajo con total seguridad.
A continuación, crea el socket de comunicación (SocketCreate) y se enlaza a una
dirección IP y a un puerto (SocketBind) manteniéndose a la escucha de conexiones
entrantes en el puerto especificado (SocketListen). El programa se mantendrá a la espera
durante un tiempo indefinido (WAIT_MAX) hasta que llegue una petición de conexión y
sea aceptada (SocketAccept). Otra opción sería establecer un tiempo límite para la
conexión, y si no se realiza, gestionar los errores que puedan deberse a fallos en la
comunicación.
MODULE TCPIPConnectionHandler
VAR socketdev socketServer;
VAR socketdev socketClient;
VAR bool
connectionStatus := FALSE;
VAR string data2ClientType;
LOCAL VAR num
initialVel{2} := [200, 200];
LOCAL VAR string
LOCAL VAR num
LOCAL VAR num
ipAddress;
portNumber := 1024;
err_counter := 0;
PROC EstablishConnection()
!============ Default values ==============
ToolChoiceProcedure 1;
VelocityChoiceProcedure initialVel;
PrecisionChoiceProcedure 1;
pos_limitation.trans.z := 0; !Define the limitation for the Z axis
pos_limitation.trans.x := 0; !Define the limitation for the X axis
!==========================================
ipAddress := "127.0.0.1";
!172.22.29.85 for the real station
!127.0.0.1 for simulaiton
SocketCreate socketServer;
SocketBind socketServer, ipAddress, portNumber;
SocketListen socketServer;
SocketAccept socketServer, socketClient, \ClientAddress:=ipAddress, \Time:=WAIT_MAX;
connectionStatus := TRUE;
Target_xyz := CRobT(\Tool:=tool \WObj:=wobj0);
data2ClientType := "ONLINE";
SendDataProcedure 0;
SendDataProcedure 1;
ENDPROC
ENDMODULE
52
Desarrollo de la Comunicación TCP/IP
La dirección IP va a depender del modo en el que estemos trabajando, ya que, si estamos
en simulación en el propio ordenador la dirección utilizada será ‘127.0.0.1’, mientras que,
si estamos trabajando con el robot real, la dirección IP de conexión será ‘172.29.28.185’.
El procedimiento anterior va a hacer una llamada al procedimiento SendDataProcedure
dentro del módulo SendDataHandler que va a hacer uso de la instrucción TEST para
evaluar tres casos:
CASE 0: envía al cliente (MATLAB) una cadena de caracteres para asegurar que la
conexión se ha establecido. El socket desde el proyecto desarrollado en [3] estaba
diseñado para poder establecer una comunicación entre el servidor y el cliente en
ambas direcciones, sin embargo, en los otros proyectos mencionados únicamente era
el cliente el que mandaba información al servidor. Esta función se ha implementado
en el presente proyecto y será objeto de estudio en el siguiente apartado.
CASE 0:
WaitTime 1;
Data2Client{1} := 0;
SocketSend socketClient \Data:=Data2Client, \NoOfBytes:=1;
SocketReceive socketClient \Data:=receivedData \ReadNoOfBytes:=1 \Time:= WAIT_MAX;
IF receivedData{1} = 0 THEN
SocketSend socketClient \Str:="Connection has been established successfully";
ENDIF
CASE 1: envía la posición actual de los ejes del robot mediante el array Data2Client,
sin embargo, en este proyecto no se ha implementado esta función por lo que no se
entrará en más detalle.
CASE 2: en función del dato recibido por el cliente, envía un mensaje de error o de
conexión satisfactoria.
CASE 2:
Data2Client{1} := 2;
SocketSend socketClient \Data:=Data2Client, \NoOfBytes:=1;
SocketReceive socketClient \Data:=receivedData \ReadNoOfBytes:=1 \Time:= WAIT_MAX;
IF receivedData{1} = 1 THEN
IF data2ClientType = "ErrPOS_AX" THEN
SocketSend socketClient \Str:="ERROR: Position of the TCP/axes outside the limit";
ELSEIF data2ClientType = "ONLINE" THEN
SocketSend socketClient \Str:="Connection has been established successfully";
ELSEIF data2ClientType = "ErrROT" THEN
SocketSend socketClient \Str:="ERROR: Limits exceeded for at least one coupled joint";
ENDIF
ENDIF
53
Control del brazo robot IRB120 mediante el dispositivo háptico PHANTOM
En el módulo MainModule observamos que también se llama al procedimiento
DataProcessingAndMovement que se encuentra dentro del módulo IRB120_Control,
núcleo principal del programa donde se traduce la información recibida en movimientos
del robot.
La función de este procedimiento será leer los datos recibidos en la variable receivedData
y enviárselo al procedimiento stringHandler, dentro del mismo módulo, de manera
indefinida, siempre y cuando la conexión sea correcta.
PROC DataProcessingAndMovement()
WHILE connectionStatus DO
SocketReceive socketClient \Data:=receivedData \ReadNoOfBytes:=1024 \Time:= WAIT_MAX;
!Receive data from the socket
stringHandler(receivedData); !Handle the received data string
ENDWHILE
ERROR
IF ERRNO=ERR_SOCK_CLOSED THEN
connectionStatus := FALSE;
SocketClose socketServer;
WaitTime 2;
SocketClose socketClient;
WaitTime 2;
main;
ENDIF
ENDPROC
El procedimiento stringHandler va a evaluar el primer elemento del dato recibido y en
función de éste llevará a cabo una función u otra. Este dato recibido es lo que conocemos
como datagrama, y será de vital importancia para establecer una correcta comunicación.
Por tanto, este es un punto clave en el desarrollo del proyecto, ya que como exponía
Guillermo Patiño en su proyecto [1], sus aplicaciones de dibujo se encontraban limitadas
por el tiempo invertido en la comunicación del socket debido a que en su proyecto cada
punto de movimiento del robot era enviado individualmente lo que generaba un retardo
en cada trayectoria de unos 3 o 4 segundos, limitación que hacía inviable la reproducción
de una imagen con una rapidez elevada.
Por este motivo, se ha diseñado una función en este procedimiento para poder recibir
varios puntos a la vez enviados en un mismo datagrama. Para poder entender el desarrollo
de la función, primero es necesario detallar la estructura del datagrama que será enviado
por MATLAB y que se implementará en el próximo apartado.
54
Desarrollo de la Comunicación TCP/IP
El datagrama creado va a poder permitir controlar al mismo tiempo la posición y
orientación del TCP (Tool Central Point), es decir, va a controlar el movimiento del
efector final del brazo robótico, que será un rotulador.
FIGURA 3.3 Estructura datagrama de múltiples posiciones y orientaciones TCP
Como podemos observar los valores correspondientes a la posición y orientación del TCP
se envían encadenados uno a continuación de otro, lo que se va a traducir en el robot
como una trayectoria de su efector. En la siguiente tabla se detalla el significado de cada
uno de los campos:
ID
nº P
SROTZYX{i}/
SXYZ {i}
Nombre del cuadro
Identificador del datagrama
Tipo de datos
Byte
Valor
8
Anotaciones
Nombre del cuadro
Contiene el identificador del datagrama que
permite utilizar la función creada en el CASE
8 de stringHandler.
Número de puntos enviados
Tipo de datos
Byte
Valor
1-34
Anotaciones
Nombre del cuadro
Determina el número de puntos (posiciones y
orientaciones) enviados en cada instante, que
será clave para el correcto funcionamiento de
la función.
Valor de signo
Tipo de datos
Byte
Valor
0o1
Anotaciones
Contiene el signo de la posición y orientación
del siguiente modo:
− J + si S =
signo J +1 = {
J + si S =
55
Control del brazo robot IRB120 mediante el dispositivo háptico PHANTOM
RZYX {i}
Nombre del cuadro
Valor absoluto de la rotación
Tipo de datos
Byte
Valor
0-255
Anotaciones
Nombre del cuadro
Contiene el valor absoluto de rotación
alrededor del eje EulerZYX correspondiente,
respecto al sistema de coordenadas local del
TCP. El sistema global tiene la orientación
del sistema local (0, 90 ,0).7
Valor absoluto de la posición
Tipo de datos
Byte
Valor
0-255 / 0-99
Anotaciones
Debido a la limitación del tipo byte, es
necesario dividir el valor de la posición para
alcanzar cualquier posición (mayor de 255
mm) dentro de la zona de trabajo:
Xr a =
· X ra + XR
X/Y/Z {i} /
XR/YR/ZR {i}
Donde:
- Xreal es la coordenada X respecto al
sistema robot.
- Xframe define el número de centenares
de Xreal.
- XR define el valor final de 0-99
TABLA 3.1 Descripción campos datagrama de múltiples posiciones y orientaciones TCP
Una vez explicado el tipo de datagrama que va a utilizarse, podemos exponer el CASE
creado dentro del procedimiento stringHandler en el módulo IRB120_Control, y es el que
se muestra a continuación:
CASE 8:
contador:=0;
transmission:=0;
FOR j FROM 1 TO Data2Process{2} DO
Incr transmission;
FOR i FROM 3+contador TO 7+contador STEP 2 DO !Valor signo rotacion
Incr n;
IF Data2Process{i} = 0 THEN
rotMatrix{n} := -Data2Process{i+1};
ELSEIF Data2Process{i} = 1 THEN
rotMatrix{n} := Data2Process{i+1};
ENDIF
ENDFOR
7
Hay que tener en cuenta el orden en el que se realiza la rotación.
56
Desarrollo de la Comunicación TCP/IP
n := 0;
FOR i FROM 9+contador TO 15+contador STEP 3 DO !Valor signo posicion
Incr n;
IF Data2Process{i} = 0 THEN
posMatrix{n} := -(100*Data2Process{i+1} + Data2Process{i+2});
ELSEIF Data2Process{i} = 1 THEN
posMatrix{n} := 100*Data2Process{i+1} + Data2Process{i+2};
ENDIF
ENDFOR
effector_orient := OrientZYX(rotMatrix{1}, rotMatrix{2}, rotMatrix{3});
Target_xyz.rot := effector_orient;
Target_xyz.trans.x := posMatrix{1};
Target_xyz.trans.y := posMatrix{2};
Target_xyz.trans.z := posMatrix{3};
!====== Security procedure (reachability) ======
CheckReachabilityXYZ posMatrix;
!===============================================
IF statusAVAILABLE THEN
SingArea \Wrist;
jtar := CalcJointT (Target_xyz, tool\WObj:=wobj0);
ConfJ \Off;
MoveL Target_xyz,vel,fine,tool\WObj:=wobj0;
SendDataProcedure 1;
ELSEIF statusAVAILABLE = FALSE THEN
SendDataProcedure 2;
ENDIF
contador:=contador+15;
n:=0;
IF Data2Process{2}>1 THEN
IF transmission=1 THEN
SocketSend socketClient \Str:="Start";
ENDIF
ENDIF
ENDFOR
Todo el CASE se va a repetir tantas veces como número de puntos se haya enviado por el
datagrama (Data2Process{2}), por lo que para la siguiente descripción se tendrá en cuenta
el envío de una posición, ya que para el resto es equivalente. Podemos dividir el código
en 4 bloques:
Cálculo del signo de la rotación del efector:
Evalúa las posiciones 3, 5 y 7 del datagrama, que se corresponden con los campos SRotZ,
SRotY y SRotX respectivamente. Establece el signo negativo si una de estas posiciones
del datagrama es 0, o el positivo si es 1, en las posiciones 4, 6 y 8, correspondientes al
valor absoluto de la rotación.
57
Control del brazo robot IRB120 mediante el dispositivo háptico PHANTOM
Cálculo del signo de la posición del efector:
Evalúa las posiciones 9, 12 y 15 del datagrama, que se corresponden con los campos SZ,
SY y SX respectivamente. Establece el signo negativo si una de estas posiciones del
datagrama es 0, o el positivo si es 1, en las posiciones 10, 11, 13, 14, 16 y 17
correspondientes al valor absoluto de la posición, que como explicábamos se encontraba
dividido en dos variables.
Envío del movimiento al robot:
Para enviar la trayectoria que debe seguir el robot se emplea la instrucción MoveL que
permite el desplazamiento entre diferentes puntos de manera lineal, requisito básico para
poder pintar sobre el papel. En un principio se planteó desarrollarlo con la instrucción
MoveJ que permite un movimiento más rápido de los ejes, sin embargo, esta instrucción
al no seguir una trayectoria lineal para alcanzar dos puntos consecutivos de dibujo, el
robot se levantaba del papel, o lo que es peor, atravesaba la mesa de trabajo (trayectoria
imposible debido a la gestión de errores en el programa) por lo que resultó inviable.
Preparación para el envío del siguiente punto:
La última parte de esta sección de código actualiza el valor de la variable contador
sumándole 15 unidades para la evaluación del siguiente punto. Esto se debe a que el
datagrama enviado para el primer punto consta de 17 posiciones, 2 más que para los
siguientes porque incluye el identificador y el número de puntos, que sólo son enviados
una vez.
Además, se incluye el envío al cliente a través del socket de la cadena de caracteres Start
que como veremos más adelante, será empleada por el programa desarrollado en
MATLAB para mandar la orden de envío del siguiente conjunto de puntos.
3.3. Implementación del cliente
La parte del socket correspondiente al cliente fue desarrollada por Azahara en su proyecto
[2], y en concreto su implementación de la clase de MATLAB irb120 será la parte que
utilicemos como punto de partida en el presente trabajo.
58
Desarrollo de la Comunicación TCP/IP
Esta clase emplea funciones que permiten enviar una instrucción de movimiento al robot
(bien por RobotStudio o bien al robot real). Sin embargo, la forma en la que se encontraba
implementado únicamente permitía enviar una posición cada vez, por este motivo, junto
con el desarrollo en el código de RAPID que se explica en el apartado anterior, podemos
crear nuevas funciones que se ajustan a nuestras necesidades para poder enviar varias
posiciones a la vez.
Para el desarrollo del código del cliente se hará uso de las funciones descritas en la toolbox
de control de instrumentos en el apartado 2.3.1.
En primer lugar, se ha modificado la función que permitía la conexión del robot,
implementándola del siguiente modo:
function connect(r)
r.conexion=tcpip(r.IP, r.port);
set(r.conexion, 'Timeout', 2);
fopen(r.conexion);
D0=uint8([0 1 0 0 2 1 2 1 0 1 0 1 0]);
%Enviamos el dato
fwrite(r.conexion,D0);
%Leemos conexión
data = fread(r.conexion);
string=char(data)'
end
Se ha añadido la sentencia de set que permite establecer un tiempo de espera máximo de
2 segundos para crear la conexión, tiempo suficiente que reduce la espera, ya que antes
no se encontraba limitado.
En el datagrama enviado con el nombre D0 se ha modificado la primera posición
poniendo un 0, que como veíamos en el apartado anterior en RAPID en el procedimiento
SendDataProcedure dentro del módulo SendDataHandler, permitía que el servidor
enviara un mensaje al cliente informando que la conexión se había establecido
correctamente.
Por último, se emplea la función fread para poder leer la sentencia anterior que será
enviada en formato columna como una sucesión de números que se corresponden con los
caracteres del código ASCII. Por lo que empleando la función char, y posteriormente la
trasposición (convertir el formato columna en formato fila) del resultado, conseguiremos
obtener en la pantalla de MATLAB el citado mensaje.
59
Control del brazo robot IRB120 mediante el dispositivo háptico PHANTOM
La siguiente función mostrada es la que corresponde con el envío simultáneo de sucesivas
posiciones al robot, y que se denomina TCPTrajectory:
function TCPTrajectory(r,tcps)
D8=uint8([8 length(tcps)/6]);
posiciones=3; %Se desplaza por las posiciones del datagrama
posicion=1;%Se desplaza por las pos y rot
for i=1:(length(tcps)/6) %Para cada punto de la trayectoria
tcp(1:6)=tcps(posicion:posicion+5);
posicion=((i*6)+1); %Se actualiza
Rz=uint8(round(abs(tcp(1))));
signorz = sign (tcp(1));
if signorz == -1
sz=0;
else
sz=1;
end
Ry= uint8(round(abs(tcp(2))));
signory = sign (tcp(2));
if signory == -1
sy=0;
else
sy=1;
end
Rx= uint8(round(abs(tcp(3))));
signorx = sign (tcp(3));
if signorx == -1
sx=0;
else
sx=1;
end
xr=rem(abs(tcp(4)),100);
X=floor(abs(tcp(4))/100);
signopx = sign (tcp(4));
if signopx == -1
spx=0;
else
spx=1;
end
yr=rem(abs(tcp(5)),100);
Y=floor(abs(tcp(5))/100);
signopy = sign (tcp(5));
if signopy == -1
spy=0;
else
spy=1;
end
zr=rem(abs(tcp(6)),100);
Z=floor(abs(tcp(6))/100);
signopz = sign (tcp(6));
if signopz == -1
spz=0;
else
spz=1;
end
60
Desarrollo de la Comunicación TCP/IP
d8=[sz Rz sy Ry sx Rx spx X xr spy Y yr spz Z zr];
D8(posiciones:posiciones+14)=uint8(d8);
posiciones=(i*15)+3;
end
%Enviamos el dato
fwrite(r.conexion,D8);
pause(1);
end
Esta función va a abstraer de cada conjunto de 6 elementos del vector de puntos enviados
(que puede ser hasta 34), una posición que va a enviar al robot. Los tres primeros dígitos
de cada conjunto de 6 corresponden con la rotación (respecto a Z, Y, X, respectivamente),
mientras que los 3 siguientes con la posición (en X, Y, y Z, respectivamente).
El código va a evaluar los datos introducidos por el usuario indicando si cada rotación o
posición son positivas (colocando un 1) o negativas (colocando un 0) al socket.
Por último, se va a actualizar el campo D8 para que en cada iteración envíe los 15 datos
necesarios para que el código RAPID pueda traducirlo en posiciones del robot.
Como se ha mencionado, el máximo número de puntos enviados cada vez es de 34, por
lo que cuando se envíen más de 34 puntos (la mayoría de los casos) necesitamos un
método de conexión del cliente con el servidor para que este último indique cuándo puede
enviarse la siguiente trayectoria, sin que esto afecte al tiempo de ejecución del robot. Por
ello se han llevado a cabo 2 funciones más dentro de esta clase:
function communicate(r)
string='';
while strcmp(string, 'Start')==0
data = fread(r.conexion);
string=char(data)'
end
end
function socketfree(r)
data = fread(r.conexion);
string=char(data)'
end
La primera función (communicate) se va a basar en la lectura de la cadena Start que se
enviaba en el código desarrollado en RAPID en el procedimiento stringHandler dentro
del módulo IRB120_Control como se ha visto en el anterior apartado.
61
Control del brazo robot IRB120 mediante el dispositivo háptico PHANTOM
Esta función, como veremos más adelante, será utilizada en el código de MATLAB como
punto de espera cuando se envía un número de posiciones superior al máximo permitido
por el datagrama, para permitir un funcionamiento continuo del robot.
La segunda función (socketfree) complementa a la primera y se utiliza cuando ya no se
van a enviar más puntos al robot. Cuando el servidor envía un mensaje por el socket al
cliente, este mensaje se encuentra disponible hasta que se realiza la operación de lectura,
a partir de ese momento, el socket queda liberado para un nuevo envío sin que se
sobrescriban los datos. De este modo, esta función permite eliminar del socket el último
envío de la cadena Start para que no afecte al posterior envío de datos de otra aplicación.
62
Aplicación de Dibujo con Phantom Omni
4. APLICACIÓN DE DIBUJO
CON PHANTOM OMNI
En este apartado se explicará el núcleo principal del proyecto, que consistirá en la
comunicación del brazo robot con el dispositivo háptico Phantom Omni con el objetivo
de realizar una aplicación.
4.1. Proceso de calibración
Como veíamos en el apartado de Herramientas Empleadas, el Phantom Omni tiene una
elevada resolución siendo capaz de detectar incrementos de como mínimo 0.055 mm, lo
que lo hace un dispositivo de elevada precisión.
Para poder comprobar la exactitud de la medida obtenida debemos demostrar los
resultados obtenidos con la función de lectura de posición incluida en la librería Haptik
utilizada para la comunicación, y observar si son fiables.
Como el objetivo de esta aplicación es poder reproducir los movimientos del lápiz del
dispositivo en movimiento del brazo robótico para reproducir trazos sobre una hoja,
vamos a emplear un sencillo algoritmo que nos permita leer posiciones de la punta del
lápiz sobre una plantilla milimetrada.
En primer lugar, debido a que la reproducción del movimiento del Phantom se va a llevar
a cabo respecto del sistema de coordenadas del brazo robot, tendremos que pasar del
sistema de coordenadas por defecto del Phantom al del IRB120.
63
Control del brazo robot IRB120 mediante el dispositivo háptico PHANTOM
Como la función empleada para la lectura de la posición se basa en el sistema de
referencia cartesiano de la mano derecha, que es el mismo que emplea el brazo robot, y
como sólo vamos a utilizar el valor de la posición y no el de la orientación, únicamente
debemos realizar asignaciones entre los ejes para que coincidan.
FIGURA 4.1 Cambio de sistema de coordenadas
Así, utilizando el código siguiente comprobamos su exactitud:
haptikdevice_list
h=haptikdevice
posiciones=[];
i=0;
while(1)
i=i+1;
disp('Selecciona posición y pulsa una tecla...');
pause;
pos=read_position(h)
posiciones=[posiciones; pos(3) pos(1) pos(2)]; %Matriz de vectores fila
if i==45
break
end
end
Como habíamos visto, las dos primeras líneas son necesarias para la conexión, después
creamos un bucle para poder leer 45 posiciones. Además, la función read_position
obtiene el valor x, y, z respecto al sistema de coordenadas del Phantom, por lo que
realizando la lectura en el orden z, x, y estaremos en el sistema de coordenadas del robot.
64
Aplicación de Dibujo con Phantom Omni
A continuación, se muestra la plantilla que se va a recorrer:
FIGURA 4.2 Plantilla calibración Phantom
Representando los resultados obtenidos en un gráfico tridimensional obtenemos:
FIGURA 4.3 Calibración posiciones Phantom
Podemos observar que los resultados obtenidos siguen el patrón establecido, pero
presentan variaciones, esto se debe a la elevada precisión del dispositivo que hace que
una pequeña modificación en la colocación, se traduzca en una diferencia en el resultado.
Para comprobar si estos resultados son representativos, realizaremos 2 pruebas más y las
compararemos entre sí del siguiente modo.
65
Control del brazo robot IRB120 mediante el dispositivo háptico PHANTOM
FIGURA 4.4 Calibración posiciones Phantom 2
En el gráfico percibimos que para los mismos puntos obtenemos resultados que no
difieren en ningún caso en más de 2 cm, pero que, al no ser exactamente iguales, no nos
permite realizar una calibración fija, si no que cada vez que se vayan a adquirir las
posiciones deberá calibrarse de nuevo para conseguir una mayor exactitud.
Para realizar el proceso de calibración debemos determinar cuál va a ser el punto de origen
de nuestro dibujo. En el proyecto desarrollado en [1] la reproducción tanto de imágenes
como textos se realizaba de izquierda a derecha y de arriba abajo, por tanto, el origen XY
se situaba en la esquina superior izquierda, del mismo modo, se tomará aquí como punto
de origen. El origen de la coordenada z será establecido donde la punta del lápiz esté en
contacto con el papel.
%Calibrar inicio dibujo
disp('Origen coordenadas: ')
pause;
pos_ph=read_position(h) %valores en mm
xorigen=pos_ph(3);
x=pos_ph(3)+xcalib
yorigen=pos_ph(1);
ycalib=-yorigen
y=pos_ph(1)+ycalib
zorigen=pos_ph(2);
zcalib=-zorigen;
z=pos_ph(2)+zcalib
De este modo con unas simples líneas de código conseguimos que las coordenadas sean
positivas de izquierda a derecha en el eje y, de arriba abajo en el eje x y del plano del
papel hacia arriba en el eje z.
66
Aplicación de Dibujo con Phantom Omni
4.2. Adquisición y envío de la información
El objetivo de esta aplicación es que el usuario pueda dibujar o escribir mediante el
Phantom sobre una superficie limitada y que la información de las posiciones por las que
ha pasado se almacenen y puedan ser enviadas al robot IRB120 para que éste pueda
reproducirlo en el mismo orden en el que el usuario realizó su dibujo.
Para que resulte más intuitiva la explicación, a continuación, se presenta un esquema con
los bloques básico para el funcionamiento de la aplicación, donde además se tendrá en
cuenta el proceso de calibración visto en el apartado anterior.
FIGURA 4.5 Flujograma de aplicación Phantom
4.2.1.
Adquisición del dibujo
Para poder realizar un dibujo mediante el Phantom, se va a aprovechar la posibilidad de
obtener su localización espacial además de los botones físicos que incorpora el
dispositivo.
Se va a realizar un algoritmo para que el lápiz del dispositivo tenga un funcionamiento
idéntico al de un lápiz real, de forma que cada vez que esté en contacto con el papel se
encontrará dibujando, mientras que cuando se levante dejará de pintar.
Lápiz sobre papel
Lápiz levantado del papel
TABLA 4.1 Posiciones del lápiz del Phantom para dibujar
67
Control del brazo robot IRB120 mediante el dispositivo háptico PHANTOM
Idealmente cuando z=0 se considera que se encuentra sobre el papel, mientras que si z>0
estaría por encima y debería dejar de dibujar, sin embargo, como hemos visto, pueden
existir pequeñas variaciones que hacen que z pueda no ser 0 y por el contrario
encontrarnos sobre el plano de dibujo. Es por ello que se establecerá un margen de
seguridad que se deberá tener en cuenta al levantar el lápiz para realizar un nuevo trazo.
Para comenzar a dibujar se pulsará el botón oscuro, mientras que para indicar que el
dibujo ha sido finalizado se empleará el botón blanco. Como ya habíamos visto, la función
read_button nos permite obtener el botón pulsado. El siguiente extracto de código refleja
la implementación de la función.
while(1)
while(1)
pos_ph=read_position(h); %valores en mm
x=pos_ph(3)+xcalib; x=x*0.75;
y=pos_ph(1)+ycalib; y=y*0.75;
z=pos_ph(2)+zcalib;
button = read_button(h); %1 negro, 2 blanco, 3 ambos
if z<3 %Margen sobre el papel
n_puntos=n_puntos+1;
newline=1;
pintar=1;
a=[a_ant,x]; b=[b_ant,y];
plot(a,b)
hold on;
a_ant=x; b_ant=y;
Matriz_phantom(:,:,n_puntos)=floor([y,x,button,pintar])
if n_puntos>1 %Para evitar sobreescribir el mismo punto
if (Matriz_phantom(:,1,n_puntos)==
Matriz_phantom(:,1,n_puntos-1))&
(Matriz_phantom(:,2,n_puntos)==
Matriz_phantom(:,2,n_puntos-1))
n_puntos=n_puntos-1; %Para no actualizar la variable
break
end
end
if (x>T_img(1) | x<0 | y>T_img(2) | y<0)
x=0;y=0;
n_puntos=n_puntos-1;
break
end
break
end
68
Aplicación de Dibujo con Phantom Omni
if (z>=3) & (newline==1) %nueva linea
newline=0;
n_puntos=n_puntos+1;
pintar=0;
(botón blanco)
a=[ ]; b=[ ];
a_ant=[]; b_ant=[];
Matriz_phantom(:,:,n_puntos)=floor([y,x,button,pintar])
break;
end
if button==2 %fin del dibujo pulsando blanco
newline=0;
n_puntos=n_puntos+1;
pintar=0;
a=[ ]; b=[ ];
a_ant=[]; b_ant=[];
Matriz_phantom(:,:,n_puntos)=floor([y,x,button, pintar])
break;
end
end
if button==2 %fin del dibujo pulsando blanco
break;
end
end
hold off
Para facilitar su comprensión se adjunta el siguiente esquema de funcionamiento del
algoritmo:
FIGURA 4.6 Esquema de lectura de la posición del Phantom
Se ha creado un bucle que continuamente está leyendo la posición en la que se encuentra
el Phantom y en función de la altura y de si se encuentra pulsado algún botón, realizará
una acción u otra.
69
Control del brazo robot IRB120 mediante el dispositivo háptico PHANTOM
FIGURA 4.7 Imagen obtenida mediante el Phantom
El valor leído por Phantom se obtiene en milímetros, por lo que para poder trabajar, por
ejemplo, en una ventana de tamaño 100x100 puntos, y hacer una lectura directamente de
la posición del dispositivo, éste sólo permitirá un desplazamiento de 10x10 cm, que deja
un espacio de trabajo reducido, es por eso que las variables x e y se multiplican por un
factor de escala de 0.75, para obtener un plano de trabajo un poco más amplio, pero que
se encuentre dentro de los límites de trabajo del Phantom.
Como ya se ha mencionado, el Phantom presenta una elevada precisión y nos permite
obtener medidas de hasta micrómetros, sin embargo, como para esta aplicación no se
requiere tan elevada precisión, mediante la función floor redondeamos el valor
únicamente a milímetros. Por este motivo, en muchas ocasiones puntos cercanos van a
ser leídos como el mismo punto, por ello, se ha creado una condición para que en el caso
de que esto ocurra no se vuelva a guardar el punto.
Del mismo modo, cuando se levanta el lápiz no nos interesa que se guarden todos los
puntos que recorre el Phantom cuando no se encuentra dibujando, por ello sólo se
guardará la posición de reposo producida tras un punto dibujado. Esta condición se lleva
a cabo con la actualización de la variable newline.
Los puntos de interés serán guardados en una matriz formada por filas con tantas
dimensiones como puntos se hayan guardado, respondiendo a la siguiente estructura:
70
Aplicación de Dibujo con Phantom Omni
Donde el primer y segundo elemento corresponden a la coordenada x e y respectivamente;
el tercer elemento indica el valor del botón pulsado, leyendo un 2 si se pulsa el botón
blanco (lo que determina el fin del dibujo) o un 0 si no se encuentra pulsado ningún botón
(continúa dibujando); y el cuarto elemento corresponde al valor de la variable pintar que
indicará con un 1 si ese punto debe pintarse o con un 0 si no.
4.2.2.
Almacenamiento de los puntos
Una vez guardados los puntos de dibujo en una matriz, se va a realizar un panel de píxeles
para identificar las posiciones. Para ello se emplearán 2 matrices homogéneas que
representarán los diferentes puntos de dibujo y reposo, con sus mismas coordenadas XY
respecto al sistema de referencia mundo.
Del mismo modo que se había escogido como punto de origen el vértice superior
izquierdo para realizar la calibración, se tomará el mismo punto como punto de referencia
para realizar translaciones que correspondan a las coordenadas XY de cada punto.
Para que en todo momento el rotulador se sitúe sobre el papel de forma correcta para
dibujar, la orientación a la que llega el brazo robot a todos los puntos será perpendicular
al papel e indiferente a la del Phantom, ya que, a la hora de dibujar, el lápiz se colocará
con la inclinación necesaria que nos permite su control.
Para simplificar, establecemos únicamente 2 posiciones para cada punto en el panel de
dibujo: una a la altura del papel, y otra, 5 cm encima; y se crean tantas posiciones como
puntos se hayan guardado en la matriz de puntos, como podemos ver en la siguiente
imagen:
FIGURA 4.8 Ejemplo panel de píxeles creado para aplicación Phantom
71
Control del brazo robot IRB120 mediante el dispositivo háptico PHANTOM
En la imagen anterior, puede observarse que aparece encuadrada entre 4 círculos rojos.
Estas marcas son utilizadas para establecer los límites de la hoja real de dibujo, que podrá
ser introducido por el usuario mediante la interfaz. El código correspondiente a la
creación se estos puntos es el siguiente:
for i=1:1:4 %Vértices zona dibujo
if i==2 %Arriba derecha
L3=Papel*T_img(1);
L4=0;
elseif i==3 %Abajo derecha
L3=Papel*T_img(1);
L4=Papel*T_img(2);
elseif i==4 %Abajo izquierda
L3=0;
L4=Papel*T_img(2);
end
angle=90;
ROTACION=troty(angle,'deg');
Tbe=transl(X,Y,Z)*troty(90,'deg')*ROTACION*
transl(0,-L3,0)*transl(L4,0,0);
hold on
x1=0;y1=0;z1=0;
P1=[x1 y1 z1 1]'; T1(:,i)=(Tbe)*P1;
u1=T1(1,i);v1=T1(2,i);w1=T1(3,i);
hold on;
plot3(u1,v1,w1,'or'); %Dibujo vértices
end
La variable Papel va a determinar la separación entre píxeles de la imagen, que será objeto
de estudio en el desarrollo de la interfaz, mientras que T_img contendrá los píxeles de
ancho y alto de la imagen respectivamente.
Para la representación espacial del robot es necesario utilizar matrices homogéneas que
permitan desplazar el efector final del brazo robot a la posición deseada, de este modo se
crea la matriz Tbe, que incluirá el desplazamiento respecto a los ejes XY, y después será
multiplicada por las coordenadas del punto para determinar su altura.
Para la creación de los puntos que forman parte del dibujo se sigue el mismo
procedimiento, sólo que van a crearse dos posibles posiciones como veíamos en el dibujo,
diferenciadas únicamente por la altura y que serán guardadas en dos matrices: Pintar y
No_pintar, que son utilizadas respectivamente para el envío de la información y
contendrán tantas matrices homogéneas como puntos se hayan guardado en
Matriz_phantom. El siguiente extracto de código muestra la creación de estas matrices:
72
Aplicación de Dibujo con Phantom Omni
n_puntos=size(Matriz_phantom);
for i=1:1:n_puntos(3) %Puntos de dibujo
Puntos=Matriz_phantom(:,:,i)
L3=Puntos(1)*Papel; %Coordenada x (30cm máximo)
L4=Puntos(2)*Papel; %Coordenada y (m)
angle=90; ROTACION=troty(angle,'deg');
Tbe=transl(X,Y,Z)*troty(90,'deg')*ROTACION*
transl(0,-L3,0)*transl(L4,0,0);
%Definimos los puntos de nuestro minipanel%
x1=0;x2=0;
y1=0;y2=0;
z1=-0.005;z2=-0.05;
P1=[x1 y1 z1 1]'; T1(:,i)=(Tbe)*P1;
P2=[x2 y2 z2 1]'; T2(:,i)=(Tbe)*P2;
u1=T1(1,i);v1=T1(2,i);w1=T1(3,i);
Tp1(:,:,i)=[-1 0 0 u1;0 1 0 v1;0 0 -1 w1;0 0 0 1];
u2=T2(1,i);v2=T2(2,i);w2=T2(3,i);
Tp2(:,:,i)=[-1 0 0 u2;0 1 0 v2;0 0 -1 w2;0 0 0 1];
Pintar(:,:,i)=[Tp1(:,:,i)];
No_pintar(:,:,i)=[Tp2(:,:,i)];
end
4.2.3.
Envío de la información
Una vez que hemos guardado los puntos en las matrices Pintar y No_pintar, en este
apartado, en función de los valores de la variable pintar de Matriz_phantom se asignará
el envío de un punto al robot correspondiente a la primera o segunda matriz.
En el siguiente fragmento de código podemos ver esa asignación en la variable numero:
if j==1 %Primera iteración
posicion=Matriz_phantom(:,:,j);
pos_img=j;
if posicion(4)==1 %Pinta
numero(1:4,1:4)=No_pintar(:,:,pos_img);
numero(1:4,5:8)=Pintar(:,:,pos_img);
elseif posicion(4)==0 %No pinta
numero=No_pintar(:,:,pos_img);
end
else
posicion=Matriz_phantom(:,:,j); %A partir de la segunda iteración
posicion_anterior=Matriz_phantom(:,:,j-1);
pos_img_ant=j-1;
pos_img=j;
73
Control del brazo robot IRB120 mediante el dispositivo háptico PHANTOM
if posicion(4)==1 & posicion_anterior(4)==1 %Dos puntos seguidos
numero=Pintar(:,:,pos_img); %Dibuja Línea
elseif posicion(4)==0
numero=No_pintar(:,:,pos_img_ant);
elseif posicion(4)==1 & posicion_anterior(4)==0 %Empezar a pintar
numero(1:4,1:4)=No_pintar(:,:,pos_img);
numero(1:4,5:8)=Pintar(:,:,pos_img);
elseif posicion(3)==2
numero=No_pintar(:,:,pos_img);
end
end
Se realizarán tantas iteraciones como número de posiciones tenga guardada la
Matriz_phantom. El procedimiento de evaluación será el mismo para cada punto salvo
para el primero que únicamente se valorará si debe pintar o no y en consecuencia
actualizar la variable numero.
Para el resto se guardarán la posición actual que se está evaluando en posición y la del
punto anterior en posición_anterior, y se actualizará la variable numero en función de 4
condiciones:
1. El punto actual debe pintarse y el anterior se ha pintado. En este caso el
rotulador debe mantenerse sobre la hoja sin levantarse, por lo que únicamente se
enviará la siguiente posición a pintar.
2. El punto actual no debe pintarse. En este caso únicamente se guardará la matriz
correspondiente a No_pintar, pero respecto a la última posición y no a la actual,
ya que la acción que se enviará será la de levantar el rotulador verticalmente sobre
el último punto dibujado. En esta sentencia no es necesario incluir la condición de
que el último punto fuera sobre el papel, ya que como veíamos en el apartado de
Realización del dibujo sólo va a guardarse la posición de reposo tras un punto
dibujado, pero en caso contrario habría que haberlo incluido.
3. El punto actual debe pintarse, pero el anterior fue un punto de reposo. A
diferencia del caso anterior, en este punto es necesario establecer ambas
condiciones. Como el punto anterior se encontraba encima del papel sobre el
último punto dibujado, la nueva acción será situarse encima del siguiente punto
que debe dibujarse y, a continuación, bajar hasta el papel y pintarlo.
4. Se ha pulsado el botón blanco. Como ya se ha explicado en apartados anteriores,
la función del botón blanco será la de determinar el fin del dibujo, y por tanto
cuando se pulse, se enviará una posición de reposo sobre el último punto dibujado.
74
Aplicación de Dibujo con Phantom Omni
A partir de aquí trabajaremos con la posición o posiciones que se han guardado en la
variable numero. En las siguientes líneas de código podemos observar el formato de envío
de la información:
for int=1:1:((length(numero)/4))
Tpos=numero(1:4,1+a:4+a)
pos=transl(Tpos);
pos=pos*1000 %posiciones a milímetros
rot=tr2rpy(Tpos);
rot=rot*180/pi %ángulos a grados
tcp(posi,:)=[rot(3) rot(2) rot(1) pos(1) pos(2) pos(3)]
posi=posi+1;
a=a+4;
end
Se crea un bucle for que tendrá tantas iteraciones como matrices homogéneas contenga
la variable numero, que será 1 o 2. En el caso de tener 2 matrices, como se guardan en las
mismas filas, pero columnas consecutivas, será necesario evaluarlas por separado.
Obtendremos la posición y orientación de cada punto y lo guardaremos en filas en la
matriz tcp en el orden establecido por la función creada para la comunicación mediante
el socket entre MATLAB y el robot.
Como ya se mencionó, dicha función es capaz de enviar simultáneamente 34 puntos de
modo que el robot siga en línea recta la trayectoria correspondiente. Para aprovechar su
máxima capacidad, cada vez que se guarde un punto en tcp, se actualizará la variable posi,
y cuando ésta llegue al valor de 34, serán enviadas las posiciones al robot.
if posi>=34 %34puntos máximo
cont=1;
for i=1:(posi-1) %Número de puntos
tcps(cont:(cont+5))=tcp(i,:) %Coloca las tcp en una fila
cont=(i*6)+1;
end
robot.TCPTrajectory(tcps)%Dibuja las líneas
%Se mantiene a la espera hasta enviar siguiente trayectoria
if orden<=n_lineas(3)
robot.communicate
else
robot.socketfree;
end
posi=1;
%Borrar en cada iteración
tcps=[]; numero=[];
end
75
Control del brazo robot IRB120 mediante el dispositivo háptico PHANTOM
Sin embargo, el vector tcp no puede enviarse tal cual se encuentra estructurado, ya que
como recordamos el envío de posiciones simultáneas se realiza de forma concatenada,
por ese motivo, mediante un nuevo bucle for reordenamos las posiciones y orientaciones
de los 34 puntos en la variable tcps.
Tras el envío de las 34 posiciones se mantendrá a la espera para la 34 siguientes mediante
robot.communicate, o en caso de no haber más posiciones de envío, se liberará el socket
mediante robot.socketfree para una nueva adquisición. Es importante que tras cada envío
se borre la variable numero para evitar sobrescribir datos anteriores ya que sus
dimensiones pueden variar.
Como es improbable que un dibujo necesite exactamente 34 puntos o un múltiplo de 34,
se ha creado adicionalmente la posibilidad de enviar menos posiciones en el caso de resten
menos de 34 puntos para finalizar el dibujo. El modo de operación es idéntico al que se
acaba de explicar:
%Cuando quedan menos de 34 puntos
if posi>1
tcps=[];
cont=1;
for i=1:(posi-1) %Número de puntos de Tpos
tcps(cont:(cont+5))=tcp(i,:) %Coloca las q en una fila
cont=(i*6)+1;
end
robot.TCPTrajectory(tcps)%Dibuja los puntos
robot.socketfree;
end
4.3. Resultados
En este apartado se mostrarán los resultados obtenidos en el brazo robot IRB120 y en el
simulador. Se debe prestar atención a que en los resultados obtenidos en simulación
aparecen las líneas correspondientes a los trazos de reposo, que en el dibujo sobre el papel
no quedarían marcados al realizarse por el aire.
Con esta aplicación podemos tanto escribir textos como dibujar imágenes a mano alzada,
o reproducirlas siguiendo una plantilla, pero en cualquiera de los casos debe realizarse un
correcto proceso de calibración para conseguir los resultados más precisos.
76
Aplicación de Dibujo con Phantom Omni
Modelo plantilla
Copia a mano alzada con Phantom
Simulación RobotStudio
Resultado obtenido con IRB120
TABLA 4.2 Resultado copia de modelo de imagen perro
Modelo plantilla
Copia a mano alzada con Phantom
Simulación RobotStudio
Resultado obtenido con IRB120
TABLA 4.3 Resultado copia de modelo de imagen coche
77
Control del brazo robot IRB120 mediante el dispositivo háptico PHANTOM
78
Mejora en Reproducción de Imágenes y Textos
5. MEJORA EN REPRODUCCIÓN
DE IMÁGENES Y TEXTOS
En este apartado se abordarán las modificaciones realizadas sobre el proyecto
desarrollado por Guillermo en [1].
5.1. Punto de Partida
El proyecto “Reproducción de imágenes y textos con el robot IRB120” [1] tiene como
objetivo el desarrollo de varias aplicaciones de escritura y dibujo en MATLAB, para que,
a partir del socket desarrollado en [2], pueda comunicarse con el robot IRB120, y éste,
mediante un rotulador colocado en el efector final, pueda pintar sobre una hoja la
información que se le envía en forma de dibujo, letras y/o números.
En concreto, este proyecto consta de 4 aplicaciones que explicaremos en los siguientes
puntos. Cabe destacar que debido a que esta parte del trabajo se basa en una mejora de un
trabajo ya existente, únicamente se desarrollará en profundidad los cambios introducidos,
y se expondrá de forma concisa la principal funcionalidad del proyecto que tomamos
como base para facilitar al lector la comprensión de las modificaciones.
Al presentar todas las aplicaciones desarrolladas la misma finalidad (envío de
información que se traduzca en dibujo sobre un papel) pero con diferentes
funcionalidades, van a tener una estructura común, por ello resulta más sencillo
representarlo mediante el siguiente esquema:
79
Control del brazo robot IRB120 mediante el dispositivo háptico PHANTOM
FIGURA 5.1 Esquema de aplicaciones
5.2. Aplicaciones
5.2.1.
Aplicaciones de escritura
Dentro de este apartado podemos encontrar dos aplicaciones, pero debido a la similitud
serán explicadas a la vez, ya que la diferencia se encuentra en la forma de obtener el texto
que se va a enviar.
Adquisición:
Para poder reconocer el texto de una imagen, primero es necesario que pueda ser
adquirida por el usuario. En el proyecto anterior se plantearon 2 formas de realizarlo, que
se han mantenido en el presente trabajo:
-
Mediante una cámara web: haciendo uso de funciones proporcionadas por
MATLAB se puede establecer la conexión con una cámara integrada, o externa y
hacer una captura:
webcamlist; %Busca las cámaras conectadas
cam=webcam(1); %Se establece una cámara
preview(cam); %Previsualización imagen
closePreview(cam); %Cerramos la previsualización
img=snapshot(cam); %Toma una imagen
imshow(img); %Muestra la imagen por pantalla
80
Mejora en Reproducción de Imágenes y Textos
-
Archivos del propio equipo: del mismo modo que antes, MATLAB contiene
funciones que permiten realizar una búsqueda de imágenes en el propio equipo:
img=imgetfile; %Examina el equipo
imshow(img); %Muestra la imagen por pantalla
Tratamiento:
Este punto es importante a la hora de adquirir el texto de una imagen para poder
representarlo, ya que en muchas ocasiones el texto no se presentará totalmente recto, y
esto dificultará la correcta lectura de la imagen por parte de las funciones de MATLAB.
Las transformaciones geométricas modifican la relación espacial entre píxeles. En
imágenes 2D podemos emplear transformaciones proyectivas que permiten cambiar la
forma de las imágenes y proyectarlas desde diferentes ángulos para obtener el resultado
deseado. Gracias a la toolbox de procesamiento de imágenes de MATLAB encontramos
funciones que permiten realizar fácilmente este tipo de transformación:
[x, y]=ginput; %permite recuadrar la zona de interés de la imagen
tform=maketform ('projective', [x(1) y(1); x(2) y(2); x(3) y(3); x(4)
y(4)], ...
[0 0; 1.5 0; 0 1; 1.5 1]);
[img, x, y]=imtransform(imagen, tform, 'bicubic', ...
'udata', udata, ...
'vdata', vdata, ...
'size', size(imagen), ...
'fill', 128);
Almacenamiento y envío:
Una vez que la imagen ha sido tratada correctamente, se pueden utilizar las funciones de
la toolbox de Visión por Computadora de MATLAB para poder reconocer el texto que se
encuentra en ella.
imshow(img); %Se muestra la imagen
roi=round(getPosition(imrect)); % Recuadra la región de interés
ocrResult=ocr(img, roi);
Iocr=insertText(img, roi(1:2), ocrResult.Text, 'AnchorPoint', ...
'RightTop', 'FontSize', 16); %Muestra texto
Debido a que los caracteres que van a ser representados se corresponden con las letras del
alfabeto y los dígitos del 0 al 9, la solución más intuitiva es crear una plantilla alfanumérica definiendo previamente las trayectorias que debe seguir el efector final para
cada carácter a partir de unos puntos establecidos sobre la plantilla.
81
Control del brazo robot IRB120 mediante el dispositivo háptico PHANTOM
En la imagen podemos observar que aparecen dos alturas, una se corresponde con la
posición de dibujo, y otra con la de reposo para levantar el rotulador.
FIGURA 5.2 Panel individual de representación de caracteres
La solución llevada a cabo en el anterior trabajo fue la de crear tantos paneles individuales
de cada carácter como número de letras y/o números tuviera el texto que se fuera a
escribir, y a la hora de enviar la información al robot, únicamente acceder a la posición
correspondiente de cada carácter. Así cada carácter estará formado por n-vectores de
puntos n-dimensionales, siendo n el número de posiciones ocupadas por el texto.
for i=1:1:(n_filas*n_letras_fila)
. . .
letraa(:,:,i)=[Tp10(:,:,i) Tp4(:,:,i) Tp2(:,:,i) Tp1(:,:,i) Tp5(:,:,i)
Tp11(:,:,i) Tp10(:,:,i) Tp9(:,:,i) Tp3(:,:,i) Tp6(:,:,i) Tp12(:,:,i)];
. . .
end
Aunque a priori parece que existe un trabajo innecesario debido a que se van a crear
paneles que no van a ser utilizados, esto no afecta al tiempo de ejecución, por lo que en
el presente proyecto se ha optado por continuar con esta solución.
Para poder leer cada uno de los caracteres reconocidos en una imagen o escritos mediante
teclado, se empleará la función abs que permite obtener el código ASCII correspondiente
a cada carácter de una cadena. De este modo, se evalúa el código de cada letra y/o número
y se le asigna la trayectoria creada en el panel y en la posición correspondiente.
82
Mejora en Reproducción de Imágenes y Textos
A partir de este punto es donde se introducen los cambios más significativos. En primer
lugar, en el anterior proyecto quedaba definida una trayectoria para el carácter espacio
que consistía en situar el efector encima del panel sin pintar hasta que se mandara la
siguiente trayectoria, lo que suponía una pérdida de tiempo ya que no se representaba
nada en el papel. Para hacerlo más eficiente, se ha eliminado esta trayectoria de forma
que cuando haya espacios de por medio el efector saltará tantas posiciones como espacios
haya e irá directamente a la trayectoria del carácter inmediatamente después de ellos.
for j=1:1:length(cadena) %Para cada caracter
a=0;
if abs(cadena(j))==97 |abs(cadena(j))==65
numero=letraa(:,:,orden);
orden=orden+1;
. . .
elseif abs(cadena(j))==32
orden=orden+1;
space=1;
. . .
end
%Espacio
posi=1;
tcp=[];
for int=1:1:((length(numero)/4))
Tpos=numero(1:4,1+a:4+a); %recorre cada vez 4 columnas
pos=transl(Tpos); pos=pos*1000; %posiciones a milímetros
rot=tr2rpy(Tpos); rot=rot*180/pi; %ángulos a grados
tcp(posi,:)=[rot(3) rot(2) rot(1) pos(1) pos(2) pos(3)];
posi=posi+1; a=a+4;
end
cont=1;
for i=1:(posi-1) %Número de puntos
tcps(cont:(cont+5))=tcp(i,:) %Coloca las tcp en una fila
cont=(i*6)+1;
end
%Se mantiene a la espera hasta enviar siguiente trayectoria
if space==0
robot.TCPTrajectory(tcps);
robot.communicate;
else
space=0;
robot.socketfree;
end
numero=[];tcp=[];tcps=[];
end
robot.socketfree;
La variable numero va a contener tantas matrices homogéneas (4x4) como puntos tenga
el carácter que se va a representar, que serán abstraídos por la variable Tpos guardando
su posición y orientación en filas de vectores, dentro la matriz tcp. Debe recordarse que
la orientación está definida para ser siempre perpendicular al área de dibujo.
83
Control del brazo robot IRB120 mediante el dispositivo háptico PHANTOM
Del mismo modo que veíamos en la aplicación de Phantom, las filas de la matriz tcp serán
pasadas al vector tcps donde se almacenarán consecutivamente para poder ser enviadas
por la función robot.TCPTrajectory como habíamos descrito en apartados anteriores. De
este modo, somos capaces de enviar todas las posiciones de cada carácter a la vez.
Resultados:
En este punto se mostrarán algunos resultados obtenidos. Debe tenerse en cuenta que el
resultado plasmado en el papel es idéntico al del proyecto que toma como base, pero, por
cada punto de una letra, en este caso se realizan 4, reduciéndose el tiempo de ejecución
total en una cuarta parte. Además, los resultados obtenidos en simulación muestran tanto
las trayectorias de dibujo como las de reposo, pero el resultado final únicamente reflejaría
el trazo del rotulador sobre el papel.
Simulación en RobotStudio
Resultado obtenido IRB120
TABLA 5.1 Resultados reproducción texto vía teclado
Imagen adquirida
Imagen transformada
Simulación RobotStudio
Resultado obtenido con IRB120
TABLA 5.2 Resultados reproducción texto mediante reconocimiento de imagen
84
Mejora en Reproducción de Imágenes y Textos
5.2.2.
Aplicaciones dibujo
Dentro de este apartado podemos encontrar 3 aplicaciones, dos de las cuales (dibujo por
puntos y dibujo por líneas) presentan puntos en común que expondremos a continuación.
El proceso de adquisición tanto para el dibujo por líneas como el de por puntos es el
mismo que en el caso anterior de reconocimiento de texto en una imagen por lo que no se
volverá a explicar.
Tratamiento
Este punto es común para las dos aplicaciones mencionadas debido a que el dibujo
mediante pizarra no requiere ningún tratamiento. Para este apartado serán necesarias las
funciones que incluye la toolbox de Procesamiento de Imágenes de MATLAB:
-
Segmentación de imágenes: es un proceso que se encarga de dividir una imagen
digital en grupos de píxeles con el objetivo de poder simplificar o modificarla para
que resulte más fácil de analizar. Existen diferentes técnicas de segmentación,
pero en el trabajo anterior se empleó la umbralización.
Umbralización: consiste en segmentar la imagen agrupando los píxeles que
tienen características similares, binarizando la imagen en dos segmentos: un
fondo (color blanco) y un objeto (color negro). La asignación de un pixel a
uno de los segmentos se consigue comparando su nivel de gris con un valor
umbral preestablecido (threshold). Esta técnica resulta de vital importancia en
el desarrollo de estas aplicaciones, a pesar de que esto conlleva una
significativa reducción de los detalles de la imagen, debido a que el efector
final del brazo robot únicamente va a disponer de un color para dibujar.
imgray=rgb2gray(imagen)%Convierte imagen de color a escala de grises
imgbw=im2bw(imagen, 0.5) %Convierte la escala de grises a 2 valores
-
Operaciones
morfológicas:
sirven
para
simplificar
imágenes
binarias
(umbralizadas) conservando las principales características de forma de los objetos
con el objetivo de reducir el ruido de la imagen o definir la estructura de los
objetos agrupando o aislando elementos. Las dos operaciones morfológicas
fundamentales son la dilatación y la erosión:
85
Control del brazo robot IRB120 mediante el dispositivo háptico PHANTOM
Dilatación: es una transformación que consiste en que si alguno de los píxeles
que están próximos al pixel de estudio pertenecen al segmento objeto, el pixel
de estudio también pertenece al segmento objeto. Esta operación permite
añadir píxeles al segmento objeto que hayan podido perderse en la
umbralización.
Erosión: es una transformación que consiste en que el pixel de estudio
pertenecerá al segmento objeto únicamente si todos los píxeles próximos
pertenecen al segmento objeto, en caso contrario, pertenecerá al fondo.
Mediante esta operación se elimina información innecesaria del segmento
objeto.
se1=strel('line', 2, 0); %Crea las filas de la plantilla de píxeles
se2=strel('line', 3, 90); %Crea las columnas de la plantilla de píxeles
dilatacion=imgdilate(imagen, [se1,se2], 'full'); %Dilata la imagen
erosion=imerode(imagen, [se1,se2], 'full'); %Erosiona la imagen
5.2.2.1.
Aplicación dibujo por puntos
Una vez que la imagen ha recibido un tratamiento y se encuentra en formato binario,
mediante la aplicación por puntos se va a adquirir el conjunto de píxeles que forman parte
del segmento objeto para poder reproducir la imagen.
Almacenamiento
En el trabajo anterior se propuso una sencilla pero eficiente forma de obtener los píxeles
pertenecientes al objeto, necesarios para realizar el dibujo, descartando los del fondo. En
el siguiente esquema se explica la metodología:
FIGURA 5.3 Almacenamiento de la información por puntos
86
Mejora en Reproducción de Imágenes y Textos
Una vez almacenados los píxeles del segmento objeto, tienen que convertirse en puntos
de dibujo que reproduzca el robot. En el proyecto desarrollado en [1] se proponía como
solución crear una plantilla de píxeles con tantos puntos como píxeles totales tuviera la
imagen, sin embargo, en este proyecto, se ha considerado innecesario y poco eficiente
crear puntos que no van a ser dibujados por el robot, y por ello se ha optado por guardar
únicamente las posiciones en las que va a dibujar el robot, con lo que se consigue ahorrar
tiempo en el preprocesado ya que evalúa únicamente la información de interés.
Puntos=Matriz_puntos(:,:,i);
L3=Puntos(2)*Papel; %Ancho
L4=Puntos(1)*Papel; %Alto
Tbe=transl(X,Y,Z)*troty(90,'deg')*ROTACION*transl(0,-L3,0)*transl(L4,0,0);
Se recorre la matriz donde se encuentran guardados los pixeles de dibujo, la cual contiene
en el primer elemento la coordenada vertical y en el segundo, la horizontal.
Las variables L3 y L4 corresponden al desplazamiento en horizontal y vertical
respectivamente, considerando como origen de coordenadas la esquina superior izquierda
de la imagen; mientras que la variable Papel realiza una conversión entre las coordenadas
de la imagen y las del papel de dibujo estableciendo unas dimensiones para cada punto
en el papel previamente elegidas por usuario, como se verá en el desarrollo de la interfaz.
Envío
Del modo en el que se ha establecido el almacenamiento de la información, tendremos
una matriz formada por pares de puntos (punto de dibujo y punto de reposo)
correspondiente únicamente a los píxeles del segmento objeto, que serán los que se
evalúen y se conviertan en posiciones que se enviarán al robot.
n_puntos=size(Matriz_puntos);
pos=1;orden=1;
. . .
pos_img=j;
numero=Punto(:,:,pos_img);
for int=1:1:((length(numero)/4))
Tpos(:,:,pos)=numero(1:4,1+a:4+a);
. . .
tcp(pos,:)=[rotation(3) rotation(2) rotation(1) position(1)
position(2) position(3)]
a=a+4;
pos=pos+1;
end
87
Control del brazo robot IRB120 mediante el dispositivo háptico PHANTOM
El envío de la información sigue la misma estructura que para la aplicación Phantom,
siempre que queden suficientes puntos para enviar, se aprovechará el tamaño máximo que
nos permite TCPTrajectory (34 posiciones) lo que permitirá una mejora sustancial en la
velocidad de dibujo respecto al proyecto [1].
Resultados
En este punto se mostrarán algunos resultados obtenidos. Debe tenerse en cuenta que el
resultado plasmado en el papel es idéntico al del proyecto que toma como base, pero, por
cada punto de la imagen, en este caso, se dibujan 3 puntos, reduciéndose el tiempo de
ejecución total en un tercio. Además, los resultados obtenidos en simulación muestran
tanto las trayectorias de dibujo como las de reposo, pero el resultado final únicamente
reflejaría el trazo del rotulador sobre el papel.
Imagen adquirida (800x600)
Imagen transformada
Simulación RobotStudio (100x66)
Resultado obtenido con IRB120
TABLA 5.3 Resultado dibujo por puntos piratas
88
Mejora en Reproducción de Imágenes y Textos
Imagen adquirida (1200x675)
Imagen transformada
Simulación RobotStudio (100x75)
Resultado obtenido con IRB120
TABLA 5.4 Resultado dibujo por puntos Homer
5.2.2.2.
Aplicación dibujo por líneas
Del mismo modo que ocurre en la aplicación por puntos, a partir de los píxeles que forman
parte del segmento objeto se va a establecer un dibujo mediante líneas horizontales.
Almacenamiento
Mediante un algoritmo desarrollado en el proyecto anterior, que se ha mantenido en el
presente, se establece cuándo existe una fila de píxeles pertenecientes al objeto y, por
tanto, puede trazarse una línea para su dibujo. En el siguiente esquema se explica la
metodología:
89
Control del brazo robot IRB120 mediante el dispositivo háptico PHANTOM
FIGURA 5.4 Almacenamiento información por líneas
Una vez almacenadas las líneas de píxeles del segmento objeto, tienen que convertirse en
puntos de dibujo para que el robot pueda reproducir la trayectoria. El proyecto anterior
proponía la misma solución que para la aplicación de dibujo por puntos: crear una
plantilla de píxeles con tantos puntos como píxeles totales tuviera la imagen.
De nuevo, en este proyecto se ha considerado poco eficiente y por ello se ha optado por
guardar únicamente las posiciones correspondientes a los puntos de dibujo y reposo de
las líneas almacenadas. El proceso será el mismo que en la aplicación de dibujo, pero en
este caso, cada línea estará formada por dos pares de puntos (reposo inicial – inicio dibujo
- fin dibujo – reposo final).
Punto1=Matriz_Lineas(1,:,i);
Punto2=Matriz_Lineas(2,:,i);
L3_ini=Punto1(1)*Papel; %Ancho
L4_ini=Punto1(2)*Papel; %Alto
L3_fin=Punto2(1)*Papel; %Ancho
L4_fin=Punto2(2)*Papel; %Alto
Tbe_ini=transl(X,Y,Z)*troty(90,'deg')*ROTACION*transl(0,-L3_ini,0)*
transl(L4_ini,0,0);
Tbe_fin=transl(X,Y,Z)*troty(90,'deg')*ROTACION*transl(0,-L3_fin,0)*
transl(L4_fin,0,0);
90
Mejora en Reproducción de Imágenes y Textos
La matriz donde se encuentran guardadas las líneas contiene 2 filas, y cada fila es un par
de puntos (reposo-dibujo), por tanto, la solución más evidente para resolver este problema
es crear 2 pares de variables L3 y L4 (desplazamiento horizontal y vertical
respectivamente) de modo que uno se corresponda con el par de puntos de inicio de línea
(L3_ini y L4_ini) y el otro con el de fin de línea (L3_fin y L4_fin). Del mismo modo la
posición de los puntos de inicio y fin de la línea está determinada por la variable Papel
definida por el usuario.
Envío
La forma de enviar las líneas es idéntica a la de enviar puntos, solo que, en este caso, por
cada línea se evalúan 2 pares de puntos, por lo que el máximo número de puntos enviados
simultáneamente en este caso se limita a 32 (4 puntos por línea) para poder enviar
adecuadamente en cada ocasión líneas completas sin que existan pérdidas de información.
Por tanto, como las modificaciones son mínimas respecto al caso de envío de puntos, sea
decidido no incluir el código a continuación, aunque siempre puede consultarse en la
sección de Planos del presente libro.
Resultados
En este punto se mostrarán algunos resultados obtenidos. Debe tenerse en cuenta que el
resultado plasmado en el papel es idéntico al del proyecto que toma como base, pero, por
cada línea trazada, en este caso, son dibujadas 3 líneas, reduciéndose el tiempo de
ejecución total en una tercera parte. Debe señalarse que al ser el procedimiento de dibujo
de líneas similar al de dibujo por puntos, únicamente se conseguirá una mejora de tiempo
entre una línea y otra, ya que el retraso en la comunicación se produce entre dos envíos
consecutivos de puntos y no afecta al propio trazo de la línea, ya que el robot se desplaza
con la misma velocidad en ambos casos. Además, los resultados obtenidos en simulación
muestran tanto las trayectorias de dibujo como las de reposo, pero el resultado final
únicamente reflejaría el trazo del rotulador sobre el papel.
91
Control del brazo robot IRB120 mediante el dispositivo háptico PHANTOM
Imagen adquirida (800x464)
Imagen transformada
Simulación RobotStudio (133x100)
Resultado con IRB120 (133x100)
TABLA 5.5 Resultado dibujo por líneas coche
Imagen adquirida (500x432)
Imagen transformada (100x100)
Simulación RobotStudio
Resultado obtenido con IRB120
TABLA 5.6 Resultado dibujo por líneas retrato
92
Mejora en Reproducción de Imágenes y Textos
5.2.2.3.
Aplicación dibujo tipo pizarra
Esta aplicación va a consistir en dibujar por medio del ratón en la pantalla del ordenador
enviando los puntos al robot para que pueda reproducir el dibujo realizado. Es la base
para la realización de la aplicación del Phantom, por ello va a incluir puntos en común.
Adquisición
El proceso de adquisición es la parte fundamental de esta aplicación y se ha mantenido
del proyecto anterior. Se basa en utilizar la función ginput de MATLAB dentro de un
bucle, lo que permite mediante el ratón clickar en puntos sobre unos ejes y obtener el
valor de las coordenadas, las cuales serán guardadas generando líneas de un punto al
siguiente.
La misma función permite además leer la tecla o botón que se ha pulsado en el ordenador
(código ASCII), lo que es utilizado para establecer la tecla n como indicador de que se va
a dibujar una línea nueva (levantar el rotulador del papel), y la tecla s para determinar el
fin del dibujo.
Debido a que este proceso sigue la misma estructura descrita en el apartado de la
aplicación de Phantom, no será expuesto su código para no resultar repetitivo.
Almacenamiento y envío
Mediante una matriz, cada vez que se haga un click o se pulse la tecla n se guardarán las
coordenadas del punto que será enviado al robot, bien para realizar un trazo sobre el papel
o bien para levantar el rotulador.
Para su posterior representación, de nuevo se había optado en el proyecto anterior por la
creación de un panel con tantos píxeles como dimensiones tuviera la hoja de dibujo. Si
en las aplicaciones anteriores, parecía resultar innecesario crear puntos inutilizados, en
esta aplicación cobra más sentido aún el crear únicamente los puntos de dibujo, puesto
que el tipo de dibujos realizados en la mayoría de los casos contendrá pocas posiciones
de trazo.
El método de envío de trayectorias es idéntico al desarrollado en la aplicación de dibujo
con el Phantom, donde encontraremos las mismas condiciones evaluadas en su respectivo
apartado, por lo que no se entrará en más detalle.
93
Control del brazo robot IRB120 mediante el dispositivo háptico PHANTOM
Resultados:
En este punto se mostrarán algunos resultados obtenidos. Debe tenerse en cuenta que
el resultado plasmado en el papel es idéntico al del proyecto que toma como base,
pero, por cada punto de dibujo, son realizados 4, reduciendo el tiempo de ejecución
total en una cuarta parte. Además, los resultados obtenidos en simulación muestran
tanto las trayectorias de dibujo como las de reposo, pero el resultado final únicamente
reflejaría el trazo del rotulador sobre el papel.
Imagen dibujada
Simulación
RobotStudio
Resultado obtenido con
IRB120
TABLA 5.7 Resultado dibujo pizarra forma geométrica
Texto escrito
Simulación
RobotStudio
Resultado obtenido con
IRB120
TABLA 5.8 Resultado dibujo pizarra texto
94
Desarrollo de la Interfaz Gráfica
6. DESARROLLO DE LA
INTERFAZ GRÁFICA
Una vez desarrolladas las aplicaciones, se empleará la herramienta GUIDE de MATLAB
para la creación de una interfaz que permita el control de forma visual de las
funcionalidades desarrolladas mediante el código.
Como ya se ha señalado en varias ocasiones, una de las partes de este proyecto consiste
en la mejora del trabajo realizado en [1], y debido a que en dicho trabajo se emplea la
misma herramienta para desarrollar la interfaz, se va a tomar ésta como base, se llevarán
a cabo las modificaciones que se estimen convenientes y se incluirá la aplicación
desarrollada con el Phantom.
6.1. Interfaz general
Partimos de una interfaz que contiene todos los ajustes y funciones necesarias para llevar
a cabo las aplicaciones de dibujo por puntos y por líneas, y el reconocimiento y escritura
de textos. Para la aplicación de dibujo mediante pizarra se incluye una nueva interfaz
independiente a la que se puede acceder desde la primera.
El primer cambio que podemos apreciar en la nueva interfaz es su estética: se ha optado
por una reordenación de los elementos que se ha considerado más intuitiva, como
podemos apreciar en la imagen.
95
Control del brazo robot IRB120 mediante el dispositivo háptico PHANTOM
FIGURA 6.1 Interfaz gráfica general
A continuación, se van a mencionar los cambios introducidos sobre la funcionalidad:
Estado de conexión:
El recuadro de la esquina superior izquierda cuenta con los botones Conectar y
Desconectar. Cuando vamos a realizar la conexión se llama a la función
Estado_Conectado_Callback, que incluye el siguiente código:
confirmacion = questdlg('¿Desea conectar con la estación real o la
simulación RobotStudio?','Conexión robot','Robot','RobotStudio','Robot');
switch confirmacion
case 'Robot'
robot=irb120('172.29.28.185',1024); %Estación real
case 'RobotStudio'
robot=irb120('127.0.0.1',1024); %Mismo ordenador
end
robot.connect;
ventana = waitbar(0,'Estableciendo conexión. Espere...');
steps = 1000;
for step = 1:steps
waitbar(step / steps)
end
close(ventana)
msgbox('Éxito en la conexión');
guidata(hObject, handles);
96
Desarrollo de la Interfaz Gráfica
Mediante la función questdlg aparecerá por pantalla una ventana emergente que nos dará
la opción de conectarnos al simulador o al robot real. Se ha decidido incluir esta opción
para realizar una conexión rápida cuando tengamos que efectuar la ejecución de un modo
u otro, y así evitar tener que cambiar el código del programa.
Además, tras la conexión, mediante la función waitbar aparece una barra de carga en
pantalla que se cierra al llegar al 100%, momento en el que el robot ha alcanzado la
posición de reposo tras la conexión.
Dimensiones de dibujo:
En el recuadro de Ajustes, dentro de Dimensiones, encontramos Calidad de imagen y
Tamaño de hoja, que incluyen recuadros de texto editable por el usuario.
El usuario podrá modificar los recuadros correspondientes a Tamaño de hoja y cambiarán
simultáneamente los correspondientes a Calidad de imagen. Esto es posible debido a que
el tamaño de cada punto (píxel) en la hoja tiene un tamaño definido por Separación de
puntos, y con las siguientes líneas de código conseguimos dibujar el máximo número de
puntos en una hoja en función de sus dimensiones y así obtenemos siempre la máxima
calidad de dibujo.
alto_hoja=str2double(get(handles.alto_hoja,'String'));
alto_hoja=alto_hoja*10^-2;
ancho_hoja=str2double(get(handles.ancho_hoja,'String'));
ancho_hoja=ancho_hoja*10^-2;
v=get(handles.Tamano_papel,'Value') %Separación entre puntos
switch v
case 1
Papel=3*10^-3; %30 cm hoja entre tamaño pixeles
case 2
Papel=4*10^-3;
case 3
Papel=2*10^-3;
end
pix_a=alto_hoja/Papel; pix_a=floor(pix_a);
pix_l=ancho_hoja/Papel; pix_l=floor(pix_l);
set(handles.alto,'String',pix_a);
set(handles.ancho,'String',pix_l);
Las variables alto_hoja y ancho_hoja, son las correspondientes a los recuadros que
permiten establecer las dimensiones del papel, mientras que alto y ancho, son las
correspondientes al número de píxeles.
97
Control del brazo robot IRB120 mediante el dispositivo háptico PHANTOM
Gráficos:
En la anterior interfaz nos encontrábamos con un único gráfico en el que se mostraba la
imagen sobre la que se estaba aplicando un tratamiento según el nivel de umbral. Sin
embargo, esa imagen mostraba el tratamiento aplicado sobre las dimensiones originales,
por lo que, al redimensionarla, los resultados obtenidos por el robot variaban respecto a
lo que se podía esperar.
Por este motivo se ha estimado oportuno establecer tres gráficos simultáneos:
-
Real Image: muestra la imagen original con sus dimensiones.
-
Modified Image: este gráfico se corresponde con el que aparecía en la antigua
interfaz, donde iba modificándose la imagen en función del tratamiento aplicado.
-
Sent Image: muestra los píxeles de dibujo que serán enviados al robot. Al
modificarse al mismo tiempo que Modified Image, permite ver el resultado que se
va a obtener y en función de ello poder cambiar la separación entre pixeles o las
dimensiones de la hoja.
Borrar gráficos:
Cuando en la anterior interfaz se quería cargar una imagen nueva para ser enviada al
robot, se sobrescribía a la anterior, lo que no permitía que se mostrara de forma adecuada.
Para solventar esto, se ha creado el Push Button “Borrar”, que crea la función
QuitaImagen_Callback, que contiene el siguiente código:
axes(handles.axes1)
cla reset;
axes(handles.axes21)
cla reset;
axes(handles.axes26)
cla reset;
La función cla (Clear Current Axes) permite eliminar los objetos gráficos de los ejes
actuales, por ese motivo se establecen como ejes cada uno de los tres que hemos visto
anteriormente, y se realiza la función, posibilitando una nueva adquisición sin problema
alguno.
98
Desarrollo de la Interfaz Gráfica
6.2. Interfaces secundarias
Dentro de la interfaz general podemos encontrar dos botones que nos permiten entrar a la
interfaz de la aplicación de tipo pizarra, y a la aplicación de dibujo con el Phantom,
respectivamente.
A la interfaz de la aplicación tipo pizarra se le ha añadido el mismo panel de ajustes que
veíamos en la interfaz general y que nos permite ajustar el dibujo al tamaño deseado por
el usuario. Además, se ha modificado la función para borrar el gráfico y realizar un nuevo
dibujo, implementándolo del mismo modo que hemos visto en la interfaz general.
Por su parte, la interfaz de la aplicación del Phantom presenta un diseño similar,
incluyendo las funcionalidades características para su conexión o calibración como ya se
explicó en el apartado correspondiente.
FIGURA 6.2 Interfaz gráfica de la aplicación Phantom
99
Control del brazo robot IRB120 mediante el dispositivo háptico PHANTOM
100
Planos
7. CONCLUSIONES Y
TRABAJOS FUTUROS
Este proyecto se basa en el desarrollo de una aplicación mediante el dispositivo háptico
Phantom Omni que consiste en la reproducción de dibujos realizados a mano alzada por
el usuario, llevada cabo por el brazo robot IRB120. Esta aplicación se ha unido a las ya
creadas en [1], las cuales han sido mejoradas y optimizadas, manteniendo la base de su
trabajo.
Los resultados alcanzados han sido satisfactorios, ya que se ha obtenido lo que se buscaba:
el desarrollo correcto de las aplicaciones mediante una comunicación fluida que se ha
traducido en una mejora en los tiempos de ejecución.
En un principio, en el trabajo no se proponía la creación de un datagrama para el envío
de posiciones simultáneas, ya que iba a emplearse un socket ya implementado en otro
proyecto para la evitación de obstáculos, sin embargo, esto no fue posible debido a que
este proyecto necesita realizar trayectorias lineales para poder mantener el rotulador sobre
el papel al realizar líneas, y el proyecto ejemplo estaba basado en movimientos articulares
que provocaban trayectorias imposibles.
Con todo esto, el socket creado para establecer la comunicación aprovecha al máximo su
capacidad para el envío de puntos simultáneos, con lo que podemos determinar que se ha
conseguido la máxima fluidez posible mediante este método de comunicación para la
implementación de las aplicaciones expuestas.
La forma en la que ha sido planteado el proyecto ha permitido que únicamente
utilizáramos las funciones del Phantom que determinaban su posición en el espacio, ya
101
Control del brazo robot IRB120 mediante el dispositivo háptico PHANTOM
que todas las posiciones se encontraban en el plano o encima de él, pero, sin embargo,
también permite una lectura de la orientación de sus ejes, lo que puede resultar útil en la
realización de aplicaciones futuras en el envío de trayectorias.
Del mismo modo, como se ha explicado, este dispositivo háptico permite la
retroalimentación de fuerzas de manera que el usuario que sostiene el lápiz puede tener
la sensación de estar tocando un objeto virtualmente. Esta característica no se ha
implementado debido a que el objetivo del proyecto era controlar el brazo robot IRB120
mediante este dispositivo, pero podría resultar de gran interés la implementación de este
tipo de funciones para controlar el Phantom desde un programa externo como podría ser
MATLAB.
Además, la librería HAPTIK incluye la posibilidad de trabajar en MATLAB Simulink ya
que incluye S-functions en el archivo simulink.dll que determinan la información del
dispositivo y el tiempo de ejecución para poder sincronizarse. Por este motivo, considero
un posible trabajo futuro podría ser el estudio de este archivo y el posterior desarrollo de
una interfaz mediante Simulink.
En general, cabe destacar que al no existir precedentes en proyectos de la Universidad de
Alcalá que utilicen el dispositivo háptico Phantom, es seguro que podrán surgir mejoras
en trabajos futuros debido a las amplias posibilidades que ofrece el Phantom Omni, y que
podrán tener el presente proyecto como punto de partida.
En conclusión, el presente proyecto se ha enfocado a desarrollar una aplicación de dibujo,
pero su idea puede extrapolarse al ámbito industrial modificando la herramienta de
trabajo, y puede servir para otras tareas como por ejemplo la soldadura.
102
Planos
8. PLANOS
En este capítulo encontraremos el código de los archivos realizados para ejecutar cada
una de las aplicaciones. Debido a que parte del código en el apartado de mejora de
aplicaciones se va a mantener no será expuesto y se invita al lector a acudir a la
bibliografía del presente proyecto.
8.1. Implementación del servidor
En este apartado se expone el código desarrollado en RAPID para establecer la conexión
con el usuario.
IRB120_Control
En este módulo del programa desarrollado en RobotStudio encontramos la comunicación
con el cliente: tanto el envío como recepción de información mediante el socket y las
correspondientes órdenes de ejecución de trayectorias del robot.
103
Control del brazo robot IRB120 mediante el dispositivo háptico PHANTOM
MODULE IRB120_Control
VAR num
receivedData{1024};
VAR jointtarget axis_pos := [ [0, 0, 0, 0, 0, 0], [ 0, 9E9, 9E9, 9E9, 9E9, 9E9] ];
VAR jointtarget jtar;
VAR orient effector_orient;
VAR robtarget Target_xyz;
VAR robjoint ax;
VAR num axMatrix{6};
VAR num rotMatrix{3};
VAR num posMatrix{3};
VAR num limitMatrix{2};
VAR num velocityMatrix{2};
VAR num n;
VAR bool confFirstError;
VAR num cnfNum;
VAR num contador:=0;
VAR num transmission:=0;
PROC DataProcessingAndMovement()
WHILE connectionStatus DO
SocketReceive socketClient \Data:=receivedData \ReadNoOfBytes:=1024 \Time:= WAIT_MAX;
!Receive data from the socket
stringHandler(receivedData); !Handle the received data string
ENDWHILE
ERROR
IF ERRNO=ERR_SOCK_CLOSED THEN
connectionStatus := FALSE;
SocketClose socketServer;
WaitTime 2;
SocketClose socketClient;
WaitTime 2;
main;
ENDIF
ENDPROC
PROC stringHandler (num Data2Process{*})
n := 0;
Target_xyz := CRobT(\Tool:=tool \WObj:=wobj0);
TEST Data2Process{1}
. . .
CASE 8:
contador:=0;
transmission:=0;
FOR j FROM 1 TO Data2Process{2} DO
!Número de pos y rot envíadas
Incr transmission;
FOR i FROM 3+contador TO 7+contador STEP 2 DO !Valor signo rotacion
Incr n;
IF Data2Process{i} = 0 THEN
rotMatrix{n} := -Data2Process{i+1};
ELSEIF Data2Process{i} = 1 THEN
rotMatrix{n} := Data2Process{i+1};
ENDIF
ENDFOR
104
Planos
n := 0;
FOR i FROM 9+contador TO 15+contador STEP 3 DO !Valor signo posicion
Incr n;
IF Data2Process{i} = 0 THEN
posMatrix{n} := -(100*Data2Process{i+1} + Data2Process{i+2});
ELSEIF Data2Process{i} = 1 THEN
posMatrix{n} := 100*Data2Process{i+1} + Data2Process{i+2};
ENDIF
ENDFOR
effector_orient := OrientZYX(rotMatrix{1}, rotMatrix{2}, rotMatrix{3});
Target_xyz.rot := effector_orient;
Target_xyz.trans.x := posMatrix{1};
Target_xyz.trans.y := posMatrix{2};
Target_xyz.trans.z := posMatrix{3};
!====== Security procedure (reachability) ======
CheckReachabilityXYZ posMatrix;
!===============================================
IF statusAVAILABLE THEN
SingArea \Wrist;
jtar := CalcJointT (Target_xyz, tool\WObj:=wobj0);
ConfJ \Off;
MoveL Target_xyz,vel,fine,tool\WObj:=wobj0;
SendDataProcedure 1;
ELSEIF statusAVAILABLE = FALSE THEN
SendDataProcedure 2;
ENDIF
contador:=contador+15;
n:=0;
IF Data2Process{2}>1 THEN
IF transmission=1 THEN
SocketSend socketClient \Str:="Start";
ENDIF
ENDIF
ENDFOR
ENDTEST
...
ENDMODULE
8.2. Implementación del cliente
En este apartado se expondrán los diferentes archivos .m de MATLAB que han sido
creados para la comunicación con el servidor y el desarrollo de las aplicaciones.
irb120.m
En este archivo se crea la clase de MATLAB irb120 mediante la cual podemos recibir los
mensajes enviados por el servidor y enviar los datagramas para la ejecución de las
trayectorias.
105
Control del brazo robot IRB120 mediante el dispositivo háptico PHANTOM
classdef irb120 < handle
properties
IP;
port;
conexion;
end
methods
. . .
function connect(r)
r.conexion=tcpip(r.IP, r.port);
set(r.conexion, 'Timeout', 2); %Para que lea cadena
fopen(r.conexion);
D0=uint8([0 1 0 0 2 1 2 1 0 1 0 1 0]); % lee reciveddata{1}
fwrite(r.conexion,D0); %Enviamos el dato
%Leemos conexión
data = fread(r.conexion);
string=char(data)'
end
function communicate(r)
string='';
while strcmp(string, 'Start')==0
data = fread(r.conexion);
string=char(data)'
end
end
function socketfree(r)
data = fread(r.conexion);
string=char(data)'
end
. . .
function TCPTrajectory(r,tcps)
%Primera posición id; segunda nºpuntos
D8=uint8([8 length(tcps)/6]);
posiciones=3; %Desplazamiento posiciones
posicion=1;%Se desplaza por las pos y rot
for i=1:(length(tcps)/6) %Para cada punto
tcp(1:6)=tcps(posicion:posicion+5
posicion=((i*6)+1); %Se actualiza
Rz=uint8(round(abs(tcp(1))));
signorz = sign (tcp(1));
if signorz == -1
sz=0;
else
sz=1;
end
Ry= uint8(round(abs(tcp(2))));
signory = sign (tcp(2));
if signory == -1
sy=0;
else
sy=1;
end
106
Planos
Rx= uint8(round(abs(tcp(3))));
signorx = sign (tcp(3));
if signorx == -1
sx=0;
else
sx=1;
end
xr=rem(abs(tcp(4)),100);
X=floor(abs(tcp(4))/100);
signopx = sign (tcp(4));
if signopx == -1
spx=0;
else
spx=1;
end
yr=rem(abs(tcp(5)),100);
Y=floor(abs(tcp(5))/100);
signopy = sign (tcp(5));
if signopy == -1
spy=0;
else
spy=1;
end
zr=rem(abs(tcp(6)),100);
Z=floor(abs(tcp(6))/100);
signopz = sign (tcp(6));
if signopz == -1
spz=0;
else
spz=1;
end
d8=[sz Rz sy Ry sx Rx spx X xr spy Y yr spz Z zr];
D8(posiciones:posiciones+14)=uint8(d8);
posiciones=(i*15)+3;
end
%Enviamos el dato
fwrite(r.conexion,D8);
pause(1);
end
end
end
Interfaztfg.m
Este archivo contiene el código desarrollado en la creación de la interfaz gráfica mediante
la herramienta GUIDE de MATLAB. En él se encuentran las llamadas a las funciones
que permiten el desarrollo de las aplicaciones expuestas.
107
Control del brazo robot IRB120 mediante el dispositivo háptico PHANTOM
function varargout = Interfaztfg(varargin)
. . .
% Choose default command line output for Interfaztfg
handles.output = hObject;
axes(handles.axes2)
imshow('gui_logoUAH1.jpg')
axes(handles.axes3)
imshow('gui_HacerFoto.jpg')
axes(handles.axes4)
imshow('gui_Carpeta.jpg')
axes(handles.axes5)
imshow('gui_Paint.jpg')
axes(handles.axes6)
imshow('gui_desconectado.jpg')
axes(handles.axes8)
imshow('gui_compila_escribir.jpg')
axes(handles.axes9)
imshow('gui_compila_puntos.jpg')
axes(handles.axes10)
imshow('gui_compila_lineas.jpg')
axes(handles.axes15)
imshow('gui_ajustes.jpg')
axes(handles.axes16)
imshow('gui_compila_escribir.jpg')
axes(handles.axes19)
imshow('gui_phantom.jpg')
axes(handles.axes20)
imshow('gui_goma.jpg')
axes(handles.axes1)
% Update handles structure
guidata(hObject, handles);
. . .
% --- Executes on button press in examinar.
function examinar_Callback(hObject, eventdata, handles)
global foto1;
global roll;
global foto3;
axes(handles.axes1)
foto=imgetfile;
foto1=imread(foto);
imshow(foto1);
foto3=foto1;
axes(handles.axes21)
imshow(foto3);
roll=0;
guidata(hObject,handles)
108
Planos
% --- Executes on slider movement.
function umbral_Callback(hObject, eventdata, handles)
. . .
global foto1;
global I3;
global Papel
global ancho
global alto
global alto_hoja
global ancho_hoja
global B
valor_umbral=get(handles.umbral,'Value');
se1=strel('line',2,0);
se2=strel('line',3,90);
e=get(handles.Tipo_imagen,'Value')
axes(handles.axes1)
%---------------------------------------------switch e
case 1
I2=rgb2gray(foto1);
I3=im2bw(I2,valor_umbral);
imshow(I3);
case 2
I2=rgb2gray(foto1);
imgbw=im2bw(I2,valor_umbral);
I3=imdilate(imgbw,[se1,se2],'full');
imshow(I3);
case 3
I2=rgb2gray(foto1);
imgbw=im2bw(I2,valor_umbral);
I3=imerode(imgbw,[se1,se2],'full');
imshow(I3);
end
axes(handles.axes26)
alto_hoja=str2double(get(handles.alto_hoja,'String'));
alto_hoja=alto_hoja*10^-2;
ancho_hoja=str2double(get(handles.ancho_hoja,'String'));
ancho_hoja=ancho_hoja*10^-2;
v=get(handles.Tamano_papel,'Value') %Separación entre puntos
switch v
case 1
Papel=3*10^-3; %30 cm hoja entre tamaño pixeles
case 2
Papel=4*10^-3;
case 3
Papel=2*10^-3;
end
pix_a=alto_hoja/Papel;
pix_a=floor(pix_a);
pix_l=ancho_hoja/Papel;
pix_l=floor(pix_l);
set(handles.alto,'String',pix_a);
set(handles.ancho,'String',pix_l);
109
Control del brazo robot IRB120 mediante el dispositivo háptico PHANTOM
alto=str2double(get(handles.alto,'String'));
ancho=str2double(get(handles.ancho,'String'));
B=imresize(I3,[alto ancho]);
imshow(B);
. . .
% --- Executes on button press in ImagenPuntos.
function ImagenPuntos_Callback(hObject, eventdata, handles)
global
global
global
global
global
global
global
global
global
global
global
global
foto1;
I3;
robot
ancho;
alto;
ancho_hoja;
alto_hoja;
X
Y
Z
Papel
Matriz_puntos
X=str2double(get(handles.X,'String')); X=X*10^-3;
Y=str2double(get(handles.Y,'String')); Y=Y*10^-3;
Z=str2double(get(handles.Z,'String')); Z=Z*10^-3;
alto=str2double(get(handles.alto,'String'));
ancho=str2double(get(handles.ancho,'String'));
Aplicacion_artistica_puntos_GUI
Panel_puntos_GUI
msgbox('Enviando datos al robot IRB120...');
Aplicacion_dibujo_puntos_GUI
msgbox('Datos enviados');
% --- Executes on button press in ImagenLineas.
function ImagenLineas_Callback(hObject, eventdata, handles)
global
global
global
global
global
global
global
global
global
global
global
global
foto1;
I3;
robot
X
Y
Z
ancho
alto
ancho_hoja
alto_hoja
Papel
Matriz_Lineas
X=str2double(get(handles.X,'String')); X=X*10^-3;
Y=str2double(get(handles.Y,'String')); Y=Y*10^-3;
Z=str2double(get(handles.Z,'String')); Z=Z*10^-3;
alto=str2double(get(handles.alto,'String'));
ancho=str2double(get(handles.ancho,'String'));
110
Planos
Aplicacion_artistica_lineas_GUI
Panel_Lineas_GUI
msgbox('Enviando datos al robot IRB120...');
Aplicacion_dibujo_lineas_GUI
msgbox('Datos enviados');
. . .
% --- Executes on button press in texto.
function texto_Callback(hObject, eventdata, handles)
global
global
global
global
global
global
global
global
global
global
n_letras_fila
n_filas
Letra
reconocimiento
robot
X
Y
Z
alto_hoja
ancho_hoja
X=str2double(get(handles.X,'String')); X=X*10^-3;
Y=str2double(get(handles.Y,'String')); Y=Y*10^-3;
Z=str2double(get(handles.Z,'String')); Z=Z*10^-3;
alto_hoja=str2double(get(handles.alto_hoja,'String'));
alto_hoja=alto_hoja*10^-2;
ancho_hoja=str2double(get(handles.ancho_hoja,'String'));
ancho_hoja=ancho_hoja*10^-2;
n_letras_fila=str2double(get(handles.LetrasFila,'String'));
n_filas=str2double(get(handles.filas,'String'));
Letra=str2double(get(handles.TLetra,'String'));
Panel_ocr_GUI
msgbox('Enviando datos al robot IRB120...');
Aplicacion_alfabetica_ocr_GUI;
msgbox('Datos enviados');
guidata(hObject, handles);
. . .
% --- Executes on button press in Estado_Conectado.
function Estado_Conectado_Callback(hObject, eventdata, handles)
global robot
axes(handles.axes6)
imshow('gui_conectado.jpg')
confirmacion = questdlg('¿Desea conectar con la estación real o la
simulación RobotStudio?','Conexión
robot','Robot','RobotStudio','Robot');
switch confirmacion
case 'Robot'
robot=irb120('172.29.28.185',1024); %Estación real
case 'RobotStudio'
%
robot=irb120('172.22.7.102',1024);
robot=irb120('127.0.0.1',1024); %Mismo ordenador
end
robot.connect;
111
Control del brazo robot IRB120 mediante el dispositivo háptico PHANTOM
ventana = waitbar(0,'Estableciendo conexión. Espere...');
steps = 1000;
for step = 1:steps
waitbar(step / steps)
end
close(ventana)
msgbox('Éxito en la conexión');
guidata(hObject, handles);
. . .
% --- Executes on button press in seguridad.
function seguridad_Callback(hObject, eventdata, handles)
global robot
robot.TCPTrajectory([-180 0 -180 300 0 330]);
robot.socketfree;
. . .
% --- Executes on button press in texto2.
function texto2_Callback(hObject, eventdata, handles)
global
global
global
global
global
global
global
global
global
global
n_letras_fila
n_filas
Letra
reconocimiento
robot
X
Y
Z
alto_hoja
ancho_hoja
X=str2double(get(handles.X,'String')); X=X*10^-3;
Y=str2double(get(handles.Y,'String')); Y=Y*10^-3;
Z=str2double(get(handles.Z,'String')); Z=Z*10^-3;
alto_hoja=str2double(get(handles.alto_hoja,'String'));
alto_hoja=alto_hoja*10^-2;
ancho_hoja=str2double(get(handles.ancho_hoja,'String'));
ancho_hoja=ancho_hoja*10^-2;
n_letras_fila=str2double(get(handles.LetrasFila,'String'));
n_filas=str2double(get(handles.filas,'String'));
Letra=str2double(get(handles.TLetra,'String'));
reconocimiento=get(handles.textoescrito,'String');
Panel_ocr_GUI
msgbox('Enviando datos al robot IRB120...');
Aplicacion_alfabetica_ocr_GUI;
msgbox('Datos enviados');
guidata(hObject, handles);
. . .
function Phantom_Callback(hObject, eventdata, handles)
Interfaz_phantom
112
Planos
% --- Executes on button press in QuitaImagen.
function QuitaImagen_Callback(hObject, eventdata, handles)
global
global
global
global
foto1
foto2
foto3
B
axes(handles.axes1)
cla reset;
axes(handles.axes21)
cla reset;
axes(handles.axes26)
cla reset;
clear foto1;clear foto2;clear foto3;clear B
function ancho_hoja_Callback(hObject, eventdata, handles)
global ancho_hoja
global ancho
ancho_hoja=str2double(get(handles.ancho_hoja,'String'));
ancho_hoja=ancho_hoja*10^-2;
v=get(handles.Tamano_papel,'Value') %Separación entre puntos
switch v
case 1
Papel=3*10^-3; %30 cm hoja entre tamaño pixeles
case 2
Papel=4*10^-3;
case 3
Papel=2*10^-3;
end
pix_l=ancho_hoja/Papel;
pix_l=floor(pix_l);
set(handles.ancho,'String',pix_l);
ancho=str2double(get(handles.ancho,'String'));
. . .
function alto_hoja_Callback(hObject, eventdata, handles)
global alto_hoja
global alto
alto_hoja=str2double(get(handles.alto_hoja,'String'));
alto_hoja=alto_hoja*10^-2;
v=get(handles.Tamano_papel,'Value') %Separación entre puntos
switch v
case 1
Papel=3*10^-3; %30 cm hoja entre tamaño pixeles
case 2
Papel=4*10^-3;
case 3
Papel=2*10^-3;
end
113
Control del brazo robot IRB120 mediante el dispositivo háptico PHANTOM
pix_a=alto_hoja/Papel;
pix_a=floor(pix_a);
set(handles.alto,'String',pix_a);
alto=str2double(get(handles.alto,'String'));
. . .
Aplicación_alfabetica_ocr_GUI.m
En este archivo se asignará el código ASCII de cada carácter del texto escrito o
reconocido a su letra o número correspondiente, para después enviar la trayectoria de cada
carácter al robot simultáneamente.
cadena=reconocimiento;
orden=1;
space=0;
for j=1:1:length(cadena) %Para cada letra
a=0;
if abs(cadena(j))==97 |abs(cadena(j))==65
numero=letraa(:,:,orden);
orden=orden+1;
. . .
elseif abs(cadena(j))==122|abs(cadena(j))==90
numero=letraz(:,:,orden);
orden=orden+1;
elseif abs(cadena(j))==32
orden=orden+1;
space=1;
% --------------------------------elseif abs(cadena(j))==48
numero=cero(:,:,orden);
orden=orden+1;
. . .
elseif abs(cadena(j))==57
numero=nueve(:,:,orden);
orden=orden+1;
% ---------------------------------else
space=1;
orden=orden+1;
end
posi=1;
tcp=[];
for int=1:1:((length(numero)/4)) %cada letra abarca matrices 4x4
Tpos=numero(1:4,1+a:4+a); %recorre cada vez 4 columnas (punto)
pos=transl(Tpos); pos=pos*1000; %posiciones a milímetros
rot=tr2rpy(Tpos); rot=rot*180/pi; %ángulos a grados
tcp(posi,:)=[rot(3) rot(2) rot(1) pos(1) pos(2) pos(3)];
posi=posi+1;
a=a+4;
end
114
Planos
cont=1;
for i=1:(posi-1) %Número de puntos
tcps(cont:(cont+5))=tcp(i,:) %Coloca las tcp en una fila
cont=(i*6)+1;
end
%Se mantiene a la espera hasta enviar siguiente trayectoria
if space==0
robot.TCPTrajectory(tcps)
robot.communicate
else
space=0;
robot.socketfree;
end
%Borrar en cada iteración
numero=[];
tcp=[];
tcps=[];
end
robot.socketfree;
Panel_puntos_GUI.m
En este archivo se crea el panel con los píxeles que posteriormente serán enviados al
robot.
L3=0; %ancho
L4=0; %alto
n_puntos=size(Matriz_puntos);
for i=1:1:n_puntos(3)
contador=i
angle=90;
ROTACION=troty(angle,'deg');
Puntos=Matriz_puntos(:,:,i);
L3=Puntos(2)*Papel; %Ancho
L4=Puntos(1)*Papel; %Alto
Tbe=transl(X,Y,Z)*troty(90,'deg')*ROTACION*
transl(0,-L3,0)*transl(L4,0,0);
hold on
x1=0;x2=0;
y1=0;y2=0;
z1=-0.005;z2=-0.05; %Distancia seguridad
P1=[x1 y1 z1 1]'; T1(:,i)=(Tbe)*P1;
P2=[x2 y2 z2 1]'; T2(:,i)=(Tbe)*P2;
u1=T1(1,i);v1=T1(2,i);w1=T1(3,i);
Tp1(:,:,i)=[-1 0 0 u1;0 1 0 v1;0 0 -1 w1;0 0 0 1];
u2=T2(1,i);v2=T2(2,i);w2=T2(3,i);
Tp2(:,:,i)=[-1 0 0 u2;0 1 0 v2;0 0 -1 w2;0 0 0 1];
hold on;
Punto(:,:,i)=[Tp2(:,:,i) Tp1(:,:,i)];
end
115
Control del brazo robot IRB120 mediante el dispositivo háptico PHANTOM
Aplicacion_dibujo_puntos_GUI.m
En este archivo se leerán cada uno de los puntos guardados en el panel para después enviar
el conjunto de puntos al robot simultáneamente.
n_puntos=size(Matriz_puntos);
pos=1;
orden=1;
for j=1:1:n_puntos(3) %La tercera dimensión indica el número de puntos
a=0;
orden=orden+1;
pos_img=j;
numero=Punto(:,:,pos_img);
for int=1:1:((length(numero)/4))% 2 posiciones por punto
Tpos(:,:,pos)=numero(1:4,1+a:4+a);
position=transl(Tpos(:,:,pos)); position=position*1000
rotation=tr2rpy(Tpos(:,:,pos)); rotation=rotation*180/pi
tcp(pos,:)=[rotation(3) rotation(2) rotation(1) position(1)
position(2) position(3)]
a=a+4;
pos=pos+1;
end
if pos>34 %17 pares de puntos máximo envío
cont=1;
for i=1:(pos-1) %Número de puntos
tcps(cont:(cont+5))=tcp(i,:) %Coloca las tcp en una fila
cont=(i*6)+1;
end
robot.TCPTrajectory(tcps)%Dibuja los puntos
%Se mantiene a la espera hasta enviar siguiente trayectoria
if orden<=n_puntos(3)
robot.communicate
else
robot.socketfree;
end
pos=1;
%Borrar en cada iteración
tcps=[];
end
end
%Cuando quedan menos de 34 puntos para finalizar
if pos>1
tcps=[];
cont=1;
for i=1:(pos-1) %Número de puntos de Tpos
tcps(cont:(cont+5))=tcp(i,:) %Coloca en una fila
cont=(i*6)+1;
end
robot.TCPTrajectory(tcps)%Dibuja los puntos
robot.socketfree; %Libera el socket
end
116
Planos
Panel_Lineas_GUI.m
En este archivo se crea el panel con las líneas de píxeles que posteriormente serán
enviadas al robot.
L3_ini=0; L3_fin=0; %ancho
L4_ini=0; L4_fin=0; %alto
n_puntos=size(Matriz_Lineas)
for i=1:1:n_puntos(3)
contador=i
angle=90;
ROTACION=troty(angle,'deg');
Punto1=Matriz_Lineas(1,:,i);
Punto2=Matriz_Lineas(2,:,i);
L3_ini=Punto1(1)*Papel;
L4_ini=Punto1(2)*Papel;
L3_fin=Punto2(1)*Papel; %Ancho
L4_fin=Punto2(2)*Papel; %Alto
Tbe_ini=transl(X,Y,Z)*troty(90,'deg')*ROTACION*
transl(0,-L3_ini,0)*transl(L4_ini,0,0);
Tbe_fin=transl(X,Y,Z)*troty(90,'deg')*ROTACION*
transl(0,-L3_fin,0)*transl(L4_fin,0,0);
hold on
%Definimos los puntos de nuestro minipanel%
x1=0;x2=0;
y1=0;y2=0;
z1=-0.005;z2=-0.05; %Distancia seguridad
P1=[x1 y1 z1 1]';
T1_ini(:,i)=(Tbe_ini)*P1;
T1_fin(:,i)=(Tbe_fin)*P1;
P2=[x2 y2 z2 1]';
T2_ini(:,i)=(Tbe_ini)*P2;
T2_fin(:,i)=(Tbe_fin)*P2;
u1_ini=T1_ini(1,i);v1_ini=T1_ini(2,i);w1_ini=T1_ini(3,i);
Tp1_ini(:,:,i)=[-1 0 0 u1_ini;0 1 0 v1_ini;0 0 -1 w1_ini;0 0 0 1];
u1_fin=T1_fin(1,i);v1_fin=T1_fin(2,i);w1_fin=T1_fin(3,i);
Tp1_fin(:,:,i)=[-1 0 0 u1_fin;0 1 0 v1_fin;0 0 -1 w1_fin;0 0 0 1];
u2_ini=T2_ini(1,i);v2_ini=T2_ini(2,i);w2_ini=T2_ini(3,i);
Tp2_ini(:,:,i)=[-1 0 0 u2_ini;0 1 0 v2_ini;0 0 -1 w2_ini;0 0 0 1];
u2_fin=T2_fin(1,i);v2_fin=T2_fin(2,i);w2_fin=T2_fin(3,i);
Tp2_fin(:,:,i)=[-1 0 0 u2_fin;0 1 0 v2_fin;0 0 -1 w2_fin;0 0 0 1];
hold on;
%plot3(u1,v1,w1,'ob',u2,v2,w2,'ob');
Punto_inicio(:,:,i)=[Tp2_ini(:,:,i) Tp1_ini(:,:,i)];
Punto_fin(:,:,i)=[Tp1_fin(:,:,i) Tp2_fin(:,:,i)];
end
117
Control del brazo robot IRB120 mediante el dispositivo háptico PHANTOM
Aplicacion_dibujo_lineas_GUI.m
En este archivo se leerán cada una de las líneas guardadas en el panel para después enviar
el conjunto de posiciones al robot simultáneamente.
n_lineas=size(Matriz_Lineas);
posi=1;
orden=1;
for j=1:1:n_lineas(3)
orden=orden+1;
for pos_ini_fin=1:1:2 %Cada iteración da 4 puntos
a=0;
pos_img=j;
if pos_ini_fin==1
numero=Punto_inicio(:,:,pos_img); %Va a tener 2 posiciones
elseif pos_ini_fin==2
numero=Punto_fin(:,:,pos_img); %Va a tener 2 posiciones
end
for int=1:1:((length(numero)/4))
Tpos=numero(1:4,1+a:4+a)
pos=transl(Tpos); pos=pos*1000 %posiciones a milímetros
rot=tr2rpy(Tpos); rot=rot*180/pi %ángulos a grados
tcp(posi,:)=[rot(3) rot(2) rot(1) pos(1) pos(2) pos(3)]
posi=posi+1;
a=a+4;
end
end
if posi>32 %8 líneas (4 puntos por línea)
cont=1;
for i=1:(posi-1) %Número de puntos
tcps(cont:(cont+5))=tcp(i,:) %Coloca las tcp en una fila
cont=(i*6)+1;
end
robot.TCPTrajectory(tcps)%Dibuja las líneas
if orden<=n_lineas(3)
robot.communicate;% Espera hasta enviar siguiente trayectoria
else
robot.socketfree
end
posi=1;
%Borrar en cada iteración
tcps=[];
end
end
%Cuando quedan menos de 8 líneas por dibujar (menos de 32 posiciones)
if posi>1
tcps=[];
cont=1;
for i=1:(posi-1) %Número de puntos de Tpos
tcps(cont:(cont+5))=tcp(i,:) %Coloca en una fila
cont=(i*6)+1;
end
robot.TCPTrajectory(tcps)%Dibuja los puntos
robot.socketfree;
end
118
Planos
Interfaz_paint.m
Este archivo contiene el código desarrollado en la creación de la interfaz gráfica de la
aplicación tipo pizarra. En él se encuentran las llamadas a las funciones que permiten el
desarrollo de la aplicación.
function varargout = Interfaz_paint(varargin)
. . .
% --- Executes just before Interfaz_paint is made visible.
function Interfaz_paint_OpeningFcn(hObject, eventdata, handles, varargin)
handles.output = hObject;
axes(handles.axes2)
imshow('gui_lapiz.jpg')
axes(handles.axes3)
imshow('gui_goma.jpg')
axes(handles.axes4)
imshow('gui_compilar.jpg')
axes(handles.axes5)
imshow('gui_ajustes.jpg')
axes(handles.axes1)
% Update handles structure
guidata(hObject, handles);
. . .
% --- Executes on button press in Pintar.
function Pintar_Callback(hObject, eventdata, handles)
global
global
global
global
roll
robot
T_img
Matriz_paint
global
global
global
global
global
global
global
global
X
Y
Z
Papel
alto_hoja
ancho_hoja
alto
ancho
X=str2double(get(handles.X,'String')); X=X*10^-3;
Y=str2double(get(handles.Y,'String')); Y=Y*10^-3;
Z=str2double(get(handles.Z,'String')); Z=Z*10^-3;
alto_hoja=str2double(get(handles.alto_hoja,'String'));
alto_hoja=alto_hoja*10^-2;
ancho_hoja=str2double(get(handles.ancho_hoja,'String'));
ancho_hoja=ancho_hoja*10^-2;
v=get(handles.Tamano_papel,'Value') %Separación entre puntos
switch v
case 1
Papel=3*10^-3; %30 cm hoja entre tamaño pixeles
case 2
Papel=4*10^-3;
case 3
Papel=2*10^-3;
end
pix_a=alto_hoja/Papel; pix_a=floor(pix_a);
pix_l=ancho_hoja/Papel; pix_l=floor(pix_l);
119
Control del brazo robot IRB120 mediante el dispositivo háptico PHANTOM
set(handles.alto,'String',pix_a);
set(handles.ancho,'String',pix_l);
alto=str2double(get(handles.alto,'String'));
ancho=str2double(get(handles.ancho,'String'));
Paint_GUI
% --- Executes on button press in Borrar.
function Borrar_Callback(hObject, eventdata, handles)
global Matriz_paint
cla reset;
Matriz_paint=[];
% --- Executes on button press in Envio.
function Envio_Callback(hObject, eventdata, handles)
global
global
global
global
global
global
global
Matriz_paint
robot
T_img
X
Y
Z
Papel
global
global
global
global
alto_hoja
ancho_hoja
alto
ancho
X=str2double(get(handles.X,'String')); X=X*10^-3;
Y=str2double(get(handles.Y,'String')); Y=Y*10^-3;
Z=str2double(get(handles.Z,'String')); Z=Z*10^-3;
alto_hoja=str2double(get(handles.alto_hoja,'String'));
alto_hoja=alto_hoja*10^-2;
ancho_hoja=str2double(get(handles.ancho_hoja,'String'));
ancho_hoja=ancho_hoja*10^-2;
v=get(handles.Tamano_papel,'Value') %Separación entre puntos
switch v
case 1
Papel=3*10^-3; %30 cm hoja entre tamaño pixeles
case 2
Papel=4*10^-3;
case 3
Papel=2*10^-3;
end
pix_a=alto_hoja/Papel; pix_a=floor(pix_a);
pix_l=ancho_hoja/Papel; pix_l=floor(pix_l);
set(handles.alto,'String',pix_a);
set(handles.ancho,'String',pix_l);
alto=str2double(get(handles.alto,'String'));
ancho=str2double(get(handles.ancho,'String'));
Panel_paint_GUI
msgbox('Enviando datos al robot IRB120 ...');
Aplicacion_paint_GUI
msgbox('Datos enviados');
...
120
Planos
function ancho_hoja_Callback(hObject, eventdata, handles)
global ancho_hoja
ancho_hoja=str2double(get(handles.ancho_hoja,'String'));
ancho_hoja=ancho_hoja*10^-2;
v=get(handles.Tamano_papel,'Value') %Separación entre puntos
switch v
case 1
Papel=3*10^-3; %30 cm hoja entre tamaño pixeles
case 2
Papel=4*10^-3;
case 3
Papel=2*10^-3;
end
pix_l=ancho_hoja/Papel;
pix_l=floor(pix_l);
set(handles.ancho,'String',pix_l);
. . .
function alto_hoja_Callback(hObject, eventdata, handles)
global alto_hoja
alto_hoja=str2double(get(handles.alto_hoja,'String'));
alto_hoja=alto_hoja*10^-2;
v=get(handles.Tamano_papel,'Value') %Separación entre puntos
switch v
case 1
Papel=3*10^-3; %30 cm hoja entre tamaño pixeles
case 2
Papel=4*10^-3;
case 3
Papel=2*10^-3;
end
pix_a=alto_hoja/Papel;
pix_a=floor(pix_a);
set(handles.alto,'String',pix_a);
. . .
Panel_paint_GUI.m
En este archivo se crea el panel con los píxeles adquiridos por la aplicación que
posteriormente serán enviadas al robot.
121
Control del brazo robot IRB120 mediante el dispositivo háptico PHANTOM
T_img=[alto ancho] %Tamaño de la hoja
n_puntos=size(Matriz_paint);
L3=0; %ancho (hoja horizontal)
L4=0; %largo
Puntos=[];
for i=1:1:4 %Vértices zona dibujo
if i==2 %Arriba derecha
L3=Papel*T_img(1);
L4=0;
elseif i==3 %Abajo derecha
L3=Papel*T_img(1);
L4=Papel*T_img(2);
elseif i==4 %Abajo izquierda
L3=0;
L4=Papel*T_img(2);
end
angle=90; ROTACION=troty(angle,'deg');
Tbe=transl(X,Y,Z)*troty(90,'deg')*ROTACION*
transl(0,-L3,0)*transl(L4,0,0);
hold on
%Definimos los puntos de nuestro minipanel%
x1=0;y1=0;z1=0;
P1=[x1 y1 z1 1]';
T1(:,i)=(Tbe)*P1;
u1=T1(1,i);v1=T1(2,i);w1=T1(3,i);
Tp1(:,:,i)=[-1 0 0 u1;0 1 0 v1;0 0 -1 w1;0 0 0 1];
hold on;
plot3(u1,v1,w1,'or');
end
for i=1:1:n_puntos(3) %Puntos de dibujo
Puntos=Matriz_paint(:,:,i)
L3=Puntos(1)*Papel; %Coordenada x (30cm máximo)
L4=Puntos(2)*Papel; %Coordenada y (m)
angle=90; ROTACION=troty(angle,'deg');
Tbe=transl(X,Y,Z)*troty(90,'deg')*ROTACION*
transl(0,-L3,0)*transl(L4,0,0);
hold on
x1=0;x2=0;
y1=0;y2=0;
z1=-0.005;z2=-0.05;
P1=[x1 y1 z1 1]';
P2=[x2 y2 z2 1]';
T1(:,i)=(Tbe)*P1;
T2(:,i)=(Tbe)*P2;
u1=T1(1,i);v1=T1(2,i);w1=T1(3,i);
Tp1(:,:,i)=[-1 0 0 u1;0 1 0 v1;0 0 -1 w1;0 0 0 1];
u2=T2(1,i);v2=T2(2,i);w2=T2(3,i);
Tp2(:,:,i)=[-1 0 0 u2;0 1 0 v2;0 0 -1 w2;0 0 0 1];
%
hold on;
plot3(u1,v1,w1,'ob',u2,v2,w2,'ob');
Pintar(:,:,i)=[Tp1(:,:,i)];
No_pintar(:,:,i)=[Tp2(:,:,i)];
end
122
Planos
Aplicacion_paint_GUI.m
En este archivo se leerán cada uno de los puntos dibujados en el panel para después enviar
el conjunto de posiciones al robot simultáneamente.
n_lineas=size(Matriz_paint);
posi=1;
orden=1;
numero=[];
for j=1:1:n_lineas(3)%Recorremos la Matriz_paint
orden=orden+1;
a=0;
if j==1 %Primera iteracion
posicion=Matriz_paint(:,:,j);
pos_img=j;
if posicion(3)==1 %*click*
numero(1:4,1:4)=No_pintar(:,:,pos_img);
numero(1:4,5:8)=Pintar(:,:,pos_img);
elseif(posicion(3)==110 | poscion(3)==78)%Letra N
numero=No_pintar(:,:,pos_img);
end
else
posicion=Matriz_paint(:,:,j);
posicion_anterior=Matriz_paint(:,:,j-1);
pos_img_ant=j-1;
pos_img=j;
if (posicion(3)==1 & posicion_anterior(3)==1) %Dibuja línea
numero=Pintar(:,:,pos_img);
elseif (posicion(3)==110 | posicion(3)==78) %Levantar rotulador
numero=No_pintar(:,:,pos_img_ant);
elseif (posicion(3)==1) & (posicion_anterior(3)==110 |
posicion_anterior(3)==78) %Bajar rotulador
numero(1:4,1:4)=No_pintar(:,:,pos_img);
numero(1:4,5:8)=Pintar(:,:,pos_img);
elseif (posicion(3)==115 | posicion(3)==83)
numero=No_pintar(:,:,pos_img);
end
end
for int=1:1:((length(numero)/4))
Tpos=numero(1:4,1+a:4+a)
pos=transl(Tpos); pos=pos*1000 %posiciones a milímetros
rot=tr2rpy(Tpos); rot=rot*180/pi %ángulos a grados
tcp(posi,:)=[rot(3) rot(2) rot(1) pos(1) pos(2) pos(3)]
posi=posi+1;
a=a+4;
end
if posi>=34 %34puntos máximo
cont=1;
for i=1:(posi-1) %Número de puntos
tcps(cont:(cont+5))=tcp(i,:) %Coloca las tcp en una fila
cont=(i*6)+1;
end
robot.TCPTrajectory(tcps)%Dibuja las líneas
123
Control del brazo robot IRB120 mediante el dispositivo háptico PHANTOM
if orden<=n_lineas(3)
robot.communicate;
else
robot.socketfree;
end
%Espera hasta siguiente trayectoria
posi=1;
%Borrar en cada iteración
tcps=[];
numero=[];%No todos tienen la misma dimensión
end
end
%Cuando quedan menos de 34 puntos
if posi>1
tcps=[];
cont=1;
for i=1:(posi-1) %Número de puntos de Tpos
tcps(cont:(cont+5))=tcp(i,:) %Coloca las q en una fila
cont=(i*6)+1;
end
robot.TCPTrajectory(tcps)%Dibuja los puntos
robot.socketfree;
end
Interfaz_phantom.m
Este archivo contiene el código desarrollado en la creación de la interfaz gráfica de la
aplicación con el Phantom. En él se encuentran las llamadas a las funciones que permiten
el desarrollo de la aplicación.
function varargout = Interfaz_phantom(varargin)
. . .
% --- Executes just before Interfaz_phantom is made visible.
function Interfaz_phantom_OpeningFcn(hObject, eventdata, handles, varargin)
% Choose default command line output for Interfaz_phantom
handles.output = hObject;
axes(handles.axes2)
imshow('gui_lapiz.jpg')
axes(handles.axes3)
imshow('gui_goma.jpg')
axes(handles.axes4)
imshow('gui_compilar.jpg')
axes(handles.axes5)
imshow('gui_ajustes.jpg')
axes(handles.axes1)
% Update handles structure
guidata(hObject, handles);
. . .
% --- Executes on button press in CalibrarPosicion.
function CalibrarPosicion_Callback(hObject, eventdata, handles)
global
global
global
global
xcalib
ycalib
zcalib
h
124
Planos
msgbox('Pulsa el botón oscuro para calibrar...');
while(1)
button = read_button(h)
if button==1
break
end
end
pos_ph=read_position(h); %valores experimentales en mm
xorigen=pos_ph(3); xcalib=-xorigen
yorigen=pos_ph(1); ycalib=-yorigen
zorigen=pos_ph(2); zcalib=-zorigen
msgbox('Calibrado correctamente');
. . .
% --- Executes on button press in Dibuja_Phantom.
function Dibuja_Phantom_Callback(hObject, eventdata, handles)
global
global
global
global
robot
T_img
Matriz_phantom
n_puntos
global
global
global
global
h
xcalib
ycalib
zcalib
global
global
global
global
global
global
global
global
X
Y
Z
Papel
alto_hoja
ancho_hoja
alto
ancho
X=str2double(get(handles.X,'String')); X=X*10^-3;
Y=str2double(get(handles.Y,'String')); Y=Y*10^-3;
Z=str2double(get(handles.Z,'String')); Z=Z*10^-3;
alto_hoja=str2double(get(handles.alto_hoja,'String'));
alto_hoja=alto_hoja*10^-2;
ancho_hoja=str2double(get(handles.ancho_hoja,'String'));
ancho_hoja=ancho_hoja*10^-2;
v=get(handles.Tamano_papel,'Value') %Separación entre puntos
switch v
case 1
Papel=3*10^-3; %30 cm hoja entre tamaño pixeles
case 2
Papel=4*10^-3;
case 3
Papel=2*10^-3;
end
pix_a=alto_hoja/Papel; pix_a=floor(pix_a);
pix_l=ancho_hoja/Papel; pix_l=floor(pix_l);
set(handles.alto,'String',pix_a);
set(handles.ancho,'String',pix_l);
alto=str2double(get(handles.alto,'String'));
ancho=str2double(get(handles.ancho,'String'));
Dibujo_Phantom_GUI
125
Control del brazo robot IRB120 mediante el dispositivo háptico PHANTOM
% --- Executes on button press in Borra_Phantom.
function Borra_Phantom_Callback(hObject, eventdata, handles)
global Matriz_phantom
cla reset;
Matriz_phantom=[];
% --- Executes on button press in Compila_Phantom.
function Compila_Phantom_Callback(hObject, eventdata, handles)
global
global
global
global
Matriz_phantom
n_puntos
robot
T_img
global
global
global
global
global
global
global
global
X
Y
Z
Papel
alto_hoja
ancho_hoja
alto
ancho
X=str2double(get(handles.X,'String')); X=X*10^-3;
Y=str2double(get(handles.Y,'String')); Y=Y*10^-3;
Z=str2double(get(handles.Z,'String')); Z=Z*10^-3;
alto_hoja=str2double(get(handles.alto_hoja,'String'));
alto_hoja=alto_hoja*10^-2;
ancho_hoja=str2double(get(handles.ancho_hoja,'String'));
ancho_hoja=ancho_hoja*10^-2;
v=get(handles.Tamano_papel,'Value') %Separación entre puntos
switch v
case 1
Papel=3*10^-3; %30 cm hoja entre tamaño pixeles
case 2
Papel=4*10^-3;
case 3
Papel=2*10^-3;
end
pix_a=alto_hoja/Papel;
pix_a=floor(pix_a);
pix_l=ancho_hoja/Papel;
pix_l=floor(pix_l);
set(handles.alto,'String',pix_a);
set(handles.ancho,'String',pix_l);
alto=str2double(get(handles.alto,'String'));
ancho=str2double(get(handles.ancho,'String'));
Panel_phantom_GUI
msgbox('Enviando datos al robot IRB120 ...');
Aplicacion_phantom_GUI
msgbox('Datos enviados');
126
Planos
% --- Executes on button press in Conecta_Phantom.
function Conecta_Phantom_Callback(hObject, eventdata, handles)
global h
haptikdevice_list
h=haptikdevice
. . .
function ancho_hoja_Callback(hObject, eventdata, handles)
global ancho_hoja
ancho_hoja=str2double(get(handles.ancho_hoja,'String'));
ancho_hoja=ancho_hoja*10^-2;
v=get(handles.Tamano_papel,'Value') %Separación entre puntos
switch v
case 1
Papel=3*10^-3; %30 cm hoja entre tamaño pixeles
case 2
Papel=4*10^-3;
case 3
Papel=2*10^-3;
end
pix_l=ancho_hoja/Papel; pix_l=floor(pix_l);
set(handles.ancho,'String',pix_l);
. . .
function alto_Callback(hObject, eventdata, handles)
global alto_hoja
alto_hoja=str2double(get(handles.alto_hoja,'String'));
alto_hoja=alto_hoja*10^-2;
v=get(handles.Tamano_papel,'Value') %Separación entre puntos
switch v
case 1
Papel=3*10^-3; %30 cm hoja entre tamaño pixeles
case 2
Papel=4*10^-3;
case 3
Papel=2*10^-3;
end
pix_a=alto_hoja/Papel; pix_a=floor(pix_a);
set(handles.alto,'String',pix_a);
Dibujo_Phantom_GUI.m
Este archivo contiene el código necesario para la adquisición de la posición del Phantom
y su reproducción simultánea sobre un gráfico.
127
Control del brazo robot IRB120 mediante el dispositivo háptico PHANTOM
T_img=[alto ancho] %80 120; 110 200
axis([0,T_img(1),0,T_img(2)])%Indicamos el tamaño de la imagen
axis on;hold on;
a=[ ]; b=[ ];
a_ant=[]; b_ant=[];
newline=0;
n_puntos=0
Matriz_phantom=[];
camroll(-90)
while(1)
button = read_button(h)
if button==1
break
end
end
while(1)
while(1)
pos_ph=read_position(h);
x=pos_ph(3)+xcalib; x=x*0.75;
y=pos_ph(1)+ycalib; y=y*0.75;
z=pos_ph(2)+zcalib;
button = read_button(h);
%get button status. 1 negro, 2 blanco, 3 ambos
if z<3 %representacion del la linea
newline=1;
n_puntos=n_puntos+1;
pintar=1;
a=[a_ant,x]; %Dibujo lineas: pto anterior - pto. actual
b=[b_ant,y];
axes(handles.axes1)% para que dibuje a la vez
plot(a,b)
hold on;
a_ant=x; b_ant=y;
Matriz_phantom(:,:,n_puntos)=floor([y,x,button,pintar])
if n_puntos>1 %Para evitar sobreescribir el mismo punto
if (Matriz_phantom(:,1,n_puntos)==
Matriz_phantom(:,1,n_puntos-1))&
(Matriz_phantom(:,2,n_puntos)==
Matriz_phantom(:,2,n_puntos-1))
n_puntos=n_puntos-1;
break
end
end
if (x>T_img(1) | x<0 | y>T_img(2) | y<0)
x=0;y=0;
n_puntos=n_puntos-1;
break
end
break
end
128
Planos
if (z>=3) & (newline==1) %nueva linea
newline=0;
n_puntos=n_puntos+1;
pintar=0;
(botón blanco)
a=[ ]; b=[ ];
a_ant=[]; b_ant=[];
Matriz_phantom(:,:,n_puntos)=floor([y,x,button,pintar])
break;
end
if button==2 %fin del dibujo pulsando blanco
newline=0;
n_puntos=n_puntos+1;
pintar=0;
a=[ ]; b=[ ];
a_ant=[]; b_ant=[];
Matriz_phantom(:,:,n_puntos)=floor([y,x,button, pintar])
break;
end
end
if button==2 %fin del dibujo pulsando blanco
break;
end
end
hold off
Panel_phantom_GUI.m
En este archivo se crea el panel con los píxeles adquiridos por la aplicación que
posteriormente serán enviadas al robot.
T_img=[alto ancho] %Tamaño de la hoja
L3=0; %ancho (hoja horizontal)
L4=0; %alto
n_puntos=size(Matriz_phantom);
Puntos=[];
for i=1:1:4 %Vértices zona dibujo
if i==2 %Arriba derecha
L3=Papel*T_img(1);
L4=0;
elseif i==3 %Abajo derecha
L3=Papel*T_img(1);
L4=Papel*T_img(2);
elseif i==4 %Abajo izquierda
L3=0;%30cm de la hoja entre 100 pixeles = 0.003 (ancho)
L4=Papel*T_img(2);
end
angle=90;
ROTACION=troty(angle,'deg');
Tbe=transl(X,Y,Z)*troty(90,'deg')*ROTACION*
transl(0,-L3,0)*transl(L4,0,0);
hold on
129
Control del brazo robot IRB120 mediante el dispositivo háptico PHANTOM
x1=0;y1=0;z1=0;
P1=[x1 y1 z1 1]';
T1(:,i)=(Tbe)*P1;
u1=T1(1,i);v1=T1(2,i);w1=T1(3,i);
hold on;
plot3(u1,v1,w1,'or'); %Dibujo vértices
end
for i=1:1:n_puntos(3) %Puntos de dibujo
Puntos=Matriz_phantom(:,:,i)
L3=Puntos(1)*Papel; %Coordenada x (30cm máximo)
L4=Puntos(2)*Papel; %Coordenada y (m)
angle=90;
ROTACION=troty(angle,'deg');
Tbe=transl(X,Y,Z)*troty(90,'deg')*ROTACION*
transl(0,-L3,0)*transl(L4,0,0);
%Definimos los puntos de nuestro minipanel%
x1=0;x2=0;
y1=0;y2=0;
z1=-0.005;z2=-0.05; %Distancia seguridad
P1=[x1 y1 z1 1]'; T1(:,i)=(Tbe)*P1;
P2=[x2 y2 z2 1]'; T2(:,i)=(Tbe)*P2;
u1=T1(1,i);v1=T1(2,i);w1=T1(3,i);
Tp1(:,:,i)=[-1 0 0 u1;0 1 0 v1;0 0 -1 w1;0 0 0 1];
u2=T2(1,i);v2=T2(2,i);w2=T2(3,i);
Tp2(:,:,i)=[-1 0 0 u2;0 1 0 v2;0 0 -1 w2;0 0 0 1];
Pintar(:,:,i)=[Tp1(:,:,i)];
No_pintar(:,:,i)=[Tp2(:,:,i)];
end
Aplicacion_phantom_GUI.m
En este archivo se leerán cada uno de los puntos dibujados en el panel para después enviar
el conjunto de posiciones al robot simultáneamente.
n_lineas=size(Matriz_phantom);
posi=1;
orden=1;
for j=1:1:n_lineas(3)%Recorremos la Matriz_phantom
orden=orden+1;
a=0;
if j==1 %Primera iteración
posicion=Matriz_phantom(:,:,j);
pos_img=j;
if posicion(4)==1 %Pinta
numero(1:4,1:4)=No_pintar(:,:,pos_img);
numero(1:4,5:8)=Pintar(:,:,pos_img);
elseif posicion(4)==0 %No pinta
numero=No_pintar(:,:,pos_img);
end
130
Planos
else
posicion=Matriz_phantom(:,:,j); %A partir de la segunda iteración
posicion_anterior=Matriz_phantom(:,:,j-1);
pos_img_ant=j-1;
pos_img=j;
if posicion(4)==1 & posicion_anterior(4)==1 %Dos puntos seguidos
numero=Pintar(:,:,pos_img); %Dibuja Línea
elseif posicion(4)==0
numero=No_pintar(:,:,pos_img_ant);
elseif posicion(4)==1 & posicion_anterior(4)==0 %Empezar a pintar
numero(1:4,1:4)=No_pintar(:,:,pos_img);
numero(1:4,5:8)=Pintar(:,:,pos_img);
elseif posicion(3)==2
numero=No_pintar(:,:,pos_img);
end
end
for int=1:1:((length(numero)/4))
Tpos=numero(1:4,1+a:4+a)
pos=transl(Tpos); pos=pos*1000 %posiciones a milímetros
rot=tr2rpy(Tpos); rot=rot*180/pi %ángulos a grados
tcp(posi,:)=[rot(3) rot(2) rot(1) pos(1) pos(2) pos(3)]
posi=posi+1;
a=a+4;
end
if posi>=34 %34puntos máximo
cont=1;
for i=1:(posi-1) %Número de puntos
tcps(cont:(cont+5))=tcp(i,:) %Coloca las tcp en una fila
cont=(i*6)+1;
end
robot.TCPTrajectory(tcps)%Dibuja las líneas
%Se mantiene a la espera hasta enviar siguiente trayectoria
if orden<=n_lineas(3)
robot.communicate
else
robot.socketfree;
end
posi=1;
%Borrar en cada iteración
tcps=[]; numero=[];%No todos tienen la misma dimensión
end
end
%Cuando quedan menos de 34 puntos
if posi>1
tcps=[];
cont=1;
for i=1:(posi-1) %Número de puntos de Tpos
tcps(cont:(cont+5))=tcp(i,:) %Coloca las q en una fila
cont=(i*6)+1;
end
robot.TCPTrajectory(tcps)%Dibuja los puntos
robot.socketfree;
end
131
Control del brazo robot IRB120 mediante el dispositivo háptico PHANTOM
132
Pliego de Condiciones
9. PLIEGO DE
CONDICIONES
En este apartado se incluirán las características de las herramientas utilizadas.
9.1. Hardware
1. Portátil ASUS S551LN:
Procesador: Intel® Core™ i7
Memoria RAM: 8GB
Tarjeta gráfica: NVIDIA® GeForce 840M
2. Robot Industrial ABB-IRB120:
Peso: 25kg
Altura: 580mm
Carga sportada: 3kg (hasta 4kg con la muñeca vertical)
Controlador: IRC5 Compact
3. Dispositivo háptico PHANTOM® Omni:
Máxima fuerza (brazos ortogonales): 3.3N
Fuerza nominal (esfuerzo continuado): 0.88N
Masa aparente del lápiz: 45g
133
Control del brazo robot IRB120 mediante el dispositivo háptico PHANTOM
9.2. Software
Windows 10 © Microsoft Corporation.
ABB RobotStudio
MATLAB R2014a (con Toolbox de Robótica)
Microsoft Office 365 ProPlus
Librerías Haptik.
134
Presupuesto
10. PRESUPUESTO
En este capítulo se proporciona información detallada sobre los costes teóricos del
desarrollo del proyecto, incluyendo los costes de materiales y las tasas profesionales.
10.1.
Costes Materiales
Objeto
Hardware
Software
Cantidad
Portátil ASUS
ABB-IRB120
PHANTOM Omni
Microsoft
Windows 10
RobotStudio
MATLAB R2014a
Microsoft Office
365 ProPlus
Librerías Haptik
TOTAL
1
1
1
1
Precio
Unidad [€]
999,00
10954,00
1000,00
0,008
Precio
Total [€]
999,00
10954,00
1000,00
0,00
1
1
1
0,00
0,00
0,00
0,00
0,00
0,00
1
0,009
0,00
12953,00
TABLA 10.1 Costes materiales (hardware y software) sin IVA.
8
9
Los precios por unidad son gratuitos debido a que son versiones de software gratis para estudiantes.
Es gratuito debido a que es software libre.
135
Control del brazo robot IRB120 mediante el dispositivo háptico PHANTOM
10.2.
Tasas Profesionales
Las tasas profesionales incluyen los costes de realización del proyecto correspondientes
al tiempo dedicado a su desarrollo.
Objeto
Ingeniería
Escritura
10.3.
Tiempo
[meses]
4
1
TOTAL
Coste unidad
[€/mes]
1350
650
Precio
Total [€]
5400
650
6050,00
Costes Totales
Los costes totales del proyecto han sido obtenidos sumando los costes materiales y
profesionales aplicando el IVA.
Objeto
Costes materiales
Costes profesionales
Subtotal
IVA (21%)
TOTAL
Costes Totales
12953,00 €
6050,00 €
19003,00€
3990,63€
22993,63€
TABLA 10.2 Costes totales con IVA
136
Manual de Usuario
11. MANUAL DE USUARIO
En esta sección se detallará el funcionamiento del sistema a través de la interfaz de usuario
desarrollada, exponiendo las posibilidades y funcionalidades de cada elemento de
interacción que conforma las aplicaciones. Además, se incluirá una guía de botones para
un mejor entendimiento del funcionamiento.
11.1. Arranque del sistema
La interfaz GUI está desarrollada para que al ejecutar la aplicación principal o escribir el
nombre del archivo aparezca una ventana emergente con la interfaz lista para utilizarse.
Para poder utilizar posteriormente la aplicación del Phantom, será necesario que se
establezca como fichero principal la carpeta de la librería Haptik, la cual contiene las
funciones necesarias para la inicialización del dispositivo, y que los archivos
desarrollados en MATLAB para las aplicaciones se añadan a su ubicación.
Para iniciar la interfaz se escribirán las siguientes líneas de código 10:
10
Asegurarse que el archivo inicializaTFG.m se ejecuta una única vez debido a que en caso contrario
aparecerá un error interno en MATLAB y se tendrá que cerrar.
137
Control del brazo robot IRB120 mediante el dispositivo háptico PHANTOM
La ejecución del primer archivo nos permite la creación de variables globales en el
Workspace (espacio de trabajo) de MATLAB, de modo que en todo momento podemos
tener acceso a los datos que guardan; mientras que el segundo archivo ejecuta la interfaz
general directamente:
FIGURA 11.1 Workspace e interfaz general en MATLAB
Para poder utilizar las aplicaciones, será necesario primero establecer la conexión con el
robot, para ello tendremos que ejecutar el sistema robot, donde tenemos dos posibilidades
que serán descritas en los siguientes puntos.
11.1.1. Conexión vía simulación
Para la creación del socket de comunicación mediante RAPID se ha creado el archivo
RS_PositionControlSocket_Bidirectional.rspag, que contiene todas las funciones
necesarias, y que tendremos que ejecutar mediante el programa RobotStudio. Una vez
que hayamos desempaquetado la estación del robot nos encontraremos dentro del
programa, que mostrará la siguiente apariencia:
FIGURA 11.2 Estación de trabajo RobotStudio
138
Manual de Usuario
Lo primero que haremos será comprobar si la dirección IP es la correcta para establecer
la comunicación, para verificarlo seguiremos la siguiente secuencia:
Pestaña RAPID → Pestaña Controlador → Desplegable RAPID →
→Programa T_ROB1→ Módulo TCPIPConnectionHandler
Donde encontraremos la siguiente línea de código:
Si queremos trabajar en simulación en el mismo equipo que estamos ejecutando
MATLAB, la dirección IP deberá ser 127.0.0.1, mientras que, si queremos trabajar en
conexión de red con diferentes computadoras, primero deberemos comprobar la dirección
de la misma.
Todo esto puede realizarse sencillamente en un ordenador con sistema operativo
Windows, buscando Símbolo del Sistema y escribiendo en la ventana de comandos
ipconfig:
FIGURA 11.3 Ventana de símbolo del sistema
La dirección IP correspondiente a red de conexión se encuentra en la línea Dirección
IPv4, y debemos introducirla en la línea correspondiente del programa en RobotStudio, y
de la interfaz en MATLAB para que coincidan:
Una vez esté establecida la dirección IP con la que se va a trabajar, en la pestaña
Simulacion en RobotStudio, se pulsará en Monitor, y activaremos el rastreo del TCP, que
va a pintar las trayectorias realizadas por el robot y va a permitir vislumbrar los resultados
obtenidos. Para garantizar que pueda dibujarse toda la imagen se recomienda establecer
la máxima longitud de rastreo permitida y la utilización de un color oscuro.
139
Control del brazo robot IRB120 mediante el dispositivo háptico PHANTOM
FIGURA M.11.4 Monitor de simulación en RobotStudio
Tras esto, sobre la misma pestaña pulsaremos en Reproducir, y nos mantendremos a la
espera de que el usuario inicie la conexión por MATLAB.
11.1.2. Conexión vía brazo robot IRB120
El proceso previo a la conexión requiere abrir el simulador de RobotStudio y comprobar
del mismo modo que la dirección IP es 172.29.28.185, que es la que se corresponde con
el controlador del robot real. Después se guardará el programa T_ROB1 (realizando click
derecho sobre su nombre) en una unidad de almacenamiento externo.
Para arrancar el robot debemos actuar sobre las llaves de la siguiente imagen. Girar Power
switch a ON y seleccionar el modo de funcionamiento (Mode switch) en automático
(izquierda) o manual (derecha).
FIGURA 11.5 Llaves de funcionamiento del controlador IRC5
Para realizar un control seguro se aconseja utilizar el modo manual que requiere que se
mantenga pulsado durante la ejecución del robot un botón situado en el lateral del
Flexpendant como se observa en la siguiente imagen.
140
Manual de Usuario
FIGURA 11.6 Botón de ejecución brazo robot en modo manual
Una vez ha arrancado el sistema se encenderá la pantalla del FlexPendant donde
accediendo a Datos del Programa debemos buscar el programa guardado en la unidad de
almacenamiento externo que previamente se debe haber conectado en la entrada del
dispositivo. Después se cargará el programa y en Ventana de Producción tendremos el
programa desarrollado en RAPID.
Antes de arrancar el sistema debemos asegurarnos de que el robot se encuentra con la
herramienta rotulador como efector final, ya que, por seguridad, es aconsejable realizar
su manipulación antes de que pueda moverse.
Para iniciar la ejecución debe pulsarse en PP a main, que situará el puntero del programa
al inicio del mismo, y a continuación pulsaremos el botón físico de play del FlexPendant.
FIGURA 11.7 Ventana de navegación del FlexPendant
141
Control del brazo robot IRB120 mediante el dispositivo háptico PHANTOM
Una vez que se está ejecutando el sistema robot, ya sea en simulación o en el brazo robot,
realizamos la conexión mediante la interfaz en MATLAB. En el recuadro Estado
pulsaremos sobre Conectar y nos aparecerá una ventana que nos preguntará el tipo de
conexión que queremos realizar.
FIGURA 11.8 Inicio conexión de MATLAB con el robot
Tras haber elegido una de las opciones, aparecerá una barra de carga que mostrará un
mensaje cuando se complete y desaparecerá la cruz roja que se encuentra encima del
icono de conexión.
FIGURA 11.9 Diálogo de conexión
11.2. Utilización de la interfaz
11.2.1. Ajustes de reproducción
Este apartado es común a todas las aplicaciones y es el primer paso que debe realizarse
antes de ejecutar cualquier aplicación, aunque siempre puede modificarse antes de
efectuar un envío.
El panel empleado para este proceso se corresponde con el de Ajustes, el cual podemos
ver en la siguiente imagen:
142
Manual de Usuario
FIGURA 11.10 Panel de ajustes de la interfaz gráfica
Como podemos comprobar, inicialmente vienen establecidos unos valores que se
corresponden a la configuración normal para una hoja de tamaño DIN-A3 colocada en
posición horizontal.
Los recuadros correspondientes a PosPapel indican la posición en milímetros en la que
se coloca la esquina superior izquierda del papel sobre el que se va a dibujar,
correspondiendo a la posición en X, Y, Z, respectivamente, siendo la posición de origen
la de la base del robot.
En el recuadro Dimensiones, vamos a poder establecer el tamaño de la hoja que se va a
utilizar, definiendo su alto y su ancho, que modificará automáticamente los valores de
Calidad de Imagen, para obtener la mayor resolución posible en el dibujo de imágenes.
Finalmente, la opción Separación de puntos, se emplea para la reproducción de imágenes
mediante líneas o puntos y permite la elección de una separación normal, pequeña o
grande, que va a determinar el máximo número de píxeles en el alto y ancho de la imagen
y, por tanto, modifica también la Calidad de Imagen.
11.2.2. Ejecución de las aplicaciones
En este apartado se va a describir el procedimiento que se debe seguir para efectuar un
correcto funcionamiento de cada una de las aplicaciones.
a) Reconocimiento y escritura de textos
Esta aplicación consiste en la reproducción del texto contenido en una imagen o que ha
sido escrito mediante el teclado.
Para poder adquirir una imagen se utilizará el recuadro de Acciones, que se encuentra
dentro del panel Imágenes en la interfaz, que contiene las opciones que podemos ver a
continuación:
143
Control del brazo robot IRB120 mediante el dispositivo háptico PHANTOM
FIGURA 11.11 Panel de adquisición de imágenes para reconocimiento de texto
Con el primer botón se abrirá una ventana que mostrará lo que esté visualizando la cámara
que esté conectada al ordenador, y en Hacer Foto, podrá realizarse una instantánea.
FIGURA 11.12 Visualización de cámara conectada al ordenador
Con el botón de Examinar… se abrirán una ventana que permite explorar las carpetas
dentro del mismo equipo para seleccionar una imagen.
FIGURA 11.13 Adquisición de imágenes del propio equipo
Si la imagen seleccionada resulta no ser la adecuada, puede borrarse para obtener otra
mediante el botón Borrar.
Tras seleccionar la imagen se empleará el panel OCR:
144
Manual de Usuario
FIGURA 11.14 Panel para la reproducción de textos
Si el texto no se encuentra totalmente recto, seleccionaremos la opción Girar Imagen,
donde tendremos que encuadrar la zona de texto que queremos reconocer, realizando click
sobre Modified Image en el siguiente orden:
Esquina superior izquierda → Esquina superior derecha → Esquina inferior
izquierda → Esquina inferior derecha → ENTER
Una vez que el texto de la imagen se muestre completamente recto, pulsaremos sobre
Seleccionar Texto, donde tendremos que recuadrar la zona que queremos reconocer
manteniendo pulsado el ratón hasta conseguirlo.
FIGURA 11.15 Ejemplo proceso de reconocimiento de texto
Después de esto, en el recuadro de Texto Reconocido aparecerá el texto que buscamos si
el reconocimiento se ha realizado adecuadamente.
145
Control del brazo robot IRB120 mediante el dispositivo háptico PHANTOM
El siguiente paso es el envío de la información al robot, para ello previamente definiremos
el valor de los recuadros Letras Fila, Filas y Tamaño Letra, en función del texto que
queramos enviar. A continuación, pulsaremos sobre Reproducir Texto y el robot
comenzará a escribir.
El proceso de adquisición del texto escrito se produce al introducirlo vía teclado en el
recuadro Texto Escrito, el resto de procedimiento para el envío es el mismo.
b) Reproducción de imágenes mediante puntos y líneas
A pesar de ser aplicaciones diferentes, el proceso para su utilización es el mismo, por lo
que se explicará conjuntamente.
En primer lugar, será necesario adquirir la imagen que se desea reproducir. Esta función
se encuentra dentro del panel Imágenes:
FIGURA 11.16 Panel de adquisición y transformación de imágenes
El proceso para la adquisición es idéntico al de reconocimiento de textos, por lo que no
se va a incidir más en ello.
Una vez que tengamos adquirida la imagen, será necesario que le apliquemos un
tratamiento para facilitar su representación en el papel, ya que únicamente se dispone de
un color para pintar.
146
Manual de Usuario
En el panel Tratamiento encontraremos el desplegable Tipo imagen donde podemos
encontrar 3 tipos de tratamientos:
Normal: realiza una umbralización (convierte la imagen a blanco y negro) de la
imagen en función del valor de umbral escogido en la barra deslizable Umbral.
Dilatación: realiza una umbralización y a continuación una dilatación que permite
que se incluyan píxeles de dibujo en la imagen que han podido perderse, de nuevo
en función del valor de umbral escogido en la barra deslizable Umbral.
Erosión: realiza una umbralización y, a continuación, una erosión que permite
eliminar información innecesaria de la imagen quedándose con la parte esencial,
en función del valor de umbral escogido en la barra deslizable Umbral.
Para la visualización del proceso de transformación vamos a contar con 3 imágenes:
Real Image: muestra la imagen tal cual se adquiere.
Modified Image: muestra la imagen tras aplicar el tratamiento escogido.
Sent Image: muestra la imagen de píxeles que va a ser enviada al robot.
FIGURA M.11.17 Imagen adquirida modificada
Una vez que la imagen ha sido modificada por el usuario, se realiza el envío de la
información desde el panel Aplicaciones, para hacer un dibujo por puntos o líneas.
FIGURA 11.18 Panel de aplicaciones para dibujo puntos y líneas
147
Control del brazo robot IRB120 mediante el dispositivo háptico PHANTOM
c) Aplicación tipo Pizarra
Para acceder a esta aplicación debe pulsarse sobre el panel Aplicaciones en el botón Paint:
FIGURA 11.19 Panel de aplicaciones para dibujo tipo pizarra
Tras esto se abrirá en una nueva ventana una interfaz como la siguiente:
FIGURA 11.20 Ventana interfaz aplicación tipo pizarra
En esta nueva interfaz encontraremos el panel Ajustes con las mismas opciones que
habíamos visto para la interfaz general, por lo que no se entrará en más detalle.
Para iniciar la adquisición de imágenes pulsaremos sobre Pintar y realizaremos click
sobre el recuadro blanco donde queramos realizar un punto. Si volvemos a clickar en otro
punto se trazará una línea recta, si se pulsa la tecla N del teclado servirá para finalizar la
última línea dibujada y dar comienzo a la siguiente en otro punto. Para finalizar el dibujo,
pulsaremos sobre la tecla S.
En caso de que se quiera realizar un dibujo nuevo se podrá eliminar el actual pulsando
sobre Borrar. En caso contrario, puede enviarse la información al robot en Enviar para
que comience a dibujar.
148
Manual de Usuario
d) Aplicación Phantom
Del mismo modo que antes, para acceder a esta aplicación debe pulsarse sobre el panel
Aplicaciones en el botón Phantom:
FIGURA 11.21 Panel de aplicaciones para dibujo con Phantom
A continuación, se abrirá en una nueva ventana una interfaz como la siguiente:
FIGURA 11.22 Ventana interfaz aplicación Phantom
De nuevo encontramos en esta interfaz el panel de Ajustes que tiene la misma
funcionalidad explicada anteriormente.
Para poder ejecutar esta aplicación lo primero que tendremos que hacer es realizar la
conexión del Phantom. Para ello pulsaremos sobre el botón Conectar11 y aparecerán por
pantalla las siguientes líneas de código:
11
Es posible que la primera vez que se realiza la conexión, MATLAB se quede cargando durante mucho
tiempo, en ese caso se recomienda cerrar el programa y volverlo a abrir.
149
Control del brazo robot IRB120 mediante el dispositivo háptico PHANTOM
Por defecto quedará seleccionado el dispositivo que se encuentre conectado. En el
momento que se haya establecido la conexión se encenderá una luz azul en el Phantom
como observamos en la siguiente imagen, lo que indicará que podemos comenzar su
ejecución.
FIGURA 11.23 Dispositivo Phantom conectado
Tras esto, lo que tenemos que hacer es configurar la posición de inicio para realizar la
calibración. Se realizará pulsando Posicion Inicio, que mantendrá el programa a la espera
de que se pulse el botón gris del Phantom. La posición en la que debe colocarse el lápiz
antes de pulsar el botón debe ser la esquina izquierda superior del área donde va a
realizarse el dibujo.
FIGURA 11.24 Calibración posición Phantom
Una vez que se encuentra calibrado, podemos comenzar a dibujar pulsando en el botón
Pintar, y a continuación, pulsando el botón gris del lápiz del Phantom. El dibujo se
representará en el recuadro blanco de la interfaz al mismo tiempo que movemos el lápiz
150
Manual de Usuario
sobre el área establecida para el dibujo. Debe tenerse en cuenta que se dibujará cuando el
lápiz esté apoyado en el papel, mientras que dejará de dibujar cuando lo levantemos.
Para finalizar el dibujo debemos presionar el botón blanco del lápiz. Si el resultado
obtenido es el deseado podemos enviar la información al robot clickando sobre Enviar
Datos, en caso contrario podemos borrarlo pulsando en Borrar y comenzar un nuevo
dibujo del mismo modo.
11.2.3. Resumen de la funcionalidad de los elementos de la
interfaz
En este apartado va a hacer un resumen sobre todos los botones contenidos en la interfaz
junto con su función.
Interfaz
Panel
Control
Función
Lleva al robot a la posición de
reposo tras terminar de realizar una
aplicación.
Conecta
MATLAB
con la
simulación o el robot real, según la
elección del usuario.
Desconecta MATLAB de la
simulación o del robot real, según
su conexión.
Determina la posición de la esquina
superior izquierda (X, Y y Z
respectivamente) donde se coloca
el papel sobre el que se va a dibujar
respecto a la base del robot.
Establece la separación entre los
puntos de dibujo en el papel, una
separación Grande hará que los
puntos consecutivos se encuentren
más separados, mientras que una
separación Pequeña, que estén más
juntos.
Indica el número de puntos que
contiene la imagen (alto y ancho
respectivamente). Se modificará en
función del tamaño del papel y la
separación de puntos.
Establece las dimensiones del papel
sobre el que se va a dibujar (alto y
ancho, respectivamente)
General
Estado
General,
Paint y
Ajustes
Phantom
151
Control del brazo robot IRB120 mediante el dispositivo háptico PHANTOM
Interfaz
Panel
Control
Función
Abre una ventana que permite visualizar en
tiempo real la cámara conectada al equipo.
Permite tomar una instantánea de lo que se
encuentra visualizando la cámara.
Accede a los archivos del ordenador para
cargar una imagen.
Borra una imagen adquirida por la cámara o
desde el equipo.
Sirve para establecer el tratamiento que se
quiere dar a la imagen adquirida para su
posterior representación mediante puntos o
líneas.
Imágenes
Cuantifica mediante una barra deslizable el
tratamiento escogido en el control anterior.
Selecciona mediante un recuadro el área de
una imagen sobre la que se quiere adquirir
el texto.
Realiza el giro de una imagen para poder
adquirir el texto contenido correctamente.
Establece el número de letras representadas
por el robot en cada fila de dibujo.
Determina el número de filas sobre las que
va a escribir el robot.
General
Establece el tamaño de cada letra que va a
ser escrita.
OCR
Muestra en el recuadro el texto reconocido
de la imagen adquirida.
Permite escribir en el recuadro el texto que
posteriormente sea enviado al robot.
Envía al robot el texto reconocido o escrito
para su representación.
Transfiere al robot la orden para reproducir
la imagen mediante puntos.
Envía al robot la orden para reproducir la
imagen mediante líneas.
Aplicaciones
Abre la interfaz de la aplicación tipo pizarra.
Abre la interfaz de la aplicación Phantom.
152
Manual de Usuario
Interfaz
Paint y
Phantom
Panel
Control
Función
Inicia la adquisición del dibujo representado
sobre el cuadro blanco.
Permite borrar la imagen dibujada una vez
terminada.
Panel
Envía la información de la imagen dibujada
al robot.
Phantom
Conexión
Establece la conexión del Phantom con el
ordenador.
Calibración
Permite la calibración de la posición leída
por el dispositivo colocándolo en la esquina
superior izquierda del área de dibujo.
TABLA 11.1 Resumen de los controles de la interfaz
153
Control del brazo robot IRB120 mediante el dispositivo háptico PHANTOM
154
Bibliografía
BIBLIOGRAFÍA
[1]
G. Patiño González, “Reproducción de imágenes y textos con el robot IRB120”,
Trabajo de Fin de Grado, Universidad de Alcalá de Henares, 2015.
[2]
A. Gutiérrez Corbacho, “Desarrollo de una interfaz para el control del robot IRB120
desde MATLAB”, Trabajo de Fin de Grado, Universidad de Alcalá de Henares, 2014.
[3]
A. Barrientos, L.F. Peñín, C. Balaguer, R. Aracil, Fundamentos de Robótica, 2ª ed.
Madrid: McGraw-Hill, 1997.
[4]
M.J. Frydrysiak, “Socket Based communication in RobotStudio for controlling ABBIRB120 robot. Design and development of a palletizing station”, Trabajo de Fin de
Grado.
[5]
Página Web Oficial Productos ABB. [Online]. Disponible:
http://new.abb.com/products/robotics/es
[6]
Manual de referencia técnica. Instrucciones, funciones y tipos de datos de RAPID,
ABB Robotics, Zúrich, Suiza, 2010.
[7]
Página Web Oficial Productos Geomagic. [Online]. Disponible:
http://www.geomagic.com/es/products/phantom-omni/overview/
[8]
Librería Haptik. [Online]. Disponible: http://sirslab.dii.unisi.it/haptiklibrary/
155
Control del brazo robot IRB120 mediante el dispositivo háptico PHANTOM
[9]
M.L. Pinto Salamanca, “Análisis e Implementación de una Interfaz Háptica en
Entornos Virtuales”, Tesis Magíster, Universidad Nacional de Colombia, 2009.
[10]
Haptik Library 1.0, Siena Robotics and Systems Lab., Siena, Italia, 2005.
[11]
Página Web Oficial Productos MATLAB. [Online]. Disponible:
http://es.mathworks.com/products/
[12]
P.I. Corke, Toolbox Robótica. [Online]. Disponible:
http://petercorke.com/Robotics_Toolbox.html
156
Universidad de Alcalá
Escuela Politécnica Superior