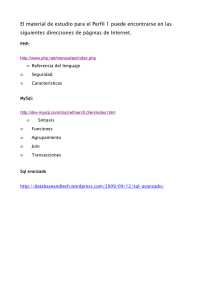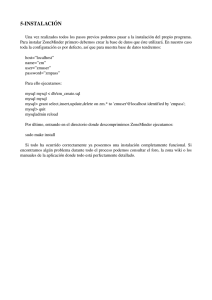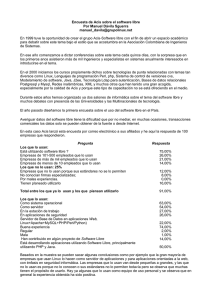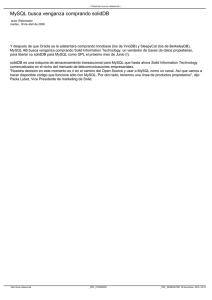004.3-M722s-MANUAL DE INSTALACION
Anuncio
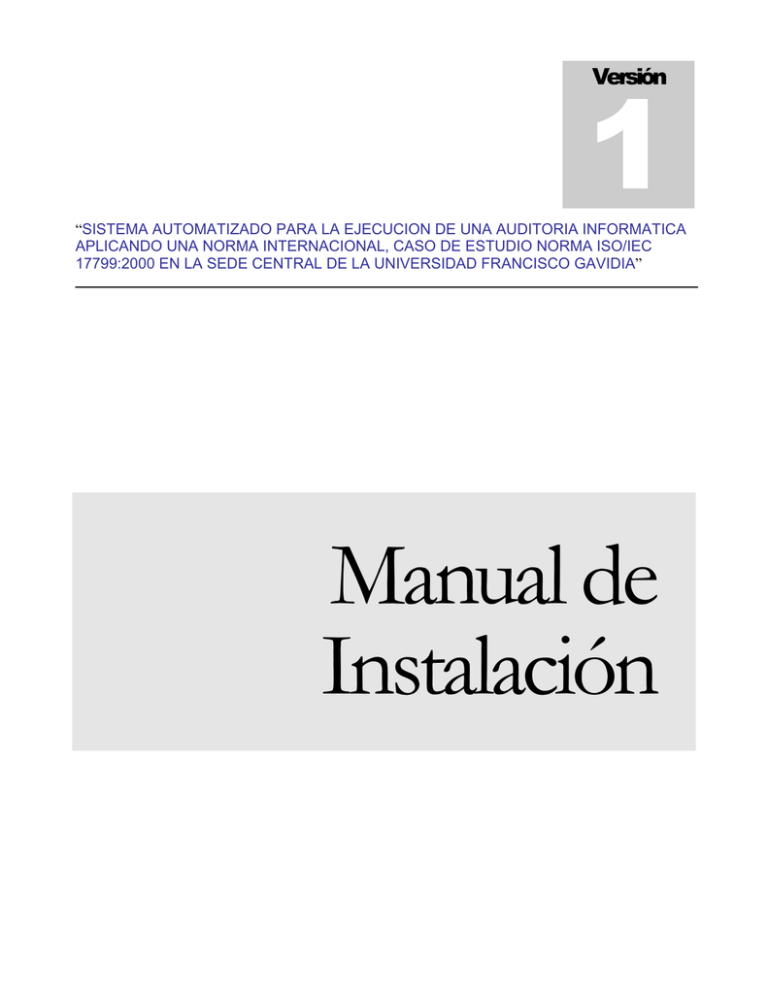
1 Versión “SISTEMA AUTOMATIZADO PARA LA EJECUCION DE UNA AUDITORIA INFORMATICA APLICANDO UNA NORMA INTERNACIONAL, CASO DE ESTUDIO NORMA ISO/IEC 17799:2000 EN LA SEDE CENTRAL DE LA UNIVERSIDAD FRANCISCO GAVIDIA” Manual de Instalación SOFTWARE DE APLICACION ISO 17799 Manual de Instalación Tabla de contenido CAPITULO 1 INTRODUCCIÓN..........................................................................................................................1 OBJETIVO .....................................................................................................................................2 CAPITULO 2 INSTALACIÓN Y CONFIGURACIÓN......................................................................................3 Apache Web Server .......................................................................................................................3 Motor de Base de datos Mysql ...................................................................................................11 Modulo PHP ................................................................................................................................17 Instalación del Sistema ISO 17799..............................................................................................26 1 Capítulo I N T R O D U C C I Ó N Introducción S oftware de aplicación para apoyo a la gestión de seguridad informática, tomando como líneas de acción las recomendaciones que forman parte de la norma ISO/IEC 17799:2000. Este sistema ayuda a identificar áreas débiles en la organización y aporta recomendaciones de acuerdo al criterio de expertos en el área de seguridad informática. El manual de instalación presenta la guía de trabajo para el proceso de instalación y configuración de las diferentes tecnologías involucradas para la ejecución del sistema. 1 O B J E T I V O Objetivo D esarrollar una guía rápida de referencia para la instalación y configuración de las tecnologías utilizadas en el software “Sistema automatizado para la ejecución de una auditoria informática aplicando la norma ISO/IEC 17799”. Objetivos específicos • Mostrar los pasos para la instalación y configuración de Apache Web Server en ambiente Windows y Linux • Desarrollar la guía de instalación de Mysql en ambiente Windows y Linux. • Mostrar la instalación y configuración de PHP en Apache en ambiente Windows y Linux, y PHP en IIS (Internet Information Server) para Windows. • Instalación del Sistema ISO 17799 sobre Windows y Linux. . 2 I N S T A L A C I O N Y 2 Capítulo C O N F I G U R A C I O N Instalación y Configuración Todas las aplicaciones presentadas en este manual se encuentran en el CD de instalación, específicamente en la carpeta “Aplicaciones”. Apache Web Server A pache es un servidor open source, y el más usado por los servidores en todo Internet, se puede encontrar toda la información sobre Apache en su página web: http://www.apache.org/ Lo primero es conseguir los paquetes necesarios, en el sitio oficial de Apache, descargar los archivos de acuerdo a la plataforma a instalarse (Windows, Linux, etc) Instalando Apache sobre Windows 1º - Corriendo el archivo ejecutable (doble clic) y aparece la siguiente ventana: 3 I N S T A L A C I O N Y C O N F I G U R A C I O N 2º - En esta ventana hacer clic en el botón next(Siguiente) y aparecerá esta otra ventana: 4 I N S T A L A C I O N Y C O N F I G U R A C I O N 3º - Después de haber leído la licencia de Apache y haber selecciona la casilla de aceptación (I accept the terms in the licence agreement), hacer clic en el botón next (siguiente), apareciendo la siguiente ventana: 4º - Ventana de información sobre el servidor a instalar: 5 I N S T A L A C I O N • Y C O N F I G U R A C I O N Network Domain: En esta casilla existen varias opciones; lo más normal es que se instale el servidor para usarlo localmente "localhost" (sin las comillas). - Si por el contrario se necesita que el resto del mundo pueda ver este servidor de forma pública, se debe ingresar la dirección IP. • Server Name : Es el nombre que tendrá el servidor web, por ejemplo My_Server. • Administrator´s Email adress : Dirección de correo electrónico del administrador del servidor web; ejemplo: [email protected] • For all users in port 80, as a service: Instala Apache como un servicio de Windows, es decir que Apache se ejecuta al iniciar el ordenador; eligiendo esta opción el servidor se pone a la escucha en el puerto 80. • Only for the current user , on port 8080, when started manually: Instala Apache como un programa normal, para ejecutar el servidor se elije en el menú de inicio y se abre una ventana para indicar que se está ejecutando Apache. No marcar Una vez llenados todos los campos y elegida la opción que se desea, hacer clic en el botón next (siguiente); aparecerá esta ventana: 6 I N S T A L A C I O N Y C O N F I G U R A C I O N Hacer una instalación típica o personalizada, hacer clic en la instalación típica (typical) y luego en el botón next(siguiente). Aquí se puede a elegir el directorio donde instalar Apache, por defecto se instala en Archivos de programa. Cuando acabe la instalación aparecerá otra ventana, simplemente hacer clic en el botón finís (finalizar) y la instalación de nuestro servidor habrá finalizado. 7 I N S T A L A C I O N Y C O N F I G U R A C I O N Configuración de Apache sobre Windows: Lo primero es ejecutar el servidor apache eligiendo la opción start Apache in console, abriéndose una ventana (negra) indicando que se está ejecutando el servidor Apache. Después de esto abrir explorador de Internet para ver si realmente el servidor está funcionando. Abrir un navegador web para probar el Servidor web, digitando: http://localhost/ Si todo es correcto aparecerá una página diciendo que el servidor Apache está configurado con éxito. Lo siguiente es modificar la configuración de Apache. Toda la información del servidor se guarda en el fichero de texto c:\Apache\Apache2\conf\httpd.conf , abrir el fichero y cambiar algunos datos: Buscar el siguiente texto: # DocumentRoot: The directory out of which you will serve your # documents. By default, all requests are taken from this directory, but # symbolic links and aliases may be used to point to other locations. # DocumentRoot "C:/Apache/Apache2/htdocs" Esta es la carpeta donde vamos a tener los archivos .php , .html , etc lo mejor es cambiarla, Nota: es importantes observar que la barra es esta "/" no esta "\" Aquí finaliza la instalación y configuración del servidor Apache, de forma básica, simplemente para servir páginas web, para que luego trabaje con PHP, se tiene que hacer un cambio a este archivo. 8 I N S T A L A C I O N Y C O N F I G U R A C I O N Instalando Apache sobre Linux Cabe mencionar que normalmente Apache se instala por defecto en la instalación de Linux, por lo que seria recomendable revisar si este ya se encuentra instalado y configurado. Si no existiera Apache en la versión de Linux, llevar a cabo las siguientes actividades. Obteniendo los permisos necesarios para compilar Apache y PHP 1. Obtener permisos de root con el comando su -l: [shell]$ su -l Password: [shell]# 2. Notar que cambia el signo $ por el #, con este usuario hacer labores de administración, mucho cuidado por que tiene la totalidad de privilegios sobre el sistema y fácilmente se puede dañar el sistema. Preparando las fuentes para ser compiladas 1. Bajar las fuentes del sitio de http://www.apache.org/. 2. Descomprimimos las fuentes: [shell]# gunzip apache_1.x.x.tar.gz [shell]# tar -xvf apache_1.x.x.tar 3. Prepar Apache para ser compilado: [shell]# cd apache_1.x.x [shell]# ./configure --enable-module=so --enablemodule=all --enable-shared=max 9 I N S T A L A C I O N Y C O N F I G U R A C I O N Compilando Apache 1. Compilar e instalar Apache y probar: [shell]# cd ../apache_1.x.x [shell]# make -j5 && make install && echo "Bien compilado e instalado" 2. Puesto que el operador && no ejecuta el siguiente comando si el anterior no se acabó con éxito, el tercero permite tener más control, si se diera algún error. 3. Probar que Apache funciona bien: [shell]# /usr/local/apache/bin/apachectl start 4. Si todo está bien, aparecerá “httpd started”, indicando que esta corriendo. Configuración de Apache sobre Linux: 1. Ir al directorio /etc/httpd/conf, aquí se encuentra el archivo de configuración httpd.conf, abrir con cualquier editor. # DocumentRoot: The directory out of which you will serve your # documents. By default, all requests are taken from this directory, but # symbolic links and aliases may be used to point to other locations. # DocumentRoot "/var/www/htdocs" //Ruta de publicación de páginas web. Abrir un navegador web para probar el Servidor web, digitando: http://localhost/ Si todo es correcto aparecerá una página diciendo que el servidor Apache está configurado con éxito. 10 I N S T A L A C I O N Y C O N F I G U R A C I O N Motor de Base de datos Mysql M ysql es un motor de base de datos open source, es un sistema de administración de bases de datos muy potente. La principal virtud es que es totalmente gratuito, por lo que es una fuerte alternativa ante sistemas como SQL u Oracle. A continuación se presenta como instalar y configurar la versión de MySQL para Windows. Lo primero es conseguir los paquetes necesarios, el sitio oficial de Mysql es: www.mysql.com, es necesario descargar los archivos de acuerdo a la plataforma a instalarse (Windows, Linux, etc) Instalando Mysql sobre Windows Empezar conectándose a Windows como administrador (para poder instalar sin problemas). Descomprimir el archivo de instalación y en la carpeta en recomendada por el instalador. Buscar el archivo “setup.exe” y hacer doble clic, para comenzar la instalación. Aparece la ventana de instalación, aceptar los contratos, elegir como carpeta de instalación “c:\mysql” y seleccionar instalación “típica”. 11 I N S T A L A C I O N Y C O N F I G U R A C I O N Esperar un par de minutos y listo. Ya esta instalada Configuración Para empezar con la configuración es necesario ir hasta la carpeta “C:\mysql\bin” y ejecutar el archivo “winmysqladmin.exe” (Consola de administración). Aparece una ventana donde hay que poner el nombre de usuario y contraseña que se desea utilizar para trabajar con el motor de base de datos. Para el caso digitar “root” de usuario y nada de contraseña. Una vez hecho esto aparece un icono de un semáforo en la parte inferior derecha de la pantalla. Pulsar sobre él con el botón derecho y del menú desplegable escoger la opción “SHOW ME”. La pantalla de configuración del MySQL. 12 I N S T A L A C I O N Y C O N F I G U R A C I O N Tiene muchas opciones, pestañas, posibilidades de configuración…pero no es necesario preocuparse por ellas, para este fin, basta con la configuración básica. Esta herramienta ayudará de manera sencilla a modificar el archivo “my.ini” que es donde se guarda la configuración del MySQL. El primer paso es seleccionar la pestaña “my.ini Setup”. Ahí escoger “mysqld-max-nt” para instalar el MySQL como servicio. El último paso es minimizar la ventana y ver que en el la barra de tareas aparece el icono del MySQL: un semáforo en verde. Si no está verde pulsar sobre él con el botón derecho y en la opción “Win NT” escoger “Start the service”. Utilización Para administrar Mysql existen una serie de herramientas graficas, unas gratis otras hay que pagar por ellas, pero la forma más tradicional de trabajar es a nivel de consola. Abrir una ventana de línea de comandos e ir a la carpeta “C:\MySQL\bin” y ejecutar la siguiente sentencia: mysql –u root 13 I N S T A L A C I O N Y C O N F I G U R A C I O N Aparecerá el prompt del MySQL C:\mysql\bin>mysql Welcome to the MySQL monitor. Commands end with ; or \g. Your MySQL connection id is 2 to server version: 5.0.0-alpha-nt Type 'help;' or '\h' for help. Type '\c' to clear the buffer. mysql> Ahora estando dentro se puede empezar a ejecutar sentencias SQL. mysql> select current_date(); +----------------+ | current_date()| +----------------+ | 2004-03-01 | +----------------+ 1 row in set (0.00 sec) mysql> Creando la base de datos del Sistema ISO 17799 Estando dentro de la consola de Mysql, ejecutamos la siguiente sentencia. mysql> source <ruta_script_BD>; Donde ruta_script_bd, seria el lugar donde se encuentra el archivo “ISO17779.sql”, el cual contiene la creación de la base de datos del sistema (Este manual tiene un CD de aplicaciones, donde se encuentran todos los programas a ser instalados, incluyendo el “ISO17799.sql”, dentro de la carpeta “BD”). Este archivo de creación puede revisarse en el manual técnico. Para finalizar con la instalación de Mysql sobre Windows, recordar que es necesario estar conectado a la base de datos como usuario administrador “Root”. 14 I N S T A L A C I O N Y C O N F I G U R A C I O N Instalando Mysql sobre Linux Cabe mencionar que normalmente Mysql se instala por defecto en la instalación de Linux como servidor, por lo que seria recomendable revisar si este ya se encuentra instalado y configurado. Si no existiera Mysql en la versión de Linux, llevar a cabo las siguientes actividades. Adquirir permisos de root para no tener ningún problema 1. Obtener login como root con el comando su -l: [shell]$ su –l Password: [shell]# 2. Notar que el signo $ ha cambiado por #. Si es así, se habrá obtenido permisos de root, cosa que se usará para tareas muy determinadas, ya que se puede dañar el sistema. 3. Añadir el grupo mysql y crear el usuario mysql dentro del grupo mysql: [shell]# groupadd mysql [shell]# useradd -g mysql mysql Bajar las fuentes y preparar para compilarlas 1. Descargar las fuentes en formato .tar.gz ( tarball ) de http://www.mysql.com/. (NOTA: son unos 11 Mb) 2. Descomprimir las fuentes: [shell]# gunzip mysql-3.x.x.tar.gz [shell]# tar -xvf mysql-3.x.x.tar 3. Preparando las fuentes para compilarlas: [shell]# cd mysql-3.x.x 15 I N S T A L A C I O N Y C O N F I G U R A C I O N [shell]# ./configure --prefix=/usr/local/mysql 4. Si todo ha ido bien, se esta en condiciones de compilar MySQL: [shell]# make && make install && echo "Bien compilado e instalado" Instalando las Bases de Datos 1. Si todo ha ido bien, se debe ejecutar el script mysql_install_db: [shell]# cd scripts [shell]# ./mysql_install_db Si nada ha fallado, seguir con la configuración 2. Ahora cambiar los propietarios de los directorios [shell]# chown -R root /usr/local/mysql [shell]# chown -R mysql /usr/local/mysql/var [shell]# chgrp -R mysql /usr/local/mysql 3. Una vez habido entregado los directorios a sus propietarios, creamos el archivo de configuración: [shell]# cd .. [shell]# cp support-files/my-medium.cnf /etc/my.cnf 4. Probamos el servidor: [shell]# /usr/local/mysql/bin/safe_mysqld --user=mysql & Si no devuelve ningún error, entonces está todo bien. 5. Comprobamos la conexión con el servidor con el programa mysql: [shell]# /usr/local/mysql/bin/mysql 16 I N S T A L A C I O N Y C O N F I G U R A C I O N Si se obtiene la línea de comandos del servidor, entonces está todo correcto 6. Creamos los enlaces a los clientes de MySQL: [shell]# ln /usr/local/mysql/bin/mysql /usr/bin/mysql [shell]# ln /usr/local/mysql/bin/mysqladmin /usr/bin/mysqladmin Y esto es todo lo básico que se necesita saber para empezar a trabajar con MySQL sobre Linux Creando la base de datos del Sistema Auditest Security ISO 17799 Entrar a la consola de Mysql, ejecutamos la siguiente sentencia. [shell]#/usr/bin/mysql mysql mysql> source <ruta_script_BD>; Donde ruta_script_bd, seria el lugar donde se encuentra el archivo “ISO17779.sql”, el cual contiene la creación de la base de datos del sistema (Este manual tiene un CD de aplicaciones, donde se encuentran todos los programas a ser instalados, incluyendo el “ISO17799.sql”, dentro de la carpeta “BD”). Este archivo de creación puede revisarse en el manual técnico. Modulo PHP P HP es un lenguaje scripts para aplicaciones web open source, es actualmente uno de los más populares. La principal virtud es que es totalmente gratuito, extensible, multiplataforma, con gran conectividad a otros recursos como base de datos, etc. Instalación de PHP sobre Windows Lo primero es conseguir los paquetes necesarios, el sitio oficial de PHP es:www.php.net, es necesario descargar los archivos de acuerdo a la plataforma a instalarse (Windows, Linux, etc) Se mostrará la instalación del modulo PHP en el servidor web IIS(Internet Information Server) y Apache, por no existir mayor diferencia. 17 I N S T A L A C I O N Y C O N F I G U R A C I O N Ya descargado, proceder a la instalación. 1. Ejecutar el archivo ejecutable, de modo que aparecerá una ventana como la siguiente, tan sólo hay que dar clic en siguiente (next) y listo. 2. A continuación la ventana muestra el contrato de licencia del producto, PHP tiene la ventaja de ser gratuito, darle a siguiente (Next): 18 I N S T A L A C I O N Y C O N F I G U R A C I O N 3. A continuación el instalador preguntará si se desea una instalación estándar (standart) o una avanzada (advanced), seleccionar la opción estándar: 4. A continuación se elegirá el lugar donde residirán los archivos del PHP, dejar por omisión el directorio C:/PHP: 19 I N S T A L A C I O N Y C O N F I G U R A C I O N 5. A continuación se pide el servidor de envío de emails y la cuenta de correo electrónico, dejar como está. 6. A continuación se indica el tipo de servidor de páginas web que se tiene instalado, para los usuarios de Windows XP y Windows 2000 que se seleccione mejor el apartado de "Microsoft IIS 4 or Higher", si esta trabajando con Apache seleccionar la opción de Apache(siempre es necesario configurar el archivo httpd.conf de Apache): 20 I N S T A L A C I O N Y C O N F I G U R A C I O N 7. A continuación aparece una ventana indicando que está preparado para instalar PHP, tan sólo dar aceptar y comenzará la instalación, una vez hecho eso saldrá la ventana de selección de nodos de mapa de scripts del IIS, en ella se selecciona todo: Con esto al terminar deberá salir una ventana como la siguiente: 21 I N S T A L A C I O N Y C O N F I G U R A C I O N La cual indica que el proceso de instalación es correcto, para comprobar que el sistema PHP funciona correctamente proceder a crear un script que mostrará la información del intérprete, para ello abrir el bloque de notas (Notepad) y digitar el siguiente código: <? phpinfo() ?> Guardar el archivo en el directorio: C:\Inetpub\wwwroot (Si se trabaja con IIS), C:\Archivos de programa\Grupo Apache\Apache2\htdocs (Si se traba con Apache); con el nombre de info.php, tener cuidado al salvar el documento con el bloque de notas, seleccionar al guardar en la parte de "tipo" la opción "todos los tipos", así no se tendrá una mala operación, que se guarde el archivo como info.php.txt. Si todo ha ido bien, en la barra de direcciones de cualquier navegador web escribir: http://localhost/info.php, lo cual mostrará algo similar a lo siguiente: 22 I N S T A L A C I O N Y C O N F I G U R A C I O N Ya se está listo para trabajar con PHP. Configuración para trabajar PHP + Apache sobre Windows. Editar el fichero de configuración http.conf que se halla en C:\Archivos de Programas\Apache Group\Apache2\conf\" 1. Buscar la línea donde aparece: #ServerName new.host.name 2. Quitar el comentario (#) y cambiar por: ServerName http://localhost 3. Indicar el directorio de PHP: ScriptAlias /php3 "C:\php3" 4. Definir la extensión de los script PHP: 23 I N S T A L A C I O N Y C O N F I G U R A C I O N AddType application/x-httpd-php3 .php AddType application/x-httpd-php3 .phtml 5. Y asignar la aplicación para las extensiones PHP: Action application/x-httpd-php3 "/php3/php.exe" Por defecto los ficheros que son accesibles desde el navegador se encuentran el la carpeta htdocs del directorio de Apache, pero se puede cambiar (no se recomienda): Finalmente probar con el archivo “info.php” que este funcionando correctamente. Instalando PHP sobre Linux Cabe mencionar que normalmente PHP se instala por defecto en la instalación de Linux como servidor, por lo que seria recomendable revisar si este ya se encuentra instalado y configurado. Si no existiera PHP en la versión de Linux, llevar a cabo las siguientes actividades. Adquirir permisos de root para no tener ningún problema 4. Obtener login como root con el comando su -l: [shell]$ su –l Password: [shell]# 5. Notar que el signo $ ha cambiado por #. Si es así, se habrá obtenido permisos de root, cosa que se usará para tareas muy determinadas, ya que se puede dañar el sistema. Bajar las fuentes y preparar para compilarlas 6. Descargar las fuentes en formato .tar.gz ( tarball ) de http://www.php.net. 24 I N S T A L A C I O N Y C O N F I G U R A C I O N 7. Descomprimir las fuentes: tar zxvf /root/instal/php-3.0.x.tar-gz Listo, PHP esta instalado. Apache y PHP sobre Linux Para definir las extensiones de los scripts PHP, hay que añadir las siguientes líneas en el fichero de configuración de apache (httpd.conf), recordar que este se encuentra en /etc/httpd/ AddType application/x-httpd-php3 .php3 AddType application/x-httpd-php3 .php AddType application/x-httpd-php3 .phtml Para comprobar la instalación crear un fichero llamado info.php con la siguiente línea: <?php phpinfo() ?> Colocarlo en el directorio de documentos de Apache (/var/www/html) y llámarlo desde el navegador. Si todo fue hecho bien, saldrá una página con todas las variables de PHP, como la presentada anteriormente. Y esto es todo lo básico que se necesita saber para empezar a trabajar con PHP, Mysql y Apache sobre Windows o Linux. 25 I N S T A L A C I O N Y C O N F I G U R A C I O N Instalación del Sistema ISO 17799 S oftware ISO 17799, es la herramienta que utilizará todas las aplicaciones instaladas anteriormente(Apache, Mysql, PHP), y la cual es el enfoque principal del proyecto. Tener presente que existe un CD con todos las aplicaciones tratadas en este manual, incluyendo los archivos fuentes del sistema, en la carpeta “Sistema/ISO17799”. Consideraciones previas Es necesario que la base de datos este creada y el motor de base de datos corriendo, de lo contrario referirse a pagina 14 de este manual. Software de Aplicación Sobre Windows Inicialmente copiar los archivos fuentes del sistema dentro de una carpeta de C:\inetpub\wwwroot\, como estándar se recomienda crear la carpeta con nombre ISO17799. Luego copiar todos los archivos. 26 I N S T A L A C I O N Y C O N F I G U R A C I O N Para ingresar al sistema, digitar en el navegador. http://localhost/iso17799/inicio.html Software de aplicación Sobre Linux Inicialmente copiar los archivos fuentes del sistema dentro de una carpeta de /var/www/html, como estándar se recomienda crear la carpeta con nombre ISO17799. Luego copiar todos los archivos en /var/ww/html/iso17799. Para ingresar al sistema, digitar en el navegador. http://localhost/iso17799/inicio.html Listo, esta todo listo para utilizar el sistema. Información Las rutas mencionadas de instalación de la aplicación tanto en Windows como en Linux, pueden variar de acuerdo a lugar definido en el Webserver como DocumentRoot (Contenedor de paginas web) Pantalla de bienvenida al sistema 27