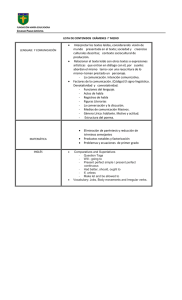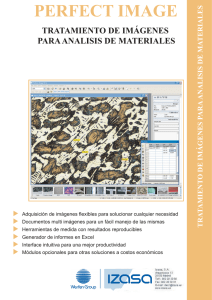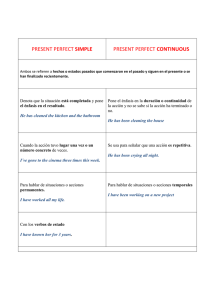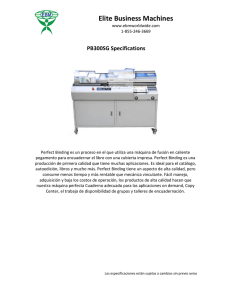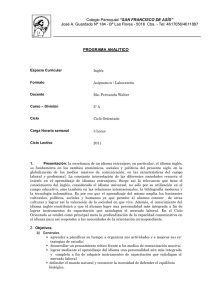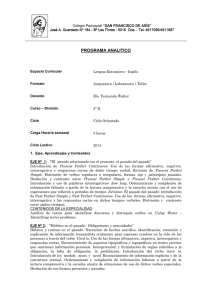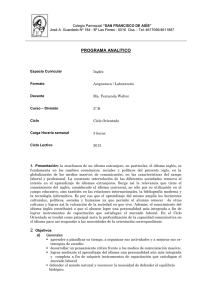1 - Digital Information
Anuncio

InkZone Perfect Manual de Instrucciones Digital Information Ltd. Technoparkstrasse 1 CH-8005 Zürich © Copyright by Digital Information Ltd. 2006 The copyright for this technical documentation remains with Digital Information Ltd. All rights, including reproduction and distribution rights as well as translation rights, are reserved. No part of the documentation may be reproduced in any form (printing, photocopying, microfilm or other process) without written permission, nor may it be stored, processed, reproduced or distributed using electronic systems. Every misuse is punishable and requires restitution of damages. Identificador Manual de Instrucciones - ES Perfil grupo Usuario Producto InkZone Perfect Versión V2.10 Código artículo InkZone Perfect HB04-009 ES Índice Índice 1 Modo normal.............................................................................................................. 1-1 1.1 Empezar........................................................................................................................................... 1-1 1.2 Sección Navegación ........................................................................................................................ 1-2 1.3 Listado de trabajos........................................................................................................................... 1-2 InkZone Perfect HB04-009 ES 1.4 1.3.1 Navegar por el listado ....................................................................................................... 1-2 1.3.2 Ordenar por nombre o por fecha ...................................................................................... 1-2 1.3.3 Cambiar entre trabajos actuales y de archivo.................................................................... 1-3 1.3.4 Borrar trabajos.................................................................................................................. 1-3 1.3.5 Actualizar el listado ........................................................................................................... 1-3 Área de máquina de imprimir............................................................................................................ 1-4 1.4.1 Colocar los trabajos en los cuerpos .................................................................................. 1-4 1.4.2 Aplicar un trabajo de cara y dorso .................................................................................... 1-5 1.4.3 Previsualizar el perfil de tinta. ............................................................................................ 1-5 1.4.4 Enviar un trabajo a la consola ........................................................................................... 1-6 2 Modo Automático (hotfolder) ........................................................................................... 2-1 2.1 Empezar........................................................................................................................................... 2-1 2.1.1 Activar el modo Automático (hotfolder) ............................................................................. 2-2 2.1.2 Parar el modo Automático (hotfolder)................................................................................ 2-3 3 Guardar trabajos ya impresos en el archivo ......................................................................... 3-1 3.1 Guardar el preajuste de un trabajo ................................................................................................... 3-1 3.2 Guardar para reimpresión o para Linearización ................................................................................ 3-2 3.3 Gestionar los trabajos del archivo..................................................................................................... 3-4 3.3.1 Cambiar la carpeta de archivo .......................................................................................... 3-4 3.3.2 Mover trabajos archivados ................................................................................................ 3-4 4 Consolas con especificaciones especiales........................................................................... 4-1 4.1 Rotativa KBA Logotronic – Envío de trabajos ................................................................................... 4-1 4.2 Monigraf MDS – Envío de trabajos ................................................................................................... 4-1 4.3 AP Maschinen – Envío de trabajos ................................................................................................... 4-2 4.4 Muller Martini – Envío de trabajos ..................................................................................................... 4-2 4.5 Komori – Envío de trabajos .............................................................................................................. 4-3 4.6 TGC Grafitel – Envío de trabajos ...................................................................................................... 4-3 4.7 Rockwell – Envío de trabajos............................................................................................................ 4-4 4.8 Mitsubishi – Envío de trabajos .......................................................................................................... 4-4 4.9 XML – Envío de trabajos................................................................................................................... 4-4 4.10 MAN Jobcard – Envío de trabajos al lector Jobcard ......................................................................... 4-5 4.10.1 Formatos de salida RCI1, RCI2 y RCI3 ............................................................................. 4-5 InkZone Perfect – Manual de Instrucciones I Índice 4.10.2 Salida EPS........................................................................................................................ 4-6 4.11 Perreta – Envío de archivos .............................................................................................................. 4-6 4.12 Eltromat – Envío de archivos ............................................................................................................ 4-6 4.13 Caber – Envío de archivos................................................................................................................ 4-7 4.14 KBA – Envío de archivos COL y GRO............................................................................................... 4-7 4.15 GMI Microcolor – Envío de archivos ................................................................................................. 4-8 4.16 4.15.1 Formato J0L ..................................................................................................................... 4-8 4.15.2 Formato REP .................................................................................................................... 4-8 Emulador de tarjetas MAN ............................................................................................................... 4-9 4.16.1 MAN Roland ..................................................................................................................... 4-9 4.16.2 Heidelberg ...................................................................................................................... 4-10 4.17 Emulador de banda magnética de Komori, Mitsubishi y Akiyama................................................... 4-10 4.18 Emulador de cinta Planeta Varimat................................................................................................. 4-10 4.19 Ryobi – Envío de archivos .............................................................................................................. 4-11 Formato MCN (correderas) ............................................................................................. 4-11 4.19.2 Formato DEM (cobertura de tinta)................................................................................... 4-11 KBA – E-Floppy.............................................................................................................................. 4-11 InkZone Perfect HB04-009 ES 4.20 4.19.1 II InkZone Perfect – Manual de Instrucciones Modo normal Empezar 1 1 Modo normal Cuando se utiliza el modo normal para el preajuste de tinteros, el orden de los colores y la calibración aplicada deben ser seleccionados manualmente. Si el trabajo consiste en un archivo con cara y dorso, debe seleccionarse entre qué cuerpos está instalado el perfector (volteador de papel). 1.1 Empezar Abra el programa con el acceso directo del escritorio (1) o desde el menú Inicio. 1 Aparece la pantalla principal. Está dividida en tres partes: 1 1 1 InkZone Perfect HB04-009 ES (1) Navegación: Desde aquí se puede acceder a varias tareas y a distintos menús. (2) Listado de trabajos: Contiene todos los trabajos actuales. Cada uno se muestra con todas sus separaciones. Dependiendo del tipo de trabajo, se mostrarán los colores de la cara o de la cara y el dorso. (3) Prensa virtual: Las barras horizontales representan los cuerpos de impresión de la prensa. InkZone Perfect – Manual de Instrucciones 1-1 1 1.2 Modo normal Sección Navegación Sección Navegación Para ejecutar las tareas, pulse en los menús de la sección de navegación: 1 (1) Guardar un trabajo en el archivo 1 (1) Guardar un trabajo para ajustar las curvas de calibración. 1 (2) Ajuste manual de las curvas de calibración 1 (3) Crear una curva de calibración con el ayudante de linearización 1 (4) Obtener información sobre la versión de software y la licencia. 1 (5) Salir del programa (6) Definir los parámetros del programa. 1.3 Listado de trabajos 1.3.1 Navegar por el listado Mover el listado hacia arriba (1) o abajo (2). 1 1 1.3.2 Ordenar por nombre o por fecha 1 1 InkZone Perfect HB04-009 ES Ordenar los trabajos por su nombre (1) o fecha (2) pulsando en los botones flecha. Las flechas indican la dirección del orden de los trabajos, ascendente o descendente. Cambie el orden pulsando sobre la flecha. 1-2 InkZone Perfect – Manual de Instrucciones Modo normal Listado de trabajos 1.3.3 Cambiar entre trabajos actuales y de archivo Cambie entre la visualización de los trabajos actuales o de los trabajos archivados pulsando estos botones (1) y (2). El nombre del trabajo, la fecha de creación (3), y los colores de las separaciones para la cara (4) y dorso (5) se muestran en ambos modos. Nota Dependiendo de los parámetros, los trabajos pueden mostrarse sin icono o con un icono pequeño o mediano. Pulsando dos veces sobre un trabajo, se abrirá una nueva ventana con la imagen ampliada. 1.3.4 1 1 1 1 1 1 Borrar trabajos Se puede borrar un trabajo del listado o del archivo pulsando este botón (1). Para ello debe escoger el trabajo pulsando sobre él y después pulsar sobre el botón (1). Toda la información referente a dicho trabajo será borrada. 1 1.3.5 Actualizar el listado El listado de trabajos se va actualizando automáticamente. Pulse este botón (1) para actualizarlo inmediatamente. InkZone Perfect HB04-009 ES 1 InkZone Perfect – Manual de Instrucciones 1-3 1 Modo normal Área de máquina de imprimir 1.4 Área de máquina de imprimir 1.4.1 Colocar los trabajos en los cuerpos Las barras (1) representan la prensa virtual con sus correspondientes cuerpos de impresión. Arrastre y suelte trabajos desde el listado sobre las barras. La secuencia de impresión se colocará automáticamente de acuerdo con los parámetros preseleccionados.. 1 1 Nota Las tintas planas tienen que asignarse a los cuerpos de impresión manualmente. Si la prensa está equipada con una unidad de volteo aparecerá una línea gris o verde (2) para simbolizarla. La línea verde indica que la unidad de volteo está activa. La línea gris indica que está inactiva. En el ejemplo de la derecha, la unidad de volteo está montada entre el quinto y el sexto cuerpo (2). En este ejemplo, un trabajo se ha arrastrado a la prensa virtual. Cada cuerpo en uso muestra su información de color y el nombre del trabajo. Pulse este botón (1) para previsualizar el perfil de tinta en uso. 1 Para borrar el color asignado a los cuerpos pulse el botón (2). Para borrar solamente un color, seleccione [ No Color ] (4) desde el listado de colores y arrástrelo sobre el cuerpo que quiere borrar. 1 1 1 Cuando la secuencia de color actual deba utilizarse por defecto para los próximos trabajos, pulse el botón (3). 1-4 InkZone Perfect HB04-009 ES Nota Todos los colores del trabajo pueden ser arrastrados y soltados en cualquier cuerpo independientemente. InkZone Perfect – Manual de Instrucciones Modo normal 1 Área de máquina de imprimir 1.4.2 Aplicar un trabajo de cara y dorso Primero active la unidad volteadora (“perfector”) pulsando sobre la línea (1). La línea se volverá de color verde. Ahora el volteador está activo. 1 Igual que para los trabajos a una cara, arrastre y suelte la cara del trabajo a los cuerpos correspondientes (2). 1 Ahora arrastre el trabajo del dorso a la unidad correspondiente (3). El trabajo con cara / dorso se verá tal y como se muestra a la derecha. Nota Al configurar un trabajo 4+4, los trabajos del dorso pueden arrastrarse directamente al los cuerpos del dorso. No importa si se configura primero la cara o el dorso. 1.4.3 1 Previsualizar el perfil de tinta. Cuando un trabajo ha sido asignado a sus cuerpos, pulse sobre este botón (1) para previsualizar los perfiles de tinta. InkZone Perfect HB04-009 ES 1 InkZone Perfect – Manual de Instrucciones 1-5 1 Modo normal Área de máquina de imprimir La ventana de perfil de tinta muestra los perfiles que se obtendrán con cada uno de los cuerpos de impresión. Cambie los cuerpos aquí (1). Pulsando dos veces sobre el icono (2) se abre una ventana mostrando la imagen en tamaño grande. La cobertura de tinta del perfil asignado se representa con barras verticales. El trozo negro (3) indica la cobertura calculada por la plancha, el trozo gris (4) indica los cambios que se producirán al aplicar la curva de calibración (5). 1 1 Cierre la ventana con el botón (6). 1 1.4.4 1 1 1 Enviar un trabajo a la consola Una vez los cuerpo de la prensa virtual están dispuestos con sus correspondientes colores, continúe seleccionando una curva de calibración desde el listado (1) y exportando el trabajo pulsando sobre el botón (2). El trabajo para la consola se guardará. Nota Dependiendo de la prensa escogida como destino deberán seleccionarse unas u otras opciones antes de guardarse los trabajos. 1 InkZone Perfect HB04-009 ES 1 1-6 InkZone Perfect – Manual de Instrucciones Modo Automático (hotfolder) Empezar 2 2 Modo Automático (hotfolder) En modo automático las opciones de salida como la secuencia de colores, calibraciones, etc, se configurarán automáticamente para cada trabajo. Nota La información de preajuste se transferirá a través de un archivo convencional, o dependiendo de la consola a través de un soporte (tarjetas flash, tarjetas magnéticas, disqueteras digitales...). Algunos de estos soportes solamente puede almacenar un trabajo. Esta limitación es debido al formato de archivo utilizado por la consola o por el emulador. Consecuentemente el último trabajo sobrescribirá a los anteriores. 2.1 Empezar Abra el programa desde el icono del escritorio (1) o desde el menú Inicio. InkZone Perfect HB04-009 ES 1 InkZone Perfect – Manual de Instrucciones 2-1 2 Modo Automático (hotfolder) Empezar Aparecerá la ventana principal tal y como se muestra a la derecha. 2.1.1 Activar el modo Automático (hotfolder) 1 Al activar el programa, el modo hotfolder se abrirá inmediatamente y se indica mediante una barra azul moviéndose constantemente de izquierda a derecha (1). Todos los botones (3) accesibles desde el modo estándar están desactivados. 1 1 1 El nombre del programa puede verse en la barra de tareas de Windows (1). 1 2-2 InkZone Perfect – Manual de Instrucciones InkZone Perfect HB04-009 ES 1 Modo Automático (hotfolder) Empezar El modo activo se selecciona a través del menú configuración. Abra primero el menú configuración (1) y después el menú Hotfolder (2). Habilite el modo Hotfolder desde este desplegable (3). 2 1 1 1 2.1.2 Parar el modo Automático (hotfolder) El modo hotfolder se parará al abrir la ventana configuración. Abra el menú Configuración (1) y abra la opción Hotfolder (2). Ponga la opción Hotfolder automático en off (3). 1 1 InkZone Perfect HB04-009 ES 1 InkZone Perfect – Manual de Instrucciones 2-3 Guardar trabajos ya impresos en el archivo Guardar el preajuste de un trabajo 3 3 Guardar trabajos ya impresos en el archivo Cuando un trabajo ya se ha impreso, el programa puede guardar la información de tinteros en un archivo, desde donde puede utilizarse más adelante para reimpresiones. Esta información puede utilizarse también por el asistente de linearización. Al guardarlo debe elegirse entre guardarlo en el archivo o utilizarlo para la Linearización. 3.1 Guardar el preajuste de un trabajo En un ciclo de producción convencional, el programa envía su información de pretintaje a la consola. Desde la consola se ajustarán los tinteros para que el trabajo final se ajuste a los estándares o a las pruebas suministradas por el cliente, etc. Una vez hecho esto el trabajo puede entrar en producción. 1 1 1 1 Guarde ahora los ajustes de las correderas. (1) PC con el programa (2) La información de preajuste se envía a la consola. 1 (3) La consola/prensa está ajustada, empieza la producción. (4) Guarde el perfil obtenido en la consola. InkZone Perfect HB04-009 ES (5) El perfil se archiva y podrá ser reutilizado para reimpresión y para Linearización. InkZone Perfect – Manual de Instrucciones 3-1 3 3.2 Guardar trabajos ya impresos en el archivo Guardar para reimpresión o para Linearización Guardar para reimpresión o para Linearización Abra la opción Recuperar (1) de la barra de menú. Aparecerá un submenú que mostrará el formato de salida actual. Pulse sobre el para acceder al menú de recuperación. 1 Nota Primero debe guardar el perfil ajustado en la consola. Dependiendo de la consola, este perfil se almacenará en una carpeta compartida en la red, en un disquete o tarjeta, o será guardado en un emulador (“EFloppy”, “TapeEmulator”, “StripEmulator”, “FlashCardEmulator” etc). A través del botón recuperar entrará en la siguiente ventana: 1 1 (1) Seleccione entre los dos botones, si la información debe guardarse en el archivo para su posterior reimpresión o para Linearización. (2) Acceda al archivo de obertura de correderas guardado anteriormente en la consola. Nota Dependiendo de la consola y del formato de salida de la prensa, el programa recibe la información a través de un emulador o directamente desde un archivo del sistema. 1 1 1 InkZone Perfect HB04-009 ES (3) Seleccione el trabajo que anteriormente se ha utilizado para el preajuste de la prensa. Por defecto el último trabajo enviado se encuentra seleccionado. (4) Seleccione el tipo de papel. Esta información solamente se utiliza para Linearización. (5) Continúe con el siguiente paso. Se abrirá una nueva ventana. 3-2 InkZone Perfect – Manual de Instrucciones Guardar trabajos ya impresos en el archivo 3 Guardar para reimpresión o para Linearización (1) Establezca la secuencia de colores. Por defecto se utilizará la secuencia del último trabajo enviado. 1 (2) Seleccione si el trabajo va impreso a una sola cara o a cara y dorso. (3) Introduzca el nombre del trabajo que aparecerá en el archivo. (4) Seleccione la carpeta donde quiere guardarlo. 1 (5) Guarde la configuración. 1 1 1 El trabajo está ahora disponible desde la carpeta archivo, o preparado para utilizarse para Linearización. 1 Otras funciones adicionales: (1) Cancelar la operación. (2) Activar la secuencia de colores por defecto definida desde configuración. (3) Activar la secuencia de colores de lectura desde la consola. (4) Establecer la secuencia de colores igual a la del último trabajo exportado. 1 1 1 1 1 (5) Muestra el perfil de las correderas. Ver la siguiente imagen. (6) Lista los colores disponibles para establecer la secuencia. Arrástrelos sobre el prensa virtual mostrada en la derecha. (1) Esta ventana muestra el perfil de la obertura de correderas del archivo recuperado de la consola. InkZone Perfect HB04-009 ES 1 InkZone Perfect – Manual de Instrucciones 3-3 3 3.3 Guardar trabajos ya impresos en el archivo Gestionar los trabajos del archivo Gestionar los trabajos del archivo El archivo está basado en una carpeta principal con un ilimitado número de subcarpetas. 3.3.1 Cambiar la carpeta de archivo Cambie la carpeta de archivo pulsando aquí (1) con el botón derecho del ratón. Aparecerá un nuevo menú (2) que listará todas las subcarpetas disponibles. Seleccione y archive pulsando con el botón izquierdo del ratón. Ahora los trabajos de esta subcarpeta aparecerán en el listado de archivos. 1 1 3.3.2 Mover trabajos archivados Un trabajo archivado puede moverse de una carpeta a otra. 1 1 1 InkZone Perfect HB04-009 ES Seleccione el listado archivo pulsando el botón (1). Pulse sobre un trabajo de la lista con el botón derecho del ratón (2). Aparecerá un nuevo menú (3) que mostrará todos las subcarpetas disponibles. Seleccione un archivo pulsando sobre él con el botón izquierdo. El trabajo se moverá a dicha carpeta de archivo. 3-4 InkZone Perfect – Manual de Instrucciones Consolas con especificaciones especiales Rotativa KBA Logotronic – Envío de trabajos 4 4 Consolas con especificaciones especiales Cada formato de consola tiene sus propias peculiaridades a la hora de manejar algunos parámetros de los trabajos, como pueden ser la longitud del nombre, el cálculo de las curvas de calibración, etc. Además, la ventana Ejecutar aparece en diferentes formatos dependiendo de la consola. 4.1 Rotativa KBA Logotronic – Envío de trabajos Opciones configurables: • (1) Curva de calibración 1 4.2 Monigraf MDS – Envío de trabajos Opciones configurables: InkZone Perfect HB04-009 ES • (1) Curva de calibración 1 InkZone Perfect – Manual de Instrucciones 4-1 4 4.3 Consolas con especificaciones especiales AP Maschinen – Envío de trabajos AP Maschinen – Envío de trabajos Opciones configurables: • (1) Curva de calibración 1 4.4 Muller Martini – Envío de trabajos Opciones configurables: • (1) Curva de calibración InkZone Perfect HB04-009 ES 1 4-2 InkZone Perfect – Manual de Instrucciones Consolas con especificaciones especiales Komori – Envío de trabajos 4.5 4 Komori – Envío de trabajos Opciones configurables: • (1) Curva de calibración • (2) Puede seleccionarse el formato PQ0 versión 2 que es el formato estándar de las consolas Komori • (3) Nombre de archivo editable. 1 1 1 4.6 TGC Grafitel – Envío de trabajos Opciones configurables: • (1) Curva de calibración • (2) Nombre de archivo editable InkZone Perfect HB04-009 ES 1 InkZone Perfect – Manual de Instrucciones 4-3 4 4.7 Consolas con especificaciones especiales Rockwell – Envío de trabajos Rockwell – Envío de trabajos 1 Si el programa está configurado para enviar archivos de pretintaje a máquinas rotativas controladas por Rockwell, el modo Hotfolder se seleccionará automáticamente y el modo manual no estará disponible. El modo Hotfolder (automático) es reconocible por la barra azul (1) moviéndose constantemente de izquierda a derecha. 4.8 Mitsubishi – Envío de trabajos Opciones configurables: • (1) Curva de calibración 1 4.9 XML – Envío de trabajos Opciones configurables: • (1) Curva de calibración • (2) Seleccione el archivo XML que debe ser mejorado con la información de pretintaje 1 1 1 4-4 InkZone Perfect – Manual de Instrucciones InkZone Perfect HB04-009 ES • (3) Seleccione llenar los cuerpos vacíos con “dummyColor” (color de simulación). Consolas con especificaciones especiales 4 MAN Jobcard – Envío de trabajos al lector Jobcard 4.10 MAN Jobcard – Envío de trabajos al lector Jobcard 4.10.1 Formatos de salida RCI1, RCI2 y RCI3 Opciones configurables: • (1) Curva de calibración • (2) Configuraciones LCS 1 1 Opciones LCS disponibles: En cada cuerpo, LCS está activo en las correderas pares (1) (2, 4, 6, etc.), o en las impares (2) (1, 3, 5, etc). 1 1 1 InkZone Perfect HB04-009 ES Puede desactivar el LCS en un cuerpo en particular pulsando sobre el recuadro (3). InkZone Perfect – Manual de Instrucciones 4-5 4 Consolas con especificaciones especiales Perreta – Envío de archivos 4.10.2 Salida EPS Opciones configurables: • Ninguna 4.11 Perreta – Envío de archivos Opciones configurables: • (1) Curva de calibración 1 4.12 Eltromat – Envío de archivos Opciones configurables: 1 4-6 InkZone Perfect – Manual de Instrucciones InkZone Perfect HB04-009 ES • (1) Curva de calibración Consolas con especificaciones especiales 4 Caber – Envío de archivos 4.13 Caber – Envío de archivos Opciones configurables: • (1) Curva de calibración 1 4.14 KBA – Envío de archivos COL y GRO Opciones configurables: • (1) Curva de calibración • (2) Cuando la información de preajuste contiene en las correderas laterales valores iguales a 0, la función de control de correderas puede mostrarse pulsando sobre este botón. 1 InkZone Perfect HB04-009 ES 1 InkZone Perfect – Manual de Instrucciones 4-7 4 4.15 Consolas con especificaciones especiales GMI Microcolor – Envío de archivos GMI Microcolor – Envío de archivos 4.15.1 Formato J0L Opciones configurables: • (1) Curva de calibración • (2) Pulse el recuadro si el programa está conectado a una rotativa. 1 1 4.15.2 Formato REP Opciones configurables: • (1) Curva de calibración InkZone Perfect HB04-009 ES 1 4-8 InkZone Perfect – Manual de Instrucciones Consolas con especificaciones especiales 4 Emulador de tarjetas MAN 4.16 Emulador de tarjetas MAN 4.16.1 MAN Roland Opciones configurables: • (1) Curva de calibración • (2) Parámetros LCS 1 1 Opciones LCS disponibles: En cada cuerpo, LCS está activo en las correderas pares (1) (2, 4, 6, etc.), o en las impares (2) (1, 3, 5, etc). 1 1 1 InkZone Perfect HB04-009 ES Puede desactivar el LCS en un cuerpo en particular pulsando sobre el recuadro (3). InkZone Perfect – Manual de Instrucciones 4-9 Consolas con especificaciones especiales 4 Emulador de banda magnética de Komori, Mitsubishi y Akiyama 4.16.2 Heidelberg Opciones configurables: • (1) Curva de calibración 1 4.17 Emulador de banda magnética de Komori, Mitsubishi y Akiyama Opciones configurables: (1) Curva de calibración 1 4.18 Emulador de cinta Planeta Varimat Opciones configurables: • (1) Curva de calibración • (2) Reiniciar el emulador de cinta • (4) Interruptor entre conexiones: – consola a emulador de cinta – consola al lector de cinta original • (5) Indica la conexión seleccionada 4-10 1 1 1 1 1 InkZone Perfect – Manual de Instrucciones InkZone Perfect HB04-009 ES • (3) Estado del emulador mostrado por el recuadro: Verde = online Rojo = offline Consolas con especificaciones especiales Ryobi – Envío de archivos 4.19 4 Ryobi – Envío de archivos 4.19.1 Formato MCN (correderas) Opciones configurables: (1) Curva de calibración 1 4.19.2 Formato DEM (cobertura de tinta) Opciones configurables: • (1) Nombre de trabajo editable 1 4.20 KBA – E-Floppy Opciones configurables: InkZone Perfect HB04-009 ES (1) Curva de calibración 1 InkZone Perfect – Manual de Instrucciones 4-11