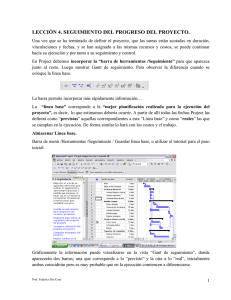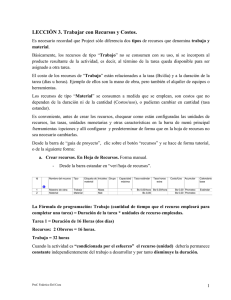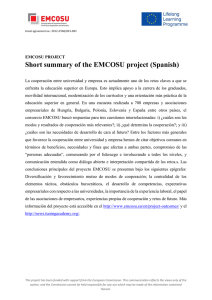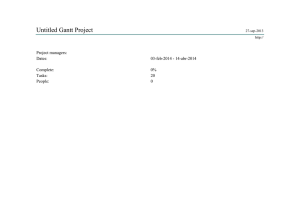LECCIÓN 2. Configuración inicial y
Anuncio

LECCIÓN 2. Configuración inicial y Programación de Actividades. a. El Proyecto. Como se configura un proyecto. Para iniciarse, lo más recomendable es utilizar el asistente que se encuentra disponible en la “barra guía de proyecto”, iniciando por el botón “tarea”. Una vez “iniciado un archivo” en blanco, Project solicitará que se “Defina el proyecto”, para ello básicamente debe indicársele la fecha de inicio de la ejecución (por defecto tomará la actual). Inicio con la Guia del Proyecto Puede generar “Información del proyecto” en el menú principal “Archivo/propiedades” y “guardar” con un nombre apropiado su archivo. Configurar el calendario del proyecto. Se dispone de tres opciones el “estándar”, de “24 horas” o “noche” . a) Días laborables y no laborables. Puede modificarse ese calendario estándar según las particularidades de cada país o región (días festivos) o especificaciones de un determinado contrato laboral. Para calcular la duración de las tareas Project toma días laborables, no calendario, para cambiar basta agregar a días (o cualquier otra unidad de tiempo) la letra “t”. Prof. Federico Del Cura 11 b) Horario. En el calendario estándar asume ocho horas día, puede ajustarse las horas de inicio y fin de cada turno y día de la semana. c) Puede existir un calendario por recurso. Este podrá asignarse en la hoja de recursos. b. Definir y desagregar Tareas. Como se introduce y organiza una lista de Tareas. Puede realizarse siguiendo dos procedimientos básicos; ingresar todas las tareas y luego “agruparlas u ordenarlas” en tareas y subtareas según un orden jerárquico (denominadas por Project “actividades resumen”) utilizando lo que Project denomina “sangría”, o ingresar sólo las tareas de menor nivel para evitar los problemas derivados de los niveles jerárquicos superiores (para los cuales Project calcula automáticamente su duración o problemas de vinculación con componentes). Prof. Federico Del Cura 12 - Nombre de la Tarea. Utilice la barra de entrada y el botón de “correcto” para ingresar la tarea una vez que termine de transcribirla Introducción de la Tarea Es conveniente seleccionar el campo donde ingresará los datos utilizando la tecla “tab” para desplazarse a izquierda y derecha. - Duración. Project asumirá una duración de 1 día? A no ser que indique directamente su estimación. El programa puede interpretar la mayoría de las abreviaturas para una unidad de tiempo. Mes – me Semana – s Días – d Horas – h Si la tarea se extiende sobre días no laborables (sábados y domingos) Project exhibe la barra de Gantt sobre esos días pero no los contabiliza. De forma predeterminada Project asume las duraciones como período laborable, si desea contabilizar períodos calendario se coloca una “t” luego de la abreviatura utilizada. (transcurrido, por ejemplo para fraguar concreto). - Crear un hito. Un hito es un punto de control que debe ocurrir pero que no lleva tiempo alguno. Se asigna automáticamente al dar duración “0” a una tarea. Puede serle de utilidad para indicar fechas de comienzo y fin, momentos especiales dentro de su proyecto que quiera resaltar, etc. Prof. Federico Del Cura 13 - Crear una tarea repetitiva. En el proyecto pudieran existir tareas repetitivas, tales como reuniones semanales, inspecciones, etc, en este caso no es necesario ingresar individualmente cada una de esas tareas. Project las denomina “tareas repetitivas” y genera un menú para su definición. Se ingresa en el menú “Insertar”, se selecciona “tarea repetitiva” . Project exhibe el cuadro de dialogo y se asignan las características de la misma. No puede convertirse una tarea ya insertada en repetitiva. En el fondo una tarea repetitiva es una “tarea resumen”. - Estructurar o “esquematizar” un proyecto. Es muy importante la “estructuración de las tareas” para un nivel adecuado de visualización y de seguimiento y control. Proyect lo hace aplicando una especie de “sangría” a las tareas, lo que crea una “escalera visual” de las mismas, siguiendo la siguiente “lógica”: Tarea de Primer Nivel. Tarea de segundo Nivel. Tarea de Tercer Nivel. En la “Barra de Formato” se emplean los botones “aplicar sangría” o “anular sangría”. Project ajusta la duración de la tarea resumen (actividades o tarea de mayor nivel) a aquella de mayor duración o la longitud total de las “subtareas” asignadas (tomando en cuenta su vinculación). Prof. Federico Del Cura 14 - Mostrar Niveles. (Filtro y autofiltro). Puede hacerse de varias formas: utilizando los signos + y – de la barra de formato, utilizando la tecla “autofiltro” (despliega en cada columna la posibilidad de filtrar información), utilizando la opción “filtro”. a) Tareas de nivel superior. b) Todas. Los cuadros que contienen los signos (+) o menos (-) a la izquierda de las tareas resumen indican que dicha tarea tiene subtareas que se pueden visualizar o no, según se indique. c. Insertar Columnas. Código EDT. Establece un código EDT (Estructuras de Descomposición del Trabajo). Para ello primero debe insertarse una columna denominada “EDT” y luego, definir el código que desea utilizarse, esto se hace en la barra de menú “proyecto / EDT” y se establece los niveles de Código (Primer nivel y segundo nivel, Ejem: A.1) Permite posteriormente trabajar con los filtros para diversos “niveles” de tareas. e. Establecer relaciones entre tareas. Red de actividades. a. Vincular tareas. - Tareas predecesoras y sucesoras. Relación Fin – Comienzo. Si la relación es fin – comienzo, pueden seleccionarse las tareas y utilizar el botón “vincular tarea” de la barra estándar, (si las tareas son consecutivas marcarlas, si no utilizar la tecla control). Prof. Federico Del Cura 15 Puede utilizarse directamente el ratón “barriendo” de una tarea a la vinculada. En el cuadro de “información de la tarea”/predecesoras puede indicarse la posposición de una tarea respecto a la otra, adelantando (-) o retrasando (+) la fecha de comienzo de la actividad. En “información de la Tarea” “pestaña” “predecesoras”, puede indicar las tareas predecesoras, el tipo de relación y el “desplazamiento” - Tareas con otros tipos de Relaciones. Se hace clic sobre la relación y aparece un cuadro de dialogo, allí se puede modificar. - Relaciones en la tabla de Gantt. Puede desplegarse el cuadro de “información de la tarea” y allí dar las características en el aspecto “predecesoras”. Puede generarse una fecha de comienzo sin vincularla con otra tarea (General). O puede darse la fecha en la tabla de Gantt. (Puede ser necesario mover la barra divisoria). Para desvincular simplemente se hace clic sobre el botón “desvincular”. Project cambia automáticamente las fechas de comienzo y fin. b. Configurar el calendario del proyecto. Al vincular las tareas se creará automáticamente el calendario del proyecto. Para ver la duración total en la barra de menú “Proyecto /información del proyecto”. Prof. Federico Del Cura 16 d. Determinar la Ruta Crítica y Holguras. La ruta crítica incluye aquellas tareas que afectan a la duración total del proyecto. a. Gantt . La vista “diagrama de Gantt” permite ser “diseñada” de forma que muestre varios aspectos, entre ellos la llamada “ruta crítica”, ello se hace utilizando el botón de “asistente” en la barra de formato. Prof. Federico Del Cura 17 b. Holguras. Pueden visualizarse en el “Gantt detallado” como una vista en “ver/ más vistas/ Gantt detallado”. Holguras e. Trabajar con Tareas. a. Desplazarse a través de un proyecto. a. Acercar y alejar el zoom. Utilizando los botones “lupa + o –“. b. Utilizar barra de desplazamiento. c. Ir a la fecha de una actividad seleccionada. Botón en la barra de herramientas. b. Cambiar la información de una tarea. c. Escribir notas e hipervínculo (directamente en Tareas en la versión 2002. Ejemplo en archivo) Project inserta un icono el la columna de id. Prof. Federico Del Cura 18 d. Delimitaciones de una tarea. En la barra de formato, seleccionar estandar, seleccionar “información de la tarea”, se despliega el “archivo de la tarea”, seleccionar la pestaña “avanzado”, allí puede observarse las “delimitaciones” de una tarea. Por defecto Project coloca las tareas “lo antes posible” pero pueden establecerse otras, basadas en fechas de comienzo, finalización, etc. e. Copiar, mover y eliminar tareas. Utilizando los botones de la barra de menú principal/ edición, de la barra de formato, o también puede utilizarse el botón derecho del ratón. Prof. Federico Del Cura 19 La Programación Utilizando el PERT MATERIAL DE APOYO PARA ESTA CLASE: d. Hoja en Word con los Componentes, Actividades y su duración. e. Archivos en Project de Ejemplo. (Construcción) i. Duración. (t Tiempo transcurrido para fraguado de concreto). ii. Vinculación entre tareas. (relaciones fin – comienzo con desfase y comienzo – comienzo con desfase) iii. Notas e hipervínculo. (Ligado a Archivo en Word Currículo Federico). f. Archivo Proyect con resultado Final (Oficial) de la clase. Prof. Federico Del Cura 20