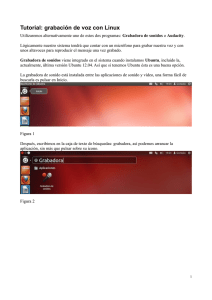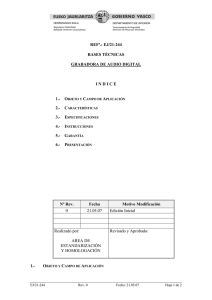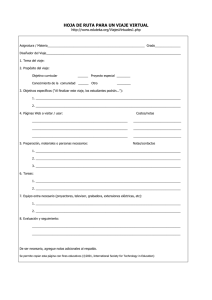instrucciones detalladas grabadora de voz digital
Anuncio

GRABADORA DE
VOZ DIGITAL
INSTRUCCIONES
DETALLADAS
Gracias por haber comprado esta grabadora de
voz digital Olympus.
Lea estas instrucciones para información sobre el
uso correcto de este producto y para su seguridad.
Guarde estas instrucciones en un lugar a mano
para su referencia en el futuro.
Para tener éxito en las grabaciones se recomienda hacer un
ensayo previo de la función de grabación y su volumen.
¡Registre su producto en www.olympus-consumer.com/register y obtenga
beneficios adicionales de Olympus!
ES
Introducción
• El contenido de este documento puede cambiarse en el futuro sin previo aviso. Para la
información más reciente sobre nombres y números de modelos de productos, contacte
con nuestro Centro de Atención al Cliente.
• Se ha puesto sumo cuidado para garantizar la integridad del contenido de este documento.
En el caso improbable de que se encuentre un aspecto cuestionable, error, u omisión,
póngase en contacto con nuestro Centro de Atención al Cliente.
• Se excluye cualquier responsabilidad de daños pasivos o daños de cualquier tipo debidos
a una pérdida de información por un defecto del producto, una reparación llevada a cabo
por una tercera parte que no es Olympus, por un servicio autrizado por Olympus o por
cualquier otro motivo.
Marcas comerciales o marcas registradas
• IBM y PC/AT son marcas comerciales o marcas registradas de International Business
Machines Corporation.
• Microsoft, Windows y Windows Media son marcas registradas de Microsoft Corporation.
• Macintosh y iTunes son marcas registradas de Apple Inc.
• MicroSD y microSDHC son marcas registradas de SD Card Association.
• Tecnología de codificación de audio MPEG Layer-3 con licencia de Fraunhofer IIS y
Thomson.
• EUPHONY MOBILETM es marca comercial de DiMAGIC Corporation.
• DVMTM es marca comercial de DiMAGIC Corporation.
• El producto se desarrolló basado en la tecnología de cancelación de ruido bajo licencia de
NEC Corporation.
Otros nombres de producto o marcas mencionados en este manual pueden ser marcas
comerciales o marcas registradas de sus respectivos propietarios.
Índice
Contenido
P.4
Para una utilización segura y correcta P.6
Para empezar
P.8
1
Acerca de la Grabación
P.28
2
Acerca de la Reproducción
P.33
3
Configuración del Menú
P.44
4
Utilización de la Grabadora en el PC P.73
5
Administración de archivos en su PC P.85
6
Importación de contenido
para escuchar en la grabadora
P.94
7
Otra información
P.120
8
Contenido
Introducción
Índice........................................................ 3
Para una utilización segura y correcta....... 6
Precauciones de carácter general................... 6
Pilas................................................................. 6
1 Para empezar
Características principales......................... 8
Identificación de las piezas...................... 10
Pantalla (panel de cristal líquido)[Grabadora]
Pantalla de visualización de modo...........11
Pantalla (panel de cristal líquido)[Música]
[Podcast] [Audible] Pantalla de
Visualización de Modo..............................12
Fuente de Alimentación.......................... 14
Colocación de las pilas....................................14
Carga por conexión a un ordenador mediante
USB............................................................15
Conecte al adaptador AC USB (opcional) para
cargar........................................................16
Encendido/Apagado.......................................18
Retención [ESPERAR]............................... 19
Ajuste de la hora y fecha [Fecha y hora].... 20
Cambio de la hora y fecha..............................21
Inserción y extracción de una tarjeta
microSD.............................................. 22
Inserción de una tarjeta microSD.................. 22
Extracción de una tarjeta microSD................ 23
Notas sobre las carpetas.......................... 24
Acerca de las carpetas para grabaciones de
voz.............................................................24
Acerca de la carpeta de música para
reproducción............................................ 25
Acerca de la carpeta para los contenidos
Podcast.................................................... 26
Acerca de la carpeta para los contenidos de
Audio........................................................ 26
Selección de carpetas y archivos.............. 27
2 Acerca de la Grabación
Grabación............................................... 28
Ajustes recomendados según la condición de
grabación................................................. 30
Grabación con un Micrófono Externo u otros
Dispositivos...............................................31
3 Acerca de la Reproducción
Reproducción.......................................... 33
Modo marcador............................................. 36
Ajuste de una marca índice o una marca
temporal.................................................. 38
Cómo comenzar la reproducción repetida de
un segmento............................................ 40
Borrado................................................... 42
Borre un archivo parcialmente
(Para DM-520).......................................... 43
4 Configuración del Menú
Método de Configuración del Menú.......... 44
+ Menú archivo [File Menu]......................... 46
, Menú Rec [Rec Menu]............................... 47
- Menú Play [Play Menu]............................. 50
. Menú LCD/son. [LCD/Sound Menu]........... 53
/ Menú aparato [Device Menu]................... 54
Reordenamiento de archivos
[Reemplazar]........................................... 56
Mover/Copiar archivos [Mover/copiar]
(Para DM-520).......................................... 57
División de archivos [Dividir arch.]
(Para DM-520).......................................... 59
Grabación con temporizador
[Tempor. Rec.].......................................... 60
Configuración de la escena de grabación
[Escena Rec]............................................. 62
Función de reproducción de alarma
[Alarma]................................................... 64
Configuración de la escena de reproducción
[Escena Play]............................................ 66
Guía [Guía de voz].......................................... 68
Cambio de la Clase USB [Opciones USB]........ 69
Formatear la grabadora [Formato]............... 71
Contenido
5 Utilización de la Grabadora en
el PC
Almacenamiento de archivos en su PC...... 73
Sistema Operativo....................................74
Funciones disponibles en Olympus
Sonority............................................. 75
Instalación de programas informáticos.... 76
Desinstalación de programas
informáticos....................................... 78
Uso de la Ayuda en línea.......................... 79
Conexión a su PC...................................... 80
Conexión a su PC............................................ 80
Desconexión de su PC.................................... 81
Ejecutar Olympus Sonority...................... 82
Nombres de la ventana
(Olympus Sonority)............................. 83
6 Administración de archivos en
su PC
Importación de archivos de voz a su PC..... 85
Reproducción de un archivo de voz........... 87
Usando la función de edición de forma de
onda................................................... 88
Uso de la función de un toque.................. 88
Transferencia de archivos de voz a la
grabadora.......................................... 89
Copiado de datos de guía de voz............... 90
Micrófono USB/Altavoz USB...................... 91
Función de Actualización......................... 92
Funciones disponibles en Olympus Sonority
Plus.................................................... 93
Funciones disponibles con Plug-in de
edición de música............................... 93
7 Importación de contenido
para escuchar en la grabadora
Importación de contenido para escuchar en
la grabadora....................................... 94
Uso Reproductor de Windows Media........ 95
Nombres de la ventana................................. 96
Copiar Música de un CD................................. 97
Transferir un Archivo de Música a la
Grabadora................................................ 98
Copiar archivos de voz en el CD....................101
Uso Reproductor de iTunes.....................103
Nombres de la ventana................................103
Copiar Música de un CD............................... 104
Transferir un Archivo de Música a la
Grabadora...............................................105
Copiar archivos de voz en el CD................... 106
Importación de contenido Podcast.........107
Registro de un programa Podcast................107
Actualización de un programa.................... 108
Descarga del contenido............................... 109
Transferencia de contenido a la
grabadora...............................................110
Funciones de Guía del programa.............111
Registrar programas....................................111
Carga de contenido Audible....................112
Instalación de AudibleManager...................112
Añadir un dispositivo a AudibleManager.....113
Compra de contenido Audible......................113
Transferencia de contenido Audible........114
Disfrute de contenido Audible con la
grabadora.........................................115
Modo Audible...............................................115
Posición y sección de reproducción..............116
Operación de la grabadora en Modo
Audible....................................................117
Uso como Memoria Externa del
Ordenador.........................................119
8 Otra información
Lista de mensajes de alarma...................120
Resolución de fallos................................121
Accesorios (optional)..............................123
Especificaciones.....................................124
Asistencia y ayuda técnica......................127
Para una utilización segura y correcta
Antes de usar su nueva grabadora, lea
atentamente este manual para asegurarse
de que sabe cómo manejarla de modo
seguro y correcto. Mantenga este manual
en un lugar fácilmente accesible por si lo
necesita como referencia en el futuro.
• Los símbolos de advertencia proporcionan
información importante relacionada con
la seguridad. Para protegerse a usted
mismo y a los demás contra las lesiones
personales o evitar daños materiales,
es imprescindible que observe en
todo momento las advertencias y la
información proporcionadas.
Precauciones de carácter general
• No deje la grabadora en un lugar
caluroso y húmedo como en el
interior de un vehículo cerrado
bajo la luz directa del sol o en la
playa en verano.
• No guarde la grabadora en
lugares expuestos a humedad
excesiva o al polvo.
• No use disolventes orgánicos
tales como alcohol y diluyente de
barniz, para limpiar la unidad.
• No coloque la grabadora sobre o
cerca de aparatos eléctricos, tales
como televisores o frigoríficos.
• Evite la grabación o reproducción
cerca de teléfonos celulares u
otro equipo inalámbrico, ya que
puede producir interferencias y
ruido. Si siente ruido, mueva a
otro lugar o mueva la grabadora
más allá de ese equipo.
• Evite la arena y la suciedad.
Éstos pueden causar daños
irreparables.
• Evite las vibraciones fuertes y los
choques.
• No desmonte, repare o modifique
la unidad por sí mismo.
• No haga funcionar la unidad
mientras conduce un vehículo
(por ejemplo una bicicleta,
motocicleta o patín).
• Mantenga esta unidad fuera del
alcance de los niños.
<Advertencia respecto a la pérdida de
datos>
El contenido grabado en la memoria
puede destruirse o borrarse como
consecuencia de errores de operación,
desperfectos del equipo, o durante
trabajos de reparación.
Se recomienda realizar copias de
seguridad y guardar la información
importante en otro medio como el disco
duro de un ordenador.
Olympus no se responsabilizará de los
daños pasivos o de otro tipo que se hayan
producido debido a pérdida de datos
producida por defecto del producto, ni
de la reparación realizada por una tercera
parte diferente a Olympus o a un centro
autorizado de Olympus o por cualquier
otra razón.
Pilas
f Peligro:
• Las pilas nunca deben ser
expuestas al fuego, al calor, a un
corto circuito o desmontadas.
• Nunca guarde las pilas en
un lugar que esté expuesto
directamente al sol o sujeto a
altas temperaturas en un vehículo
caliente, cerca de una fuente de
calor, etc.
f Advertencia:
• No suelde cables de plomo o
terminales directamente a las
pilas ni las modifique.
Para una utilización segura y correcta
• No conecte los polos = y - a
la vez. Podría producirse un
incendio, un recalentamiento o
una descarga eléctrica.
• Cuando transporte o almacene
las pilas, asegúrese de guardarlas
en el estuche proporcionado para
proteger sus polos. No transporte
ni almacene las pilas con objetos
metálicos (por ejemplo, llaveros).
Si no sigue esta advertencia,
podría producirse un incendio, un
recalentamiento o una descarga
eléctrica.
• No conecte directamente las pilas
a una toma de corriente o a un
mechero de coche.
• No inserte las pilas con los polos
= y - invertidos.
• Si el líquido de las pilas entra en
contacto con sus ojos, lávelos
inmediatamente con agua limpia
y consulte a su médico.
• No intente recargar las pilas
alcalinas de litio ni ninguna pilas
no recargable.
• Nunca use una pila que tenga
la cubierta exterior rasgada o
agrietada.
• Mantenga las pilas fuera del
alcance de los niños.
• Si al usar este producto nota
cualquier cosa fuera de lo normal
tal como un ruido extraño, calor,
humo u olor a quemado:
1 retire inmediatamente las pilas
teniendo cuidado de no quemarse, y;
2 encargue una inspección al
distribuidor o representante local de
Olympus.
• No exponga las pilas recargables
al agua. No permita que los polos
entren en contacto con el agua.
• No retire ni dañe la capa aislante
de las pilas.
• No utilice las pilas si detecta
algo irregular como una fuga,
un cambio de color o una
deformidad.
• Desenchufe el cargador si la
carga sigue incompleta una vez
haya transcurrido el tiempo que
se especifica en las instrucciones.
• Si el líquido de las pilas entra en
contacto con su piel o su ropa,
lávela inmediatamente con agua
limpia.
• Mantenga las pilas alejadas del
fuego.
f Precaución:
• No mezcle ni use baterías
cargadas con descargadas.
• No use baterías secas, de
diferentes capacidades, tipos ni
marcas.
• Cargue las dos baterías
simultáneamente para usarlas.
• No someta las baterías a fuertes
golpes.
• Cuando utilice baterías
recargables o un paquete de
baterías, asegúrese de que se
cargan a la vez.
• Las baterías recargables tienen
una vida útil limitada. Si el
tiempo de funcionamiento se
reduce, aun cuando la batería
recargable está totalmente
cargada bajo las condiciones
especificadas, sustitúyala por una
nueva.
Para empezar
Características principales
1
s Compatible con formato PCM
lineal, que graba con una calidad
de sonido equivalente a la del CD
(Para DM-520).
Características principales
Puede grabar desde diferentes fuentes de
sonido con resultados realistas.
Es capaz de ofrecer una grabación de alta
resolución con una alta frecuencia de
muestreo equivalente a la de la música
grabada en CD (44,1 kHz , 16 bits) (☞ P.47).
s Es compatible con una amplia
gama de formatos de grabación.
Funciona con formato MP3
(MPEG-1 Audio Layer 3), y el
formato Windows Media Audio
(WMA).
Este dispositivo puede guardar
archivos con alta compresión, por lo
tanto permite tiempos de grabación
extendidos (☞ P.47).
Además, cuando se conecta a un
dispositivo externo, la grabadora puede
codificar las señales de audio analógico
entrantes sin un ordenador (☞ P.32).
s Es compatible con soportes de
grabación de gran capacidad.
Además de los 4GB (DM-520) o 2GB
(DM-420) de memoria incorporada,
también puede grabar en una
tarjeta microSD disponibles en el
mercado (☞ P. 22).
Consulte la página web de OLYMPUS para
saber qué tarjetas microSD funcionan
correctamente con la grabadora.
s Puede reproducir archivos
de formato WAV, WMA y MP3
enviados desde un ordenador
además de archivos grabados por
el propio dispositivo.
Puede disfrutar de él como reproductor
de música en cualquier momento.
s Posee una función incorporada
de Activación por Voz de Control
Variable (VCVA) (☞ P. 48).
s El filtro de reducción de ruido
ambiental minimiza el ruido
del acondicionador de aire y
otros ruidos similares durante la
grabación (☞ P. 48).
s El nivel de grabación puede
ajustarse automática o
manualmente (Para DM-520)
(☞ P. 47).
s Una Función de Cancelación de
Ruido (☞ P. 50) y una Función
de Filtro de Voz (☞ P. 50)
cortan el ruido y permiten una
reproducción clara del audio.
s Para hacer grabaciones en formato
WMA, puede usar uno de los 6
modos de grabación tales como
estéreo o monaural (☞ P. 47).
s Tiene las funciones de
configuración de escenas
de grabación (☞ P. 62) y
reproducción (☞ P. 66)
incorporadas para registrar la
calidad o modo del sonido de
grabación o reproducción de
acuerdo a los diferentes usos.
s Puede mover o copiar archivos
entre la memoria incorporada y
la tarjeta microSD y dentro de las
carpetas de memoria (Para DM-520) (☞ P. 57).
s Puede dividir archivos (☞ P. 59) o
eliminar parte de un archivo (☞ P. 43) grabado en formato PCM
de esta grabadora (Para DM-520).
Características principales
s Es posible el avance rápido y
retroceso a un intervalo fijado
(☞ P. 52).
s Tiene el software “Olympus
Sonority” para Windows y
Macintosh (☞ P.75).
Si transfiere los archivos de voz
grabados con la grabadora a un
ordenador, puede reproducirlos,
organizarlos y editarlos con facilidad.
Puede editar formas de ondas,
concatenar y dividir archivos.
Si conecta la grabadora a un
ordenador, puede utilizarla como
micrófono USB o altavoz USB (☞ P. 91).
s Se puede actualizar "Olympus
Sonority" a "Olympus Sonority
Plus", el cual cuenta con
funciones mejoradas (opción de
pago) (☞ P. 92).
1
Características principales
s Posee una pantalla retro
iluminada y con resolución
completa (panel de cristal
líquido) (☞ P. 11).
s Cuenta con varias funciones de
repetición (☞ P. 40,P.50).
s Las funciones marca índice y
marca temporal le permiten
encontrar rápidamente las
ubicaciones deseadas (☞ P. 38).
s La velocidad de reproducción
se puede controlar según su
preferencia (☞ P. 51).
s La función de guía (en ingles
y en otros idiomas) ofrece
notificaciones de audio de las
condiciones de funcionamiento.
Se pueden usar varias funciones
fácilmente (☞ P. 68).
s Usted puede asignar sus propios
nombres a las carpetas (☞ P. 54).
s Las funciones Grabación con
temporizador (☞ P. 60) y Alarma
permiten grabación (☞ P. 64) y
reproducción automática a una
hora establecida.
s Se puede usar la función de
micrófono la cual permite
intercambiar entre grabación
estéreo amplia y grabación con
alta calidad direccional (☞ P. 48).
s Se incluye una práctica función de
reproducción de la introducción
que facilita la búsqueda del
archivo que desee escuchar
(Para DM-520) (☞ P. 53).
s Se incluye EUPHONY MOBILE para
crear una experiencia natural y
realista sin deteriorar la calidad
de sonido (☞ P. 50).
Además de las funciones de “Sonido
Olympus”, se puede editar archivos
MP3 y crear CDs de música.
s Esta grabadora es compatible
con USB 2.0, permitiendo la
transferencia rápida de datos a
un ordenador.
s Tiene una función de carga USB
(☞ P.15, P.16).
s Es compatible con Podcasting
(☞ P.107).
Si se registran URLs de Podcast en
“Olympus Sonority”, el contenido más
reciente de transmisión se recibirá
automáticamente. Pulse el botón
Podcast en la grabadora para escuchar
rápidamente el programa (archivo)
transferido desde “Olympus Sonority”
a la grabadora.
s Compatible con emisiones
Audible (☞ P. 112).
Identificación de las piezas
7
1
7
8
1
Identificación de las piezas
10
&
^
%
$
9
3
0
4
!
*
2
5
e
w
q
(
)
@
-
#
6
1Toma de MIC (micrófono)
2Luz indicadora de Grabación
3Botón REC s (grabación)
4Botón STOP 4
5Botón PLAY ` (reproducción)
6Orificios para la correa
7Micrófono estéreo integrado
8Pantalla (panel de cristal líquido)
9Botón +
0Botón F2/SCENE
!Botón 9
@Botón LIST
#Botón –
$Botón ERASE
=
%Botón 0
^Botón OK/MENU
&Botón F1/PODCAST
*Altavoz integrado
(Toma de EAR (auricular)
)Toma de REMOTE
Conecte el receptor del equipo de control
remoto exclusivo (opcional). Las funciones
de grabación y detención de la grabadora se
pueden operar por medio del control remoto.
-Tapa de la tarjeta
=Conector USB
qTapa de la pila
wBotón de apertura de la tapa de
las batería
eDial POWER/HOLD
Identificación de las piezas
Pantalla (panel de cristal líquido)
[Grabadora] Pantalla de visualización de modo
Pantalla lista de archivos
1
2
Pantalla de archivos
1
3
4
6
3
7
8
9
0
!
@
5
1Indicador del soporte
2Nombre de la carpeta actual
3Indicador del estado de la
grabadora/
Indicador de pila
4Nombre de la carpeta
5Indicador de la guía de funciones
Pantalla lista de carpetas
1
2
3
4
5
1Indicador del soporte
2Nombre de la carpeta actual
3Indicador del estado de la
grabadora/
Indicador de pila
4Nombre de la archivo
5Indicador de la guía de funciones
1Indicador del soporte
2Nombre del archivo actual
3Indicador del estado de la grabadora/
Indicador de pila
[`]Indicador de Reproducción
[s]Indicador de Grabación
[ 5]Indicador de Pausa
[ 4]Indicador de detención
[1]Indicador de F. Play
[2]Indicador de S. Play
4Indicador de carpeta/
Indicador del modo de grabación
[ ] Indicador de temporizador
[ ] Marca de alarma
5Barra indicadora de la memoria
restante/ Barra indicadora de la
posición de reproducción
6Visualización de icono
[?]Indicador de sensibilidad del
micrófono
[!] Indicador de activación por voz
[0] Indicador del filtro LowCut
[ ] Indicadora de Zoom Mic
[%] Indicador de Cancelación de
Ruidos
1
Identificación de las piezas
5
4
2
11
Identificación de las piezas
1
Identificación de las piezas
[$] Indicador de Filtro de Voz
[ ] Indicador de EUPHONY
[ ][
] Indicador de modo
reproducción
7Indicador de Bloqueo de Archivo
8Número del archivo actual/
Número total de archivos de
música grabados en la carpeta
9Tiempo de traducción transcurrido/
Tiempo de reproducción transcurrido
0Tiempo de grabación restante/
Duración de archivo
!Fecha y hora de grabación/
Duración de archivo
@Indicador de la guía de funciones
Pantalla (panel de cristal líquido)
[Música] [Podcast] [Audible] Pantalla
de Visualización de Modo
1
2
3
4
5
Cuando solamente hay archivos en la
carpeta
1Indicador del soporte
2Nombre de la carpeta actual
3Indicador del estado de la grabadora/
Indicador de pila
4Nombre de la archivo
5Indicador de la guía de funciones
Pantalla de archivos
Pantalla de lista 1
1
Pantalla de lista 2
2
3
1
2
3
9
4
5
Cuando hay archivos y carpetas en la
carpeta
12
1Indicador del soporte
2Nombre de la carpeta actual
3Indicador del estado de la grabadora/
Indicador de pila
4Nombre de la carpeta/
Nombre de la archivo
5Indicador de la guía de funciones
4
5
6
7
8
1Indicador del soporte
2Nombre del archivo actual
3Indicador del estado de la
grabadora/
Indicador de pila
4Nombre del título
5Nombre del artista
6Nombre del álbum
7Tiempo de reproducción
0
!
@
Identificación de las piezas
1
Identificación de las piezas
8Indicador de la guía de funciones
9Número del archivo actual/
Número total de archivos de
música grabados en la carpeta
0Barra indicadora de la posición de
reproducción
!Duración de archivo
@Visualización de icono
[
] Formato de ficheros
[ ] Indicador de EUPHONY
[ ][
] Indicador de modo
reproducción
13
Fuente de Alimentación
Colocación de las pilas
Esta grabadora se puede utilizar con
baterías recargables Ni-MH o pilas alcalinas
AAA.
1
3 Cierre completamente la cubierta
de las pilas presionando en la
dirección A y, a continuación,
deslizándola en la dirección B.
1 Deslice la cubierta de la batería
mientras presiona suavemente
el botón de liberación de la
cubierta de la batería.
Fuente de Alimentación
4 Deslice el interruptor POWER/
HOLD en la dirección indicada
por la flecha, y encienda la
alimentación.
2 Inserte la batería y observe las
correctas = y - polaridades.
• Si en la pantalla destella el indicador
“hora”, consulte “Ajuste de la hora y
fecha [Fecha y hora]” (☞ P.20).
14
• Cuando realiza la carga con la
grabadora, asegúrese de utilizar las
baterías (BR401) recargables Ni-MH
suministradas que se especifican.
• Las baterías recargables
suministradas no están
completamente cargadas. Antes
de usar el equipo por primera vez o
después de largos períodos de no
usarlo, se recomienda que cargue
completamente (☞ P.15, P.16).
Indicador de pila
El indicador de pila en la pantalla cambia a
medida que se va consumiendo la pila.
• Cuando aparece [:] en la pantalla, cambie
las pilas lo antes que sea posible. Cuando
la pila está demasiado débil, en la pantalla
aparece [
] y [Batería baja], y se apaga
la grabadora.
Fuente de Alimentación
Carga por conexión a un ordenador
mediante USB
Puede cargar las baterías conectándolas
al puerto USB de un ordenador. Cuando
realice la carga, asegúrese de colocar
correctamente las baterías recargables
(suministradas) en la grabadora (☞ P.14).
No cargue pilas primarias tales como las
alcalinas o las de litio. Ello podría causar
recalentamiento, fuga de las pilas y un
mal funcionamiento de la grabadora.
1 Arrancar el PC.
2 Conecte el cable USB al puerto
USB de la PC.
1
Fuente de Alimentación
Notas
• No utilice pilas de manganeso con esta
grabadora.
• Al cambiar las pilas, se recomiendan pilas
alcalinas AAA o baterías recargables NiMH de Olympus.
• Asegúrese de haber apagado el aparato
antes de reemplazar las pilas. Quitar las
pilas mientras la grabadora se encuentra
en uso podría causar fallos tales como
la corrupción de los datos, etc. Si está
grabando en un archivo y se agotan
las pilas, se perderá el archivo grabado
previamente, porque no se podrá cerrar el
encabezado del archivo. Por tanto, es muy
importante cambiar las pilas cuando vea
una marca en el icono pila.
• Si se tarda más de 15 minuto en
reemplazar las pilas vacías o si se extraen e
introducen repetidamente las pilas en un
breve intervalo de tiempo, es posible que
deba reajustar la hora cuando coloque una
pila nueva (☞ P.20).
• Retire las pilas si no va a usar la grabadora
durante un largo período.
• Si reproduce un archivo de música/voz,
la grabadora puede reiniciarse debido a
la reducción de la salida de voltaje de las
pilas según el nivel de volumen incluso
si se muestra [8] en el indicador de
pila. En este caso, baje el volumen de la
grabadora.
• Cuando reemplace baterías recargables,
asegúrese de utilizar baterías recargables
Ni-MH. El uso de productos de otros
fabricantes podría dañar la grabadora y
debe evitarse.
3 En el estado de Detención o
Suspensión, conecte el cable
USB al terminal de conexión
ubicado en la parte inferior de la
grabadora mientras presione el
botón de STOP 4.
• [Modo carga bat.] aparece en la
pantalla mientras presiona el botón
STOP 4 (parar).
• Presione y sostenga el botón STOP 4
hasta que aparezca en la pantalla
[Cargando].
15
Fuente de Alimentación
Conecte al adaptador AC USB
(opcional) para cargar
1
Se puede cargar conectando al adaptador
AC USB (A514) (opcional). Antes de conectar
el adaptador AC, cambie la configuración de
la conexión USB [Adaptador AC] (☞ P.69).
Fuente de Alimentación
1 Conecte el adaptador AC en la
toma de energía doméstica.
2 Conecte el cable USB de la
grabadora en el adaptador AC.
3 Con la energía en OFF, conecte el
cable USB al terminal de conexión
ubicado en la parte inferior de la
grabadora mientras presione el
botón de STOP 4.
• [Modo carga bat.] se mostrará en la
pantalla.
• El proceso de carga empezará cuando
aparezca en la pantalla [Cargando].
16
Notas
• El proceso de carga se detendrá
temporalmente durante la grabación,
reproducción o transmisión de datos.
• La grabadora no puede cargarse cuando el
PC está apagado. También, puede que no
se cargue cuando el PC no esté encendido
o cuando esté en el modo de reposo,
hibernación o dormir.
• No carge la grabadora con el hub USB
conectado.
• Si se visualiza [No se carga], significa que la
pila que hay en la grabadora no se puede
cargar. Reemplace enseguida las pilas por
las que se suministran (☞ P. 14).
• La carga se ha completado cuando el
indicador de pila cambia a [<] (Tiempo de
carga: aproximadamente 4 horas*).
* Muestra el tiempo de carga aproximado
cuando se cargan completamente
las baterías recargables vacías a
temperatura ambiente. El tiempo de
carga cambiará dependiendo de la
cantidad restantes y del estado de las
pilas.
• Cuando parpadea [;]*1 o [=]*2 no se
puede realizar la carga. Cargue las pilas a una
temperatura entre 5°C a 35°C (41°F a 95°F).
uando la temperatura del entorno
*1 [;]: C
es baja.
*2[=]: C
uando la temperatura del entorno
es alta.
• Cuando el tiempo de uso se reduce
notablemente, incluso después de
haber cargado completamente las pilas,
sustitúyalas por unas nuevas.
• Asegúrese de conectar correctamente
el USB, pues de lo contrario la grabadora
quizá no funcione como es debido.
• Asegúrese de utilizar siempre el cable
de conexión USB suministrado. Si se
utiliza uno de otra compañía, esto podría
ocasionar algún problema. Por otro
lado, no conecte este cable dedicado en
productos de otras compañías.
Fuente de Alimentación
Precauciones referentes a las baterías
recargables
Lea detenidamente las siguientes
descripciones cuando utilice baterías
recargables Ni-MH.
Temperatura durante el funcionamiento:
Las baterías recargables son productos
químicos. La eficiencia de las baterías
recargables puede variar incluso cuando
funcionan en el rango de temperatura
recomendada. Es una característica
inherente a estos productos.
1
Fuente de Alimentación
Descarga:
Las baterías recargables proporcionadas se
descargan automáticamente cuando no se
utilizan. Cárguelas regularmente antes de
utilizarlas.
tiempo (más de un mes), se recomienda
cargar las pilas completamente y después
descargarlas repetidamente 2 o 3 veces.
• Cuando deseche baterías recargables,
tenga siempre en cuenta las leyes y
normativas nacionales. Póngase en
contacto con su centro de reciclaje para
deshacerse de las baterías correctamente.
• Si las baterías recargables Ni-MH no están
completamente descargadas, protéjalas
de un posible cortocircuito (por ejemplo,
pegando cinta adhesiva en los contactos)
antes de desecharlas.
Rango de temperatura recomendada:
Durante el uso del dispositivo:
0°C - 42°C/ 32°F - 107,6°F
Carga:
5°C - 35°C/ 41°F - 95°F
Almacenamiento durante un periodo de
tiempo prolongado:
–20°C - 30°C/ –4°F - 86°F
El uso de las pilas fuera del margen de
temperatura recomendado puede producir
una disminución de la eficiencia y de la vida
útil de las pilas. Para evitar fugas u óxido,
retire las baterías recargables del producto
cuando no lo vaya a utilizar durante un largo
periodo de tiempo. Guárdelas por separado.
Notas
• Esta grabadora está diseñada para
cargar completamente las pilas,
independientemente del nivel de energía
que tengan. Sin embargo, para unos
resultados óptimos al cargar baterías
recargables nuevas o baterías recargables
que no se han utilizado durante mucho
17
Fuente de Alimentación
Encendido/Apagado
1
Cuando no se está utilizando la grabadora,
apague la alimentación para reducir al
mínimo el consumo de la pila. Incluso
aunque la alimentación esté apagada, se
conservarán los datos existentes, los ajustes
de modo y los ajustes de reloj.
Apagado
Deslice el interruptor POWER/HOLD
en la dirección indicada por la flecha
durante 0,5 segundos como mínimo.
Encendido
Fuente de Alimentación
Mientras la alimentación de la
grabadora esté apagada, deslice
el interruptor POWER/HOLD en la
dirección indicada por la flecha.
• La pantalla se apaga y se apagará la
alimentación.
• La función reanudar recuerda la posición
de parada antes de que se apague la
alimentación.
Modo de ahorro de energía
• Se iluminará la pantalla y se encenderá la
grabadora.
18
Si la grabadora está encendida y se detiene
durante 10 minutos o más (predeterminado),
la pantalla se apaga y pasa al modo de
ahorro de energía. Usted puede ajustar el
tiempo para entrar en el modo de ahorro de
energía entre [5min.], [10min.], [30min.],
[1hora] y [Off] (☞ P.54)
Para salir del ahorro de energía, pulse
cualquier botón.
Retención [ESPERAR]
Si coloca la grabadora en el modo ESPERAR,
se mantendrán las condiciones actuales y
se deshabilitarán todos los botones. Esta
función es útil cuando se transporta la
grabadora en un bolso o en un bolsillo.
También, usted puede detenerse para evitar
accidentes durante la grabación.
Ajuste la grabadora al modo HOLD
1
Retención
Deslice del interruptor POWER/ HOLD
a la posición HOLD.
Notas
• Si pulsa cualquier botón estando en el
modo HOLD, la visualización de reloj
destellará durante 2 segundos, pero no
operará la grabadora.
• Si se aplica HOLD durante la reproducción
(grabación), se invalida la operación, y el
estado de la reproducción (grabación)
permanece inalterado.
• Se puede utilizar de manera efectiva la
grabadora mediante sus interruptores
y diales así como mediante el mando a
distancia exclusivo RS30W conectado
(opcional), incluso si está en modo HOLD.
• Después que en la pantalla aparezca
[ESPERAR], la grabadora está ajustada en
el modo HOLD.
Salir del modo HOLD
Deslice del interruptor POWER/HOLD
a la posición A.
A
19
Ajuste de la hora y fecha [Fecha y hora]
Si previamente se ha ajustado la hora y
la fecha, la información del momento de
grabación de un archivo de audio queda
memorizada automáticamente en ese archivo.
El ajuste previo de la hora y fecha facilita la
administración de archivos.
1
Ajuste de la hora y fecha
Cuando usa esta grabadora por
primera vez después de comprarla
o cuando la enciende después de
quitar las baterías por más de 15
minutos, etc., aparecerá [Configurar
hora / fecha]. Cuando “hora” esté
parpadeando, lleve a cabo la
instalación desde el Paso 1.
2 Pulse el botón + o − para realizar
el ajuste.
• Siga los mismos pasos pulsando el
botón 9 o 0 para seleccionar el
siguiente elemento, y pulse el botón +
o − para realizar el ajuste.
• E s p o s i b l e s e l e c c i o n a r e n t r e
visualización de 12 o 24 horas pulse el
botón F1 mientras se ajustan las horas
y los minutos.
Ejemplo: 10:20 P.M
10:20 PM
(Ajuste inicial)
22:20
• Puede seleccionar el orden de “mes”,
“día” y “año” pulsando el botón F1
mientras lo configura.
Ejemplo: 15 de abril de 2009
Botón F1
Botón +−
Botón
90
Botón OK
1 Pulse el botón 9 o 0 para
seleccionar el elemento que
desee ajustar.
• Seleccione entre “hora”, “minuto”,
“año”, “mes” y “día” destacando el
elemento.
20
4 M 15D 2009 Y
(Ajuste inicial)
15D 4 M 2009 Y
2009 Y 4 M 15D
3 Pulse el botón OK ` para
confirmar el ajuste.
• El reloj comenzará a correr desde la
fecha y hora ajustadas. Pulse el botón
OK de acuerdo con la señal de la hora.
Ajuste de la hora y fecha [Fecha y hora]
Notas
• Si se pulsa el botón OK durante el ajuste,
el reloj utilizará los ítems ajustados hasta
ese punto.
• Después del ajuste, se escuchara un
mensaje diciendo que si no se requiere
guía, seleccione [Off], y la pantalla entrará
en el ajuste [Guía de voz]. (☞ P.68) Si no
quiere la función de guía, seleccione [Off].
Mientras la grabadora esté en modo de
parada, presione y mantenga el botón
STOP 4 para ver [Fecha y hora], y [Libre].
Si la fecha y la hora actuales no son
correctas, ajústelas utilizando el siguiente
procedimiento.
1
Ajuste de la hora y fecha
Cambio de la hora y fecha
2 Pulse el botón F2 o STOP 4 para
cerrar la pantalla del menú.
Botón STOP
Botón F2
Botón +−
Botón 9 0
Botón OK
1 Escoja [Fecha y hora] desde el
menú [Menú aparato].
• [Fecha y hora] aparecerá en la
pantalla.
• Para detalles sobre las
especificaciones del menú, por favor
consulte las páginas 44, 45.
• “hora” parpadeará en la pantalla
indicando el inicio del proceso de
configuración de la fecha y la hora.
Los siguientes pasos son los mismos que
los Pasos 1 al 3 de “Ajuste de la hora y
fecha [Fecha y hora]” (☞ P.20).
21
Inserción y extracción de una tarjeta microSD
El mensaje "microSD" indicado en el manual
de instrucciones se refiere tanto a microSD
como microSDHC.
Esta grabadora se puede usar con tarjetas
microSD comercialmente disponibles, así
como también memoria integrada.
1
Inserción y extracción de una tarjeta microSD
22
3 Cierre la tapa de la tarjeta de
manera segura.
Inserción de una tarjeta microSD
1 Cuando la grabadora esté en modo
parada, abra la tapa de la tarjeta.
• Cuando introduce la tarjeta microSD,
aparecerá la pantalla de grabación de
documentos.
4 Cuando está grabando en una
tarjeta microSD, pulse el botón +
ó − y selección [Sí].
2 Coloque la tapa en la posición
correcta e insértela en la ranura
de la tarjeta microSD como se
muestra en el diagrama.
5 Pulse el botón OK para confirmar
el ajuste.
• Al insertar la tarjeta microSD,
manténgala recta.
• La tarjeta microSD hace clic
al detenerse cuando está
completamente insertada.
• Si inserta la tarjeta microSD al revés o
en ángulo oblicuo, podría dañarse el
área de contacto o atascarse la tarjeta
microSD.
• Si la tarjeta microSD no está insertada
completamente, es posible que no se
guarden los datos.
Notas
• Se puede escoger la memoria integrada
como medio de grabación (☞ P.54).
• En algunos casos, pueden no reconocerse
tarjetas microSD que han sido formateadas
(inicializadas) por otro dispositivo, como
un ordenador. Asegúrese de formatearlas
con esta grabadora antes de utilizarlas
(☞ P.71).
Inserción y extracción de una tarjeta microSD
Extracción de una tarjeta microSD
1 Cuando la grabadora esté en modo
parada, abra la tapa de la tarjeta.
3 Cierre la tapa de la tarjeta de
manera segura.
1
• La tarjeta microSD está visiblemente
fuera de la ranura y puede extraerse
de manera segura.
• Cuando [Selec. Memoria] está
configurado en [ Tarjeta microSD],
aparecerá el mensaje [Memoria
interna seleccionada]
Inserción y extracción de una tarjeta microSD
2 Empuje la tarjeta microSD hacia
dentro para desbloquearla y deje
que salga parcialmente.
Notas
• Si retira el dedo rápidamente después de
empujar la tarjeta microSD hacia abajo, ésta
podría salirse con fuerza de la ranura.
• Antes de inser tar la tarjeta microSD,
desconecte la función de protección contra
escritura. Consulte la página web de Olympus
para saber qué tarjetas microSD funcionan
correctamente con la grabadora.
• Esta grabadora puede que no reconozca
correctamente algunas tarjetas microSD
las cuales no son compatibles con esta
grabadora.
• En caso de que no reconozca alguna
tarjeta microSD, retírela y vuélvala a poner
para ver si la reconoce.
• El rendimiento del procesamiento se reduce
en la tarjeta microSD al repetir las acciones
de grabar y eliminar. En este caso, formatee
la tarjeta microSD (☞ P.71).
23
Notas sobre las carpetas
1
Notas sobre las carpetas
Se puede usar como medio de grabación, la memoria integrada o la tarjeta microSD.
Independientemente del medio de grabación, el archivo de voz, de música y archivos de
contenidos se separan y guardan respectivamente en las carpetas [Grabadora], [Música],
[Podcast] y [Audible] organizadas en forma de árbol.
Cuando se muestra [Home] en la sección de visualización de Guía de funciones,
pulse el botón F1 para regresar a la pantalla home (inicio). Esto es útil
cuando cambia entre los modos [Grabadora], [Música], [Podcast] y [Audible].
Nota
• Los archivos o carpetas ubicados dentro de la carpeta [Home] o
[Grabadora] no se indicarán en la grabadora.
Acerca de las carpetas para grabaciones de voz
[Carpeta A] - [Carpeta E] dentro de la carpeta [Grabadora] son las carpetas usadas para
grabaciones de voz.
Cuando grabe con la grabadora, selección una de las cinco carpetas y, a continuación, grabe.
Home
Grabadora
Carpeta
Carpeta A
001
Carpeta B
002
Carpeta C
003
Carpeta D
004
Carpeta E
Archivo
Cada carpeta puede
almacenar hasta 999
archivos.
999
Para los archivos grabados con esta grabadora se crearán automáticamente nombres de archivos.
DM52 0001 .WMA
1
2
3
1Identificación del usuario:
El nombre de identificación del usuario que fue
configurado en la Grabadora de Voz Digital. El ID
del usuario se puede cambiar en Olympus Sonority.
2Extensión:
Se asigna un número de archivo consecutivo
independientemente de los cambios en el soporte
de grabación.
3Número de archivo:
24
Estas son las extensiones del nombre de archivo
del formato de grabación cuando se graba con
este dispositivo.
• Formato PCM lineal .WAV
• Formato MP3 .MP3
• Formato WMA .WMA
Notas sobre las carpetas
Acerca de la carpeta de música para reproducción
Cuando se transfieren archivos de música al dispositivo utilizando Reproductor Windows
Media, se crea automáticamente una carpeta dentro de la carpeta de [Música] que tiene
una estructura de árbol como se muestra en el siguiente diagrama. Se puede reorganizar
los archivos de música que están en la misma carpeta en el orden de preferencia y volver a
reproducirlos (☞ P.56).
Primer nivel
Segundo nivel
Música
Artista 01
Álbum 01
Artista 02
Álbum 02
Artista 03
Álbum 03
001
002
Carpeta
Archivo
En la carpeta [Música] se pueden
crear hasta 128 carpetas, incluida la de
[Música].
003
004
Notas sobre las carpetas
Home
1
999
Cada carpeta puede
almacenar hasta 999
archivos.
25
Notas sobre las carpetas
Acerca de la carpeta para los contenidos Podcast
1
Dentro de la carpeta [Home] se ha preparado por anticipado una carpeta [Podcast],
para guardar los archivos distribuidos (☞ P.107) por Podcasting. Los programas (archivos)
transmitidos desde "Olympus Sonority" se pueden reproducir. Al detener la grabadora,
pulse el botón [Podcast] durante un segundo y luego se abrirá la carpeta [Podcast] ubicada
en la carpeta [Home]. Aparecerá una lista de archivos y carpetas dentro de la carpeta. Para
"Podcast" por favor consultar (☞ P.107).
Primer nivel
Notas sobre las carpetas
Home
Podcast
Programa
01
001
Programa
02
002
Programa
03
En la carpeta [Podcast]
se pueden crear hasta 128
carpetas, incluida la de
[Podcast].
003
004
999
Cada carpeta puede almacenar hasta
999 archivos.
Acerca de la carpeta para los contenidos de Audio
Los archivos de Audio se pueden redirigir desde el sito Web Audible de la grabadora usando
el programa Audible Manager (☞ P.112) o Windows Media Player.
Cuando se redirigen los archivos de audio a esta grabadora usando el programa
Audible Manager, una carpeta [Audible] para reproducir los archivos de audio se creará
automáticamente en la carpeta [Música] y los archivos se almacenarán aquí.
Cuando se redirigen los archivos de audio a esta grabadora usando el programa Windows
Media Player, una carpeta [Artista] para reproducir los archivos de audio se creará
automáticamente en la carpeta [Música] al igual que para los archivos de música y los
archivos se almacenarán aquí.
Primer nivel Segundo nivel
Home
26
Música
Audible
En la carpeta [Audible] se pueden
crear hasta 128 carpetas, incluida
la de [Audible].
Artista 01
Álbum 01
Artista 02
Álbum 02
Artista 03
Álbum 03
001
002
003
004
999
Cada carpeta puede
almacenar
hasta 999
Selección de carpetas y archivos
Cambie las carpetas cuando el funcionamiento se detenga o se reproduzca. Para más
información sobre la estructura en árbol de las carpetas, consulte la sección titulada “Notas
sobre las carpetas” (☞ P.24 a P.26).
Funcionamiento de las carpetas para grabación de voz:
Carpeta Home (inicio)
Muestra lista
Pantalla lista de
carpetas
Pantalla lista de
archivos
Pantalla archivo
1
Pantalla lista de
carpetas (Primer nivel)
Pantalla lista de carpetas
(Segundo nivel)
Pantalla lista de
archivos
Selección de carpetas y archivos
Funcionamiento de las carpetas en la reproducción de musica/Reproducción de contenido:
Carpeta Home (inicio)
Muestra lista
Movimiento por los niveles
Botón LIST
Volver
Cada vez que lo pulsa sube un
nivel. Puede operar en la pantalla
de lista mediante el botón 0.
Al pulsar y mantener presionado
el botón LIST mientras se mueve
en la jerarquía de carpetas, la
pantalla volverá a la visualización
del archivo.
Botón OK
Pantalla archivo
Proceder
Cada vez que lo presiona, se abre
la carpeta o el archivo seleccionado en la pantalla de lista y se
baja un nivel. Puede operar en
la pantalla de lista mediante el
botón 9.
Botón + r −
Seleccione la carpeta o e
archivo.
Pantalla de archivos
Se visualiza la informacion
del archivo seleccionado.
Entra en modo de espera de
la reproduccion.
Pantalla de lista
Se visualizan las carpetas y
archivos grabados en esta
grabadora.
27
Acerca de la Grabación
Grabación
2
Antes de empezar a grabar, seleccione
una carpeta de grabación de voz entre [&]
a [*] en la carpeta [Grabadora]. Usted
puede utilizar estas cinco carpetas de
forma selectiva para diferenciar los tipos de
grabaciones; La carpeta [&] se podría utilizar
para almacenar información privada, mientras
que la carpeta ['] podría ser utilizada para
contener información de negocios.
Grabación
Botón REC
Botón STOP
a
b
c
d
e
• [Modo Rec.] no puede cambiarse en
el modo de espera de la grabación o
durante la reproducción. Configúrelo
mientras la grabadora está en
parada(☞ P.47).
3 Pulse el botón STOP4 para
detener la grabación.
• Aparecerá [4] en la pantalla.
f Duración de archivo
1 Selección la carpeta de grabación
(☞ P.24 a P.27).
Cómo cambiar las carpetas:
1Si pulsa el botón LIST en la pantalla
de archivos mientras está en parada
pasará al nivel superior siguiente.
Si pulsa el botón LIST de manera
repetida pasará a la pantalla de lista
de carpetas.
2Si pulsa el botón + ó − en la pantalla
de lista de carpetas, seleccionará las
carpetas para grabación de voz.
El audio más recientemente grabado
se guardará como el último archivo
en la carpeta seleccionada.
2 Pulse el botón RECs y prepárese
para grabar.
• La luz indicadora de grabación se
iluminará y aparecerá [s] en la pantalla.
• Dirija el micrófono hacia la dirección
de la fuente que se grabará.
28
a Modos de grabación
b Barra indicadora de la memoria restante
c Tiempo de traducción transcurrido
d Tiempo de grabación restante
e Medidor de nivel (cambie según el nivel
de grabación y la configuración de las
funciones de grabación)
f
Notas
• Cuando se inserte una tarjeta microSD Card
en la grabadora, asegúrese de confirmar
el soporte de grabación como [Memoria
int.] o [Tarjeta microSD] para evitar errores
(☞ P.54).
• Si selecciona una carpeta que no sea de
la A hasta la E ay pulsa el botón Rec s,
destellará el mensaje [Carpeta ilegal].
Para volver a comenzar a grabar seleccione
una carpeta de la A hasta la E.
• Para asegurar que se graba desde el
principio, comience a hablar después
de comprobar que la luz indicadora de
grabación está encendida.
Grabación
Pausa
Para comprobar rápidamente los contenidos
grabados
Mientras la grabadora esté en modo
de grabación pulse el botón PLAY `.
Botón PLAY
• Aparecerá [ `] en la pantalla.
• Detenga la grabación y el archivo que
acaba de grabarse se reproducirá.
2
Grabación
• Si el tiempo de grabación restante es
inferior a 60 segundos, la luz indicadora
de grabación empezará a parpadear. Si el
tiempo de grabación desciende a 30 o 10
segundos, el piloto empezará a destellar
más deprisa.
• Cuando aparezca [Carpeta llena], la
grabdora no podrá grabar más. Elimine
los archivos innecesarios antes de grabar
otros (☞ P.42).
• La grabadora no podrá grabar más cuando
aparece el mensaje [Memoria llena].
Borre cualquier archivo innecesario antes
de seguir grabando (☞ P.42).
• Se recomienda formatear el medio de
almacenamiento de la grabadora antes de
grabar (☞ P.71).
Para escuchar mientras está grabando el audio
Mientras la grabadora esté en modo
de grabación pulse el botón RECs.
Botón REC
Si comienza a grabar después de haber
insertado el auricular en la toma de EAR,
ud. puede escuchar el sonido que se está
grabando. El volumen del sonido en el
monitor de grabación se puede ajustar
presionando el botón + o el botón −.
Conecte el auricular a la toma EAR de
la grabadora.
A la toma EAR
• Aparecerá[5] en la pantalla.
• La grabadora se para cuando se ha dejado
en pausa durante 120 minutos o más “Rec
Pause”.
Continúe grabando:
Pulse nuevamente el botón RECs.
• Continuará la grabación en el punto de la
interrupción.
• Puede escuchar el sonido que se está
grabando, a través del auricular.
29
Grabación
2
Grabación
Notas
• El nivel de grabación no se puede controlar
utilizando el botón de volumen.
• Cuando use los auriculares NO ajuste el
volumen demasiado alto. Oír el sonido a un
volumen muy alto puede causar pérdida de
la audición.
• No colo que auriculares cerca de un
micrófono ya que esto puede causar
retroalimentación.
• Si el altavoz externo está conectado durante
la grabación, existe el riesgo de que se
produzca retroalimentación de audio.
Ajustes recomendados según la condición de grabación
La grabadora inicialmente está ajustada en el modo [ST XQ] para que pueda realizar
grabaciones estéreo de alta calidad nada más compre el producto. Las diferentes funciones de
grabación pueden configurarse detalladamente para adaptarse a las condiciones de grabación.
La siguiente tabla muestra las especificaciones estándares de grabación con el entorno de
grabación como ejemplo.
Condición de
grabación
30
Ajustes recomendados
[Modo Rec.]
(+ P.47)
[Sens. Micro]
(+ P.47)
Grabación para
conferencias y
otros grupos
grandes.
[PCM]: [44,1kHz]
[ST XQ]
[MP3]: [320kbps]
Reuniones y
negociaciones
de negocio con
poca cantidad de
personas.
[ST XQ]
[ST HQ]
[MP3]: [256kbps]
[MP3]: [192kbps]
[Medio]
Dictado con
mucho ruido de
fondo.
[HQ]
[Bajo]
Interpretación de
música, canto de
aves y sonidos de
ferrocarril.railway
sounds.
[PCM]: [48kHz]
[PCM]: [44,1kHz]
No hay recomendación específica.
Seleccione un
ajuste para grabar.
[Filtro RR]
(+ P.48)
[Alto]
Dictado en un en- Se puede usar en cualquier tipo de configuración.
Seleccione un ajuste para grabar.
torno tranquilo.
[Mic Zoom]
(+ P.48)
[Ancho]
[On]
[Ancho]
[Off]
[Off]
[Off]
Grabación
Grabación con un Micrófono Externo
u otros Dispositivos
Se puede conectar un micrófono externo u
otros dispositivos y grabar sonido. Realice
las conexiones de la siguiente manera según
el dispositivo a ser utilizado.
• No enchufe ni desenchufe dispositivos en
las tomas de la grabadora mientras está
grabando.
A la toma MIC
Micrófonos externos aplicables
Micrófono de 2 canales
(omnidireccional): ME30W
Estos son micrófonos omnidireccionales
de alta sensibilidad y equipados con
alimentación, que son adecuados para
grabar actuaciones musicales.
Micrófono mono con cancelación
de ruido con alta sensibilidad
(unidireccional): ME52W
Este micrófono se utiliza para grabar
sonido a distancia a la vez que se
minimiza el ruido ambiental.
Micrófono de solapa (omnidireccional):
ME15
Pequeño micrófono oculto de solapa.
Auricular del teléfono: TP7
El micrófono tipo auricular puede
colocarse en la oreja mientras llama por
teléfono. La voz o conversación de la
llamada puede grabarse claramente.
2
Grabación
Grabación con un Micrófono
Externo:
Conecte un micrófono externo a la
toma MIC de la grabadora.
Micrófono de fusil compacto ME31
(unidirectional): ME31
Los micrófonos direccionales son útiles
para grabar sonidos externos de cantos
de pájaros silvestres. La estructura
metálica suministra firmeza a la rigidez
alta.
Notas
• Utilice el cable de conexión que se vende
por separado para doblaje (KA333)
para conectar la grabadora con otros
dispositivos.
• Los niveles de entrada detallados no
pueden ajustarse con esta grabadora.
Cuando conecte el dispositivo externo,
ejecute una prueba de grabación y ajuste
el nivel de salida del dispositivo externo.
• El micrófono integrado no será operativo
cuando micrófono se enchufa en la toma
MIC de la grabadora.
• También se pueden utilizar micrófonos
compatibles con fuentes de alimentación.
• Cuando se utiliza un micrófono estéreo
externo mientras [Modo Rec.] está
ajustado en el modo de grabación
monoaural, sólo se puede realizar la
grabación con el canal L del micrófono
(☞ P.47).
31
Grabación
2
Grabación de sonido desde otros
dispositivos a la grabadora:
Grabación de sonido desde esta
grabadora a otros dispositivos:
Se puede grabar sonido cuando conecta
la terminal de salida de audio (toma de
auricular) del otro dispositivo, y la toma MIC
de la grabadora con el cable de conexión
KA333 (opcional) para grabar.
Se puede grabar el sonido de esta
grabadora a otros dispositivos cuando se
conecta a la terminal de entrada de audio
(toma de micrófono) de otro dispositivo, y
la toma EAR de la grabadora con el cable de
conexión KA333 (opcional) para grabar.
Grabación
A la toma
MIC
A la terminal de
salida de audio de
otros dispositivos
A la terminal de
entrada de audio
de dispositivoss
A la toma
EAR
Nota
• Los niveles de entrada detallados
no pueden ajustarse con esta
grabadora(☞ P.47). Cuando conecte el
dispositivo externo, ejecute una prueba
de grabación y ajuste el nivel de salida del
dispositivo externo.
32
Nota
• Cuando configure los diferentes ajustes
de calidad del sonido relacionados con la
reproducción en la grabadora, la señal de
salida de audio emitida por la toma EAR
cambiará también (☞ P.50).
Acerca de la Reproducción
Reproducción
La grabadora puede reproducir archivos en
formatos WAV, MP3 y WMA. Para reproducir
un archivo grabado con otras máquinas,
necesita transferirlo (copiarlo) desde un
ordenador.
3 Pulse el botón PLAY ` o OK para
empezar a reproducir.
• Aparecerá [ `] en la pantalla.
a
b
c
d
e
Botón STOP
Botón PLAY
Botón LIST
1 Selección la carpeta que
contiene los archivos que quiere
reproducir (☞ P.24 a P.27).
Cómo cambiar las carpetas:
1Si pulsa el botón LIST en la pantalla
de archivos durante la reproducción
o cuando esta está detenida, volverá
al nivel superior siguiente. Si pulsa
el botón LIST de manera repetida
pasará a la pantalla de lista de
carpetas.
2En la lista de carpetas, pulse el botón
+ o − para elegir una carpeta, a
continuación, pulse el botón OK o
9.
2 En la pantalla de lista de
archivos, pulse el botón + o −
para seleccionar el archivo que
quiere reproducir.
a Número del carpeta
b Indicador de carpeta
c Barra indicadora de la posición de
reproducción
d Tiempo de reproducción transcurrido
e Duración de archivo
4 Pulse el botón + o − para
ajustar el volumen a un nivel de
confortable.
3
Reproducción
Botón +−
Botón 9 0
Botón OK
• Puede ajustarse en un rango de [00] a
[30].
5 Pulse el botón STOP 4 en
cualquier punto en que desee
parar la reproducción.
• Aparecerá [4] en la pantalla.
• Esto parada el archivo en
reproducción a mitad. Cuando la
función reanudar está activada, la
localización de la parada quedará
registrada, incluso si se apaga la
alimentación. La siguiente vez
que se conecte la alimentación, la
reproducción se reanudará desde la
localización de la parada registrada.
• En la pantalla de archivos, pulse el
botón 9 o 0 para seleccionar
un archivo.
33
Reproducción
Avance rápido
Mientras la grabadora está en modo
parada en la pantalla de archivo,
mantenga pulse el botón 9.
3
Reproducción
• Aparecerá [3] en la pantalla.
• Si libera el botón 9, parará. Pulse el
botón PLAY ` u OK para comenzar la
reproducción desde donde se detuvo.
Mientras la grabadora está en modo
reproducción, mantenga pulsado el
botón 9.
• Cuando suelte el botón 9 la grabadora
continúa la reproducción normal.
• Si hay una marca índice o marca temporal
en medio del archivo, la grabadora parará
en esa ubicación (☞ P. 38).
• La grabadora se detiene al llegar al final
del archivo. Siga pulsando el botón
9 para continuar con la localización
progresiva desde el principio del siguiente
archivo.
Rebobinado
Mientras la grabadora está en modo
parada en la pantalla de archivo,
mantenga pulse el botón 0.
• Aparecerá [4] en la pantalla.
• Si libera el botón 0, parará. Pulse el
botón PLAY ` u OK para comenzar la
reproducción desde donde se detuvo.
Mientras la grabadora está en modo
reproducción, mantenga pulsado el
botón 0.
• Cuando suelte el botón 0, la grabadora
continúa la reproducción normal.
• Si hay una marca índice o marca temporal
en medio del archivo, la grabadora parará
en esa ubicación (☞ P. 38).
• La grabadora se detiene al llegar al final
del archivo. Siga pulsando el botón
0 para continuar con la localización
progresiva desde el principio del siguiente
archivo.
Búsqueda del principio del archivo
Mientras la grabadora está en modo
parada o modo reproducción, pulse
el botón 9.
• La grabadora salta al principio del
siguiente archivo.
Mientras la grabadora está en modo
parada, pulse el botón 0.
• La grabadora salta al principio del archivo
actual.
Mientras la grabadora está en modo
parada, pulse el botón 0.
34
• La grabadora salta al principio del archivo
anterior. Si la grabadora se para en la
mitad del archivo, vuelve al principio del
archivo.
Reproducción
Mientras la grabadora está en modo
reproducción, pulse el botón 0
dos veces.
• La grabadora salta al principio del archivo
anterior.
Repetida de un
segmento (☞ P.40)
Esta función permite realizar
reproducciones repetidas de
una parte del archivo que se
está reproduciendo.
Reemplazar
[Reemplazar]
(☞ P.56)
Le permite cambiar el orden de
los archivos de la carpeta seleccionada. Es útil para reproducir
archivos en el orden de preferencia cuando está en modo de
reproducción normaI, etc.
Cancelar ruido
[Cancelar ruido]
(☞ P.50)
Si el audio que ha sido grabado es difícil de entender
debido a ambientes ruidosos,
ajuste el nivel de la función
Cancelar de Ruido.
[EUPHONY]
(☞ P.50)
Los ajustes de nivel de
[EUPHONY] pueden configurarse hasta en cuatro fases
según sus preferencias.
Filtro de voz
[Filtro de voz] (☞ P.50)
La grabadora tiene una
función de filtro de voz para
cortar tonos de alta y baja
frecuencia durante la reproducción normal, rápida o lenta,
permitiendo una reproducción
más clara del audio.
Modo Play [Modo Play] (☞ P.50)
Puede seleccionar el modo
de reproducción más adecuado a sus preferencias.
Escuchar a través del auricular
Se puede conectar un auricular a la toma
EAR de la grabadora para escuchar.
A la toma
EAR
3
Reproducción
Notas
• Al saltar al principio del archivo durante la
reproducción, la grabadora se detendrá en
la posición de la marca índice y de tiempo.
La marca índice y de tiempo se omitirán si
realiza la operación en el modo detenido
(☞ P. 38).
• Si [Cambio] está ajustado en una
opción diferente a [Cambio archivo],
la grabadora saltará adelante / atrás el
tiempo especificado, después se iniciará la
reproducción (☞ P. 52).
Ajustes relacionados con la reproducción
La velocidad de reproducción
Velocidad Play
[Velocidad Play] puede ajustarse a una repro(☞ P.51)
ducción lenta o rápida.
• Cuando el auricular está conectado, el
sonido no sale por el altavoz.
Notas
• Para no lastimarse los oídos, inserte el
auricular después de haber bajado el
volumen.
• Cuando escuche con los auriculares, no
aumente demasiado el volumen ya que
esto puede dañarle los oídos y disminuir
su capacidad auditiva.
Cambio [Cambio] (☞ P.52)
La longitud del intervalo de
salto puede ajustarse.
[Alarma]
(☞ P.52)
La función de reproducción
de alarma puede ajustarse
para reproducir un archivo seleccionado a la hora prefijada.
[Escena Play]
(☞ P.52)
Las especificaciones de
reproducción que usted haga
se pueden guardar para que se
adapten a las calidades de sonido
y métodos de reproducción.
[Intro archivos]
(Para DM-520)
(☞ P.53)
Puede escuchar los primeros segundos de un archivo
tocando el cursor para un archivo dentro de una carpeta.
35
Reproducción
Acerca de los archivos de música
Cuando la grabadora no puede reproducir
archivos de música que han sido transferidos
a ella, asegúrese de que la frecuencia de
muestreo y la tasa de bits están en los
rangos adecuados para la reproducción.
Consulte debajo la combinación de las
frecuencias de muestreo y las tasas de bits
que son adecuadas para la reproducción en
esta grabadora.
3
Reproducción
ForFrecuencia de
mato de
muestreo
archivo
Tasa de bits
Formato
WAV
44,1 kHz, 48 kHz
16 bit
Formato
MP3
MPEG1 Layer3:
32 kHz, 44,1 kHz,
48 kHz
MPEG2 Layer3:
16 kHz, 22,05 kHz,
24 kHz
De 8 kbps a
320 kbps
Formato
WMA
8 kHz, 11 kHz,
16 kHz, 22 kHz,
32 kHz, 44,1 kHz,
48 kHz
De 5 kbps a
256 kbps
Modo marcador
La grabadora tiene el modo Marcadores
en los contenidos de archivo de Podcast
o archivos de Audible el cual se transfiere
a la grabadora. Cuando la grabadora está
en modo marcador, automáticamente
memoriza la posición de la última detención
como [Posición reproducir]. Incluso si
la grabadora se detiene mientras se está
reproduciendo un archivo, se recupera la
última posición de detención del archivo
y, la próxima vez, se podrá reproducir el
archivo desde esa posición.
Botón STOP
Botón PLAY
• Es posible reproducir archivos MP3 con
velocidades diferentes (convirtiendo la
velocidad de un archivo); sin embargo,
puede ser que el tiempo mostrado no sea
exacto.
• Esta grabadora sólo puede reproducir
archivos WAV que estén en formato PCM
lineal. Los archivos WAV que no lo estén no
se podrán reproducir.
• Esta grabadora es compatible con DRM9
de Microsoft Corporation, pero no con
DRM10.
Botón 9 0
Botón OK
1 Seleccione el archivo de
contenido desde la carpeta
[Podcast] o el archivo de audio
desde la carpeta [Música].
2 Pulse el botón PLAY ` o OK para
empezar a reproducir.
• Aparecerá [ `] en la pantalla.
Cuando reproduzca el archivo que
ha reproducido anteriormente, la
reproducción comenzará desde la
última posición de detención.
36
Reproducción
3 Pulse el botón STOP 4 o OK en
cualquier punto en que desee
parar la reproducción.
• La grabadora se detiene al llegar al final del
archivo. Siga pulsando el botón 9 para
continuar con la localización progresiva
desde el principio del siguiente archivo.
Rebobinado
4 Reproducción del archivo de
contenidos que se ha reproducido
hasta la mitad.
• Pulse el botón PLAY ` o OK para
comenzar la reproducción desde
donde se detuvo.
Avance rápido
Pulse y mantenga pulsado el botón 9
mientras la grabadora está parada.
➥Cuando usted suelta el botón, la
grabadora se detiene, pero la [Posición
reproducir] no se actualiza. Pulse el
botón PLAY ` o OK para comenzar la
reproducción desde donde se detuvo.
Mantenga pulsado el botón 9 mientras
reproduce un archivo.
➥Cuando suelte el botón 9, la grabadora
continúa la reproducción normal.
• Si hay una marca temporal (☞ P.38) o
una [Posición reproducir] en mitad del
archivo, la reproducción detendrá cuando
llegue a esta posición.
3
Reproducción
• Detener una reproducción de archivo
en cualquier punto. L a posición
de detención se memoriza como
[Posición reproducir] en el archivo.
En este estado, aunque seleccione
un archivo vacío, mueva el archivo a
otra carpeta o apague la grabadora,
cuando reproduzca el mismo archivo,
la reproducción comenzará desde la
última posición memorizada.
Pulse y mantenga pulsado el botón 0
mientras la grabadora está parada.
➥Cuando usted suelta el botón, la
grabadora se detiene, pero la [Posición
reproducir] no se actualiza. PLAY `
o OK para comenzar la reproducción
desde donde se detuvo.
Mantenga pulsado el botón 0 mientras
reproduce un archivo.
➥Cuando suelte el botón 0 , la
grabadora continúa la reproducción
normal.
• Si hay una marca temporal (☞ P.38) o una
[Posición reproducir] en mitad del archivo,
la reproducción detendrá cuando llegue a
esta posición.
• La grabadora se detiene al llegar al final del
archivo. Siga pulsando el botón 0 para
continuar con la localización progresiva
desde el principio del siguiente archivo.
• Si se mantiene pulsado el botón 0
mientras la grabadora está parada en el
inicio del archivo superior, la grabadora
realizará un rebobinado rápido comenzando
desde el final del último archivo.
Búsqueda del principio del archivo
Pulse el botón 9 durante la reproducción
normal, la reproducción rápida, o la
reproducción lenta.
➥Se indica el archivo siguiente y la
reproducción comienza a la velocidad
ajustada previamente.
Pulse el botón 0 durante la reproducción
n o r ma l, la r e p ro du cci ó n r áp i d a , o la
reproducción lenta.
➥Se indica el archivo siendo reproducido y
la reproducción comienza a la velocidad
ajustada previamente.
37
Reproducción
Pulse dos veces el botón 0 durante la
reproducción para la reproducción rápida o
reproducción lenta.
➥S e indic a e l archivo p rev io y la
reproducción comienza a la velocidad
ajustada previamente.
• Si hay una marca temporal (☞ P.38) en
mitad del archivo, se reproduce a partir de
la posición.
3
• Si el espacio se ajusta en un ajuste que no
sea salto de archivo (☞ P.52), antes de la
reproducción la grabadora F.Skip (saltará
hacia adelante) o R.Skip (saltará hacia atrás)
durante un tiempo especificado.
Reproducción
Para saltarse un archivo
Pulse el botón 9 cuando la grabadora se
detenga.
➥Pasará directamente a la [Posición
reproducir] del siguiente archivo.
Pulse el botón 0 cuando la reproducción
se detenga al principio del archivo.
➥Pasará directamente a la [Posición
reproducir] del archivo anterior.
Pulse el botón 0 cuando la reproducción
se detenga a mitad del archivo.
➥Se salta a la cabeza del archivo.
Notas
• El modo Marcador es compatible con
los archivos de la carpeta [Podcast] y los
archivos de audio.
• Si elimina un archivo con esta grabadora,
la información [Posición reproducir] se
elimina simultáneamente.
• Se creará un archivo de administración
para la [Posición reproducir] de cada
archivo.
38
Ajuste de una marca índice o una
marca temporal
Si se colocan marcas índice y marcas
temporales, usted puede encontrar
rápidamente una ubicación que quiera
escuchar con avance rápido y retroceso
rápido y cuando hay una indicación en un
archivo. No se pueden poner marcas de
índices en archivos MP3 o archivos creados
en máquinas diferentes a grabdaores IC,
pero se pueden poner marcas temporales
para recordar las posiciones deseadas.
Botón F2
Botón PLAY
Botón 9 0
Botón OK
Botón ERASE
1 Pulse el botón F2 durante la
grabación de un archivo, pause la
grabación, reproduzca o pause la
reproducción.
• Incluso después de la colocación de
una marca índice o marca temporal,
la grabación o la reproducción
continuará de forma que usted pueda
colocar marcas índice o temporales
en otras ubicaciones de forma similar.
• En la pantalla aparecerá un número y
se colocará una marca ‘indice o marca
temporal.
Reproducción
Borrado de una marca índice o una
marca temporal:
1 Localice la marca índice o
temporal a borrar que desea
borrar.
2 Pulse el botón 9 o 0 para
seleccionar una marca índice o
temporal a borrar.
3
Reproducción
3 Pulse el botón ERASE mientras
el número índice o temporal a
borrar aparece durante unos 2
segundos en la pantalla.
Notas
• Las marcas temporales no duran mucho,
de tal forma que si usted transmite un
archivo a la PC, o lo mueve con una PC,
ellos e borrarán automáticamente.
• En un archivo pueden colocarse hasta 16
marcas índice o temporales. Si intenta
colocar más de 16 marcas índice o
temporales, aparecerá el mensaje [Índice
lleno] para las marcas índice y el mensaje
[Temp. Lleno] para las marcas temporales.
• Las marcas índice o temporales no pueden
colocarse o borrarse en un archivo
bloqueado (☞ P.46).
• Cuando se definan las marcas de índice
o temporal, se creará un archivo de
administración para cada archivo.
• Se borra la marca índice o una marca
temporal.
• Los números índice o temporales
después del número índice o
temporal borrado ascenderán
automáticamente.
39
Reproducción
Cómo comenzar la reproducción
repetida de un segmento
Esta función permite realizar reproducciones
repetidas de una parte del archivo que se
está reproduciendo.
Botón F1
Botón PLAY
3
Reproducción
Botón +−
Botón 9 0
Botón OK
1 Selección un archivo que
contiene un fragmento que desea
reproducir de manera repetida
(☞ P.24 a P.27).
• Destellará [ ] en la pantalla.
• Se puede realizar el avance y
rebobinado rápido cuando [ ] está
parpadeando de la misma manera
que durante la reproducción normal
y puede llegar hasta la posición final
(☞ P.37).
• Cuando llega al final del archivo,
[ ] se encuentre destellando, que
se convertirá en la posición final,
comenzará la reproducción repetida.
5 Pulse el botón F1 otra vez en la
posición en la que quiere que
termine la reproducción repetida
del segmento.
• La grabadora reproduce
repetidamente el segmento hasta
que se cancele la reproducción
repetida.
2 En la pantalla de lista de
archivos, pulse el botón + o −
para seleccionar el archivo.
• En la pantalla de archivos, pulse el
botón 9 o 0 para seleccionar
un archivo.
3 Pulse el botón PLAY ` o OK para
empezar a reproducir.
4 Pulse el botón F1 en el punto
en el que quiere que comience
la reproducción repetida del
segmento.
40
Nota
• Al igual que en el modo de reproducción
normal, durante la reproducción repetida
también puede cambiarse la velocidad
de la reproducción (☞ P.51). Si durante
la reproducción repetida de segmento
se inserta o elimina una marca índice o
temporal, se cancelará la reproducción
repetida y se regresará al modo de
reproducción normal.
Reproducción
Cancelación de la función de reproducción
repetida de segmento
Pulsando cualquiera de los
siguientes botones, se desactivará
la reproducción repetida del
fragmento.
a
b
c
e
Reproducción
d
3
aPulse el botón STOP 4
Pulsando el botón STOP 4 se liberará la
reproducción repetida de segmento y se
parada la reproducción.
bPulse el botón F1
Pulse el botón F1 para liberar la
reproducción de repetición del
segmento y regresará al modo de
reproducción normal.
cPulse el botón 0
Pulsando el botón 0, se cancelará
la reproducción repetida y se ejecutará
el rebobinado y el salto al principio del
archivo actual.
dPulse el botón 9
Pulsando el botón 9 se liberará la
reproducción repetida de segmento y se
ejecutará avance rápido e indicación al
comienzo del siguiente archivo.
ePulse el botón LIST
Pulse el botón LIST para liberar
la reproducción de repetición del
segmento y regresará a la visualización
del archivo.
41
Borrado
Se puede borrar un archivo seleccionado
de una carpeta. Además, todos los
archivos de una carpeta pueden borrarse
simultáneamente.
Botón +−
Botón 9 0
Botón OK
Botón ERASE
3
7 Pulse el botón OK.
• La pantalla cambia a [Borrando] y
comenzará el borrado. Se visualiza
[Borrado] al borrar el archivo.
Borrado
1 Selección la carpeta que contiene
los archivos que desea eliminar
(☞ P.24 a P.27).
2 En la pantalla de lista de
archivos, pulse el botón + o −
para seleccionar el archivo.
• En la pantalla de archivos, pulse el
botón 9 o 0 para seleccionar
un archivo.
3 Mientras la grabadora esté en
modo parada, pulse el botón
ERASE.
4 Pulse el botón + o − para
seleccionar [Borrar en carp.] o
[BorrarArchivo].
5 Pulse el botón OK.
42
6 Pulse el botón + para seleccionar
[Empezar].
Notas
• Los archivos bloqueados y los
configurados como de sólo lectura no se
pueden borrar (☞ P.46).
• Si no se selecciona ninguna acción
transcurridos 8 segundos, la grabadora
regresará al estado de parada.
• El procesamiento puede durar más de 10
segundos. Durante este tiempo nunca
extraiga las pilas porque podría dañar los
datos. Además, cambie las pilas por otras
nuevas para garantizar que las pilas no se
agotarán durante el procesamiento.
• La Carpeta [Grabadora] (A-E) así como
[Música] y [Podcast] no se pueden eliminar.
Borrado
Borre un archivo parcialmente
(Para DM-520)
Solamente un archivo PCM grabado en la
grabadora se puede borrar parcialmente.
1 Reproduzca el archivo que desea
borrar.
• Envíe el archivo a la posición que
debe borrarse. Si el arcivo es largo,
use la tecla 9 par moverse a la
posición que desea eliminar.
• [Borrar] destellará en la pantalla.
• Se mostrará en la pantalla [Borrado
parcial] y empezará el borrado
parcial. El borrado termina cuando
aparece en pantalla [Fin borrado parcial].
• La reproducción se detendrá al final
del borrado parcial.
3
Borrado
2 Desde la posición de inicio del
borrado parcial, pulse el botón
ERASE.
4 Estando en la posición que
desea para terminar el borrado
parcial, pulse el botón ERASE
nuevamente.
3 Pulse el botón ERASE nuevamente.
• [Empezar] y [Final] destellarán en la
pantalla alternativamente. Cuando
las luces destellan, la reproducción
continúa y usted puede retroceder o
adelantar de manera normal o adelantar
rápidamente hasta el final del borrado.
Si el archivo llega al final durante el
destello de las luces. Esto indica que se
ha llegado al final del borrado.
Notas
• El borrado parcial no se puede hacer en
archivos con formatos WMA o MP3.
• La fecha de creación del archivo
no cambiará así el archivo se borre
parcialmente.
43
Configuración del Menú
Método de Configuración del Menú
Los elementos en los menús se clasifican
con fichas, por tanto seleccione primero
una ficha y pase al elemento deseado para
ajustarlo rápidamente. Puede ajustar cada
elemento de menú de la siguiente forma.
Botón STOP
Botón F2
4
Método de Configuración del Menú
Botón +−
Botón 9 0
Botón OK/MENU
3 Pulse el botón OK o 9
para mover el cursos hasta el
elemento que desee configurar.
1 Mientras se esté grabando,
reproduciendo o se detenga,
pulse el botón MENU durante un
segundo o más.
4 Pulse el botón + o − para
trasladarse al elemento que
desea ajustar.
• El menú aparecerá en la pantalla.
• Los elementos del menú pueden
ajustarse durante una grabación o
reproducción (☞ P.45).
2 Pulse el botón + o − para mover
la ficha que contiene el elemento
que desea ajustar.
• Puede cambiar la visualización del
menú moviendo el cursor de la
pestaña de configuración.
44
5 Pulse el botón OK o 9.
• Se traslada al ajuste del elemento
seleccionado.
6 Pulse el botón + o − para cambiar
el ajuste.
Método de Configuración del Menú
4 Ajuste del menú durante la
grabación:
Función
Ajuste
Sensib. Micro
Nivel Rec
Mic zoom
7 Pulse el botón OK para confirmar
el ajuste.
Filtro RR
VCVA
A opciones de
elementos de menuoptions
Luz trasera
LED
4 Ajuste del menú durante la
reproducción::
Ajuste
Propiedades
• A través de la pantalla, se le informará
de que los ajustes han quedado
establecidos.
• Si pulsa el botón F1 o 0 sin pulsar
el botón OK, se cancelarán los ajustes
y volverá a la pantalla anterior.
8 Pulse el botón F2 o STOP 4 para
cerrar el menú.
• Cuando esté en la pantalla de
menú durante la grabación o la
reproducción, si pulsa el botón
F2 podrá volver a la pantalla de
reproducción sin interrumpir la
grabación o la reproducción.
Notas
• La grabadora se parada si la deja en espera
durante 3 minutos durante una operación
de configuración del menú, cuando no se
aplica un elemento seleccionado.
• Si entra en los ajustes de menú durante
la grabación o la reproducción, éstos se
cancelarán si pasan 8 segundos sin que se
pulse un botón.
Cancelar ruido
EUPHONY
Filtro de voz
Modo Play
Velocidad Play
Cambio
Luz trasera
A opciones de
elementos de menuoptions
Método de Configuración del Menú
Función
4
LED
45
Método de Configuración del Menú
+ Menú archivo [File Menu]
Desbloquear [Erase Lock]
El bloqueo de un archivo impide que los datos
importantes se borren accidentalmente. Los
archivos bloqueados no se borran cuando
selecciona el borrado de todos los archivos de
una carpeta (☞ P.42).
[On]:
Bloquea el archivo y evita que se borre.
[Off]:
Desbloquea el archivo y permite borrarlo.
4
Método de Configuración del Menú
46
Reemplazar [Replace]
Consulte “Reordenamiento de archivos
[Reemplazar]” (☞ P.56).
Mover/copiar [File Move/Copy] (Para DM-520)
Consulte “Mover/Copiar archivos [File
Mover/copiar]” (☞ P.57).
Dividir arch. [File Divide] (Para DM-520)
Consulte “División de archivos [Dividir
arch.]” (☞ P.59).
Propiedades [Property]
La información de archivo y carpeta puede
confirmarse desde la pantalla de menú.
Cuando se selecciona un archivo:
En la pantalla aparecerá [Nombre]
(Nombre), [Fecha] (Fecha), [Tamaño]
(Tamaño de archivo), [Tasa bit]*1 (formato
de archivo) [Artista]*2 (nombre de artista) y
[Álbum]*2 (nombre de álbum).
*1 Si se selecciona un archivo de formato
PCM lineal, el área [Tasa bit] mostrará la
frecuencia de muestreo y la tasa de bits.
*2 Cuando un archivo no contiene
información de etiqueta, En la pantalla
aparecerá [UNKNOWN_ARTIST],
[UNKNOWN_ALBUM].
Cuando archivos de voz está seleccionado,
[Artista] y [Álbum] no aparecerán en la
pantalla.
Cuando se selecciona la carpeta:
En la pantalla aparecerá [Nombre] (Nombre
de archivo), [Carpeta] (número de carpeta) y
[Archivo]*1 (número de carpeta).
*1 Los archivos que no se pueden reconocer
en esta grabadora no están incluidos en el
número de archivos.
• Seleccione los archivos para los que quiere
confirmar la información antes de utilizar
el menú.
Método de Configuración del Menú
, Menú Rec [Rec Menu]
Sensib. Micro [Mic Sense]
Modo Rec. [Rec Mode]
La grabadora puede grabar en formato PCM
lineal (Para DM-520). Es posible conseguir
una grabación a gran resolución con una
alta frecuencia de muestreo y tasa de
bits equivalentes o superiores a las de la
música en CD. Además, también admite los
formatos MP3 y WMA.
1 Selección el formato de grabación.
[PCM]:
Este es un formato de audio sin comprimir
que se utiliza para CD de música y otros.
[MP3]:
MPEG es el estándar internacional
establecido por un grupo de trabajo de
la ISO (Organización Internacional para la
Estandarización).
[WMA]:
Este un método de codificación de
compresión de audio desarrollado por
Microsoft Corporation en EE.UU.
[PCM]: [48kHz/16bit] o [44.1kHz/16bit]
[MP3]: [320kbps] a [128kbps]
[WMA]: [ST XQ],[ST HQ],[ST SP], [HQ], [SP], [LP]
• Para grabar una reunión o una
conferencia, ajuste cualquier opción
excepto [LP] en [Modo Rec.].
• Cuando el micrófono monaural externo
se usa mientras se define el [Modo Rec.]
estéreo, permite la grabación solamente
con el micrófono de canal L.
Establezca el método de ajuste del nivel de
grabación [Rec Level] (Para DM-520)
Puede ajustar el dispositivo para ajustar
el nivel de grabación de forma manual o
automática.
[Manual]:
La grabación se lleva a cabo ajustando
manualmente el nivel de grabación.
[Auto]:
La grabación se lleva a cabo ajustando
automáticamente el nivel de grabación.
Esto resulta útil para cuando esté
grabando inmediatamente.
Ajuste el nivel de grabación:
Mientras la grabadora esté
grabando o en pausa, pulse el botón
9 o 0 para ajustar el nivel de
grabación.
4
Método de Configuración del Menú
La sensibilidad del micrófono se puede ajustar
de acuerdo con sus necesidades de grabación.
[Alto]:
La sensibilidad de grabación más alta,
adecuada para conferencias con grandes
audiencias y grabación de audio a gran
distancia o poco volumen.
[Medio]:
Adecuada para grabación de reuniones y
seminarios con poca cantidad de personas.
[Bajo]:
La sensibilidad de grabación más baja,
adecuada para dictados.
• Cuando desee grabar con claridad una
voz, ajuste [Sensib. Micro] a [Bajo] y
mantenga el micrófono estéreo integrado
cerca de la boca de la persona (5-10 cm)
antes de grabar.
2 Selección la tasa de grabación.
• El nivel de grabación se ajustará
automáticamente cuando el nivel
de grabación esté ajustado a [Auto].
Ajuste el nivel de grabación a [Manual]
para utilizar la función de ajuste del
nivel de grabación.
• Cuando la unidad está ajustada en
[Manual], la función de restricción no
estará habilitada. Mientras se visualice
[Mayor] se grabará sonido distorsionado.
Ajuste el nivel de grabación para que no
se visualice [Mayor].
47
Método de Configuración del Menú
4
Método de Configuración del Menú
48
• Puede que se visualice [Mayor]
llegue el indicador del nivel de
grabación al extremo derecho o
no. Si las distorsiones de ruido no
desaparecen después de ajustr
el nivel de grabación, cambie las
especificaciones de la sensibilidad del
micrófono (☞ P.47) y ajuste el nivel de
grabación nuevamente.
• Si se introduce un sonido muy fuerte,
puede producirse ruido incluso cuando
el nivel de grabación está ajustado a
[Auto].
• El nivel puede ajustarse de [01] a [16].
Cuanto mayor sea el número, más alto
será el nivel y mayor será la posición del
indicador en el medidor de nivel.
Zoom Mic
La función de micrófono direccional utiliza
la tecnología DiMAGIC Virtual Microphone
(DVM) de DiMAGIC (DiMAGIC Co., Ltd.). DVM
es un sistema de captación de audio que le
permite grabar centrándose en el sonido que
procede desde cualquier dirección. Para una
grabación estéreo expansiva, DVM representa
lo más avanzado en métodos de control
direccional, lo que le permitirá cambiar a un
sólo micrófono.
[Zoom]:
Grabación en mono, pero se puede grabar
con gran direccionalidad del sonido.
[Estrecho]:
Grabación con direccionalidad con sonido
estéreo.
[Ancho]:
Grabación con sonido estéreo expansivo.
[Off]:
Desactiva esta función.
Filtro RR [Low Cut Filter]
La grabadora tiene una función de filtro
Low Cut para minimizar los sonidos de
baja frecuencia y grabar las voces más
claramente. Esta función puede reducir
el ruido de acondicionadores de aire,
proyectores y otros ruidos similares.
[On]: Activa la función de Filtro Low Cut.
[Off]: Desactiva esta función.
VCVA [VCVA]
Cuando el micrófono detec ta que los
sonidos han alcanzado un nivel de volumen
predeterminado, la activación por voz de
control variable (VCVA) empieza a grabar
automáticamente y se detiene cuando baja el
volumen. La función VCVA prolonga el tiempo
de grabación y ahorra memoria deteniendo la
grabación durante los silencios, lo que ayuda a
que la reproducción sea más eficiente.
[On]: A
ctiva la función de VCVA. Empezará a
grabar en el modo VCVA.
[Off]: D
esactiva esta función. Reanudará la
grabación en el modo normal.
Ajuste El nivel de activación/
desactivación:
1 Pulse el botón RECs para
empezar a grabar.
• Cuando el volumen no llega a un
nivel predeterminado, la grabación
entra de modo automático en
una pausa después de 1 segundo
aproximadamente y destella
[Standby] en la pantalla. La luz
indicadora de grabación se enciende
cuando empieza la grabación y
parpadea cuando se hace una pausa
de grabación.
Método de Configuración del Menú
2 Pulse el botón 9 o 0
paraajustar el nivel de
activación/desactivación.
Cuando [Pant. Espera] figure como [On] en
la configuración del menú, mientras esté
en espera de activación por voz de control
variable (VCVA), la grabación no se escuchará
por el auricular. Cuando monitorice su
grabación con el auricular conectado, puede
saber si se ha iniciado la VCVA, comprobando
si hay una salida de sonido.
[On]:
Activa la función de monitor en Standby.
[Off]:
Desactiva esta función.
Tempor. Rec, [Timer Rec]
Consulte “Grabación con temporizador
[Tempor. Rec,]” (☞ P.60).
Escena Rec [Rec Scene]
Consulte “Configuración de la escena de
grabación [Escena Rec]” (☞ P.62).
a
c
b
• El nivel de activación para el inicio/
parada también depende del modo de
sensibilidad de micrófono seleccionado
(☞ P.47).
• Si el nivel de inicio no se ajusta dentro de
2 segundos, la visualización regresa a la
anterior.
• Si el ruido ambiente es alto, la sensibilidad
de inicio de la VCVA puede ajustarse de
acuerdo con la situación de la grabación.
• Para cerciorarse de que la grabación se
hace bien, se recomienda hacer ensayos
previos y ajustes del nivel de activación de
inicio/parada.
4
Método de Configuración del Menú
• El nivel de activación se puede ajustar
a 15 valores diferentes.
• Cuanto mayor es el valor, mayor es la
sensibilidad de activación. En el nivel
superior, incluso un pequeño sonido
activará la grabación.
aMedidor de nivel (varía según el
volumen del sonido que se está
grabando)
bNivel de Inicio (se desplaza hacia la
derecha/ izquierda según el nivel
ajustado)
cNivel de Inicio/El nivel de grabación
botón de interruptor (Solamente
cuando [VCVA]:[On], [Nivel
Rec]:[Manual] fijando, se exhibe.)
• Pulse el botón F1 para cambiar
el nivel de granación durante la
grabacón VCVA. Se puede ajustar el
nivel de grabación.
Configuración del monitor en
espera de activación por voz de
control variable (VCVA):
49
Método de Configuración del Menú
- Menú Play [Play Menu]
Cancelar ruido [Noise Cancel]
4
Método de Configuración del Menú
50
Si el audio que ha sido grabado es difícil de
entender debido a ambientes ruidosos, ajuste
el nivel de la función Cancelar de Ruido.
[Alto] [Bajo]:
Activa la función de Cancelar ruido. Se
reducirá el ruido y mejorará la calidad de
sonido del archivo.
[Off]:
Desactiva esta función.
• Cuando [Cancelar ruido] está ajustado en
[Bajo] o [Alto], [Filtro de voz], [EUPHONY]
y [Velocidad Play] las funciones no
funcionarán. Para utilizar estas funciones,
ajuste [Cancelar ruido] en [Off].
EUPHONY
Esta grabadora dispone de [EUPHONY
MOBILE], lo último en sistemas de sonido
envolvente que combina la corrección de
ancho de banda, tecnología de expansión
y tecnología de procesamiento de fuente
acústica virtual. Además de su efecto expansivo
y natural, la grabadora está equipada con unas
características especiales que hacen que los
oyentes tengan menos tendencia a sentirse
oprimidos o encerrados o a cansarse tras un
período de escucha largo.
Además de esto, los oyentes tendrán menos
tendencia a sentirse oprimidos o encerrados
o a cansarse tras un período de escucha largo.
Los ajustes de nivel de [EUPHONY] pueden
configurarse hasta en cuatro fases según sus
preferencias.
[Energía]:
Este modo se centra en los registros de
sonidos más bajos.
[Ancho]:
Este modo consigue un efecto aún más
expansivo.
[Natural]:
Este modo consigue una corrección de
ancho de banda natural y una expansión
de campo acústico.
[Off]:
Desactiva esta función.
• La función [EUPHONY] no está disponible
mientras se define [Velocidad Play] (☞ P.51),
[Cancelar ruido] (☞ P.50) y [Filtro de voz] .
Filtro de voz [Voice Filter]
La grabadora tiene una función de filtro de
voz para cortar tonos de alta y baja frecuencia
durante la reproducción normal, rápida o
lenta, permitiendo una reproducción más
clara del audio.
[On]:
Activa la función de Filtro de voz.
[Off]:
Desactiva esta función.
• Cuando [Filtro de voz] está ajustado en
[On], [Cancelar ruido] y [EUPHONY] no
funcionará. Para utilizar estas funciones,
ajuste [Filtro de voz] en [Off].
Modo Play [Play Mode]
Puede seleccionar el modo de reproducción
más adecuado a sus preferencias.
Seleccione el rango de
reproducción deseado:
1 Seleccione [Área Play].
2 Seleccione [Archivo], [Carpeta] o
[Todo].
[Archivo]:
Seleccione el archivo actual.
[Carpeta]:
Selecciona la carpeta actual.
[Todo]]:
Selecciona todos los archivos de la
memoria interna.
Método de Configuración del Menú
Seleccione el modo de
reproducción deseado:
1 Seleccione [Repetir] o [Random].
[Repetir]]:
Ajusta el modo de reproducción
repetida.
[Random]:
Ajusta el modo de reproducción
aleatoria.
2 Seleccione [On] o [Off].
La velocidad de reproducción de un archivo
puede cambiarse a una velocidad entre [0,5] y
[2] veces. Cambie la velocidad de acuerdo con la
necesidad, por ejemplo escuchar el contenido
de una reunión a mayor velocidad o revisar
aspectos que no pudo captar durante una
clase a una velocidad más lenta. El tono podrá
ajustarse de forma digital y automáticamente
sin cambiar la voz para que suene natural.
1 Seleccione [Lento] o [Rápido].
2 Ajuste la velocidad de
reproducción.
Cuando se selecciona [Lento]:
Se puede seleccionar la velocidad con
intervalos de 0,05 veces entre [x0,50]
y [x0,95].
Cuando se selecciona [Rápido]:
Se puede seleccionar la velocidad con
intervalos de 0,05 veces entre [x1,05]
y [x2,00]
Cambio de la velocidad de
reproducción:
1 Pulse el botón PLAY ` o OK para
empezar a reproducir.
2 Pulse el botón PLAY ` para
ajustar la velocidad de
reproducción.
• Cada vez que se pulsa el botón PLAY `,
cambiará la velocidad de reproducción.
• Aunque se detenga la reproducción, se
retendrá la velocidad de reproducción
cambiada. La reproducción siguiente
se hará a esa velocidad.
Reproducción normal: Reproducción a
velocidad normal.
Reproducción lenta: La velocidad de
reproducción disminuye, y aparecerá
[2] en la pantalla (predeterminada a
0,75 veces tan rápida).
Reproducción rápida: La velocidad de
reproducción aumenta, y aparecerá
[1] en la pantalla (predeterminada a
1,50 veces tan rápida).
4
Método de Configuración del Menú
[On]:
Ajusta el rango de reproducción
para reproducir repetidamente o
aleatoriamente.
[Off]:
Deshabilita esta función.
• En el modo [Archivo], cuando la
grabadora llega al final del último archivo
en la carpeta, [Fin] parpadea durante dos
segundos en la pantalla y la grabadora se
detiene en el comienzo del último archivo.
• En el modo [Carpeta], cuando la
grabadora llega al final del último archivo
en la carpeta, [Fin] parpadea durante dos
segundos en la pantalla y la grabadora se
detiene en el comienzo del primer archivo
en la carpeta.
• En el modo [Todo], después de reproducir
el ultimo archivo en la carpeta, la
grabadora comenzará la reproducción
desde el primer archivo en la carpeta
siguiente. Cuando llega al final del último
archivo en la grabadora, [Fin] parpadea
durante dos segundos en la pantalla y la
grabadora se detiene en el comienzo del
primer archivo en la grabadora.
Velocidad Play [Play Speed]
51
Método de Configuración del Menú
4
Método de Configuración del Menú
Restricciones en la reproducción a doble
velocidad:
La operación normal puede no estar
disponible dependiendo de la frecuencia de
muestreo y la tasa de bits del archivo que
se va a reproducir. EN dicho caso, reduzca la
velocidad de la reproducción rápida.
• Al igual que en el modo de reproducción
normal, en los modos reproducción lenta
y reproducción rápida usted también
puede parar la reproducción, colocar una
indicación en un archivo, o insertar una
marca índice (☞ P.38).
• La reproducción lenta y la reproducción
rápida están disponibles incluso cuando
[Filtro de voz] están ajustados (☞ P.50).
• La reproducción lenta y la reproducción
rápida no están disponibles cuando
[Cancelar ruido] o [EUPHONY] están
ajustados (☞ P.50).
Cambio [Skip Space]
Esta función le permite saltar (avanzar) o
saltar hacia atrás (rebobinar) durante un
período especificado un archivo que se está
reproduciendo. Esta función es conveniente
para saltar rápidamente a otra posición de
reproducción o reproducir repetidamente
frases cortas.
1 Seleccione [Paso adelante] o
[Paso atrás].
2 Configure la distancia de salto.
Cuando se selecciona [Paso adelante]:
[Cambio archivo] [Cambio 10seg.]
[Cambio 30seg.] [Cambio 1min.]
[Cambio 5min.] [Cambio 10min.]
Cuando se selecciona [Paso atrás]:
[Cambio archivo] [Cambio 1seg.] –
[Cambio 5seg.] [Cambio 10seg.]
[Cambio 30seg.] [Cambio 1min.]
[Cambio 5min.] [Cambio 10min.]
52
Salto de reproducción hacia
adelante/atrás:
1 Pulse el botón PLAY ` o OK para
empezar a reproducir.
2 Pulse el botón 9 o 0.
• La grabadora saltará (avanzará) o
saltará hacia atrás (rebobinará) un
espacio especificado comenzará la
reproducción.
• Si hay una marca índice/marca temporal
o una indicación antes de completarse el
espacio de salto, la grabadora saltará hacia
adelante/hacia atrás a esa posición.
Alarma [Alarm]
Consulte “Función de reproducción de
alarma [Alarma]” (☞ P.64).
Escena Play [Play Scene]
Consulte “Configuración de la escena de
reproducción [Escena Play]” (☞ P.66).
Método de Configuración del Menú
. Menú LCD/son. [LCD/Sound Menu]
Luz trasera [Backlight]
La pantalla permanecerá encendida durante
10 segundos (Ajuste inicial) cada vez que se
pulse un botón en la grabadora.
1 Seleccione [Tiempo luz] o
[Iluminación].
2 Configure el tiempo de
iluminación.
[Off]:
Desactiva esta función.
[5segundos] [10segundos]
[30segundos] [1minutos]:
Activa la función de retroiluminación.
[Alto] [Bajo]:
Establezca el tiempo durante el
cual permanecerá encendida la
retroiluminación.
Contraste [Contrast]
El contraste de la pantalla puede ajustarse en 12
niveles.
Puede ajustar el nivel de contraste de la pantalla
LCD desde [01] hasta [12].
LED [LED]
Puede ajustarlo de forma que la luz
indicadora de LED no se encienda.
[On]:
Se ajustará la luz del LED.
[Off]:
Se cancelará la luz del LED.
La grabadora produce un bip para avisarle
de las funciones de los botones o advertirle
de un error. Los sonidos del sistema pueden
desactivarse.
[Volumen 03]:
Incrementa el volumen de los pitidos.
[Volumen 02]:
Vuelve al volumen normal de los pitidos.
[Volumen 01]:
Disminuye el volumen de los pitidos.
[Off]:
Desactiva los pitidos.
Idioma (Lang) [Language(Lang)]
En esta grabadora puede seleccionar el
idioma que aparece en pantalla.
[English] [Français] [Español]:
Guía [Guidance]
Consulte “Guía [Guía de voz]” (☞ P.68).
Intro archivos [Intro Play] (Para DM-520)
Puede escuchar los primeros segundos de
un archivo tocando el cursor para un archivo
dentro de una carpeta. Esta función resulta
práctica a la hora de buscar archivos.
[10segundos]:
Se reproducirán los 10 primeros segundos
de un archivo.
[5segundos]:
Se reproducirán los 5 primeros segundos
de un archivo.
[3segundos]:
Se reproducirán los 3 primeros segundos
de un archivo.
[Off]:
Desactiva este ajuste.
4
Método de Configuración del Menú
3 Configure el brillo.
Tono [Beep]
53
Método de Configuración del Menú
/ Menú aparato [Device Menu]
Memory Select
Cuando inserta una tarjeta microSD, puede
seleccionar grabar en la memoria flash
integrada o en la tarjeta microSD (☞ P.22).
[Memoria int.]: Memoria integrada.
[microSD]: Tarjeta microSD.
Cambio al ahorro de energía [Power Save]
4
Método de Configuración del Menú
54
Se puede evitar dejar la unidad encendida por
olvido. Si la grabadora permanece en modo de
la parada durante más de 10 minutos (ajuste
inicial) mientras está encendida, se apagará
la alimentación.
[5 min.] [10 min.] [30 min.] [1 hora]:
Ajusta el tiempo que debe transcurrir antes
de que la alimentación se apague.
[Off]:
Desactiva esta función.
• Si pulsa cualquier botón, el recuento de
tiempo transcurrido antes de que la unidad
se apague volverá a empezar.
Cambio de los nombres de las carpetas
[Folder Name]
Usted puede cambiar los nombres de
carpetas de las Carpetas A hasta Carpeta
E para grabación de audio en nombres
preseleccionados en la plantilla. También
puede cambiar los nombres de carpetas
registrados en la plantilla con "Olympus
Sonority".
[Ajuste]:
Ajusta un nombre de carpeta desde la
plantilla predeterminada.
hora/fecha
Consulte “Ajuste de la hora y fecha [Fecha
y hora]” (☞ P.20).
USB Class [USB Settings]
Consulte “Cambio de la Clase USB [Opciones
USB]” (☞ P.69).
Reiniciar [Reset Settings]
Hace que las funciones vuelvan a sus ajustes
iniciales (ajuste de fábrica).
[Empezar]:
La configuración vuelve a sus ajustes
iniciales.
[Cancelar]:
Vuelve al [Menú aparato].
• Tras restablecer los ajustes, los ajustes de
hora y número de archivo se mantendrán
igual y no volverán a sus ajustes iniciales.
Ajustes de menú tras restablecer los
ajustes (ajustes iniciales):
, Menú Rec:
[Sensib. Micro]
[Medio]
[Modo Rec.]
[Formato de archivo] [WMA]
[Tasa de grabación] [ST XQ]
[Nivel Rec]
[Auto]
[Mic zoom]
[Off]
[Filtro RR]
[Off]
[VCVA]
[On/Off]
[Off]
[Pant. Espera]
[Off]
- Menú Play:
[Cancelar ruido]
[EUPHONY]
[Filtro de voz]
[Modo Play]
[Área Play]
[Repetir]
[Random]
[Velocidad Play]
[Lento]
[Rápido]
[Cambio]
[Off]
[Off]
[Off]
[Archivo]
[Off]
[Off]
[x0,75]
[x1,50]
[Cambio archivo]
Método de Configuración del Menú
. Menú LCD/son.:
[Luz trasera]
[Tiempo luz]
[Iluminación]
[Contraste]
[LED]
[Tono]
[Idioma(Lang)]
[Guía de voz]
[ON/OFF]
[Velocidad]
[Volumen]
[Intro archivos]
Info sistema [System Info.]
[10segundos]
[Bajo]
[Nivel 06]
[On]
[Volumen 02]
[English]
Puede comprobar la información de la
grabadora en la pantalla menú. [Modelo]
(Nombre del modelo) y [Versión] (Versión
del sistema) [Num. serie] (Nº de serie)
aparecen en pantalla.
[On]
[Velocidad3]
[Volumen 03]
[Off]
/ Menú aparato:
[Selec. Memoria]
[Ahorro Energía]
[Nombre carpeta]
[Opciones USB]
[Conectar USB]
[USB]
[Memoria interna]
[10 min.]
[Ajuste inicial]
[PC]
[Almacenamiento]
Consulte “Formatear la grabadora
[Formato]” (☞ P.71).
Info. Memoria
La capacidad de grabación restante y la
capacidad general del soporte de grabación
pueden aparecer en la pantalla de menú.
• Cuando no se ha insertado ninguna tarjeta
microSD, sólo aparecerá información
sobre la memoria integrada.
• El área de dominio que utiliza los archivos
administrativos que la grabadora utiliza
se incluyen en la capacidad restante del
soporte de grabación. En el caso de las
tarjetas microSD, además de este dominio
administrativo, también se añade el área
de dominio administrativo de la tarjeta
microSD. Debido a esto, la capacidad
mostrada de la tarjeta será inferior a la
capacidad especificada. Esto es normal.
Método de Configuración del Menú
Formato [Format]
4
55
Método de Configuración del Menú
Reordenamiento de archivos [Reemplazar]
Usted puede mover un archivo en una carpeta
para cambiar el orden de la reproducción.
Primero seleccione la carpeta (archivo) al que
desea cambiar el orden de la reproducción. Se
puede cambiar el orden de las canciones usando
el software suministrado "Olympus Sonority".
Botón STOP
5 Pulse el botón + o − para seleccionar
la ubicación para moverlo.
Botón F2
4
Método de Configuración del Menú
Botón +−
Botón 9 0
Botón OK
1 Selección la carpeta en la que
quiere reorganizar el orden de
las canciones (☞ P.24 a P.27).
2 Escoja [Reeplazar] desde el menú
[Menú archivo].
• Por favor consulte P.44, P.45 para más
detalles sobre las especificaciones del
menú.
6 Pulse el botón OK para confirmar
el ajuste.
• Si hay más archivos para mover, repita
los pasos 3 al 6.
• Si pulsa el botón 0 sin pulsar el
botón OK, se cancelarán los ajustes y
volverá a la pantalla anterior.
3 Pulse el botón + o − para seleccionar
el archivo que quiere mover.
7 Pulse el botón F2 o STOP 4 para
terminar la configuración.
4 Pulse el botón OK o 9.
56
• El cursor destellará para confirmar
que el archivo puede moverse.
Método de Configuración del Menú
Mover/Copiar archivos [Mover/copiar]
(Para DM-520)
Los archivos guardados en la memoria
integrada o la tarjeta microSD se pueden
mover o copiar dentro de la memoria. Los
archivos también se pueden mover o copiar.
Botón STOP
Botón F2
Botón +−
Botón 9 0
Botón OK
[mov. > memoria]:
Mueva el archivo de la memoria integrada
o a la tarjeta microSD dentro de la
memoria integrada.
[cop. >memoria]:
Copie el archivo de la memoria integrada o
a la tarjeta microSD dentro de la memoria
integrada.
[mov. > microSD]:
Mueva el archivo de la memoria integrada
o a la tarjeta microSD a otra carpeta de la
tarjeta microSD.
[cop. > microSD]:
Copie el archivo de la memoria integrada
o a la tarjeta microSD a otra carpeta de la
tarjeta microSD.
4 Pulse el botón OK o 9.
1 Escoja la carpeta donde desea el
archivo que desea mover o copiar
se encuentra guardado.
2 Escoja [Mover/Copiar] desde el
menú [Menú archivo].
• Por favor consulte P.44, P.45 para más
detalles sobre las especificaciones del
menú.
3 Pulse el botón + o − para escoger
la posición a donde desea mover/
copiar el archivo.
5 Pulse el botón + o − para
seleccionar el número de
archivos a mover o copiar.
[1 archivo]:
Seleccione solamente el archivo
especificado.
[sel, archivos]:
Seleccione múltiples archivos.
[archivos]:
Seleccione todos los archivos de la
carpeta.
4
Método de Configuración del Menú
• Aparecerá [Mover] en la pantalla.
6 Pulse el botón OK o 9
para moverse al ajuste
correspondiente.
57
Método de Configuración del Menú
Cuando seleccione [1 archivo]:
1Pulse el botón + o − para seleccionar el
archivo que desea mover o copiar.
2Pulse el botón OK para seleccionar el
archivo. Prosiga con el paso 8.
Cuando seleccione [sel, archivos]:
1Pulse el botón + o − para seleccionar el
archivo que desea mover o copiar.
2Pulse el botón OK o la tecla 9 para
revisar el archivo seleccionado.
9 Pulse el botón F2.
• Aparecerá [Moviendo] o [Copiando]
en la pantalla y empezará las acciones
de mover o copiar. Durante el proceso,
el estado del progreso se mostrará en
porcentaje. El proceso termina cuando
aparece [completado mov. archivo] o
[completada copia archivo].
4
Método de Configuración del Menú
58
Cuando selecciona [archivos]:
Cuando selecciona todos los archivos,
se seleccionarán todos los archivos
de la carpeta automáticamente y
la grabadora empezará a mover a
la pantalla de la [Mover carpeta].
Prosiga con el paso 8.
7 Pulse el botón F2.
La grabadora se moverá a la pantalla
de la [Mover carpeta].
8 Pulse el botón 9, 0 o el botón
+, − para seleccionar la carpeta
a donde desea mover o copiar el
archivo.
Notas
• La grabadora no puede copiar cuando hay
espacio insuficiente.
• La grabadora no puede copiar ni mover
cuando el número de archivos sobrepasa
los 999.
• No quite las baterías mientras esté copiando
o moviendo. Puede dañar la información.
• Un archivo no se puede mover ni copiar en
la misma carpeta.
• Cuando la operación de mover o copiar se
cancela, solamente el archivo que se está
moviendo o copiando se afecta y los demás no.
• Los archivos protegidos con contraseña la
conservarán incluso después de movers o
copiarse.
• Los archivos DRM no se pueden mover ni
copiar.
• Los archivos no se pueden copiar ni mover
directamente a la carpeta [Grabadora].
Método de Configuración del Menú
División de archivos [Dividir arch.]
(Para DM-520)
Los archivos PCM grabados con esta
grabadora se pueden dividir.
Los archivos con grandes capacidades y
tiempos de granación largos se pueden
dividir para editarlos fácilmente.
3 Pulse el botón + para seleccionar
[Empezar] y pulse el botón OK.
• Se mostrará [Dividiendo] y empezará
el proceso de dividisión del archivo.
La división termina cuando se
muestra [Dividir arch. completada].
Botón +−
Botón OK
4
• Los archivos con el modo de grbación
de [PCM48k] o [PCM44.1k] se graban
con formato PCM.
2 Mientras aparezca la pantalla,
seleccione [Dividir arch.] desde
[Menú archivo] del menú.
• Por favor consulte P.44, P.45 para más
detalles sobre las especificaciones del
menú.
Notas
• No se puede hacer la división cuando se
muestra la lista de archivos.
• La grabadora no puede dividir archivos
cuando el número de archivos de la
carpeta supera los 998.
• Los archivos protegidos no se pueden
dividir.
• Después de dividir un archivo, el original
se renombrará [Nombre de archivo_
1.WAV] y el nuevo archivo se llamará
[Nombre de archivo_2.WAV].
• Si un archivo tien un tiempo de grabación
muy corto, no se puede dividir incluso si es
un archivo PCM.
• No quite las baterías mientras esté
copiando o moviendo. Puede dañar la
información.
Método de Configuración del Menú
1 Seleccione el archivo PCM que
desea dividir, reprodúzcalo o
adelante rápidamente y detenga
donde desea dividirlo.
59
Método de Configuración del Menú
Grabación con temporizador [Tempor. Rec,]
3 Pulse el botón OK.
La grabación con temporizador es una función
que le permite programar la hora de una
grabación. Usted puede programar hasta
tres ajustes deseados (Preset 1-3) ([On/Off],
[Día], [Hora], [Modo Rec.], [Carpeta], y [Sens.
Micro] ).
4 Pulse el botón + o − para realizar
el ajuste.
Botón STOP
Botón F2
4
Botón +−
Botón 9 0
Botón OK
Método de Configuración del Menú
1 Escoja [Tempor. Rec,] desde el
[Menú Rec].
• Por favor consulte P.44, P.45 para más
detalles sobre las especificaciones del
menú.
5 Pulse el botón OK o 9 para
moverse al ajuste correspondiente.
Ajuste [On/Off]:
1Pulse el botón + o – para elegir entre
[On] y [Off].
[On]: Se aplicará el ajuste.
[Off]: No se aplicará el ajuste.
2Pulse el botón OK para salir de la
selección [On/ Off].
Ajuste [Día]:
2 Pulse el botón + o − para seleccionar
un número preajustado.
• Pulse el botón 9 para mostrar
los ajustes [Día] y [Hora] para el
preajuste que indica el cursor.
60
• Seleccione los elementos que quiere
ajustar entre [On/Off], [Día], [Hora],
[Modo Rec.], [Carpeta], y [Sens. Micro].
Seleccione [Finalizar] para completar el
ajuste y regresar a la pantalla de selección
de numero preajustado en el Paso 2.
1Pulse el botón + o – para elegir entre
[Una vez], [Todos los días] y [Cada
semana].
[Una vez]: Graba sólo una vez en la hora
especificada.
[Todos los días]: Graba todos los días en
la hora especificada.
[Cada semana]: Hacer una grabación en
un momento fijado en un día específico
de la semana.
Seleccione [Cada semana] (cada semana)
y pulse el botón OK para moverse a la
selección de [Día]. Pulse el botón + o – para
seleccionar un día de la semana.
2Pulse el botón OK para salir de la
selección [Día].
Método de Configuración del Menú
Ajuste [Hora]:
1Pulse el botón 9 o 0 para
seleccionar "Hora" y "Minutos" desde
[Hora comienzo] y "Hora" y "Minutos"
desde [Hora fin].
2Pulse el botón + o – para realizar el ajuste.
3Pulse el botón OK para salir de la
selección [Hora].
2Pulse el botón OK para terminar la
pantalla de ajuste.
Se aplicarán los ajustes programados y la
pantalla regresará al menú de selección de
número preajustado. Si el ajuste [On/Off]
está ajustado en [On], en la pantalla
aparecerán
.
aCuando la especificación está [On]
a
Ajuste [Modo Rec.]:
Ajuste [Carpeta]:
1Pulse el botón + o – para seleccionar
el destino a donde se va a grabar
(Memoria) (Para DM-520).
2Pulse el botón OK o la tecla 9 para
moverse a la especificación [Carpeta].
3Pulse el botón + o – para seleccionar el
destino a donde se va a grabar (Carpeta).
4Pulse el botón OK para salir de la
selección [Carpeta].
Ajuste [Sens. Micro]:
Independientemente del ajuste de la
sensibilidad del micrófono de la grabadora
(☞ P.47), la grabación con temporizador
comenzará con la sensibilidad de micrófono ajustada.
1Pulse el botón + o – para elegir entre
[Alto], [Medio], y [Bajo].
2Pulse el botón OK para salir de la
selección [Sens. Micro].
6 Finalización del ajuste.
1Pulse el botón + o – para seleccionar
[Finalizar].
Para ajustar otros números de preajuste,
repita los pasos 2 al 6.
Cuando la se presiona la tecla 9 desde
Seleccionar desde el Menú Avanzado, se
pueden confirmar las especificaciones
seleccionadas.
7 Pulse el botón F2 o STOP 4 para
terminar la configuración.
• Aparecerá
en la pantalla.
Notas
• Si la grabadora se encuentra en uso a la
hora que había programado previamente
la grabación con temporizador, ésta
comenzará directamente después de que
detenga la grabadora.
• Incluso aunque se apague la alimentación o
se ponga la grabadora en Hold, la grabación
con temporizador comenzará a la hora
especificada.
• Si tres grabaciones con temporizador tienen los
mismos tiempos de comienzo, [Preset 1] tiene
la prioridad más alta y [Preset 3] la más baja.
• Si las horas de comienzo para grabación con
temporizador y de reproducción de alarma
(☞ P.64) se ajustan para la misma hora, la
grabación con temporizador tendrá prioridad.
• Si se acaba la carga de las pilas durante una
grabación programada, la grabadora se
detendrá. Verifique la carga de las pilas antes de
comenzar una grabación con temporizador.
4
Método de Configuración del Menú
Indep endientem ente de l mo do de
grabación (☞ P.47), la grabación con
temporizador comenzará en un modo de
grabación ajustado.
1Pulse el botón + o – para seleccionar
un modo de grabación.
2Pulse el botón OK o 9.
3Pulse el botón + o – para seleccionar
la tasa de grabación.
4Pulse el botón OK para salir de la
selección [Modo Rec].
61
Método de Configuración del Menú
• Si [Fecha y hora] no están correctas, la
grabación con temporizador no podrá
ajustarse en la hora especificada, por
tanto antes de ajustar la grabación con
temporizador, asegúrese de que [Fecha
y hora] estén correctas. Si no están
correctas, reajuste [Fecha y hora] (☞ P.20).
• La grabadaroa grabará en la memoria
integrada [Carpeta A] cuando la tarjeta
microSD se selecciona como el destino
de grabación y no se inserta la tarjeta
microSD durante la grabación.
Configuración de la escena de grabación
[Escena Rec]
4
Método de Configuración del Menú
La especificación de la grabación se puede
seleccionar desde las plantillas [Dictado],
[Congreso], [Conferencia] para adpatarse
a la escena de grabación o situación. Puede
tanmbién guardar una configuración de
grabación.
Botón STOP
Botón F2
Botón +−
Botón 9 0
Botón OK
1 Escoja [Escena Rec] desde el
[Menú Rec].
• Por favor consulte P.44, P.45 para más
detalles sobre las especificaciones del
menú.
62
2 Pulse el botón + o − para realizar
el ajuste.
3 Pulse el botón OK o la tecla 9
para moverse a Especificaciones.
Cuando se selecciona [Selec. Escena]:
1Pulse el botón + o – para seleccionar
la escena de grabación que desea
definir.
2Pulse el botón OK para terminar la
selección.
• Para confirmar las especificaciones
de la escena de grabación respectiva,
pulse el botón + o – de la pantalla
[Selec. Escena] para seleccionar
el elemento que desea confirmar,
luego pulse el botón 9 para
confirmar la pantalla confirmar las
especificaciones. Para terminar
la pantalla confirmación de
especificaciones, pulse el botón
F1 y se mostrará la pantalla [Selec.
Escena].
• Cuando la granadora se detiene,
presione y sostenga la tecla F2 para
regresar a la pantalla [Selec. Escena].
Método de Configuración del Menú
Cuando se selecciona [Guardar escena]:
Además de las plantillas de [Escena Rec]
encontradas en la grabadora, puede
también guardar las especificaciones del
menú de la grabación que ha definido a
su gusto.
1Pulse el botón + o – para seleccionar
[Opción pers.] lque desea guardar.
2Pulse el botón OK para terminar la
selección.
4
Plantilla para configurar una escena de grabación
Desde [Selec. Escena], puede escoger una escena de grabación adecuada para la escena
de grabación desde estas plantillas. Las especificaciones de grabación para las escenas de
grabación respectivas son:
Escenas de grabación
Configuración de
grabación
Off
Dictado
Congreso
[Escena Mic]
Medio
Bajo
Medio
Alto
[Modo Rec.]
ST XQ
HQ
ST XQ
ST XQ
Método de Configuración del Menú
4 Pulse el botón F2 o STOP 4 para
terminar la configuración.
Conferencia
[Nivel Rec]
Auto
Auto
Auto
Auto
[Mic zoom]
Off
Off
Ancho
Zoom
[Filtro RR]
Off
On
On
On
[VCVA]
Off
Off
Off
Off
[Pant. Espera]
On
On
On
On
63
Método de Configuración del Menú
Función de reproducción de alarma [Alarma]
3 Pulse el botón OK.
La función de reproducción de alarma
puede ajustarse para reproducir un archivo
seleccionado a la hora prefijada.
Usted puede programar hasta tres ajustes deseados
(Preset 1-3) ([On/Off], [Día], [Hora comienzo],
[Volumen], [Sonido alarma] y [Repr. archivo]).
4 Pulse el botón + o − para realizar
el ajuste.
Botón STOP
• Seleccione los elementos que quiere
ajustar entre [On/Off], [Día], [Hora
comienzo], [Volumen], [Sonido
alarma], y [Repr. archivo].
• Seleccione [Finalizar] para completar
el ajuste y regresar a la pantalla de
selección de numero preajustado en
el Paso 2.
Botón F2
4
Botón +−
Botón 9 0
Botón OK
Método de Configuración del Menú
1 Escoja [Alarma] desde el [Menú
Play].
• Por favor consulte P.44, P.45 para más
detalles sobre las especificaciones del
menú.
Ajuste [On/Off]:
1Pulse el botón + o – para elegir entre
[On] y [Off].
[On]: Se aplicará el ajuste.
[Off]: No se aplicará el ajuste.
2Pulse el botón OK para salir de la
selección [On/Off].
2 Pulse el botón + o − para seleccionar
un número preajustado.
• Pulse el botón 9 para mostrar los
ajustes [Día] y [Hora comienzo] para
el preajuste que indica el cursor.
64
5 Pulse el botón OK o 9 para
moverse al ajuste correspondiente.
Ajuste [Día]:
1Pulse el botón + o – para elegir entre
[Una vez], [Todos los días] y [Cada
semana].
[Una vez]: La reproducción de alarma
se realizará sólo una vez a la hora
especificada.
[Todos los días]: La reproducción de
alarma se realizará todos los días a la
hora especificada.
[Cada semana]: Hacer una reproducción
de alarma en un momento fijado en
un día específico de la semana.
Método de Configuración del Menú
Seleccione [Cada semana] y pulse el botón
OK o 9 para moverse a la selección de
[Día]. Pulse el botón + o – para seleccionar
un día de la semana.
2Pulse el botón OK para salir de la
selección [Día].
Ajuste [Hora comienzo]:
1Pulse el botón 9 o 0 para
seleccionar "Hora" y "Minutos" desde
[Hora comienzo] y "Hora" y "Minutos"
desde [Hora fin].
2Pulse el botón + o – para realizar el
ajuste.
3Pulse el botón OK para salir de la
selección [Hora comienzo].
Ajuste [Volumen]:
Ajuste [Sonido alarma]:
1Pulse el botón + o – para seleccionar
un sonido de alarma entre [Alarma
1], [Alarma 2] y [Alarma 3]. Pulse el
botón PLAY ` para comprobar el
sonido de alarma.
2Pulse el botón OK para salir de la
selección [Sonido alarma].
Ajuste [Repr. archivo]:
1Pulse el botón + o – para elegir entre
[Ningún archivo] y [Selec. Archivo].
[Ningún archivo]: Solamente suena
la alarma.
[Selec. Archivo]: Después de la
alarma, reproduce un archivo
seleccionado.
• Cuando seleccione [Selec. Archivo] y
pulse el botón OK o 9, la grabadora
irá a la especificación [Selec. Archivo].
6 Terminación del ajuste.
1Pulse el botón + o – para seleccionar
[Finalizar].
2Pulse el botón OK o 9 para
terminar la pantalla de ajuste.
Se aplicarán los ajustes programados y la
pantalla regresará al menú de selección de
número preajustado. Si el ajuste [On/Off]
está ajustado en [On], en la pantalla
aparecerán
.
aCuando la especificación está [On]
a
Para ajustar otros números de preajuste,
repita los pasos 2 al 6.
Cuando la se presiona la tecla 9 desde
Seleccionar desde el Menú Avanzado, se
pueden confirmar las especificaciones
seleccionadas.
4
Método de Configuración del Menú
1Pulse el botón + o – para ajustar el
volumen. Pulse el botón PLAY ` para
comprobar el volumen.
2Pulse el botón OK para salir de la
selección [Volumen].
• Seleccione la memoria con un archivo
de reproducción de alarma usando
las teclas + o – y pulse el botón OK o
9. La grabadora irá a las carpetas
especificaciones con el archivo de
reproducción de alarma.
• Escoja la carpeta usando las teclas +
o – y pulse el botón OK o 9 para
moverse a la selección del archivo.
Use la tecla + o – para seleccionar el
archivo de la misma forma.
2Pulse el botón OK o 9 para salir de
la selección [Repr. archivo].
7 Pulse el botón F2 o STOP 4 para
terminar la configuración.
• En la pantalla aparecerá
.
65
Método de Configuración del Menú
4
Método de Configuración del Menú
66
Notas
• Si se selecciona [Todos los días], la alarma
sonará cada día a la hora planificada a
menos que se cancele la reproducción de
alarma.
• La alarma sonará durante cinco
minutos y luego parará. Aunque se
haya seleccionado un archivo para
reproducción de alarma, el mismo no se
reproducirá automáticamente mientras
suene la alarma.
• Si tres reproducciones de alarma tienen
los mismos tiempos de comienzo,
[Preset 1] tiene la prioridad más alta y
[Preset 3] la más baja.
• La función de reproducción de alarma no
estará disponible si a la hora planificada
se está utilizando la grabadora o se están
ejecutando operaciones.
• La alarma sonará a la hora planificada
incluso si la alimentación está
desconectada o si la grabadora está en
el modo Hold (retención). La grabadora
comienza a reproducir el archivo
seleccionado cuando usted pulsa
cualquier botón, y detiene la reproducción
cuando usted pulsa el botón STOP 4.
• Si el archivo se ha movido, borrado o
la tarjeta se ha quitado, el archivo no
se reproducirá y solamente sonará una
alarma.
• Si las horas de comienzo para grabación
con temporizador y de reproducción de
alarma se ajustan para la misma hora,
la grabación con temporizador tendrá
prioridad.
• Si se formatea la grabadora (☞ P.71),
también se borrarán los datos de alarma
por tanto no podrá ajustar una alarma.
Cuando la información se ha borrado
accidentalmente, conecte a la PC y copie
la información de sonido de la alarma a la
grabadora usando el "Olympus Sonority"
suministrado (☞ P.90).
Configuración de la escena de reproducción
[Escena Play]
Los archivos de audio grabados en la
grabadora y los archivos de músicas
descargados desde la PC se pueden guardar
con las especificaciones de reproducción
deseadas para que se adapten a las
diversas calidades de sonido y métodos de
reproducción.
Botón STOP
Botón F2
Botón +−
Botón 9 0
Botón OK
1 Escoja [Escena Play] desde el
[Menú Play].
• Por favor consulte P.44, P.45 para más
detalles sobre las especificaciones del
menú.
2 Pulse el botón + o − para realizar
el ajuste.
Método de Configuración del Menú
3 Pulse el botón OK o 9 para
moverse a Especificaciones.
4
4 Pulse el botón F2 o STOP 4 para
terminar la configuración.
Método de Configuración del Menú
Cuando se selecciona [Selec. Escena]:
1Pulse el botón + o – para seleccionar
la escena de reproducción que desea
definir.
2Pulse el botón OK para terminar la
selección.
• Después de comprar, todas las
especificaciones desde 1 a 5
de [Opción pers.] son iguales
(especificaciones iniciales). Registre
las especificaciones del usuario en
[Guardar escena] y luego seleccione
escena de reproducción.
• Para confirmar las especificaciones
de la escena de reproducción
respectiva, pulse el botón + o – de
la pantalla [Selec. Escena] para
seleccionar el elemento que desea
confirmar, luego pulse el botón
9 para confirmar la pantalla
confirmar las especificaciones. Para
terminar la pantalla confirmación
de especificaciones, pulse el botón
F1 y se mostrará la pantalla [Selec.
Escena].
Cuando se selecciona [Guardar escena]:
Puede guardar las especificaciones del
menú de reproducción.
Tiene que definir su opción.
1Configuración de l menú de una
reproducción de la grabadora.
2Pulse el botón + o – para seleccionar
[Opción pers.] lque desea guardar.
3Pulse el botón OK para terminar la
selección.
• Cuando la grabadora se detiene,
presione y sostenga la tecla F2 para
regresar a la pantalla [Selec. Escena].
67
Método de Configuración del Menú
Guía [Guía de voz]
Esta función ofrece anuncios de audio
sobre las condiciones de operación de la
grabadora. Ajuste la velocidad y el volumen
de la información de guía.
Botón STOP
Botón F2
4
Botón +−
Botón 9 0
Botón OK
Método de Configuración del Menú
1 Escoja [Guía de voz] desde el
menú [Menú LCD/son.].
• Por favor consulte P.44, P.45 para más
detalles sobre las especificaciones del
menú.
Ajuste [On/Off]:
1Pulse el botón + o – para elegir entre
[On] y [Off].
[On]: Se ofrecerá la guía.
[Off]: Se cancelará la guía.
2Pulse el botón OK para salir de la
selección [On/Off].
Ajuste [Velocidad]:
1Pulse el botón + o – para elegir entre
[Velocidad5],[Velocidad4],
[Velocidad3], [Velocidad2] y
[Velocidad1].
2Pulse el botón OK para salir de la
selección [Velocidad].
Ajuste [Volumen]:
1Pulse el botón + o – para elegir
entre [Volumen 05], [Volumen 04],
[Volumen 03], [Volumen 02] y
[Volumen 01].
2Pulse el botón OK para salir de la
selección [Volumen].
4 Pulse el botón F2 o STOP 4 para
terminar la configuración.
2 Pulse el botón + o − para
seleccionar el elemento que
desee ajustar.
• Seleccione los elementos que quiere
ajustar entre [On/Off], [Velocidad], y
[Volumen].
68
3 Pulse el botón OK o 9 para
moverse al ajuste correspondiente.
Notas
• Si ha ajustado la guía en [Off]
(desactivada), se cancelará la tonada
de inicio/tonada de cierre cuando se
encienda/apague la alimentación. (☞ P.18).
• Si se formatea la grabadora (☞ P.71),
Cuando la información se ha borrado
accidentalmente, conecte a la PC y copie la
información guía a la grabadora usando el
"Olympus Sonority" suministrado. (☞ P.90).
• Ajuste la tonada de comienzo/tonada de
terminación en el ajuste [Volumen] de la
guía.
Método de Configuración del Menú
Cambio de la Clase USB [Opciones USB]
Además de las especificaciones como [PC],
la cual usa el cable USB suministrado para
conectar a la PC para transmitir archivos,
etc. y el [Adaptador AC], el cual se conecta
al adaptador AC USB (A514) (opcional) para
cargar, la clase USB se puede cambiar para
los diversos usos.
3 Pulse el botón OK o 9 para
moverse al ajuste correspondiente.
4 Pulse el botón + o − para realizar
el ajuste.
Botón STOP
Botón F2
1 Escoja [Opciones USB] desde el
menú [Menú aparato].
• Por favor consulte P.44, P.45 para más
detalles sobre las especificaciones del
menú.
2 Pulse el botón + o – para seleccionar
[Conectar USB] o [USB].
Cuando se selecciona [Conectar USB]:
[PC]: Especificaciones para conectarse
a la PC usando el cable USB
suministrado. Conectado como
Almacenamiento o Compuesto.
[Adaptador AC]: Especificaciones para
conectarse al adaptador AC USB
(A514) (opcional) usando el cable USB
suministrado. La grabadora se puede
operar durante la carga.
[Optional]: Especificaciones para
confirmar el método de conexión
cada vez que se hace la conexión USB.
Cuando se selecciona [USB]:
[Almacenamiento]: Reconocido como
un dispositivo de almacenamiento
externo de la PC.
[Compuesto]: Especificaciones cuando
se conecta a la PC y se usa como
dispositivo de almacenamiento
externo, parlantes USB o micrófono.
4
Método de Configuración del Menú
Botón +−
Botón 9 0
Botón OK
5 Pulse el botón OK para confirmar
el ajuste.
69
Método de Configuración del Menú
• Si pulsa el botón 0 sin pulsar el
botón F1, se cancelarán los ajustes y
volverá a la pantalla anterior.
6 Pulse el botón F2 o STOP 4 para
terminar la configuración.
• Cuando la grabadora se conecta
a la PC por primera vez bajo
[Almacenamiento] o [Compuesto],
los archivos controladores se
instalarán automáticamente en la
PC. Aparecerá el mensaje [Remoto]
cuando la grabadora se conecte a la
PC.
4
Método de Configuración del Menú
70
Notas
• Cuando el adaptador AC USB se conecta
en el modo [PC], la grabadora mostrará
[Esperar por favor] y no se puede usar.
Solamente se puede cargar.
• La PC no se puede reconocer cuando la
grabadora está conectada a la PC cuando
se configura para [Conectar USB] se fija a
[Adaptador AC].
• Incluso si se selecciona la especificación
[Compuesto], la grabadora
automáticamente cambiará a
[Almacenamiento] cuando se hace la
conexión a carga (☞ P. 15).
• Cambie a [Almacenamiento] cuando la
PC no reconozca la grabadora como un
dispositivo de almacenamiento externo,
incluso si selecciona la especificación
[Compuesto].
Método de Configuración del Menú
Formatear la grabadora [Formato]
Si formatea la grabadora, se borrarán todos
los archivos y todos los ajustes de función
regresarán a sus valores predeterminados
excepto los ajustes de fecha y hora. Antes
de formatear la grabadora transfiera los
archivos importantes a un ordenador.
Botón +−
Botón OK
1 Escoja [Formato] desde el [Menú
aparato].
4 Pulse el botón + para seleccionar
[Empezar].
5 Pulse el botón OK.
• Después de que se visualice el
mensaje [La información se borrará]
durante dos segundos, se mostrará
[Empezar], [Cancelar].
4
Método de Configuración del Menú
• Por favor consulte P.44, P.45 para más
detalles sobre las especificaciones del
menú.
2 Pulse el botón + or − para
seleccionar el soporte de
grabación que va a formatear.
6 Presione el botón + para
seleccionar [Empezar].
3 Pulse el botón OK.
• Aparecerá [Empezar], [Cancelar] en
la pantalla.
71
Método de Configuración del Menú
7 Pulse el botón OK.
• El formateo empieza y destella
[Formateando] en la pantalla.
• Aparece [Formateo finalizado]
cuando termina el formateo.
4
Método de Configuración del Menú
72
Notas
• No puede recuperar un archivo borrado.
Cuando se inserte una tarjeta SD Card en
la grabadora, asegúrese de confirmar el
soporte de grabación como [Memoria
interna] o [Tarjeta microSD] para evitar
errores (☞ P.54).
• Nunca lleve a cabo las siguientes
operaciones mientras procesa, ya que se
podría dañar los datos. Además, cambie
las pilas por dos nuevas para garantizar
que las pilas no se agotarán durante el
procesamiento.
1 Desconexión del adaptador AC
mientras está procesando.
2 Extraer las pilas mientras procesa.
3 Extraer la tarjeta SD ésta durante el
proceso cuando se esté utilizando [Tarjeta
microSD ] como medio de grabación.
Si realiza cualquiera de estas operaciones,
los datos pueden quedar dañados.
• Nunca formatee la grabadora desde un PC.
• Una vez que la grabadora ha sido
formateada, los archivos de música con
DRM no podrán ser transferidos de nuevo
a la grabadora.
• Cuando se formatea la grabadora, se
borran todos los datos almacenados,
incluidos los archivos bloqueados y los
archivos de sólo lectura.
• Después del formateo, los nombres
de archivos de audio grabado pueden
comenzar desde [0001].
• Cuando restablezca los ajustes a su
configuración inicial, utilice [Reiniciar]
(☞ P.54).
• El formateo de la grabadora será en
Formato Rápido . Si formatea la tarjeta
microSD, se actualiza la información de la
gestión de ficheros y los datos de la tarjeta
microSD no se borran totalmente. Al dejar
la tarjeta microSD o disponer de ella tenga
cuidado de la fuga de datos de la tarjeta
microSD. Le recomendamos que destruya
la tarjeta microSD cuando disponga de
ella. (☞ P.22).
• Si se formatea la grabadora, Cuando la
información se ha borrado accidentalmente,
conecte a la PC y copie la información guía a
la grabadora usando el "Olympus Sonority"
suministrado. (☞ P.90).
Utilización de la Grabadora en el PC
Almacenamiento de archivos en su PC
Si conecta la grabadora a un PC, podrá hacer
lo siguiente:
Precauciones que se deben tomar al utilizar la
grabadora conectada a un ordenador
• Cuando descargue un archivo de la grabadora,
o cuando cargue un archivo en la grabadora,
no retire el cable USB, cuando ud. está
descargando un archivo desde la grabadora,
o cargando un archivo a la grabadora, no
remueva el cable USB, aún si la pantalla
indica que es posible. Los datos se siguen
transfiriendo mientras el luz grabar parpadea.
Al remover el cable USB, asegúrese de seguir
las instrucciones indicadas en ☞ P.81. Si se
remueve el cable USB antes de que la unidad
de disco se detenga, es posible que los datos
no sean transferidos con éxito.
• No formatee la unidad de disco de
la grabadora en un ordenador. La
inicialización no se logra con éxito en un
ordenador. Para inicialización, siga las
instrucciones de la pantalla [Formato] de
la grabadora (☞ P.71).
Nota importance sobre la explicación de las
funciones del Software
Los elementos de funciones que se pueden
usar en Windows se mostrarán como
Windows y los que se pueden usar en
Macintosh se mostrarán como Macintosh . Los
elementos que solamente tienen Windows s
o Macintosh , quiere decir que solamenten los
acepta dicho sistema operativo.
5
Almacenamiento de archivos en su PC
• Reproducir y guardar archivos de voz en su
ordenador (☞ P.87).
Los archivos de audio grabados utilizando la
grabadora pueden reproducirse utilizando
el software "Olympus Sonority" incluido en
el CD-ROM suministrado o "Windows Media
Player" (☞ P.95).
• Los archivos de voz grabados en la
grabadora se pueden reproducir y manejar
usando el software "Olympus Sonority".
• Además, utilizando el Windows Media Player,
los archivos WMA o MP3 almacenados en su
PC pueden transferirse y reproducirse en
esta grabadora.
• Si se ejecuta una actualización (Opcional)
del "Olympus Sonority Plus" o se
agrega un plug-in de edición de música
(Opcional), se pueden utilizar funciones
adicionales (☞ P.93).
• Los nombres de las carpetas mostrados
por herramientas como administrador
de archivos tales como el Explorador
de Microsoft Windows y Buscador de
Macintosh son diferentes a los nombres
de carpetas que se pueden definir en la
grabadora o en "Olympus Sonority".
• Si las carpetas o archivos almacenados
en la grabadora se mueven o renombran
usando la herramienta de administración
de archivos de Windows o Macintosh, el
orden de los archivos podría cambiar o
resultar irreconocible.
• Observe que es posible escribir o leer
datos en la grabadora, aunque el atributo
de la unidad de disco de la grabadora
esté ajustado a sólo-lectura por el sistema
operativo del PC.
• Desconecte el auricular y el control
remoto cuando conecte la grabadora a un
ordenador, ya que el ruido puede provocar
efectos adversos en los dispositivos
electrónicos próximos a un ordenador.
73
Sistema Operativo
5
Sistema Operativo
74
Windows
Sistema operativo:
Microsoft® Windows® XP Home Edition
Service Pack 2, 3
Microsoft® Windows® XP Professional
Service Pack 2, 3
Microsoft® Windows® XP Professional x64
Edition Service Pack 2
Microsoft® Windows Vista® Home Basic,
Service Pack 1 (32bit/64bit)
Microsoft® Windows Vista® Home
Premium, Service Pack 1 (32bit/64bit)
Microsoft® Windows Vista® Business,
Service Pack 1 (32bit/64bit)
Microsoft® Windows Vista® Enterprise,
Service Pack 1 (32bit/64bit)
Microsoft® Windows Vista® Ultimate,
Service Pack 1 (32bit/64bit)
CPU:
Procesador de 32 bits (x86) 1GHz o
superior y de 64 bits (x64)
RAM: 512 MB o más
Espacio en el disco duro: 300 MB o más
Unidad:
Unidad de CD-ROM, CD-R, CD-RW,
DVD-ROM
Navegador:
Microsoft Internet Explorer 6.0 posterior
Pantalla:
1024 x 768 píxeles o más, 65,536 colores o
más (se recomiendan 16,770.000 colores o
más)
Puerto USB: Uno o mas puertos disponibles
Otros:
• Dispositivo de Audio
• Entorno en el que se pueda utilizar Internet.
Macintosh
Sistema operativo:
Mac OS X 10.4.11 - 10.5.
CPU:
Procesador PowerPC® G5 o Intel
Multinúcleos de 1.5 GHz o superior
RAM: 512 MB o más
Espacio en el disco duro: 300 MB o más
Unidad:
Unidad de CD-ROM, CD-R, CD-RW,
DVD-ROM
Navegador:
Macintosh Safari 2.0 posterior
Pantalla:
1024 x 768 píxeles o más, 32,000 colores o
más (se recomiendan 16,770.000 colores o
más)
Puerto USB:
Uno o mas puertos disponibles
Others:
• Dispositivo de Audio
• Entorno en el que se pueda utilizar
Internet. (Se recomienda Quick Time
versión 7.2 o superior).
Notas
Windows
• El servicio de atención al cliente no se
hará cargo si su PC se ha actualizado de
Windows 95/98/Me/2000 a XP/Vista.
• La garantía operativa no cubrirá cualquier
fallo que se produzca en un PC que ha sido
modificado por el usuario.
Macintosh
• Algunas versiones de "Olympus Sonority"
necesitan QuickTime 7.2 o superior.
La versión más reciente de QuickTime se
puede obtener desde la actualización del
Software MacOS.
Funciones disponibles en Olympus Sonority
Varias funciones como administrador de archivos y de edición se instalan en "Olympus
Sonority". Para más información sobre los procedimientos operativos y especificaciones
detalladas, por favor consulte los elementos respectivos de la ayuda en línea (+ P. 79).
Función de edición de Forma de ondas
Usando la pestaña de función de edición de forma de ondas, puede fácilmente procesar
información de audio. Desde el modo de edición de forma de audio, usted puede eliminar las
partes innecesarias, pegar y re-guardar los datos.
Función de efectos de un toque
Con la función de efectos de un toque, usted puede fácilmente aplicar los efectos especiales
al archivo de audio y hacer la reducción de ruido de cualquier área especificada.
Envío de archivos de voz por correo electrónico
Los archivos de audio están almacenados en la carpeta Mensaje, en el disco duro. El archivo
de Audio se puede enviar como anexo de un correo-e.
Cambio de la identificación de usuario
La identificación de usuario se dará automáticamente en nombres de archivos de archivos
grabados con la grabadora.
Puede cambiar el nombre de la carpeta. Un nombre de carpeta puede contener hasta 12
caracteres y no puede usar \ /:*?”<>|.
Cuando cambie el nombre de la carpeta usando un Sistema Operativo en un idioma no
soportado por el dispositivo principal, las palabras pueden aparecer distorsionadas.
Edición de comentarios de archivo
Utilizando "Olympus Sonority" es posible añadir comentarios a los archivos descargados de
la grabadora.
Cambiar el formato de un archivo*
El formato actual se puede cambiar.
Unión de Archivos*
Con "Olympus Sonority", múltiples archivos de voz pueden unirse en uno solo.
División de Archivos*
5
Funciones disponibles en Olympus Sonority
Cambio del nombre de una carpeta
Con "Olympus Sonority Plus", un archivo de voz puede dividirse en dos archivos.
* Cambiar a una actualización de formato MP3 al "Olympus Sonority Plus" es necesario
(+ P. 92).
75
Instalación de programas informáticos
Antes de conectar la grabadora a su ordenador, primero debe instalar el programa "Olympus
Sonority" que se encuentra en el CD suministrado.
Cerciórese de haber hecho lo siguiente antes de proceder a realizar la instalación:
• Cierre todas las aplicaciones que esté ejecutando.
• Necesita iniciar sesión como Administrador.
Windows
1 Inserte "Olympus Sonority" en la
unidad CD-ROM.
• El programa de instalación se iniciará
de modo automático. Cuando esto
suceda, pase al paso 4. De lo contrario,
siga las instrucciones de los pasos 2 y
3.
2 Mirar el contenido de un CD-ROM
con [Explorador].
5
3 Haga doble clic en
[Configuración] del CD-ROM.
Instalación de programas informáticos
4 Cuando aparezca la pantalla
inicial de "Olympus Sonority",
haga clic en el idioma deseado.
5 Cuando haga clic en [Instalación
de Olympus Sonority], se
iniciará la pantalla de inicio del
instalador. Siga las instrucciones
del asistente de instalación.
6 Confirmación de su aceptación
de las condiciones del Acuerdo de
licencia.
• Para instalar "Olympus Sonority"
tiene que aceptar las condiciones
del Acuerdo de licencia. Después de
aceptar la casilla de [Acuerdo], haga
clic en [Siguiente].
7 [información de Registro del
usuario]
• Por favor ingrese su nombre,
empresa y número de serie
especificado en una hoja aparte. Clic
en [Siguiente].
8 [Seleccione el tipo de
configuración]
• Puede cambiar la ruta destino de
la instalación. Clic [Siguiente]
si no desea cambiar (Seleccione
[Personalizar] si desea cambiar).
9 [Empezar la instalación]
• Clic [Instalar] para empezar
la instalación. No haga otras
operaciones antes de que termine la
instalación y aparezca en la pantalla
[Terminó].
10 [Instalación completa]
• Cuando termine la instalación, se
mostrará la pantalla [Instalar Shield].
• Para conectar la grabadora a la PC,
consulte "Conexión a su PC" (+ P.80),
para ejecutar Olympus Sonority,
consulte "Ejecutar Olympus
Sonority" (+ P. 82).
76
Instalación de programas informáticos
Macintosh
1 Inserte "Olympus Sonority" en la
unidad CD-ROM.
• Vaya al paso 3 cuando se muestre
el contenido del CD-ROM. Si no se
muestra nada, vaya al paso 2 y 3.
2 Mirar el contenido de un CD-ROM
con [Buscador].
3 Haga doble clie en
[Configuración] del CD-ROM.
4 Cuando aparezca la pantalla
inicial de "Olympus Sonority",
haga clic en el idioma deseado.
6 Confirmación de su aceptación
de las condiciones del Acuerdo de
licencia.
• Para instalar "Olympus Sonority"
tiene que aceptar las condiciones
del Acuerdo de licencia. Después de
aceptar la casilla de [Acuerdo], haga
clic en [Siguiente].
• Puede cambiar la ruta destino de
la instalación. Clic [Siguiente]
si no desea cambiar (Seleccione
[Personalizar] si desea cambiar).
8 [Empezar la instalación]
• Cuando termine la instalación, se
mostrará la pantalla [Instalador].
• Para conectar la grabadora a la PC,
consulte "Conexión a su PC" (+ P.80),
para ejecutar "Olympus Sonority",
consulte "Ejecutar Olympus
Sonority" (+ P. 82).
• Después de ejecutar "Olympus
Sonority", aparecerá el cuadro de
diálogo para entrar el número de
serie. El número de serie se muestra
en una hoja aparte. Después de
ingresarlo, clic en [OK] y el programa
"Olympus Sonority" se ejecutará.
5
Instalación de programas informáticos
5 Cuando haga clic en [Instalación
de Olympus Sonority], se
iniciará la pantalla de inicio del
instalador. Siga las instrucciones
del asistente de instalación.
7 [Cambiar el destino de la
instalación]
77
Desinstalación de programas informáticos
Para desinstalar cualquier componente del programa "Olympus Sonority" instalado en su
ordenador, siga los pasos siguientes.
Windows
1 Salir de "Olympus Sonority".
1 Salir de "Olympus Sonority".
2 Seleccionar [Inicio] desde el
menú [Panel de control].
2 Abra [Buscador] y doble clie en
[SonorityUninstaller.pkg] en la
carpeta de la aplicación.
3 Hacer clic en [Agregar/Quitar
programas] en la ventana del
panel de control.
4 Cuando se muestre la lista de la
aplicación installada, seleccione
[Olympus Sonority].
5
Desinstalación de programas informáticos
78
Macintosh
5 Haga clic en [Agregar o quitar
programas].
6 Confirmar el borrado del archivo.
3 Se ejecutará el desinstalador.
Siga las instrucciones del
asistente de instalación.
4 Cuando le pida, ingrese la
contraseña y haga clic en [OK].
5 La desinstalación empieza y
cuando aparezca [Satisfactorio],
haga clic en [Cerrar].
• Haga clic en el botón [OK] para iniciar
la desinstalación. Es posible que
aparezca un mensaje adicional. En
ese caso, léalo con atención y siga las
instrucciones.
7 Cuando la pantalla
[Mantenimiento finalizado]
aparezca, haga clic en [Finalizar]
para completar la desinstalación.
Archivos que permanecen después de la desinstalación
Los archivos de voz y los archivos de música que ha creado se encuentran almacenados en la
carpeta [Mensaje]. Si no los necesita, bórrelos.
Antes de desinstalar, puede confirmar la localización de la carpeta [Mensaje] haciendo clic
en [Opción], en el menú [Herramientas].
Uso de la Ayuda en línea
Windows Macintosh
Para abrir la Ayuda en línea, ud. tiene las siguientes opciones.
• Cuando ejecute "Olympus Sonority", elija [Contenido] en el menú [Ayuda de Olympus
Sonority].
Búsqueda en el contenido
Búsqueda en el índice
1 Cuando se abra la ventana de la
Ayuda en línea, haga clic en la
pestaña de Contenido.
2 Haga clic doble en el icono
del título correspondiente al
tema que busca.
3 Haga clic doble en el icono
tema que busca.
1 Abra la ayuda en línea y clic en el
elemento [Índice].
• Automáticamente se localizan las
palabras concordantes con nuestra
búsqueda.
2 Haga clic en una palabra clave.
del
• Aparece una explicación del tema.
• Aparece la explicación del tema.
1
Uso de la Ayuda en línea
2
3
5
2
Nota
• Para más información sobre los menús y el funcionamiento, véase la Ayuda en línea. Podrá
usar esta Ayuda en línea cuando haya instalado Olympus Sonority.
79
Conexión a su PC
Conexión a su PC
Windows
Macintosh
1 Encienda la alimentación de la
grabadora.
2 Conecte el cable USB al puerto
USB de la PC.
5
Conexión a su PC
80
3 Verfique que la grabadora está
detenida y luego conecte el cable
USB al puerto correspondiente
ubicado en la parte inferior de la
grabadora.
• Cuando se conecta el cable
USB, se visualiza [Remoto
(Almacenamiento)] en la pantalla de
la grabadora.
• Cuando la grabadora está usando
la configuración de la conexión
USB, no se conectará a la PC cuando
se selecciona el [Adaptador AC].
Seleccione [PC] desde la configuración
de conexión USB (☞ P.69).
Windows:
Cuando conecte la grabadora a Windows y
abra [Mi PC], se reconocerá por el nombre
del controlador del producto. Si se inserta
una tarjeta microSD, se mostrará [Disco
removible].
Macintosh:
Cuando conecte la grabadora a Mac
OS, se reconocerá por el nombre del
controlador del producto del escritorio. Si
se inserta una tarjeta microSD, se mostrará
[Sin título].
Notas
• Asegúrese de utilizar siempre el cable
de conexión USB suministrado. Si utiliza
el cable de otra compañía, podría haber
problemas. Por otro lado, no conecte este
cable dedicado en productos de otras
compañías.
• Cuando conecta la grabadora mediante
un hub USB, el funcionamiento puede ser
inestable. En dichos casos, absténgase de
utilizarlo.
Conexión a su PC
Desconexión de su PC
Windows
1 Haga clic en [
] la barra de
tareas, ubicada en el extremo
inferior derecho de la pantalla.
Haga clic en [Extracción segura de
Dispositivo de almacenamiento
masivo USB].
• La letra de la unidad diferirá según el
ordenador que esté utilizando.
Macintosh
1 Arrastre el icono de la grabadora
que aparece en el escritorio hasta
la papelera de reciclaje.
5
Conexión a su PC
2 Confirme que el led de la
grabadora esté apagado antes de
desconectar el cable USB.
Notas
• NUNCA desconecte el cable de conexión
USB mientras el indicador de grabación
parpadea. De lo contrario la información
resultará destruida.
• Cuando la grabadora esté conectada a un
ordenador, la fuente de alimentación será
suministrada por el cable USB.
• Consulte en el manual de usuario de su
ordenador la información referente al
puerto USB de su ordenador.
• Asegúrese de conectar el cable USB
directamente en el puerto USB de su
ordenador.
• Asegúrese de conectar correctamente el
cable, pues de lo contrario la grabadora
quizá no funcione como es debido.
• Cancelación del modo Hold.
2 Confirme que el led de la
grabadora esté apagado antes de
desconectar el cable USB.
81
Ejecutar Olympus Sonority
Al conectar la grabadora a su ordenador, ud. puede activar automáticamente la aplicación.
Windows
Invalidar el arranque automático
1 Haga clic con el botón derecho
en [ ] en la barra de tareas,
ubicada en el extremo inferior
derecho de la pantalla, y
seleccione [Configuración].
• La aplicación que permite realizar la
configuración se visualizará en un
diálogo.
5
2 Haga clic en [ ] donde dice
[Olympus Sonority].
Ejecutar Olympus Sonority
• La marca en [Olympus Sonority]
desaparece. Para arranque
automático, haga clic de nuevo para
colocar la marca.
Arranque manual
1 Arranque Windows.
2 Haga clic en [Inicio], apunte en
[Todos los Programas] y elija
[Olympus Sonority].
• Aparecerá el área de visualización de
información.
• Después de iniciar, se mostrará el
ícono [ ] en la barra de tareas en la
parte inferior derecha de la pantalla.
82
Macintosh
Invalidar el arranque automático
1 Desde la barra de menú, haga
clic en [ ] { [Especificaciones
del entorno del sistema] { [ ].
• Aparece el cuadro de diálogo de
especificaciones.
2 Cambie el inicio automático a
[OFF].
Arranque manual
1 Desde Buscador, haga doble clic
en [Aplicaciones] {[Olympus
Sonority] {[Olympus Sonority].
• Cuando inicie por primera vez, le pide
el número de serie.
2 Ingrese el número de serie.
• Para conocerlo, consúltelo en la hoja
separada.
• Aparecerá el área de visualización de
información si el número de serie es
correcto.
Notas
• No puede ejecutar simultáneamente más
de un programa "Olympus Sonority" o
múltiples copias del mismo programa.
• Cuando otras aplicaciones como un
reproducotr DSS, etc. se abren, cierre estas
aplicaciones antes de ejecutar "Olympus
Sonority".
Nombres de la ventana (Olympus Sonority)
Pantalla de búsque de Olympus Sonority
Esta es la pantalla principal de "Olympus Sonority" (la pantalla de visualización es la pantalla
de Windows).
1
2
3
4
6
5
5
Barra de menú estándar del Sistema Operativo.
2Barra de herramientas
Se mostrará la barra de herramientas que
se usará en la pantalla de búsqueda.
3Barra de control de reproducción
Usada para reproducir los archivos
seleccionados del área de visualización
de archivos.
4Vista de árbol principal
Se mostrarán los archivos descargados
desde la grabadora, los archivos
grabados en "Olympus Sonority", etc.,
y las carpetas que tienen archivos
de audio/música manejados por el
"Olympus Sonority" de la PC.
5Vista de árbol de los dispositivos
Se mostrarán las carpetas del dispositivo
conectado.
6Área de visualización de lista de
archivos
Se mostrará la información detallada
de las carpetas seleccionadas de la vista
de árbol principal o vista de árbol de
dispositivos y todos los archivos de audio
de la grabadora.
El área de visualización de información
(Configuración inicial) se mostrará
cuando se ejecute "Olympus Sonority"
y la información básica de "Olympus
Sonority" se mostrará, actualizada y
mejorada (+ P.84).
Nombres de la ventana (Olympus Sonority)
1Barra de menú
83
Nombres de la ventana (Olympus Sonority)
Área de visualización de la información de Olympus Sonority
Se puede hacer la actualización del Área de visualización de la información de "Olympus
Sonority" y la actualización del firmware de la grabadora conectada. También se puede
hacer la actualización de "Olympus Sonority Plus" y el registro de los programas Podcast.
1
2
3
5
Nombres de la ventana (Olympus Sonority)
Cuando se inicia por
primera vez "Olympus
Sonority" el área
de visualización de
información se muestra
en el área de visualización
de lista de archivos de la
pantalla de búsqueda.
4
5
6
7
1Lista de archivos de Audio
Seleccione la carpeta A de la vista de
árbol principal y muestra el área de
visualización de lista de archivos.
2Apertura de la guía del Programa
Muestra la información más reciente de
la guía del programa Podcast.
3Actualización de la información
más reciente
Actualiza la información más reciente de
Olympus.
4Visualización de la información
actualizada
84
Confirma la información actualizada
de "Olympus Sonority" y la grabadora
conectada
5Registro del número clave de
actualizaciones
Registra el número clave de
actualizaciones comprado.
6Actualizar
Selecciona la actualización que
desea comprar. Cuando termina la
actualización, el botón se reemplazará
por la clave de actualización.
7Mostrar/Ocultar
Seleccione mostrar u ocultar el área de
visualización de información la próxima
vez que ejecute "Olympus Sonority". Al
seleccionar ocultar, se mostrará el área
de visualización de lista de archivos
(+ P. 83).
Administración de archivos en su PC
Importación de archivos de voz a su PC
Windows
Macintosh
La acción de importar archivos de voz desde la grabadora hasta su ordenador se denomina bajar.
Con "Olympus Sonority", hay tres modos de bajar a su ordenador los archivos de voz:
• Bajar archivos seleccionados
• Bajar carpetas
• Bajar todo
A continuación, damos un ejemplo para [Descargar archivos Seleccionados]. En la Ayuda
en línea puede informarse sobre [Descargar carpeta] y [Descargar todo] (+ P. 79).
Bajar archivos seleccionados
1 Elija la carpeta.
1
6
2 Elija el archivo de voz.
• Seleccione el archivo de audio que
desea descargar desde el área de
visualización de la lista de archivos.
Para elegir más de un archivo:
Windows :
Sostenga la tecla [Ctrl] o [Shift] para
seleccionar los archivos.
Macintosh :
Sostenga la tecla [Command] para
seleccionar los archivos.
2
Importación de archivos de voz a su PC
• Desde la Vista del Árbol de
Dispositivos, elija la carpeta que
contiene el archivo de voz que le
gustaría bajar. En la figura se ve
que la [Carpeta A] se encuentra
seleccionada.
85
Importación de archivos de voz a su PC
3 Baje el archivo de voz.
• Desde el menú [Dispositivo],
seleccione [Descargar archivos
seleccionados] o haga clic [ ] en la
barra de herramientas.
3
4 Descarga de archivo realizada.
6
Importación de archivos de voz a su PC
86
• No desconecte el cable USB
mientras la luz indicadora
grabación/reproducción se encuentre
destellando. Si desconecta el cable
USB cuando la luz de la grabadora se
encuentre destellando, puede perder
los datos o corromperlos (☞ P.81).
Notas
• NUNCA desconecte el cable de conexión
USB mientras el luz de grabación/
reproducción parpadea. De lo contrario la
información resultará destruida.
• Dependiendo del tamaño del archivo
de voz y de su ordenador, puede ser que
tarde más en bajar los archivos.
• Los archivos bajados se guardan en la carpeta
de archivos descargados correspondiente a
dicha carpeta en la grabadora.
(Ejemplo: Un archivo de voz descargado
desde la [Carpeta A] se almacenará en
descarga [Carpeta A] de la vista de árbol
principal.)
• Cuando ya exista el mismo nombre de
archivo, el archivo nuevo se guarda con
otro nombre de archivo solamente cuando
los contenidos son diferentes. Cuando los
contenidos son iguales, no se descargará.
Reproducción de un archivo de voz
Windows
Macintosh
1 Elija la carpeta.
• Elija la carpeta que contiene el
archivo de voz que le gustaría
reproducir.
2 Elija el archivo de voz.
• Seleccione el archivo para reproducir
desde el área de visualización de la
lista de archivos.
1
2
3 Reproduzca el archivo de voz.
• Haga clic en el botón [
]
(reproducir) de la barra de control de
reproducción.
3
6
Reproducción de un archivo de voz
También están disponibles los botones
Rebobinado, Avance rápido, Detener,
Reproducción rápida, Volumen, Control
de tiempo y Saltar a la marca de índice
siguiente.
87
Usando la función de edición de forma de onda
Windows
Macintosh
Puede usar la pestaña de edición de forma de onda de "Olympus Sonority" para procesar
fácilmente archivos de audio. Desde el modo de edición de forma de audio, usted puede
eliminar las partes innecesarias, pegar y re-guardar los datos.
1 Desde la pantalla de búsqueda,
seleccione el archivo que desea
editar, seleccione [Archivo] {
[Editar].
• La pantalla de edición de formas
de onda aparecerá y se mostrará la
forma de onda.
2 Arrastre y seleccione la forma de
onda que desea eliminar.
• Las partes seleccionadas se tornarán
grises en la pantalla de forma de onda.
3 Seleccione [Cortar] desde el
menú [Editar].
• Las formas de onda seleccionadas se
eliminarán.
6
Usando la función de edición de forma de onda/
Uso de la función de un toque
88
4 Haga clic en cualquier parte de la
forma de onda.
• Las formas de onda seleccionadas
se tornarán grises en la pantalla de
forma de onda.
5 Seleccione [Pegar] desde el menú
[Editar].
• Las formas de onda que se cortaron
previamente se insertarán en la parte
seleccionada.
6 Haga clic en la zona pistas de
escritura [
]
• Aparece el cuadro de diálogo de
guardar.
Uso de la función de un toque
Windows
Macintosh
Puede usar la pestaña de edición de forma de onda de "Olympus Sonority" para procesar
fácilmente archivos de audio. Con la función de un toque, usted puede fácilmente aplicar
efectos especiales al archivo de audio. Ahora le mostraremos como hacer la reducción de
ruido de un área específica.
1 Desde la pantalla de búsqueda,
seleccione el archivo que desea
editar, seleccione [Archivo] {
[Editar].
• La pantalla de edición de formas
de onda aparecerá y se mostrará la
forma de onda.
2 Arrastre y seleccione la parte de
la forma de onda a la cual desea
aplicarle los efectos especiales.
• Las partes seleccionadas se tornarán
grises en la pantalla de forma de onda.
3 Pulse el botón de ajuste de
reducción de ruído [
].
• El ruído se eliminará desde la parte
seleccionada.
4 Clic en el lugar de inicio de la
parte seleccionada y pulse el
botón [
] de la barra de
control de reproducción.
• La parte donde se ha reducido el
ruido empezará a reproducirse.
Transferencia de archivos de voz a la grabadora
Windows
Macintosh
"Olympus Sonority" tiene una función que le permite cargar archivos desde su PC a la grabadora.
1 Elija la carpeta.
• Seleccione la carpeta que contiene el
archivo de voz para subirlo desde la
vista de árbol principal.
2 Elija el archivo de voz.
• Seleccione el archivo que desea
transmitir desde el área de
visualización de la lista de archivos.
3 Elija la carpeta que desea subir.
• En el menú [Dispositivo] seleccione
[Subir archivos seleccinados] o
haga clic sobre el icono Cargar [ ].
Cuando aparece la lista de carpetas
con el archivo que desea subir, elija la
carpeta en la que se encuentra dicho
archivo.
2
1
4 Suba el archivo de voz.
• Clic en [Aceptar] para subir el archivo
de voz a la grabadora.
6
5 Transmisión realizada.
También puede transmitir un archivo,
seleccionándolo desde el área de
visualización de la lista de archihvos y luego
arrastrar y soltarlo en la carpeta de vista
del árbol del dispositivo (mover el ratón
mientras presione el botón izquierdo y
suelte el botón en el sitio destino).
Notas
• NUNCA desconecte el cable de conexión
USB mientras el luz de grabación
parpadea. De lo contrario la información
resultará destruida.
• Cuando ya exista el mismo nombre de
archivo en la carpeta de la grabadora,
el archivo nuevo se guarda con otro
nombre de archivo solamente cuando
los contenidos son diferentes. Si los
contenidos son los mismos, no se cargará.
3
4
Transferencia de archivos de voz a la grabadora
• Cuando se cierra la pantalla de
transmisión y el luz de grabación/
reproducción se apaga en la
grabadora, se ha realizado el envío.
89
Copiado de datos de guía de voz
Windows
Macintosh
Si formatea la grabadora y borra datos por error, puede copiar los datos de guía de voz desde
"Olympus Sonority" a la grabadora.
1 Asegúrese de que la guía de voz
en la grabadora esté ajustada en
[On].
• Si la guía de voz de la grabadora está
ajustada en [Off] no podrán copiarse
los datos de guía de voz.
2 Conecte la grabadora a un PC.
• Para la conexión a un ordenador,
consulte [Conexión a su PC] (☞ P.80).
3 Inicie "Olympus Sonority".
• Si la grabadora no tiene guía de voz,
aparecerá el diálogo [Transferencia].
4 Copie los datos de guía de voz.
6
{
Copiado de datos de guía de voz
90
• Si hace clic en el botón [Aceptar]
en el diálogo [Transferencia],
comenzará la copia de los datos de
guía de voz, y aparecerá una ventana
indicando el progreso del copiado.
4
5 Se completará el copiado de los
datos de guía de voz.
• Una vez se cierre la pantalla de la
transmisión y la luz indicadora de
grabación se apague, termina el
proceso.
Notas
• Junto con los datos de guía se copiarán el
sonido de alarma (☞ P.64), la tonada de
inicio que suena cuando se enciende la
grabadora, y la tonada de cierre que suena
cuando se apaga la grabadora (☞ P.18).
• NUNCA desconecte el cable de conexión
USB mientras el luz de grabación
parpadea. De lo contrario la información
resultará destruida.
Micrófono USB/Altavoz USB
Windows
Macintosh
Es posible utilizar la grabadora como un
micrófono o altavoz USB con "Olympus
Sonority" para insertar/añadir/sobrescribir
grabaciones en archivos de voice
descargados en un ordenador, o guardar
grabaciones nuevas directamente en
un ordenador. Además, se puede hacer
funcionar "Olympus Sonority" utilizando
botones en la grabadora.
Configuración de Audio
Para usar esta grabadora como parlante
USB o micrófono USB en "Olympus
Sonority", conéctela a la PC, luego haga
la configuración siguiente. Cuando
conecte la grabadora por primera vez, los
controladores se instalarán en la PC.
Ejecute "Olympus Sonority" y vaya a
la pantalla de edición de formas de
onda desde la pestaña de edición de
formas de onda [ ].
Cuando la grabadora se está utilizando
como un altavoz USB, es posible dar salida a
sonido a través de la grabadora, en lugar de
acoplar altavoces al ordenador.
Seleccione [Altavoz grabador] desde
el menú [Herramientas] o clic [ ]
en la barra de herramientas.
La grabadora conectada por USB se puede
usar como parlante.
Cuando la grabadora se utiliza como un
micrófono USB, se puede hacer la grabación
con "Olympus Sonority", y también se
puede utilizar para introducir datos en
un ordenador utilizando software de
reconocimiento de voz u otras aplicaciones.
Seleccione [Micrófono de la grabadora] desde el menú [Herramientas] o
clic [ ] en la barra de herramientas.
La grabadora conectada a la PC por USB se
puede usar como micrófono.
Nota
• Cuando se utiliza como micrófono USB,
sin importar el modo de grabación de
la grabadora, se convierte en micrófono
estéreo USB. Si desea conectar un
micrófono externo a esta grabadora,
utilice un micrófono estéreo.
6
Micrófono USB/Altavoz USB
Usos como Altavoz USB
Usos como micrófono USB
91
Función de Actualización
Windows
Macintosh
La "Olympus Sonority" se puede actualizar
a la versión Plus (Opcional) para expandir
y mejorar sus funciones. Además, en
"Olympus Sonority Plus", usted puede
comprar un Plug-in de edición de música
para disfrutar la edición con alta calidad.
Para agregar un Plug-in de edición de
música, necesita actualizar el "Olympus
Sonority Plus".
Compra y Actualización
Para adquirir "Olympus Sonority Plus" y
actualizar "Olympus Sonority", hay que
realizar el siguiente procedimiento.
1 Inicialice "Olympus Sonority".
• Por favor, vea la ☞ P.82 para consultar
cómo inicializar el programa.
6
2 Seleccione [Comprar Olympus
Sonority Plus] desde el menú
[Ayuda] o clic en el botón [ ]
desde la barra de herramientas.
Función de Actualización
• Se abrirá el navegador de Internet y
se visualizará el sitio de compra de
"Olympus Sonority Plus". Por favor,
siga las instrucciones en pantalla.
Cuando el procedimiento de compra
termina, la clave de la actualización se
le enviará por correo-e.
3 Seleccione [Actualizar a Olympus
Sonority Plus] desde el menú
[Ayuda].
• Se visualizará el diálogo [Actualizar a
Olympus Sonority Plus].
4 Ingrese en el diálogo [Actualizar
a Olympus Sonority Plus] el
número de licencia adquirido y
haga clic en el botón [OK].
• La actualización a "Olympus Sonority
Plus" se realizará la próxima vez que
inicialice el programa.
92
Actualización a Olympus Sonority Plus
Haga clic en directorio raíz de la vista de
árbol principal, [Olympus Sonority], desde
la pantalla buscar para mostrar la pantalla de
información. Puede confirmar que la clave
de la actualización está registrada. Además,
cuando se selecciona [Información de
versión] desde el menú [Ayuda], la clave
de la actualización registrada de "Olympus
Sonority Plus" se mostrará. El Plug-in de
edición de música incluye más de 20 tipos
de funciones de efectos y funciones del
analizaador de espectro. Para más detalles,
por favor consulte la ayuda en línea (+ P. 79).
Notas
• Para comprar la clave de actualización, se
necesita un entorno donde se pueda usar
Internet.
• Por favor ver detalles en el sitio web
relacionados con la compra de la clave de
actualización.
Funciones disponibles en Olympus Sonority Plus
Además de las funciones usuales, el "Olympus Sonority Plus" también incluye varias
funciones para editar archivos de música. Para más información sobre los procedimientos
operativos y especificaciones detalladas, por favor consulte los elementos respectivos de la
ayuda en línea (+ P. 79).
Edición de MP3
Función de escritura y edición de etiquetas y archivos MP3.
Creación de un CD de música
La función para crear un CD de música desde los archivos de audio regustrados en la carpeta
del CD grabable.
Especificaciones del menú de la grabadora
La función para las especificaciones de esta grabadora (especificaciones detalladas tales
como el modo de grabación, especificaciones de alarma, temporizador de grabación, etc.).
Funciones disponibles con Plug-in de edición de
música
Funciones de efectos
Puede usar más de 20 funciones de efectos de alta calidad para editar sus archivos de música.
Analizador de espectro
Muestra en la pantalla de visualización de forma de onda la distribución de forma de onda del
archivo de audo que que se está reproduciendo en tiempo real.
Además de edición de pistas irrestrictas
También elimina la restricción del número de pistas que se pueden editar.
Funciones disponibles en Olympus Sonority Plus/
Funciones disponibles con Plug-in de edición de música
Al comprar el Plug-in de edición de música, puede agregaar funciones de alta calidad para
expandir el rango de edición de música de "Olympus Sonority Plus". Para más detalles sobre
el método de compra y los procedimientos operativos, por favor consulte la ayuda en línea
(+ P. 79).
6
93
Importación de contenido para escuchar en la grabadora
Importación de contenido para escuchar en la
grabadora
Usted puede transferir contenido de lenguaje y archivos de música importados desde CDs e
Internet utilizando Windows Media Player para reproducirlos en la grabadora.
También puede utilizar "Olympus Sonority" para importar y disfrutar contenido Podcast
encontrado en Internet. La grabadora es compatible con contenido de voz en formatos WMA
y MP3. Además, la grabadora es compatible con contenido Audible de los formatos ACELP y
MP3 cuando la grabadora está en el modo Audible.
Importación de archivos utilizando Windows Media Player
• Copia de archivos de música y contenido de voz desde CDs al ordenador.
➥Para los detalles, consulte "Copiar Música de un CD" (☞ P.97).
• Transferencia de archivos de música y contenido de voz copiados desde el ordenador a la
grabadora.
➥Para los detalles, consulte "Transferir un Archivo de Música a la Grabadora"
(☞ P.98).
Importación de archivos utilizando iTunes
7
Importación de contenido para escuchar en la
grabadora
94
• Copia de archivos de música y contenido de voz desde CDs al ordenador.
➥Para los detalles, consulte "Copiar Música de un CD" (☞ P.104).
• Transfer copied music files and language content from the computer to the recorder.
➥Para los detalles, consulte "Transferir un Archivo de Música a la Grabadora"
(☞ P.105).
Importación de archivos utilizando Olympus Sonority
• Importación de contenido Podcast desde Internet a un ordenador.
➥Para los detalles, consulte "Importación de contenido Podcast" (☞ P.107).
Descarga de contenido Audible utilizando Audible Manager
• Carga de contenido Audible desde el sitio web de Audible al ordenador, por una tarifa.
➥Para los detalles, consulte "Carga de contenido Audible" (☞ P.112).
Grabación directa de archivos en la grabadora
• Para grabar directamente en la grabadora, conecte la grabadora a otro dispositivo.
➥Para los detalles, consulte "Grabación de sonido desde otros dispositivos a la
grabadora" (☞ P.32).
Uso Reproductor de Windows Media
Los archivos de música que han sido
importados a su ordenador de CD de música
y de Internet pueden ser transferidos
y reproducidos con esta grabadora. Es
compatible con archivos de música de
formato WAV, MP3 y WMA.
Al usar Reproductor de Windows Media,
se pueden convertir archivos de música a
partir de CDs de audio (☞ P.97). También,
archivos de música adquiridos en cualquier
sitio de internet de distribución de música se
pueden transferir fácilmente a la grabadora
(☞ P.98).
Derechos de autor y sistema de protección de los
derechos de autor (DRM)
Según las leyes de propiedad intelectual,
está prohibido reproducir, distribuir,
publicar (o publicar de nuevo) en Internet,
o convertir a archivos WAV, MP3 o WMA
cualquier archivo de voz/ música o música
de CD, descargado de Internet, con
fines comerciales o de venta, sin previa
autorización por parte del propietario de los
derechos de autor.
Un archivo WMA puede venir provisto de
DRM (Digital Right Management) para
protección de la propiedad intelectual. DRM
limita el archivo a la copia o a la distribución
de archivos de música que son convertidos
a partir de un CD, o descargados a partir
de un servicio de distribución de música.
Para transferir a la grabadora un archivo
WMA que contiene DRM, se necesita
seguir procedimientos apropiados, tales
como el uso de Reproductor de Windows
Media. Copiar archivos de música con
DRM, adquirido por medio de un servicio
de distribución de música en línea, a
un dispositivo portátil, tal como esta
grabadora, podría estar restringido.
Uso Reproductor de Windows Media
Nota
• Esta grabadora es compatible con DRM9
de Microsoft Corporation, pero no con
DRM10.
7
95
Uso Reproductor de Windows Media
Nombres de la ventana
Windows Media Player 11
1
1
Windows Media Player 10
1 1
2 2
3 3
4 4
2
7
Uso Reproductor de Windows Media
96
2
4 4
6 6
8 8
0 0
3 3
5 5
7 7
9 9
1Barra de tareas Características
2Control deslizante Buscar
3Botón aleatorio
4Botón repetir
5Botón Detener
6Botón Anterior
7Botón Reproducir
8Botón Siguiente
9Botón Silencio
0Control deslizante Volumen
6 6
8 80 0
5 5
7 7
9 9
@@
!!
1Barra de tareas Características
2Botón Panel de acceso rápido
3Control deslizante Buscar
4Botón Rebobinar
5Botón Reproducir
6Botón Detener
7Botón Anterior
8Botón Siguiente
9Botón Silencio
0Control deslizante Volumen
!Botón aleatorio/repetir
@Botón Avance rápido
Uso Reproductor de Windows Media
Copiar Música de un CD
1 Inserte el CD en la unidad CDROM
e inicie el Reproductor de
Windows Media.
Reproductor de Windows Media 11
2 3
2 Haga clic en el menú [Copiar] en
la barra de tareas Características.
• Haga clic en [Copiar desde CD]
y, a continuación, haga clic [Ver
información del álbum] de
Reproductor de Windows Media 10
según se necesite.
• Si una conexión Internet está
disponible, se busca información
sobre el CD.
3 Ponga una marca en el archivo de
música que desea copiar.
4 Haga clic en [Iniciar copiar desde
CD].
4
Reproductor de Windows Media 10
3 2
4
7
Uso Reproductor de Windows Media
• Para Reproductor de Windows Media
10 Haga clic en [Copiar música
desde CD].
• Los archivos copiados en un
ordenador se almacenan en
formato WMA. Los archivos de
música copiados se categorizan
según el artista, el álbum, el género
musical, etc., y se añaden a la lista de
reproducciones.
97
Uso Reproductor de Windows Media
Transferir un Archivo de Música a la Grabadora
Puede transferir archivos de música guardados en su PC a esta grabadora. Vea “Copiar
Música de un CD” para más información sobre la copia de archivos de música de un CD a su
(☞ P.97).
Reproductor de Windows Media 11
1 Conecte la grabadora a un
ordenador e inicie el Reproductor
de Windows Media.
2, 3
2 Haga clic en [Sincronizar] en la
barra de tareas Características.
3 Haga clic en el menú [Sincronizar]
otra vez para seleccionar [DVR]
{ [Opciones avanzadas] {
[Configurar sincronización], y
configure de la siguiente manera.
7
Uso Reproductor de Windows Media
98
• Haga clic en [Crear jerarquía de
carpetas en el dispositivo] para
seleccionar.
Si deselecciona y sincroniza el
archivo, será transferido a la carpeta
[Home] y no se indicará el archivo.
*1 *2
• Se crea automáticamente la carpeta
con el nombre del artista o nombre
del álbum. De este modo encontrará
con mayor facilidad el archivo que
desea escuchar.
*1Si [Crear jerarquía de carpetas en
el dispositivo] está seleccionado
por defecto, haga clic una vez para
desactivar la casilla, y haga clic de
nuevo para seleccionar.
*2Tras la transferencia sincronizada a la
grabadora, se crea un archivo llamado
“WMPInfo.xml”. Si borra este archivo,
se debe configurar el *1 otra vez.
3
Uso Reproductor de Windows Media
4 Seleccione la categoría deseada
de [Biblioteca] a la izquierda y,
a continuación, seleccione los
archivos de música o álbumes
que quiere transferir a la
grabadora y arrástrelos hasta la
[Lista de sincronización].
5 Haga clic en [Iniciar
sincronización].
• El archivo es transferido a la
grabadora.
4
5
Reproductor de Windows Media 10
1 Conecte la grabadora a
un ordenador e inicialice
Reproductor de Windows Media.
2 Haga clic en [Sincronizar] en la
barra de tareas Características.
• El orden de las piezas musicales
puede ser alterado deslizando y
depositando el archivo de música en
la lista de reproducciones visualizada.
4 En el menú desplegable de
la ventana lateral derecha,
seleccione la unidad
correspondiente a la grabadora.
• La grabadora es reconocida como
una unidad de disco removible.
4
7
Uso Reproductor de Windows Media
3 En el menú desplegable
de la ventana lateral
izquierda, seleccione la lista
de reproducción que será
transferida a la grabadora y
ponga una marca en los archivos
de música que desea transferir.
2 3
99
Uso Reproductor de Windows Media
5 Haga clic en [ ] en la esquina
superior derecha y ajuste las
opciones de sincronización.
• Haga clic en [Crear jerarquía de
carpetas en el dispositivo] para
seleccionar.
Si deselecciona y sincroniza el
archivo, será transferido a la carpeta
[Home] y no se indicará el archivo.
* 1 *2
• Se crea automáticamente la carpeta
con el nombre del artista o nombre
del álbum. De este modo encontrará
con mayor facilidad el archivo que
desea escuchar.
*1Si [Crear jerarquía de carpetas en
el dispositivo] está seleccionado
por defecto, haga clic una vez para
desactivar la casilla, y haga clic de
nuevo para seleccionar.
*2Tras la transferencia sincronizada a la
grabadora, se crea un archivo llamado
“WMPInfo.xml”. Si borra este archivo,
se debe configurar el *1 otra vez.
7
Uso Reproductor de Windows Media
100
6 Haga clic en [Iniciar sincronización].
6
5
6
• El archivo es transferido a la
grabadora. El archivo de música
se visualiza en elementos en el
dispositivo.
Notas
• Copiar archivos de música con DRM, adquirido por medio de un servicio de distribución de
música en línea, a un dispositivo portátil, tal como esta grabadora, podría estar restringido.
• Para transferir los archivos mediante Reproductor de Windows Media 9, consulte la página
web de Olympus.
• Si se han transferido archivos de música a la grabadora puede que aparezca en la pantalla
de la grabadora el siguiente mensaje: [Imposible archivar en el sistema connecte el PC y
borre ficheros] hasta que alcance la memoria máxima. En ese caso, borre los archivos para
dejar espacio libre (desde cientos de Kb hasta docenas de Mb dependiendo de los tamaños
de los archivos de música) para el archivo de gestión (Cuanto mayor sea el número de
archivos de música más capacidad será necesaria para el archivo de gestión).
Uso Reproductor de Windows Media
Copiar archivos de voz en el CD
Puede transferir los archivos de voz de la grabadora del ordenador y copiarlos en un CD.
Para más información sobre cómo copiar archivos de voz desde la grabadora al PC, vea
“Importación de archivos de voz a su PC” (☞ P.85).
Reproductor de Windows Media 11
1 Introduzca el CD virgen CD-R/RW
en la disquetera CD-R/RW e inicie
el Reproductor de Windows
Media.
2, 4
2 Haga clic en el menú [Grabar] en
la barra de tareas Características.
3 Seleccione la categoría deseada
en [Bblioteca] en la parte de la
izquierda y seleccione archivos
de música o discos para copiar
en el CD-R/RW y arrástrelos
a la [Lista de grabación] de la
derecha.
Cuando se selecciona [CD de audio]:
• Un archivo se convierte y se copia
en un CD de música para que lo
reproduzca un equipo de audio que
pueda reproducir CD-R/RW.
Cuando se selecciona [CD de datos]:
• Copiar archivos con el formato para
ser grabados.
5 Haga clic en [Iniciar Grabación].
3
5
7
Uso Reproductor de Windows Media
4 Haga click de nuevo en el menú
[Grabar] y seleccione [CD de
audio] o [CD de datos].
101
Uso Reproductor de Windows Media
Reproductor de Windows Media 10
1 Introduzca el CD virgen CD-R/RW
en la disquetera CD-R/RW e inicie
el Reproductor de Windows
Media.
5
2 3 4
2 Haga clic en el menú [Grabar] en
la barra de tareas Características.
• Haga click en [Grabar] después de
hacer click en el menú [Modificar
lista de reproducción].
• Puede cambiar el orden de las pistas
arrastrándolas.
3 Ponga una marca en el archivo de
música que desea copiar.
4 Seleccionar formato de CD antes
de hacer click [Iniciar Grabación].
7
Uso Reproductor de Windows Media
102
Cuando se selecciona [CD de audio]:
• Un archivo se convierte y se copia
en un CD de música para que lo
reproduzca un equipo de audio que
pueda reproducir CD-R/RW.
Cuando se selecciona [CD de datos]:
• Copiar archivos con el formato para
ser grabados.
5 Haga clic en [Iniciar Grabación].
Notas
• Copiar archivos de música con DRM, adquirido por medio de un servicio de distribución de
música en línea, a un dispositivo portátil, tal como esta grabadora, podría estar restringido.
• Consulte la ayuda en línea del Reproductor de Windows Media para más información.
Uso Reproductor de iTunes
Los archivos de música que han sido importados a su ordenador de CD de música y de
Internet pueden ser transferidos y reproducidos con esta grabadora.
Al usar Reproductor de iTunes, se pueden convertir archivos de música a partir de CDs de
audio. (☞ P.104) También, archivos de música adquiridos en cualquier sitio de internet de
distribución de música se pueden transferir fácilmente a la grabadora (☞ P.105).
Nombres de la ventana
1
2
3
7
1Barra de tareas Características
2Botón Rebobinar/
Botón Reproducir, Pause/
Botón Avance rápido
3Control deslizante Volumen
4Botón de adición de lista de
reproducción
8 90
5Botón Aleatorio
6Botón Rrepetir
7Botón de cambio de visualización
8Botón de creación de disco
9Botón Genius
0Botón lateral Genius
Uso Reproductor de iTunes
4 5 67
103
Uso Reproductor de iTunes
Copiar Música de un CD
1 Inserte el CD en la unidad CD-ROM e inicialice de iTunes.
4
3
2
2 Haga clic en [iTunes] {
[Preferencias].
3 Haga click en [Avanzado].
4 Haga click en [Importación] para
configurar el formato de archivo
y el flujo de bits para copiar
archivos de música en tu PC y
hacer click en [OK].
7
Uso Reproductor de iTunes
104
• Esta grabadora es compatible con
archivos de música de formato MP3 y
WAV (☞ P.36).
[Importar usando]:
Configure el formato de archivo para
copia música desde un CD. Por favor
seleccione [MP3] o [WAV].
[Ajuste]:
Configurar el flujo de bits para copiar
archivos de música de un CD. Usted
puede escoger una tasa de bits entre
[128],[160] y [192].
5 Ponga una marca en el archivo de
música que desea copiar.
6 Haga clic en [Importar CD].
4
5
6
Uso Reproductor de iTunes
Transferir un Archivo de Música a la Grabadora
Puede transferir archivos de música guardados en su PC a esta grabadora. Vea “Copiar
Música de un CD” para más información sobre la copia de archivos de música de un CD a su
PC (☞ P.104).
1 Conecte la grabadora a un
ordenador, e inicialice iTunes.
2 Seleccionar la lista de
reproducción para pasar a la
grabadora, y pon las marcas de
comprobación en el archivo de
música que quieres transferir.
• El orden de las piezas musicales
puede ser alterado deslizando y
depositando el archivo de música en
la lista de reproducciones visualizada.
2
3 Haga doble click en la
correspondiente disquetera de
la grabadora y abra la carpeta
[Music].
7
Desee y arrástrellos
archivos aquí
Uso Reproductor de iTunes
• Cuando conecte la grabadora a un
sistema operativo Mac, se reconocerá
por el nombre del dispositivo del
nombre del producto en el escritorio.
• Copiar a la carpeta [Music] de la
grabadora cuando se traspasa el
archivo de música.
• Puede crear 1 o 2 jerarquías en la
carpeta [Music]. Se pueden crear
hasta 128 carpetas en la carpeta
[Music].
• Hasta 200 archivos se pueden
almacenar en cada carpeta.
4 Seleccione los archivos que desee
y arrástrelos a la carpeta [Music].
105
Uso Reproductor de iTunes
Copiar archivos de voz en el CD
Puede transferir los archivos de voz de la grabadora del ordenador y copiarlos en un CD.
Para más información sobre cómo copiar archivos de voz desde la grabadora al PC, vea
“Importación de archivos de voz a su PC” (☞ P.85).
1 Introduzca el CD-R/RW virgen en
la disquetera CD-R/RW, e inicie
iTunes.
2 Seleccione la lista de
reproducción deseada y ponga
una marca de comprobación
en los archivos de música para
copiar en el CD-R/RW.
3 Haga clic en [Grabar disco].
2
7
Uso Reproductor de iTunes
106
3
4 Para dar formato al CD para
copiar archivos de voz a un CDR/RW, click [Grabar disco].
Cuando se selecciona [CD audio]:
Un archivo se convierte y se copia
en un CD de música para que lo
reproduzca un equipo de audio que
pueda reproducir CD-R/RW.
Cuando se selecciona [CD MP3]:
Copiar en formato MP3.
Cuando se selecciona [CD de datos]:
Copiar archivos con el formato para
ser grabados.
4
Importación de contenido Podcast
Windows
Puede arrastar y soltar el icono del programa Podcast para recuperar los contenidos de
Podcast o buscar y recuperarlo registrando la dirección del contenido.
Esta función no es soportada en Macintosh. Use iTunes, etc. para recuperar los contenidos Podcast.
Registro de un programa Podcast
1 Inicie Olympus Sonority.
2 Abra un explorador de Web y
vaya al sitio de Podcasting.
Arrastre y suelte el
icono de registro de
Podcast en esta área.
3 Arrastre el icono de registro de
Podcast y suéltelo en la carpeta
[Podcast] en Olympus Sonority.
• El icono de registro de Podcast
varía dependiendo de los sitios de
Podcasting. Para los detalles, consulte
cada sitio de Podcasting.
4 Se completará el registro del
programa.
Nota
• Para conocer sobre el formato de archivos
que se pueden reproducir con esta
grabadora, consulte la P.36.
7
Importación de contenido Podcast
• Cuando se registra un programa, en
la visualización de lista de la carpeta
[Podcast] aparecerá una lista de
contenido de emisión provisto por el
programa.
De forma predeterminada, se
descargará automáticamente
el contenido mas reciente en el
momento del registro.
107
Importación de contenido Podcast
Actualización de un programa
Windows
De forma predeterminada, los programas registrados en "Olympus Sonority" serán actualizados
automáticamente. Para cambiar los intervalos de ajuste vaya a [Herramientas] y luego a
[Opciones] y cámbielos en la ficha Podcast del diálogo Opciones. Para los detalles, consulte
la ayuda en línea (☞ P.79).
Si no quiere actualizar los programas automáticamente, puede actualizarlos utilizando el
siguiente procedimiento.
Las funciones de registro del programa, actualización y descarga no están disponibles en
Macintosh. Use iTunes u otras aplicaciones para estas funciones.
1 Seleccione la carpeta [Podcast].
2 Seleccione el programa que
quiera actualizar.
7
Importación de contenido Podcast
108
1
2
3 Seleccione [Actualizar Podcast]
desde el menú [Herramientas] o
presione [ ] desde la barra de
herramientas.
• Comienza la actualización de
programa.
Una vez que el programa se haya
actualizado, el contenido nuevo
aparecerá en gris. El contenido
visualizado en gris no ha sido
descargado todavía al ordenador.
3
Importación de contenido Podcast
Descarga del contenido
Windows
De forma predeterminada, si al actualizar un programa se encuentra contenido nuevo,
el contenido más reciente se descargará automáticamente. Este ajuste puede cambiarse
seleccionando [Herramientas] y luego [Opciones] y pasando a la ficha Podcast del diálogo
Opciones. Para los detalles, consulte la ayuda en línea (☞ P.79) .
Si quiere hacer la descarga manualmente. El contenido puede descargarse con el siguiente
procedimiento.
Las funciones de registro del programa, actualización y descarga no están disponibles en
Macintosh. Use iTunes u otras aplicaciones para estas funciones.
1 Seleccione la carpeta [Podcast].
1
• Comenzará la descarga de contenido.
El estado se muestra el porcentaje
de contenido mientras se está
descargando.
3 Se completará la descarga.
• El contenido descargado puede
reproducirse y transferirse a la
grabadora.
7
Importación de contenido Podcast
2 Haga clic en el botón [Bajar] del
contenido que quiere descargar.
109
Importación de contenido Podcast
Transferencia de contenido a la grabadora
Windows
Macintosh
En el ajuste predeterminado, el contenido se transfiere automáticamente a la carpeta [Podcast]
en la grabadora cuando la grabadora se conecta a un ordenador. Este ajuste puede cambiarse
seleccionando [Opciones] en [Herramientas] y seleccionando la ficha [Podcast] visualizada en
el cuadro de diálogo Opciones. Para los detalles, consulte la ayuda en línea (☞ P.79).
Si quiere transferir contenido manualmente, siga el procedimiento mostrado a continuación.
Los contenidos Podcast registrados en iTunes, etc. se pueden transmitir a esta grabadora
arrastrando y soltando en la carpeta [Podcast] de la grabadora.
1 Seleccione la carpeta [Podcast].
2 Seleccione el contenido que
quiere transferir y arrástrelo
hasta la carpeta [Podcast] de la
grabadora y suéltelo.
7
Importación de contenido Podcast
110
• Comenzará la transferencia de
contenido.
Durante la transferencia aparecerá
una ventana de avance.
3 Se completará la transferencia.
• El contenido transferido a la
grabadora tendrá un icono [ ]
indicando una transferencia
completada. Pulse el botón
PODCAST la grabadora para abrir
fácilmente los archivos transferidos.
Nota
• NUNCA desconecte el cable de conexión
USB mientras el indicador de grabación
parpadea. De lo contrario la información
resultará destruida.
1
2
Funciones de Guía del programa
Windows
Los programas podcast relacionados con OLYMPUS se pueden registrar fácilmente y los nuevos
contenidos se pueden descargar automáticamente en "Olympus Sonority". Los contenidos
nuevos también se pueden redireccionar a la grabadora con sólo conectarla a la PC.
Las funciones de guía de programa no están disponibles en Macintosh.
Registrar programas
1 Clic [Guía de canales] en el servico
en línea de la Vista de árbol
principal.
• La información de los programas
registrados en línea se mostrarán.
1
7
Funciones de Guía del programa
2 Clic en el programa que
usted desea desde la lista de
programas.
• Se mostrará información detallada
del programa en la vista detallada de
programas.
3 Clic en [Suscribir] para registrarse
en el podcast.
• Una vez s eha resgistrado el
programa, los contenidos
transmitidos por el programa se
mostrarán en la Vista de listas de la
carpeta [Podcast].
Bajo las especificaciones iniciales,
los contenidos más recientes
transmitidos se descargar an
automáticamente durante el proceso
de registro.
2
3
111
Carga de contenido Audible
Windows
Utilice AudibleManager para cargar contenido Audible en la grabadora.
Se puede utilizar AudibleManager para la reproducción, administración y transferencia de
contenido Audible a la grabadora.
Instalación de AudibleManager
Cuando AudibleManager no está instalado en el ordenador, instale AudibleManager según el
siguiente procedimiento.
1 Acceda a uno de los sitios
Web de Audible desde el
explorador de Web y descargue
AudibleManager.
http://www.audible.com/
(Estados Unidos)
http://www.audible.co.uk (Reino Unido)
http://www.audible.fr (Francia)
http://www.audible.de (Alemania)
2 Inicie el archivo ejecutable
descargado.
7
Carga de contenido Audible
112
2
• Se visualizará la pantalla de ajuste
de AudibleManager. Seleccione
el nombre del dispositivo en uso
(OLYMPUS DM-520, DM-420) y haga
clic en el botón [Install].
3 Cuando se visualice [Audible
Manager License Agreement],
haga clic en el botón [I Accept]
(Acepto).
4 Comienza la instalación.
• Espere hasta que se haya
completado el proceso. Una
vez que se haya completado la
instalación, AudibleManager se inicia
automáticamente.
3
Carga de contenido Audible
Añadir un dispositivo a AudibleManager
Si AudibleManager ya está instalado, añada un dispositivo para manipular la grabadora en
AudibleManager. Siga el procedimiento descrito a continuación.
1 Seleccione [Add New Device] en el
menú [Devices] (Dispositivos).
2 Cuando se visualice un cuadro
de diálogo, verifique la conexión
con Internet y haga clic en el
botón [Yes].
3 Cuando se visualice un cuadro de
diálogo, verifique el nombre del
dispositivo en uso (DM-520/420)
y haga clic en el botón [OK].
1
2
4 Comienza la instalación.
• Espere hasta que se haya completado
el proceso.Una vez que se haya
completado la instalación, se reinicia
AudibleManager.
Verifique el nombre del dispositivo en
uso y que haya sido añadido al menú
[Mobile Devices].
4
7
Carga de contenido Audible
3
Compra de contenido Audible
El contenido Audible puede comprarse desde el sitio Web de Audible. Acceda al sitio
Web de Audible utilizando el explorador de Web y descargue el contenido siguiendo los
procedimientos para la compra descritos en el sitio Web.
Con el ajuste existente, el contenido se descarga a la carpeta Librería en AudibleManager.
Cuando se haya completado la descarga, se inicia AudibleManager y el contenido comprado
se visualiza en el contenido listado en la Librería.
113
Transferencia de contenido Audible
Windows
Siguiendo el procedimiento presentado a continuación puede transferirse contenido Audible
a la carpeta [Audible] en la grabadora.
1 Conecte la grabadora a un
ordenador.
2 Seleccione [Library] en la lista de
árbol [Audible Folders].
• En la parte derecha se visualizará
una lista de contenido guardado en
[Library].
3 Seleccione el contenido que se
transferirá a la grabadora y haga
clic en el botón [Add to Device].
4 Cuando se visualice la pantalla
de entrada [Activate Your Device],
introduzca el nombre de usuario
y la contraseña para Audible y
haga clic en el botón [OK].
7
Transferencia de contenido Audible
114
3
4
5 Comienza la transferencia.
• Espere hasta que se haya completado
la transferencia de contenido. Cuando
se haya completado la transferencia,
el contenido transferido se
visualiza en el contenido listado del
dispositivo. Además, el contenido
transferido se visualiza en la Librería.
5
Notas
• Cuando se transfiere un archivo de contenido a la grabadora, se creará automáticamente
un archivo [.pos] para cada archivo de contenido en la carpeta Audible.
• Cuando se borra el archivo [*.pos] utilizando Explorer, se borrará la posición de
reproducción guardada. La próxima vez que se seleccione el archivo, la reproducción
comienza desde el inicio del archivo.
• Cuando se transfieren archivos de contenido a la grabadora, se creará un archivo de
sistema como un archivo oculto dentro de la carpeta Audible. Cuando este archivo se borra
utilizando Explorer, no es posible continuar reproduciendo el contenido Audible.
Disfrute de contenido Audible con la grabadora
Contenido Audible que se ha transferido a la carpeta [Audible] en la grabadora desde
un ordenador puede disfrutarse con un modo exclusivo adecuado óptimamente para la
operación de contenido Audible.
Modo Audible
Cuando selecciona la carpeta [Audible] de la carpeta [Música], la grabadora cambia
automáticamente al modo Audible. El modo Audible es un modo exclusivo para disfrutar de
contenido Audible (formatos de modos 3, y 4) transferidos desde un ordenador. El método de
operación en el modo Audible es diferente cuando están seleccionadas otras carpetas en la
grabadora (Modo normal). Para los detalles, consulte "Operación de la grabadora en Modo
Audible" (☞ P.117).
Pantalla de visualización de archivo en Modo Audible
En el modo Audible, [Modo de reproducción] (☞ P.50)
se convierte en el ajuste [Archivo] independientemente
de los ajustes de menú y la grabadora se detiene después
de reproducir un archivo. Además, en la pantalla de
visualización Archivo se visualizan iconos (
,
),
que indican un archivos Audible.
Para los detalles relacionados con el método de selección
de carpetas y archivos, consulte "Selección de carpetas y
archivos" (☞ P.27).
a
a Indicador de archivo Audible
Formatos de archivos Audible reproducibles*
Modo
Codec
3(
)
ACELP (16kbps)
4(
)
MP3 (32kbps)
7
Disfrute de contenido Audible con la grabadora
Archivos Audible reproducibles
Los archivos de formatos de modos 2, 3, y 4 pueden reproducirse en el modo Audible. En
el modo Audible (en la carpeta Audible de la grabadora) solamente se visualizan aquellos
archivos Audible que tienen extensión [.aa].
115
Disfrute de contenido Audible con la grabadora
Posición y sección de reproducción
En el modo Audible, la posición de comienzo puede moverse fácilmente tomando como
referencia la [Posición de reproducción], la cual es la información de posición guardada
sobre paradas previas para cada archivo, y tomando como referencia [Sección] cuando el
distribuidor de contenido ha predeterminado la posición.
Posición de reproducción
La posición de reproducción (información de posición) se guarda en el archivo [.pos], el
cual es creado automáticamente por la grabadora para cada archivo de contenido Audible
(archivo [.aa]).
La posición de reproducción se localiza inicialmente al comienzo del archivo, y la posición
de parada se actualizará mediante la reproducción o el uso de S. Play (reproducción lenta)/ F.
Play (reproducción rápida).
Pulse el botón 9 o 0 para moverse a la posición de parada mientras la grabadora está
parada. No se actualizará la posición de reproducción.
Sección
Para cada archivo, el distribuidor de contenido fija arbitrariamente hasta un máximo de 100
divisiones (capítulos de una historia o segmentos noticiosos).
7
Disfrute de contenido Audible con la grabadora
116
Notas
• Cuando se transfiere un archivo de contenido a la grabadora, se creará automáticamente
un archivo [.pos] para cada archivo de contenido en la carpeta Audible.
• En el modo Audible no pueden colocarse marcas índice o marcas temporales.
• Cuando se borra el archivo [*.pos] utilizando Explorer, se borrará la posición de
reproducción guardada. La próxima vez que se seleccione el archivo, la reproducción
comienza desde el inicio del archivo.
• Cuando se transfieren archivos de contenido a la grabadora, se creará un archivo de
sistema como un archivo oculto dentro de la carpeta Audible. Cuando este archivo se borra
utilizando Explorer, no es posible continuar reproduciendo el contenido Audible.
Disfrute de contenido Audible con la grabadora
Operación de la grabadora en Modo Audible
El método de operación en la grabadora es diferente en el modo Audible cuando la carpeta
[Audible] está seleccionada en el modo Normal.
Avance rápido
Pulse y mantenga pulsado el botón 9 mientras la grabadora está parada.
➥Cuando se libera el botón se detiene el avance rápido. No se actualiza la posición de
reproducción. Cuando se pulsa el botón PLAY ` o OK la reproducción se reanuda
desde esa posición.
Mantenga pulsado el botón 9 mientras reproduce un archivo.
➥Cuando se libera el botón 9la reproducción se reanuda desde esa posición.
• Cuando la posición de inicio de una sección (☞ P.116) y la posición de reproducción están
en medio de un archivo, la grabadora se detiene en esa posición.
• Cuando mantiene pulsado el botón 9 mientras la grabadora está parada, la grabadora
se mueve al final del archivo y se detiene.
Si se continúa pulsando el botón 9, la grabadora se moverá al siguiente archivo y
continuará el avance rápido desde el comienzo del siguiente archivo. Después que avance
rápido llegue al final del ultimo archivo, la grabadora se detiene en el comienzo del último
archivo.
• Cuando durante la reproducción se mantiene pulsado el botón 9 y se llega al final del
archivo, la grabadora regresa al comienzo del archivo y se detiene.
Rebobinado
7
Disfrute de contenido Audible con la grabadora
Pulse y mantenga pulsado el botón 0 mientras la grabadora está parada.
➥Cuando se libera el botón se detiene el rebobinado rápido. No se actualiza la posición
de reproducción. Cuando se pulsa el botón PLAY ` o OK la reproducción se reanuda
desde esa posición.
Mantenga pulsado el botón 0 mientras reproduce un archivo.
➥Cuando se libera el botón la reproducción se reanuda desde esa posición.
• Cuando la posición de inicio de una sección (☞ P.116) y la posición de reproducción están
en medio de un archivo, la grabadora se detiene en esa posición.
• Cuando mantiene pulsado el botón 0 mientras la grabadora está parada, la grabadora
regresa al comienzo del archivo y se detiene. Si se continúa pulsando el botón 0, la
grabadora regresará al final del archivo anterior y continuará el rebobinado rápido.
• Cuando durante la reproducción se mantiene pulsado el botón 0 y la grabadora llega
al comienzo del archivo, la grabadora comienza la reproducción desde el inicio de ese
archivo.
• Si se mantiene pulsado el botón 0 mientras la grabadora está parada en el inicio del
archivo superior, la grabadora realizará un rebobinado rápido comenzando desde el final
del último archivo.
117
Disfrute de contenido Audible con la grabadora
Salto de archivo y salto de sección
7
Disfrute de contenido Audible con la grabadora
118
Pulse y mantenga pulsado el botón 9 mientras la grabadora está parada.
➥La grabadora salta a una posición de reproducción o a la posición de comienzo de una
sección, la que esté mas cerca en el archivo, y se detiene.
Después de una posición de parada, si no hay posición de reproducción, o una
posición de comienzo de una sección, la grabadora saltará a una posición de
reproducción en el archivo siguiente, y se detiene.
Pulse el botón 0 mientras la grabadora esté parada al comienzo de un archivo.
➥La grabadora salta a la posición de reproducción en el archivo anterior y luego se
detiene.
Pulse el botón 0 si la grabadora no está parada al comienzo de un archivo.
➥La grabadora salta a una posición de reproducción o a la posición de comienzo de una
sección, la que esté mas cerca en el archivo, y se detiene.
Pulse el botón 9 durante la reproducción normal.
➥La grabadora salta tres segundos hacia adelante, o a la posición de comienzo de la sección
siguiente, la que esté más cerca, y comienza a reproducir el archivo. Después de llegar al
final del archivo la grabadora se detiene en el comienzo del archivo. En este momento
se actualiza la posición de reproducción en la posición de comienzo de este archivo.
Pulse el botón 0 durante la reproducción normal.
➥La grabadora salta tres segundos hacia atrás, o a la posición de comienzo de la sección
actual, la que esté más cerca, y comienza a reproducir el archivo. Cuando la grabadora
llega al comienzo de un archivo, el archivo se reproduce desde el inicio.
• El ajuste [Cambio] (☞ P.52) no es válido en el modo Audible.
Ajuste del menú durante la reproducción
Pulse y mantenga pulsado el botón MENU durante 1 segundo como mínimo mientras el
archivo está reproducción.
➥Entre en la pantalla Menú (☞ P.44, 45) para ajustar [Velocidad Play] (velocidad de
reproducción) (☞ P.51), [Cancelar ruido] (cancelación de ruido) (☞ P.50), y [Filtro de
voz] (filtro de voz) (☞ P.50).
Uso como Memoria Externa del Ordenador
Además su utilidad como grabadora
IC y como reproductor de música, esta
grabadora puede también utilizarse
como memoria externa de un ordenador
almacenando datos de un ordenador y
leyéndolos.
Con la grabadora conectada a su ordenador,
usted puede transferir datos desde la
memoria a su PC, y viceversa.
Nota
• Mientras transmite datos, aparecerá
[Ocupado] y la luz indicadora de
grabación parpadeará. NUNCA desconecte
el USB mientras la luz indicadora de
grabación parpadea. Si lo hace, pueden
destruirse los datos.
Windows
1 Conecte la grabadora a su PC (☞ P.80).
2 Abra la ventana del Explorer o
Finder.
3 Abra la carpeta con el nombre del
producto.
• Al abrir [Mi PC], se reconocerá por el
nombre del dispositivo del nombre
del producto.
4 Copie los datos.
Macintosh
1 Conecte la grabadora a su PC (☞ P.80).
• Cuando conecte la grabadora a un
sistema operativo Mac, se reconocerá
por el nombre del dispositivo del
nombre del producto en el escritorio.
2 Haga doble clic en el icono del
escritorio con el nombre del
producto.
3 Copie los datos.
7
Uso como Memoria Externa del Ordenador
5 Desconecte la grabadora del
ordenador (☞ P.81).
4 Desconecte la grabadora del
ordenador (☞ P.81).
119
Otra información
Lista de mensajes de alarma
Mensaje
8
Lista de mensajes de alarma
120
Significado
Explicación
Acción
[Batería baja]
Poca carga de la pila.
La carga en la pila se está
agotando.
Cambie por pila nuevas
(☞ P.14).
[Archivo protegido]
Borrado bloqueado.
Se trató de borrar un
archivo bloqueado.
Desbloquee el archivo
(☞ P.46).
[Carpeta ilegal]
No es una carpeta de
grabación de audio.
Se ha intentado
grabar con una carpeta
[Música] o [Podcast].
Seleccione una carpeta
desde la [A] hasta la
[E] y vuelva a intentar la
grabación (☞ P.24, P.27).
[Índice lleno]
Índice lleno.
El archivo está lleno con
marcas índice (máximo
de 16 marcas).
Borre las marcas índice
que ya no necesita
(☞ P.39).
[Temp. Lleno]
Marcas temporales
agotadas.
El archivo contiene todas las
marcas temporales posibles
(máximo de 16 marcas).
Borre las marcas temporales que no se necesiten
(☞ P.39).
[Carpeta llena]
Carpeta llena.
La carpeta está llena de archivos (máximo de 999 archivos).
Borre los archivos innecesarios (☞ P.42).
[Error memoria]
Error en la memoria flash
interna.
Error en la memoria.
Esto es un fallo, por tanto
diríjase a la tienda donde
adquirió la grabadora o a
un servicio Olympus para
repararla (☞ P.127).
[Tarjeta no válida]
Error en la memoria flash
interna.
Extraiga la tarjeta micro
La tarjeta microSD no se
SD y vuelva a introducirla
reconoce correctamente.
(☞ P.22 a P.23).
[Sin licencia]
Archivo copiado ilegalmente.
El archivo de música ha
Borre el archivo (☞ P.42).
sido copiado ilegalmente.
[Memoria llena]
Cero memoria restante.
No queda memoria.
Borre los archivos
innecesarios (☞ P.42).
[No hay archivo]
No hay archivo.
No hay archivos en la
carpeta.
Seleccione otra carpeta
(☞ P.24 a P.27).
[Error al formatear]
Error de formateo.
Ocurrió un error mientras
Reformatear la memoria
se formateaba la memo(☞ P.71).
ria de la grabadora.
[Imposible archivar
en el sistema connecte el PC y borre
ficheros]
No se puede crear el
archivo para administración.
No se puede crear el
archivo para administración debido a capacidad insuficiente restante
en la memoria flash.
Conecte la grabadora a
un ordenador y borre los
archivos innecesarios.
Lista de mensajes de alarma/Resolución de fallos
[Archivo ilegal]
Archivo que no se puede
reproducir.
Formato incompatible.
Por favor confirme que el
archivo se puede reproducir en esta grabadora.
[Seleccione el
archivo]
Archivo deseleccionado
El archivo no está seleccionado.
Por favor seleccione un archivo
y luego ejecute la operación.
[Misma carpeta No
mover.]
El archivo no se puede
mover (copiar).
Intente moverlo (copiarlo)
a otra carpeta.
Por favor selecione otra
carpeta.
[Algunos no se
pueden mover]
El archivo no se puede
mover (copiar).
Archivo destino tiene
el mismo nombre o el
archivo tienen DRM.
Por favor selecione otro
archivo.
[El archivo no puede
dividirse]
Archivo que no se puede
dividir.
Intente dividir un archivo
Por favor selecione otro
además de los archivos PCM
archivo.
grabados en esta grabadora.
Resolución de fallos
Síntoma
No aparece nada en la
pantalla
No puede ponerse en
marcha
Acción
La pila no está bien cargada.
Compruebe que la polaridad de las
pilas = y - es la correcta (☞ P.14).
La carga en la pila se está agotando.
Cambie por pila nuevas (☞ P.14).
La alimentación está apagada.
Encienda la alimentación (☞ P.18).
La carga en la pila se está agotando.
Cambie por pila nuevas (☞ P.14).
La alimentación está apagada.
Encienda la alimentación (☞ P.18).
La grabadora está en el modo HOLD.
Libere el HOLD de la grabadora
(☞ P.19).
Poca memoria restante.
Borre los archivos innecesarios (☞ P.42).
No puede grabar
Ha llegado al máximo número de
archivos.
Cambie a otra carpeta (☞ P.24 a P.27).
No se escucha el tono
de reproducción
Hay un auricular conectado.
Desconecte los auriculares y use los
altavoces internos.
El nivel de grabación
está muy bajo
El nivel de volumen está ajustado a [00].
Ajuste el nivel de volumen (☞ P.33).
No se ha ajustado el nivel de volumen.
Ajuste el nivel de grabación y vuelva a
intentar la grabación (☞ P.47).
La sensibilidad del micrófono es
demasiado baja.
Cambie la sensibilidad del micrófono
al modo [Alto] o [Medio] y pruebe
nuevamente (☞ P.47).
Esto podría deberse a que el nivel de
salida en los dispositivos externos
conectados es demasiado bajo.
Ajuste el nivel de salida de los dispositivos conectados.
8
Lista de mensajes de alarma/
Resolución de fallos
Causa probable
121
Resolución de fallos
Los archivos de voz no
se graban en estéreo
No puede encontrar
archivo grabado
Se escucha un ruido
durante la reproducción
El micrófono externo conectado es
monoaural.
Cuando se graba mientras un
micrófono externo monoaural está
conectado, el sonido sólo se grabará
por el canal L.
[Modo Rec.] está ajustado en el
modo de grabación monoaural.
Ajuste [Modo Rec.] en el modo de
grabación estéreo (☞ P.47).
Soporte de grabación o carpeta
incorrectos.
Cambie al soporte de grabación o
carpeta correctos (☞ P.24 a P.27).
Se movió la grabadora durante la
grabación.
La grabadora estaba cerca de un
teléfono celular o luz fluorescente du- Aleje la grabadora.
rante la grabación o reproducción.
El archivo está bloqueado.
Desbloquee el archivo (☞ P.46).
No se puede borrar el
archivo
El archivo es de sólo lectura.
Desbloquee el archivo o cancele la
configuración de sólo lectura del
archivo en el PC.
No se pueden borrar
las carpetas
La grabadora no reconoce uno de los
archivos de la carpeta.
Conecte la grabadora al PC y borre
una carpeta.
Se oye ruido a través
del monitor de grabación
Cuando los amplificadores internos
de los altavoces y similares están
conectados, existe el riesgo de que se
produzca retroalimentación de audio
durante la grabación. Se recomienda
Se está produciendo una retroalimen- que utilice auriculares para monitoritación acústica.
zar la grabación.
Realice ajustes como separar los
auriculares del micrófono, no dirigir
el micrófono a los auriculares, bajar el
volumen del monitor de grabación, etc.
8
Resolución de fallos
No se pueden colocar
marcas índice, marcas
temporales
No se carga
122
--------
Se ha llegado al número máximo de
marcas.
Borre las marcas innecesarias (☞ P.39).
El archivo está bloqueado.
Desbloquee el archivo (☞ P.46).
El archivo es de sólo lectura.
Desbloquee el archivo o cancele la
configuración de sólo lectura del
archivo en el PC.
Contiene baterías diferentes a las
baterías recargables Ni-MH.
Por favor inserte las baterías recargables suministradas.
No se ha presionado el STOP4 botón
detener.
Presione y sostenga el STOP4
botón detener y conecte a la PC y al
adaptador AC.
Accesorios (optional)
Los accesorios exclusivos a la grabadora IC Olympus se pueden comprar directamente desde la tienda
en línea del sitio web de nuestra empresa. Las ventas de accesorios son diferentes en cada país.
s Adaptador AC USB: A514
s Batería recargable Ni-MH: BR401
s Micrófono de 2 canales
(omnidireccional): ME30W
s Cable de conexión: KA333
Adaptador AC DC5V para conexión USB
Los dos micrófonos monoaurales ME30
se distribuyen en un set con pequeño
trípode y un adaptador de conexión.
Estos son micrófonos omnidireccionales
de alta sensibilidad y equipados con
alimentación, que son adecuados para
grabar actuaciones musicales.
s Micrófono de fusil compacto
(Unidireccional): ME31
Los micrófonos direccionales son útiles
para grabar sonidos externos de cantos
de pájaros silvestres. La estructura
metálica sumistra firmez a la rigidez alta.
s Micrófono mono con cancelación
de ruido con alta sensibilidad
(unidireccional):ME52W
Este micrófono se utiliza para grabar
sonido a distancia a la vez que se minimiza
el ruido ambiental.
s Tie clip microphone
(omnidireccional): ME15
Pequeño micrófono oculto de solapa.
Cuando el receptor está conectado a la
toma REMOTE, las función de grabación y
parada de la grabadora podrán utilizarse
desde el mando a distancia. La posición de
recepción puede ajustarse, permitiéndole,
por lo tanto, utilizar la grabadora desde
diferentes ángulos.
Cable de conexión con miniclavijas
estéreo (ø3,5) con resistencia en ambos
extremos. Utilícelo para conectar desde
la toma de salida de auriculares de la
grabadora a la toma de entrada del
micrófono cuando grabe. También
se suministran adaptadores de
clavija (PA331/ PA231) para convertir
a la miniclavija monoaural (ø3,5) o la
miniclavija monoaural mini (ø2,5).
s Estuche para transportar: CS126
(Se incluye con la DM-520)
El estuche para transportar de DM-520
y DM-420 protegen a la grabadfora de
golpes o del mugre. Un clip, un soprote
mike y orificios para un mini trípode
se adjuntan en la parte posterior del
estuche. Este también se puede usar
como soporte del dispositivo (gire
los tornillos del trípode cuando fije el
trípode y no la grabadora).
8
Accesorios
s Mando a distancia exclusivo: RS30W
Baterías de alta eficiencia y larga vida útil.
s Auricular del teléfono: TP7
El micrófono tipo auricular puede
colocarse en la oreja mientras llama por
teléfono. La voz o conversación de la
llamada puede grabarse claramente.
123
Especificaciones
Respuesta de frecuencia general
Puntos generales
4 Método de grabación:
Memoria integrada
DM-520: 4 GB
DM-420: 2 GB
Tarjeta SD (de 512 MB a 16 GB)
4 Durante el modo de grabación o
reproducción:
Formato PCM lineal
4 Formato de grabación:
PCM lineal (Pulse Code Modulation)
(Para DM-520)
MP3 (MPEG-1 Audio Layer3)
WMA (Windows Media Audio)
4 Nivel de entrada:
[Propiedades]:[Medio] - 60 dBv
4 Salida Máxima:
320 mW (altavoz 8 Ω)
4 Máxima salida de los auriculares:
≤_ 150 mV (de acuerdo con la norma EN
50332-2)
4 Salida de audífonos con
características de banda ancha:
_ (de acuerdo con la norma EN
75 mV ≤
50332-2)
4 Altavoz:
Altavoz dinámico redondo de ø23 mm
8
4 Toma MIC:
ø 3,5 mm, impedancia MIC: 2,2 kΩ
Especificaciones
4 Toma EAR:
ø 3,5 mm, impedancia EAR: 8 Ω o más
4 Requisitos de entrada de
alimentación:
Pila: Pila AAA (LR03) o batería recargable
Ni-MH de Olympus
Alimentación externa: A
daptador AC
de conexión USB
(A514) 5 V
4 Dimensiones externas:
110 mm × 38,9 mm × 16 mm
(sin salientes)
4 Peso:
84 g (incluyendo pila)
124
4 Temperatura durante el
funcionamiento:
0°C - 42°C/ 32°F - 107,6°F
Modos de grabación
Respuesta de frecuencia general
48 kHz
40 Hz a 23 kHz
44,1 kHz
40 Hz a 21 kHz
Formato MP3
Modos de grabación
Respuesta de frecuencia general
320 kbps
40 Hz a 20 kHz
256 kbps
40 Hz a 20 kHz
192 kbps
40 Hz a 19 kHz
128 kbps
40 Hz a 17 kHz
Formato WMA
Modos de grabación
Respuesta de frecuencia general
ST XQ
40 Hz a 19 kHz
ST HQ
40 Hz a 16 kHz
ST SP
40 Hz a 9 kHz
HQ
40 Hz a 13 kHz
SP
40 Hz a 8 kHz
LP
40 Hz a 3 kHz
4 Micrófono estéreo integrado
(Durante el modo de grabación):
DM-520: 70 Hz a 20 kHz
DM-420: 100 Hz a 15 kHz
• Sin embargo, cuando se graba en
formato MP3 o WMA, el máximo valor de
la respuesta de frecuencia depende de
cada modo de grabación (ver diagrama
superior).
Especificaciones
Guía de tiempos de grabación
4 Formato PCM lineal:
Modos de grabación
48 kHz
44,1 kHz
Memoria integrada (2 GB)(DM-420)
Memoria integrada (4 GB)(DM-520)
Memoria integrada (2 GB)(DM-420)
-
Tarjeta microSD
1 GB
2 GB
4 GB
5h.45min.
6h.15min.
1h.15min.
1h.20min.
2h.45min.
3h.
5h.30min.
6h.
Memoria integrada (4 GB)(DM-520)
1 GB
4 Formato MP3:
Modos de grabación
320 kbps
256 kbps
192 kbps
128 kbps
13h.45min.
17h.15min.
23h.
34h.45min.
28h.
35h.
46h.45min.
70h.
Tarjeta microSD
2 GB
6h.30min. 13h.30min.
8h.
17h.
11h.
23h.
16h.30min.
34h.
4 GB
27h.
34h.
45h.
68h.
4 Formato WMA:
Modos de grabación
ST XQ
ST HQ
ST SP
HQ
SP
LP
Memoria integrada (2 GB)(DM-420)
34h.
68h.
136h.
136h.
268h.
533h.
Memoria integrada z
(4 GB)(DM-520)
68h.45min.
137h.30min.
275h.
275h.
541h.
1076h.
Tarjeta microSD
1 GB
2 GB
4 GB
16h.
32h.
65h.
65h.
128h.
255h.
33h.
67h.
135h.
135h.
267h.
531h.
66h.
133h.
266h.
266h.
524h.
1042h.
Notas
• Los valores arriba mostrados son estrictamente una aproximación.
• Las variaciones en el tiempo de grabación disponible pueden presentarse como también
variaciones en la memoria libre dependiendo de la tarjeta.
• Se ruega precaución, las diferencias en el tiempo de grabación disponibles aumentarán si en
número de bits o flujo de bits es bajo.
• El tiempo de grabación disponible puede ser menor si se hacen muchas grabaciones cortas (El tiempo
disponible de grabación y el tiempo grabado que se visualizan son indicadores aproximados).
8
Especificaciones
Es posible exceder los 2 GB al grabar
La grabación continuará aún si el volumen de un solo archivo excede los 2 GB en el formato
de grabación PCM lineal.
• El archivo se guarda cada 2GB en archivos separados. Se los considerará múltiples archivos
durante la reproducción.
• Cuando la grabación exceda los 2GB y la cantidad de archivos en la carpeta exceda los 999
archivos, la grabadora no reorganizará el archivo número 1000 ni los sucesivos. Verifique
conectando la grabadora a una PC.
125
Especificaciones
Tiempo de grabación máximo por archivo
4 Formato PCM lineal:
4 Formato WMA:
48 kHz
3h.
ST XQ
26h.40min.
44,1 kHz
3h.20min.
ST HQ
26h.40min.
4 Formato MP3:
320kbps
29h.40min.
256kbps
37h.10min.
192kbps
49h.40min.
128kbps
74h.30min.
ST SP
53h.40min.
HQ
26h.40min.
SP
53h.40min.
LP
148h.40min.
Notes
• La máxima capacidad de un único archivo está limitada a aproximadamente 4 GB para formatos
WMA y MP3 y a aproximadamente 2 GB para Formato PCM lineal (WAV).
• Sin considerar la memoria disponible, el mayor tiempo de grabación de sonido por archivo
está restringido al valor anterior.
Guía para la vida útil de las pilas
4 Pila alcalina:
8
Modos de grabación
Micrófono estéreo
integrado (Durante el
modo de grabación)
Altavoz estéreo
integrado (Durante el
modo reproducción)
Reproducción de
auricular
49h.
Especificaciones
PCM 48kHz
32h.
18h.
MP3 128kbps
37h.
19h.
57h.
ST XQ
38h.
19h.
58h.
LP
51h.
19h.
58h.
Altavoz estéreo
integrado (Durante el
modo reproducción)
Reproducción de
auricular
39h.
4 Batería recargable Ni-MH:
Modos de grabación
126
Micrófono estéreo
integrado (Durante el
modo de grabación)
PCM 48kHz
27h.
15h.
MP3 128kbps
30h.
16h.
45h.
ST XQ
30h.
16h.
46h.
LP
41h.
16h.
46h.
Especificaciones /Asistencia y ayuda técnica
Notas
• Los valores arriba mostrados son estrictamente una aproximación.
• La vida útil de la batería es medida por Olympus. Puede variar en gran medida, dependiendo
del tipo de pilas que se utiliza y de las condiciones de uso.
Las especificaciones y diseño están sujetos a cambios sin previo aviso.
Asistencia y ayuda técnica
El siguiente contacto es sólo para asistencia y ayuda técnica acerca del software y las
grabadoras de OLYMPUS.
s Número del servicio permanente de ayuda técnica en los EE. UU. y Canadá
1-888-553-4448
s Dirección de correo electrónico para atención al cliente en los EE. UU. y
Canadá
[email protected]
s Número gratuito del servicio permanente de ayuda técnica en Europa
Toll free number: 00800 67 10 83 00
Disponible para Austria, Bélgica, Dinamarca, Finlandia, Francia, Alemania, Italia,
Luxemburgo, Países Bajos, Noruega, Portugal, España, Suecia, Suiza y el Reino Unido
Números de pago en el resto de Europa
+ 49 180 567 1083
+ 49 40 23773 4899
s Dirección de correo electrónico para atención al cliente en Europa
[email protected]
8
Declaration of Conformity
:DM-520/DM-420
:DIGITAL VOICE RECORDER
:OLYMPUS IMAGING AMERICA INC.
:3500 Corporate Parkway, P.O. Box 610, Center Valley, PA 18034-0610,
U.S.A.
Telephone Number
:1-888-553-4448
This device Complies with Part 15 of the FCC Rules. Operation is subject to the following two conditions:
(1) This device may not cause harmful interference, and (2) this device must accept any interference
received, including interference that may cause undesired operation.
Canadian RFI
Tested To Comply
With FCC Standards
FOR HOME OR OFFICE USE
This digital apparatus does not exceed the Class B limits for radio noise emissions from digital apparatus as set out in
the Radio Interference Regulations of the Canadian Department of Communications.
Cet appareil numérique ne dépasse pas les limites de la Catégorie B pour les émissions de bruit radio émanant
d’appareils numériques, tel que prévu dans les Règlements sur l’Interférence Radio du Département Canadien des
Communications.
Especificaciones/
Asistencia y ayuda técnica
Model Number
Trade Name
Responsible Party
Address
127
Shinjuku Monolith, 3-1 Nishi-Shinjuku 2-chome, Shinjyuku-ku, Tokyo 163-0914, Japan. Tel. +81 (0)3-3340-2111
http://www.olympus.com
3500 Corporate Parkway, P.O. Box 610, Center Valley, PA 18034-0610, U.S.A. Tel. 1-888-553-4448
http://www.olympusamerica.com
ES-BD2507-01
AP0906