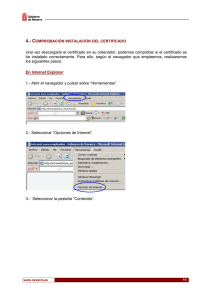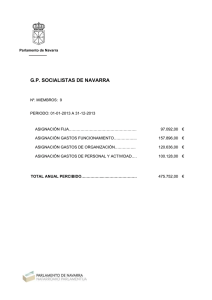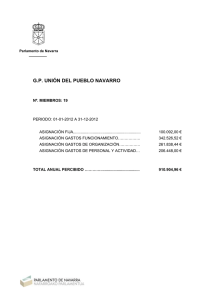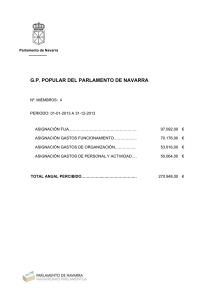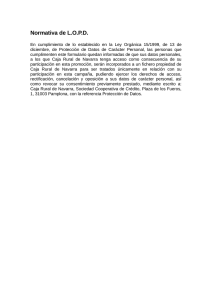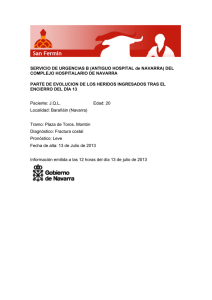manual de ayuda para la tramitación telemática - Gobierno
Anuncio

MANUAL DE AYUDA PARA LA TRAMITACIÓN TELEMÁTICA navarra.es navarra.es - ÍÍNNDDIICCEE INTRODUCCIÓN ................................................................................................................................................ 3 OBTENCIÓN DEL CERTIFICADO DIGITAL DE LA FNMT ........................................................................................... 4 1.- SOLICITUD DEL CERTIFICADO ........................................................................................................................4 2.- ACREDITACIÓN PRESENCIAL DE SU IDENTIDAD .............................................................................................8 3.- DESCARGA DEL CERTIFICADO .......................................................................................................................9 4.- COMPROBACIÓN INSTALACIÓN DEL CERTIFICADO ........................................................................................9 5.- EXPORTACIÓN E IMPORTACIÓN DE CERTIFICADOS ......................................................................................14 5.1.- EXPORTACIÓN DEL CERTIFICADO ........................................................................................................14 5.2- IMPORTACIÓN DEL CERTIFICADO ..........................................................................................................15 6.- CONTRASEÑAS .............................................................................................................................................16 7.- ELIMINACIÓN DE CERTIFICADOS ..................................................................................................................17 8.- INSTALACIÓN DE COMPONENTES .................................................................................................................19 8.1. COMPONENTE CAPICOM PARA INTERNET EXPLORER ......................................................................19 8.2. COMPONENTES PARA MOZILLA FIREFOX .............................................................................................22 UTILIZACIÓN DEL DNI ELECTRÓNICO ................................................................................................................ 23 1.- OBTENCIÓN DEL DNIE .................................................................................................................................23 2.- CAMBIO DEL PIN..........................................................................................................................................24 3.- EQUIPAMIENTO NECESARIO .........................................................................................................................24 OBTENCIÓN DE LA DIRECCIÓN ELECTRÓNICA HABILITADA (DEH), SUSCRIPCIÓN A PROCEDIMIENTOS Y CONSULTA NOTIFICACIONES ........................................................................................................................... 26 1.- CREAR UNA DEH .........................................................................................................................................28 2.- SUSCRIPCIÓN A PROCEDIMIENTOS ..............................................................................................................30 3.- CONSULTA DE NOTIFICACIONES ..................................................................................................................32 Para la elaboración de este Manual se han utilizado pantallas obtenidas de las siguientes fuentes: Portal de la Fábrica Nacional de Moneda y Timbre: http://www.fnmt.es Portal del Ministerio del Interior: http://www.dnielectronico.es/index.html Portal 060 (Ministerio de Presidencia / Correos): http://notificaciones.060.es/PC_init.action navarra.es -- 2- INTRODUCCIÓN La implantación y el desarrollo de la Administración Electrónica en la Comunidad Foral de Navarra necesita del conocimiento, por parte de la ciudadanía, de los requerimientos técnicos necesarios que le permitan acceder a los servicios telemáticos. Por tanto, se hace necesario e imprescindible que las Administraciones proporcionen a sus usuarios la ayuda suficiente, para que éstos utilicen los servicios telemáticos que se les ofrece con la mayor facilidad posible. Para poder acceder a los servicios telemáticos es necesario disponer de un Certificado Digital o un DNI electrónico. Si se quieren enviar solicitudes de forma telemática se requiere la firma digital. Si además se desea recibir notificaciones electrónicas, bien sea de Gobierno de Navarra o de cualquier otra Administración Pública, debe solicitar la Dirección Electrónica Habilitada. En este documento se especifican los pasos necesarios para solicitar e instalar el certificado de la Fábrica Nacional de Moneda y Timbre (FNMT); para instalar y activar la firma electrónica; para obtener y activar el DNI electrónico y para obtener una Dirección Electrónica Habilitada. navarra.es -- 3- OBTENCIÓN DEL CERTIFICADO DIGITAL DE LA FNMT Para obtener el certificado digital de la Fábrica Nacional de Moneda y Timbre1 debe seguir los siguientes pasos: 1.- SOLICITUD DEL CERTIFICADO 1. Abra su navegador de Internet y entre en la página http://www.fnmt.es y pulse sobre “Obtenga su CERTIFICADO” 2. En la siguiente pantalla pulse en “Solicitud del certificado” 1 Puede obtener mayor información sobre los certificados electrónicos en www.fnmt.es navarra.es -- 4- 3. A continuación, pulse “Sí”. 4. Introduzca su NIF y pulse sobre “Enviar petición”. navarra.es -- 5- 5. A continuación pulse “Sí”. 6. Se recomienda por cuestiones de seguridad pulsar sobre “Nivel de seguridad” y elegir la opción “Alto”: 7. Se le mostrará una pantalla donde deberá crear una contraseña para proteger su certificado. Por motivos de seguridad, esta contraseña le será solicitada cada vez que utilice su certificado. 8. Una vez introducidos los datos se mostrará una pantalla de confirmación. Pulsar sobre “Aceptar”. navarra.es -- 6- 9. Pulse sobre “Finalizar” 10. El navegador le mostrará su código de solicitud de certificado. navarra.es -- 7- 11. Imprima esa página o anote dicho código, ya que lo necesitará para realizar los siguientes trámites. 2.- ACREDITACIÓN PRESENCIAL DE SU IDENTIDAD Provisto del código de solicitud del paso anterior y de un documento identificativo (por ejemplo DNI) deberá presentarse en una Oficina de Acreditación donde firmará la solicitud de registro para el acceso a servicios de certificación. Podrá realizar este paso en las siguientes oficinas de Registro del Gobierno de Navarra. Las localizaciones de las oficinas son las siguientes: PAMPLONA • • • • • • • • • • • • • • • • Oficina de Atención Ciudadana (inf012Navarra) Dpto. de Presidencia, Justicia e Interior Dpto. de Presidencia, Justicia e Interior HTN (Hacienda Tributaria Navarra) HTN (Hacienda Tributaria Navarra) Dpto. de Administración Local Dpto. de Educación Departamento de Salud Servicio Navarro de Salud-Osasunbidea Dpto. de Desarrollo Rural y Medio Ambiente Dpto. de Asuntos Sociales, Familia, Juventud y Deporte Dpto. de Asuntos Sociales, Familia, Juventud y Deporte Dpto. de Cultura y Turismo (INAP) Dpto. de Obras Públicas, Transportes y Comunicaciones Servicio Navarro de Empleo Dpto. de Innovación, Empresa y Empleo REGISTRO GENERAL: Avda. Roncesvalles, 11 Avda. Carlos III, 2 C/ Monasterio de Irache, 22 C/ Abejeras, 7 - 9 C/ Monjardín, 3 C/ Arrieta, 12 C/ Santo Domingo, s/n C/ Amaya, 2A C/ Irunlarrea, 39 C/ González Tablas, 7 C/ González Tablas, 7 C/ Arrieta, 25 C/ Navarrería, 39 C/ San Ignacio, 3 C/ Arcadio Mª Larraona, 1 C/ Parque Tomás Caballero, 1 Ed. “Fuerte del Príncipe II” TUDELA • • Oficina de Atención Ciudadana (inf012Navarra) HTN (Hacienda Tributaria Navarra) Pz. de los Fueros, 5 - 6 Pz. Sancho el Fuerte, 8 ESTELLA • HTN (Hacienda Tributaria Navarra) Pz. Coronación, 2 TAFALLA • HTN (Hacienda Tributaria Navarra) navarra.es Pz. Teófano Cortés, 7 -- 8- 3.- DESCARGA DEL CERTIFICADO IMPORTANTE: la descarga del certificado debe efectuarse en el mismo ordenador en el que se realizó la solicitud del certificado, con el mismo explorador y sin formatear el ordenador. Transcurridas unas horas puede proceder a la descarga del certificado en la misma página donde ha realizado la solicitud. Pinchando en “Descarga del certificado” deberá introducir su NIF y el número de solicitud del certificado, y pulsar “Enviar petición”. Tras este último paso dispondremos de nuestro certificado instalado en el navegador de Internet. 4.- COMPROBACIÓN INSTALACIÓN DEL CERTIFICADO Una vez descargado el certificado en su ordenador, podemos comprobar si el certificado se ha instalado correctamente. Para ello, según el navegador que empleemos, realizaremos los siguientes pasos: navarra.es -- 9- En Internet Explorer: 1.- Abrir el navegador y pulsar sobre “Herramientas”. 2.- Seleccionar “Opciones de Internet”. 3.- Seleccionar la pestaña “Contenido”. navarra.es --10- 3.- Pulsar sobre “Certificados”. 4.- En la pestaña “Personal” se le mostrarán el/los certificados instalados en su ordenador. navarra.es --11- En Mozilla Firefox 1.- Abrir el navegador y pulsar sobre “Herramientas”. 2.- Seleccionar “Opciones”. 3.- Seleccionar la pestaña “Avanzado”. navarra.es --12- 4.- Pulsar sobre la pestaña “Cifrado”. 5.- Pulsar sobre “Ver certificados”. navarra.es --13- 6.- En la pestaña “Sus certificados” aparecerán el/los certificados instalados. 5.- EXPORTACIÓN E IMPORTACIÓN DE CERTIFICADOS 5.1.- EXPORTACIÓN DEL CERTIFICADO Es recomendable, antes de utilizar su certificado por primera vez, realizar dicha copia de seguridad en un dispositivo de almacenamiento externo: memoria USB, CD-ROM, etc. Antes de proceder a hacerlo, tenga en cuenta las siguientes consideraciones: 1. Los certificados siempre se pueden exportar de dos maneras, con clave privada o sin ella. Tenga en cuenta que la clave privada es la base de la firma electrónica y la custodia exclusiva por su parte es la garantía de no repudio de sus futuras firmas electrónicas. Por tanto, si exporta el certificado con su clave privada no debe cederlo a terceros. 2. Generalmente, se exporta el certificado con clave privada cuando se quiere realizar copias de seguridad o va a realizar una posterior importación en otro ordenador o navegador. El certificado se suele exportar sin clave privada cuando se va a ceder a terceros para que nos envíen información cifrada, información que está destinada para nosotros. Los pasos para exportar su certificado, según el navegador que se disponga, son: navarra.es --14- En Internet Explorer: 1. En “Herramientas” del navegador: - Pulsar en “Opciones de Internet”. - Seleccionar la pestaña “Contenido”. - Pulsar sobre “Certificados”. 2. Seleccionar el certificado emitido por la FNMT Clase 2 CA: - Seleccionar el botón “Exportar”. Pulsar “Siguiente”. - Seleccionar “Exportar la clave privada”2. Pulsar “Siguiente”. - Comprobar que está seleccionado “Permitir protección segura”. Pulsar “Siguiente”. - Introducir una contraseña. Pulsar “Siguiente”. - Pulsar sobre “Examinar” para seleccionar el lugar donde se va a guardar el certificado y darle un nombre. - Pulsar sobre “Guardar”. - Pulsar sobre “Siguiente”. - Pulsar sobre “Finalizar”. - Introducir la contraseña3 del certificado y pulsar sobre “Aceptar”. En Mozilla Firefox 1.- En “Herramientas” del navegador. - Pulsar en “Opciones” - Seleccionar “Avanzado” - Pulsar sobre la pestaña “Cifrado”. - Pulsar sobre “Ver certificados”. - Pulsar sobre “Sus certificados” 2.- Seleccionar el certificado a exportar. - Pulsar sobre “Hacer copia” - Seleccionar el lugar donde se va a guardar el certificado y darle un nombre. - Pulsar sobre “Guardar”. - Crear una contraseña. Pulsar sobre “Aceptar”. - Pulsar sobre “Aceptar”. 5.2- IMPORTACIÓN DEL CERTIFICADO En Internet Explorer: Después de haber exportado el certificado al soporte elegido, deberemos importarlo siempre que queramos utilizarlo en otro ordenador o navegador. Para hacerlo en Internet Explorer 5.x o superior deberemos seguir los siguientes pasos: 2 Por defecto saldrá la opción de no exportar la clave privada. Si va a realizar copia de seguridad o importar posteriormente el certificado en otro ordenador o navegador deberá exportar la clave privada. 3 Esta contraseña es la creó cuando se descargó el certificado (siempre que modificará el nivel de seguridad dejándolo en “alto”). Ver apartado “Descarga del certificado” y “Juego de contraseñas” navarra.es --15- 1. En “Herramientas” del navegador: - Pulsar “Opciones de Internet”. - Seleccionar la pestaña “Contenido”. - Pulsar sobre “Certificados”. - Seleccionar “Importar”. Pulsar en “Siguiente”. - Pulsar sobre “Examinar”. - Desplegar el tipo, seleccionando “Todos los archivos”. 2. Seleccionar el certificado a importar. - Pulsar sobre “Abrir”. Pulsar en “Siguiente”. - Introducir la contraseña. - Marcar la opción “Habilitar protección segura de claves privadas…” - Pulsar sobre “Siguiente”. Pulsar sobre “Siguiente” y en “Finalizar”. 3. Modificar el nivel de seguridad, pinchando en “Nivel de seguridad”: - Seleccionar “Alto”. Pulsar sobre “Siguiente”. - Introducir la contraseña (se aconseja utilizar la misma introducida anteriormente). Pulsar sobre “Finalizar”. - Pulsar sobre “Aceptar” y en “Aceptar”. En Mozilla Firefox 1. En “Herramientas” del navegador: - Pulsar en “Opciones” - Seleccionar “Avanzado” - Pulsar sobre la pestaña “Cifrado”. - Seleccionar “Ver certificados”. - Pulsar sobre “Importar”. 2. Seleccionar el certificado a importar. - Pulsar sobre “Abrir”. - Introducir la contraseña y pulsar sobre “Aceptar”. - Pulsar sobre “Aceptar”. 6.- CONTRASEÑAS Para garantizar al máximo la seguridad de nuestro certificado, en el proceso de petición del mismo (Ver apartado “1. Solicitud de certificado por Internet”) se recomienda modificar el “Nivel de seguridad” y marcarlo como “Alto”, lo que obliga a crear una contraseña para el certificado. Si queremos exportar y, después, importar un certificado para crear copias de seguridad del mismo, deberemos también crear sendas contraseñas. En el siguiente cuadro, podemos observar gráficamente la interrelación entre los distintos procesos de obtención, exportación e importación de certificados y las distintas contraseñas a emplear. navarra.es --16- Dado que estas contraseñas pueden no ser iguales, se puede dar la situación de tener N certificados instalados en N ordenadores, cada uno con su contraseña diferente, con el riesgo de olvido que ello supone. Por este motivo, recomendamos que se emplee la misma contraseña tanto en el proceso de solicitud, como en los de exportación e importación, si los hubiera. 7.- ELIMINACIÓN DE CERTIFICADOS Cuando realizamos la exportación de un certificado, lo que estamos haciendo es realizar una copia del mismo, con o sin clave privada. Si realizamos una exportación con clave privada, tendremos dos certificados válidos y totalmente operativos: uno, el que nos hemos descargado en el ordenador; y otro, el que hemos exportado. Siendo conscientes de este hecho, puede ser necesario, en algún momento, eliminar el certificado siguiendo pasos, según el navegador empleado: En Internet Explorer: 1. En “Herramientas” del navegador: - Pulsar sobre “Opciones de Internet” - Seleccionar la pestaña “Contenido”. - Pulsar sobre “Certificados”. 2. Seleccionar el certificado a eliminar: - Pulsar sobre “Quitar”. - Pulsar sobre “Si”. navarra.es --17- En Mozilla Firefox 1. En “Herramientas” del navegador: - Pulsar en “Opciones” - Seleccionar “Avanzado” - Pulsar sobre la pestaña “Cifrado”. - Seleccionar “Ver certificados”. - Pulsar sobre la pestaña “Sus certificados” 2.- Seleccionar el certificado a exportar. - Pulsar sobre “Eliminar”. - Pulsar sobre “Aceptar”. navarra.es --18- 8.- INSTALACIÓN DE COMPONENTES La firma electrónica es un conjunto de datos en forma electrónica, consignados junto a otros o asociados con ellos, que pueden ser utilizados como medio de identificación del firmante. Se considera firma electrónica reconocida la firma electrónica avanzada basada en un certificado reconocido y generada mediante un dispositivo seguro de creación de firma. Tiene, respecto de los datos consignados en forma electrónica, el mismo valor que la firma manuscrita en relación con los consignados en papel. La firma y envío de información de forma telemática se realiza a través de la firma electrónica, y para ello es preciso un componente criptográfico que varía según el navegador que se esté utilizando: - Para Internet Explorer: componente CAPICOM Para Firefox y navegadores Mozilla (tanto para Windows como para Linux) se necesita el runtime de Java 1.6 y el plugin de Java para Mozilla. 8.1. COMPONENTE CAPICOM PARA INTERNET EXPLORER Descarga de CAPICOM Se puede descargar el componente CAPICOM desde la misma página donde se obtiene el certificado digital de la FNMT navarra.es --19- También se puede obtener directamente en la siguiente dirección: http://www.cert.fnmt.es/content/pages_std/software/Capicom_2.1.0.2_FNMT_RCM.exe Configuración del navegador En el navegador Internet Explorer, vaya a “Herramientas”, seleccione “Opciones de Internet” y en la pestaña “Seguridad” pulse sobre el icono "Sitios de Confianza": Baje el nivel de seguridad de la zona, desplazando el control de nivel de la izquierda hacia abajo hasta seleccionar nivel "Baja". Si no aparece control de nivel pulse el botón "Nivel predeterminado" y después seleccionar “Baja”. Pulsar en el botón "Sitios" situado a la derecha: navarra.es --20- Desmarcar la opción de "Requerir comprobación del servidor (https://) para todos los sitios de la zona" En el cuadro de texto "Agregar este sitio Web a la zona" tendremos que agregar las siguientes URLs: http://*.fnmt.es https://*.fnmt.es https://hacienda.navarra.es https://ww3.navarra.es https://administracionelectronica.navarra.es Para cada una de ellas, pulsar “Agregar”. Después pulsar “Aceptar” para guardar todos los cambios realizados. Cierre la ventana y reinicie el ordenador. navarra.es --21- Nota: Si su Sistema Operativo es Windows Vista deberá desactivar el control de cuentas de usuario dentro de "Cuentas de Usuario" del Panel de Control y reiniciar su equipo. 8.2. COMPONENTES PARA MOZILLA FIREFOX Para navegadores Mozilla Firefox (tanto para Windows como para Linux) se necesitan componentes específicos: el runtime de Java 1.6 y el plugin de Java para Mozilla. En la siguiente página de Java encontrará los archivos de descarga de los componentes necesarios para todos los sistemas operativos: Windows, Solaris, Linus y Apple. http://www.java.com/es/download/manual.jsp Si desea descargar Java en otro equipo o sistema operativo, debe hacerlo a través de la siguiente dirección: http://www.java.com/es/download/ navarra.es --22- UTILIZACIÓN DEL DNI ELECTRÓNICO El DNI electrónico incluye los mismos datos de identificación personal que el tradicional, junto con un chip electrónico que contiene los datos personales y la fotografía del titular, la imagen digitalizada de su firma manuscrita y el patrón de impresión dactilar. Igualmente incorpora los certificados electrónicos de autenticación y firma electrónica: – Certificado de Autenticación: Tiene como finalidad garantizar electrónicamente la identidad del ciudadano al realizar una transacción telemática. El Certificado de Autenticación asegura que la comunicación electrónica se realiza con la persona que dice que es. El titular podrá a través de su certificado acreditar su identidad frente a cualquiera ya que se encuentra en posesión del certificado de identidad y de la clave privada asociada al mismo. – Certificado de Firma: El propósito de este certificado es permitir al ciudadano firmar trámites o documentos. Este certificado permite sustituir la firma manuscrita por la electrónica en las relaciones del ciudadano con terceros. Garantiza la identidad del suscriptor y del poseedor de la clave privada de identificación y firma, y permiten la generación de la “firma electrónica reconocida”. Gracias a estos certificados, el DNI electrónico desarrolla dos funciones básicas: – Acreditar electrónicamente y de forma inequívoca la identidad de la persona. – Firmar digitalmente documentos electrónicos, otorgándoles una validez jurídica equivalente a la que proporciona la firma manuscrita. A continuación se recoge información sobre cómo obtener el DNI electrónico4, cuál es el equipamiento necesario para poder emplearlo y cómo cambiar el pin. 1.- OBTENCIÓN DEL DNIE El ciudadano que desee obtener su DNI electrónico y, por tanto, los Certificados asociados, deberá acudir a una Oficina de Expedición del DNI electrónico. En Navarra estas oficinas están situadas en: o PAMPLONA: C/ Francisco Bergamín, 31 - 31003 PAMPLONA o TUDELA Av. Añón Baigorri, nº 2, bajo – 31500 TUDELA Puede solicitar cita previa a través del teléfono 902 247 364 o de la página web: www.citapreviadnie.es A determinadas localidades sin Comisaría de Policía suele acudir un Equipo Móvil que se instala en el Ayuntamiento. Los ciudadanos residentes en estas localidades y en localidades próximas, podrán obtener o renovar el DNI aportando los mismos documentos que en los equipos fijos. A los Ayuntamientos a los que se desplaza el Equipo Móvil les serán 4 Puede obtener mayor información sobre el dni electrónico en: www.dnielectronico.es y en www.usatudni.es navarra.es --23- comunicadas, con la debida antelación, las fechas señaladas para las visitas al objeto de que, por los mismos, sean difundidas a los ciudadanos. 2.- CAMBIO DEL PIN Al recibir el DNIe, cada titular obtiene una clave personal de acceso (PIN), similar a las de las tarjetas de crédito, necesarias para el uso de los certificados electrónicos incluidos en el DNIe. El titular del DNI electrónico puede cambiar su PIN en cualquier momento y cuantas veces lo desee, ya sea en las Oficinas de Expedición del DNIe o a través de internet (en la dirección www.dnielectronico.es). Recomendamos acudir al Punto de Actualización del DNI electrónico en las Oficinas de Expedición, donde le asesorarán convenientemente sobre el proceso de cambio de pin. 3.- EQUIPAMIENTO NECESARIO Para poder utilizar su DNI electrónico es necesario que su ordenador cuente con un lector5 de tarjetas, integrado en el teclado o conectado por usb: Tras ello, deberá instalar ciertos elementos software (drivers del DNIe): - Si utiliza Windows, deberá descargar los drivers CSP: http://www.dnielectronico.es/descargas/win_comp_vista.html 5 Puede consultar la compatibilidad de lectores en la página: http://www.dnielectronico.es/como_utilizar_el_dnie/index.html navarra.es --24- - Si es Linux, Unix o Mac, deberá descargar el módulo criptográfico PKCS#11 que se encuentra en: http://www.dnielectronico.es/descargas/PKCS11_para_Sistemas_Unix/index.html Además, si ha adquirido un lector de tarjetas deberá instalar el lector. Dependiendo de las características de su equipo: - La instalación se realizará automáticamente al conectar el lector al equipo. - Deberá instalarlo empleando el cd de instalación que el fabricante facilita junto con el lector. navarra.es --25- OBTENCIÓN DE LA DIRECCIÓN ELECTRÓNICA HABILITADA (DEH), SUSCRIPCIÓN A PROCEDIMIENTOS Y CONSULTA NOTIFICACIONES Si Vd. dispone de un DNI electrónico o un certificado digital puede recibir notificaciones telemáticas por parte del Gobierno de Navarra, de otras Administraciones Públicas y sus Organismos Públicos, para lo cual es necesario disponer de una Dirección Electrónica Habilitada (DEH)6 y haberse inscrito a los procedimientos que allí figuran. Mediante la DEH cualquier persona física o jurídica que lo solicite, dispondrá de un buzón electrónico en el que recibirá las notificaciones telemáticas correspondientes a aquellos procedimientos a los que voluntariamente decida suscribirse. La suscripción a este servicio es voluntaria y tiene carácter gratuito Requisitos de acceso Antes de crear la Dirección Electrónica Habilitada, debe comprobar que reúne los requisitos previos tanto en relación a los navegadores como a los módulos de seguridad y a las aplicaciones que debe tener instaladas. Para ello deberá acceder en la dirección http://notificaciones.060.es/PC_init.action, al apartado “Requisitos de acceso”. 6 Puede obtener más información sobre la DEH en: http://notificaciones.060.es/PC_init.action navarra.es --26- - Poseer DNI electrónico o un certificado digital. - Verificar la configuración de su navegador. Las especificaciones propias para cada navegador, las encontrara en el apartado “1. Verificar la configuración de su ordenador” del apartado “Requisitos de acceso”. - Disponer de Acrobat Reader v9.1 o superior para la lectura de las notificaciones recibidas en su Dirección Electrónica Habilitada. - Dependiendo del navegador y de la plataforma de acceso, deberá descargar e instalar componentes para la Firma electrónica y el descifrado de las notificaciones. - Pueden descargarse estos componentes y el Acrobat Reader en esa misma página en el la sección “Información de interés”, apartado “Zona de descargas” navarra.es --27- . 1.- CREAR UNA DEH Para crear una DEH puede hacerlo a través de la opción “Registrarse” o en la opción de menú “Crear una DEH” La aplicación le pedirá el certificado digital o DNIe para entrar: navarra.es --28- y deberá introducir la contraseña Posteriormente el interesado deberá completar el formulario existente con sus datos Una vez aportados los datos, aceptar y firmar el alta: navarra.es --29- Cuando se procese correctamente la solicitud de alta, recibirá un correo informativo de confirmación en la cuenta de correos asociada a su certificado. 2.- SUSCRIPCIÓN A PROCEDIMIENTOS Una vez creada la DEH, puede seleccionar los procedimientos a los que desea suscribirse entre todos aquellos que los distintos Organismos Públicos ponen a su disposición. Expresa así su deseo a recibir las notificaciones administrativas de aquellos procedimientos en los que esté interesado. Para suscribirse a los procedimientos que desee en la misma página de notificaciones060, pulsando en la opción "Entrar” Seleccionando la pestaña “Procedimientos”. navarra.es --30- Seleccionando la opción “Suscripción a procedimientos” Aparece un desplegable en el que puede escoger el Organismo Público del que desea recibir las notificaciones, por ejemplo Gobierno de Navarra, y, además, puede seleccionar las categorías de notificaciones, si las hubiere. Una vez hecho esto, le aparecerá un cuadro para confirmar los procedimientos a los que desea suscribirse. Selecciónelos en el cuadro de verificación y haga clic en Suscribirse. navarra.es --31- Es necesario que confirme la suscripción mediante la firma digital, aceptando las condiciones y pulsando en el botón “Firmar suscripción”. . Una vez realizados estos pasos, recibirá nuevamente un mensaje en su dirección de correo electrónico con el Aviso de suscripción al servicio de notificaciones del Gobierno de Navarra, o del organismo público u organismos públicos, que haya seleccionado y suscrito. Puede darse de alta en otros organismos públicos cuando lo considere oportuno, o bien en otros procedimientos del mismo u otro organismo público. Así mismo, puede darse de baja en los procedimientos por usted seleccionados en el momento en que lo desee. 3.- CONSULTA DE NOTIFICACIONES Una vez creada su DEH y haberse suscrito a los procedimientos, podrá consultar las notificaciones que reciba accediendo a la misma dirección http://notificaciones.060.es/PC_init.action, pulsando en la opción "Entrar”. navarra.es --32- En las pestañas Notificaciones y Comunicaciones encontrará todas notificaciones y comunicaciones recibidas clasificadas según el Organismo Público que las emitió y para cada una de ellas podrá conocer su estado (nueva, leída o rechazada) y la fecha electrónica de la puesta a disposición en su buzón. Antes de consultar sus notificaciones, usted podrá decidir si leerla y guardarla en su ordenador personal o rechazarla y devolverla al organismo emisor. Puede obtener más información al respecto pinchando en el apartado “Más información” de la página inicial: navarra.es --33- navarra.es --34-