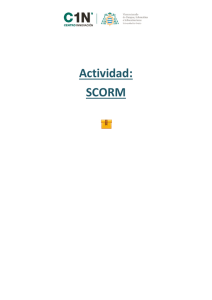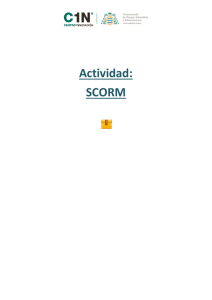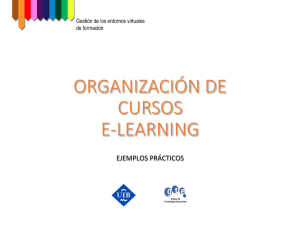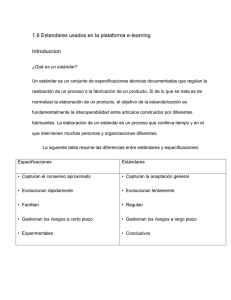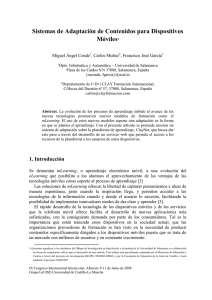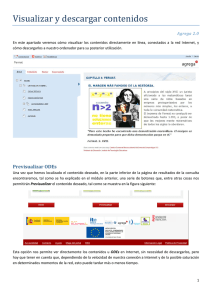Actividad: SCORM
Anuncio

Actividad: SCORM Contenido _Toc396812167 ¿QUÉ ES UN SCORM? .................................................................................................................... 3 CONFIGURACIÓN DE LA ACTIVIDAD “SCORM” ............................................................................. 3 GESTIÓN DEL SCORM .................................................................................................................... 9 Página 2 de 11 ¿QUÉ ES UN SCORM? Un paquete SCORM es un bloque de material web empaquetado de forma que sigue el estándar SCORM de objetos de aprendizaje. Estos paquetes pueden incluir páginas web, gráficos, javascript, presentaciones en flash y cualquier otra cosa que funcione en un navegador web. El módulo SCORM permite cargar fácilmente cualquier paquete SCORM (Sharable Content Object Reference Model) estándar y convertirlo en parte de un curso. Se trata por tanto de una actividad en la que encontraremos contenido que se presenta de manera interactiva, podremos pasar de un contenido a otro haciendo clic en los iconos de navegabilidad que aparecen a la izquierda del contenido además puede presentar actividades de autoevaluación. No se trata de una actividad o contenido realizado propiamente en la plataforma sino que suelen ser creados en otros programas de creación de contenidos o herramientas de autor y tras ser exportados a formato SCORM pueden ser integrados y visualizados en el Campus. Generalmente se diferencian del formato o paquete IMS porque este se integra en el libro de calificaciones de la asignatura como una actividad evaluable más. Su icono identificativo es CONFIGURACIÓN DE LA ACTIVIDAD “SCORM” Para crear una actividad en formato SCORM lo primero que debemos hacer es activar el modo edición de nuestro curso y seleccionar "SCORM" en el enlace "añadir una actividad o un recurso". Aparece entonces un formulario de configuración compuesto por los siguientes campos: General Nombre: el nombre es el enlace que les aparecerá a los estudiantes en la parte central del curso a través del que podrán acceder a la actividad. Descripción: sería el espacio para incluir indicaciones o comentarios sobre el contenido. Paquete de contenidos Página 3 de 11 Paquete de contenido: pulsando en el botón o arrastrando el archivo al recuadro correspondiente se puede incorporar el archivo en el formato SCORM dentro de la actividad para la plataforma Moodle. El paquete es un archivo con extensión zip. que insertándolo en la actividad se desplegará y se mostrará su contenido. Este es uno de los campos más importantes ya que debemos de insertar el archivo a visualizar. Actualizar frecuencia automáticamente: Esto permite descargar y actualizar automáticamente el paquete externo con una periodicidad. Apariencia Mostrar paquete: A través de este parámetro podemos escoger dónde se abrirá la actividad, bien en la ventana actual, bien en una nueva ventana. En relación a la ventana en la que se mostrará el objeto, aparecen una serie de opciones que nos permiten seleccionar aspectos para dejar que el usuario cambie el tamaño de la ventana, que se muestre una barra de ubicación o menú, etc. Mostrar nombre de la actividad: permite mostrar el nombre que se haya dado a la actividad por encima del reproductor una vez abierto el paquete de contenidos. Mostrar estructura del curso en la página de entrada: A través de este parámetro se puede elegir si queremos ocultar la estructura del curso (dicha estructura es presentada en la actividad en forma de árbol con los diferentes contenidos que componen el paquete SCORM). Mostrar estado de intentos: esta opción permite mostrar un resumen de los intentos de los estudiantes podemos configúralo para que no se muestre, o para que se muestre en el ‘Área personal’ del curso o en la página de inicio del SCORM. Si pulsamos sobre el botón ‘Ver más’ nos aparecerán otra serie de parámetros configurables: Mostrar paquete: A través de este parámetro podemos escoger dónde se abrirá la actividad, bien en la ventana actual, bien en una nueva ventana. En relación a la ventana en la que se mostrará el objeto, aparecen una serie de opciones que nos permiten seleccionar aspectos para dejar que el usuario cambie el tamaño de la ventana, que se muestre una barra de ubicación o menú, etc. Página 4 de 11 Anchura/ Altura Estos dos parámetros definen la altura y la anchura del marco o ventana en el que se visualizará el objeto de aprendizaje. Opciones (No admitidas por algunos navegadores): permite añadir nuevas herramientas o utilidades menos comunes a la actividad de SCORM Pasar por alto al estudiante la página de estructura de contenidos: Si hemos introducido un único objeto de aprendizaje dentro del paquete SCORM podemos utilizar este parámetro para omitir automáticamente la página de estructura de contenidos cuando se muestre la actividad a los alumnos. Ocultar botón de previsualización: A través de este parámetro podemos elegir si dejamos que el alumno previsualiza la actividad o bien realice un intento de forma normal. Mostrar estructura en la página de entrada: Si está activado, la tabla de contenidos se mostrará en la página de resumen SCORM. Mostrar la estructura del curso en el reproductor: Esta configuración específica cómo se muestra la tabla de contenidos en el reproductor de SCORM. Mostrar navegación: A través de este parámetro podemos decidir si queremos que aparezcan los botones de navegación que permiten ir hacia adelante o hacia atrás en la visualización de los contenidos. o No: No mostrar los botones de navegación o Bajo el contenido: Mostrar los botones de navegación debajo del contenido del paquete SCORM o Flotantes: Permite especificar manualmente la posición de los botones de navegación desde la izquierda y desde arriba con respecto a la ventana Página 5 de 11 Mostrar estado de intentos: permite elegir en que espacio del curso o del Campus Virtual se desea ver las veces que se ha accedido al SCORM. Disponibilidad Desde este campo podremos establecer una fecha de cierre y apertura del recurso de forma que el alumno no pueda ver el SCORM hasta que llegue la fecha indicada. Calificación Método de calificación: Los resultados de una actividad SCORM pueden ser calificados de diversas formas: o Objetos de aprendizaje: Este método muestra el número de SCO (cada unidad de contenido) que están aprobados/completados para la actividad. El valor máximo es el número total de SCO. o Calificación más alta: Se mostrará la puntuación más alta obtenida por los usuarios en todos los SCO es aprobados. o Calificación promedio: Si se escoge este método, la plataforma calculará el promedio de todas las puntuaciones. o Calificaciones sumadas: Con este método se sumarán todas Calificación máxima: Aquí se puede escoger cualquier valor comprendido entre 0 y 100. Página 6 de 11 Gestión de intentos Número de intentos: Este parámetro define el número de intentos permitidos a los usuarios. Sólo funciona con paquetes SCORM1.2 y AICC. Calificación de intentos: si permitimos varios intentos esta opción nos permite establecer cuál es el método para la calificación final de todos los intentos hay varias posibilidades: o Intento más alto: se califica el cuestionario con la nota más alta alcanzada en cualquiera de los intentos realizados. o Promedio de intentos: la nota final será el promedio de todos los intentos (se realiza una media aritmética simple) o Primer intento: la calificación final será aquella obtenida en el primer intento (los demás se califican, pero no se registra su calificación). o Último intento: la nota final será aquella obtenida en el último intento. Forzar nuevo intento: Si se activa, cada vez que un paquete SCORM se visite se contará como un nuevo intento. Bloquear después del último intento: Si se activa, al estudiante se le impide el lanzamiento del reproductor SCORM después de haber utilizado todos los intentos que tenía asignados. Configuración de compatibilidad Los parámetros que se encuentran en esta sección regulan el modo de navegación por el SCORM, en función de una serie de parámetros o características propias de cada objeto de aprendizaje. En función de cada paquete de contenidos SCORM y de cómo se haya configurado con el programa específico, puede ser posible que la plataforma permita navegar de forma automática por los contenidos en función de si se responden o no a las pregunta o ejercicios contenidos en ellos. De todas formas para una navegación básica en la que el alumno pueda ir pulsando “siguiente” o sobre cada página de contenidos en particular pueden dejarse sin configurar. Ajustes comunes del módulo Como es habitual en otros recursos a través de estos menús es posible mostrar u ocultar el contenido a los alumnos. Es una configuración equivalente a pulsar sobre los iconos del ojo que nos aparecerá asociado a cada recurso en la página principal del curso. Restricciones de acceso En este apartado estarían los campos comunes a todas las actividades donde se configurarán los aspectos relativos a la condicionalidad de las actividades. Es decir, aquellos parámetros que nos permiten condicionar la elaboración de una actividad en función de la realización y Página 7 de 11 valoración de otra. Podemos configurar por ejemplo que una actividad SCORM no sea vista por algún determinado grupo, alumno etc en función de una serie de criterios configurables como puede ser por ejemplo haber sacado una nota mínima en otra tarea previa o en un cuestionario. Una de las características de esta funcionalidad es que la actividad condicionante debe ser evaluable, y por tanto no podemos condicionar la realización de una actividad a la visita o lectura de un recurso, ya que como ya comentamos un recurso no es una actividad evaluable. Sin embargo sí que podemos condicionar la visibilidad de un recurso a la realización de las tareas o actividades (evaluables). Además podemos configurar la actividad o recurso solamente para un alumno o grupo de alumnos en función de criterios específicos que señalaremos en este apartado. Para seleccionar los campos que nos servirán de condición debemos pulsar el botón “Añadir restricción” y elegir los necesarios. Un ejemplo puede ser el siguiente: Tras completar todos los campos que deseemos, se deben guardar los cambios a través de los botones situados al final del formulario. Asimismo, se puede también cancelar la configuración de la tarea. En cualquier momento, además, podemos cambiar la configuración de la actividad SCORM, bien desde las opciones de editar, concretamente el enlace “editar ajustes” ( ) situado al lado de cada recurso (con la edición activada), bien a través del enlace situado dentro de cada recurso denominado “editar ajustes” que podemos ver en el bloque de ajustes, a la izquierda. Página 8 de 11 GESTIÓN DEL SCORM Una vez hemos creado nuestro paquete SCORM y lo hemos incorporado como actividad a nuestro curso, los alumnos ya pueden comenzar a visualizar los diferentes contenidos. En la parte de la izquierda aparecerá el menú o tabla de contenido y en la derecha los materiales. Los estudiantes pueden ir haciendo clic en el menú para visitar la página de contenido que desee. A medida que los alumnos van navegando a través de la actividad, se generan una serie de informes disponibles para los profesores del curso en cualquier momento. El profesor podrá comprobar cuando ha estado el alumno trabajando con el SCORM y qué puntuación ha obtenido. Para acceder a estos informes tenemos que entrar en la actividad SCORM y pulsar sobre la pestaña ‘Informes’. Página 9 de 11 A través de esta pantalla podemos observar todos los intentos realizados por los estudiantes. En esta tabla se nos informa de la persona que ha realizado el intento, el número de intento, cuando se comenzó a realizar, cuando finalizó así como información acerca de la puntuación obtenida en función de la calificación que hayamos escogido para la actividad. En la parte inferior de la pantalla nos aparece un menú desplegable, que, en función de la información seleccionada nos va a permitir borrar los intentos que deseemos. Asimismo también podremos descargar los datos de la tabla en formato ODS, Excel y Ext, haciendo clic en los botones que aparecen debajo de la tabla. Página 10 de 11 Finalmente, si pulsamos sobre el número de intentos, en la columna intentos, aparecerá un registro pormenorizado de todas las páginas o SCOs que el alumno ha visitado del SCORM. De igual forma las puntuaciones aparecerán reflejadas en el libro de calificaciones, que puede ser accesible o no por el alumno. Página 11 de 11