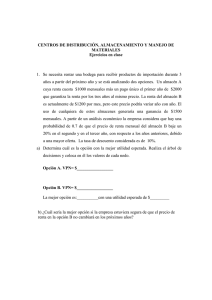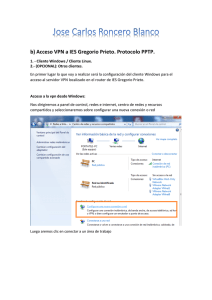trabajo RAL - Redes de Computadores
Anuncio
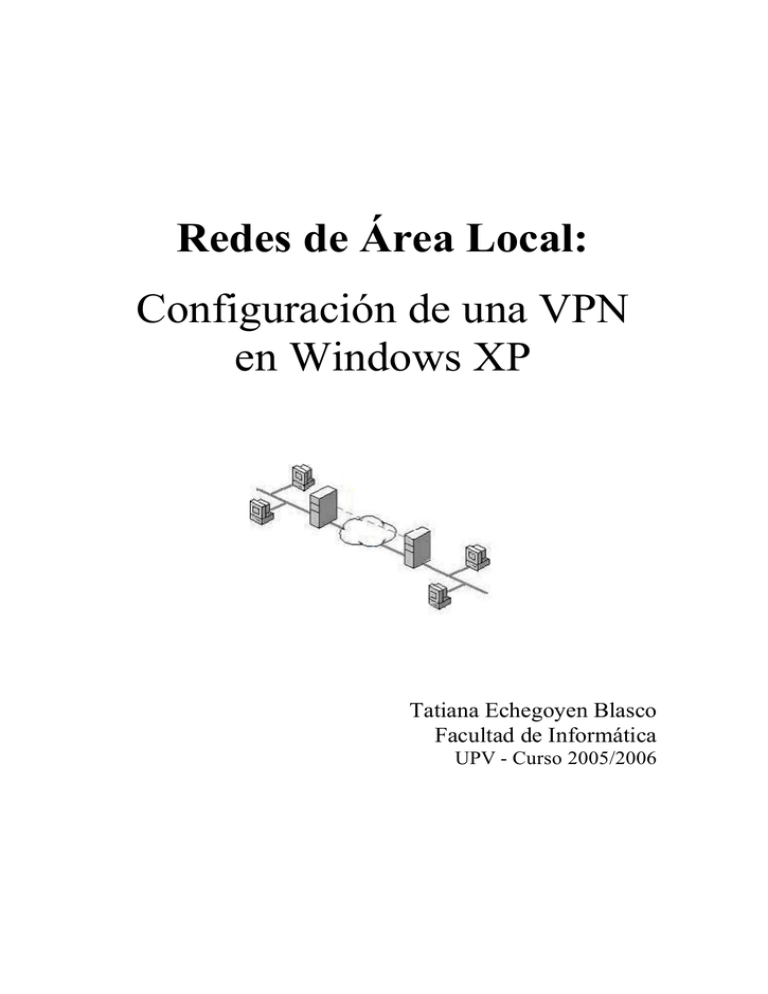
Redes de Área Local: Configuración de una VPN en Windows XP Tatiana Echegoyen Blasco Facultad de Informática UPV - Curso 2005/2006 Configuración de una VPN en Windows XP Índice 1. ¿Qué es una VPN? ......................................................................................2 2. ¿Cómo funciona una VPN? ........................................................................2 3. ¿Por qué utilizar VPN? ..............................................................................2 4. Configuración en Windows XP (Home Edition) ........................................3 • Configuración del servidor VPN......................................................3 • Configuración del cliente VPN.......................................................11 • Conexión a la VPN creada.............................................................18 5. Posibles problemas con la conexión VPN.................................................19 6. Bibliografía................................................................................................20 1 Configuración de una VPN en Windows XP 1. ¿Qué es una VPN? Una VPN es una Red Privada Virtual que se extiende, mediante un proceso de encapsulación y de encriptación de los paquetes de datos, a distintos puntos remotos mediante el uso de infraestructuras públicas de transporte. Los paquetes de datos de la red privada viajan por medio de un "túnel" definido en la red pública. Windows XP utiliza el Protocolo de túnel punto a punto (PPTP, Point-toPoint Tunneling Protocol) o el Protocolo de túnel de capa 2 (L2TP, Layer Two Tunneling Protocol). Este método permite enlazar dos o más redes simulando una única red privada permitiendo así la comunicación entre computadoras como si fuera punto a punto. También un usuario remoto se puede conectar individualmente a una LAN utilizando una conexión VPN, y de esta manera utilizar aplicaciones, enviar datos, etc. de manera segura. 2. ¿Cómo funciona una VPN? Se trata de un proceso totalmente transparente para el usuario y para la mayoría de las aplicaciones. Funciona exactamente igual que cualquier otra conexión de red, es decir, dentro de la VPN cada equipo tendrá una IP, todas las conexiones usando esa IP estarán funcionando dentro de la VPN y serán encriptadas. 3. ¿Por qué utilizar VPN? La principal motivación para la implantación de las VPN’s es la financiera: los enlaces dedicados son demasiados caros, principalmente cuando las distancias son largas. En una VPN los costos son más bajos, además de que los datos viajan encriptados y seguros, con una buena calidad y velocidad. Las VPN’s se han vuelto un tema importante en las organizaciones ya que representan una gran solución para las empresas en cuanto a seguridad, confidencialidad e integridad de los datos. 2 Configuración de una VPN en Windows XP 4. Configuración en Windows XP (Home Edition) Necesitamos establecer un equipo como servidor que será el encargado de la autenticación, el resto de equipos (clientes) establecerán la conexión con él. • Configuración del servidor VPN 1) En primer lugar hacemos doble click en Mi PC. 2) A continuación hacemos click en Panel de Control. Una vez abierta la ventana del Panel de Control, hacemos doble click en el icono Conexiones de red. Si en Panel de control tenemos establecida la Vista por Categorías (opción por defecto) el proceso varía un poco: desde el Panel de control tendríamos que hacer click en el icono Conexiones de red e Internet y a continuación click en el icono Conexiones de red. 3) Dentro de la ventana Conexiones de red, hacemos click en Crear una conexión nueva. En la imagen siguiente puede verse su ubicación: 3 Configuración de una VPN en Windows XP El asistente para conexión de red empezará a ejecutarse. Hacemos click en Siguiente. 4) Entre las opciones disponibles seleccionamos Configurar una conexión avanzada, y pulsamos en Siguiente. 4 Configuración de una VPN en Windows XP 5) Ahora seleccionamos Aceptar conexiones entrantes y pulsamos Siguiente para continuar, tal y como muestra la siguiente imagen: 5 Configuración de una VPN en Windows XP 6) En la pantalla Dispositivos de conexiones entrantes hay que indicar el dispositivos desde el que se pretende recibir la conexión. No debemos seleccionar ninguno, pues no queremos que se conecten a este equipo haciendo una llamada o usando el puerto paralelo. Pulsamos en Siguiente. 6 Configuración de una VPN en Windows XP 7) En la pantalla Conexión de red privada virtual (VPN) entrante debemos seleccionar Permitir conexiones virtuales privadas. Pulsamos en Siguiente. 7 Configuración de una VPN en Windows XP 8) En la pantalla Permisos de usuarios seleccionamos los usuarios que podrán conectarse a nuestro equipo usando la VPN. Podemos elegir uno de los que ya tenemos configurado en el PC o bien crear otro exclusivo. Al crear un usuario nuevo (pulsando el botón Agregar), nos pedirá que introduzcamos un nombre de usuario y le proporcionemos una contraseña. Esta contraseña será la que posteriormente nos solicite al realizar la conexión remota. Una vez creado el usuario nuevo, lo seleccionamos para permitirle la conexión y pulsamos Siguiente. 8 Configuración de una VPN en Windows XP 9) Ahora debemos seleccionar los protocolos que habilitaremos en la VPN. Podremos agregar los protocolos que queramos usando el botón Instalar. Seleccionamos el Protocolo Internet (TCP/IP) y pulsamos en el botón Propiedades para proceder a configurarlo. 9 Configuración de una VPN en Windows XP 10) Ahora configuraremos las propiedades del protocolo TCP/IP. Si queremos que los clientes que se conectan a nosotros puedan acceder a la red local en la que tenemos nuestro servidor deberemos activar la primera casilla. Además podemos dejar que el servidor asigne las IPs de los clientes o establecer un intervalo de IPs, o incluso permitir que los clientes especifiquen su IP. 11) Guardamos la configuración de TCP/IP y pulsamos en el botón Siguiente del asistente y ya habremos terminado. Pulse en el botón Finalizar. En este momento tendremos una nueva conexión en la carpeta de Conexiones de red. Seleccionando la nueva conexión podremos ver el estado de ésta, los clientes conectados, cambiar las opciones de configuración, etc. Ahora ya tenemos configurado el servidor VPN y ya está listo para aceptar clientes VPN. A cont inuación configuraremos una conexión VPN en el equipo cliente para que se conecte al servidor. 10 Configuración de una VPN en Windows XP • Configuración del cliente VPN Crear y configurar la conexión VPN 1) Hacemos doble click en Mi PC. 2) Hacemos click en Panel de Control. Una vez abierta la ventana del Panel de Control, hacemos doble click en el icono Conexiones de red. 3) Dentro de la ventana Conexiones de red, hacemos click en Crear una conexión nueva. El asistente para conexión de red empezará a ejecutarse. Hacemos click en Siguiente. 11 Configuración de una VPN en Windows XP 4) A continuación seleccionamos la opción Conectarse a la red de mi lugar de trabajo y hacemos click en Siguiente. 5) Seleccionamos la opción Conexión de red privada virtual y click en Siguiente. 12 Configuración de una VPN en Windows XP 6) Escribimos un nombre identificativo para la conexión que estamos creando tal y como se muestra en la imagen y hacemos click en Siguiente. 13 Configuración de una VPN en Windows XP 7) En la siguiente ventana, marcaremos la opción No usar conexión inicial a menos que queramos que con la VPN se utilice otra de nuestras conexiones a Internet. Si indicamos que al activar esta conexión se active antes otra conexión, por ejemplo, una conexión telefónica, se conectará primero a Internet y luego se establecerá la VPN. Si disponemos de cable o ADSL no es necesario activar ninguna de estas conexiones. Tampoco lo es si estamos conectados a Internet cuando activamos la conexión VPN o no queremos que ésta marque ninguna conexión. A continuación hacemos click en Siguiente. 14 Configuración de una VPN en Windows XP 8) Escribimos el nombre del host o la dirección del protocolo Internet (IP) del equipo al que deseamos conectarnos y hacemos click en Siguiente. 15 Configuración de una VPN en Windows XP 9) Para agregar un acceso directo en el escritorio a la conexión que se acaba de crear activamos la casilla de verificación Agregar en mi escritorio un acceso directo a esta conexión. Luego hacemos click en Finalizar. 10) Ahora aparece la siguiente pantalla, relativa a la conexión que se ha creado. Hacemos click en el botón Propiedades para ajustar unos parámetros. 16 Configuración de una VPN en Windows XP 11) Si vamos a conectarnos a un dominio, hacemos click en la pestaña Opciones y, después, activamos la casilla de verificación Incluir el dominio de inicio de sesión de Windows para especificar si se va a solicitar información de dominio de inicio de sesión de Windows antes de intentar la conexión. Si se desea que el equipo vuelva a marcar en caso de que la conexión se interrumpa, tendremos que hacer click en la pestaña Opciones y, después, activar la casilla de verificación Volver a marcar si se interrumpe la línea. 17 Configuración de una VPN en Windows XP 12) A continuación vamos a la pestaña Seguridad y nos aseguramos de que está seleccionado Requerir una contraseña segura. Podemos Requerir cifrado de datos marcando esta opción si se quiere más seguridad en la transmisión de los datos. 13) Finalmente hacemos click en el botón Aceptar. • Conexión a la VPN creada 1) Iniciamos Windows de forma normal y nos conectamos a nuestro proveedor de servicios de Internet habitual. 2) A continuación hacemos click en Inicio -> Configuración -> Conexiones de red y click en la conexión VPN creada. Si se agregó un acceso directo de la conexión en el escritorio, podemos hacer doble click en ese acceso directo. 3) Una vez que equipo se conecta a Internet, el servidor VPN solicita el nombre de usuario y contraseña que hemos activado en el servidor. Los escribimos y a continuación, hacemos clic en Conectar. 4) Para desconectarnos de la red privada virtual hacemos click con el botón secundario del ratón en el icono de la conexión y, a continuación, hacemos click en Desconectar. 18 Configuración de una VPN en Windows XP 5. Posibles problemas con la conexión VPN Cuando intente conectarse a su servidor VPN, quizás no pueda establecer la conexión y reciba alguno de los siguientes mensajes de error: Error 678: No hubo respuesta. Error 930: El servidor de autenticación no ha respondido a las peticiones de autenticación en el tiempo Error 800: No puede establecer conexión. Error 623: El sistema no pudo encontrar la entrada de la libreta de teléfonos para esta conexión. Error 720: No se han configurado protocolos de control de PPP. Para solucionarlo pruebe los siguientes métodos: • Asegúrese de que se ha conectado a Internet antes de intentar establecer conexión con el servidor VPN. Para obtener información adicional sobre cómo solucionar problemas de conectividad de Internet en Windows XP, acceda a las siguientes páginas en Internet que ofrece Microsoft. http://support.microsoft.com/kb/314067/ : Cómo solucionar problemas de conectividad TCP/IP con Windows XP http://support.microsoft.com/kb/314095/ : Cómo solucionar las posibles causas de los problemas de conexión a Internet (en inglés) • Si puede conectarse a Internet pero aún no se ha establecido conexión con el servidor VPN y recibe el error 623, consulte el siguiente artículo: http://support.microsoft.com/kb/227391 • Si puede conectarse a Internet pero aún no se ha establecido conexión con el servidor VPN y recibe el error 720, consulte el siguiente artículo de Microsoft: http://support.microsoft.com/kb/314869 • Si aún no puede conectarse al servidor VPN, es posible que el servidor no pueda configurarse correctamente. Póngase en contacto con el administrador del servidor VPN. Si usted es el administrador del servidor VPN, consulte el artículo siguiente: http://support.microsoft.com/kb/299684/ : Error 930; el servidor de autenticación no ha respondido a las peticiones de autenticación en el tiempo Si utiliza un firewall o un enrutador de banda ancha personal, o si hay enrutadores o firewalls entre el cliente VPN y el servidor VPN, deben habilitarse los puertos y el protocolo siguiente para PPTP en todos los firewalls y enrutadores que se encuentren entre el cliente VPN y el servidor VPN: puerto de cliente: 1024-65535/TCP, puerto de servidor: 1723/TCP y el protocolo: PPTP. Además, debe habilitar IP PROTOCOL 47 (GRE). 19 Configuración de una VPN en Windows XP 6. Bibliografía http://www.elrincondelprogramador.com/default.asp?pag=articulos/leer.asp&id=55 http://www.asic.upv.es/proyectos.html http://support.microsoft.com/kb/314076/es 20