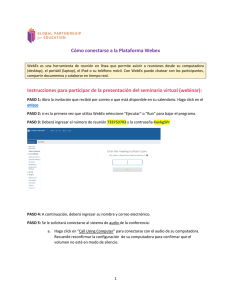INSTRUCCIONES PARA EL USO DE WEBEX
Anuncio

INSTRUCCIONES PARA EL USO DE WEBEX Instalación y Prueba de WebEx: Por favor asegúrense de checar el sonido (vocinas y volumen, etc.) y el video de su computadora antes de la clase para asegurarse de su completo beneficio de la clase. Es muy recomendable seguir los siguientes pasos de WebEx en cualquier momento antes de conectarse con la clase, y hacer una revisión del sistema para asegurarse que podrán conectarse fácilmente: 1. Prueba del sistema WebEx: Su computadora debe aprobar lo siguiente antes de unirse a la clase: http://www.webex.com/go/stest-ppuus 2. Tomen nuestra llamada de prueba para bajar e instalar el Webex: http://www.webex.com/lp/jointest En caso de problemas, la página de soporte técnico de WeBex es: http://support.webex.com/support/support-overview.html Un email de invitación con un enlace para unirse a la clase les será enviado un día antes de la clase. Pueden a comenzar a conectarse por computadora 45 minutos antes que inicie la clase. Por favor asegúrense de tener suficiente tiempo para “conectarse” e instalarse, pero por favor no se conecte antes de esta hora. COMO CONECTARSE A LA CLASE EN LINEA 1. El día de la clase, hagan click en el link (enlace) de la invitación que recibiste en tu correo. Ingresen su nombre y su correo electrónico y hagan click en el botón “Join”. Puede ser que haya un mensaje que diga “Preparing Meeting Center” y este mensaje puede durar algunos segundos o minutos, dependiendo de su computadora y su conexión a internet. Luego se les dirigirá a la página de WebEx como se muestra en la imagen 1 de abajo. 2. Asegúrense de que sus bocinas o sus audífonos y su micrófono estén conectados a su computadora. Luego en la ventana de la Conferencia de Audio en la mitad de su pantalla, Hagan click en “test speaker/ microphone” (abajo del botón verde “Call Using Computer”) Esto hará la prueba para asegurar que su sonido y su micrófono trabajan apropiadamente durante la clase (Mira la #2. En la Imagen 1 de abajo) 3. Después de probar su sonido, hagan click en el botón verde “Call Using Computer” para conectar su audio (mira #3 en la Imagen 1 de abajo) (Nota: por favor asegúrense de conectarse usando solamente “Computer for Audio” porque no nos será posible aceptar conexiones telefónicas durante la clase.) Imagen 1: 4. Una vez que su sonido y su micrófono estén conectados a la clase, aparecerá un ícono de audio, (audífonos) enseguida de su nombre en la lista de participantes en la parte derecha de su pantalla. (mira #4 en la Imagen 2 de abajo.) 4-a Si no ven el ícono de audio (audífonos) enseguida de su nombre, hagan click en el botón de “Audio” debajo de la lista de participantes a la derecha de la pantalla. (mira #4a. En la Imagen 2 de abajo.) Esto abrirá la ventana de la Audio Conferencia, después de esto puedes seguir los pasos 2 y 3 mostrados arriba. 5. Si necesitas ayuda técnica en cualquier momento mientras te conectas o durante la clase, por favor envía un mensaje de Chat al Soporte Técnico en Vivo de Cleargreen. En la parte derecha de debajo de la pantalla, en la sección de Chat, selecciona “Send to: Cleargreen Technical Assistance.” Teclea tu mensaje en el recuadro de abajo y haz click en “Send” (enviar) (Mira #5. En la Imagen 2 de abajo.) 6. Para encender su cámara en la web, hagan click en el ícono de cámara enseguida de su nombre de la lista de participantes en la parte derecha de su pantalla. (Mira #6, en la imagen 2 de abajo) 6-a Si no tienen el ícono de cámara de video junto a su nombre, asegúrense que su cámara de la web está conectada a su computadora y hagan click en el ícono de opciones de video para configurar su cámara en la Web (#6-a en la Imagen 2 de abajo.) 7. También pueden enviar retroalimentación en vido y comentarios por el Chat. En la parte inferior derecha de la pantalla, en la sección de Chat, selecciona “Send To”: (enviar a) Cleargreen Inc (“Host and Presenter”). Teclea tus comentarios en el recuadro de abajo y haz click en “Send” (Mira #7. En la Imagen 2 de abajo.) 8. Para evitar sonidos de interferencia y mantener nítida la señal del sonido, los participantes serán puestos en mute (silencio) durante la mayor parte de la clase; sin embargo, habrá partes de la clase en las que pediremos retroalimentación a los participantes. En estos momentos de la clase, si tienen o les gustaría hablar, hagan click en “Raise Hand” (Mira #8. En la Imagen 2 de abajo) y podamos darles acceso a que hablen. Después de que terminen de hablar, van a necesitar hacer click en “Lower Hand.” 9. Para ver el video de la clase en mayor tamaño, hagan click en el ícono de pantalla completa en la parte de arriba en la derecha de la ventana (mira #9. en la imagen 2 de abajo.) Imagen 2: