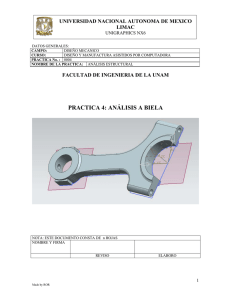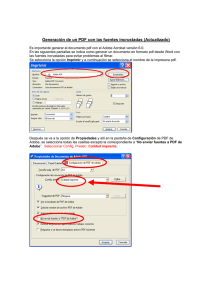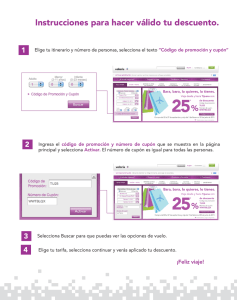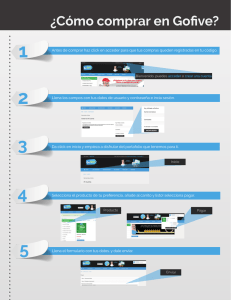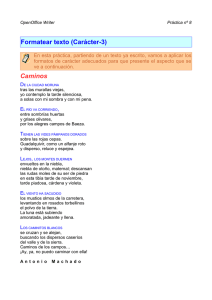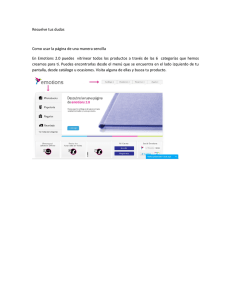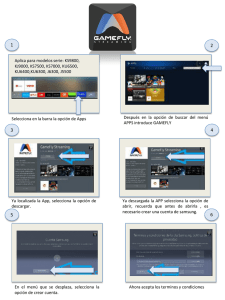Planos - Inicio
Anuncio

UNIVERSIDAD NACIONAL AUTONOMA DE MEXICO LIMAC UNIGRAPHICS NX6 DATOS GENERALES: DISEÑO MECANICO CAMPO: DISEÑO Y MANUFACTURA ASISTIDOS POR COMPUTADORA CURSO: PRACTICA No. : 0010 NOMBRE DE LA PRACTICA: PLANOS DE FABRICACIÓN PRACTICA 10: GENERACIÓN DE PLANOS NOTA: ESTE DOCUMENTO CONSTA DE 15 HOJAS NOMBRE Y FIRMA REVISO ELABORO 1 Made by ROR UNIVERSIDAD NACIONAL AUTONOMA DE MEXICO LIMAC UNIGRAPHICS NX6 Descripción En la presente práctica se presentarán las funciones básicas del módulo de Drafting, a partir de una pieza en existencia. Se elaborará un plano en formato A4 según la norma ISO, utilizando las diferentes vistas, cortes y detalles. Objetivo Realizar el plano de fabricación de un tornillo, utilizando las funciones básicas del módulo de Drafting en UG NX-6. Desarrollo 1. Abrir la pieza FEM1 Selecciona el módulo Drafting. Start Drafting 2. Selección de formato. Selecciona el icono New Sheet y aparece la ventana de la figura 1. Selecciona el tipo de sistema de acotamiento, en este caso el sistema americano (Fig. 1). Projection 3rd Angle Projection,. Figura 1. Configuración de hoja de trabajo. 2 Made by ROR UNIVERSIDAD NACIONAL AUTONOMA DE MEXICO LIMAC UNIGRAPHICS NX6 Es importante mencionar que el formato que se utilizará es A4 y se tienen dos opciones: Se pueden utilizar los formatos que ofrece Unigraphics ó en su defecto, se puede hacer un formato personalizado. Para la opción uno, en la ventana de la figura 1, en la sección de Size, selecciona use template y aparecerá la siguiente ventana, donde escogerás el formato de preferencia, en este caso A4 - no views : Figura 2. Configuración para la hoja que ofrece el sistema. Para la segunda opción, en la sección de Size, selecciona Standart Size (Fig. 1), donde comienzas a trazar el formato personalizado con las funciones de Curve. Con botón derecho del ratón, se activa los iconos de Curve, como se muestra en la figura 3. Figura 3. Curve se utiliza para personalizar la hoja de trabajo. 3. Selección de vistas. Selecciona el icono Base View, donde podrás seleccionar las opciones de vista y la escala de trabajo, cuidando que el icono Specify Location se encuentre activado para poder colocar la pieza en el lugar de tu preferencia. En este caso, en la sección ModelView en Model View to Use selecciona Right y en la sección Scale, asigna una escala de 5:1 (Fig. 4). 3 Made by ROR UNIVERSIDAD NACIONAL AUTONOMA DE MEXICO LIMAC UNIGRAPHICS NX6 Figura 4. Opciones de vistas y escala. Se obtendrá la figura que se muestra en la figura 5. Figura 5. Opción de vista Right. 4. Corte. Para hacer un corte en la pieza, se realiza lo siguiente: En el menú principal, selecciona la pestaña Insert View Section View ó selecciona el icono Section View y coloca el cursor en la línea de eje de simetría de la vista frontal del tornillo como se muestra la figura 6. El corte en este caso, servirá para acotar la vista frontal de la pieza (figura 7). 4 Made by ROR UNIVERSIDAD NACIONAL AUTONOMA DE MEXICO LIMAC UNIGRAPHICS NX6 Figura 6. Corte en el eje de simetría. Figura 7. Corte transversal. 5. Generar isométrico. Genera la vista en isométrico, seleccionando el icono Base View lo siguiente (Fig. 8): TFR-ISO y aparece Figura 8. Isométrico. 6. Detalles: Para hacer un detalle de la rosca, selecciona: 5 Made by ROR UNIVERSIDAD NACIONAL AUTONOMA DE MEXICO LIMAC UNIGRAPHICS NX6 En el menú principal, selecciona la pestaña Insert View Detail View y aparece la ventana de la figura 9, donde seleccionarás el punto de inicio (Fig,10), posteriormente, el área que deseas que abarque el detalle (Fig,11). Figura 9. Ventana Detail View. Figura 10. Punto del centro del circulo Figura 11,Limite del detalle. 6 Made by ROR UNIVERSIDAD NACIONAL AUTONOMA DE MEXICO LIMAC UNIGRAPHICS NX6 Figura 12. Vista de detalle en rosca. Da doble clic sobre la circunferencia que delimita el detalle de rosca. Aparecerá la ventana View Style (Fig. 13), selecciona la pestaña General y cambia la escala a 25, con el fin de tener una mejor visibilidad en el detalle. Figura 13.Cambio de escala de detalle de rosca. A continuación da doble clic al letrero de detalle, aparecerá la ventana View Label Style, activa la sección View Label y en Prefix escribe el nombre del detalle:“Detalle de rosca”. Posteriormente activa las sección View Scale y en Prefix escribe:”Scale”, finalmente introduce los parámetros que se muestran en la ventana de la figura 14. 7 Made by ROR UNIVERSIDAD NACIONAL AUTONOMA DE MEXICO LIMAC UNIGRAPHICS NX6 Figura 14. Nombramiento de detalle. Selecciona OK 7. Acotación Antes de dimensionar, debes ocultar las fronteras en cada una de las opciones de vista. En Drafting. el menú principal, selecciona la pestaña Preferentes Aparecerá la ventana de diálogo de la figura 15, en la pestaña de View en la sección Borders desactiva Display Borders, como se muestra en la figura 15. Figura 15.Ventana de Drafting Preferentes para ocultar fronteras de vista. Selecciona OK. Aparecerán las piezas sin frontera (Fig. 16). 8 Made by ROR UNIVERSIDAD NACIONAL AUTONOMA DE MEXICO LIMAC UNIGRAPHICS NX6 Figura 16. Vista sin frontera. Ahora se acotará la pieza. En el menú principal, selecciona la pestaña Insert Dimension Inferred y aparece la ventana siguiente (Fig.17): Figura 17. Iconos para acotar. Donde: Modifica las características de líneas, flechas, valores, tamaño de letra, tolerancias entre otros. Permite escoger el número de dígitos a la derecha del punto decimal de una acotación. Editor de texto para cualquier anotación del contenido. Describe una serie de opciones para la caracterización de cotas y tolerancias: Selecciona Dimension Style y se abre una ventana donde seleccionarás la pestaña Dimensions (Fig. 18). Asigna los parámetros que se muestran en la figura 18. 9 Made by ROR UNIVERSIDAD NACIONAL AUTONOMA DE MEXICO LIMAC UNIGRAPHICS NX6 Figura 18. Opciones de dimensiones. En la pestaña lettering, en la sección de Character size , asigna un tamaño de carácter de 2, como se indica en la figura 19. Figura 19. Tamaño de carácter En la pestaña Radial, se encuentras los símbolos para dimensionar los radios y diámetros.. Selecciona los parámetros de la figura 20. 10 Made by ROR UNIVERSIDAD NACIONAL AUTONOMA DE MEXICO LIMAC UNIGRAPHICS NX6 Figura 20. Acotamiento radial. Selecciona OK a) Acotamiento del cuerpo. En el menú principal, selecciona la pestaña Insert Obtén las dimensiones mostradas en la figura 21. Dimension Horizontal. Figura 21. Acotamiento de cuerpo. Ahora selecciona la opción vertical, es decir, Insert Obtén las dimensiones mostradas en la figura 22. Dimension Vertical 11 Made by ROR UNIVERSIDAD NACIONAL AUTONOMA DE MEXICO LIMAC UNIGRAPHICS NX6 Figura 22. Acotamiento de cuerpo. b) Acotamiento de la cabeza. En el menú principal, selecciona la pestaña Insert muestra en la figura 23. Dimension Parallel, como se Figura 23. Acotamiento de cabeza. c) Acotamiento del detalle de rosca. Para acotar los radios nominales de rosca, del menú principal selecciona: Insert Dimension Vertical, como se indica en la figura 24. Para acotar el paso del menú principal selecciona: Dimension Horizontal, como se indica en la figura 24. Insert 12 Made by ROR UNIVERSIDAD NACIONAL AUTONOMA DE MEXICO LIMAC UNIGRAPHICS NX6 Figura 24. Acotamiento de los radios de rosca y detalles. Para acotar el ángulo, selecciona Dimension Angular y aparece la ventana 25. Figura 25. Acotamiento angular. De la ventana de la figura 25, selecciona Line Method Two Points. Selecciona la primera línea con doble clic, como se indica en la figura 25. Figura 25. Selección de líneas para acotar ángulo (paso 1). Ahora selecciona el punto inicial y posteriormente el punto final hacia donde se encuentra dirigido el vector, como se indica en la figura 26. 13 Made by ROR UNIVERSIDAD NACIONAL AUTONOMA DE MEXICO LIMAC UNIGRAPHICS NX6 Figura 26. Selección de líneas para acotar ángulo (paso 2). Finalmente, selecciona la segunda línea con el mismo proceso que en la anterior, como se indica en la figura 27. Figura 27. Selección de líneas para acotar ángulo (paso 3). Finalmente acota el ángulo de la figura 28. Figura 28. Ángulo El acotamiento del detalle de rosca debe quedar como en la figura 29. 14 Made by ROR UNIVERSIDAD NACIONAL AUTONOMA DE MEXICO LIMAC UNIGRAPHICS NX6 Figura 29. Acotamiento del detalle. 8. Imprimir plano. Del menú principal selecciona: File Print. Selecciona tu hoja de trabajo y la impresora Hplaser4, como se indica a continuación. Selecciona OK 9. Fin de la práctica. 15 Made by ROR