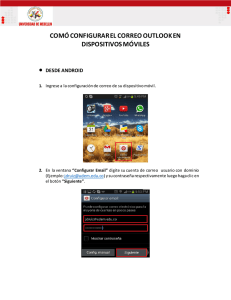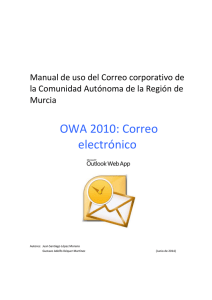Outlook Web Access Para Exchange Server
Anuncio

INSTITUO NACIONAL DE ESTADISTICA E INFORMATICA OFICINA TECNICA DE INFORMATICA Outlook Web Access Para Exchange Server Dirección Ejecutiva de Soporte Técnico - OTIN Administración de Red – INEI Oficina Técnica de Informática Outlook Web Access Para Exchange Server Outlook Web Access (conocido como OWA) le permite tener acceso a su buzón de correo, calendario, contactos, tareas y carpetas públicas desde cualquier computadora con acceso a Internet. Las nuevas características de OWA permiten encriptación de mensajes, mejor rendimiento, un sistema de seguridad mas confiable y posee una presentación mas sofisticada y visualmente agradable. Como acceder a su buzón de correo Para acceder al servicio usted tiene que digitar en su navegador la siguiente dirección: http://iinei.inei.gob.pe/exchange Al conectarse al servicio se mostrara un formulario solicitando su usuario y contraseña. Luego de haber ingresado su usuario en el formato inei\nomusuario y su contraseña presione el botón Iniciar sesión . La opción Cliente permite seleccionar el estilo en el que se mostrara la ventana de OWA, en este manual se usa el check Premiun. Es recomendable que se use el check Básico si su conexión a Internet es lenta. La opción Seguridad configura la forma en que el OWA gestiona la identificación dentro del equipo que estamos usando, en el check Equipo público o compartido se protege la sesión estableciendo límites de tal manera que otras personas que usen el mismo equipo puedan perjudicar la seguridad de los otros. El check Equipo privado se puede usar solo si la pc la utiliza una sola persona. Soporte Técnico – Actualizado al 29/12/2009 Pág. 2 de 11 Oficina Técnica de Informática La pantalla de OWA 2003 Una vez que ha ingresado al OWA se debe mostrar una pantalla similar a la figura anterior. Por defecto la pantalla de OWA esta dividida en 4 áreas: Carpetas, Accesos rápidos, Contenido de la Bandeja y Panel de Vista Previa. Carpetas, en esta lista de carpetas se pueden visualizar las carpetas correspondientes a la Bandeja de entrada, Correo basura (no deseado), Diario, Calendario, Notas , etc. Acceso rápido, Es una manera rápida de poder ingresar a las diferentes carpetas que existen en su buzón Bandeja de Entrada (Inbox), en este espacio se puede visualizar la lista de objetos que contiene la carpeta, por defecto la vista que usa es de 2 líneas . Esta vista permite visualizar información sobre el email (Enviado por, fecha, etc.), distribuida a través de 2 líneas. Se puede modificar esta vista usando el control de Vista ubicado al lado derecho de la palabra Inbox. Se puede tener una vista de 2 líneas, solo mensajes, mensajes no leídos, ordenados por Soporte Técnico – Actualizado al 29/12/2009 Pág. 3 de 11 Oficina Técnica de Informática remitente, por asunto por tema de conversación, etc. Para ver el mensaje completo en una ventana aparte (no en el panel de vista previa), sencillamente déle doble clic al mensaje. El panel de vista previa, permite al usuario visualizar el mensaje de correo activo sin necesidad de abrir una ventana aparte. Una característica nueva en OWA 2003 es la facilidad que tiene el usuario para poder abrir un archivo adjunto directamente del panel de vista previa. Como cambiar de 3 columnas a 1 columna con la Vista Previa Cuando se abre por primera vez el OWA 2003, se puede ver que la ventana esta dividida en 4 grandes áreas: carpetas, accesos, Inbox y el panel de vista previa. Esto hace que la pantalla se divida en 4 columnas. Algunas personas prefieren la tradicional vista donde el panel de vista previa esta debajo de los mensajes y no al costado derecho de la pantalla. Para cambiar la forma en que aparecen las columnas en la pantalla déle clic al control que esta ubicado en la barra de botones (según se muestra en la figura) y luego elija Inferior para colocar el panel en la parte inferior. Como crear un nuevo mensaje Para crear un nuevo mensaje déle clic al botón Nuevo (según se muestra en la figura) y luego clic en la opción Mensaje. Al momento de elegir esta opción se abrirá una ventana con una estructura similar a la utilizada en cualquier programa de correo estándar. Elija el destinatario, componga su mensaje y luego presione Enviar. Soporte Técnico – Actualizado al 29/12/2009 Pág. 4 de 11 Oficina Técnica de Informática Usar el botón Para… para buscar direcciones Para digitar una dirección de correo OWA funciona igual que cualquier otro servicio de correo, simplemente digite la dirección redacte el mensaje y envie. Cuando se utiliza OWA la forma como se presentan las direcciones es muy diferente a la usual que utiliza Microsoft Outlook , es por eso que puede representar cierta dificultad al momento de escoger los destinatarios ubicados dentro del servicio de correo del INEI. Una característica que ayuda a solucionar este problema es la que tienen los botones Para.. CC… que es la Comprobación de nombres, por ejemplo digite en el cuadro la palabra soporte y luego presione el , el sistema automáticamente resuelve el nombre botón Comprobar nombres en la lista de direcciones y muestra la dirección completa y correcta. Así bastaría con digitar cualquier detalle de la identificación de un usuario y OWA buscara en la libreta direcciones del INEI y le devolvera la dirección completa, si existieran mas usuarios con el mismo criterio le mostrara una lista con las opciones similares donde podrá elegir la que desee. Otra función es la de Buscar nombres. Para usar esta función puede presionar cualquiera de los botones Para…, CC… o CCO…y se abrirá la ventan de diálogo Buscar nombres. Soporte Técnico – Actualizado al 29/12/2009 Pág. 5 de 11 Oficina Técnica de Informática Como se observa existen diferentes criterios para la búsqueda digite el que desee consultar y presione el botón Buscar. También puede elegir si la búsqueda se hace en la Lista global de direcciones o en sus Contactos almacenados en su buzón personal (no los que están en su pc). Datos adjuntos Con OWA 2003 se puede adjuntar documentos, imágenes u otro tipo de archivo para que sena enviados junto con el mensaje. Para adjuntar un archivo simplemente déle clic al botón Datos adjuntos . Nota: también puede darle clic al Clip que se encuentra en la barra de comandos. Cuando se abra la ventana de Datos adjuntos puede presionar el botón Examinar para ubicar el archivo a adjuntar y luego presionar el botón Adjuntar para agregarlo a la lista, puede repetir este proceso con tantos archivos desee adjuntar (tomar en cuenta el límite de envió que tiene asignada su cuenta). Borrar mensajes Para borra cualquier mensaje de la lista, simplemente seleccione el mensaje (o mensajes) y luego presione la tecla Suprimir o en la barra de botones . NOTA IMPORTANTE: Cuando se borra un mensaje, automáticamente es movido a la carpeta Elementos eliminados (Deleted ítems); esto quiere decir que el mensaje aún ocupa espacio dentro de su buzón y por ende si no es depurado puede ocasionar que su buzón se llene y al final se bloquee su cuenta. Es por eso que antes de cerrar su sesión debe vaciar la carpeta Elementos eliminados, para ello de un clic con el botón derecho del Mouse sobre la carpeta Elementos eliminados (Deleted ítems) y luego clic en la opción Vaciar elementos eliminados. Soporte Técnico – Actualizado al 29/12/2009 Pág. 6 de 11 Oficina Técnica de Informática Como crear un contacto La sección de contacto representa su Lista de direcciones personales que usted puede almacenar en su buzón de correo. NOTA: por lo general todos los usuarios del INEI deben tener su Lista de direcciones personales en su computadora personal, use esta función solo para guardar temporalmente las direcciones y luego mueva las direcciones a su PST personal. Para crear un nuevo contacto déle clic al botón y elija la opción Contacto, en la ventana que se abre digite los datos que necesite guardar sobre el contacto y luego guárdelo. Como crear una lista de distribución Una lista de distribución (también conocida como Grupo) es una dirección de correo que representa o agrupa a direcciones individuales. Esta función es de gran ayuda cuando envía frecuentemente a varias personas el mismo mensaje. Para crear una lista de distribución se procede en forma similar a la creación de un contacto. Soporte Técnico – Actualizado al 29/12/2009 Pág. 7 de 11 Oficina Técnica de Informática Opciones Esta función permite personalizar a OWA 2003. Después de haber modificado algún valor dentro de las opciones es necesario guardar los cambios, para ello se utiliza los botones de la parte superior. Agregar una firma. Con esta opción puede personalizar una firma que se puede agregar al final de sus mensajes, Presione el botón Modificar firma…, digite la firma, déle el formato que desee y listo. Opciones de ortografía, Con esta opción puede verificar la ortografía de sus mensajes antes de ser enviados. Cambiar la contraseña de acceso Una de las funcionalidades mas interesantes que ofrece OWA 2003 es el cambio de contraseña de acceso (contraseña de red), esta funcionalidad es importante sobre todo para aquellas personas que no poseen una PC fija y realizan frecuentemente sus operaciones a través de Internet. Esta operación es totalmente segura ya que la transmisión de datos se realiza sobre un canal seguro (encriptado y protegido). y luego de clic en el botón Para acceder a esta opción ingrese a . Automáticamente se abrirá una ventana que le donde debe ingresar los siguientes datos: 1. 2. 3. 4. 5. Domain: INEI Account: El nombre de la cuenta con la que acceso ej. jaguero. Old password: Digita la contraseña actual. New password: Digita la nueva contraseña Confirm new password: Redigita la nueva contraseña Si desea limpiar todos los cuadros de clic en el botón , para confirmar los cambios de clic en el botón , para salir sin hacer ningún cambio de clic en . Soporte Técnico – Actualizado al 29/12/2009 Pág. 8 de 11 Oficina Técnica de Informática Después de dar clic en el botón , se mostrara una ventana de confirmación, el mensaje debe ser Password successfully changed. Después que el mensaje de confirmación haya salido es necesario Cerrar todas las ventanas y reiniciar su sesión. Manejo del correo basura (spam) Una de las grandes mejoras que posee el OWA es el manejo automático del correo basura o spam, tanto Microsoft Outlook como OWA 2003 pueden gestionar el correo no deseado (Prevención de correo electrónico no deseado y privacidad). Cuando se habilita esta función se reduce significativamente el número de mensajes no deseados que aparecen en un Bandeja de entrada (Inbox). Cuando un mensajes es considerado como no deseado es movido a la carpeta Correo electrónico no deseado. Al igual que la carpeta Elementos eliminados (Deleted ítems), se debe vaciar también la carpeta de correo no deseado. Algunas recomendaciones para manejar el correo basura Antes de eliminar el contenido de la carpeta Correo electrónico no deseado, verifique su contenido porque algunos mensajes pueden ser considerados por el sistema como indeseados y realmente pueden no serlo. Soporte Técnico – Actualizado al 29/12/2009 Pág. 9 de 11 Oficina Técnica de Informática Si el sistema considera un mensaje como indeseado pero no lo es, puede usar la lista de Remitentes seguros para colocar en ella las direcciones que son seguras. Al momento de recibir un mensaje también puede decidir si es un mensaje seguro o de un remitente indeseado para ello déle clic derecho sobre el mensaje y elija la opción deseada. Soporte Técnico – Actualizado al 29/12/2009 Pág. 10 de 11 Oficina Técnica de Informática Reglas de filtrado Las reglas de filtrado permiten gestionar los mensajes de acuerdo a algún criterio que el usuario selecciones, por ejemplo los mensajes que son de tal remitente moverlas a una carpeta determinada. Soporte Técnico – Actualizado al 29/12/2009 Pág. 11 de 11