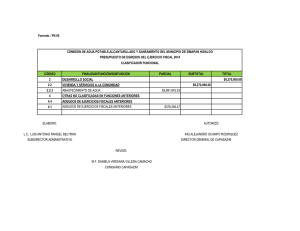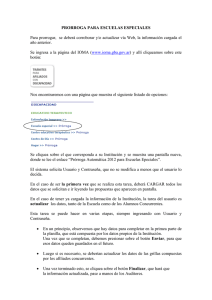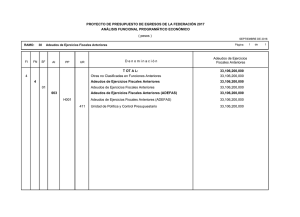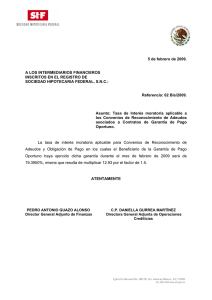Descargar documento
Anuncio

Comisión Nacional Bancaria y de Valores Sistema para la Consulta de Pagos y Adeudos de Derechos por Internet SCPADI Versión 1.0 Manual de Usuario 1 Tabla de Contenido Introducción ........................................................................................................................................ 3 Sección 1- Página de Inicio .................................................................................................................. 4 1.1 Registro de Entidades................................................................................................................ 5 1.2 Inicio .......................................................................................................................................... 7 Sección 2- Datos del usuario ............................................................................................................... 8 2.1 Actualizar datos ......................................................................................................................... 8 2.2 Cambio de contraseña .............................................................................................................. 9 Sección 3- Consultas.......................................................................................................................... 10 3.1 Estados de Cuenta ................................................................................................................... 10 3.1.1 Consulta Estado de Cuenta por fecha. ............................................................................. 11 3.1.2 Consulta Estado de Cuenta por Periodo. ......................................................................... 13 Sección 4- Adeudos ........................................................................................................................... 15 4.1 Adeudos................................................................................................................................... 15 Sección 5 – Salir ................................................................................................................................. 21 2 Introducción El Sistema para la Consulta de Pagos y Adeudos de Derechos por Internet, es un sistema que permite a las Entidades supervisadas por la CNBV, conocer: de manera inmediata su estado de cuenta así como la aplicación de sus pagos y el saldo de sus adeudos. Por otro lado, permite conocer a los emisores de valores los costos por los diferentes trámites, así como los costos para las nuevas entidades que requieren solicitud para operar dentro de los diferentes sectores. Lo anterior, tiene como finalidad que las entidades obtengan la información necesaria y oportuna para realizar sus pagos, evitando cargas económicas adicionales por pagos extemporáneos. La información contenida en el sistema, deberá ser validada por el interesado, ya que ésta se emite con fines informativos por lo que no crea derechos ni establece obligaciones distintas a las contenidas en las disposiciones fiscales. Antes de hacer uso del Sistema, usted deberá leer el manual de usuario. 3 Sección 1- Página de Inicio El Sistema para la Consulta de Pagos y Adeudos de Derechos por Internet fue creado para establecer un medio de información a través de Internet. Para acceder al SCPADI se debe teclear en la barra de direcciones del explorador de internet: https://scpadi.cnbv.gob.mx/, y se desplegará la página de inicio. Figura 1 4 1.1 Registro de Entidades Para realizar el registro se deben descargar la “Plantilla de Registro” y enviarlo debidamente llenado y firmado como se indica en la página, http://www.gob.mx/cnbv/acciones-y-programas/registro-de-nuevos-usuarios Figura 2 En la figura 2 se muestra la pantalla de registro, en donde se deben capturar por lo menos los campos que tienen (*), que significa que son obligatorios. 5 Llenar el formato de alta y enviarlo debidamente firmado al correo electrónico: [email protected] Con copia al correo electrónico: [email protected] Se generará una contraseña que les será enviada vía correo electrónico, por lo que es muy importante escribir correctamente su dirección electrónica. Cabe mencionar que el correo electrónico es el único medio de comunicación que la Dirección General Adjunta de Finanzas (DGAF) tiene para asignar el password de la Entidad. A partir de la recepción del correo electrónico con Usuario y Contraseña, se debe acceder al sitio https://scpadi.cnbv.gob.mx/, introducir los datos requeridos y dar clic en el botón Aceptar, ver figura 1. 6 1.2 Inicio Si la clave de Usuario y Contraseña fueron correctas, se desplegará la pantalla de inicio con sus datos, nombre de Usuario y Razón Social. Figura 3 A partir de este momento, se puede interactuar con las opciones del sistema que se muestran en el menú del lado izquierdo. 7 Sección 2- Datos del usuario 2.1 Actualizar datos Esta opción permite actualizar los datos generales de la entidad, como se muestra en la Figura 4. Se identifican los campos obligatorios con (*). Para salvar los cambios dar clic en el botón Guardar. Figura 4 Por otro lado, los campos “Razón Social o Denominación” y “R.F.C.” son de solo lectura, por lo que en caso de requerir modificaciones deberá solicitarlo a través de un email a la dirección que aparece en la parte superior derecha de la plantilla denominado ; todos los demás campos son alfanuméricos (reciben letras y números). Si alguno de los campos obligatorios no fue capturado, se enviará el mensaje siguiente: 8 2.2 Cambio de contraseña En esta opción el usuario podrá cambiar su contraseña, cabe hacer mención que el uso de la contraseña y la información contenida en esta, es responsabilidad del usuario. Figura 5 Ingresa los datos que se indican, para aceptar los cambios presiona el botón . 9 Sección 3- Consultas 3.1 Estados de Cuenta A esta sección se accede desde el menú de la aplicación, como se muestra en la figura 6. Figura 6 10 3.1.1 Consulta Estado de Cuenta por fecha. En esta opción se puede consultar el estado de cuenta de una Entidad con un rango de fechas establecidas, como se muestra en la figura 7, Figura 7 Primero seleccionamos la opción “Fecha”, posteriormente seleccionamos la fecha de inicio seguido de la fecha final, presionamos el botón 11 . De esta forma obtenemos un reporte detallado de las operaciones realizadas, que corresponden al rango de fechas solicitado, los movimientos se agrupan por ejercicio los cuales se podrán expandir con el signo y contraer con el signo Figura 8 Utilice el botón de para borrar los datos y realizar otra consulta, si desea volver al menú principal, presione el botón 12 . 3.1.2 Consulta Estado de Cuenta por Periodo. En esta opción se puede consultar el estado de cuenta de una Entidad por periodo determinado, como se muestra en la figura 9, Figura 9 Primero seleccionamos la opción “Periodo”, posteriormente seleccionamos la Periodo de inicio seguido del Periodo final, presionamos el botón 13 . De esta forma obtenemos un reporte detallado de las operaciones realizadas, que corresponden al Periodo solicitado, los movimientos se agrupan por ejercicio los cuales se podrán expandir con el signo y contraer con el signo . Como podemos apreciar el reporte generado, contiene la siguiente información: Figura 10 Utilice el botón de para borrar los datos y realizar otra consulta, si desea volver al menú principal, presione el botón 14 . Sección 4- Adeudos 4.1 Adeudos A esta sección se accede desde el menú de la aplicación, como se muestra en la figura 11. Figura 11 En la Figura 11, se podrán consultar los adeudos que tiene la Entidad seleccionada, si quieres cambiar de entidad selecciona una de la lista. 15 Como podemos apreciar en esta pantalla veremos los adeudos así como los accesorios que a la fecha de la consulta se tienen. Figura 12 En la Figura 12, se muestran los datos principales del adeudo, con las actualizaciones y recargos que este adeudo tiene a la fecha de la consulta. 16 En el caso de tener varios meses de adeudo se podrá seleccionar todos o seleccionar sólo los adeudos que se van a liquidar para ello utilice las casillas de validación. Figura 13 17 En la Figura 14, se muestra el botón . En caso de realizar cualquier cambio en la pantalla, como seleccionar todos los adeudos o que se desmarquen algunas casillas y con la finalidad de Actualizar los datos a pagar (Principal, Actualizaciones, Recargos y Total) dar click en el botón “Actualizar Montos”. Figura 14 18 En la Figura 15, se muestra la opción . Una vez obtenido el cálculo de las cuotas con sus accesorios y con la finalidad de obtener la Hoja de Ayuda, presiona el botón “Generar e5cinco” Figura 15 De esta forma obtendrás un formato que será necesario para el pago de derechos, productos y aprovechamientos (DPA’s), a través de Internet y de ventanilla bancaria. 19 Con la Hoja de Ayuda obtenga la clave de referencia y la cadena de la dependencia, ingrese a la liga de bancos autorizados para recibir el pago y capture los datos que le solicitan. Las instituciones de crédito le enviarán por la misma vía el recibo bancario de su pago, imprímalo, es el comprobante de que realizó el pago. Si va a pagar varios conceptos, realice una operación bancaria por cada uno, así contará con un recibo bancario por cada pago. En caso de pagar a través de ventanilla bancaria, presentar la Hoja de Ayuda. Figura 16 20 Sección 5 – Salir Para salir del sistema presione el botón Figura 17 21 Cabe hacer mención que el sistema tiene un reloj de inactividad, después de 20 minutos de inactividad el sistema se cierra y tendrá que firmarse nuevamente. 22