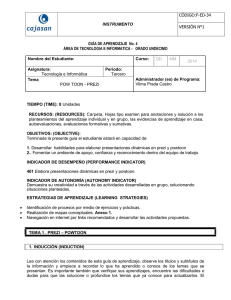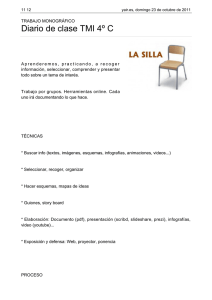Prezi
Anuncio

Juan Carlos Asinsten Presentaciones con Prezi - Contenido El Prezi, los prezis .......................................................................................... 4 Las presentaciones Prezi .............................................................................................. 5 Directores de cámara .................................................................................... 6 Movimientos de cámara ................................................................................................ 7 Movernos en una escena ............................................................................................... 8 Criterios de construcción de una escena ..................................................................... 9 Editar el material gráfico que usaremos ..................................................................... 10 Escribir los textos previamente.................................................................................. 10 Flechas en el diseño .................................................................................................... 10 Incluir videos ............................................................................................................... 11 El espacio como organizador ..................................................................................... 12 Construir el guión de nuestro proyecto .................................................................................... 14 Adecuar el material ..................................................................................................... 15 Suscribirse a Prezi ....................................................................................... 17 ¡A trabajar! ................................................................................................. 20 Subir las fotografías ..................................................................................................... 22 Distribuir las fotografías en el escenario .................................................................... 25 Definir estilos .............................................................................................................. 26 1 Juan Carlos Asinsten Presentaciones con Prezi - Comenzar con el título ............................................................................................... 29 El comienzo del camino .............................................................................................. 32 «Desacomodar» los grupos ........................................................................................ 35 Cómo borrar y agregar nodos ................................................................................... 35 Final .............................................................................................................................. 37 Esconder...................................................................................................................... 37 Otros comandos externos ......................................................................................... 38 Publicar, compartir, insertar ........................................................................ 39 Incrustar ...................................................................................................................... 40 Descargar a disco ........................................................................................................ 43 Otras prestaciones y Tips ............................................................................ 45 ¿Sonido en Prezi..?....................................................................................................... 46 Insertar videos de YouTube en nuestros prezis ........................................................ 46 Insertar flash en un prezi ............................................................................................ 47 Otras inserciones... ..................................................................................................... 47 Insertar formas (shapes) ............................................................................................. 48 Botón de modo de edición del objeto ....................................................................... 49 Al frente y al fondo ...................................................................................................... 49 Los frames agrupan ..................................................................................................... 50 Definir colores «a mano» ............................................................................................ 50 Trabajo grupal .............................................................................................................. 51 La muerte de la Zebra ................................................................................................ 53 El honor de los Prezi .................................................................................................. 53 Esta obra puede utilizarse libremente en actividades educativas, siempre que se cumplan las siguientes condiciones: 1) Distribuir tal cual está publicada, sin introducir ninguna modificación 2) Reconocer la autoría. 3) No comercializar ni utilizar en proyectos educativos arancelados. 2 Juan Carlos Asinsten Presentaciones con Prezi - El Prezi, los prezis El portal del programa lo presenta como «The Zooming Presentation Editor» lo cual es toda una definición: un programa editor de presentaciones que tiene en el zoom su principal atributo. El programa está desarrollado en Flash y también las presentaciones tienen el formato del producto de Adobe. Pero su uso es bastante más sencillo, aunque, desde luego limitado a las funciones preprogramadas. El programa tiene tres versiones: Public. Es una versión gratuita, pública, con el único requisito de registrase. Funciona únicamente en línea y la web del programa ofrece una capacidad de almacenamiento de 100 Mb. Las presentaciones pueden descargarse. Las presentaciones muestran el logotipo de Prezi. Prezi Enjoy. Es una versión paga, con 500 Mb de capacidad de almacenamiento y funcionamiento sólo en línea. Las presentaciones pueden descargarse. Prezi Enjoy Pro. Es una versión descargable e instalable en la propia computadora. El costo de la licencia es el triple que la versión Enjoy. Existen también dos versiones académicas. Para acceder a las mismas hay que tener dirección de correo y Web de una institución educativa. Edu Enjoy. Gratuita. Con 500 Mb de capacidad de almacenamiento. Sin marca de agua. 3 Juan Carlos Asinsten Presentaciones con Prezi - EduEnjoy Pro. Descargable. Con un costo de licencia mucho menor. Las presentaciones Prezi Las presentaciones se caracterizan por las animaciones: los contenidos mostrados se desplazan, giran, se acercan y se alejan, muchas veces vertiginosamente. Esta es la principal característica de Prezi, su principal fortaleza. Pero esa movilidad, que es el atractivo principal de Prezi es un arma de doble filo: cuando se utilizan para acompañar y apoyar presentaciones orales, puede convertirse (habitualmente lo hace) en un fuerte distractor, compitiendo con ventajas con la exposición oral. Mientras más elementos de animación se incorporan, más fuertemente compite. En eso coincide Daniel Silverman un diseñador, estudioso y especialista en el tema de las presentaciones. Me parece que en el caso de Prezi, su fortaleza es también su debilidad. El movimiento tan espectacular que se ve en los prezis puede reclamar demasiada atención, desviándola de nuestro mensaje. Recuerden que la estrella de la presentación es el presentador y sus palabras, no lo que proyecta. En el caso de Prezi, deberíamos ser conservadores con el uso del zoom. http://disenodepresentaciones.wordpress.com/2011/06/08/lo-que-pienso-de-prezi/ Por nuestra parte, aunque lo desaconsejamos para acompañar presentaciones orales, lo rescatamos como otra herramienta para crear objetos digitales de enseñanza. El formato flash lo hace apto para incrustarlo en clases, blogs y otros recursos educativos en línea. No significa esta afirmación que Prezi no sirva para acompañar y apoyar presentaciones orales. Pero creemos que requiere de diseñadores muy experimentados, para hacerlo bien. Y posiblemente los diseñadores muy experimentados puedan hacerlo mejor usando PowerPoint o programas similares. Los diseñadores con menos experiencia suelen enamorarse de los efectos vistosos. Es que no resulta fácil prescindir de ellos o usarlos con mucha moderación, cuando están allí tan a mano y se incorporan de manera tan sencilla. 4 Juan Carlos Asinsten Presentaciones con Prezi - 5 Directores de cámara La función del director de cámaras es la de coordinar y crear toda la imagen y el sonido que el guión requiere para su realización. [... ...] Ensaya, junto con el director de escena y los actores, el énfasis y desplazamiento en el set, e indica a su equipo la temática y el desarrollo de la grabación. http://fueradelaula-2007.blogspot.com/2007/11/director-de-cmaras.html Después de darle muchas vueltas al tema, he llegado a la conclusión que la metáfora que más nos puede ayudar a pensar el diseño en Prezi es la del director de cámara. Es decir: Prezi parece más un escenario en el que se filma un video que un tablero donde se diseña. El video capta sólo una parte de la escena, pero puede desplazarse por ella, acercarse o alejarse... Juan Carlos Asinsten Presentaciones con Prezi - 6 Movimientos de cámara Desplazamiento de la cámara De los variados desplazamientos de la cámara, nos interesan tres: 1 2 3 1) Vertical 2) Oblicuo 3) Horizontal Los desplazamientos en el eje Z (en profundidad) no tienen equivalente en Prezi. Zoom Otros dos efectos de cámara son el zoom out (alejarse) y el zoom in (acercarse). 1 2 1) Al alejarse la imagen se achica, y en el recuadro de la toma entra más superficie del escenario. 2) Al acercarse la imagen se agranda, y entra menos superficie del escenario. Rotar Otro movimiento de cámara que tiene su equivalente en Prezi es la rotación que se obtiene girando la cámara sobre un eje transversal a la escena Juan Carlos Asinsten Presentaciones con Prezi - 7 Movernos en una escena Los escenarios reales están vivos. Los elementos se mueven. Pero como en Prezi eso no sucede, podemos imaginarnos los movimientos de cámara en escenarios «congelados». Y una fotografía nos servirá para ese fin. Imaginemos que queremos relatar, en video, lo que sucede en la siguiente escena, que representa la instalación de un transformador y una línea de baja tensión en una zona rural. Relato de una escena Podríamos comenzar con un plano general... 5 1) Toda la escena 2) Nos acercamos con zoom a la camioneta con la escalera 3) Con el mismo zoom nos desplazamos a la derecha al camión con la grua. 4) Aumentando el zoom enfocamos la cuadrilla que está haciendo la conexión. 5) Con desplazamiento hacia arriba y zoom mayor, enfocamos los ganchos de sujección del cable prearmado.... 3 2 4 1 1 4 2 5 3 6 En este caso partimos de una fotografía que teníamos. Pero un director de cine o video distribuye los elementos en la escena (siempre que puede) de acuerdo a lo que quiere decir, a lo que quiere relatar o mostrar. En Prezi podemos hacer lo mismo: distribuir los elementos según nos convenga. Ya veremos cómo. Esa sería nuestra secuencia de escenas. Juan Carlos Asinsten Presentaciones con Prezi - 8 Criterios de construcción de una escena Leemos en muchos de los tutoriales sobre Prezi que se propugna el método de colocar los elementos en el escenario, y después ver... Es decir, un modelo creativo bastante espontáneo. Aunque algunas veces puede funcionar, por motivos complejos para desarrollarlos aquí, en general descreemos de esa forma de trabajar. Si uno no sabe adonde quiere ir, difícilmente llegue a ningún lado. Por nuestra parte, creemos firmemente en la planificación previa, partiendo de qué queremos lograr con el objeto. Esa planificación detallada, concretada en un guión o plantilla general (en papel, of course) puede ser luego enriquecida y modificada en el transcurso del proceso de construcción. Ninguna obra, de ningún tipo, se ajusta en forma estricta y absoluta a un plan o proyecto previo. Como iremos viendo a medida que nos adentremos en el uso de Prezi (no estamos aprendiendo cine, sino Prezi...) sus posibilidades no son de ninguna manera ilimitadas. Entonces reduciremos el modelo de guión a lo que podemos aplicar en el diseño en este programa. OBJETIVOS Necesitaremos tener claro qué queremos hacer con nuestro proyecto Prezi. ARGUMENTOS O DESARROLLO En relación a los objetivos, definir argumentos, o modo de exponer. El tema que dará carnadura a esos objetivos. CONTENIDOS Listar los elementos (fotografías, textos, videos, clips de sonido) que utilizaremos. De acuerdo al paso anterior. TRAYECTO O RECORRIDO CONSTRUCCIÓN CHEQUEO CORRECCIÓN PUBLICACIÓN Establecer un orden de exposición. Qué mostraremos primero y qué después. La hora del hacer. Llevaremos a Prezi nuestras ideas y materiales recopilados. Revisaremos si todo funciona como queremos. Haremos que terceras personas también miren nuestro Prezi. Modificaremos lo necesario. Lo publicaremos en los sitios donde se usará. Bajaremos una versión para guardar en nuestra computadora. No descreemos de los modelos de diseño en los que se apela a la creatividad sobre la marcha... Pero eso funciona bien con diseñadores experimentados, que tienen en la cabeza estructuras de diseño preconfiguradas (aunque no sean conscientes de eso). Juan Carlos Asinsten Presentaciones con Prezi - 9 Editar el material gráfico que usaremos Como siempre, es recomendable revisar y editar el material gráfico que utilizaremos en nuestras producciones: Desechar y reemplazar el material de mala calidad. No nos conformemos nunca con lo que hay. Siempre hay una manera para no utilizar imágenes de baja resolución, descoloridas, desenfocadas... Realce fotográfico de las imágenes. Para obtener mejor calidad visual. No sólo rectángulos para las fotos. Ver si amerita trabajar los bordes, o colocarles sombras para mayor efecto 3D (usando el formato PNG). No en todos los casos es necesario. Armar títulos gráficos. Las limitaciones tipográficas de Prezi las podemos sortear armando títulos con un programa gráficos, como GIMP. Reducir el tamaño de las imágenes. No usar más que el tamaño necesario (640x480 suele ser el máximo). Ver el capítulo siguiente. Escribir los textos previamente No es buena idea ir escribiendo los textos a medida que armamos. Conviene tenerlos listos antes. Lo mejor: usar el Bloc de Notas de Windows para eso. Los textos conviene que sean breves, sintéticos. Como dice el especialista Bou Bouzá: en multimedia no existe el placer de leer, existe la molestia de leer... Los textos pueden ser copiados del editor que usemos y pegados en el minieditor de textos de Prezi, con Ctrol+V. Los textos pueden ser editados y modificados en cualquier momento. + Flechas en el diseño Prezi tiene una utilidad que permite insertar flechas y posteriormente darles cualquier tamaño, dirección o curvarlas. Herramienta tentadora y que posiblemente sea utilizada excesivamente por quienes venimos acostumbrados a diseñar con otros programas (PowerPoint, Cmap, etc). Ocurre que las relaciones de secuencias (lo que suele graficarse con flechas) o jerárquicas, en Prezi se marcan de otra manera: Mediante el movimiento. No hace falta señalar con flechas cuál es el movimiento u objeto siguiente. Prezi lo define de hecho, yendo al mismo... Las relaciones grupales, que se marcan con el uso de frames, como veremos más adelante. Las flechas colocadas entre objetos, suelen quedar parcialmente visibles (feo...) cuando se hace zoom sobre esos objetos. Juan Carlos Asinsten Presentaciones con Prezi - — ¿Para qué se pueden usar las flechas, entonces? Me parece que el uso principal puede ser mostrar o destacar un punto muy concreto de un objeto. En una imagen de cualquier tipo, destacar un detalle. Por ejemplo, — para llamar la atención sobre la embutidora (la famosa «máquina de hacer chorizos») podemos usar una flecha. Y si queremos enfatizar todavía más, podemos usar un frame invisible (representado por la línea punteada blanca) y después hacer un zoom al frame, con lo que tendremos un resultado como el de la ampliación. Incluir videos Prezi permite insertar videos de YouTube. Una buena opción para integrar esos recursos al discurso. Es decir, que el video se mire en el momento oportuno y no como externo al discurso multimedia que desarrollamos en el prezi. Vamos haciendo el recorrido, y cuando el camino nos lleva al video, el mismo comienza automáticamente. Y se detiene también automáticamente si pasamos a otra «estación». Desde el punto de vista del lenguaje multimedia, esta es una solución ideal, ya que el discurso del video no se suma, sino que se integra al que venimos desarrollando. «En su medida y armoniosamente» No abusemos del recurso. Un video: excelente. Dos videos: muy bien... Tres videos: hummm... Cuatro videos: ¿estás segura/o? Cinco videos: ¿es un catálogo??? Tener en cuenta que el tiempo que puede durar un material, sobre todo si está destinado a ser «mirado/leído» en la soledad de una terminal informática, no conviene nunca que supere los cinco/siete minutos. Los criterios para incluir videos: Pertinencia. Que aporte al tema desarrollado. Calidad. Que esté bien hecho. Brevedad. Que sea cortito. Aquello de «lo bueno, si breve...» es totalmente válido. Oportunidad. Que no «corte» el relato que venimos haciendo. Nunca usemos una herramienta discursiva sólo porque está disponible. 10 Sobre inserción y edición de flechas y frames volveremos en detalle más adelante. Aunque usamos ejemplos fotográficos, el recurso puede usarse para señalar un detalle en un mapa conceptual, en una celda de una tabla o cualquier otra expresión gráfica Juan Carlos Asinsten Presentaciones con Prezi - El espacio como organizador Prezi es un programa en el que todos los elementos se ubican sobre el mismo escenario. La tarea de distribuirlos es una parte importante del diseño. Como directores del videoclip que haremos, debemos acomodar a los actores con sentido. El lugar que ocupen no debe estar determinado por el azar sino por nuestras decisiones de diseño. Como todos tenemos alguna experiencia con PowerPoint o programas similares, partiremos del modo en que se organiza la información en ese tipo de programas. Secuencia lineal El modo más sencillo es acomodar los contenidos de manera secuencial, y pasar de uno a otro (usando efectos de transición o no). Es el modo «Power» más habitual. En Prezi se puede hacer de esa manera, pero no tiene ningún sentido. Si queremos una secuencia lineal de diapositivas, hagámosla con cualquier programa de presentaciones, que tiene más y mejores recurso para ese fin. Secuencia no lineal La secuencia no lineal requiere utilizar botones (en Power) y permite recorrido en una estructura de árbol. La ventaja de este tipo de estructura, es que cuando regresamos a una pantalla, podemos referenciar al conjunto de subtemas que dependen del mismo. Por ejemplo, en la pantalla B3 tenemos enumerados los subtemas C3a y C3b. Este tipo de disposición podemos replicarlo en Prezi, con ventajas y desventajas. Las ventajas y las desventajas se basan en los mismos hechos. Como dijimos antes, en Prezi todos los contenidos están en un mismo escenario. Lo que significa que los podemos ver de a uno por vez, por grupos o, incluso, todos simultáneamente (como cuando los actores de una obra salen a saludar, al final). 11 Juan Carlos Asinsten Presentaciones con Prezi - 12 Eso es una ventaja, en el sentido que podemos mostrar muy fácilmente las relaciones jerárquicas (o simplemente relaciones) entre componentes del discurso. A la vez, la desventaja consiste en que podemos mostrar relaciones que no conviene evidenciar (porque no existen), simplemente porque los objetos aparecen cerca unos de otros. De manera que tenemos que se cuidadosos en cómo repartimos los objetos en la escena, y cómo definimos qué se ve, en qué momento y qué no se ve hasta que lo decidamos. Los frames como organizador del espacio Prezi tiene una herramienta que ayuda a organizar el espacio de modo visual y técnico. Esa herramienta la llama frame y tiene de cuatro formatos: 1) Corchetes 2) Círculo 3) Rectángulo 4) Invisible Los frames envuelven uno o varios objetos a la vez, y eso permite visualizarlos en conjunto, si el camino apunta al frame. También se los puede modificar (agrandar, achicar, rotar) en conjunto. Las flechas marcan ejemplos de los tres tipos de frames visibles. El tipo invisible es ...invisible. En http://prezi.com/yqfu-lxm9kxr/tutorial-prezi-en-espanol-aprender-a-utilizarlo-en-15-minutosacademia-prezi/ podemos ver un buen ejemplo de uso de frames para organizar contenidos. Juan Carlos Asinsten Presentaciones con Prezi - 13 Construir el guión de nuestro proyecto Vamos a recorrer el camino imaginario de construcción de un guión, que luego utilizaremos para nuestro proyecto de aprendizaje paso a paso. La situación imaginaria Supongamos que tenemos que armar una Web de una granja turística. Una granja en la que los visitantes conviven con las situaciones típicas de la vida rural. Y queremos mostrar una cantidad de fotografías para animar a los visitantes de la Web a que se conviertan en visitantes de la granja. No queremos mostrar las fotografías de manera estática, ni como un simple slide-show. Es allí donde Prezi nos ofrece la posibilidad de un recorrido dinámico. No es necesario incluir información de alojamiento y contratación, que está en la Web. Objetivos Los objetivos son los ya consignados: que los visitantes de la Web se conviertan en visitantes de la granja. Para eso, el Prezi trabajará el tema de las cosas que podrá observar en la granja. En particular los animales. Se mostrarán de manera de entusiasmar a niños (los visitantes suelen ser grupos familiares con niños pequeños). Intencionalmente usamos un ejemplo no educativo, para que no se nos mezclen los análisis. Juan Carlos Asinsten Presentaciones con Prezi - Desarrollo El recorrido será a través de fotografías, con muy breves comentarios textuales. Se utilizará un lenguaje orientado al público infantil, que suele ser el que tracciona en la decisión de concurrir a la granja. Material disponible Se cuenta con una cantidad de fotografías de mediana calidad (tomas de aficionados). No hay videos. Seleccionamos las fotografías y las renombramos en el orden que nos pareció adecuado. Las fotografías seleccionadas las guardamos en una carpeta para tenerlas ordenadas. En la primera selección separamos 24 fotografías. Aunque la tentación es fuerte, nos desprendimos de otras, ya que el material puede quedar muy largo. No necesitamos mucho más para comenzar. Iremos resolviendo a medida que avancemos, ya que este proyecto es sólo un pretexto para el aprendizaje. Adecuar el material El material que tenemos no siempre está en condiciones de ser utilizado como está. Por ejemplo, las fotografías de nuestra colección son muy voluminosas, y las achicaremos para que no demoren tanto en subir al sitio de Prezi, y no nos ocupen espacio. Recordemos que tenemos sólo 100 Mb. 14 Juan Carlos Asinsten Presentaciones con Prezi - 15 Achicar las fotografías de un solo paso con F2 Reziser 1 2 1) Mediante el botón + cargamos nuestras fotografías. 2) Clic sobre la pestaña Rezize Options 3) Elegimos un tamaño predeterminado. El primer intento lo hicimos con 640x480, pero resultó excesivamente pesado. 3 Cambiar de carpeta En este caso, en el que no modificamos el formato (extensión), cambiamos de carpeta de destino para mantener los originales intactos. 1) Clic sobre pestaña Save options 2) Clic sobre botón d e radio Manual directory 3) Clic sobre el ícono de la carpeta para elegir otra. Al finalizar todo, clic sobre botón Do It! para comenzar el proceso Ventana de avance. Juan Carlos Asinsten Presentaciones con Prezi - 16 Suscribirse a Prezi El proceso mediante se accede a una cuenta en el sitio de Prezi, que nos permite trabajar, guardar allí nuestras presentaciones y bajarnos las que necesitemos a nuestra computadora (para presentaciones ofline) es muy sencillo. 1 1) En su navegador, escriba la dirección de Prezi: 1 www.prezi.com 2) Aparecerá la pantalla inicial. 3) Clic sobre el botón Sign up now 2 3 La pantalla puede no tener el aspecto que mostramos aquí. Seguramente cambian la misma periódicamente. Juan Carlos Asinsten Presentaciones con Prezi - 17 2 1) Aparece una pantalla con las diferentes opciones del servicio. 2) Elegimos la opción Free 3) Clic sobre el botón Get. 1 2 3 3 Aparece la pantalla de registro. 1) Nombre 2) Apellido 3) dirección de mail. Será nuestra usuario para ingresar. 4) Contraseña 5) Repetir contraseña 6) Captcha. Bastante difícil. Escribir lo que dice la captcha... 7) Aceptar condiciones de uso. 8) Clic sobre botón Register and Continue. 1 2 3 4 5 6 6 7 8 Juan Carlos Asinsten Presentaciones con Prezi - 18 4 Aparece una pantalla invitando a... 1) Ver un tutorial 2) Ver ejemplos 3) Comenzar a trabajar... 1 2 3 5 A nuestra casilla de correos llega un mail de bienvenida, con direcciones útiles y la oferta de descargar una versión trial del programa instalable. Juan Carlos Asinsten Presentaciones con Prezi - 19 ¡A trabajar! En el capítulo anterior mostramos cómo obtener una cuenta en Prezi, lo que nos habilita a realizar nuestros prezis en línea. Antes de seguir con el tutorial, hay que cumplir con ese trámite, que es sencillo y rápido. 1 www.prezi.com Lo primero es lo primero... En nuestro navegador escribimos la dirección de Prezi. 2 En nuestro caso, Prezi reconoce (¿el IP?) y nos ingresa directamente... 1) Clic sobre el botón New prezi. 1 Juan Carlos Asinsten Presentaciones con Prezi - 20 3 Prezi nos pide un nombre y una descripción para nuestro prezi: 1 1) Título 2) Descripción 3) Confirmamos con clic sobre el botón New prezi. 2 3 4 Prezi se demora un poco en armar nuestro espacio de trabajo. La barra de avance es muy original: las letras se van llenando, como si fueran tubitos, con líquido... 5 Aparece una pantalla con templates. Elegimos el escenario en blanco. 1) Escenario seleccionado 2) Confirmamos con clic sobre botón Star editing 1 2 Juan Carlos Asinsten Presentaciones con Prezi - 2 21 6 3 El escenario completo de Prezi 4 1 5 1) El centro de la escena. Un texto de ayuda (clic en cualquier lugar y agregue una idea). 2) Menú principal 3) Menú auxiliar (guardar, deshacer, etc.) 4) Otro sub menú: botones para acercar o alejar (zoom). 5) Botón Play, para probar cómo funciona. Veremos más en detalle todo a medida que avancemos Subir las fotografías En nuestro proyecto las fotografías son el componente principal. Lo primero que haremos entonces es subirlas. Esta es una decisión de este diseño. En otros casos se puede (o debe) comenzar de otra manera... 1 1 En el menú principal... 1) Clic sobre Insert (insertar) 2 El menú Insert nos muestras las opciones del submenú... 1) Clic sobre Image para subir las fotografías... Podemos salir inmediatamente de cualquier opción de menú con la tecla Esc. Juan Carlos Asinsten Presentaciones con Prezi - 22 3 Aparece una pantalla para seleccionar las imágenes... 7 2 1 3 4 6 5 1) Para subir desde el disco de nuestra compu. Clic sobre select files... 2) Formatos admisibles: jpg, png, gif, pdf, swf. 3) Desde la Web 4) Para colocar la URL 5) Mostrar sólo imágenes licenciadas para usar en prezi. 6) Buscar con Google. 7) Cerrar 4 En la pantalla anterior hicimos clic sobre el botón Select files, para buscar en nuestra computadora. Aparece la clásica ventana de Windows. 1 1) Seleccionamos una fotografía. 2) Clic sobre el botón abrir. 2 5 Prezi muestra una serie de gráficos animados de avance, como para ansiosos exigentes... Juan Carlos Asinsten Presentaciones con Prezi - 23 6 Finalmente, aparece nuestra fotografía, aproximadamente en el centro del escenario. Podemos mover la fotografía a lo que creemos será su lugar, pero después de las primeras pruebas, nos pareció conveniente subir primero todas las fotografías. Aparentemente Prezi permite subir varias en una sola selección (las sube de a una) pero nos falló, posiblemente por problemas de conexión. De manera que repetimos el procedimiento con el resto de las fotos. Nosotros usamos una lista en papel, para ir tachando a medida que avanzamos... Pero si le gusta la tecnología puede usar excel u otro programa (como para no aburrirse mientras suben) 7 Repetimos el procedimiento hasta tener todas las fotografías en el escenario Juan Carlos Asinsten Presentaciones con Prezi - 24 Distribuir las fotografías en el escenario Podríamos colocarlas una junto a la otra, ordenadas. Pero eso sería desperdiciar lo que Prezi nos puede brindar. No usaremos Prezi para hacer un slide-show común (los programas específicos lo hacen mejor). Entonces... Repartir las fotos en grupos temáticos Colocaremos las fotos en grupos por temas, pero no en orden, de manera que al pasar de grupo en grupo, sobrevolemos el conjunto. Esta navegación por el escenario, como si hiciéramos un paneo de cámara, es una de las capacidades de Prezi. Sirve para tener presente el conjunto, mientras nos desplazamos entre partes. Lo primero es alejarnos en la pantalla (zoom out) para tener más superficie a la vista. Eso se hace con la ruedita del mouse: hacia atrás aleja, hacia adelante acerca. Con suavidad, porque es muy sensible. Posteriormente con el puntero del mouse arrastramos las fotografías hasta formar grupos, más o menos como en la captura. Nuestra primera foto queda abajo, a la izquierda. Vamos a comenzar a diseñar. A determinar la posición de los elementos y el camino... Pero antes, vamos a definir las tipografías y colores, para ir viendo el resultado a medida que trabajamos. 10 3 7 9 4 1 6 5 Un mouse con ruedita es un accesorio casi imprescindible para trabajar con Prezi. 2 Distribución aproximada de las fotografías en el escenario. 2 8 1 1) 2) 3) 4) 5) La primera (1.jpg) La última La segunda Grupo ovejas Gansos (familia numerosa) 6) Cerdos 7) Gallinero 8) Trabajos 9) paseos/aves 10) Penúltima 3 Algo que debemos hacer a menudo: guardar. Juan Carlos Asinsten Presentaciones con Prezi - 25 Definir estilos 1 Prezi incluye una muy limitada cantidad de tipografías y elementos organizadores. Pero una paleta de colores bastante amplia. Como siempre, preferimos los estilos personalizados antes que los preseteados. En el menú principal... 1) Clic sobre el submenú Colors & Fonts. 1 2 Aparecen una lista de Themes (temas) preseteados. 1 1) Elegimos Theme Wizard, que nos permitirá configurar el estilo a nuestro gusto. 3 La pantalla de Theme wizard tiene dos áreas: Arriba muestra los resultados de las decisiones que vamos tomando. Abajo los elementos de configuración. En esta primera pantalla elegimos el color de fondo 2 1) Clic sobre la muestra de color 2) Aparece en la parte superior 3) Continuamos con el botón Next. 1 3 Juan Carlos Asinsten Presentaciones con Prezi - 26 4 La segunda pantalla es para elegir los colores y las fuentes tipográficas. 1) Elegimos un color oscuro para todas las tipografías. (Titulo 1, título 2 y cuerpo) 1 1 1 5 Elegimos para el cuerpo la j.d.handwriting y para los títulos la Helvetica Black (similar a la Arial Black) 3 2 3 1 4 5 3 1) Clic sobre la lista de tipografías Body. 2) Clic sobre el nombre de la tipografía 3) Idem sobre Title 1 y Title 2. 4) Muestra de Title 1 5) Muestra de Body (cuerpo) Juan Carlos Asinsten Presentaciones con Prezi - 27 6 3 La pantalla siguiente permite elegir los colores para elementos organizadores. 2 4 1 1 2 Elegimos rojo para los tres primeros y rosa para el resaltador. 3 5) Finalizamos con Done 4 2 1) Circle Frame (envolvente circular) 2) Bracket Frame & rectangle (corchetes y rectángulo) 3) Flechas y líneas 4) Resaltador. 5 7 Nuestras fotografías sobre el fondo elegido. Juan Carlos Asinsten Presentaciones con Prezi - 28 Comenzar con el título 1 Colocamos el puntero del mouse cerca de nuestra primera foto, y hacemos clic allí. Al pulsar la primera tecla aparecerá una caja de texto 2 Escribimos el título que encabezará nuestro prezi. 1 3 Lo seleccionamos (lo pintamos como en cualquier procesador) y... 1) Clic sobre el botón de centrar. Juan Carlos Asinsten Presentaciones con Prezi - Agrandar la foto 1 29 4 Al hacer clic sobre la foto aparece lo que antes se llamaba «la zebra» 1) Clic sobre el signo más (+) para agrandar la foto 5 2 1 4 Sobre el título..1) Clic sobre el signo menos para achicarlo. 2) Clic sostenido (sin soltar el botón del mouse, para arrastrar el título a la posición (3) 6 Cuando el título queda alineado con la foto, aparece una línea punteada... (4) 2 3 7 2 Agregar frame (corchetes) Vamos a dibujar un frame (corchetes) alrededor del título. 1 Zebra, cebra En español escribimos la palabra con «c». Pero como es el nombre del menú principal, y así lo encontramos en todos los tutoriales, usamos zebra para el menú. 1) Clic sobre Frame. 2) Clic sobre los corchetes... Juan Carlos Asinsten Presentaciones con Prezi - 30 8 1 Colocamos el puntero en (1), hacemos clic y sin soltar el botón del mouse lo desplazamos en diagonal hacia (2) 2 Si cuando hacemos clic y comenzamos a mover el mouse no aparece el rectángulo celeste que vemos en la captura, es porque la herramienta no terminó de cargarse. Esperar un poco más. 1 2 9 Como vemos, los corchetes nos quedaron muy pegados al texto. Vamos a corregir eso. 1 2 1) Clic sobre un corchete Aparece la cebra de control... 2) Clic sobre el iconito del lápiz en la rueda... Este ícono pone al objeto en modo edición. Juan Carlos Asinsten Presentaciones con Prezi - 31 10 1 1) Aparecen cuatro puntos de control. 2) Con clic sostenido sobre uno de ellos arrastramos hacia afuera... 2 3 3) El resultado El comienzo del camino Vamos a ir armando nuestro trayecto o recorrido. Prezi llama path (camino) a la secuencia de «estaciones» en las que se detiene el movimiento. No son páginas ni pantallas. Entonces... 1 Escribimos el texto que irá sobre la primera foto. 2 Clic sobre él texto. Lo arrastramos sobre la foto. Juan Carlos Asinsten Presentaciones con Prezi - 32 3 En el menú principal 1) Clic sobre Path 1 4 1) Clic sobre Add (agregar) 1 3 2 Mejor... Mejor clic sobre el frame, para iniciar el camino. Eso nos dará una mejor proporción al mostrar esta «estación» en el visor. 1 5 1) Clic sobre el título 2) Clic sobre la foto 3) Clic sobre el textito... Para que tome el texto como objeto posiblemente haya que acercarse mucho, para poder hacer clic justo sobre alguna letra, como se ve en la captura de la página siguiente... Juan Carlos Asinsten Presentaciones con Prezi - 33 6 Cuando hay dos objetos superpuestos, el clic debe identificar a cuál queremos agregar a nuestro camino. En el caso de textos, hay que hacer clic sobre un trazo de una letra. 1 Probar! 4 3 2 Cuando trabajamos instalando estaciones del path (y en algunas otras ocasiones) la pantalla aparece como velada por una película verdosa (como vemos en la captura superior). Para volver al modo normal, tenemos que alejarnos con la ruedita del mouse. 1) Clic sobre el botón Show aparece el panel de prueba. 2) Avanzar hasta la estación siguiente. 3) Retroceder 4) Volver al modo edición. 7 Inclinamos la foto de las vacas, agregamos un texto a su lado (algo separado) y también lo inclinamos. Juan Carlos Asinsten Presentaciones con Prezi - 34 8 Agregamos «paradas» en el camino: una en la foto y la siguiente en el texto. Al probar, veremos como desde el paso 3 el programa «sobrevuela» casi todo el conjunto, lo que para el que lo mira por primera vez es como una anticipación de lo que vendrá. «Desacomodar» los grupos Casi todas las fotografías están tal como las dejamos al principio. Vamos a desacomodarlas un poco, agregando los textos, achicando y agrandando, y también rotándolas un poco. Todo ello tendiendo a que los traslados sean más dinámicos. Ya nos hemos dado cuenta que Prezi, al pasar de un objeto a otro gira y hace zoom lo necesario para que ocupe toda la superficie del visor. No es necesario hacer esos ajustes a mano. Cómo borrar y agregar nodos Para borrar un nodo o estación sólo hay que arrastrarlo hasta una zona donde no haya ningún objeto. Para agregar un nodo o estación intermedio en un camino ya completo, se puede arrastrar el punto señalado por la flecha (en la captura de más arriba) hasta el nuevo objeto. Juan Carlos Asinsten Presentaciones con Prezi - 35 Arriba: Los grupos de fotos más o menos «desacomodados» El camino completo. El único detalle es que hemos ubicado el último texto (penúltima parada) abajo a la izquierda, y la última foto arriba ala derecha, de manera que el última trayecto lo haga cruzando por sobre las fotos. Juan Carlos Asinsten Presentaciones con Prezi - 36 Final Conviene que le avisemos al usuario que se terminó la diversión. Vamos a agregar un punto final al proyecto. 1 Cerca de la foto final escribimos FIN con el estilo de título. 2 Lo agregamos como últimos paso del camino (Path) Esconder Este recurso: achicar un objeto hasta hacerlo invisible en la vista normal, sirve también para ocultarlo hasta que lo hacemos visible mediante un zoom, al definirlo como nodo o estación. 3 Finalmente lo achicamos muuucho y lo giramos media vuelta (180o) Juan Carlos Asinsten Presentaciones con Prezi - 37 Guardar y ver... 1 Una vez terminado (parcialmente) el prezi, salimos del modo edición con el botón Exit (arriba) 1) El sistema nos devuelve a la pestaña Your prezis... 2) Clic sobre nuestro prezi... 3) Accedemos al modo show (ver) 2 3 Volver al modo edición En la parte inferior hay una serie de comandos. El primer botón de la izquierda (1) nos devuelve al modo edición 1 2 3 4 5 6 Otros comandos externos 1. Volver al modo edición 2. Edición en grupo en tiempo real, mediante Prezi Meeting, incluido en todas las licencias 3. Visualizar en grupo de trabajo. 4. Descargar a disco (ver más adelante). 5. Guardar una copia del prezi. Se puede usar para hacer una versión modificada. 6. Borrar el prezi. Juan Carlos Asinsten Presentaciones con Prezi - 38 Publicar, compartir, insertar Los prezi pueden se observados en el sitio donde están alojados. Pero existen otras posibilidades. El primer problema conque nos encontramos al querer mirarlos en el sitio, es que el proyector de flash está preparado para las pantallas extra anchas que vienen en las notebooks de última generación y en los monitores de pantalla plana. Eso hace que nuestro diseño se vea mal, ya que las fotos que usamos tienen la proporción 4:3 Cuando ingresamos a Prezi nos recibe en una página con nuestros prezi. Como tenemos uno solo, hacemos clic sobre el mismo. Juan Carlos Asinsten Presentaciones con Prezi - 39 Aparece la estación inicial 1 Como el formato es extra ancho, el diseño que hemos previsto no funciona bien. Las fotos son 4:3 y el visor mucho más ancho. 1) Aparece parte de un texto que no tendría que verse... 2) Avanzamos entre «estaciones» con la flecha Funciona la ruedita para acercar o alejar Incrustar Podemos incrustar una versión del prezi en nuestras aulas virtuales o blogs, como hacemos con los videos de YouTube, usando código embebido. Hay otras opciones de compartir el material, pero ésta es la que nos interesa más. 1 En la zona inferior de la ventana aparecen varias opciones. 1 1) Clic sobre Share (compartir) Juan Carlos Asinsten Presentaciones con Prezi - 40 2 La pantalla que aparece tiene varias opciones para compartir 1) Clic sobre Embebed 2 3 1 4 Las 2) 3) 4) 1 otras: Por mail En Facebook En Twitter 3 Se abre una pestaña... Embebed 1) Ancho en píxels 2) Alto en píxels Medidas muy importantes para insertar en el editor de las clases de e-ducativa o moodle 3) Permitir que el usuario pueda hacer zoom y navegar por su cuenta... 4) Restringir al camino preconfigurado. Es el que conviene para nuestro ejemplo. 5) El código a embeber 6) Clic sobre el botón de copiar el código 2 1 3 4 5 6 4 En el editor de las clases de e-ducativa o moodle 1 1) Clic sobre el botón de insertar código HTML de objetos Web 2.0 Juan Carlos Asinsten Presentaciones con Prezi - 41 5 La ventana de pegar el código para embeber el visor. 1) Clic sobre el botón de Insertar 1 6 Cómo se ve el visor flash en la ventana del editor. 1) Clic sobre el botón de centrar... 1 7 Cómo se ve en la clase... 1) Botón de play 1 8 Sobra un poco de espacio a los costados de la foto. Para corregirlo hay que aumentar el alto, en la ventana de configuración del paso Juan Carlos Asinsten Presentaciones con Prezi - 42 Descargar a disco Otra alternativa es descargar el prezi a nuestra computadora. Eso nos servirá para presentar con proyectores o compartir de variadas maneras. Este proyecto es algo pesado para remitir por correo (por la cantidad de fotografías) Pero para otros es una manera adecuada. 1 En la Web de Prezi, con nuestro prezi abierto, encontramos abajo un panel de botones con varias funciones. 1) Clic sobre Download (descargar) 1 2 Aparece una ventana 1 1) Tildar Export to Portable prezi. 2) Clic sobre botón Download (descargar) 2 3 Proceso de empaquetar el conjunto de archivos 4 Listo para descargar. 1 1) Clic sobre ...this link to download. Juan Carlos Asinsten Presentaciones con Prezi - 1 2 43 5 1) El paquete zipeado 2) Arma el conjunto de carpetas 2 6 1) Clic sobre prezi.exe 3 2) El visor de Flash Player 3) La famosa «zebra» que le dio nombre al comando, hoy desaparecida (no era muy intuitiva) Por suerte, mantiene el formato 4:3, por lo que es adecuado para usar con proyectores Juan Carlos Asinsten Presentaciones con Prezi - 44 Otras prestaciones y Tips Una película de 1985, protagonizada por Jack Nicholson, Kathleen Turner y Anjelica Huston, contaba la patética historia de un matón de la mafia, al servicio de la familia Prizzi. Nada que ver con presentaciones, multimedia, flash ni nada que se le parezca. Pero es muy probable que por el recuerdo de la película tienda a escribir Prezi con dos zetas, como pizza... Vamos entonces al rescate del honor de los Prezi... Adam Somlai-Fischer y Peter Halacsy comenzaron a trabajar en Prezi en 2007, mientras ellos se dieron cuenta que las diapositivas limitaban su habilidad para desarrollar y explicar ideas. La compañía inició en Budapest, su ciudad natal, en mayo 2008 con ayuda de Magyar Telekom, Hungría. (Wkipedia) Hasta aquí hemos trabajado con las opciones que nos parecieron más comunes y accesibles. Seguramente el programa contiene muchas otras capacidades, que iremos incorporando con el uso, como sucede siempre. ¿Cuántas veces descubrimos un botoncito que nunca vimos, aunque estuvo allí desde el principio..? Los temas que veremos en este capítulo son: ¿Incluir sonido..? Insertar flash Insertar videos Dibujar a mano y más... Nunca te enamores de una asesina a sueldo, ni de un software matador. Juan Carlos Asinsten Presentaciones con Prezi - 45 ¿Sonido en Prezi..? Prezi no tiene soporte directo para clips de sonido. Para insertar sonido hay que convertirlo en archivos FLV o SWF. Eso requiere manejo de editores que no incluiremos aquí. Aunque para los que saben Flash producir un pequeño clip en formato SWF o FLV es muy sencillo (lo mismo con un editor de video), nos parece que el proceso es demasiado engorroso para agregar clips de sonido. Insertar videos de YouTube en nuestros prezis Se pueden insertar videos de los siguientes formatos: FLV, F4V, AVI, MOV, WMV, F4V, MPG, MPEG, MP4, M4V, 3G. Los videos deben estar previamente en línea, en algún sitio dedicado a ese fin, como YouTube. El proceso es relativamente sencillo: Si inserta el video en la ruta, arrancará automáticamente al llegar a la estación, y se detendrá al pasar al próximo punto. 1 2 3 4 1) Clic sobre Insert. 2) Clic sobre YouTube 3) Pegar link de YouTube 4) Clic sobre Insertar. Juan Carlos Asinsten Presentaciones con Prezi - 46 Insertar flash en un prezi El proceso de insertar un archivo Flash también es un proceso sencillo. Las animaciones flash no funcionan en modo interactivo. Y si tienen código, debe ser AS3. Pero puede ser una forma interesante de incluir pequeñas animaciones que le den más vida al prezi. 1 2 Otras inserciones... Insertar dibujos preconfigurados Prezi permite insertar también archivos en formato PDF, aunque no se nos ocurre qué sentido puede tener... Pero encontramos un recurso interesante, medio escondido... Una colección de diseños editables que 1 2 3 nos pueden servir para aligerar el trabajo de crearlos, si nos son necesarios. 4 1) Clic sobre Insert 2) Clic sobre el ícono con el organigrama. 3) Aparece una colección de 12 dibujos preconfigurados. 4) Seleccionamos uno... 5) Clic sobre Chose. Juan Carlos Asinsten Presentaciones con Prezi - 47 Insertar formas (shapes) Shapes El menú Shapes contiene una cantidad intersante de opciones. Mostraremos sólo algunas. 1) 2) 3) 4) 5) 6) Flechas Líneas Rectángulos Círculos Triángulos Dibujar a mano alzada 7) Resaltador 1 2 3 4 7 6 5 Flechas 1 4 1) Insertar flechas 2) Con clic sobre el fondo se inserta. 3) Manteniendo presionado el botón y arrastrando se inclina o se estira. 2 3 3 Veremos enseguida cómo se edita y se puede curvar. 4) Las líneas funcionan del mismo modo Formas 1 1) Clic sobre la forma 2) Se inserta la forma y se dimensiona arrastrando en diagonal. 2 Las formas son editables. Trazo libre 1) Clic sobre el ícono 2) Se dibuja a mano alzada... 3) Cuando se suelta el botón del mouse se desactiva la herramienta (es muy incómodo) 1 2 Juan Carlos Asinsten Presentaciones con Prezi - 48 Botón de modo de edición del objeto En una de las últimas actualizaciones de prezi se agregó un práctico botón de edición de los objetos. Los puntos de control que agrega tienen diferentes funciones según el tipo de objeto. Los dibujos a mano alzada no se pueden editar con este tipo de control 1) Botón de edición de objeto. 2) Puntos de control. En este caso vemos cómo permite curvar una flecha. 1 2 Al frente y al fondo Los objetos se posicionan en capas: los últimos en agregarse se superponen a los anteriores. Para cambiar el orden en la «pila» de objetos, se usa el siguiente procedimiento Con el objeto seleccionado y la zebra a la vista... Clic con el botón derecho del mouse sobre la zebra. 1 3 5 2 4 Aparece un menú emergente... 1) Envía el objeto al fondo 2) Envía el objeto un paso o nivel hacia el fondo. 3) Envía el objeto al frente 4) Envía el objeto un paso al frente 5) Comandos de edición (cortar, copiar, pegar, borrar) Juan Carlos Asinsten Presentaciones con Prezi - 49 Los frames agrupan Los frames, además de organizar visualmente a los objetos que contienen, los agrupan para la edición. Aunque cada uno de los objetos puede ser editado individualmente, también podemos aplicarles transformaciones globales a todos los objetos agrupados. 1) Clic sobre el frame circular 2) Aparece la zebra del frame 3) giramos el frame y los tres objetos de su interior. 1 2 3 Definir colores «a mano» Además de el Wizard de estilos, Prezi ofrece una pantalla de configuración que llama Manual. En la misma se pueden elegir las tipografías (como en el wizard, pero los colores se definen por valores RGB. No tiene selección ni de paletas, ni de editores de color. Pero permite variaciones sutiles, que las paletas preconfiguradas no brindan. Hay que trabajar con un editor gráfico, en el que obtenemos los valores numéricos RGB. 1) El botón de acceso al modo Manual 2) Acceso a edición de valores CSS (sólo para expertos...) 1 2 Juan Carlos Asinsten Presentaciones con Prezi - 50 Trabajo grupal Prezi permite editar sus presentaciones entre varias personas que trabajen simultáneamente, en tiempo real o diferido. Hasta 10 usuarios, lo que constituye un número grande para un equipo de trabajo (casi excesivo...). 1. Puedes escoger “Invite to edit” para generar un link que puedes enviar a cualquiera. Cuando los colaboradores que invites abran tu link, verás sus avatars. Los textos, imágenes y videos que se agreguen al prezi serán visibles para todos, lo que hará que los miembros del equipo sientan que están juntos en el mismo espacio creativo. (Cuando te inviten a co-editar un prezi, lo verás en forma de presentación. Para empezar a co-editar, debes cambiar al modo de edición). 2. Puedes escoger “Start online presentation” para generar un link que puedes enviar a cualquiera. Cuando las personas abran el link, podrán ver cómo presentas el prezi, pero no podrán editarlo. Este link expira diez minutos después de que cerraste el prezi y cerraste la sesión. http://www.clasesdeperiodismo.com/2010/09/15/prezi-ahora-te-da-la-opcion-de-trabajar-en-grupo-en-tiempo-real/ Un breve video promocional del modo Meeting 1 1 Para empezar 1) Clic sobre Meeting 2) Elegir la opción Invite to edit (invitar a editar) 2 Juan Carlos Asinsten Presentaciones con Prezi - 51 2 Aparece una pantalla con un link que hay que enviar a los invitados para que ingresen. 1 2 3 1) Link a copiar 2) Clic sobre Copylink para copiarlo a memoria. 3) Avisa que el link expira en 10 días. Y que el máximo de usuarios simultáneos es 10. Cada invitado debe estar registrado en Prezi, o registrase en el momento de acceder. 3 Cada participante es representado por un avatar, que todos ven, y se ubica en el lugar en que esté editando. Cada una/o ve el avatar del resto, pero no el propio. En las pruebas que hicimos no se ven las acciones de los otros editores hasta que no se completan. Conviene entonces sincronizar mediante skype o algún programa de chat para no pisar el trabajo del resto. Juan Carlos Asinsten Presentaciones con Prezi - La muerte de la Zebra En muchos tutoriales encontraremos referencias al uso de la zebra (en español usamos cebra), según la captura de la izquierda. Los diferentes anillos cumplían las funciones de alejar, acercar, girar... No resultó ser ni muy práctico y para nada intuitiva. La nueva versión (de la derecha) es mucho más clara: + para aumentar el tamaño del objeto, - para disminuirlo, la mano central para desplazarlo, el anillo para girarlo y el botón con el lapicito para editarlo. ¡Bien por los programadores! Botón de editar El honor de los Prezi Como hemos podido ver a lo largo de este medio centenar de páginas, Prezi es un programa interesante, siempre que lo usemos teniendo en cuenta sus limitaciones. Que no son técnicas, sino que dependen del usuario. Como hemos reiterado a lo largo de este material Para quienes sepan utilizar Flash, aún sin conocer ActionScript, no aportará mucho. Salvo la facilidad de uso, que nos permite realizar objetos interesantes en muy poco tiempo, y con pocos recursos. Por todo lo dicho, creemos que el honor de los Prezi, ha quedado a salvo. 52

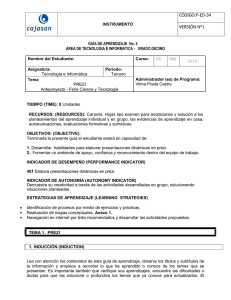
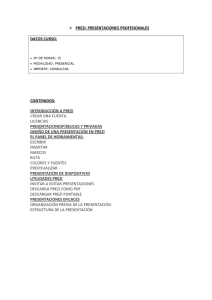
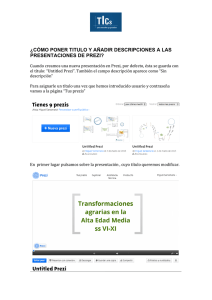

![Cómo+crear+presentaciones+prezi[1].dot](http://s2.studylib.es/store/data/003220847_1-29582215b077a35ceaaf9cd5dafa1200-300x300.png)