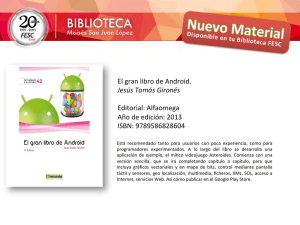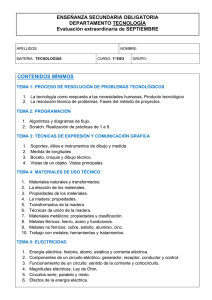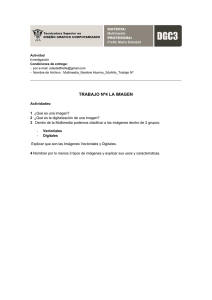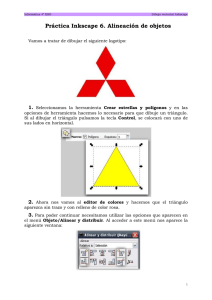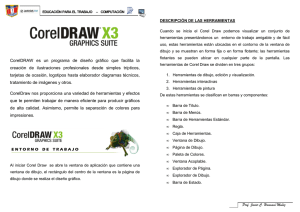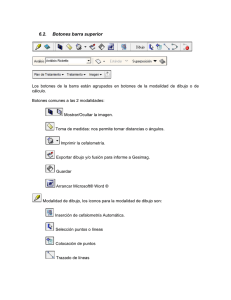9 - Editorial Donostiarra SA
Anuncio
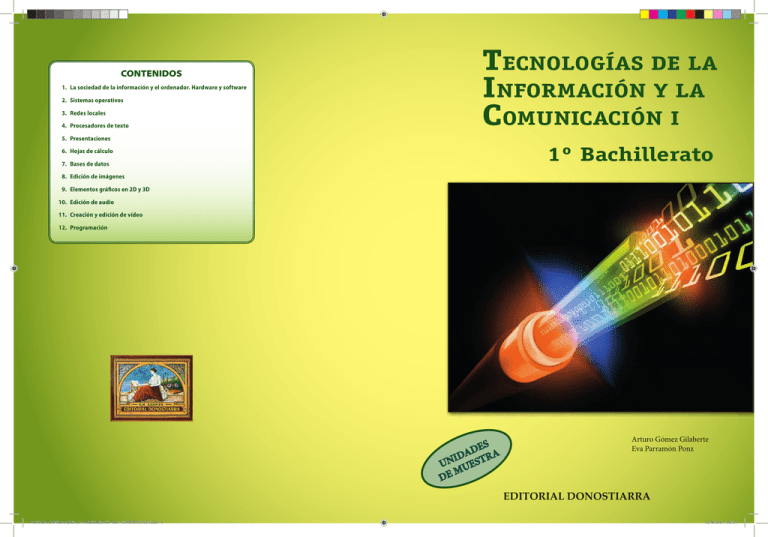
CONTENIDOS 1. La sociedad de la información y el ordenador. Hardware y software 2. Sistemas operativos 3. Redes locales 4. Procesadores de texto TECNOLOGÍAS DE LA INFORMACIÓN Y LA COMUNICACIÓN I 5. Presentaciones 1º Bachillerato 6. Hojas de cálculo 7. Bases de datos 8. Edición de imágenes 9. Elementos gráficos en 2D y 3D 10. Edición de audio 11. Creación y edición de vídeo 12. Programación S DE A A R ID UN UEST M DE Arturo Góm mez Gilaberte te Eva Parraamón Ponz EDITO ORIAL DONOST TIARRA PORTADA_INFORMATICA_1-BACHILLERATO-2015-COMERTCIALES.indd 1 12/06/2015 1:07:34 Arturo Gómez Gilaberte Eva Parramón Ponz Tecnologías de la Información y la Comunicación I 1º Bachillerato EDITORIAL DONOSTIARRA Pokopandegi, nº 4 - Pabellón Igaralde - Barrio Igara Apartado 671 - Teléfonos 943 215 737 - 943 213 011 - Fax 943 219 521 20018 - SAN SEBASTIÁN [email protected] - www.editorialdonostiarra.com INICIALES-2015.indd 1 12/06/2015 0:53:53 Cualquier forma de reproducción, distribución, comunicación pública o transformación de esta obra sólo puede ser realizada con la autorización de sus titulares, salvo excepción prevista por la ley. Diríjase a CEDRO (Centro Español de Derechos Reprográficos) si necesita fotocopiar o escanear algún fragmento de esta obra (www.conlicencia.com; 91 702 19 70 / 93 272 04 47). © EDITORIAL DONOSTIARRA, S.A. Arturo Gómez Gilaberte Eva Parramón Ponz Teófilo Antúnez Izquierdo (colaborador) Maquetación: Alberto Arranz Corrección: David Aguilar España Edita: Editorial Donostiarra Pokopandegi, 4 - 20018 - San Sebastián (España) ISBN: 978-84-7063-503-8 INICIALES-2015.indd 2 12/06/2015 0:53:54 Presentación Este libro incorpora los nuevos contenidos de la LOMCE, manteniendo la línea pedagógica seguida por los autores en anteriores ediciones. En esta publicación se utilizan las nuevas versiones de aplicaciones y programas como Windows 7, Office 2010, LibreOffice, Windows Movie Maker, etc. 9 Los dos objetivos principales de este libro son: • Primero: aportar a los alumnos una formación de alto nivel que abarque todos los aspectos básicos de las tecnologías de la información y la comunicación en la actualidad y que se adapte a las distintas realidades. Elementos Elem El E le emen em me ento en ntto tos os g gr gráfi rá áfico áfi ficcco fi cos os os en e n 2D 2D y 3 3D D • Segundo: facilitar al máximo la labor del profesor de impartir la materia de una forma práctica en el aula de informática (la asignatura es muy amplia y resulta difícil especializarse en todos los campos). Los contenidos están organizados en unidades didácticas, y cada unidad se divide en bloques claramente diferenciados: Conoce, Practica paso a paso, Amplía y profundiza, Repasa, Actividades de refuerzo, Enlaces de interés y Actividades en Internet. 1.. La imagen mag vecto oria al Aplicacione plicacion cac s de las imágen nes vecttoriaales Diseño eño art artísti tiico o gráfi fi o Dibujo bujo té técnico 2.. Formato orm os vectoriales rial 3. Dise Diseño o grráfico:: Ink Inkscap Inksca e y Lib breO eOfficce Draw Inkscap nks pe Lib Officce Draw LibreO aw 4. Diiseñ eño 3D SkkettchU Up Im mpresso soraas 3D D 184 18 844 Tecnologíaas de la Inforrmación y laa Comunicaciión I - 1º Bachhillerato - Editoorial Donostiarra El libro apuesta por el uso del software libre sin olvidar los programas comerciales, con objeto de que el alumno tenga una amplia perspectiva del software actual y pueda así elegir en cada momento los mejores recursos. “Conoce” En esta sección, marcada con el color azul, se recogen los distintos aspectos teóricos fundamentales del tema. Constituye así una exposición de muchos contenidos que luego se desarrollan en las prácticas. 9 Elementos gráficos en 2D y 3D Elementos gráficos en 2D y 3D Conoce Conoce 3. Diseño gráfico: Inks Inkscape scape y LibreOffice LibreOff ffice Draw 9 4. Diseño 3D SketchUp Inkscape Inkscape es una herramienta de dibujo libre para gráficos vectoriales SVG. Se creó en el 2003 y tiene características similares a las de otros programas de pago, como CorelDRAW o Illustrator. Es compatible con los estándares SVG y puede importar distintos formatos (JPEG, PNG y TIFF) y exportar a PNG, además de los formatos vectoriales. Entre sus posibilidades están las formas básicas, transformaciones, gradientes, agrupación de elementos, capas, múltiples colores, transparencias, etc. Su última versión estable, desarrollada principalmente para GNU/Linux, aunque también funciona en Windows, es Inkscape 0.91, que usaremos en esta unidad. Hay una versión de pago y otra gratuita, para uso educativo (en ésta es necesario registrarse previamente). El programa incluye un videotutorial que muestra cómo se pueden utilizar las distintas herramientas para construir desde piezas sencillas hasta edificios complejos. También es posible descargar extensiones, como la que podemos obtener en la misma web (en extensions.sketchup. com/en/content/sketchup-stl). Esta extensión nos permite importar y exportar archivos para impresoras 3D, o, lo que es lo mismo, utilizar el formato STL además del SKP propio de SketchUp. barras de herramientas barra de menús SketchUp es un programa de dibujo que permite realizar diseños en 3D de forma sencilla. Fue desarrollado por la empresa @Last Software. En el año 2006, la empresa fue adquirida por Google y posteriormente, en el 2012, por Trimble, que es la empresa propietaria en la actualidad. El programa permite crear escenarios en tres dimensiones y se usa para levantar planos de viviendas, simular edificios y proyectos de interiorismo y decoración, modelar vehículos y crear un sinfín de objetos tridimensionales. reglas área de trabajo (delimitada por una regla horizontal y una vertical) hoja de trabajo (corresponde a un tamaño DIN A4 y nos sirve para tener una referencia de tamaño a la hora de dibujar, imprimir, etc.) barra de menús Fig. 1. Ventana de Inkscape barra de herramientas área de dibujo barra de control de herramientas Fig. 3. Ventana de SketchUp barra de estado, paleta de colores y coordenadas X e Y LibreOffice Draw LibreOffice Draw es un editor de gráficos vectoriales libre que forma parte de la suite ofimática LibreOffice. Crea imágenes usando líneas y curvas definidas por vectores matemáticos. Posee cuadrículas y guías, que constituyen una ayuda visual para dibujar. Draw guarda archivos de extensión .odg, aunque también permite exportar a formatos habituales como TIFF, BMP, GIF o JPG. En la unidad usaremos la versión 4.4. barra de menús El uso de las impresoras 3D se ha incrementado muy rápidamente desde que su precio ha comenzado a bajar (han pasado de costar miles de euros a sólo unos cientos en un breve espacio de tiempo). barras de herramientas Funcionan con múltiples materiales, aunque de momento el plástico es el más utilizado. La mayoría de ellas usan dos tipos de plásticos: el ABS (muy conocido, usado por ejemplo en las piezas de Lego) y el PLA (menos conocido y con otras prestaciones, aunque con el inconveniente de que no se puede reutilizar). reglas y guías Fig. 2. Ventana de LibreOffice Draw hoja de trabajo barra de estado barra de herramientas de dibujo 188 18 barra de estado Impresoras 3D Las impresoras 3D necesitan comunicarse con un ordenador en el que esté instalado un programa de gráficos en tres dimensiones y que este programa guarde los diseños con formato STL. Para ello existen programas comerciales (gratuitos o no) y software libre (OpenSCAD, por ejemplo). También es posible, como hemos visto en el apartado anterior, usar SketchUp, una de las aplicaciones con que trabajaremos en esta unidad. Para realizar los diseños que queremos imprimir se pueden usar estos programas o bien recurrir a plataformas online que ofrecen distintos modelos. Una de las más conocidas es Thingiverse, que permite el acceso libre a los usuarios registrados. Otras plataformas tienen licencia Creative Commons y, por lo tanto, permiten tanto descargar como modificar a voluntad, para luego finalizar el proceso de impresión. Tecnologías de la Información y la Comunicación I - 1º Bachillerato - Editorial Donostiarra Tecnologías de la Información y la Comunicación I - 1º Bachillerato - Editorial Donostiarra 1899 18 “Practica paso a paso” Practica paso a paso (color salmón) es la sección más importante en la mayoría de los temas. En ella, practicando ejercicios de forma guiada, el alumno aprende nuevos contenidos y adquiere habilidades progresivamente. Además, se ha hecho un esfuerzo para que los distintos ejercicios, además de cumplir con los objetivos didácticos pretendidos, aporten al alumno un criterio estético adecuado para la elaboración y presentación de los resultados. Debido a la naturaleza práctica de los contenidos, algunos se explican directamente en esta sección, sin haber sido descritos o desarrollados antes en la parte de teoría. 4 9 Elementos gráficos en 2D y 3D Elementos gráficos en 2D y 3D Practica paso a paso Práctica 2. Diseñar iconos para una web con Inks Inkscape scape Ejercicio 1. Crear un icono de novedades. Brillos 1. Selecciona en la barra de herramientas lateral la opción Crear estrellas y polígonos. Completa los valores en la barra de herramientas superior: Esquinas: 12; Longitud del radio: 0,850; Redondez: 0,400. Entra en las propiedades de relleno haciendo doble clic en el color indicado en la barra de estado inferior. En la ventana emergente Relleno y borde, selecciona el color azul. Pon el mismo azul al trazo en la solapa Color de trazo e indica en Estilo de trazo un ancho de 2 píxeles. 2. Ahora hay que establecer un degradado en el relleno. Una forma de hacerlo es seleccionar dentro de la solapa Relleno el segundo tipo de relleno: Gradiente lineal. Pulsa el botón Editar para acceder a los colores del gradiente. Selecciona en el desplegable los pasos del gradiente y establece los colores inicial y final. Cada stop es un paso del gradiente. El color inicial será el azul elegido, y para el final selecciona un azul más claro. 3. Un proceso equivalente para hacer el degradado consiste en seleccionar la herramienta Crear y editar gradientes de la barra de herramientas lateral, arrastrar los dos extremos del indicador de gradiente para obtener un ángulo aproximado de 45º y, finalmente, arrastrar el punto final fuera de la estrella para lograr un degradado de tonos azules dentro de la estrella. 4. Para el efecto de brillo crearemos una capa que contenga la intersección de la estrella con una elipse. Crea una nueva capa yendo a Capa / Añadir capa y ponle por nombre Efecto Brillo. Copia la figura y pégala en esta capa. Mueve la estrella para superponerlas. Selecciona la herramienta Crear círculos, elipses y arcos y traza una elipse que tape parte de la estrella. Haz doble clic en Trazo y, para que la elipse no tenga borde, pulsa en Sin relleno. Después rellena la elipse con color blanco y dale un valor de opacidad del 30% (O: 30). 5. En la misma capa Efecto Brillo, selecciona la estrella y, accediendo a las opciones de relleno y borde, elimina el borde. Para colocar la estrella por encima de la elipse blanca, selecciona la estrella y ve a Objeto / Elevar. Selecciona la estrella y, manteniendo la tecla Shift pulsada, selecciona también la elipse. Por último, escoge la opción Intersección en el menú Trayecto. 6. Finalmente, utiliza la herramienta Crear y editar objetos de texto para escribir el texto “Nuevo”. Selecciona la fuente Cooper Black con tamaño 100. Utiliza la ventana Alineación y distribución para centrar el texto dentro de la estrella. Practica paso a paso 9 Ejercicio 2. Crear un icono de página en construcción. Retocar objetos 1. Selecciona la herramienta Crear estrellas y polígonos. Marca el tipo de forma Crear polígonos e indica que la nueva forma tendrá tres esquinas para dibujar un triángulo. 2. Entra en las propiedades de trazo y relleno y selecciona un naranja más oscuro para el trazo y un degradado para el relleno. 3. Selecciona la herramienta Crear y editar gradientes de la barra de herramientas lateral. Arrastra los dos extremos del indicador de gradiente para obtener un ángulo aproximado de unos 45º y un degradado de tonos naranjas dentro del triángulo. 4. Crea una nueva capa, selecciona el triángulo y pégalo en ella, colocándolo encima del primero. Pinta de amarillo el nuevo triángulo y aplícale un gradiente similar. 5. Selecciona el nuevo triángulo y escálalo de forma proporcionada. Para ello, mantén pulsadas las teclas Shift y Control y arrastra desde una esquina hacia el interior. 6. A continuación vamos a darle a la imagen un brillo irregular. Para ello, dibuja un cuadrado con la herramienta Crear rectángulos y cuadrados y defórmalo utilizando la herramienta Retocar objetos mediante la escultura o pintura. Dale una forma similar a la indicada en la figura. 7. Dentro de la opción Color de trazo, quita el borde a la nueva forma, píntala de color blanco y dale un valor de opacidad del 30%. Coloca la forma encima de los triángulos para aplicar el efecto de brillo. 8. Para insertar el signo de exclamación, utiliza la herramienta Crear y editar objetos de texto. Selecciona la fuente Garamond, estilo Bold, tamaño 400 y color negro. 9. Arrastra el signo de exclamación para situarlo sobre los triángulos. Para centrar correctamente el texto en los triángulos es conveniente utilizar la herramienta Diálogo de alineación y distribución. Selecciona el texto y, con la tecla Shift pulsada, haz clic sobre uno de los triángulos. Pulsa las opciones de centrado horizontal y vertical. 10. Para acabar, con objeto de que el brillo afecte también al símbolo de admiración, selecciónalo y colócalo debajo del efecto de brillo. Para esto, utilizamos la opción Bajar del menú Objeto. 11. Guarda la práctica como P2_E2_nombreapellido.svg. 7. Guarda la práctica como P2_E1_nombreapellido.svg. 192 19 Tecnologías de la Información y la Comunicación I - 1º Bachillerato - Editorial Donostiarra Tecnologías de la Información y la Comunicación I - 1º Bachillerato - Editorial Donostiarra 1933 19 Tecnologías de la Información y la Comunicación I - 1º Bachillerato - Editorial Donostiarra INICIALES-2015.indd 4 12/06/2015 0:53:54 “Amplía y profundiza” La sección Amplía y profundiza (identificada con el color verde) proporciona al alumnado que avanza más deprisa, o que quiere ampliar su formación dentro o fuera del aula, ejercicios que profundizan en la materia y la completan aún más. Las actividades se han diseñado de forma que fomenten la autonomía del alumnado. Elementos gráficos en 2D y 3D Amplía y profundiza 9 Amplía ía 1. Crear un superhéroe En esta actividad te proponemos que dibujes con Inkscape el famoso superhéroe de la figura. 1. Abre en la UD 9 del CD virtual el archivo A1_superheroe.jpg y trabaja sobre él para ayudarte copiando cada elemento. Profundiza en el nivel de detalle: cada forma que veas de distinto color debes realizarla con curvas Bézier y rellenarla con el color correspondiente (sin borde). 2. Trata de ser lo más fiel posible al dibujo: colores, formas, sombras, etc. 3. Para finalizar, pon tu nombre y apellido en algún sitio del dibujo de forma que quede semiescondido (que se lea pero que haya que buscarlo). Puedes fijarte en el modelo. 4. Guarda el archivo como A1_nombreapellido.svg. También puedes crear tu propio superhéroe. ¿Te atreves? Amplía ía 2. Crear un dibujo a partir de una foto 1. Abre Inkscape e importa la imagen A2_paseo.jpg que tienes en la UD 9 del CD virtual. 2. Calca sobre ella la forma de las personas y del camino. 3. Completa el dibujo con sombras, naturaleza, estrellas o lo que imagines. Usa los colores que quieras, pero intenta que estén en armonía. 4. Guarda el archivo como A2_nombreapellido.svg. Amplía ía 3. Dibujar un personaje personajje estilo manga 1. Con Inkscape, haz un dibujo manga similar al de la figura. Puedes buscar en Internet para inspirarte. Aunque en principio parezca complicado, sólo se trata de observar detenidamente la imagen e ir fabricando cada elemento. Profundiza en el nivel de detalle: cada forma que veas de distinto color debes realizarla con curvas Bézier y rellenarla con el color correspondiente (sin borde). 2. Para finalizar, pon tu nombre y apellido en algún sitio del dibujo de forma que quede semiescondido (que se lea pero que haya que buscarlo). Puedes fijarte en el modelo. 3. Guarda el archivo como A3_nombreapellido.svg. Amplía ía 4. Diseñar una casa 1. Diseña la casa de tus sueños y dibújala, utilizando el programa SketchUp, con el mayor realismo y detalle posible. 2. Para finalizar, pon tu nombre y apellido en algún sitio del dibujo de forma que quede semiescondido. 3. Guarda el archivo como A4_nombreapellido.skp. Tecnologías de la Información y la Comunicación I - 1º Bachillerato - Editorial Donostiarra 2001 201 20 “Repasa” y “Actividades” En el apartado Repasa se incluyen un resumen de los principales contenidos del tema y un breve listado de webs recomendadas. El apartado Actividades consta de ejercicios para ir asimilando los contenidos de la unidad de forma reflexiva e individual (para realizar en clase o en casa) y actividades en Internet que completan el aprendizaje del alumno. 9 Elementos gráficos en 2D y 3D Elementos gráficos en 2D y 3D Actividades Repasa RESUMEN DE LA UNIDAD 9 ACTIVIDADES DE REFUERZO Una imagen vectorial es una imagen digital formada por objetos geométricos independientes. Las imágenes vectoriales están diseñadas a base de objetos gráficos (segmentos, arcos, polígonos...) definidos individualmente por atributos matemáticos en cuanto a forma, posición, tamaño, color, etc. Después de estudiar el tema, realiza en tu cuaderno los siguientes ejercicios: 1. Ê ¿Qué es una imagen vectorial? ¿Qué otro tipo de imágenes digitales conoces? El tamaño de las imágenes vectoriales suele ser inferior al de las imágenes bitmap. 2. Ê Indica cuál es el formato propio de los siguientes programas: Inkscape, LibreOffice Draw, SketchUp. Al modificar una imagen vectorial, no se distorsiona. 3. Ê ¿Qué dos campos de aplicación tiene el diseño vectorial? Los principales programas vectoriales y sus formatos correspondientes son los siguientes (en negrita, los que hemos usado en las prácticas): 4. Ê ¿Qué significan las siglas CAD? 5. ÊÊ ¿Qué es una impresora 3D? ¿Qué software necesita? APLICACIONES VECTORIALES 6. ÊÊ Cita tres programas de diseño gráfico y tres de dibujo técnico, e indica si son libres o comerciales. Diseño gráfico Inkscape LibreOffice Draw Adobe FreeHand Adobe llustrator CorelDRAW SVG ODG y SVG FH AI CDR Dibujo técnico AutoCAD QCad CATIA SketchUp Blender DWG Y DXF DXF CATDRAWING SKP BLEND 7. ÊÊ Explica a qué formato deben exportarse los diseños vectoriales para que se puedan ver o imprimir, desde distintos dispositivos, sin necesidad de instalar programas vectoriales. 8. Ê Explica para qué sirven las siguientes funciones de teclado al usar Inkscape o Draw: Ctrl + C Ctrl + V Ctrl + Z Shift 9. Ê Explica qué son las curvas Bézier y los nodos en una imagen vectorial que se está conformando en Inkscape. 10. Ê ¿Para qué crees que sirven las representaciones humanas que aparecen en la ventana de SketchUp? Otros formatos vectoriales son: • PDF (portable document format), t formato de almacenamiento de documentos desarrollado por Adobe, compuesto de imagen vectorial, mapa de bits y texto. • STL, formato usado por el software de control de las impresoras 3D. Las impresoras 3D necesitan comunicarse con un ordenador en el que esté instalado un programa de gráficos en tres dimensiones y que este programa guarde los diseños con formato STL. ACTIVIDADES EN INTERNET 1. Impresoras 3D 1. Entra en YouTube y, en el buscador, escribe “Usos de la impresora 3D”. EN LA RED: ENLACES DE INTERÉS inkscapetutorials.wordpress.com/category/video-tutorial Una buena colección de videotutoriales de Inkscape. joaclintistgud.file .wordpress.com/2011/04/logo_a_logo_segunda_edicion.pdf Segunda edición de Logo a Logo, estupendo curso de Inkscape preparado por el profesor Joaquín Herrera Goás, con licencia Creative Commons. help.sketchup.com/en Fantástica ayuda de SketchUp para tus diseños. extensions.sketchup.com/en/content/sketchup-stl Extensión de SketchUp para poder diseñar e imprimir en 3D. cursorlibre.com/tutoriales/4-tutoriales-para-crear-objetos-realistas-en-inkscape Cuatro tutoriales para crear objetos vectoriales realistas. www.tallertecno.com/sketchup/manual-rapido-google-sketchup-2014pro.pdf www.tallertecno.com/sketchup/Tutorial-Sketchup-8.pdf Completos tutoriales de SketchUp en la web educativa Tallertecno. 202 02 Tecnologías de la Información y la Comunicación I - 1º Bachillerato - Editorial Donostiarra 2. Visualiza algunos de los vídeos encontrados hasta que seas capaz de explicar en un documento de texto distintos usos de las impresoras 3D en las siguientes categorías: industria, medicina, arte y ocio. 3. Guarda el archivo como Internet1_nombreapellido. 2. Diseños vectoriales hiperrealistas 1. Busca imágenes vectoriales en Internet y descarga, seleccionando entre las mejores que encuentres: • Un paisaje • Un retrato • Un objeto de uso cotidiano • Un personaje Si en tu búsqueda añades la palabra “hiperrealismo”, ¡te sorprenderán los diseños vectoriales que encontrarás! 2. Guarda todas las imágenes seleccionadas en una carpeta llamada Internet2_nombreapellido. Tecnologías de la Información y la Comunicación I - 1º Bachillerato - Editorial Donostiarra 203 03 Virtual CD The virtual CD contains animations and all the files needed to complete the computer practicals and multimedia exercises. To access the virtual CD, where students can find all the files they need to do the exercises in the book, follow these simple steps: 1. Go to www.editorialdonostiarra.com. 2. Click on the Zona privada tab. 3. Enter the code below in the Acceso directo a recursos online section: Tecnologías de la Información y la Comunicación I - 1º Bachillerato - Editorial Donostiarra INICIALES-2015.indd 5 5 12/06/2015 0:53:56 3 Redes locales 1.. Qué ess una a red d info ormáttica Lo os co ompo onenttes y su fun ncionaamien nto 2. Clasifi ficaci ción de lass rede es Por extenssión Por propiiedad d Por méto odo de con nexió ón Por relacción funcio onal Porr topo ologíaa 3. El mode elo OSI 4.. La as esp pecifi ficaciioness IEEE 802 5. Medio os de e tran nsmissión guiado os El cab ble de e par trenzzado (U UTP y STP) Las in nstalaacion nes de e cable eado estructturad do La fibra óp pticaa 6. Med dios de trransm misión n no gu uiado os La te ecno ologíaa Wi-FFi La tecno ologíaa Blue etooth h Infrrarroj ojos Miccroon ndass 60 7.. Elem mentos típicoss de un na red LAN Conm mutado or (swittch) Repe etidor Brid dge (pue ente) Mód ódem Rou uter (en nrutado or) 8. Tip pos de conex xión a In nternet Co onexion nes po or líne eas convencionales (R RTB, RDSSI) Conexio ones po or líneaas de banda ancha (ADSL y fibra óptica) (A Conexio ones móviles (GPRS, 3G, HSDPA) 9. Protoccolos de comu unicación. El TCP/IP El prottocolo TCP/IP La dire ección IP La mááscara de red Clase es de diireccion nes IP Enruttamien nto o pu uerta de enlace El serrvicio de resolu ución de nombres (DNS) El se ervicio DHCP Tecnologíaas de la Información y laa Comunicacción I - 1º Bachhillerato - Editoorial Donostiarra UD-3-derechas-2015-naranja.indd 60 12/06/2015 0:54:20 Redes locales 3 Conoce 1. Qué es una red informática Una red informática es un conjunto de ordenadores y dispositivos conectados entre sí con el propósito de compartir información y recursos. Los recursos que se pueden compartir en una red son discos duros, impresoras, etc., pero, además, en una red podemos compartir la información de los programas y los datos que manejan los distintos usuarios. Los componentes y su funcionamiento En cualquier tipo de red o sistema de comunicación, podrás siempre encontrar los siguientes elementos de funcionamiento: La comunicación en las redes. En las redes informáticas, los ordenadores (hosts) hacen el papel de emisores y receptores al mismo tiempo. La línea o canal por donde circula la comunicación es el medio físico por el que viajan los datos, ya sean cables o medios no guiados. Los componentes de la red deben poseer interfaces que sean capaces de conectar los distintos dispositivos y elementos de la red y que preparen la señal para que viaje por el medio establecido: por ejemplo, las tarjetas de red de los ordenadores o los módemes. 2. Clasificación de las redes Por extensión La clasificación más común para referirse a los distintos tipos de redes es la referente a su extensión o ámbito: • Redes de área local (LAN, local area network). Su extensión abarca como máximo un edificio. Son las más frecuentes y puedes observarlas en la mayoría de las oficinas y en instalaciones de todo tipo. • Redes de área metropolitana (MAN, metropolitan area network). Se extienden por toda una ciudad, incluyendo distintos edificios no adyacentes. Un tipo de red intermedia entra la LAN y la MAN son las CAN (campus area network), cuya extensión comprende varios edificios del campus de una universidad o de una ciudad empresarial. Esquema gráfico del ámbito de las redes. • Redes de área extensa (WAN, wide area network). Son las redes de gran alcance que conectan equipos que se encuentran en distintas ciudades y países o que conectan las distintas redes LAN que una empresa u organización tienen por toda una zona o por todo el mundo interconectadas. Esta clasificación corresponde al modelo clásico de redes por tamaño. En la actualidad también podemos hablar de redes PAN (personal area network) y de redes WLAN (wireless LAN), que estudiarás más adelante. Tecnologías de la Información y la Comunicación I - 1º Bachillerato - Editorial Donostiarra UD-3-derechas-2015-naranja.indd 61 61 12/06/2015 0:54:22 3 Redes locales Conoce Esquema de instalación de cableado estructurado. La fibra óptica La fibra óptica es un medio de transmisión cada vez más empleado en las redes de datos y telecomunicaciones. Un cable de fibra óptica está compuesto por un grupo de fibras ópticas, cada una de las cuales es un hilo muy fino de material transparente (vidrio o material plástico) por el que se envían pulsos de luz que representan los datos a transmitir. La fuente de luz puede ser láser o un LED. Las principales características de la fibra óptica son las siguientes: • Su ancho de banda es muy grande: con velocidades de 10 Gbps por cada fibra, se pueden llegar a obtener velocidades de transmisión totales de 10 Tbps. • Es inmune totalmente a las interferencias electromagnéticas. • Es segura. Al permanecer el haz de luz confinado en el núcleo, no es posible acceder a los datos trasmitidos por métodos no destructivos. Además, se puede instalar en lugares donde pueda haber sustancias peligrosas o inflamables, ya que no transmite electricidad. • Tiene un coste elevado. Necesita usar transmisores y receptores más caros que otros cables. • Los empalmes entre fibras son difíciles de realizar, lo que dificulta las reparaciones en caso de ruptura del cable. Las diferentes trayectorias que puede seguir un haz de luz en el interior de una fibra se denominan modos de propagación. Según el modo de propagación tendremos dos tipos de fibra óptica: multimodo y monomodo. La fibra multimodo tiene una distancia de propagación de 2 km y según su ancho de banda puede ser OM1, OM2 u OM3 (éstas son las utilizadas en redes locales): Distintos conectores de fibra óptica. 66 Fibra 62,5/125 µm 1 Gbps 2 km Usa emisores de LED OM2 Fibra 50/125 µm 1 Gbps 2 km Usa emisores de LED OM3 Fibra 50/125 µm 10 Gbps 300 m Usa emisores láser La fibra monomodo es una fibra óptica en la que sólo se propaga un modo de luz, cuya transmisión es paralela al eje de la fibra. A diferencia de las multimodo, las fibras monomodo permiten alcanzar grandes distancias (hasta 100 km, mediante un láser de alta intensidad) y transmitir elevadas tasas de información (decenas de gigabits por segundo). Tecnologías de la Información y la Comunicación I - 1º Bachillerato - Editorial Donostiarra UD-3-derechas-2015-naranja.indd 66 12/06/2015 0:54:24 Redes locales 3 Conoce 6. Medios de transmisión no guiados Las redes de área local inalámbrica o WLAN proporcionan un sistema de comunicación muy flexible al eliminar por completo la utilización de cables. Esto ha hecho que en los últimos años hayan tenido una gran aceptación. Aun así, las WLAN no intentan sustituir por completo a las LAN que utilizan cable, sino que sirven como complemento de éstas, debido principalmente a que su velocidad de transmisión es menor que el de las que utilizan cable. La tecnología Wi-Fi Wi-Fi es un sistema de envío de datos sobre redes computacionales que utiliza ondas de radio. Está definido en la especificación IEEE 802.11. Los estándares IEEE 802.11b e IEEE 802.11g son los más populares, porque operan en una banda de frecuencia de 2,4 GHz (están disponibles casi universalmente), con una velocidad de hasta 11 Mbps y 54 Mbps, respectivamente. Existen varios dispositivos que permiten interconectar elementos Wi-Fi: • Los routers Wi-Fi son los que reciben la señal de la línea ofrecida por el operador de telefonía y efectúan el reparto de ésta entre los dispositivos de recepción Wi-Fi que se encuentran a su alcance. Es muy frecuente que el router que suministra el proveedor de Internet en los hogares y en las empresas tenga integrada la tecnología Wi-Fi. Conector Wi-Fi USB. • Los puntos de acceso funcionan a modo de emisor remoto, es decir, en lugares donde la señal Wi-Fi del router no tiene suficiente radio. También se emplean en instalaciones donde el router no posee esta tecnología y se desea disponer de ella. Los dispositivos de recepción pueden ser de tres tipos: tarjetas de red PCI, tarjetas PCMCIA y tarjetas USB. Las tarjetas PCI para Wi-Fi se agregan a los ordenadores de sobremesa, aunque hoy en día están perdiendo terreno en favor de las tarjetas USB, que se pueden instalar fácilmente sin necesidad de abrir el ordenador. Las tarjetas PCMCIA son un modelo que se utilizó mucho en los primeros ordenadores portátiles, aunque están cayendo en desuso, debido a la integración de tarjetas inalámbricas internas en estos ordenadores. La tecnología Bluetooth Bluetooth es el nombre común de la especificación IEEE 802.15.1, que define un estándar global de comunicación inalámbrica mediante un enlace de radiofrecuencia. El canal máximo de comunicación es de 720 Kbps, con rango óptimo de 10 metros (es bastante más lento que las Wi-Fi). Los dispositivos que normalmente utilizan esta tecnología se engloban en el sector de la informática personal (véanse las redes PAN), como PDA, teléfonos móviles, ordenadores portátiles, etc. Infrarrojos La tecnología IrDA (Infrared Data Association) utiliza una técnica de transmisión basada en los rayos luminosos que se mueven en el espectro infrarrojo. Soporta una amplia gama de dispositivos eléctricos, informáticos y de comunicaciones. La velocidad oscila entre los 9.600 bps y los 4 Mbps, con una distancia máxima de un metro y con un cono de ángulo estrecho de 30º. Microondas Este sistema inalámbrico logra increíbles velocidades de transmisión y recepción de datos, del orden de los 2.048 kbps. La información viaja a través del aire, de forma similar a la tecnología de la radio, mediante ondas electromagnéticas de alta frecuencia (microondas), que operan en las bandas de 3,5 y 28 GHz. Tecnologías de la Información y la Comunicación I - 1º Bachillerato - Editorial Donostiarra UD-3-derechas-2015-naranja.indd 67 67 12/06/2015 0:54:25 3 Redes locales Practica paso a paso Práctica 2. Configurar una conexión. La ventana de comandos Ejercicio 1. Comprobar la conexión. Utilizar la ventana de comandos Los accesos a Internet mediante ADSL o fibra óptica suelen ser productos que lanzan las compañías de Internet tanto para los hogares como para las empresas. Generalmente, estos accesos vienen ya configurados en los propios dispositivos (routers) que se suministran. Dentro de la caja del kit de conexión a Internet viene un CD-ROM para configurar el router, por si fuera también necesario realizarlo de esa forma. Fig. 1 También el proveedor de Internet debe proporcionar los datos de la conexión. Si el servicio es de ADSL, la modalidad de acceso a Internet puede ser por IP dinámica, que precisa de usuario y contraseña, o bien por IP estática, que precisa de dirección IP, máscara de red y puerta de enlace (conceptos que aprenderás más adelante). La figura 1 muestra el entorno completo de conexión de un router ADSL doméstico que proporciona acceso a Internet a dos ordenadores fijos y un portátil. Si dispones de acceso a Internet en tu casa o en el instituto, intenta comprobar la configuración de esta conexión: 1. Comprueba las conexiones de la instalación. El router debe estar conectado a la línea de datos (línea ADSL o fibra óptica). Estos routers también disponen de varias salidas Ethernet, lo que quiere decir que también actúan como un switch. Por lo tanto, los distintos PC se conectan a él a través de estos puertos Ethernet, creando una pequeña LAN. También podrás ver (tiene una o varias antenas) que posee tecnología Wi-Fi para dar servicio a los dispositivos inalámbricos. 2. Identifica el router de la instalación y comprueba cuántos elementos (ordenadores, tabletas, teléfonos, etc.) están conectados a él. 3. Fíjate en la figura 2 y pon atención a los distintos indicadores que suelen tener los routers. Compáralos con los que tiene el router de tu casa o de tu instituto. Fig. 2 4. Antes los routers se configuraban mediante un programa o asistente proporcionado por la operadora. Hoy en día suelen venir ya configurados. En la mayoría de los casos, se puede acceder a la configuración de un router vía navegador. Para ello, antes debemos saber la dirección IP del router. Ejecuta el símbolo de sistema o modo MS-DOS yendo a Inicio / Todos los programas / Accesorios / Símbolo del sistema. Se abrirá la ventana de MS-DOS o ventana de comandos. 5. Teclea en la ventana de MS-DOS “ipconfig” y pulsa Intro. El sistema responderá con una información en la que podrás leer, entre otros valores, la dirección IP de la puerta de enlace. Esa es la dirección IP del router de esa instalación. Casi siempre es 192.168.1.1. Anótala. IP del router 74 Tecnologías de la Información y la Comunicación I - 1º Bachillerato - Editorial Donostiarra UD-3-derechas-2015-naranja.indd 74 12/06/2015 0:54:28 Redes locales 3 Practica paso a paso 6. Ahora accede a tu navegador preferido. En la barra de direcciones, borra todo lo que haya y teclea la IP del router (por ejemplo: 192.168.1.1). Pulsa Intro. 7. Aparecerá un cuadro para introducir el nombre de usuario y la contraseña de acceso al router. Esta información la sabe el administrador de la instalación o el operador de la compañía que proporciona el router. También puede venir en el manual que acompaña al dispositivo. Introduce esos datos para acceder a la pantalla inicial del router. 8. Cada modelo de router suele tener sus menús o pantallas propias, pero en todos ellos existen opciones comunes o similares. No alteres los valores de estas configuraciones, porque podría dejar de funcionar la conexión a Internet. 9. Para saber si el acceso a internet de nuestra instalación es mediante IP dinámica, podemos acceder a la configuración WAN (WAN setup) del router. Si aparece el protocolo PPP o PPP0E en la definición de los servicios de esta sección, estamos ante una configuración de acceso con IP dinámica. Esto significa que cada vez que nuestro router se conecta al proveedor de Internet obtiene de él una IP WAN distinta (aprenderás después los conceptos IP LAN N e IP WAN). Esta modalidad es la más frecuente en las configuraciones para el hogar y las pequeñas empresas. Por su parte, las conexiones con IP estática consiguen que la IP WAN sea siempre la misma, aunque apaguemos el router y volvamos a establecer la conexión. Esto se utiliza en las empresas y en las instalaciones a las que se va a acceder desde el exterior, mediante accesos VPN, por ejemplo, y por esta razón es necesario que la IP sea siempre la misma. Ejercicio 2. Configurar una conexión a Internet con la línea RTB Las conexiones telefónicas exigen disponer de un módem (interno o externo) compatible con la línea que se va a utilizar y los datos de acceso que el proveedor de Internet proporciona para este tipo de conexiones (nodo telefónico, nombre de usuario y contraseña). El acceso a través de módem se configura, en Windows 7, como una conexión de red más: 1. Ve a Inicio / Panel de control / Redes e Internet / Centro de redes y recursos compartidos y elige la opción Configurar una nueva conexión o red. 2. En la opción de conexión, selecciona Configurar una conexión de acceso telefónico y pulsa Siguiente. 3. Rellena los apartados correspondientes al número de teléfono, nombre de usuario y contraseña con los datos que el proveedor de Internet te indique. Después pulsa Conectar. Tecnologías de la Información y la Comunicación I - 1º Bachillerato - Editorial Donostiarra UD-3-derechas-2015-naranja.indd 75 75 12/06/2015 0:54:29 Redes locales 3 Amplía y profundiza Amplía 1. Gestionar los usuarios de la red Siguiendo la dinámica del ejercicio 1 de la práctica 4, ahora el sistema muestra la pantalla de inicio de sesión. Como el equipo está unido al dominio de un servidor de Windows, podemos ahora iniciar sesión en el propio dominio (AULA) o localmente en el equipo. Si eligiéramos la segunda opción, estaríamos trabajando en un grupo de trabajo, como antes. 1. Pide a tu profesor que te proporcione un nombre de usuario del dominio para iniciar sesión en AULA. En la pantalla inicial de Windows, pulsa el botón Cambiar usuario y elige después Otro usuario. Escribe en la caja de texto del usuario: AULA\nombre_usuario, donde nombre_usuario es el indicado por tu profesor. Pulsa Intro o la flecha que hay a la derecha de la caja de texto. 2. Como es la primera vez que se este usuario inicia sesión en el ordenador, el escritorio de Windows, los documentos y, en general, el aspecto del entorno de trabajo (perfil de usuario) vuelven a ser los predeterminados. Puedes ahora comprobar los accesos que el servidor permite a este usuario con ayuda de tu profesor. Después cierra la sesión haciendo clic en el botón Inicio, luego en la flecha desplegable del botón Apagar y finalmente en Cerrar sesión. 3. Vuelve a iniciar la sesión, pero ahora con el nombre de usuario que tenías antes localmente en tu PC (por ejemplo, Jorge_Santos\ Usuario1). A esto se le llama iniciar sesión en local,l en contraposición con iniciar sesión en dominio. 4. Siguiendo los mismos pasos que aprendiste para cambiar el nombre del equipo y unirlo a un dominio, vuelve a unir el equipo al grupo de trabajo al que pertenecía antes. Cuando un equipo se desvincula de un dominio, Windows vuelve a pedir las credenciales del administrador de la red. Esta operación volverá a reiniciar el ordenador. Amplía 2. Software proxy Redacta un documento de texto con la información que encuentres en la Red sobre los programas proxy y pon tres ejemplos de marcas o nombres que hayas encontrado. Explica las ventajas de utilizar este tipo de software y detalla cuáles son los requisitos para poder instalarlos. Guarda el documento como A2_nombreapellido. Amplía 3. Unidades de red Has aprendido a compartir una carpeta y a acceder a ella desde el elemento Red del sistema. Pero existe un método para crear una conexión o unidad de red permanente para acceder a una carpeta compartida. Esta opción la puedes encontrar en la ventana de Equipo, opción Conectar a unidad de red. Practica con tu compañero de clase el acceso a una carpeta compartida utilizando este método. Esta forma de acceder a recursos compartidos es la más utilizada en las redes corporativas, especialmente en modelos networking. Tecnologías de la Información y la Comunicación I - 1º Bachillerato - Editorial Donostiarra UD-3-derechas-2015-naranja.indd 81 81 12/06/2015 0:54:30 3 Redes locales Repasa RESUMEN DE LA UNIDAD Una red informática es un conjunto de ordenadores y dispositivos conectados entre sí con el propósito de compartir información y recursos: discos duros, impresoras, etc. El protocolo (sistema común de reglas) más utilizado hoy en día en las redes informáticas es el TCP/IP, que es propio de la red Internet. Las redes se pueden clasificar atendiendo a distintos criterios: Por extensión Por propiedad Por método de conexión Por relación funcional Por topología Redes de área local (LAN, local area network) k y redes WLAN (wireless LAN) Redes de área metropolitana (MAN, metropolitan area network) k Redes de área extensa (WAN, wide area network) k Redes públicas Redes privadas Redes privadas virtuales (VPN) Por medios guiados (alámbricas) Por medios no guiados (inalámbricas) Redes cliente-servidor Redes punto a punto Topología en bus Topología en anillo Topología en estrella El modelo OSI (open systems interconnection reference model,l o modelo de referencia de interconexión de sistemas abiertos) es el estándar internacional para las comunicaciones en red. Las redes Ethernet son las más utilizadas para construir redes LAN. El cable UTP (unshielded twisted pair, r par trenzado no apantallado) está formado por hilos de cobre o de aluminio entrelazados entre sí por parejas. El conector que se utiliza es el RJ45. Los distintos segmentos de cable UTP se distribuyen desde el hub o switch hasta las cajas de conexiones (rosetas). A estas rosetas se conectan los PC con un cable denominado latiguillo. La fibra óptica es un medio de transmisión cada vez más empleado en las redes de datos y telecomunicaciones. Las redes de área local inalámbrica o WLAN pueden utilizar: tecnología Wi-Fi, tecnología Bluetooth, infrarrojos y microondas. Elementos típicos de una red LAN son: • Un conmutador (o switch) es el dispositivo que centraliza el cableado de una red en estrella y constituye, así, su nodo central. • Un repetidor es un dispositivo hardware encargado de amplificar o regenerar la señal de transmisión. • Un router o enrutador es un dispositivo hardware o software de interconexión de redes de computadoras. La ventana de comandos o ventana de MS-DOS permite saber rápidamente la configuración de red de un ordenador (IP, máscara de subred, puerta de enlace, DNS). Para ello usamos el comando ipconfig. Para comprobar la red, utilizamos el comando ping. EN LA RED: ENLACES DE INTERÉS www.euskalnet.net/apetxebari/topologias.htm Trabajo centrado en el hardware y en las topologías de las redes. www.gmtyasoc.com.ar/contenido/cableado.htm Completa guía sobre el cableado estructurado. www.uv.es/~montanan/redes Apuntes sobre redes en la web de la Universidad de Valencia. isa.uniovi.es/docencia/redes Apuntes sobre redes en la web de la Universidad de Oviedo. 82 Tecnologías de la Información y la Comunicación I - 1º Bachillerato - Editorial Donostiarra UD-3-derechas-2015-naranja.indd 82 12/06/2015 0:54:31 9 Elementos gráficos en 2D y 3D 1.. La im mag gen n ve ecto oria al Ap pliccaccion nes de las im máge enes vecttoriaales Dise eño o arrtísttico o o gráfi fico Dib bujo o té écniico 2.. Fo orm mato os vecctorrialles 3. Dise eño o grráfi ficco:: In nksca ape y LiibreO eOffi ffice Draw In nksscaape Lib breO Office Draaw 4. Dise Di eño 3D D SkettchU Up Imp pressoraas 3D 184 18 Tecnologíaas de la Información y laa Comunicacción I - 1º Bachhillerato - Editoorial Donostiarra UD-9-derechas-2015.indd 184 12/06/2015 0:55:09 Elementos gráficos en 2D y 3D 9 Conoce 1. La imagen vectorial Hemos visto en la unidad anterior que las imágenes digitales las podemos clasificar en dos grupos: imágenes de mapa de bits (o bitmap) e imágenes vectoriales. Una imagen vectorial es una imagen digital formada por objetos geométricos independientes. Las imágenes vectoriales están diseñadas a base de objetos gráficos (segmentos, arcos, polígonos...) definidos individualmente por atributos matemáticos en cuanto a forma, posición, tamaño, color, etc. Por ejemplo, el objeto gráfico círculo quedaría definido por los atributos siguientes: posición de su centro, radio, grosor de su circunferencia y color. Por el contrario, las imágenes de mapa de bits están formadas por píxeles. Entre las propiedades de una imagen vectorial observamos que su tamaño suele ser inferior al de las imágenes bitmap, ya que lo que en realidad se guarda son comandos con la definición de los objetos gráficos que las constituyen. Al modificar una imagen vectorial, no se distorsiona (como se dice comúnmente, no se “pixela”), ya que en realidad no se modifica la imagen sino que se redefinen los objetos que la constituyen. Esto nos permite ampliar el tamaño de una imagen vectorial a voluntad, así como moverla, estirarla o retorcerla de forma relativamente sencilla. Los ordenadores actuales traducen los gráficos vectoriales a mapas de bits para poder representarlos en las pantallas, ya que éstas están constituidas físicamente por píxeles. Las imágenes vectoriales se usan en el dibujo técnico (con programas de diseño asistido por ordenador), en el diseño gráfico, en el formato PDF (lo cual permite visualizar e imprimir estos documentos sin pérdida de resolución), en videojuegos, etc. Aplicaciones de las imágenes vectoriales Podemos distinguir dos grupos de programas de imagen vectorial: • Aplicaciones de dibujo técnico, también llamadas CAD (siglas de computer aided design, diseño asistido por ordenador). Aunque el término CAD en inglés suele referirse a aquellas aplicaciones que se usan en dibujo técnico, la traducción en español de estas siglas (“diseño asistido por ordenador”) abarca todo tipo de programas vectoriales. • Aplicaciones de diseño artístico o gráfico, para digitalizar dibujos hechos a mano previamente, realizar diseños, dibujar, etc. Dibujo técnico. Diseño gráfico. Tecnologías de la Información y la Comunicación I - 1º Bachillerato - Editorial Donostiarra UD-9-derechas-2015.indd 185 185 18 12/06/2015 0:55:16 9 Elementos gráficos en 2D y 3D Conoce Diseño artístico o gráfico La siguiente tabla recoge algunas de las principales aplicaciones de diseño artístico o gráfico: Inkscape es un editor de gráficos vectoriales de código abierto. LibreOffice Draw es un editor de gráficos vectoriales de código abierto que forma parte de la suite ofimática LibreOffice. FreeHand fue desarrollado por Macromedia y actualmente pertenece a Adobe. Usado para crear imágenes mediante gráficos vectoriales en diseño gráfico, hoy tiende a desaparecer (aunque sigue siendo muy utilizado). Illustrator es una aplicación de Adobe destinada a la creación artística o la ilustración, como rama del arte digital. CorelDRAW es un programa de dibujo vectorial y funciones de grafismo desarrollado por Corel Corporation. Dibujo técnico La siguiente tabla recoge algunas de las principales aplicaciones de dibujo técnico: AutoCAD es un programa de la empresa Autodesk muy utilizado para dibujo técnico en 2D y 3D. Sirve como instrumento de ayuda para el dibujo técnico, en sustitución de los dibujos tradicionales desde su lanzamiento al mercado por la empresa AutodesK en 1982. QCad es un programa de software libre para diseño en 2D. CATIA es un programa desarrollado para la industria aeronáutica y usado en la industria del automóvil y la construcción (por ejemplo, el museo Guggenheim de Bilbao). SketchUp es una herramienta para modelado en 3D, usada en arquitectura, videojuegos, ingeniería civil, etc. Existe una versión gratuita de uso educativo. Blender es un programa de software libre para el modelado y la creación de gráficos en 3D. 186 18 Tecnologías de la Información y la Comunicación I - 1º Bachillerato - Editorial Donostiarra UD-9-derechas-2015.indd 186 12/06/2015 0:55:25 Elementos gráficos en 2D y 3D 9 Conoce 2. Formatos vectoriales Los principales formatos de los gráficos vectoriales están recogidos en la tabla siguiente: SVG (De scalable vector v graphics.) Formato del W3C (World Wide Web Consortium) y de Inkscape. ODG Formato de LibreOffice Draw. SWF Formato de los archivos creados con Adobe Flash, utilizado en animaciones vectoriales que son lo suficientemente pequeñas como para publicarse en la web. CDR Formato de los archivos creados con CorelDRAW. DXF (De d drawing exchange file f .) Formato de intercambio de archivos entre distintos programas de diseño asistido por ordenador (CAD). DWG (De dra d win w g.) Formato de los archivos creados con AutoCAD. PDF PS y EPS (De portable document d f format t). Formato de almacenamiento de documentos desarrollado por Adobe, compuesto de imagen vectorial, mapa de bits y texto. (De PostS t cript y Encapsulated E PostS t cript,t respectivamente.) Formato de los archivos creados con el lenguaje de programación PostScript. AI Formato de los archivos creados con Adobe Illustrator. FH Formato de los archivos creados con Adobe FreeHand. SKP Formato de los archivos creados con SketchUp. STL Formato creado por la empresa 3D Systems y usado actualmente por el software de control de las impresoras 3D de extrusión de plástico termofusible. Existe una extensión de SketchUp que, una vez instalada, permite guardar los diseños realizados con esta extensión. Tecnologías de la Información y la Comunicación I - 1º Bachillerato - Editorial Donostiarra UD-9-derechas-2015.indd 187 187 18 12/06/2015 0:55:26 9 Elementos gráficos en 2D y 3D Conoce 3. Diseño gráfico: Inkscape y LibreOffice Draw Inkscape Inkscape es una herramienta de dibujo libre para gráficos vectoriales SVG. Se creó en el 2003 y tiene características similares a las de otros programas de pago, como CorelDRAW o Illustrator. Es compatible con los estándares SVG y puede importar distintos formatos (JPEG, PNG y TIFF) y exportar a PNG, además de los formatos vectoriales. Entre sus posibilidades están las formas básicas, transformaciones, gradientes, agrupación de elementos, capas, múltiples colores, transparencias, etc. Su última versión estable, desarrollada principalmente para GNU/Linux, aunque también funciona en Windows, es Inkscape 0.91, que usaremos en esta unidad. barras de herramientas barra de menús reglas área de trabajo (delimitada por una regla horizontal y una vertical) hoja de trabajo (corresponde a un tamaño DIN A4 y nos sirve para tener una referencia de tamaño a la hora de dibujar, imprimir, etc.) barra de control de herramientas Fig. 1. Ventana de Inkscape barra de estado, paleta de colores y coordenadas X e Y LibreOffice Draw LibreOffice Draw es un editor de gráficos vectoriales libre que forma parte de la suite ofimática LibreOffice. Crea imágenes usando líneas y curvas definidas por vectores matemáticos. Posee cuadrículas y guías, que constituyen una ayuda visual para dibujar. Draw guarda archivos de extensión .odg, aunque también permite exportar a formatos habituales como TIFF, BMP, GIF o JPG. En la unidad usaremos la versión 4.4. barra de menús barras de herramientas reglas y guías Fig. 2. Ventana de LibreOffice Draw hoja de trabajo barra de herramientas de dibujo 188 18 barra de estado Tecnologías de la Información y la Comunicación I - 1º Bachillerato - Editorial Donostiarra UD-9-derechas-2015.indd 188 12/06/2015 0:55:29 Elementos gráficos en 2D y 3D 9 Conoce 4. Diseño 3D SketchUp SketchUp es un programa de dibujo que permite realizar diseños en 3D de forma sencilla. Fue desarrollado por la empresa @Last Software. En el año 2006, la empresa fue adquirida por Google y posteriormente, en el 2012, por Trimble, que es la empresa propietaria en la actualidad. El programa permite crear escenarios en tres dimensiones y se usa para levantar planos de viviendas, simular edificios y proyectos de interiorismo y decoración, modelar vehículos y crear un sinfín de objetos tridimensionales. Hay una versión de pago y otra gratuita, para uso educativo (en ésta es necesario registrarse previamente). El programa incluye un videotutorial que muestra cómo se pueden utilizar las distintas herramientas para construir desde piezas sencillas hasta edificios complejos. También es posible descargar extensiones, como la que podemos obtener en la misma web (en extensions.sketchup. com/en/content/sketchup-stl). Esta extensión nos permite importar y exportar archivos para impresoras 3D, o, lo que es lo mismo, utilizar el formato STL además del SKP propio de SketchUp. barra de menús barra de herramientas área de dibujo Fig. 3. Ventana de SketchUp barra de estado Impresoras 3D El uso de las impresoras 3D se ha incrementado muy rápidamente desde que su precio ha comenzado a bajar (han pasado de costar miles de euros a sólo unos cientos en un breve espacio de tiempo). Funcionan con múltiples materiales, aunque de momento el plástico es el más utilizado. La mayoría de ellas usan dos tipos de plásticos: el ABS (muy conocido, usado por ejemplo en las piezas de Lego) y el PLA (menos conocido y con otras prestaciones, aunque con el inconveniente de que no se puede reutilizar). Las impresoras 3D necesitan comunicarse con un ordenador en el que esté instalado un programa de gráficos en tres dimensiones y que este programa guarde los diseños con formato STL. Para ello existen programas comerciales (gratuitos o no) y software libre (OpenSCAD, por ejemplo). También es posible, como hemos visto en el apartado anterior, usar SketchUp, una de las aplicaciones con que trabajaremos en esta unidad. Para realizar los diseños que queremos imprimir se pueden usar estos programas o bien recurrir a plataformas online que ofrecen distintos modelos. Una de las más conocidas es Thingiverse, que permite el acceso libre a los usuarios registrados. Otras plataformas tienen licencia Creative Commons y, por lo tanto, permiten tanto descargar como modificar a voluntad, para luego finalizar el proceso de impresión. Tecnologías de la Información y la Comunicación I - 1º Bachillerato - Editorial Donostiarra UD-9-derechas-2015.indd 189 189 18 12/06/2015 0:55:29 9 Elementos gráficos en 2D y 3D Practica paso a paso Práctica 1. Primeros pasos con Inkscape. Formatos Ejercicio 1. Descargar el programa 1. Entra en inkscape.org/es y descarga la última versión estable de Inkscape (estas prácticas se han hecho con la versión 0.91). 2. Una vez descargado el programa, haz doble clic sobre el archivo para iniciar la instalación y luego sigue los pasos indicados por el asistente. 3. Finalizada la instalación, puedes entrar en el programa accediendo a Inicio / Programas / Inkscape o haciendo doble clic sobre el nuevo icono generado en el escritorio. Ejercicio 2. El entorno de trabajo La ventana de Inkscape está compuesta por un área de trabajo delimitada por una regla horizontal y otra vertical y rodeada de una serie de barras de herramientas. Dentro del área está indicada la hoja de trabajo, que corresponde a un tamaño DIN A4 y nos sirve para tener una referencia de tamaño a la hora de dibujar, imprimir, etc. 1. Identifica los siguientes elementos: arriba, la regla, la barra de menús, la barra de herramientas y la barra de control de herramientas; a la izquierda, la barra de herramientas de trabajo; y abajo, la barra de estado, la barra con la paleta de colores y las coordenadas X e Y. 2. Mueve el cursor por el área de trabajo y comprueba cómo el detalle de coordenadas X e Y indica la posición del cursor dentro del área de trabajo. Seleccionar y transformar objetos Crear rectángulos y cuadrados Crear círculos Paleta de colores 3. En la barra de herramientas de trabajo, selecciona la herramienta Crear rectángulos y cuadrados y verás cómo la barra de control de herramientas es “sensible al contexto”, es decir, muestra diferentes opciones en función de la herramienta de trabajo seleccionada. Dibuja un rectángulo con las dimensiones que quieras. Rellénalo de blanco seleccionando este color en la paleta de colores. Redondea los bordes a tu gusto cambiando los valores de Rx que tienes en la barra de herramientas superior. 4. Observa que en la barra de estado encontramos un área de ayuda con instrucciones de uso cada vez que seleccionamos una herramienta. 5. Dibuja los siguientes elementos para probar las distintas herramientas y conformar las banderas del modelo (de Japón, de Rusia, de Greenpeace y bandera pirata): círculos, rectángulos, rectángulos con bordes redondeados, semicírculos (con la herramienta Crear círculos, pulsando Cambiar a segmento y luego cambiando los valores de Inicio y Fin), texto, etc. Para mover un elemento y colocarlo sobre otro pulsa Seleccionar y transformar objetos y luego haz clic sobre el objeto y muévelo a voluntad. Crea un cuadro de texto y escribe en él tu nombre. 7. Guarda el archivo como P1_E2_nombreapellido.svg. 190 19 Tecnologías de la Información y la Comunicación I - 1º Bachillerato - Editorial Donostiarra UD-9-derechas-2015.indd 190 12/06/2015 0:55:35 Elementos gráficos en 2D y 3D 9 Practica paso a paso Ejercicio 3. Dibujar logotipos personalizados. Capas y gradientes Diseña un logotipo personalizado con tu nombre. 1. Selecciona la opción Crear rectángulos y cuadrados y crea un rectángulo dentro de la hoja. Para redondear los bordes del rectángulo, haz clic en la esquina superior derecha y arrastra hacia abajo. 2. Pinta de color negro tanto el trazo como el relleno y aplica un gradiente lineal en dirección vertical, con la herramienta Crear y editar gradientes, colocando el punto inferior por encima de la mitad y el punto superior alejado del rectángulo, de manera que el degradado del interior de la forma quede oscuro. 3. Crea una nueva capa yendo a Capa / Añadir capa y ponle por nombre Brillo. Dentro de esta capa, crea otro rectángulo un poco más estrecho y aproximadamente la mitad de alto. Dentro de la opción Color de trazo, quítale el borde a la nueva forma, píntala de color blanco y dale un valor de opacidad del 65% (está en la misma ventana de Relleno y borde). Luego colócala sobre el rectángulo para aplicar el efecto de brillo. 4. A continuación establece un gradiente lineal vertical, colocando los puntos de la línea de gradiente de manera que el gradiente vaya de un gris oscuro a un gris claro. 5. Por último, utiliza la herramienta Crear y editar objetos de texto para escribir tu nombre. Selecciona la fuente Chiller con tamaño 150. Utiliza la ventana Alineación y distribución para centrar el texto dentro del rectángulo. 6. Guarda el archivo como P1_E3_nombreapellido.svg. Ejercicio 4. Practicar con distintos formatos e imprimir 1. Abre el archivo P1_E3_nombreapellido.svg (o puedes usar cualquier otro archivo creado anteriormente). 2. En el menú Archivo, elige Guardar como y fíjate en los distintos formatos vectoriales en los que puedes guardar tu dibujo: SVG, ODG, PS, EPS, DXF. 3. Guárdalo como PDF. Esto te permitirá abrirlo desde muchos programas y ordenadores que no tengan instalado Inkscape, así como llevarlo a imprimir en el tamaño que quieras (por ejemplo, a una imprenta o a una tienda de fotografía). 4. Observa que, al guardarlo como PDF, queda guardado el dibujo que está sobre la hoja de trabajo DIN A4. Si no habías colocado el dibujo ahí, te desaparecerá del PDF. Sucede igualmente con la opción Imprimir en el menú Archivo. 5. Ahora vamos a cambiar a un formato mapa de bits. Para ello, en el menú Archivo, elige Exportar imagen PNG. En la ventana emergente puedes seleccionar el Área de exportación y el Tamaño de imagen del mapa de bits. Elige la carpeta donde vas a guardar el archivo y pulsa Exportar. Observa que se genera en la carpeta seleccionada un archivo con extensión PNG. Esta extensión permite abrirlo, por ejemplo, con GIMP y con el visor de imágenes de Windows, no es una imagen vectorial. Tecnologías de la Información y la Comunicación I - 1º Bachillerato - Editorial Donostiarra UD-9-derechas-2015.indd 191 191 19 12/06/2015 0:55:36 9 Elementos gráficos en 2D y 3D Practica paso a paso Práctica 6. Comenzar a trabajar en 3D. SketchUp 1. Si no tienes SketchUp, puedes descargarte una versión gratuita, para uso educativo, llamada SketchUp Make, entrando en la página www.sketchup.com/es/download. Después sigue los pasos hasta completar la instalación. 2. Abre la aplicación y te aparecerá una ventana de trabajo como la de la figura. Como ves, contiene tres ejes para realizar tus dibujos y una figura (una persona) que nos da la idea de las dimensiones del objeto que vamos a dibujar. 3. Entra en la opción Ayuda de la barra de menús y selecciona Centro de conocimientos. Observa que se abre un navegador con el sitio web de SketchUp, donde puedes obtener ayuda, tutoriales y videotutoriales. 4. Vuelve al entorno de trabajo e identifica los distintos elementos del entorno de trabajo: barra de menús, barra de herramientas, área de dibujo y barra de estado. 5. Vamos a identificar herramientas dentro de la barra correspondiente. Pulsa Orbitar para moverte en órbita alrededor de la figura según arrastres el ratón. Selecciona Desplazar para mover (en este caso, sólo puedes mover la figura y los ejes, ya que todavía no hemos dibujado ningún objeto). Pulsa Zoom y mueve la rueda del ratón hacia ambos sentidos para acercar y alejar. Orbitar Desplazar Zoom 6. Vamos a comprobar cómo dibujar objetos en los distintos planos 3D. Comenzaremos con un círculo en el plano XY. Para ello, despliega la opción Formas, selecciona Círculo, sitúate en el plano XY y dibuja un círculo de las dimensiones que quieras. 7. En la barra de dibujo selecciona la herramienta Medir (el icono es una cinta tradicional de medir). Nos sirve para medir y para crear guías. Pulsa sobre el círculo y mide su radio. 8. Selecciona la herramienta Empujar/tirar, haz clic sobre el círculo y estira para crear tu primera figura tridimensional: un cilindro. 9. Repite los pasos anteriores para dibujar otra figura 3D sobre otro plano. Observa cómo la forma inicial va cambiando de color según el plano en que nos situemos. 10. Crea una forma como la de la figura, dibujando dos círculos concéntricos consecutivos y empujando el de dentro. 11. Guarda el archivo como P6_nombreapellido.skp. 198 19 Tecnologías de la Información y la Comunicación I - 1º Bachillerato - Editorial Donostiarra UD-9-derechas-2015.indd 198 12/06/2015 0:55:39 Elementos gráficos en 2D y 3D 9 Amplía y profundiza Amplía 1. Crear un superhéroe En esta actividad te proponemos que dibujes con Inkscape el famoso superhéroe de la figura. 1. Abre en la UD 9 del CD virtual el archivo A1_superheroe.jpg y trabaja sobre él para ayudarte copiando cada elemento. Profundiza en el nivel de detalle: cada forma que veas de distinto color debes realizarla con curvas Bézier y rellenarla con el color correspondiente (sin borde). 2. Trata de ser lo más fiel posible al dibujo: colores, formas, sombras, etc. 3. Para finalizar, pon tu nombre y apellido en algún sitio del dibujo de forma que quede semiescondido (que se lea pero que haya que buscarlo). Puedes fijarte en el modelo. 4. Guarda el archivo como A1_nombreapellido.svg. También puedes crear tu propio superhéroe. ¿Te atreves? Amplía 2. Crear un dibujo a partir de una foto 1. Abre Inkscape e importa la imagen A2_paseo.jpg que tienes en la UD 9 del CD virtual. 2. Calca sobre ella la forma de las personas y del camino. 3. Completa el dibujo con sombras, naturaleza, estrellas o lo que imagines. Usa los colores que quieras, pero intenta que estén en armonía. 4. Guarda el archivo como A2_nombreapellido.svg. Amplía 3. Dibujar un personaje estilo manga 1. Con Inkscape, haz un dibujo manga similar al de la figura. Puedes buscar en Internet para inspirarte. Aunque en principio parezca complicado, sólo se trata de observar detenidamente la imagen e ir fabricando cada elemento. Profundiza en el nivel de detalle: cada forma que veas de distinto color debes realizarla con curvas Bézier y rellenarla con el color correspondiente (sin borde). 2. Para finalizar, pon tu nombre y apellido en algún sitio del dibujo de forma que quede semiescondido (que se lea pero que haya que buscarlo). Puedes fijarte en el modelo. 3. Guarda el archivo como A3_nombreapellido.svg. Amplía 4. Diseñar una casa 1. Diseña la casa de tus sueños y dibújala, utilizando el programa SketchUp, con el mayor realismo y detalle posible. 2. Para finalizar, pon tu nombre y apellido en algún sitio del dibujo de forma que quede semiescondido. 3. Guarda el archivo como A4_nombreapellido.skp. Tecnologías de la Información y la Comunicación I - 1º Bachillerato - Editorial Donostiarra UD-9-derechas-2015.indd 201 201 12/06/2015 0:55:41 9 Elementos gráficos en 2D y 3D Repasa RESUMEN DE LA UNIDAD Una imagen vectorial es una imagen digital formada por objetos geométricos independientes. Las imágenes vectoriales están diseñadas a base de objetos gráficos (segmentos, arcos, polígonos...) definidos individualmente por atributos matemáticos en cuanto a forma, posición, tamaño, color, etc. El tamaño de las imágenes vectoriales suele ser inferior al de las imágenes bitmap. Al modificar una imagen vectorial, no se distorsiona. Los principales programas vectoriales y sus formatos correspondientes son los siguientes (en negrita, los que hemos usado en las prácticas): APLICACIONES VECTORIALES Diseño gráfico Inkscape LibreOffice Draw Adobe FreeHand Adobe llustrator CorelDRAW SVG ODG y SVG FH AI CDR Dibujo técnico AutoCAD QCad CATIA SketchUp Blender DWG Y DXF DXF CATDRAWING SKP BLEND Otros formatos vectoriales son: • PDF (portable document format), t formato de almacenamiento de documentos desarrollado por Adobe, compuesto de imagen vectorial, mapa de bits y texto. • STL, formato usado por el software de control de las impresoras 3D. Las impresoras 3D necesitan comunicarse con un ordenador en el que esté instalado un programa de gráficos en tres dimensiones y que este programa guarde los diseños con formato STL. EN LA RED: ENLACES DE INTERÉS inkscapetutorials.wordpress.com/category/video-tutorial Una buena colección de videotutoriales de Inkscape. joaclintistgud.files.wordpress.com/2011/04/logo_a_logo_segunda_edicion.pdf Segunda edición de Logo a Logo, estupendo curso de Inkscape preparado por el profesor Joaquín Herrera Goás, con licencia Creative Commons. help.sketchup.com/en Fantástica ayuda de SketchUp para tus diseños. extensions.sketchup.com/en/content/sketchup-stl Extensión de SketchUp para poder diseñar e imprimir en 3D. cursorlibre.com/tutoriales/4-tutoriales-para-crear-objetos-realistas-en-inkscape Cuatro tutoriales para crear objetos vectoriales realistas. www.tallertecno.com/sketchup/manual-rapido-google-sketchup-2014pro.pdf www.tallertecno.com/sketchup/Tutorial-Sketchup-8.pdf Completos tutoriales de SketchUp en la web educativa Tallertecno. 202 Tecnologías de la Información y la Comunicación I - 1º Bachillerato - Editorial Donostiarra UD-9-derechas-2015.indd 202 12/06/2015 0:55:44 Elementos gráficos en 2D y 3D 9 Actividades ACTIVIDADES DE REFUERZO Después de estudiar el tema, realiza en tu cuaderno los siguientes ejercicios: 1. Ê ¿Qué es una imagen vectorial? ¿Qué otro tipo de imágenes digitales conoces? 2. Ê Indica cuál es el formato propio de los siguientes programas: Inkscape, LibreOffice Draw, SketchUp. 3. Ê ¿Qué dos campos de aplicación tiene el diseño vectorial? 4. Ê ¿Qué significan las siglas CAD? 5. ÊÊ ¿Qué es una impresora 3D? ¿Qué software necesita? 6. ÊÊ Cita tres programas de diseño gráfico y tres de dibujo técnico, e indica si son libres o comerciales. 7. ÊÊ Explica a qué formato deben exportarse los diseños vectoriales para que se puedan ver o imprimir, desde distintos dispositivos, sin necesidad de instalar programas vectoriales. 8. Ê Explica para qué sirven las siguientes funciones de teclado al usar Inkscape o Draw: Ctrl + C Ctrl + V Ctrl + Z Shift 9. Ê Explica qué son las curvas Bézier y los nodos en una imagen vectorial que se está conformando en Inkscape. 10. Ê ¿Para qué crees que sirven las representaciones humanas que aparecen en la ventana de SketchUp? ACTIVIDADES EN INTERNET 1. Impresoras 3D 1. Entra en YouTube y, en el buscador, escribe “Usos de la impresora 3D”. 2. Visualiza algunos de los vídeos encontrados hasta que seas capaz de explicar en un documento de texto distintos usos de las impresoras 3D en las siguientes categorías: industria, medicina, arte y ocio. 3. Guarda el archivo como Internet1_nombreapellido. 2. Diseños vectoriales hiperrealistas 1. Busca imágenes vectoriales en Internet y descarga, seleccionando entre las mejores que encuentres: • Un paisaje • Un retrato • Un objeto de uso cotidiano • Un personaje Si en tu búsqueda añades la palabra “hiperrealismo”, ¡te sorprenderán los diseños vectoriales que encontrarás! 2. Guarda todas las imágenes seleccionadas en una carpeta llamada Internet2_nombreapellido. Tecnologías de la Información y la Comunicación I - 1º Bachillerato - Editorial Donostiarra UD-9-derechas-2015.indd 203 203 12/06/2015 0:55:44