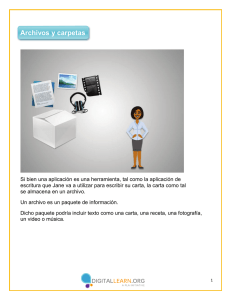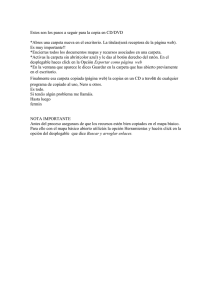Contenidos para Guadalinex Archivo
Anuncio

UNIDAD DIDÁCTICA 4: Organizando la información ÍNDICE Lo que vamos a aprender, 2 1. Archivos y carpetas, 2 A) Cómo reconocerlos, 3 B) Abrir archivos y carpetas, 4 C) Fíjate en el nombre, 6 2. Ordenamos nuestros archivos, 7 A) Mover archivos y carpetas, 7 B) Crear una carpeta nueva, 9 C) Navegando por las carpetas, 11 D) Borrar y renombrar, 17 3. Mi carpeta personal, 20 4. El navegador de archivos, 22 5. ¿Cómo medimos el tamaño?, 24 6. Otros lugares para guardar la información, 26 A) El pendrive, 26 B) El CD/DVD, 28 C) El disco duro externo, 31 7. ¿Clic o doble clic?, 34 Cuestionario de evaluación, 37 1 4. Organizando la información Lo que vamos a aprender Ahora que ya tienes tu propio espacio de trabajo y una vez preparado para la tarea que tenemos por delante, es el momento de empezar a trabajar con la información. Igual que si se tratara de una mesa de trabajo real, vamos a empezar a guardar y a ordenar todos los documentos que tenemos: cartas, folletos, libros, fotos, películas, música... Por eso, en esta unidad didáctica, estudiaremos cómo se organiza la información, cómo podemos guardarla y clasificarla para tenerla siempre a mano. Y para conseguirlo, seguiremos practicando con el ratón y el teclado, profundizando en las funcionalidades que ya conocemos y aprendiendo otras nuevas. ¡Vamos allá! 1. Archivos y carpetas Seguro que ya sabes que en un ordenador se pueden guardar fotografías, películas, canciones, cartas, programas de la tele... Seguro que alguien te enseñó las fotos de las vacaciones, el vídeo de alguna fiesta o te ha puesto, para que la escuches, alguna de sus canciones favoritas. Y es que el ordenador, al final, lo que hace es guardar información, y puede guardar muchísima, por lo que es necesario tenerla bien organizada y clasificada. Si no fuera así, sería imposible encontrar lo que buscamos. Cada carta, cada folleto publicitario, cada foto, vídeo, canción ... que tenemos guardada en nuestro ordenador se denomina archivo. Como puedes suponer, hay varias clases: • Archivos de texto: una carta u otro documento escrito, una tarjeta, un libro... • Archivos de imagen: una foto, un dibujo, un gráfico ... • Archivos de vídeo: una película, un programa de la tele, un vídeo casero ... • Archivos de audio: una canción, un programa de la radio, una poesía recitada... Podemos guardar en nuestro ordenador miles de archivos y por este motivo debemos organizarlos y clasificarlos de una manera eficaz que nos permita localizarlos fácilmente. Por eso, de la misma forma que haríamos en nuestro escritorio real, podemos clasificar nuestros archivos utilizando las carpetas. Una carpeta es solo un contenedor donde podemos guardar los archivos para clasificarlos mejor. En los siguientes apartados aprenderemos cómo reconocerlos, cómo abrirlos y cómo cerrarlos. 2 Actividades 1. Como estamos trabajando en un entorno gráfico, los archivos y las carpetas se identifican mediante unos dibujos muy sencillos que ya conoces, son los iconos. ¿Sabrías decir a qué tipo de elemento corresponde cada uno de estos iconos? 1 2 5 CARPETA archivo de imagen archivo de sonido archivo de vídeo 6 archivo de texto 3 archivo presentación 4 carpeta de vídeos CARPETA de música CARPETA de documentos 7 8 9 A) ¿Cómo podemos reconocerlos? Como has comprobado, es fácil reconocer los archivos y las carpetas gracias a los iconos que los representan: • El icono de una carpeta es eso, una carpeta, aunque a veces tiene otra pequeña imagen que nos muestra el tipo de archivos que contiene. Fíjate en los ejemplos: • El icono del archivo también es diferente según su naturaleza, ya lo has visto en los ejemplos anteriores: una hoja de papel representa a un archivo de texto, una nota musical es el icono de un archivo de audio... A veces el icono es el archivo en miniatura, como en el caso de las fotos, los dibujos, los vídeos... Esto nos ayuda a reconocerlos mucho mejor. Fíjate en estos ejemplos: 3 Observa que, además del icono, los archivos y carpetas tienen un nombre debajo que nos permiten identificar exactamente el que estamos buscando. B) ¿Cómo podemos abrir los archivos y carpetas? Para abrir un archivo o una carpeta, debemos hacer doble clic sobre su icono, es el mismo procedimiento que empleamos para abrir un programa. 1. Coloca el ratón sobre el icono de una carpeta. 2. Haz doble clic. La carpeta se abrirá y nos mostrará su contenido, normalmente un conjunto de archivos pero también puede contener otras carpetas. Las carpetas muestran su contenido por medio de una ventana que tiene los mismos elementos que las de los programas y algunos más. Fíjate en esta carpeta, contiene cuatro archivos, son cuatro fotos de las vacaciones. nombre de la carpeta archivos contenido de la carpeta De la misma manera se abren los archivos: 1. Coloca el ratón sobre el icono de un archivo. 2. Haz doble clic. El archivo se abrirá, pero para verlo será necesario que el programa que lo creó se abra primero y esto puede tardar algunos segundos. nombre del archivo nombre del programa archivo 4 Práctica 1 Enciende tu ordenador y comprueba que hay nuevos elementos en tu escritorio. Los vas a necesitar para hacer las actividades de este tema (si no los tienes, consulta con tu profe o mira la guía didáctica). 1. Haz doble clic sobre la carpeta ARCHIVOS TEMA 4 y mira su contenido. Dentro hay varias carpetas. 2. Haz doble clic sobre la carpeta PRACTICA 1 y observa que contiene varios archivos, ¿podrías reconocerlos? 3. Haz doble clic sobre el archivo de texto, se llama “curriculum.doc” y mira lo que pasa. ¿Qué programa se ha abierto para mostrar el archivo? 4. Abre todos los archivos y observa los programas que los abren. ¿Hay algún archivo que no puedas abrir? 5. Cierra todos los archivos, solo tienes que hacer clic en el botón CERRAR de la ventana. 6. Cierra la carpeta de la misma forma que los archivos (botón CERRAR). Actividades 2. Después de la práctica, completa la información en esta tabla: icono 1 nombre curriculum.doc tipo texto Programa que lo abre OpenOffice (Writer) 2 3 4 5 6 7 5 a) ¿Hay algún archivo que no hayas podido abrir? b) ¿Cuál es? c) ¿Por qué no puedes abrirlo? C) Fíjate en el nombre ¿Te has fijado en el nombre de estos archivos? Cada uno de ellos tiene, además del nombre, un punto seguido de tres letras. Esta serie de letras se denomina EXTENSIÓN. La extensión es importante porque nos da información sobre el archivo, indicando si se trata de un texto, un sonido, una imagen... y sobre el programa que los puede abrir y modificar. Grecia.jpg NOMBRE EXTENSIÓN curriculum.doc NOMBRE EXTENSIÓN Fíjate en estos ejemplos. La extensión .jpg siempre corresponde a un archivo de imagen (foto, dibujo...) mientras que la extensión .doc corresponde a un documento de texto. Actividades 3. Fíjate en la extensión de estos archivos: 6 Ahora completa este cuadro con las extensiones que corresponden a cada tipo de archivo: tipo de archivo TEXTO extensiones .doc, .... IMAGEN SONIDO VÍDEO ANIMACIÓN PRESENTACIONES Todos los archivos tienen una extensión. Si no la puedes ver en algunos ordenadores es porque están ocultas, no están visibles en este momento. 2. Ordenamos nuestros archivos Ahora que puedes reconocer los archivos por su icono y su extensión, podemos empezar a utilizar las carpetas para ordenarlos y clasificarlos mejor. A) Mover archivos y carpetas Podemos mover un archivo de un lugar a otro utilizando uno de los movimientos del ratón que ya conocemos: ARRASTRAR. De esta forma podemos cambiarlo de lugar, sacarlo de una carpeta o meterlo en otra. Práctica 2 1. Haz doble clic sobre la carpeta ARCHIVOS TEMA 4 para abrirla. 2. Haz doble clic sobre la carpeta PRACTICA 1, es la misma que utilizamos en la práctica anterior. 3. Coloca el ratón sobre uno de los archivos y arrástralo hasta el escritorio, observa la forma que toma el puntero del ratón, indicando que estamos cambiando la ubicación de un elemento de la pantalla. 7 4. El archivo desaparece de la carpeta y ahora está en el escritorio. Haz lo mismo con el resto de los archivos y deja la carpeta vacía. 5. Cuando todos los archivos estén en el escritorio, cierra la carpeta (clic en el botón CERRAR de la ventana). No es muy buena idea tener un montón de archivos dispersos por el escritorio, se podrían confundir con los programas, es mejor tenerlos dentro de una carpeta. 6. Podemos mover las carpetas de la misma manera que los archivos. Abre la carpeta ARCHIVOS TEMA 4. 7. Coloca el ratón sobre la carpeta PRÁCTICA 2 y arrástrala hasta el escritorio. Observa que la forma del puntero del ratón ha cambiado e indica que estamos moviendo un elemento hasta el escritorio. 8. Cierra la carpeta ARCHIVOS TEMA 4, de momento no la vamos a necesitar. 9. Abre la carpeta PRÁCTICA 2. ¿Qué archivos contiene? 10. Como has podido observar, la carpeta está vacía pero vamos a llenarla. Arrastra uno de los archivos del escritorio hasta la carpeta PRÁCTICA 2. Debes soltarlo en el espacio blanco. 11. Para meter los archivos en una carpeta no es necesario que esté abierta. Para comprobarlo, cierra la carpeta PRACTICA 2. 12. Arrastra uno de los archivos que hay en el escritorio y colócalo sobre la carpeta. Observa que la carpeta cambia de color y se abre un poquito. En este preciso momento puedes soltarlo. Si el archivo desaparece es que se ha metido dentro de la carpeta. 13. Siguiendo el mismo procedimiento, arrastra todos los archivos y mételos en la carpeta PRÁCTICA 2. 14. Para comprobar que todos los archivos están dentro, abre la carpeta. ¿Están todos? Son siete. 15. Ya hemos terminado, cierra la carpeta. 8 B) Crear una carpeta nueva Como has comprobado, para tener organizada la información de manera eficaz es imprescindible crear carpetas que nos permitan clasificar adecuadamente nuestros archivos. Para crear una carpeta nueva tendremos que usar uno de los movimientos del ratón que aprendimos en el tema anterior: CLIC EN EL BOTÓN DERECHO. Este es el procedimiento: 1. Coloca el ratón en un espacio vacío del escritorio (o de una carpeta) y haz clic en el botón derecho del ratón. 2. Se abrirá un menú con varias op- ciones. Haz clic en CREAR UNA CARPETA. Observa que aparece una nueva carpeta en el escritorio que tiene por nombre CARPETA SIN TÍTULO. El nombre tiene el fondo azul, esto quiere decir que está seleccionado. Si escribes en este momento otra palabra, se sustituirá por el texto inicial. 3. Mientras que el nombre de la carpeta está se- leccionado (fondo azul), escribe “MIS ARCHIVOS” y comprueba que se ha sustituido. 4. Haz clic sobre cualquier lugar del escritorio y comprueba que, al hacerlo, el nom- bre de la carpeta deja de estar seleccionado y, por lo tanto, ya no se puede modificar. Es posible que por error esto pase antes de tiempo y el nombre de la carpeta quede fijo cuando aún no lo has cambiado. Para solucionarlo sigue estos pasos: 1. Coloca el puntero del ratón so- bre la carpeta y haz clic sobre el botón derecho. 2. Se abrirá el menú CONTEX- TUAL, elige la opción renombrar y observa que el nombre de la carpeta vuelve a estar seleccionado. 3. Mientras el texto está con el fondo azul, puedes modificarlo. Escribe el nuevo nombre. 4. Haz clic sobre el escritorio para que se fije el texto que acabas de escribir. 9 Práctica 3 En esta práctica vamos a crear varias carpetas que nos servirán para clasificar los archivos con los que estamos trabajando. 1. Empezamos creando una carpeta en nuestro escritorio. Haz clic con el botón derecho del ratón en un espacio vacío. 2. Selecciona la opción CREAR UNA CARPETA, en el menú contextual que se abre. 3. Aparecerá una nueva carpeta en el escritorio que se llama CARPETA SIN TITULO. Mientras el nombre está seleccionado (con el fondo azul), escribe con el teclado “archivos clasificados”. 4. El nombre se cambiará. Haz clic en cualquier lugar del escritorio para guardar los cambios. Queremos clasificar nuestros archivos por tipos. En un lugar colocaremos los documentos de texto, en otro las imágenes, ... Por eso tendremos que crear una carpeta para cada uno de los grupos. 5. Haz doble clic sobre la nueva carpeta (archivos clasificados) para abrirla. Se abrirá la ventana que muestra el contenido de la carpeta. Comprueba que está vacía. 6. Vamos a crear una nueva carpeta dentro de esta. Haz clic con el botón derecho del ratón en el espacio blanco vacío, es el lugar donde suelen estar los archivos aunque ahora no hay ninguno. 7. Se abrirá un menú contextual, selecciona la opción CREAR UNA CARPETA. 8. Aparece una nueva carpeta sin título con el nombre seleccionado (fondo azul). 9. Escribe con el teclado “documentos” mientras el título está seleccionado. 10 10. Haz clic en cualquier lugar del escritorio para que se guarden los cambios. 11. Siguiendo el mismo procedimiento debes crear 5 nuevas carpetas que se llamarán “imagenes”, “videos”, “sonidos”, “animaciones” y “presentaciones”. Debe quedar como en esta imagen: Ahora que ya hemos creado las carpetas para ordenar los archivos, podemos empezar a clasificarlos en su lugar correspondiente. 12. Abre la carpeta PRACTICA 2. Comprueba que dentro están los 7 archivos de la práctica anterior. 13. Coloca las dos carpetas abiertas una al lado de la otra. Ajusta el tamaño si es necesario (arrastrando el borde o la esquina de la ventana). 14. Arrastra cada uno de los archivos de la carpeta PRACTICA 2 hasta la carpeta ARCHIVOS CLASIFICADOS. Debes colocar cada archivo en su carpeta correspondiente. 15. Cuando termines, abre las carpetas para comprobar que todos los archivos están en la carpeta adecuada. ¿Puedes moverte con facilidad? 16. Cierra todas las carpetas. C) Navegando por las carpetas En la práctica anterior has creado una estructura de carpetas y has ordenado allí todos los archivos que teníamos, pero, cuando has intentado comprobar si estaban todos colocados en el lugar adecuado, seguro que te ha costado acceder a las distintas carpetas. Es un poco confuso ¿no? Por eso, existen varias formas de mostrar el contenido en la ven- 11 tana que nos ayudará a entender mucho mejor cómo se organiza la información dentro del equipo: 1. Haz doble clic para abrir la carpeta ARCHIVOS CLASIFICADOS. Observa que debajo de la barra de menús, en el lado derecho hay un cuadro donde podemos elegir la forma de mostrar el contenido. En estos momentos está seleccionada la opción VISTA DE ICONO. Por eso, la carpeta nos muestra los iconos de los archivos y carpetas que contiene. Si no puedes ver este cuadro, es porque la ventana está demasiado pequeña. Aumenta el ancho de la ventana arrastrando uno de los bordes. 2. Para que el contenido se muestre de otra forma, haz clic sobre el cuadro VISTA DE ICONO. 3. Se desplegará un menú, selecciona VISTA DE LISTA y observa como ha cambiado el contenido. Ahora las carpetas se muestran ordenadas y nuevos datos aparecen en el lado derecho, entre otros, puedes saber el número de archivos que hay dentro de cada carpeta. 4. Haz clic en una de las flechitas que hay al lado de cada carpeta. Observa que la flecha mira hacia abajo y aparecen los archivos que contiene esa carpeta. 5. Haz clic en todas la flechas para ver en conjunto todas las carpetas y sus correspondientes archivos. Ahora puedes comprobar si están bien clasificados y si has hecho correctamente la práctica. Compruébalo, compara tu carpeta con la que viene en la página siguiente: 12 Actividades 4. Observa la carpeta ARCHIVOS CLASIFICADOS y compárala con la que hay en tu equipo: a) ¿Cuántos archivos hay dentro de la carpeta ANIMACIONES? b) ¿Cuántos archivos hay dentro de la carpeta DOCUMENTOS? c) ¿Cuántos archivos hay dentro de la carpeta IMÁGENES? d) ¿Cuántos archivos hay dentro de la carpeta PRESENTACIONES? e) ¿Cuántos archivos hay dentro de la carpeta SONIDOS? f) ¿Cuántos archivos hay dentro de la carpeta vídeos? 5. En el pueblo de Marilú se ha producido una gran inundación y ella está guardando en esta carpeta todo lo que se publica en Internet sobre el tema: 13 a) ¿Cómo se llama la carpeta? b) ¿Cuántas carpetas contiene? c) ¿Cuántos archivos hay dentro de la carpeta ENTREVISTAS? d) ¿Qué tipo de archivos son? e) ¿Cuántos archivos hay dentro de la carpeta PRENSA? f) ¿Qué tipo de archivos son? g) ¿Cuántos archivos hay dentro de la carpeta fotos? h) ¿Puedes ver estos archivos? ¿Por qué? La vista de lista nos proporciona una información global del contenido de una carpeta y nos puede mostrar todos los archivos y carpetas que hay en su interior. 1. Cuando desplegamos el contenido de una de las carpetas que hay dentro de la carpeta principal, podemos ver los archivos que hay dentro. Para ver el contenido tenemos que hacer clic en la flecha. 2. Podemos volver a plegar el contenido de la carpeta haciendo clic de nuevo en la flecha. 3. Los archivos que hay dentro de una carpeta están alineados más a la derecha para indicar que están en su interior, en otro nivel. 4. Un archivo que está fuera de las carpetas, está alineado en la misma posición para indicar que están en el mismo nivel. Mira el ejemplo: La vista de icono nos permite pasar de una carpeta a otra y ver su contenido, mostrando los iconos y las vistas en miniatura de los archivos. Esto también puede resultar 14 bastante útil, pero debemos aprender a movernos por las carpetas. No es difícil si utilizas algunos botones que hay en la ventana. Vamos a practicarlo: Práctica 4 1. Abre la carpeta ARCHIVOS CLASIFICADOS (doble clic). 2. Haz clic sobre el cuadro VISTAS (ahora está seleccionada la opción VISTA DE LISTA). 3. Se desplegará el menú. Selección la opción VISTA DE ICONO. Se mostrarán los iconos de las 6 carpetas que hay dentro. 4. Haz doble clic sobre la carpeta IMÁGENES para abrirla y se mostrarán los dos archivos que hay en su interior. 5. Haz clic sobre la flecha ABRIR LA CARPETA CONTENEDORA. Comprueba que la ventana vuelve a mostrar las 6 carpetas, entre ellas la carpeta IMÁGENES (es la carpeta contenedora de los archivos que estábamos viendo). 6. Vuelve a abrir la carpeta IMÁGENES (doble clic). 7. Haz clic en la flecha Atrás. Como puedes ver, has vuelto otra vez a la última pantalla que mostraba la ventana. 8. Haz doble clic sobre la carpeta VIDEOS y la ventana nos mostrará los dos archivos de vídeo que hay dentro. Como tenemos clara la clasificación de nuestros archivos, sabemos que la ventana muestra dos vídeos de una carpeta que se llama VIDEOS que hay dentro de otra que se llama ARCHIVOS CLASIFICADOS que, a su vez, se encuentra en nuestro escritorio. Pero imagina que no sabes dónde se encuentran estos archivos; podrás averiguarlo sin problema gracias a un nuevo elemento: la BARRA DE LUGAR. Fíjate en estos botones, ¿tiene los mismos nombres de las carpetas de las que hemos hablado? 15 Los botones de la BARRA DE LUGAR nos muestran la ruta que hemos seguido para llegar hasta los archivos que hay en la ventana. Son siempre los nombres de las carpetas que hemos ido abriendo, unas dentro de otras. El botón más oscuro indica la carpeta cuyo contenido se muestra en la ventana en este momento. 9. Haz clic en el botón ARCHIVOS CLASIFICADOS. Ahora la ventana te muestra el contenido de esta carpeta. 10.Haz clic en el botón ESCRITORIO y la ventana te mostrará todos los elementos que hay en el escritorio (programas y carpetas) 11.Haz clic en el botón VIDEOS para que la ventana te muestre el contenido de esta carpeta. 12.Para terminar, cierra la carpeta. Actividades 6. Escribe los nombres de los elementos de la ventana que puedes utilizar para moverte por archivos y carpetas: 2 1 4 3 6 5 7 16 7. Observa la carpeta de Loli y contesta las preguntas: a) ¿Cómo se llama la carpeta que está abierta? b) ¿Cuántos archivos contiene? c) ¿Qué puedes hacer para ver el icono de la carpeta PRENSA (hay tres posibilidades)? d) La carpeta PRENSA está dentro de la carpeta ... e) La carpeta INUNDACIONES está dentro de la carpeta ... f) La carpeta MIS ARCHIVOS está en el ... g) ¿Qué debes hacer para ver el contenido de la carpeta MIS ARCHIVOS? h) Imagina que estás en el escritorio, ¿qué ruta debes seguir para abrir el archivo ARTICULO EN EL PAIS.PDF? D) Borrar y renombrar Ya has aprendido a crear carpetas, a ordenar tus archivos, a desplazarte por una estructura de carpetas y a localizar la información que te interesa. Pero hay otras acciones que se hacen habitualmente y que debes aprender. Por ejemplo, a veces es necesario cambiar el nombre de una carpeta o de un archivo. Es muy sencillo, ya lo hemos hecho antes: 1. Coloca el puntero del ratón sobre una carpeta y haz clic sobre el botón derecho. 2. En el menú CONTEXTUAL, elige la opción renombrar. El nombre de la carpeta se selecciona con el fondo azul. 3. Mientras el texto está selecciona- do, puedes modificarlo. Escribe 17 el nuevo nombre utilizando el teclado. 4. Cuando termines, haz clic sobre el escritorio para que se fije el nombre que acabas de escribir. Para cambiar el nombre de un archivo, el procedimiento es el mismo, solo tienes que tener cuidado de no modificar la extensión: 1. Coloca el puntero del ratón so- bre un archivo y haz clic sobre el botón derecho. 2. En el menú CONTEXTUAL, eli- ge la opción renombrar. El nombre del archivo se selecciona con el fondo azul. Observa que la extensión no está seleccionada porque no la debemos modificar. 3. Mientras el texto está seleccionado, escribe el nombre nuevo sin cambiar la extensión. 4. Cuando termines, haz clic sobre cualquier lugar del escritorio para que se guarde el nombre que acabas de escribir. Otras veces necesitamos borrar archivos o carpetas que ya no necesitamos. Para borrar un archivo o una carpeta, nuevamente utilizaremos el botón derecho del ratón: 1. Coloca el ratón sobre el archivo o la carpeta que quieres borrar y haz clic sobre el botón derecho. 2. En el menú CONTEXTUAL, elige la op- ción mover a la papelera. El archivo desaparecerá, ¿sabes dónde está? Práctica 5 Después de las últimas prácticas que has hecho, en tu escritorio hay varias carpetas desordenadas o inservibles. Vamos a hacer un poco de limpieza: 1. La carpeta PRACTICA 2 está vacía y ya no la necesitamos. Tienes que borrarla. Haz clic con el botón derecho del ratón y selecciona la opción MOVER A LA PAPELERA. 2. La carpeta ARCHIVOS CLASIFICADOS es el trabajo de la práctica 3, así que le vamos a cambiar el nombre. Haz clic con el botón derecho del ratón y selecciona la opción renombrar. Después escribe el nombre “PRACTICA 3”. 18 3. Por último, arrastra la carpeta PRACTICA 3 y métela dentro de la carpeta ARCHIVOS TEMA 4. Ahora lo tenemos todo ordenado. 4. Haz clic en el botón de la PAPELERA que hay en el PANEL INFERIOR. Observa que la carpeta que acabas de borrar se encuentra aquí. Cuando borramos un archivo, una carpeta o cualquier otro elemento, no se elimina del todo sino que se guarda temporalmente en la PAPELERA. Aquí permanecerá hasta que lo borremos definitivamente. Como has podido comprobar, la papelera es una carpeta especial que, igual que si se tratara de una papelera real, nos permite recuperar un documento que hemos tirado por error o echarlo definitivamente a la basura cuando vaciamos la papelera: 1. Puedes recuperar un archivo o carpeta que has tirado a la papelera. Sólo tienes que arrastrarlo fuera de la papelera y soltarlo en cualquier otro lugar del escritorio. 2. Puedes borrar definitivamente todos los archivos y carpetas que hay en la papelera. Haz clic en el botón vaciar papelera. Cuando la papelera se vacía ya no se puede recuperar la información. Práctica 6 Loli ha ido de viaje con sus amigos y después se han intercambiado las fotos que hizo cada uno. Juan le ha dado un CD con sus fotos, tal y como se descargaron de la máquina, pero como tienen nombres muy raros Loli quiere cambiarlos para poner los nombres de los lugares que visitaron, así no los olvidará. 1. Abre la carpeta practica 6 que hay dentro de la carpeta archivos tema 3. Aquí están las fotos que Juan le ha pasado a Loli. 2. Dentro hay dos carpetas, ábrelas y mira las fotos. Explora el contenido de las carpetas utilizando la barra de lugar (1), el botón atrás (2) y el botón abrir carpeta con- 19 tenedora (3). También puedes poner la VISTA DE LISTA (4), así puedes ver la estructura de las carpetas. 3. Algunas fotos están desenfocadas o muy oscuras, así que lo primero que tendrás que hacer es borrarlas. Haz clic con el botón derecho del ratón y selecciona MOVER A LA PAPELERA en el menú que se abre. 4. Después, vamos a cambiar los nombres de las carpetas y de las fotos por los de los lugares que en las que se hicieron. ¿Los reconoces? Seguro que entre toda la clase podéis adivinarlo. Haz clic con el botón derecho del ratón sobre una carpeta y en el menú selecciona la opción RENOMBRAR. Mientras el texto está seleccionado, escribe el nombre de la ciudad donde tomaron las fotos. s e 5. Haz clic con el botón derecho del ratón sobre cada una de las fotos y selecciona la opción RENOMBRAR en el menú contextual. Mientras el texto está seleccionado, escribe el nombre del lugar que se ve en la foto. ¡Muy importante! Recuerda que la extensión no se debe cambiar. 6. Cuando termines de modificar todos los nombres, compara el resultado con tus compañeros y compañeras. ¿Qué debes hacer para que la ventana muestre todos los archivos y las carpetas? 3. Mi carpeta personal Hemos estado practicando con los archivos y carpetas que tenemos en el escritorio. Los hemos puesto aquí porque los necesitamos estos días y así los tenemos a mano. Si procediéramos siempre de la misma forma el escritorio acabaría llenándose de información y no encontraríamos nada. Recuerda que su función es la misma que la de una mesa de trabajo real: en ella tenemos ordenadas las herramientas que usamos habitualmente (programas) y también los documentos, fotos, libros que utilizamos en este momento (archivos y carpetas). Pero cuando terminamos de trabajar con ellos, tendremos que ordenarlos en los cajones, archivadores, armarios, estantes ... Si no lo hacemos así, el escritorio acabará lleno de cosas y desordenado y no podremos trabajar con comodidad. 20 De la misma forma debemos actuar con el escritorio de nuestro ordenador. Cuando acabamos de trabajar debemos acostumbrarnos a ordenar nuestros archivos en el lugar adecuado. Ese lugar es tu carpeta personal, una carpeta especial que se ha creado automáticamente en tu espacio de trabajo, cuando se creó tu cuenta de usuario. Tu carpeta personal se distingue de las demás porque el icono, además de la carpeta, lleva la imagen de una casita. El icono de una casa, en Informática, indica el lugar por el que hay que empezar o un lugar principal. Normalmente tu carpeta personal lleva el nombre que elegiste como usuario. ¿Pero sabes dónde se encuentra esta carpeta? 1. Haz clic en el menú LUGARES del panel superior. 2. Haz clic en CARPETA PERSONAL. 3. La carpeta se abrirá. Observa su contenido y contesta las preguntas que vienen a continuación. Actividades 8. Abre tu carpeta personal, explora su contenido y contesta: a) ¿Cuántas carpetas contiene? b) ¿Cuántos archivos hay dentro de la carpeta DOCUMENTOS? c) ¿Y en la carpeta MÚSICA? d) ¿Para qué sirven estas carpetas? 9. Compara el contenido de tu carpeta personal, el menú LUGARES y el panel lateral que aparece en el lado izquierdo de la ventana de tu carpeta. ¿Hay iconos que se repiten? 21 10. Marca con una cruz los iconos que hay en cada uno de estos lugares: lugares Menú LUGARES Panel lateral carpeta personal Como has podido comprobar, el menú LUGARES es en realidad un conjunto de accesos directos que nos permiten ir rápidamente a nuestra carpeta personal, al escritorio y a otras carpetas qué usamos habitualmente: DOCUMENTOS, IMÁGENES, MÚSICA... Cuando abres una carpeta, su ventana muestra un panel lateral. Como has visto, tiene los mismos iconos que el menú Lugares ya que su función es la misma. Si haces clic sobre alguno de ellos, se abrirá directamente la carpeta que representa, sin necesidad de buscarla en la estructura de archivos y carpetas del equipo. 4. El navegador de archivos Cuando abres una carpeta, su contenido se muestra a través de una ventana que tiene muchos más elementos ya que, en realidad, para abrirla se utiliza un programa. Es el NAVEGADOR DE ARCHIVOS y su función es ayudarte a desplazarte (navegar) por tu sistema de archivos y carpetas. Esta tarea puede resultar bastante compleja porque en un equipo se pueden almacenar miles y miles de archivos. Ya hemos visto la mayoría de las herramientas que tiene el NAVEGADOR DE ARCHIVOS, pero vamos a repasarlas y a investigar otras nuevas. 22 Actividades 11. Escribe el nombre y la función de cada uno de los elementos del NAVEGADOR DE ARCHIVOS: nº 1 nombre Nombre de la carpeta función Informa sobre la carpeta que hay abierta 2 3 4 5 6 7 8 9 10 11 12 13 14 23 5. ¿Cómo medimos el tamaño? Cuando el contenido de una carpeta se muestra con la opción VISTA DE LISTA, además de ver las carpetas y los archivos que contiene, podemos obtener más información: el tipo de archivo, la última fecha en la que se modificó y también el tamaño. El tamaño de un archivo es importante, debemos tenerlo en cuenta porque, aunque ahora los ordenadores tienen una gran capacidad, no podemos guardar ilimitadamente toda la información que queramos. ¿Recuerdas cuál es el dispositivo del ordenador en el que se guarda la información de manera permanente? Es el disco duro y su capacidad se mide en Gigabytes (GB). Cuanto mayor sea nuestro disco duro mayor cantidad de archivos podremos guardar en nuestro ordenador. Pero no todos los archivos tienen el mismo tamaño: un texto ocupa poco espacio en la memoria de nuestro disco duro, una imagen es mayor que el texto y un vídeo es mucho mayor; ten en cuenta que un vídeo está compuesto por varias imágenes en movimiento. Vamos a comprobarlo. Actividades 12. Abre la carpeta PRACTICA 3 que hay dentro de la carpeta ARCHIVOS TEMA 4 y selecciona la opción VISTA DE LISTA. Después haz clic en las flechitas para desplegar todas las carpetas y ver todos los archivos. Mira la información y completa esta tabla con los datos de los archivos: icono 1 nombre tipo TAMAÑO Central hidroelectica. swf Animación 162,5 KiB 2 3 4 5 6 7 a) Fíjate en las cantidades. ¿Están expresadas todas en la misma unidad de medida? ¿Cuáles son esas unidades? b) ¿Cuál crees tu que es el archivo más pequeño? c) ¿Y el más grande? 24 Para medir la longitud usamos los metros, para medir el peso usamos los kilos... y para medir el tamaño de un archivo usamos los Bytes. El tamaño de un archivo es la cantidad de información que contiene y la información se mide en Bytes. Como el Byte es una unidad muy pequeña, lo normal es usar sus múltiplos. Seguro que algunos te suenan, van de mil en mil: • El KiloByte (KiB o KB) tiene aproximadamente 1000 Bytes, popularmente se denomina Ka. • El MegaByte (MiB o MB) tiene aproximadamente 1000 Kilobytes, popularmente se llama Mega. • El GigaByte (GB) tiene aproximadamente 1000 MegaBytes, normalmente se le llama Giga. • El TeraByte (TB) tiene aproximadamente 1000 GigaBytes y se le llama Tera popularmente. Actividades 13. Completa esta tabla sobre las unidades de información: NOMBRE DE LA UNIDAD Byte TABLA DE TAMAÑOS DE ARCHIVO TAMAÑO EN ABREVIATURA TAMAÑO BYTES ----- NOMBRE POPULAR ----- KiloByte MegaByte GigaByte TeraByte 14. Observa los archivos que hay en esta carpeta y el tamaño que tienen: 25 a) Ordena los archivos de mayor a menor y completa la tabla: ORDEN 1º 2º 3º 4º NOMBRE TIPO TAMAÑO 6. Otros lugares para guardar la información Aunque los archivos se guardan en el disco duro de nuestro ordenador, también pueden almacenarse en otros dispositivos que nos permitirán mover la información de un ordenador a otro, hacer copias de seguridad, guardar nuestros archivos en otro lugar cuando el disco duro se llena... Algunos de ellos ya los vimos en la primera unidad didáctica, son el CD, el DVD y el pendrive o lápiz de memoria. En este capítulo aprenderemos a guardar nuestros archivos en estos dispositivos de almacenamiento de la información. A) El pendrive Las personas que usan más de un ordenador casi siempre tienen un pendrive o lápiz de memoria, de esta forma pueden pasar sus archivos de un equipo a otro. Por ejemplo, una maestra se lleva sus documentos del ordenador de la clase para seguir trabajando sobre ellos en el ordenador que tiene en casa: poner notas, hacer exámenes... Cuando vuelve al colegio, coloca su pendrive en el ordenador y puede seguir utilizándolos. Vamos a ver como se hace: 1. Lo primero que tienes que hacer es insertar el “pen” en el lugar adecuado de tu ordenador. Recuerda que los dispositivos se conectan al ordenador a través de los puertos y que el más utilizado es el puerto USB. El pendrive también utiliza este puerto, así que colócalo con cuidado en uno que esté libre. 2. Espera unos segundos y po- drás observar que en el escritorio aparece un nuevo icono, es un acceso directo a nuestro pendrive. También tiene un nombre que se puede modificar y que será diferente en cada dispositivo. 3. Haz clic en el menú lugares y observa que también aquí ha aparecido una nueva opción en la lista que te permitirá ver el contenido del “pen”. 26 4. Y, si abres cualquier carpeta, comprobarás que también hay una nueva opción en el panel lateral. 5. Haz doble clic sobre el acceso directo que hay en el escritorio para ver el contenido de tu pendirve. Si no lo has utilizado nunca estará vacío, pero lo más importante es que se muestra a través de una ventana del navegador de archivos, lo mismo que cualquier otra carpeta. 6. Por eso, para guardar un archivo en tu pendrive, solo tienes que arrastrarlo hasta el interior de la ventana, es lo mismo que hacemos para pasar un archivo de una carpeta a otra. 7. Y a la inversa, para pa- sar un archivo desde el pen al ordenador, seguimos el mismo procedimiento: arrastramos el archivo desde la ventana hasta el escritorio u otro lugar del ordenador. Práctica 7 1. Abre la carpeta PRACTICA 7 que hay dentro de la carpeta ARCHIVOS TEMA 4. Dentro hay un archivo de texto: es la unidad didáctica 4, la que estamos trabajando. Si la guardas en tu pen, te la puedes llevar a casa y abrirla desde otro ordenador. 2. Introduce el pendrive en un puerto USB y haz doble clic sobre el icono que aparece en tu escritorio. La ventana que se abre mostrará su contenido. 3. Arrastra el archivo TEMA4.PDF que hay en la carpeta hasta la ventana del pendrive. Observa cómo cambia la forma del ratón cuando el archivo entra en la ventana. ¿Recuerdas lo que significa? 4. Ahora arrastra el archivo desde el “pen” hasta el escritorio. ¿Qué forma adopta el puntero del ratón? ¿Desaparece el archivo del pendrive? 27 Para intercambiar archivos entre un pendrive y un ordenador podemos seguir el mismo procedimiento que usamos para pasar los archivos de una carpeta a otra, ya que el pendrive es solo una gran carpeta externa que no está en el disco duro de nuestro ordenador. Pero hay una gran diferencia y es que el archivo se guarda en el “pen” pero sigue estando también en su carpeta inicial. Es decir, el archivo no cambia de lugar sino que se copia y por eso el puntero del ratón lo indica con el signo “+” Antes de sacar el pendrive de tu equipo es muy importante que previamente expulses el dispositivo. Si no lo haces así puedes dañar y perder la información que contiene. Debes seguir estos pasos: 1. Coloca el ratón sobre el icono del pendrive que hay en tu escritorio y haz clic con el botón derecho. 2. En el menú que se despliega, selecciona la opción EXPULSAR. 3. Después de unos instantes el icono del pen desaparecerá del escritorio. 4. Sólo cuando el icono desaparece puedes sacar el pen del ordenador. B) El CD y el DVD Seguro que has manejado algún CD con música de tu cantante favorito o un DVD de la última película. Ambos son soportes que nos sirven para almacenar información. Son bastante económicos y por eso se suelen usar para pasar archivos a otra persona sin necesidad de que te devuelva el dispositivo en el que están almacenados (el disco). Si un compañero le pidiera a la maestra del ejemplo anterior las fotos de la ultima excursión, se las pasaría en un CD que el compañero no tendría que devolver. El CD y el DVD se comportan de la misma manera, la diferencia entre ellos es la capacidad. Mientras el CD puede guardar hasta 700 u 800 MiB, el DVD puede almacenar entre 4 y 8 GB. Para grabar nuestros archivos en un CD o en un DVD es necesario que nuestro ordenador tenga una grabadora o regrabadora de discos. Vamos a ver como se hace: 1. Lo primero que tienes que hacer es abrir la uni- dad de disco pulsando en el botoncito que tiene al lado (suele ser el único botón que hay). Entonces se abrirá un cajón en el que hay que insertar el disco. Algunos ordenadores, sobre todo portátiles, no llevan este sistema. Llevan una ranura en la que hay que introducir el disco. 2. Cuando se abre, ya puedes insertar el CD o el DVD y cerrar el cajón suavemente. El disco debe ser virgen (sin grabar). Espera unos segundos y podrás observar que en el escritorio ha aparecido un nuevo icono, es un acceso directo al disco que acabas de introducir. 28 3. También se abrirá una ventana advirtién- dote que acabas de introducir un CD o DVD virgen y que debes elegir la forma de abrirlo. Hay que seleccionar ABRIR CREADOR DE CD/DVD, es una opción que ya viene por defecto. Haz clic en el botón aceptar. 4. Se abrirá una ventana del navegador de archivos que nos muestra el contenido del disco. Cómo es un disco virgen estará vacío. Para guardar un archivo en el disco, solo tienes que arrastrarlo hasta el interior de la ventana, que es lo mismo que hacemos para pasar un archivo de una carpeta a otra. 5. Cuando ya tenemos dentro de la ventana todos los archivos que necesitamos, pulsamos el botón GRABAR en el disco que hay en la parte superior de la ventana. 6. Se abrirá una ventana en la que podemos po- ner un nombre determinado a nuestro disco. De momento le dejamos el que viene por defecto: disco de datos. Sólo debes fijarte en este nombre. Un disco de datos es un disco donde guardas los archivos que se pueden abrir desde cualquier ordenador. Es para diferenciarlo de un CD de música o un DVD de vídeo que se pueden reproducir en otros aparatos. Haz clic en el botón GRABAR. 7. Tardará un poco, el tiempo de grabación será mayor en función del tamaño de los archivos que se graban. Cuando termine, una nueva ventana te avisa de que el disco se ha guardado correctamente. Haz clic en el botón CERRAR. Hay aplicaciones que graban los discos en diferentes formatos que nos van a permitir reproducirlos en un aparato de música, en un DVD... Eso lo veremos en las siguientes unidades didácticas. De momento, si lo único que queremos es pasar archivos de datos (documentos, fotos...) a otras personas, esta es la forma más sencilla e intuitiva de hacerlo. 8. Para pasar un archivo desde el disco al ordenador, seguimos el mismo procedimien- to: arrastramos el archivo desde la ventana del CD o DVD hasta el escritorio u otro lugar del ordenador. 29 El CD o DVD es un soporte en el que puedes guardar información, pero es externo al equipo. Por eso, cuando introduces uno de estos discos en tu equipo aparece su icono en el escritorio, en el menú lugares y en el panel lateral de las ventanas, igual que sucede cuando utilizas un pendrive. Práctica 8 1. Abre la carpeta PRACTICA 8 que hay dentro de la carpeta ARCHIVOS TEMA 4. Contiene varios archivos de texto, que son las unidades didácticas 1, 2 y 3 de este curso. Si la guardas en un cd, te la puedes llevar a casa y verlas desde otro ordenador. También se las puedes pasar a un compañero o compañera que no ha venido a clase, así puede recuperar las explicaciones que ha perdido. 2. Abre la unidad de disco de tu ordenador pulsando el botón EJECT e introduce un CD virgen (sin grabar). 3. En la ventana que se abre, selecciona ABRIR CREADOR DE CD/DVD (ya viene por defecto) y haz clic en el botón aceptar. 4. Se abrirá la ventana que muestra el contenido del disco, debe estar vacío porque se trata de un disco virgen. 5. Arrastra los archivos TEMA1.PDF, TEMA2.PDF y TEMA3.PDF que hay en la carpeta hasta la ventana del CD. Observa cómo cambia la forma del ratón cuando el archivo entra en la ventana. ¿Recuerdas lo que significa? 6. Abre la carpeta PRACTICA 7 y arrastra el archivo TEMA4.PDF hasta la ventana del CD. Ahora tienes todos los temas. 7. Pulsa el botón GRABAR en el disco y espera hasta que termine el proceso. 8. Cuando termine, arrastra uno de los archivos desde el disco hasta el escritorio. ¿Qué forma adopta el puntero del ratón? ¿Desaparece el archivo del CD? 30 Ya has comprobado que para intercambiar archivos entre un disco y un ordenador podemos seguir el mismo procedimiento que usamos para pasar los archivos de una carpeta a otra ya que el disco es también una carpeta externa, igual que el “pen”. Y también existe la misma diferencia: los archivos que se guardan en el disco no desaparecen de la carpeta en la que estaban guardados inicialmente. Los archivos no cambian de lugar sino que se copian y por eso el puntero del ratón lo indica con el signo “+”. Antes de sacar el CD de tu equipo es bueno que te acostumbres a expulsar el disco. Es lo que debes hacer con cualquier soporte o dispositivo externo que conectes a tu ordenador (aunque en el caso concreto de los discos y en algunos equipos se puede hacer de forma manual, pulsando el botón que hay al lado de la unidad de disco). Para expulsar el CD, sigue estos pasos: 1. Coloca el ratón sobre el icono del CD que hay en tu escritorio y haz clic con el botón derecho. 2. En el menú que se despliega, selecciona la opción EXPULSAR. 3. Después de unos instantes el icono del cd desaparecerá del escritorio. Normalmente la unidad de disco se abre automáticamente para que saques el CD. Si no es así, pulsa el botón EJECT para abrir la caja y extraer el disco. C) El disco duro externo En los últimos años el ordenador se ha convertido en un auténtico centro de ocio que se utiliza para guardar y reproducir música, películas, juegos... Como ya pudiste comprobar, son los archivos de mayor tamaño y por eso es muy posible que el disco duro acabe llenándose. Una solución es comprar un disco duro externo de mayor capacidad y guardar en el todos los archivos de gran tamaño. El disco duro externo se comporta igual que un pendrive, la diferencia es que la capacidad es mucho mayor (en estos momentos podemos adquirir por un precio razonable discos duros de 1 ó 2 TB): • Se conectan a través de un puerto USB. • Se muestra en el escritorio, en el menú LUGARES y en el PANEL LATERAL de las ventanas mediante un icono. • Se comporta como una carpeta donde podemos guardar los archivos arrastrándolos hasta ella. • Antes de desconectarlo tenemos que expulsarlo de forma segura. 31 Actividades 15. Pedro es un gran aficionado al cine y por eso tiene una gran colección de películas antiguas, 244 en total. La capacidad del disco duro de su ordenador es de 500 Gigas. Teniendo en cuenta que cada película ocupa 4 GB aproximadamente... a) ¿Crees que tendría suficiente espacio para guardar todas sus películas? b) ¿Cómo podría solucionar este problema? 16. Estos iconos representan diferentes soportes de almacenamiento de información. Escribe sus nombres: A B C D Curiosidades Es curioso cómo han evolucionado los soportes de almacenamiento de la información durante la breve historia de la Informática. En muy corto espacio de tiempo hemos visto cwmo, al tiempo que se reduce el tamaño físico de los dispositivos, aumenta extraordinariamente su capacidad para guardar la información. ¿Sabías que el primer disco duro que se fabricó (1956) pesaba 3 toneladas y solo tenía 6 Megas? Nada que ver con los discos duros actuales que tienen uno o más TeraBytes de capacidad, ¿verdad? En los años 80 se usaban los disquetes, pequeños discos flexibles en los que solo se podían grabar 1440 KiloBytes (1,44 megas). Por supuesto que solo servía para almacenar archivos de texto y pequeñas imágenes... En los años 90 se popularizó el CD-Rom o CD, sobre todo para distribuir programas y música. Su capacidad era mucho mayor (700 MegaBytes) y permitía guardar archivos grandes como fotografías y canciones. Después vino el DVD, desplazando al vídeo en la distribución de películas. Su capacidad es mucho mayor, hasta 8 GigaBytes, y nos permite guardar archivos de vídeo que son los de mayor tamaño. En los últimos años se ha popularizado el uso del pendrive, ya que funciona como un pequeño disco duro que nos permite abrir y modificar nuestros archivos en diferentes ordenadores. Su capacidad va aumentando con el tiempo, siendo usuales en este momento los de 16 y 32 GigaBytes. Los hay de mayor tamaño pero son demasiado caros aún. 32 ¿Quieres saber cuál es la capacidad de tu disco duro, de tu pendrive y de tu CD? Haz clic en el menú lugares y selecciona la opción equipo. Se abrirá el navegador de archivos y te mostrará todos los dispositivos de almacenamiento que tienes en este momento y también su tamaño. Observa la imagen; el disco duro viene representado por varios iconos; se debe a que está dividido en diferentes volúmenes, pero es una única unidad física. Fíjate en la capacidad de cada dispositivo y contesta las preguntas: Actividades 17. Escribe el tamaño o capacidad de almacenaje de información de cada dispositivo con su unidad correspondiente: DISCO DURO: DISCO DURO EXTERNO: PENDRIVE: CD: 18. Introduce un CD o DVD y un pen en tu equipo, después comprueba el tamaño que tiene cada unidad y anótalo aquí: Tu DISCO DURO: Tu PENDRIVE: Tu CD o DVD: 19. Ordena estos dispositivos de mayor a menor según su capacidad de almacenamiento de información: 1º) 4º) 2º) 5º) 3º) 6º) 33 7. ¿CLIC O DOBLE CLIC? Mientras aprendíamos a manejar archivos y carpetas, hemos seguido practicando con todos los movimientos del ratón. Utilizamos este último apartado del tema para repasar cuándo se utiliza cada uno. Vamos a resumir un poco para que lo memorices mejor: • Cada vez que seleccionamos una opción de un menú o cuando pulsamos un botón de una ventana hacemos clic (en el botón izquierdo). • Para mover un archivo, carpeta, icono ... de un lugar a otro, usamos arrastrar. • Para abrir un archivo, una carpeta o programa desde su icono en el escritorio, hacemos doble clic. • Por último, el clic en el botón derecho sirve para desplegar un menú contextual que nos da diversas opciones: crear una carpeta, borrar, renombrar, expulsar un dispositivo... Parece todo muy claro pero a veces hay confusiones ya que podemos abrir un mismo programa, archivo, carpeta... desde diferentes lugares y por eso usaremos doble clic en unas ocasiones y clic en otras. Para ayudarte, memoriza estos esquemas. En azul está la zona en la que los archivos y carpetas se abren con doble clic. En verde tienes la zona en la que todo se abre con un solo clic. clic En el escritorio: • Los programas, archivos, carpetas... que hay en la parte central se abren con doble clic. • Los iconos de los paneles se abren con un clic. doble clic clic clic En las ventanas que muestran las carpetas y archivos: • Todo lo que hay en la zona central, donde muestra el contenido de la carpeta, se abre con doble clic. • El resto (menús, botones, panel lateral) se abre con un solo clic. doble clic clic 34 Actividades 20. Une con flechas cada actividad con el movimiento del ratón que debes utilizar para realizarla. Si no te acuerdas bien, puedes comprobarlo practicando con tu ordenador: A. Abrir una carpeta que hay en el escritorio. B.Abrir una carpeta desde el panel superior. C.Abrir el pendrive desde el escritorio. D.Abrir un pendrive desde el panel lateral. E.Abrir un DVD desde el menú LUGARES. F. Abrir un archivo que hay dentro de una carpeta. G.Abrir un CD desde el escritorio. H.Expulsar el pendrive. I. Meter un archivo en una carpeta. J.Borrar una carpeta. K.Crear una carpeta nueva. L.Cambiar el nombre de un archivo. M.Navegar por las carpetas y archivos guardados en un equipo. N.Sacar un archivo de una carpeta. O.Expulsar un DVD. P.Meter un archivo en un CD-ROM. Q.Borrar un archivo. Práctica 9 1. Vamos a seguir practicando con el ratón. Como en los temas anteriores, te proponemos una serie de ejercicios graduados en dificultad. Abre las actividades interactivas de esta unidad didáctica y selecciona la actividad 10 “Practica con el ratón”. 2. Haz las actividades que se indican para que mejores tu habilidad practicando los movimientos que ya conoces, pero fíjate especialmente en las situaciones en las que se utilizan. 35 Práctica 10 Para terminar los contenidos de esta unidad, vamos a poner un poco de orden porque ya sabes que no es recomendable guardar nuestros trabajos en el escritorio (ahora que hemos terminado este tema.) Lo mejor es guardarlos en una carpeta especial, dentro de nuestra carpeta personal. Así que: 1. Abre tu carpeta personal desde el menú LUGARES. 2. Haz clic con el botón derecho del ratón en el espacio blanco que muestra el contenido, donde están las otras carpetas. 3. En el menú que se abre, selecciona la opción CREAR UNA CARPETA. 4. La nueva carpeta aparece con el nombre seleccionado. Escribe TRABAJOS DE CLASE y haz clic fuera para que los cambios se guarden. 5. Para terminar, arrastra la carpeta ARCHIVOS TEMA 4 dentro de la nueva carpeta. Práctica 11 Ya hemos terminado esta unidad didáctica dedicada a la organización de la información que guardas en tu ordenador en archivos y carpetas. ¿Quieres repasar todo lo que hemos aprendido? Pues abre las actividades interactivas del tema y selecciona la actividad 11: “Organiza tus archivos”. Debes leer y seguir las instrucciones. Así repasarás lo más importante. Práctica 12 Y para comprobar lo que has aprendido selecciona la actividad 12: “¿Te lo sabes ya?”. Sigue las indicaciones. Si de verdad te lo sabes, llegarás hasta el final. Y si no te acuerdas bien, te servirá para repasar. 36 CUESTIONARIO DE EVALUACIÓN 4 Contesta estas preguntas. Te servirán para comprobar si ya te sabes los aspectos más importantes de esta unidad didáctica: 1. Mientras aprendemos a usar el ordenador, conocemos nuevas palabras del mundo de la Informática. ¿Podrías relacionar cada palabra con su explicación? ARCHIVO A ES UN CONJUNTO DE LETRAS QUE TE INFORMAN DEL TIPO DE ARCHIVO Y DEL PROGRAMA CON EL QUE SE ABRE. CARPETA B ES LA UNIDAD DE MEDIDA QUE NOS PERMITE EXPRESAR EL TAMAÑO DE UN ARCHIVO. C MARCAR UN TEXTO (O UN ICONO) PARA MODIFICARLO O BORRARLO. BARRA DE LUGAR D ES UN DOCUMENTO, UNA FOTO, UNA CANCIÓN, UN VÍDEO ... QUE TENEMOS GUARDADO EN EL ORDENADOR RUTA E ES UN CONTENEDOR DONDE PODEMOS GUARDAR NUESTROS ARCHIVOS PARA CLASIFICARLOS MEJOR. SELECCIONAR F CARPETA DEL USUARIO DEL EQUIPO QUE SE CONFIGURA AUTOMÁTICAMENTE AL CREAR LA CUENTA DE USUARIO DISCO VIRGEN G ES UN CD O UN DVD QUE NO TIENE NINGÚN ARCHIVO GRABADO, ESTÁ VACÍO. DISCO DURO EXTERNO H ES EL PROGRAMA QUE NOS PERMITE NAVEGAR POR LAS CARPETAS Y ARCHIVOS GUARDADOS EN EL EQUIPO. BYTE I CONJUNTO DE BOTONES EN UNA VENTANA QUE MUESTRAN LA RUTA DE CARPETAS PARA LLEGAR A UN ARCHIVO. CARPETA PERSONAL J CAMINO QUE HAY QUE SEGUIR (ABRIENDO CARPETAS) PARA LLEGAR A UN ARCHIVO CONCRETO. NAVEGADOR DE ARCHIVOS K ES UN DISPOSITIVO QUE NOS PERMITE GUARDAR MUCHA INFORMACIÓN Y ESTÁ FUERA DEL EQUIPO. EXTENSIÓN 2. Loli hace sus trabajos de clase y los va dejando todos en su escritorio para tenerlos a mano cuando los necesite. ¿Actúa correctamente? ¿Por qué? ¿Qué debería hacer? 37 3. Fíjate en los iconos y las extensiones de estos archivos, después completa este cuadro: icono EXTENSIÓN TIPO PROgRAMA QUE LO ABRE .odt texto OpenOffice (Writer) 4. Aquí tienes algunas cosas que puedes hacer con tu ordenador. Relaciona cada actividad con el dispositivo de memoria más adecuado para hacerla: A. Guardar las fotos de la boda para mandárselas a mis primos. B. Grabar una película para pasársela a un amigo. C. Guardar todas mis películas favoritas. D. Guardar las últimas canciones de David Bisbal para escucharlas en el coche. E. Guardar mis fotos, mis documentos importantes.... F. Guardar un trabajo de la clase para terminarlo en casa. 5. Piensa y contesta: Un teléfono móvil, ¿puede considerarse un dispositivo de almacenamiento de la información? ¿Por qué? ¿Qué tipo de archivos se pueden guardar en él? ¿Conoces otros soportes para guardar archivos? 38 6. Marilú es una gran aficionada a la música y tiene muchas canciones guardadas en su ordenador, de muchos estilos diferentes, perfectamente clasificadas en varias carpetas. Aquí tienes dos de sus canciones favoritas: a) ¿Dónde tiene guardados estos dos archivos? b) ¿Qué debe hacer para escucharlas? Escribe la ruta. 7. La semana que viene José y Mari Carmen celebran sus bodas de oro. Ya llevan 50 años casados y sus hijos y nietos les están preparando una fiesta con muchas sorpresas. Han buscado las fotos antiguas de la familia y están preparando una presentación, un vídeo con música, un álbum de fotos, un recuerdo para los asistentes... Observa la carpeta en la que lo tienen todo guardado y contesta las preguntas: 39 a) ¿Cómo se llama la carpeta donde están guardados todos los archivos? b) ¿Dónde está la carpeta? c) ¿Cuántas carpetas contiene? Escribe los nombres: d) ¿Cuántos vídeos han recopilado para preparar la presentación? e) ¿Y cuántas fotos hay en total? f) ¿En qué carpeta está el archivo de imagen “familia.jpg”? g) ¿En qué carpeta está guardada la presentación? h) Escribe la ruta que hay que seguir para ver las fotos de los nietos. i) ¿Qué tamaño tiene el archivo “Juntos.wav”? j) ¿Y el archivo “familia,jpg”? k) ¿Cuál es mayor? Autoría de los gráficos Todas las imágenes que se han utilizado para elaborar este material didáctico son originales excepto las que vienen en la página 32 que han sido publicadas en Internet bajo licencia Creative Commons: 1) En Wikimedia Commons de (http://upload.wikimedia.org/wikipedia/commons/ thumb/a/aa/Floppy_disk_2009_G1.jpg/800px-Floppy_disk_2009_G1.jpg) 2) En Wikimedia Commons de Liftarn (http://upload.wikimedia.org/wikipedia/commons/thumb/c/ca/CD-ROM.png/600px-CD-ROM.png) 3) En Wikimedia Commons de Barcex (http://upload.wikimedia.org/wikipedia/commons/4/40/Kingston_DataTraveler_110_8GB_USB_flash_drive.jpg) 40