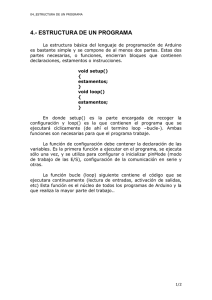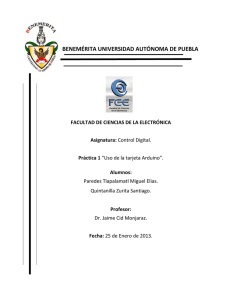diseño y elaboracion de la guia para sistemas digitales con arduino
Anuncio

DISEÑO Y ELABORACION DE LA GUIA PARA SISTEMAS DIGITALES CON
ARDUINO UNO R3
ANDERSON ALFONSO PATIÑO
UNIVERSIDAD TECNOLÓGICA DE PEREIRA
FACULTAD DE TECNOLOGÍA
ESCUELA DE TECNOLOGÍA ELÉCTRICA
PEREIRA
2014
DISEÑO Y ELABORACION DE LA GUIA PARA SISTEMAS DIGITALES CON
ARDUINO UNO R3
ANDERSON ALFONSO PATIÑO
Trabajo de grado presentado como requisito para optar al título de
Tecnólogo en Electricidad
Director
M.Sc. Edison Duque Cardona
Profesor del programa de Tecnología Eléctrica
UNIVERSIDAD TECNOLÓGICA DE PEREIRA
FACULTAD DE TECNOLOGÍA
PROGRAMA DE TECNOLOGÍA ELÉCTRICA
PEREIRA
2014
Nota de aceptación:
_____________________________
_____________________________
_____________________________
_____________________________
_____________________________
_____________________________
_____________________________
Director
Ingeniero Electrónico M.Sc.
Edison Duque Cardona
_____________________________
Jurado
Ingeniero Electrónico M.Sc.
Hugo Baldomiro Cano Garzon
_____________________________
Director del programa de
Tecnología Eléctrica
Ingeniero Electricista M.Sc.(c)
Santiago Gómez Estrada
Pereira, marzo de 2014
3
AGRADECIMIENTOS
Agradecer a mis padres y en general a toda mi familia por el apoyo incondicional
durante esta etapa de mi vida.
A los profesores de la escuela que me brindaron sus conocimientos, su calidad y
dedicación para ser un excelente profesional. Y en especial al profesor Edison
Duque Cardona por el continuo y excelente acompañamiento que mantuvo durante
el desarrollo del proyecto.
De todo corazón…
Gracias.
Anderson Alfonso Patiño.
4
TABLA DE CONTENIDO
pág.
RESUMEN ............................................................................................................. 10
1 INTRODUCCIÓN ............................................................................................... 11
1.1 Definición del problema ............................................................................ 11
1.2 Motivación ................................................................................................. 11
1.3 Objetivos ................................................................................................... 12
1.3.1 Objetivo general ................................................................................. 12
1.3.2 Objetivos específicos ......................................................................... 12
1.4 Estructura del documento ......................................................................... 12
2 CARACTERISTICAS TECNICAS Y FUNCIONAMIENTO DE LA PLACA
ARDUINO UNO R3............................................................................................ 14
2.1 Introducción .............................................................................................. 14
2.2 Características del Hardware de ARDUINO Uno R3. ............................... 14
2.3 Configuración de la placa ARDUINO Uno R3 ........................................... 16
2.3.1 Serial .................................................................................................. 16
2.3.2 Interrupciones externas ...................................................................... 16
2.3.3 PWM .................................................................................................. 17
2.3.4 Built in Led ......................................................................................... 17
2.3.5 Entradas analógicas ........................................................................... 17
2.3.6 SDA y SCL ......................................................................................... 18
2.3.7 AREF.................................................................................................. 18
2.3.8 Reset .................................................................................................. 19
2.4 Alimentación de la placa ARDUINO Uno R3 ............................................ 20
2.4.1 VIN ..................................................................................................... 20
2.4.2 5V ....................................................................................................... 21
2.4.3 3V3 ..................................................................................................... 21
2.4.4 IOREF. ............................................................................................... 21
2.5 Comunicación ARDUINO.......................................................................... 21
2.6 Relé de protección multifunción USB ....................................................... 22
2.7 Reseteo automático del Software ............................................................. 22
2.8 Como instalar el Software de ARDUINO Uno R3 en tu ordenador ........... 23
2.9 Descargar el entorno ARDUINO para Windows ....................................... 23
2.9.1 Conectar la placa e instalar los drivers USB ...................................... 23
2.9.2 Ejecutar el entorno ARDUINO. ........................................................... 26
2.9.3 Grabar un código en la placa ARDUINO. ........................................... 28
2.10 Referencia del lenguaje ARDUNO ............................................................ 29
2.11 Estructura setup () .................................................................................... 29
2.12 Estructura loop () ...................................................................................... 30
2.13 Funciones ................................................................................................. 30
2.14 Llaves {} .................................................................................................... 31
2.15 Comentarios de línea ................................................................................ 31
5
2.16 Bloque de comentarios ............................................................................. 32
2.17 Punto y coma. ........................................................................................... 33
2.18 # Define .................................................................................................... 33
2.19 # Include ................................................................................................... 34
2.20 Variables ................................................................................................... 34
2.21 Declaración de Variables .......................................................................... 34
2.22 Ámbito de la variable ................................................................................ 35
2.23 Tipos de datos .......................................................................................... 36
2.23.1 Byte .................................................................................................... 36
2.23.2 Booleano ............................................................................................ 36
2.23.3 Int ....................................................................................................... 37
2.23.4 Char ................................................................................................... 37
2.23.5 Long ................................................................................................... 37
2.23.6 Float ................................................................................................... 37
2.23.7 Arrays ................................................................................................. 38
2.24 Aritmética .................................................................................................. 38
2.25 Asignaciones compuestas ........................................................................ 39
2.26 Operadores de comparación .................................................................... 39
2.27 Operadores lógicos ................................................................................... 39
2.28 Constantes................................................................................................ 40
2.28.1 True/false ........................................................................................... 40
2.28.2 High/low ............................................................................................. 40
2.28.3 Input/output ........................................................................................ 40
2.29 Estructuras de Control de flujo .................................................................. 40
2.29.1 If ......................................................................................................... 41
2.29.2 If else.................................................................................................. 41
2.29.3 For ...................................................................................................... 42
2.29.4 While .................................................................................................. 43
2.29.5 Do while ............................................................................................. 43
2.29.6 Break .................................................................................................. 44
2.30 E/S Digital ................................................................................................. 44
2.30.1 PinMode(pin, mode) ........................................................................... 44
2.30.2 DigitalRead(pin).................................................................................. 45
2.30.3 DigitalWrite(pin, valor) ........................................................................ 45
2.31 E/S analógica............................................................................................ 46
2.31.1 AnalogReference................................................................................ 46
2.31.2 AnalogRead(pin) ................................................................................ 46
2.31.3 AnalogWrite(pin, valor) ....................................................................... 47
2.32 Delay (ms) ................................................................................................ 47
2.33 Millis () ...................................................................................................... 48
2.34 Comunicación serial.................................................................................. 48
2.34.1 Serial.Begin(rate) ............................................................................... 48
2.34.2 Serial.println(data) .............................................................................. 49
3 EJEMPLOS DE APLICACIÓN CON ARDUINO UNO R3 .................................. 50
3.1 Introducción .............................................................................................. 50
6
3.2 Ejemplos básicos ...................................................................................... 50
3.2.1 Salida digital ....................................................................................... 50
3.2.2 Entrada digital .................................................................................... 51
3.2.3 Salida PWM ....................................................................................... 53
3.2.4 Entrada analógica .............................................................................. 54
3.2.5 Convertidor análogo digital ................................................................. 55
3.2.6 Comunicación serial ........................................................................... 57
3.2.7 Contador de 0 a 9 con display 7 segmentos ...................................... 59
3.2.8 Contador de pulsos con display 7 segmentos .................................... 62
3.2.9 Display LCD 2X16 .............................................................................. 66
3.2.10 Mostrar la temperatura en un display LCD 2X16 ............................... 68
3.2.11 Encender o apagar un led desde el monitor serie de ARDUINO ....... 69
3.2.12 Inversor de giro de motor DC ............................................................. 71
BIBLIOGRAFIA ...................................................................................................... 73
ANEXO .................................................................................................................. 75
A.1. Introducción .............................................................................................. 75
A.1.1 Instructivo para el uso del proteus 8 ...................................................... 75
A.1.2 Obteniendo el archivo .HEX .................................................................. 77
7
LISTA DE FIGURAS
pág.
Figura 1. Diagrama de bloques .............................................................................. 14
Figura 2.Foto de la placa ARDUINO Uno R3. ........................................................ 15
Figura 3. Mapa de pines del Atmega 328 Y ARDUINO Uno .................................. 18
Figura 4. Esquema de la placa ARDUINO Uno R3. ............................................... 19
Figura 5.Paso 1. Asistente para Nuevo Hardware MS-Windows. .......................... 24
Figura 6. Paso 2 Asistente para Nuevo Hardware MS-Windows. .......................... 24
Figura 7. Paso 3 Asistente para Nuevo Hardware MS-Windows. .......................... 25
Figura 8. Paso 4 Asistente para Nuevo Hardware MS-Windows. .......................... 25
Figura 9.aplicación ARDUINO ............................................................................... 26
Figura 10. Seleccionar su Board ............................................................................ 26
Figura 11. Administrador de tareas. ....................................................................... 27
Figura 12 Seleccionar puerto ................................................................................. 27
Figura 13. Hacer parpadear el led 13 de la placa ARDUINO. ................................ 28
Figura 14 compilar y cargar código. ....................................................................... 28
Figura 15.Resumen de instrucciones del lenguaje ARDUINO. .............................. 29
Figura 16. Simulación del circuito salida digital...................................................... 51
Figura 17 Simulación del circuito entrada digital .................................................... 52
Figura 18 Simulación del circuito salida PWM. ...................................................... 53
Figura 19 Simulación del circuito entrada analógica .............................................. 54
Figura 20 Simulación del circuito convertidor análogo digital. ............................... 56
Figura 21 Simulación del circuito para comunicación serial. .................................. 58
Figura 22 Monitor para la comunicación serial. ..................................................... 58
Figura 23 Simulación circuito contador de 0 a 9 .................................................... 62
Figura 24 Simulación circuito contador de pulsos. ................................................. 66
Figura 25 Importar librería LiquidCrystal ................................................................ 67
Figura 26 Simulación circuito display LCD. ............................................................ 68
Figura 27 circuito sensor de temperatura LM35 y display LCD.............................. 69
Figura 28 Circuito control de un led desde el ordenador. ...................................... 70
Figura 29 Monitor serial ARDUINO. ....................................................................... 71
Figura 30 Simulación circuito inversor de giro de un motor DC ............................. 72
Figura 31 Esquema de la placa ARDUINO Uno en proteus 8. .............................. 75
Figura 32 pestaña source. ..................................................................................... 76
Figura 33 Add/Remove source files ....................................................................... 76
8
LISTA DE TABLAS
pág.
Tabla 1.Características técnicas de la placa ARDUINO Uno R3 .......................... 21
Tabla 2. Relación valor-salida con analogWrite()................................................... 47
9
RESUMEN
En el presente trabajo de grado se desarrollan los conceptos básicos relacionados
con la plataforma ARDUINO Uno R3. Esto como complemento académico del curso
Sistemas Digitales II.
Este trabajo contiene como información base una conceptualización del ARDUINO
Uno R3 el funcionamiento de la placa y sus características técnicas. Además, se
presenta en detalle algunos de los protocolos más utilizados para la programación
y comunicación serial del ARDUINO.
Por último, se realizan distintos ejemplos de aplicaciones con la plataforma
ARDUINO en base a los sistemas digitales y cómo su implementación permite
simplificar el proceso de trabajo sin requerir conocimientos avanzados en
electrónica.
10
1 INTRODUCCIÓN
1.1
Definición del problema
En la actualidad en la asignatura Sistemas Digitales II del programa de Tecnología
Eléctrica de la Universidad Tecnológica de Pereira, se realizan prácticas basadas
en el PIC 16F877A y el lenguaje de programación C, estas prácticas son un poco
complicadas de implementar porque se requiere de un buen manejo de la
electrónica, por lo tanto se busca simplificar todo este proceso de trabajo con
microcontroladores y brindar un entorno de programación más sencillo de usar por
parte de los estudiantes.
En el programa de Tecnología Eléctrica, actualmente se está desarrollando un
trabajo de grado con la placa ARDUINO pero no se dispone de ninguna guía que
explique este entorno de desarrollo para que pueda ser usado en la asignatura
Sistemas Digitales II.
ARDUINO es una plataforma de desarrollo de computación física de código abierto,
basada en un microcontrolador AT mega de arquitectura RISC avanzada que
permite conectar sensores y actuadores mediante sus entradas y salidas, analógica
y digitales.
La plataforma ARDUINO simplifica el proceso de trabajo con microcontroladores y
ofrece algunas ventajas como son: Las placas ARDUINO Uno R3 son relativamente
baratas comparadas con otras plataformas de microcontroladores, el software
ARDUINO se puede ejecutar en sistemas operativos Windows, Macintosh OSX y
Linux, el entorno de programación de ARDUINO.es lo suficientemente flexible para
usuarios avanzados, entre otras.
1.2
Motivación
Este proyecto se realiza bajo la necesidad de mejorar y simplificar el proceso de
trabajo con microcontroladores en la asignatura de sistemas digitales II, con
respecto a la plataforma ARDUINO Uno R3, De este modo, los estudiantes del
programa de Tecnología Eléctrica tendrán mayor certeza en la realización de sus
proyectos con microcontroladores.
La placa es de muy fácil montaje con pocos componentes periféricos al
microcontrolador son relativamente baratas comparadas con otras plataformas, la
puedes adquirir directamente desde la página de ARDUINO, Mercado libre o una
tienda electrónica. Al ser Open-Hardware, tanto su diseño como su distribución son
libres. Es decir, puede utilizarse sin inconvenientes para desarrollar cualquier tipo
11
de proyecto sin tener que adquirir ningún tipo de licencia. Sus proyectos tendrán
diferentes usos en los sistemas digitales y la electrónica en general.
Con este proyecto se beneficiarán los estudiantes del programa de Tecnología
Eléctrica de la Universidad Tecnológica de Pereira porque podrán mejorar el
desarrollo de sus proyectos en la asignatura de Sistemas Digitales II.
1.3
Objetivos
1.3.1
Objetivo general
Elaborar una guía para sistemas digitales con ARDUINO Uno R3.
.
1.3.2
1.4
Objetivos específicos
Conocer las características técnicas y el funcionamiento de la placa
ARDUINO Uno R3.
Realizar ejemplos de aplicaciones con ARDUINO Uno R3.
Realizar el montaje de los circuitos de los distintos programas de cómputo.
Entregar un documento donde se muestran las diferentes aplicaciones de la
plataforma ARDUINO Uno R3.
Estructura del documento
El documento está dividido en cinco capítulos que tienen como finalidad presentar
de forma organizada la ejecución y análisis de cada una de las etapas del presente
trabajo de grado. En el primer capítulo se presenta una introducción en la cual se
realiza una presentación formal del presente documento.
En el primer capítulo se realiza una conceptualización de los aspectos teóricos más
importantes del ARDUINO Uno R3.
Luego, en el segundo capítulo, se presenta a modo de ejemplo algunas
aplicaciones en sistemas digitales II donde se diseñaran códigos para dichas
aplicaciones con ARDUINO Uno R3 y un pequeño resumen de cada uno de ellos.
12
En el tercer capítulo se presenta en detalle el montaje de los distintas aplicaciones
realizadas esto para tener un mejor entendimiento de cómo ellos funcionan.
En el capítulo cuatro se presenta un video que contiene todo lo visto en los capítulos
2y3
En el quinto capítulo se presentan las conclusiones generales y recomendaciones
acerca del trabajo realizado. Finalmente, se presenta como anexo los resultados de
códigos y montajes realizados en los ejemplos de aplicaciones de los capítulos tres
y cuatro.
13
2 CARACTERISTICAS TECNICAS Y FUNCIONAMIENTO DE LA
PLACA ARDUINO UNO R3
2.1
Introducción
En este capítulo se hablara de las características técnicas y el funcionamiento de
ARDUINO Uno R3 ya que para el desarrollo de aplicaciones es necesario que este
concepto este claro.
Lo que se pretende con ARDUINO Uno R3 es trabajar en un entorno de desarrollo
más sencillo similar a C. además de diseñar y realizar distintas aplicaciones que
sirvan como ejemplo del funcionamiento de este dispositivo y el fácil manejo de su
entorno de desarrollo.
2.2
Características del Hardware de ARDUINO Uno R3.
El sistema didáctico se divide en tres subsistemas: Un software similar a visual Basic
C basado en el entorno de programación Processing/Wiring que se ejecuta en una
computadora estándar, una placa ARDUINO Uno R3 que se interconecta entre la
computadora y diversos sensores o actuadores que le permiten al hardware
interactuar con el medio físico.
Figura 1. Diagrama de bloques
Fuente: Sistema didáctico para la enseñanza de la programación con metodologías
de aprendizaje basado en problemas (1).
14
ARDUINO Uno R3 es una plataforma de hardware libre, diseñado para facilitar el
uso de la electrónica en proyectos multidisciplinares. Es el último de una serie de
placas ARDUINO USB y el modelo de referencia de la plataforma ARDUINO, para
una comparación con las versiones anteriores Esta tarjeta incorpora nuevas
características como el Atmega 16U2 en lugar del 8U2 usado en versiones
anteriores de ARDUINO (o el FTDI de generaciones previas) esto permite tasas de
transferencia más altas y brinda más memoria. No requiere de drivers para su
instalación en Linux o Mac (la versión para Windows trae incluido los drivers) el
Atmega 16U2 permite al dispositivo ser Plug and Play y ser reconocido como un
dispositivo periférico USB (2).
La interfaz USB es capaz de suministrar energía suficiente para la placa y algunos
sensores básicos. En la Figura 3 se muestra un conector de alimentación, una
cabecera ICSP, y un botón de reinicio. Además todo lo necesario para apoyar el
microcontrolador, basta con conectarlo a un ordenador con un cable USB o a una
fuente de poder con un adaptador AC-DC o batería para empezar. La gran cantidad
de entradas y salidas permite diseñar aplicaciones con sensores básicos de
temperatura, leds y display de bajo consumo sin tener que recurrir a conexiones
muy complejas.
Figura 2.Foto de la placa ARDUINO Uno R3.
Fuente: Elaboración propia.
15
La longitud y la amplitud máxima de ARDUINO Uno R3 están entre 2,7 y 2,1
pulgadas, respectivamente, con el conector USB y el conector de alimentación que
se extienden más allá de las dimensiones anteriores. Cuatro orificios de tornillos
que permiten que la placa pueda fijarse a una superficie o caja. Tenga en cuenta
que la distancia entre los pines digitales 7 y 8 es de 160 milésimas de pulgada (0,16
"), a diferencia de un múltiplo par de 100 milésimas de pulgada de separación entre
los otros pines.
2.3
Configuración de la placa ARDUINO Uno R3
La plataforma está basada en el entorno de desarrollo Processing y el
microcontrolador Atmega 328 de la firma ATMEL. Esta misma dispone de 14 pines
digitales de entrada/salida (de las cuales 6 se puede utilizar como salidas PWM), un
oscilador cerámico de 16 MHz, una interfaz USB y 32 kB de memoria FLASH. Cada
pin puede proporcionar o recibir un máximo de 40 mA y tienen una resistencia de
20 – 50 KΩ pull-up, 6 entradas analógicas. Algunos de estos pines tienen funciones
especiales (2):
2.3.1
Serial
Se utiliza para la comunicación entre la placa ARDUINO y un ordenador u otros
dispositivos. Todas las placas ARDUINO tienen al menos un puerto serie (también
conocido como UART o USART): El puerto Serial. Se comunica a través de los pines
digitales 0 (RX) y 1 (TX), así como con el ordenador mediante USB. Por lo tanto, si
utilizas esta función, no puedes usar los pines 0 y 1 como entrada o salida digital.
Puedes utilizar el monitor del puerto serie incorporado en el entorno ARDUINO para
comunicarte con la placa ARDUINO haciendo clic en el botón del monitor de puerto
serie en la barra de herramientas y seleccionando la misma velocidad en baudios
utilizada en la llamada a la función begin().
Para usar los pines para comunicarse con un dispositivo serie externo TTL, conecta
el pin TX al pin RX del dispositivo, el RX al pin TX del dispositivo, y el GND de tu
ARDUINO Uno a tierra del dispositivo. (No conectes estos pines directamente a un
puerto serie RS232, que operan a +/- 12V porque esto puede dañar la placa
ARDUINO (3).
2.3.2
Interrupciones externas
Las interrupciones son útiles para hacer que las cosas sucedan automáticamente
en programas para microcontroladores, y puedan ayudar a resolver problemas de
temporización. Una buena tarea en la que utilizar interrupciones podría ser leer un
encoder rotacional, monitorizando la entrada del usuario. Estos pines pueden ser
configurados para activar una interrupción en un valor bajo, un flanco ascendente o
descendente o un cambio en el valor (4).
16
2.3.3
PWM
Los pines (3, 5, 6, 9, 10, y 11).Proporcionan salidas PWM de 8 bit, La modulación
por ancho de pulso (PWM) puede ser utilizada en el ARDUINO mediante las
funciones analogWrite, digitalWrite y digitalRead de diferentes maneras (5):
2.3.4
Mediante la atenuación de un LED.
Disponer de una salida analógica; si la salida digital está filtrada,
esto proveerá de un voltaje entre el 0% y el 100%.
Generar señales de audio.
Proveer de un control de velocidad variable para motores.
Generar una señal modulada, por ejemplo para utilizar un LED infrarrojo
para control remoto.
Built in Led
Hay un built-in Led conectado al pin digital 13.cuando el pin está en estado lógico
alto (HIGH) el led se encuentra encendido o cuando está en estado lógico bajo
(LOW) el led está apagado El pin Digital 13 es más difícil de usar que los otros pines
digitales porque tiene un led y una resistencia asociada soldados a la placa, en la
mayoría de las placas. Si activa la resistencia pull-up 20k del interior, se pondrá en
alrededor de 1,7 V en lugar de los 5V que se esperan debido a que el LED integrado
y la resistencia en serie bajan el nivel del tensión, lo que se traduce en que siempre
retornará bajo (LOW). Si estás obligado a usar el pin 13 como entrada digital, utiliza
una resistencia pull Down externa (6).
2.3.5
Entradas analógicas
El controlador Atmega que usa ARDUINO lleva incluido un conversor analógicodigital (A/D) de 6 canales analógicos (A0 – A5). Tiene una resolución de 10 bits,
retornando enteros desde 0 a 1023. Divididos entre 0 a 5V analógicos aunque es
posible cambiar el extremo superior de su rango utilizando el pin AREF. Mientras
que el uso principal de estos pines por los usuarios de ARDUINO es para la lectura
de sensores analógicos, estos pines tienen también tienen la funcionalidad de los
pines de entrada-salida de propósito general (GPIO) (al igual que los pines digitales
0 - 13). Consecuentemente, si un usuario necesita más pines de propósito general
de entrada-salida, y no se está usando ningún pin analógico, estos pines pueden
usarse como GPIO (7).
Mediante un mapeo de pines Los pines de ARDUINO correspondientes a los pines
analógicos son desde el 14 al 19. Observa que esto son pines de ARDUINO y no
corresponden con los números de los pines físicos del chip Atmega. Los pines
analógicos, pueden usarse de manera idéntica que los digitales, así que por
17
ejemplo: Podrías hacer un código para configurar un pin analógico, y establecerlo a
modo alto (HIGH):
2.3.6
SDA y SCL
Los pines A4 y A5 conforman el bus de comunicación en serie (I²C).usando la
librería Wire. Esta permite comunicar dispositivos I2C/ TWI. Con la placa ARDUINO.
En la placa ARDUINO Uno R3, SDA (línea de datos) está en el pin analógico 4, y
SCL (línea de reloj) está en el pin analógico 5 (8).
2.3.7
AREF
La tensión aplicada en el pin AREF será la que haga que el conversor A/D de su
máxima lectura (1023) cuando lea una tensión igual a la aplicada en ese pin. La
Tensión aplicada por debajo de esa tensión conectada a AREF será escalada
proporcionalmente, así cuando usemos la tensión de referencia por defecto
(DEFAULT) el valor que nos devuelve una tensión de 2.5V en una entrada analógica
será 512. La configuración por defecto del ARDUINO es la de no tener nada
conectado de forma externa al pin AREF (El pin 21 del chip Atmega).
Figura 3. Mapa de pines del Atmega 328 Y ARDUINO Uno
Fuente: página oficial de ARDUINO (9).
En este caso la configuración de la tensión de referencia será DEFAULT lo cual
conecta AVCC (Alimentación positiva +5V) de forma interna al pin AREF. Este pin
es un pin de baja impedancia (mucha corriente) por lo que si usando la configuración
DEFAULT de la tensión de referencia se conecta otra tensión que no sea la que
posee AVCC, podría dañar el chip Atmega.
18
El pin AREF también puede conectarse de forma interna a una fuente de referencia
de 1.1 voltios usando el comando analogReference (INTERNAL).Con esta
configuración las tensiones aplicada a los pines analógicos que sean iguales a la
tensión de referencia interna o superior nos devolverán 1023 cuando se lleva a cabo
su lectura con la función analogRead(). Tensiones más bajas devolverán valores
proporcionales, por ejemplo, si tenemos una tensión de 0.55 voltios en el pin
analógico, nos devolverá 512. La conexión entre la fuente de 1.1 voltios y el pin
AREF es de muy alta impedancia (baja corriente), por lo que la lectura de la tensión
de 1.1 voltios solo se podrá hacer con un multímetro que tenga alta impedancia de
entrada. Si se aplicase por error una tensión de referencia externa en el pin AREF
mientras se está usando la configuración INTERNAL para la tensión de referencia,
no dañará el chip pero hará que la tensión de referencia sea la externa y no la de
1.1 voltios de la fuente interna. Aun así es recomendable que cualquier tensión
externa que se conecte al pin AREF se haga a través de una resistencia de 5K para
evitar el problema mencionado arriba.
La correcta configuración del software cuando se utiliza una tensión de referencia
externa se hace mediante la función analogReference (EXTERNAL). Eso
desconectará ambas tensión de referencia internas del pin AREF y por tanto será la
externa la cual gobierne la tensión máxima leída por el ADC (10).
2.3.8
Reset
Poner este pin a tierra para resetear el microcontrolador. Este pin es Típicamente
usado para añadir un botón de reset a dispositivos que bloquean a la placa
principal (11).
Figura 4. Esquema de la placa ARDUINO Uno R3.
Fuente: Página oficial de ARDUINO (12).
19
Mirando a la placa desde la parte de arriba, este es el esquema de lo que puedes
ver (los componentes de la placa con los que puedes interactuar en su uso normal
están resaltados)
2.4
Terminal de referencia analógica (naranja)
Tierra digital (verde claro)
Terminales digitales 2-13 (verde)
Terminales digitales 0-1/ E/S serie - TX/RX (verde oscuro) Estos pines no se
pueden utilizar como e/s digitales (digitalRead () y digitalWrite ()) si estás
utilizando comunicación serie (por ejemplo Serial.Begin).
Botón de reinicio - S1 (azul oscuro)
Programador serie en circuito "In-circuit Serial Programmer" o "ICSP" (azul
celeste)
Terminales de entrada analógica 0-5 (azul claro)
Terminales de alimentación y tierra (alimentación: naranja, tierras: naranja
claro)
Entrada de alimentación externa (9-12VDC) X1 (rosa)
USB (utilizado para subir programas a la placa y para comunicaciones serie
entre la placa y el ordenador; puede utilizarse como alimentación de la placa)
(amarillo)
Alimentación de la placa ARDUINO Uno R3
El ARDUINO Uno puede ser alimentado a través de la conexión USB o con una
fuente de alimentación externa (no USB) por ejemplo con un adaptador AC-DC o
una batería. El adaptador se conecta en la entrada de alimentación externa de la
placa. Si es una batería se pueden conectar en los pines GND y VIN del conector
de alimentación, La tarjeta puede funcionar con un suministro externo de 6 a 20
voltios. Si se proporcionan menos de 7V, la placa puede ser inestable. Si se utiliza
más de 12V, el regulador de voltaje se puede sobrecalentar y dañar la placa. El
rango recomendado es de 7 a 12 voltios. Los pines de alimentación son los
siguientes (2):
2.4.1
VIN
Entrada de tensión a la placa ARDUINO cuando está usando una fuente de
alimentación externa (al contrario de los 5 voltios de la conexión USB u otra fuente
de alimentación regulada). Puedes suministrar tensión a través de este pin, o, si
suministra tensión a través del conector de alimentación, acceder a él a través de
este pin (11)
20
2.4.2
5V
Suministro regulado de energía usado para alimentar al microcontrolador y otros
Componentes de la placa. Este puede venir desde VIN a través de un regulador en
la placa, o ser suministrado por USB u otro suministro regulado de 5 V (11).
2.4.3
3V3
Un suministro de 3,3 V generados por el regulador de la placa. La corriente máxima
es de 50 mA (2).
2.4.4
IOREF.
Este pin de la placa ARDUINO proporciona la referencia de tensión con la que opera
el microcontrolador. Un escudo configurado puede leer el voltaje del pin IOREF y
así seleccionar la fuente de alimentación para trabajar con los 5V o 3.3V (2).
Tabla 1.Características técnicas de la placa ARDUINO Uno R3
Característica
Descripción
Microcontrolador
Atmega328P
Tensión de operación
5V
Tensión de
7 – 12 V
entrada(recomendada)
Tensión de entrada(limite)
6 – 20 V
Pines digitales de E/S
14(de los cuales 6 proveen salidas PWM)
Pines de entrada analógicos
6
Corriente DC por pin E/S
40 mA
Corriente DC para pin 3.3 V
50 mA
Memoria Flash
32 kB(de los cuales 0,5 kB usados para
bootloader)
SRAM
2 kB
EEPROM
1 kB
Frecuencia de reloj
16 MHz
2.5
Comunicación ARDUINO
El ARDUINO Uno tiene una serie de instalaciones para la comunicación con un
ordenador, otro ARDUINO u otros microcontroladores. El ATmega328 ofrece UART
TTL (5V) para comunicación en serie, la cual está disponible en los pines digitales
0 (RX) y 1 (TX). También posee Un ATmega16U2 que realiza la comunicación serie
a través de USB y aparece como un puerto COM virtual en el software de ARDUINO
en el ordenador. El firmware 16U2 utiliza los controladores COM USB estándar, y
21
no se necesita ningún controlador externo. Sin embargo, para Windows, se requiere
un archivo inf.
El software de ARDUINO incluye un monitor de serie que permite que los datos
simples de texto que se envían desde y hacia la placa ARDUINO. Un Software Serial
permite la comunicación en serie en cualquiera de los pines digitales ARDUINO. El
ATmega328 también es compatible con I2C (TWI) y la comunicación SPI. El
software de ARDUINO incluye una librería Wire para simplificar el uso del I2C bus,
y para Para la comunicación SPI, utiliza la biblioteca SPI (2).
2.6
Relé de protección multifunción USB
El ARDUINO Uno tiene un fusible reajustable que protege los puertos USB de su
ordenador de cortos y sobre corriente. Aunque la mayoría de los ordenadores
proporcionan su propia protección interna, el fusible proporciona una capa adicional
de protección. Si más de 500 mA se aplica al puerto USB, el fusible se romperá
automáticamente la conexión hasta que se elimine la sobrecarga o corto circuito
(11).
2.7
Reseteo automático del Software
En lugar de exigir una pulsación del botón de reset antes de cargar un código, el
ARDUINO Uno está diseñado de una manera que permite que pueda ser
restablecido por el software que se ejecuta en un ordenador conectado. Una de las
líneas de control de flujo de hardware (DTR) del ATmega16U2 está conectado a la
línea de restablecimiento del ATmega328 mediante un condensador de 100 nF.
Cuando esta línea se pone en estado lógico bajo (LOW), la línea de restablecimiento
se mantiene el tiempo suficiente para restablecer el chip. El software de ARDUINO
utiliza esta capacidad que le permite cargar el código con sólo pulsar el botón de
upload en el entorno ARDUINO. Esto significa que el gestor de arranque puede
tener un tiempo de espera más corto, ya que el descenso de DTR puede ser bien
coordinado con el inicio de la subida del código.
Esta configuración tiene otras implicaciones. Cuando el ARDUINO Uno se conecta
ya sea a un ordenador con Mac OS X o Linux, se restablece cada vez que se realiza
una conexión a él desde el software (a través de USB).Para el siguiente medio
segundo o menos, el gestor de arranque se está ejecutando en el ARDUINO.
Mientras que está programado para ignorar datos malformados (es decir nada,
además de un proceso de carga de código nuevo), se interceptará los primeros
bytes de datos enviados a la tarjeta después de abrir una conexión. Si una rutina
que se ejecuta en la placa recibe la configuración una sola vez o de otro tipo de
datos cuando se inicia por primera vez, asegúrese de que el software con el que se
comunica espera un segundo después de abrir la conexión y antes de enviar estos
datos. El ARDUINO Uno contiene una traza que se puede cortar para desactivar el
22
reinicio automático. También se puede desactivar el reinicio automático mediante la
conexión de una resistencia de 110 ohm la línea de reinicio (2).
2.8
Como instalar el Software de ARDUINO Uno R3 en tu ordenador
El ATmega328 en la ARDUINO Uno R3 viene precargado con un gestor de arranque
Que le permite subir un código nuevo a ella sin el uso de un programador de
hardware externo. Se comunica utilizando el protocolo STK500
Esta sección explica como instalar el software ARDUINO en un ordenador que
ejecute cualquiera de los siguientes Sistemas Operativos: Windows, Mac OS X,
GNU/Linux también como conectar tu placa ARDUINO al ordenador y cargar tu
primera rutina. Estos son los pasos que seguiremos (11):
2.9
Descargar el entorno ARDUINO.
Conectar la placa e instalar los drivers USB
Ejecutar el entorno ARDUINO.
Grabar un código en la placa ARDUINO.
Descargar el entorno ARDUINO para Windows
Para programar la placa ARDUINO necesitas el entorno ARDUINO para ello debes
seguir los siguientes pasos:
2.9.1
Descarga la última versión desde http://www.arduino.cc/en/Main/Software.
Cuando termine la descarga, descomprime el archivo descargado.
Asegúrate de conservar la estructura de carpetas.
Haz doble clic en la carpeta para abrirla. Debería haber archivos y
subcarpetas en su interior.
Conectar la placa e instalar los drivers USB
Necesitarás un cable estándar USB como los que se usan para conectar, por
ejemplo, una impresora USB. (Cable de conexión A a conexión mini-B).Conecta la
placa ARDUINO Uno a tu ordenador usando el cable USB. El LED rojo indicador de
la alimentación (nombrado como ON en la placa) debería quedar encendido a partir
de ese momento.
Cuando conectas la placa, Windows debería inicializar la instalación de los drivers
(siempre y cuando no hayas utilizado ese ordenador con una placa ARDUINO Uno
anteriormente). En Windows Vista y Windows 7, los drivers deberían descargarse e
23
instalarse automáticamente mientras que en Windows XP, se abrirá el diálogo de
instalación de Nuevo Hardware debes seguir los siguientes pasos:
Debes Selecciona No y dar clic en Siguiente.
Figura 5.Paso 1. Asistente para Nuevo Hardware MS-Windows.
Fuente: Guía de usuario de ARDUINO (11).
Asegúrate de Selecciona Instalar desde una lista o localización específica
(Avanzado) haz clic en Siguiente.
Figura 6. Paso 2 Asistente para Nuevo Hardware MS-Windows.
Fuente: Guía de usuario de ARDUINO (11).
24
Asegúrate de Buscar el mejor driver en estas ubicaciones; desmarca la casilla
buscar dispositivos extraíbles; marca la casilla Incluir esta ubicación en la búsqueda
y navega a la ubicación donde descomprimiste los drivers USB en el paso anterior
y Haz clic en siguiente.
Figura 7. Paso 3 Asistente para Nuevo Hardware MS-Windows.
Fuente: Guía de usuario de ARDUINO (11).
El asistente buscará el driver y dirá que se encontró USB Serial Converter. Haz clic
en finalizar.
Figura 8. Paso 4 Asistente para Nuevo Hardware MS-Windows.
Fuente: Guía de usuario de ARDUINO (11).
25
El asistente para Añadir Nuevo Hardware aparecerá de nuevo. Realiza los mismos
pasos. Esta vez, se encontrará un USB Serial Port.
2.9.2
Ejecutar el entorno ARDUINO.
Para ejecutar el entorno ARDUINO debemos abrir la carpeta de ARDUINO y hacer
doble clic en la aplicación ARDUINO.
Figura 9.aplicación ARDUINO
Fuente: elaboración propia.
Figura 10. Seleccionar su Board
Fuente: Comenzando C para ARDUINO (13).
26
Abrir el Administrador de Dispositivos de Windows (En la pestaña Hardware o en el
Panel de Control de Sistema). Buscar un USB Serial Port en la sección Puertos; esa
es la placa ARDUINO.
Figura 11. Administrador de tareas.
Fuente: Comenzando C para ARDUINO (13).
Seleccionamos en el entorno ARDUINO el mismo puerto COM con el que se
identifica la placa ARDUINO en el administrador de dispositivos en este caso el
COM8.
Figura 12 Seleccionar puerto
Fuente: Comenzando C para ARDUINO (13).
27
2.9.3
Grabar un código en la placa ARDUINO.
Tomamos como ejemplo la rutina de parpadeo del LED 13 de la placa ARDUINO
la cual hará que este led prenda y apague durante 1000 ms para grabar la rutina
debemos copiamos el siguiente código en el sketch:
Figura 13. Hacer parpadear el led 13 de la placa ARDUINO.
Fuente: elaboración propia
Compilamos el código primero para verificar que este funcione correctamente
cuando nos salga el mensaje compilación exitosa. Podemos cargar el código
teniendo en cuenta que esté conectado e instalado el ARDUINO al ordenador.
Figura 14 compilar y cargar código.
Fuente: Elaboración propia.
28
2.10 Referencia del lenguaje ARDUNO
Los programas de ARDUINO se pueden dividir en tres partes principales: la
estructura, las funciones y los valores (variables y constantes) (14):
Figura 15.Resumen de instrucciones del lenguaje ARDUINO.
Fuente: página oficial de ARDUINO (2).
2.11 Estructura setup ()
La función setup debería contener la declaración de cualquier variable al comienzo
del programa. Es la primera función a ejecutar en el programa, es ejecutada una
vez y es usada para asignar pinMode o inicializar las comunicaciones serie (11).
29
Ejemplo:
void setup()
{
pinMode (pin, OUTPUT); //ajusta 'pin' como salida
}
loop ()
2.12 Estructura loop ()
Después de crear una función que inicializa y establece los valores iniciales
escribimos la función loop esta incluye el código que se ejecuta continuamente
leyendo entradas, activando salidas, etc. Esta función es el núcleo de todos los
programas ARDUINO y hace la mayor parte del trabajo allí es donde se ejecuta la
lógica de la aplicación que se desea realizar (11).
Ejemplo:
Void loop()
{
digitalWrite(pin, HIGH);
delay(1000);
digitalWrite(pin, LOW);
delay(1000);
}
//activa pin
//espera un segundo
//Desactiva pin
//espera un segundo
2.13 Funciones
Una función es un bloque de código que tiene un nombre y un grupo de
declaraciones que se ejecutan cuando se llama a la función. Podemos hacer uso de
funciones integradas como void setup () y void loop () o escribir nuevas. Las
funciones se escriben para ejecutar tareas repetitivas y reducir el desorden en un
programa. En primer lugar se declara el tipo de la función, que será el valor
retornado por la función (int, void...). A continuación del tipo de función, se declara
el nombre de la función y, entre paréntesis, los parámetros que se pasan a la función
(11).
Sintaxis:
Tipo nombre de función(parámetros)
{
Declaraciones;
}
30
La siguiente función int delayVal (), asigna un valor de retardo en un programa por
lectura del valor de un potenciómetro (11).
int delayVal() {
int v;
v = analogRead (pot);
v /= 4;
return v;
}
//crea una variable temporal 'v'
//lee el valor del potenciómetro
//convierte 0-1023 a 0-255
//devuelve el valor final de v
2.14 Llaves {}
Las llaves definen el comienzo y el final de bloques de función y bloques de
declaraciones como void loop () y sentencias for e if. Las llaves deben estar
balanceadas (a una llave de apertura {debe seguirle una llave de cierre}). Las llaves
no balanceadas provocan errores de compilación.
Sintaxis:
void loop()
{
declaraciones;
}
Nota: El entorno ARDUINO incluye una práctica característica para chequear el
balance de llaves. Sólo selecciona una llave y su compañera lógica aparecerá
resaltada.
2.15 Comentarios de línea
Los comentarios de una línea empiezan con // y terminan con la siguiente línea de
código. Como el bloque de comentarios, son ignorados por el programa y no toman
espacio en memoria. Se simbolizan con // los Comentarios de una línea se usan a
menudo después de declaraciones válidas para proporcionar más información
sobre qué lleva la declaración o proporcionar un recordatorio en el futuro. El
propósito de los Comentarios es ayudar a comprender (o recordar) cómo funciona
su programa. Hay dos formas diferentes de marcar una línea como un comentario:
31
Sintaxis:
x = 5; / / Esto es una sola línea de comentario. Cualquier cosa después de las barras
es un comentario
/ / Se coloca a el final de la línea
/ * Este es para un comentario de varias líneas - se usa para comentar bloques
enteros de código
Ejemplo:
if (A== 0) { / / línea para un comentario
x = 3 / * esto no es un bloque entero por lo tanto es un comentario no válido * /
}
/ / No te olvides el comentario de "cierre" del código.
*/
2.16 Bloque de comentarios
Los bloques de comentarios, o comentarios multilínea, son áreas de texto ignoradas
por el programa y se usan para grandes descripciones de código o comentarios que
ayudan a otras personas a entender partes del programa. Empiezan con /* y
terminan con */ y pueden abarcar múltiples líneas.
Ejemplo:
/*
Este es un bloque de comentario encerrado
no olvides cerrar el comentario tienen
que estar balanceados!
*/
Como los comentarios son ignorados por el programa y no ocupan espacio en
memoria deben usarse generosamente y también pueden usarse para comentar
bloques de código con propósitos de depuración (11).
32
2.17 Punto y coma.
Un punto y coma debe usarse al final de cada declaración y separa los elementos
del programa. También se usa para separar los elementos en un bucle for.
Ejemplo:
int x = 13;
//declara la variable 'x' como el entero 13
Nota: Olvidar un punto y coma al final de una declaración producirá un error de
compilación.
2.18 # Define
Es una herramienta útil que permite al programador dar nombre a un valor constante
antes de compilar el programa. Las Constantes definidas en ARDUINO no ocupan
ningún espacio de memoria de programa en el chip. El compilador debe reemplazar
las referencias a estas constantes con el valor definido en tiempo de compilación.
Esto puede tener algunos efectos secundarios no deseados, sin embargo, si, por
ejemplo, el nombre de la constante que había sido # define está incluido en algún
otro nombre constante o variable. En ese caso, el texto se sustituye por el texto #
define el número (o texto) (15).
Sintaxis
#define nombre de Constante valor
Ejemplo:
#define ledPin 3
El compilador reemplazará cualquier mención de ledPin con el valor 3 en tiempo de
compilación. No hay punto y coma después de la sentencia # define. Si incluye uno,
el compilador arrojará errores crípticos más abajo en la página. Del mismo modo,
incluyendo un signo igual después de la sentencia # define también generará un
error del compilador más abajo en la página.
33
2.19 # Include
Se utiliza para incluir las bibliotecas fuera de su código. Esto le da al programador
acceso a un gran grupo de bibliotecas estándar (grupos de funciones pre hechas),
y también bibliotecas escritas especialmente para ARDUINO. Las referencias para
las bibliotecas AVR (AVR es una referencia a los chips de Atmel en que se basa el
ARDUINO) están en La página principal de ARDUINO (16).
Ejemplo:
#include <avr/pgmspace.h>
prog_uint16_t myConstants[] PROGMEM = {0, 21140, 702 , 9128, 0, 25764, 8456,
0,0,0,0,0,0,0,0,29810,8968,29762,29762,4500};
Este ejemplo incluye una biblioteca que se utiliza para poner los datos en el espacio
de programa flash en lugar de la memoria RAM. Esto ahorra espacio a la RAM para
la memoria dinámica.
2.20 Variables
Una variable es una forma de llamar y almacenar un valor numérico para usarse
después por el programa. Como su nombre indica, las variables son números que
pueden cambiarse continuamente al contrario que las constantes, cuyo valor nunca
cambia. Una variable necesita ser declarada y, opcionalmente, asignada al valor
que necesita para ser almacenada (11).
Sintaxis:
int inputVariable = 0;
inputVariable = analogRead(2);
//declara una variable y asigna el valor a 0
//ajusta la variable al valor del pin analógico 2
Una vez que una variable ha sido asignada, o reasignada, puedes testear su valor
para ver si cumple ciertas condiciones, o puedes usarlo directamente.
Ejemplo:
if(inputVariable < 100) //comprueba si la variable es menor que 100
{
inputVariable = 100;
//si es cierto asigna el valor 100
}
delay(inputVariable); //usa la variable como retardo
2.21 Declaración de Variables
34
Todas las variables tienen que ser declaradas antes de que puedan ser usadas.
Declarar una variable significa definir su tipo de valor, como int, long, float, etc.,
definir un nombre específico, y, opcionalmente, asignar un valor inicial. Esto sólo
necesita hacerse una vez en un programa pero el valor puede cambiarse en
cualquier momento usando aritmética y varias asignaciones (11).
2.22 Ámbito de la variable
Una variable puede ser declarada al comienzo del programa antes del void setup(),
localmente dentro de funciones, y algunas veces en un bloque de declaración, por
ejemplo bucles for. Donde la variable es declarada determina el ámbito de la
variable, o la habilidad de ciertas partes de un programa de hacer uso de la variable.
Una variable global es una que puede ser vista y usada por cualquier función y
declaración en un programa. Esta variable se declara al comienzo del programa,
antes de la función setup(). Una variable local es una que se define dentro de una
función o como parte de un bucle for. Sólo es visible y sólo puede ser usada dentro
de la función en la cual fue declarada. Además, es posible tener dos o más variables
del mismo nombre en diferentes partes del programa que contienen diferentes
valores (11).
Sintaxis:
int value;
void setup()
{
//'value' es visible por cualquier función
//no se necesita setup
}
Ejemplo:
void loop()
{
for(int i=0; i<20;)
{
i++;
}
float f;
}
//'i' es sólo visible dentro del bucle for
//'f' es sólo visible dentro de loop
35
2.23 Tipos de datos
Almacenan un valor sea numérico, primario, números en punto flotante, tamaño
extendido, enteros, etc.
2.23.1 Byte
Byte almacena un valor numérico de 8 bits sin puntos decimales. Tienen un rango
de 0 a 255 (11).
Ejemplo:
Byte x = 180;
//declara 'x' como un tipo byte
2.23.2 Booleano
Un booleano tiene uno de dos valores, true o false. (Cada variable booleana ocupa
un byte de memoria) (17).
Ejemplo:
int LEDpin = 5;
// led en pin 5
int switchPin = 13; // interruptor momentáneo conectado a tierra.
booleano running = false;
void setup()
{
pinMode(LEDpin, OUTPUT);
pinMode(switchPin, INPUT);
digitalWrite(switchPin, HIGH);
}
// enciende resistencia pullup
void loop()
{
if (digitalRead(switchPin) == LOW)
{
// Se activa interruptor - pullup mantiene pin HIGH
delay(100);
// espera al interruptor para suprimir rebotes
running = !running;
// alternar variables
digitalWrite(LEDpin, running)
// indica mediante el led
}
}
36
2.23.3 Int
Enteros son los tipos de datos primarios para almacenamiento de números sin
puntos decimales y almacenan un valor de 16 bits con un rango de -32,768 a 32,767
(11).
Ejemplo:
int x = 1500; //declara 'x' como tipo int
2.23.4 Char
Es un tipo de datos que ocupa 1 byte de memoria y que almacena un valor de un
carácter. Los caracteres literales se escriben entre comillas simples, como este: 'A'
(para varios caracteres se utiliza comillas dobles: "ABC"). Los caracteres se
almacenan como números sin embargo. Se puede ver la codificación específica en
la tabla ASCII. Esto significa que es posible hacer operaciones aritméticas en los
caracteres, en los que se utiliza el valor ASCII (por ejemplo, 'A' + 1 tiene el valor 66,
puesto que el valor ASCII de la letra mayúscula A es 65). El tipo de datos char
codifica números de -128 a 127 (18).
Ejemplo:
char michar = 'A';
char michar = 65;
// ambos son equivalente
2.23.5 Long
Tipo de datos de tamaño extendido para enteros largos, sin puntos decimales,
almacenados en un valor de 32 bits con un rango de -2,146,483,648 a
2,147,483,647 (11).
Ejemplo:
Long x = 90000; //declara 'x' como tipo long
2.23.6 Float
Un tipo de datos para números en punto flotante, o números que tienen un punto
decimal. Los números en punto flotante tienen mayor resolución que los enteros y
se almacenan como valor de 32 bits con un rango de -3.4028235E+38 a
3.4028235E+38 (11).
37
Ejemplo:
Float x = 3.14; //declara 'x' como tipo float
2.23.7 Arrays
Un array es una colección de valores que son accedidos con un índice numérico.
Cualquier valor en el array debe llamarse escribiendo el nombre del array y el índice
numérico del valor. Los arrays están indexados a cero, con el primer valor en el
array comenzando con el índice número 0 (11).
Un array necesita ser declarado y opcionalmente asignarle valores antes de que
puedan ser usados:
int myArray[] = {value0, value1, value2...};
Asimismo es posible declarar un array declarando el tipo del array y el tamaño y
luego asignarle valores a una posición del índice.
int myArray[5]; //declara un array de enteros con 6 posiciones.
myArray[3] = 10; //asigna a la cuarta posición del índice el valor 10.
Para recibir un valor desde un array, asignamos una variable al array y la posición
del índice:
x = myArray[3]; //x ahora es igual a 10.
2.24 Aritmética
Los operadores aritméticos incluyen suma, resta, multiplicación y división. Retornan
la suma, diferencia, producto o cociente (respectivamente) de dos operandos (11).
Ejemplo:
y = y+3;
x = x-7;
i = j*6;
r = r/5;
La operación es llevada a cabo usando del tipo de datos de los operandos, así 9/4
devuelve 2 en lugar de 2.25. Si los operandos son de tipos diferentes, el tipo mayor
es usado para el cálculo.
38
2.25 Asignaciones compuestas
Las asignaciones compuestas combinan una operación aritmética con una
asignación de variable. Estas son muy frecuentemente encontradas en bucles for.
Las asignaciones compuestas más comunes incluyen (11):
x++;
x--;
x += y;
x -= y;
x *= y;
x /= y;
//lo mismo que x = x+1
//lo mismo que x = x-1
//lo mismo que x = x+y
//lo mismo que x = x-y
//lo mismo que x = x*y
//lo mismo que x = x/y
2.26 Operadores de comparación
Las comparaciones de una variable o constante con otra se usan a menudo en
declaraciones if para comprobar si una condición específica es cierta, estas son
algunas de ellas (11):
x == y;
x != y;
x < y;
x > y;
x <= y;
x >= y;
//x es igual a y
//x no es igual a y
//x es menor que y
//x es mayor que y
//x es menor o igual que y
//x es mayor o igual que y
2.27 Operadores lógicos
Los operadores lógicos son normalmente una forma de comparar dos expresiones
y devuelven TRUE o FALSE dependiendo del operador. Hay tres operadores
lógicos, AND, OR y NOT, que se usan a menudo en declaraciones if (11).
Ejemplo:
//AND lógico:
if(x>0 && x<5)
//verdadero sólo si las dos expresiones son ciertas
//OR lógico:
if(x>0 || y>0)
//verdadero si al menos una expresión es cierta
//NOT lógico:
if(!(x>0)) //verdadero sólo si la expresión es falsa
39
2.28 Constantes
El lenguaje ARDUINO tiene unos cuantos valores predefinidos que se llaman
constantes. Se usan para hacer los programas más legibles. Las constantes se
clasifican en tres grupos (11).
2.28.1 True/false
Estas son constantes Booleanas que definen niveles lógicos. FALSE se define como
0 (cero) mientras TRUE es 1 o un valor distinto de 0 (11).
Sintaxis:
if(b == TRUE)
{
Hacer algo; // si es verdadero hacer algo.
}
2.28.2 High/low
Estas constantes definen los niveles de pin como HIGH o LOW y se usan cuando
se leen o se escriben los pines digitales. HIGH está definido como el nivel 1 lógico,
ON o 5 V, mientras que LOW es el nivel lógico 0, OFF o 0 V (11).
Ejemplo:
digitalWrite(12, HIGH);
2.28.3 Input/output
Constantes usadas con la función pinMode() para definir el modo de un pin digital
como INPUT u OUTPUT (11).
pinMode(12, OUTPUT);
2.29 Estructuras de Control de flujo
Las estructuras de control permiten modificar el flujo de ejecución de las
instrucciones de un programa.
40
2.29.1 If
Las sentencias if comprueban si cierta condición ha sido alcanzada y ejecutan todas
las sentencias dentro de las llaves si la declaración es cierta. Si es falsa el programa
ignora la sentencia (11).
Sintaxis:
if(x > 100)
{
;
}
//Hacer algo aquí.
El programa prueba si x es mayor que 100. Si lo es, el programa realiza una acción
en particular. Dicho de otra manera, si la instrucción entre paréntesis es verdadera,
se ejecutan las sentencias dentro de los corchetes. Si no, el programa salta sobre
el código.
Nota: Cuídate de usar (=) en lugar de (==) dentro de la declaración de la sentencia
if.
2.29.2 If else
If else permite tomar decisiones (este o este). Por ejemplo una entrada analógica
puede ser probada y tomar una acción si la entrada dio un valor por debajo de 500,
y otra acción si el valor dio por encima de 500 (11).
Ejemplo:
if(inputPin < 500)
{
;
}
Else if
{
;
}
//Acción A
//Acción B
else puede preceder a otra comprobación if, por lo que múltiples y mutuas
comprobaciones exclusivas pueden ejecutarse al mismo tiempo.
41
Ejemplo:
if(inputPin < 500) // si es menor que 500 realiza acción A
{
;
//Acción A
}
else if(inputPin >= 1000)
{
;
//Acción B
}
else
{
;
//Acción C
}
El programa prueba para ver si alguna es menor que 500. Si lo es, realiza una acción
A. Pero si es mayor o igual a 1000 realiza una acción B y si no es ninguna de estas
dos opciones, el programa realiza una acción C.
2.29.3 For
La sentencia for se usa para repetir un bloque de declaraciones encerradas en
llaves un número específico de veces. Un contador de incremento se usa a menudo
para incrementar y terminar el bucle. Hay tres partes separadas por punto y coma
(;), en la cabecera del bucle de la siguiente forma (19):
Sintaxis:
for(inicialización; condición; expresión)
{
;
//Acción
}
La inicialización de una variable local, o contador de incremento, sucede primero y
una sola vez. Cada vez que pasa el bucle, la condición siguiente es comprobada.
Si la condición devuelve TRUE, las declaraciones y expresiones que siguen se
ejecutan y la condición se comprueba de nuevo. Cuando la condición se vuelve
FALSE, el bucle termina.
42
Ejemplo:
for(int i=0; i<20; i++) //declara i, comprueba si es menor que 20, incrementa i en 1
{
digitalWrite(13, HIGH);
//activa el pin 13
delay(250);
//pausa por un 1/4 de segundo
digitalWrite(13, LOW);
//desactiva el pin 13
delay(250);
//pausa por un 1/4 de segundo
}
2.29.4 While
El bucle while se repetirá continuamente, e infinitamente, hasta que la expresión
dentro del paréntesis se vuelva falsa. Algo debe cambiar la variable testeada, o el
bucle while nunca saldrá. Esto podría estar en tu código, como por ejemplo una
variable incrementada, o una condición externa, como un sensor de comprobación
(11).
Sintaxis:
while (expresión) {
/ / Declaración (s)
}
Ejemplo:
var=0;
while(var<200){
//hacer algo repetitivo 200 veces
var++;
}
2.29.5 Do while
El bucle do while es un bucle que trabaja de la misma forma que el bucle while, con
la excepción de que la condición es testeada al final del bucle, por lo que el bucle
do while siempre se ejecutará al menos una vez (11).
43
Sintaxis:
do
{
// Bloque de instrucciones
} while (condición de prueba)
Ejemplo:
do
{
x = readSensors();
delay(50);
}while(x < 100);
//asigna el valor de readSensors() a x
//pausa de 50 milisegundos
//repite si x es menor que 100
2.29.6 Break
Se utiliza para salir de un do, for o while, sin pasar por el estado normal de bucle.
También se usa para salir de la sentencia switch (20).
Ejemplo:
for (x = 0; x < 255; x ++)
{
digitalWrite(PWMpin, x);
y = analogRead(sensorPin);
if (y > threshold){
x = 0;
break;
}
delay(50);
}
2.30 E/S Digital
Son las funciones pinmode(pin, mode), digitalread(pin) y digitalwrite(pin, valor)
utilizadas para configurar, leer y activar o desactivar un pin digital.
2.30.1 PinMode(pin, mode)
Se usa en void setup() para configurar un pin específico para que se comporte o
como INPUT o como OUTPUT.
44
Ejemplo:
pinMode(pin, OUTPUT); // ajusta 'pin' como salida
Los pines digitales de ARDUINO están ajustados a INPUT por defecto, por lo que
no necesitan ser declarados explícitamente como entradas con pinMode(). Los
pines configurados como INPUT se dice que están en un estado de alta impedancia.
Hay también convenientes resistencias de pull-up de 20KΩ, integradas en el chip
ATmega a las que sé que puede acceder por medio del software. A estas
resistencias pull-up integradas se accede de la siguiente manera (11):
pinMode(pin, INPUT); //ajusta 'pin' como entrada
digitalWrite(pin, HIGH); //activa la resistencia de pull-up
Las resistencias de pull-up se usan normalmente para conectar entradas como
interruptores. Los pines configurados como OUTPUT se dice que están en un
estado de baja impedancia y pueden proporcionar 40 mA a otros dispositivos o
circuitos.
Nota: Cortocircuitos en los pines de ARDUINO o corriente excesiva pueden dañar
o destruir el pin de salida, o dañar el chip ATmega. A menudo es una buena idea
conectar un pin OUTPUT a un dispositivo externo en serie con una resistencia de
470Ω o 1KΩ.
2.30.2 DigitalRead(pin)
Lee el valor de un pin digital especificado con el resultado HIGH o LOW. El pin
puede ser especificado o como una variable o como una constante (0 - 13).
Sintaxis:
valor = digitalRead(Pin); //ajusta 'valor' igual al pin de entrada.
2.30.3 DigitalWrite(pin, valor)
Devuelve el nivel lógico HIGH o LOW (activa o desactiva) un pin digital especificado.
El pin puede ser especificado como una variable o constante (0 - 13).
Sintaxis:
digitalWrite(pin, HIGH); //ajusta 'pin' a HIGH
45
Ejemplo:
int led = 13; //conecta 'led' al pin 13
int pin = 7; //conecta 'pulsador' al pin 7
int valor = 0; //variable para almacenar el valor leído
void setup()
{
pinMode(led, OUTPUT); //ajusta el pin 13 como salida
pinMode(pin, INPUT); //ajusta el pin 7 como entrada
}
void loop()
{
valor = digitalRead(pin); //ajusta 'valor' igual al pin de entrada.
digitalWrite(led, valor); //ajusta 'led' al estado lógico del botón.
}
2.31 E/S analógica
Son las funciones analogWrite(pin, valor), analogRead(pin) y analogReference
utilizadas para configurar, leer y escribir valores en los pines analógicos
.
2.31.1 AnalogReference
Configura la tensión de referencia utilizado para la entrada analógica (es decir, el
valor que se utiliza como la parte superior del rango de entrada). Las opciones son:
DEFAULT: la referencia analógica por defecto de 5 voltios (en los tablones de 5V
ARDUINO) o 3.3 voltios (en los tablones de 3.3V de ARDUINO)
INTERNO: un led de referencia, igual a 1,1 voltios en el ATmega328.
EXTERNO: la tensión aplicada al pin AREF ( 0 a 5V solamente ) se utiliza como la
referencia.
2.31.2 AnalogRead(pin)
Lee el valor desde un pin analógico especificado con una resolución de 10 bits. Esta
función sólo trabaja en los pines analógicos (0 - 5). Los valores enteros devueltos
están en el rango de 0 a 1023 (11).
valor = analogRead(pin); //ajusta 'valor' igual a 'pin'
Nota: Los pines analógicos al contrario que los digitales, no necesitan ser
declarados al principio como INPUT u OUTPUT.
46
2.31.3 AnalogWrite(pin, valor)
Escribe un valor pseudo analógico usando modulación por ancho de pulso (PWM
en inglés) a un pin de salida marcado como PWM. En los ARDUINO más nuevos
con el chip ATmega 328, esta función trabaja en los pines 3, 5, 6, 9, 10 y 11. Los
ARDUINO más antiguos con un ATmega8 sólo soporta los pines 9, 10 y 11. El valor
puede ser especificado como una variable o constante con un valor de 0 a 255.
analogWrite(pin, valor); //escribe 'valor' al 'pin' analógico
Tabla 2. Relación valor-salida con analogWrite()
Valor
Nivel de salida
0
0 v (t)
64
0 v (3/4 t) y 5 v (1/4 t)
128
0 v (1/2 t) y 5 v (1/2 t)
192
0 v (1/4 t) y 5 v (3/4 t)
255
5 v (t)
Fuente: Guía de usuario ARDUINO (11).
El valor de salida varía de 0 a 5 V según el valor de entrada (de 0 a 255) en función
del tiempo de pulso. Si t es el tiempo de pulso, la tabla 2 muestra la equivalencia
entre el valor binario y la salida en función del tiempo. Como esta es una función
hardware, el pin generará una onda estática después de una llamada a analogWrite
en segundo plano hasta la siguiente llamada a analogWrite (o una llamada a
digitalRead o digitalWrite en el mismo pin) (11).
int led = 10;
//LED con una resistencia de 220Ω en el pin 10
int pin = 0;
//potenciómetro en el pin analógico 0
int valor;
//valor para lectura
void setup(){} //setup no es necesario
void loop()
{
valor= analogRead(pin);
//ajusta 'valor' igual a 'pin'
valor / 4;
//convierte 0-1023 a 0-255
analogWrite(led, valor);
//saca la señal PWM al led
2.32 Delay (ms)
Pausa tu programa por la cantidad de tiempo especificada en milisegundos, donde
1000 es igual a 1 segundo (11).
47
Ejemplo:
delay(1000); //espera por un segundo
2.33 Millis ()
Devuelve el número de milisegundos desde que la placa ARDUINO empezó a
ejecutar el programa actual como un valor long sin signo.
Ejemplo:
valor = millis();
//ajusta 'valor' igual a millis()
Nota: Este número se reseteara de nuevo después de aproximadamente 9 horas.
2.34 Comunicación serial
Se utiliza para la comunicación entre la placa ARDUINO y un ordenador u otros
dispositivos. Todas las placas ARDUINO tienen al menos un puerto serie (también
conocido como un UART o USART): Se comunica con los pines digitales 0 (RX) y
1 (TX), así como con el ordenador a través de USB. Por lo tanto, si utiliza estas
funciones, no se puede también utilizar los pines 0 y 1 para la entrada o salida digital.
Usted puede utilizar el monitor incorporado de serie del entorno ARDUINO para
comunicarse con una placa ARDUINO. Haga clic en el botón del monitor de serie
en la barra de herramientas y seleccione la misma velocidad de transmisión utilizada
en la llamada para comenzar ().
2.34.1 Serial.Begin(rate)
Abre el puerto serie y asigna la tasa de baudios para la transmisión de datos serie.
La típica tasa de baudios para comunicarse con el ordenador es 9600 aunque
también soporta otras velocidades.
Sintaxis:
void setup()
{
Serial.begin(9600); //abre el puerto serie y ajusta la tasa de datos a 9600 bps
}
Nota: Cuando se usa la comunicación serie, los pines digitales 0 (Rx) y 1 (Tx) no
pueden ser usados al mismo tiempo.
48
2.34.2 Serial.println(data)
Imprime datos al puerto serie, seguido recibir y enviar datos de forma automática.
Este comando toma la misma forma que Serial.print(), pero es más fácil para leer
datos en el Monitor serial incluido en la plataforma ARDUINO.
Sintaxis:
Serial.println(analogValue); //envía el valor de 'analogValue'
Ejemplo:
void setup()
{
Serial.begin(9600); //ajusta el puerto serie a 9600 bps
}
void loop()
{
Serial.println(analogRead(0)); //envía valor analógico
delay(1000); //pausa por 1 segundo
}
49
3 EJEMPLOS DE APLICACIÓN CON ARDUINO UNO R3
3.1
Introducción
Este capítulo nos enseña a diseñar aplicaciones básicas con ARDUINO. Los
ejemplos son la visión general de las funciones fundamentales y bibliotecas de
ARDUINO.
3.2
Ejemplos básicos
Los siguientes programas nos demuestran los comandos básicos de ARDUINO y
su fácil realización.
3.2.1
Salida digital
Este es el programa básico usado simplemente para activar o desactivar algo. En
este ejemplo, un LED está conectado al pin 4, y parpadea cada segundo. La
resistencia puede omitirse en este pin ya que el ARDUINO tiene una integrada:
// ENCEDER Y APAGAR LED
void setup() {
pinMode(4, OUTPUT); //declaramos el pin 4
}
void loop() {
digitalWrite(4, HIGH); // enciende el led
delay(1000);
//espera un segundo
digitalWrite(4, LOW); //apaga el led
delay(1000);
//espera un segundo
}
50
Figura 16. Simulación del circuito salida digital.
Fuente: Elaboración propia
3.2.2
Entrada digital
Esta es la forma más simple de entrada con sólo dos estados posibles: ON u OFF.
Este ejemplo lee un interruptor simple o pulsador conectado al pin 3. Cuando el
interruptor está cerrado el pin de entrada leerá HIGH y activará un LED (11).
//pulsador
int pulsadorpin = 3; // pin de entrada para pulsador
int ledpin = 4; // pin de salida para el led
int estadopulsador = 0; // variable que lee el estado del pulsador
int boton=0; // variable que almacena un 0=apagado o 1=encendido
void setup()
{
pinMode(ledpin, OUTPUT); //declara pin 4 salida digital
pinMode(pulsadorpin, INPUT);//declara pin 3 entrada digital
}
void loop()
{
if (estadopulsador = digitalRead(pulsadorpin)); // lee el estado del pulsador
51
if(estadopulsador == HIGH) // si esta el pulsador presesionado da un valor alto
{
boton = 1 - boton;
}
if(boton==1) //si esta en estado alto
{
digitalWrite(ledpin, HIGH);//enciende el led
delay(200);//antirebote 200 ms
}
else //lee estado bajo
{
digitalWrite(ledpin, LOW);//apaga el led
delay(200); // antirebote 200 ms
}
}
Figura 17 Simulación del circuito entrada digital
Fuente: Elaboración propia.
52
3.2.3
Salida PWM
La modulación de ancho de pulso (PWM) es una forma de falsificar una salida
analógica por la salida pulsante. Esto podría usarse para atenuar e iluminar un LED
o posteriormente controlar un servomotor. El siguiente ejemplo ilumina y atenúa
lentamente un LED usando bucles for.
// AJUSTE AL BRILLO DE UN LED
int ledPin = 9;
//pin PWM para el LED
void setup(){}
void loop()
{
for(int i=0; i<=256; i++) //incrementa el valor para i
{
analogWrite(ledPin, i);
//asigna el nivel de brillo a i
delay(20); //pausa 20 ms
}
for(int i=255; i>=0; i--) //decrementa el valor para i
{
analogWrite(ledPin, i); //asigna el nivel de brillo a i
delay(20); //pausa 20 ms
}
}
Figura 18 Simulación del circuito salida PWM.
Fuente: Elaboración propia.
53
3.2.4
Entrada analógica
Usando un potenciómetro y uno de los pines de conversión analógico-digital (ADC)
de ARDUINO es posible leer valores de 0 a 1024. El siguiente ejemplo usa un
potenciómetro para controlar el brillo de un LED.
//entrada potenciometro
const int potpin = 0; // potenciometro conectado a pin 0
const int ledpin = 3; // pin de salida para el LED
int brillo;
void setup()
{
pinMode(ledpin, OUTPUT); //declara led como salida
}
void loop()
{
brillo= analogRead(potpin) / 4; //leemos valor del potenciometro y dividimos en 4
analogWrite(ledpin, brillo);//para usarlo en analogwrite
}
Figura 19 Simulación del circuito entrada analógica
Fuente: Elaboración propia.
54
3.2.5
Convertidor análogo digital
El siguiente código usa un sensor de temperatura LM35 conectado al pin analógico
A0 en el cual podemos leer valores de 0 a 1023. Convertiremos estos valores
analógicos a digitales y obtendremos la temperatura, si esta es igual o sobre pasa
los 25°c el led se encenderá, de lo contrario el led permanecerá apagado.
// sensor de temperatura
const int sensor = 0; // sensor conectado a pin A0
const int ledpin = 4; // pin de salida para el LED
long temperatura; // variable que almacena el dato de la temperatura
long leersensor; // variable que almacena el dato del sensor en milivoltios
void setup()
{
pinMode(ledpin, OUTPUT);
//declara ledPin como salida
}
void loop()
{
leersensor = (analogRead(sensor)*5000L)/1023; //lee el sensor multiplica por
5000mv y divide en 1023.
temperatura= leersensor/10; //se dividen los mv en 10 y obtiene la temperatura.
if(temperatura >= 25) // lee temperatura si es mayor o igual a 25 grados
{
digitalWrite(ledpin, HIGH); //enciende ledpin
}
else
// si no es mayor o igual a 25
{
digitalWrite(ledpin, LOW); // apaga el led pin
}
}
55
Figura 20 Simulación del circuito convertidor análogo digital.
Fuente: Elaboración propia.
56
3.2.6
Comunicación serial
Para la comunicación serial usaremos el ejemplo anterior sensor de temperatura.
Trasmitiremos los datos leídos por el sensor LM35 y los enviaremos por medio del
protocolo serial.begin con una velocidad de transmisión de datos de 9600 baudios,
en este caso trasmitiremos la temperatura leída por el sensor atravez del pin
analógico A0 y posteriormente usando el convertidor análogo digital tendremos la
temperatura ambiente exacta. La comunicación serial se realiza atravez del
ATmega16U2 que realiza la comunicación serie a través de USB y aparece como
un puerto COM virtual en el software de ARDUINO en el ordenador. El software de
ARDUINO incluye un monitor de serie que permitirá ver los datos de la temperatura
que se envían desde la placa ARDUINO.
// comunicacion serial
const int sensor = 0; // sensor conectado a pin A0
const int ledpin = 4; // pin de salida para el LED
long temperatura; // variable que almacena el dato de la temperatura
long leersensor; // variable que almacena el dato del sensor en milivoltios
void setup() {
Serial.begin(9600);//inicia la comunicacion serial a una tasa de 9600 baudios
pinMode(ledpin, OUTPUT); //declara ledPin como salida
}
void loop() {
leersensor = (analogRead(sensor)*5000L)/1023; //lee el sensor multiplica por
5000mv y divide en 1023.
temperatura= leersensor/10; //se dividen los mv en 10 y obtiene la temperatura.
Serial.print("temperatura: ");// enviamos el texto temperatura
Serial.print(temperatura); // enviamos el dato de temperatura
Serial.println("grados");// enviamos el texto grados
delay(1000); // esperamos 1 segundo
if(temperatura >= 25) // lee temperatura si es mayor o igual a 25 grados
{
digitalWrite(ledpin, HIGH); //enciende ledpin
}
else
// si no es mayor o igual a 25
{
digitalWrite(ledpin, LOW); // apaga el led pin
}
}
57
Figura 21 Simulación del circuito para comunicación serial.
Fuente: Elaboración propia.
Figura 22 Monitor para la comunicación serial.
Fuente: Software ARDUINO.
58
3.2.7
Contador de 0 a 9 con display 7 segmentos
Para el contador de 0 a 9 con display 7 segmentos de declaran como salidas los
pines 2 al 8 donde irán conectado cada uno de los leds que conforman el display
luego.
// Display 7 segmentos
// display conectado de los pines 2 a 8
const int a=2;
const int b=3;
const int c=4;
const int d=5;
const int e=6;
const int f=7;
const int g=8;
// declaramos los pines de salida a,b,c,d,e,f,g
void setup ()
{
pinMode(a, OUTPUT);
pinMode(b, OUTPUT);
pinMode(c, OUTPUT);
pinMode(d, OUTPUT);
pinMode(e, OUTPUT);
pinMode(f, OUTPUT);
pinMode(g, OUTPUT);
}
void loop()
{
//elegimos los pines que queremos poner en valor alto y bajo para formar cada
numero
// NUMERO CERO
digitalWrite(a, HIGH);
digitalWrite(b, HIGH);
digitalWrite(c, HIGH);
digitalWrite(d, HIGH);
digitalWrite(e, HIGH);
digitalWrite(f, HIGH);
digitalWrite(g, LOW);
delay(500);
59
// NUMERO UNO
digitalWrite(a, LOW);
digitalWrite(b, HIGH);
digitalWrite(c, HIGH);
digitalWrite(d, LOW);
digitalWrite(e, LOW);
digitalWrite(f, LOW);
digitalWrite(g, LOW);
delay(500);
//NUMERO DOS
digitalWrite(a, HIGH);
digitalWrite(b, HIGH);
digitalWrite(c, LOW);
digitalWrite(d, HIGH);
digitalWrite(e, HIGH);
digitalWrite(f, LOW);
digitalWrite(g, HIGH);
delay(500);
//NUMERO TRES
digitalWrite(a, HIGH);
digitalWrite(b, HIGH);
digitalWrite(c, HIGH);
digitalWrite(d, HIGH);
digitalWrite(e, LOW);
digitalWrite(f, LOW);
digitalWrite(g, HIGH);
delay(500);
//NUMERO CUATRO
digitalWrite(a, LOW);
digitalWrite(b, HIGH);
digitalWrite(c, HIGH);
digitalWrite(d, LOW);
digitalWrite(e, LOW);
digitalWrite(f, HIGH);
digitalWrite(g, HIGH);
delay(500);
// NUMERO CINCO
digitalWrite(a, HIGH);
digitalWrite(b, LOW);
digitalWrite(c, HIGH);
digitalWrite(d, HIGH);
60
digitalWrite(e, LOW);
digitalWrite(f, HIGH);
digitalWrite(g, HIGH);
delay(500);
// NUMERO SEIS
digitalWrite(a, HIGH);
digitalWrite(b, LOW);
digitalWrite(c, HIGH);
digitalWrite(d, HIGH);
digitalWrite(e, HIGH);
digitalWrite(f, HIGH);
digitalWrite(g, HIGH);
delay(500);
//NUMERO SIETE
digitalWrite(a, HIGH);
digitalWrite(b, HIGH);
digitalWrite(c, HIGH);
digitalWrite(d, LOW);
digitalWrite(e, LOW);
digitalWrite(f, LOW);
digitalWrite(g, LOW);
delay(500);
//NUMERO OCHO
digitalWrite(a, HIGH);
digitalWrite(b, HIGH);
digitalWrite(c, HIGH);
digitalWrite(d, HIGH);
digitalWrite(e, HIGH);
digitalWrite(f, HIGH);
digitalWrite(g, HIGH);
delay(500);
//NUMERO NUEVE
digitalWrite(a, HIGH);
digitalWrite(b, HIGH);
digitalWrite(c, HIGH);
digitalWrite(d, LOW);
digitalWrite(e, LOW);
digitalWrite(f, HIGH);
digitalWrite(g, HIGH);
delay(500);
}
61
Figura 23 Simulación circuito contador de 0 a 9
Fuente: Elaboración propia.
3.2.8
Contador de pulsos con display 7 segmentos
Este código es básicamente igual al ejemplo anterior, se diferencia en que este lleva
las funciones if y switch asociadas lo que permite incrementar la cuenta por medio
de un pulsador.
// contador de pulsos
// display conectado en los pines 2 a 8
const int a=2;
const int b=3;
const int c=4;
const int d=5;
const int e=6;
const int f=7;
const int g=8;
int estadoboton;
int pulsadoravance=9;
int cuenta;
62
// declaramos como salida los pines a,b,c,d,e,f,g
void setup ()
{
pinMode(pulsadoravance, INPUT);
pinMode(a, OUTPUT);
pinMode(b, OUTPUT);
pinMode(c, OUTPUT);
pinMode(d, OUTPUT);
pinMode(e, OUTPUT);
pinMode(f, OUTPUT);
pinMode(g, OUTPUT);
}
void loop() {
switch (cuenta) {
//elegimos las salidas que queremos poner en estado alto y bajo
//ara formar cada numero
// muestra el numero cuando cuenta es igual a cero
case 0:
digitalWrite(a, HIGH);
digitalWrite(b, HIGH);
digitalWrite(c, HIGH);
digitalWrite(d, HIGH);
digitalWrite(e, HIGH);
digitalWrite(f, HIGH);
digitalWrite(g, LOW);
break;
// muestra el numero cuando cuenta es igual a uno
case 1:
digitalWrite(a, LOW);
digitalWrite(b, HIGH);
digitalWrite(c, HIGH);
digitalWrite(d, LOW);
digitalWrite(e, LOW);
digitalWrite(f, LOW);
digitalWrite(g, LOW);
break;
63
// muestra el numero cuando cuenta es igual a dos
case 2:
digitalWrite(a, HIGH);
digitalWrite(b, HIGH);
digitalWrite(c, LOW);
digitalWrite(d, HIGH);
digitalWrite(e, HIGH);
digitalWrite(f, LOW);
digitalWrite(g, HIGH);
break;
// muestra el numero cuando cuenta es igual a tres
case 3:
digitalWrite(a, HIGH);
digitalWrite(b, HIGH);
digitalWrite(c, HIGH);
digitalWrite(d, HIGH);
digitalWrite(e, LOW);
digitalWrite(f, LOW);
digitalWrite(g, HIGH);
break;
// muestra el numero cuando cuenta es igual a cuatro
case 4:
digitalWrite(a, LOW);
digitalWrite(b, HIGH);
digitalWrite(c, HIGH);
digitalWrite(d, LOW);
digitalWrite(e, LOW);
digitalWrite(f, HIGH);
digitalWrite(g, HIGH);
break;
// muestra el numero cuando cuenta es igual a cinco
case 5:
digitalWrite(a, HIGH);
digitalWrite(b, LOW);
digitalWrite(c, HIGH);
digitalWrite(d, HIGH);
digitalWrite(e, LOW);
digitalWrite(f, HIGH);
digitalWrite(g, HIGH);
64
break;
// muestra el numero cuando cuenta es igual a seis
case 6:
digitalWrite(a, HIGH);
digitalWrite(b, LOW);
digitalWrite(c, HIGH);
digitalWrite(d, HIGH);
digitalWrite(e, HIGH);
digitalWrite(f, HIGH);
digitalWrite(g, HIGH);
break;
// muestra el numero cuando cuenta es igual a siete
case 7:
digitalWrite(a, HIGH);
digitalWrite(b, HIGH);
digitalWrite(c, HIGH);
digitalWrite(d, LOW);
digitalWrite(e, LOW);
digitalWrite(f, LOW);
digitalWrite(g, LOW);
break;
// muestra el numero cuando cuenta es igual a ocho
case 8:
digitalWrite(a, HIGH);
digitalWrite(b, HIGH);
digitalWrite(c, HIGH);
digitalWrite(d, HIGH);
digitalWrite(e, HIGH);
digitalWrite(f, HIGH);
digitalWrite(g, HIGH);
break;
// muestra el numero cuando cuenta es igual a nueve
case 9:
digitalWrite(a, HIGH);
digitalWrite(b, HIGH);
digitalWrite(c, HIGH);
digitalWrite(d, LOW);
digitalWrite(e, LOW);
digitalWrite(f, HIGH);
digitalWrite(g, HIGH);
break; }
65
if(estadoboton=digitalRead(pulsadoravance));//LEE
ESTADO
PULSADOR
if(estadoboton==HIGH)//GUARDA EL ESTADO
{
cuenta++;// AUMENTA LA CUENTA
delay(200);//ESPERA 200 mS
if(cuenta>=10)// SI CUENTA LLEGA A 9 REINICIA CONTADOR
{
cuenta=0;//REINICIA CONTADOR
}
}
}
DEL
Figura 24 Simulación circuito contador de pulsos.
Fuente: Elaboración propia.
3.2.9
Display LCD 2X16
El siguiente ejemplo nos muestra cómo escribir un mensaje en la pantalla LCD el
cual podemos configurar para que se desplace o se vea de forma intermitente. Para
ello usaremos la librería LiquidCrystal.h es un código guardado en la biblioteca del
software ARDUINO que simplifica el proceso de control de la pantalla LCD. Para
ello debemos abrir desde la pestaña sketch e importar librería como muestra en la
siguiente figura:
66
Figura 25 Importar librería LiquidCrystal
Fuente: Software ARDUINO.
#include <LiquidCrystal.h>//incluir codigo de biblioteca
LiquidCrystal lcd(12, 11, 5, 4, 3, 2); //inicializa la biblioteca con los numeros de los
pines de la interfaz
void setup() {
lcd.begin (16, 2); //establece el de columnas y filas de la pantalla LCD
lcd.print("ARDUINO UNO") ; //muestra mensaje ARDUINO UNO
}
void loop ( ) {
//mueve 19 posiciones a la izquierda el mensaje
for(int positioncounter = 0; positioncounter<19; positioncounter++)
{
lcd.scrollDisplayLeft();//desplazamiento hacia la izquierda
delay(200);// espera 200 ms
}
}
67
Figura 26 Simulación circuito display LCD.
Fuente: Elaboración propia.
3.2.10 Mostrar la temperatura en un display LCD 2X16
En el siguiente ejemplo utilizamos el sensor de temperatura LM35 y el display LCD
para mostrar la temperatura ambiente en este display aquí podemos ver el código:
#include <LiquidCrystal.h>//incluir codigo de biblioteca
const int sensor = 0; // sensor conectado a pin A0
long temperatura; // variable que almacena el dato de la temperatura
long leersensor; // variable que almacena el dato del sensor en milivoltios
LiquidCrystal lcd(12, 11, 5, 4, 3, 2); //inicializa la biblioteca con los numeros de los
pines de la interfaz
void setup() {
lcd.begin (16, 2); //establece el de columnas y filas de la pantalla LCD
lcd.print("temperatura") ; //muestra mensaje ARDUINO UNO
}
void loop ( ) {
leersensor = (analogRead(sensor)*5000L)/1023; //lee el sensor multiplica por
5000mv y divide en 1023.
68
temperatura= leersensor/10; //se dividen los mv en 10 y obtiene la temperatura
lcd.setCursor(0,2);//desplazamiento hacia la izquierda
lcd.print(temperatura);// muestra temperatura
lcd.print("\337C "); //muestra simbolo grados
}
Figura 27 circuito sensor de temperatura LM35 y display LCD
Fuente: Elaboración propia
3.2.11 Encender o apagar un led desde el monitor serie de ARDUINO
El siguiente ejemplo nos permite controlar un led encendiéndolo o apagándolo
desde el monitor serial de ARDUINO usando la placa ARDUINO para la recepción
de datos desde el ordenador como muestra en el siguiente código:
const int ledPin = 4 ; // habilita el pin 4
int datoserie ;
// variable para leer datos en serie entrantes en
void setup ( ) {
// inicializa la comunicación serie:
Serial.begin( 9600 ) ;
// inicializa el pin LED como salida:
pinMode ( ledPin , OUTPUT ) ;
}
void loop ( ) {
69
// ver si hay datos serie de entrada:
if ( Serial.available () > 0 ) {
// lee el byte más antiguo de la memoria intermedia serie:
datoserie = Serial.read ( ) ;
// si es una a enciende, el LED:
if( datoserie == 'a' ) {
digitalWrite ( ledPin , HIGH ) ;
}
// si es una s apaga el LED:
if( datoserie == 's' ) {
digitalWrite ( ledPin , LOW ) ;
}
}
}
Figura 28 Circuito control de un led desde el ordenador.
Fuente: Elaboración propia.
Nota: Para encender o apagar el led debemos abrir el monitor serial de ARDUINO
y enviar los datos desde allí en este caso la letra “a” para encender o la letra “s”
para apagar.
70
Figura 29 Monitor serial ARDUINO.
Fuente: Elaboración propia.
3.2.12 Inversor de giro de motor DC
En este ejemplo diseñamos el circuito inversor de giro de un motor DC, el cual está
construido por un puente H, el integrado L293D, un potenciómetro de 10 KΩ y un
motor DC de 12 V el circuito funciona de la siguiente forma:
// inversor de giro motor DC
const int pot=0; // pin donde se conecta el potenciometro
const int pinmotorA=6; // pin donde se conecta e motor
const int pinmotorB=5; // pin donde se conecta el motor
int valorpot;// variable que almacena el valor del potenciometro
void setup ()
{
pinMode(pinmotorA, OUTPUT);// declara como salida pin 6
pinMode(pinmotorB, OUTPUT);// declara como salida pin 5
// apaga motor
digitalWrite(pinmotorA, LOW);
digitalWrite(pinmotorB, LOW);
71
}
void loop(){
valorpot = analogRead(pot);//lee potenciometro
if( valorpot < 500)// si potenciometro es menor a 500
{
//gira a la izquierda
digitalWrite(pinmotorA, HIGH);
digitalWrite(pinmotorB, LOW);
}
else if ( valorpot > 580) //si potenciometro mayor a 580
{
// gira a la derecha
digitalWrite(pinmotorA, LOW);
digitalWrite(pinmotorB, HIGH);
}
else
{
// si motor esta entre 500 y 580 apaga motor
digitalWrite(pinmotorA, LOW);
digitalWrite(pinmotorB, LOW);
}
}
Figura 30 Simulación circuito inversor de giro de un motor DC
Fuente: elaboración propia.
72
BIBLIOGRAFIA
1. COPPO, Ricardo, IPARRAGUIRRE, Javier, FERES, German, URSUA,
Gustavo, CAVALLO, Ana. Sistema didactico para la enseñanza de la
Programacion con Metodologias de aprendizaje Basado en Problemas. Bahia
Blanca,Argentina : Creative Commons Atribución-NoComercial-CompartirIgual 2.5
Argentina (CC BY-NC-SA 2.5), 2011. 978-950-673-892-1,P.824-827.
2. ARDUINO. Arduino Board Uno. [En línea] Creative Commons, 2013. [Citado el:
28 de Noviembre de 2013 de 2013.] http://arduino.cc/en/Main/arduinoBoardUno.
3. —. Serial. [En línea] Creative Commons, 2013. [Citado el: 28 de 11 de 2013.]
http://arduino.cc/es/Reference/serial.
4. —. AttachInterrupt. [En línea] Creative Commons, 2013. [Citado el: 29 de 11 de
2013.] http://arduino.cc/es/Reference/AttachInterrupt.
5. —. analogWrite. [En línea] Creative Commons, 2013. [Citado el: 29 de 11 de
2013.] http://arduino.cc/es/Reference/analogWrite.
6. —. DigitalPins. [En línea] Creative Commons, 2013. [Citado el: 30 de 11 de 2013.]
http://arduino.cc/es/Tutorial/DigitalPins.
7. —. AnalogInputPins. [En línea] Creative Commons, 2013. [Citado el: 01 de 12 de
2013.] http://arduino.cc/es/Tutorial/AnalogInputPins.
8. —. Wire. [En línea] Creative Commons, 2013. [Citado el: 01 de 12 de 2013.]
http://arduino.cc/es/Reference/Wire.
9. —. PinMapping168. [En línea] Creative Commons, 2013. [Citado el: 01 de 12 de
2013.] http://arduino.cc/en/Hacking/PinMapping168.
10. —. AnalogReference?from=Reference.AREF. [En línea] Creative Commons,
2013.
[Citado
el:
01
de
12
de
2013.]
http://arduino.cc/es/Reference/AnalogReference?from=Reference.AREF.
11. ENRIQUEZ HERRADOR, Rafael. Guia de usuario de ARDUINO. Cordoba :
Creative Commons, 2009. pág. 49.
12. ARDUINO. Board. [En línea] Creative Commons, 2013. [Citado el: 01 de 12 de
2013.] http://arduino.cc/es/Reference/Board.
13. PURDUM, Jack. Comenzando C para Arduino. Berkeley : Apress, 2012.
9781430247777.
14. ARDUNO. Home Page. [En línea] Creative Commons, 2013. [Citado el: 09 de
12 de 2013.] http://arduino.cc/en/Reference/HomePage.
15. ARDUINO. Define. [En línea] Creative Commons, 2013. [Citado el: 18 de 12 de
2013.] http://arduino.cc/en/Reference/Define.
16. —. Include. [En línea] Creative commons, 2013. [Citado el: 18 de 12 de 2013.]
http://arduino.cc/en/Reference/Include.
17. —. BooleanVariables. [En línea] Creative commons, 2013. [Citado el: 18 de 12
de 2013.] http://arduino.cc/en/Reference/BooleanVariables.
18. —. Char. [En línea] Creative commons. [Citado el: 18 de 12 de 2013.]
http://arduino.cc/en/Reference/Char.
73
19. —. For. [En línea] Creative commons, 2013. [Citado el: 19 de 12 de 2013.]
http://arduino.cc/en/Reference/For.
20. —. Break. [En línea] 2013. [Citado el: 19 de 12 de 2013.]
http://arduino.cc/en/Reference/Break.
21. MCROBERTS, Michael. Arduino Basico. Sao Paulo,Brasil : Novatec Editora
Ltda., 2010. 978-85-7522-274-4,P. 21.
22. WIKIPEDIA.2013. The Free Encyclopedia. [En línea] 08 de 09 de 2013. [Citado
el: 03 de 10 de 2013.] http://es.wikipedia.org/wiki/Wikipedia:Portada.
23. MELGAR RAMOS, Enrique, DIEZ CASTRO, Ciriaco, JAWORSKY, Przemek.
Arduino and Kinect Projects: Design, Build, Blow Their Minds. Berkeley : Apress,
2012. 9781430241683.
74
ANEXO
A.1. Introducción
Para La simulación de las aplicaciones con ARDUINO realizadas en el capítulo 3,
se utilizó el simulador proteus. Los pasos para adecuar el uso de la plataforma al
esquema del ARDUINO UNO y como simular los códigos en ella se presentan, en
las siguientes secciones del presente anexo.
A.1.1 Instructivo para el uso del proteus 8
Primero necesitamos el programa con la plantilla de ARDUINO y segundo
necesitamos el programa que queremos simular con la extensión .HEX
Una vez instalado el proteus ejecutamos el archivo ARDUINOUNO.DSN
correspondiente al esquema de ARDUINO Uno en proteus obtendremos la siguiente
vista:
Figura 31 Esquema de la placa ARDUINO Uno en proteus 8.
Allí se puede ver el modelo UNO de ARDUINO con los elementos que componen
dicha placa, como el LED de indicación de encendido, el led 'L' conectado a la patilla
digital 13, las patillas nombradas, etc.
75
Para poder simular el código, deberemos realizar los siguientes pasos.
Seleccionaremos la pestaña source.
Figura 32 pestaña source.
Sleccionaremos Add/Remove source files clic en change y buscamos la
carpeta donde guardamos el código .hex y le damos ok.
Figura 33 Add/Remove source files
76
A.1.2 Obteniendo el archivo .HEX
Por defecto, al verificar el código (compilar) el archivo .hex se guarda en una carpeta
temporal, por lo que su acceso no será sencillo. Tenemos la posibilidad de cambiar
para siempre donde guardar el archivo .hex de ARDUINO. Hay una manera de no
tener que ir a buscar la carpeta porque se puede configurar donde queremos que
se nos guarde el archivo. Consiste en configurar unos parámetros y a partir de
entonces siempre se creará el proyecto donde le hayamos dicho. Podemos
configurarlo para que quede en el escritorio y al compilar me llevé a una carpeta
debemos tener en cuenta que al compilar el archivo .hex me creara un montón de
archivos con librerías. Para ello seguimos los siguientes pasos:
Abrimos el programa ARDUINO.
Desplegamos la pestaña Archivo y seleccionamos Preferencias.
Seleccionamos la casilla compilación.
Seleccionaremos y daremos clic en la ruta que aparece debajo de “Más
preferencias pueden ser editadas directamente en el archivo”
77
Se nos va abrir una carpeta con un archivo llamado preferences.txt tras lo
cual es muy importante cerrar el programa ARDUINO.
Abrimos el archivo preferences.txt con un editor como el bloc de notas y si
se quiere por seguridad se puede hacer una copia de seguridad de este
archivo.
Dentro del archivo hay que buscar el comando export.application.stop=trae
debajo de este comando hay que escribir build.path= y la ruta donde
queremos que se nos guarde. En mi caso quedaría build.path=
C:\Users\Anderson\Documents\Arduino\HEX
editor.invalid=false
serial.debug_rate=9600
sketchbook.path=C:\Users\Anderson\Documents\Arduino
export.application.stop=true
build.path=C:\Users\Anderson\Documents\Arduino\HEX
editor.divider.size.windows=2
preproc.enhanced_casting=true
run.display=1
Una vez hecha la modificación guardamos el archivo y lo cerramos.
Volvemos a arrancar el programa ARDUINO y al compilar tendremos el
código hex junto con el resto de archivos que crea en la ruta que escojimos.
Cada vez que se compila se creará un archivo .hex por lo que es
recomendable mover el archivo hex e ir borrando el resto.
78