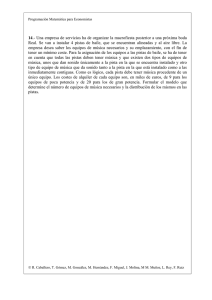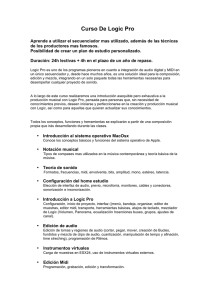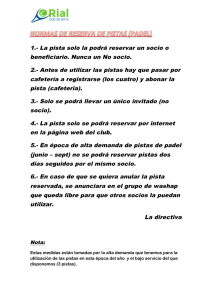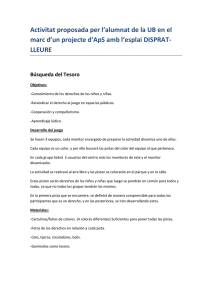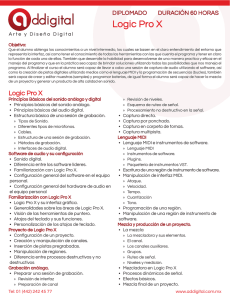Pro Tools Guía de referencia - Digidesign Support Archives
Anuncio

Pro Tools Guía de referencia Versión 5.1 para Macintosh y Windows Digidesign Inc. 3401-A Hillview Avenue Palo Alto, CA 94304 EE UU Tel: 650·842·7900 Fax: 650·842·7999 Asistencia técnica (EE UU) 650·842·6699 650·856·4275 Información acerca del producto (EE UU) 650·842·6602 800·333·2137 Fax a petición (EE UU) 1·888·USE·DIGI (873·3444) Oficinas internacionales Visite la página Web de Digidesign para obtener direcciones de contacto. Internet www.digidesign.com Sitio FTP de Digidesign ftp.digidesign.com Copyright Guía de usuario con copyright ©2001 de Digidesign, división de Avid Technology, Inc. (citada a partir de ahora como "Digidesign"). Reservados todos los derechos. Las leyes de copyright prohíben la reproducción de este documento, tanto parcialmente como en su totalidad, sin previa autorización escrita de Digidesign. DIGIDESIGN, AVID y PRO TOOLS son marcas comerciales o registradas de Digidesign o Avid Technology, Inc. Las demás marcas comerciales pertenecen a sus respectivos propietarios. Todas las funciones y especificaciones están sujetas a cambios sin previo aviso. Nº de ref. 932708437-00 REV A 01/01 (E) Índice Parte I Introducción Capítulo 1. Bienvenido a Pro Tools . . . . . . . . . . . . . . . . . . . . . . . . . . . . . . . . . . . . . . . . . . . . 3 Las guías de Pro Tools . . . . . . . . . . . . . . . . . . . . . . . . . . . . . . . . . . . . . . . . . . . . . . . . . . . . . 3 Información sobre compatibilidad . . . . . . . . . . . . . . . . . . . . . . . . . . . . . . . . . . . . . . . . . . . . . 4 Registro con Digidesign . . . . . . . . . . . . . . . . . . . . . . . . . . . . . . . . . . . . . . . . . . . . . . . . . . . . 4 Capítulo 2. Configuraciones del sistema Pro Tools . . . . . . . . . . . . . . . . . . . . . . . . . . . . . . 5 Sistemas con TDM . . . . . . . . . . . . . . . . . . . . . . . . . . . . . . . . . . . . . . . . . . . . . . . . . . . . . . . 5 Reproducción, grabación y límites de voces del sistema TDM . . . . . . . . . . . . . . . . . . . . . . . . . 6 Interfaces de audio para sistemas TDM . . . . . . . . . . . . . . . . . . . . . . . . . . . . . . . . . . . . . . . . . 6 Sistemas Pro Tools LE . . . . . . . . . . . . . . . . . . . . . . . . . . . . . . . . . . . . . . . . . . . . . . . . . . . . . 7 Funciones del sistema Pro Tools LE . . . . . . . . . . . . . . . . . . . . . . . . . . . . . . . . . . . . . . . . . . . 7 Capítulo 3. Conceptos de Pro Tools . . . . . . . . . . . . . . . . . . . . . . . . . . . . . . . . . . . . . . . . . . . 9 Grabación en disco duro . . . . . . . . . . . . . . . . . . . . . . . . . . . . . . . . . . . . . . . . . . . . . . . . . . . 9 Digidesign Audio Engine . . . . . . . . . . . . . . . . . . . . . . . . . . . . . . . . . . . . . . . . . . . . . . . . . . . 9 Sesiones y conceptos de Pro Tools . . . . . . . . . . . . . . . . . . . . . . . . . . . . . . . . . . . . . . . . . . . 10 Recursos del sistema . . . . . . . . . . . . . . . . . . . . . . . . . . . . . . . . . . . . . . . . . . . . . . . . . . . . 13 Conceptos MIDI . . . . . . . . . . . . . . . . . . . . . . . . . . . . . . . . . . . . . . . . . . . . . . . . . . . . . . . . . 15 Capítulo 4. Ventanas de Pro Tools. . . . . . . . . . . . . . . . . . . . . . . . . . . . . . . . . . . . . . . . . . . . 19 La ventana Mix . . . . . . . . . . . . . . . . . . . . . . . . . . . . . . . . . . . . . . . . . . . . . . . . . . . . . . . . . 19 La ventana Edit . . . . . . . . . . . . . . . . . . . . . . . . . . . . . . . . . . . . . . . . . . . . . . . . . . . . . . . . . 27 La ventana Transport . . . . . . . . . . . . . . . . . . . . . . . . . . . . . . . . . . . . . . . . . . . . . . . . . . . . . 39 Índice iii Capítulo 5. Métodos abreviados de teclado . . . . . . . . . . . . . . . . . . . . . . . . . . . . . . . . . . . 43 Métodos abreviados globales . . . . . . . . . . . . . . . . . . . . . . . . . . . . . . . . . . . . . . . . . . . . . . 43 Función de teclado . . . . . . . . . . . . . . . . . . . . . . . . . . . . . . . . . . . . . . . . . . . . . . . . . . . . . . 44 Modos del teclado numérico . . . . . . . . . . . . . . . . . . . . . . . . . . . . . . . . . . . . . . . . . . . . . . . 45 Parte II Sesiones y pistas Capítulo 6. Sesiones. . . . . . . . . . . . . . . . . . . . . . . . . . . . . . . . . . . . . . . . . . . . . . . . . . . . . . . . 49 Inicio del sistema . . . . . . . . . . . . . . . . . . . . . . . . . . . . . . . . . . . . . . . . . . . . . . . . . . . . . . . 49 Configuración del sistema . . . . . . . . . . . . . . . . . . . . . . . . . . . . . . . . . . . . . . . . . . . . . . . . . 49 Cambio de motor de reproducción de Pro Tools . . . . . . . . . . . . . . . . . . . . . . . . . . . . . . . . . 52 Cambio del tamaño de búfer de reproducción DAE . . . . . . . . . . . . . . . . . . . . . . . . . . . . . . . 53 Creación de una sesión . . . . . . . . . . . . . . . . . . . . . . . . . . . . . . . . . . . . . . . . . . . . . . . . . . . 54 Apertura de una sesión . . . . . . . . . . . . . . . . . . . . . . . . . . . . . . . . . . . . . . . . . . . . . . . . . . . 55 Guardar una sesión . . . . . . . . . . . . . . . . . . . . . . . . . . . . . . . . . . . . . . . . . . . . . . . . . . . . . 56 Creación de plantillas de sesión personalizadas . . . . . . . . . . . . . . . . . . . . . . . . . . . . . . . . . 59 Cierre de una sesión . . . . . . . . . . . . . . . . . . . . . . . . . . . . . . . . . . . . . . . . . . . . . . . . . . . . . 61 Cierre de Pro Tools . . . . . . . . . . . . . . . . . . . . . . . . . . . . . . . . . . . . . . . . . . . . . . . . . . . . . . 61 Sesiones compartidas entre Pro Tools TDM y Pro Tools LE . . . . . . . . . . . . . . . . . . . . . . . . . . 61 Capítulo 7. I/O Setup . . . . . . . . . . . . . . . . . . . . . . . . . . . . . . . . . . . . . . . . . . . . . . . . . . . . . . . 63 Introducción a I/O Setup y rutas . . . . . . . . . . . . . . . . . . . . . . . . . . . . . . . . . . . . . . . . . . . . 63 Cuadro de diálogo I/O Setup . . . . . . . . . . . . . . . . . . . . . . . . . . . . . . . . . . . . . . . . . . . . . . . 66 Creación y edición de rutas . . . . . . . . . . . . . . . . . . . . . . . . . . . . . . . . . . . . . . . . . . . . . . . . 67 Archivos de configuración de E/S . . . . . . . . . . . . . . . . . . . . . . . . . . . . . . . . . . . . . . . . . . . . 74 Salida, medidores, audición y orden de rutas . . . . . . . . . . . . . . . . . . . . . . . . . . . . . . . . . . . 77 iv Pro Tools Guía de referencia Capítulo 8. Pistas . . . . . . . . . . . . . . . . . . . . . . . . . . . . . . . . . . . . . . . . . . . . . . . . . . . . . . . . . . 79 Tipos de pista . . . . . . . . . . . . . . . . . . . . . . . . . . . . . . . . . . . . . . . . . . . . . . . . . . . . . . . . . . 79 Creación de pistas . . . . . . . . . . . . . . . . . . . . . . . . . . . . . . . . . . . . . . . . . . . . . . . . . . . . . . . 81 Ocultar pistas . . . . . . . . . . . . . . . . . . . . . . . . . . . . . . . . . . . . . . . . . . . . . . . . . . . . . . . . . . 82 Asignación de entradas y salidas a pistas de audio . . . . . . . . . . . . . . . . . . . . . . . . . . . . . . . 83 Asignación de voces y prioridad de pistas . . . . . . . . . . . . . . . . . . . . . . . . . . . . . . . . . . . . . . 84 Configuración de canales MIDI . . . . . . . . . . . . . . . . . . . . . . . . . . . . . . . . . . . . . . . . . . . . . . 86 Aislamiento y silenciamiento de pistas . . . . . . . . . . . . . . . . . . . . . . . . . . . . . . . . . . . . . . . . 87 Desactivación de pistas . . . . . . . . . . . . . . . . . . . . . . . . . . . . . . . . . . . . . . . . . . . . . . . . . . . 88 Ajuste de ancho de pista . . . . . . . . . . . . . . . . . . . . . . . . . . . . . . . . . . . . . . . . . . . . . . . . . . 89 Codificación de pistas mediante colores . . . . . . . . . . . . . . . . . . . . . . . . . . . . . . . . . . . . . . . 89 Agrupación de pistas . . . . . . . . . . . . . . . . . . . . . . . . . . . . . . . . . . . . . . . . . . . . . . . . . . . . . 90 Capítulo 9. Importación y exportación de audio y MIDI . . . . . . . . . . . . . . . . . . . . . . . . . 95 Importación de audio . . . . . . . . . . . . . . . . . . . . . . . . . . . . . . . . . . . . . . . . . . . . . . . . . . . . 95 Importación de pistas desde otras sesiones . . . . . . . . . . . . . . . . . . . . . . . . . . . . . . . . . . . . . 98 Carga de archivos de audio mediante arrastre . . . . . . . . . . . . . . . . . . . . . . . . . . . . . . . . . . 101 Exportación de audio . . . . . . . . . . . . . . . . . . . . . . . . . . . . . . . . . . . . . . . . . . . . . . . . . . . . 101 Transferencia de audio desde CD . . . . . . . . . . . . . . . . . . . . . . . . . . . . . . . . . . . . . . . . . . . 103 Calidad de conversión . . . . . . . . . . . . . . . . . . . . . . . . . . . . . . . . . . . . . . . . . . . . . . . . . . . 104 Exportación de sesión como texto . . . . . . . . . . . . . . . . . . . . . . . . . . . . . . . . . . . . . . . . . . . 104 Importación de archivos MIDI . . . . . . . . . . . . . . . . . . . . . . . . . . . . . . . . . . . . . . . . . . . . . . 106 Exportación de archivos MIDI . . . . . . . . . . . . . . . . . . . . . . . . . . . . . . . . . . . . . . . . . . . . . . 107 Capítulo 10. Gestión de archivos y compatibilidad . . . . . . . . . . . . . . . . . . . . . . . . . . . . 109 Localización de archivos de audio . . . . . . . . . . . . . . . . . . . . . . . . . . . . . . . . . . . . . . . . . . . 109 Compatibilidad con archivos WAV . . . . . . . . . . . . . . . . . . . . . . . . . . . . . . . . . . . . . . . . . . . 110 Compatibilidad con Avid . . . . . . . . . . . . . . . . . . . . . . . . . . . . . . . . . . . . . . . . . . . . . . . . . 111 Creación de sesiones compatibles con Mac y PC . . . . . . . . . . . . . . . . . . . . . . . . . . . . . . . . 111 Índice v Parte III Grabación Capítulo 11. Configuración de grabación . . . . . . . . . . . . . . . . . . . . . . . . . . . . . . . . . . . . 115 Conexiones de entrada y niveles de audio. . . . . . . . . . . . . . . . . . . . . . . . . . . . . . . . . . . . . 115 Activación de pistas para grabación . . . . . . . . . . . . . . . . . . . . . . . . . . . . . . . . . . . . . . . . . 116 Modos de supervisión . . . . . . . . . . . . . . . . . . . . . . . . . . . . . . . . . . . . . . . . . . . . . . . . . . . 118 Supervisión de latencia . . . . . . . . . . . . . . . . . . . . . . . . . . . . . . . . . . . . . . . . . . . . . . . . . . 119 Low Latency Monitor. . . . . . . . . . . . . . . . . . . . . . . . . . . . . . . . . . . . . . . . . . . . . . . . . . . . 120 Nombres de pista . . . . . . . . . . . . . . . . . . . . . . . . . . . . . . . . . . . . . . . . . . . . . . . . . . . . . . 120 Asignación de disco . . . . . . . . . . . . . . . . . . . . . . . . . . . . . . . . . . . . . . . . . . . . . . . . . . . . 122 Asignación de espacio para grabación en el disco duro . . . . . . . . . . . . . . . . . . . . . . . . . . . 123 Modos de grabación . . . . . . . . . . . . . . . . . . . . . . . . . . . . . . . . . . . . . . . . . . . . . . . . . . . . 124 Grabación con el clic . . . . . . . . . . . . . . . . . . . . . . . . . . . . . . . . . . . . . . . . . . . . . . . . . . . 126 Capítulo 12. Grabación básica de audio . . . . . . . . . . . . . . . . . . . . . . . . . . . . . . . . . . . . . 131 Grabación de una pista de audio mono . . . . . . . . . . . . . . . . . . . . . . . . . . . . . . . . . . . . . . 131 Grabación de una pista de audio estéreo . . . . . . . . . . . . . . . . . . . . . . . . . . . . . . . . . . . . . 133 Grabación de varias pistas de audio . . . . . . . . . . . . . . . . . . . . . . . . . . . . . . . . . . . . . . . . . 134 Modo de pausa de grabación. . . . . . . . . . . . . . . . . . . . . . . . . . . . . . . . . . . . . . . . . . . . . . 135 Grabación de tomas adicionales . . . . . . . . . . . . . . . . . . . . . . . . . . . . . . . . . . . . . . . . . . . 135 Grabación de audio mediante pinchar para grabar . . . . . . . . . . . . . . . . . . . . . . . . . . . . . . 137 Grabación de bucle de audio . . . . . . . . . . . . . . . . . . . . . . . . . . . . . . . . . . . . . . . . . . . . . . 139 Audición de tomas de grabación . . . . . . . . . . . . . . . . . . . . . . . . . . . . . . . . . . . . . . . . . . . 140 Configuración de puntos de pinchar para grabar/bucle . . . . . . . . . . . . . . . . . . . . . . . . . . . 142 Capítulo 13. Grabación MIDI . . . . . . . . . . . . . . . . . . . . . . . . . . . . . . . . . . . . . . . . . . . . . . . 147 Grabación desde dispositivos MIDI . . . . . . . . . . . . . . . . . . . . . . . . . . . . . . . . . . . . . . . . . . 147 Activación de dispositivos de entrada . . . . . . . . . . . . . . . . . . . . . . . . . . . . . . . . . . . . . . . . 148 MIDI Thru . . . . . . . . . . . . . . . . . . . . . . . . . . . . . . . . . . . . . . . . . . . . . . . . . . . . . . . . . . . 148 MIDI Input Filter . . . . . . . . . . . . . . . . . . . . . . . . . . . . . . . . . . . . . . . . . . . . . . . . . . . . . . . 149 Input Quantize . . . . . . . . . . . . . . . . . . . . . . . . . . . . . . . . . . . . . . . . . . . . . . . . . . . . . . . . 150 Espera de nota . . . . . . . . . . . . . . . . . . . . . . . . . . . . . . . . . . . . . . . . . . . . . . . . . . . . . . . . 150 vi Pro Tools Guía de referencia Modos MIDI Merge y MIDI Replace . . . . . . . . . . . . . . . . . . . . . . . . . . . . . . . . . . . . . . . . . . 151 Grabación de una sola pista MIDI . . . . . . . . . . . . . . . . . . . . . . . . . . . . . . . . . . . . . . . . . . . 151 Grabación de varias pistas MIDI . . . . . . . . . . . . . . . . . . . . . . . . . . . . . . . . . . . . . . . . . . . . 153 Pinchar para grabar MIDI . . . . . . . . . . . . . . . . . . . . . . . . . . . . . . . . . . . . . . . . . . . . . . . . . 154 Grabación de bucle MIDI . . . . . . . . . . . . . . . . . . . . . . . . . . . . . . . . . . . . . . . . . . . . . . . . . 156 Grabación de información exclusiva del sistema . . . . . . . . . . . . . . . . . . . . . . . . . . . . . . . . 159 Capítulo 14. Grabación avanzada. . . . . . . . . . . . . . . . . . . . . . . . . . . . . . . . . . . . . . . . . . . . 161 Uso de QuickPunch . . . . . . . . . . . . . . . . . . . . . . . . . . . . . . . . . . . . . . . . . . . . . . . . . . . . . 161 Grabación desde una fuente digital . . . . . . . . . . . . . . . . . . . . . . . . . . . . . . . . . . . . . . . . . . 164 Grabación y reproducción a la mitad de la velocidad . . . . . . . . . . . . . . . . . . . . . . . . . . . . . 166 Parte IV Edición Capítulo 15. Nociones básicas de edición . . . . . . . . . . . . . . . . . . . . . . . . . . . . . . . . . . . . 169 Edición en Pro Tools . . . . . . . . . . . . . . . . . . . . . . . . . . . . . . . . . . . . . . . . . . . . . . . . . . . . 169 Material de pista . . . . . . . . . . . . . . . . . . . . . . . . . . . . . . . . . . . . . . . . . . . . . . . . . . . . . . . 170 Presentación de tiempos y nombres de región . . . . . . . . . . . . . . . . . . . . . . . . . . . . . . . . . . 174 Regiones de audio y formas de onda . . . . . . . . . . . . . . . . . . . . . . . . . . . . . . . . . . . . . . . . 174 Regiones MIDI y datos MIDI . . . . . . . . . . . . . . . . . . . . . . . . . . . . . . . . . . . . . . . . . . . . . . . 176 Listas de reproducción . . . . . . . . . . . . . . . . . . . . . . . . . . . . . . . . . . . . . . . . . . . . . . . . . . . 179 Varias operaciones de Undo . . . . . . . . . . . . . . . . . . . . . . . . . . . . . . . . . . . . . . . . . . . . . . . 180 Lista de regiones Audio y MIDI . . . . . . . . . . . . . . . . . . . . . . . . . . . . . . . . . . . . . . . . . . . . . 182 Modos de edición . . . . . . . . . . . . . . . . . . . . . . . . . . . . . . . . . . . . . . . . . . . . . . . . . . . . . . 185 Zoom . . . . . . . . . . . . . . . . . . . . . . . . . . . . . . . . . . . . . . . . . . . . . . . . . . . . . . . . . . . . . . . 187 Ventana Universe . . . . . . . . . . . . . . . . . . . . . . . . . . . . . . . . . . . . . . . . . . . . . . . . . . . . . . 190 Reglas . . . . . . . . . . . . . . . . . . . . . . . . . . . . . . . . . . . . . . . . . . . . . . . . . . . . . . . . . . . . . . 191 Escala de tiempo . . . . . . . . . . . . . . . . . . . . . . . . . . . . . . . . . . . . . . . . . . . . . . . . . . . . . . 192 Temporización basada en ticks. . . . . . . . . . . . . . . . . . . . . . . . . . . . . . . . . . . . . . . . . . . . . 193 Índice vii Capítulo 16. Reproducción y selección de material de pista . . . . . . . . . . . . . . . . . . . 195 Reproducción de pistas . . . . . . . . . . . . . . . . . . . . . . . . . . . . . . . . . . . . . . . . . . . . . . . . . . 195 Opciones de desplazamiento . . . . . . . . . . . . . . . . . . . . . . . . . . . . . . . . . . . . . . . . . . . . . . 197 Herramienta de búsqueda de audio . . . . . . . . . . . . . . . . . . . . . . . . . . . . . . . . . . . . . . . . . 198 Separación de selecciones de edición y línea de tiempo . . . . . . . . . . . . . . . . . . . . . . . . . . 201 Selección de material de pista. . . . . . . . . . . . . . . . . . . . . . . . . . . . . . . . . . . . . . . . . . . . . 202 Reproducción de selecciones . . . . . . . . . . . . . . . . . . . . . . . . . . . . . . . . . . . . . . . . . . . . . . 211 Selecciones de línea de tiempo . . . . . . . . . . . . . . . . . . . . . . . . . . . . . . . . . . . . . . . . . . . . 212 Reproducción de selecciones de edición y línea de tiempo con cabezal de reproducción . . . . 214 Capítulo 17. Trabajo con regiones y selecciones . . . . . . . . . . . . . . . . . . . . . . . . . . . . . 217 Creación de regiones . . . . . . . . . . . . . . . . . . . . . . . . . . . . . . . . . . . . . . . . . . . . . . . . . . . 217 Anulación de una separación. . . . . . . . . . . . . . . . . . . . . . . . . . . . . . . . . . . . . . . . . . . . . . 220 Colocación de regiones en pistas . . . . . . . . . . . . . . . . . . . . . . . . . . . . . . . . . . . . . . . . . . . 220 Herramienta de recorte . . . . . . . . . . . . . . . . . . . . . . . . . . . . . . . . . . . . . . . . . . . . . . . . . . 223 Deslizamiento de regiones . . . . . . . . . . . . . . . . . . . . . . . . . . . . . . . . . . . . . . . . . . . . . . . 225 Nudge . . . . . . . . . . . . . . . . . . . . . . . . . . . . . . . . . . . . . . . . . . . . . . . . . . . . . . . . . . . . . . 230 Comando Shift . . . . . . . . . . . . . . . . . . . . . . . . . . . . . . . . . . . . . . . . . . . . . . . . . . . . . . . . 232 Cuantificación de regiones . . . . . . . . . . . . . . . . . . . . . . . . . . . . . . . . . . . . . . . . . . . . . . . 232 Bloqueo de regiones . . . . . . . . . . . . . . . . . . . . . . . . . . . . . . . . . . . . . . . . . . . . . . . . . . . . 233 Silenciamiento y anulación de silenciamiento de regiones . . . . . . . . . . . . . . . . . . . . . . . . . 233 Comandos de Edit . . . . . . . . . . . . . . . . . . . . . . . . . . . . . . . . . . . . . . . . . . . . . . . . . . . . . 233 Comando Duplicate . . . . . . . . . . . . . . . . . . . . . . . . . . . . . . . . . . . . . . . . . . . . . . . . . . . . 237 Comando Repeat . . . . . . . . . . . . . . . . . . . . . . . . . . . . . . . . . . . . . . . . . . . . . . . . . . . . . . 238 Comando Merge Paste . . . . . . . . . . . . . . . . . . . . . . . . . . . . . . . . . . . . . . . . . . . . . . . . . . 239 Edición de pistas estéreo y multicanal . . . . . . . . . . . . . . . . . . . . . . . . . . . . . . . . . . . . . . . 239 Procesamiento de audio con módulos adicionales AudioSuite . . . . . . . . . . . . . . . . . . . . . . 240 Reparación de forma de onda con la herramienta de líneas . . . . . . . . . . . . . . . . . . . . . . . . 241 Capítulo 18. Edición avanzada . . . . . . . . . . . . . . . . . . . . . . . . . . . . . . . . . . . . . . . . . . . . . . 243 Sustitución de regiones. . . . . . . . . . . . . . . . . . . . . . . . . . . . . . . . . . . . . . . . . . . . . . . . . . 243 Comando Repeat Paste To Fill Selection. . . . . . . . . . . . . . . . . . . . . . . . . . . . . . . . . . . . . . 245 Comando Compress/Expand Edit To Play . . . . . . . . . . . . . . . . . . . . . . . . . . . . . . . . . . . . . 245 Herramienta de recorte Time. . . . . . . . . . . . . . . . . . . . . . . . . . . . . . . . . . . . . . . . . . . . . . 246 viii Pro Tools Guía de referencia Capítulo 19. Fundidos y fundidos cruzados . . . . . . . . . . . . . . . . . . . . . . . . . . . . . . . . . . . 249 Uso de fundidos cruzados . . . . . . . . . . . . . . . . . . . . . . . . . . . . . . . . . . . . . . . . . . . . . . . . 249 Creación de un fundido cruzado . . . . . . . . . . . . . . . . . . . . . . . . . . . . . . . . . . . . . . . . . . . . 256 Creación de fundidos al principio y al final de regiones . . . . . . . . . . . . . . . . . . . . . . . . . . . . 257 Uso de fundidos automáticos . . . . . . . . . . . . . . . . . . . . . . . . . . . . . . . . . . . . . . . . . . . . . . 259 Creación de lotes de fundidos y fundidos cruzados . . . . . . . . . . . . . . . . . . . . . . . . . . . . . . . 260 Capítulo 20. Gestión de regiones . . . . . . . . . . . . . . . . . . . . . . . . . . . . . . . . . . . . . . . . . . . . 261 Eliminación de silencios en regiones . . . . . . . . . . . . . . . . . . . . . . . . . . . . . . . . . . . . . . . . . 261 Inserción de silencios . . . . . . . . . . . . . . . . . . . . . . . . . . . . . . . . . . . . . . . . . . . . . . . . . . . 263 Comando Consolidate Selection . . . . . . . . . . . . . . . . . . . . . . . . . . . . . . . . . . . . . . . . . . . . 264 Gestión de regiones. . . . . . . . . . . . . . . . . . . . . . . . . . . . . . . . . . . . . . . . . . . . . . . . . . . . . 264 Compactación de archivos de audio . . . . . . . . . . . . . . . . . . . . . . . . . . . . . . . . . . . . . . . . . 267 Capítulo 21. Pistas de director y ubicaciones de memoria . . . . . . . . . . . . . . . . . . . . . 269 Eventos de tempo . . . . . . . . . . . . . . . . . . . . . . . . . . . . . . . . . . . . . . . . . . . . . . . . . . . . . . 269 Tempo predeterminado . . . . . . . . . . . . . . . . . . . . . . . . . . . . . . . . . . . . . . . . . . . . . . . . . . 272 Comando Identify Beat . . . . . . . . . . . . . . . . . . . . . . . . . . . . . . . . . . . . . . . . . . . . . . . . . . 272 Eventos de compás . . . . . . . . . . . . . . . . . . . . . . . . . . . . . . . . . . . . . . . . . . . . . . . . . . . . . 276 Cambio de numeración de compases . . . . . . . . . . . . . . . . . . . . . . . . . . . . . . . . . . . . . . . . 278 Marcadores y ubicaciones de memoria . . . . . . . . . . . . . . . . . . . . . . . . . . . . . . . . . . . . . . . 279 Ventana Memory Locations . . . . . . . . . . . . . . . . . . . . . . . . . . . . . . . . . . . . . . . . . . . . . . . 286 Capítulo 22. Beat Detective . . . . . . . . . . . . . . . . . . . . . . . . . . . . . . . . . . . . . . . . . . . . . . . . 289 Requisitos de Beat Detective . . . . . . . . . . . . . . . . . . . . . . . . . . . . . . . . . . . . . . . . . . . . . . 289 Acerca de Beat Detective . . . . . . . . . . . . . . . . . . . . . . . . . . . . . . . . . . . . . . . . . . . . . . . . . 289 Ventana Beat Detective . . . . . . . . . . . . . . . . . . . . . . . . . . . . . . . . . . . . . . . . . . . . . . . . . . 291 Definición de una selección a la que aplicar Beat Detective . . . . . . . . . . . . . . . . . . . . . . . . 292 Detección de transitorios con Beat Detective . . . . . . . . . . . . . . . . . . . . . . . . . . . . . . . . . . . 293 Generación de marcadores de compás|tiempo con Beat Detective . . . . . . . . . . . . . . . . . . . 296 Separación y ajuste de regiones con Beat Detective . . . . . . . . . . . . . . . . . . . . . . . . . . . . . . 297 Beat Detective y el modo Collection . . . . . . . . . . . . . . . . . . . . . . . . . . . . . . . . . . . . . . . . . 300 Índice ix Parte V Edición MIDI Capítulo 23. Edición MIDI . . . . . . . . . . . . . . . . . . . . . . . . . . . . . . . . . . . . . . . . . . . . . . . . . . 305 Inserción de notas MIDI con la herramienta de líneas . . . . . . . . . . . . . . . . . . . . . . . . . . . . 305 Edición manual de notas MIDI . . . . . . . . . . . . . . . . . . . . . . . . . . . . . . . . . . . . . . . . . . . . . 307 Eventos continuos de controlador . . . . . . . . . . . . . . . . . . . . . . . . . . . . . . . . . . . . . . . . . . 311 Cambios de programa . . . . . . . . . . . . . . . . . . . . . . . . . . . . . . . . . . . . . . . . . . . . . . . . . . 313 Eventos exclusivos del sistema . . . . . . . . . . . . . . . . . . . . . . . . . . . . . . . . . . . . . . . . . . . . 316 Búsqueda de nota y de controlador . . . . . . . . . . . . . . . . . . . . . . . . . . . . . . . . . . . . . . . . . 317 Desfase de pistas MIDI . . . . . . . . . . . . . . . . . . . . . . . . . . . . . . . . . . . . . . . . . . . . . . . . . . 318 Notas bloqueadas . . . . . . . . . . . . . . . . . . . . . . . . . . . . . . . . . . . . . . . . . . . . . . . . . . . . . 320 Capítulo 24. MIDI Operations. . . . . . . . . . . . . . . . . . . . . . . . . . . . . . . . . . . . . . . . . . . . . . . 321 Ventana MIDI Operations . . . . . . . . . . . . . . . . . . . . . . . . . . . . . . . . . . . . . . . . . . . . . . . . 321 Select Notes . . . . . . . . . . . . . . . . . . . . . . . . . . . . . . . . . . . . . . . . . . . . . . . . . . . . . . . . . 322 Quantize . . . . . . . . . . . . . . . . . . . . . . . . . . . . . . . . . . . . . . . . . . . . . . . . . . . . . . . . . . . . 323 Change Velocity . . . . . . . . . . . . . . . . . . . . . . . . . . . . . . . . . . . . . . . . . . . . . . . . . . . . . . . 328 Change Duration . . . . . . . . . . . . . . . . . . . . . . . . . . . . . . . . . . . . . . . . . . . . . . . . . . . . . . 330 Transpose . . . . . . . . . . . . . . . . . . . . . . . . . . . . . . . . . . . . . . . . . . . . . . . . . . . . . . . . . . . 332 Capítulo 25. MIDI Event List . . . . . . . . . . . . . . . . . . . . . . . . . . . . . . . . . . . . . . . . . . . . . . . 333 MIDI Event List. . . . . . . . . . . . . . . . . . . . . . . . . . . . . . . . . . . . . . . . . . . . . . . . . . . . . . . . 333 Inserción de eventos en MIDI Event List . . . . . . . . . . . . . . . . . . . . . . . . . . . . . . . . . . . . . . 335 Edición en MIDI Event List . . . . . . . . . . . . . . . . . . . . . . . . . . . . . . . . . . . . . . . . . . . . . . . . 338 Menú Options de MIDI Event List . . . . . . . . . . . . . . . . . . . . . . . . . . . . . . . . . . . . . . . . . . . 340 Parte VI Mezclas Capítulo 26. Nociones básicas de mezcla . . . . . . . . . . . . . . . . . . . . . . . . . . . . . . . . . . . 343 Flujo de señal de audio. . . . . . . . . . . . . . . . . . . . . . . . . . . . . . . . . . . . . . . . . . . . . . . . . . 343 Vistas de E/S, envíos e inserciones . . . . . . . . . . . . . . . . . . . . . . . . . . . . . . . . . . . . . . . . . 348 Entrada de pista. . . . . . . . . . . . . . . . . . . . . . . . . . . . . . . . . . . . . . . . . . . . . . . . . . . . . . . 349 Salida de pista . . . . . . . . . . . . . . . . . . . . . . . . . . . . . . . . . . . . . . . . . . . . . . . . . . . . . . . . 349 x Pro Tools Guía de referencia Envíos . . . . . . . . . . . . . . . . . . . . . . . . . . . . . . . . . . . . . . . . . . . . . . . . . . . . . . . . . . . . . . 351 Ventanas Output para pistas y envíos . . . . . . . . . . . . . . . . . . . . . . . . . . . . . . . . . . . . . . . . 355 Submezcla para dirección de señales y procesamiento de efectos . . . . . . . . . . . . . . . . . . . . 360 Conceptos acerca de mezclas. . . . . . . . . . . . . . . . . . . . . . . . . . . . . . . . . . . . . . . . . . . . . . 364 Uso de una superficie de control con Pro Tools . . . . . . . . . . . . . . . . . . . . . . . . . . . . . . . . . 366 Interpolación . . . . . . . . . . . . . . . . . . . . . . . . . . . . . . . . . . . . . . . . . . . . . . . . . . . . . . . . . 367 Capítulo 27. Módulos adicionales e inserciones . . . . . . . . . . . . . . . . . . . . . . . . . . . . . . 369 Inserción de módulos adicionales en pistas . . . . . . . . . . . . . . . . . . . . . . . . . . . . . . . . . . . . 373 Ventana Plug-In. . . . . . . . . . . . . . . . . . . . . . . . . . . . . . . . . . . . . . . . . . . . . . . . . . . . . . . . 374 Inserciones de E/S de hardware . . . . . . . . . . . . . . . . . . . . . . . . . . . . . . . . . . . . . . . . . . . . 379 Conexión e integración de dispositivos externos . . . . . . . . . . . . . . . . . . . . . . . . . . . . . . . . . 380 Capítulo 28. Automatización . . . . . . . . . . . . . . . . . . . . . . . . . . . . . . . . . . . . . . . . . . . . . . . . 383 Iniciación rápida de automatización . . . . . . . . . . . . . . . . . . . . . . . . . . . . . . . . . . . . . . . . . 383 Listas de reproducción de automatización . . . . . . . . . . . . . . . . . . . . . . . . . . . . . . . . . . . . . 384 Modos de automatización . . . . . . . . . . . . . . . . . . . . . . . . . . . . . . . . . . . . . . . . . . . . . . . . 386 Sección Automation de Preferences . . . . . . . . . . . . . . . . . . . . . . . . . . . . . . . . . . . . . . . . . 389 Vista de automatización. . . . . . . . . . . . . . . . . . . . . . . . . . . . . . . . . . . . . . . . . . . . . . . . . . 392 Escritura de automatización . . . . . . . . . . . . . . . . . . . . . . . . . . . . . . . . . . . . . . . . . . . . . . . 393 Activación y suspensión de automatización . . . . . . . . . . . . . . . . . . . . . . . . . . . . . . . . . . . . 397 Eliminación de automatización . . . . . . . . . . . . . . . . . . . . . . . . . . . . . . . . . . . . . . . . . . . . . 398 Reducción de automatización. . . . . . . . . . . . . . . . . . . . . . . . . . . . . . . . . . . . . . . . . . . . . . 399 Trazado de automatización . . . . . . . . . . . . . . . . . . . . . . . . . . . . . . . . . . . . . . . . . . . . . . . 400 Edición de automatización . . . . . . . . . . . . . . . . . . . . . . . . . . . . . . . . . . . . . . . . . . . . . . . . 401 Escritura de automatización en el principio, fin o en toda la selección . . . . . . . . . . . . . . . . . 408 Recorte de automatización . . . . . . . . . . . . . . . . . . . . . . . . . . . . . . . . . . . . . . . . . . . . . . . 410 Creación de automatización de instantáneas . . . . . . . . . . . . . . . . . . . . . . . . . . . . . . . . . . . 411 Capítulo 29. Reducción de mezcla . . . . . . . . . . . . . . . . . . . . . . . . . . . . . . . . . . . . . . . . . . 415 Grabación en pistas. . . . . . . . . . . . . . . . . . . . . . . . . . . . . . . . . . . . . . . . . . . . . . . . . . . . . 417 Bounce To Disk . . . . . . . . . . . . . . . . . . . . . . . . . . . . . . . . . . . . . . . . . . . . . . . . . . . . . . . . 418 Bounce Options. . . . . . . . . . . . . . . . . . . . . . . . . . . . . . . . . . . . . . . . . . . . . . . . . . . . . . . . 419 Grabación de una submezcla . . . . . . . . . . . . . . . . . . . . . . . . . . . . . . . . . . . . . . . . . . . . . . 427 Reducción de mezcla final . . . . . . . . . . . . . . . . . . . . . . . . . . . . . . . . . . . . . . . . . . . . . . . . 428 Masterización . . . . . . . . . . . . . . . . . . . . . . . . . . . . . . . . . . . . . . . . . . . . . . . . . . . . . . . . . 429 Índice xi Parte VII Sonido envolvente Capítulo 30. Conceptos de sonido envolvente . . . . . . . . . . . . . . . . . . . . . . . . . . . . . . . . 433 Formatos de mezcla y formatos envolventes. . . . . . . . . . . . . . . . . . . . . . . . . . . . . . . . . . . 433 Formatos de mezcla de Pro Tools . . . . . . . . . . . . . . . . . . . . . . . . . . . . . . . . . . . . . . . . . . 434 Distribución de altavoces . . . . . . . . . . . . . . . . . . . . . . . . . . . . . . . . . . . . . . . . . . . . . . . . 434 Supervisión envolvente . . . . . . . . . . . . . . . . . . . . . . . . . . . . . . . . . . . . . . . . . . . . . . . . . . 436 Formatos y terminología . . . . . . . . . . . . . . . . . . . . . . . . . . . . . . . . . . . . . . . . . . . . . . . . . 437 Conceptos de mezcla envolvente . . . . . . . . . . . . . . . . . . . . . . . . . . . . . . . . . . . . . . . . . . . 440 Capítulo 31. Configuración Pro Tools para modo envolvente . . . . . . . . . . . . . . . . . . . 443 Conexiones de audio Pro Tools para mezclas 5.1 . . . . . . . . . . . . . . . . . . . . . . . . . . . . . . . 443 Configuración de Pro Tools para sesiones multicanal. . . . . . . . . . . . . . . . . . . . . . . . . . . . . 444 Orden de rutas, medidores, salida y ruta de audición. . . . . . . . . . . . . . . . . . . . . . . . . . . . . 448 Distribución de pistas 5.1, dirección y medición . . . . . . . . . . . . . . . . . . . . . . . . . . . . . . . . 449 Capítulo 32. Pistas multicanal y dirección de señales . . . . . . . . . . . . . . . . . . . . . . . . 451 Iniciación rápida en multicanal . . . . . . . . . . . . . . . . . . . . . . . . . . . . . . . . . . . . . . . . . . . . 451 Pistas de audio multicanal . . . . . . . . . . . . . . . . . . . . . . . . . . . . . . . . . . . . . . . . . . . . . . . 452 Dirección de señales multicanal . . . . . . . . . . . . . . . . . . . . . . . . . . . . . . . . . . . . . . . . . . . 454 Rutas en mezclas en modo envolvente. . . . . . . . . . . . . . . . . . . . . . . . . . . . . . . . . . . . . . . 458 Ejemplos de rutas y dirección de señales para un mezcla envolvente . . . . . . . . . . . . . . . . . 460 Capítulo 33. Panorámico de audio y mezclas en modo envolvente . . . . . . . . . . . . . 463 Introducción al panorámico de audio envolvente Pro Tools. . . . . . . . . . . . . . . . . . . . . . . . . 463 Ventanas Output . . . . . . . . . . . . . . . . . . . . . . . . . . . . . . . . . . . . . . . . . . . . . . . . . . . . . . 464 Controles estándar . . . . . . . . . . . . . . . . . . . . . . . . . . . . . . . . . . . . . . . . . . . . . . . . . . . . . 465 Controles de panorámico de audio envolventes. . . . . . . . . . . . . . . . . . . . . . . . . . . . . . . . . 466 Modos de panorámico de audio. . . . . . . . . . . . . . . . . . . . . . . . . . . . . . . . . . . . . . . . . . . . 468 Atenuadores LFE en panorámicos de audio multicanal . . . . . . . . . . . . . . . . . . . . . . . . . . . 471 Divergence y center % . . . . . . . . . . . . . . . . . . . . . . . . . . . . . . . . . . . . . . . . . . . . . . . . . . 472 Módulo adicional de medición SurroundScope . . . . . . . . . . . . . . . . . . . . . . . . . . . . . . . . . 474 xii Pro Tools Guía de referencia Parte VIII Sincronización Capítulo 34. Conceptos de sincronización. . . . . . . . . . . . . . . . . . . . . . . . . . . . . . . . . . . . 477 Requisitos de sincronización . . . . . . . . . . . . . . . . . . . . . . . . . . . . . . . . . . . . . . . . . . . . . . 477 Aspectos de la sincronización. . . . . . . . . . . . . . . . . . . . . . . . . . . . . . . . . . . . . . . . . . . . . . 477 Sincronización de Pro Tools . . . . . . . . . . . . . . . . . . . . . . . . . . . . . . . . . . . . . . . . . . . . . . . 478 Formatos de cuadro SMPTE . . . . . . . . . . . . . . . . . . . . . . . . . . . . . . . . . . . . . . . . . . . . . . . 480 Trabajo con material procedente de película . . . . . . . . . . . . . . . . . . . . . . . . . . . . . . . . . . . 482 Capítulo 35. Sincronización de código de tiempo . . . . . . . . . . . . . . . . . . . . . . . . . . . . . 487 Opciones de sincronización de Pro Tools . . . . . . . . . . . . . . . . . . . . . . . . . . . . . . . . . . . . . . 487 Ventana Session Setup . . . . . . . . . . . . . . . . . . . . . . . . . . . . . . . . . . . . . . . . . . . . . . . . . . 488 Preparativos para el trabajo con SMPTE . . . . . . . . . . . . . . . . . . . . . . . . . . . . . . . . . . . . . . 491 Configuración de Pro Tools para SMPTE . . . . . . . . . . . . . . . . . . . . . . . . . . . . . . . . . . . . . . 491 Pro Tools online . . . . . . . . . . . . . . . . . . . . . . . . . . . . . . . . . . . . . . . . . . . . . . . . . . . . . . . 494 Generación de código de tiempo . . . . . . . . . . . . . . . . . . . . . . . . . . . . . . . . . . . . . . . . . . . 495 Sincronización de un secuenciador con Pro Tools en Macintosh. . . . . . . . . . . . . . . . . . . . . . 496 Sincronización de un secuenciador a Pro Tools en Windows . . . . . . . . . . . . . . . . . . . . . . . . 498 Uso de MIDI Machine Control . . . . . . . . . . . . . . . . . . . . . . . . . . . . . . . . . . . . . . . . . . . . . . 499 Activación remota de pistas . . . . . . . . . . . . . . . . . . . . . . . . . . . . . . . . . . . . . . . . . . . . . . . 501 Sincronización de Pro Tools con un secuenciador compatible con OMS mediante MMC . . . . . 503 MIDI Beat Clock . . . . . . . . . . . . . . . . . . . . . . . . . . . . . . . . . . . . . . . . . . . . . . . . . . . . . . . 505 Emplazamiento de regiones en ubicaciones de cuadro SMPTE . . . . . . . . . . . . . . . . . . . . . . 506 Registro de tiempo . . . . . . . . . . . . . . . . . . . . . . . . . . . . . . . . . . . . . . . . . . . . . . . . . . . . . 509 Identificación de un punto de sincronización . . . . . . . . . . . . . . . . . . . . . . . . . . . . . . . . . . . 510 Solución de problemas de sincronización . . . . . . . . . . . . . . . . . . . . . . . . . . . . . . . . . . . . . 511 Capítulo 36. Trabajo con películas QuickTime . . . . . . . . . . . . . . . . . . . . . . . . . . . . . . . . 515 Acerca de QuickTime. . . . . . . . . . . . . . . . . . . . . . . . . . . . . . . . . . . . . . . . . . . . . . . . . . . . 515 Requisitos de QuickTime . . . . . . . . . . . . . . . . . . . . . . . . . . . . . . . . . . . . . . . . . . . . . . . . . 517 Opciones de calidad de reproducción de películas . . . . . . . . . . . . . . . . . . . . . . . . . . . . . . . 517 Importación de una película QuickTime. . . . . . . . . . . . . . . . . . . . . . . . . . . . . . . . . . . . . . . 518 Configuración del tiempo de inicio de película: desfase de película . . . . . . . . . . . . . . . . . . . 520 Emplazamiento de audio en una película QuickTime . . . . . . . . . . . . . . . . . . . . . . . . . . . . . 521 Importación de audio QuickTime . . . . . . . . . . . . . . . . . . . . . . . . . . . . . . . . . . . . . . . . . . . 522 Rebote a una nueva película . . . . . . . . . . . . . . . . . . . . . . . . . . . . . . . . . . . . . . . . . . . . . . 524 Índice xiii Parte IX Menús de Pro Tools Capítulo 37. Menú File . . . . . . . . . . . . . . . . . . . . . . . . . . . . . . . . . . . . . . . . . . . . . . . . . . . . 527 Capítulo 38. Menú Edit . . . . . . . . . . . . . . . . . . . . . . . . . . . . . . . . . . . . . . . . . . . . . . . . . . . . 533 Capítulo 39. Menú AudioSuite . . . . . . . . . . . . . . . . . . . . . . . . . . . . . . . . . . . . . . . . . . . . . . 539 Capítulo 40. Menú MIDI . . . . . . . . . . . . . . . . . . . . . . . . . . . . . . . . . . . . . . . . . . . . . . . . . . . 541 Capítulo 41. Menú Movie . . . . . . . . . . . . . . . . . . . . . . . . . . . . . . . . . . . . . . . . . . . . . . . . . . 547 Capítulo 42. Menú Operations . . . . . . . . . . . . . . . . . . . . . . . . . . . . . . . . . . . . . . . . . . . . . . 551 Capítulo 43. Menú Setups . . . . . . . . . . . . . . . . . . . . . . . . . . . . . . . . . . . . . . . . . . . . . . . . . 555 Capítulo 44. Menú Display . . . . . . . . . . . . . . . . . . . . . . . . . . . . . . . . . . . . . . . . . . . . . . . . . 569 Capítulo 45. Menú Windows . . . . . . . . . . . . . . . . . . . . . . . . . . . . . . . . . . . . . . . . . . . . . . . 573 Apéndice A. Retrasos de mezclas causados por DSP . . . . . . . . . . . . . . . . . . . . . . . . . 579 Apéndice B. Mezclas TDM y uso de DSP . . . . . . . . . . . . . . . . . . . . . . . . . . . . . . . . . . . . 583 Apéndice C. Solución de problemas . . . . . . . . . . . . . . . . . . . . . . . . . . . . . . . . . . . . . . . . . 593 Glosario . . . . . . . . . . . . . . . . . . . . . . . . . . . . . . . . . . . . . . . . . . . . . . . . . . . . . . . . . . . . . . . . . . 597 Índice alfabético . . . . . . . . . . . . . . . . . . . . . . . . . . . . . . . . . . . . . . . . . . . . . . . . . . . . . . . . . . 605 xiv Pro Tools Guía de referencia Parte I: Introducción 1 2 Capítulo 1: Bienvenido a Pro Tools Bienvenido a Pro Tools®. Pro Tools integra audio digital de multipista y funciones de secuenciador MIDI, y esto proporciona todo lo necesario para grabar, organizar, editar, mezclar y crear copias maestrasde música con calidad profesional. Se incluyen versiones en línea en formato PDF de las tarjetas de métodos abreviados de teclado para los sistemas Pro Tools LE. Las guías de Pro Tools Las guías de Pro Tools utilizan las convenciones que se muestran a continuación para indicar la selección de menús y los comandos con teclas: El sistema Pro Tools incluye las guías siguientes: Convenciones utilizadas en estas guías : Guías de instalación de Pro Tools. Instrucciones para la instalación del software y hardware Pro Tools y la conexión del estudio. Guía de referencia de Pro Tools. Instrucciones acerca de la creación de sesiones, grabación, edición y mezclas con Pro Tools. Guía de módulos adicionales DigiRack™. Instrucciones sobre el uso de los módulos adicionales DigiRack para el procesamiento de audio en tiempo real y basado en archivo en Pro Tools. Guía de superficies de control MIDI Pro Tools. Instrucciones sobre el funcionamiento de Pro Tools con varias superficies de control MIDI. Tarjetas de métodos abreviados de teclado (sólo sistemas TDM). Distintas tarjetas para Macintosh y Windows que muestran la lista del gran número de métodos abreviados de teclado que no aparecen en los menús de Pro Tools. Convención Acción File > Save Session Elija Save Session en el menú File Control+N Mantenga pulsada la tecla Control mientras pulsa la tecla N. Para llamar la atención sobre información importante, se utilizan los siguientes símbolos: Sugerencias para sacar el máximo partido del sistema Pro Tools. Avisos importantes con información que puede afectar a los datos de la sesión de Pro Tools o al rendimiento del sistema Pro Tools. Capítulo 1: Bienvenido a Pro Tools 3 Métodos abreviados útiles del teclado o el ratón. Referencias cruzadas que hacen referencia a secciones relacionadas de las guías de Pro Tools. Elegir y Seleccionar Los verbos "elegir" y "seleccionar" son muy a menudo sinónimos en lenguaje conversacional. Pero, en esta guía, se hace una distinción entre los dos términos. Seleccionar. Cuando se le pida que seleccione algo, aquello que ha seleccionado permanece seleccionado. Es el caso de las opciones de los cuadros de diálogo y elementos de menú que activan o desactivan una opción. Elegir. Cuando se le pida que elija algo, se realiza la acción una sola vez. Es el caso de la mayoría de los comandos de menú, que realizan la acción elegida sólo una vez. 4 Pro Tools Guía de referencia Información sobre compatibilidad Digidesign sólo puede asegurar la compatibilidad del hardware y software probados y aprobados por Digidesign. Para obtener una lista de ordenadores, sistemas operativos y dispositivos de otros fabricantes que Digidesign considera adecuados, consulte la información actualizada sobre compatibilidad en la página Web de Digidesign: www.digidesign.com/compato/ Registro con Digidesign Asegúrese de rellenar y devolver la tarjeta de registro incluida en Pro Tools. Los usuarios registrados tienen derecho a un año de asistencia técnica gratuita y recibirán actualizaciones de software periódicas y notificaciones de actualización. Capítulo 2: Configuraciones del sistema Pro Tools Sistemas con TDM Pro Tools 24 En un sistema principal se incluye lo siguiente: Los sistemas Pro Tools con TDM están disponibles en las configuraciones siguientes: • Tarjeta de audio d24 • Tarjeta DSP Farm Pro Tools 24 MIX • Software Pro Tools En un sistema principal se incluye lo siguiente: • Interfaz de audio Digidesign (se vende por separado) • Tarjeta MIX Core • Software Pro Tools • Interfaz de audio Digidesign (se vende por separado) Pro Tools 24 MIXplus En un sistema principal se incluye lo siguiente: • Tarjeta MIX Core • Tarjeta MIX Farm Interfaces de audio admitidas Con los sistemas Pro Tools TDM se pueden usar las interfaces de audio siguientes: ◆ Las interfaces de audio 888/24 I/O y 882/20 I/O (así como las 888 I/O y 882 I/O) funcionan con los sistemas Pro Tools 24 MIX/MIXplus y Pro Tools 24. • Software Pro Tools ◆ La interfaz de audio 1622 I/O funciona con los sistemas Pro Tools 24 MIX/MIXplus y Pro Tools 24. • Interfaz de audio Digidesign (se vende por separado) ◆ La interfaz ADAT Bridge I/O funciona con los sistemas Pro Tools 24 MIX/MIXplus y Pro Tools 24. El rendimiento del sistema Pro Tools depende de factores tales como la velocidad del procesador, la cantidad de memoria del sistema y el rendimiento del disco duro. Para obtener información actualizada sobre compatibilidad y requisitos del sistema, póngase en contacto con el distribuidor de Digidesign o visite la página Web de Digidesign. Capítulo 2: Configuraciones del sistema Pro Tools 5 Reproducción, grabación y límites de voces del sistema TDM En la tabla siguiente se muestra una lista sobre la reproducción de audio, grabación y límites de voces de cada tipo de sistema Pro Tools TDM. El término voz virtual se refiere al número máximo de pistas de audio que pueden compartir las voces disponibles en el sistema. Los sistemas Pro Tools con TDM pueden abrir sesiones con hasta 128 pistas de audio; sin embargo, cualquier pista de audio que supere el límite de voz virtual del sistema se configurará automáticamente en Voice Off. Todos los sistemas Pro Tools con TDM proporcionan un total de 64 buses de mezcla internos. Los sistemas TDM también proporcionan 5 inserciones y 5 envíos por pista, siempre que las admita la capacidad DSP del sistema. Tabla 1. Reproducción de audio, grabación y límites de voces virtuales del sistema Pro Tools TDM Tipo de sistema principal Voces (pistas mono de reproducción simultánea) Pistas mono de reproducción simultánea Voces virtuales Pro Tools 24 MIX/MIXplus 32 o 64 32 o 64 86 Pro Tools 24 32 32 43 Interfaces de audio para sistemas TDM En la tabla siguiente se muestra una lista de las funciones de entrada y de salida de las diferentes interfaces de audio para los sistemas Pro Tools con TDM. En los sistemas TDM expandidos, las interfaces de audio se pueden combinar para obtener hasta 72 entradas y salidas de audio. Tabla 2. Funciones de canal de las interfaces de audio Pro Tools 6 Tipo de interfaz Número de canales E/S Conversión A/D Conversión D/A E/S digital 888/24 I/O 8 entradas/8 salidas 24 bits 24 bits 24 bits 882/20 I/O 8 entradas/8 salidas 20 bits 20 bits 24 bits 888 I/O 8 entradas/8 salidas 18 bits 18 bits 24 bits 882 I/O 8 entradas/8 salidas 18 bits 18 bits 24 bits 1622 I/O 16 entradas/2 salidas 20 bits 24 bits 24 bits ADAT Bridge I/O 16 entradas/16 salidas 24 bits 24 bits 24 bits Pro Tools Guía de referencia Digi ToolBox XP Sistemas Pro Tools LE Un sistema Digi ToolBox incluye: Los sistemas Pro Tools basados en LE están disponibles en las configuraciones siguientes: • Tarjeta Audiomedia III • Software Pro Tools LE Digi 001 La capacidad total de procesamiento de un sistema Pro Tools basado en LE depende de la potencia de procesamiento del ordenador. Para obtener información actualizada sobre compatibilidad y requisitos del sistema, póngase en contacto con el distribuidor de Digidesign o visite la página Web de Digidesign. Un sistema Digi 001 incluye: • Tarjeta Digi 001 PCI • Caja de E/S Digi 001 • Software Pro Tools LE Funciones del sistema Pro Tools LE En la tabla siguiente se muestra una lista de las funciones de reproducción, grabación y entrada y salida de cada sistema Pro Tools basado en LE. El número de pistas de audio mono de todos los sistemas Pro Tools LE se limita a 24. Si abre una sesión Pro Tools que contiene más de 24 pistas de audio mono en un sistema basado en LE, sólo se abrirán las pistas de audio asignadas a las 24 primeras voces; si guarda la sesión con Pro Tools LE, sólo se guardarán las 24 primeras pistas, el resto se perderán. Todos los sistemas Pro Tools LE proporcionan un total de 16 buses de mezcla internos. Pro Tools LE también proporciona hasta 5 inserciones y 5 envíos por pista; esto depende de la capacidad de procesamiento del ordenador. Tabla 3. Funciones de reproducción de audio, grabación y canales del sistema Pro Tools LE Tipo de sistema Pistas mono de reproducción simultánea Digi 001 Audiomedia III Número de canales de grabación/reproducción Conversión A/D Conversión D/A E/S digital 24 hasta 18 entradas/18 salidas 24 bits 24 bits 24 bits 24 hasta 4 entradas/4 salidas 18 bits 18 bits 24 bits Para obtener más detalles sobre la transferencia de material de sesión entre los sistemas Pro Tools LE y Pro Tools TDM, véase "Sesiones compartidas entre Pro Tools TDM y Pro Tools LE" en la página 61. Capítulo 2: Configuraciones del sistema Pro Tools 7 8 Pro Tools Guía de referencia Capítulo 3: Conceptos de Pro Tools En este capítulo se ofrece una descripción general de conceptos imprescindibles de audio digital, MIDI y procesamiento de señales digitales, así como una introducción de estos mismos conceptos en Pro Tools. Grabación en disco duro La grabación en cinta es un medio lineal; para oír la grabación en un punto determinado, debe rebobinar o avanzar rápido la cinta. Para reorganizar o repetir material en un sistema lineal, debe volver a grabarlo. La grabación en disco duro es un medio no lineal (o de acceso directo) en el que puede ir a cualquier punto de la grabación sin tener que rebobinar o avanzar rápido. Los sistemas no lineales tienen varias ventajas. Puede reorganizar con facilidad o repetir partes de una grabación ordenando al disco duro que lea las partes de una grabación en distinto orden. Además, esta reorganización es no destructiva, es decir, el material grabado original no se altera. Digidesign Audio Engine Al iniciar Pro Tools se abre en segundo plano, de forma automática, una aplicación llamada DAE. DAE (Digidesign Audio Engine) es el sistema operativo en tiempo real de Digidesign para los sistemas de grabación digital. Al instalar Pro Tools, DAE se instala automáticamente en el sistema. De la misma manera que el sistema operativo de un ordenador proporciona los cimientos para los programas que se ejecutan en el ordenador, DAE ofrece la mayoría de las funciones de grabación en disco duro, procesamiento de señales digitales, automatización de mezcla y MIDI que requiere Pro Tools y otros productos de Digidesign y sus desarrolladores asociados. Pro Tools también saca provecho del procesador principal del ordenador con el que comparte ciertas tareas y procesos. El rendimiento lo determina el sistema y la configuración del motor de reproducción. Véase también "Recursos del sistema" en la página 13. Pro Tools es un sistema de grabación no lineal que permite reorganizar y mezclar material grabado de manera no destructiva. Capítulo 3: Conceptos de Pro Tools 9 Motor de reproducción Todos los sistemas Pro Tools permiten elegir el motor de reproducción para una sesión en cualquier momento. Puede hacer cambios en la sesión y guardarlos en un archivo de sesión nuevo. Permite crear varias versiones de un proyecto o hacer copias de seguridad del trabajo de edición y mezcla. Archivo de audio Al grabar audio en una sesión Pro Tools se crean archivos de audio. Cuadro de diálogo Playback Engine Setup para el sistema Pro Tools TDM. Icono de archivo de audio El cuadro de diálogo Playback Engine Setup permite volver a configurar Pro Tools para usar un hardware Digidesign distinto y volver a asignar ciertos recursos del sistema. Para más información, véase "Configuración del sistema" en la página 49. Los archivos de audio de cada sesión se guardan en una carpeta llamada "Audio Files". Los archivos de audio se muestran en las listas de regiones Audio y pueden aparecer en una pista. Una sección de un archivo de audio se puede definir como una región (véase "Regiones y bucles" en la página 11). Pistas de audio y MIDI Sesiones y conceptos de Pro Tools Al iniciar un proyecto en Pro Tools, se crea una sesión. En esta sección se explican algunos elementos básicos sobre las sesiones. Archivo de sesión Las pistas Pro Tools son los elementos en los que se graban y editan datos de audio, MIDI y automatización. Pistas de audio en la ventana Edit Icono del archivo de sesión Pro Tools Un archivo de sesión es el documento que crea Pro Tools al iniciar un proyecto nuevo. El archivo de sesión contiene asignaciones de todos los elementos asociados con un proyecto, entre los que se incluyen archivos de audio, información MIDI y toda la información de edición y mezcla. 10 Pro Tools Guía de referencia Pista MIDI en la ventana Edit Las pistas de audio y MIDI se pueden editar en regiones para crear bucles, reorganizar secciones o canciones completas o montar pistas con el material procedente de varias tomas. Las pistas de audio pueden ser mono, estéreo o de cualquier formato de canales múltiples (según el tipo de sistema Pro Tools). Regiones y bucles Región de audio Una región es un trozo de información de audio o MIDI que pueden tener datos de automatización asociados. Una región puede ser un bucle, una melodía de guitarra, un verso de una canción, un efecto de sonido, un trozo de diálogo o todo un archivo de sonido. En Pro Tools, las regiones se crean a partir de audio o archivos MIDI y se pueden organizar en listas de reproducción de pistas de audio y MIDI. Lista de reproducción copias de una región de audio en una lista de reproducción permite repetir una sección de una grabación sin utilizar espacio de disco adicional. Una lista de reproducción puede estar compuesta por una sola región o muchas regiones separadas. Puede estar formada por elementos parecidos, como regiones de varias tomas distintas de un solo, o elementos diferentes, como varios efectos sonoros. Canal El término canal se usa para describir varios componentes relacionados de un sistema Pro Tools. El primer ejemplo de canal se refiere a una entrada o salida física del sistema Pro Tools. Computer 1 Computer 2 7 8 5 3 ANALOG OUTPUT 6 4 1 7 2 8 5 3 ANALOG INPUT 6 4 1 2 5/6 1/2 AES/EBU OUTPUT 7/8 3/4 5/6 1/2 AES/EBU INPUT 7/8 3/4 8 CH Mode 2 x 4 CH Mode S/PDIF S/PDIF IN OUT SLAVE CLOCK SLAVE CLOCK IN OUT Vista posterior de la interfaz 888/24 I/O Por ejemplo, una interfaz de audio 888/24 I/O proporciona ocho canales de entrada y salida analógica a un sistema con TDM. Un sistema Digi 001 proporciona hasta 18 canales de entrada y salida a un sistema Pro Tools LE. Menú emergente del selector de la lista de reproducción Una lista de reproducción es un grupo de regiones ordenadas en una pista de audio o MIDI. Puede mantener varias listas de reproducción de edición en una sola pista. Esto permite montar versiones distintas en una sola pista de audio o MIDI y elegir una con un menú emergente en la pista. En las pistas de audio, una lista de reproducción informa al disco duro sobre los archivos de audio que tiene que leer y en qué orden. El uso de varias Tira de canal en la ventana Mix Capítulo 3: Conceptos de Pro Tools 11 El segundo uso del término canal se refiere a una tira de mezclador en la ventana Mix de Pro Tools. El término tira de canal se refiere a la tira de mezclador de cualquier pista (pista de audio o MIDI, entrada auxiliar o atenuador principal) en una sesión. Las tiras de canal de audio y MIDI tienen controles parecidos, pero con efectos distintos. Por ejemplo, los atenuadores de tira de canal de audio y entrada auxiliar controlan el mezclador Pro Tools, mientras los atenuadores de tira de canal MIDI envían datos de volumen MIDI (controlador MIDI 7). El término canal también describe un aspecto distinto del funcionamiento MIDI. Véase "Recursos del sistema" en la página 13. Dirección de señales Pro Tools ofrece controles de mezclas y dirección de señales basados en software. Entre estos se incluyen la ventana Mix y sus conmutadores y atenuadores parecidos a los de una consola, inserciones, envíos y módulos adicionales. Ejemplo de dirección de señales Una tarea de dirección de señales habitual consiste en submezclar varias pistas en una sola tira de canal para compartir procesos y control de niveles. El ejemplo siguiente muestra tres pistas de batería submezcladas en una salida auxiliar estéreo. Módulo adicional estéreo Entrada desde la ruta de bus estéreo Salida a una ruta de salida estéreo Salidas a la ruta de bus estéreo Pistas de audio Entrada auxiliar Submezclas en una entrada auxiliar Las opciones de dirección de señales incluyen las siguientes: Controles de E/S de pista. El tipo más básico de dirección de señales es la entrada y salida de pista. Es necesario que una pista tenga una ruta de entrada asignada para grabar audio y una ruta de salida asignada para que sea audible a través de una salida de hardware. Entradas auxiliares y atenuadores principales. Las entradas auxiliares son pistas que se pueden usar como retornos, submezclas y controles por bus. Los atenuadores principales se usan como controles de nivel por bus y salida. Las entradas auxiliares y los atenuadores principales pueden tener inserciones o módulos adicionales. Envíos. Los envíos dirigen audio a buses internos para enviar a otras pistas en Pro Tools o a salidas de hardware. 12 Pro Tools Guía de referencia Módulos adicionales e inserciones. Los módulos adicionales y las inserciones de hardware procesan audio en la pista asociada. El procesamiento del módulo adicional se realiza en su totalidad en Pro Tools. Las inserciones de hardware utilizan entradas y salidas de la interfaz de audio para dirigir inserciones de forma tradicional a (y desde) efectos externos y otros dispositivos. Rutas. Pro Tools permite definir rutasque asignan nombre y personalizan entradas de audio, salidas, buses e inserciones. Puede personalizar las rutas Pro Tools en el cuadro de diálogo I/O Setup. Véase el Capítulo 7, "I/O Setup" para más información. Formatos de mezclas. Las sesiones incluyen combinaciones de pistas, buses, entradas, salidas e inserciones de formato mono, estéreo y canales múltiples. (sólo Pro Tools MIX y MIXplus admiten los formatos de canales múltiples). Recursos del sistema La contabilización de pistas, el procesamiento de módulos adicionales, las opciones de rutas de señales y dirección y la disponibilidad de voces se encuentran limitadas por los recursos combinados disponibles desde el ordenador principal y el hardware Pro Tools. Pro Tools ofrece varias maneras de gestionar y conservar los recursos para maximizar el rendimiento del sistema. Al trabajar con sesiones y pistas Pro Tools, se puede beneficiar de las funciones siguientes para aumentar la eficacia de DSP y otros recursos. La configuración de uso del sistema permite equilibrar la distribución del trabajo entre el ordenador y cualquier hardware de audio ◆ Digidesign. Véase "Motor de reproducción" en la página 10. ◆ La conmutación de los modos activo e inactivo permite activar (on) y desactivar (off) ciertos elementos de forma selectiva. Permite asignar DSP y otros recursos cuando se forman listas de reproducción, pistas y mezclas. Véase "Elementos activos e inactivos" en la página 13. ◆ Los sistemas Pro Tools con TDM ofrecen opciones de voces flexibles para las pistas de discos. Para más información sobre la gestión de voces y las opciones, véase "Pistas virtuales y prioridad de pistas" en la página 86. Elementos activos e inactivos Es posible configurar las entradas, salidas, inserciones, cadenas laterales, módulos adicionales y pistas en modo activo o inactivo para gestionar DSP y recursos de intervalo de tiempo disponibles. Además, Pro Tools hará que todas las aplicaciones pasen al modo inactivo si no hay recursos suficientes o no se pueden obtener. En modo activo, los elementos están activados y en funcionamiento. En modo inactivo, los elementos están: • Silenciados • "Apagados", sin consumir DSP, mezclador o recursos del sistema asociados (esto permite disponer de estos recursos para otros usos en la sesión) • Guardados, incluidos medios asociados, voces, asignaciones de rutas de señales, asignaciones de inserciones, datos de automatización, niveles y otros parámetros Capítulo 3: Conceptos de Pro Tools 13 Entre los elementos de Pro Tools que admiten los modos activo e inactivo se incluyen los siguientes: Pistas de audio, entradas auxiliares y atenuadores principales (sólo sistemas TDM) ◆ ◆ Entradas y salidas de pistas ◆ Envíos ◆ Entradas de cadenas laterales ◆ Módulos adicionales ◆ Inserciones de hardware ◆ Rutas (en toda la sesión) Visualización de los elementos inactivos Cuando los elementos están inactivos, los nombres aparecen en cursiva y el fondo aparece en gris oscuro. Si una pista está inactiva (sólo sistemas TDM), toda la tira de canal se oscurece. Activo Módulo adicional inactivo Pista inactiva Las pistas MIDI no pueden estar en modo inactivo. Elementos inactivos y recursos Los distintos elementos afectan a los recursos disponibles del sistema de maneras específicas. Módulos adicionales. Cuando un módulo adicional está inactivo en una pista, se puede disponer de su DSP para otro módulo adicional y para procesamiento. Se puede aplicar el modo inactivo de forma manual, o automática, para las asignaciones de los módulos adicionales (véase "Modo inactivo automático y manual" en la página 14). Rutas y asignaciones de rutas. Cuando una ruta o una asignación de ruta está inactiva, se puede disponer de sus recursos de mezclas para dirigir otras señales en la sesión. Se puede aplicar el modo inactivo de forma manual, o automática, para las rutas y asignaciones (véase "Modo inactivo automático y manual" en la página 14). Pistas . (sólo sistemas TDM) Cuando una pista de audio, una entrada auxiliar o un atenuador principal están en modo inactivo, también lo estarán sus módulos adicionales, inserciones, envíos y asignaciones E/S. 14 Pro Tools Guía de referencia Elementos activos e inactivos y pistas Modo inactivo automático y manual Los modos activo e inactivo son las opciones adecuadas para la transferencia de sesiones y gestión de los recursos del sistema. Pro Tools proporciona conmutación automática y manual del modo inactivo. Se puede aplicar el modo inactivo (o activo) a los elementos de forma manual al gestionar, de forma selectiva, los recursos del sistema mientras se edita o mezcla. Elementos inactivos de forma automática Al abrir una sesión, es posible que no se disponga de todas las rutas de señal, módulos adicionales o interfaces de audio usadas en la sesión tal como se definieron en el sistema actual. En este caso, la sesión se abrirá como se guardó por última vez. Los elementos no disponibles, o que no se pueden cargar debido a una falta de recursos, se pondrán en modo inactivo. Conmutación del modo inactivo manual Puede aplicar los modos activo o inactivo de forma manual para gestionar los recursos del sistema. Si un elemento está inactivo, se podrá disponer de sus elementos asociados en cualquier parte de la sesión. A continuación, se muestran instrucciones básicas para aplicar el modo inactivo a los elementos de forma manual. En la Guía de referencia de Pro Tools, se ofrecen instrucciones sobre cómo aplicar el modo inactivo a un elemento. Para alternar un elemento entre los modos activo e inactivo: Mantenga pulsadas las teclas Comando+Control (Macintosh) o Control+Inicio (Windows) y haga clic en el elemento. Conceptos MIDI MIDI (Musical Instrument Digital Interface, interfaz digital para instrumentos musicales) es un protocolo de comunicación para instrumentos musicales. Este estándar permite conexiones entre una variedad de dispositivos de distintos fabricantes. Entre los ejemplos de equipos compatibles con MIDI se encuentran sintetizadores, módulos de sonido, cajas de ritmos, bastidores de interconexión, procesadores de efectos, interfaces MIDI y secuenciadores. Los dispositivos MIDI se componen de conectores DIN de 5 patillas denominados IN, OUT y THRU. El puerto MIDI OUT transmite mensajes, el puerto MIDI IN los recibe y MIDI THRU emite el eco de lo que se recibe del puerto IN. Los dispositivos MIDI se conectan con cables MIDI que se pueden obtener en la mayoría de las tiendas de música. ■ Puede acceder a todas las pistas o a las seleccionadas con teclas modificadoras estándar Pro Tools (Opción y Opción+Mayús en Macintosh; Alt y Alt+Mayús en Windows). Las entradas de cadenas laterales admiten conmutación directa activa e inactiva, pero no se puede acceder a todas ellas o a las seleccionadas. eco emitido desde IN Flujo de señal MIDI No todos los dispositivos poseen los tres puertos MIDI (IN, OUT y THRU). Un sólo cable MIDI puede transmitir un grupo separado de mensajes para cada uno de los 16 canales. Los 16 canales corresponden a diferentes dispositivos MIDI o canales múltiples en un sólo dispositivo (si el dispositivo es multitímbrico). Cada canal representa un sonido discreto de instrumento; por ejemplo, bajo en el Capítulo 3: Conceptos de Pro Tools 15 canal 1, piano en el canal 2 y batería en el canal 10. Al igual que una grabadora de cintas multipista, un secuenciador MIDI puede grabar arreglos complejos (incluso usando un sólo teclado multitímbrico). Canal MIDI. Se pueden transmitir hasta 16 canales de información de ejecución MIDI a través de un sólo cable MIDI. El número del canal separa los distintos mensajes; de esta manera, las fuentes de sonido pueden recibir los mensajes correctos. Terminología MIDI Evento de cambios de programa. Comando MIDI que indica a una fuente de sonido el parche de sonido que tiene que usar. El protocolo MIDI permite elegir entre un rango de 128 parches. Éstos son algunos términos básicos MIDI: Interfaz MIDI. Hardware que permite al ordenador conectarse a los dispositivos MIDI y comunicarse con ellos. Dispositivo MIDI. Cualquier teclado, módulo de sonido, dispositivo de efectos u otro equipo que envía o recibe información MIDI. Controlador MIDI. Cualquier dispositivo MIDI que transmite información de ejecución MIDI. Entre ellos se encuentran teclados, controladores de guitarra MIDI, instrumentos de viento MIDI, etc. Los controladores transmiten MIDI desde los puertos MIDI OUT. Superficie de control MIDI. Cualquier dispositivo, como Mackie HUI, que usa una conexión MIDI para enviar mensajes de control a un programa de software, pero que no suele utilizarse para grabar información MIDI. Fuente de sonido MIDI. Cualquier instrumento MIDI que se reproduce en los arreglos. Las fuentes de sonido reciben MIDI de los puertos MIDI IN. Multitímbrico. La capacidad de reproducir varios sonidos de instrumentos diferentes (piano, bajo y batería) al mismo tiempo en distintos canales. Esto hace posible que una sola fuente de sonido MIDI reproduzca la totalidad de los arreglos. 16 Pro Tools Guía de referencia Mensaje de selección de banco. Comando MIDI que especifica el banco de parches entre los que elegir. Muchos dispositivos tienen más de 128 parches y los mensajes de selección de bancos proporcionan el medio de acceso a ellos. Control local. Configuración de controlador que se encuentra en la mayoría de teclados MIDI que les permite reproducir su propia fuente de sonido. La desactivación del "control local" asegura que la fuente de sonido interna del dispositivo sea reproducida por mensajes MIDI externos. Cuando use Pro Tools, el "control local" debe estar desactivado. Cuando el "control local" está desactivado, el teclado todavía transmite información al puerto MIDI OUT. Eventos continuos del controlador. Instrucciones MIDI que permiten realizar cambios en tiempo real a las notas que están sonando. Entre éstas se encuentran la variación de tono, la modulación, el volumen, el panorámico de audio y muchas más. Información exclusiva del sistema. Información MIDI que, por lo general, se usa para enviar y recuperar información de los parámetros de parche para ser almacenada. Ideas falsas más habituales acerca de MIDI MIDI no es audio. Los mensajes que viajan a través de un cable MIDI son sólo números que se traducen en instrucciones específicas. Por ejemplo, al pulsar una tecla del teclado MIDI, se envía un mensaje al puerto MIDI OUT que ordena a otro dispositivo (si está conectado y configurado en mismo canal MIDI) que reproduzca esa nota en particular. MÓDULO DE SONIDO MIDI AUDIO MEZCLADOR A AMPLIFICADOR CONTROLADOR Rutas de señal para instrumentos MIDI Si desea oír el segundo dispositivo (fuente de sonido) deberá conectar las salidas de audio a un sistema de sonido. Los instrumentos MIDI tienen dos rutas de señal, una para audio y la otra para MIDI. MIDI no permite usar los dispositivos por encima de sus funciones. Cada instrumento tiene sus propias limitaciones de generación de sonido, polifonía y funciones multitímbricas. Capítulo 3: Conceptos de Pro Tools 17 18 Pro Tools Guía de referencia Capítulo 4: Ventanas de Pro Tools Pro Tools ofrece dos formas complementarias de ver un proyecto: la ventana Mix y la ventana Edit. Pro Tools también permite controlar un gran número de funciones desde la ventana Transport. En las secciones siguientes se explican los elementos principales de estas ventanas. Lista de pistas Show/Hide La ventana Mix En la ventana Mix, las pistas aparecen como módulos de mezclas con controles para inserciones, envíos, asignaciones de entradas y salidas, volumen, panorámico de audio, activaciones para grabación, modo de automatización y aislamiento/silenciamiento. En la sección siguiente se explica cada uno de estos controles de pistas. Para mostrar los controles de entrada/salida, inserciones, envíos y comentarios de Pro Tools, seleccione Display > Mix Window Shows > All. Para alternar entre las ventanas Mix y Edit, pulse la tecla Comando+Igual (Macintosh) o Control+Igual (Windows) en el teclado alfanumérico. Lista de pistas Show/Hide La ventana contiene todas las pistas de la sesión actual. Permite mostrar u ocultar una pista, seleccionando o anulando la selección del nombre de la misma. Las pistas no activas aparecen en cursiva en la lista de pistas Show/Hide. También se puede usar esta lista para ordenar las pistas, arrastrando el nombre de una pista a una nueva posición en la lista. El orden de las pistas afecta a la prioridad de las voces en los sistemas TDM. Véase el Capítulo 8, "Pistas" para más información. El menú emergente de la parte superior de la lista contiene comandos para mostrar u ocultar todas las pistas o únicamente las que se encuentran seleccionadas en pantalla. Capítulo 4: Ventanas de Pro Tools 19 Acerca de grupos y pistas mostradas/ocultas Si una pista está oculta y forma parte de un grupo activado, todas las operaciones de la ventana Mix que se realicen en los demás miembros del grupo también afectarána la pista oculta (con la excepción de las activaciones para grabación de audio o MIDI). Si activa las opciones de aislamiento, silenciamiento y escritura de automatización a una pista agrupada, dichas opciones también afectarán a los miembros del grupo que estén ocultos. Estas opciones no se aplican a las pistas ocultas. Sin embargo, en la ventana Edit, las operaciones de edición realizadas a los miembros de un grupo activo no afectarán a las pistas ocultas que sean miembros del grupo activo. En sistemas TDM, aunque una pista esté oculta, su posición respecto a otras pistas sigue siendo relevante para las prioridades de reproducción de pistas (véase "Pistas virtuales y prioridad de pistas" en la página 86 para más información). También puede usar esta lista para seleccionar pistas agrupadas en pantalla haciendo clic a la izquierda de la línea de puntos vertical que se encuentra al lado de cada nombre del grupo. El menú emergente situado en la parte superior de la lista posee comandos que permiten crear, eliminar y suspender grupos. Puede vincular grupos en las listas Mix Groups y Edit Groups. Para más información sobre agrupaciones, véase "Agrupación de pistas" en la página 90. Pista de audio/tira de canal Inserciones Envíos Entrada/salida Modo de automatización Grabación/aislamiento/silenciamiento/voz Lista Mix Groups Control deslizante de panorámico de audio Abre ventana Output ID de grupo Atenuador de volumen Medidor de nivel Selector de tipo de pista Nombre de pista Lista Mix Groups La lista Mix Groups muestra todos los grupos de la sesión. Si selecciona un nombre de la lista, se activa un grupo. Un grupo está activado (los miembros están vinculados entre sí para realizar mezclas) sólo cuando su nombre se resalta en la lista. 20 Pro Tools Guía de referencia Comentario de pista Tira de canal de audio Cada pista de audio posee su propio conjunto de controles para volumen, panorámico de audio, ventana de panoramización y (en sistemas TDM) asignación de voces. Envío con controles de envío Módulo adicional en tiempo real Vista de inserciones Lista de pistas Show/Hide Vista de envíos Vista de E/S Selector del modo de automatización Botones Record, Solo y Mute Botón de la ventana Output Panorámico de audio de canal Indicador de ID de grupo Volumen de canal Lista Mix Groups Medidor de nivel Indicador AutoMatch Nombre de pista Vista de comentarios de pista Pista de audio mono Pista de audio estéreo Entrada auxiliar Pista MIDI Atenuador principal Figure 1. Ventana Mix de Pro Tools Capítulo 4: Ventanas de Pro Tools 21 Pista MIDI/tira de canal Canal MIDI Modo de automatización Record/Solo/Mute/Patch Panorámico de audio MIDI Volumen MIDI Medidor de velocidad MIDI Botón Record El botón de activación para grabación coloca las pistas de audio y MIDI en el modo preparado para grabación. Una vez activada una pista para grabación, haga clic en los botones de grabación y reproducción en la ventana Transport para comenzar la grabación. Si ha seleccionado la opción Latch Record Enable Buttons en la sección Operation de Preferences, podrá activar la grabación de más de una pista al mismo tiempo haciendo clic en el botón Record de cada pista. Si la opción Latch Record Enable Buttons no está seleccionada, mantenga pulsada la tecla Mayús mientras hace clic sobre las pistas para activar varias pistas para grabación. Nombre de pista Modo Record Safe Tira de canal MIDI Cada pista MIDI posee su propio conjunto de controles para volumen, panorámico de audio, activación para grabación, modo de automatización, aislamiento, silenciamiento, asignación de parches MIDI y asignación de canales MIDI. Las pistas MIDI se pueden añadir a una sesión con el comando New Track. Pro Tools ofrece el modo Record Safe que desactiva la función de grabación en cualquier pista de una sesión. Este modo evita la activación de una pista para grabación que no desee activar. Para activar o desactivar el modo Record Safe, mantenga pulsadas las teclas Comando (Macintosh) o Control (Windows) mientras hace clic en el botón Record de la pista. Controles de pista de la ventana Mix Botón Solo Botón Record El botón Solo aísla todas las demás pistas para que se oiga únicamente la pista seleccionada. Pueden aislarse varias pistas simultáneamente. Selector de modo de automatización Selector de voz Botón Mute Botón Solo Ventana Mix, controles para pistas para audio y MIDI 22 Pro Tools Guía de referencia Si ha seleccionado la opción Latch Solo Buttons en la sección Operation de Preferences, podrá aislar más de una pista al mismo tiempo haciendo clic en el botón Solo en cada pista. Si la opción Latch Solo Buttons no está seleccionada, mantenga pulsada la tecla Mayús mientras hace clic en varias pistas para aislarlas. Modo Solo Safe Selector de voz Pro Tools también permite aplicar el modo Solo Safe a una pista. Esto impide que la pista se silencie cuando se aíslan otras pistas. Es una función útil para pistas tales como entradas auxiliares utilizadas como retornos de efectos (por ejemplo, un envío reverberado), al permitir que la pista de efectos permanezca en una mezcla aunque se aíslen otras pistas. El modo Solo Safe también es útil para proteger la reproducción de pistas MIDI al aislar pistas de audio. Para activar o desactivar el modo Solo Safe, mantenga pulsadas las teclas Comando (Macintosh) o Control (Windows) mientras hace clic en el botón Solo de la pista. Repita la operación para desactivar el modo Solo Safe de una pista. (sólo sistemas TDM) Botón Mute En sistemas TDM, el selector de voz se usa para configurar la asignación de voces para pistas de audio. Es posible asignar pistas a un número de voz específico o al modo automático. Cuando la asignación de pistas a voces es automática, Pro Tools asigna pistas a la siguiente voz disponible que está sin usar. La asignación automática de pistas a voces es una opción muy útil cuando se trabaja con pistas múlticanal estéreo, ya que Pro Tools podrá controlar las asignaciones de voces para dichas pistas. El botón Mute silencia una pista. Pueden silenciarse varias pistas simultáneamente. En sistemas TDM, si está seleccionada la opción Mute Frees Assigned Voice, el silenciamiento de una pista libera las voces. allocate its voice to the next highest priority virtual track allocated to that voice in your session. Selector de modo de automatización El selector de modo de automatización permite elegir el modo de automatización de una pista. Una vez activada la opción de escritura de automatización de una pista, el inicio de reproducción iniciará la escritura de automatización (dependiendo del modo que haya elegido). Cualquier movimiento de automatización realizado en la pista se puede reproducir de la misma manera en que se ejecutó. Selector de voz de pista de audio Para asegurarse de que se va a oír una pista, asígnela a una voz (o voces) específica. Para pistas envolventes estéreo y multicanal, las voces aparecen en pares y grupos multicanal. Las pistas con voces asignadas tienen prioridad sobre las pistas a las que se han asignado voces automáticamente. Cuando se asigna más de una pista a la misma voz (las voces usadas por otra pista aparecen en negrita en el selector de voz), la prioridad de la pista viene determinada por la posición de la pista en las ventanas Mix o Edit; la pista se situará en el extremo izquierdo de la ventana Mix o en la parte superior en la ventana Capítulo 4: Ventanas de Pro Tools 23 Edit. La posición de prioridad de las pistas sólo es aplicable a las pistas a las que se han asignado voces automáticamente. Selector de salida (pistas de audio, entradas auxiliares y atenuadores principales) Si desea más información acerca de voces y prioridad de pistas, véase "Asignación de voces y prioridad de pistas" en la página 84. Vista de entrada/salida Selector de entrada Selector de salida Indicador de nivel/cresta/retardo Indicador de panorámico de audio Vista de entradas/salidas en la tira de canal La vista de E/S muestra los selectores de entrada y salida de las pistas de audio y MIDI. En esta vista los dos tipos de pistas muestran los valores de volumen y panorámico de audio. Para mostrar la vista de E/S, seleccione Display > Mix Window Shows (o Edit Window Shows) > I/O View. Selector de salida de pistas de audio El selector de salida permite dirigir una pista hacia cualquier salida de audio configurada o bus interno. Las opciones disponibles en el menú emergente vienen determinadas por la configuración de I/O Setup. Las salidas que está usando otra pista aparecen en negrita en el selector de salida. Selector de entrada MIDI (pistas MIDI) Selector de entrada (pistas de entradas de audio y auxiliares) ‘ Selector de entrada de pista de audio El selector de entrada permite dirigir cualquier entrada de audio o bus interno Pro Tools hacia una pista de audio o una pista de entradas auxiliares. Las opciones disponibles en el menú emergente vienen determinadas por la configuración de I/O Setup. Las entradas que están siendo usadas por otra pista aparecen en negrita en el selector de entrada. 24 Pro Tools Guía de referencia Selector de entrada MIDI Este selector permite seleccionar el dispositivo y canal MIDI de los que una pista MIDI está recibiendo entrada. Permite configurar Pro Tools para que grabe varias pistas MIDI en el mismo pase de grabación. Los canales que está usando otra entrada de pista aparecen en negrita en el selector de entrada MIDI. Selector de dispositivo/canal MIDI (pistas MIDI) retardo de canal. Para alternar por los modos, mantenga pulsadas las teclas Comando (Macintosh) o Control (Windows) mientras hace clic en este botón. Indicador de nivel. Muestra el volumen/nivel de entrada actuales de una pista que ha configurado el atenuador de nivel de pista. Selector de dispositivo/canal MIDI El selector de dispositivo/canal MIDI permite dirigir la pista MIDI a un dispositivo y un canal. Los canales que está usando otra salida de pista aparecen en negrita en el selector de dispositivo/canal MIDI. Programa predeterminado (pistas MIDI) Botón de programa predeterminado en la tira de canal El botón de programa predeterminado abre la ventana Program Change en la que podrá especificar el programa predeterminado para la pista. El programa predeterminado de la pista se transmite cada vez que la pista se reproduce. Indicador de nivel/cresta/retardo de canal El indicador de nivel en una pista de audio posee tres modos: indicador de nivel, de cresta y de Indicador de cresta. Funciona como un indicador de margen superior basado en el último nivel de reproducción de cresta. Para restablecer el contador de cresta, haga clic en cualquier parte del medidor. Los valores oscilan entre +6 dB (señal de nivel más alta) y ∞ (ausencia de señal). Indicador de retardo de canal. Muestra los retardos, en muestras, producidos por cualquiera de los módulos adicionales TDM en ese canal. Indicador de panorámico de audio El indicador de panorámico de audio muestra la configuración actual del panorámico de audio de una pista. Los valores del panorámico de audio oscilan entre <100 (totalmente a la izquierda) y 100> (totalmente a la derecha). Los controles de panorámico de audio están disponibles sólo para pistas estéreo o mono dirigidas hacia una salida estéreo. Control deslizante de panorámico de audio El control deslizante de panorámico de audio controla el equilibrio de una pista entre el par de salida asignado. Sólo aparecerá si está usando pistas estéreo o mono dirigidas a una salida estéreo. El control deslizante de panorámico de audio en una pista MIDI sólo es eficaz si está controlando un módulo de sonido que admita panorámico de audio MIDI. Capítulo 4: Ventanas de Pro Tools 25 Ventana Output La ventana Output contiene controles visuales para panorámico de audio y volumen de pistas. Esta ventana aparecerá de distinta forma según sean pistas mono, estéreo y multicanal. Para la mezcla multicanal, se encuentra disponible una ventana Output de panoramización X/Y. Si desea más información acerca de las ventanas Output multicanal, véase el Capítulo 33, "Panorámico de audio y mezclas en modo envolvente." El atenuador de nivel en una pista MIDI sólo es eficaz si está controlando un módulo de sonido que admita volumen MIDI. Medidor de nivel de pista En las pistas de audio, los medidores de nivel indican el nivel de la señal que se graba o se reproduce desde el disco duro. La luz verde indica la existencia de niveles nominales, la amarilla, pre-clipping (–6 dB por debajo de la escala completa) y la roja, la aparición de clipping. Cuando una pista está activada para grabación, los medidores indican niveles de grabación. Puede configurar los medidores de nivel para que indiquen los niveles de pre-atenuador o post-atenuador seleccionando o anulando la selección en el menú Operations > Pre-Fader Metering. Cuando selecciona la opción de medición del pre-atenuador, los medidores de nivel muestran los niveles independientemente de la posición del atenuador. En la opción de medición del post-atenuador, los medidores de nivel responden a la posición del atenuador. Controles de panorámico de audio Atenuadores de nivel Si se produce clipping, el diodo situado en la parte superior permanecerá iluminado (rojo). Además, los medidores Pro Tools proporcionan una función de retención de cresta con tres opciones: Mono Estéreo Ventanas Output (pistas mono y estéreo) Atenuador de nivel de pista El atenuador de nivel de pistas controla el volumen de una pista cuando está en modo de reproducción y el nivel de supervisión de la pista cuando está en modo de grabación. Puede vincular los niveles de grabación y supervisión seleccionando la opción Link Record and Play Faders en la sección Operation de Preferences. Para seleccionar una configuración de retención de cresta, elija Setups > Preferences, haga clic en Display y seleccione una de las opciones Peak Hold. 3 Second Peak Hold, Infinite Peak Hold o No Peak Hold. Puede borrar el clipping de un medidor o un indicador de retención de cresta si hace clic en cualquier parte del medidor. Para borrar todos los medidores, mantenga pulsadas las teclas Opción (Macintosh) o Alt (Windows) y haga clic en cualquier medidor. En las pistas MIDI, el medidor de nivel muestra la velocidad MIDI del evento MIDI más reciente. 26 Pro Tools Guía de referencia Nombre de pista Cuando se crean pistas nuevas con el comando New Track, se les da un nombre predeterminado que se puede cambiar cuando lo desee haciendo doble clic en el nombre de la pista o mediante el menú File > Rename Selected Tracks. Controles de inserción Los controles de nivel de envío, panorámico de audio y silenciamiento se pueden ajustar desde la ventana Send o directamente desde la sección de envíos de una pista mostrando controles de envío individuales. Cuando muestre los controles para un envío individual, también tendrá la opción de mostrar los medidores de nivel de envío. Haga clic en el selector de inserción para asignar una inserción Panorámico de envío Nivel de envío Haga clic en el botón de inserción para abrir el módulo adicional o la ventana Insert Botón pre/post atenuador Silenciamiento de envío Medidor de nivel de envío Vista de envíos con controles de envío individuales Vista de inserciones en la tira de canal Pro Tools ofrece hasta cinco inserciones de preatenuador por cada pista de audio o entrada auxiliar. Las inserciones pueden ser inserciones de hardware o módulos adicionales de software. Para asignar una inserción, haga clic en el selector de inserción situado en la sección de inserciones de una pista. Vista de comentarios de pista La vista de comentarios muestra los comentarios introducidos en el cuadro de diálogo de nombre y comentarios de pista. También puede escribir directamente en la zona de comentarios de cada pista cuando se muestre. Para mostrar la vista de comentarios, seleccione Display > Mix Window Shows (o Edit Window Shows) > Comments View. Controles de envío Haga clic en el selector de envío para asignar un envío Haga clic en el botón de envío para abrir la ventana Send Vista de envíos en la tira de canal Pro Tools ofrece hasta 5 envíos mono o estéreo por cada pista de audio o entrada auxiliar para enviar señales a procesadores de señal externos o a cualquiera de los buses internos Pro Tools. Los envíos pueden ser pre-atenuador o post-atenuador. Para asignar un envío a una pista, haga clic en el selector de envío en la sección de envíos de la pista. La ventana Edit La ventana Edit proporciona una presentación de línea de tiempo de datos de audio y MIDI y automatización de mezclas para editar y organizar pistas. Al igual que en la ventana Mix, cada pista posee controles para los modos de activación para grabación, aislamiento, silenciamiento y automatización. Para mostrar los controles de entrada y salida, inserciones, envíos y comentarios, seleccione Display > Edit Window Shows > All. Capítulo 4: Ventanas de Pro Tools 27 Tabulación a transitorios, función de métodos Botones de zoom abreviados de teclado y vinculación de selecciones Botones de modo de edición Área de edición de eventos Herramientas de edición Valores de Grid y Nudge Indicadores de ubicación Lista de regiones Audio Reglas Vista de forma de onda de audio Lista de pistas Show/Hide Pista de audio Vista de automatización de volumen Pista MIDI Lista Edit Groups Región seleccionada Vista de velocidad MIDI Figure 2. Ventana Edit de Pro Tools 28 Pro Tools Guía de referencia Lista de regiones MIDI Vista de notas MIDI Controles de pista de la ventana Edit Selector de lista de reproducción Botón Record Nombre de pista Selector de la lista de reproducción Selector de modo de automatización Botón Mute Selector de voz Selector de altura de pista Selector de vista de pista Botón Solo Controles de pista de la ventana Edit (altura de pista mediana) Botón Record Véase "Botón Record" en la página 22. Selector de lista de reproducción Las pistas poseen listas de reproducción de edición y listas de reproducción de automatización. Puede crear cualquier número de listas de reproducción de edición para una pista y asignarlas haciendo clic en el selector de lista de reproducción de la pista y elegir en el menú emergente. Cada pista tiene un sólo conjunto de listas de reproducción de automatización, según el tipo de pista y las asignaciones de envíos o módulos adicionales. La lista de reproducción de automatización que debe mostrarse se elige con el selector de vista de la pista. Selector de altura de pista Botón Solo Véase "Botón Solo" en la página 22. Botón Mute Véase "Botón Mute" en la página 23. Selector de modo de automatización Véase "Selector de modo de automatización" en la página 23. Selector de voz (sólo sistemas TDM) Selector de altura de pista Hay seis opciones de altura de pista para visualizarlas en la ventana Edit: Mini, Small, Medium, Large, Jumbo y Extreme. El aspecto de los controles de pista varía con la altura de la pista. Podrá ajustar la altura de la pista haciendo clic en el selector de altura de pista o en la zona que se encuentra a la derecha de los controles de la pista. Véase "Selector de voz" en la página 23. Nombre de pista Véase "Nombre de pista" en la página 27. Capítulo 4: Ventanas de Pro Tools 29 Selector de vista de pista Modos de edición, tabulación a transitorios, función de métodos abreviados de teclado y vinculación de selecciones Modo de edición Selector de vista de pista La vista de pista de cada pista determina los datos mostrados y editados en el área de lista de reproducción de pista. La opciones de vista de pista para pistas de audio son Blocks, Waveform, Volume, Pan, Mute, nivel de envío, silenciamiento de envío, panorámico de audio de envío, además de otros parámetros de módulo adicional que se hayan automatizado. Las pistas de audio normalmente se configuran en vista de forma de onda excepto cuando se editan datos de automatización. Las opciones de visualización de pistas de entrada auxiliar son Volume, Pan, Mute y otros parámetros de módulo adicional que se hayan automatizado.. Las opciones de visualización de pistas de atenuador principal son Volume y otros parámetros de módulo adicional que se hayan automatizado. Las opciones de visualización de pistas MIDI son Blocks, Regions, Notes, Volume, Pan, Mute, Velocity, Pitch Bend, After Touch, Program, Sysex y cualquier tipo de controlador continuo. Las pistas MIDI se configuran normalmente en Notes o Regions excepto cuando se editan los datos del controlador, cambios de programa o eventos exclusivos del sistema. Tabulación a transitorios Vinculación de selecciones Función de métodos abreviados de teclado Botones de modo de edición en la ventana Edit Shuffle. Activa el modo de edición Shuffle, que restringe la colocación de las regiones para que se ajusten unas a otras y se coloquen de extremo a extremo. Puede pulsar la tecla F1 para activar el modo de edición Shuffle y, en Macintosh, puede pulsar la tecla Opción+1 en el teclado alfanumérico. Spot. Activa el modo de edición Spot, lo que abre el cuadro de diálogo Spot cuando mueva o recorte regiones y notas. El cuadro de diálogo Spot permite introducir los valores de inicio, fin y duración (en cualquier formato de tiempo) para el evento. Puede pulsar la tecla F2 para activar el modo de edición Spot y, en Macintosh, puede pulsar la tecla Opción+2 en el teclado alfanumérico. Slip. Activa el modo de edición Slip, que permite mover y recortar regiones y notas libremente. Las regiones se pueden colocar con espacios entre una y otra o superponiéndolas entre sí. Puede pulsar la tecla F3 para activar el modo de edición Slip y, en Macintosh, puede pulsar la tecla Opción+3 en el teclado alfanumérico. 30 Pro Tools Guía de referencia Grid. Activa el modo de edición Grid, que limita las ediciones y selecciones al valor actual de Grid. Puede pulsar la tecla F4 para activar el modo de edición Grid y, en Macintosh, puede pulsar la tecla Opción+4 en el teclado alfanumérico. Tabulación a transitorios. Activa la función de navegación a transitorios en formas de onda de audio que coloca el puntero antes de la cresta del transitorio detectada al pulsar la tecla Tab. Función de métodos abreviados de teclado (sólo sistemas TDM). Activa la función de métodos abreviados de teclado, que ofrece una amplia gama de métodos abreviados de una sola tecla desde el teclado alfanumérico para edición y reproducción. Para activar la función de métodos abreviados de teclado, pulse Comando+Opción+1 (Macintosh) o Control+Alt+1 (Windows). Vinculación de selecciones. Vincula las selecciones de edición y línea de tiempo, lo que permite activar los rangos de reproducción y grabación seleccionándolos en la lista de reproducción de una pista. Cuando no están vinculadas, puede realizar selecciones de edición sin modificar la selección de línea de tiempo. Puede pulsar Mayús+Barra diagonal para vincular o desvincular la selecciones de edición y línea de tiempo. Botones de zoom Botón de acercar y alejar verticalmente (MIDI) Botón de acercar y alejar verticalmente (audio) Botón de alejar horizontalmente Botón de acercar horizontalmente Botones de zoom predeterminados Botones de zoom en la ventana Edit Acercar y alejar horizontalmente. Acerca y aleja todas las pistas horizontalmente. Mantenga pulsadas las teclas Opción (Macintosh) o Alt (Windows) mientras hace clic en los botones acercar o alejar horizontalmente para volver al nivel de zoom anterior. Al pulsar las teclas Comando(Macintosh) o Control (Windows), puede usar las teclas de los corchetes para acercar o alejar las pistas horizontalmente. Botón de acercar y alejar verticalmente (audio). Acerca y aleja las pistas de audio verticalmente. Mantenga pulsadas las teclas Opción (Macintosh) o Alt (Windows) mientras hace clic en los botones acercar o alejar verticalmente para volver al nivel de zoom anterior. Cuando pulse las teclas Comando+Opción (Macintosh) o Control+Alt (Windows), puede usar las teclas de los corchetes para acercar o alejar verticalmente todas las pistas de audio. Botón de acercar y alejar verticalmente (MIDI). Acerca y aleja las pistas MIDI verticalmente. Mantenga pulsadas las teclas Opción (Macintosh) o Alt (Windows) mientras hace clic en los botones acercar o alejar verticalmente para volver al nivel de zoom anterior. Capítulo 4: Ventanas de Pro Tools 31 Cuando pulse las teclas Comando+Mayús (Macintosh) o Control+Mayús (Windows), puede usar las teclas de los corchetes para acercar o alejar verticalmente todas las pistas MIDI. Botones de zoom predeterminado. Selecciona los valores de zoom horizontal para pistas de audio y MIDI. Mantenga pulsadas las teclas Comando (Macintosh) o Control (Windows) mientras hace clic en uno de los botones de zoom predeterminado para guardar los valores actuales de zoom horizontal. Mientras pulsa Control (Macintosh) o la tecla Inicio (Windows), seleccione un valor de zoom predeterminado en el teclado alfanumérico. En sistemas TDM, con la función de métodos abreviados de teclado activado, pulse el número de zoom predeterminado en el teclado alfanumérico. Herramientas de edición Herramienta de recorte Herramienta en forma de mano Herramienta de selección Herramienta de búsqueda de audio Para volver el nivel de zoom previo, pulse la tecla Opción (Macintosh) o Alt (Window) mientras hace clic con la herramienta de zoom. Para aplicar zoom a una selección para que llene la ventana Edit, mantenga pulsadas las teclas Opción (Macintosh) o Alt (Windows) mientras hace clic en la herramienta de zoom. Para alejar la imagen y que todas las regiones sean visibles en la ventana Edit, haga doble clic en la herramienta de zoom. Para seleccionar la herramienta de zoom, pulse F5 o Comando+1 (Macintosh) o Control+1 (Windows) en el teclado alfanumérico. Herramienta de recorte estándar. Para modificar el tamaño de las regiones o las notas MIDI, arrastre o haga clic cerca de los puntos de inicio o fin con la herramienta de recorte. Para cambiar la dirección del puntero de recorte, que determina si el punto de inicio o de fin se ha editado, pulse Opción (Macintosh) o Alt (Windows). La herramienta de recorte también se puede usar para escalar los valores para la velocidad de las notas, los eventos del controlador y los puntos críticos de automatización. Para los sistemas TDM, elija las herramientas de recorte en el menú emergente de la herramienta de recorte: Herramienta de zoom Herramienta inteligente Herramienta de líneas Herramientas de edición en la ventana Edit Herramienta de zoom. Haga clic o arrastre la herramienta de zoom para acercar horizontalmente una pista o regla. Pulse Comando (Macintosh) o Control (Windows) mientras aplica zoom horizontal y verticalmente. 32 Pro Tools Guía de referencia Menú emergente de la herramienta de recorte • La herramienta de recorte busca en el material de audio para encontrar el punto de recorte antes de realizarlo. • La herramienta de recorte TCE expande o comprime audio para que encaje en el rango de tiempo. Elija una de las herramientas del menú emergente de la herramienta en forma de mano: Para seleccionar y alternar las tres herramientas de recorte, pulse F6 o Comando+2 (Macintosh) o Control+2 (Windows) en el teclado alfanumérico. Menú emergente de la herramienta en forma de mano Herramienta de selección. Arrastre con la herramienta de selección en la lista de reproducción de una pista para realizar una selección de edición o en la regla de una base de tiempo para una selección de línea de tiempo. Para ajustar la duración de una selección, pulse la tecla Mayús mientras hace clic o arrastra la herramienta de selección. Para extender una selección de edición a otras pistas, pulse la tecla Mayús mientras hace clic en las pistas deseadas con la herramienta de selección. Para conmutar temporalmente la herramienta de selección por la herramienta de búsqueda de audio, pulse Control (Macintosh) o la tecla Inicio (Windows). Para seleccionar la herramienta de selección, pulse F7 o Comando+3 (Macintosh) o Control+3 (Windows) en el teclado alfanumérico. Herramienta en forma de mano Time. Use la herramienta en forma de mano para seleccionar o mover regiones enteras, eventos MIDI y eventos de director. Esta herramienta también se puede usar para editar e insertar puntos críticos de automatización. Mantenga pulsadas las teclas Opción (Macintosh) o Alt (Windows) mientras hace clic con la herramienta en forma de mano para eliminar eventos de tempo y compás, marcadores y puntos críticos de automatización. • La herramienta en forma de mano Separation separa selecciones en regiones nuevas. • La herramienta en forma de mano Object (sólo sistemas TDM) permite la selección de regiones discontinuas que pueden estar incluso en pistas diferentes. Para seleccionar y alternar las tres opciones de la herramienta en forma de mano, pulse F8 o Comando+4 (Macintosh) o Control+4 (Windows) en el teclado alfanumérico. Herramienta de búsqueda de audio. Arrastre con la herramienta de búsqueda de audio para buscar hasta dos pistas de audio (derecha para ir hacia delante, izquierda para ir hacia atrás). La resolución para la herramienta de búsqueda de audio la determina el nivel de zoom, y la distancia y la velocidad de arrastre determinan la velocidad y la duración de la búsqueda de audio. Para mejorar la resolución sin utilizar zoom, pulse Comando (Macintosh) o Control (Windows) mientras realiza la búsqueda. Para seleccionar la herramienta de búsqueda de audio, pulse F9 o Comando+5 (Macintosh) o Control+5 (Windows) en el teclado alfanumérico. Capítulo 4: Ventanas de Pro Tools 33 Herramienta de líneas. Use la herramienta de líneas para insertar notas MIDI, editar las velocidades para un rango de notas MIDI, definir eventos de automatización y de controlador y reparar formas de onda de audio (cuando se acercan o alejan del nivel de muestra). Pulse Opción (Macintosh) o Alt (Windows) y el lapicero se convierte en una goma de borrar que se puede usar para eliminar notas, cambios de programa y eventos exclusivos del sistema. En el menú emergente de la herramienta de líneas, elija una de las cinco formas que se pueden usar para afectar a un rango de velocidades de nota, eventos de controlador o puntos críticos de automatización. Para cambiar temporalmente la herramienta inteligente por la herramienta de búsqueda de audio, pulse Control (Macintosh) o la tecla Inicio (Windows). Para seleccionar la herramienta inteligente, pulse F6+F7o Comando+7 (Macintosh) o Control+7 (Windows) en el teclado alfanumérico. Uso de la herramienta inteligente Con la herramienta inteligente puede acceder de manera instantánea a las herramientas de selección, en forma de mano y de recorte y realizar fundidos y fundidos cruzados. La posición del puntero en relación con una región o nota o dentro de una lista de reproducción de automatización, determina el funcionamiento de la herramienta inteligente. Herramienta inteligente en la ventana Edit Menú emergente de la herramienta de líneas Para seleccionar y alternar las cinco formas de la herramienta de líneas, pulse F10 o Comando+6 (Macintosh) o Control+6 (Windows) en el teclado alfanumérico. Herramienta inteligente. La herramienta Smart Tool permite usar las herramientas de selección, en forma de mano y de recorte, así como crear fundidos sin conmutar las herramientas. Según la ubicación del puntero en relación con una región o nota, la herramienta Smart Tool cambia automáticamente a la herramienta apropiada. Para más detalles, véase "Uso de la herramienta inteligente" en la página 34. 34 Pro Tools Guía de referencia Para seleccionar la herramienta inteligente, haga clic en su icono situado en la parte superior izquierda de la ventana Edit, o pulse F6+F7 (o F7+F8). La herramienta inteligente en la vista de forma de onda Fundido de entrada Herramienta de selección Inicio de recorte Herramienta en forma de mano Fundido de salida Fin de recorte Fundido cruzado La herramienta inteligente en la vista de forma de onda La herramienta inteligente dispone de las funciones siguientes cuando se trabaja con pistas de audio en las vistas en forma de onda o bloques o con pistas MIDI en la vista Regions: La herramienta inteligente en la vista de notas Herramienta de selección Para la herramienta de selección, coloque el puntero en la mitad superior de la región. ◆ Fin de recorte Para la herramienta en forma de mano, coloque el puntero en la mitad inferior de la región. ◆ Para la herramienta de recorte, coloque el puntero cerca del punto de inicio o de fin de la región. ◆ Para un fundido de entrada o un fundido de salida, coloque el puntero cerca del punto de inicio o de fin de una región de audio, cerca de la parte superior. Cuando aparezca el puntero de fundido, arrástrelo hacia la región para configurar la duración del fundido. El fundido se crea automáticamente con la opción Default Fade Settings (en la sección Editing de Preferences). ◆ Para un fundido cruzado, coloque el puntero entre dos regiones de audio adyacentes, cerca de la parte inferior. Cuando aparezca el puntero de fundido cruzado, arrástrelo hacia la izquierda o la derecha para configurar la duración del fundido cruzado. El fundido cruzado se crea automáticamente con la opción Default Fade Settings (en la sección Editing de Preferences). ◆ Para conmutar temporalmente de la herramienta inteligente a la herramienta de búsqueda de audio, pulse Control (Macintosh) o la tecla Inicio (Windows). Inicio de recorte Herramienta en forma de mano La herramienta inteligente en la vista de notas La herramienta inteligente dispone de las funciones siguientes cuando se trabaja con pistas MIDI en la vista de notas. ◆ Para la herramienta de selección, coloque el puntero para que no cubra ninguna nota. Para obtener la herramienta de selección cuando coloqueel puntero sobre las notas, pulse Comando (Macintosh) o Control (Windows). ◆ Para la herramienta en forma de mano, coloque el puntero sobre la nota, cerca de la parte central. Para obtener el recuadro para seleccionar un grupo de notas, coloque el puntero de manera que no cubra ninguna nota y pulse Comando (Macintosh) o Control (Windows). ◆ Para la herramienta de recorte, coloque el puntero cerca del punto de inicio o de fin de la nota. Para conmutar la herramienta inteligente de forma temporal por la de líneas, pulse Control (Macintosh) o la tecla Inicio (Windows), para la goma de borrar, pulse Control+Opción (Macintosh) o Inicio+Alt (Windows). Capítulo 4: Ventanas de Pro Tools 35 La herramienta inteligente en las vistas de automatización y controlador Las funciones siguientes están disponibles con la herramienta inteligente cuando se trabaja en las vistas deautomatización y controlador: Para la herramienta de selección, mueva el puntero de manera que se coloque en el 75% inferior de la lista de reproducción. ◆ Para la herramienta en forma de mano, pulse Comando (Macintosh) o Control (Windows) para insertar puntos críticos. Continúe pulsando las teclas Comando(Macintosh) o Control (Windows) después de comenzar la edición para obtener un control preciso o suéltelas si no desea un control tan exacto. La conmutación de herramientas para la herramienta inteligente en las pistas estéreo y multicanal la determina la posición en toda la pista y no en los canales individuales. Área de edición de eventos Indicadores de selección Atributos de nota ◆ Pulse las teclas Comando+Mayús (Macintosh) o Control+Mayús (Windows) para limitar el movimiento verticalmente. Para editar puntos críticos existentes, mueva el puntero cerca de un punto crítico y aparecerá la herramienta en forma de mano. ◆ Pulse Mayús para limitar el movimiento verticalmente. Para la herramienta de recorte, coloque el puntero en el 25% superior de la lista de reproducción para recortar puntos críticos. Pulse Comando (Macintosh) o Control (Windows) después de comenzar el recorte para obtener un control preciso. ◆ La herramienta inteligente con pistas estéreo y multicanal Cuando use la herramienta inteligente en pistas estéreo y multicanal, los canales individuales no se pueden editar independientemente. Todas las ediciones afectan a todos los canales de manera global. 36 Pro Tools Guía de referencia Tono Velocidad de ataque Velocidad de liberación Área de edición de eventos con información de pistas MIDI Start. Muestra el punto de inicio de una región o nota seleccionadas o de una selección de edición. Para mover el punto de inicio, introduzca un valor nuevo en el campo. End. Muestra el punto de fin de una región o nota seleccionadas o de una selección de edición. Para mover el punto de fin, introduzca un valor nuevo en el campo. Length. Muestra la duración de una región o nota seleccionadas o de una selección de edición. Para modificar la duración de la región, nota o selección de edición, introduzca un valor nuevo en este campo. Esta acción moverá más tarde el punto de fin para extender la duración al valor nuevo. Tono. Muestra el tono (incluido el número de octavas) de la nota seleccionada. Para modificar el tono, introduzca un valor nuevo en el campo o seleccione el campo y reproduzca una nota en el controlador MIDI. Ataque. Muestra la velocidad de ataque para una nota seleccionada. Para modificar la velocidad, introduzca un valor nuevo en el campo o seleccione el campo y reproduzca una nota en el controlador MIDI. Liberación. Muestra la velocidad de liberación para una nota seleccionada. Para modificar la velocidad, introduzca un valor nuevo en el campo o seleccione el campo y reproduzca una nota en el controlador MIDI. Pulse la barra diagonal (/) en el teclado numérico para seleccionar de forma automática el campo Start y navegar de un campo a otro. Pulse la tecla Entrar en el teclado numérico para aceptar un valor. Indicadores de ubicación, valores de Grid/Nudge y presentación actual del puntero Indicadores de ubicación Valores de Grid y Nudge Para resaltar el indicador de ubicación Main, pulse Entrar en el teclado numérico. Pulse el punto (.) para navegar por los diferentes campos de tiempo en un indicador y pulse Entrar para ir a la ubicación nueva. Valor de Grid. Define la frontera de la cuadrícula usada en el modo de cuadrícula y cuando se cuantifican regiones. El valor de Grid, que seleccione del menú emergente situado a la derecha de este campo, se puede basar en la escala de tiempo principal o en cualquiera de los otros formatos de tiempo. Valor de Nudge. Muestra el valor de tiempo usado durante el empuje. El valor de Nudge, que se puede basar en la escala de tiempo principal o en cualquier formato de tiempo, se puede seleccionar en el menú emergente situado a la derecha de este campo o introduciendo el valor deseado. Valor del puntero Ubicación del puntero Presentación de la ventana Edit con información de pistas MIDI Indicadores de ubicación. Muestran la posición de reproducción actual en las escalas de tiempo de Main y Sub. Para mover el punto de inserción de la línea de tiempo a una ubicación diferente, haga clic en cualquier campo, introduzca la ubicación nueva y pulse Entrar. Para cambiar el formato de tiempo para la escala de tiempo de Main o Sub, elija una opción del menú emergente situado a la derecha de los campos. Además de empujar regiones y notas, también puede empujar puntos de inicio y fin para regiones y notas, puntos de inicio y fin para selecciones y contenidos de regiones. Véase Capítulo 17, "Trabajo con regiones y selecciones." Ubicación del puntero. Ofrece información de la ubicación actual del puntero. Esta ubicación se muestra en el formato de tiempo para la escala de tiempo principal. Valor del puntero. Ofrece información del valor actual del puntero. El tipo de valor mostrado depende de la vista de la pista: por ejemplo, número de nota para la vista de notas, valor de velocidad para la vista de velocidad y valor dB para la vista de volumen. Capítulo 4: Ventanas de Pro Tools 37 Lista Edit Groups Lista de regiones Audio y menú emergente región mono región estéreo región seleccionada Lista Edit Groups La lista Edit Groups muestra todos los grupos de la sesión. Permite activar o desactivar un grupo, seleccionando o anulando la selección del nombre de la lista. Un grupo está sólo activado (los miembros están vinculados entre sí para realizar ediciones) cuando su nombre se resalta en la lista. También puede usar esta lista para seleccionar pistas agrupadas en pantalla haciendo clic a la izquierda de la línea de puntos vertical que se encuentra al lado de cada nombre del grupo. El menú emergente situado en la parte superior de la lista posee comandos que permiten crear, eliminar y suspender grupos. Puede vincular grupos en las listas Edit Groups y Mix Groups. Para más información sobre agrupaciones, véase "Agrupación de pistas" en la página 90. Todas las regiones de audio grabadas, importadas o creadas mediante edición aparecen en la listas de regiones Audio. Es posible arrastrar regiones desde la lista hasta pistas y ordenarlas como se desee. El menú emergente de la lista de regiones de audio (situado en la parte superior de la lista) permite ordenar la lista de varias maneras. Podrá seleccionar, cambiar el nombre y borrar regiones desde la sesión y también importar y exportar audio. Lista de regiones MIDI y menú emergente Todas las regiones MIDI grabadas, importadas o creadas mediante edición aparecen en la listas de regiones MIDI. Es posible arrastrar regiones desde la lista hasta pistas y ordenarlas como se desee. El menú emergente de la lista de regiones MIDI (situado en la parte superior de la lista) permite ordenar la lista de varias maneras. Podrá cambiar el nombre y borrar regiones de la sesión y también importar MIDI desde este menú. 38 Pro Tools Guía de referencia Detención. Detiene la reproducción o la grabación. La ventana Transport La ventana Transport se puede configurar para que muestre controlesbásicos de transporte, contadores y controles MIDI. Los contadores de la ventana Transport reflejan los indicadores de ubicación en la parte superior de la ventana Edit. Vuelta a cero Avance rápido Reproducción Rebobinado Ida al final Online Detención Grabación Pre-roll Post-roll Transporte principal Valores de inicio, fin y duración para la selección de línea de tiempo Ventana Transport con controles de transporte básicos Online. Pone a Pro Tools online para que la reproducción y grabación se activen mediante una fuente de código de tiempo externa. Vuelta a cero. Localiza el principio de la sesión. Puede pulsar Retorno (Macintosh) o Entrar (Windows) en el teclado alfanumérico para localizar el principio de la sesión. Rebobinado. Rebobina desde la ubicación de reproducción actual. También puede hacer clic repetidamente para rebobinar por incrementos (cantidad basada en la escala de tiempo principal). Con el modo del teclado numérico configurado en Transport, puede rebobinar pulsando 1. También puede detener el transporte con los métodos abreviados de teclado siguientes: • Pulse la barra espaciadora. • Con el modo del teclado numérico configurado en Transport, pulse 0. Reproducción. Inicia la reproducción (si se hizo clic primero en el botón de grabación) o la grabación desde el punto de inserción de la línea de tiempo. Con el transporte detenido, mantenga pulsada la tecla Control mientras hace clic en el botón de reproducción (Macintosh) o haga clic con el botón derecho (Windows) en el botón de reproducción para activar el modo de reproducción de bucle. Cuando está activado, en el botón de reproducción aparece un símbolo que representa a un bucle. También puede iniciar la reproducción con los métodos abreviados de teclado siguientes: • Pulse la barra espaciadora. • Con el modo del teclado numérico configurado en Transport, pulse 0. Puede reproducir a la mitad de velocidad con los métodos abreviados de teclado siguientes: • Pulse la tecla Comando (Macintosh) o Control (Windows) mientras hace clic en el botón de reproducción. • Pulse Mayús+Barra espaciadora. Avance rápido. Avanza rápidamente desde el punto de inserción de la línea de tiempo. También puede hacer clic repetidamente para avanzar rápidamente por incrementos (cantidad basada en la escala de tiempo principal). Capítulo 4: Ventanas de Pro Tools 39 Con el modo del teclado numérico configurado en Transport, puede avanzar rápidamente pulsando 2. Ida al final. Localiza el final de la sesión. Puede pulsar Opción+Retorno (Macintosh) o Control+Entrar (Windows) en el teclado alfanumérico para localizar el final de la sesión. Grabación. Prepara Pro Tools para grabación (el botón parpadea). La grabación se inicia haciendo clic en el botón de reproducción. Con el transporte detenido, pulse la tecla Control mientras hace clic en el botón de grabación (Macintosh) o haga clic con el botón derecho (Windows) en el botón de grabación para pasar por los cuatro modos de grabación. El botón de grabación cambia para indicar el modo seleccionado: vacío indica Nondestructive Record, "D" indica Destructive Record, un símbolo de bucle indica Loop Record y "Q" indica QuickPunch. También puede iniciar la grabación con los métodos abreviados de teclado siguientes: • Pulse F12. • Pulse las teclas Comando+Barra espaciadora (Macintosh) o Control+Barra espaciadora (Windows). • Con el modo del teclado numérico configurado en Transport, pulse 3. Para iniciar la grabación a la mitad de velocidad, pulse las teclas Comando+Mayús+Barra espaciadora (Macintosh) o Control+Mayús+Barra espaciadora (Windows). 40 Pro Tools Guía de referencia Pre-roll. Especifica la cantidad que se reproduce antes del principio de una reproducción o rango de grabación. Pre-roll es útil al pinchar para grabar ya que le proporciona el tiempo para "coger el ritmo" antes de alcanzar el punto en el que se pincha. Para configurar la cantidad de pre-roll, introduzca un valor nuevo en este campo o arrastre el banderín de pre-roll a la regla de base de tiempo principal. Para activar pre-roll, haga clic en el botón Preroll situado a la izquierda del campo de pre-roll y se resaltará. Post-roll. Especifica la cantidad que se reproduce después del final de una reproducción o rango de grabación. Post-roll es útil al pinchar para grabar ya que la reproducción continúa después del punto en el que se pincha para salir, lo que permite comprobar si se produce una transición fluida del material grabado previamente. Para configurar la cantidad de post-roll, introduzca un valor nuevo en este campo o arrastre el banderín de post-roll a la regla de base de tiempo principal. Para activar post-roll, haga clic en el botón Postroll situado a la izquierda del campo de post-roll y se resaltará. Start. Especifica el principio de la reproducción o rango de grabación. Puede configurar el punto de inicio introduciendo una ubicación en este campo o arrastrando el marcador de reproducción correspondiente en la regla de base de tiempo principal. End. Especifica el final de la reproducción o rango de grabación. Puede configurar el punto de fin introduciendo una ubicación en este campo o arrastrando el marcador de reproducción correspondiente en la regla de base de tiempo principal. Length. Especifica la duración de la reproducción o rango de grabación. Puede configurar la duración introduciendo una ubicación en este campo o seleccionando un rango en cualquier regla de base de tiempo. Cuando las selecciones de edición y línea de tiempo están vinculadas, puede arrastrar la lista de reproducción de una pista para configurar el rango de reproducción y grabación. Transporte principal. Especifica el "elemento principal" para las funciones de transporte. Haga clic en este botón y en el menú emergente seleccione el transporte principal, que se puede configurar en Pro Tools, Machine, MMC y Remote. Véase "Uso de MIDI Machine Control" en la página 499. Controles MIDI Para activar el modo de espera de nota, pulse F11 a no ser que se haya seleccionado Disable F11 for Wait for Note en la sección Operation de Preferences. Clic. Cuando se haya seleccionado, sonará un metrónomo durante la reproducción y grabación (especificado en la configuración en el cuadro de diálogo Click/Countoff Options). Haga doble clic en el botón de clic para abrir el cuadro de diálogo Click/Countoff Options. Con el modo del teclado numérico configurado en Transport, puede pulsar 7 para activar el clic. Espera de nota Descuento Clic Espera de nota. Si se ha seleccionado, la grabación no se inicia hasta que no se reciba un evento MIDI. De esta manera el inicio de la grabación comienza cuando usted esté preparado para reproducir y la primera nota, u otros datos MIDI, se graban al principio del rango de grabación. Fusión MIDI Tempo Compás Director Ventana Transport con los controles MIDI Descuento. Cuando se haya seleccionado, Pro Tools marca el número de compases especificado (indicado en el botón) antes de que se inicie la reproducción o grabación. Haga doble clic en el botón de descuento para abrir el cuadro de diálogo Click/Countoff Options. Con el modo del teclado numérico configurado en Transport, puede pulsar 8 para activar el descuento. Capítulo 4: Ventanas de Pro Tools 41 Fusión MIDI. Cuando se haya seleccionado (modo MIDI Merge), los datos MIDI grabados se fusionan con el material de pistas existente. Cuando la opción no esté seleccionada (modo MIDI Replace), los datos MIDI grabados sustituyen al material de pistas existente. Pulse Opción+A (Macintosh) o Alt+A (Windows) para activar la fusión MIDI, o con el modo del teclado numérico configurado en Transport, pulse 9. Director. Cuando se haya seleccionado, Pro Tools usa el mapa de tempo definido en la regla Tempo. Cuando la opción no está seleccionada, Pro Tools cambia al modo de tempo manual y pasa por alto la pista de tempo. En modo de tempo manual, puede introducir un valor de BPM en el campo de tempo o pulsar en el campo haciendo clic en el botón Tap. Compás. Muestra el compás actual de la sesión basado en la ubicación de reproducción. Haga doble clic en el botón de compás para abrir la ventana Change Meter. Tempo. Muestra el tempo actual de la sesión basado en la ubicación de reproducción. En modo de tempo manual, puede introducir un valor de BPM en este campo. Además, cuando el campo de tempo esté seleccionado, puede pulsar un tempo desde un controlador MIDI. 42 Pro Tools Guía de referencia Capítulo 5: Métodos abreviados de teclado Métodos abreviados globales Comando Macintosh Windows En esta sección se presentan los métodos abreviados de teclado que se aplican a muchas funciones en Pro Tools. Aplicar la acción a todas las tiras de canal/pistas Opción+ acción Alt+acción Aplicar la acción a las tiras de canal/pistas seleccionadas Opción+ Mayús+ acción Alt+Mayús +acción Funciones de tira de canal/pista • Modificación del modo de automatización • Activación de listas de reproducción • Adición de módulos adicionales • Activación para grabación, aislamiento y silenciamiento de pistas • Activación y desactivación de pistas en modos Record Safe y Solo Safe Lista y selección de parámetros • Selección de pistas en la lista Show/Hide • Activación de grupos en la lista de grupos • Asignación de entradas, salidas y envíos • Activación de los parámetros de automatización de la ventana • Activación y desactivación de la presentación de volumen/cresta/retardo • Configuración de parámetros de ubicación de memoria • Borrado de medidores Comando Macintosh Windows Activa o desactiva el elemento y configura el resto en el mismo estado nuevo Pulse Opción y haga clic en el elemento Pulse Alt y haga clic en el elemento Activa o desactiva el elemento y configura los demás al estado opuesto Pulse Comando y haga clic en el elemento Pulse Control y haga clic en el elemento • Modificación de las alturas de pista Capítulo 5: Métodos abreviados de teclado 43 Controles y herramientas de edición Para configurar la función de teclado: Se usan para mover controles, atenuadores y controles deslizantes de módulo adicional, la herramienta de búsqueda de audio y datos de automatización. ■ Haga clic en el botón a-z para configurar la acción que desee activar. ◆ Comando Macintosh Windows Ajuste preciso de controles deslizantes, botones y puntos críticos Pulse Comando y haga clic en el elemento Pulse Control y haga clic en el elemento Función de teclado La función de teclado en Pro Tools determina la función de las teclas alfanuméricas. Según la función de teclado activada, podrá usar las teclas del teclado alfanumérico para seleccionar regiones en las listas de regiones de audio o MIDI, activar o desactivar grupos o ejecutar un comando de edición o reproducción (sólo sistemas TDM). Función de teclado para lista de regiones Audio –o– Mantenga pulsadas las teclas Comando+Opción (Macintosh) o Control+Alt (Windows) mientras pulsa 1 (comandos), 2 (lista de regiones Audio), 3 (lista de regiones MIDI) o 4 (lista de grupos). Sólo podrá activar las funciones de teclado de una en una. La activación de una función de teclado, desactivará la seleccionada con anterioridad. Función de métodos abreviados de teclado (sólo sistemas TDM). Una vez seleccionada, esta función ofrece una amplia variedad de métodos abreviados de teclado desde el teclado alfanumérico para edición y reproducción. Si la función de métodos abreviados de teclado está desactivada, podrá acceder a dichos métodos abreviados de teclado pulsando simultáneamente Control (Macintosh) o la tecla Inicio (Windows) y la tecla. Función de teclado para lista de regiones Audio. Una vez seleccionada esta función, las regiones de audio se pueden localizar y seleccionar en la lista de regiones Audio escribiendo las primeras letras del nombre de la región. Función de métodos abreviados de teclado Función de teclado para lista de grupos Función de teclado para regiones MIDI. Una vez seleccionada esta función, las regiones MIDI se pueden localizar y seleccionar en la lista de regiones MIDI escribiendo las primeras letras del nombre de la región. Función de teclado para lista de regiones MIDI Botones de función de teclado 44 Pro Tools Guía de referencia Función de teclado para lista de grupos. Una vez seleccionada esta función, los grupos de edición y mezcla se pueden activar o desactivar escribiendo la letra de identificación de grupo. Consulte la tarjeta de métodos abreviados de teclado incluida en el paquete Pro Tools (sólo sistemas TDM) si desea una lista completa de métodos abreviados. Esta tarjeta también está disponible en formato PDF en la carpeta sobre notas de la versión y documentación. • Seleccione las ubicaciones de memoria escribiendo el número de ubicación de memoria, seguido de punto. Transport Este modo permite configurar diversas funciones de grabación y reproducción y hacer funcionar el transporte desde el teclado numérico. : Modos del teclado numérico Función Tecla Activar/desactivar clic 7 Activar/desactivar descuento 8 Modo MIDI Merge/MIDI Replace 9 Activar/desactivar el modo de reproducción de bucle 4 Activar/desactivar el modo de grabación de bucle 5 Para configurar el modo de teclado numérico: Activar/desactivar el modo QuickPunch 6 1 Elija Setups > Preferences y haga clic en Operation. Rebobinado 1 Avance rápido 2 Grabación 3 Reproducción/detención 0 En la sección Operation de Preferences, la opción Numeric Keypad Mode determina las funciones del teclado numérico. No tiene mucha importancia el modo de teclado numérico seleccionado ya que podrá usar el teclado numérico para seleccionar e introducir valores en el área de edición de eventos, indicadores de ubicaciones y campos en la ventana Transport. 2 En la opción Numeric Keypad Mode, seleccione uno de los siguientes modos y, a continuación, haga clic en Done. Classic Este modo emula la manera en que trabajaba Pro Tools en versiones anteriores a la 5.0. Con el modo del teclado numérico configurado en Classic podrá: • Reproducir hasta dos pistas de audio en el modo Shuttle Lock. Pulse Control (Macintosh) o la tecla Inicio (Windows) seguidas de un numero entre 0 y 9 para la velocidad de reproducción. Para cambiar de dirección pulse el signo Menos o el signo Más. Con el modo del teclado numérico configurado en Transport también podrá: • Reproducir hasta dos pistas de audio en el modo Shuttle Lock. Pulse Control (Macintosh) o la tecla Inicio (Windows) seguido de un numero entre 0 y 9 para la velocidad de reproducción. Para cambiar de dirección pulse el signo Menos o el signo Más. • Seleccione las ubicaciones de memoria escribiendo un punto, el número de ubicación de memoria y otro punto. Capítulo 5: Métodos abreviados de teclado 45 Shuttle (sólo sistemas TDM) Pro Tools ofrece una modalidad de Shuttle distinta a la del modo Shuttle Lock. Con Numeric Keypad Mode configurado en Shuttle, la reproducción de la selección de edición actual se activa manteniendo pulsadas las teclas del teclado numérico; la reproducción se detiene al soltar las teclas. Hay varias velocidades de reproducción disponibles, tanto de avance como de retroceso. En este modo no se tienen en cuenta pre-roll ni post-roll. : Función Tecla Avanzar x 1 6 Retroceder x 1 4 Avanzar x 4 9 Retroceder x 4 7 Avanzar x 1/4 3 Retroceder x 1/4 1 Avanzar x 1/2 5+6 Retroceder x 1/2 5+4 Avanzar x 2 8+9 Retroceder x 2 8+7 Avanzar x 1/16 2+3 Retroceder x 1/16 2+1 Selección de bucle (x 1) 0 Con Numeric Keypad Mode configurado en Shuttle también podrá: • Seleccione las ubicaciones de memoria escribiendo un punto, el número de ubicación de memoria y otro punto. El modo Shuttle Lock no está disponible cuando Numeric Keypad Mode está configurado en Shuttle. 46 Pro Tools Guía de referencia Parte II: Sesiones y pistas 47 48 Capítulo 6: Sesiones Este capítulo describe algunos de los procedimientos básicos de inicio de un proyecto en Pro Tools, entre ellos la configuración de una sesión de Pro Tools y cómo guardarla. Después de salir de Pro Tools, siga el orden detallado a continuación para apagar el sistema Pro Tools: 1 En sistemas TDM, apague las interfaces de audio. 2 En sistemas TDM con un chasis de expansión, apague el chasis de expansión. Inicio del sistema Para que la comunicación entre los componentes del sistema Pro Tools sea correcta, es preciso seguir un orden de inicio concreto. 3 Apague el ordenador. 4 Apague los dispositivos e interfaces MIDI existentes. 5 Apague los discos duros externos. Inicie el sistema Pro Tools en este orden: 1 En sistemas TDM con un chasis de expansión, encienda primero el chasis de expansión. 2 Encienda luego los discos duros externos, de haberlos. Espere unos diez segundos para que alcancen la velocidad de giro normal. 3 Encienda los dispositivos e interfaces MIDI existentes. 4 En sistemas TDM, encienda las interfaces de audio Pro Tools. Espere al menos diez segundos para dar tiempo a la inicialización. Si inicia Pro Tools antes de encender las interfaces de audio, recibirá un mensaje pidiéndole que las encienda. Espere aproximadamente diez segundos para que se lleve a cabo el encendido y luego haga clic en OK. 5 Encienda el ordenador. Configuración del sistema Al usar Pro Tools por primera vez, o al cambiar la organización de entradas y salidas físicas del sistema, debe configurar la ventana Hardware Setup de Pro Tools. De este modo el hardware de audio estará debidamente configurado y disponible en Pro Tools. Procesamiento principal y RTAS Pro Tools LE utiliza procesamiento principal (CPU) para funciones de efectos, mezclas, reproducción y grabación de pistas de audio. Pro Tools TDM también puede emplear este tipo de procesamiento para ejecutar módulos adicionales RTAS para el procesamiento de efectos. En la ventana de configuración de hardware de Pro Tools puede especificar el tamaño del búfer y asignar un porcentaje de los recursos de la CPU para esas tareas. Capítulo 6: Sesiones 49 RTAS en sistemas Pro Tools TDM En sistemas TDM se recomienda asignar al búfer de hardware un tamaño de 128 muestras y un 65% como valor de porcentaje de uso de la CPU. Éstos son valores mínimos de configuración del sistema y deberían proporcionar un rendimiento adecuado de los módulos RTAS sin ralentizar la respuesta de Pro Tools en pantalla. La configuración descrita es idónea para ordenadores rápidos (p. ej. G4 o G3 azul y blanco). En sistemas TDM más lentos (p. ej. Power Macintosh 9600 o G3 beige) deberían aplicarse valores superiores a los indicados. Los valores máximos admitidos son 1.024 muestras para el tamaño de búfer de hardware y 85% para el porcentaje de uso de la CPU. Si se aplican, se incrementará el rendimiento de los módulos RTAS con sistemas relativamente lentos. En sistemas más lentos, para obtener el máximo rendimiento de procesamiento y contabilización de pistas debería configurar valores mayores para ambos parámetros. En la mayoría de sistemas capacitados para ello, los valores máximos (1.024 muestras y 85%) deberían permitir el uso de 24 pistas de audio con módulos adicionales. Configuración de hardware de Pro Tools TDM Para abrir el cuadro de diálogo Hardware Setup: 1 Elija Setups > Hardware. Los tamaños de búfer de hardware grandes pueden afectar a las funciones de automatización de datos de silenciamiento y parámetros de módulos adicionales, así como a la velocidad de regeneración de pantalla y respuesta de interfaz. RTAS en sistemas Pro Tools LE En sistemas LE se recomienda asignar al búfer de hardware un tamaño de 128 muestras y un 65% como valor de porcentaje de uso de la CPU. Éstos son valores mínimos de configuración del sistema y deberían proporcionar un rendimiento adecuado de los módulos RTAS sin ralentizar la respuesta de Pro Tools en pantalla. La configuración descrita es idónea para ordenadores rápidos (p. ej. Power Macintosh G4 o Pentium III). 50 Pro Tools Guía de referencia Cuadro de diálogo Hardware Setup (Pro Tools TDM) 2 Para sistemas con diversas interfaces conectadas a varias tarjetas, seleccione el tipo de tarjeta Digidesign en el menú emergente Card. El procedimiento detallado a continuación debe llevarse a cabo para cada una de las tarjetas adicionales con interfaces conectadas. 3 En el menú emergente Interface Port, seleccione el puerto al que está conectada su interfaz de audio (puerto A o puerto B). Seleccione el puerto A si sólo hay una interfaz de audio conectada a la tarjeta. Si hay dos interfaces conectadas a la tarjeta seleccionada, siga el procedimiento detallado a continuación para cada puerto y cada interfaz. • Activar el silenciamiento DAC (silencia los convertidores analógico-digital del 888/24 I/O cuando el nivel de salida está por debajo de un valor determinado, para reducir el ruido) 4 En el menú emergente Sample Rate, seleccione un valor. • Configurar los niveles de entrada y salida del 882/20 I/O o el 1622 I/O 5 En el menú emergente Sync Mode, seleccione • Seleccionar la compatibilidad S/PDIF con grabadoras Tascam DA30 DAT el modo apropiado en la interfaz seleccionada actualmente (Internal o Digital). En la mayoría de los casos se utiliza el modo Internal. El modo Digital se utiliza principalmente para la entrada de audio digital desde DAT u otras fuentes digitales. 10 Configure los parámetros de Other Options y haga clic en Done. 11 Haga clic en OK para cerrar el cuadro de diálogo Hardware Setup. 6 En el menú emergente Ch 1–2 Input, seleccione el formato de entrada de los canales 1–2 de la interfaz seleccionada actualmente. Configuración de hardware de Pro Tools LE 7 En el menú emergente H/W Buffer Size, Para configurar el cuadro de diálogo Hardware Setup: seleccione el tamaño de búfer de audio, en muestras, para tareas de procesamiento principal tales como procesamiento de módulos adicionales RTAS. Seleccione tamaños mayores para ordenadores relativamente lentos. 1 Elija Setups > Hardware. 8 En el menú emergente CPU Usage Limit, seleccione el valor máximo de porcentaje de recursos de la CPU para asignarlo a tareas de procesamiento principal. Seleccione porcentajes mayores para ordenadores relativamente lentos. 9 Haga clic en el botón Other Options para acceder a parámetros de configuración adicionales específicos de la interfaz de audio. Entre otras cosas, podrá: • Especificar el formato de entrada (analógico o digital) de cada par de canales de entrada del 888/24 I/O • Configurar la sensibilidad de nivel y la retención de cresta para los medidores de nivel de salida en el panel frontal del 888/24 I/O Cuadro de diálogo Hardware Setup (Pro Tools LE) 2 En el menú emergente Sample Rate, seleccione un valor. Capítulo 6: Sesiones 51 3 En el menú emergente Sync Mode, seleccione el modo apropiado en la interfaz seleccionada actualmente. En la mayoría de los casos se utiliza el modo Internal. S/PDIF (RCA) se utiliza principalmente para la entrada de material procedente de DAT u otras fuentes digitales. Optical (sólo sistemas Digi 001) se utiliza principalmente para la entrada de material procedente de ADAT o dispositivos equipados con ADAT Lightpipe. 4 En el menú emergente H/W Buffer Size, seleccione el tamaño de búfer de audio, en muestras, para tareas de procesamiento principal tales como reproducción de pistas de audio y MIDI, automatización de mezclas y procesamiento de módulos adicionales RTAS. Seleccione tamaños mayores para ordenadores relativamente lentos. Cambio de motor de reproducción de Pro Tools Pro Tools permite seleccionar diversos motores de reproducción, según la configuración de cada sistema. El motor de reproducción determina la tarjeta utilizada por Pro Tools para funciones de grabación y reproducción de Pro Tools. Entre las tarjetas Digidesign compatibles están: Pro Tools MIX, d24, Digi 001 y Audiomedia III. En sistemas TDM, el motor de reproducción también se utiliza para cambiar las asignaciones de interfaz de audio de cada tarjeta. Para cambiar una asignación de interfaz de audio: 1 Elija Setups > Playback Engine. 5 En el menú emergente CPU Usage Limit, seleccione el valor máximo de porcentaje de recursos de la CPU para asignarlo a tareas de procesamiento principal. Seleccione porcentajes mayores para ordenadores relativamente lentos. 6 Haga clic en el botón Other Options para acceder a parámetros de configuración adicionales específicos de su sistema. Entre otras cosas, podrá: • Configurar la ganancia de entrada para entradas analógicas 3-8 en Digi 001 • Configurar la ganancia de entrada para entradas analógicas en Audiomedia III Cuadro de diálogo Playback Engine para el sistema Pro Tools MIX • Intensificar la ganancia de salida para Audiomedia III 2 Elija la tarjeta que desea configurar, en el menú emergente Card. • Activar Mic/Line High-Pass Filter para Digi 001 3 Si está disponible, elija el puerto al que está conectada la interfaz de audio, en el menú emergente Interface Port. • Seleccionar la compatibilidad S/PDIF con grabadoras Tascam DA30 DAT 7 Configure los parámetros de Other Options y haga clic en Done. 8 Haga clic en OK para cerrar el cuadro de diálogo Hardware Setup. 52 Pro Tools Guía de referencia 4 Elija la interfaz de audio conectada a la tarjeta o el puerto mostrados actualmente. 5 Configure los parámetros Sample Rate, Sync Mode y Channel 1–2 Input para la interfaz de audio. 6 Seleccione el tamaño de búfer de audio, en muestras, para tareas de procesamiento principal. Cambio del tamaño de búfer de reproducción DAE El tamaño de búfer de reproducción DAE determina la cantidad de memoria asignada dentro de DAE para búferes de disco, importante para el rendimiento del sistema. 7 Seleccione el porcentaje máximo de recursos de la CPU para asignarlo a tareas de procesamiento principal. 8 Haga clic en el botón Other Options para configurar parámetros adicionales específicos de la interfaz de audio. Una sesión de Pro Tools creada en una configuración de sistema Pro Tools puede abrirse y utilizarse con otras configuraciones de Pro Tools. Al cambiar la opción Playback Engine durante una sesión, ésta se guarda, se cierra y vuelve a abrirse para activar la nueva opción de Playback Engine seleccionada. Si cambia de un motor de reproducción basado en TDM (MIX 64 Voice, MIX 32 Voice o d24) a uno basado en Pro Tools LE (Digi 001 o Audiomedia III), perderá las pistas, los buses y las asignaciones de E/S que excedan los límites del sistema Pro Tools LE. Además, se desactivarán los módulos adicionales TDM que no tengan equivalencias RTAS. Cuadro de diálogo DAE Playback Buffer Size Aunque DAE selecciona automáticamente el búfer de reproducción óptimo en cada caso, es posible ajustar el parámetro si quiere modificar el rendimiento del sistema: ◆ La asignación de un búfer mayor puede servir para dar cabida a una mayor densidad de ediciones. Esto puede ser útil si se han experimentado problemas de rendimiento en sesiones con muchas ediciones muy seguidas entre sí. ◆ La asignación de un búfer menor puede mejorar la velocidad de inicio de grabación o reproducción. Esto puede ser útil cuando se ha constatado un retraso en el comienzo de dichas tareas. También debe tenerse en cuenta lo siguiente: ◆ La elección de un búfer menor puede perjudicar la grabación o reproducción de pistas con unidades de disco duro lentas. Capítulo 6: Sesiones 53 La elección de un búfer mayor puede causar retrasos antes de la reproducción o la grabación. También puede ralentizar la edición durante la reproducción. ◆ Macintosh Para cambiar el tamaño de búfer de reproducción DAE: 1 Cierre Pro Tools si está en ejecución. 2 Haga doble clic en DAE para abrirlo. Se encuentra en la carpeta DAE, dentro de la carpeta del sistema. 3 En el menú File de DAE, elija Set Playback Buffer Size. 4 Ajuste el tamaño de búfer y haga clic en OK. Creación de una sesión El primer paso para comenzar un proyecto de Pro Tools consiste en crear una sesión. Al hacerlo, Pro Tools crea automáticamente una carpeta con nombre para la sesión. Dentro de esta carpeta se encuentran el archivo de sesión y otras dos carpetas denominadas Audio Files y Fade Files. La carpeta Audio Files contiene todo el material de audio grabado durante la sesión. La carpeta Fade Files contiene todos los datos de posibles fundidos cruzados generados por la sesión. Al grabar una nueva pista de audio, se guarda en un archivo de audio nuevo en la carpeta Audio Files. También puede importar otros archivos de audio para trabajar con ellos en la sesión. 5 Cierre DAE. La próxima vez que abra Pro Tools se utilizará el tamaño de búfer de reproducción que haya seleccionado. Windows En Windows, puede cambiar el tamaño de búfer de reproducción DAE desde la aplicación Pro Tools. Ejemplo de carpeta de sesión Para cambiar el tamaño de búfer de reproducción DAE: Elija Setups > DAE Buffer Size y ajuste el tamaño. Reinicie el ordenador para que el cambio entre en vigor. ■ 54 Pro Tools Guía de referencia Para información sobre la asignación de pistas de audio a diversas ubicaciones de unidad de disco, incluidos los volúmenes de medios compartidos, véase "Asignación de disco" en la página 122. Para crear una sesión: 1 Elija File > New Session. 6 Seleccione la opción deseada para I/O Settings. Su sistema incluye varias opciones de I/O Settings preconfiguradas, pero también puede seleccionar una opción personalizada. Véase el Capítulo 7, "I/O Setup" para más información. 7 Asigne un nombre a la sesión. 8 Haga clic en Save. Selección de un valor de profundidad de bits Cuadro de diálogo New Session 2 Elija la unidad en la que desea guardar la sesión. Debería crearla en una unidad de audio dedicada. 3 Seleccione "Enforce Mac/PC Compatibility" (Macintosh) o "Enforce PC/Mac Compatibility" (Windows) si quiere crear archivos de audio y de sesión que puedan utilizarse tanto en la versión para Macintosh como en la versión para Windows de Pro Tools. Véase "Creación de sesiones compatibles con Mac y PC" en la página 111 para más información. 4 Seleccione el formato de archivo de audio para la sesión. Para que la compatibilidad entre sesiones Windows y Macintosh sea óptima, elija el tipo WAV. Los sistemas Windows no admiten sesiones SDII; Pro Tools no permite elegir SDII como tipo de archivo si está seleccionada la opción Enforce Mac/PC Compatibility. Al seleccionar un valor de profundidad de bits para la sesión, debe tener en cuenta el espacio disponible en disco y la potencia de mezcla DSP requerida por la selección. Las sesiones de 24 bits ocupan aproximadamente un 50% más de espacio en disco. Las sesiones de 24 bits en sistema TDM tienen menos canales de mezcla disponibles (véase el Apéndice B, "Mezclas TDM y uso de DSP"). En sistemas LE, las sesiones de 24 bits requieren más potencia de procesamiento. No es posible combinar distintas profundidades de bits en una misma sesión. Apertura de una sesión Al abrir una sesión, Pro Tools examina el directorio de la misma buscando archivos de audio y fundido asociados. Para abrir una sesión existente: 1 Elija File > Open Session. 5 Seleccione la profundidad de bits (16 o 24 bits) y la frecuencia de muestreo. Cuadro de diálogo Open Capítulo 6: Sesiones 55 2 Localice la sesión que quiere abrir y haga clic en Open. Guardar una sesión Apertura de una sesión que contiene elementos no disponibles Se recomienda guardar a menudo durante el trabajo en una sesión para asegurar que todo lo hecho queda almacenado en el disco duro. Al abrir una sesión que contiene pistas incompatibles, módulos adicionales, recursos DSP o entradas y salidas no disponibles aparece un mensaje de advertencia (véase la Figura 3). Esto suele ser habitual al transferir sesiones a sistemas con distintos tipos de hardware Digidesign. Cómo guardar más rápidamente reduciendo el tamaño de caché de disco (sólo Macintosh) Para agilizar las funciones Save y Bounce To Disk, se recomienda reducir a 512k el tamaño de caché del Macintosh (en el panel de control Memoria). Guardar el archivo de sesión El comando Save Session guarda los cambios aplicados a una sesión y los escribe sobre la versión del archivo guardada previamente. La acción del comando Save Session es irreversible. Figure 3. Apertura de una sesión con elementos no disponibles El cuadro de diálogo ofrece información resumida sobre los componentes que faltan. Para guardar un archivo de texto con más datos al respecto, así como la acción resultante, haga clic en OK. A continuación se citan algunas acciones posibles al abrir una sesión con elementos no disponibles: Las pistas incompatibles con el sistema actual se descartan. Podrían ser pistas de película o envolventes multicanal. ◆ Las inserciones asignadas a módulos adicionales no disponibles se desactivan. ◆ Se abandonan entradas, salidas y envíos asignados a rutas no disponibles. ◆ 56 Pro Tools Guía de referencia Para guardar una sesión: ■ Elija File > Save Session. Si ha efectuado cambios en una sesión desde la última vez que la guardó, puede anular dichos cambios y recuperar el estado que tenía la sesión anteriormente. Para volver a la última versión guardada de una sesión: ■ Elija File > Revert to Saved. Comando Save Session As El comando Save Session As es útil para guardar una copia de la sesión actual con otro nombre, o en otra ubicación del disco duro. Dado que el comando Save Session As cierra la sesión actual y permite seguir trabajando en la copia con el nuevo nombre, resulta especialmente útil para tareas experimentales y para guardar distintas fases de una sesión. Con este método de trabajo puede volver fácilmente sobre sus pasos, en caso de desear recuperar una versión anterior de la sesión en curso. Mediante el comando Save Session As se guarda una nueva versión del archivo de sesión, pero no versiones duplicadas de los archivos de audio o fundido. Para guardar una sesión con otro nombre: Cuadro de diálogo Save Session Copy 1 Elija File > Save Session As. A diferencia de Save Session As, el comando Save Session Copy In no cierra la sesión original, de modo que las ediciones posteriores se aplican a la sesión original. Las copias de sesión pueden servir para guardar sesiones importantes o para preparar sesiones que van a transferirse a otros sistemas Pro Tools. 2 Asigne un nuevo nombre a la sesión y haga clic en Save para guardarla. El documento de sesión con el nombre nuevo se guarda en la carpeta de la sesión, junto con la sesión original. Si graba nuevos archivos de audio en la sesión con el nuevo nombre, se guardarán en la carpeta Audio Files creada para la sesión original. Guardar una copia de la sesión Puede usar el comando Save Session Copy In para guardar una copia de la sesión actual junto con los archivos de audio asociados, en un archivo y una ubicación de disco duro distintos a los de la sesión original. Además puede especificar un formato de archivo de sesión y de archivo de audio, la profundidad de bits y la frecuencia de muestreo de la copia. Formato de sesión Puede guardar la copia de una sesión en los siguientes formatos: • Pro Tools 5.1 • Pro Tools 5 • Pro Tools 4, 16 bits • Pro Tools 4, 24 bits Al guardar sesiones de la versión 5.1 en Pro Tools 5 o en una versión anterior, se pierden las pistas multicanal y los módulos adicionales multi-mono. Antes de guardar una sesión creada Capítulo 6: Sesiones 57 con la versión 5.1 en un formato de sesión anterior, asegúrese de separar las pistas y módulos adicionales en pistas mono individuales. Parámetros de sesión Audio File Type Puede guardar una sesión como WAV o AIFF. En Macintosh también puede guardarla en formato SDII. NOTA: Windows no acepta sesiones SDII para Pro Tools. Por esta razón, no es posible especificar el tipo de archivo de audio SDII en Macintosh si está seleccionada la opción Enforce Mac/PC Compatibility. Uso de tipos de varios tipos de archivo Es posible utilizar varios tipos de archivo en una misma sesión. Si esto es así en la sesión original, los archivos no se convierten a otro tipo a menos que así lo especifique el usuario. Debe tenerse en cuenta que el uso de varios tipos de archivo reducirá el rendimiento de audio (debido a las tareas adicionales requeridas para gestionar ciertos formatos de archivo). Enforce Mac/PC Compatibility (Macintosh) Enforce PC/Mac Compatibility (Windows) Esta opción hace que las versiones Macintosh o Windows de Pro Tools creen sesiones y archivos de audio que puedan utilizarse en ambas plataformas. Para más información, véase "Creación de sesiones compatibles con Mac y PC" en la página 111. Items to Copy All Audio Files y Session Plug-In Settings Folder Cuando están seleccionadas estas opciones se copian en la nueva ubicación todos los archivos de audio y la carpeta Plug-In Settings. Las referencias a la configuración de módulo adicional de la sesión se asocian a los archivos copiados. La selección de esta opción se produce automáticamente al cambiar la profundidad de bits o la frecuencia de muestreo, o al copiar a un Macintosh una sesión en formato SDII a formato AIFF o WAV con la opción Enforce Mac/PC Compatibility seleccionada. Force Audio Files to Native Session Type Bit Depth Puede guardar la nueva sesión con un valor de profundidad de 16 o de 24 bits. Si la sesión tiene un valor de profundidad distinto, los archivos de audio se convierten a la profundidad de la nueva sesión y se copian en la ubicación que especifique el usuario. Sample Rate Puede guardar la nueva sesión con un valor de frecuencia de muestreo de 44.1 kHz o 48 kHz. Si la sesión tiene un valor de frecuencia de muestreo distinto, los archivos de audio se convierten a la frecuencia de la nueva sesión y se copian en la ubicación que especifique el usuario. 58 Pro Tools Guía de referencia Esta opción asegura que todos los archivos de la nueva sesión son del tipo de archivo de sesión seleccionado por el usuario, convirtiendo archivos de diversos tipos al formato de archivo de la sesión. Use esta opción para evitar la disminución de rendimiento producida en sesiones con varios tipos de archivo. La selección de esta opción se produce automáticamente al cambiar la profundidad de bits o la frecuencia de muestreo, o al copiar a un Macintosh una sesión en formato SDII a formato AIFF o WAV con la opción Enforce Mac/PC Compatibility seleccionada. Don’t Copy Fade Files Con esta opción seleccionada, no se copian archivos de fundido a la carpeta Fade Files de la nueva sesión. Al iniciar la sesión, el cuadro de diálogo Find Files le pedirá que localice dichos archivos. Para ello puede utilizar el cuadro de búsqueda o la opción Skip All para que Pro Tools recree los fundidos a partir del documento de sesión. Root Plug-In Settings Folder Cuando esta opción está seleccionada, el contenido del nivel raíz de la carpeta Plug-In Settings se copia en una carpeta denominada Place in Root Settings, indicando que para poder usar dichos archivos será preciso moverlos al nivel raíz de la carpeta Plug-In Settings en el sistema de destino. Las referencias a estos archivos de configuración de la sesión no se asocian a los archivos copiados. Movie/Video Files (sólo Macintosh) Cuando esta opción está seleccionada, los archivos de película de la sesión (archivos de vídeo QuickTime, AVoption o AVoption XL) se copian en la nueva ubicación y las referencias de sesión se actualizan para asociarse a los archivos de película copiados. Para guardar una copia de una sesión en una nueva ubicación: 1 Elija File > Save Session Copy In. 2 Seleccione "Enforce Mac/PC Compatibility" (Macintosh) o "Enforce PC/Mac Compatibility" (Windows) si quiere crear archivos de audio y de sesión que puedan utilizarse tanto en la versión para Macintosh como en la versión para Windows de Pro Tools. Véase "Creación de sesiones compatibles con Mac y PC" en la página 111 para más información. 3 Elija un destino y asigne un nombre al nuevo archivo de sesión. 4 Seleccione el tipo de archivo de sesión para la copia. 5 Seleccione los parámetros de sesión (formato de archivo de audio, profundidad de bits y frecuencia de muestreo) para la copia. 6 Seleccione las opciones requeridas en la sección Items to Copy. 7 Haga clic en Save para guardar la sesión en la nueva ubicación. Creación de plantillas de sesión personalizadas Puede crear documentos de sesión personalizados preconfigurados según las especificaciones de pistas, mezcladores, ventanas y ubicaciones de memoria de uso más frecuente. De este modo evitará el tener que configurar el entorno de trabajo desde cero cada vez que inicie una nueva sesión. Creación de plantillas Macintosh Puede crear una plantilla de sesión en un sistema Macintosh guardando un archivo de sesión como plantilla. Una vez guardada como plantilla, puede abrir la sesión y guardarla como una sesión normal. Para crear una plantilla de sesión personalizada: 1 Cree una sesión y organice Pro Tools como desee. También puede definir parámetros tales como dirección de señales, configuración de inserciones y envíos, vistas de pistas, opciones de reglas y preferencias. 2 Elija File > Save Session. Capítulo 6: Sesiones 59 3 Asigne un nuevo nombre a la sesión y haga clic en Save. 4 Cierre la sesión. 5 Localice el archivo de sesión que acaba de guardar. Creación de plantillas Windows En Windows, puede crear una plantilla de sesión asignando a un documento la propiedad de sólo lectura. Para crear una plantilla de sesión en Windows: 6 Haga clic en el archivo una vez para seleccionarlo. 7 Elija File > Get Info. Se abrirá una ventana de información de archivo. 1 Cree una sesión y organice Pro Tools como desee. También puede definir parámetros tales como dirección de señales, configuración de inserciones y envíos, vistas de pistas, opciones de reglas y preferencias. 2 Elija File > Save Session. 3 Asigne un nuevo nombre a la sesión y haga clic en Save. 4 Cierre la sesión. 5 Localice el archivo de sesión que acaba de guardar. 6 Haga clic en el archivo con el botón derecho del ratón y elija Propiedades. Guardar una sesión como plantilla (Macintosh) 8 Haga clic en el cuadro de comprobación Plantilla para guardar el archivo como plantilla y cierre la ventana de información. 7 En la sección Atributos, anule la selección de Modificado y seleccione Sólo lectura. Para usar esta plantilla, haga doble clic sobre ella o seleccione el comando Open Session, si Pro Tools está en ejecución. Puede crear varias plantillas personalizadas para configuraciones de estudio de uso frecuente. Al abrir una sesión guardada como plantilla, Pro Tools le ofrece la opción de editar la plantilla o iniciar una nueva sesión basada en la configuración de esa plantilla. Si elige New Session, Pro Tools creará una carpeta con una copia de la plantilla de sesión y carpetas Audio Files y Fades Files. 60 Pro Tools Guía de referencia Sesión convertida en archivo de sólo lectura (Windows) 8 Haga clic en Aceptar. Para usar esta plantilla, haga doble clic sobre ella o ábrala con el comando Open Session. La primera vez que se guarda la sesión, Pro Tools le pregunta si desea asignarle un nombre nuevo. La plantilla de sesión original se mantiene intacta. Para modificar la plantilla de sesión, debe volver a abrir la ficha Propiedades, anular la selección de la opción Sólo lectura y seleccionar la opción Modificado. Luego puede efectuar los cambios que quiera y después volver a seleccionar la propiedad Sólo lectura. Cierre de una sesión Puesto que Pro Tools sólo permite trabajar en una sesión, para trabajar en otra deberá cerrar la abierta actualmente. El comando Close Session cierra la sesión actual de Pro Tools, pero la aplicación Pro Tools permanece abierta. Puede guardar su trabajo con el comando Save Session o Save Session As antes de cerrar la sesión actual. Para cerrar una sesión: ■ Elija File > Close Session. Sesiones compartidas entre Pro Tools TDM y Pro Tools LE Pro Tools facilita el trabajo con sesiones compartidas entre sistemas Pro Tools LE y TDM. Existen diferencias importantes entre ambos sistemas que pueden afectar a la transferencia del material. Diferencias entre sistemas TDM y LE Función Sistemas TDM Sistemas LE Número de pistas máx. 128 limitado a 24 Número de buses de mezclas 64 buses 16 buses Inserciones por pista máx. 5 máx. 5 Envíos por pista máx. 5 máx. 5 Al abrir una sesión TDM en Pro Tools LE, ocurre lo siguiente: ◆ Se descartan las pistas posteriores a la 24 y también las pistas inactivas. ◆ Se descartan las pistas multicanal envolventes. Cierre de Pro Tools Aunque Pro Tools muestra un mensaje para recordar al usuario que hay cambios sin guardar antes de cerrar la aplicación, se recomienda hacerlo antes de que aparezca dicho mensaje. Para cerrar Pro Tools en un sistema Macintosh: ■ ◆ Se desactivan todas las asignaciones después de la decimosexta. ◆ Se descartan las rutas de entrada y salida que no están disponibles. ◆ Se conservan los módulos adicionales TDM con equivalencias RTAS y se desactivan los que no tienen equivalencias. Elija File > Quit. Para cerrar Pro Tools en Windows: ■ Elija File > Exit. Capítulo 6: Sesiones 61 62 Pro Tools Guía de referencia Capítulo 7: I/O Setup El cuadro de diálogo I/O Setup ofrece herramientas de etiquetas, formato y asignación de entradas, salidas, inserciones y rutas de señal de bus de Pro Tools. ¿Qué es I/O Setup? Durante las sesiones, el audio se dirige mediante selectores de envío, módulos adicionales, inserciones, entradas y salidas de pista. Los selectores permiten asignar pistas a entradas y salidas de hardware, buses internos y otras rutas de señal de Pro Tools. Las opciones de ruta de señal disponibles en una sesión de Pro Tools dependen de la configuración actual del cuadro I/O Setup. El cuadro de diálogo I/O Setup permite definir entradas, salidas, inserciones, buses y rutas SampleCell para adaptar Pro Tools a las necesidades de cada proyecto. Por ejemplo, puede cambiar el nombre de un elemento. Las rutas SampleCell están disponibles sólo en sistemas equipados con TDM. Introducción a I/O Setup y rutas Una ruta es una agrupación lógica de entradas, salidas o buses, con un nombre exclusivo y un formato (de canal). En Pro Tools, las rutas se asemejan a combinaciones, de uso habitual en la industria del cine y el vídeo (véase "Combinaciones y mezclas de combinaciones" en la página 65 para más información). Cada sistema Pro Tools puede tener su propia configuración de I/O Setup, determinada por: • El tipo de sistema en cuestión: Pro Tools LE o Pro Tools equipado con TDM • El número y el tipo de interfaces de audio (sólo sistemas TDM) • El módulo adicional de mezclas instalado (Surround, 24 bits o 16 bits) Cada sesión de Pro Tools conserva sus configuraciones de ruta como configuración de E/S. Dichas configuraciones, guardadas con la sesión, se cargan en Pro Tools automáticamente al abrirla. Los elementos no disponibles, incluidos hardware, rutas y recursos requeridos, permanecen en la sesión en calidad de elementos inactivos (véase "Rutas activas e inactivas" en la página 72). Al crear nuevas sesiones puede especificar una configuración de I/O Setup predeterminada, con opciones predefinidas para formatos de mezcla estéreo o multicanal (las mezclas multicanal requieren un sistema Pro Tools 24 MIX). Capítulo 7: I/O Setup 63 El cuadro de diálogo I/O Setup permite personalizar una ruta de señal, así como guardar y cargar archivos configuración de E/S. Rutas en sesiones Las rutas se componen de listas de opciones disponibles en selectores de entrada y salida de pista y otros menús. Selectores de entrada y salida de pista, Digi 001 Cuadro de diálogo I/O Setup, rutas de salida, en un sistema TDM con dos interfaces Rutas principales y subrutas Las rutas del cuadro de diálogo I/O Setup incluyen rutas principales y subrutas. Rutas principales Selectores de entrada y salida de pista, TDM I/O Setup y rutas Las opciones de dirección de señal disponibles en los selectores de pista se definen en el cuadro de diálogo I/O Setup. Las rutas principales son agrupaciones lógicas de entradas, inserciones, buses o salidas. Por ejemplo, Main Out es un nombre típico de salida estéreo principal. A veces se incluye "L/R" (left/right); éste es un ejemplo de ruta de señal identificada por su contenido (la mezcla estéreo principal). Subrutas Una subruta representa una ruta de señal dentro de una ruta principal. Por ejemplo, una ruta de salida estéreo se compone de dos subrutas mono, una izquierda y otra derecha. Los envíos y pistas mono pueden dirigirse a cualquiera de las subrutas mono. Cuadro de diálogo I/O Setup, rutas de salida, en un sistema Digi 001 64 Pro Tools Guía de referencia Ruta principal estéreo subruta mono subruta mono Rutas principales y subrutas en la cuadrícula de canal de I/O Setup Configuración de entrada y salida predeterminada Pro Tools instala automáticamente definiciones de ruta predeterminadas, de modo que es posible llevar a cabo mezclas y grabaciones sin tener que configurar previamente el cuadro de diálogo I/O Setup. Los archivos de configuración de E/S predeterminados configuran el cuadro de diálogo I/O Setup con una serie de definiciones de ruta mono y estéreo de todos los tipos, según el sistema y la configuración de hardware. Teniendo en cuenta los requisitos de dirección de señal y mezclas, puede personalizarse la configuración del cuadro I/O Setup de diversas formas (véase "Cuadro de diálogo I/O Setup" en la página 66). Hay archivos de configuración multicanal disponibles para sistemas Pro Tools 24 MIX. Proporcionan definiciones de ruta especiales para mezclas envolventes. Véase "Configuración de Pro Tools para sesiones multicanal" en la página 444. Nombres predeterminados Los nombres predeterminados para rutas de inserción, entradas y salidas dependen de las diversas interfaces de audio. Pro Tools LE. Los nombres de ruta predeterminados dependen del hardware y del modo operativo. Digi 001 ofrece diversos modos de entrada y salida, tanto analógicos como digitales. Pro Tools TDM. Los nombres de ruta predeterminados dependen de los canales y nombres de interfaz de audio. Combinaciones y mezclas de combinaciones El uso de combinaciones y mezclas de combinaciones tiene su origen en la posproducción, como método para organizar y gestionar elementos de una mezcla por tipo o contenido. Por ejemplo, una mezcla de película requiere a menudo una mezcla de combinación para efectos Foley, otra para efectos de sonido, otra para diálogos, otra para música, etc. La combinación de diálogo, por ejemplo, contiene todos los elementos de diálogo, mezclados en relación unos con otros. El diálogo puede mezclarse luego con las otras combinaciones, durante la mezcla final de una escena o un rollo. La mezcla final se simplifica, en cierto modo, gracias a la posibilidad de controlar el nivel de cada combinación, en lugar de las numerosas pistas individuales que constituyen una mezcla de película típica. En Pro Tools se puede trabajar con rutas principales y subrutas del mismo modo que con mezclas de combinaciones. Éstas pueden asignarse según sea necesario, y es posible asignar varias salidas a pistas y envíos. Véase "Varias asignaciones de salida" en la página 350 para más información. Capítulo 7: I/O Setup 65 Cuadro de diálogo I/O Setup El cuadro de diálogo I/O Setup define las rutas de bus, inserciones, entradas y salidas de Pro Tools. Selector de tipo de ruta Selector de formato Cuadrícula de canal Activo/inactivo Expandir/contraer Rutas principales y subrutas Herramientas de ruta Figure 4. Cuadro de diálogo I/O Setup de un sistema Digi 001 Para abrir el cuadro de diálogo I/O Setup: Cierre del cuadro de diálogo I/O Setup 1 Las interfaces de audio deben estar activadas y configuradas correctamente en el cuadro de diálogo Playback Engine. Haga clic en Cancel, en cualquier momento, para cerrar el cuadro de diálogo I/O Setup. Si hace clic en OK, Pro Tools tendrá que comprobar varios parámetros para confirmar la validez de dirección (a fin de evitar bucles de retroalimentación y otros problemas). De hallarse parámetros superpuestos o no válidos por cualquier motivo, se pedirá al usuario que los corrija antes de cerrar el cuadro de diálogo I/O Setup. Para más información, véase "Inicialización de I/O Setup" en la página 71. 2 Elija Setups > I/O Setup. Para acceder a una de las ventanas Input, Output, Insert, Bus o SampleCell de I/O Setup: Haga clic en la ficha o pestaña correspondiente, situada en la parte superior del cuadro I/O Setup. ■ 66 Pro Tools Guía de referencia Controles de I/O Setup Esta sección ofrece una introducción general sobre los controles disponibles en el cuadro I/O Setup. Tipo de ruta. Seleccione el tipo de entrada o salida que desea configurar. Las opciones disponibles son Input, Output, Bus, Insert y SampleCell. Las rutas SampleCell sólo están disponibles en sistemas equipados con TDM. Columna de selección de ruta . Muestra las rutas seleccionadas actualmente. Expandir/contraer rutas. Muestra y oculta las subrutas asociadas a una ruta principal. Columna de nombre de ruta. Muestra los nombres asignados por el usuario para cada ruta definida. Columna de estado activo/inactivo. Muestra el estado de cada ruta. Menú emergente de formato de ruta . Muestra el tipo o formato seleccionado (mono, estéreo, 5.1, etc.) para cada ruta definida. Cuadrícula de canal. Asigna rutas a canales y unidades de entrada o salida. Herramientas de ruta. Los botones New Path, New Sub-Path, Delete Path y Default sirven para personalizar la configuración de I/O Setup. Show Original Setup. Durante ciertas transferencias de sesión también está disponible el botón Show Original Setup. Para más detalles sobre éste, véase "Show Original y Show Current Setup" en la página 74. Opciones predeterminadas. Cuatro menús emergentes para seleccionar valores predeterminados de ruta de medición, ruta de audición (visualización previa de lista de regiones), ruta de salida (para nuevas pistas) y orden de canales. Véase "Salida, medidores, audición y orden de rutas" en la página 77. Creación y edición de rutas El cuadro de diálogo I/O Setup permite crear y personalizar definiciones de ruta de señal. Pueden aplicarse las siguientes acciones a las rutas: • Cambio de nombre, para facilitar la identificación después de cambiar o asignar nombres nuevos a interfaces de audio • Nueva asignación a o desde diversas fuentes o destinos • Desactivación (o reactivación) para gestionar recursos de entrada y salida no disponibles o innecesarios • Eliminación Además, es posible importar y exportar configuraciones de I/O Setup como archivos de configuración de E/S y definir diversos parámetros de ruta predeterminados En la tabla siguiente se indican los atributos de ruta disponibles para cada tipo de ruta. Opciones de ruta por tipo Tipo de ruta Atributos de ruta Input Nombres, formatos y canal fuente (interfaz de audio analógico o digital, o entrada CPU) Output Nombres, formatos y destino (canal de salida de interfaz de audio o bus de envío interno) Insert Nombres, formatos y destino (canales de interfaz de audio) Bus Nombres y formatos SampleCell Nombres de entrada Capítulo 7: I/O Setup 67 Creación de una ruta principal o una subruta predeterminada Puede añadir rutas predeterminadas a la configuración de I/O Setup vigente, en cualquier momento. 4 Haga doble clic en el campo Name y escriba el nombre deseado para la ruta. El nombre de ruta es el que aparece en los selectores de dirección de pista de Pro Tools. Pulse la tecla Tab para pasar al siguiente campo editable, o la tecla Entrar para especificar el nuevo nombre (si pulsa Retorno se cerrará el cuadro de diálogo I/O Setup). Para añadir rutas mono o estéreo predeterminadas: 1 Seleccione una ruta principal o una subruta. 2 Haga clic en Default. Pro Tools crea todas las rutas principales estéreo posibles. Se crean automáticamente subrutas mono para cada ruta principal estéreo. Al nombre de ruta se añade el dato de formato asociado (mono o estéreo) entre paréntesis. 5 Elija un formato entre las opciones del selector de formato de ruta. El formato de ruta controla si la ruta es mono o estéreo, o multicanal: Selector de formato de ruta 6 Configure otros tipo de ruta (Input, Output, Insert, Bus o SampleCell) mediante los procedimientos descritos anteriormente. 7 Haga clic en OK (o pulse Retorno) para cerrar el Rutas de salida estéreo predeterminadas Para optimizar los recursos de mezclas y DSP, conviene crear subrutas mono para salidas y buses, en lugar de rutas mono principales. Creación de rutas Puede crear nuevas rutas y subrutas con nombres, asignaciones y formatos personalizados. Para crear una ruta: 1 Elija Setups > I/O Setup. 2 Haga clic en la ficha Input, Output, Insert, Bus o SampleCell requerida para mostrar la ventana de ruta correspondiente. 3 Haga clic en New Path, o pulse Comando+N (Macintosh) o Control+N (Windows). También puede seleccionar una ruta principal y hacer clic en New Sub-Path. 68 Pro Tools Guía de referencia cuadro de diálogo I/O Setup. De hallarse parámetros con nombres idénticos o superpuestos, se pedirá al usuario que los corrija antes de cerrar el cuadro de diálogo I/O Setup. Para más información, véase "Inicialización de I/O Setup" en la página 71. Las mezclas y rutas multicanal se explican en el Capítulo 31, "Configuración Pro Tools para modo envolvente". Selección y edición de rutas En la columna de nombre de ruta del cuadro de diálogo I/O Setup pueden seleccionarse rutas individuales y múltiples. Una vez seleccionadas, rutas y subrutas pueden moverse a una posición inferior o superior para ordenar la lista en los selectores de ruta de pista, cambiar su nombre, asignarlas de nuevo o cambiar el formato. También pueden eliminarse. Las subrutas siguen a las correspondientes rutas principales durante la edición del cuadro de diálogo I/O Setup. Para seleccionar una ruta principal o una subruta: ■ Haga clic en el nombre de ruta. Para seleccionar varias rutas principales o subrutas: Mantenga pulsada la tecla Mayús mientras hace clic en los nombres deseados. ■ Para reorganizar la columna de ruta: Arrastre el nombre de ruta a una nueva columna. En sistemas TDM es posible personalizar los nombres de interfaz de audio. Véase "Para restablecer nombres de rutas:" en la página 69. Para restablecer nombres de rutas: 1 Seleccione las rutas en las ventanas Input o Output del cuadro de diálogo I/O Setup. 2 Haga clic en Default. ■ Siempre y cuando existan las correspondientes rutas con la nueva configuración del sistema, se actualizarán para incluir nuevas interfaces de audio (sistemas TDM) o selección de modo de entrada y salida (sólo Digi 001). Nombres de interfaz de audio TDM Selección de rutas en el cuadro de diálogo I/O Setup Restablecimiento de rutas El botón Default del cuadro de diálogo I/O Setup cumple dos funciones: • Crear tantas rutas nuevas predeterminadas como permitan los recursos e interfaces de audio disponibles en el sistema. Véase "Creación de una ruta principal o una subruta predeterminada" en la página 68. • Restablecer nombres de ruta seleccionados para rutas correspondientes en la configuración de I/O Setup actual. Por ejemplo, si cambia modos en Digi 001 o sustituye una interfaz de audio en un sistema Pro Tools 24 MIX, puede usar el botón Default para actualizar las definiciones de I/O Setup con la nueva configuración de hardware (para nombrar rutas). En sistemas Pro Tools equipados con TDM pueden asignarse nombres personalizados a las interfaces de audio desde el cuadro de diálogo I/O Setup. El cuadro de diálogo I/O Setup se basa en el nombre mostrado sobre la representación gráfica de cada interfaz para asignar nombres de ruta predeterminados. Para cambiar el nombre de una interfaz de audio en el cuadro de diálogo I/O Setup: ■ Haga doble clic en el texto que aparece en la parte superior de la interfaz, escriba otro nombre y pulse la tecla Entrar. Nombre de interfaz Nombre de interfaz Capítulo 7: I/O Setup 69 Eliminación de rutas Es posible eliminar definiciones de ruta desde la sesión actual para reflejar cambios de configuración de hardware; también es posible borrar menús de selector de pista mediante la eliminación de definiciones de ruta no deseadas o innecesarias. Después de eliminar una ruta, las asignaciones de envíos y pistas asociadas vuelven a tener el estado No Output. Para eliminar una ruta principal o una subruta: 1 En el cuadro de diálogo I/O Setup, seleccione la ruta que quiere eliminar. 2 Haga clic en Delete Path. Asignación de canales Después de crear una ruta y aplicarle un formato, puede asignarla a una interfaz de audio, a un bus o a canales SampleCell en la cuadrícula. Para asignar canales: 1 Seleccione una ruta principal o una subruta. 2 En la fila de la ruta seleccionada, haga clic en la columna bajo el canal y la interfaz de audio requeridos. Si hay otros canales, ocupan espacios hacia la derecha. Asignación de canales 70 Pro Tools Guía de referencia Por ejemplo, al asignar una nueva ruta estéreo, si se hace clic en la fila bajo el canal de salida 1 ocupa tanto el canal 1 como el 2 (izquierda para 1, derecha para 2). Visualización de canal y estado de entrada y salida La cuadrícula de canal usa distintos tonos para representar estado de entrada y salida: Blanco. Indica que hay canales disponibles para la ruta. Gris. Indica que la entrada/salida se superpone a otras definiciones de canal (esto es posible con disposiciones de ruta de bus y salida, aunque con las limitaciones descritas más adelante). Gris oscuro. Identifica canales no disponibles para asignaciones a subrutas. Gris claro. Indica la existencia de espacio fuera de las interfaces de audio reconocidas. Véase "Rutas válidas y requisitos" en la página 71 para más detalles. Nota sobre transferencia de sesión Pro Tools muestra rutas para entradas o salidas no disponibles hasta que se asignan explícitamente a rutas válidas o se eliminan. Véase "Rutas activas e inactivas" en la página 72 para más información. Ejemplo de mezclador envolvente (sólo sistemas Pro Tools 24 MIX) Al asignar rutas multicanal, L se asigna primero al cuadro de cuadrícula sobre el que se ha hecho clic, y los demás canales ocupan los lugares inmediatamente a la derecha, de acuerdo al orden predeterminado. Dado que algunos formatos de mezcla multicanal usan distribuciones de pista exclusivas, Pro Tools permite al usuario especificar el formato predeterminado en el cuadro I/O Setup (véase "Salida, medidores, audición y orden de rutas" en la página 77). Al cambiar el formato de una ruta, se borra cualquier asignación de canal existente. Subrutas siguen a rutas Al reasignar una ruta principal, las subrutas asociadas (de haberlas) se reasignan automáticamente para mantener la consistencia de dirección. Por ejemplo, si se reasigna una ruta estéreo a salidas de hardware diferentes, también se reasignan con ella las subrutas correspondientes. Inicialización de I/O Setup Para configurar el cuadro de diálogo I/O Setup: ■ Haga clic en el botón OK del cuadro de diálogo I/O Setup. Para poder aplicar la configuración deseada de I/O Setup, todas las rutas deben ser válidas. Rutas de salida personalizadas para una mezcla 5.1 Reasignación de canales Rutas válidas y requisitos Puede mover asignaciones individuales a distintos canales, para reorganizar la definición de ruta como L-R-C-Sub-LS-RS, por ejemplo. Al configurar el cuadro de diálogo I/O Setup deben tenerse en cuenta ciertas normas de definición de rutas y asignación de canales. Arrastre el canal hasta la nueva ubicación deseada en la cuadrícula. Las asignaciones de otros canales se desplazan para dar cabida a los canales arrastrados. Aunque es posible realizar asignaciones no válidas en la cuadrícula de canal, Pro Tools no aceptará una configuración de I/O Setup a menos que todas las rutas cumplan los requisitos de definición de ruta y asignación de canales descritos más adelante. Reposicionamiento de canales Requisitos mínimos de definición de rutas Al mover una señal de derecha a izquierda, se reposicionan también las señales situadas tras el nuevo canal de destino. Al mover una señal de izquierda a derecha se reposicionan todas las señales que haya después del nuevo canal de destino y el canal anterior queda vacío. Todas las rutas deben tener un nombre asignado, un formato y una asignación de entrada/salida válida. Para reasignar canales en una ruta: ■ Capítulo 7: I/O Setup 71 Superposición de canales y rutas válidas La asignación de canales impone ciertas reglas con respecto a la superposición de rutas. No se admiten superposiciones, ni parciales ni totales, entre dos rutas de salida principales, dos rutas de inserción ni dos rutas de bus. ◆ Una ruta de bus o salida recién creada debe ser totalmente independiente (asignada a cualquier otro canal o interfaz de entrada/salida disponible) de otras rutas, o una subruta perteneciente totalmente a una ruta mayor (por ejemplo, una subruta LCR dentro de una ruta 5.1 mayor). disponibles. Las rutas pueden no estar disponibles cuando tampoco lo están ciertos recursos del sistema o hardware, por ejemplo, cuando se abre una sesión que se guardó en otro sistema. Asignaciones de ruta activas e inactivas ◆ Las rutas de inserción y salida pueden superponerse en I/O Setup, pero sólo podrán utilizarse de una en una en una sesión concreta. Las rutas de SampleCell y entrada, por su parte, pueden dirigirse a varias pistas. ◆ Para activar y desactivar una asignación de ruta de pista: ■ En la ventana Mix (o Edit), mantenga pulsadas las teclas Comando y Control (Macintosh) o Control e Inicio (Windows) mientras hace clic en el selector de entrada, salida, inserción o envío. Las asignaciones de ruta de pista inactivas se identifican mediante un asterisco (*) en el menú de selección de pista. Las rutas desactivadas globalmente en el cuadro I/O Setup aparecen en cursiva. Rutas activas e inactivas Las rutas de Pro Tools pueden estar activas o inactivas (no disponibles). El estado activo e inactivo puede seleccionarlo manualmente el usuario, de pista en pista o por sesión. Además, Pro Tools desactiva rutas automáticamente cuando la entrada/salida no está disponible. Asignaciones de ruta de pista. Es posible desactivar asignaciones de ruta de bus, salida y entrada mediante la herramienta de selección adecuada en la pista deseada. De este modo, las listas de reproducción no cambian aunque se desconecten pistas de la ruta de bus o salida. Use este método para eliminar una pista de una ruta de señal. Sesión. Es posible activar y desactivar rutas globalmente en el cuadro I/O Setup. Use este método para desactivar una ruta de señal en cualquier pista a la que esté asignada. Pro Tools también desactiva rutas que no están 72 Pro Tools Guía de referencia Activación y desactivación de todas las rutas o todas las seleccionadas Las teclas modificadoras Opción u Opción+ Mayús permiten activar y desactivar todas las rutas o todas las seleccionadas, respectivamente. Pero Pro Tools aplicará el cambio únicamente a asignaciones idénticas, de haberlas, en la pista o pistas actuales. Es decir, la activación o desactivación de varias pistas sólo afecta a las que tienen la misma asignación de ruta. Activación y desactivación de varias rutas Si una pista tiene sólo una asignación de salida principal, puede pulsar simultáneamente las teclas Comando+Control (Macintosh) o Control+Inicio (Windows) mientras hace clic en la herramienta de selección de salida de la pista. Cuando hay varias asignaciones, la herramienta de selección de pista estará visible para permitir especificar la ruta de bus, entrada, inserción o salida. Si un envío (A - E) tiene varias asignaciones de salida y una de ellas se activa o desactiva, también se activarán o desactivarán todas las demás asignaciones de salida para ese envío (A -E). Las rutas inactivas se muestran en cursiva en los selectores de ruta de pista. Rutas inactivas a nivel de sesión El cuadro de diálogo I/O Setup permite configurar globalmente el estado de ruta activo o inactivo. Identificación de estado activo e inactivo No resaltado. Indica que la ruta está inactiva. El texto asociado a esta ruta aparece en cursiva. Resaltado (texto normal). El indicador resaltado y el nombre de ruta en texto normal (no en cursiva) identifican una ruta activa. Resaltado (cursiva). El indicador resaltado y el nombre de ruta en cursiva identifican una ruta activa pero insuficientes recursos de sistema disponibles. Rutas activas e inactivas en un selector de salida de pista Configuración de hardware y transferencia de sesión Las sesiones creadas con Pro Tools 5.1 o versiones posteriores almacenan el tipo y el orden de las interfaces de audio conectadas y activas la última vez que se guardó la sesión. Entradas y salidas no disponibles Para activar o desactivar una ruta globalmente: Al abrir una sesión, Pro Tools examina la configuración de hardware para comprobar si ha cambiado desde la última vez que se guardó la sesión. Si la configuración de hardware actual es distinta de la guardada previamente, se desactivan las rutas asociadas con las entradas y salidas no disponibles. 1 Elija Setups > I/O Setup. Reasignación Inactivo Activo Estados activo e inactivo en I/O Setup 2 Seleccione el tipo de ruta apropiado, haciendo clic en la ficha correspondiente. 3 Active o desactive la ruta en cuestión. Las asignaciones de ruta de pista también pueden activarse y desactivarse de modo individual para cada pista. Véase "Rutas activas e inactivas" en la página 72. La reasignación tiene lugar cuando la configuración de I/O Setup original de una sesión no concuerda con la del sistema; las rutas de sesión vuelven a asignarse al hardware actual. Los sistemas con capacidad de entrada y salida equivalente se reasignan directamente. Por ejemplo, una sesión de Pro Tools 24 MIX procedente de dos interfaces de audio 888/24 I/0 incluirá 16 rutas de entrada distribuidas en dos Capítulo 7: I/O Setup 73 interfaces de 8 canales. Posteriormente, la sesión se lleva a un sistema Pro Tools con una sola interfaz de audio 1622 (unidad de entrada/salida de 16 canales) para aplicarle otras ediciones. Al abrir la sesión por primera vez en un sistema equipado con la interfaz 1622, Pro Tools asigna esas rutas de entrada a las entradas más adecuadas de dicha interfaz, de izquierda a derecha. La asignación dependerá del formato mono y estéreo y de la organización de las ventana Mix y Edit. Cuando falta algún elemento de hardware para una sesión en la que se va a trabajar, es posible sustituir asignaciones mediante la opción de reasignación o abrirlas como inactivas. Las pistas asignadas a rutas no disponibles no podrán oírse. Curiosamente esto puede ser conveniente cuando se desea reasignar pistas de una en una a una mezcla del sistema. Véase "Rutas activas e inactivas" en la página 72 para más información. Archivos de configuración de E/S La configuración de entrada y salida puede gestionarse al transferir sesiones y al definir opciones de I/O Setup a lo largo de diversas sesiones y proyectos. Opciones predeterminadas, archivos de configuración y últimas opciones usadas para nuevas sesiones Al crear nuevas sesiones, puede seleccionar la configuración de I/O Setup de una sesión: Opciones predeterminadas. El instalador de Pro Tools proporciona opciones predeterminadas de entrada y salida estéreo y envolvente (las mezclas envolventes sólo son posibles en sistemas Pro Tools 24 MIX). Véase "Archivos de configuración de E/S de fábrica" en la página 76 para más información. Show Original y Show Current Setup Al abrir una sesión que contiene definiciones de ruta para módulos de entrada y salida no disponibles, el cuadro de diálogo I/O Setup muestra las rutas en cursiva. Opciones predeterminadas personalizadas. Pueden guardarse y seleccionarse opciones definidas por el usuario como predeterminadas, mediante las funciones de exportación e importación del cuadro de diálogo I/O Setup. El botón Show Original Setup muestra las interfaces de audio utilizadas en la sesión original. Esta información temporal permite comprobar la configuración de entrada y salida original, como referencia para configurar la sesión en su sistema. Últimas opciones utilizadas. La configuración más reciente (o la última utilizada) de I/O Setup se guarda como archivo de configuración Last Used. Véase "Últimas opciones utilizadas" en la página 75 para más información. Una vez abierta una sesión con entradas y salidas no disponibles, puede reasignar pistas a rutas de entrada y salida disponibles. Configuración de entrada y salida predeterminada al iniciar el sistema Para redefinir las rutas, véase "Creación y edición de rutas" en la página 67. 74 Pro Tools Guía de referencia Al crear una sesión, puede optar por una configuración de mezcla estéreo o mezcla envolvente, según el sistema y la instalación en cuestión. Véase "Archivos de configuración de E/S de fábrica" en la página 76. Importación y exportación de archivos de configuración de E/S 3 Se le preguntará si quiere eliminar o conservar rutas existentes: Las configuraciones de I/O Setup pueden exportarse e importarse como archivos de configuración de E/S. Esto permite guardar configuraciones para distintos proyectos, importar opciones para una reconfiguración rápida y gestionar definiciones de ruta y direcciones de señales. Eliminación de rutas existentes. Pro Tools reasigna las definiciones de ruta de sesión original a la configuración actual de interfaz de audio del hardware, de izquierda a derecha. La sesión perderá toda posible referencia a las asignaciones de entrada y salida originales. Al eliminar definiciones de ruta existentes, también desaparecen los datos de automatización y asignación asociados a esas definiciones. Para exportar y guardar una configuración de I/O Setup: 1 Haga clic en el botón Export Settings. 2 Asigne un nombre al archivo de configuración y guárdelo. Para iniciar sesiones con un cuadro de diálogo I/O Setup vacío, debe crear y exportar una archivo de configuración de usuario en el que se hayan eliminado todas las definiciones. Importación de configuración de E/S Es posible importar una configuración de entrada y salida a una sesión en curso. Para ello, puede eliminar las definiciones de rutas existentes (las últimas usadas) en el sistema y sustituirlas por las opciones que va a importar. También puede conservar tanto la configuración actual como la que va a importar. Las rutas importadas se añaden a la configuración actual. Para importar un archivo de configuración de E/S: 1 Haga clic en el botón Import Settings del cuadro de diálogo I/O Setup. 2 Seleccione el archivo de configuración deseado. Permanencia de rutas existentes. Pro Tools añade rutas de sesión a la configuración de entrada y salida actual. Si cancela la opción de reasignación, las asignaciones de entrada y salida originales permanecen en la sesión. Si hay entradas y salidas no disponibles, las rutas se abren como inactivas. En la sesión, puede reasignar pistas a rutas disponibles, basándose en la configuración original (inactiva) de I/O Setup y hardware. Véase "Rutas activas e inactivas" en la página 72 para más información sobre el uso de rutas inactivas. Últimas opciones utilizadas Si se han aplicado cambios al cuadro de diálogo I/O Setup durante una sesión, dichos cambios se guardan en el archivo de configuración Last Used al cerrarse el cuadro de diálogo I/O Setup. Los cambios del cuadro de diálogo I/O Setup se guardan sólo en la sesión en curso, al guardar ésta. Los archivos predeterminados del usuario no contendrán cambios recientes a menos que se exporte un archivo de configuración actualizado. La configuración Last Used está disponible de modo opcional (o predeterminado) al crear o abrir sesiones, además de la configuración de fábrica descrita más adelante. Capítulo 7: I/O Setup 75 Archivos de configuración de E/S de fábrica Pro Tools proporciona archivos de configuración de entrada y salida para mezclas estéreo y envolventes. Estos archivos contienen definiciones genéricas de ruta principal y subruta para ambos formatos de mezcla. Archivo de configuración de mezcla estéreo La mezcla estéreo predeterminada contiene todas las rutas estéreo y mono posibles para la sesión en cuestión. El uso de la opción de mezcla estéreo predeterminada "Stereo Mix" tiene el mismo efecto que el botón Default pulsado para cada ficha de configuración de E/S. Véase "Creación y edición de rutas" en la página 67 para más información. En concreto, la mezcla estéreo predeterminada creará el número máximo de rutas de cada tipo, determinado por la configuración de I/O Setup y hardware del sistema. Archivo de configuración de mezcla envolvente La opción de mezcla envolvente proporciona opciones predeterminadas adicionales para bus y salida específicas de mezclas envolventes: Véase "Archivos de configuración de mezcla envolvente" en la página 445 para más información. Acerca del modo Direct Out El modo Direct Out, presente en versiones anteriores de Pro Tools, se ha sustituido por subrutas mono predeterminadas disponibles a través de todas las entradas y salidas válidas en el cuadro de diálogo I/O Setup. 76 Pro Tools Guía de referencia El botón Default crea rutas de salida principales con subrutas mono apropiadas. Estas subrutas permiten asignar direcciones monofónicas discretas. Al abrir una sesión previamente guardada en modo Direct Out, Pro Tools asigna todas las asignaciones de salida a subrutas mono equivalentes (si están disponibles). Véase "Configuración de hardware y transferencia de sesión" en la página 73 para más información acerca de reasignaciones. Para convertir una sesión de modo que emule el modo Direct Out, use la función Auto Assign Ascending Outputs: Para asignar automáticamente salidas de pista para el modo Direct Out: 1 Todas las pistas deseadas deben estar visibles (las pistas ocultas no se ven afectadas). 2 Seleccione todas las pistas deseadas (mantenga pulsada la tecla Mayús mientras hace clic en el nombre de cada pista). 3 Mantenga pulsadas las teclas Comando+Opción (Macintosh) o Control+Inicio (Windows) mientras hace clic en el selector de salida de la pista situada en el extremo izquierdo y asígnela a la subruta para Output 1. Todas las pistas visibles se asignarán automáticamente a salidas de subruta mono, en orden ascendente. Salida, medidores, audición y orden de rutas Los sistemas Pro Tools con mezclador envolvente tienen funciones adicionales de I/O Setup. Entre ellas están la dirección de señales predeterminada para medición y audición y la distribución de pistas para formatos de mezcla multicanal. Ruta de salida predeterminada Puede especificar la asignación de ruta de salida predeterminada para pistas nuevas, en cada uno de los formatos disponibles. Para especificar una salida predeterminada: Seleccione un formato y una ruta de salida en el selector de salidas predeterminadas. Uso de la ruta de audición predeterminada Al realizar la audición de un archivo o una región de la lista, Pro Tools dirige la audición a través de la ruta de audición. Pro Tools asigna una ruta de audición predeterminada a la primera ruta de salida principal del formato indicado disponible. Otra posibilidad consiste en pre-configurar la visualización previa de la lista de regiones utilizando el selector de ruta de audición en el cuadro de diálogo I/O Setup. Configuración de rutas de audición Mediante el menú de rutas de audición puede especificar las salidas supervisadas para la audición de lista de regiones basándose en el formato. ■ Selección de rutas de salida predeterminadas Ruta de audición Es la ruta de salida a través de la cual se pueden visualizar previamente regiones y archivos en la lista de regiones. Menú principal de ruta de audición. Este menú se compone de todas las opciones de formato disponibles en el sistema (Mono y Stereo existen en todos los sistemas, LCR y superiores están disponibles en sistemas con funciones envolventes). Submenús de ruta de audición. Cada opción de formato de ruta tiene un submenú de rutas de salida de dicho formato. El submenú mono contiene rutas de salida de cualquier formato. Para configurar rutas de audición: ■ Seleccione la ruta deseada en el menú o submenús de rutas de audición. Para efectuar una audición de regiones en la lista: Mantenga pulsada la tecla Opción (Macintosh) o Alt (Windows) mientras hace clic en la región deseada. ■ Selección de rutas de audición predeterminadas Capítulo 7: I/O Setup 77 Audición de señales discretas en elementos multicanal En la lista de regiones Audio, la audición de las regiones multicanal se realiza a través de la ruta de audición actual. La audición de señales puede ser "en su sitio" o a través de todas las salidas, como se describe bajo estas líneas. Audición "en su sitio" En la audición de un componente mono de una región multicanal, el componente mono se oirá en su sitio, de modo predeterminado. Es decir, se reproducirá a través del canal de altavoz correspondiente de la región multicanal asociada. Orden de ruta predeterminado El selector de orden de ruta predeterminado permite seleccionar la distribución de pistas predeterminada que Pro Tools debe utilizar al crear y asignar rutas principales o subrutas de formato 5.1 en el cuadro de diálogo I/O Setup. Esta opción no afecta a definiciones de ruta o medición existentes; simplemente especifica la asignación de canal en rutas nuevas con formato 5.1. Para elegir un orden de ruta predeterminado: ■ Seleccione la asignación de canal en el menú de orden de ruta predeterminado. Para realizar una audición "en su sitio": 1 En la lista de regiones, la región multicanal o estéreo debe estar en vista expandida (mostrando los canales L, R y otros). Selector de orden de rutas predeterminado 2 Mantenga pulsada la tecla Opción Para más información sobre mezclas multicanal, véase el Capítulo 31, "Configuración Pro Tools para modo envolvente". (Macintosh) o Alt (Windows) mientras hace clic en la región del canal deseado. Audición a través de todas las salidas Las regiones mono pueden dirigirse igualmente a todas las salidas de la ruta de audición de región asociada. Para la audición a través de todos los canales de la ruta de audición principal: Mantenga pulsadas las teclas Mayús+Opción (Macintosh) o Mayús+Alt (Windows) mientras hace clic en la señal, en la lista de regiones. ■ 78 Pro Tools Guía de referencia Medición (sólo para usuarios de ProControl) El selector de ruta de medición determina la ruta mostrada en los medidores de salida de ProControl. Véase el Suplemento de ProControl para Pro Tools 5.1 para más información. Capítulo 8: Pistas Este capítulo describe tareas básicas de gestión de pistas tales como la creación, eliminación y agrupación de pistas y la asignación de voces y canales de salida. Pistas de audio, de entrada auxiliar y de atenuador principal Tipos de pista Pistas de audio En una misma sesión de Pro Tools se puede trabajar con distintos tipo de pista: pistas de audio, de entrada auxiliar, MIDI, de atenuador principal. En sistema Macintosh, una sesión puede contener pistas QuickTime, AVoption o AVoption XL Movie. Contienen arreglos de archivos de audio grabados (o importados). Las pistas de audio pueden ser de formato mono, estéreo o envolvente multicanal (sólo Pro Tools 24 MIX). Las funciones de pistas de película QuickTime se describen en el Capítulo 36, "Trabajo con películas QuickTime". Pro Tools ofrece pistas de formato mono de audio, estéreo y multicanal, pistas de entrada auxiliar y pistas de atenuador principal. Pistas de entrada auxiliar Pueden utilizarse como envíos de efectos, destinos de mezcla alternativa, destino de la función Bounce To Disk y para diversas tareas de dirección de audio. Pistas de atenuador principal Controlan el nivel global de las pistas de audio dirigidas a las salidas principales de una sesión. Pistas MIDI Las pistas MIDI contienen datos de controlador, instrumentos y notas MIDI. Dado que no pasa audio a través de este tipo de pista, no existe una opción de selección de formato de pista al crear una pista MIDI. Capítulo 8: Pistas 79 Formatos de pista Mono Una pista de audio mono, de entrada auxiliar o de atenuador principal controla el volumen y, en ciertos casos, el panorámico de audio de un solo canal de audio. Una pista mono utiliza una sola voz. Las tiras de canal de pista de audio de la ventana Mix tienen un aspecto similar al aquí mostrado. Las pistas de audio estéreo tienen dos medidores de nivel y dos controles de panorámico de audio; las pistas multicanal (3–8 canales) tienen un medidor de nivel para cada canal de audio. Inserciones Estéreo Una pista estéreo de audio, de entrada auxiliar o de atenuador principal es una sola tira de canal que reproduce dos canales de audio como un par estéreo. Las pistas estéreo utilizan dos voces. Envolvente multicanal (sólo Pro Tools 24 MIX) Una pista multicanal es una tira de canal que reproduce varios canales de audio (entre 3 y 8 simultáneamente). De este modo, Pro Tools puede trabajar con formatos de mezcla multicanal, entre ellos 3+1, 5.1 y 6.1. Envíos Entrada/salida Modo de automatización Grabación/aislamiento/ silenciamiento/voz Control deslizante de panorámico de audio Apertura de ventana Output ID de grupo Para más información sobre mezclas envolventes en Pro Tools, consulte los siguientes capítulos: • Capítulo 31, "Configuración Pro Tools para modo envolvente" • Capítulo 32, "Pistas multicanal y dirección de señales" Atenuador de volumen Medidor de nivel Indicador de tipo de pista Nombre de pista Comentario de pista • Capítulo 33, "Panorámico de audio y mezclas en modo envolvente" Tira de canal de pista de audio 80 Pro Tools Guía de referencia Creación de pistas El comando New Tracks permite crear pistas mono y estéreo, en todos los sistemas. Además, en sistemas Pro Tools MIX y MIXplus pueden crearse pistas multicanal. Antes de crear pistas: Para que las pistas nuevas aparezcan junto a una pista específica en una sesión, debe seleccionar esa pista haciendo clic en su nombre. Las pistas nuevas se añaden inmediatamente después de la pista seleccionada. ◆ Para que las pistas nuevas aparezcan al final de una sesión, no debe haber ningún nombre seleccionado en pantalla. ◆ Para crear una pista: 1 Elija File > New Track. 4 Indique el número de pistas nuevas deseadas y haga clic en Create. 5 Para configurar los controles de pista que deben aparecer en la ventana Mix o en la ventana Edit, seleccione las opciones requeridas a través de Display > Mix Window Shows y Display > Edit Window Shows. Asignación de nombres y adición de comentarios de pista Los nombres de pista se utilizan para designar automáticamente regiones y archivos de audio grabados (véase "Nombres de pista" en la página 120). Para cambiar el nombre de una pista o añadir comentarios: Formato de pista Número de pistas nuevas 3 Seleccione Mono o Stereo (o uno de los formatos envolventes multicanal) en el menú emergente Track Format. Los formatos envolventes sólo están disponibles en Pro Tools 24 MIX. Tipo de pista 1 En la ventana Edit o en la ventana Mix, haga doble clic en el botón Track Name de la pista cuyo nombre desea cambiar. 2 En el cuadro de diálogo de nombre de pista, escriba un nombre nuevo para la pista. Cuadro de diálogo New Track (pista de audio) 2 En el menú emergente Track Type, seleccione el tipo de pista que desea añadir. Consulte la sección "Tipos de pista" en la página 79 para información sobre tipos de pista. Para recorrer el menú Track Type en el cuadro de diálogo New Track, pulse la tecla Comando (Macintosh) o Control (Windows) y use las flechas Arriba o Abajo. Cuadro de diálogo de nombre de pista Capítulo 8: Pistas 81 3 Haga clic en Previous o Next para cambiar el nombre de otra de las pistas mostradas. Para pasar de una pista a otra en el cuadro de diálogo de nombre de pista, pulse la tecla Comando (Macintosh) o Control (Windows) y use las flechas Arriba o Abajo. 4 También puede escribir comentarios para la pista en el cuadro de texto Comments. Para introducir una marca de párrafo en el cuadro de texto de comentarios, pulse Mayús+Retorno (Macintosh) o Mayús+Entrar (Windows). Ocultar pistas La lista Show/Hide (a la izquierda de las ventanas Mix y Edit) muestra todas las pistas de la sesión. Puede elegir si desea mostrar u ocultar una pista, seleccionando o anulando la selección del nombre de la misma. Aunque una pista esté oculta, el material correspondiente se sigue reproduciendo como parte de la sesión. Para mostrar una pista, haga clic para resaltar el nombre. Para ocultar una pista, anule la selección del nombre. 5 Cuando haya realizado todas las operaciones deseadas, haga clic en OK. Eliminación de pistas Al eliminar pistas, los datos de región de audio o MIDI permanecen en la lista de regiones, pero se pierde la organización de regiones de la pista eliminada (lista de reproducción de pista). El comando Delete Selected Tracks es irreversible. Lista Show/Hide El menú emergente de la parte superior de la lista Show/Hide contiene comandos para mostrar u ocultar todas las pistas o únicamente las que se encuentran seleccionadas en pantalla. Para eliminar una pista: 1 Haga clic en el nombre de la pista deseada para seleccionarla. Para seleccionar varias pistas, mantenga pulsada la tecla Mayús mientras hace clic en los nombres correspondientes. 2 Elija File > Delete Selected Tracks. Cuando se oculta una pista perteneciente a un grupo activo, la edición de operaciones aplicadas a otros miembros de ese grupo en la ventana Edit no afecta a la pista oculta. Por el contrario, en la ventana Mix todas las operaciones (a excepción de la activación para grabación) afectarán a la pista oculta. 3 Haga clic en OK para eliminar de la sesión las pistas seleccionadas. 82 Pro Tools Guía de referencia En sistemas TDM, aunque una pista esté oculta, su posición respecto a otras pistas sigue siendo relevante para las prioridades de reproducción de pistas. Véase "Pistas virtuales y prioridad de pistas" en la página 86. Para ocultar una pista: Haga clic en un nombre de pista seleccionado, en la lista Show/Hide. ■ Para mostrar una pista que se encuentra oculta: Haga clic en un nombre de pista no seleccionado, en la lista Show/Hide. ■ Asignación de entradas y salidas a pistas de audio Es posible asignar entradas para pistas de audio y pistas de entrada a buses o canales de interfaz de audio. Es posible asignar salidas para pistas de audio, pistas de entrada y pistas de atenuador principal a buses o canales de interfaz de audio. Para mostrar todas las pistas: 1 Haga clic en el botón Show/Hide en la parte superior de la lista. Pista asignada a entrada de audio 2 Pista sin entrada asignada Pista asignada a bus 2 2 En el menú emergente, elija Show All Tracks. Para ocultar todas las pistas: 1 Haga clic en el botón Show/Hide en la parte superior de la lista. 2 En el menú emergente, elija Hide All Tracks. Para modificar el orden de las pistas en pantalla, arrastre los nombres de pistas a otras posiciones dentro de la lista Show/Hide. Asignaciones de entradas y salidas para tres pistas de audio mono Para pistas estéreo y envolventes multicanal, las entradas y salidas aparecen como pares estéreo y grupos multicanal. La entradas, salidas y buses disponibles se definen como rutas en el cuadro de diálogo I/O Setup (véase el Capítulo 7, "I/O Setup"). Asignaciones automáticas de entradas y salidas Al añadir pistas a una nueva sesión, se asignan automáticamente salidas en orden ascendente. Por ejemplo, si tiene una interfaz de audio con ocho salidas, al crear cuatro pistas de audio mono se añadirán automáticamente cuatro pistas de audio con salidas asignadas a Output 1, Output 2, Output 3 y Output 4. Al crear pistas estéreo, se asignan automáticamente salidas a pares de salida ascendentes. El parámetro Default Output del cuadro de diálogo I/O Setup determina las entradas asignadas automáticamente a las pistas nuevas. Capítulo 8: Pistas 83 Asignación de entradas de pista de audio Para asignar una entrada de pista de audio: 1 Para mostrar entradas y salidas en la ventana Edit, seleccione Display > Edit Window Show > I/O. 2 En la ventana Mix o Edit, haga clic en el selector de entrada de la pista y elija entre los buses y canales de interfaz de audio disponibles. Las entradas estéreo y multicanal envolvente tienen entradas disponibles como pares y grupos multicanal. 3 Para eliminar una asignación de entrada, seleccione No Input en el selector de entrada. Asignación de salidas de pista de audio Para asignar una salida de pista de audio: 1 Para mostrar entradas y salidas en la ventana Edit, seleccione Display > Edit Window Show > I/O. 2 En la ventana Mix o Edit, haga clic en el selector de salida de la pista y elija entre los buses y canales de interfaz de audio disponibles. Las entradas estéreo y multicanal envolvente tienen salidas disponibles como pares y grupos multicanal. Al asignar una pista de audio, una pista de entrada auxiliar o un atenuador principal a "No Output", se perderán los datos con automatización para parámetros de módulo adicional y panorámico de audio. Asignación de voces y prioridad de pistas (sólo sistemas TDM) Los sistemas Pro Tools 24 MIX permiten trabajar con 64 voces de reproducción de audio simultáneamente. Los sistemas Pro Tools 24 permiten trabajar con 32 voces de reproducción de audio. Aunque el hardware Pro Tools impone una limitación de número de voces, el software Pro Tools ofrece hasta 128 pistas virtuales, que es posible grabar, importar, organizar y situar para reproducción, aunque no pueden reproducirse todas ellas simultáneamente. En estos casos, Pro Tools asigna prioridades a pistas que requieren las mismas voces. Pro Tools ofrece dos modos de asignación de prioridades de reproducción de pistas de audio. Las pistas no usan voces cuando: • El selector de voz está desactivado (off). 3 Para eliminar una asignación de salida, seleccione No Output en el selector de salida. Las listas de reproducción muestran atenuadas las pistas que no tienen una asignación de salida. 84 Pro Tools Guía de referencia • Están desactivadas. • No tienen una asignación de envío ni salida. Además puede liberar temporalmente una voz de pista durante la reproducción aislándola (véase "Mute Frees Assigned Voice" en la página 88). Asignación de voces Es posible asignar pistas a una voz específica o de modo automático. Cuando la asignación es automática, Pro Tools se ocupa de la gestión en segundo plano, asignando voces no utilizadas en otras pistas. Las pistas asignadas a un número de voz específico tienen prioridad sobre las de asignación automática. Para comprobar si una pista es audible, o si está disponible para grabación QuickPunch, asígnele una voz. Para configurar la asignación de voz de una pista: Haga clic en el selector de voces y seleccione un número de voz, o seleccione Auto. ■ Para asignar todas las pistas de audio a voces consecutivas: ■ Mantenga pulsadas las teclas Comando+Opción (Macintosh) o Control+Alt (Windows) mientras selecciona el primer número de voz en el selector, para la pista situada en la parte superior de la ventana Edit, o en el extremo izquierdo de la ventana Mix. La voz se asigna a la pista seleccionada, y las voces siguientes a pistas (con el mismo formato) de prioridad más baja. Para asignar todas las pistas de audio seleccionadas a voces consecutivas: 1 Seleccione las pistas de audio deseadas manteniendo pulsada la tecla Mayús mientras hace clic en los nombres correspondientes. 2 Mantenga pulsadas las teclas Comando+Mayús (Macintosh) o Control+Mayús (Windows) mientras selecciona el primer número de voz en el selector para la pista seleccionada, en la parte superior de la ventana Edit o a la izquierda en la ventana Mix. Selector de voz para pistas de audio estéreo Para pistas estéreo y multicanal, las voces aparecen en pares y grupos multicanal. Las voces ya asignadas a otra pista aparecen en negrita en el menú emergente selector de voz. Asignación automática de voces ascendentes Es posible asignar automáticamente todas las pistas o todas las seleccionadas a voces consecutivas. Por ejemplo, puede querer seleccionar ocho pistas de audio para reasignarlas a las voces 9–16. La voz se asigna a la pista seleccionada, y las voces siguientes a pistas también seleccionadas (con el mismo formato) de prioridad más baja. Cambio de prioridad de reproducción de una pista Cuando hay más de una pista asignada a la misma voz, la pista con prioridad superior (situada en el extremo izquierdo de la ventana Mix o en la parte superior en la ventana Edit) tiene preferencia sobre otras asignadas a la misma voz. Si se coloca otra pista en la posición superior, dicha pista asume la prioridad más alta. Capítulo 8: Pistas 85 Este esquema de prioridad se utiliza también con las pistas de asignación de voz automática. Cuando las pistas de una sesión exceden el número de voces disponibles, puede que no se oigan las pistas con prioridad baja. El ejemplo siguiente ilustra el concepto de asignación de voz dinámica: Para aumentar el grado de prioridad de una pista, siga uno de estos procedimientos: En la ventana Edit, arrastre el botón de nombre de pista y colóquelo por encima de otras pistas de la sesión. Las pistas situadas en la parte superior de la ventana Edit tienen una prioridad más alta que las de posiciones inferiores. ■ En la ventana Mix, arrastre el botón de nombre de pista y colóquelo a la izquierda de otras pistas de la sesión. Las pistas situadas a la izquierda en la ventana Mix tienen una prioridad más alta que las situadas a la derecha. ■ En la lista de pistas Show/Hide, arrastre el nombre de la pista a una posición superior. Las pistas situadas en la parte superior de la lista tienen una prioridad más alta que las de posiciones inferiores. ■ Se recomienda experimentar con prioridades de pistas, asignaciones de voz y organización de regiones para que "aparezcan" en espacios de pistas de prioridad alta; descubrirá diversos procedimientos útiles de asignación de voz dinámica y pistas virtuales. Pistas virtuales y prioridad de pistas Pro Tools ofrece una función de asignación de voz dinámica, de modo que cuando se abre un espacio en una pista de alta prioridad, la voz correspondiente queda disponible de forma provisional y la siguiente pista en orden de prioridad "aparece" y empieza a reproducirse. Al regresar la pista original, la voz vuelve a quedar a disposición de ésta. 86 Pro Tools Guía de referencia Aparecerá la región "Lead Guitar" En la ilustración, las dos pistas visibles están asignadas a la misma voz. En la pista superior hay un área en la que no aparece ninguna región. En este punto, la voz está disponible (no se está usando) y la pista siguiente en prioridad asignada a esa voz (pista inferior) aparecerá en el área vacía y empezará a reproducirse. Para que una región de prioridad inferior haga su aparición, debe estar situada de modo que el principio de la región tenga lugar después de acabar una región de pista de prioridad superior. Configuración de canales MIDI Las pistas MIDI pueden asignarse a uno o varios canales MIDI mediante el selector de dispositivo/canal MIDI. Con asignaciones a varios canales, todo el material de la pista se envía a todos los canales asignados. Las pistas MIDI de Pro Tools no admiten datos MIDI de varios canales. Para asignar todas las regiones en una pista MIDI a un canal MIDI específico: 1 Haga clic en el selector de dispositivo/canal MIDI de la pista y asigne un dispositivo y un canal de los disponibles en el menú emergente. Los canales que ya están asignados a otra pista aparecen en negrita en este menú. Con esta opción no desactivada, el silenciamiento de una pista perteneciente a un grupo no afecta al comportamiento de otros miembros del grupo. Selector de dispositivo/canal MIDI Para asignar varios destinos a una misma pista MIDI, mantenga pulsada la tecla Mayús mientras hace clic en el selector de dispositivo/canal MIDI y selecciona otros canales de cualquier dispositivo. Para información sobre grabación e importación de datos MIDI, véase el Capítulo 13, "Grabación MIDI". Para desactivar el aislamiento de grupos de pistas: 1 Elija Setups > Preferences y haga clic en Automation. 2 Anule la selección de la opción Solos Follow Mix Groups y haga clic en Done. Con esta opción no desactivada, el aislamiento de una pista perteneciente a un grupo no afecta al comportamiento de otros miembros del grupo. Botón Solo Aislamiento y silenciamiento de pistas Los botones Solo y Mute pueden activarse en cualquier momento durante la reproducción. Estos botones afectan tanto a pistas MIDI como a pistas de audio. Pueden aislarse o silenciarse varias pistas a la vez. Las funciones de aislamiento y silenciamiento son también aplicables a grupos. Normalmente, si se silencia o aísla una pista perteneciente a un grupo de mezcla activo, se aislarán o silenciarán asimismo las demás pistas integrantes del grupo. No obstante, es posible configurar los valores de Mute y Solo en el cuadro de diálogo Preferences de Pro Tools para modificar dicho comportamiento. El botón Solo silencia otras pistas para que se oiga únicamente la pista seleccionada. Normalmente, los aislamientos están "asociados", es decir, si se pulsan más botones Solo se añaden a la mezcla de pistas aisladas. Pro Tools permite "desasociar" aislamientos, de modo que al pulsar un botón Solo se silencien todas las pistas menos la que está aislada. Para aislar una pista: 1 Haga clic en el botón Solo de la pista. El botón se resalta y las demás pistan se silencian. 2 Vuelva a hacer clic en el botón Solo para desactivar la función de aislamiento. Para desasociar botones Solo: Para desactivar el silenciamiento de grupos de pistas: 1 Elija Setups > Preferences y haga clic en Automation. 2 Anule la selección de la opción Mutes Follow Mix Groups y Done. 1 Elija Setups > Preferences y haga clic en Operation. 2 Anule la selección de la opción Deselect the Latch Solo Buttons y haga clic en Done. Cuando esta opción está desactivada, al pulsar un botón Solo se silencian todas las pistas a excepción de la que acaba de aislarse. Capítulo 8: Pistas 87 Modo Solo Safe Mute Frees Assigned Voice Pro Tools también permite aplicar el modo Solo Safe a una pista. Esto impide que la pista se silencie cuando se aíslan otras pistas. Es una función útil para pistas tales como entradas auxiliares utilizadas como retornos de efectos, al permitir que la pista de efectos permanezca en una mezcla aunque se aíslen otras pistas. El modo Solo Safe también es útil para proteger la reproducción de pistas MIDI al aislar pistas de audio. (sólo sistemas TDM) Para aplicar Solo Safe a una pista: Pulse la tecla Comando (Macintosh) o Control (Windows) y haga clic en el botón Solo de la pista. Esto impide que la pista se silencie cuando se aíslan otras pistas. ■ Para anular el efecto Solo Safe de una pista: Pulse la tecla Comando (Macintosh) o Control (Windows) y haga clic de nuevo en el botón Solo de la pista. ■ Botón Mute El botón Mute silencia la pista seleccionada. Pueden silenciarse varias pistas simultáneamente. Si se ha seleccionado Operations > Mute Frees Assigned Voice, el silenciamiento de una pista asignará su voz a la pista virtual siguiente en prioridad (asignada a la misma voz). Para silenciar una pista: Haga clic en el botón Mute de la pista. El nombre aparecerá atenuado y la pista se silenciará. ■ Para anular el silenciamiento de una pista: ■ 88 Vuelva a hacer clic en el botón Mute. Pro Tools Guía de referencia Si se selecciona Operations > Mute Frees Assigned Voice y se silencia una pista, se desactiva la reproducción de dicha pista y se asigna el control de la voz correspondiente a la siguiente pista en orden de prioridad que tenga la misma asignación de voz. Con la opción activada, puede que haya cierto retraso (de un segundo o quizás más, dependiendo de la potencia del sistema) entre la aplicación de silenciamiento o anulación de silenciamiento y el efecto en la reproducción. Para evitar este retraso, asegúrese de desactivar la opción Mute Frees Assigned Voice. Otro parámetro que puede causar retrasos es DAE Playback Buffer Size. El valor se configura en el menú File de DAE (Macintosh) o a través de Setups > DAE Buffer Size (Windows). Cuanto mayor sea el tamaño del búfer, más prolongado puede ser el retraso entre la pulsación de Mute y el silenciamiento propiamente dicho. El silenciamiento de una pista mediante la opción Mute Frees Assigned Voice no libera una voz para grabación QuickPunch. Desactivación de pistas (sólo sistemas TDM) Las pistas pueden desactivarse. Las pistas inactivas no usan DSP ni voces. También están desactivados los módulos adicionales, envíos, voces y automatización de pistas inactivas. Es posible desactivar pistas automáticamente si una sesión está abierta en un sistema con menos potencia DSP que la del sistema en que se creó la sesión. Es posible desactivar pistas de audio, entrada auxiliar y atenuador principal. Las pistas MIDI no pueden estar inactivas. Para activar y desactivar una pista: Mantenga pulsadas las teclas Comando+Control (Macintosh) o Control+Inicio (Windows) y haga clic en el icono de tipo de pista que desee, en la ventana Mix. ■ Haga clic aquí para activar y desactivar una pista Activación y desactivación de una pista Las listas de reproducción de pistas inactivas aparecen atenuadas. Codificación de pistas mediante colores La preferencia de presentación de la ventana Edit determina los colores de formas de onda y datos MIDI en esa ventana. Los colores pueden aplicarse a grupos, asignaciones de voz para pistas de audio y canales o dispositivos para pistas MIDI. La codificación de voces mediante colores es especialmente útil para el seguimiento de pistas asignadas a una misma voz. Dado que las pistas asignadas a la misma voz comparten el mismo color, la codificación facilita la identificación y ordenación de regiones, con lo que se evitan superposiciones y conflictos con otras regiones de pistas asignadas a la voz. Para configurar la codificación: Ajuste de ancho de pista El comando Narrow Mix Window permite ver todas las pistas o todos los canales en la ventana Mix con un ancho reducido para un mejor aprovechamiento del espacio en sesiones grandes. Para reducir el ancho de las pistas en la ventana Mix: ■ Seleccione Display > Narrow Mix Window. Para mostrar pistas con ancho normal: Anule la selección de Display > Narrow Mix Window. ■ 1 Elija Setups > Preferences y haga clic en Display. 2 Seleccione una de las siguientes opciones: None. Para desactivar la asignación de colores a pistas en la ventana Edit. Tracks and MIDI Channels. Para asignar un color a cada pista en la ventana Edit, según la asignación de voz y canal MIDI correspondiente. Tracks and MIDI Devices. Para asignar un color a cada pista en la ventana Edit, según la asignación de voz y dispositivo MIDI correspondiente. Groups. Para asignar un color a cada pista en la ventana Edit, según la opción elegida como Group ID. Si hay grupos suspendidos, mediante el comando Suspend Groups, todas las formas de onda aparecen en negro. 3 Haga clic en Done para cerrar el cuadro de diálogo Preferences. Capítulo 8: Pistas 89 Agrupación de pistas Pro Tools ofrece una función de agrupación relativa para vincular canales y sus controles. El trabajo con grupos es posible tanto en la ventana Mix como en la ventana Edit. Los grupos son útiles para editar varias pistas de modo idéntico, o para mezclarlas (por ejemplo, un par de pistas estéreo o una submezcla) manteniendo el mismo volumen relativo. Uso de la lista de grupos Las funciones de agrupación de Pro Tools se encuentran a la izquierda de la pantalla, en la lista de grupos. La ventana contiene los nombres de todos los grupos de la sesión en curso, así como un menú emergente para acceder a comandos de agrupación. Desde este menú pueden seleccionarse y activarse grupos. Menú emergente de grupos Pro Tools ofrece las siguientes funciones de agrupación: • Hasta 26 grupos diferentes • Grupos anidados (subgrupos dentro de grupos) • Permanencia de niveles de atenuador/controlador relativos Haga clic para seleccionar miembros del grupo en pantalla La agrupación puede afectar a los siguientes parámetros de pista: Haga clic y podrá seleccionar un grupo escribiendo su letra Haga clic para activar un grupo Haga clic para ocultar la lista de grupos • Niveles de volumen Lista de grupos • Aislamientos De modo predeterminado, cada sesión tiene un grupo denominado All, que incluye cada una de las pistas y canales de la sesión. El grupo All no puede editarse ni eliminarse. • Silenciamientos • Automatización • Niveles de envío • Silenciamiento de envío • Vista de pista • Altura de pista • Funciones de edición Por el contrario, estos parámetros no se ven afectados por la agrupación: Cada nombre en la lista de grupos está precedido de una letra que constituye la identificación de grupo (de la "a" a la "z"), y a la izquierda aparece un símbolo que indica si el grupo está seleccionado en la ventana activa actualmente (Edit o Mix). Los símbolos representan lo siguiente: • Activación para grabación • Panorámico de audio • Panorámico de envío • Asignación de voces • Asignación de salidas • Creación de casos de módulos adicionales 90 Pro Tools Guía de referencia El círculo sólido indica que todos los miembros del grupo se encuentran seleccionados actualmente. El círculo hueco indica que sólo algunos de los miembros del grupo se encuentran seleccionados actualmente. El círculo con el punto indica que todos los miembros del grupo están seleccionados y también lo están algunos fuera del grupo. Creación de grupos Para crear grupos: 1 Mantenga pulsada la tecla Mayús mientras selecciona las pistas que desea incluir en el nuevo grupo. Menú emergente de grupos El menú emergente de grupos contiene comandos para crear, eliminar y suspender grupos. Estos comandos se describen a continuación: Selección de pistas para agrupar 2 Elija File > Group Selected Tracks. 3 Asigne un nombre al grupo y elija la opción deseada de Group ID ("a" - "z"). Menú emergente de grupos New Group. Permite crear un nuevo grupo. Primero debe seleccionar dos o más pistas/tiras de canal en pantalla. Display. Permite seleccionar la presentación deseada para la lista de grupos: Mix Groups o Edit Groups. Si todos los grupos que utiliza son tanto de edición como de mezclas, el contenido de la lista será el mismo para ambos tipos. Suspend All Groups. Este comando desactiva temporalmente todos los grupos que están activos. Cuadro de diálogo New Group 4 Elija el tipo de grupo deseado: Edit, Mix o Edit and Mix. 5 Haga clic en OK para añadir el grupo a la lista de grupos. Delete Selected Groups. Este comando elimina grupos de la lista definitivamente. Para ello deben seleccionarse los nombres de los grupos requeridos en la lista. Capítulo 8: Pistas 91 Cambio de miembros de un grupo Pueden añadirse y eliminarse miembros de un grupo en cualquier momento. Para cambiar los miembros de un grupo: 1 Mantenga pulsada la tecla Mayús mientras selecciona las pistas que desea incluir en el nuevo grupo. 2 Elija la opción New Group en el menú emergente de grupos. 3 Se abrirá un cuadro de diálogo en el que debe seleccionar la opción de Group ID correspondiente al grupo que va a modificar. 4 Haga clic en OK. La nueva definición de grupo sobrescribe a la original. Cambio de nombre de grupo El nombre de un grupo puede modificarse en cualquier momento. Para cambiar el nombre de un grupo: 1 En la lista de grupos, haga doble clic a la izquierda del nombre del grupo (en la zona de símbolos circulares). 2 Haga clic en el menú emergente de grupos y elija la opción Delete Selected Groups. Esta acción es irreversible. Vinculación de grupos Mix y Edit La opción "Link Mix and Edit Group Enables" vincula la activación de grupos entre las ventanas Mix y Edit. Pro Tools permite crear grupos que son simultáneamente Mix y Edit, pero en ciertos casos puede ser preferible no hacerlo. Por ejemplo, cuando se utiliza la ventana Mix para mezclas puede ser más conveniente trabajar con grupos grandes anidados. Mientras que en la ventana Edit puede ser mejor realizar tareas de edición con grupos de menor tamaño. Si lo desea, puede desactivar la opción Link Mix and Edit Group Enables. De este modo podrá trabajar con grupos diferentes en cada ventana. Para desvincular grupos de mezcla y de edición: 1 Elija Setups > Preferences y haga clic en Operation. 2 Anule la selección de la opción "Link Mix and Edit Group Enables" y haga clic en Done. 2 Se abrirá un cuadro de diálogo en el que debe escribir el nombre deseado para el nuevo grupo. En este cuadro también puede cambiar el tipo de grupo, si lo desea. 3 Haga clic en OK. El nombre del grupo se modifica en la lista de grupos. Activación de grupos Las operaciones de edición no se aplican a miembros de grupo que están ocultos en la lista de pistas. Por el contrario, las operaciones de mezcla (excepto la activación para grabación) se aplican también a las pistas ocultas. Eliminación de grupos Puede eliminar grupos en cualquier momento. Para eliminar grupos: 1 En la lista de grupos, seleccione el nombre de los que quiere eliminar. 92 Pro Tools Guía de referencia Pro Tools permite crear grupos independientes para edición o para mezclas. La opción deseada se selecciona a través del comando New Group. Es posible desvincular los grupos que son tanto de edición como de mezclas. Para activar un grupo: Selección de grupos desde el teclado En la lista de grupos, haga clic en el nombre del grupo que quiere activar. El nombre queda resaltado para indicar que el grupo está activado. Si está activada la función de teclado para lista de grupos, puede indicar una letra para el parámetro Group ID y Pro Tools activará el grupo correspondiente automáticamente. ■ Para activar otros grupos, haga clic en los nombres correspondientes, en la lista de grupos. No es preciso hacer clic pulsando la tecla Mayús para activar y desactivar varios grupos. Al mover el atenuador de un miembro de grupo, todos los demás miembros se moverán de acuerdo con la acción realizada. Si un atenuador pertenece a varios grupos y se produce un conflicto entre éstos al mover atenuadores, prevalecerá el grupo superior o "principal". Para activar y usar esta función: 1 Haga clic en el botón a-z, en la parte superior derecha de la lista de grupos. –o– Pulse las teclas Comando+Opción+4 (Macintosh) o Control+Alt+4 (Windows). Para desactivar un grupo: En la lista de grupos, haga clic en el nombre del grupo que quiere desactivar. El nombre pierde el resalte para indicar que el grupo está desactivado. ■ Función de teclado para lista de grupos activada 2 Escriba la letra de Group ID (a-z) para activar el grupo automáticamente. Capítulo 8: Pistas 93 94 Pro Tools Guía de referencia Capítulo 9: Importación y exportación de audio y MIDI Importación de audio Pro Tools permite importar regiones y archivos de audio grabados previamente en otras sesiones o aplicaciones. Puede importar pistas de otras sesiones de Pro Tools (véase "Importación de pistas desde otras sesiones" en la página 98) y convertir el audio durante la importación. Puede importar regiones o archivos de audio a pistas nuevas o a la lista de regiones Audio, desde donde podrá arrastrarlos hasta pistas existentes. Los formatos de archivos de audio compatibles para importación son los siguientes: • AIFF • WAV • SDII • SDI • MP3 Las regiones y archivos compatibles pueden oírse antes de la importación. Si el archivo de audio contiene definiciones de región, puede convertir e importar regiones seleccionadas sin necesidad de importar todo el archivo de audio principal. Al importar material a una sesión, elija File > Import Audio to Track para colocar el audio en una nueva pista. Para importar audio a una lista de regiones, elija Convert & Import Audio en el menú emergente de regiones de audio. Ambos comandos abren el cuadro de diálogo Import Audio (véase la Figura 5 en la página 97). Es preciso convertir los archivos cuyo tipo sea distinto al de los archivos de la sesión. Si importa un archivo de audio con una frecuencia de muestreo que no concuerda con la de la sesión y no lo convierte, el archivo no se reproducirá con su tono original. • Sound Resource (AIFL, sólo para Macintosh) • WMA (Windows Media, sólo para Windows) Capítulo 9: Importación y exportación de audio y MIDI 95 Copia, adición y conversión de audio Dependiendo de las propiedades de los archivos de audio que quiera importar, puede copiarlos, añadirlos o convertirlos. Add Los archivos de audio del mismo tipo y con la misma profundidad de bits pueden añadirse a la sesión directamente. Use esta opción para ahorrar espacio en disco con archivos de audio cuya frecuencia de muestreo y profundidad de bits son iguales a las de la sesión. Los archivos añadidos permanecen en las ubicaciones de carpeta originales. Pro Tools permite añadir a una sesión archivos de audio de tipos distintos al de la sesión en cuestión. Con sistemas Macintosh es posible añadir a una sesión archivos SDII, AIFF o WAV; con Windows se pueden añadir archivos AIFF o WAV. No obstante, debe tenerse en cuenta que las sesiones con varios tipos de archivos ofrecerán un rendimiento inferior. Los archivos de audio con distinta profundidad de bits deben convertirse. Use esta opción al importar archivos del tipo y profundidad de bits adecuados pero con distinta frecuencia de muestreo, para que se reproduzcan correctamente. También sirve para mover audio de una unidad extraíble o no compatible a una unidad de audio, o para consolidar archivos de audio para una sesión en una ubicación específica. Convert Para usar archivos de audio con la misma profundidad de bits pero de un tipo incompatible (SDII en Windows o en Macintosh en una sesión "compatible con Mac/PC") es preciso convertirlos. El proceso de conversión crea un archivo del tipo adecuado y con la profundidad de bits y frecuencia de muestreo requeridas; la ubicación del archivo la decide el usuario. La calidad de la conversión de frecuencia de muestreo de Pro Tools depende de la configuración de Conversion Quality. Para más detalles, véase "Calidad de conversión" en la página 104. Importación de archivos estéreo Pro Tools permite añadir a una sesión archivos que tienen una frecuencia de muestreo distinta a los de la sesión (48 kHz o 44,1 kHz). En el campo de comentarios del cuadro de diálogo Import Audio aparecerá un mensaje advirtiendo sobre la reproducción a una velocidad inadecuada si los archivos no se convierten previamente. Copy Si un archivo puede añadirse a una sesión también será posible copiarlo. La opción Copy crea una copia del archivo de audio en la carpeta que seleccione el usuario. 96 Pro Tools Guía de referencia Al utilizar el comando Import Audio to Tracks, los archivos estéreo ("intercalados") se importan automáticamente a pistas estéreo. Los archivos de audio estéreo divido (mono dual) pueden importarse automáticamente a pistas estéreo. Los archivos deben tener la misma duración y denominarse "nombre de archivo.L" y nombre de archivo.R". En Windows, o en modo "compatible con Mac/Windows", estos archivos tendrán una extensión de 3 letras detrás de ".L" o ".R". Uso del comando Import Audio Para importar regiones o archivos de audio a una sesión: 1 Elija File > Import Audio to Track para importar regiones o archivos de audio a sus propias pistas. –o– Elija Import Audio en el menú de lista de regiones de audio para importar audio a la lista de regiones Audio sin crear pistas automáticamente. 2 En la parte superior del cuadro de diálogo Import Audio, seleccione un archivo de audio para mostrar sus propiedades y regiones asociadas. En sistemas Macintosh, los archivos de tipo Sound Resource que vayan a importarse con Pro Tools deben tener la extensión ".SFIL". 3 Puede oír una región o un archivo seleccionado utilizando los botones de reproducción y detención. Para ajustar el volumen de reproducción, mueva el control deslizante vertical. Para situarse en un punto de archivo determinado, use el control deslizante horizontal bajo los botones de reproducción y detención. 4 Para colocar una región o un archivo en la lista de importación (en la parte inferior derecha del cuadro de diálogo, en Macintosh, o a la derecha en Windows), seleccione el archivo (mantenga pulsada la tecla Mayús si quiere seleccionar varios) y haga clic en Add o Convert. También puede hacer clic en Add All o en Convert All para importar todos los archivos y las regiones del directorio actual. Icono de archivo de audio Figura 5. Cuadro de diálogo Import Audio Si desea mostrar sólo archivos de un tipo determinado (por ejemplo, AIFF) selecciónelo en el menú emergente Show. Para mostrar todos los tipos de archivo, seleccione la opción All en el menú emergente Show. Icono de región de audio Iconos de archivo y región en el cuadro de diálogo Import Audio En la lista de importación, los archivos de audio y las regiones se identifican mediante iconos. 5 Para eliminar un archivo o una región de la lista de importación de la derecha, seleccione el elemento y haga clic en Remove. Para eliminar todos los archivos o todas las regiones, haga clic en Remove All. 6 Después de añadir las regiones y los archivos de audio a la lista de importación, haga clic en Done. Capítulo 9: Importación y exportación de audio y MIDI 97 7 Al copiar o convertir archivos, se le pide al usuario que elija una ubicación para los nuevos archivos de audio. Elija una carpeta en una unidad de audio válida. Si elige File > Import Audio to Track, los archivos y las regiones se importan a pistas de audio distintas, y también aparecen como regiones en la lista de regiones Audio. Si elige Import Audio en la lista de regiones, los archivos y las regiones aparecen como regiones en la lista. Cuadro de diálogo Import Tracks Cuadro de diálogo Import Tracks Importación de pistas desde otras sesiones Es posible importar pistas desde una sesión de Pro Tools a la sesión en curso en Pro Tools, mediante el comando Import Tracks. En sistemas Macintosh, puede importar pistas desde sesiones de Pro Tools 3.2 y posteriores. En sistemas Windows, puede importar pistas desde sesiones de Pro Tools 4.2.5 y posteriores. Puede importar pistas de audio, MIDI, de entrada auxiliar y de atenuador principal. Durante el proceso de importación, puede imponer el tipo de archivo de la sesión al tipo de archivos importados, así como cambiar la profundidad de bits y la frecuencia de muestreo. La importación de pistas también permite especificar opciones de ubicación de código de tiempo, de conversión de frecuencia de muestreo y de traducción de medios de audio y vídeo. 98 Pro Tools Guía de referencia El cuadro de diálogo Import Tracks permite seleccionar pistas para importar, ver propiedades de sesión fuente y configurar opciones relacionadas con la importación. Los elementos del cuadro de diálogo se describen a continuación. Source Properties El cuadro de diálogo Import Tracks muestra propiedades de la sesión fuente. Entre éstas se encuentran el nombre de sesión, el tipo de sesión, la hora de inicio, la profundidad de bits y la frecuencia de muestreo. En sesiones de Pro Tools 5.1 también se muestran el programa con que se ha creado la sesión y el tipo de archivos de audio de la misma. Source Tracks Puede seleccionar pistas fuente para importar en esta zona del cuadro de diálogo. Para seleccionar varias pistas en orden consecutivo, pulse la tecla Mayús mientras hace clic sobre ellas. Para seleccionar varios archivos que no sean consecutivos, pulse la tecla Comando (Macintosh) o Alt (Windows) mientras hace clic en los nombres. Timecode mapping options Source sample rate Estas opciones permiten especificar la ubicación deseada para que Pro Tools coloque las pistas importadas. Los tiempos se indican en formato de código de tiempo en sistemas TDM, y en minutos:segundos en sistemas Pro Tools LE. Aunque los archivos de audio procedan de una sesión con una frecuencia de 44,1 kHz o 48 kHz, puede aplicar el mismo proceso de conversión para compensar pull-up, pull-down y frecuencias de cuadro NTSC o PAL. Este parámetro permite elegir la frecuencia de muestreo a partir de la que debe empezar la conversión. Maintain absolute time code values Esta opción sitúa las pistas en la misma ubicación que tenían en la sesión fuente. Es decir, si la sesión comienza en 00:01:00:00 y la sesión desde la que importa comienza en 10:00:00:00, las pistas importadas aparecerán no antes de 9 horas y 59 minutos después del inicio de la sesión. Destination sample rate La frecuencia de muestreo de destino se configura siempre como la frecuencia de su sesión. Maintain relative time code values Conversion quality Esta opción sitúa las pistas con el mismo nivel de desfase de inicio de sesión que tenían en la sesión fuente. Por ejemplo, con un inicio de sesión en 01:00:00:00 en la sesión fuente y una pista iniciada en 01:01:00:00, si la sesión actual se inicia en 02:00:00:00, la pista se situará en 02:01:00:00. Este parámetro permite cambiar la calidad del proceso de conversión de frecuencia de muestreo. Con valores bajos, el audio se procesa más rápidamente que con valores altos. El valor "Best" ofrece una velocidad aproximada al tiempo real, en ordenadores rápidos. Véase "Calidad de conversión" en la página 104. Map Start Time Code to hh:mm:ss:ff Audio Media Options Esta opción sitúa pistas en relación con el tiempo de inicio de sesión original. Esto quiere decir que si la sesión comienza en 00:01:00:00 y la sesión desde la que se importan pistas empieza en 10:00:00:00, puede especificar un código de tiempo de inicio de 00:01:00:00 y así evitar colocar archivos a 9 horas y 59 minutos del inicio de su sesión. Sample rate conversion options Permite configurar las opciones de conversión de frecuencia de muestreo de archivos de audio importados. Si la sesión fuente y la de destino tienen la misma frecuencia de muestreo, esta sección del cuadro de diálogo estará atenuada. Consolidate from source media Esta opción permite copiar audio mientras se consolida. De este modo puede copiar sólo las porciones de medios utilizadas, sin copiar audio no utilizado en los archivos fuente. Si elige esta opción también debería elegir un valor para el parámetro Handle size. Ésta es la cantidad del archivo de audio original que se conserva antes y después de cada región, en caso de tener que realizar tareas de edición en las regiones nuevas. Capítulo 9: Importación y exportación de audio y MIDI 99 Copy from source media Esta opción copia todos los archivos de audio relacionados con las pistas importadas desde los medios fuente a la nueva ubicación especificada. Es útil cuando se importan pistas desde CD-ROM o almacenamiento compartido, y se quiere colocar archivos de audio en otra unidad de disco. Refer to source media (where possible) Esta opción permite evitar la duplicación de archivos de audio mediante referencias a los archivos originales, cuando es posible. Los archivos se copiarán si los archivos fuente no se encuentra en medios "reproducibles" (por ejemplo, en CD-ROM) o si requieren un cambio de profundidad de bits o una conversión. Force audio media to new format Esta opción aplica el formato seleccionado por el usuario a todos los archivos de audio importados. Format for new audio Las opciones de formato posibles para los nuevos archivos de medios son SDII, WAV y AIFF. Video Media Options Puede optar por dejar los archivos de medios de vídeo en las ubicaciones originales o copiarlos en una nueva ubicación. Es útil cuando se importan pistas desde CD-ROM o almacenamiento compartido, y se quiere colocar archivos de vídeo en otra unidad. Import Tempo/Meter Map Seleccione esta opción para importar las pistas de tempo y de compás desde la sesión fuente. 100 Pro Tools Guía de referencia Uso del comando Import Tracks Para importar pistas: 1 Abra una sesión o cree una nueva. 2 Elija File > Import Tracks. 3 Localice la sesión de la que desea importar pistas y haga clic en Open. Se abrirá el cuadro de diálogo Import Tracks, con las pistas que pueden importarse. Si su sistema Pro Tools no es compatible con mezclas envolventes, no habrá pistas envolventes visibles en el cuadro de diálogo Import Tracks. 4 Seleccione las pistas que desea importar. Para seleccionar varios archivos consecutivos, pulse la tecla Mayús mientras hace clic sobre ellos. Para seleccionar varios archivos que no sean consecutivos, pulse la tecla Comando (Macintosh) o Alt (Windows) mientras hace clic en ellos. 5 Elija la opción de asignación de código de tiempo para archivos de audio importados. 6 Si las frecuencias de muestreo de las sesiones son diferentes, elija la de la sesión fuente. 7 Si procede, elija opciones para archivos de medios de audio y de vídeo importados. 8 Para importar las pistas de compás y de tempo de la sesión fuente, seleccione esa opción. 9 Cuando haya acabado, haga clic en OK. 10 Si opta por copiar o consolidar medios, elija una ubicación para los archivos de medios. Las pistas importadas se desactivan si los medios fuente no están disponibles o si la sesión actual no contiene una ruta de salida equivalente. Carga de archivos de audio mediante arrastre Pro Tools ofrece un método conveniente para cargar en una sesión abierta archivos de audio en lote. Para cargar un lote de archivos de audio en una sesión: 1 Abra la sesión de Pro Tools. Exportación de una región como archivo de audio nuevo Puede exportar regiones como archivos de audio mediante el comando Export Selected As Files. Use este comando si quiere utilizar una región en otras sesiones (u otras aplicaciones de audio) sin usar el archivo fuente principal. Este comando también permite convertir regiones a formatos de audio, frecuencia de muestreo y profundidades de bits diferentes. 2 Localice en el escritorio los archivos de audio que desea importar. El tipo de los archivos, la profundidad de bits y la frecuencia de muestreo deben ser iguales a los de la sesión. 3 Arrastre los archivos de audio hasta el icono de Pro Tools. Los archivos se importan automáticamente y aparecen en la lista de regiones Audio. Exportación de audio En las siguientes secciones se describen los procesos de exportación de regiones como archivos de audio, la exportación de archivos de audio izquierdo y derecho como archivos estéreo intercalados y la exportación de información de regiones. También puede exportar audio desde Pro Tools mediante Bounce To Disk o consolidación de pistas de audio. Para más información, véase "Bounce To Disk" en la página 418 y "Comando Consolidate Selection" en la página 264. Para exportar regiones como archivos de audio nuevos: 1 En la lista de regiones Audio, seleccione las regiones que desea exportar. 2 En el menú emergente de regiones de audio, elija Export Selected As Files. 3 En el cuadro de diálogo Export Selected, seleccione el tipo de archivo, el formato, la resolución de bits y la frecuencia de muestreo. También debe especificar la calidad de conversión y elegir el directorio de destino. 4 Seleccione una opción para que Pro Tools gestione los nombres de archivos duplicados. Prompting for Each Duplicate solicitará un nombre de archivo para cada uno de los que compartan un mismo nombre en el directorio de destino. Auto Renaming cambia automáticamente el nombre de cualquier archivo duplicado mediante la adición de un número al final (por ejemplo, archivo-01). Replacing with New Files hace que los nuevos archivos sustituyan a los que tienen el mismo nombre. Capítulo 9: Importación y exportación de audio y MIDI 101 3 En el cuadro de diálogo Export Selected, seleccione "Interleaved" entre las opciones del menú emergente Format. 4 Configure otros parámetros de salida y haga clic en OK para exportar el nuevo archivo estéreo intercalado. Exportación de definiciones de región Cuadro de diálogo Export Selected 5 Una vez configuradas las opciones de salida, haga clic en OK para exportar los archivos de audio nuevos. Exportación de archivos estéreo intercalados Puede usar el comando Export Selected As Files para exportar regiones de audio a archivos estéreo intercalados que podrá utilizar en otras aplicaciones, (las sesiones de Pro Tools son incompatibles con archivos estéreo intercalados). Para ello, las regiones seleccionadas deben tener los mismos nombres con ".L" y ".R" como sufijos (por ejemplo, vocals-01.L y vocals-01.R). Estas regiones aparecen como regiones estéreo en la lista de regiones Audio. Para exportar regiones como un archivo estéreo intercalado: 1 Seleccione la región de audio estéreo en la lista de regiones Audio o en la de reproducción de pistas. Si las regiones aparecen en pistas mono en la sesión, seleccione las dos regiones mono. 2 En el menú emergente de regiones de audio, elija Export Selected As Files. 102 Pro Tools Guía de referencia Pro Tools almacena definiciones de región para archivos de audio dentro de cada sesión. Si desea usar las regiones de un archivo de audio en otra sesión, o con otra aplicación compatible, puede exportar la información de región. El comando Export Region Definitions no exporta regiones como archivos de audio (a diferencia del comando Export Selected As Files). En lugar de eso, almacena marcadores de referencia de las regiones dentro del archivo fuente principal. Para exportar definiciones de región para un archivo de audio: 1 En la lista de regiones Audio, seleccione las regiones para las que desea exportar definiciones. No es necesario seleccionar la región de audio del archivo principal. 2 Elija Export Region Definitions en el menú emergente de regiones de audio. 3 Haga clic en Export. Transferencia de audio desde CD 5 En el cuadro de diálogo, seleccione la frecuencia de muestreo, la resolución de bits y el formato estéreo. (sólo Macintosh) Pro Tools permite transferir pistas de audio desde un CD de audio mediante el comando Import Audio From Other Movie. Dado que la transferencia se realiza en el entorno digital, no hay pérdida de señal. La frecuencia de muestreo de CD de audio es 44.1 kHz. Por lo tanto, si la frecuencia de la sesión en curso está configurada en 48 kHz, Pro Tools convertirá la frecuencia de muestreo para el audio importado. Antes de importar audio desde un CD es preciso configurar la calidad de conversión. Véase "Calidad de conversión" en la página 104. Al importar una pista de audio de CD, Pro Tools la importa primero como película QuickTime. A continuación, la película importada se convierte a archivos de audio con el formato de archivo de la sesión en curso. Antes de importar audio de CD, asegúrese de tener espacio suficiente en el disco duro para el archivo de película importado y para los archivos de audio convertidos. Cuadro de diálogo Audio CD Import Options (Macintosh) 6 En la parte inferior del cuadro de diálogo Options, indique el rango de la pista de audio que va a importar ajustando los valores de tiempo Start y End; luego haga clic en OK. 7 Especifique el destino requerido para la pista de audio importada y haga clic en Save. Pro Tools importa la pista de audio de CD como película QuickTime y la escribe en su disco duro. 8 En la ventana Track Import, haga clic en OK. Para importar una pista de audio de CD: 1 Introduzca el CD en la unidad de CD-ROM. 2 Elija Movie > Import Audio From Other Movie. 3 Localice y seleccione la pista de audio que quiere importar y haga clic en Convert. Pro Tools convierte la pista de audio a la frecuencia de muestreo y la resolución de bits de la sesión en curso e importa las pistas de audio seleccionadas a la lista de regiones Audio. Desde ahí puede arrastrar las regiones a pistas existentes. 4 En el cuadro de diálogo Save, haga clic en el botón Options. Capítulo 9: Importación y exportación de audio y MIDI 103 Calidad de conversión La opción de preferencia Conversion Quality determina la calidad de conversión de frecuencia de muestreo utilizada al convertir e importar audio a una sesión, y al importar pistas de audio de CD (sólo Macintosh). Hay cinco opciones de calidad de conversión, desde Low a Tweak Head. Cuanto más alta sea la calidad, más tiempo tardará la conversión de la frecuencia de muestreo. Para configurar la calidad de conversión de frecuencia de muestreo: 1 Elija Setups > Preferences y haga clic en Editing. 2 En el menú emergente Conversion Quality, seleccione la calidad deseada. Exportación de sesión como texto (sólo sistemas TDM) Puede usar el comando Export Session as Text para crear un archivo de texto que contenga numerosos datos acerca de la sesión. Este archivo de texto puede contener una lista de archivos de audio, regiones de audio, información de EDL (lista de decisiones de edición) de pistas de audio, información de registro de tiempo extendida e información sobre fundidos cruzados. Las listas EDL de pistas se exportan como texto delimitado por tabuladores, es decir, con tabuladores entre cada cabecera de columna y tabuladores entre cada parámetro de evento. Puede usar estos datos en un programa para leer listas EDL o puede formatear datos EDL en tablas mediante una aplicación de proceso de textos o de hoja de cálculo. Opciones de Export Session Text Opciones de Conversion Quality Con la mayoría de las aplicaciones, los mejores resultados se obtienen con las opciones Good o Better. Las opciones Best y Tweak Head hacen que el proceso sea más lento, por lo que se recomienda elegirlas sólo cuando es imprescindible la alta fidelidad. 3 Haga clic en Done. Con ordenadores lentos, la operación de conversión puede tardar mucho, especialmente con opciones de alta calidad. La opción Tweak Head, por ejemplo, puede tardar horas en procesar un archivo de audio de duración moderada. 104 Pro Tools Guía de referencia Cuadro de diálogo Export Session Text Include File List/Region List Time Format Si lo desea puede exportar una lista de las regiones y los archivos de audio de la sesión. La lista de archivos contiene todos los archivos de audio y todos los fundidos de la sesión, así como sus ubicaciones en el disco duro. La lista de regiones muestra todas las regiones de audio de la sesión y el archivo de audio fuente de cada región. Puede seleccionar un formato de tiempo apropiado para exportar a archivos de texto. Toda la información de lista EDL se basa en ese formato de tiempo. Por ejemplo, para tareas de posproducción podría exportar tiempo SMPTE, pero para creación musical asignada a una cuadrícula podría exportar la opción Bars & Beats. Include Track EDL’s File Format También puede exportar listas EDL de pistas. Dichas listas pueden usarse para controlar al azar ediciones y ubicaciones de región o en programas para aplicaciones de posproducción. En circunstancias extremas, una EDL puede utilizarse para recrear toda una sesión. Hay varios formatos de texto disponibles para la exportación. Entre éstos están el formato de texto estándar, Microsoft Word y Excel. No se exportan las EDL de pistas MIDI. Show Subframes Esta opción permite exportar información de tiempo de subcuadro, si se usa en la sesión. Include User Timestamps Puede incluir registros de tiempo y usuario. Éstos indican la ubicación de sesión definida por un usuario para la región, o la ubicación original de la región al grabarla. Fade Handling Puede elegir entre mostrar fundidos cruzados, no mostrarlos o combinar regiones de fundidos cruzados. Al combinar regiones, aparecen las correspondientes ubicaciones y duraciones hasta el centro del fundido cruzado (para la región a la izquierda) y desde el centro del fundido cruzado (para la región siguiente). Texto de sesión exportado Información de sesión Al inicio de un archivo de texto de sesión se incluye información básica sobre la sesión. Los datos, ilustrados en la tabla bajo estas líneas, son: nombre de sesión, frecuencia de muestreo, profundidad de bits, formato de código de tiempo, número de pistas de audio, número de regiones de audio y número de archivos de audio. SESSION NAME: Ripleys II-092700 SAMPLE RATE: 48000.000000 BIT DEPTH: 24-bit TIME CODE FORMAT: 30 Frame # OF AUDIO TRACKS: 19 # OF AUDIO REGIONS: 203 # OF AUDIO FILES: 54 Capítulo 9: Importación y exportación de audio y MIDI 105 Lista de archivos y lista de regiones A continuación, si opta por incluirlas, se encuentran las listas de archivos de audio y de regiones. Listas EDL de pista El último elemento, si se ha exportado, son las listas EDL de pista. Una lista EDL de pista contiene el nombre de la pista y todas las ediciones, incluidos el número de evento, el nombre de región, el tiempo de inicio y fin de región y la duración de la misma. También se exporta el registro de tiempo y región, si se ha seleccionado la opción correspondiente. De ser así, también se muestran los subcuadros en cada campo de tiempo. Para exportar una sesión como texto: 1 Elija File > Export Session as Text. 2 Seleccione si desea incluir la lista de archivos, la lista de regiones y las listas EDL de pista. 3 Si opta por incluir listas EDL de pista, seleccione si quiere mostrar subcuadros e incluir registros de tiempo de usuario. También debe seleccionar una opción para el parámetro Fade Handling. 4 Seleccione la opción requerida de Time Format para el texto de sesión exportado. 5 Seleccione la opción requerida de File Format. 6 Cuando haya configurado todas las opciones deseadas, haga clic en OK. 7 Seleccione una ubicación y escriba un nombre para el archivo de texto exportado. En Windows, Pro Tools añade la extensión de archivo de tres letras pertinente; en Macintosh, se añade la extensión ".txt". 106 Pro Tools Guía de referencia Importación de archivos MIDI Puede importar archivos MIDI estándar a sus sesiones de Pro Tools. Use el comando Import MIDI to Track para colocar el MIDI importado en pistas nuevas; también puede usar el comando Import MIDI del menú emergente MIDI Regions List para colocar los datos en la listas de regiones MIDI, desde donde puede arrastrarse a pistas existentes. Pro Tools no importa archivos de secuencia exclusivos. Para usar secuencias procedentes de otras aplicaciones MIDI en una sesión de Pro Tools, primero debe guardarlas como archivos MIDI estándar. Para información sobre esta operación, consulte la documentación del fabricante. Hay dos tipos de archivos MIDI estándar, ambos compatibles con Pro Tools: ◆ Los archivos MIDI de tipo 0 almacenan datos para todos los canales MIDI en una sola pista. Al importar estos archivos, Pro Tools separa los datos por canal y los coloca en regiones y pistas diferentes. ◆ Los archivos MIDI de tipo 1 MIDI, a veces denominados MIDI multipista, contienen varias pistas de datos MIDI. Al importar estos archivos, la información de cada pista se coloca en su propia pista MIDI nueva en la sesión de Pro Tools. Para importar a pistas nuevas un archivo MIDI estándar: Para importar un archivo MIDI estándar a la lista de regiones MIDI: 1 Elija File > Import MIDI to Track. 1 Elija Import MIDI en el menú emergente de lista de regiones MIDI. 2 Seleccione el archivo MIDI que desea importar. 2 Seleccione el archivo MIDI que desea importar. 3 Para importar las pistas de tempo y compás de un archivo MIDI, seleccione la opción Import Tempo From MIDI File. Esta opción sobrescribe eventos de compás y tempo en la sesión actual. Si no quiere que ocurra eso, asegúrese de seleccionar Use Existing Tempo From Session. Cuadro de diálogo de importación MIDI 3 Para importar las pistas de tempo y compás de un archivo MIDI, seleccione la opción Import Tempo From MIDI File. Esta opción sobrescribe eventos de compás y tempo en la sesión actual. Si no quiere que ocurra eso, asegúrese de seleccionar Use Existing Tempo From Session. 4 Haga clic en Import (Macintosh) o en Open (Windows). Si se lo pide el sistema, especifique si desea conservar o descartar regiones y pistas MIDI existentes en la sesión actual. Los datos MIDI se importan a pistas MIDI nuevas, y también aparecen como regiones en la lista de regiones MIDI. Si el archivo MIDI estándar contiene marcadores, sólo se importarán si la sesión actual no contiene ninguno. 5 En la ventana Mix, haga clic en el selector de canal/dispositivo MIDI para cada pista nueva y asigne un canal e instrumento MIDI. 4 Haga clic en Import (Macintosh) o en Open (Windows). Si se lo pide el sistema, especifique si desea conservar o descartar regiones y pistas MIDI existentes en la sesión actual. Pro Tools importa los datos MIDI como regiones y los coloca en la lista de regiones MIDI. Si el archivo MIDI estándar contiene marcadores, sólo se importarán si la sesión actual no contiene ninguno. 5 Arrastre las nuevas regiones MIDI a pistas MIDI existentes. Exportación de archivos MIDI Para exportar las pistas MIDI de una sesión y utilizarlas en otra aplicación MIDI, o para reproducir con un secuenciador MIDI externo (hardware), puede guardar las pistas como archivos MIDI estándar. Al exportar, las pistas de sesión pueden fusionarse en una sola pista multicanal (de tipo 0) o guardarse como pistas individuales (de tipo 1). Capítulo 9: Importación y exportación de audio y MIDI 107 Para exportar todas las pistas MIDI en la sesión actual: 1 Debe anular el silenciamiento de pistas MIDI en la sesión que quiere exportar. 2 Elija File > Export MIDI. 3 Especifique un nombre y una carpeta de destino para el archivo MIDI. Elementos no exportados con archivos MIDI La automatización de silenciamiento y las regiones silenciadas no afectan a los datos MIDI exportados. Siempre y cuando una pista no esté silenciada (botón Mute activado), se exportarán todos los datos MIDI correspondientes. Al exportar archivos MIDI desde Pro Tools, no se conservan las asignaciones de dispositivo para pistas (pero sí permanecen las asignaciones de canal). Si exporta pistas MIDI desde Pro Tools y luego las reimporta, tendrá que volver a asignar las pistas a los dispositivos deseados. Al exportar se pierden todos los datos de lista de reproducción de pistas MIDI. Por ejemplo, después de exportar y reimportar, pistas que contenían docenas de regiones MIDI contendrán regiones únicas. Cuadro de diálogo de exportación MIDI 4 Elija la opción de archivo MIDI estándar deseada: Type 0 (una sola pista fusionada) o Type 1 (multipista). 5 Haga clic en Export. Pro Tools exporta todas las pistas MIDI de las sesión actual a un archivo MIDI estándar y lo escribe en el disco duro. La información MIDI exportada incluye notas, eventos de controlador, cambios de programa y datos exclusivos del sistema, así como eventos de tempo, compás y marcadores. También se exporta el tiempo SMPTE de inicio de sesión. Esto garantiza que, al reproducir las pistas exportadas desde otra aplicación MIDI, se alinearán a los cuadros SMPTE correctos y se sincronizarán adecuadamente a dispositivos de cinta y vídeo o Pro Tools. Consulte la documentación de su secuenciador MIDI para averiguar si es compatible con la importación de tiempos SMPTE de inicio desde archivos MIDI. 108 Pro Tools Guía de referencia Capítulo 10: Gestión de archivos y compatibilidad Los sistemas Pro Tools exigen que haya ciertos archivos en unidades de disco duro específicas, para que su funcionamiento sea satisfactorio. Siga estas pautas de gestión de archivos: En sistemas Pro Tools para Macintosh, el software Pro Tools debe residir en el disco de arranque (donde se encuentra la carpeta del Sistema y otros archivos relacionados con éste). ◆ En sistemas Pro Tools 24 MIX y Pro Tools 24, archivos de datos tales como archivos de sesión, de audio y de fundido pueden ubicarse en cualquier unidad compatible conectada al bus SCSI interno o externo del ordenador, o a una tarjeta aceleradora SCSI. ◆ ID de archivo Pro Tools 5.1 asigna a cada archivo de audio de una sesión un identificador exclusivo que permite distinguir cada archivo aunque haya cambiado el nombre o la ubicación del mismo. Si falta el identificador, Pro Tools puede identificar un archivo de audio mediante otros atributos de archivo: frecuencia de muestreo, profundidad de bits, duración de archivo y fecha de creación o modificación. Pro Tools buscará archivos con atributos similares y presentará una lista de hallazgos como posibles candidatos. En sistemas Pro Tools LE, los archivos de datos pueden ubicarse en cualquier unidad de disco duro compatible conectada a los buses internos o externos ATA/IDE o SCSI del ordenador. ◆ Localización de archivos de audio Al abrir una sesión, si Pro Tools no puede localizar los archivos de audio que contiene, activará una cuadro de diálogo de búsqueda. Puede optar entre una búsqueda basada en nombres de archivo o en identificadores exclusivos de archivo. Cuadro de diálogo de búsqueda (Macintosh) Capítulo 10: Gestión de archivos y compatibilidad 109 Para localizar un archivo de audio: 1 En la mayoría de los casos, es posible encontrar archivos creados o modificados por Pro Tools seleccionando Current Folder o Current Volume en la sección "Search In". Para examinar todas las subcarpetas de la carpeta actual, seleccione la opción Look in Subfolders. Si la búsqueda no ofrece los resultados esperados, puede seleccionar All Volumes para examinar todas las particiones y unidades disponibles. 2 Seleccione Matching Name o Matching Unique ID. La primera, por nombre de archivo, es más rápida. No obstante, puede no ser la más conveniente si el nombre del archivo es relativamente común, por ejemplo, "Audio-01". 3 Si Pro Tools no encuentra el archivo requerido, mostrará un número de correspondencias así como archivos "candidatos": archivos con el nombre buscado pero distinto identificador. Archivo candidato (coincidencia exacta) Las coincidencias exactas se presentan en la sección Candidates precedidas por "->". 4 Seleccione un archivo candidato para ver sus atributos en la sección de información de archivo. Para oír un archivo de audio seleccionado, haga clic en el botón de reproducción y ajuste el control deslizante para elegir la posición de reproducción en el archivo. 110 Pro Tools Guía de referencia 5 Si cree que un archivo en la lista Candidates no es el buscado, haga clic en el botón Skip. Para eliminar todos los archivos de la lista, haga clic en el botón Skip All. 6 Cuando encuentre el archivo deseado, haga clic en el botón Open. Si no encuentra lo que busca, toda la región de archivo y regiones basadas en ella aparecen como medios offline en la lista de regiones Audio y en pistas de la ventana Edit. Compatibilidad con archivos WAV Convierta todos los archivos WAV importados a AES31/BroadcastWave Pro Tools siempre crea archivos WAV compatibles con AES31/Broadcast cuando el archivo tiene su origen en Pro Tools. Esta opción, a la que se accede desde Setups > Preferences > Compatibility, hace que los archivos WAV importados sean compatibles con el estándar AES31/EBU Broadcast. AES31/BroadcastWave es una variante del estándar de audio WAV. El formato AES31 contiene información adicional (por ejemplo, registros de tiempo SMPTE) además de los datos de audio PCM sin procesar. Esta variante es compatible con los estándares de EBU (European Broadcasters Union) y AES (Audio Engineering Society). Elija esta opción para garantizar la compatibilidad con otras estaciones de trabajo que reconozcan este tipo de archivo. Compatibilidad con Avid Si está activada la preferencia de compatibilidad con Avid, Pro Tools añade "metadatos" al realizar la operación Bounce To Disk, o al grabar desde un bus. Entre los metadatos está el nombre de la sesión y el de la fuente de rebote (salida de pista o bus). Al abrir el archivo rebotado desde un sistema Avid, los metadatos ayudarán a identificar la fuente de los componentes del archivo. Además, con la compatibilidad Avid activada, todos los medios OMF se tratan como si fueran de sólo lectura dentro de Pro Tools Creación de sesiones compatibles con Mac y PC La opción Enforce Mac/PC Compatibility permite crear y guardar sesiones de Pro Tools compatibles tanto con Macintosh como con Windows. Esta opción está disponible al crear una sesión 5.1 o al guardar una copia de sesión 5.1. Limitaciones de sesiones para diversas plataformas Tipos de archivo de audio Windows no puede leer archivos Sound Designer II (SDII). Por lo tanto, al crear archivos de sesión compatibles con Mac y Windows, el tipo de archivo de audio de sesión debe ser AIFF o WAV. Extensiones de nombre de archivo Para garantizar la compatibilidad con diversas plataformas, todos los archivos de una sesión deben tener una extensión de nombre de archivo de tres letras. Los archivos de sesión de Pro Tools 5.1 tienen la extensión ".pts" y los de sesiones Pro Tools 5 tienen la extensión ".pt5". La extensión de los archivos WAV es ".wav" y la de los archivos AIFF es ".aif". Caracteres ASCII incompatibles No pueden usarse caracteres ASCII incompatibles con alguno de los dos sistemas para nombres de pista, nombres de archivo ni opciones de módulo adicional. Al crear un nombre, si se detecta una incompatibilidad estando activado el modo Mac/PC Compatibility, aparecerá un cuadro de diálogo para asignar un nombre nuevo. Al importar archivos a una sesión con la opción de compatibilidad Mac/Windows seleccionada, los caracteres incompatibles se convierten en rayas ("_"). Los caracteres citados a continuación no son válidos en sesiones compatibles con Mac/Windows: / (barra diagonal) \ (barra inversa) : (dos puntos) * (asterisco) ? (interrogación) Capítulo 10: Gestión de archivos y compatibilidad 111 " (comillas) < (menor que) > (mayor que) | (línea vertical) Cualquier carácter escrito con la tecla Comando Para crear una sesión compatible con Macintosh y Windows: 1 Después de iniciar Pro Tools, elija File > New Session. 2 Elija la unidad en la que desea guardar la sesión. Debería crearla en una unidad de audio dedicada. 3 En el cuadro de diálogo New Session, seleccione AIFF o WAV como tipo de archivo de audio. Estos formatos son compatibles con ambas plataformas. 4 Configure los valores de Bit Depth y Sample Rate para la sesión. 5 Seleccione "Enforce Mac/PC Compatibility" (Macintosh) o "Enforce PC/Mac Compatibility" (Windows). Esta opción debe estar seleccionada para que la sesión sea compatible con diversas plataformas. 6 Seleccione la opción deseada para configuración de E/S. Su sistema incluye varias opciones de configuración de E/S preconfiguradas, pero también puede seleccionar una opción personalizada. Véase el Capítulo 7, "I/O Setup" para más información. 7 Escriba un nombre para la sesión y haga clic en Save. 112 Pro Tools Guía de referencia Para guardar una sesión existente compatible con Macintosh y Windows: 1 Elija File > Save Session Copy In. 2 En el cuadro de diálogo Save Session Copy, seleccione AIFF o WAV como tipo de archivo de audio. Estos formatos son compatibles con ambas plataformas. 3 Configure los valores de Bit Depth y Sample Rate para la sesión y las opciones pertinentes de Items To Copy. 4 Seleccione "Enforce Mac/PC Compatibility" (Macintosh) o "Enforce PC/Mac Compatibility" (Windows). Esta opción debe estar seleccionada para que la sesión sea compatible con diversas plataformas. 5 Elija un destino y asigne un nombre al nuevo archivo de sesión. Luego haga clic en Save. Si en la sesión se han utilizado archivos SDII, se convertirán al nuevo formato de archivo de audio. Parte III: Grabación 113 114 Capítulo 11: Configuración de grabación Antes de iniciar la grabación, asegúrese de que el sistema Pro Tools se ha configurado y conectado de manera apropiada. Para más detalles sobre la conexión de Pro Tools al estudio, consulte la Guía de instalación de Pro Tools incluida con el sistema. Si bien este capítulo incluye información relativa a la grabación MIDI, encontrará información más detallada sobre configuración para grabación MIDI en el Capítulo 13, "Grabación MIDI". Los controles de volumen y panorámico de audio para pistas de Pro Tools sólo afectan a los niveles de supervisión, no a la ganancia de entrada de grabación. Los indicadores LED de las interfaces de audio indican tanto el código completo (el nivel más alto antes de que se produzca clipping) como auténtico clipping en las señales de salida de Pro Tools. Los medidores en pantalla en la aplicación Pro Tools sólo indican auténtico clipping. Clipping digital Conexiones de entrada y niveles de audio La mayoría de las interfaces de audio de Digidesign funcionan como dispositivos de nivel de línea y no ofrecen preamplificación. Por lo tanto es preciso ajustar el nivel de una señal de entrada a nivel de línea antes de que llegue a Pro Tools. Las fuentes de bajo nivel, como micrófonos y guitarras eléctricas, deben preamplificarse. Para ello puede utilizar una tarjeta de mezclas de calidad o un preamplificador dedicado. NOTA: Digi 001 constituye una excepción a esta regla. Su caja de E/S tiene dos entradas con preamplificadores, a las que pueden conectarse señales de bajo nivel, y seis entradas adicionales con "ganancia de entrada". Al enviar a una grabadora o a un mezclador una señal más alta o "cargada" de lo permitido por el dispositivo, se produce clipping. En muchas platinas de casete analógicas, un ligero clipping añade una cierta "calidez" al sonido debido a la compresión de la cinta. Sin embargo, en la grabación digital, el clipping produce distorsión digital, un resultado no deseable y que debería tratar de evitarse. Niveles de entrada altos sin clipping Al enviar una señal a cualquier sistema de grabación de audio, incluido Pro Tools, es preciso ajustar el nivel de entrada para optimizar el rango dinámico. Ajuste la señal de entrada para que se registre lo más alto posible en el medidor de entrada sin que se active el indicador de clipping. Si el nivel de entrada es Capítulo 11: Configuración de grabación 115 demasiado bajo, no podrá aprovechar al máximo el rango dinámico del sistema Pro Tools. En cambio, si el nivel de entrada es demasiado alto se producirá clipping. Modo de calibración (sólo sistemas TDM) Puede utilizar el comando Calibration Mode de Pro Tools para ajustar los niveles de entrada y salida de la interfaz de audio para que coincidan con los de la consola de mezclas y otros dispositivos de audio del estudio. ■ Mantenga pulsada la tecla Opción (Macintosh) o Alt (Windows) mientras hace clic en el botón Record de cualquiera de las pistas de audio o MIDI. Mientras mantiene pulsada la tecla Opción (Macintosh) o Alt (Windows) vuelva a hacer clic para desactivar para grabación esas pistas. Para activar para grabación todas las pistas seleccionadas: Para más información sobre Calibration Mode, véase la Guía de instalación de Pro Tools TDM. ■ Mantenga pulsadas las teclas Mayús+Opción (Macintosh) o Mayús+Alt (Windows) mientras hace clic en el botón Record de cualquiera de las pistas. Activación de pistas para grabación Mientras mantiene pulsadas las teclas Mayús+Opción (Macintosh) o Mayús+Alt (Windows) vuelva a hacer clic en cualquiera de las pistas seleccionadas para desactivar para grabación todas las pistas seleccionadas. Para poder grabar en una pista es preciso activarla antes para grabación. Para grabar simultáneamente en varias pistas, puede grabar varias pistas de audio o MIDI. A diferencia de las pistas de audio, las pistas MIDI pueden activarse para grabación "sobre la marcha" durante la grabación. Pista de audio activada para grabación Para activar para grabación una pista de audio o MIDI: En las ventanas Edit o Mix, haga clic en el botón Record de la pista que desea activar. ■ Vuelva a hacer clic para desactivar para grabación esa pista. 116 Para activar para grabación todas las pistas de audio o MIDI: Pro Tools Guía de referencia La selección de varias pistas se realiza haciendo clic en sus nombres mientras se mantiene pulsada la tecla Mayús. Si bien la activación para grabación no afecta a las pistas de audio agrupadas, puede seleccionar todas las pistas de un grupo haciendo clic directamente a la izquierda del nombre del grupo en la lista de grupos. A continuación, puede mantener pulsadas las teclas Mayús+Opción (Macintosh) o Mayús+Alt (Windows) mientras hace clic para activar para grabación todas las pistas seleccionadas. Para activar para grabación otra pista MIDI sobre la marcha: Mientras mantiene pulsada la tecla Comando (Macintosh) o Control (Windows), pulse las flechas Arriba o Abajo para activar para grabación la pista MIDI anterior o siguiente. La pista de grabación anterior queda desactivada para grabación. ■ –o– Haga clic en el botón Record de la pista MIDI que desea activar para grabación. La pista de grabación anterior queda desactivada para grabación. ■ Para mantener activada para grabación la pista anterior, pulse Mayús+Comando+Arriba/Abajo (Macintosh) o Mayús+Control+Arriba/Abajo (Windows). Modo Record Safe Cuando las pistas están en modo Record Safe, no es posible activarlas para grabación y, por tanto, no es posible grabar en ellas. Utilice el modo Record Safe para proteger grabaciones de pistas importantes. Para poner una pista de audio o MIDI en modo Record Safe: ■ Pulse la tecla Comando (Macintosh) o Control (Windows) y haga clic en el botón Record de la pista. Mientras mantiene pulsada la tecla Comando (Macintosh) o Control (Windows) vuelva a hacer clic para desactivar el modo Record Safe para la pista. Para poner todas las pistas en modo Record Safe: Modo Latch Record Si ha seleccionado la opción Latch Record Enable Buttons (en la sección Operation de Preferences), puede activar para grabación pistas adicionales haciendo clic en sus correspondientes botones Record. Las pistas que ya estaban activadas para grabación permanecen activadas. Si se ha anulado la selección de Latch Record Enable Buttons, al activar para grabación una pista posterior, la pista que estaba previamente activada quedará desactivada para grabación. Si se ha anulado la selección de Latch Record Enable Buttons, sigue siendo posible mantener pulsada la tecla Mayús y hacer clic en los botones Record de varias pistas para activarlas para grabación. ■ Mantenga pulsadas las teclas Comando+Opción (Macintosh) o Control+Alt (Windows) mientras hace clic en el botón Record de cualquiera de las pistas. Mientras mantiene pulsadas las teclas Comando+Opción (Macintosh) o Control+Alt (Windows) vuelva a hacer clic para desactivar todas las pistas del modo Record Safe. Para poner todas las pistas seleccionadas en modo Record Safe: ■ Mantenga pulsadas las teclas Comando+Opción+Mayús (Macintosh) o Control+Alt+Mayús (Windows) y haga clic en el botón Record de cualquiera de las pistas seleccionadas para activar o desactivar el modo Record Safe. Capítulo 11: Configuración de grabación 117 Modos de supervisión Pro Tools ofrece dos modos de supervisión de entrada, Auto Input Monitor o Input Only Monitor (seleccionables en el menú Operations), que determinan la forma en que se supervisan las señales de entrada al grabar audio. Supervisión en modo Auto Input Monitor En este modo, al detener la reproducción de la sesión, Pro Tools supervisa la entrada de audio. Cuando se inicia la reproducción para pinchar para entrar, Pro Tools supervisa el material de pista existente hasta el punto en el que se pincha. La señal de entrada se supervisa mientras siga pinchada. Al pinchar para salir, vuelve a supervisarse el material de pista existente. Es similar a la lógica de conmutación automática utilizada en equipos de cinta multipista digitales y analógicos. Cuando se ha activado Auto Input Monitor, el botón de grabación en la ventana Transport suele aparecer gris. NOTA: al usar Auto Input Monitor, la vuelta a la supervisión de material de pista al pinchar para salir no es instantánea. Para obtener una vuelta instantánea al modo de supervisión al pinchar para salir, utilice QuickPunch (véase "Uso de QuickPunch" en la página 161). Supervisión en modo Input Only Monitor En este modo, si se ha activado una pista para grabación, Pro Tools sólo supervisa la entrada de audio, independientemente de la selección de pinchar para entrar o salir. 118 Pro Tools Guía de referencia Cuando se ha activado Input Only Monitor, el botón de grabación en la ventana Transport aparece de color verde. Botón de grabación de color verde tras activar Input Only Monitor Ventana Transport Niveles de supervisión para grabación y reproducción Pro Tools recuerda dos niveles de atenuador diferentes para cada pista de audio: uno para cuando la pista está activada para grabación, y otro para cuando no está activada para grabación. Esto permite ajustar los niveles de reproducción y configurar un conjunto de niveles diferentes para supervisión durante la grabación. Pro Tools recuerda automáticamente estos dos estados para niveles de atenuador. Si ajusta un atenuador mientras una pista está activada para grabación y luego la desactiva, el atenuador se actualiza debidamente. Cuando las pistas de audio están activadas para grabación, sus atenuadores de volumen en la ventana Mix se vuelven de color rojo para indicar que el nivel de supervisión de grabación esta activo. Link Record and Play Faders Si se ha seleccionado "Link Record and Play Faders" en la sección Operation de Preferences, Pro Tools no registra los niveles de grabación y reproducción de las pistas de audio. En este caso, activar una pista para grabación no tiene ningún efecto en el nivel de atenuador de la pista. Supervisión de latencia (sólo Pro Tools LE) Debido a que Pro Tools LE utiliza el procesador principal del ordenador para el procesamiento, reproducción y grabación de audio, existe pequeño retraso de audio, o latencia, en el sistema. Esta latencia está relacionada con el tamaño del búfer de hardware; cuanto mayor sea el tamaño del búfer, mayor será la latencia. Si bien en determinadas circunstancias puede ser conveniente configurar un tamaño de búfer mayor, para disponer de un mayor número de pistas con más módulos adicionales; normalmente conviene configurar un tamaño de búfer menor al grabar audio que se está supervisando mediante Digi 001 o Audiomedia III. Si tiene una tarjeta SampleCell II Plus, no debe usar un tamaño de búfer de 128 cuando ejecute SampleCell Editor al mismo tiempo que Pro Tools LE. Use una configuración de búfer mayor para evitar errores en el rendimiento. En la tabla siguiente se muestra una lista de la latencia de supervisión (en milisegundos) que puede aparecer dependiendo de los diversos tamaños de búfer. Efecto de la configuración del búfer de hardware en la latencia Frecuencia de muestreo (kHz) Tamaño de búfer (muestras) Latencia (ms) 44,1 128 2,9 la grabación de batería y otros instrumentos en los que la sincronizació n es decisiva 256 5,8 la grabación de voces e instrumentos con ataques más lentos (bajo, guitarra, etc.) 512 11,6 mezclar con 24 pistas 1024 23,2 la mezcla final o muchos módulos adicionales Si supervisa el material de audio que está grabando con un mezclador externo, no oirá ninguna latencia. Para: Para configurar el tamaño de búfer de hardware: 1 Elija Setups > Hardware. 2 Elija el número de muestras del menú emergente H/W Buffer Size. Tamaño de búfer de hardware 3 Haga clic en OK. Si utiliza el tamaño de búfer 128 Samples en un ordenador con una CPU lenta, es probable que se produzcan errores en el rendimiento. Capítulo 11: Configuración de grabación 119 Efecto de la configuración del búfer de hardware en la latencia (Continuación) Frecuencia de muestreo (kHz) Tamaño de búfer (muestras) Latencia (ms) 48 128 2,7 256 5,3 Para: la grabación de batería y otros instrumentos en los que la sincronizació n es decisiva la grabación de voces e instrumentos con ataques más lentos (bajo, guitarra, etc.) 512 10,7 mezclar con 24 pistas 1024 21,3 la mezcla final o muchos módulos adicionales Low Latency Monitor (sólo Pro Tools LE) En sistemas Pro Tools LE, puede reducir la cantidad de latencia de supervisión mediante la reducción del tamaño de búfer de hardware. Pero incluso con el tamaño de búfer más pequeño sigue produciéndose una cierta latencia. Además, al reducir el tamaño de búfer se limita la cantidad de pistas de audio que pueden grabarse simultáneamente sin que se produzcan errores en el rendimiento. Los sistemas Digi 001 y Audiomedia III pueden utilizar la opción Low Latency Monitor para grabar con una cantidad de latencia de 120 Pro Tools Guía de referencia supervisión sumamente pequeña en tantas pistas como admita cada sistema. Para usar Low Latency Monitor: 1 Active para grabación las pistas (o entradas auxiliares) deseadas haciendo clic en sus correspondientes botones Record. Sólo las pistas con entradas configuradas en una interfaz de audio (no un bus) usan Low Latency Monitor. 2 En el selector de salida, asigne cada pista a Output 1 o Output 2. Sólo las pistas asignadas a esas salidas usan Low Latency Monitor. 3 Seleccione Operations > Low Latency Monitor. Cuando se activa Low Latency Monitor, los módulos adicionales y los envíos asignados a pistas activadas para grabación (dirigidas a las salidas 1–2) se omiten automáticamente y deben permanecer así. Estas pistas no se registrarán en los medidores para los atenuadores maestros. Low Latency Monitor y Bounce To Disk Si se ha activado Low Latency Monitor, con el comando Bounce To Disk sólo se incluyen las pistas de audio, las pistas de entradaauxiliar se omiten. Para grabar entradas auxiliares con la opción Low Latency Monitor activada, el material debe grabarse en tiempo real. Nombres de pista Al crear pistas de audio y MIDI, Pro Tools les asigna nombres como "Audio" o "MIDI" y las numera de forma consecutiva. Por ejemplo, al crear dos pistas de audio nuevas, sus nombres predeterminados son "Audio 1" y "Audio 2". Puede cambiar el nombre de las pistas así como añadir comentarios para cada una de ellas. Para cambiar el nombre de una pista: 1 En las ventanas Edit o Mix, haga doble clic en el nombre de la pista. 2 En el cuadro de diálogo de nombre de pista, escriba un nombre nuevo para la pista. Las posteriores tomas de grabación en la misma pista reciben el mismo nombre pero con incrementos en el primer conjunto de dígitos que indican el número de toma. El segundo conjunto de dígitos sólo se utiliza para asignar nombres a las regiones e indica una región creada automáticamente de una edición. El modo de grabación QuickPunch utiliza un método un poco diferente para asignar números a las regiones. Para más detalles, véase "Numeración de regiones y tomas con QuickPunch" en la página 164. Cuadro de diálogo de nombre de pista 3 También puede escribir comentarios para la pista en el cuadro de texto Comments. Haga clic en Previous o Next para cambiar el nombre de otra de las pistas mostradas. Para pasar de una pista a otra en el cuadro de diálogo de nombre de pista, pulse Comando (Macintosh) o Control (Windows) y use las flechas Arriba o Abajo. 4 Cuando haya realizado todas las operaciones deseadas, haga clic en OK. Nombres predeterminados para archivos de audio y regiones Al grabar pistas MIDI, se utiliza un modelo de asignación de nombres parecido, aunque con un solo conjunto de dígitos. Por ejemplo, después de grabar en una pista llamada "Synth 1", se crea una región llamada "Synth 1-01". Las regiones posteriores para esa pista, generadas a partir de tomas de grabación adicionales o de ediciones de región, se numeran de forma secuencial. Nombres para pistas de audio estéreo Al grabar en pistas de audio estéreo, el sufijo ".L" y ".R" se adjunta a los nombres de archivo de audio y de región correspondientes a los canales izquierdo y derecho respectivamente. Nombres para pistas envolventes Al grabar en una pista de audio, los nombres del archivo y región resultantes se basan en el nombre de la pista. Por ejemplo, después de grabar por primera vez en una pista llamada "Electric Gtr", en el disco duro se escribe un archivo de audio con el nombre "Electric Gtr01". Además, en la lista de regiones Audio aparece una región con el nombre "Electric Gtr01-00". (sólo sistemas MIX/MIXplus) Al grabar en varias pistas envolventes multicanal, se adjuntan los siguientes sufijos a los nombres de los archivos de audio y de las regiones para cada canal: Capítulo 11: Configuración de grabación 121 Formato multicanal Sufijo de archivo y región LCR L, C, R Quad L, R, Ls, Rs 5.0 L, C, R, Ls, Rs 5.1 L, C, R, Ls, Rs, LFE 6.0 L, C, R, Ls, Cs, Rs, LFE 6.1 L, C, R, Ls, Cs, Rs 7.0 L, Lc, C, R, Rc, Ls, Rs 7.1 L, Lc, C, R, Rc, Ls, Rs, LFE Cuadro de diálogo Disk Allocation Asignación de disco De forma predeterminada, Pro Tools graba archivos de audio en la carpeta Audio Files ubicada dentro de la carpeta de sesión. Puede utilizar el cuadro de diálogo Disk Allocation para especificar una ubicación diferente para los archivos de audio para cada pista de audio. Para aumentar el rendimiento del sistema, Pro Tools puede grabar y reproducir cada pista desde un disco duro diferente. Además, es posible distribuir automáticamente las pistas nuevas a varias unidades de audio mediante la opción "Use Round Robin Allocation for New Tracks". Para asignar las unidades de audio del sistema: 1 Elija Setups > Disk Allocation. 2 En el cuadro de diálogo Disk Allocation, haga clic en la columna Record Location para asignar un disco duro para cada pista. En cada disco duro se crea una carpeta con el nombre de la sesión con subcarpetas para archivos de audio y de fundidos. 122 Pro Tools Guía de referencia Para asignar todas las pistas al mismo disco duro, pulse Opción (Macintosh) o Alt (Windows) mientras selecciona un nombre de unidad. 3 Para distribuir automáticamente cualquier pista nueva entre las unidades conectadas al sistema, seleccione "Use Round Robin Allocation for New Tracks". Si utiliza la opción "Use Round Robin Allocation for New Tracks" y quiere que el audio se grabe en la unidad de inicio del sistema, seleccione Include System Volume (véase "Grabación en el volumen del sistema" en la página 123 para más detalles). Las unidades de disco duro con particiones no son compatibles con la opción "Use Round Robin Allocation for New Tracks". 4 Para guardar archivos de audio grabados en una carpeta existente (sin crear otra carpeta de sesión), seleccione Customize Allocation Options y, a continuación, haga clic en el botón Change y elija la carpeta. Para crear subcarpetas dentro de esa carpeta, seleccione "Create Subfolders for audio, video, and fade files". 5 Cuando haya realizado todas las operaciones deseadas, haga clic en OK. Personalización de opciones de asignación Grabación en el volumen del sistema Para guardar la configuración de Disk Allocation y poder utilizarla en próximas sesiones, guarde la sesión como una plantilla. Para más detalles, véase "Creación de plantillas de sesión personalizadas" en la página 59. Aunque Pro Tools permite grabar en el disco duro del sistema, no es recomendable. El rendimiento de la grabación y la reproducción de audio en unidades del sistema es inferior al de los discos duros que no son los del sistema. Asignación de disco y sesiones para diversas plataformas Pro Tools para Windows admite la grabación y reproducción de audio desde varios discos duros pero, para garantizar el correcto funcionamiento en diversas plataformas, requiere además que las sesiones de Pro Tools para Macintosh, junto con sus archivos de audio asociados, se encuentren en unidades con formato Macintosh (HFS). De forma parecida, las sesiones Windows y sus archivos de audio asociados deben ubicarse en unidades con formato Windows (FAT16). Si desea compartir sesiones entre plataformas Windows y Macintosh, tenga en cuenta estas restricciones a la hora de asignar pistas a unidades. Debe grabar en unidades de sistema sólo cuando sea absolutamente necesario: en el caso en que el sistema tenga sólo un disco duro o las otras unidades no tengan espacio. Asignación de espacio para grabación en el disco duro En la sección Operation de Preferences, la opción Open Ended Record Allocation determina la cantidad de espacio en disco duro que se asigna a grabación. Al configurar esta opción en Use All Available Space, se asigna todo el espacio disponible en la unidad. Esto puede hacer más lento el proceso de grabación en discos duros que utilicen determinados sistemas de archivo, incluidos HFS+ y NTFS. Reasignación de pistas Al abrir una sesión en la que ya no estén disponibles algunos de los discos duros asignados anteriormente (o que no coincidan con la plataforma de la sesión actual), Pro Tools reasigna pistas automáticamente al volumen en el que se guarda el archivo de sesión. En tales casos, Pro Tools ofrece la posibilidad de reasignar pistas a otras unidades. En tales casos, puede reducir el tiempo que se tarda en iniciar la grabación asignando sólo una parte del disco duro. Para asignar una parte del disco duro para grabación: 1 Elija Setups > Preferences y haga clic en Operation. 2 Bajo la opción Open Ended Record Allocation, seleccione Limit To y escriba el número de minutos que desea asignar. Capítulo 11: Configuración de grabación 123 Modo Destructive Record activado Preferences > Operation: Open Ended Record Allocation El número de minutos especificado se asigna a cada pista activada para grabación. Puede ser conveniente experimentar con ese número hasta alcanzar el rendimiento deseado para grabación. 3 Cuando haya realizado todas las operaciones deseadas, haga clic en Done. Modos de grabación Para la grabación de audio, Pro Tools ofrece cuatro modos de grabación: • Normal Nondestructive Record • Destructive Record • Loop Record • QuickPunch Para activar uno de los modos, selecciónelos en el menú Operations. Si no se ha seleccionado ninguno de estos modos de grabación, Pro Tools funciona en el modo de grabación normal Nondestructive Record. También es posible cambiar de método de grabación manteniendo pulsada la tecla Control (Macintosh) y haciendo clic o bien haciendo clic con el botón derecho del ratón (Windows) en el botón de grabación en la ventana Transport. Así se recorren los cuatro modos y el botón de grabación va cambiando para indicar el modo seleccionado en cada momento: vació indica Nondestructive Record, "D" indica Destructive Record, un símbolo de bucle indica Loop Record y "Q" indica QuickPunch. 124 Pro Tools Guía de referencia Modo Nondestructive Record En modo normal, Nondestructive Record, Pro Tools graba audio de forma no destructiva: si se graba sobre las regiones existentes de una pista, el audio no se borra del disco duro. Tanto el audio nuevo como el antiguo permanecen en el disco duro, disponibles como regiones en la lista de regiones Audio. En modo Nondestructive Record, el rango de grabación se define mediante la selección de un rango en la regla o en la lista de reproducción de una pista, o mediante la especificación de puntos de inicio y de fin en la ventana Transport. Si no se realiza ninguna selección, la grabación empieza a partir de la ubicación actual del puntero y continúa hasta que se hace clic en el botón de detención en la ventana Transport. NOTA: para configurar un rango de grabación mediante la selección dentro de una lista de reproducción, deben vincularse las selecciones de edición y de línea de tiempo. La configuración de pre/post-roll permite oír material hasta y después de los puntos de inicio y de fin, algo realmente útil al pinchar para grabar (véase "Grabación de audio mediante pinchar para grabar" en la página 137). Modo Destructive Record En modo Destructive Record, la grabación sobre regiones existentes sustituye de forma permanente al audio original, lo que permite conservar espacio en el disco duro. Sin embargo, si dispone de espacio suficiente en el disco duro, suele ser recomendable utilizar Pro Tools en modo Nondestructive Record, para evitar así la pérdida de material grabado con anterioridad. Si trabaja en el modo normal Nondestructive Record, puede conservar espacio en disco mediante la eliminación de tomas de grabaciones no deseadas (véase "Eliminación de regiones no utilizadas" en la página 266) y mediante la compactación de archivos de audio (véase "Compactación de archivos de audio" en la página 267). El modo Destructive Record funciona igual que el modo Nondestructive Record a la hora de definir el rango de grabación y de configurar pre-roll y post-roll. A diferencia de lo que ocurre en los otros modos de grabación, en el modo Destructive Record no es posible cancelar tomas de grabación (véase "Cancelación de una toma de grabación" en la página 133). Modo Loop Record El modo Loop Record permite grabar una toma tras otra (de forma no destructiva) mientras se repite la misma sección de audio. Esta técnica resulta muy útil para grabar rápidamente varias tomas de una parte sin que se pierda la espontaneidad. El rango de tiempo de bucle y grabación, cuya duración debe ser de al menos un segundo, se define mediante la selección de un rango en la regla o en la lista de reproducción de una pista, o mediante la especificación de puntos de inicio y de fin en la ventana Transport. La configuración de pre-roll, en caso de haberse activado, se usa durante el primer pase de grabación, pero en cada uno de los bucles sucesivos se omiten los tiempos de pre/post-roll. NOTA: para configurar un rango de grabación mediante la selección dentro de una lista de reproducción, deben vincularse las selecciones de edición y de línea de tiempo. Si se usa el modo Loop Record, cada toma sucesiva aparece como una región en la lista de regiones Audio y se numera de forma secuencial. Las diversas tomas, que son idénticas en duración y tiempo de inicio, pueden oírse y colocarse fácilmente en la pista en la ubicación correcta con el menú emergente de lista de tomas (véase "Audición de tomas de grabación" en la página 140). QuickPunch QuickPunch permite pinchar para entrar (iniciar la grabación) y pinchar para salir (detener la grabación) de forma instantánea en pistas de audio activadas para grabación durante la reproducción, haciendo clic en el botón de grabación en la ventana Transport. La grabación con QuickPunch no es destructiva. Al usar QuickPunch, Pro Tools inicia la grabación de un nuevo archivo al iniciar la reproducción y genera automáticamente regiones en ese archivo en cada punto en que se pincha para entrar/salir. En un sólo pase pueden realizarse hasta 100 de estos "pinchazos sobre la marcha". Aunque es posible pinchar para grabar en los demás modos de grabación mediante la especificación manual del rango de grabación, sólo QuickPunch ofrece conmutación de supervisión instantánea al pinchar para salir. Modos de grabación y MIDI Además de los cuatro modos de grabación, existe un botón fusión MIDI en la ventana Transport que determina la forma en que se graba MIDI. Cuando se ha activado (el modo MIDI Merge), la grabación sobre regiones MIDI existentes da como resultado la fusión de los nuevos datos con los antiguos. Si se desactiva el botón de fusión MIDI (modoReplace MIDI), el material nuevo sustituye al antiguo. Capítulo 11: Configuración de grabación 125 Botón de fusión MIDI Modo MIDI Merge activado La grabación MIDI funciona igual tanto si se utiliza el modo Nondestructive Record o con el modo Destructive Record. Además, no es necesario activar QuickPunch para pinchar sobre la marcha con MIDI; esta función está disponible en los modos Nondestructive Record y Destructive Record. A diferencia de lo que sucede con el audio, el MIDI puede grabarse en bucle si se activa Operations > Loop Playback. En este modo, el estado del conmutador MIDI Merge/MIDI Replace determina si se realiza una fusión con el material existente o si se sustituye. En la mayoría de los casos, la grabación MIDI es destructiva (aunque es posible deshacer un pase de grabación MIDI), bien sea mediante la sobrescritura o la adición de material de región. Existe una excepción a esta norma: si se activa el modo Loop Record. En este modo, al grabar material nuevo, las regiones de pistas existentes se sustituyen con nuevas regiones. Las regiones antiguas permanecen intactas y disponibles en la lista de regiones MIDI y en el menú emergente de lista de tomas. En modo Loop Record, el modo MIDI Merge no tiene ningún efecto, por lo que el botón de fusión MIDI permanece atenuado. Grabación con el clic Si piensa trabajar en la sesión con pistas MIDI, o si el audio con el que va a trabajar tiene un compás y un tiempo muy marcados, puede grabar las pistas mientras escucha el clic. De esta forma se tiene la seguridad de que el material grabado, tanto MIDI como audio, quedará alineado con los límites de compás y tiempo de la sesión. Cuando el material de pista se alinea con los tiempos, puede sacar provecho de alguna de las útiles funciones de edición de Pro Tools, como la cuantificación de regiones MIDI y de audio, la cuantificación de notas MIDI individuales, y la copia y pegado de compases y secciones de canción en modo Grid. Pro Tools permite alinear con los límites de compás y tiempo el material grabado sin escuchar el clic. Puede usar para ello el comando Identify Beat (véase "Comando Identify Beat" en la página 272) o Beat Detective (véase el Capítulo 22, "Beat Detective"). Para activar el clic en la ventana Transport: 1 Para ver los controles MIDI en la ventana Transport, seleccione Display > Transport Window Shows > MIDI Controls. Ventana Transport con controles MIDI 2 En la ventana Transport, haga clic en el botón de clic para que quede resaltado. Botón de clic Clic activado 126 Pro Tools Guía de referencia 3 Para utilizar un descuento al grabar o reproducir, haga clic en el botón de descuento en la ventana Transport para que quede resaltado. Botón de descuento Descuento activado Oír el descuento antes de la grabación ayuda a coger el tempo antes de empezar a tocar. El botón de descuento en la ventana Transport muestra el número de compases que se van a marcar. NOTA: el descuento no se tiene en cuenta cuando Pro Tools está Online y sincronizando con código de tiempo SMPTE. Para configurar las opciones de clic: 1 Elija MIDI > Click Options. –o– Haga doble clic en el botón de clic o de descuento en la ventana Transport. 2 En el cuadro de diálogo Click/Countoff Options, en el menú emergente Output, elija el número de puerto (dispositivo) y canal que reproducirán el clic. Cuadro de diálogo Click/Countoff Options 3 Especifique la nota, velocidad y duración de las notas con y sin acento. Al escuchar el clic en las sesiones de Pro Tools, la nota con acento suena en el primer tiempo de cada compás y la nota sin acento suena en los tiempos restantes. Asegúrese de que el sonido asignado a esas notas posea un ataque pronunciado y percusivo. 4 Seleccione si el clic debe oírse al reproducir y grabar, "During play and record", o sólo al grabar, "Only during record". 5 Si se usa descuento, especifique en "Bars" el número de compases que deben marcarse. Para oír el descuento sólo durante la grabación, seleccione "Countoff only when recording". 6 Haga clic en OK. Espera de nota y descuento Los modos Wait for Note y Countoff se excluyen mutuamente y no pueden estar activados al mismo tiempo. Si, por ejemplo, se ha activado el modo Countoff y hace clic en el botón de espera de nota, se desactiva el modo Countoff. Capítulo 11: Configuración de grabación 127 Configuración del compás predeterminado Al abrir una nueva sesión en Pro Tools, el compás predeterminado es de cuatro por cuatro. Si piensa grabar con el clic y va a usar un compás diferente, asegúrese de que configura el compás predeterminado correspondiente. Si el compás de una sesión no coincide con el de la música que se graba, los clics con acento no se alinearán con lo que se esté tocando y, por tanto, el material grabado no se alineará con los compases y tiempos de la ventana Edit. Los eventos de compás, que pueden aparecer en cualquier lugar de una sesión de Pro Tools, se guardan en la pista de compás y aparecen en la regla Meter. La inserción y edición de eventos de compás se trata en "Eventos de compás" en la página 276. Para configurar el compás predeterminado para una sesión: 1 Elija Windows > Show Tempo/Meter. –o– Haga doble clic en el botón de compás en la ventana Transport. Botón de compás 2 En Meter, escriba el compás que va a usar para la sesión y configure Location en 1|1|000 (para que el compás insertado sustituya al predeterminado). 128 Pro Tools Guía de referencia Ventana Tempo/Meter Change 3 Elija un valor de nota para el número de clics que deben sonar en cada compás. 4 Haga clic en Apply para insertar el nuevo evento de compás. Configuración del tempo predeterminado Al abrir una nueva sesión en Pro Tools, el valor predeterminado de tempo es 120 BPM. Si piensa grabar con el clic y va a usar un tempo diferente, asegúrese de que configura el tempo predeterminado adecuado. Si sabe el tempo que va a usar en la sesión, puede insertar un evento de tempo al principio de la pista de tempo. Los eventos de tempo, que pueden aparecer en cualquier lugar de una sesión de Pro Tools, se guardan en la pista de tempo y aparecen en la regla Tempo. La inserción y edición de eventos de tempo se trata en "Eventos de tempo" en la página 269. Para insertar un evento de tempo predeterminado: 1 Elija Windows > Show Tempo/Meter. 2 En la parte superior de la ventana Tempo/Meter Change, elija Tempo Change en el menú emergente. Si bien es posible ajustar el tempo manual durante la reproducción, ésta se interrumpirá momentáneamente. Para configurar el tempo manual con el control deslizante de tempo: 1 Para ver los controles MIDI en la ventana Transport, seleccione Display > Transport Window Shows > MIDI Controls. 2 En la ventana Transport, haga clic en el botón de director para que quede resaltado. Botón de director Modo de tempo manual activado Ventana Tempo/Meter Change 3 Escriba el valor de BPM que va a usar en la sesión y configure Location en 1|1|000 (para que el evento de tempo insertado sustituya al tempo predeterminado). 4 Para basar el valor de BPM en algo que no sea la negra predeterminada, seleccione el valor de nota deseado. Pro Tools pasa a modo de tempo manual. En este modo se omiten los eventos de tempo que aparecen en la pista de tempo. 3 Para introducir un nuevo tempo, arrastre el control deslizante horizontal de tempo situado en la ventana Transport. 5 Haga clic en Apply para insertar el nuevo evento de tempo. Véase "Tempo predeterminado" en la página 272 para más información acerca del tempo predeterminado. Uso del modo de tempo manual En modo de tempo manual, Pro Tools omite los eventos de tempo de la pista de tempo y reproduce con el tempo que aparece en la ventana Transport. El tempo manual puede configurarse con el controlador deslizante de tempo o, si no está seguro del valor numérico, mediante pulsación. Control deslizante de tempo Para que el control deslizante de tempo sea más preciso, pulse Comando (Macintosh) o Control (Windows) mientras arrastra. 4 Para basar el valor de BPM en algo que no sea la negra predeterminada, realice el cambio en el menú emergente de valor de tiempo (justo a la izquierda del botón Tap). 5 Para salir del modo de tempo manual y activar la pista de tempo, haga clic en el botón de director en la ventana Transport para que quede resaltado. Capítulo 11: Configuración de grabación 129 Para configurar el tempo manual con el botón Tap: 1 Para ver los controles MIDI en la ventana Transport, seleccione Display > Transport Window Shows > MIDI Controls. Para calcular el nuevo tempo, Pro Tools requiere al menos cuatro pulsaciones (cada una de las cuales se muestra en el área de pulsación al ser recibida). El valor calculado de BPM aparece en el campo de tempo en la ventana Transport. 2 En la ventana Transport, haga clic en el botón de director para que quede resaltado. Pro Tools pasa a modo de tempo manual. En este modo se omiten los eventos de tempo que aparecen en la pista de tempo. 3 Haga clic repetidamente en el botón Tap con el tempo deseado. Botón Tap –o– Haga clic en el campo de tempo para que quede resaltado y defina un valor mediante la reproducción de una nota en el teclado controlador MIDI. 130 Pro Tools Guía de referencia Pulsaciones y valores de tempo como aparecen en la ventana Transport Para dejar activado el nuevo tempo, haga clic en el botón de director para sacar Pro Tools del modo de tempo manual y, a continuación, inserte un evento de tempo (con el nuevo tempo) al principio de la pista de tempo. Capítulo 12: Grabación básica de audio Grabación de una pista de audio mono Al grabar desde una fuente mono, grabe en una sola pista de audio mono en Pro Tools. Para configurar una pista de audio mono para grabación: 1 Conecte una fuente de sonido mono a la entrada apropiada del hardware de audio. 2 En la ventana Session Setup, seleccione la frecuencia de muestreo para la sesión. 4 Asigne el nombre que desee a la nueva pista. Los nombres de pista se utilizan para designar automáticamente regiones y archivos de audio grabados. Para más información, véase "Nombres de pista" en la página 120. 5 En la ventana Mix, haga clic en el botón Record de la pista de audio para activar la pista para grabación. Los atenuadores de volumen de las pistas activadas para grabación se vuelven de color rojo. 6 En la ventana Mix, utilice el selector de entrada de la pista para asignar una entrada de hardware. Si usa las entradas 1 o 2 de una interfaz de audio, asegúrese de que especifica el formato (analógico o digital) en el menú emergente Ch 1–2 Input. 3 Elija File > New Track, especifique 1 Mono Audio Track y, a continuación, haga clic en Create. Selector de entrada 7 En la ventana Mix, haga clic en el selector de salida de la pista y asigne una salida de hardware. Cuadro de diálogo New Track Para recorrer el menú emergente de tipo de pista en el cuadro de diálogo New Track, pulse la tecla Comando (Macintosh) o Control (Windows) y use las flechas Arriba o Abajo. 8 Ajuste el nivel de salida de la fuente de sonido (instrumento, mezclador o preamplificador). Supervise los niveles de los medidores de la pista en Pro Tools para tener la seguridad de que obtiene la señal más alta posible sin que se produzca clipping. 9 En la ventana Mix, ajuste los atenuadores de volumen y panorámico de audio de la pista según sus preferencias. Esta configuración es sólo para fines de supervisión y no afecta al material grabado. Capítulo 12: Grabación básica de audio 131 Para grabar en una pista de audio mono: 1 Ponga Pro Tools en el modo normal Nondestructive Record. En el menú Operations, anule la selección de Destructive Record, Loop Record y QuickPunch. 2 También puede activar el clic y el descuento en la ventana Transport. Además, asegúrese de que especifica el compás y el tempo predeterminados de la sesión. Para más detalles, véase "Grabación con el clic" en la página 126. 3 En la ventana Transport, haga clic en el botón de vuelta a cero para que los tiempos de inicio y fin se borren. Con esta acción, comenzará la grabación desde el principio de la pista. 4 Haga clic en el botón de grabación en la ventana Transport. El botón de grabación parpadea. Botón de grabación 5 Cuando quiera comenzar, haga clic en el botón de reproducción. Si utiliza descuento, Pro Tools marca el número de compases especificado y, a continuación, inicia la grabación. 2 En la ventana Transport, haga clic en el botón de vuelta a cero. 3 En la ventana Transport, haga clic en el botón de reproducción para comenzar la reproducción. Ajuste los atenuadores de volumen y de panorámico de audio de la pista según desee. Métodos abreviados de grabación Además de hacer clic en el botón de grabación en la ventana Transport, también puede iniciar la grabación con los siguientes métodos abreviados de teclado: • Pulse F12 • Pulse Comando+Barra espaciadora • Pulse 3 en el teclado numérico (cuando se haya configurado el modo Transport para el teclado numérico) Para iniciar la grabación a la mitad de velocidad, pulse las teclas Comando+Mayús+Barra espaciadora (Macintosh) o Control+Mayús+Barra espaciadora (Windows). Para más detalles, véase "Grabación y reproducción a la mitad de la velocidad" en la página 166. 6 Cuando haya terminado de grabar, haga clic en el botón de detención en la ventana Transport. El audio que se acaba de grabar se escribe en disco y aparece como una región de audio en la lista de reproducción de pista. La nueva región de audio aparece también en la lista de regiones Audio. Anulación de una grabación de audio Después de grabar una pista de audio y de detener el transporte, se puede deshacer la toma de grabación anterior. Para deshacer una grabación de audio: Para reproducir la pista de audio mono: 1 Haga clic en el botón Record de la pista para que quede desactivada para grabación. Ahora el atenuador de volumen de la pista funciona como un control de nivel de reproducción. 132 Pro Tools Guía de referencia ■ Una vez detenido el transporte, elija Edit > Undo MIDI Recording. La lista de reproducción de la pista recupera su estado anterior. Sin embargo: Si había pinchado para entrar y salir varias veces antes de detener el transporte, sólo se deshará la última acción de pinchar para grabar. ◆ Si usa el modo Loop Record, se descartan todas las tomas de cada pase de grabación. Cuadro de diálogo New Track ◆ Cancelación de una toma de grabación Durante la grabación, se puede descartar la toma de grabación en curso. De esta forma se elimina el audio (grabado hasta ese punto) del disco duro y se elimina la región de la lista de reproducción de pista. Esta función no está disponible en modo Destructive Record. Para cancelar una toma de grabación durante la grabación: 3 Asigne el nombre que desee a la nueva pista. Los nombres de pista se utilizan para designar automáticamente regiones y archivos de audio grabados. Para más información, véase "Nombres de pista" en la página 120. 4 En la ventana Mix, haga clic en el botón Record de la pista de audio para activar la pista para grabación. Los atenuadores de volumen de las pistas de audio activadas para grabación se vuelven de color rojo. 5 En la ventana Mix, utilice el selector de entrada para asignar el par de entrada estéreo para los canales izquierdo y derecho de la pista. Pulse Comando+Punto (Macintosh) o Control+Punto (Windows) antes de detener el transporte. ■ Si usa el modo Loop Record, se descartan todas las tomas de cada pase de grabación. Grabación de una pista de audio estéreo Para grabar una fuente de audio estéreo en Pro Tools, grabe en una sola pista de audio estéreo. Para grabar audio en estéreo: 1 Conecte las salidas izquierda y derecha de la fuente de sonido a las entradas apropiadas del hardware de audio. 2 Elija File > New Track, especifique 1 Stereo Audio Track y, a continuación, haga clic en Create. Selector de entrada 6 En la ventana Mix, haga clic en el selector de salida de la pista y asigne una salida de hardware estéreo. 7 Ajuste el nivel de salida de la fuente de sonido (instrumento, mezclador o preamplificador). Supervise los niveles de los medidores de la pista en Pro Tools para tener la seguridad de que obtiene la señal más alta posible sin que se produzca clipping. 8 En la ventana Transport, haga clic en el botón de vuelta a cero para que los tiempos de inicio y fin se borren. Con esta acción, comenzará la grabación desde el principio de la pista. Capítulo 12: Grabación básica de audio 133 9 Haga clic en el botón de grabación en la ventana Transport. Cuando quiera comenzar, haga clic en el botón de reproducción. 3 Active para grabación las pistas que desea grabar haciendo clic en sus correspondientes botones Record. 10 Cuando haya terminado de grabar, haga clic Si en Preferences se ha activado la opción Latch Record Enable Buttons, podrá activar para grabación pistas adicionales haciendo clic en sus correspondientes botones Record. Otras pistas que ya estuvieran activadas para grabación permanecerán en dicho modo. en el botón de detención en la ventana Transport. En disco se escribe un solo archivo de audio para los canales izquierdo y derecho de la pista; en la lista de reproducción aparecen regiones para ambos canales. Además, en la lista de regiones Audio aparece una región multicanal (estéreo). Grabación de pistas envolventes (sólo sistemas Pro Tools 24 MIX) La grabación de pistas envolventes multicanal es muy parecida a la grabación de pistas de audio estéreo. En disco se escribe un solo archivo de audio para cada canal de la pista; en la lista de reproducción aparecen regiones para cada canal. Además, en la lista de regiones Audio aparece una región multicanal. 4 En la ventana Mix, asigne una entrada y una salida de audio para cada pista de grabación. 5 Ajuste el nivel de salida de las fuentes de sonido (instrumento, mezclador o preamplificador). Supervise los niveles de los medidores de las pistas en Pro Tools para tener la seguridad de que obtiene la señal más alta posible sin que se produzca clipping. 6 En la ventana Mix, ajuste los atenuadores de volumen y panorámico de audio de las pistas según sus preferencias. Esta configuración es sólo para fines de supervisión y no afecta al material grabado. 7 En la ventana Transport, haga clic en el botón Grabación de varias pistas de audio Pro Tools puede grabar varias pistas de audio simultáneamente, hasta los límites de grabación de pistas impuestos por el sistema. Para grabar varias pistas de audio, active para grabación cada una de las pistas que desea grabar. Para grabar varias pistas de audio: 1 Conecte las salidas de la fuente de sonido a las entradas apropiadas del hardware de audio. 2 Elija File > New Track. Especifique el número de pistas que desea grabar y, a continuación, haga clic en Create. 134 Pro Tools Guía de referencia de vuelta a cero para que los tiempos de inicio y fin se borren. Con esta acción, comenzará la grabación desde el principio de la pista. 8 Haga clic en el botón de grabación en la ventana Transport. Cuando quiera comenzar, haga clic en el botón de reproducción. 9 Cuando haya terminado de grabar, haga clic en el botón de detención en la ventana Transport. Para cada una de las pistas activadas para grabación, se escribe en disco un nuevo archivo de audio y se crea una nueva región que aparece en la lista de reproducción. Las nuevas regiones de audio aparecen en la lista de regiones Audio. Puede crear un grupo de edición y mezcla para las pistas grabadas de tal forma que las ediciones, movimientos de atenuadores y silencios se apliquen automáticamente a las pistas. Modo de pausa de grabación Al grabar un gran número de pistas o canales, o al reproducir un gran número de pistas al mismo tiempo que se graba, es posible que Pro Tools tarde un poco más de lo habitual en iniciar la grabación. Para evitar este retraso, ponga Pro Tools en modo de pausa de grabación antes de empezar a grabar. Para grabar desde el modo de pausa de grabación: 1 Haga clic en el botón de grabación en la ventana Transport. El botón de grabación parpadea. 2 En la ventana Transport, pulse la tecla Opción (Macintosh) o Alt (Windows) mientras hace clic en el botón de reproducción para poner Pro Tools en modo de pausa de grabación. Los botones de reproducción y de grabación parpadean. 3 Para iniciar la grabación al instante, haga clic en el botón de reproducción. Cuando haya terminado de grabar, haga clic en el botón de detención en la ventana Transport. El modo de pausa de grabación también puede utilizarse al grabar o reproducir muchas pistas a fin de reducir el tiempo de la sincronización con el código de tiempo. Grabación de tomas adicionales Después de grabar en una pista de audio, pueden grabarse tomas adicionales en la misma pista. Sin embargo, si esas tomas adicionales se graban en modo Destructive Record, el audio de las tomas anteriores guardado en el disco duro se perderá para siempre. Para conservar el audio de tomas anteriores, grabe las nuevas tomas de forma no destructiva en el modo normal Nondestructive Record. Para información sobre nombres de archivo y de región para nuevas tomas, véase "Nombres de pista" en la página 120. Para grabar una nueva toma en la misma pista de forma no destructiva: 1 Ponga Pro Tools en el modo normal Nondestructive Record. En el menú Operations, anule la selección de Destructive Record, Loop Record y QuickPunch. 2 Asegúrese de que la pista que contiene la toma anterior siga activada para grabación. 3 Asegúrese de seleccionar Operations > Link Edit and Timeline Selection. De este modo podrá configurar el tiempo de inicio de la grabación haciendo clic en cualquier lugar de la lista de reproducción de la pista. 4 Para grabar desde el principio de la pista, haga clic en el botón de vuelta a cero en la ventana Transport. –o– Haga clic en cualquier lugar de la lista de reproducción de la pista para iniciar la grabación a partir de ese punto. Capítulo 12: Grabación básica de audio 135 Para grabar un rango de pista concreto, con puntos de inicio y de fin precisos, véase "Grabación de audio mediante pinchar para grabar" en la página 137. 5 Haga clic en el botón de grabación en la ventana Transport. Cuando quiera comenzar, haga clic en el botón de reproducción. 6 Cuando haya terminado de grabar, haga clic en el botón de detención en la ventana Transport. En disco se escribe un archivo de audio para la nueva toma y aparece como una región de audio en la lista de reproducción de pista. La nueva región de audio aparece en la lista de regiones Audio. El audio de la toma original permanece en el disco duro y sigue disponible como región en la lista de regiones Audio. Para grabar sobre una toma anterior de forma destructiva: 1 Seleccione Operations > Destructive Record. Cuando se usa el modo Destructive Record, aparece una "D" en el botón de grabación. Modo Destructive Record activado 2 Asegúrese de que la pista que contiene la toma anterior siga activada para grabación. 3 Asegúrese de seleccionar Operations > Link Edit and Timeline Selection. De este modo podrá configurar el tiempo de inicio de la grabación haciendo clic en cualquier lugar de la lista de reproducción de la pista. 4 Para grabar desde el principio de la pista, haga clic en el botón de vuelta a cero en la ventana Transport. –o– 136 Pro Tools Guía de referencia Haga clic en cualquier lugar de la lista de reproducción de la pista para iniciar la grabación a partir de ese punto. Para grabar un rango de pista concreto, con puntos de inicio y de fin precisos, véase "Grabación de audio mediante pinchar para grabar" en la página 137. 5 Haga clic en el botón de grabación en la ventana Transport. Cuando quiera comenzar, haga clic en el botón de reproducción. 6 Cuando haya terminado de grabar, haga clic en el botón de detención en la ventana Transport. El audio para la nueva toma se graba en disco y sobrescribe el original de forma permanente. El material nuevo sustituye al material original en la región existente. Material nuevo añadido al final de una pista También puede añadir material nuevo al final de una pista. Para ello, localice el final de la pista mediante el botón de ida al final en la ventana Transport. A continuación, inicie la grabación y Pro Tools añadirá el material nuevo al final de la pista. Si utiliza el modo Destructive Record, el nuevo audio se añade al archivo de audio y a la región de la primera toma. En modo Nondestructive Record se crean un nuevo archivo y una nueva región. Grabación en una lista de reproducción nueva Además de la grabación sobre regiones de audio existentes, hay otro método para grabar nuevas tomas en la misma pista de forma no destructiva. Para ello, cree una lista de reproducción nueva para la pista y, a continuación, grabe igual que antes. Las pistas pueden tener varias listas de reproducción de edición, cada una de ellas con una lista de regiones en un orden concreto. Para grabar en una lista de reproducción nueva de una pista: 1 En el menú emergente del selector de lista de reproducción de la pista, elija New. Asigne un nombre a la nueva lista de reproducción y haga clic en OK. Al seleccionar una lista de reproducción, sus regiones aparecen como aparecían anteriormente en la pista. Todas las regiones de todas las listas de reproducción están disponibles, en cualquier momento, en la lista de regiones y pueden mezclarse e intercambiarse entre listas de reproducción de pistas. Para más información sobre listas de reproducción y su edición, véase "Listas de reproducción" en la página 179. Grabación de audio mediante pinchar para grabar Selector de lista de reproducción Al crear una lista de reproducción nueva, su nombre sustituye al de la pista. Con esta lista de reproducción activa, los nombres para nuevos archivos de audio y regiones se basan en el de la lista. 2 Asegúrese de que la pista siga activada para grabación. 3 En la ventana Transport, haga clic en el botón de vuelta a cero. 4 Haga clic en el botón de grabación en la ventana Transport. Cuando quiera comenzar, haga clic en el botón de reproducción. 5 Cuando haya terminado de grabar, haga clic en el botón de detención en la ventana Transport. En disco se escribe un archivo de audio para la nueva toma y aparece como una región de audio en la lista de reproducción de pista. La nueva región de audio aparece en la lista de regiones Audio. 6 Para oír la nueva toma, haga clic en el botón de reproducción en la ventana Transport. 7 Para volver a una lista de reproducción anterior para compararla con la nueva toma, seleccione la lista de reproducción en el selector de lista de reproducción de la pista. Para sustituir una porción de una pista grabada, puede pinchar para entrar especificando el rango de grabación antes de grabar. Si bien existen diversas formas de configurar rangos de grabación y reproducción (véase "Configuración de puntos de pinchar para grabar/bucle" en la página 142), puede que el método más sencillo consista en seleccionar dentro de la lista de reproducción el material que se desea sustituir. NOTA: para configurar un rango de grabación mediante la selección dentro de una lista de reproducción, deben vincularse las selecciones de edición y de línea de tiempo. Puede oír el material de pista hasta, y pasado, el rango de pinchar para grabar mediante la activación de pre-roll y post-roll. Escuchar preroll resulta útil ya que uno "coge el ritmo onda" antes de interpretar el material nuevo. Durante el proceso de grabación, la reproducción empieza en el tiempo de pre-roll (si se ha activado) y continúa hasta el tiempo de inicio (el punto en el que se pincha para entrar), donde se inicia la grabación. Al alcanzar el tiempo de fin (el punto en el que se pincha para Capítulo 12: Grabación básica de audio 137 salir), Pro Tools sale automáticamente del modo de grabación y continúa con la reproducción durante el tiempo de post-roll especificado. Esta función automática de pinchar para entrar/salir constituye una forma precisa y eficaz de volver a grabar una porción de una pista. NOTA: si graba en el modo normal Nondestructive Record, las acciones de pinchar para grabar no sustituyen permanentemente al material fuente. Si desea sobrescribir los datos anteriores, y borrarlos para siempre, use el modo Destructive Record. Supervisión al pinchar para entrar Al pinchar para grabar, puede que le interese activar la opción Auto Input Monitor (seleccionándola en el menú Operations). Para más detalles, véase "Supervisión en modo Auto Input Monitor" en la página 118. Para pinchar para grabar en una pista de audio: 1 Para grabar de forma no destructiva, asegúrese de que no se ha seleccionado Operations > Destructive Record. Si desea grabar permanentemente sobre el rango pinchado, seleccione Operations > Destructive Record. 2 Asegúrese de que la pista que contiene la toma anterior siga activada para grabación. 3 Asegúrese de seleccionar Operations > Link Edit and Timeline Selection. 4 Con la herramienta de selección, arrastre en la lista de reproducción de la pista hasta que la selección abarque el rango deseado de pinchar para grabar. 138 Pro Tools Guía de referencia Para información sobre otros métodos de configuración del rango de grabación, véase "Configuración de puntos de pinchar para grabar/bucle" en la página 142. 5 Para oír el material de pista existente hasta el punto de inicio, o después del punto de fin, active y configure los tiempos de pre/post-roll. Para más detalles, véase "Configuración de pre-roll y post-roll" en la página 144. 6 Haga clic en el botón de grabación en la ventana Transport. Cuando quiera comenzar, haga clic en el botón de reproducción. Si se ha activado pre-roll, se reproduce el material de pista que precede al punto en el que se pincha para grabar. Puede empezar a tocar durante el pre-roll para "ir cogiendo el ritmo". El material no se graba hasta que se alcanza el punto de inicio. Al alcanzar el punto de inicio, Pro Tools comienza la grabación. La grabación continúa hasta que se alcanza el punto de final, a menos que se haga clic en el botón de detención en la ventana Transport. Si se ha activado post-roll, la reproducción continúa durante el tiempo de post-roll que se haya especificado. Si graba de forma no destructiva, en el disco duro se escribe un archivo de audio nuevo y en la pista de grabación y en la lista de regiones Audio aparece una región nueva. Si graba en modo Destructive Record, el audio nuevo sobrescribe al material anterior en el archivo y en la región de audio existentes. Grabación de bucle de audio Pro Tools ofrece una función de grabación de bucle que permite grabar una toma detrás de otra mientras se va repitiendo una y otra vez la misma sección de audio. Esta técnica resulta muy útil para grabar rápidamente varias tomas de una parte sin que se pierda la espontaneidad. Al utilizar la grabación de bucle, debe especificar primero el punto de inicio y de fin del bucle. Si bien existen diversas formas de configurar rangos de grabación y reproducción (véase "Configuración de puntos de pinchar para grabar/bucle" en la página 142), puede que el método más sencillo consista en seleccionar dentro de la lista de reproducción el material que se desea usar como bucle. NOTA: para configurar un rango de grabación mediante la selección dentro de una lista de reproducción, deben vincularse las selecciones de edición y de línea de tiempo. La configuración de pre-roll, en caso de haberse activado, se usa durante el primer pase de grabación, pero en cada uno de los bucles sucesivos se omiten los tiempos de pre/post-roll. Para compensar esta característica, puede ser conveniente alargar ligeramente el rango del bucle. Más tarde, puede recortar las tomas grabadas a la duración deseada con la herramienta de recorte (véase "Herramienta de recorte" en la página 223). Al realizar una grabación de bucle de audio, Pro Tools crea un solo archivo de audio que contiene todas las tomas. Las tomas aparecen como regiones individuales en la lista de regiones Audio y se numeran de forma secuencial. Una vez detenida la grabación, podrá escuchar cualquiera de las tomas grabadas. Para grabar bucles en una pista de audio: 1 Seleccione Operations > Loop Record. Al activar el modo Loop Record, aparece un símbolo de bucle en el botón de grabación. Grabación de bucle de audio activada 2 Haga clic en el botón Record de la pista para activarla para grabación. 3 Asegúrese de seleccionar Operations > Link Edit and Timeline Selection. 4 Con la herramienta de selección, arrastre en la lista de reproducción de la pista hasta que la selección abarque el rango de bucle deseado. Para información sobre otros métodos de configuración del rango de grabación, véase "Configuración de puntos de pinchar para grabar/bucle" en la página 142. 5 Para oír el material de pista hasta el punto de inicio del bucle, active y configure el tiempo de pre-roll. Para más detalles, véase "Configuración de pre-roll y post-roll" en la página 144. 6 Haga clic en el botón de grabación en la ventana Transport. Cuando quiera comenzar, haga clic en el botón de reproducción. Durante el pre-roll, el botón de grabación parpadea. Al alcanzar el punto de inicio, Pro Tools comienza la grabación. Al alcanzar el punto de fin, Pro Tools regresa al tiempo de inicio del bucle y continúa reproduciendo y grabando. 7 Para cancelar todas las tomas grabadas durante la grabación de bucle, pulse Comando+Punto (Macintosh) o Control+Punto (Windows). 8 Cuando haya terminado de grabar, haga clic en el botón de detención en la ventana Transport. Capítulo 12: Grabación básica de audio 139 Si detiene la grabación antes de alcanzar el punto medio del bucle, Pro Tools descarta la toma. Si graba más de la mitad de la toma de bucle, Pro Tools dejará la toma en la pista cuando detenga la grabación. Las tomas grabadas aparecen como regiones en la lista de regiones Audio y se numeran de forma secuencial. La toma grabada más recientemente aparece a la izquierda en la pista de grabación. Para información sobre la audición de las diversas tomas del menú emergente de lista de tomas, véase "Audición desde el menú emergente de lista de tomas" en la página 140. Reproducción de bucle y grabación de audio 3 Repita los pasos anteriores las veces que desee para escuchar otras tomas. Audición desde el menú emergente de lista de tomas Cada región resultante de un pase de grabación de bucle o de pinchar para grabar tiene un tiempo de inicio idéntico (el registro de tiempo de usuario). Así puede seleccionar y escuchar fácilmente tomas del menú emergente de lista de tomas, incluso cuando se reproduce o se reproduce con bucle la sesión. Para seleccionar una toma del menú emergente de lista de tomas: 1 Pulse la tecla Comando (Macintosh) o Control Al activar Loop Playback, Pro Tools no realizará un bucle al tratar de grabar pistas de audio con los modos QuickPunch, Destructive Record o Nondestructive Record. (Windows) y haga clic con la herramienta de selección en el inicio exacto del rango de bucle o de pinchar para grabar. NOTA: para grabar bucles de pistas de audio en Pro Tools, debe activar el modo Loop Record. Si la toma que reside en la pista está seleccionada, pulse la tecla Comando (Macintosh) o Control (Windows) y haga clic en ella con la herramienta de selección. –o– Audición de tomas de grabación Después de grabar varias tomas con grabación de bucle o pinchar para grabar, puede sustituir la toma que reside en la pista con tomas anteriores para escucharlas. Menú emergente de lista de tomas Para colocar y escuchar pistas anteriores: 1 En la ventana Edit, seleccione la toma actual con la herramienta en forma de mano. 2 Mantenga pulsada la tecla Comando (Macintosh) o Control (Windows) y arrastre la toma desde la lista de regiones Audio (todas las tomas se numeran de forma secuencial). La región sustituye a la toma anterior y se coloca con precisión en la ubicación correcta. 140 Pro Tools Guía de referencia Aparece un menú emergente con una lista de regiones que comparten el mismo registro de tiempo de usuario. 2 Elija una región en el menú emergente de lista de tomas. La región sustituye a la toma anterior y se coloca con precisión en la ubicación correcta. 3 Repita los pasos anteriores las veces que desee para escuchar otras tomas. Una forma de asegurarse de que las próximas tomas tengan el mismo registro de tiempo de usuario (y de que aparezcan en el menú emergente de lista de tomas) consiste en guardar como ubicaciones de memoria las selecciones de grabaciones de bucle y de pinchar para grabar. Así, si más tarde tiene que grabar tomas adicionales, bastará con que seleccione la ubicación de memoria correspondiente. Para más información, véase "Selección de puntos de pichar para grabar/bucle con ubicaciones de memoria" en la página 145. Para cambiar el registro de tiempo de usuario de otras regiones para que aparezcan en el menú emergente de lista de tomas para una ubicación determinada, utilice el comando Time Stamp Selected en el menú emergente de lista de regiones. Para más información, véase "Registro de tiempo" en la página 509. Lista de tomas y varias pistas Si ha grabado un grupo de pistas y cada una contiene tomas con registros de tiempo de usuario idénticos, puede utilizar el menú emergente de lista de tomas para sustituir todas las tomas al mismo tiempo. Para sustituir las tomas para varias pistas: 1 Elija Setups > Preferences, haga clic en Editing y active las siguientes opciones: • Take Region Name(s) That Match Track Names • Take Regions Lengths That Match 2 Haga clic en Done para cerrar el cuadro de diálogo Preferences. 3 Con la herramienta de selección, seleccione el rango de tomas para cada pista que desee sustituir. 4 Pulse la tecla Comando (Macintosh) o Control (Windows) y haga clic con la herramienta de selección en cualquiera de las tomas seleccionadas. Aparece un menú emergente con una lista de regiones que comparten la misma indicación de tiempo y usuario para esa pista. 5 Elija una región en el menú emergente de lista de tomas. La región sustituye a la toma anterior y se coloca con precisión en la ubicación correcta. Automáticamente se seleccionan también los mismos números de toma para las otras pistas seleccionadas. Preferencias de edición y regiones de toma Las regiones que aparecen en el menú emergente de lista de tomas tienen, además del mismo registro de tiempo de usuario, una restricción de acuerdo con las siguientes opciones de la sección Editing del cuadro de diálogo Preferences: Take Region Name(s) That Match Track Names Con esta opción seleccionada, sólo aparecerán en el menú emergente de lista de tomas aquellas regiones que compartan el mismo nombre de raíz con la pista/lista de reproducción. Por ejemplo, el menú emergente de lista de tomas para una pista llamada "Gtr.L" mostraría las regiones "Gtr.L-01" y "Gtr.L-02-01", pero no "Guit.L-01". Take Region Lengths That Match. Con esta opción seleccionada, sólo aparecerán en el menú emergente de lista de tomas aquellas regiones que tengan la misma duración que la selección actual (aunque no sea una región completa). Si no se ha realizado ninguna selección, se mostrarán todas las tomas con la misma indicación de tiempo y usuario. Capítulo 12: Grabación básica de audio 141 Separate Region Operates On All Related Takes Con esta opción seleccionada, la edición de una región con el comando Separate Region afecta también a todas las tomas relacionadas con el mismo registro de tiempo de usuario. Esta opción ayuda a comparar diferentes secciones de un grupo de tomas relacionadas. Por ejemplo, puede separar rápidamente en secciones todo un grupo de tomas de voz relacionadas, escucharlas y seleccionar independientemente el mejor material de cada sección. Si se ha seleccionado esta opción, asegúrese de que también estén seleccionadas las opciones "Take Region Name(s) That Match Track Names" y "Take Region Lengths that Match". De no ser así, se verán afectadas todas las regiones de la sesión que tengan el mismo registro de tiempo de usuario. En la mayoría de los casos, le interesará anular la selección de la opción "Separate Region Operates On All Related Takes", para evitar que se cree un gran número de regiones al usar el comando Separate Region. Para configurar el rango de grabación con una selección de edición: 1 Configure, si así lo desea, el modo de edición en Grid para que la selección se limite al valor actual de Grid. 2 Asegúrese de seleccionar Operations > Link Edit and Timeline Selection. 3 Con la herramienta de selección, arrastre en la lista de reproducción de la pista hasta que la selección abarque el rango deseado de grabación. Selección de lista de reproducción –o– Si los puntos de inicio y de fin de una región definen el rango de grabación, haga clic en la región con la herramienta en forma de mano. Para configurar el rango de grabación con una selección de línea de tiempo: Configuración de puntos de pinchar para grabar/bucle Los puntos de inicio y de fin de un rango de pinchar para grabar y de grabación de bucle pueden configurarse mediante: • Selección de un rango en una lista de reproducción de pista 1 Configure, si así lo desea, el modo de edición en Grid para que la selección se limite al valor actual de Grid. 2 Arrastre con la herramienta de selección en cualquier regla de base de tiempo hasta que la selección abarque el rango de grabación deseado. • Selección de un rango en una regla de base de tiempo • Arrastre de los marcadores de reproducción en la regla • Introducción de puntos de inicio y de fin en la ventana Transport • Selección de una ubicación de memoria 142 Pro Tools Guía de referencia Selección de línea de tiempo Marcadores de reproducción Campos Start y End Cuando las pistas están activadas para grabación, en la regla aparecen marcadores de reproducción en forma de flechas rojas arriba/abajo para los tiempos de inicio y de fin. Si no hay ninguna pista activada para grabación, los marcadores de reproducción son azules. Puede cambiar el tamaño de la ventana Transport para que muestre la configuración de los campos Start, End, Length, pre-roll y post-roll. Al configurar un rango de grabación o reproducción, aparece reflejado en esos campos. Marcadores de reproducción en la regla Los marcadores de reproducción pueden arrastrarse, por separado o juntos, para configurar rangos de grabación y reproducción. Para configurar el rango de grabación mediante el arrastre de los marcadores de reproducción: 1 Configure, si así lo desea, el modo de edición en Grid para que los marcadores de reproducción arrastrados se alineen con el valor actual de Grid. 2 Arrastre el primer marcador de reproducción (flecha hacia abajo) al punto de inicio del rango. Ventana Transport ampliada para mostrar los campos Start y End Puede introducir ubicaciones en los campos Start y End para configurar el intervalo de grabación o reproducción. Los marcadores de reproducción de la regla se actualizan en consecuencia. Para configurar el rango de grabación mediante la introducción de tiempos de inicio y de fin en la ventana Transport: 1 Si es preciso, haga clic en la esquina superior derecha de la ventana Transport para cambiar su tamaño y que aparezcan los campos Start y End. 2 En la ventana Transport, haga clic en el campo Start. Arrastre de un marcador de reproducción (tiempo de inicio) en una regla 3 Arrastre el segundo marcador de reproducción (flecha hacia arriba) al punto de fin del rango. Si el rango de grabación actual ya tiene la duración correcta y sólo es necesario moverlo, pulse la tecla Opción (Macintosh) o Alt (Windows) y haga clic en uno de los marcadores de reproducción para mover ambos a una nueva ubicación (conservando la misma duración). –o– Pulse Opción+Barra diagonal (Macintosh) o Alt+Barra diagonal (Windows) para seleccionar el campo Start en la ventana Transport. 3 Escriba la ubicación de inicio de la selección y pulse la tecla Barra diagonal para introducir el valor y situarse automáticamente en el campo End. 4 Escriba la ubicación de fin y pulse la tecla Entrar para aceptar el valor. Capítulo 12: Grabación básica de audio 143 Use la tecla Punto o las teclas de flecha Izquierda/Derecha para moverse entre los diversos campos de tiempo Start/End. Use las teclas de flecha Arriba/Abajo para aumentar o reducir los valores numéricos. Para activar y configurar tiempos de pre-roll y post-roll en la ventana Transport: 1 Si es preciso, haga clic en la esquina superior derecha de la ventana Transport para cambiar su tamaño y que aparezcan los campos Start y End. 2 En la ventana Transport, haga clic en el campo Configuración de pre-roll y post-roll pre-roll. Los tiempos de pre-roll y post-roll aparecen en la regla como banderines. Cuando se ha activado pre-roll y post-roll, los banderines son de color verde; si no, son grises. 3 Escriba la cantidad de pre-roll y pulse la tecla Barra diagonal para introducir el valor y situarse automáticamente en el campo post-roll. Banderines verdes de pre/post-roll (activado) en la regla Las cantidades de pre-roll y post-roll pueden introducirse en la ventana Transport o configurarse en la lista de reproducción de una pista o en la regla de base de tiempo, o seleccionando una ubicación de memoria. En sistemas TDM, la grabación con pre/post-roll requiere dos voces para cada pista activada para grabación. Además, para grabar simultáneamente en 32 pistas con pre/post-roll en un sistema Pro Tools 24 MIX (que asigna voces a cualquiera de los dos procesadores DSP, 1–32 y 33–64), las pistas deben distribuirse uniformemente entre los dos procesadores DSP (por ejemplo, las pistas 1–16 asignadas a las voces 1–16 y las pistas 17–32 asignadas a las voces 33–48). Configuración de pre-roll y post-roll en la ventana Transport Los tiempos de pre-roll y post-roll pueden activarse y configurarse en los campos correspondientes en la ventana Transport. 144 Pro Tools Guía de referencia 4 Escriba la cantidad de post-roll y pulse la tecla Entrar para aceptar el nuevo valor. 5 Para activar pre-roll o post-roll, haga clic en el botón correspondiente, que quedará resaltado. Use la tecla Punto o las teclas de flecha Izquierda/Derecha para moverse entre los diversos campos de tiempo de pre/postroll. Use las teclas de flecha Arriba/Abajo para aumentar o reducir los valores numéricos. Configuración de pre-roll y post-roll en una lista de reproducción Puede usar la herramienta de selección para activar y desactivar pre-roll y post-roll haciendo clic en la lista de reproducción de una pista. Para activar y configurar pre-roll y post-roll haciendo clic en una lista de reproducción: 1 Seleccione Operations > Link Edit and Timeline Selection. 2 Con la herramienta de selección, arrastre en la lista de reproducción de la pista hasta que la selección abarque el rango de grabación deseado. 3 Mantenga pulsada la tecla Opción (Macintosh) o Alt (Windows) y, con la herramienta de selección, haga clic en la lista de reproducción de la pista antes de la selección para activar pre-roll en esa ubicación. Para configurar la cantidad de pre-roll y post-roll mediante arrastre en la regla: 1 Configure, si así lo desea, el modo de edición en Grid para que los banderines arrastrados se alineen con el valor actual de Grid. 4 Mantenga pulsada la tecla Opción (Macintosh) o Alt (Windows) y, con la herramienta de selección, haga clic en la lista de reproducción de la pista después de la selección para activar post-roll en esa ubicación. 2 Arrastre el banderín de pre-roll a la ubicación Para desactivar pre-roll y post-roll haciendo clic en una lista de reproducción: Arrastre de un banderín de pre-roll en la regla 1 Mantenga pulsada la tecla Opción deseada en la regla. (Macintosh) o Alt (Windows) y, con la herramienta de selección, haga clic en la selección de una pista cerca del inicio para desactivar el pre-roll. 2 Mantenga pulsada la tecla Opción (Macintosh) o Alt (Windows) y, con la herramienta de selección, haga clic en la selección de una pista cerca del fin para desactivar el post-roll. Activación de pre-roll y post-roll desde el menú Operations Pre-roll y post-roll (como un par) pueden activarse y desactivarse desde el menú Operations. Para activar tanto pre-roll como post-roll desde el menú Operations: Seleccione Operations > Pre/Post-Roll Playback. ■ deseada en la regla. 3 Arrastre el banderín de post-roll a la ubicación Para configurar valores de pre-roll y postroll en la misma cantidad, mantenga pulsada la tecla Opción (Macintosh) o Alt (Windows) y arrastre el banderín de preroll o post-roll en la regla. Selección de puntos de pichar para grabar/bucle con ubicaciones de memoria Dado que las ubicaciones de memoria seleccionan elementos de edición, puede utilizarlas para seleccionar rangos de grabación y reproducción, siempre y cuando las selecciones de edición y de línea de tiempo estén vinculadas. Las ubicaciones de memoria también pueden guardar y seleccionar la configuración de pre-roll y post-roll. Para más información sobre ubicaciones de memoria, véase "Marcadores y ubicaciones de memoria" en la página 279. Arrastre de banderines de pre-roll y post-roll en la regla Los banderines de pre-roll y post-roll pueden arrastrarse en la regla, por separado o simultáneamente, para configurar su ubicación. Capítulo 12: Grabación básica de audio 145 Para guardar puntos de pinchar para grabar/bucle con una ubicación de memoria: Para seleccionar puntos de pinchar para grabar/bucle con una ubicación de memoria: 1 Seleccione Operations > Link Edit and Timeline Selection. 1 Seleccione Operations > Link Edit and Timeline Selection. 2 Realice una selección en la lista de reproducción o en la regla, o escriba el tiempo de inicio y de fin en la ventana Transport, para configurar el rango de grabación. 2 Elija Windows > Show Memory Locations. 3 Active y configure, si así lo desea, las cantidades de pre-roll y post-roll en la ventana Transport, o arrastre los banderines de pre-roll y post-roll en la regla. 4 Pulse Entrar en el teclado numérico. 5 En el cuadro de diálogo New Memory Location, configure Time Properties en Selection; en General Properties seleccione, si así lo desea, la opción Pre/Post Roll Times. Cuadro de diálogo New Memory Location 6 Asigne un nombre a la nueva ubicación de memoria y haga clic en OK para guardarlo. 146 Pro Tools Guía de referencia 3 En la ventana Memory Locations, haga clic en el nombre o número de la ubicación de memoria. Se seleccionan así los tiempos de inicio y fin y la configuración de pre/post-roll guardados con la ubicación de memoria. Capítulo 13: Grabación MIDI Aunque la grabación MIDI en Pro Tools es parecida a la grabación de audio, existen algunas diferencias importantes. A diferencia de la grabación de audio, la grabación MIDI es casi siempre destructiva. Véase "Modos de grabación y MIDI" en la página 125 para más información. ◆ A diferencia de la grabación de audio, es posible anular una toma de grabación MIDI después de detener el transporte. Para más detalles, véase "Grabación MIDI y anulación" en la página 153. ◆ A diferencia de las pistas de audio, las pistas MIDI pueden activarse para grabación "sobre la marcha" durante la grabación. ◆ De forma parecida a las pistas de audio, las pistas MIDI tienen un selector de entrada que determina qué canales se dirigen a la pista y qué canales se graban en la pista. Si el selector de entrada se configura en All, todos los canales de todos los dispositivos se dirigen a la pista. Grabación desde dispositivos MIDI Las entradas MIDI para pistas MIDI activadas para grabación determinan los datos MIDI que se graban en Pro Tools. Las entradas MIDI pueden configurarse en un dispositivo y canal concreto o pueden configurarse en "All", con lo que todos los canales para todos los dispositivos se funden en la pista. Las pistas MIDI en Pro Tools no contienen varios canales y siempre reproducen en el dispositivo y canales asignados de la pista. Es posible grabar simultáneamente varios canales MIDI en varias pistas. ◆ No es preciso usar QuickPunch para pinchar pistas MIDI sobre la marcha. Esta función está disponible en el modo normal Nondestructive Record y en modo Destructive Record. ◆ Véase la "Guía de instalación de Pro Tools", incluida con el sistema, para más detalles sobre la configuración para grabación MIDI. Las siguientes opciones de Pro Tools determinan si se puede grabar desde un dispositivo controlador MIDI: ◆ Los dispositivos que se asignan como controlador MIDI en el cuadro de diálogo Peripherals se omiten al grabar pistas MIDI. Así se evita la grabación de datos desde superficies de control MIDI como Mackie HUI. ◆ En Macintosh, sólo es posible grabar desde aquellos dispositivos que se hayan activado en el cuadro de diálogo Select Inputs To Enable. Para más información, véase "Activación de dispositivos de entrada" en la página 148. Capítulo 13: Grabación MIDI 147 Además, las siguientes opciones afectan a la forma en que se graban los datos MIDI en Pro Tools. todos aquellos dispositivos que vaya a usar como superficie de control. Input Filter permite filtrar y descartar mensajes MIDI que no desee grabar, como respuesta a presión (aftertouch) polifónica o datos exclusivos del sistema. Para más información, véase "MIDI Input Filter" en la página 149. ◆ Input Quantize, si se ha activado, cuantifica automáticamente (corrige el tiempo) de todas las notas MIDI que se graban. Para más información, véase "Input Quantize" en la página 150. ◆ Cuadro de diálogo Select Inputs To Enable 3 Anule la selección de los dispositivos que desea pasar por alto durante la grabación MIDI. Activación de dispositivos de entrada 4 Cuando haya realizado todas las operaciones deseadas, haga clic en OK. (sólo Macintosh) Para grabar desde un controlador MIDI en Pro Tools, es preciso activar el dispositivo en el cuadro de diálogo Select Inputs To Enable. Este cuadro de diálogo también puede servir para asegurarse de que no se graban notas no deseadas de determinados dispositivos, como cajas de ritmos o arpegiadores. Para utilizar superficies de control, como Mackie HUI, deben haberse activado en el cuadro de diálogo Select Inputs To Enable. Para que Pro Tools se sincronice con MMC, la fuente MMC debe haberse activado en el cuadro de diálogo Select Inputs To Enable. Para activar dispositivos de entrada: 1 Elija MIDI > Input Devices. 2 En el cuadro de diálogo Select Inputs To Enable, seleccione los dispositivos MIDI desde los que piensa grabar. Y seleccione, además, 148 Pro Tools Guía de referencia MIDI Thru Para supervisar pistas MIDI durante la grabación, active MIDI Thru. Una vez activada esta opción, Pro Tools dirige MIDI desde los controladores al dispositivo y canales asignados a la pista MIDI que se encuentra activada para grabación en ese momento. NOTA: la opción Global MIDI Playback Offset, en la sección MIDI de Preferences, y los desfases de cada una de las pistas MIDI no afectan al MIDI dirigido con MIDI Thru. NOTA: cuando se ha activado MIDI Thru, los eventos exclusivos del sistema se envían como eco al dispositivo MIDI asignado a la pista activada para grabación, pero sólo si el tamaño de los eventos exclusivos del sistema es inferior a 256 bytes. Para activar MIDI Thru: ■ Seleccione MIDI > MIDI Thru. MIDI Input Filter Utilice MIDI Input Filter para filtrar y descartar determinados mensajes MIDI de sus grabaciones. La opción Input Filter se puede configurar para que grabe "todos" los mensajes, "sólo" los especificados o "todos salvo" los especificados. Opción MIDI Thru activada Al utilizar MIDI Thru, conviene desactivar el control local en el teclado controlador MIDI. De lo contrario, es posible que el teclado reciba notas MIDI dobles, que pueden producir notas bloqueadas. Si no sabe cómo desactivar el control local del instrumento, consulte la documentación del fabricante. Por ejemplo, para filtrar y descartar respuesta a presión polifónica y datos exclusivos del sistema: 1 Elija MIDI > Input Filter. 2 En el cuadro de diálogo MIDI Input Filter, seleccione la opción Only. Default Thru Instrument Además de poder dirigir cualquier pista MIDI activada para grabación, también puede dirigir MIDI a un instrumento MIDI Thru predeterminado mediante la opción Default Thru Instrument. Esta opción evita la creación de una pista MIDI y la activación para grabación para oír un dispositivo y canal MIDI concretos. A diferencia de las pistas MIDI, que sólo escuchan el dispositivo y canal asignados al selector de entrada, todos los datos entrantes MIDI se dirigen al instrumento MIDI Thru predeterminado. Si Default Thru Instrument se asigna a una pista MIDI activada para grabación, Pro Tools sólo dirige información a la pista activada para grabación. Para configurar Default Thru Instrument: 1 Elija Setups > Preferences y haga clic en MIDI. MIDI Input Filter 3 Asegúrese de que no estén seleccionadas las opciones Polyphonic Aftertouch ni System Exclusive. Deje seleccionadas las demás opciones. 4 Haga clic en OK. Si selecciona la opción Only, sólo se grabarán los mensajes MIDI seleccionados. Si selecciona la opción All Except, los mensajes seleccionados no se grabarán. 2 En el menú emergente Default Thru Instrument, seleccione el dispositivo MIDI y el canal a los que se dirigirán datos MIDI. Para desactivarlo, en Default Thru Instrument, seleccione None. Capítulo 13: Grabación MIDI 149 Input Quantize Espera de nota Cuando se ha activado Input Quantize, se cuantifican automáticamente todas las notas MIDI grabadas. Para conservar el "ritmo" original de las pistas MIDI grabadas, desactive esta opción. El botón de espera denota, en la ventana Transport, determina cómo inicia Pro Tools la grabación. Si se ha activado, Pro Tools no iniciará la grabación hasta que se reciba un evento MIDI. De esta manera el inicio de la grabación comienza cuando usted esté preparado para tocar y la primera nota, u otros datos MIDI, se graban al principio del rango de grabación (tiempo de inicio). Para activar Input Quantize: 1 Elija MIDI > Input Quantize. 2 En la sección Input Quantize de la ventana MIDI Operations, seleccione la opción Enable input quantize. La espera de nota puede utilizarse para grabación normal, para pinchar para grabar o para grabación de bucle. Si se ha activado preroll, se produce después de recibir el evento MIDI y antes de que se inicie la grabación. Para activar la espera de nota: 1 Para ver los controles MIDI en la ventana Transport, seleccione Display > Transport Window Shows > MIDI Controls. Ventana Transport con controles MIDI 2 En la ventana Transport, haga clic en el botón de espera de nota para que quede resaltado. Botón de espera de nota Sección Input Quantize de la ventana MIDI Operations Configure las demás opciones de la ventana como desee. Para más detalles sobre las diversas opciones de cuantificación, véase "Quantize" en la página 323. Cuando haya realizado todas las operaciones deseadas, cierre la ventana. Para grabación de bucle con estilo de caja de ritmos, utilice Input Quantize mientras realice grabación de bucle MIDI en modo MIDI Merge (véase "Grabación de bucle con modo MIDI Merge" en la página 156). 150 Pro Tools Guía de referencia Espera de nota activada Si ha activado la opción "Use F11 for Wait for Note", en la sección Operation de Preferences, puede pulsar para activar la función de espera de nota. Modos MIDI Merge y MIDI Replace Grabación de una sola pista MIDI El botón de fusión MIDI, en la ventana Transport, determina cómo se graban los datos MIDI al doblar o al pinchar para grabar. Cuando se ha activado el botón de fusión MIDI (modo MIDI Merge), el MIDI grabado se fusiona con el material de pista existente. Cuando se ha desactivado el botón de fusión MIDI (modo MIDID Replace), el material recién grabado sustituye a los datos existentes dentro de la región pinchada. Para grabar MIDI en Pro Tools, primero hay que añadir una pista MIDI y activarla para grabación. El botón de fusión MIDI puede activarse o desactivarse mientras se está reproduciendo o grabando. En modo Loop Record, el modo MIDI Merge no tiene ningún efecto, por lo que el botón de fusión MIDI permanece atenuado. Para configurar una pista MIDI nueva para grabación: Para sacar partido a las funciones de edición de Pro Tools, asegúrese de que la grabación se realiza con el clic activado. Se asegura así que los datos grabados se alineen con los límites de compás y tiempo de la sesión. 1 Elija File > New Track, especifique 1 MIDI Track y, a continuación, haga clic en Create. Para activar el modo MIDI Merge: 1 Para ver los controles MIDI en la ventana Transport, seleccione Display > Transport Window Shows > MIDI Controls. Ventana Transport con controles MIDI 2 En la ventana Transport, haga clic en el botón de fusión MIDI para que quede resaltado. Botón de fusión MIDI Modo MIDI Merge activado Cuadro de diálogo New Track Para recorrer el menú Track Type en el cuadro de diálogo New Track, pulse la tecla Comando (Macintosh) o Control (Windows) y use las flechas Arriba o Abajo. 2 Asigne el nombre que desee a la pista. Los nombres de pista se utilizan para designar automáticamente regiones grabadas. Para más información, véase "Nombres de pista" en la página 120. 3 En la ventana Mix, haga clic en el selector de salida MIDI para la pista y asigne un dispositivo y un canal del menú emergente. Los canales que ya están asignados a otras pistas aparecen en negrita en este menú. Capítulo 13: Grabación MIDI 151 4 Asegúrese de que ha seleccionado MIDI > MIDI Thru y, a continuación, toque algunas notas en el controlador MIDI. El instrumento MIDI asignado a la pista debería sonar y los medidores de la pista deberían registrar la actividad MIDI. Selector de salida MIDI 4 Para asignar varios destinos a una misma pista MIDI, mantenga pulsada la tecla Mayús mientras hace clic en el selector de salida MIDI y selecciona otros canales de cualquier dispositivo. 5 En la ventana Transport, haga clic en el botón de vuelta a cero para que los tiempos de inicio y fin se borren. Con esta acción, comenzará la grabación desde el principio de la pista. 6 Haga clic en el botón de grabación en la ventana Transport. 5 Si lo desea, puede asignar a la pista un cambio de programa predeterminado. En la ventana Mix, haga clic en el botón Program (Prog) y haga las selecciones necesarias para la selección de programa y banco; a continuación, haga clic en Done. Los cambios de programa predeterminados se envían cuando se reproduce la pista. Para más información, véase "Cambios de programa" en la página 313. 6 En la ventana Mix, haga clic en el botón Record de la pista MIDI para activarla para grabación. Para grabar en la pista MIDI nueva: 1 Active el modo normal de Pro Tools, Nondestructive Record. En el menú Operations, anule la selección de Destructive Record, Loop Record y QuickPunch. 2 Active y configure el clic y configure un tempo y compás predeterminados para la sesión. Para más detalles, véase "Grabación con el clic" en la página 126. 3 Active las opciones de espera de nota o descuento en la ventana Transport. 152 Pro Tools Guía de referencia Botón de grabación ◆ Si utiliza espera de nota, los botones de reproducción, grabación y espera de nota parpadean. La grabación comienza cuando se recibe un evento MIDI. ◆ Si utiliza descuento, haga clic en el botón de reproducción para iniciar la cuenta atrás. Los botones de grabación y reproducción parpadean durante el descuento, tras lo cual comienza la grabación. 7 Cuando haya terminado de grabar, haga clic en el botón de detención en la ventana Transport. Los datos MIDI recién grabados aparecen como una región MIDI en la lista de reproducción de la pista y en la lista de regiones MIDI. Para iniciar la grabación puede utilizar diversos métodos abreviados de teclado. Véase "Métodos abreviados de grabación" en la página 132. Para reproducir la pista MIDI grabada: 1 Haga clic en el botón Record en la pista MIDI para desactivar para grabación esa pista. 2 En la ventana Transport, haga clic en el botón de vuelta a cero. 3 En la ventana Transport, haga clic en el botón de reproducción para comenzar la reproducción. Los datos MIDI grabados se reproducen a través del canal asignado a la pista. Grabación de varias pistas MIDI En Pro Tools puede grabar simultáneamente en varias pistas MIDI, lo que permite: • Grabar de varios dispositivos MIDI al mismo tiempo y capturar así material de diversos intérpretes • Grabar varios canales del mismo dispositivo y capturar así datos de un teclado dividido • Transferir pistas MIDI de un secuenciador MIDI externo Grabación MIDI y anulación Después de grabar una pista MIDI y de detener el transporte, puede anular la toma de grabación anterior. Para grabar varias pistas MIDI, active para grabación cada una de las pistas y configure sus entradas MIDI. Para grabar en varias pistas MIDI: Para anular una grabación MIDI: Una vez detenido el transporte, elija Edit > Undo MIDI Recording. ■ La lista de reproducción de la pista recupera su estado anterior. Sin embargo: Si había pinchado para entrar y salir varias veces antes de detener el transporte, sólo se anulará la última acción de pinchar para grabar. ◆ 1 Active el modo normal de Pro Tools, Nondestructive Record. En el menú Operations, anule la selección de Destructive Record, Loop Record y QuickPunch. 2 Si así lo desea, active y configure el clic. Para más detalles, véase "Grabación con el clic" en la página 126. ◆ 3 Active las opciones de espera de nota o descuento en la ventana Transport. Cancelación de una toma de grabación 4 Elija File > New Track. Especifique el número de pistas MIDI que desea grabar y, a continuación haga clic en Create. Al usar el modo Loop Record, se descartan todas las tomas de cada pase de grabación. También es posible descartar la toma de grabación actual antes de detener el transporte. Para cancelar una toma de grabación durante la grabación: Pulse Comando+Punto (Macintosh) o Control+ Punto (Windows) antes de detener el transporte. ■ Al usar el modo Loop Record, se descartan todas las tomas de cada pase de grabación. 5 Haga clic en los botones Record correspondientes a las pistas MIDI que desea activar para grabación. Siempre que esté activada la opción Latch Record Enable Buttons, en la sección Operation de Preferences, podrá hacer clic en los botones Record de las pistas posteriores que desee activar para grabación. Otras pistas ya activadas para grabación permanecerán en ese modo. Capítulo 13: Grabación MIDI 153 6 En la ventana Mix, haga clic en el selector de entrada MIDI de cada pista y asigne el dispositivo y el canal que van a grabarse. Pinchar para grabar MIDI Para sustituir una porción de una pista MIDI, puede pinchar para entrar mediante la especificación previa del rango de grabación. Para pinchar para entrar en una pista MIDI: 1 Active el modo normal de Pro Tools, Nondestructive Record. En el menú Operations, anule la selección de Destructive Record, Loop Record y QuickPunch. Selector de entrada MIDI 7 En la ventana Mix, haga clic en el selector de salida MIDI de cada pista y asigne un dispositivo y un canal de reproducción. 8 En la ventana Transport, haga clic en el botón de vuelta a cero para que los tiempos de inicio y fin se borren. Con esta acción, comenzará la grabación desde el principio de la pista. 9 Haga clic en el botón de grabación en la ventana Transport. Si utiliza espera de nota, los botones de reproducción, grabación y espera de nota parpadean. La grabación comienza cuando se recibe un evento MIDI. ◆ Si utiliza descuento, haga clic en el botón de reproducción para iniciar la cuenta atrás. Los botones de grabación y reproducción parpadean durante el descuento, tras lo cual comienza la grabación. ◆ 10 Cuando haya terminado de grabar, haga clic en el botón de detención en la ventana Transport. Para cada pista activada para grabación se crea una región MIDI nueva y aparece en la lista de reproducción. Las nuevas regiones también aparecen en la lista de regiones MIDI. 2 Si así lo desea, active y configure el clic. Para más detalles, véase "Grabación con el clic" en la página 126. 3 En la ventana Transport, desactive las opciones de espera de nota y descuento. 4 Asegúrese de que la pista que contiene la toma anterior está activada para grabación. 5 Seleccione Operations > Link Edit and Timeline Selection. 6 Arrastre con la herramienta de selección por la lista de reproducción de la pista hasta que la selección abarque el rango deseado de pinchar para grabar. Para información sobre otros métodos de configuración del rango de grabación, véase "Configuración de puntos de pinchar para grabar/bucle" en la página 142. 7 Para oír el material de pista existente hasta el punto de inicio, o después del punto de fin, active y configure tiempos de pre-roll y postroll. Para más detalles, véase "Configuración de pre-roll y post-roll" en la página 144. 8 Para sustituir material de pista existente, desactive el botón de fusión MIDI en la ventana Transport. 9 Haga clic en el botón de grabación en la ventana Transport. Cuando quiera empezar la grabación, haga clic en el botón de reproducción. 154 Pro Tools Guía de referencia Si ha activado pre-roll, se reproduce el material de pista que precede al punto de pinchar para entrar. Puede empezar a tocar durante el pre-roll para "ir cogiendo el ritmo". No se graba material hasta que se alcanza el punto de inicio. Al alcanzar el punto de inicio, Pro Tools comienza la grabación. La grabación continúa hasta que se alcanza el punto de fin, a menos que se haga clic en el botón de detención en la ventana Transport. Si se ha activado post-roll, la reproducción continúa durante el tiempo de post-roll especificado. Pinchar "sobre la marcha" con MIDI No es necesario configurar un rango de grabación para pinchar para entrar en una pista MIDI. De hecho, puede pinchar para entrar o para salir libremente en cualquier momento de la reproducción. A diferencia de lo que ocurre con las pistas de audio, no es necesario activar QuickPunch para pinchar para grabar en tiempo real. Con sistemas Digi 001 puede utilizar un conmutador de pedal (conectado a la caja de E/S) para pinchar para entrar y para salir durante una grabación MIDI. Para pinchar "sobre la marcha" con MIDI: 1 Active el modo normal de Pro Tools, Nondestructive Record. En el menú Operations, anule la selección de Destructive Record, Loop Record y QuickPunch. 2 Haga clic en el botón Record de la pista para activarla para grabación. 3 Para sustituir material de pista existente, desactive el botón de fusión MIDI en la ventana Transport. 4 Desactive las opciones de espera de nota y descuento en la ventana Transport. 5 En la ventana Transport, haga clic en el botón de vuelta a cero. Haga clic en el botón de reproducción en la ventana Transport para iniciar la reproducción. 6 Al alcanzar el punto de pinchar para entrar, haga clic en el botón de grabación en la ventana Transport. –o– En sistemas Digi 001 con un conmutador de pedal conectado, pise el conmutador de pedal al alcanzar el punto de pinchar para entrar. El botón de grabación deja de parpadear y permanece encendido durante la grabación. 7 Para pinchar para salir, vuelva a hacer clic en el botón de grabación (o pise el conmutador de pedal). Pro Tools abandona el modo de grabación y sigue reproduciendo. Durante el mismo pase puede realizar acciones adicionales de pinchar para grabar. Regiones y pinchar para grabar Dependiendo del rango de grabación, pueden crearse regiones nuevas después de pinchar para grabar. Por ejemplo, la Figura 6 muestra dos regiones que ya existían antes de la grabación. Dado que los tiempos de inicio y de fin se encuentran dentro de las regiones existentes, se crea una región nueva para llenar el espacio intermedio. Capítulo 13: Grabación MIDI 155 Grabación de bucle con modo MIDI Merge antes de pinchar para grabar después de pinchar para grabar material recién grabado región nueva Figure 6. Región añadida después de pinchar para grabar Sin embargo, al seleccionar una región entera o una región dentro de otra antes de pinchar para grabar, no se crean regiones nuevas. En este caso sólo cambia el material que reside dentro de la región ya existente, y no se graba material nuevo fuera de la región. A diferencia de la grabación de audio, la grabación MIDI en esta situación es destructiva. Si se altera una región debido a una toma de grabación, el material original se pierde (a menos que elija Edit > Undo MIDI Recording). Si una región existente contiene material importante, realice siempre una copia de seguridad antes de grabar encima de la esa región. Grabación de bucle MIDI Existen dos métodos que admiten la grabación de bucle MIDI: • En el modo normal Nondestructive Record, active la reproducción de bucle y la fusión MIDI para obtener una grabación de bucle al estilo de las cajas de ritmos. –o– • Utilice el modo Loop Record para grabar varias tomas en cada pase de grabación. Se parece a la grabación de bucle de audio. 156 Pro Tools Guía de referencia Para obtener una grabación de bucle al estilo de las cajas de ritmos, utilice el modo normal Nondestructive Record con las opciones de reproducción de bucle y fusión MIDI activadas. Con este método, los datos MIDI se graban y se fusionan en la misma región con cada nuevo pase de grabación. Esto permite, por ejemplo, grabar platillos en el primer pase y bombo y caja clara en el siguiente. Asegúrese de que el botón de fusión MIDI esté activado en la ventana Transport, de lo contrario (en modo MIDI Replace) cada una de las tomas posteriores irá sustituyendo a la anterior de forma destructiva. Mientras realice una grabación de bucle, puede activar para grabación otra pista MIDI sobre la marcha. Mientras mantiene pulsada la tecla Comando (Macintosh) o Control (Windows), pulse las flechas Arriba o Abajo para activar para grabación la pista MIDI anterior o siguiente. Para realizar grabación de bucle con MIDI Merge: 1 Active el modo normal de Pro Tools, Nondestructive Record. En el menú Operations, anule la selección de Destructive Record, Loop Record y QuickPunch. 2 Seleccione Operations > Loop Playback. Cuando se ha activado la grabación de bucle, en el botón de reproducción aparece un símbolo que representa a un bucle. Reproducción de bucle activada 3 Elija File > New Track, especifique 1 MIDI Track y, a continuación, haga clic en Create. 4 Haga clic en el botón Record de la pista MIDI nueva para activarla para grabación. Asegúrese de que no haya ninguna pista de audio activada para grabación. 5 En la ventana Transport, haga clic en el botón de fusión MIDI para que quede resaltado. Botón de fusión MIDI Modo MIDI Merge activado 6 Desactive las opciones de espera de nota y descuento en la ventana Transport. 7 Si así lo desea, active Input Quantize para cuantificar automáticamente el material grabado (véase "Input Quantize" en la página 150). 8 Seleccione Operations > Link Edit and Timeline Selection. 9 Arrastre con la herramienta de selección por la lista de reproducción de la pista hasta que la selección abarque el rango deseado de bucle. Para información sobre otros métodos de configuración del rango de grabación, véase "Configuración de puntos de pinchar para grabar/bucle" en la página 142. 10 Para oír el material de pista hasta el punto de inicio del bucle, active y configure el tiempo de pre-roll. Para más detalles, véase "Configuración de pre-roll y post-roll" en la página 144. 11 Haga clic en el botón de grabación en la ventana Transport. Cuando quiera empezar la grabación, haga clic en el botón de reproducción. El botón de grabación parpadea durante el preroll. Al alcanzar el punto de inicio, Pro Tools comienza la grabación. Al alcanzar el punto de fin, Pro Tools realiza un bucle, regresa al punto de inicio y continúa reproduciendo y grabando. 12 Toque algunas notas en el controlador MIDI. Los datos MIDI recién grabados aparecen como una región en la pista de grabación. En cada toma sucesiva, el material grabado aparece en la región, sin sustituir al material de tomas anteriores. 13 Si así lo desea, pase a una pista de grabación nueva. Mientras mantiene pulsada la tecla Comando (Macintosh) o Control (Windows), pulse las flechas Arriba o Abajo para activar para grabación la pista MIDI anterior o siguiente. 14 Cuando haya terminado de grabar, haga clic en el botón de detención en la ventana Transport. Los datos MIDI recién grabados aparecen como una región MIDI en la lista de reproducción de la pista y en la lista de regiones MIDI. Grabación de bucle de varias tomas Al grabar MIDI en modo Loop Record, se crean regiones nuevas cada vez que se recibe material nuevo durante un pase de grabación. Es un poco diferente a la grabación de bucle de audio, en la que se crean archivos de audio y regiones distintas con cada pase de grabación sucesivo. Puede utilizar este método de grabación de bucle MIDI para grabar tomas sucesivas sin detener el proceso de grabación. Esto permite conservar la espontaneidad del proceso creativo. Otra ventaja de este método no destructivo de grabar MIDI reside en que las regiones existentes y las recién grabadas permanecen intactas (y disponibles en la lista de regiones MIDI). Para grabar MIDI en modo Loop Record: 1 Seleccione Operations > Loop Record. Cuando se ha activado el modo Loop Record, en el botón de grabación aparece un símbolo que representa a un bucle. Capítulo 13: Grabación MIDI 157 Las regiones se sustituyen (de forma no destructiva) a lo largo de pases de grabación sucesivos al recibir material MIDI nuevo. Grabación de bucle activada 1 Elija File > New Track, especifique 1 MIDI Track y, a continuación, haga clic en Create. 2 Haga clic en el botón Record de la pista MIDI nueva para activarla para grabación. Asegúrese de que no haya ninguna pista de audio activada para grabación. 3 Desactive las opciones de espera de nota y descuento en la ventana Transport. 4 Seleccione Operations > Link Edit and Timeline Selection. 5 Arrastre con la herramienta de selección por la lista de reproducción de la pista hasta que la selección abarque el rango deseado de bucle. Para información sobre otros métodos de configuración del rango de grabación, véase "Configuración de puntos de pinchar para grabar/bucle" en la página 142. 6 Para oír el material de pista hasta el punto de inicio del bucle, active y configure el tiempo de pre-roll. Para más detalles, véase "Configuración de pre-roll y post-roll" en la página 144. 9 Cuando haya terminado de grabar, haga clic en el botón de detención en la ventana Transport. La toma grabada más recientemente aparece a la izquierda en la pista de grabación. Las tomas grabadas aparecen como regiones en la lista de regiones MIDI y se numeran de forma secuencial. Las tomas, que tienen la misma duración y pueden intercambiarse fácilmente, pueden oírse desde el menú emergente de lista de tomas, incluso mientras se reproduce o se realiza un bucle en la sesión. Para oír las diversas tomas de grabación: 1 Pulse la tecla Comando (Macintosh) o Control (Windows) y haga clic con la herramienta de selección en el inicio exacto del rango de grabación de bucle. –o– ◆ Si la toma que reside en ese momento en la pista está seleccionada, pulse la tecla Comando (Macintosh) o Control (Windows) y haga clic en ella con la herramienta de selección. 7 Haga clic en el botón de grabación en la ventana Transport. Cuando quiera empezar la grabación, haga clic en el botón de reproducción. El botón de grabación parpadea durante el preroll. Al alcanzar el punto de inicio, Pro Tools comienza la grabación. Al alcanzar el punto de fin, Pro Tools realiza un bucle, regresa al punto de inicio y continúa reproduciendo y grabando. 8 Toque algunas notas en el controlador MIDI. Automáticamente se crea una región MIDI nueva, con el material recién grabado, que aparece en la lista de reproducción de la pista, en sustitución de la región anterior. 158 Pro Tools Guía de referencia Audición de tomas de grabación de bucle Aparece un menú emergente con una lista de regiones que comparten el mismo registro de tiempo de usuario. 2 Elija una región en el menú emergente de lista de tomas. La región sustituye a la toma anterior y se alinea con precisión en la ubicación correcta. Para más información sobre la audición y la gestión de tomas, véase "Audición de tomas de grabación" en la página 140. Grabación de información exclusiva del sistema Pro Tools admite la grabación y reproducción de datos exclusivos del sistema (sysex) con pistas MIDI. De esta forma, se pueden utilizar pistas MIDI en Pro Tools para guardar datos de parches y configuración para los dispositivos MIDI o para grabar cambios exclusivos del sistema en tiempo real para un parámetro concreto de sintetizador (corte de filtro, por ejemplo). Para grabar un volcado de datos exclusivos del sistema al principio de una pista MIDI: 1 Asegúrese de que la conexión MIDI OUT del dispositivo que envía datos exclusivos del sistema esté conectada a la conexión MIDI IN de la interfaz MIDI. 2 Active el modo normal de Pro Tools, Nondestructive Record. En el menú Operations, anule la selección de Destructive Record, Loop Record y QuickPunch. 3 En MIDI Input Filter, active la opción System Exclusive. 4 Elija File > New Track, especifique 1 MIDI Track y, a continuación, haga clic en Create. 5 Haga clic en el botón Record de la pista MIDI nueva para activarla para grabación. 6 Active la opción de espera de nota en la ventana Transport. 7 En la ventana Transport, haga clic en el botón de vuelta a cero para que los tiempos de inicio y fin se borren. Con esta acción, comenzará la grabación desde el principio de la pista. 8 Cuando quiera empezar a grabar, haga clic en el botón de grabación en la ventana Transport. Los botones de grabación reproducción y espera de nota parpadean para indicar que Pro Tools está esperando datos MIDI. 9 Inicie la transferencia de datos exclusivos del sistema desde el dispositivo MIDI. Al recibir los datos MIDI, Pro Tools inicia automáticamente la grabación. 10 Cuando se haya completado la transferencia, haga clic en el botón de detención en la ventana Transport. Los datos MIDI recién grabados aparecen como una región MIDI en la lista de reproducción de la pista y en la lista de regiones MIDI. Las regiones MIDI que contengan datos exclusivos del sistema aparecen vacías al configurar el formato de presentación de la pista en Regions. Para ver los bloques de eventos exclusivos del sistema, que indican la ubicación de los datos, configure el formato de presentación de pista en Sysex. Para información sobre movimiento y copia de datos exclusivos del sistema, véase "Eventos exclusivos del sistema" en la página 316. Capítulo 13: Grabación MIDI 159 Para volver a enviar los datos exclusivos del sistema desde Pro Tools: 1 Por lo que respecta al dispositivo que va a recibir los datos exclusivos del sistema, asegúrese de que su conexión MIDI IN esté conectada a la conexión MIDI OUT de la interfaz MIDI. Asegúrese también de que el dispositivo esté configurado para recibir datos exclusivos del sistema. Algunos dispositivos requieren que se haya desactivado la protección de memoria. 2 Haga clic en el botón Record de la pista grabada anteriormente para desactivarla para grabación. 160 Pro Tools Guía de referencia 3 En la ventana Mix, haga clic en el selector de dispositivo/canal MIDI para la pista y asigne el dispositivo del menú emergente. 4 En la ventana Transport, haga clic en el botón de vuelta a cero. 5 En la ventana Transport, haga clic en el botón de reproducción para comenzar la reproducción. Pro Tools inicia la reproducción y transmite los datos exclusivos del sistema grabados anteriormente al dispositivo MIDI asignado. Capítulo 14: Grabación avanzada Uso de QuickPunch Pro Tools ofrece una función inteligente para pinchar para grabar denominada QuickPunch. QuickPunch permite, durante la reproducción, pinchar para entrar y para salir de forma instantánea en pistas de audio activadas para grabación con sólo hacer clic en el botón de grabación en la ventana Transport. Con sistemas Digi 001 puede utilizar un conmutador de pedal (conectado a la caja de E/S) para pinchar para entrar y para salir durante una grabación con QuickPunch. Al usar QuickPunch, Pro Tools inicia la grabación de un nuevo archivo de audio al iniciar la reproducción y automáticamente define y da nombre a regiones en ese archivo en cada punto en que se pincha para entrar/salir. En un solo pase pueden realizarse hasta 100 de estos "pinchazos sobre la marcha". A diferencia de la función de pinchar para grabar normal (véase "Grabación de audio mediante pinchar para grabar" en la página 137), QuickPunch ofrece conmutación de supervisión instantánea al pinchar para salir. La grabación mediante QuickPunch es no destructiva. NOTA: no es preciso usar QuickPunch para pinchar pistas MIDI sobre la marcha. Esta función está disponible en el modo normal Nondestructive Record y en modo Destructive Record. QuickPunch Crossfade Length Pro Tools puede, cuando se usa QuickPunch, escribir automáticamente un fundido cruzado para cada punto de pinchar para grabar. La duración de este tipo de fundidos cruzados se configura mediante la opción QuickPunch Crossfade Length de la sección Editing de Preferences. Para configurar la duración de fundidos cruzados de QuickPunch: 1 Elija Setups > Preferences y haga clic en Editing. 2 Escriba un valor (en milisegundos) para la opción QuickPunch CrossFade Length. Una duración de fundido cruzado útil en la mayoría de los casos es 4 milisegundos. Si configura la preferencia en cero, Pro Tools no creará fundidos cruzados en los puntos de pinchar para entrar/salir. 3 Haga clic en Done. Capítulo 14: Grabación avanzada 161 Si para la opción QuickPunch Crossfade Length se especifica un valor distinto de cero, QuickPunch escribe un prefundido cruzado en el punto de pinchar para entrar (que se produce hasta pero no dentro de los límites de la zona pinchada), y un posfundido cruzado en el punto de pinchar para salir (que se produce pasada la región pinchada). Al grabar con QuickPunch, si es preciso, las voces utilizadas por otras pistas no activadas para grabación, pueden "robarse". Éste es el orden de prioridad de las pistas durante la grabación con QuickPunch: Aunque la opción QuickPunch Crossfade Length se haya configurado en cero, Pro Tools ejecuta siempre un fundido cruzado de 4 milisegundos "sólo para supervisión" (que no se escribe en disco) para evitar ruidos al entrar y salir del modo de grabación. • Pistas con voces asignadas que están activadas para grabación Los fundidos cruzados de QuickPunch pueden editarse más tarde de la misma forma que los fundidos cruzados normales. Para más detalles, véase "Uso de fundidos cruzados" en la página 249. QuickPunch con sistemas TDM Si se utiliza QuickPunch con sistemas TDM, se requieren dos voces para cada pista mono activada para grabación. Por ejemplo, un sistema Pro Tools 24 con 32 voces puede grabar simultáneamente en un máximo de 16 pistas mono con QuickPunch. QuickPunch con pistas estéreo requiere el doble de voces. Si al pasar al modo QuickPunch hay disponibles suficientes voces para las pistas activadas para grabación, se le pedirá que libere las voces necesarias. Para liberar voces en pistas no activadas para grabación y que no es necesario escuchar durante la grabación: Configure en Off las asignaciones de voces para las pistas. ■ –o– ■ 162 Desactive las pistas. Pro Tools Guía de referencia • Pistas con voces asignadas que no están activadas para grabación • Pistas de asignación de voces automática que no están activadas para grabación • Pistas de asignación de voces automática que están activadas para grabación Si la sesión tiene muchas voces disponibles, es probable que no surjan problemas al usar QuickPunch con pistas de asignación de voz automática. Sin embargo, si se está quedando sin voces y quiere tener la seguridad de que se oirá una pista al grabar con QuickPunch, asígnele una voz. QuickPunch y asignación de voz automática (sólo sistemas TDM) Al usar QuickPunch con un sistema de 64 voces, asegúrese de que configura en "auto" la asignación de voces para pistas de audio. De este modo, Pro Tools gestionará automáticamente la distribución de voces entre los dos conjuntos de voces (1–32 y 33–64). Si no utiliza la asignación de voces automática, las voces deben distribuirse equitativamente entre los dos motores DSP. Por ejemplo, para utilizar QuickPunch en 32 pistas sin asignación de voz automática, las pistas 1–16 deben asignarse a las voces 1–16 y las pistas 17–32 a las voces 33–48. QuickPunch con Pro Tools LE Digi 001 y Audiomedia III En sistemas no TDM, el número máximo de pistas mono que pueden grabarse simultáneamente con QuickPunch en una sesión con 24 pistas de audio es 8. Para grabar simultáneamente más pistas con QuickPunch, deberá reducir el número de pistas de la sesión. Por ejemplo, en una sesión con 20 pistas de audio pueden grabarse 10 pistas mono con QuickPunch, y en una sesión con 16 pistas de audio pueden grabarse 12. Con Pro Tools LE, QuickPunch utiliza parte de la capacidad de procesamiento de la CPU, lo que reduce la cantidad de pistas y módulos adicionales que pueden utilizarse. Grabación con QuickPunch Para pinchar "sobre la marcha" con QuickPunch: 1 Seleccione Operations > QuickPunch. Cuando se ha activado QuickPunch, en el botón de reproducción aparece una "P". QuickPunch activado 2 Si lo desea, configure la opción QuickPunch Crossfade Length en la sección Editing de Preferences (véase "QuickPunch Crossfade Length" en la página 161). 3 Active para grabación las pistas en las que desea pinchar para entrar. Asegúrese de que el sistema tiene voces suficientes. • Para sistemas TDM, véase "QuickPunch con sistemas TDM" en la página 162. • Para sistemas no TDM, véase "QuickPunch con Pro Tools LE" en la página 163. 4 Prepare la grabación: haga que Pro Tools localice una ubicación apropiada (si lo desea, active un valor de pre-roll en la ventana Transport). 5 Haga clic en el botón de reproducción en la ventana Transport para iniciar la reproducción. 6 Al alcanzar el punto de pinchar para entrar, haga clic en el botón de grabación en la ventana Transport. –o– Capítulo 14: Grabación avanzada 163 En sistemas Digi 001 con un conmutador de pedal conectado, pise el conmutador de pedal al alcanzar el punto de pinchar para entrar. El botón de grabación deja de parpadear y permanece encendido durante la grabación. 7 Para pinchar para salir, vuelva a hacer clic en el botón de grabación (o pise el conmutador de pedal). Mientras Pro Tools continúa la reproducción, puede realizar operaciones adicionales de pinchar para grabar (hasta un máximo de 100). Al grabar varias operaciones de pinchar para grabar en un solo pase, se graba un solo archivo a partir del que Pro Tools crea las regiones apropiadas. QuickPunch con una selección de edición Si realiza una selección de edición y utiliza QuickPunch, se aplican las siguientes normas: Si no está online, la grabación empieza y se detiene al hacer clic en el botón de grabación, independientemente del punto de inicio y de fin de la selección. ◆ Si está online, la configuración de Online Options de la sección Operations de Preferences controla el comportamiento de pinchar para entrar/salir. Si selecciona Record Online at Insertion/Selection, QuickPunch pincha para entrar y para salir sólo dentro de la selección (o, en el caso de un punto de inserción, sólo después del punto de inserción). Si selecciona Record Online at Time Code Lock, QuickPunch pasa por alto la selección y pincha para entrar y para salir siempre que quiera el usuario (después de que Pro Tools se haya sincronizado con el código de tiempo). Numeración de regiones y tomas con QuickPunch Después de grabar con QuickPunch, las nuevas regiones de audio aparecen en la lista de regiones Audio. Esta lista incluye una región de audio de archivo completo que abarca todas las acciones de pinchar del pase de grabación, junto con las regiones derivadas de cada acción de pinchar. Los nombres de las regiones "pinchadas" se numeran de forma consecutiva a partir de "01". Por ejemplo, si se utiliza QuickPunch para pinchar para entrar dos veces en una pista llamada "Lead Gtr", aparece una región para el archivo de audio principal y recibe el nombre "Lead Gtr-01", y dos regiones para las acciones de pinchar llamadas "Lead Gtr-01-01" y "Lead Gtr-01-02". Si detiene la reproducción y realiza grabaciones adicionales con QuickPunch, el nombre de las regiones siguientes se crea incrementando los dos primeros dígitos del nombre. Por ejemplo, en el segundo pase, las regiones pinchadas se llaman "Lead Gtr-02-01", "Lead Gtr-02-02", y así sucesivamente. ◆ 164 Pro Tools Guía de referencia Grabación desde una fuente digital Si piensa utilizar una grabadora DAT o un reproductor de CD con salida digital con el sistema Pro Tools, asegúrese de que admita el formato digital correcto. Las entradas y salidas AES/EBU sólo deben conectarse a otros dispositivos equipados con AES/EBU, y las entradas y salidas S/PDIF sólo deben conectarse a dispositivos equipados con S/PDIF. En el 888/24 I/O y en el ADAT Bridge I/O, tanto las salidas AES/EBU como las S/PDIF están activas en todo momento, con lo que es posible enviar simultáneamente audio digital a dos dispositivos digitales diferentes en el momento de realizar la mezcla. Sin embargo, Pro Tools sólo puede recibir audio digital desde una fuente digital (AES o S/PDIF) en un momento dado. Además, aunque el 888/24 I/O tiene cuatro pares de entradas AES estéreo, sólo el par de entrada 1–2 en la interfaz de audio principal (la primera interfaz de audio conectada a la tarjeta DSP principal) puede aceptar una fuente de reloj digital externa. Para grabar de una grabadora DAT con Pro Tools: 1 Conecte la salida digital de la grabadora DAT a la entrada apropiada del hardware de audio. 2 Elija Windows > Show Session Setup. En el menú emergente Sample Rate, seleccione el valor deseado de frecuencia de muestreo. 6 En la ventana Mix, haga clic en el botón Record de la pista de audio nueva para activarla para grabación. 7 Asigne los selectores de entrada de la pista a Ch 1–2 Inputs. Dado que se trata de una transferencia en el entorno digital, no tiene que preocuparse por los niveles de entrada. 8 Active el modo normal de Pro Tools, Nondestructive Record. En el menú Operations, anule la selección de Destructive Record, Loop Record y QuickPunch. 9 En la ventana Transport, haga clic en el botón de vuelta a cero para que los tiempos de inicio y fin se borren. Con esta acción, comenzará la grabación desde el principio de la pista. 10 Haga clic en el botón de grabación en la ventana Transport. Cuando quiera empezar la grabación, haga clic en el botón de reproducción. 11 Inicie la reproducción en la grabadora DAT. 12 Cuando haya acabado el material de la grabadora DAT, haga clic en el botón de detención en la ventana Transport. Después de una transferencia digital Ventana Session Setup 3 Elija Setups > Hardware. En el menú emergente Ch 1–2 Input, seleccione la fuente de entrada apropiada. Si el hardware de audio admite tanto AES/EBU como S/PDIF, seleccione el formato que vaya a utilizar en el menú emergente Digital Format. 4 Haga clic en OK para cerrar el cuadro de diálogo Hardware Setup. 5 Elija File > New Track, especifique 1 Stereo Audio Track y, a continuación, haga clic en Create. Cuando haya acabado de grabar digitalmente, vuelva a configurar el menú emergente Sync Mode de la ventana Session Setup en Internal. De lo contrario, Pro Tools no volverá a utilizar su propio reloj interno y no grabará ni reproducirá audio correctamente. Si no se vuelve a configurar la opción Internal, suelen producirse problemas de tono (reproducción rápida o lenta) o errores DAE, dado que una grabadora DAT o una grabadora de CD inactiva puede configurarse de forma predeterminada en una frecuencia de muestreo diferente o dejar de enviar un reloj de frecuencia de muestreo de salida. Capítulo 14: Grabación avanzada 165 Grabación y reproducción a la mitad de la velocidad Pro Tools permite reproducir y grabar a la mitad de la velocidad. Esta función es parecida a la de una platina de casete que puede grabar material a la mitad de la velocidad y reproducirlo luego a velocidad normal (una octava más alto) para efectos especiales. Para grabar a la mitad de la velocidad: 1 Pulse las teclas Comando+Mayús+Barra espaciadora (Macintosh) o Control+Mayús+Barra espaciadora (Windows). Se inicia la grabación y todo el material de pista existente se reproduce a la mitad de la velocidad. 2 Cuando haya finalizado la grabación, haga clic en el botón de detención. Al reproducirlo a velocidad normal, el material grabado a la mitad de la velocidad se reproduce al doble de la velocidad (una octava más alto). Utilice la grabación a la mitad de la velocidad para grabar pistas MIDI de difícil ejecución. De esta manera podrá oír pistas de audio durante la grabación. La reproducción de las pistas MIDI no se ve afectada por la grabación y la reproducción a la mitad de la velocidad. Para reproducir a la mitad de la velocidad: 1 Pulse Mayús+Barra espaciadora. Se inicia la reproducción y el material de pista se reproduce a la mitad de la velocidad. Si se había grabado alguna pista a la mitad de la velocidad, se reproduce a la velocidad normal. 2 En la ventana Transport, haga clic en el botón de detención para detener la reproducción. 166 Pro Tools Guía de referencia Utilice la reproducción a la mitad de la velocidad para aprender o transcribir fragmentos difíciles de las pistas grabadas. Parte IV: Edición 167 168 Capítulo 15: Nociones básicas de edición Edición en Pro Tools La ventana Edit de Pro Tools contiene numerosas y eficaces herramientas de edición y montaje de pistas MIDI y de audio. El material de pista puede editarse de forma no destructiva y en tiempo real durante la reproducción. Edición no destructiva Casi todas las operaciones de edición de audio en Pro Tools son no destructivas. Ya se trate de cortar, pegar, recortar, separar o borrar regiones, las acciones se llevan a cabo en un mapa de los datos de audio reales. Los archivos de audio fuente permanecen intactos. En los casos en que un proceso o una herramienta funciona de forma destructiva (es decir, puede alterar de modo permanente los archivos de audio situados en el disco duro), se advierte de ello en este documento. Aunque la edición para pistas MIDI puede ser destructiva, basta tomar ciertas precauciones para salvaguardar pistas y regiones MIDI importantes al realizar ediciones (véase "Edición MIDI no destructiva" en la página 178). Edición durante la reproducción Pro Tools permite llevar a cabo muchas tareas de edición mientras se reproduce una sesión. Esta función permite modificar y editar una sesión de modo interactivo, con la posibilidad de oír los cambios a medida que se implementan. En muchas ocasiones puede usar esta función para aumentar la productividad de una sesión. A continuación se citan algunos ejemplos de edición posible durante la reproducción o el bucle de una pista: • Captura, separación y recorte de regiones • Colocación, emplazamiento o reorganización de regiones • Adición de fundidos y fundidos cruzados a regiones de audio • Transposición, cuantificación y otras modificaciones de pistas MIDI • Empuje de regiones de audio o MIDI • Audición de listas de reproducción • Ajuste o escala de datos de automatización • Procesamiento de audio con módulos adicionales AudioSuite Ciertas acciones son imposibles durante la reproducción con Pro Tools. Entre éstas están la asignación de módulos TDM a pistas de audio, la dirección a envíos y la asignación de salidas. Capítulo 15: Nociones básicas de edición 169 Material de pista Cada vez que se graba o se importa audio y MIDI, Pro Tools crea regiones para los nuevos datos de pista que, además de indicar dónde empieza y termina el material, permiten conocer el contenido y aspecto general del mismo. Al grabar tomas adicionales o "pinchar para entrar" en una ubicación determinada dentro de una pista, Pro Tools crea regiones adicionales. También se crean regiones cortando y pegando, modificando el tamaño, separando y volviendo a capturar regiones existentes. Las regiones de una sesión se muestran en la lista de regiones Audio y en la lista de regiones MIDI, desde donde pueden arrastrarse a pistas existentes. Una pista puede contener un número cualquiera de regiones, en cualquier tipo de disposición. El orden y la ubicación de las regiones de una pista definen la lista de reproducción de la misma. Tipos de región A continuación se describen los diversos tipos de región y cómo se crea cada uno de ellos: Regiones de audio de archivo entero. Se crean al grabar o importar audio, consolidar regiones existentes y procesar de forma no destructiva con el módulo adicional AudioSuite. Este tipo de regiones hacen referencia a un archivo de audio ubicado en el disco duro. Se muestran en negrita en la lista de regiones Audio (véase "Lista de regiones Audio y MIDI" en la página 182). Las regiones normales hacen referencia sólo a una porción del archivo de audio principal y se crean en el curso de la edición y, en ciertos casos, al pinchar para grabar. 170 Pro Tools Guía de referencia Regiones definidas por el usuario. Estas regiones se definen explícitamente, al grabar o importar audio o MIDI capturar, separar o consolidar una selección, recortar una región de audio de archivo entero o cambiar el nombre de una región existente. Regiones creadas automáticamente. Estas regiones se crean en el curso de la edición y, en ciertos casos, al pinchar para grabar sobre regiones existentes. Dado que estas regiones pueden acumularse rápidamente en una sesión, puede ser conveniente ocultarlas para que no sean visibles en las listas de regiones Audio y MIDI (véase "Gestión de regiones" en la página 264). Las regiones creadas automáticamente pueden convertirse en regiones definidas por el usuario mediante un simple cambio de nombre. Regiones offline. Las regiones offline son aquellas cuyos archivos de audio asociados no pueden localizarse o no están disponibles, al abrir una sesión o importar una pista. Las regiones offline aparecen en la lista de regiones Audio con el nombre atenuado, en cursiva. En las listas de reproducción aparecen en color azul claro con los nombres en cursiva. Pueden editarse igual que otras regiones, pero no pueden procesarse con módulos adicionales AudioSuite. Regiones multicanal. Estas regiones, mostradas como una sola en la lista de regiones Audio, hacen referencia a varias regiones y varios archivos de audio para pistas estéreo y envolventes. Las regiones multicanal pueden expandirse (haciendo clic en el triángulo situada junto al nombre de región) para ver canales individuales que pueden arrastrarse a pistas independientemente. Vista de pista La vista de pista determina los datos mostrados y editados en el área de lista de reproducción de pista. Las opciones de visualización de pistas de audio son Blocks, Waveform, Volume, Pany Mute, además de otros parámetros de módulo adicional que se hayan automatizado. Salvo al editar datos de automatización, las pistas de audio suelen estar configuradas como Waveform, con el material de pista mostrado gráficamente en formas de amplitud de onda. Esta vista ofrece los detalles necesarios para ediciones de región importantes. Vista de pista configurada como forma de onda para una pista de audio Las opciones de visualización de pistas de entrada auxiliar son Volume, Pan, Mutey otros parámetros de módulo adicional que se hayan automatizado. Las opciones de visualización de pistas de atenuador principal son Volume y otros parámetros de módulo adicional que se hayan automatizado. Las opciones de visualización de pistas MIDI son Blocks, Regions, Notes, Volume, Pan, Mute, Velocity, Pitch Bend, After Touch, Program, Sysex y cualquier tipo de controlador continuo. Excepto al editar datos de controlador, cambios de programa o eventos exclusivos del sistema, las pistas MIDI suelen estar configuradas como Notes o Regions, opciones que muestran notas en formato de "lista de piano". Use la opción Notes para insertar, editar y copiar y pegar notas MIDI; use la opción Regions para organizar, capturar o consolidar regiones. Vista de pista configurada como Regions para una pista MIDI Con la opción de vista de pista Blocks, las regiones de audio y MIDI se muestran como bloques vacíos con el nombre de la región. Este modo es especialmente útil una vez finalizada la captura y edición de regiones a nivel de forma de onda o nivel de evento MIDI, cuando van a moverse y reorganizarse las regiones. Las regeneraciones de pantalla son más rápidas con este formato. Cuando una pista de audio se muestra con la opción Volume, Pan u otro parámetro de automatización, o cuando una pista MIDI se configura con uno de los tipos de controlador continuo (Volume, Pitch Bend, After Touch), los datos de la pista aparecen en forma de gráfica lineal, con una serie de puntos críticos editables. Los puntos críticos pueden arrastrarse para modificar los datos de automatización, y pueden insertarse nuevos puntos críticos con las herramientas de líneas o mano. Vista de pista configurada como Pan para pista de audio Para información sobre la inserción y edición de datos de controlador para pistas MIDI, véase "Eventos continuos de controlador" en la página 311. Para información sobre edición de datos de automatización para pistas de audio, véase el Capítulo 28, "Automatización". Capítulo 15: Nociones básicas de edición 171 Para configurar la vista de pista: Formato de vista "principal" ■ Haga clic en el selector de vista de pista y elija el formato deseado en el menú emergente. Las pistas de audio y MIDI tienen vistas de pista que actúan como "principales". Cuando una pista aparece en su formato principal, las ediciones realizadas se aplicarán a todos los datos de la pista. Por ejemplo, cuando una pista de audio se ve como Waveform, las operaciones de copiar y pegar afectan no sólo a la información de forma de onda, sino también a los datos de automatización. Selector de vista de pista Las vistas de pista que actúan como principales para pistas de audio y MIDI son: La pista aparece con el nuevo formato. Si forma parte de un grupo de edición, el formato se aplicará a todas las pistas del mismo grupo. • Pistas de audio: Waveform y Blocks • Pistas MIDI: Regions, Blocks y Notes (al usar el selector) Alternancia de vistas de pista La mayoría de ediciones de pistas de audio se realiza en vista forma de onda o volumen. Con pistas MIDI, las vistas de edición más frecuentes son notas y regiones. Pro Tools ofrece una forma fácil de pasar de una vista a otra con pistas que contienen una selección de edición o el puntero de edición. Para alternar vistas de pista: 1 Haga clic en la pista cuya vista desea cambiar. Si se trata de varias pistas, mantenga pulsada la tecla Mayús mientras hace clic en sus nombres. 2 Pulse Control+Menos (Macintosh) o Inicio+Menos (Windows) en el teclado alfanumérico. –o– En sistemas TDM, con la función de métodos abreviados de teclado activada, pulse la tecla Menos en el teclado alfanumérico. Las pistas de entrada auxiliar y las de atenuador principal no tienen una vista principal. Altura de pista Hay seis opciones de altura de pista para visualizarlas en la ventana Edit: Mini, Small, Medium, Large, Jumbo y Extreme. Las alturas superiores son mejores para ediciones precisas. Las alturas inferiores son más convenientes para ahorrar espacio en pantalla al trabajar con sesiones grandes. La altura puede ajustarse de forma individual para cada pista, o de forma global para todas ellas. La altura puede ajustarse durante la reproducción. Para configurar la altura de pista: ■ Haga clic justo a la derecha de los controles de pista y elija la opción de altura deseada en el menú emergente. Las pistas de audio se verán alternativamente como Waveform y como Volume. La vista de las pistas MIDI alterna entre notas y regiones. Menú emergente de altura de pista 172 Pro Tools Guía de referencia –o– Haga clic en la flecha junto al selector de vista de pista para abrir el menú emergente. ■ Presentación de pista expandida para pista estéreo Menú emergente de altura de pista Se activa el nuevo tamaño de pista seleccionado. Si la pista forma parte de un grupo de edición, la altura se aplicará a todas las pistas del mismo grupo. Presentación de pista expandida Las pistas estéreo y multicanal comparten una lista de reproducción de vistas de volumen y de silencio. Esta lista compartida suele ocupar la altura total de la pista, extendida a todos los canales. La opción expanded track display también ofrece una vista de forma de onda ampliada (igual a la de las pistas de audio mono), así como un selector de vista de pista independiente y un compás para cada canal. Para activar la opción expanded track display de una pista estéreo o multicanal: ■ En el menú emergente de altura de pista, seleccione expanded track display. Menú emergente de altura de pista Controles de pista y altura de pista Lista de reproducción de pista estéreo en vista volumen Con la opción expanded track display activada pueden mostrarse listas de reproducción individualmente para cada canal, facilitando una mayor precisión en la edición de puntos críticos. Esto también es útil para la edición de datos de módulo adicional multi-mono y panorámico de audio, que pueden ser diferentes para cada canal. La altura de pista afecta al modo en que los controles de pista aparecen en la ventana Edit. Por ejemplo, cuando la altura de una pista está configurada como Small, la mayoría de los botones tienen un tamaño reducido, y las opciones de altura y vista de pista forman parte del mismo menú emergente. Altura de pista configurada como Small Capítulo 15: Nociones básicas de edición 173 Cuando la altura de pista está configurada como Mini, sólo aparecen los controles Mute y Solo, y las opciones de lista de reproducción, altura de pista y vista de pista se incluyen en el mismo menú emergente. Presentación con tiempos y nombres de región activados Para mostrar ubicaciones de región: ■ A través de Display > Display Time In Regions, seleccione una de las siguientes opciones: Altura de pista configurada como Mini Cuando la altura de pista está configurada como Large, Jumbo o Extreme, todos los controles de pista aparecen con su tamaño normal. None. Desactiva la presentación de tiempos de región. Current Time. Se muestran los tiempos de inicio y final de región. Original Time Stamp. Se muestra el registro de tiempo original de cada región. Se trata de la ubicación de código de tiempo original al crearse o grabarse la región. Altura de pista configurada como Large Presentación de tiempos y nombres de región A veces, los nombres de regiones causan impedimentos al editar formas de onda de audio y datos MIDI. En esos casos puede ser conveniente desactivar la presentación. Para desactivar la presentación de nombres de región en listas de reproducción: Anule la selección de Display > Display Name In Regions. ■ User Time Stamp. Se muestra el registro de tiempo de usuario de cada región. Este registro puede redefinirse con el comando Time Stamp Selected. Regiones de audio y formas de onda Cuando la vista de pista de audio se configura como Waveform, Pro Tools genera un diagrama de forma de onda del material de audio. Las formas de onda revelan diversos datos sobre el sonido grabado. Si lo desea, puede mostrar ubicaciones de región en el área de lista de reproducción. Esto es muy útil cuando se trabaja con películas y vídeo. Figura 7. Forma de onda de Drum Loop 174 Pro Tools Guía de referencia La Figura 7 muestra una forma de onda de audio para un bucle. Las "crestas" representan posiciones en la grabación (compases) en que el ataque del sonido provoca un aumento temporal del volumen. Las crestas están seguidas de "valles", puntos en que el volumen disminuye. Los distintos tipos de sonidos dan lugar a distintos tipos de forma de onda. Los tambores, por ejemplo, suelen generar formas de onda con transitorios (crestas de corta duración) pronunciados, claramente definidos. Un golpe de tambor tiene un ataque alto y pronunciado y un debilitamiento rápido. Otros sonidos, por ejemplo las voces o sonidos de teclado sostenidos, producen formas de onda muy diferentes, con crestas y valles menos pronunciados. La razón es que estos sonidos suelen tener ataques más suaves y debilitamientos más prolongados. El modo rectificado muestra las formas de onda con más detalles, con configuraciones de altura de pista Medium o Small, y puede ser especialmente útil al editar datos de automatización de volumen, ya que presenta "niveles" de forma de onda que se inician en la parte inferior de la pista. Edición de formas de onda Con la herramienta de selección en la ventana Edit, puede seleccionar secciones de forma de onda de audio y dividirlas en segmentos denominados regiones, que podrá reorganizar y manipular en las pistas. Durante la edición se recomienda la creación de regiones que facilitarán la consistencia de tiempo. Si siempre define regiones que contengan un número completo de tiempos, podrá encadenar las regiones y mantener un ritmo suave y constante. Draw Waveforms Rectified Cuando está seleccionada la preferencia de presentación Draw Waveforms Rectified, las formas de onda de audio se muestran de modo que los positivos y negativos se suman y aparecen juntos como una sola señal de valor positivo. No obstante, incluso cuando está seleccionada esta opción ciertos grados de zoom harán que las formas de onda se presenten de modo normal. A veces conviene tener una forma de onda constante y bien definida (por ejemplo una pista de tambor) como guía para seleccionar y definir otras regiones. Si ha reproducido ajustado al compás, es probable que pueda crear regiones precisas rítmicamente usando como referencia la forma de onda del tambor. Al definir regiones es importante tener en cuenta lo siguiente: ◆ Siempre que sea posible, comience una región justo antes de una cresta de volumen y finalícela justo antes de otra cresta. Audio mostrado en modo rectificado (Draw Waveforms Rectified) ◆ Siempre que sea posible, la región debe comenzar y finalizar exactamente en la misma parte de un compás. Audio mostrado en modo normal Capítulo 15: Nociones básicas de edición 175 Ruidos no deseados Edición de audio no destructiva Si una región editada comienza o finaliza en un punto de amplitud alta, es posible que se oiga un clic molesto cuando la reproducción en Pro Tools pasa de una región a otra. Para evitar esos ruidos, siga uno de estos procedimientos: Al editar una lista de reproducción de pista de audio en Pro Tools, no se cortan ni se mueven piezas de sonido como ocurriría al cortar y empalmar una cinta analógica. En lugar de eso, Pro Tools genera un mapa del archivo de audio en el disco duro que indica el orden en que deben reproducirse las secciones de pista. Asegúrese de que los puntos de inicio y final de su selección están tan cerca como sea posible del punto en que la amplitud de forma de onda desciende hacia la línea de cruce cero (la línea central de la imagen de forma de onda de pista). Si es preciso, use las herramientas de zoom en la ventana Edit (véase "Zoom" en la página 187) para mostrar las formas de onda con todo detalle. ◆ Al recortar regiones de audio con la herramienta de recorte, o al editar la colocación o el orden de regiones dentro de una pista, use varias listas de reproducción para facilitar el regreso al estado previo de una pista. Véase "Listas de reproducción" en la página 179. Regiones de audio y datos de automatización Selección con principio y final en cruces cero En sistemas Pro Tools 24 MIX y Pro Tools 24, use la función AutoFade para aplicar fundidos de entrada y de salida en tiempo real a todos los límites de región que no toquen o se superpongan a otras regiones. Véase "Uso de fundidos automáticos" en la página 259. ◆ Aplique un fundido cruzado entre regiones cuando se produzca algún ruido. Véase "Creación de un fundido cruzado" en la página 256 para más información. ◆ Los datos de automatización de audio residen en pistas, no en regiones. Esto quiere decir que al arrastrar una región de audio desde la lista de regiones Audio a una pista nueva, no se colocan datos de automatización en la pista. Pero si arrastra una región de audio desde una pista existente (que contenga datos de automatización) a otra pista, la automatización procedente de la pista fuente se coloca en la pista de destino. Regiones MIDI y datos MIDI Las dos vistas más habituales para pistas MIDI son la de notas y la de regiones. Use la vista de notas para insertar y editar notas MIDI individuales y para trabajar con grupos de notas. Cuando tenga que experimentar con la organización de regiones o definir regiones nuevas, use la vista de regiones. 176 Pro Tools Guía de referencia Vista de notas para pistas MIDI Cuando la vista de una pista MIDI está configurada como Notes, las notas MIDI se muestran en formato de "lista de piano". Cada nota aparece en forma de pequeño rectángulo con su posición vertical indicando el tono y al horizontal indicando la colocación. Flecha Arriba Para recorrer en sentido vertical la vista de notas de una pista MIDI: ■ Haga clic en una de las flechas Arriba o Abajo del miniteclado. Nota situada por encima de la zona presentada Tecla de desplazamiento por miniteclado –o– Con la herramienta en forma de mano seleccionada, pulse las teclas Comando+Opción+Control (Macintosh) o Control+Alt+Inicio (Windows) y arrastre el puntero hacia arriba o hacia abajo. Referencia de teclado Flecha Abajo Notas MIDI Figura 8. Pista MIDI con notas A la izquierda de la lista de reproducción de la pista MIDI aparece un miniteclado vertical, con toda la numeración de octavas, como referencia de tono. Puede pulsar la tecla Comando (Macintosh) o Control (Windows) mientras hace clic en el miniteclado para oír tonos. Las flechas situadas en la parte superior e inferior del miniteclado (no disponibles con alturas de pista inferiores) sirven para recorrer en sentido vertical la vista de notas. El rango de tono de notas MIDI que puede mostrarse depende de la altura de pista y del valor de zoom aplicado. Cuando las notas de una pista no caben con la altura de pista activa, las notas por encima o por debajo del área visualizada se muestran como líneas de un píxel en las partes superior e inferior del rango (véase la Figura 8). Desplazamiento por vista de notas mediante arrastre Con las herramientas disponibles en la ventana Edit es posible insertar, transportar, recortar y mover notas. Para más información, véase "Edición manual de notas MIDI" en la página 307. Vista de regiones para pistas MIDI Las pistas MIDI pueden verse también como regiones, vista similar a la de forma de onda para las pistas de audio. En la vista de regiones, las notas de una pista están visibles pero no es posible la edición individual. Todas las tareas de edición se producen en un rango de tiempo que abarca todos los datos de pista, incluidos eventos de controlador continuo, cambios de programa y eventos exclusivos del sistema. Capítulo 15: Nociones básicas de edición 177 Use la vista de regiones para definir regiones que representan secciones y clips de canciones, o para reorganizar o ensamblar material de pista. Tenga en cuenta lo siguiente al seleccionar, copiar, cortar y recortar regiones MIDI: Al cortar o borrar una selección de región que incluya el punto de inicio de una nota, se elimina la nota entera. Esto ocurre incluso cuando sólo se selecciona una porción de la nota (que incluya el punto de inicio). ◆ Al copiar o cortar una selección de región que incluya el punto final de una nota (pero no el de inicio), la nota se conserva y se superpone al límite de la región. ◆ Al mover y colocar regiones MIDI con notas superpuestas, las notas se mueven siempre con las regiones. Al colocar regiones MIDI con notas superpuestas cerca de otra región, las notas superpuestas se extienden a la región adyacente. Edición MIDI no destructiva La edición de regiones de audio suele ser no destructiva, pero éste no es siempre el caso de las regiones MIDI. Por ejemplo, si una región MIDI reside en una posición de una sola pista, la edición de esa región es destructiva. Esto quiere decir que al modificar el tono, la duración o la colocación de notas en la vista de notas se altera la región de modo permanente. No obstante, al editar una región MIDI presente en otras ubicaciones de la misma pista (en otra posición o en otra lista de reproducción) o de otra, la edición es no destructiva y se produce en una región creada automáticamente. Para regresar al material previo, arrastre la región original desde la lista de regiones MIDI o regrese a una lista de reproducción guardada anteriormente. Región MIDI con superposición de nota Las situaciones anteriores son también aplicables a las tareas de recorte de regiones MIDI utilizando la herramienta de recorte. Si el punto de inicio de la región MIDI se mueve a una posición más allá del punto de inicio de una nota, ésta se elimina. Si el punto final de una región se recorta de modo que el punto de inicio de una nota queda dentro de la región pero el punto final queda fuera, la nota se conserva superpuesta al límite de la región. ◆ 178 Pro Tools Guía de referencia Las listas de reproducción son un método seguro para regresar al estado previo de una pista. Antes de editar notas, recortar regiones o reorganizarlas, cree un duplicado de la lista de reproducción de la pista y trabaje con él (véase "Listas de reproducción" en la página 179). Regiones MIDI y eventos de controlador continuo Los eventos de controlador continuo residen en regiones MIDI, no en pistas. Por ello, al arrastrar regiones que contienen datos de controlador desde una pista o una lista de regiones MIDI, los datos de controlador se escriben en la pista de destino. A diferencia de los eventos de controlador continuo, que representan matices del rendimiento MIDI, Mute en Pro Tools es una lista de reproducción con automatización que silencia el motor de MIDI. La automatización de silenciamiento no corresponde a eventos MIDI reales y por lo tanto no se exporta al guardar como archivo MIDI estándar. las listas de reproducción de automatización de pistas MIDI almacenan únicamente información de silenciamiento. Los eventos de controlador continuo, cambios de programa y eventos exclusivos del sistema se guardan en regiones MIDI y por lo tanto residen dentro de las listas de reproducción de edición. Listas de reproducción y grupos Listas de reproducción La posibilidad de crear listas de reproducción es una de las funciones más destacadas de Pro Tools, y uno de los factores responsables de la insuperable versatilidad del programa, comparado con grabadoras multipista tradicionales. La edición de listas de reproducción permite crear instantáneas de la disposición actual de regiones en una pista, lo que facilita la experimentación con disposiciones alternativas, con acceso a listas de reproducción guardadas previamente si es preciso. Las funciones de lista de reproducción afectan a todas las pistas de un mismo grupo de edición (si el grupo está activo). Esto resulta útil para pasar de una lista a otra nueva o existente, a través de varias pistas. Trabajo con listas de reproducción Al añadir una pista nueva a una sesión, su lista de reproducción está vacía hasta que se graba o importa material o se arrastra una región hasta ella desde las listas de regiones Audio o MIDI. Al editar una pista, puede trabajar con una copia de su lista de reproducción a fin de conservar la pista original intacta. Para duplicar la lista de reproducción de una pista: Menú emergente de selección de lista de reproducción Una lista de reproducción, compuesta de una o varias regiones, sólo puede asignarse a una pista si no se utiliza con otra pista. Puede crear un número casi ilimitado de listas de reproducción de edición que compartirán varias pistas, pero cada pista tendrá sus propias listas de reproducción de automatización. Las listas de reproducción de automatización para pistas de audio almacenan datos de parámetros de volumen, panorámico de audio, silenciamiento y módulo adicional. Por su parte, 1 Haga clic en el selector de lista de reproducción de la pista y elija la opción Duplicate en el menú emergente. 2 Asigne un nombre a la nueva lista de reproducción y haga clic en OK. La lista de reproducción duplicada aparece en la pista y el nombre de pista pasa a ser el de la nueva lista de reproducción. También puede crear una lista de reproducción nueva y grabar o arrastrar regiones hasta ella. Capítulo 15: Nociones básicas de edición 179 Para crear una lista de reproducción (vacía): Eliminación de una lista de reproducción 1 Haga clic en el selector de lista de reproducción de la pista y elija la opción New en el menú emergente. Puede eliminar definitivamente una lista de reproducción en una sesión. De todos modos, ya que las listas de reproducción apenas ocupan espacio en disco, no es preciso eliminarlas para hacer sitio. 2 Asigne un nombre a la nueva lista de reproducción y haga clic en OK. Aparecerá en la pista una lista de reproducción vacía, con el nombre especificado. Siempre y cuando no esté ya asignada, una lista de reproducción puede asignarse a cualquier pista. El menú emergente de selección de lista de reproducción muestra únicamente listas de reproducción no asignadas. Para seleccionar y asignar una lista de reproducción: Haga clic en el selector de lista de reproducción de la pista y elija la lista en el menú emergente. ■ La lista de reproducción seleccionada aparece en la pista y el nombre de pista pasa a ser el de dicha lista. 1 Haga clic en el selector de lista de reproducción de la pista y elija la opción Delete Unused en el menú emergente. 2 Seleccione las listas de reproducción no asignadas que desee eliminar. Para seleccionar varias listas, pulse la tecla Mayús mientras hace clic sobre ellas. 3 Haga clic en OK para eliminarlas. Esta operación es irreversible. Al eliminar una pista de una sesión, puede optar por eliminar también las correspondientes listas de reproducción o conservarlas para usarlas en otras pistas. Cambio de nombre de lista de reproducción Varias operaciones de Undo El nombre de una lista de reproducción puede cambiarse modificando el nombre de la pista a la que está asignada la lista. Pro Tools memoriza hasta 16 ediciones del comando Undo, permitiendo recuperar estados de edición previos. Para cambiar el nombre de una lista de reproducción asignada a una pista: Las operaciones Undo de Pro Tools se guardan en el orden en que se han ejecutado. Al elegir Edit > Undo, se deshace la operación más reciente. Si se elige Undo de nuevo, se deshace la operación anterior en esa lista. Edit > Redo permite rehacer la acción deshecha más reciente. 1 Haga doble clic en el nombre de la pista. 2 Escriba el nombre nuevo y haga clic en OK. Se actualizarán los nombres de pista y de lista de reproducción. 180 Para eliminar la lista de reproducción vigente de una pista: Pro Tools Guía de referencia Supongamos que se han realizado las siguientes acciones (la 1, primera de la lista, es la más reciente): 1 Región cortada de una pista 2 Región pegada en una pista Acciones que anulan la lista de operaciones Undo Acciones de Pro Tools tales como la eliminación de una pista o de una región de la lista de regiones Audio o MIDI eliminan el contenido de la lista de operaciones Undo. 3 Región deslizada hacia adelante 4 Regiones reposicionadas Pro Tools advierte al usuario antes de borrar el contenido de esta lista. 5 Nota MIDI recortada 6 Nota MIDI insertada mediante la herramienta de líneas En este ejemplo, para deshacer el reposicionamiento de regiones debe seleccionar Edit > Undo cuatro veces, con lo que también se anularán las tres primeras operaciones de la lista. Si luego elige Edit > Redo y realiza otra operación de edición (un recorte de región, por ejemplo), la lista de operaciones Undo quedará así: 1 Región recortada Niveles de Undo y RAM Puesto que Pro Tools requiere los datos de lista de reproducción para todas las pistas que se editan, la ejecución de varias operaciones Undo puede utilizar gran cantidad de memoria. Para reducir la cantidad de RAM usada por la lista Undo, puede configurar un valor inferior de niveles de Undo en Pro Tools. Pero si prefiere tener gran cantidad de RAM asignada a Pro Tools, el valor máximo de niveles de Undo es 16. 2 Regiones reposicionadas Para configurar los niveles de Undo en Pro Tools: 3 Nota MIDI recortada 1 Elija Setups > Preferences y haga clic en Editing. 4 Nota MIDI insertada mediante la herramienta de líneas 2 Haga clic en el campo Levels of Undo y escriba un valor entre 1 y 16. Para deshacer la operación más reciente: ■ Elija Edit > Undo. –o– Pulse las teclas Comando+Z (Macintosh) o Control+Z (Windows). ■ Para rehacer la última operación deshecha: ■ 3 Haga clic en Done para cerrar el cuadro de diálogo Preferences. Elija Edit > Redo. –o– Pulse las teclas Mayús+Comando+Z (Macintosh) o Mayús+Control+Z (Windows). ■ Parámetro Levels of Undo Cuando el número de operaciones de la lista Undo alcance el límite configurado, al realizarse la siguiente operación reversible se eliminará la operación más antigua de la lista, situada en la parte inferior de la misma. Capítulo 15: Nociones básicas de edición 181 Lista de regiones Audio y MIDI Todas las regiones grabadas, importadas o creadas mediante edición aparecen en las listas de regiones Audio y MIDI. Es posible arrastrar regiones desde ambas listas hasta pistas y organizarlas como se quiera. También se pueden oír regiones desde las listas, pulsando Opción (Macintosh) o Alt (Windows) mientras se hace clic en ellas. En la lista de regiones Audio, las regiones de audio de archivo entero se muestran en negrita, y las regiones estéreo y multicanal pueden expandirse para mostrar los canales individualmente. Dado que los nombres de región pueden ser bastante largos (hasta 31 caracteres), puede modificarse el tamaño de la lista o recorrerse mediante desplazamiento según convenga (véase la Figura 9). Además, cada una de las listas contiene un menú emergente, en la parte superior, que permite organizar, eliminar, buscar regiones y cambiar sus nombres. Arrastre para modificar la anchura de las listas Haga clic para abrir los menús emergentes Si está activada la preferencia de edición "Region List Selection Follows Track Selection", al hacer clic en una región de la lista esa región se resalta en la pista que la contiene. Use la lista de regiones MIDI para guardar sus clips MIDI favoritos. Guarde la sesión como plantilla (véase "Creación de plantillas de sesión personalizadas" en la página 59) y las regiones estarán disponibles para sesiones posteriores. Las regiones MIDI (a diferencia de las de audio) se basan en tick, por lo que pueden escalarse para usarlas con cualquier tempo. Información de archivo para regiones de audio Además de los nombres de región, la lista Audio también puede mostrar información sobre el archivo de audio principal de la región: • Nombre de archivo, representa al archivo de audio del que procede la región • Nombre de disco, representa el nombre de la unidad de disco duro en la que reside • Ruta completa de ubicación de la región Regiones de audio con información de archivo Arrastre para modificar la altura de las listas Haga clic para ocultar las listas Figura 9. Listas de regiones Audio y MIDI 182 Pro Tools Guía de referencia De modo predeterminado, Pro Tools muestra únicamente el nombre de región. Para mostrar información de archivo, elija Show File Names, Show Disk Names o Show Full Pathnames en el menú emergente situado en la parte superior de la lista Audio. Organización y búsqueda en listas de regiones La mayoría de sesiones contienen numerosas regiones, por lo que puede resultar difícil encontrar una concreta en la lista de regiones. Las funciones de organización y búsqueda pueden facilitar el trabajo. Para organizar regiones en una lista de regiones: 1 En el menú emergente de lista de regiones, elija Sorting y seleccione el criterio deseado para la organización, entre las opciones del submenú. Búsqueda de regiones Use el comando Find para mostrar todas las regiones de una lista cuyos nombres contengan una palabra o frase determinada. Para encontrar y mostrar regiones que contengan la palabra o frase requerida: 1 Elija Find en el menú emergente de la lista de regiones Audio o MIDI. 2 Escriba el nombre, o parte del mismo, de las regiones que busca y haga clic en OK. Figura 10. Regiones encontradas con el comando Find Opciones de organización de regiones de audio Las regiones MIDI pueden organizarse por nombre, duración o registro de tiempo. Además de estas opciones, las regiones de audio pueden organizarse también por inicio y fin de región, diversos atributos de archivo de audio fuente, nombre de disco y tipo de ruta. 2 En el menú emergente de lista de regiones, seleccione Ascending o Descending para cambiar el sentido de la visualización, ascendente o descendente. Pro Tools muestra todas las regiones cuyos nombres contienen el especificado. La Figura 10 muestra las encontradas al realizar una búsqueda por la palabra "loop". Al mostrar regiones con el comando Find, aparece un rombo en la parte superior de la lista Audio o MIDI. Para que la lista vuelva a mostrar todas las regiones: ■ Elija Display All en el menú emergente de lista de regiones. Capítulo 15: Nociones básicas de edición 183 Selección en las listas de regiones Selección de regiones mediante el teclado En las listas de regiones pueden seleccionarse varias regiones para arrastrarlas a pistas o procesarlas con módulos adicionales AudioSuite. Si está activada la función de métodos abreviados de teclado para regiones Audio o MIDI, puede escribir las primeras letras de un nombre de región para que Pro Tools localice y seleccione automáticamente la región requerida en la lista de regiones. Para seleccionar varias regiones en una lista de regiones: Mantenga pulsada la tecla Mayús mientras hace clic en el nombre de cada región que desee seleccionar. ■ Para seleccionar un rango de regiones: Sitúe el puntero a la izquierda de los nombres de región para que aparezca el recuadro delimitador y arrastre el puntero alrededor de las regiones que va a seleccionar. Para activar y usar la función de métodos abreviados de teclado para regiones de audio o MIDI: 1 Haga clic en el botón a-z situado en la parte superior derecha de la lista de regiones Audio o MIDI. ■ Función de métodos abreviados de teclado activada para listas de regiones Audio Regiones seleccionadas con el recuadro –o– Mantenga pulsada la tecla Mayús mientras hace clic a la izquierda de los nombres de la primera y la última región que quiere seleccionar. Quedarán seleccionadas todas las regiones. ■ Para seleccionar regiones salteadas en la lista: 1 Sitúe el puntero a la izquierda de los nombres de región para que aparezca el recuadro. 2 Mantenga pulsada la tecla Comando mientras hace clic cada región que desee seleccionar. 184 Pro Tools Guía de referencia 2 Escriba las primeras letras del nombre de región para localizarla y seleccionarla automáticamente. Una vez localizada y seleccionada, puede arrastrarse a una pista. La selección de regiones de audio mediante teclado localiza regiones por su nombre y no por el nombre del archivo de audio de origen, ni el de los volúmenes en los que residen. Pistas estéreo y multicanal en la lista de regiones Audio Las regiones estéreo y multicanal, tanto importadas como grabadas en Pro Tools, aparecen como un solo elemento en la lista de regiones Audio. Por ejemplo, dos regiones fuente de tipo mono denominadas "Main Piano.L" y "Main Piano.R" aparecen en la pista como "Main Piano (Stereo)". Las regiones estéreo y multicanal se identifican por un triángulo de expansión y contracción. Estas regiones aparecen por defecto en la lista como vista contraída. Las regiones individuales pueden verse haciendo clic en la flecha situada a la izquierda de la región, para expandir el contenido. Expandir/contraer Modos de edición Pro Tools tiene cuatro modos de edición: Shuffle, Spot, Slip y Grid. Se seleccionan haciendo clic en el botón correspondiente, en la parte superior izquierda de la ventana Edit. Botones de modo de edición Para seleccionar el modo de edición deseado puede pulsar F1 (Shuffle), F2 (Slip), F3 (Spot) y F4 (Grid). Regiones estéreo, contraídas (arriba) y expandidas (abajo). Para expandir o contraer todas las regiones estéreo y multicanal, pulse la tecla Opción (Macintosh) o Alt (Windows) mientras hace clic en el triángulo. Los elementos de una región estéreo o multicanal expandida pueden seleccionarse independientemente de las otras regiones asociadas en la lista de regiones Audio. Normas de regiones estéreo y multicanal Para que las regiones estéreo y multicanal aparezcan en forma colectiva, las regiones componentes deben tener la misma duración. Si una región estéreo o multicanal existente se ha arrastrado a varias pistas mono y se ha editado, de modo que ha cambiado la duración de uno o más componentes, la presentación estéreo se elimina y las regiones aparecen como elementos individuales en la lista de regiones. El modo de edición determina el movimiento y la colocación de regiones de audio y MIDI (y notas MIDI individuales), el funcionamiento de comandos como Copy y el de diversas herramientas (de recorte, selección, mano y líneas). Shuffle En modo Shuffle puede mover regiones libremente dentro de una pista o llevarlas a otras pistas, pero el reposicionamiento está restringido por otras regiones. Es decir, si coloca varias regiones en una pista, éstas se alinean entre sí automáticamente. Luego puede "reposicionarlas", pero no podrá separarlas ni superponerlas (como en el modo Slip). En modo Shuffle, al añadir una región al comienzo de una pista todas las regiones siguientes experimentan un desplazamiento hacia la derecha igual a la duración de la región añadida. Con la herramienta de recorte en modo Shuffle, al cambiar el punto inicial o final de una región, las regiones adyacentes se mueven automáticamente la distancia requerida. La colocación e inserción de notas MIDI no se ve afectada por el modo Shuffle. Capítulo 15: Nociones básicas de edición 185 Slip En modo Slip las regiones pueden moverse libremente dentro de una pista y llevarse a otras pistas. En este modo es posible colocar una región dejando espacio entre ella y otras regiones de la pista. Al reproducirse la pista, el espacio es un silencio. También es posible mover una región para superponerla a otra región o cubrirla totalmente. Use el modo Slip si quiere utilizar las herramientas de recorte, selección, mano y líneas sin restricciones de colocación en el tiempo. NOTA: el valor de tamaño de cuadrícula se usa también para el comando Quantize Regions. En el menú emergente de valor de cuadrícula también se encuentra la opción Regions/Markers. Si está seleccionada, es posible colocar eventos libremente (como en el modo Slip) pero se alinearán a ubicaciones de región (puntos de inicio, fin y sincronización), marcadores y selecciones de edición si se sitúan en las proximidades. Spot Use el modo Spot para colocar regiones en ubicaciones precisas. Esto puede ser especialmente útil para tareas de posproducción relacionadas con ubicaciones de cuadros SMPTE. En este modo puede especificar una ubicación de cuadro (o una basada en cualquiera de los otros formatos de tiempo), capturar una dirección de código de tiempo entrante o usar los registros de tiempo de región como puntos de referencia de emplazamiento. En modo Spot, al mover o recortar regiones se abre el cuadro de diálogo Spot. Valor de Grid configurado a 1 segundo NOTA: las notas MIDI insertadas con la herramienta de líneas no se ven afectadas por la opción Regions/Markers sino que se alinean a los valores de tiempo seleccionados en el menú emergente de valor de cuadrícula. Para mostrar las líneas de la cuadrícula en la ventana Edit, active la preferencia "Draw Grids in Edit Window" de la sección Display. Grid En modo Grid las regiones y notas MIDI movidas o insertadas "se alinean" a una cuadrícula de tiempo definida por el usuario. Además de colocar el material perfectamente ajustado al tiempo, el modo Grid también es útil para realizar selecciones precisas de edición y línea de tiempo. El tamaño de la cuadrícula, elegido en el menú emergente de valor de cuadrícula situado en la parte superior derecha de la ventana Edit, puede estar basado en un valor de tiempo de la escala de tiempo principal; o, si la opción Follow Main Time Scale no está seleccionada, puede usarse otro formato de tiempo para el tamaño de la cuadrícula. 186 Pro Tools Guía de referencia Ventana Edit con líneas de cuadrícula Las líneas de cuadrícula también pueden activarse y desactivarse pulsando Control (Macintosh) o Alt (Windows) mientras se hace clic en el punto indicador de una regla de base de tiempo. Pulse Control (Macintosh) o Alt (Windows) mientras hace clic Para acercar todas las pistas de audio con zoom vertical: Botón de zoom vertical (audio) Activación de líneas de cuadrícula desde una regla de base de tiempo Zoom Haga clic en el botón de zoom vertical (superior) con la forma de onda de audio. Para alejar la imagen, haga clic en el botón de zoom vertical. ■ –o– Las opciones de zoom de Pro Tools incluyen botones de zoom horizontal y vertical, una herramienta de zoom y botones de zoom predeterminado. ■ Pulse las teclas Comando+Opción+] (Macintosh) o Control+Alt+] (Windows). Para alejar la imagen, pulse las teclas Comando+Option+[ (Macintosh) o Control+Alt+[ (Windows). Botones de zoom horizontal y vertical Para ampliar todas las pistas MIDI con zoom vertical: Use los botones de zoom horizontal y vertical para acercar y alejar los datos de pista. A diferencia del valor de zoom horizontal, el vertical es independiente para pistas de audio y MIDI y por lo tanto tiene botones distintos. Para acercar todas las pistas con zoom horizontal: Botón de zoom vertical (MIDI) ■ Haga clic en el botón de zoom vertical (superior) con las notas MIDI. Para alejar la imagen, haga clic en el botón de zoom vertical. –o– Botón de zoom horizontal Haga clic en el botón de zoom horizontal derecho. Para alejar la imagen, haga clic en el otro botón (izquierdo) de zoom horizontal. ■ –o– Pulse las teclas Comando+] (Macintosh) o Control+] (Windows). Para alejar la imagen, pulse las teclas Comando+[ (Macintosh) o Control+[ (Windows). ■ ■ Pulse las teclas Comando+Mayús+] (Macintosh) o Control+Mayús+] (Windows). Para alejar la imagen, pulse las teclas Comando+Mayús+[ (Macintosh) o Control+Mayús+[ (Windows). Para recuperar el valor de zoom previo: ■ Pulse la tecla Opción (Macintosh) o Alt (Windows) mientras hace clic en cualquiera de los botones de zoom, horizontal o vertical. –o– ■ Pulse las teclas Comando+Opción+E (Macintosh) o Control+Alt+E (Windows). Capítulo 15: Nociones básicas de edición 187 Para acercar una selección: 3 Para aplicar zoom horizontalmentey Pulse las teclas Opción+F (Macintosh) o Alt+F (Windows). verticalmente, pulse la tecla Comando (Macintosh) o Control (Windows) mientras arrastra en la lista de reproducción de la pista. ■ Para que todas las regiones sean visibles en la ventana Edit, realice una de estas acciones: Haga doble clic en la herramienta de zoom de la barra de herramientas. ■ Pulse las teclas Opción+A (Macintosh) o Alt+A (Windows). ■ ■ Pulse dos veces la tecla F5. Herramienta de zoom Use la herramienta de zoom a ampliar y reducir con zoom un área dentro de una pista. Aplicación de zoom horizontal con la herramienta de zoom El área a la que se aplica el zoom ocupa toda la ventana Edit. Para aplicar zoom a un punto de pista: 1 Seleccione la herramienta de zoom. Zoom aplicado a la regla Para aplicar zoom horizontal a la regla: Herramienta de zoom 2 Haga clic con la herramienta de zoom en el punto dentro de la pista. Todas las pistas se acercan un nivel y la ventana Edit se centra con el punto como referencia. 3 Para recuperar el nivel de zoom previo, pulse la tecla Opción (Macintosh) o Alt (Window) mientras hace clic con la herramienta de zoom. Para acercar un área de una pista: 1 Seleccione la herramienta de zoom. 2 Para aplicar zoom horizontalmente, arrastre con la herramienta de zoom en la lista de reproducción de la pista. –o– 188 Pro Tools Guía de referencia 1 Pulse las teclas Comando+Control (Macintosh) o Control+Alt (Windows) y mueva el puntero por la regla para activar la herramienta de zoom. Zoom aplicado a la regla 2 Haga clic una vez para acercar un nivel de zoom sobre un punto determinado. –o– 3 Arrastre el puntero alrededor de un rango de la regla. Botones de zoom predeterminado Pro Tools permite guardar hasta 5 valores de zoom horizontal, que podrán utilizarse posteriormente escribiendo un número o haciendo clic en uno de los botones. La configuración de zoom también puede guardarse en la ventana Memory Locations. Para más detalles, véase "Marcadores y ubicaciones de memoria" en la página 279. Para guardar un valor de zoom: Alternancia de zoom 1 Use los botones de zoom horizontal o la herramienta de zoom para acceder al nivel de zoom que quiere guardar como predeterminado. Con la alternancia de zoom es fácil situarse directamente en una selección y ajustar el nivel de zoom y la altura de pista automáticamente. 2 Pulse la tecla Comando (Macintosh) o Control (Windows) mientras hace clic en uno de los cinco botones de zoom predeterminado. Para usar la alternancia de zoom: 1 Realice una selección en una o más pistas. 2 Pulse la tecla Control+E (Macintosh) o Inicio+E (Windows). –o– Creación de un valor de zoom predeterminado El botón parpadeará para indicar que se están escribiendo datos y luego quedará seleccionado. En sistemas equipados con TDM, con la función de métodos abreviados de teclado activada, pulse E. Para utilizar un valor de zoom predeterminado, realice una de estas acciones: Haga clic en el botón de zoom predeterminado. ■ Pulse la tecla Control (Macintosh) o Inicio (Windows) mientras escribe el número de zoom predeterminado en el teclado alfanumérico. ■ En sistemas TDM, con la función de métodos abreviados de teclado activada, pulse el número de zoom predeterminado en el teclado alfanumérico. ■ Se seleccionará el nivel de zoom horizontal para todas las pistas. Uso de alternancia de zoom Se aplica zoom a la selección y ésta pasa a ocupar toda la ventana Edit; las pistas que contienen la selección se configuran con el valor de altura de pista Large. Las pistas MIDI se configuran automáticamente con la vista de notas. Capítulo 15: Nociones básicas de edición 189 Ventana Universe (sólo sistemas TDM) La ventana Universe muestra una vista general de la sesión, con el material de audio y MIDI de todas las pistas que no están ocultas (incluidas las inactivas y las que contienen regiones offline). El orden en que se muestra el material en la ventana Universe corresponde al orden de pistas en la ventana Edit. Para abrir la ventana Universe: ■ Elija Windows > Show Universe. Material resaltado en la ventana Universe El área sombreada y resaltada en la ventana Universe representa el material mostrado en la ventana Edit. Si cambia la presentación de la ventana Edit (por aplicación de zoom, desplazamiento horizontal o vertical, pistas ocultadas o hechas visibles o cambios de altura de pista) se actualizará el área resaltada en la ventana Universe. Durante la reproducción, si en la ventana Edit está activada la opción de desplazamiento, también se desplazará el área resaltada de la ventana Universe. Desplazamiento en la ventana Universe Ventana Universe El material de audio residente en pistas de audio se representa mediante una línea horizontal en la ventana Universe. Cada uno de los canales de una pista estéreo o multicanal se representa individualmente. Dado que las pistas de entrada auxiliar y de atenuador principal no contienen audio, se muestran como áreas vacías en la ventana Universe. De forma similar a las pistas de audio, las pistas MIDI contienen material de notas representado por líneas horizontales. Cambio de tamaño de la ventana Universe Aunque se modifique el tamaño de la ventana Universe tanto en sentido horizontal como vertical, siempre se muestra la duración total de la sesión. Si se modifica el tamaño de la ventana para no mostrar algunas pistas, aparece una barra de desplazamiento vertical. 190 Pro Tools Guía de referencia Haciendo clic en la ventana Universe, puede recorrer automáticamente en sentido horizontal o vertical el material mostrado en la ventana Edit. Es un método útil para localizar material en una sesión o especificar las pistas que deben ser visibles en la ventana Edit. Para mover el área resaltada en la ventana Universe: 1 Elija Windows > Show Universe. 2 Para especificar las pistas que deben mostrarse en la ventana Edit, haga clic en un punto más alto o más bajo (vertical) de la ventana Universe. 3 Para desplazarse hasta otro punto de la sesión, haga clic en un punto anterior o posterior (horizontal) de la ventana Universe. Además de proporcionar una referencia de temporización para el material de pista, las reglas de base de tiempo sirven para definir selecciones de edición para ese material y selecciones de línea de tiempo para rangos de grabación y reproducción. Utilice la herramienta de selección para arrastrar dentro de una regla de base de tiempoy seleccionar material a través de las pistas de la ventana Edit. Para incluir en la selección pistas de director, pulse la tecla Opción (Macintosh) o Alt (Windows) mientras arrastra. Cuando todas las pistas son visibles en la ventana Edit y se aleja de forma total la imagen de la sesión, con todas las regiones visibles, toda la ventana Universe queda sombreada. Pueden mostrarse estas reglas de director: • Tempo • Meter • Markers Reglas Las reglas Meter y Tempo indican cambios de compás y tempo dentro de la sesión. Markers muestra marcadores asociados a ubicaciones de pista importantes. Para mostrar todas las reglas: ■ Todas las reglas visibles En la parte superior de la ventana Edit puede mostrarse cualquiera de estas reglas de base de tiempo o todas ellas: • Bars:Beats • Minutes:Seconds Seleccione Display > Ruler View Shows > All. Para eliminar una regla de la presentación: ■ Pulse la tecla Opción mientras hace clic en el nombre de la regla (a la izquierda). –o– ■ Anule la selección de la regla en Display > Ruler View Shows. • Time Code (sólo sistemas TDM) • Feet.Frames (sólo sistemas TDM) • Samples Para mostrar únicamente la escala de tiempo principal en la regla: ■ Seleccione Display > Ruler View Shows > None. Capítulo 15: Nociones básicas de edición 191 Para añadir una regla determinada, por ejemplo Markers, a la presentación: Seleccione Display > Ruler View Shows > Markers. ■ Para cambiar el orden de presentación de las reglas: Haga clic en el nombre de una regla y arrástrelo hasta la nueva ubicación. ■ Menú emergente de opciones de regla Las opciones de visualización de regla también están disponibles en un menú emergente que se abre haciendo clic justo a la derecha de los nombres. Los formatos aplicables a la escala de tiempo principal son los siguientes: Bars:Beats. Escala mostrada en compases y tiempos. Use este formato si trabaja con material musical que es necesario alinear a compases y tiempos. Para garantizar la alineación de pistas con compases y tiempos en la sesión, asegúrese de grabar con el clic (véase "Grabación con el clic" en la página 126). Pro Tools permite alinear con los límites de compás y tiempo el material grabado sin escuchar el clic. Puede usar para ello el comando Identify Beat (véase "Comando Identify Beat" en la página 272). Minutes:Seconds. Escala mostrada en minutos y segundos. Al ampliar más la visualización con la herramienta de zoom, la escala de tiempo empieza a mostrar décimas, centésimas y milésimas de segundo. Menú emergente de opciones de regla Escala de tiempo Aunque todas las reglas de base de tiempo pueden mostrarse simultáneamente en la ventana Edit, sólo una de ellas representa la escala de tiempo principal. La escala de tiempo principal determina el formato de tiempo de: • Contador principal de ventana Transport • Valores de inicio, fin y duración • Cantidades de pre-roll y post-roll • Valores de Grid y Nudge 192 Pro Tools Guía de referencia Time Code. (sólo sistemas TDM) Escala mostrada en cuadros SMPTE. Los tiempos de frecuencia de muestreo e inicio de sesión se especifican en la ventana Session Setup. Pro Tools acepta los siguientes valores de frecuencia: 24, 25, 29,97 Non-Drop, 29,97 Drop, 30 Non-Drop y 30 Drop cuadros por segundo. Feet.Frames. (sólo sistemas TDM) Escala mostrada en pies y cuadros para referencia de proyectos de audio para película. La presentación Feet.Frames se basa en el formato de película de 35 milímetros. Con esta escala de tiempo puede indicar un valor de Start Frame basado en una ubicación de cuadro apropiada, al comienzo de la cinta del proyecto. La regla Feet.Frames usará este valor como referencia de inicio. Configuración de subescala de tiempo Cuadro de diálogo Feet + Frames Setup Para especificar un cuadro de inicio para una sesión: Elija Setups > Feet.Frames, especifique un cuadro de inicio apropiado y haga clic en OK (no se admiten valores negativos). Este valor se convertirá en "punto cero" de la regla Feet.Frames. ■ Samples. Escala en muestras. Este formato es muy útil para ediciones de muestra de gran precisión. También existe un indicador de sububicación debajo del indicador de ubicación principal y debajo del contador principal de la ventana Transport, que proporciona una referencia de temporización adicional. Para configurar la escala de tiempo del indicador de sububicación: ■ Seleccione en el menú emergente de subescala de tiempo junto al indicador de ubicación –o– ■ Seleccione en el menú emergente de subescala de tiempo en la ventana Transport Configuración de escala de tiempo principal Para configurar la escala de tiempo principal: Seleccione la escala de tiempo deseada en la parte inferior del menú Display. ■ –o– Seleccione en el menú emergente de escala de tiempo principal junto al indicador de ubicación (también disponible en la ventana Transport). ■ Menú emergente de subescala de tiempo (ventana Transport) Puede hacer clic y escribir una ubicación para localizarla automáticamente en el contador principal, pero no en el subcontador. Temporización basada en ticks Menú emergente de escala de tiempo principal –o– Si hay una regla de base de tiempo visible, haga clic en el punto de indicador para resaltarla. ■ Activación de escala de tiempo principal en la regla Pro Tools es un programa basado en muestras, con una resolución MIDI interna de 960.000 pulsos por negra (ppq). Pero cuando la escala de tiempo se configura en Bars:Beats, la resolución mostrada en Pro Tools es 960 ppq. En Bars:Beats, Pro Tools se basa en ticks (960 por negra), lo que significa que puede haber cierto redondeo de muestras al colocar eventos en algunas ubicacione (véase "Redondeo de muestras y operaciones de edición" en la página 194). Capítulo 15: Nociones básicas de edición 193 Trabajando con Bars:Beats suele ser preciso especificar valores de tick para una serie de operaciones, entre ellas: • Colocación y emplazamiento de regiones • Configuración de duración de regiones o notas MIDI • Localización y configuración de rangos de grabación y reproducción (incluidos pre-roll y post-roll) • Especificación de parámetros en las ventanas Quantize y Change Duration • Configuración de valores de Grid y Nudge La tabla siguiente indica el número de ticks para cada uno de los tamaños de nota principal: valores de nota normal puntillo tresillo blanca 1920 2880 1280 negra 960 1440 640 corchea 480 720 320 semicorchea 240 360 160 fusa 120 180 80 semifusa 60 90 40 Ticks y muestras El material de audio de Pro Tools se basa en muestras. Esto significa que, si una región de audio está en una ubicación de muestra concreta (o SMPTE), no se moverá de esta ubicación si el tempo cambia en la sesión (aunque sí cambia la ubicación de compás y tiempo de la región de audio). 194 Pro Tools Guía de referencia Los datos MIDI de Pro Tools se basan en compás y tiempo. Esto significa que, si una región MIDI está en un ubicación de compás y tiempo concreta, no se moverá de esa ubicación si el tempo cambia en la sesión (aunque sí cambia la ubicación de muestra, de modo que se ajusta la relación con el material de audio). Al crear ubicaciones de memoria de selección y marcadores, puede especificar un tipo de referencia Absolute (basada en muestras) o Bar|Beat (basada en ticks). Para más información, véase "Referencia: Bar|Beat y Absolute" en la página 280. Redondeo de muestras y operaciones de edición Dado que el material de audio de Pro Tools se basa en muestras, puede haber cierto redondeo de muestras al editar con la escala de tiempo principal configurada a Bars:Beats. El caso más evidente es el de las regiones de audio que deben coincidir excatamente en el tiempo (como en el caso de un bucle) pero el material puede estar uno o dos ticks desajustado. Este problema es fácil de evitar con ciertas precauciones. Al seleccionar regiones de audio para copiar, duplicar o repetir, asegúrese de seleccionar el material con la herramienta de selección (active el modo Grid para más precisión) o configure el rango de selección introduciendo el valor de los puntos de inicio y fin en el área de edición de eventos. No seleccione el material con la herramienta en forma de mano (ni mediante doble clic con la de selección). Así se garantiza una selección exacta de compases y tiempos (y no basada en la duración del material en muestras). Capítulo 16: Reproducción y selección de material de pista Reproducción de pistas Después de grabar o importar material en pistas, conviene escuchar dicho material por si hubiera rangos que requieren tareas de edición o material que convertir en regiones para usar en otras ubicaciones. Puede hacer clic en cualquier punto de una pista con la herramienta de selección para comenzar la reproducción desde ese punto, siempre y cuando estén vinculadas las selecciones de edición y línea de tiempo (véase "Separación de selecciones de edición y línea de tiempo" en la página 201). Especificación de punto de reproducción con herramienta de selección Según la opción de desplazamiento que esté seleccionada, el puntero de reproducción, en forma de línea continua sólida, se mueve por la ventana Edit para indicar la posición de reproducción actual. La ubicación de reproducción aparece indicada en los contadores de la ventana Transport, en la ventana Big Time y en los indicadores de ubicación. Ventana Transport con contadores visibles El puntero de edición tiene forma de línea parpadeante y aparece al hacer clic con la herramienta de selección en una lista de reproducción de pista. Este puntero identifica el punto de inicio de cualquier tarea de edición realizada. Si realiza una selección y una edición, la selección es el destino de la edición. La opción de desplazamiento seleccionada determina el desplazamiento por la ventana Edit durante la reproducción y las funciones del puntero de reproducción. Véase "Opciones de desplazamiento" en la página 197. Para comenzar la reproducción desde un punto específico dentro de una pista: 1 Seleccione Operations > Scrolling Options > No Auto Scrolling. 2 Asegúrese de seleccionar Operations > Link Edit and Timeline Selection. 3 Con la herramienta de selección, haga clic en la pista en la que desea comenzar la reproducción. 4 En la ventana Transport, haga clic en el botón de reproducción para comenzar la reproducción. Capítulo 16: Reproducción y selección de material de pista 195 5 En la ventana Transport, haga clic en el botón 6 En la ventana Transport, haga clic en el botón de detención cuando desee detener el proceso. de detención para detener la reproducción. El puntero de edición aparece en la posición en que se ha detenido la reproducción. Para situarse en otra posición y comenzar la reproducción desde ahí, haga clic con la herramienta de selección en el punto deseado y luego en el botón de reproducción, en la ventana Transport. Si las selecciones de edición y línea de tiempo están vinculadas, puede hacer clic en una región o en una nota MIDI con la herramienta en forma de mano, para actualizar automáticamente la línea de tiempo con el tiempo de inicio de la selección, con lo que se facilita la reproducción desde ese punto. Desplazamiento durante la reproducción Pro Tools puede configurarse para recorrer la representación de pista en pantalla durante la reproducción, y para que aparezca el puntero de edición siempre que se detenga la reproducción. Para visualizar la pista y activar el puntero de edición: 1 Seleccione Operations > Scrolling Options > Page Scroll During Playback. 2 Elija Setups > Preferences. En la sección Operation del cuadro de diálogo Preferences, seleccione la opción "Timeline Insertion Follows Playback" y haga clic en Done. 3 Asegúrese de seleccionar Operations > Link Edit and Timeline Selection. 4 Con la herramienta de selección, haga clic en la pista en la que desea comenzar la reproducción. 5 En la ventana Transport, haga clic en el botón de reproducción para comenzar la reproducción. El puntero de reproducción se moverá por la ventana Edit, indicando la posición de reproducción actual. 196 Pro Tools Guía de referencia Localización y audición con avance rápido y rebobinado Puede usar los botones de avance rápido rápido y rebobinado en la ventana Transport para localizar material en las pistas. Si está seleccionada la opción "Audio During Fast Forward/Rewind" en la sección Operation, podrá oír el audio digitalizado (similar a un reproductor de CD) al hacer clic en los botones de avance rápido y rebobinado. También puede ejecutar un avance rápido o un rebobinado gradual, haciendo clic repetidamente en el botón requerido. El tamaño de estos incrementos está determinado por la escala de tiempo principal: • Bars:Beats: se sitúa al comienzo del compás anterior o siguiente • Min:Sec: avanza o retrocede en movimientos de un segundo • Time Code: avanza o retrocede en movimientos de un segundo (con ajuste al formato SMPTE actual) • Feet.Frames: avanza o retrocede en movimientos de un pie • Samples: avanza o retrocede en movimientos de un segundo Indicadores de ubicación Los indicadores de ubicación, en la parte superior derecha de la ventana Edit, muestran la ubicación de reproducción actual y facilitan la localización de un tiempo determinado. Indicadores de ubicación (Main y Sub) El indicador de ubicación Main muestra la ubicación de reproducción en el formato de la escala de tiempo principal. El indicador de ubicación Sub puede configurarse con cualquier otro formato de tiempo para otra referencia. Tanto Main como Sub aparecen también en la ventana Transport cuando está configurada para mostrar contadores. Este método de desplazamiento es especialmente útil con Continuous Scroll with Playhead (sólo sistemas TDM), que no actualiza ni sigue selecciones de línea de tiempo. Para recorrer todo el contenido de la ventana Edit desde la regla: ■ Mantenga pulsadas las teclas Comando+Opción+Control (Macintosh) o Control+Alt+Inicio (Windows) mientras arrastra el puntero hacia la izquierda o la derecha, en cualquiera de las reglas de base de tiempo. Para navegar utilizando los indicadores de ubicación: 1 Haga clic en uno de los indicadores de ubicación. Desplazamiento en la regla –o– Pulse la tecla Entrar en el teclado numérico para resaltar el indicador de ubicación Main (o los contadores de las ventanas Transport o Big Time, si están visibles). 2 Indique la nueva ubicación. Pulse la tecla Punto (.) para recorrer los campos de tiempo. 3 Pulse la tecla Entrar para aceptar el nuevo valor y situarse en él automáticamente. Utilice los menús emergentes abiertos junto a los indicadores Main y Sub (en la ventana Edit o Transport) para configurar los formatos de tiempo. Desplazamiento en la regla Puede recorrer el contenido de la ventana Edit haciendo clic y arrastrando el puntero por la regla. Aunque esta acción no sirve para actualizar la ubicación actual de la sesión, permite mover el material hacia la izquierda o la derecha para encontrar y editar material. Opciones de desplazamiento Pro Tools ofrece las siguiente opciones de desplazamiento por la ventana Edit durante la reproducción y la grabación. Elija Operations > Scrolling Options y seleccione una de las opciones del submenú: No Auto-Scrolling. Con esta opción de desplazamiento, la ventana Edit no permite desplazamientos durante la reproducción. El puntero de reproducción se moverá por la ventana Edit, indicando la posición de reproducción. Scroll After Playback. Hace que la ventana Edit se sitúe en la ubicación de reproducción final, después de detenerse la reproducción. En este modo, el puntero de reproducción se moverá por la ventana Edit, indicando la posición de reproducción. Capítulo 16: Reproducción y selección de material de pista 197 Page Scroll During Playback. El contenido de la ventana Edit se va desplazando durante la reproducción. Con esta opción, el puntero de reproducción se moverá por la ventana Edit, indicando la posición de reproducción. Al llegar al extremo derecho de la ventana, el puntero de reproducción regresa al extremo izquierdo y continúa recorriendo la ventana. Continuous Scroll During Playback (sólo sistemas TDM) Esta opción recorre el contenido de la ventana Edit más allá del puntero de reproducción, que permanece en el centro de la ventana. Con esta opción, la reproducción se basa siempre en la selección de la línea de tiempo (a diferencia de Continuous Scroll With Playhead). Continuous Scroll With Playhead (sólo sistemas TDM) Esta opción recorre el contenido de la ventana Edit más allá del cabezal de reproducción, una línea azul en el centro de la ventana (en rojo durante la grabación). La línea de cabezal de reproducción indica dónde empieza la reproducción al hacer clic en el botón de reproducción de la ventana Transport. usar la barra de desplazamiento horizontal de la ventana Edit o escribir la ubicación en uno de los indicadores de ubicación o en uno de los contadores. Ninguna de estas acciones actualiza la selección en la línea de tiempo. Pero al actualizarse dicha selección, la línea de cabezal de reproducción se sitúa automáticamente en el punto de inserción de la línea de tiempo. Con la opción de cabezal de reproducción activada, puede situarse en una selección de edición o línea de tiempo y reproducirla. Para más detalles, véase "Reproducción de selecciones de edición y línea de tiempo con cabezal de reproducción" en la página 214. Ventana Edit de media pantalla Cuando está activada la opción Continuous Scroll During Playback o Continuous Scroll with Playhead, en la parte izquierda de la ventana Edit aparece una media pantalla (antes del comienzo de la sesión). Media pantalla para Continuous Scroll with Playhead Herramienta de búsqueda de audio Continuous Scroll with Playhead Para mover la línea de cabezal de reproducción a una ubicación concreta para reproducción, puede desplazarse por la regla (véase "Desplazamiento en la regla" en la página 197), 198 Pro Tools Guía de referencia La función de búsqueda de audio permite realizar búsquedas en dos pistas de audio, en la ventana Edit. La técnica de búsqueda de audio tiene su origen en la edición de cinta, en que la cinta se movía pasando por la línea de cabezal de reproducción a velocidades inferiores a lo normal para encontrar una ubicación (por lo general, para realizar empalmes). Aunque la visualización de una forma de onda de audio en Pro Tools puede ser útil para hallar un punto de edición, puede que en ocasiones una forma de onda (por sus características sónicas) no revele el punto deseado en el material de audio. La de búsqueda de audio de un punto de edición en Pro Tools puede facilitar el posicionamiento en el punto de edición exacto. Si está activada la opción "Edit Insertion Follows Scrub/Shuttle" de la sección Operation de Preferences, el puntero de edición se sitúa automáticamente en el punto en que se detiene la función de búsqueda de audio. Cuando la opción de desplazamiento seleccionada es Continuous Scroll During Playback o Continuous Scroll with Playhead, al hacer clic con la herramienta de búsqueda de audio en una lista de reproducción de pista la ventana Edit se centra en ese punto y sitúa en él la línea de cabezal de reproducción. Con estas opciones de desplazamiento, el material objeto de la búsqueda se mueve más allá de la línea de cabezal de reproducción, que permanece inmóvil y centrada. La distancia y la velocidad de arrastre (con el ratón o una rueda de controlador MIDI externo) determinan la duración y velocidad de la búsqueda de audio. El material de audio de la pista examinada se dirige a la salida, junto con los posibles efectos asignados a la pista. La resolución de la herramienta de búsqueda de audio depende del factor de zoom aplicado a la pista en cuestión. Para mejorar la resolución sin utilizar zoom, pulse Comando (Macintosh) o Control (Windows) mientras realiza la búsqueda. Puede utilizar temporalmente la herramienta de búsqueda de audio como herramienta de selección, pulsando Control mientras hace clic (Macintosh) o haciendo clic con el botón derecho del ratón (Windows). Obtendrá una mejor resolución si pulsa Comando+Control (Macintosh) o Control con clic del botón derecho (Windows). Para realizar una búsqueda en un máximo de dos pistas de audio: ■ Con la herramienta de búsqueda de audio seleccionada, arrastre el puntero entre dos pistas contiguas. NOTA: la función de búsqueda de audio sólo es posible con pistas de audio. No puede ejecutarse con pistas MIDI. Para realizar una búsqueda en una sola pista de audio: Búsqueda de audio entre dos pistas de audio 1 Seleccione la herramienta de búsqueda de audio y arrastre el puntero dentro de la pista: hacia la izquierda para retroceder y hacia la derecha para avanza. Búsqueda de audio en una pista de audio –o– ■ Realice una búsqueda de audio dentro de una selección que contiene varias pistas. Sólo se oyen las dos primeras pistas. El número máximo de canales en los que puede buscar Pro Tools es ocho, con lo que es posible buscar en dos pistas estéreo (cuatro canales), pero no en dos envolvente 5.1 (12 canales). Capítulo 16: Reproducción y selección de material de pista 199 Modo Scrub/Shuttle En una búsqueda de audio normal, puede utilizar velocidades de reproducción normales o inferiores a lo normal. Pero con el modo Scrub/Shuttle es posible utilizar velocidades varias veces superiores a lo normal, útil para rangos amplios y localización de material. Para realizar una búsqueda en modo Shuttle (a velocidades varias veces superiores a lo normal): 4 Pulse otras teclas para cambiar la velocidad de reproducción o Más (+) y Menos (-) para cambiar la dirección de reproducción (Más para avanzar, Menos para retroceder). 5 Para detener la reproducción, pulse Control+0 (Macintosh) o Inicio+0 (Windows). 1 Seleccione la herramienta de búsqueda de audio. 6 Para salir del modo Shuttle Lock, pulse el botón de detención en la ventana Transport. 2 Pulse Opción (Macintosh) o Alt (Windows) mientras arrastra el puntero dentro de la pista (hacia la izquierda para retroceder, hacia la derecha para avanzar). Se activarán los botones de avance rápido y rebobinado en la ventana Transport. Configuración de teclado numérico para la función Shuttle La distancia y la velocidad del arrastre determinan la velocidad de la búsqueda de audio. Modo Shuttle Lock El modo Shuttle Lock permite activar la reproducción de hasta dos pistas a velocidades diversas, de avance y retroceso, en el teclado numérico. Si se seleccionan varias pistas, sólo se hace una exploración en las primeras. Para reproducir una pista en modo Shuttle Lock: 1 En sistemas TDM, la opción Numeric Keypad Mode de la sección Operation de Preferences, NO debe estar configurada como Shuttle. 2 Con la herramienta de selección, haga clic en la pista en la que desea comenzar la reproducción. Para hacer una búsqueda en modo Shuttle en dos pistas, pulse Mayús mientras hace clic en una segunda pista. 3 Pulse Control (Macintosh) o Inicio (Windows) y un número en el teclado numérico, entre 0 y 9 (9 representa la mayor velocidad, 5 es normal y 0 detiene la función Shuttle). 200 Al activar el modo Shuttle Lock se resaltan los botones de avance rápido y rebobinado en la ventana Transport. Pro Tools Guía de referencia (sólo sistemas TDM) Pro Tools ofrece una modalidad de Shuttle distinta a la del modo Shuttle Lock. Con el teclado numérico configurado como Shuttle, la reproducción de la selección de edición actual se activa manteniendo pulsadas las teclas del teclado numérico; la reproducción se detiene al soltar las teclas. Hay varias velocidades de reproducción disponibles, tanto de avance como de retroceso. En este modo no se tienen en cuenta el pre-roll ni el post-roll. Para usar la función Shuttle con el teclado numérico configurado como Shuttle: 1 Elija Setups > Preferences y haga clic en Operation. 2 Configure el teclado numérico como Shuttle y haga clic en Done. 3 Con la herramienta de selección, haga clic en la pista deseada para el inicio de la reproducción. Para hacer una búsqueda en modo Shuttle en dos pistas, pulse Mayús mientras hace clic en una segunda pista. 4 Mantenga pulsada cualquiera de las siguientes teclas (o combinaciones) del teclado numérico para activar la reproducción: Velocidad de exploración Rebobinado 1X 4 6 4X 7 9 1/4X 1 3 1/2X 4+5 5+6 2X 7+8 8+9 En la parte superior izquierda de la ventana Edit, haga clic en el botón de vinculación de selecciones de modo que no esté resaltado. Avance Botón de vinculación de selecciones desactivado 5 Pulse otra tecla para cambiar la dirección o velocidad de reproducción. Suelte para detener la reproducción. Separación de selecciones de edición y línea de tiempo Pro Tools permite desvincular las selecciones de edición y línea de tiempo. De esta forma, es posible realizar una selección dentro de una pista para tareas de edición distinta de la selección de la línea de tiempo (que determina el rango de grabación y reproducción). Las selecciones de edición y línea de tiempo están vinculadas de modo predeterminado. En este modo, la selección de una lista de reproducción de pista (selección de edición) también define el rango de reproducción y grabación (selección de línea de tiempo). Si está trabajando en una escena de vídeo o película, puede ser conveniente desvincular las selecciones de edición y línea de tiempo para trabajar con material situado en una ubicación distinta a la del rango de reproducción actual. Si la escena en la que trabaja (definida por la selección de línea de tiempo) requiere efectos de sonido, puede ir a otra ubicación de la sesión para localizarlos y oírlos. Las selecciones de edición pueden reproducirse (mediante Operations > Play Edit Selection) sin interferir en la selección de línea de tiempo actual. Cuando encuentre el material deseado, puede regresar a la selección de la línea de tiempo y colocar las selecciones de edición en el contexto de la escena. La Figura 11 ilustra otra razón por la que puede ser conveniente desvincular las selecciones de edición y línea de tiempo. En este ejemplo, la selección de línea de tiempo especifica un rango para ejecutar un bucle al reproducir, mientras que una región MIDI (ubicada dentro del bucle) se ha seleccionado con fines de edición. Durante la reproducción, la selección de edición puede empujarse, cuantificarse o transportarse mientras el bucle se reproduce de forma independiente, sin ningún tipo de interrupción. Para desvincular las selecciones de edición y línea de tiempo: Anule la selección de Operations > Link Edit and Timeline Selection. ■ –o– Figura 11. Selecciones de edición y línea de tiempo desvinculadas Capítulo 16: Reproducción y selección de material de pista 201 Aunque, en teoría, esto debería ser posible con ambos tipos de selección vinculados, al detenerse la reproducción el rango de reproducción se actualizaría de acuerdo al de un rango de edición más reciente. Marcadores de reproducción y edición Las selecciones de línea de tiempo se muestran en la regla con marcadores de reproducción, en forma de flechas azules (rojas al grabar). Además hay banderines (verdes cuando están activos) que señalan la ubicación de pre-roll y post-roll. Marcadores de reproducción con banderines de pre-roll y post-roll Selección de material de pista Para editar material de audio y MIDI, es preciso seleccionarlo. El formato de presentación de una pista determina el modo de visualización y selección del material. Al realizar una selección, aparece como área resaltada en la pista y se identifica también mediante flechas azules de inicio y fin (marcadores de reproducción) en la regla situada en la parte superior de la ventana Edit. Si hay alguna pista (audio o MIDI) en la sesión activada para grabación, aunque esté oculta, dichos marcadores aparecen en rojo. Figura 12. Marcadores de edición Cuando las selecciones de edición y línea de tiempo están desvinculadas, las de edición aparecen en la regla con marcadores, en forma de cuadros negros. Si las selecciones de edición y línea de tiempo están vinculadas, las de edición se representan mediante los marcadores de reproducción azules. Consulte las siguientes secciones para más información sobre selecciones de edición y línea de tiempo: • "Selección de material de pista" en la página 202 • "Selecciones de línea de tiempo" en la página 212 • "Configuración de puntos de pinchar para grabar/bucle" en la página 142 • "Configuración de pre-roll y post-roll" en la página 144 202 Pro Tools Guía de referencia Marcadores de reproducción identificadores de una selección de edición Si las selecciones de edición y línea de tiempo están desvinculadas, el rango de la selección de edición se indica mediante marcadores de edición en la regla. Véase "Separación de selecciones de edición y línea de tiempo" en la página 201. Selecciones y grupos de edición Al realizar selecciones en pistas pertenecientes a un grupo de edición, todas las pistas del grupo quedan seleccionadas. Selecciones y pistas ocultas Al editar pistas que forman parte de un grupo de edición activo, las ediciones no afectan a las pistas ocultas. Para editar todos los miembros de un grupo, asegúrese de que están visibles resaltando sus nombres en la lista de pistas Show/Hide. Selección de regiones Para seleccionar parte de una región: 1 Con la herramienta de selección, arrastre el puntero dentro de la región (hacia la izquierda o hacia la derecha) para seleccionar el material. 2 Haga clic en una pista cualquiera con la herramienta de selección y elija Edit > Select All. –o– Haga triple clic con la herramienta de selección en una pista cualquiera. Selección de todos los elementos desde las reglas de base de tiempo Selección de parte de una región: Puede seleccionar todas las regiones de todas las pistas en la ventana Edit haciendo doble clic en cualquiera de las reglas de base de tiempo. Para seleccionar una región entera: Haga clic sobre la región con la herramienta en forma de mano. ■ –o– Haga doble clic sobre la región con la herramienta de selección. ■ Para seleccionar dos regiones y el rango de tiempo entre ambas: 1 Con la herramienta en forma de mano, haga clic sobre la primera región. 2 Mantenga pulsada la tecla Mayús mientras hace clic en la segunda región. Se seleccionan ambas regiones, junto con el rango de tiempo entre ellas (incluidas otras regiones). Para seleccionar una pista entera: Haga clic en la pista con la herramienta de selección y elija Edit > Select All. ■ Para seleccionar todo el material en todas las pistas de audio y MIDI mostradas: 1 Las selecciones de edición y línea de tiempo deben estar vinculadas. 2 Haga doble clic en una regla de base de tiempo. Se seleccionan todas las regiones mostradas en las pistas de audio y MIDI. No se seleccionan las pistas que están ocultas. Para seleccionar todo el material en todas las pistas, junto con eventos de director: 1 Las selecciones de edición y línea de tiempo deben estar vinculadas. 2 Pulse Opción (Macintosh) o Control (Windows) mientras hace doble clic en una regla de base de tiempo. Se seleccionan todas las regiones en todas las pistas de audio y MIDI mostradas, junto con todos los eventos en cada una de las pistas de director. –o– Haga triple clic en la pista con la herramienta de selección. ■ Para seleccionar todas las regiones en todas las pistas: Especificación de selección durante la reproducción Pro Tools permite realizar selecciones sobre la marcha con las teclas de flecha. 1 Seleccione la opción "All" en la lista de grupos. Capítulo 16: Reproducción y selección de material de pista 203 Para realizar una selección durante la reproducción: Para seleccionar regiones separadas: 1 Seleccione Operations > Link Edit and Timeline selection. 1 El modo de edición seleccionado debe ser Slip o Grid. 2 Con la herramienta de selección, haga clic en 2 Elija la opción Object en el menú emergente de la herramienta en forma de mano. algún punto cerca del comienzo de la pista en la que quiere hacer la selección. 3 En la ventana Transport, haga clic en el botón de reproducción para comenzar la reproducción. 4 Cuando la reproducción alcance el punto en que desea iniciar la selección, pulse la tecla de flecha Abajo. Icono de Object 3 Mantenga pulsada la tecla Mayús mientras hace clic en cada una de las regiones que quiere incluir en la selección. Pueden seleccionarse regiones ubicadas en pistas distintas. 5 Pulse la tecla de flecha Arriba en el punto donde desea que acabe la selección. El rango seleccionado queda resaltado. 6 Para detener la reproducción haga clic en el botón de detención, en la ventana Transport. Para desplazarse automáticamente hasta el comienzo de la selección (o a la ubicación del puntero en pantalla), pulse la tecla de flecha Izquierda. Para desplazarse hasta el final de la selección, pulse la tecla de flecha Derecha. Selección de objetos (sólo sistemas TDM) Puede usar la herramienta en forma de mano para seleccionar regiones dispersas, en una o más pistas. Las selecciones separadas deben abarcar regiones enteras. Si quiere que una selección separada incluya una porción de una región, convierta dicha porción en región con la herramienta Separation (véase "Herramienta en forma de mano, Separation" en la página 219) o con el comando Separate Region (véase "Comando Separate Region" en la página 218). NOTA: la opción Object de la herramienta en forma de mano no está disponible para los modos de edición Shuffle o Spot. 204 Pro Tools Guía de referencia Selecciones separadas Al hacer clic en una región, aparece alrededor de ella un rectángulo oscuro que la identifica como seleccionada. La opción Object no tiene en cuenta grupos de edición al realizar selecciones. Por ejemplo, al seleccionar una región en una pista perteneciente a un grupo no se seleccionan regiones en las demás pistas del grupo. Selecciones mediante Object y Time (sólo sistemas TDM) Puede pasar de selecciones con la opción Time a selecciones con la opción Object, y viceversa. Las selecciones de tiempo se realizan con la herramienta de selección y la opción Time de la herramienta en forma de mano. Las selecciones de objeto se realizan con la opción Object de la herramienta en forma de mano. La conversión a selección de objeto es útil para trabajar con selecciones de gran tamaño, especialmente a través de varias pistas, para eliminar regiones de la selección. Para convertir una selección de objeto en una selección de tiempo: La conversión a selección de tiempo es útil para seleccionar todas las regiones situadas entre selecciones de objeto separadas. 2 Haga doble clic en la herramienta de selección de la barra de herramientas. Quedará seleccionado el rango de tiempo entre la primera región y la última. Para convertir una selección de tiempo en una selección de objeto: 1 Arrastre el puntero de la herramienta de selección por una pista, para definir una selección. Seleccione una regla de base de tiempo para seleccionar a través de todas las pistas. 1 Seleccione un número cualquiera de regiones con la función Object. Si utiliza la función Object (sólo sistemas TDM), las regiones en las demás pistas del grupo quedan seleccionadas si se encuentran dentro del rango de la región seleccionada. Cambio de duración de una selección Puede alargar o acortar una selección pulsando la tecla Mayús mientras hace clic sobre ella o la arrastra, o arrastrando los marcadores de reproducción en la regla. Para cambiar la duración de una selección: 2 Con la función Object, haga doble clic en el icono en forma de mano, en la barra de herramientas. Las regiones situadas dentro del rango de selección quedan seleccionadas como objetos. Las que estaban parcialmente seleccionadas dejan de estarlo. ■ Sitúe el puntero de la herramienta de selección sobre uno de los extremos de la selección actual y pulse la tecla Mayús mientras hace clic o arrastra, hacia la derecha o la izquierda. –o– En la regla, arrastre el marcador de reproducción de punto de inicio o punto final de la selección. Arrastre de marcador de reproducción Para seleccionar regiones que estaban parcialmente seleccionadas, pulse la tecla Control mientras hace doble clic en el icono en forma de mano. –o– Si las selecciones de edición y línea de tiempo están desvinculadas, arrastre los marcadores de edición (véase la Figura 12 en la página 202). Capítulo 16: Reproducción y selección de material de pista 205 Para realizar una selección larga: 1 Haga clic con la herramienta de selección al principio de la selección. 2 Desplácese hasta el punto final de la selección y pulse Mayús mientras hace clic en ese punto. Para verificar los puntos de inicio y fin de una selección larga, pulse la tecla de flecha Izquierda para desplazarse hasta el comienzo de la selección, o la tecla de flecha Derecha para desplazarse hasta el final. Empuje de un rango de selección El rango de selección (no el material dentro de la selección) puede moverse con la función Nudge. Para aplicar la función Nudge a un rango de selección: 1 Configure el valor de Nudge deseado. Para más detalles, véase "Definición del valor de Nudge" en la página 230. 2 Realice la selección inicial con la herramienta de selección. 3 Mantenga pulsada la tecla Mayús mientras pulsa las teclas Más o Menos en el teclado numérico para mover el rango de selección la distancia correspondiente al valor especificados para Nudge. –o– Mantenga pulsadas las teclas Comando+Mayús (Macintosh) o Control+Mayús (Windows) mientras pulsa la tecla Más o Menos en el teclado numérico para mover el punto de fin de la selección según el valor de Nudge. Extensión de selecciones Puede extender selecciones hasta los puntos de inicio o fin de región, para incluir una región contigua, o hasta marcadores y ubicaciones de memoria. Para extender una selección hasta el punto de inicio o fin de una región: 1 Con la herramienta de selección, seleccione una parte de una región, o haga clic en un punto cualquiera de la misma. 2 Pulse las teclas Mayús+Tab para extender la selección hasta el punto de fin de la región. –o– Nudge aplicado a puntos de inicio y fin de selección Pulse las teclas Mayús+Opción+Tab (Macintosh) o Mayús+Control+Tab (Windows) para extender la selección al punto de inicio de la región. Los puntos de inicio y fin de una selección pueden moverse con la opción Nudge. Para extender una selección de modo que incluya una región adyacente: Para mover el punto de inicio o fin de una selección según el valor de Nudge: 1 Configure el valor de Nudge deseado. Para más detalles, véase "Definición del valor de Nudge" en la página 230. 2 Realice la selección inicial con la herramienta de selección. 206 3 Mantenga pulsadas las teclas Opción+Mayús (Macintosh) o Alt+Mayús (Windows) mientras pulsa la tecla Más o Menos en el teclado numérico para mover el punto de inicio de la selección según el valor de Nudge. Pro Tools Guía de referencia 1 Seleccione la primera región con la herramienta en forma de mano. 2 Pulse las teclas Mayús+Control+Tab (Macintosh) o Mayús+Inicio+Tab (Windows) para extender la selección de modo que incluya la siguiente región. –o– Pulse las teclas Mayús+Control+Opción+Tab (Macintosh) o Mayús+Inicio+Control+Tab (Windows) para extender la selección de modo que incluya la región anterior. Para extender una selección hasta un marcador o una ubicación de memoria: 1 Use la herramienta de selección para hacer clic en el punto de inicio o fin de una selección en una pista. –o– Realice una selección con la herramienta en forma de mano o la de selección. 2 Mantenga pulsada la tecla Mayús mientras hace clic en un marcador de la regla Markers. –o– 2 Haga clic en el campo Start en la parte superior de la ventana Edit. –o– Pulse la tecla Barra diagonal para seleccionar el campo Start. 3 Escriba el punto de inicio de la selección y pulse la tecla Barra diagonal para introducir el valor y situarse automáticamente en el campo End. 4 Escriba el punto de fin de la selección y pulse la tecla Entrar para aceptar el valor. Métodos abreviados de entradas numéricas para indicadores de selección Puede usar los siguientes métodos abreviados para introducir valores en los indicadores de selección: Mantenga pulsada la tecla Mayús mientras hace clic en una ubicación de memoria en la ventana Memory Locations. ■ Pulse la tecla Barra diagonal para pasar de uno a otro de los tres indicadores de selección. La selección se extiende desde el punto de inserción original hasta el marcador o la ubicación de memoria. ■ Use la tecla Punto o las teclas de flecha Izquierda/Derecha para moverse entre los campos de cada indicador de selección. Uso de los indicadores de selección ■ Pulse las teclas de flecha Arriba/Abajo para aumentar o reducir los valores numéricos. Los indicadores de selección situados en la parte superior de la ventana Edit sirven para definir selecciones de edición precisas. Los valores de tiempo de los indicadores de selección utilizan el formato que tenga la escala de tiempo principal. ■ Pulse la tecla Comando (Macintosh) o Control (Windows) mientras arrastra un campo seleccionado para llegar a otro valor. ■ Pulse Más o Menos junto con un número para añadir o sustraer al valor actual del campo. Por ejemplo, para añadir 10 a un valor actual, sitúese en el campo, pulse la tecla Más, escriba "10" y pulse Entrar. Indicadores de selección Para realizar una selección con los indicadores de selección: 1 Haga clic con la herramienta de selección en la pista que quiere seleccionar. NOTA: si usa el modo calculadora con la escala de tiempo configurada como Bars:Beats, véase "Modo calculadora y formato Bars:Beats" en la página 208. ■ Pulse Escape para salir de los indicadores de selección sin introducir valores. Capítulo 16: Reproducción y selección de material de pista 207 Estos métodos abreviados pueden usarse para introducir valores de inicio y de fin en la ventana Transport. Modo calculadora y formato Bars:Beats Para usar (–) en modo calculadora con la escala de tiempo configurada como Bars:Beats: 1 Resalte el campo de tiempo que quiere modificar. 2 Mantenga pulsada la tecla Comando (Macintosh) o Control (Windows) mientras pulsa (–) en el teclado numérico. 3 Escriba la cantidad que desea sustraer al valor de tiempo actual y pulse Entrar. Selección a través de varias pistas Para realizar ediciones a través de varias pistas debe seleccionar éstas. Realice selecciones en pistas agrupada (véase "Agrupación de pistas" en la página 90), extendiendo selecciones a otras pistas o seleccionando en una regla de base de tiempo (para todas las pistas). Para extender una selección a otra pista: 1 Use la herramienta en forma de mano o la de selección para realizar una selección en la primera pista. 2 Mantenga pulsada la tecla Mayús mientras hace clic en otras pistas con la herramienta de selección. Se seleccionará un rango idéntico para cada pista adicional. Para acortar o alargar la selección en las diversas pistas, pulse la tecla Mayús mientras arrastra el puntero para cambiar el rango de la selección. Seleccione la opción All en la lista de grupos de edición y realice una selección en una pista. ■ ■ Arrastre el puntero de la herramienta de selección por una regla de base de tiempo (las selecciones de edición y línea de tiempo deben estar vinculadas). Estas selecciones incluyen todas las pistas en la ventana Edit, pero no las pistas de director (para Tempo, Meter y Markers). Para seleccionar en todas las pistas, incluidas las de director: ■ Mantenga pulsada la tecla Opción (Macintosh) o Alt (Windows) mientras arrastra el puntero de la herramienta de selección en una regla de base de tiempo. Desplazamiento y extensión de selecciones entre pistas (sólo sistemas TDM) Con la función de métodos abreviados de teclado para comandos activada (sólo sistemas TDM) es posible mover y extender selecciones de edición a pistas adyacentes. Para mover una selección a una pista adyacente: 1 Active la función de métodos abreviados de teclado para comandos haciendo clic en el botón correspondiente, en la parte superior izquierda de la ventana Edit. Botón de métodos de teclado para comandos, activado 2 Utilice la herramienta en forma de mano o la de selección para realizar una selección en una pista. Para seleccionar en todas las pistas, siga uno de estos procedimientos: ■ Pulse las teclas Opción+Mayús (Macintosh) o Alt+Mayús (Windows) mientras arrastra el puntero de la herramienta de selección en cualquier pista. 208 Pro Tools Guía de referencia 3 Pulse P en el teclado del ordenador para mover la selección a la pista anterior. –o– Pulse la tecla Punto y coma (;) para mover la selección a la pista siguiente. En ambos casos, se anula la selección de edición original. Para extender una selección a una pista adyacente: 1 Active la función de métodos abreviados de teclado. 2 Utilice la herramienta en forma de mano o la de selección para realizar una selección en una pista. 3 Pulse Mayús+P para extender la selección a la pista anterior. –o– 4 Pulse Mayús+Punto y coma para extender la selección a la pista siguiente. En ambos casos, se mantiene la selección de edición original. Para eliminar la pista superior o inferior de una selección: Pulse Control+Opción+P (Macintosh) o Inicio+Alt+P (Windows) para eliminar la pista superior. ■ 2 Pulse Tab para llevar el puntero al punto de inicio, fin o sincronización de la región siguiente. –o– 3 Pulse Opción+Tab (Macintosh) o Control+Tab (Windows) para llevar el puntero al punto de inicio, fin o sincronización de la región anterior. Para realizar una selección con la herramienta de búsqueda de audio: 1 Elija Setups > Preferences. En la sección Operation del cuadro de diálogo Preferences, seleccione la opción "Edit Insertion Follows Scrub/Shuttle" y haga clic en Done. 2 Realice una búsqueda para encontrar el punto de inicio de selección adecuado y luego suelte el botón. 3 Pulse Mayús mientras usa la función de búsqueda de audio para encontrar el punto de fin de selección adecuado y luego suelte el botón. Quedará seleccionado el rango entre el material de audio inicial y final encontrado. Para mover una selección a una región adyacente de la misma pista: 1 Seleccione una región con la herramienta en forma de mano. –o– Pulse Control+Opción+Punto y coma (Macintosh) o Inicio+Alt+Punto y coma (Windows) para eliminar la pista inferior. ■ Otras técnicas de selección útiles A continuación se describen otras técnicas de selección. Para colocar el puntero de edición en el punto exacto de inicio, fin o sincronización de una región: 2 Pulse Control+Tab (Macintosh) o Inicio+Tab (Windows) para mover la selección a la siguiente región. –o– 3 Pulse Control+Opción+Tab (Macintosh) o Inicio+Control+Tab (Windows) para mover la selección a la región anterior. En ambos casos, se anula la selección de región original. 1 Haga clic en la pista con la herramienta de selección. Capítulo 16: Reproducción y selección de material de pista 209 Para deslizar una selección de edición en la regla: 1 Utilice la herramienta en forma de mano o la de selección para realizar una selección en una pista. 2 Mantenga pulsada la tecla Opción (Macintosh) o Alt (Windows) mientras coloca el puntero sobre uno de los marcadores de reproducción en la regla (aparecerá la herramienta en forma de mano). Deslizamiento de una selección de edición en la regla 3 Arrastre el puntero hacia la izquierda o la derecha para hacer retroceder o avanzar en el tiempo la selección de edición, sin que ello afecte a su duración. Para configurar los puntos de inicio y fin de una selección con este botón: 1 En la parte superior izquierda de la ventana Edit, haga clic en el botón para seleccionarlo. 2 Si va a configurar el rango de reproducción con esta selección, seleccione Operations > Link Edit and Timeline Selection. 3 Haga clic en la pista de audio justo antes del comienzo del material que quiere seleccionar. 4 Pulse repetidamente la tecla Tab hasta que el puntero se sitúe en el transitorio al inicio de la selección. Si es preciso, puede situarse en el transitorio anterior pulsando Opción+Tab (Macintosh) o Control+Tab (Windows). 5 Pulse Mayús+Tab las veces necesarias para que Si las selecciones de edición y línea de tiempo están desvinculadas, mantenga pulsada la tecla Opción (Macintosh) o Alt (Windows) mientras arrastra los marcadores de edición. el puntero se sitúe al final de la selección. Tabulación a transitorios Una vez seleccionado el material, se puede crear un bucle para grabar o reproducir; también puede convertirse en una región nueva con el comando Separate o Capture. Con esta opción se puede llegar automáticamente a transitorios de formas de onda de audio, con el puntero justo antes de la cresta del transitorio detectado. Así se facilita la definición de rangos de selección y reproducción, y de puntos de inicio y fin de nuevas regiones, sin necesidad de aplicar zoom a la forma de onda. Botón de tabulación a transitorios, activado Cuando está activado el botón, la función de tabulación sirve también para situar el puntero en los puntos de inicio, fin y sincronización de región. 210 Pro Tools Guía de referencia Para mover el punto de fin de la selección al transitorio anterior, pulse Mayús+Opción+Tab (Macintosh) o Mayús+Control+Tab (Windows). Region List Selection Follows Track Selection Cuando está activada la opción "Region List Selection Follows Track Selection" en la sección Editing de Preferences, la selección de una región en una pista selecciona la región en la lista de regiones Audio o MIDI. Si está seleccionada la opción "Track Selection Follows Region List Selection", al seleccionar una región en la lista de regiones Audio o MIDI se selecciona la región la primera vez que aparece en la pista. Reproducción de selecciones Audición de puntos de inicio y fin de selecciones Después de realizar una selección de edición, puede oír el rango de pista haciendo clic en el botón de reproducción de la ventana Transport. Si se han activado, también se reproducirán las cantidades de pre-roll y post-roll. Puede que, en ocasiones, desee oír el principio o el final de una selección, pero no todo su contenido. De este modo puede comprobar rápidamente, por ejemplo, si el comienzo o el final incluyen ruidos no deseados. Para reproducir una selección: 1 Seleccione Operations > Link Edit and Timeline Selection. 2 Utilice la herramienta en forma de mano o la de selección para realizar una selección en una pista. inicio de reproducción (para cantidad post) fin de reproducción (para cantidad pre) 3 Si lo desea, active las cantidades de pre-roll y post-roll. Para más detalles, véase "Configuración de pre-roll y post-roll" en la página 144. 4 Haga clic en el botón de reproducción en la ventana Transport. Se reproduce todo el rango de la selección, incluidos el pre-roll y el post-roll, de estar activados. Audición de pre-roll y post-roll Si lo desea, puede reproducir únicamente el material de pre-roll o de post-roll de una selección. Para reproducir desde el punto de pre-roll hasta el inicio de la selección, o hasta la posición actual del puntero: Pulse las teclas Opción+flecha Izquierda (Macintosh) o Alt+flecha Izquierda (Windows). ■ pre-roll + inicio fin + post-roll Rangos de reproducción para audición de puntos de inicio/fin Para oír el punto de inicio de una selección: ■ Pulse las teclas Comando+flecha Izquierda (Macintosh) o Control+flecha Izquierda (Windows). Al oír el comienzo, la selección se reproduce desde el punto de inicio durante un tiempo igual a la cantidad de post-roll. Para oír el punto de inicio de una selección con pre-roll: ■ Pulse las teclas Comando+Alt+flecha Izquierda (Macintosh) o Control+Alt+flecha Izquierda (Windows). Para oír el punto de fin de una selección: Para reproducir desde el punto de post-roll hasta el final de la selección, o desde la posición actual del puntero: Pulse las teclas Comando+flecha Derecha (Macintosh) o Control+flecha Derecha (Windows). ■ ■ Pulse las teclas Opción+flecha Derecha (Macintosh) o Alt+flecha Derecha (Windows). Al oír el fin de una selección, la reproducción comienza antes del punto de fin, según la cantidad de pre-roll. Capítulo 16: Reproducción y selección de material de pista 211 Para oír el punto de fin de una selección con post-roll: Pulse las teclas Comando+Opción+flecha Derecha (Macintosh) o Control+Alt+flecha Derecha (Windows). ■ Reproducción de bucle Cuando está activada la función Loop Playback, el rango de pista seleccionado se reproduce una y otra vez. Si no hay una selección, se ejecuta una reproducción normal desde la ubicación actual del puntero. NOTA: las selecciones para reproducción de bucle deben tener una duración de al menos 1 segundo. La reproducción de bucle es útil para comprobar la continuidad rítmica de una selección de material musical. Si trabaja con selecciones de un compás, la reproducción de bucle sirve para comprobar si el material se reproduce correctamente. Si el resultado es insatisfactorio, pruebe a ajustar la duración de la selección hasta que suene "musical" dentro del contexto de la lista de reproducción y las otras pistas. Para ejecutar una reproducción de bucle de una selección: 1 Seleccione Operations > Link Edit and Timeline Selection. 2 Utilice la herramienta de selección para definir el rango de pistas para el que desea la reproducción de bucle. 3 Seleccione Operations > Loop Playback. Cuando la función está activada, aparece un símbolo de bucle en el botón de reproducción de la ventana Transport. Reproducción de bucle activada 212 Pro Tools Guía de referencia También es posible activar Loop Playback manteniendo pulsada la tecla Control (Macintosh) y haciendo clic o haciendo clic con el botón derecho del ratón (Windows) en el botón de grabación de la ventana Transport. O, con el modo de teclado numérico configurado en Transport, pulse la tecla 4 del teclado numérico. 4 Haga clic en el botón de reproducción en la ventana Transport. Se iniciará la reproducción desde el punto de pre-roll (si está activado) hasta el punto de fin de la selección, desde donde regresará al punto de inicio. 5 En la ventana Transport, haga clic en el botón de detención para detener la reproducción. Reproducción de bucle y grabación de audio Al activar Loop Playback, Pro Tools no realizará un bucle al tratar de grabar pistas de audio con los modos QuickPunch, Destructive Record o Nondestructive Record. Para grabar bucles de pistas de audio en Pro Tools, debe activar el modo Loop Record. Selecciones de línea de tiempo Si están desvinculadas las selecciones de edición y línea de tiempo, es posible realizar selecciones de ambos tipos independientes entre sí. Si están vinculadas, las selecciones de edición realizadas se reflejarán en la línea de tiempo. Tanto si están vinculadas como si no, el rango indicado por los marcadores de reproducción determina siempre el rango de reproducción y grabación. Con sistemas TDM, la opción Continuous Scroll with Playhead activada determina el punto de inicio de la reproducción. Para más detalles, véase "Reproducción de selecciones de edición y línea de tiempo con cabezal de reproducción" en la página 214. 2 Utilice la herramienta en forma de mano para Para realizar una selección en la línea de tiempo con la herramienta de selección: Arrastre de marcador de reproducción 1 Si lo desea, configure el modo de edición 3 Arrastre el otro marcador de reproducción (flecha Arriba) para configurar el punto de fin. como Grid para que la selección se limite al valor actual de Grid. 2 Arrastre el puntero de la herramienta de selección en cualquier regla de base de tiempo. arrastrar el primer marcador de reproducción (flecha Abajo) para especificar el punto de inicio. Para definir la selección de línea de tiempo configurando valores en la ventana Transport: 1 Si es preciso, haga clic en la esquina superior derecha de la ventana Transport para cambiar su tamaño y que aparezcan los campos Start y End. 2 En la ventana Transport, haga clic en el campo Selección en la línea de tiempo con la herramienta de selección La selección de línea de tiempo se indica en la regla mediante marcadores de reproducción azules (rojos si hay alguna pista activada para grabación). Los valores de inicio, fin y duración de la selección de línea de tiempo se muestran en los campos correspondientes de la ventana Transport. Para seleccionar todas las pistas, incluidas las de director, pulse la tecla Opción (Macintosh) o Alt (Windows) mientras arrastra el puntero de la herramienta de selección en una regla de base de tiempo. Para definir la selección de línea de tiempo mediante el arrastre de los marcadores de reproducción: Start. –o– Pulse las teclas Opción+Barra diagonal (Macintosh) o Alt+Barra diagonal (Windows) para seleccionar el campo de inicio en la ventana Transport. 3 Escriba la nueva ubicación de inicio de la selección y pulse la tecla Barra diagonal para introducir el valor y situarse automáticamente en el campo End. 4 Escriba la nueva ubicación de fin y pulse la tecla Entrar para aceptar el valor. En "Métodos abreviados de entradas numéricas para indicadores de selección" en la página 207 se citan los métodos de teclado para introducir valores de inicio y fin en la ventana Transport. 1 Si lo desea, configure el modo de edición como Grid para que el movimiento se limite al valor actual de Grid. Capítulo 16: Reproducción y selección de material de pista 213 Deslizamiento de una selección de línea de tiempo Al igual que con las selecciones de edición, es posible deslizar selecciones de línea de tiempo en la regla. Para mover una selección de línea de tiempo en la regla: 1 Mantenga pulsada la tecla Opción (Macintosh) o Alt (Windows) mientras coloca el puntero sobre uno de los marcadores de reproducción (aparecerá la herramienta en forma de mano). 2 Arrastre el puntero hacia la izquierda o la derecha para hacer retroceder o avanzar en el tiempo la selección de línea de tiempo, sin que ello afecte a su duración. Copia de selecciones de línea de tiempo y edición Cuando las selecciones de línea de tiempo y edición están desvinculadas, puede copiarlas de una ubicación a otra. Para copiar una selección de edición a la línea de tiempo: Elija Operations > Copy Edit Selection to Timeline. ■ Para copiar una selección de línea de tiempo a edición: Elija Operations > Copy Timeline Selection to Edit. ■ 214 Pro Tools Guía de referencia Reproducción de selecciones de edición y línea de tiempo con cabezal de reproducción (sólo sistemas TDM) Cuando está activada la función Continuous Scroll with Playhead, las selecciones de línea de tiempo NO determinan el punto de inicio de reproducción. La línea de cabezal de reproducción indica dónde empieza la reproducción al hacer clic en el botón de reproducción de la ventana Transport. No obstante, es posible reproducir selecciones de edición y línea de tiempo cuando la opción de cabezal de reproducción está activada. Para reproducir una selección de edición con la opción de cabezal de reproducción activada: 1 Anule la selección de Operations > Link Edit and Timeline Selection. 2 Seleccione Operations > Scroll Options > Continuous Scroll with Playhead. 3 Utilice la herramienta en forma de mano o la de selección para realizar una selección en una pista. 4 Elija Operations > Play Edit Selection. La línea de cabezal de reproducción salta a la selección de edición, la reproduce de principio a fin y luego se detiene. Para reproducir una selección de línea de tiempo con la opción de cabezal de reproducción activada: 1 Anule la selección de Operations > Link Edit and Timeline Selection. 2 Seleccione Operations > Scroll Options > Continuous Scroll with Playhead. 3 Arrastre el puntero de selección en una regla de base de tiempo para definir el rango de reproducción. 4 Elija Operations > Play Timeline Selection. La línea de cabezal de reproducción salta a la selección de línea de tiempo, la reproduce de principio a fin y luego se detiene. Colocación de la línea cabezal de reproducción Cuando está activada la opción Continuous Scroll with Playhead, la línea de cabezal de reproducción puede moverse hasta el límite de la región adyacente en la pista seleccionada. Para mover la línea de cabezal de reproducción a través de límites de región de pista: 1 Haga clic en la pista con la herramienta de selección. 2 Pulse la tecla Tab para mover la línea de cabezal de reproducción hacia adelante, hasta el límite con la región siguiente. –o– 3 Pulse Opción+Tab (Macintosh) o Control+Tab (Windows) para mover la línea de cabezal de reproducción a la región anterior. Capítulo 16: Reproducción y selección de material de pista 215 216 Pro Tools Guía de referencia Capítulo 17: Trabajo con regiones y selecciones Las regiones son los componentes básicos de las pistas de audio y MIDI. Por esta razón es muy importante entender y aprovechar al máximo las posibilidades de edición que ofrece Pro Tools para crearlas, editarlas y organizarlas. Este capítulo describe funciones de edición básicas aplicables a regiones y selecciones. El contenido del capítulo se refiere, por lo general, a datos tanto de audio como MIDI. Para información sobre procedimientos de edición relacionados especialmente con MIDI, véase el Capítulo 23, "Edición MIDI". Para información sobre procedimientos de edición más complicados, véase el Capítulo 18, "Edición avanzada". Pero antes debe familiarizarse con la información de este capítulo. Comando Capture Region El comando Capture Region define una selección como nueva región y la añade a la lista de regiones. Desde ahí puede arrastrarse a cualquier pista existente. Para capturar una nueva región: 1 Utilice la herramienta de selección para arrastrar el puntero por una región existente y seleccionar el material requerido para la nueva región. Selección de una porción de región 2 Elija Edit > Capture Region. Creación de regiones Pro Tools contiene diversos comandos relacionados con la creación de regiones, cada uno de los cuales ejerce un efecto diferente sobre la selección en cuestión. Al crear una nueva región, aparece en la lista de regiones y en la de reproducción de pista. Véase "Parámetros de asignación automática de nombres" en la página 265 para información sobre la asignación automática de nombres para las regiones nuevas. 3 Asigne un nombre a la nueva región y haga clic en OK. La nueva región aparece en la lista de regiones. La porción de región seleccionada permanece intacta. Capítulo 17: Trabajo con regiones y selecciones 217 Comando Separate Region El comando Separate Region define como nueva región una selección dentro de una región existente o una región parcialmente seleccionada, y la separa del material adyacente. Si no hay ninguna selección y el puntero de edición está dentro de la región, ésta se divide en el punto de inserción. Auto-Name Separated Regions Con la opción Auto-Name Separated Regions seleccionada, en la sección Editing de Preferences, Pro Tools asigna nombres automáticamente a las regiones separadas. Cada uno de estos nombres es una variante numerada del nombre de la región original. Para realizar una separación en una o varias regiones: 1 Utilice la herramienta de selección para arrastrar el puntero y seleccionar el material requerido para las nuevas regiones. La selección puede ser parte de una sola región o abarcar regiones adyacentes dentro de una misma pista o en varias pistas. Al realizar una separación en una región, se crean automáticamente regiones adicionales a partir de datos situados en cualquiera de los lados de la separación, con números asignados a los nombres. Si está seleccionada la opción "Separate Region Operates On All Related Takes", en la sección Editing de Preferences, y va a editar una región perteneciente a una serie de tomas relacionadas con el mismo valor de User Time Stamp (creado con grabación de bucle, por ejemplo), el comando Separate Region afecta a cada toma. Para más información, véase "Preferencias de edición y regiones de toma" en la página 141. Separación de varias pistas La Figura 13 representa una separación que abarca tres pistas de audio mono y una estéreo. En algunas pistas, la selección se encuentra dentro de una región; en otras, reside al principio o al final de la región. –o– Utilice la herramienta de selección para hacer clic en el punto de la región deseado para dividirla en dos. 2 Elija Edit > Separate Region. 3 Si está desactivada la opción Auto-Name Separated Regions, en la sección Editing de Preferences, asigne un nombre a la nueva región cuando se lo indique el sistema y luego haga clic en OK. Las nuevas regiones aparecen en las pistas en que se hayan creado, separadas de los datos circundantes. También aparecen en la lista de regiones. Desde ahí pueden arrastrarse a otras pistas. 218 Pro Tools Guía de referencia Figura 13. Separación a través de varias pistas Una vez separado, este material puede moverse o copiarse fácilmente a otra ubicación. Herramienta en forma de mano, Separation La opción Separation del menú emergente de la herramienta en forma de mano permite separar automáticamente una selección de edición y moverla a otra ubicación o a otra pista. Para separar una selección mediante la opción Separation: 1 Utilice la herramienta de selección para arrastrar el puntero y seleccionar el material requerido para las nuevas regiones. La selección puede ser parte de una sola región o abarcar regiones adyacentes dentro de una misma pista o en varias pistas. Para separar una selección sin afectar a las regiones originales: 1 Utilice la herramienta de selección para arrastrar el puntero y seleccionar el material requerido para las nuevas regiones. La selección puede ser parte de una sola región o abarcar regiones adyacentes dentro de una misma pista o en varias pistas. 2 En el menú emergente de la herramienta en forma de mano, elija Separation. 3 Mantenga pulsada la tecla Opción (Macintosh) o Alt (Windows) mientras arrastra la selección a la nueva ubicación o a otra pista. 2 En el menú emergente de la herramienta en forma de mano, elija Separation. Herramienta de separación Arrastre hasta otra pista con la herramienta de separación 3 Arrastre la selección a la nueva ubicación o a otra pista. Se crean regiones nuevas con la selección previa incluida y se colocan en la nueva ubicación. Las regiones y la selección original se mantienen intactas. Comando Trim To Selection anterior posterior El comando Trim To Selection elimina datos situados antes y después de una selección de nota MIDI o una región, dejando únicamente la selección. Este comando facilita la eliminación de todos los datos de una región (y, en ciertos casos, de toda la pista) excepto la selección actual. Arrastre hasta una ubicación posterior con la herramienta de separación Para recortar datos no deseados de una región o una nota: Se crearán una o varias regiones nuevas con la selección previa incluida, separadas de la selección original. También se crean nuevas regiones a partir del material fuera de la selección original. 1 Utilice la herramienta de selección para seleccionar una porción de una región o una nota (o un rango de notas). 2 Elija Edit > Trim > To Selection para eliminar material situado fuera de la selección. Capítulo 17: Trabajo con regiones y selecciones 219 Anulación de una separación El comando Heal Separation permite recuperar el estado original de regiones que se han separado, siempre y cuando las regiones estén juntas y no hayan cambiado los puntos relativos de inicio y fin desde que se realizó la separación. Si ha recortado o aplicado otro tipo de edición a los puntos de inicio y fin de ambas regiones, o las ha colocado en ubicaciones separadas, no podrá restablecer el estado previo con el comando Heal Separation. No es posible aplicar este comando a regiones creadas a partir de dos archivos de audio diferentes. Para anular la separación entre dos regiones: 1 Utilice la herramienta de selección para definir una selección que incluya parte de la primera región, toda la separación entre las regiones y parte de la segunda región. 2 Elija Edit > Heal Separation. Si el comando no tiene efecto, puede aplicar otros métodos para convertir las regiones separadas en una: Elimine una de las dos regiones separadas (asegúrese de hacerlo con el modo Slip activado, para que no se cierre el espacio entre ambas) y use la herramienta de recorte para expandir la otra región hasta la duración que tenía inicialmente. Para más información sobre el uso de la herramienta de recorte, véase "Herramienta de recorte" en la página 223. ◆ –o– Elimine las dos regiones separadas y arrastre la original desde la lista de regiones hasta la ubicación original. Para información sobre la colocación de regiones, véase "Colocación de regiones en pistas" en la página 220. ◆ Colocación de regiones en pistas Después de crear una región, aparece en la lista de regiones Audio o MIDI. Desde ahí puede arrastrarla hasta una pista para añadirla a un grupo de regiones existente, o crear una nueva pista y empezar a añadir regiones a ella. La colocación exacta de regiones en una pista depende del modo de edición activo: Shuffle, Slip, Spot o Grid (véase "Modos de edición" en la página 185 para más detalles). Para información sobre localización de regiones en la lista de regiones escribiendo las primeras letras del nombre, véase "Selección de regiones mediante el teclado" en la página 184. Para colocar una región en una pista: 1 En la lista de regiones Audio o MIDI, seleccione las regiones que desea colocar en una pista. 2 Arrastre las regiones seleccionadas desde la lista de regiones hasta una pista en el punto deseado. Si se arrastran varias regiones, éstas se colocan en pistas adyacentes. Si se arrastra una región estéreo, debe colocarse en una pista estéreo o en dos pistas mono. La colocación de regiones depende del modo de edición activo: • En modo Shuffle, las regiones de pista existentes se deslizan según convenga para dar cabida a la nueva región. • En modo Spot, el cuadro de diálogo Spot permite indicar la ubicación deseada para la región que se arrastre (véase "Emplazamiento de regiones" en la página 227). • En modo Grid, la región arrastrada se alinea al límite de cuadrícula más cercano. 220 Pro Tools Guía de referencia • En modo Slip, las regiones se colocan libremente en la pista de destino. Use la función Replace Region para sustituir todos los casos en que aparece una región (en todas las pistas) por otra región de la lista de regiones. Véase "Sustitución de regiones" en la página 243. Colocación de regiones en el punto de inserción de edición Es fácil colocar y alinear el punto de inicio, fin o sincronización de una región con relación al punto de inserción de edición. Esta técnica es útil en aplicaciones de posproducción, al permitir especificar un punto de referencia y facilitar la colocación de efectos de sonido mientras se asegura la permanencia del punto de inicio. Puede arrastrar una región desde la misma pista, desde otra pista o desde las listas de regiones Audio o MIDI. NOTA: con sistemas TDM, si está seleccionada la opción Continuous Scroll with Playhead, las regiones se alinean a la línea de cabezal de reproducción en lugar de alinearse al punto de inserción de edición. Para colocar el inicio de una región en el punto de inserción de edición: 1 Utilice la herramienta de selección para hacer clic en la pista, en la ubicación de tiempo deseada. 2 Mantenga pulsada la tecla Control (Macintosh) o Inicio (Windows) mientras arrastra la región desde la lista de regiones, o desde otra pista, a la pista de destino. Para colocar el fin de una región en el punto de inserción de edición: 1 Utilice la herramienta de selección para hacer clic en la pista, en la ubicación de tiempo deseada. 2 Mantenga pulsadas las teclas Comando+Control (Macintosh) o Control+Inicio (Windows) mientras arrastra la región desde la lista de regiones, o desde otra pista, a la pista de destino. –o– Si la región se encuentra ya en la pista, mantenga pulsadas las teclas Comando+Control (Macintosh) o Control+Inicio (Windows) mientras hace clic en la región con la herramienta en forma de mano. Para colocar el punto de sincronización de una región en el punto de inserción de edición: 1 Utilice la herramienta de selección para hacer clic en la pista, en la ubicación de tiempo deseada. 2 Mantenga pulsadas las teclas Mayús+Control (Macintosh) o Mayús+Inicio (Windows) mientras arrastra la región desde la lista de regiones, o desde otra pista, a la pista de destino. –o– Si la región se encuentra ya en la pista, mantenga pulsadas las teclas Mayús+Control (Macintosh) o Mayús+Inicio (Windows) mientras hace clic en la región con la herramienta en forma de mano. –o– Si la región se encuentra ya en la pista, mantenga pulsada la tecla Control (Macintosh) o Inicio (Windows) mientras hace clic en la región con la herramienta en forma de mano. Capítulo 17: Trabajo con regiones y selecciones 221 Alineación a puntos de inicio de región Los puntos de inicio, fin y sincronización de una región pueden alinearse al inicio de otra región, en otra pista. NOTA: con sistemas TDM, si está activada la opción Continuous Scroll with Playhead, estos puntos se alinean con la línea de cabezal de reproducción. Para alinear los puntos de inicio de regiones en pistas diferentes: 1 Utilice la herramienta en forma de mano para seleccionar la región que desee alinear, haciendo clic sobre ella. 2 Con sistemas TDM, si está activada la opción Continuous Scroll with Playhead, mueva la línea de cabezal de reproducción al inicio de la región seleccionada. Para más detalles, véase "Colocación de la línea cabezal de reproducción" en la página 215. 3 Mantenga pulsada la tecla Control (Macintosh) o Inicio (Windows) mientras hace clic con la herramienta en forma de mano sobre la región que desea mover. –o– Mantenga pulsada la tecla Control (Macintosh) o Inicio (Windows) mientras arrastra una región desde la lista de regiones a otra pista. El punto de inicio de la segunda región se alinea al inicio de la primera región. Para alinear el punto de fin de una región al inicio de otra región (de otra pista): 1 Utilice la herramienta en forma de mano para seleccionar la región que desee alinear, haciendo clic sobre ella. 2 Con sistemas TDM, si está activada la opción Continuous Scroll with Playhead, mueva la 222 Pro Tools Guía de referencia línea de cabezal de reproducción al inicio de la región seleccionada. Para más detalles, véase "Colocación de la línea cabezal de reproducción" en la página 215. 3 Mantenga pulsadas las teclas Comando+Control (Macintosh) o Control+Inicio (Windows) mientras hace clic con la herramienta en forma de mano sobre la región que desea mover. –o– Mantenga pulsadas las teclas Comando+Control (Macintosh) o Control+Inicio (Windows) mientras arrastra una región desde la lista de regiones a otra pista. El punto de fin de la segunda región se alinea al inicio de la primera región. Para alinear el punto de sincronización de una región al inicio de otra región (de otra pista): 1 Utilice la herramienta en forma de mano para seleccionar la región que desee alinear, haciendo clic sobre ella. 2 Con sistemas TDM, si está activada la opción Continuous Scroll with Playhead, mueva la línea de cabezal de reproducción al inicio de la región seleccionada. Para más detalles, véase "Colocación de la línea cabezal de reproducción" en la página 215. 3 Mantenga pulsadas las teclas Mayús+Control (Macintosh) o Mayús+Inicio (Windows) mientras hace clic con la herramienta en forma de mano sobre la región que desea mover. –o– Mantenga pulsadas las teclas Mayús+Control (Macintosh) o Mayús+Inicio (Windows) mientras arrastra una región desde la lista de regiones a otra pista. El punto de sincronización de la segunda región se alinea al inicio de la primera región. Herramienta de recorte Herramienta de recorte Standard Con la herramienta de recorte puede acortar y alargar regiones fácilmente; es posible expandir una región de modo que abarque toda la duración del archivo de audio fuente). La primera vez que recorta una región, Pro Tools la añade automáticamente a la lista de regiones como región nueva (con un nombre derivado del original) para diferenciarla de la región original. La herramienta de recorte Standard realiza operaciones no destructivas, sin modificar los datos originales de audio o MIDI (en el trabajo con regiones). Para restablecer la duración de la región original, arrástrela desde la lista de regiones o modifique el tamaño de la región editada con la herramienta de recorte. Los siguientes modos de edición afectan al funcionamiento de la herramienta de recorte: Shuffle, Slip, Spot y Grid. Véase "Modos de edición" en la página 185 para más información. Para recortar una región: 1 Seleccione la herramienta de recorte. Con sistemas TDM, asegúrese de que está seleccionada la opción Standard en el menú emergente. Herramienta de recorte Standard 2 Coloque el puntero cerca del inicio o el fin de la región, para que aparezca el puntero de recorte. Puntero de herramienta de recorte Para invertir la dirección del puntero de recorte, pulse la tecla Opción (Macintosh) o Alt (Windows). 3 Si quiere recortar el final, arrastre hacia la izquierda para acortar la región o hacia la derecha para alargarla. La herramienta de recorte Standard sirve también para alargar y acortar notas MIDI (véase "Recorte de los tiempos de inicio y fin de nota" en la página 308) y para escalar datos de controlador y automatización (véase "Trazado de automatización" en la página 400). Si quiere recortar el inicio, arrastre hacia la derecha para acortar la región o hacia la izquierda para alargarla. Con sistemas TDM, la herramienta de recorte puede funcionar en tres modos: Standard (descrito en esta sección), Scrub (véase "Herramienta de recorte Scrub" en la página 224) y TCE (véase "Herramienta de recorte Time" en la página 246). Con el modo Shuffle activado, las regiones adyacentes se deslizan según convenga para dar cabida a la región editada. Con el modo Grid, los tiempos de inicio/fin arrastrados se alinean al límite de cuadrícula más próximo. Con el modo Spot, se abre el cuadro de diálogo Spot, en el que puede indicar la nueva ubicación deseada para el punto de inicio o fin de la región. –o– Al recortar regiones de pistas estéreo o multicanal, se recortan todos los canales. Capítulo 17: Trabajo con regiones y selecciones 223 Herramienta de recorte Scrub (sólo sistemas TDM) Esta herramienta es útil para la audición de material (en un máximo de dos pistas) con el fin de hallar un punto de recorte. Puede arrastrar el puntero en una pista para oír la información de audio y luego aplicar un recorte hasta un posición concreta soltando el botón del ratón. Esta acción crea una nueva región. Observará que el puntero adopta forma de "recorte derecho" o "recorte izquierdo" según se coloque a la derecha o a la izquierda de la región. Para invertir la dirección del puntero de recorte, pulse la tecla Opción (Macintosh) o Alt (Windows) antes de hacer clic en la región. Herramienta de recorte Scrub situada sobre una región La dirección y la velocidad de la operación dependen del movimiento de controlador. El audio al que se aplica la operación se dirige a través de la ruta de señal de pista, de modo que pueden oírse los posibles efectos existentes. Para buscar audio en una región y recortar: 1 Haga clic en la herramienta de recorte Scrub. Para mejorar la resolución sin utilizar zoom, pulse la tecla Comando (Macintosh) o Control (Windows) durante la operación. Comando Trim To Insertion Es posible recortar una región o una nota MIDI mediante la eliminación automática del material contenido entre el punto de inserción de edición y el punto de inicio o de fin. Fin de región recortado hasta inserción Para recortar desde un punto de inicio hasta una inserción: 1 Utilice la herramienta de selección para hacer clic dentro de la región o la nota en la que quiere colocar el nuevo punto de inicio. 2 Elija Edit > Trim > Start To Insertion. El punto de inicio de región se recorta automáticamente hasta el punto de inserción. El puntero adopta la forma de altavoz. 2 Arrástrelo por una pista, hacia la izquierda o la derecha. El material de audio de la pista se dirige a través de la ruta de señal de pista, incluidos los posibles efectos TDM. Cuando localice el punto de recorte deseado, suelte el botón del ratón para recortar la región. Para ejecutar la acción en dos pistas, haga clic con la herramienta de recorte Scrub en un punto situado entre dos pistas adyacentes y arrastre el puntero. 224 Pro Tools Guía de referencia Para recortar desde un punto de fin hasta una inserción: 1 Utilice la herramienta de selección para hacer clic dentro de la región o la nota en la que quiere colocar el nuevo punto de fin. 2 Elija Edit > Trim > End To Insertion. El punto de fin de región se recorta automáticamente hasta el punto de inserción. Recorte mediante la función Nudge Los puntos de inicio y fin de una región pueden recortarse aplicando la función Nudge. Para recortar el punto de inicio o fin de una región según el valor de Nudge: 1 Configure el valor de Nudge deseado. Para más detalles, véase "Definición del valor de Nudge" en la página 230. 2 Utilice la herramienta en forma de mano para seleccionar la región que quiere recortar. 3 Mantenga pulsada la tecla Opción (Macintosh) o Alt (Windows) mientras pulsa la tecla Más o Menos en el teclado numérico para recortar el punto de inicio de la selección según el valor de Nudge. –o– Mantenga pulsada la tecla Comando (Macintosh) o Control (Windows) mientras pulsa la tecla Más o Menos en el teclado numérico para recortar el punto de fin de la selección según el valor de Nudge. Deslizamiento de regiones Una región o un grupo de regiones seleccionadas (en una misma pista o en varias) puede deslizarse, con la herramienta en forma de mano, hasta una nueva ubicación u otras pistas. Esta función es útil para tareas musicales y de posproducción en que es preciso emplazar eventos de audio, tales como efectos de sonido y diálogos, con relación a música, película o vídeo. El deslizamiento de regiones depende del modo de edición activo: Shuffle, Slip, Spot o Grid. Véase "Modos de edición" en la página 185. Para mantener la ubicación de una región al arrastrar a otra pista, mantenga pulsada la tecla Control (Macintosh) o Inicio (Windows) mientras arrastra. Puntos de sincronización de región La colocación de regiones con el modo Grid o Spot activado puede basarse en la definición de un punto de sincronización de región. Los puntos de sincronización se usan cuando es preciso alinear un punto de una región a la cuadrícula o a una ubicación concreta de compás/tiempo o SMPTE. Esta función es útil para colocar efectos musicales y de sonido en trabajos de vídeo y película. Por ejemplo: imagine una región de audio para el sonido de un portazo que incluya también el chirrido de la puerta al cerrarse, el portazo propiamente dicho y la reverberación de éste. En tal caso, puede que desee alinear el portazo a otras ubicaciones dentro de la sesión. Para identificar un punto de sincronización de una región: 1 Active el modo de edición Slip haciendo clic en el botón correspondiente, en la parte superior izquierda de la ventana Edit. 2 Utilice la herramienta de selección para hacer clic en el punto de la región (normalmente la cresta de la forma de onda) en que quiere definir el punto de sincronización. 3 Elija Edit > Identify Sync Point. La ubicación del punto de sincronización queda indicada por una flecha que señala hacia abajo, que aparece en la parte inferior de la región. Puede deslizar una copia de una región a otra ubicación o pista manteniendo pulsada la tecla Opción (Macintosh) o Alt (Windows) mientras la arrastra. Punto de sincronización definido Capítulo 17: Trabajo con regiones y selecciones 225 Para eliminar un punto de sincronización, seleccione toda la región y elija Edit > Remove Sync Point. Pro Tools "intercambia" la posición de las dos regiones: ahora la segunda aparece antes que la primera, pero siguen manteniéndose juntas. Reposicionamiento de regiones 5 Experimente con este modo de edición, arrastrando otras regiones hasta la pista y reorganizándolas. En modo Shuffle puede mover regiones libremente dentro de una pista o llevarlas a otra pista, pero el movimiento está restringido por otras regiones. Es decir, si coloca varias regiones en una pista, los puntos de inicio y fin de las regiones se alinean entre sí automáticamente. Luego puede cambiarlas de sitio, pero no podrá separarlas ni superponerlas (como en el modo Slip). En modo Shuffle, al añadir una región al comienzo de una pista todas las regiones siguientes experimentan un desplazamiento hacia la derecha igual a la duración de la región añadida. Para reposicionar regiones: 1 Active el modo de edición Shuffle haciendo clic en el botón correspondiente, en la parte superior izquierda de la ventana Edit. 2 Arrastre una región desde la lista de regiones hasta una pista vacía. La región se alinea automáticamente al inicio de la pista. 3 Arrastre una segunda región desde la lista de regiones hasta la misma pista, a una posición central. El punto de inicio de la segunda región se alinea al final de la primera región. 4 Utilice la herramienta en forma de mano para arrastrar la segunda región hasta el inicio de la pista. Regiones colocadas en modo Shuffle 226 Pro Tools Guía de referencia Las regiones bloqueadas (véase "Bloqueo de regiones" en la página 233) y todas las situadas en posiciones posteriores permanecen donde están al moverse otras regiones próximas en modo Shuffle. Si no hay espacio suficiente para colocar o duplicar una región antes de una región bloqueada, el área de inserción queda desactivada. Si coloca una región con el modo Slip activado y luego activa el modo Shuffle, Pro Tools mantiene la posición y tiempo relativos de la región deslizada en modo Slip, así como cualquier espacio vacío entre ésa y otras regiones. Reposicionamiento de varias pistas y regiones multicanal Es posible reposicionar selecciones en varias pistas o en pistas multicanal. A diferencia del reposicionamiento de regiones en una sola pista mono, cualquier región parcialmente seleccionada se cortará y moverá junto con la región arrastrada. Esto permite conservar únicamente el material que corresponde a la región arrastrada, de forma similar a una cinta con empalme multipista. Al reposicionar esta región se corta este canal 4 Arrastre las regiones a otras ubicaciones dentro de la pista, para familiarizarse con el movimiento en modo Slip. Pruebe a colocar la segunda región de modo que se superponga ligeramente a la primera. Reproduzca el resultado. Emplazamiento de regiones Reposicionamiento de regiones multicanal Deslizamiento de regiones en modo Slip En modo Slip las regiones pueden moverse libremente con la herramienta en forma de mano dentro de una pista o llevarse a otras pistas. En este modo es posible colocar una región dejando espacio entre ella y otras regiones de la pista. Al reproducirse la pista, el espacio es un silencio. También es posible mover una región para superponerla a otra región o cubrirla totalmente. El modo Spot es útil para sesiones en las que desea emplazar regiones con relación a ubicaciones precisas basadas en cualquiera de las escalas de tiempo. Esto puede ser especialmente útil para tareas de posproducción. En modo Spot puede emplazar una región especificando un cuadro SMPTE (sólo sistemas TDM), o una ubicación de compás y tiempo, mediante la captura de una dirección de código de tiempo entrante o el uso de los registros de tiempo de región. Para ejecutar el emplazamiento en el menor tiempo posible, si usa VITC seleccione el comando Auto-Spot Regions para emplazar una región en la ubicación de cuadro SMPTE actual, utilizando la herramienta en forma de mano. Para más información, véase "Emplazamiento automático de regiones" en la página 508. Para deslizar regiones en modo Slip: Para emplazar una región: 1 Active el modo de edición Slip haciendo clic en el botón correspondiente, en la parte superior izquierda de la ventana Edit. 1 Active el modo de edición Spot haciendo clic 2 Arrastre una región desde la lista de regiones hasta una pista vacía. 2 Arrastre una región desde la lista de regiones hasta una pista existente. 3 Arrastre una segunda región desde la lista de regiones hasta la misma pista, a una posición central. La segunda región se coloca en el punto en que suelte el botón. A diferencia de lo que ocurre en modo Shuffle, no se alinea a la primera región. en el botón correspondiente, en la parte superior izquierda de la ventana Edit. –o– Haga clic en una región de una pista, con la herramienta en forma de mano. 3 En el cuadro de diálogo Spot, seleccione el formato de tiempo requerido, entre las opciones del menú emergente Time Scale. Capítulo 17: Trabajo con regiones y selecciones 227 Para más información sobre el uso de SMPTE con Pro Tools, véase el Capítulo 35, "Sincronización de código de tiempo". Registros de tiempo de región Al crearse una región, se le asigna un registro de tiempo en relación con el tiempo de inicio SMPTE especificado para la sesión. Este valor de Original Time Stamp se guarda permanentemente con la región y no puede modificarse. Si una región se mueve, podrá colocarse fácilmente en la posición original mediante el cuadro de diálogo Spot. Cuadro de diálogo Spot Cada uno de los campos del cuadro de diálogo refleja la escala de tiempo elegida. 4 Con sistemas TDM, si la escala de tiempo se configura en Time Code, seleccione la opción Use Subframes para mostrar subcuadros en los campos, para mayor precisión. 5 Haga clic en los campos Start, Sync Point o End para especificar una nueva ubicación. –o– 6 Haga clic en una de las flechas correspondientes a Original Time Stamp o User Time Stamp para introducir los valores asociados en el campo seleccionado. –o– 7 Si usa una fuente de código de tiempo SMPTE externa, haga clic en la flecha correspondiente a Current Time Code (o pulse la tecla Entrar en el teclado numérico) para capturar una dirección de código de tiempo entrante. 8 Haga clic en OK. La región se coloca en la nueva ubicación especificada para el punto de inicio o sincronización. Si una región no tiene un punto de sincronización definido, el campo Sync Point del cuadro de diálogo Spot funciona como el campo Start. 228 Pro Tools Guía de referencia Al configurar el valor de Original Time Stamp para una región, la misma ubicación se utiliza para definir el valor de User Time Stamp de la región. A diferencia de Original Time Stamp, el valor de User Time Stamp puede redefinirse con el comando Time Stamp Selected en el menú emergente de lista de regiones. Para más información, véase "Registro de tiempo" en la página 509. Las regiones con valores idénticos de User Time Stamps aparecen juntas en el menú emergente de lista de tomas, al oír las tomas. Para más información, véase "Audición desde el menú emergente de lista de tomas" en la página 140. Deslizamiento de regiones en modo Grid En modo Grid el movimiento y la colocación de regiones está limitado por el valor actual de Grid. Según la escala de tiempo principal activa, los límites de cuadrícula pueden basarse en cuadros, valores de tiempo y compás, minutos o segundos o un número de muestras. Este modo es espacialmente útil para alinear regiones en intervalos determinados, como ocurre cuando se trabaja con sesiones basadas en tiempo/compás. Por ejemplo, si el valor de Grid está configurado en negras (0|1|000), al arrastrar una región a una nueva ubicación se alinea al límite de negra más cercano. Si está activada la opción "Draw Grid in Edit Window", en la sección Display de Preferences, aparecen líneas de cuadrícula verticales en la ventana Edit. Las líneas de cuadrícula de la ventana Edit también pueden activarse y desactivarse manteniendo pulsada la tecla Control (Macintosh) o haciendo clic con el botón derecho del ratón (Windows) mientras se hace clic en el punto indicador de cualquier regla de base de tiempo. Definición del valor de Grid Además de afectar a la colocación de regiones, el valor de Grid ejerce limitaciones sobre las selecciones de edición y línea de tiempo, y determina el funcionamiento del comando Quantize Regions. Para configurar el valor de Grid: 1 En el menú Display, seleccione la escala de tiempo que desea usar para el valor de Grid. –o– Menú emergente de valor de Grid con Bars:Beats –o– Para definir un valor de Grid basado en los marcadores, selecciones y límites de región de una sesión, seleccione Regions/Markers en este menú emergente. Para colocar o mover una región con el modo Grid activado: 1 Configure el valor de Grid deseado. Para más detalles, véase "Definición del valor de Grid" en la página 229. 2 Arrastre una región desde la lista de regiones hasta una pista existente. –o– Para conservar la escala de tiempo principal mientras se usa un formato de tiempo diferente para el parámetro Grid, anule la selección de la opción Follow Main Timebase, en el menú emergente de valor de Grid, en la parte superior derecha de la ventana Edit. 2 En dicho menú, seleccione el valor de tiempo que definirá los límites de cuadrícula. Con la herramienta en forma de mano, arrastre a la nueva ubicación una región existente en una pista. El punto de inicio de la región se alinea al límite de cuadrícula más próximo. Si la región tiene un punto de sincronización definido, éste se alinea al límite de cuadrícula. Capítulo 17: Trabajo con regiones y selecciones 229 Nudge 2 En dicho menú, seleccione el valor de Nudge deseado. Pro Tools puede empujar regiones (o notas MIDI) en incrementos determinados, con las teclas Más y Menos del teclado numérico. La distancia del movimiento depende del valor especificado en el menú emergente Nudge. La función Nudge puede utilizarse con todos los modos de edición. Puede ser muy útil a la hora de ajustar el "estilo" de una frase musical o un efecto de sonido en relación a otros elementos de la sesión. Puesto que Pro Tools puede ejecutar la función Nudge durante la reproducción, puede aplicarla en tiempo real para ajustar la relación de tiempos entre pistas. También sirve para ajustar la colocación de puntos críticos de automatización. Para más información, véase "Edición de automatización" en la página 401. Definición del valor de Nudge El valor de Nudge determina la distancia del movimiento de regiones y selecciones. Los puntos de inicio y fin de una selección pueden moverse con la opción Nudge (véase "Nudge aplicado a puntos de inicio y fin de selección" en la página 206). También es posible recortar regiones de acuerdo con el valor de Nudge (véase "Recorte mediante la función Nudge" en la página 225). Menú emergente Nudge con Time Code seleccionado Para especificar un valor de Nudge que no aparece en el menú emergente, haga clic en el campo Nudge y escriba el valor deseado. Empuje de regiones Para empujar una o varias regiones: 1 Configure el valor de Nudge deseado. Para más detalles, véase "Definición del valor de Nudge" en la página 230. 2 Utilice la herramienta en forma de mano o la de selección para seleccionar las regiones a las que aplicar Nudge. Las regiones pueden residir en varias pistas. Sólo se aplicará la función a las regiones que estén totalmente seleccionadas. 3 En el teclado numérico, pulse la tecla Más para mover la selección hacia adelante, según el valor de Nudge. –o– Para configurar el valor de Nudge: 1 En el menú Display, seleccione la escala de tiempo que desea usar para el valor de Nudge. –o– Para conservar la escala de tiempo principal mientras se usa un formato de tiempo diferente para el parámetro Nudge, anule la selección de la opción Follow Main Timebase, en el menú emergente de valor de Nudge, en la parte superior derecha de la ventana Edit. 230 Pro Tools Guía de referencia Pulse la tecla Menos para mover la selección hacia atrás, según el valor de Nudge. El comando Nudge funciona igual en todos los modos de edición. Las regiones adyacentes se superponen en modo Shuffle, el cuadro de diálogo Spot no aparece en modo Spot y el material reposicionado no se alinea a la cuadrícula en modo Grid. Empuje de regiones en varias pistas y pistas multicanal Aplicación de Nudge al contenido de una región Al empujar, dentro de una misma pista o en varias pistas, una selección de varias regiones en la que haya algún silencio, también se aplica el empuje a los posibles datos de automatización residentes en el silencio. A menudo se da el caso de regiones cuyo punto de inicio reside en la ubicación correcta, en un tiempo o cuadro SMPTE, pero el material dentro de la región empieza demasiado pronto o demasiado tarde. Es posible empujar una forma de onda de audio o notas MIDI de región sin desplazar los puntos de inicio y fin de región. Aplicación del siguiente valor de Nudge (sólo sistemas TDM) antes Además de aplicar el valor actual de Nudge, también es posible aplicar el valor siguiente (superior). Por ejemplo, si el valor de Nudge configurado es 1 frame y desea aplicar un empuje mayor, puede seleccionar 10 frames, el valor superior siguiente. Para aplicar el siguiente valor superior de Nudge, para empujar la región hacia adelante o hacia atrás: 1 Active la función de métodos abreviados de teclado haciendo clic en el botón a-z, en la parte superior izquierda de la ventana Edit. 2 Utilice la herramienta en forma de mano o la de selección para seleccionar las regiones o notas a las que aplicar Nudge. 3 Pulse la tecla Barra diagonal para empujar el material seleccionado hacia adelante según el siguiente valor de Nudge. Pulse M para empujar la selección hacia atrás. Es posible aplicar el siguiente valor de Nudge sin activar la función de métodos abreviados de teclado. Mantenga pulsada la tecla Control (Macintosh) o Inicio (Windows) mientras pulsa la Barra diagonal o la tecla M. el contenido de la región se desliza, moviendo el material de forma de onda dentro y fuera de los límites de región actuales después Empuje de contenido de región Este deslizamiento de contenido de región sólo es posible si el material reside fuera de los puntos de inicio y fin de la región, ya sea porque se ha recortado la región o porque se ha capturado a partir de una región superior. Para empujar el contenido de una región sin cambiar los puntos de inicio y fin de región: 1 Configure el valor de Nudge deseado. Para más detalles, véase "Definición del valor de Nudge" en la página 230. 2 Utilice la herramienta en forma de mano para seleccionar la región cuyo contenido quiere empujar. 3 Mantenga pulsada la tecla Control (Macintosh) o Inicio (Windows) mientras pulsa la tecla Más o Menos en el teclado numérico para mover el material según el valor de Nudge. Capítulo 17: Trabajo con regiones y selecciones 231 Comando Shift Use el comando Shift para mover material de pista hacia adelante o hacia atrás en el tiempo, en cantidades determinadas. El comando Shift puede aplicarse a selecciones, regiones, notas MIDI, datos de controlador MIDI y puntos críticos de automatización. Si había seleccionado una porción de región, se crearán nuevas regiones a partir de la selección y de cualquier material fuera de la selección. El comando Shift funciona igual en todos los modos de edición. Las regiones adyacentes se superponen en modo Shuffle, el cuadro de diálogo Spot no aparece en modo Spot y el material reposicionado no se alinea a la cuadrícula en modo Grid. Para aplicar el comando Shift a una selección o una región: 1 Use la herramienta en forma de mano o la de selección para seleccionar el material de pista al que desea aplicar el comando. El material pueden residir en varias pistas. 2 Elija Edit > Shift. En el cuadro de diálogo Shift, seleccione Earlier (para mover los datos a una posición anterior) o Later (para moverlos a una posterior). 3 Haga clic en uno de los campos de base de tiempo para especificar la cantidad de movimiento aplicable. Al introducir un valor en uno de los campos se actualizan los demás automáticamente. Cuantificación de regiones El comando Quantize Regions ajusta la colocación de regiones de audio y MIDI seleccionadas para que sus puntos de inicio (o sincronización, de haberlos) se alineen con precisión al límite de cuadricula más próximo, que puede estar basado en cuadros, valores de tiempo y compás, minutos o segundos o en un número de muestras. Para cuantificar una o más regiones: 1 Configure el valor de Grid deseado. Para más detalles, véase "Definición del valor de Grid" en la página 229. 2 Utilice la herramienta en forma de mano o la de selección para seleccionar las regiones que cuantificar. Las regiones pueden residir en varias pistas. Sólo se aplicará la función a las regiones que estén totalmente seleccionadas. 3 Elija Edit > Quantize Regions. Los tiempos de inicio (o sincronización) de región se alinean a los límites de la cuadrícula definida. Cuadro de diálogo Shift 4 Si lo desea, seleccione la opción Use Subframes para una mayor precisión. 5 Haga clic en OK. El material se mueve hacia atrás o hacia adelante según la cantidad especificada. 232 Pro Tools Guía de referencia Con regiones MIDI, todos los datos contenidos dentro de las regiones (por ejemplo, notas) se mueven igualmente, con lo que se mantienen las relaciones rítmicas. Para cuantificar notas MIDI individuales, use el comando Quantize del menú MIDI (véase "Quantize" en la página 323). Bloqueo de regiones Si tiene una región o un grupo de regiones que desea asociar permanentemente a una ubicación concreta de una pista (un compás, un cuadro SMPTE o una ubicación de muestra), puede bloquear esas regiones en una posición para impedir que se muevan inadvertidamente. Silenciamiento y anulación de silenciamiento de regiones El comando Mute/Unmute Region silencia la reproducción de una región seleccionada. Si se selecciona el comando una segunda vez, se anula el silenciamiento de la región. Las regiones que están silenciadas aparecen atenuadas para indicar dicho estado. Para bloquear una región: 1 Utilice la herramienta en forma de mano para seleccionar la región que quiere bloquear. Las regiones pueden residir en varias pistas. 2 Elija Edit > Lock Region/Unlock Region. Región de audio silenciada (centro) Para silenciar una o varias regiones: 1 Utilice la herramienta en forma de mano para Región de audio bloqueada El icono del candado indica que una región está bloqueada y no puede moverse. Si intenta realizar tareas de edición que requieran mover una región bloqueada, Pro Tools le advierte de ello. En modo Shuffle, las regiones bloqueadas y todas las situadas en posiciones posteriores permanecen donde están al moverse otras regiones próximas. Si no hay espacio suficiente para colocar o duplicar una región antes de una región bloqueada, el área de inserción queda desactivada. El bloqueo de una región hace que permanezca "anclada" a una posición; pero operaciones tales como ediciones de automatización y grabación pueden afectarla. seleccionar las regiones que quiere silenciar. Las regiones pueden residir en varias pistas. 2 Elija Edit > Mute/Unmute Region. Las regiones seleccionadas quedan atenuadas, para indicar que están silenciadas. Para anular el silenciamiento de una región, selecciónela y elija Edit > Mute/Unmute Region. Comandos de Edit Cut, Copy, Clear y Paste Use los comandos Cut, Copy y Paste para reorganizar y editar material de pista. Las operaciones de edición pueden aplicarse a regiones enteras seleccionadas con la herramienta en forma de mano, o en un rango de pista seleccionado con la herramienta de selección. Las operaciones de edición pueden aplicarse también a varias pistas (véase "Edición a través de varias pistas" en la página 236). Capítulo 17: Trabajo con regiones y selecciones 233 Con sistemas TDM, puede cortar, copiar y pegar regiones separadas entre sí seleccionadas con la opción Object de la herramienta en forma de mano. Al cortar o copiar material de pista, la opción de formato de presentación de pista determina el tipo de datos colocados en el portapapeles. Al mostrar formas de onda para pistas de audio, o notas o regiones para pistas MIDI, las selecciones incluyen todos los datos de controlador y automatización subyacentes. De esta forma, al cortar una región de audio también se cortan posibles automatizaciones de volumen, panorámico, silenciamiento, envío o módulo adicional presentes en la pista. Así se ahorran operaciones individuales en cada lista de reproducción de automatización de la pista. puntos críticos limitadores en cada extremo del área seleccionada, a fin de mantener la inclinación de la automatización tanto dentro como fuera de la selección. Si las pistas están agrupadas, una operación de copiar o pegar en cualquiera de ellas afectará a las demás pistas del grupo. Las pistas que están ocultas, incluso si forman parte de un grupo en proceso de edición, no se ven afectadas. El modo de edición activo afecta a la forma en que se selecciona, copia y pega el material: • En modo Slip, el comando Cut deja un espacio vacío correspondiente a los datos eliminados de la pista. • En modo Shuffle, el comando Cut no deja un espacio vacío, ya que las regiones situadas a la derecha del punto de corte se deslizan y cierran el hueco. • En modo Slip, los datos pegados pueden superponerse a una región adyacente. Datos de forma de onda de audio Datos de automatización (datos de tipo de punto crítico) Pero al seleccionar grupos de notas MIDI con la herramienta en forma de mano (trazando un rectángulo alrededor de ellos), sólo se colocan en el portapapeles los datos de notas. Al seleccionar un rango de tiempo de notas MIDI con la herramienta de selección, se seleccionan todos los datos de controlador en la pista (equivalente al uso de la herramienta de selección para pistas de audio en vista de forma de onda). Cuando una pista muestra datos de controlador o de automatización, sólo se colocan éstos en el portapapeles. Además, siempre que se cortan o copian datos de automatización, se crean 234 Pro Tools Guía de referencia • En modo Shuffle, los datos pegados provocan el deslizamiento de todas las regiones para dar cabida al material pegado. Al realizar ediciones se suelen crear nuevas regiones automáticamente. Por ejemplo, al borrar una selección de una región, se crean automáticamente regiones a partir del material residente fuera de la selección. Comando Clear Use el comando Clear para eliminar una selección de una pista sin colocarla en el portapapeles. Para eliminar una selección o una región: 1 Si lo desea, configure el modo de edición como Grid para que la selección se limite al valor actual de Grid. 2 Configure el formato de presentación para las pistas que va a editar. Al mostrar formas de onda para pistas de audio, o notas o regiones para pistas MIDI, las selecciones incluyen datos de controlador y automatización subyacentes. Si la pista muestra datos de automatización, éstos serán los únicos afectados por las tareas de edición. 3 Arrastre el puntero de la herramienta de selección por la pista para seleccionar el material que quiere borrar. –o– Use la herramienta en forma de mano para seleccionar una o más regiones (o un grupo de notas MIDI). automatización subyacentes. Si la pista muestra datos de automatización, éstos serán los únicos afectados por las tareas de edición. 3 Arrastre el puntero de la herramienta de selección por la pista para seleccionar el material que quiere cortar o copiar. –o– Use la herramienta en forma de mano para seleccionar una o más regiones (o un grupo de notas MIDI). 4 Elija Edit > Cut para eliminar la selección y colocarla en el portapapeles. –o– 4 Elija Edit > Clear para eliminar la selección. Si se elimina una porción de una región, se crean automáticamente regiones a partir del material residente fuera de la selección. En modo Shuffle, las regiones adyacentes se deslizan para rellenar el espacio vacante. Comandos Cut y Copy Use el comando Copy para colocar una selección en el portapapeles y poder pegarla en otra pista, o en otra ubicación de la misma pista. Use el comando Cut para colocar la selección en el portapapeles y eliminarla de la pista. Para cortar o copiar una selección o una región: 1 Si lo desea, configure el modo de edición como Grid para que la selección se limite al valor actual de Grid. 2 Configure el formato de presentación para las pistas que va a editar. Al mostrar formas de onda para pistas de audio, o notas o regiones para pistas MIDI, las selecciones incluyen datos de controlador y Elija Edit > Copy para colocar la selección en el portapapeles sin eliminarla de su ubicación. Si se ha cortado o copiado una porción de región, el material del portapapeles aparece como nueva región en la lista de regiones. Si se corta una porción de una región, se crean automáticamente regiones a partir del material residente fuera de la selección. En modo Shuffle, las regiones adyacentes se deslizan para rellenar espacios vacantes. Eliminación de datos de región subyacente En modo Slip, es posible colocar regiones de forma que se superpongan a otras regiones o incluso las cubran completamente. Al eliminar una región o una selección puede eliminar también los datos de región subyacente. Para eliminar una región o una selección junto con los datos de región subyacente: ■ Elija Edit > Cut. Para eliminar una región o una selección sin eliminar los datos de región subyacente: ■ Elija Edit > Clear. Capítulo 17: Trabajo con regiones y selecciones 235 Comando Paste Use el comando Paste para colocar el contenido del portapapeles en el punto de inserción de edición y sobrescribir el material existente en esa ubicación. Para pegar una selección o una región: 1 Si lo desea, configure el modo de edición como Grid para que la selección se limite al punto de inserción o al valor actual de Grid. 2 Utilice la herramienta de selección para hacer clic en una pista, en el punto en que desea pegar el material. Pulse la tecla Tab para mover el punto de inserción hacia adelante a tiempos de inicio y de fin de región; para llevarlo hacia atrás, pulse las teclas Opción+Tab (Macintosh) o Control+Tab (Windows). –o– Use la herramienta en forma de mano o la de selección para definir la selección en la que debe colocarse el material. 3 Elija Copy > Paste. Al pegar en un punto de inserción con el modo Shuffle activado, el material situado a la derecha de ese punto se desplaza más a la derecha. En modo Slip, el material queda sobrescrito con el procedente del portapapeles. Con sistemas TDM, el comando Fill Paste puede usarse para rellenar una selección con el contenido del portapapeles. Para más detalles, véase "Comando Repeat Paste To Fill Selection" en la página 245. Copia y pegado de automatización A continuación se describen dos funciones especiales para copiar y pegar datos de automatización. ◆ Para copiar todas las listas de reproducción de automatización para una pista, pulse Control (Macintosh) o Inicio (Windows) al copiar desde una de las listas de reproducción de automatización de pista. Esta función también puede aplicarse trabajando con varias pistas. ◆ Para pegar desde una lista de reproducción de automatización de pista a otra de tipo similar (por ejemplo, desde una de volumen a otra de nivel de envío), pulse Control (Macintosh) o Inicio (Windows) al pegar. Para más información sobre el trabajo con datos de automatización, véase el Capítulo 28, "Automatización". Edición a través de varias pistas Al trabajar con datos pertenecientes a varias pistas, deben tenerse en cuenta ciertos factores importantes. Al pegar en una selección con el modo Shuffle activado, la selección queda sustituida por el contenido del portapapeles y el material adyacente se desliza hacia la izquierda o la derecha según convenga. En modo Slip, la selección también queda sustituida por el contenido del portapapeles pero no hay cambios en el material adyacente. Si trabaja con MIDI, puede fusionar el contenido del portapapeles con el material de la pista de destino. Para más detalles, véase "Comando Merge Paste" en la página 239. Pistas mostradas con distintos formatos de datos 236 Pro Tools Guía de referencia Por ejemplo, si alguna de las pistas seleccionadas está configurada para mostrar regiones de audio o MIDI (o notas MIDI), las ediciones realizadas afectarán al material de audio y MIDI de las pistas seleccionadas y también a todos los datos de controlador y automatización. Si todas las pistas seleccionadas se muestran como datos de automatización, las ediciones sólo afectarán al tipo de datos de automatización mostrado en cada pista. Es decir: si la pista 1 muestra automatización de panorámico, la pista 2 automatización de volumen y la pista 3 automatización de silenciamiento, el comando Cut cortará únicamente datos de panorámico de la pista 1, datos de volumen de la pista 2 y datos de silenciamiento de la pista 3. Para información sobre selección de datos en varias pistas, véase "Selección a través de varias pistas" en la página 208. Al copiar sólo datos de controlador o automatización de pistas seleccionadas, pulse las teclas Control (Macintosh) o Inicio (Windows) para copiar todos los tipos de automatización en todas las pistas seleccionadas. Para pegar en varias pistas, coloque el punto de inserción en cada una de las pistas de destino, manteniendo pulsada la tecla Mayús mientras hace clic en cada una de ellas; para seleccionar todas las pistas, mantenga pulsadas las teclas Opción+Mayús (Macintosh) o Alt+Mayús (Windows) mientras hace clic en una pista o realiza una selección en una de las reglas de base de tiempo. Al pegar diversos tipo de datos, se pegan en sus correspondientes tipos de lista de reproducción. Los datos de automatización se pegan en la lista de reproducción de automatización requerida (de panorámico, volumen, silenciamiento, etc.). Los datos de audio/MIDI se pegan en la lista de reproducción de audio/MIDI. No es preciso especificar pistas de destino para los tipos de datos. Si todas las pistas de destino de una operación con el comando Paste se muestran como automatización, el material pegado sustituye a los datos previos en la pista de destino sin reposicionamiento de material (tanto en modo Slip como Shuffle). Comando Duplicate El comando Duplicate copia una selección y la coloca justo después del final de la selección. Aunque es similar a usar los comandos Copy y Paste, Duplicate resulta más rápido y conveniente, especialmente cuando se trabaja con datos en varias pistas. Para hacer más de una copia de una selección, use el comando Repeat (véase "Comando Repeat" en la página 238). Al igual que con los comandos Copy y Paste, deben tenerse en cuenta ciertas normas al duplicar material en varias pistas. Para más detalles, véase "Edición a través de varias pistas" en la página 236. El comando Duplicate no puede aplicarse a eventos de director. Para duplicar una selección o una región: 1 Si trabaja con material basado en compás y tiempo (bucles, por ejemplo) configure la escala de tiempo principal en Bars:Beats. 2 Si lo desea, configure el modo de edición como Grid para que la selección se limite al valor actual de Grid. Capítulo 17: Trabajo con regiones y selecciones 237 3 Arrastre el puntero de la herramienta de selección por la pista para seleccionar el material que quiere duplicar. –o– Haga clic en la pista e introduzca los puntos de inicio y fin para la selección en el área de edición de eventos. 4 Elija Edit > Duplicate. El material se coloca justo después del punto de fin de la selección. En modo Shuffle, los datos duplicados se colocan justo después del final de la selección. Las regiones posteriores se deslizan para acomodar el materia duplicado. En modo Slip, el material duplicado se superpone a los posibles datos adyacentes. Al usar los comandos Duplicate o Repeat con notas MIDI que se han seleccionado con la herramienta en forma de mano, el material siempre se duplica un compás después y se fusiona con el material existente en la pista (en lugar de sustituirlo). Duplicación de audio Al usar los comandos Duplicate o Repeat para audio que debe encajar con precisión en el tiempo (para bucles), es importante que seleccione el material de audio con la herramienta de selección o escribiendo los tiempos de inicio y fin en el área de edición de eventos. Si selecciona una región de audio con la herramienta en forma de mano (o haciendo doble clic con la herramienta de selección), el material puede sufrir un desajuste de varios ticks por el redondeo de muestras. En caso de aplicar los comandos Duplicate o Repeat a audio que esté basado en tiempo y compás, configure la escala de tiempo principal en un formato que no sea Bars:Beats. Así se asegura que el material de audio duplicado tendrá el número correcto de muestras y se colocará debidamente. 238 Pro Tools Guía de referencia Comando Repeat El comando Repeat, similar al comando Duplicate, permite además especificar el número de veces que debe duplicarse el material seleccionado. Al igual que con los comandos Copy y Paste, deben tenerse en cuenta ciertas normas al repetir material en varias pistas. Para más detalles, véase "Edición a través de varias pistas" en la página 236. El comando Repeat no puede aplicarse a eventos de director. Para repetir una selección o una región: 1 Si trabaja con material basado en compás y tiempo (bucles, por ejemplo) configure la escala de tiempo principal en Bars:Beats. 2 Si lo desea, configure el modo de edición como Grid para que la selección se limite al valor actual de Grid. 3 Arrastre el puntero de la herramienta de selección por la pista para seleccionar el material que quiere repetir. –o– Haga clic en la pista e introduzca los puntos de inicio y fin para la selección en el área de edición de eventos. 4 Elija Edit > Repeat. En el cuadro de diálogo Repeat, escriba el número de veces que desea repetir la duplicación del material y haga clic en OK. Cuadro de diálogo Repeat El material se coloca justo después del punto de fin de selección, repetido tantas veces como se haya especificado. 4 Utilice la herramienta de selección para hacer clic en una pista MIDI, en el punto en que desea fusionar el material. En modo Shuffle, los datos repetidos se colocan justo después del final de la selección. Las regiones posteriores se deslizan para acomodar el material repetido. En modo Slip, el material repetido se superpone a los posibles datos adyacentes. 5 Elija Edit > Merge Paste. El contenido del Comando Merge Paste portapapeles se pega en el punto de inserción, sin eliminar el material existente en esa ubicación. Si parte del material se pega fuera de las regiones existentes, se crea una nueva región para los datos. Edición de pistas estéreo y multicanal (sólo MIDI) Use el comando Merge Paste para fusionar notas MIDI colocadas en el portapapeles con material residente en el destino de la operación Paste. Para sustituir el material de la pista, en lugar de fusionarlo, use el comando Paste. No es posible seleccionar de forma independiente regiones de canales individuales dentro de pistas estéreo y multicanal. Todas las selecciones para estas pistas están basadas en tiempo, por lo que las selecciones realizadas con la herramienta en forma de mano y la de selección se extienden a cada canal de la pista. Para fusionar datos MIDI: 1 Si lo desea, configure el modo de edición como Grid para que la selección se limite al valor actual de Grid. 2 Arrastre el puntero de la herramienta de selección por la pista para seleccionar las notas MIDI que quiere fusionar. –o– Use la herramienta en forma de mano para seleccionar una o más regiones MIDI (o un grupo de notas MIDI). 3 Elija Edit > Cut para eliminar la selección y colocarla en el portapapeles. Cuando se editan regiones de pistas multicanal con la herramienta de recorte, o se arrastran con la herramienta en forma de mano, el efecto se extiende al material de todos los canales como grupo. División de pistas seleccionadas Para editar un canal específico dentro de una pista estéreo o multicanal sin afectar a los demás canales, puede dividir la pista en varias pistas mono individuales. Una vez efectuadas las ediciones requeridas en el material individual, puede arrastrarlo o copiarlo en la pista multicanal original. –o– Para dividir una pista estéreo o multicanal: Elija Edit > Copy para colocar la selección en el portapapeles sin eliminarla de su ubicación. 1 Seleccione la pista que quiere dividir, haciendo clic en el nombre de la misma, en la ventana Edit o Mix. Para dividir varias pistas, mantenga pulsada la tecla Mayús mientras hace clic en sus nombres. Capítulo 17: Trabajo con regiones y selecciones 239 2 Elija File > Split Selected Tracks Into Mono. Las regiones de los canales de las pistas seleccionadas se colocan en nuevas pistas de audio mono. Los nombres de las pistas nuevas se basan en el nombre de la pista fuente y el sufijo de canal. Por ejemplo, si se divide una pista estéreo denominada "Funkit", se crean dos pistas denominadas "Funkit.L" y "Funkit.R". Las nuevas pistas conservan la configuración de panorámico y volumen y las asignaciones de envío y salida. Las nuevas pistas reciben asignaciones mono equivalentes de módulo adicional multimono y estéreo equivalentes; pero no se realizan asignaciones multicanal de módulo adicional. Arrastre de regiones a y desde pistas estéreo y multicanal ◆ La fuente y el destino de las regiones arrastradas pueden ser diferentes. Por ejemplo, se pueden arrastrar regiones desde una pista 5.0 (con cinco canales) a una pista estéreo y tres pistas de audio mono. ◆ Al arrastrar regiones multicanal a pistas mono, las pistas de destino deben ser adyacentes. ◆ Al arrastrar regiones desde pistas mono a una pista multicanal, las pistas fuente deben ser adyacentes. También es posible arrastrar regiones multicanal desde las lista de regiones Audio a pistas multicanal del mismo formato, a grupos de pistas de audio mono o a una combinación de ambas. Por su parte, una serie de regiones mono individuales puede arrastrarse desde la lista de regiones Audio a pistas multicanal, siempre y cuando el número de regiones que se arrastre coincida con el número de canales en la pista de destino. Procesamiento de audio con módulos adicionales AudioSuite Arrastre de una región estéreo a dos pistas de audio mono Al arrastrar regiones a o desde pistas estéreo o multicanal, se aplican las siguientes normas: Siempre y cuando coincida el número de pistas y canales para la fuente y el destino, es posible arrastrar regiones entre pistas multicanal y mono. ◆ 240 Pro Tools Guía de referencia Los módulos adicionales AudioSuite incluidos con Pro Tools pueden usarse para procesar y modificar una región de audio o todo un archivo. Puede hacer esto para aplicar un proceso de AudioSuite como, por ejemplo, Normalization o DC Off-set Removal. Consulte la Guía de módulos adicionales DigiRack para más información sobre módulos adicionales AudioSuite. Reparación de forma de onda con la herramienta de líneas La herramienta de líneas permite "volver a trazar", de forma destructiva, datos de forma de onda. Esta herramienta se usa principalmente para corregir ruidos en archivos de audio. Estos ruidos (pops o clics) se representan en la forma de onda como crestas muy pronunciadas. La herramienta sólo está disponible al acercar la ventana Edit a nivel de muestra. La herramienta de líneas desempeña funciones de edición destructivas: el archivo de audio queda modificado permanentemente en el disco. Por lo tanto debe usarse con cautela. Antes de usar la herramienta de líneas, se recomienda crear una copia de seguridad del material de audio de destino. Para ello puede usar el módulo adicional AudioSuite Duplicate. Para editar destructivamente una forma de onda de audio con la herramienta de líneas: 1 Localice el área que desea editar. Ajuste la altura de pista según lo requiera para editar con mayor precisión la forma de onda. 2 Use la herramienta de zoom o los botones de zoom vertical para acercar a nivel de muestra de modo que la forma de onda aparezca como una línea fina continua. Para seleccionar niveles de zoom puede utilizar los botones de zoom predeterminado (véase "Botones de zoom predeterminado" en la página 189), o la ventana Memory Locations (véase "Marcadores y ubicaciones de memoria" en la página 279). 3 Seleccione la herramienta de líneas. Herramienta de líneas Para hacer una copia de seguridad de una región de audio: 1 Seleccione la región fuente en la lista de reproducción de pista. 2 Elija AudioSuite > Duplicate. 4 Arrastre la herramienta con cuidado sobre el área deseada en la forma de onda. No exceda la edición para evitar resultados poco satisfactorios. Puede usar el comando Undo para deshacer una edición previa. 3 En el cuadro de diálogo AudioSuite, asegúrese de que la preferencia de procesamiento activa es "Playlist" y está seleccionada la opción Use In Playlist. 4 Haga clic en el botón Process. Reparación de ruido con la herramienta de líneas El módulo adicional AudioSuite Duplicate crea un nuevo archivo de audio que es un duplicado del original. El duplicado sustituye al original en la pista, y se le asigna automáticamente un nombre compuesto del nombre de región y el sufijo "DUPL". Procure trabajar en un área pequeña y limite las correcciones teniendo en cuenta la forma de la onda circundante. Capítulo 17: Trabajo con regiones y selecciones 241 242 Pro Tools Guía de referencia Capítulo 18: Edición avanzada Sustitución de regiones (sólo sistemas TDM) La función Replace Region permite sustituir una región por otra en una lista de reproducción, varios casos de una región; para ello debe pulsar la tecla Comando (Macintosh) o Control (Windows) mientras arrastra la nueva región desde la lista de regiones. Esta función es útil para tareas de posproducción si se utiliza a menudo una región de efecto de sonido, ruido ambiental o atmosférico, y posteriormente se decide sustituir una o varias de las regiones originales por otra región. En producciones musicales es útil para sustituir un bucle o una muestra (por ejemplo, un son de tambor). Si conoce el tempo de una sección o una sesión, puede usar la función para crear una composición provisional con regiones de la duración requerida y para posteriormente sustituirlas por regiones "finales" de la misma duración. Cuadro de diálogo Replace Region El cuadro de diálogo Replace Region contiene las siguientes opciones: Replace Original Region. Sustituye sólo la región seleccionada por la región arrastrada desde la lista de regiones. Replace All Regions That Match Original. Sustituye todas las regiones que corresponden a los criterios de búsqueda indicados en las secciones Match y Find Match On por la región arrastrada desde la lista de regiones. Capítulo 18: Edición avanzada 243 Match: Start Position. Sustituye todas las regiones que tienen el mismo tiempo de inicio original que la región seleccionada. Esto es aplicable también a regiones creadas automáticamente al recortar puntos de fin. Match: End Position. Sustituye todas las regiones que tienen el mismo tiempo de fin original que la región seleccionada. Esto es aplicable también a regiones creadas automáticamente al recortar puntos de inicio. Match: Region Name. Sustituye todas las regiones que tienen el mismo nombre que la región seleccionada. La búsqueda usa todos los criterios de Match especificados. Por ejemplo, si selecciona Start Position y End Position, se sustituirán todas las regiones procedentes del mismo archivo de audio que su selección con los mismos tiempos de inicio y de fin. Find Match On: This Track Only. Sustituye regiones que corresponden a los criterios de Match especificados y se encuentran en la misma pista que la región original. Find Match On: All Tracks. Sustituye regiones que corresponden a los criterios de Match especificados, en todas las pistas de la sesión en curso. Fit to: Original Region Length. Si la región suplente es más corta que la original, se coloca en la lista de reproducción y se elimina el audio sobrante perteneciente a la original. Si la región suplente es más larga que la selección, se coloca en la lista de reproducción y se recorta para acomodarla a la duración de la región original. Fit to: Original Selection Length. Cuando la selección de la lista de reproducción sobrepasa el límite de la región original, la región suplente (de ser más larga que la región original) se recorta para ajustarla a la selección. 244 Pro Tools Guía de referencia Fit to: Replacement Region Length. La región suplente se coloca entera, sea cual sea la duración de la selección o región original. La función Replace Region puede aplicarse únicamente a selecciones que incluyan una sola región de una pista. No está disponible cuando la selección de la lista de reproducción incluye puntos de inicio para dos o más regiones. Además, si la selección abarca varias pistas, sólo se utilizará la de la primera (la superior). Para sustituir regiones: 1 Seleccione una región en la lista de reproducción de pista correspondiente. Si lo desea, la selección puede sobrepasar el punto de fin de región para incluir material de la región suplente si es más larga que la región original. 2 Mantenga pulsada la tecla Comando (Macintosh) o Control (Windows) mientras arrastra la región suplente desde la lista de regiones hasta la región seleccionada. Se abrirá el cuadro de diálogo Replace Region. 3 Si desea sustituir únicamente la región original, seleccione Replace Original Region. –o– Si desea sustituir varias regiones, seleccione Replace All Regions That Match Original y las opciones de Match requeridas. 4 Indique si desea aplicar la sustitución a todas las pistas o sólo a la que contiene la selección actual. 5 En la sección Fit To, especifique si la sustitución debe ajustarse a la selección actual, a toda la región o a la duración de la región suplente sea cual sea la duración de destino. 6 Cuando haya configurado todas las opciones deseadas, haga clic en OK. Comando Replace Region y pistas multicanal El comando Replace Region permite arrastrar regiones multicanal desde la lista de regiones Audio a pistas multicanal, si tienen el mismo formato. Por ejemplo, puede sustituir una región estéreo seleccionada en una pista de audio estéreo por otra región estéreo procedente de la lista de regiones Audio. Pero no podrá sustituirla por dos regiones de audio mono. Tampoco es posible sustituir regiones en varias pistas mono por regiones multicanal. Comando Repeat Paste To Fill Selection (sólo sistemas TDM) El comando Repeat Paste To Fill Selection permite rellenar automáticamente una selección con datos de audio o MIDI, sin necesidad de duplicar las regiones manualmente. Para realizar la operación, copie una región de audio o MIDI, realice una selección y ejecute el comando. Al pegar regiones de audio, se le pedirá que especifique un fundido cruzado para usar con las regiones pegadas. Si rellena un área cuyo tamaño representa un múltiplo exacto del tamaño de la región copiada (por ejemplo, un relleno para 16 compases con un bucle de 4 compases), la selección copiada se pega tantas veces como sea necesario para rellenar la selección. Si rellena un área cuyo tamaño no es un múltiplo exacto del tamaño de la región copiada (por ejemplo, un relleno para 15 segundos de una pista con una región de ruido ambiental o atmosférico de 2 segundos), el resto del área se rellena con una versión de la selección original recortada automáticamente. Para rellenar una selección con el comando Repeat Paste To Fill Selection: 1 Seleccione la región de audio o MIDI que desea copiar y elija Edit > Copy. 2 Utilice la herramienta de selección para seleccionar el área que quiere rellenar y elija Edit > Repeat Paste To Fill Selection. 3 Si se pegan regiones de audio, se abre el cuadro de diálogo Batch Fades. Configure el cuadro de diálogo según se requiera para insertar fundidos cruzados entre cada región pegada y haga clic en OK. –o– Si no quiere fundidos cruzados para el audio pegado, haga clic en Cancel en el cuadro de diálogo Batch Fades. Comando Compress/Expand Edit To Play (sólo sistemas TDM) Cuando las selecciones de línea de tiempo y edición están desvinculadas, es posible expandir y comprimir una selección de audio para dar cabida a la selección de línea de tiempo. Para tal fin se usa el módulo adicional Time Compression/Expansion, que expande o comprime el material de audio seleccionado. Para ajustar una selección de edición a la línea de tiempo: 1 Anule la selección de Operations > Link Edit and Timeline Selection. 2 Utilice la herramienta de selección para seleccionar el material de audio que desea comprimir o expandir. 3 En cualquiera de las reglas de base de tiempo, seleccione el rango de tiempo que debe acoger al material de audio. Capítulo 18: Edición avanzada 245 4 Elija Edit > Compress/Expand Edit To Play. La selección de edición se comprime o se expande hasta la duración de la selección de línea de tiempo. Comando Compress/Expand Edit To Play en varias pistas y canales El comando Compress/Expand Edit To Play puede usarse en selecciones multicanal y selecciones a través de varias pistas. Pero debe tenerse en cuenta que todas las regiones se comprimen o expanden en la misma proporción (porcentaje), basada en el rango de selección de edición. Esto garantiza la permanencia de la relación rítmica entre distintos canales y pistas. Ajuste de una región de audio en una selección de edición Es posible arrastrar regiones desde la lista Audio para situarlas en una selección de edición. La región arrastrada se comprime o expande para ajustarla a la selección. Esta función usa el módulo adicional Time Compression/Expansion para expandir o comprimir la región de audio. Para colocar una región de audio en una selección de edición: 1 Utilice la herramienta de selección para seleccionar el rango de tiempo deseado en una pista de audio. 2 Mantenga pulsadas las teclas Comando+Opción (Macintosh) o Control+Alt (Windows) mientras arrastra la región desde la lista de regiones hasta la pista que contiene la selección. El inicio de la región se coloca al inicio de la selección y la región se comprime o se expande hasta tener la misma duración que la selección. 246 Pro Tools Guía de referencia Comando Fit to Selection en varias pistas y canales El comando Fit to Selection permite arrastrar varias regiones desde la lista de regiones Audio a varias pistas o pistas multicanal. Pero debe tenerse en cuenta que todas las regiones arrastradas se comprimen o expanden en la misma proporción (porcentaje), basada en la duración de la última región seleccionada antes del arrastre. Herramienta de recorte Time (sólo sistemas TDM) La herramienta de recorte Time es útil para ajustar una región de audio a la duración de otra región o a una cuadrícula de tempo, una escena de vídeo o prácticamente a cualquier otro punto de referencia deseado. Herramienta de recorte Time sobre una región Esta herramienta utiliza el módulo adicional AudioSuite Time Compression/Expansion para crear un nuevo archivo de audio. La herramienta se usa arrastrándola hasta el punto de inicio o de fin de la región para expandir o comprimir la región. Preferencias del módulo adicional Time Compression/Expansion La configuración del módulo adicional AudioSuite Time Compression/Expansion puede especificarse a través de la lista emergente de la sección Processing de Preferences, bajo "Default TC/E Settings". Los valores disponibles están preconfigurados para Pro Tools; además, si guarda sus propios valores personalizados para este módulo adicional, también aparecerán aquí. Consulte la Guía de módulos adicionales DigiRack para más información sobre módulos adicionales AudioSuite. Uso de la herramienta de recorte Time en modo Grid La herramienta de recorte Time puede usarse en modo Grid para ajustar una región al tempo de una sesión o una sección de sesión. Por ejemplo, podría importar un bucle de tambor de un compás con un tempo de 90 BPM a una sesión con un tempo de 120 BPM. En modo Grid, puede usar la herramienta de recorte Time para agilizar la "compresión" del bucle de tambor según la dirección de un compás, con una pérdida mínima de fidelidad de audio. Para usar la herramienta de recorte Time en modo Grid: 1 Active el modo de edición Grid. 2 Seleccione la opción "TCE Trimmer" en el menú emergente de la herramienta de recorte. Uso de la herramienta de recorte Time en modo Slip Para usar la herramienta de recorte Time en modo Slip: 1 Active el modo de edición Slip. 2 Seleccione la opción "TCE Trimmer" en el menú emergente de la herramienta de recorte. 3 Utilice la herramienta para arrastrar el punto de inicio o de fin de la región para expandirla o comprimirla libremente. La región se procesa automáticamente con el módulo adicional AudioSuite Time Compression/Expansion. La nueva región aparece en la lista de reproducción y en la lista de regiones. Uso de la herramienta de recorte Time en modo Spot En modo Spot, al hacer clic sobre una región con la herramienta de recorte Time se abre el cuadro de diálogo Spot. Puede especificar la ubicación deseada para el inicio y el fin de la región o la duración de ésta y la región se comprime o expande según lo especificado. Para usar la herramienta de recorte Time en modo Spot: 1 Active el modo de edición Spot. Herramienta de recorte configurada en TCE 3 Utilice la herramienta para arrastrar el punto de inicio o de fin de la región para comprimir o expandir la región de forma que se ajuste a la cuadrícula (por ejemplo, en negras). La región se procesa automáticamente con el módulo adicional AudioSuite Time Compression/Expansion. La nueva región aparece en la lista de reproducción y en la lista de regiones. 2 Seleccione la opción "TCE Trimmer" en el menú emergente de la herramienta de recorte. 3 Haga clic sobre la región, cerca del punto de inicio o fin. Se abrirá el cuadro de diálogo Spot. Puede utilizar una escala de tiempo cualquiera para indicar un nuevo valor de tiempo de inicio o de fin (o una duración) para la región; luego haga clic en OK. La región se procesa automáticamente con el módulo adicional AudioSuite Time Compression/Expansion. La nueva región aparece en la lista de reproducción y en la lista de regiones. Capítulo 18: Edición avanzada 247 248 Pro Tools Guía de referencia Capítulo 19: Fundidos y fundidos cruzados Uso de fundidos cruzados La inserción de un fundido cruzado entre dos regiones de audio adyacentes es una tarea fácil. Consiste en hacer imperceptible la transición de una región de audio a otra para evitar ruidos o cambios repentinos de sonido. Los fundidos cruzados tienen aplicaciones tales como el suavizamiento de transiciones o la creación de efectos especiales. El usuario puede definir la duración, posición y forma del fundido cruzado. Los fundidos cruzados se procesan y se escriben en disco, en una carpeta denominada "Fade Files", ubicada en la carpeta de sesión. Al reproducir la pista, Pro Tools lee y reproduce el archivo de fundido cruzado desde el disco. Los sistemas Pro Tools 24 y MIX incluyen una función de fundido automático, para crear fundidos en tiempo real sin tener que procesarlos en disco. Véase "Uso de fundidos automáticos" en la pagina 259. Acerca de fundidos cruzados y curvas Para crear un fundido cruzado entre dos regiones, use la herramienta de selección y marque el espacio comprendido entre el punto de fin de la primera región y el de inicio de la segunda. La longitud de la selección determina la duración del fundido cruzado. Aunque den la impresión de ser regiones discretas, los fundidos no pueden separarse de las regiones en las que se han creado. Pero sí es posible crear fundidos de entrada y de salida para regiones individuales (véase "Creación de fundidos al principio y al final de regiones" en la página 257). Puede usar el cuadro de diálogo Fades para seleccionar, ver y manipular las curvas usadas para realizar el fundido cruzado. Puede asignar distintos volúmenes de curva a las porciones de entrada y salida de fundidos cruzados. El cuadro de diálogo Fades también permite generar una visualización previa del fundido. A continuación se ofrecen ejemplos de tipos comunes de fundidos cruzados y se describe la influencia que el tipo de selección tiene en las características de cada fundido cruzado. NOTA: dado que los fundidos cruzados tienen lugar entre porciones de audio superpuestas, es imposible crearlos si las regiones no contienen material de audio más allá de los límites de región. Capítulo 19: Fundidos y fundidos cruzados 249 Fundido cruzado estándar ("centrado") puntosplice de empalme point curva de fundido curva de fundido fade out fade in de salida decurve entrada curve región 1 1 región22 region region Post-fundido cruzado límite de y 22 border ofregiones region 1 1and región 1 region 1 región 2 region 2 el rango de selección empieza justo al final de la región 1 selection range begins just after end of region 1 selección de fundido cruzado crossfade selection Fundido cruzado ‘centrado’ Post-fundido cruzado Este tipo de selección crea un fundido cruzado a ambos lados de un punto de empalme, lo que afecta al volumen de la región 1 y la región 2. Es el tipo más común de fundido cruzado. Este tipo de selección crea un fundido cruzado después del punto de empalme. Es útil para mantener la amplitud de la región 1 hasta el final. Al definir selecciones para fundidos cruzados, la tecla Tab mueve el puntero al punto exacto de principio o fin de una región. Para aplicar este tipo de fundido cruzado, la región 1 debe contener material de audio después del punto de fin, y la región 2 debe contener material de audio antes del punto de inicio. Pre-fundido cruzado límite de y 22 border of regiones region 1 1and región 1 region 1 región 2 region 2 el rango de selección se extiende justo hasta el comienzo de la región 2 selection range extends just up to beginning of region 2 Este tipo de fundido cruzado requiere que la región 1 contenga material de audio después del punto de fin. Cuadro de diálogo Fades A través del comando Fades se accede al cuadro de diálogo Fades, que permite seleccionar, ver y obtener una visualización previa del fundido cruzado, y editar las curvas usadas para ejecutarlo. Pre-fundido cruzado Este tipo de selección crea un fundido cruzado antes del punto de empalme. Esto permite mantener el volumen del principio de la región 2 en lugar de aplicar un fundido a través de él (útil si se quiere conservar un ataque fuerte al comienzo de la región 2). Al definir selecciones para fundidos cruzados, la tecla Tab mueve el puntero al punto exacto de principio o fin de una región. Este tipo de fundido cruzado requiere que la región 2 contenga material de audio antes del punto de inicio. Cuadro de diálogo Fades El cuadro de diálogo Fades contiene los siguientes controles: 250 Pro Tools Guía de referencia Audición Visualización de ambas pistas Haga clic en este botón para oír un fundido cruzado. Pro Tools reproduce el audio en uno de los siguientes modos, según el sistema utilizado: Haga clic en este botón para mostrar las formas de onda de las dos primeras pistas adyacentes en un fundido multipista. Los sistemas Pro Tools 24 MIX y Pro Tools 24 permiten oír fundidos cruzados directamente desde las salidas de la interfaz de audio. ◆ Los demás sistemas Pro Tools usan Sound Manager de Apple. Use los controladores de sonido Digidesign (instalados automáticamente con Pro Tools) para la audición a través de las salidas de interfaz de audio. Use el panel de control Sonido del sistema Macintosh para seleccionar los controladores de sonido Digidesign como opción de salida. Si no usa los controladores de sonido, oirá los fundidos cruzados a través de la salida de audio de Macintosh. ◆ Visualización de primera pista Si el fundido afecta a más de una pista, este botón permite ver y obtener una visualización previa del audio del primer par de pistas adyacentes. Visualización de segunda pista Si el fundido afecta a más de una pista, este botón permite ver y obtener una visualización previa del audio del segundo par de pistas adyacentes. Sólo curvas de fundido Haga clic en este botón para mostrar las curvas de fundido pero no las formas de onda de audio. Ésta es la vista predeterminada al abrir el cuadro de diálogo Fades. Curvas de fundido y formas de onda de audio separadas Haga clic en este botón para mostrar las curvas de fundido especificadas y vistas separadas de las formas de onda de audio de fundido de entrada y salida. Curvas de fundido y formas de onda de audio superpuestas Haga clic en este botón para mostrar las curvas de fundido especificadas y vistas superpuestas de las formas de onda de audio de fundido de entrada y salida. Curvas de fundido y formas de onda de audio sumadas Haga clic en este botón para mostrar las curvas de fundido especificadas junto con una sola forma de onda que representa todo el audio del fundido cruzado. Capítulo 19: Fundidos y fundidos cruzados 251 Acercamiento Haga clic en este botón para aumentar la escala de la vista de amplitud de forma de onda. Pulse la tecla Comando (Macintosh) o Control (Windows) mientras hace clic para restablecer la escala predeterminada. Curvas predeterminadas. Existen siete curvas habituales predeterminadas para facilitar la creación de fundidos cruzados. Dichas curvas pueden editarse arrastrando sus puntos de fin en el editor de curvas del cuadro de diálogo Fades. A continuación se describen las siete curvas: ◆ La curva 1 mantiene el volumen total de la región 1 a través del fundido cruzado, con un descenso brusco al final del mismo. Alejamiento Haga clic en este botón para reducir la escala de la vista de amplitud de forma de onda. Pulse la tecla Comando (Macintosh) o Control (Windows) mientras hace clic para restablecer la escala predeterminada. Curva predeterminada 1 ◆ La curva 2 aplica un fundido de salida relativamente lento a la región 1, manteniendo un volumen bastante alto durante todo el fundido. Forma de fundido de salida Curva predeterminada 2 ◆ La curva 3 aplica un fundido de salida algo más rápido a la región 1, manteniendo un volumen más bajo durante el fundido. Parámetro Out Shape El parámetro Out Shape permite configurar la forma del fundido de salida de la región 1. Standard. Selecciona una sola curva de fundido continua. Esto crea un fundido de tipo general que puede editarse arrastrando la curva. S-Curve. Selecciona una curva en forma de S, con características de principio y fin invertidas. Esto agiliza el fundido de salida al inicio de la curva y lo ralentiza al final, por ejemplo. Las curvas en forma de S pueden ser útiles con material al que es difícil aplicar fundidos cruzados. Las curvas en forma de S pueden editarse arrastrando la curva en el editor de curvas. 252 Pro Tools Guía de referencia Curva predeterminada 3 ◆ La curva 4 aplica un fundido de salida lineal a la región 1. Éste es el tipo predeterminado de fábrica. Curva predeterminada 4 ◆ La curva 5 aplica un fundido de salida rápido a la región 1 al comienzo del fundido cruzado. Curva predeterminada 5 La curva 6 hace descender el volumen de la región 1 todavía más rápidamente al comienzo del fundido cruzado. ◆ esta opción para evitar posible clipping con fundidos configurados con Equal Power. Con este fundido puede mantener pulsada la tecla Opción (Macintosh) o Alt (Windows) mientras hace clic en la curva de fundido para restablecer la forma predeterminada. Curva predeterminada 6 La curva 7 silencia la región 1 al comienzo del fundido cruzado. ◆ Curva predeterminada 7 Vinculación None. Desactiva la vinculación entre las curvas de fundido de salida y entrada y permite realizar ajustes independientemente, incluidos los puntos de inicio y de fin. Esta opción también permite crear formas de fundido cruzado personalizadas. Para editar la porción de fundido de entrada de la curva, mantenga pulsada la tecla Opción (Macintosh) o Alt (Windows) mientras arrastra. Para editar la porción de fundido de salida de la curva, mantenga pulsada la tecla Comando (Macintosh) o Control (Windows) mientras arrastra. Parámetro Link El parámetro Link vincula las curvas de fundido de entrada y salida. Al ajustar una de las curvas, también se ajusta la otra. Esto hace que el fundido cruzado resultante tenga igual potencia o igual ganancia, según la opción seleccionada. Equal Power. Se recomienda esta opción para material sin coherencia de fase, como es el caso de un fundido cruzado entre dos tipos de material completamente diferentes. Use esta opción para evitar una caída de volumen en un fundido cruzado configurado con Equal Gain. Con este fundido puede mantener pulsada la tecla Opción (Macintosh) o Alt (Windows) mientras hace clic en la curva de fundido para restablecer la forma predeterminada. Equal Gain. Se recomienda para material con cierta coherencia de fase, como fundidos cruzados entre regiones/instrumentos idénticos (por ejemplo, un bucle de tambor repetido). Use Ajuste del punto final de una curva de fundido Uso de interpolación Parámetro Use Dither La opción Use Dither activa una función destinada a mejorar el rendimiento de audio al mezclar o fundir señales de bajo nivel. Use esta opción para crear fundidos de entrada o de salida de silencio y fundidos cruzados entre regiones de amplitud baja. La interpolación no suele ser necesaria al fundir dos regiones de amplitud alta. Puede desactivar Use Dither al Capítulo 19: Fundidos y fundidos cruzados 253 editar fundidos cruzados en el cuadro de diálogo Fades para agilizar visualizaciones previas y cálculos de fundido, y volver a activar la casilla para crear el fundido cruzado final. ◆ La curva 2 aplica un fundido de entrada rápido a la región 2 y alcanza la amplitud total cerca del comienzo del fundido cruzado. Forma de fundido de entrada Curva predeterminada 2 ◆ La curva 3 aplica un fundido de entrada moderadamente rápido a la región 2. Curva predeterminada 3 Parámetro In Shape El parámetro In Shape permite configurar la forma del fundido de entrada de la región 2. ◆ La curva 4 aplica un fundido de entrada lineal a la región 2. Éste es el tipo predeterminado de fábrica. Standard. Selecciona una sola curva de fundido continua. Esto crea un fundido de tipo general que puede editarse arrastrando la curva. Curva predeterminada 4 S-Curve. Selecciona una curva en forma de S, con características de principio y fin invertidas. Esto agiliza el fundido al inicio de la curva y lo ralentiza al final. Las curvas en forma de S son útiles con material al que es difícil aplicar fundidos cruzados. Pueden editarse arrastrando la curva en el editor de curvas. Curvas predeterminadas. Existen siete curvas habituales predeterminadas para facilitar la creación de fundidos cruzados. Dichas curvas pueden editarse arrastrando sus puntos de fin en el editor de curvas del cuadro de diálogo Fades. A continuación se describen las siete curvas: La curva 1 aplica un fundido de entrada a la región 2 a todo volumen justo al principio del fundido cruzado y lo mantiene durante todo el fundido. ◆ La curva 5 aplica un fundido de entrada lento a la región 2 al comienzo del fundido cruzado. Curva predeterminada 5 ◆ La curva 6 aplica un fundido de entrada a la región 2 más lento que la curva anterior. Curva predeterminada 6 ◆ La curva 7 silencia la región 2 hasta el final del fundido cruzado. ◆ Curva predeterminada 1 254 Pro Tools Guía de referencia Curva predeterminada 7 Combinaciones de curva más comunes Éstas son las combinaciones disponibles de curvas de fundido de entrada y salida Fundido cruzado lineal. Útil para uso general, con una transición fluida y regular entre la región 1 y la región 2. 1-salida 1-out 2-entrada 2-in Fundido cruzado lineal Fundido cruzado de igual potencia. Útil para uso general, en casos para los que uno lineal parece crear una caída obvia de volumen a través del punto de empalme. 1-salida 1-out Preferencias de fundidos y fundidos cruzados (sólo sistemas TDM) El usuario puede definir configuraciones predeterminadas para la creación de fundidos y fundidos cruzados. Dichas configuraciones se cargarán como "base" para la utilización del comando Create Fades y los comandos Fade to Start y Fade to End. Para configurar las preferencias de fundidos cruzados: 1 Elija Setups > Preferences y haga clic en Editing. 2 Configure las opciones Crossfade Preview Pre-Roll y Post-Roll. 2-entrada 2-in Fundido cruzado de igual potencia Fundido superpuesto. Esta combinación de curvas mantiene ambas regiones a amplitud total a través del fundido cruzado: la región 2 "irrumpe" al comienzo y la región 1 "sale" al final. Preferencias de fundidos y fundidos cruzados 3 Haga clic en Fade In, configure la forma predeterminada para fundidos de entrada y haga clic en OK. 4 Haga clic en Fade Out, configure la forma predeterminada para fundidos de salida y haga clic en OK. 1-salida 1-out 2-entrada 2-in Fundido cruzado superpuesto 5 Haga clic en Crossfade, configure la forma predeterminada para fundidos cruzados y haga clic en OK. 6 Haga clic en Done. Capítulo 19: Fundidos y fundidos cruzados 255 Creación de un fundido cruzado Para crear un fundido cruzado entre dos regiones: 1 Utilice la herramienta de selección para hacer clic en el punto en el que desea que empiece el fundido cruzado en la primera región y arrastre el puntero hasta el final deseado en la segunda región. Las selecciones de fundido cruzado pueden empezar y acabar en cualquier punto de las respectivas regiones. 2 Elija Edit > Fades > Create Fades. 3 Use los botones de vista para ajustar la vista del fundido cruzado. El procesamiento de representación de forma de onda de selecciones extensas puede tardar unos instantes. 4 Seleccione una opción de Out Shape e In Shape. 5 Elija una opción de Link. 6 Haga clic en el botón de audición o reproduzca la sesión para oír el fundido cruzado. Si el fundido cruzado es prolongado, Pro Tools puede tardar unos instantes en calcular y cargar el material de audio en la RAM de reproducción. 7 Ajuste las curvas eligiendo distintas formas predeterminadas en los menús emergentes Out Shape e In Shape. –o– Arrastre las curvas Fade In/Out hasta la forma deseada. Si elige None como opción de Link, puede arrastrar los puntos de inicio o de fin de una curva de fundido para ajustar su punto de inicio o de fin. 256 Pro Tools Guía de referencia 8 Haga clic en el botón de audición o reproduzca la sesión para volver a oír el fundido cruzado. 9 Si el resultado es satisfactorio, haga clic en OK. El fundido se calcula y se escribe en disco, pero no hay cambios en las regiones ni en los archivos de audio. Los fundidos cruzados se almacenan en la carpeta Fades, dentro de la carpeta de sesión. Posteriormente, la duración de un fundido cruzado puede modificarse con la herramienta de recorte. Para eliminar un fundido cruzado: ■ Seleccione el área de la pista que contiene los fundidos cruzados para eliminar y elija Edit > Fades > Delete Fades. –o– ■ Utilice la herramienta en forma de mano para seleccionar el fundido cruzado y pulse la tecla Suprimir (Macintosh) o Retroceso (Windows). Para recortar un fundido cruzado: 1 Utilice la herramienta en forma de mano para seleccionar el fundido cruzado o haga doble clic sobre él con la herramienta de selección. 2 Utilice la herramienta de recorte para recortar uno de los lados del fundido cruzado. Se volverá a calcular para reflejar la duración tras la operación de recorte. Selecciones de pre/post-fundido cruzado Al realizar una selección que empieza o termina justo en el límite de ambas regiones, puede crear fundidos cruzados "pre" o "post". Use la tecla Tab para colocar el punto de inserción justo en el principio o el final de una región. Para crear un pre/post-fundido cruzado: 1 Utilice la herramienta de selección para hacer clic en la pista que contiene las regiones a las que desea aplicar el fundido cruzado. Creación de fundidos al principio y al final de regiones Además de fundidos cruzados entre regiones, Pro Tools permite crear fundidos de entrada y de salida al principio y al final de regiones. Con sistemas Pro Tools 24 MIX y Pro Tools 24 puede usar además una opción automática para aplicar fundidos de entrada y salida en tiempo real a todas las regiones durante la reproducción. Estos fundidos no se escriben en disco sino que se aplican automáticamente durante la reproducción. 2 Pulse la tecla Tab para avanzar hasta el límite de la región siguiente. Pulse Opción+Tab (Macintosh) o Control+Tab (Windows) para retroceder hasta el límite de la región anterior. 3 Mantenga pulsada la tecla Mayús mientras arrastra para ajustar la selección, o Mayús+Tab para extender la selección hasta el límite de la siguiente región. Pulse Opción+Mayús+Tab (Macintosh) o Control+Mayús+Tab (Windows) para extender la selección hasta el límite de la región anterior. 4 Elija Edit > Fades > Create Fades. 5 Elija un tipo de fundido y haga clic en OK. Región con fundido de entrada Creación de fundidos de entrada y de salida Según cómo se realice la selección, puede colocar un fundido de entrada o de salida justo en el comienzo o el final de la selección, o de forma que abarque una porción de pista vacía. La duración de la selección en la región determina la duración del fundido de entrada o de salida. También puede aplicar un fundido desde un punto de inserción hasta el principio o el final de una región. Capítulo 19: Fundidos y fundidos cruzados 257 Para crear un fundido de entrada: 1 Seleccione el principio de la región a la que aplicar el fundido de entrada. La selección debe extenderse justo hasta el comienzo de la región o hasta un área vacía delante de la región en la pista. Selección de comienzo de región para un fundido de entrada 2 Elija Edit > Fades > Create Fades. Configure la curva de fundido de entrada y otros parámetros. 3 Haga clic en el botón de audición para oír el fundido (o pulse la barra espaciadora para iniciar o detener la reproducción). 4 Puede ajustar la curva arrastrándola o eligiendo otra forma en el menú In Shape. 5 Cuando haya realizado todas las operaciones deseadas, haga clic en OK. Pro Tools procesa el fundido y lo escribe en disco. La curva deseada aparece en la región. Para crear un fundido de salida: 1 Seleccione el fin de la región a la que aplicar el fundido de salida. La selección debe extenderse justo hasta el final de la región o hasta un área vacía detrás de la región en la pista. Selección de fin de región para un fundido de salida 2 Elija Edit > Fades > Create Fades. Configure la curva de fundido de salida y otros parámetros. 258 Pro Tools Guía de referencia 3 Haga clic en el botón de audición para oír el fundido (o pulse la barra espaciadora para iniciar o detener la reproducción). 4 Puede ajustar la curva arrastrándola o eligiendo otra forma en el menú Out Shape. 5 Cuando haya realizado todas las operaciones deseadas, haga clic en OK. Pro Tools procesa el fundido y lo escribe en disco. La curva deseada aparece en la región. Posteriormente, la duración de un fundido puede modificarse con la herramienta de recorte. Para fundir desde el punto de inserción al punto de inicio de una región: 1 Coloque el puntero en la ubicación deseada en la región. 2 Elija Edit > Fades > Fade To Start. 3 El fundido se aplica teniendo en cuenta las preferencias de fundido de entrada. Para fundir desde el punto de inserción al punto de fin de una región: 1 Coloque el puntero en la ubicación deseada en la región. 2 Elija Edit > Fades > Fade To End. 3 El fundido se aplica teniendo en cuenta las preferencias de fundido de salida. Uso de fundidos automáticos (sólo Pro Tools 24 MIX y Pro Tools 24) Con sistemas Pro Tools 24 MIX y Pro Tools 24, puede hacer que Pro Tools aplique automáticamente fundidos de entrada y de salida en tiempo real a todos los límites de región de una sesión. Estos fundidos de entrada y de salida se ejecutan durante la reproducción pero no aparecen en la ventana Edit ni se escriben en disco. La opción automática también afecta a la activación de pistas virtuales de una sesión. Siempre que una pista virtual de prioridad inferior "asoma" a través de un silencio de una pista con prioridad superior en la misma voz, se aplica a la transición un fundido de entrada y uno de salida. Esta función es especialmente útil para elementos de posproducción tales como pistas de diálogos. Por ejemplo, puede asignar a la misma voz tanto una pista de diálogo como un "tono de ambiente" con un fondo similar. A continuación puede configurar el valor de la opción a una duración moderada (4 ms, aprox.) de modo que, al producirse un silencio en el diálogo, la reproducción se active suavemente a y desde la pista de fondo sin ruidos. El uso de fundidos de entrada y de salida automáticos evita la edición en cruces cero o la creación de fundidos innecesarios con el fin de eliminar ruidos de "clic" o "pop" en la reproducción. No obstante, dado que estos fundidos automáticos no se escriben en disco, los ruidos seguirán existiendo en el archivo de sonido subyacente. Por lo tanto, dichas anomalías se manifestarán si se usan el módulo adicional AudioSuite Duplicate o el comando Export Selected as Sound Files (en la lista de regiones Audio) para duplicar varias regiones como si fueran un archivo continuo. Para generar en disco estos fundidos automáticos en tiempo real, elija File > Bounce to Disk. Para definir la duración de fundidos de entrada y salida automáticos: 1 Elija Setups > Preferences y haga clic en Operation. 2 Indique un valor entre 0 y 10 ms para la duración de fundido automático de entrada o de salida. Un valor cero (predeterminado) significa que no se producirá fundido automático. 3 Haga clic en Done. El valor de fundido automático se guarda con la sesión y se aplica de forma automática a todos los límites de región hasta que lo cambie. Capítulo 19: Fundidos y fundidos cruzados 259 Creación de lotes de fundidos y fundidos cruzados En "modo de lotes" puede crear varios fundidos a la vez. Para ello debe seleccionar a través de varias regiones y usar el comando Create Fades para crear fundidos cruzados para cada transición de región. Si su selección incluye regiones que ya contienen fundidos cruzados, esta función permite efectuar modificaciones. Si opta por crear nuevos fundidos y nuevos fundidos de entrada y salida se crean: fundidos cruzados en todos los límites de región adyacentes a otra región seleccionada, un fundido de entrada al comienzo de la primera región y uno de salida al final de la última región. Para crear fundidos cruzados entre varias regiones en una misma operación: 1 Utilice la herramienta de selección para hacer clic sobre la primera región en la que crear un fundido cruzado. 2 Arrastre para extender la selección hasta la última región en la que efectuar un fundido cruzado. La selección debe incluir la región entera. Cuadro de diálogo Batch Fades 5 Elija la posición deseada para los fundidos. Las opciones son Pre-Splice, Centered y Post-Splice. Regiones seleccionadas para fundidos en lote 3 Elija Edit > Fades > Create Fades. 4 Seleccione una de las opciones Create New Fades, Create New Fade-Ins and Outs, Adjust existing Fades, o una combinación de éstas. 260 Pro Tools Guía de referencia 6 Indique una duración de fundido cruzado, en milisegundos. 7 Haga clic en OK. Pro Tools crea fundidos para las regiones seleccionadas. Posteriormente, la duración de un fundido puede modificarse con la herramienta de recorte. Capítulo 20: Gestión de regiones Eliminación de silencios en regiones El comando Strip Silence analiza selecciones de audio en diversas regiones o pistas y elimina las áreas de silencio, dividiendo la selección en regiones menores y eliminando las porciones silenciosas. Puede usar el comando Strip Silence para dividir una pista en regiones automáticamente, operación útil para cuantificar audio en valores musicales o para localizar efectos de sonido en ubicaciones SMPTE. También sirve para eliminar áreas de silencio cuando se va a compactar audio (véase "Compactación de archivos de audio" en la pagina 267). Ventana Strip Silence Ventana Strip Silence La ventana Strip Silence contiene cuatro controles deslizantes que permiten configurar los parámetros de definición del silencio en esta operación. Al manipular estos controles aparecen una serie de rectángulos en la selección (véase la Figura 14 en la página 262) representando las áreas de silencio que van a eliminarse. Strip Threshold. Configura el umbral de amplitud (entre –48 dB y 0). El material de audio por debajo de este umbral se considera como silencio y se elimina. El material por encima del umbral se conserva y define como nuevas regiones. Minimum Strip Duration. Define la duración mínima (entre 0 y 10.000 ms) requerida para que el material por debajo del umbral se considere como silencio. Use este parámetro para evitar un número excesivo de pequeñas regiones dentro de una selección. Region Start Pad. Especifica un valor de tiempo para añadir al comienzo de cada nueva región creada mediante el comando Strip Silence. Es útil para preservar material musical situado por debajo del umbral, por ejemplo, la respiración antes de una frase o el roce del dedo antes de un acorde de guitarra. Region End Pad. Especifica un valor de tiempo para añadir al final de cada nueva región creada con el comando Strip Silence, de modo que se mantengan los matices de debilitamiento del material. Capítulo 20: Gestión de regiones 261 Asignación automática de nombres con Strip Silence El botón Rename de la ventana Strip Silence abre este cuadro de diálogo, en el que se definen las pautas para asignar nombres al utilizar el comando Strip Silence. Uso de la función Strip Silence Para eliminar silencio de una selección de audio: 1 Seleccione una o varias regiones de audio. 2 Para seleccionar en varias pistas, mantenga pulsada la tecla Mayús mientras hace clic en ellas. 3 Elija Windows > Show Strip Silence. Cuadro de diálogo de asignación de nombres Name. Especifica el nombre básico para las regiones creadas con el comando Strip Silence. Number. Especifica el número inicial de la secuencia de numeración automática. 4 Para definir el formato del nombre de las regiones creadas con Strip Silence, haga clic en Rename para abrir el cuadro de diálogo correspondiente. Para más detalles, véase "Asignación automática de nombres con Strip Silence" en la pagina 262. 5 En la ventana Strip Silence, ajuste los controles deslizantes Strip Threshold y Minimum Strip Duration para que los rectángulos de silencio aparezcan en la selección. Zeros. Especifica el número de ceros que preceden a los números añadidos siguiendo la secuencia numérica. Suffix. Especifica el texto añadido al final del nombre, después de la numeración automática. Por ejemplo, si configura los parámetros como: • Name = SFX • Number = 23 • Zeros = 1 Figura 14. Rectángulos de silencio Pulse Comando (Macintosh) o Control (Windows) mientras ajusta los controles deslizantes para una mayor precisión. 6 Para conservar el material situado antes y después de las nuevas regiones, ajuste los controles deslizantes Region Start Pad y Region End Pad. • Suffix = .Rollo1 Los nombres generados para regiones creadas con Strip Silence serán así: • SFX023.Rollo1 • SFX024.Rollo1 Ataque para rellenar Debilitamiento para rellenar • SFX025.Rollo1 • SFX026.Rollo1 • SFX027.Rollo1 • SFX028.Rollo1 262 Pro Tools Guía de referencia Puntos de inicio y fin de relleno de región de Strip Silence 7 Cuando los rectángulos de Strip Silence abarquen el audio que desea conservar, haga clic en el botón Strip. El material definido como silencio se elimina de la selección y se crean nuevas regiones, también presentes en la lista de regiones Audio. El comando Strip Silence funciona de modo no destructivo y no elimina datos de audio de los archivos principales. Además del comando Undo puede utilizar Heal Separation para recuperar material eliminado. Strip Silence puede aplicarse a pistas estéreo y multicanal y permite mantener la coherencia de fase de las regiones de audio correspondientes. Inserción de silencios El comando Insert Silence facilita la adición de silencios a las sesiones. Este comando permite realizar una selección en una o varias pistas e insertar la misma cantidad de silencio. En modo Shuffle, todos los datos de la pista se desplazan a una posición posterior, una distancia igual a la de la selección. En modo Grid, el comando Insert Silence tiene el mismo efecto que el comando Clear. Modo Shuffle. Al insertar silencio en varias pistas en modo Shuffle: Si alguna de las pistas aparece en forma de datos de audio o MIDI, la duración de silencio seleccionada se inserta en dichos datos y en los datos de automatización subyacentes en todas las pistas seleccionadas. Todas las regiones siguientes se reposicionan en una cantidad igual al silencio insertado. En pistas MIDI sólo se ven ◆ afectadas las notas seleccionadas desde el principio. Por lo tanto, si se ha seleccionado la cola de una nota y se aplica el comando Insert Silence, la nota permanece igual. ◆ Si todas las pistas seleccionadas se muestran como datos de automatización, sólo se borran del rango seleccionado los datos de automatización del tipo visible en cada pista. No se produce reposicionamiento de regiones. En lugar de eso, aparece un espacio vacío de duración igual a la de la selección. ◆ Si todas las pistas seleccionadas se muestran como datos de automatización, mantenga pulsada la tecla Control (Macintosh) o Inicio (Windows) mientras elige el comando Insert Silence para insertar silencio en todas las listas de reproducción de automatización de todas las pistas seleccionadas. No se produce reposicionamiento de regiones. Modo Slip. Al insertar silencio en varias pistas en modo Slip: ◆ Si alguna de las pistas aparece en forma de datos de audio o MIDI, se eliminan del rango seleccionado dichos datos y los datos de automatización subyacentes en todas las pistas seleccionadas. ◆ Si todas las pistas seleccionadas se muestran como datos de automatización, se inserta silencio sólo en los datos de automatización del tipo visible en cada pista. ◆ Si todas las pistas seleccionadas se muestran como datos de automatización, mantenga pulsada la tecla Control (Macintosh) o Inicio (Windows) mientras elige el comando Insert Silence para insertar silencio en todas las listas de reproducción de automatización de todas las pistas seleccionadas. Capítulo 20: Gestión de regiones 263 Para insertar silencio en una pista: 1 Realice una selección en las pistas deseadas. La longitud de la selección determina la duración del silencio insertado. Se crea una sola región que sustituye a las seleccionadas previamente, incluidos los posibles espacios vacíos. Si trabaja con una pista de audio, se escribe un nuevo archivo de audio (con el módulo adicional AudioSuite Duplicate). 2 Elija Edit > Insert Silence. Pro Tools inserta la cantidad de silencio seleccionada. En la operación las regiones se dividen al comienzo del punto de inserción y se mueven las nuevas regiones a una posición posterior en la pista, a una distancia igual a la duración de la selección. Comando Consolidate Selection En el curso de las operaciones de edición normales, una pista puede llegar a contener varias regiones. Pero cuando una pista o un rango de pista (por ejemplo, un verso o coro) tiene un estado satisfactorio, puede que desee consolidar las diversas regiones en una sola, para facilitar el trabajo con el material. Al consolidar regiones de audio con el comando Consolidate Selection, si la selección contiene regiones silenciadas se tratan como si fueran silencios. El comando Consolidate Selection funciona igual tanto si las pistas están silenciadas como si no, o con o sin automatización de silenciamiento. Gestión de regiones Cualquier sesión puede llegar a tener numerosas pistas y decenas de regiones. Para facilitar el control y gestión de regiones de una sesión puede: • Asignar nuevos nombres a regiones existentes • Especificar el formato de nombre de regiones creadas automáticamente • Ocultar regiones creadas automáticamente Al consolidar una pista de audio, se escribe un archivo de audio nuevo que abarca el rango de selección, incluidos los espacios vacíos. Para consolidar regiones dentro de una pista: 1 Utilice la herramienta en forma de mano o la de selección para seleccionar las regiones que desea consolidar. –o– Para seleccionar todas las regiones de una pista, haga triple clic en su lista de reproducción, con la herramienta de selección. 2 Elija Edit > Consolidate. 264 Pro Tools Guía de referencia • Eliminar regiones no utilizadas Asignación de nuevos nombres de región En el curso de una sesión puede cambiar el nombre de las regiones, para acortarlo, simplificarlo o facilitar su identificación. Al cambiar el nombre de una región que se ha creado automáticamente a partir de una edición, se convierte en región definida por el usuario y aparece en la lista de regiones al ocultar las creadas automáticamente. Probablemente, el modo más fácil de cambiar el nombre de una región residente en una pista consiste en hacer doble clic sobre ella con la herramienta en forma de mano. Pero si la región no está en una pista, o si se va a modificar el nombre de varias regiones, use el comando Rename Selected. Parámetros de asignación automática de nombres Para cambiar el nombre de una o más regiones: Para definir parámetros de asignación automática de nombre para una región: 1 Si va a cambiar el nombre de una región creada automáticamente, asegúrese de seleccionar Display > Auto-Created Regions. 1 Seleccione una región en la lista de regiones Audio o MIDI. 2 Seleccione la región deseada en la lista de 2 Elija Auto Rename Selected en el menú emergente de lista de regiones. regiones Audio o MIDI. Si está activada la preferencia de edición "Regions List Selection Follows Track Selection", puede resaltar una región presente en la lista seleccionándola en una pista. Puede especificar los parámetros de asignación automática de nombre para una región cuando se crean regiones a partir de ésta en el curso de las tareas de edición. 3 En el cuadro de diálogo abierto, escriba el texto deseado para el nombre de nuevas regiones creadas a partir de la seleccionada. 3 Elija Rename Selected en el menú emergente de lista de regiones. 4 Cuando se le indique, escriba el nuevo nombre de la región. Si ha seleccionado una región de audio que constituye un archivo entero, especifique si desea cambiar sólo el nombre de la región, o también el del archivo en disco. Cuadro de diálogo de cambio de nombre automático Name. Determina la base del nombre de regiones creadas automáticamente. Number. Especifica el número inicial de la secuencia de numeración automática para las nuevas regiones. Zeros. Especifica el número de ceros que preceden a los números añadidos siguiendo la secuencia numérica automática. Cuadro de diálogo de cambio de nombre 5 Haga clic en OK para cambiar el nombre de la región. Si va a cambiar el nombre de varias regiones, el sistema le irá indicando una por una cuándo hacerlo. Suffix. Especifica el texto añadido al final del nombre, después de la numeración automática. 4 Cuando termine, haga clic en OK para aceptar los nuevos parámetros. Capítulo 20: Gestión de regiones 265 Eliminación y ocultación de regiones no utilizadas En el curso de una sesión de edición, es probable que las listas de regiones Audio y MIDI se llenen pronto de regiones creadas por el usuario o automáticamente mediante operaciones de cortar, pegar y separar otras regiones. Pro Tools permite ocultar o eliminar regiones de una sesión para hacer más manejables las listas de regiones. Ocultar regiones creadas automáticamente Puede ocultar regiones creadas automáticamente mientras realiza tareas de edición. Para ocultar regiones creadas automáticamente: Anule la selección de Display > Display AutoCreated Regions. Con esta opción no seleccionada, las listas de regiones Audio y MIDI sólo mostrarán las regiones creadas por el usuario. ■ Al ocultar regiones de creación automática, Pro Tools advierte al usuario si el número es excesivo y ofrece la oportunidad de eliminar regiones. Si opta por ello, se eliminarán todas las regiones creadas automáticamente. Si quiere conservar alguna de ellas, debe convertirla en región definida por usuario, mediante el cambio de nombre. Para más detalles, véase "Asignación de nuevos nombres de región" en la pagina 264. Eliminación de regiones no utilizadas Puede localizar y eliminar regiones de una sesión con el comando Clear Selected. La acción del comando Clear Selected es irreversible. Para localizar y eliminar regiones no usadas de una sesión: 1 Para regiones MIDI, elija Select Unused en el menú emergente de lista de regiones MIDI. • De archivo entero 2 Para regiones de audio, elija una de los siguientes comandos del submenú Select Unused, en el menú emergente de la lista de regiones de audio: • Creadas durante la grabación • Unused Regions • Importadas • Unused Regions except Whole Files • Con nombres modificados • Offline Regions • Creadas como resultado de un procesamiento con AudioSuite 3 Una vez seleccionadas todas las regiones no utilizadas, elija Clear Selected en el menú emergente de regiones. Las regiones definidas por el usuario pueden ser: • Regiones nuevas creadas con los comandos Capture Region y Separate Region • Creadas mediante el recorte de regiones de archivo entero 4 Haga clic en Remove para eliminar de la sesión las regiones no utilizadas. –o– Si va a eliminar una región de audio de archivo entero y quiere eliminar permanentemente el archivo de audio del disco duro, haga clic en Delete. 266 Pro Tools Guía de referencia Compactación de archivos de audio El comando Compact Selected elimina porciones de archivos de audio no utilizadas, a fin de ahorrar espacio en disco y preparar copias de seguiridad del disco duro mejor organizadas. Cuadro de diálogo de eliminación de regiones de audio seleccionadas Al eliminar archivos de audio de varias regiones, Pro Tools abre un cuadro de diálogo de advertencia para cada archivo de audio. Si no desea ver este cuadro de diálogo repetidamente: Mantenga pulsada la tecla Opción (Macintosh) o Alt (Windows) mientras hace clic en el botón Delete del cuadro de diálogo Clear Audio. De este modo se irán eliminando los archivos de audio del disco duro (para cada una de las regiones no usadas) sin mensajes de advertencia. ■ Use esta función con cautela, ya que la eliminación de los archivos es una operación irreversible. El comando Compact Selected elimina material de audio cuando no hay regiones de referencia de los datos. Por esta razón, antes de proceder a la compactación deberían eliminarse las regiones no utilizadas. Dado que la operación elimina datos de audio definitivamente, el comando Compact Selected debería usarse únicamente después de haber realizado todas las tareas de edición requeridas, asegurándose previamente de que no van a necesitarse posteriormente los datos no utilizados. Con el comando Compact Selected pueden rellenarse las regiones del archivo compactado con una cantidad seleccionada por el usuario. Esto podría ser necesario si Pro Tools requiriera más datos de audio antes y después de regiones para crear fundidos cruzados. Así pues, si las regiones con las que trabaja tienen fundidos cruzados o si quiere rellenarlas con vistas a recortes posteriores, debería introducir una cantidad de relleno apropiada (en milisegundos). El comando Compact Selected es de tipo destructivo, es decir, irreversible. Al aplicarlo se alteran de modo permanente los archivos de audio originales. Es imposible restablecer los datos que se eliminen mediante este comando. Capítulo 20: Gestión de regiones 267 Para compactar un archivo de audio: 1 Elija Select Unused >Regions en el menú emergente de lista de regiones. Se resaltan en la lista todas las regiones que no se hayan situado en alguna pista en la sesión en curso. 2 Para eliminar todas estas regiones no utilizadas, elija Clear Selected en el menú emergente de regiones. Cuando se abra el cuadro de diálogo, elija Remove. 3 En la lista de regiones Audio, seleccione las regiones que desea compactar. 4 Elija Compact Selected en el menú emergente de regiones de audio. 5 Indique la cantidad de relleno (en milisegundos) deseada a ambos lados de cada región del archivo. 6 Haga clic en Compact para compactar el archivo o en Cancel para cancelar el comando. Una vez finalizada la compactación, la sesión se guarda automáticamente. 268 Pro Tools Guía de referencia Capítulo 21: Pistas de director y ubicaciones de memoria Inserción de eventos de tempo Eventos de tempo Los eventos de tempo, mostrados en la regla Tempo, pueden insertarse al comienzo de una sesión para sustituir el tempo predeterminado (120 BPM), o en cualquier ubicación dentro de la sesión para aplicar cambios de tempo adicionales. No es posible insertar este tipo de eventos en modo de tempo manual. Para mostrar la regla Tempo: Seleccione Display > Ruler View Shows > Tempo. ■ En modo de tempo manual no se tiene en cuenta la pista de tempo y la sesión se reproduce con el valor de tempo definido en la ventana Transport. Para más detalles, véase "Uso del modo de tempo manual" en la página 129. Tempo actual Al encontrarse eventos de tempo durante la reproducción, el tempo actual de la sesión se muestra en la ventana Transport. Para insertar un evento de tempo: 1 Haga clic en la regla Tempo donde quiera insertar el evento y, a continuación, seleccione MIDI > Change Tempo. –o– Haga clic en la regla Tempo donde quiera insertar el evento y, a continuación, haga clic en el botón de cambio de tempo, situado en el extremo izquierdo de la regla. Botón de cambio de tempo –o– Mantenga pulsada la tecla Control (Macintosh) o Inicio (Windows) mientras coloca el puntero sobre la regla Tempo (observará que el puntero adopta la forma de mano con el signo "+") y hace clic en la ubicación deseada. Inserción manual de un evento de tempo tempo actual Tempo actual mostrado en la ventana Transport Capítulo 21: Pistas de director y ubicaciones de memoria 269 2 En la sección Tempo Change de la ventana Tempo/Meter Change, indique el valor de Location y BPM para el cambio de tempo. Edición y cambio de posición de eventos de tempo Los eventos de tempo existentes pueden moverse, editarse, copiarse, pegarse y eliminarse. Para mover un evento de tempo mediante arrastre: ■ En la regla Tempo, arrastre hacia la derecha o la izquierda el triángulo del evento que quiere mover. Ventana Tempo/Meter Change Seleccione la opción Snap To Bar para colocar el evento de tempo insertado exactamente en el primer tiempo del compás más cercano. 3 Para basar el valor de BPM en algo que no sea la negra predeterminada, seleccione otro valor de nota. 4 Haga clic en Apply. El nuevo evento se inserta y aparece en la regla Tempo. Arrastre de un evento de tempo Si el modo Edit está configurado en Grid, el evento arrastrado se alinea según el valor de Grid actual. Para editar un evento de tempo: 1 En la regla Tempo, haga doble clic en el evento. Evento de tempo insertado La posición de cada evento de tempo se indica mediante un triángulo verde. Este triángulo puede arrastrarse para mover el evento, y editarse mediante doble clic. 2 En el cuadro de diálogo emergente, indique nuevos valores para los parámetros Location o BPM para el evento. 3 Haga clic en OK. Para eliminar un evento de tempo: ■ Mantenga pulsada la tecla Opción (Macintosh) o Alt (Windows) mientras coloca el puntero sobre el evento (observará que el puntero adopta la forma de mano con el signo "–") y haga clic para eliminarlo. 270 Pro Tools Guía de referencia Para copiar y pegar varios eventos de tempo: Para seleccionar todos los eventos de tempo: 1 Si lo desea, configure el modo de edición como Grid para que la selección se limite al valor actual de Grid. ■ Haga doble clic con la herramienta de selección en la regla Tempo. 2 Arrastre el puntero sobre la regla Tempo para seleccionar el rango de los eventos de tempo. Para anular la selección de un rango de eventos de tempo: 1 Si lo desea, configure el modo de edición como Grid para que la selección se limite al valor actual de Grid. Eventos de tempo seleccionados Si alguno de los eventos está cerca del comienzo de la selección, pulse la tecla Comando (Macintosh) o Control (Windows) para activar la herramienta de selección. Mantenga pulsada la tecla Opción (Macintosh) o Alt (Windows) mientras arrastra para realizar una selección a través de todas las pistas de director. 3 Elija Edit > Copy. 4 Haga clic en la regla Tempo, en el punto en que desea pegar los eventos. 5 Elija Edit > Paste. El contenido del portapapeles se pega a partir del punto de inserción y sustituye a los posibles eventos de tempo existentes en ese espacio. Para extender una selección de edición en una pista hasta la regla Tempo: 1 Utilice la herramienta en forma de mano o la de selección para seleccionar un rango de pistas. 2 Mantenga pulsada la tecla Mayús mientras hace clic en la regla Tempo. Mantenga pulsada la tecla Mayús mientras hace clic de nuevo en la regla para que se elimine la extensión de la selección. 2 Arrastre el puntero de la herramienta de selección por la regla Tempo para seleccionar los eventos que quiere eliminar. 3 Elija Edit > Clear para eliminar los eventos seleccionados. Tempo, MIDI y Audio Al editar o mover eventos de tempo, la regla Bars:Beats se expande o contrae según sea necesario, para reflejar con exactitud la posición de las regiones de audio (intactas en lo que se refiere a ubicación de muestras). Esto afecta a la posición relativa de notas MIDI y garantiza la precisión de la relación visual entre MIDI y audio. La Figure 15 ilustra el cambio de posición y la expansión de las notas MIDI en relación al audio después de reducirse el tempo. La regla y los eventos MIDI se expanden después de cambiar el tempo Figura 15. Antes y después de cambiar el tempo Capítulo 21: Pistas de director y ubicaciones de memoria 271 Después de editar o mover un evento de tempo: Las ubicaciones de compás y tiempo de regiones de audio (basadas en muestras) se ajustan al nuevo tempo. Las ubicaciones SMPTE y la muestra de región de audio permanecen igual. ◆ Las notas MIDI (basadas en tick) permanecen en la misma ubicación de compás y tiempo. Pero, con relación al audio, las notas se contraen o se expanden según el nuevo tempo, dando como resultado nuevas ubicaciones de SMPTE y muestra para los tiempos de inicio y final de nota. ◆ Tempo predeterminado Al crear una sesión, se le asigna un valor de tempo predeterminado de 120 BPM. Este tempo puede modificarse insertando un evento de tempo en la posición 1|1|000. Pero téngase en cuenta que esto no equivale a insertar eventos de tempo normales en otras ubicaciones. El evento de tempo residente en 1|1|000 es un marcador de compás|tiempo (identificado por un triángulo azul). La diferencia principal consiste en que el marcador de compás|tiempo puede arrastrarse a cualquier ubicación de la sesión (para, por ejemplo, alinearlo a un cuadro SMPTE concreto) para redefinir la posición de 1|1|000. Comando Identify Beat Marcadores de compás|tiempo El comando Identify Beat permite establecer una asignación de tempo/compás para audio grabado sin escuchar un clic o para audio importado con tempos desconocidos. El comando Identify Beat analiza un rango de selección (normalmente con un número específico de tiempos o compases) y calcula el tempo basándose en el compás especificado. Esto conlleva la inserción de marcadores de compás|tiempo para el tempo calculado, que aparecen en la regla Tempo al comienzo y final de la selección; además, se insertan eventos de compás en la regla Meter. Puede utilizar Beat Detective para generar marcadores de compás|tiempo dentro de una selección que incluya cambios de ritmo con cada tiempo y subtiempo. Para más información, véase el Capítulo 22, "Beat Detective". Marcadores de compás|tiempo Los marcadores de compás|tiempo tienen un aspecto similar al de los eventos de tempo, pero sus indicadores de ubicación son triángulos azules. Marcador de compás|tiempo La clave de una definición de tempos correcta para un rango de audio mediante el comando Identify Beat consiste en asegurarse de que la selección inicial corresponde a una duración precisa de tiempos o compases. Puede ser conveniente crear un bucle de la selección al reproducir (véase "Reproducción de bucle" en la página 212) para comprobar que no hay irregularidades. Para evitar desajustes y 272 Pro Tools Guía de referencia mantener la precisión de muestra, seleccione el material de audio con el parámetro Time Scale configurado en Samples, en lugar de Bars:Beats. No pueden mezclarse eventos de tempo y marcadores de compás|tiempo. Si una sesión contiene eventos de tempo e intenta insertar marcadores de compás|tiempo, los eventos de tempo existentes se convertirán a marcadores de compás|tiempo (y viceversa). Identificación de tiempos Cuadro de diálogo de identificación de tiempo Para añadir marcadores de compás|tiempo en un bucle de tambor de un compás: 1 Coloque un bucle de tambor de un compás al comienzo de una pista de audio. 2 Seleccione Display > Samples. Así se asegura que el material de audio seleccionado tendrá precisión de muestra. 3 Seleccione la región de audio con la herramienta en forma de mano y elija Edit > Identify Beat. 4 En el cuadro de diálogo Bar|Beat Markers, especifique los puntos de inicio y fin de los marcadores de compás|tiempo insertados. Para este ejemplo de un bucle de un compás, introduzca los valores 1|1|000 y 2|1|000. 5 Si es necesario, especifique un registro de tiempo para el rango de inicio y fin. 6 Haga clic en OK para calcular automáticamente el nuevo tempo e inserte los marcadores de compás|tiempo y eventos de compás necesarios. Se eliminarán los eventos de tempo y compás que haya dentro de la selección. Marcadores de compás|tiempo insertados Una vez definido el tempo para el material de audio, puede duplicar la región de audio original utilizando el comando Repeat. Capítulo 21: Pistas de director y ubicaciones de memoria 273 Cuando se trabaja en una selección, el comando Identify Beat sólo calcula un tempo para el rango seleccionado. Si el tempo varía de un compás a otro o de un tiempo a otro, tendrá que utilizar el comando Identify Beat para cada variación de tempo (asegúrese de definir con toda precisión un rango de selección o una ubicación de tiempo para el cambio de tempo). Inserción individual de marcadores de compás|tiempo Arrastre de marcadores de compás|tiempo Los marcadores de compás|tiempo pueden arrastrarse a nuevas ubicaciones para alinearlos a regiones de audio que se hayan movido, o a un punto algo diferente dentro de una región de audio. Como resultado, se ajustan los datos MIDI circundantes para alinearlos a la nueva asignación de tempo. Material de audio con tempos variables Puede insertar marcadores de compás|tiempo de uno en uno, definiendo un punto de inserción de edición (en lugar de realizar una selección) antes de utilizar el comando Identify Beat. La posibilidad de identificar cada tiempo individualmente es especialmente útil cuando se trabaja con audio de tempos variables. Por ejemplo, si tiene un compás que se acelera levemente, puede insertar un marcador de compás|tiempo en cada compás (véase la Figure 16) para reflejar el tempo con exactitud. Arrastre de un marcador de compás|tiempo Diferencias entre eventos de tempo y marcadores de compás|tiempo Los marcadores de compás|tiempo y los eventos de tempo actúan de modo diferente al arrastrarlos por la regla Tempo. Al arrastrar un evento de tempo: • El evento se sitúa en una nueva ubicación de compás y tiempo. También se actualizan las ubicaciones de muestra y SMPTE para el evento. Figura 16. Marcadores de compás|tiempo en cada tiempo Después de insertar los marcadores de compás|tiempo, pueden realizarse otros ajustes en la asignación de tempo arrastrando cada uno de los marcadores según se requiera para alinearlos al tiempo asociado dentro del material de audio. 274 Pro Tools Guía de referencia • El valor de BPM del evento arrastrado se mantiene, así como los demás eventos de tempo de la sesión. • Los eventos MIDI circundantes, así como la regla, se contraen o se expanden según sea necesario para ajustarse a la nueva ubicación de tempo. Al arrastrar un marcador de compás|tiempo: • El valor BPM correspondiente vuelve a calcularse junto con el marcador de compás|tiempo situado a su izquierda. Los marcadores de compás|tiempo situados a la derecha del marcador arrastrado se mantienen. • La ubicación de compás y tiempo correspondiente se arrastra junto con el marcador de compás|tiempo. Si la ubicación original del marcador de compás|tiempo era 3|1|000, permanece ahí (a menos que se modifique). Al igual que los eventos de tempo y compás, es posible eliminar marcadores de compás|tiempo. Para eliminar un marcador de compás|tiempo: ■ Mantenga pulsada la tecla Opción (Macintosh) o Alt (Windows) mientras coloca el puntero sobre el marcador en cuestión (observará que el puntero adopta la forma de mano con el signo "-") y haga clic para eliminarlo. • Las ubicaciones de muestra y SMPTE correspondientes cambian según el cálculo para el nuevo tempo del marcador de compás|tiempo. • Los eventos MIDI circundantes, así como la regla Bars:Beats, se contraen o se expanden según sea necesario para ajustarse al nuevo tempo. Edición de marcadores de compás|tiempo Es posible editar un marcador de compás|tiempo para redefinir su ubicación de compás y tiempo, que a su vez redefine el punto de inicio o fin del rango que va a analizarse para el tempo. Esta operación es distinta a la de arrastre de un marcador de compás|tiempo. Para editar un marcador de compás|tiempo: 1 En la regla Tempo, haga doble clic en el marcador de compás|tiempo. 2 En el cuadro de diálogo emergente, indique un nuevo valor para el parámetro Location. 3 Haga clic en OK para volver a calcular el nuevo tempo. Capítulo 21: Pistas de director y ubicaciones de memoria 275 Eventos de compás Pueden insertarse eventos de compás al principio de una sesión, para sustituir el compás predeterminado (4/4), y en cualquier punto dentro de la sesión para cambios de compás adicionales. Los eventos de compás se muestran en la regla Meter. Mantenga pulsada la tecla Control (Macintosh) o Inicio (Windows) mientras coloca el puntero sobre la regla Meter (observará que el puntero adopta la forma de mano con el signo "+") y hace clic en la ubicación deseada. Inserción manual de un evento de compás Para mostrar la regla Meter: Seleccione Display > Ruler View Shows > Meter. ■ 2 En la sección Meter Change de la ventana Tempo/Meter Change, indique el valor de Location y BPM para el cambio de compás. Compás actual Al encontrarse eventos de compás durante la reproducción, el compás actual de la sesión se muestra en la ventana Transport. compás actual Compás actual mostrado en la ventana Transport Ventana Meter Change Inserción de eventos de compás Seleccione la opción Snap To Bar para colocar el evento de compás insertado exactamente en el primer tiempo del compás más cercano. Para insertar un evento de compás: 1 Elija MIDI > Change Meter. –o– Haga clic en el botón de cambio de compás, situado en el extremo izquierdo de la regla Meter. Botón de cambio de compás –o– 276 Pro Tools Guía de referencia 3 Seleccione un valor de nota para el número de clics que deben sonar en cada compás. Si lo desea, seleccione la opción (.) para un valor de puntillo. Para algunos compases, puede ser conveniente usar un valor de clic de puntillo. Por ejemplo, si usa un compás de 6/8, un clic de corchea con puntillo (con dos clics por compás) es más adecuado que un clic de corchea normal (seis clics por compás). 4 Haga clic en Apply para insertar el nuevo evento de compás. El nuevo evento se inserta y aparece en la regla Meter. Evento de compás insertado La posición de cada evento de compás se indica mediante un triángulo amarillo. Este triángulo puede seleccionarse para copiarlo y pegarlo, y mediante un doble clic sobre él puede editarse el evento. Edición de eventos de compás Los eventos de tempo existentes pueden editarse, copiarse, pegarse y eliminarse. Para editar un evento de compás 1 En la regla Meter, haga doble clic en el evento Para copiar y pegar varios eventos de compás: 1 Si lo desea, configure el modo de edición como Grid para que la selección se limite al valor actual de Grid. 2 Arrastre el puntero sobre la regla Meter para seleccionar el rango de los eventos de compás. Eventos de compás seleccionados Si el comienzo de la selección incluye un evento de compás, pulse la tecla Comando (Macintosh) o Control (Windows) para activar la herramienta de selección. Mantenga pulsada la tecla Opción (Macintosh) o Alt (Windows) mientras arrastra para realizar una selección a través de todas las pistas de director. de compás. 2 En el cuadro de diálogo emergente, indique 3 Elija Edit > Copy. nuevos valores para los parámetros Location o Meter para el evento. 4 Haga clic en la regla Meter, en el punto en que desea pegar los eventos. 3 Haga clic en OK. 5 Elija Edit > Paste. El contenido del portapapeles se pega a partir del punto de inserción y sustituye a los posibles eventos de compás existentes en ese espacio. Para eliminar un evento de compás: Mantenga pulsada la tecla Opción (Macintosh) o Alt (Windows) mientras coloca el puntero sobre el evento (observará que el puntero adopta la forma de mano con el signo "–") y haga clic para eliminarlo. ■ Para extender una selección de edición en una pista hasta la regla Meter: 1 Utilice la herramienta en forma de mano o la de selección para seleccionar un rango de pistas. 2 Mantenga pulsada la tecla Mayús mientras hace clic en la regla Meter. Mantenga pulsada la tecla Mayús mientras hace clic de nuevo en la regla para eliminar la extensión de la selección. Capítulo 21: Pistas de director y ubicaciones de memoria 277 Para seleccionar todos los eventos de compás: Haga doble clic con la herramienta de selección en la regla Meter. ■ Para anular la selección de un rango de eventos de compás: 1 Si lo desea, configure el modo de edición como Grid para que la selección se limite al valor actual de Grid. 2 Arrastre el puntero sobre la regla Meter para seleccionar los eventos de compás que quiere eliminar. 3 Elija Edit > Clear para eliminar los eventos seleccionados. Compases parciales Cambio de numeración de compases Con el comando Renumber Bars puede cambiar la numeración de todos los compases de una sesión, con lo que se modifican las ubicaciones de compás para todas las regiones y eventos de tempo y compás manteniendo intacta su posición. Las ubicaciones de muestra y SMPTE de los datos de sesión no cambian. Para cambiar la numeración de los compases: 1 Elija MIDI > Renumber Bars. 2 Especifique el compás cuyo número desea cambiar, así como el nuevo número, y haga clic en Renumber. Alineación del tiempo 1 a una ubicación SMPTE Al trabajar con música de vídeo o película, suele ser preciso iniciar secciones de música en ubicaciones exactas de código de tiempo SMPTE. Puesto que no es probable que la ubicación esté justo al principio de un compás, puede insertar un evento de compás en la ubicación de código de tiempo en que debe comenzar la música. Si es preciso, Pro Tools creará un compás parcial para acomodar eventos de compás insertados. Cuando un evento de compás está precedido de un compás parcial, el evento de compás aparece en cursiva en la regla Meter. Compás parcial de 4/4 También puede haber compases parciales al pegar eventos de compás en ubicaciones distintas a la del tiempo uno. 278 Pro Tools Guía de referencia Cuadro de diálogo Renumber Bars Marcadores y ubicaciones de memoria Cada sesión tiene capacidad para 200 ubicaciones de memoria con las que acceder a: • Marcadores de ubicaciones importantes de la sesión Propiedades de ubicaciones de memoria Al crear una nueva ubicación de memoria (véase "Creación de ubicaciones de memoria" en la página 281) es preciso definir los parámetros de Time Properties y General Properties. • Selecciones de edición de una o más pistas • Rangos de grabación y reproducción, junto con tiempos de pre/post-roll • Configuraciones de pista con estado Show/Hide, Track Heights y valores de zoom • Activación de grupos de edición y mezcla Las ubicaciones de memoria se gestionan desde la ventana Memory Locations; para seleccionarlas basta hacer clic sobre ellas. Con el teclado numérico en modo Classic, las ubicaciones se seleccionan desde el teclado numérico pulsando el número de ubicación de memoria seguido de un punto. Con el teclado numérico en modo Transport o Shuttle, las ubicaciones se seleccionan desde el teclado numérico pulsando punto, el número de ubicación de memoria y punto de nuevo. Cuadro de diálogo de ubicación de memoria Propiedades de tiempo En la sección Time Properties puede configurarse la ubicación en Marker, Selection o None. Esto determina la ubicación de memoria creada. Cada uno de estos tres tipos puede guardar cualquier combinación de propiedades generales. Marker. Selecciona una ubicación de línea de tiempo cuya referencia puede ser Bar|Beat (basada en tick) o Absolute (basada en muestra). Al seleccionar una ubicación de tipo Marker, el puntero de reproducción se sitúa en la ubicación del marcador y se actualizan los tiempos de inicio y de fin de la ventana Transport. Si las selecciones de edición y línea de tiempo están vinculadas, el puntero de edición se mueve también a la ubicación del marcador. Capítulo 21: Pistas de director y ubicaciones de memoria 279 Referencia: Bar|Beat y Absolute Marcadores en la regla Markers Los marcadores de la regla Markers aparecen con una línea amarilla fina que se extiende a través de todas las pistas en la ventana Edit (facilitan la organización y alineación del material de pista). Puede hacer clic en un marcador de la regla Markers para seleccionar su ubicación y la de las correspondientes propiedades generales almacenadas. Selection. Selecciona una ubicación de puntero de edición o una selección de edición cuya referencia puede ser Bar|Beat (basada en tick) o Absolute (basada en muestra). Una ubicación de tipo Selection permite guardar selecciones de edición, para una o varias pistas, usadas frecuentemente durante una sesión. Si las selecciones de edición y línea de tiempo están vinculadas, una ubicación de tipo Selection puede seleccionar rangos de grabación y reproducción. NOTA: sólo es posible guardar selecciones contiguas con ubicaciones de memoria. Las selecciones no contiguas, realizadas con la herramienta en forma de mano Object, se seleccionará como si la selección se hubiera hecho con la herramienta en forma de mano Time. None. No selecciona ninguna propiedad de tiempo y por lo tanto se considera como ubicación de memoria de propiedades generales. 280 Pro Tools Guía de referencia El menú emergente Reference determina si la ubicación de tipo Marker o Selection es Bar|Beat o Absolute. Si se configura en Bar|Beat, la ubicación de memoria se basa en tick y la ubicación de compás y tiempo se mantiene aunque cambie el tempo (aunque la relación con el material de audio se escala, dando como resultado una nueva ubicación de muestra). Si el tipo configurado es Absolute, la ubicación de memoria se basa en muestra y su ubicación de compás y tiempo se desplaza si cambia el tempo (aunque la ubicación de muestra se mantiene, así como la relación con el material de audio). Marcador de compás|tiempo (izquierda) y absoluto (derecha) En la regla Markers, los marcadores de compás|tiempo aparecen con forma de galones amarillos, y los marcadores absolutos en forma de rombos también amarillos. Propiedades generales Cualquiera de los tipos de ubicación de memoria (Marker, Selection y General Properties) puede almacenar y seleccionar cualquier combinación de las siguientes propiedades: Zoom Settings. Selecciona los valores de zoom horizontal y vertical para pistas de audio y MIDI. Pre/Post Roll Times. Selecciona tiempos de preroll y post-roll (a menos que se encuentren activados). Esta propiedad puede almacenarse con una ubicación de tipo Selection para seleccionar rangos de grabación y reproducción junto con pre-roll/post-roll. Track Show/Hide. Selecciona las pistas que están ocultas. Use esta propiedad para mostrar grupos de pistas para edición y mezcla. Track Heights. Selecciona todas las alturas de pista. Use esta opción junto con Zoom Settings para seleccionar entornos de edición adecuados para tareas concretas como, por ejemplo, la edición a nivel de muestra o el recorte de notas MIDI. Group Enables. Permite saber qué grupos de edición y de mezcla están activos. Esta opción es útil para seleccionar grupos con los que realizar operaciones de edición y mezcla concretas como, por ejemplo, el silenciamiento de todas las pistas de tambor o el fundido de un par estéreo. Creación de ubicaciones de memoria Las ubicaciones de memoria pueden crearse mediante uno de estos métodos: pulsando la tecla Entrar en el teclado numérico; manteniendo pulsada la tecla Control (Macintosh) o Inicio (Windows) mientras se hace clic en la regla Markers; o eligiendo el comando Add New Memory Location en el menú emergente de la ventana Memory Locations. Por lo general, el método empleado dependerá del tipo de ubicación que se desee crear. Al crear una ubicación de memoria se le asigna el siguiente número disponible (1-200). Éste se usa para seleccionar la ubicación mediante el teclado numérico. Para crear una ubicación de memoria de marcador: 1 Configure las opciones de sesión que quiere guardar con la ubicación, por ejemplo valores de zoom, tiempos de pre/post-roll, estado oculto o visible de pistas, altura de pistas y activación de grupos de edición y mezcla. 2 Seleccione Operations > Link Edit and Timeline Selection. 3 Si la regla Markers no está visible, seleccione Display > Ruler View Shows > Markers. 4 Utilice la herramienta de selección para hacer clic en la ubicación deseada, en una pista o en la regla. Para situar un marcador al principio de una región, seleccione ésta con la herramienta en forma de mano. Haga clic en el botón situado a la izquierda de la regla Markers (o pulse la tecla Entrar en el teclado numérico). Botón de marcador –o– Mantenga pulsada la tecla Control (Macintosh) o Inicio (Windows) mientras coloca el puntero sobre la regla Markers (observará que el puntero adopta la forma de mano con el signo "+") y hace clic en la ubicación deseada. Inserción manual de un marcador 5 En el cuadro de diálogo New Memory Location, seleccione la opción Marker y configure Reference en Bar|Beat o Absolute. 6 Si lo desea, asigne un nombre al nuevo marcador y seleccione las propiedades generales que quiera guardar con él. Capítulo 21: Pistas de director y ubicaciones de memoria 281 7 Haga clic en OK. El nuevo marcador aparece en la regla Markers y en la ventana Memory Locations. 4 Si lo desea, asigne un nombre a la nueva ubicación y seleccione las propiedades generales que quiera guardar con ella. Para crear una selección de ubicación de memoria: 5 Haga clic en OK. La nueva ubicación de memoria aparecerá en la ventana Memory Locations. 1 Configure las opciones de sesión que quiere guardar con la selección, por ejemplo valores de zoom, tiempos de pre/post-roll, estado oculto o visible de pistas, altura de pistas y activación de grupos de edición y mezcla. 2 Seleccione un rango de material en una o más pistas. 3 Pulse la tecla Entrar en el teclado numérico. –o– En el menú emergente de la ventana Memory Locations (haga clic en el botón Name), elija Add Memory Location. 4 En el cuadro de diálogo New Memory Location, seleccione la opción Selection y configure Reference en Bar|Beat o Absolute. 5 Si lo desea, asigne un nombre a la nueva ubicación y seleccione las propiedades generales que quiera guardar con él. 6 Haga clic en OK. La nueva ubicación de memoria aparecerá en la ventana Memory Locations. Para crear una ubicación de memoria de propiedades generales: 1 Configure las opciones de sesión que quiere guardar con la selección, por ejemplo valores de zoom, tiempos de pre/post-roll, estado oculto o visible de pistas, altura de pistas y activación de grupos de edición y mezcla. 2 Pulse la tecla Entrar en el teclado numérico. 3 En el cuadro de diálogo New Memory Locations, seleccione la opción None. 282 Pro Tools Guía de referencia En el cuadro de diálogo New Memory Location, puede mantener pulsada la tecla Opción (Macintosh) o Alt (Windows) mientras hace clic en una de las propiedades de la sección General Properties para activar o desactivar todas las propiedades. También puede mantener pulsada la tecla Comando (Macintosh) o Control (Windows) mientras hace clic en una de las propiedades para cambiar su estado o el de todas las demás. Creación de ubicaciones de memoria sobre la marcha Si está activada la preferencia de edición "AutoName Memory Locations When Playing", pueden crearse ubicaciones de memoria durante el proceso de reproducción, sin abrir el cuadro de diálogo New Memory Location. Esta opción también puede seleccionarse desde el menú emergente de la ventana Memory Locations. Esta función es útil para marcar ubicaciones mientras se escucha una grabación o marcar ubicaciones de cuadro mientras se ve una escena de vídeo. Para crear un marcador durante la reproducción: 1 En el menú emergente de la ventana Memory Locations, seleccione Default To Marker. De esta manera, las nuevas ubicaciones serán marcadores de modo predeterminado. 2 En el menú emergente de la ventana Memory Locations, seleccione Auto-Name Memory Locations. 3 Para asignar una referencia de compás|tiempo a los marcadores, configure el parámetro Time Scale en Bars:Beats. 4 Haga clic en el botón de reproducción en la ventana Transport. 5 Al llegar a la ubicación, pulse la tecla Entrar en el teclado numérico. Se crea un marcador automáticamente y aparece en la regla Markers. Los marcadores creados automáticamente reciben el mismo nombre con un número exclusivo, en orden cronológico: "Marker 1", "Marker 2", "Marker 3", etc. Al anular la selección de la opción Default To Marker, las nuevas ubicaciones de memoria cambian al último tipo creado. Por ejemplo, si la última ubicación era de tipo Selection, éste será el tipo de las ubicaciones creadas sobre la marcha. En este caso, el nombre de la ubicación de memoria creada se basa en el principio de la selección de edición que use el formato de tiempo para la escala de tiempo principal (por ejemplo "2|2|305" o "0:02.658"). Selección de ubicaciones de memoria La selección de ubicaciones de memoria puede realizarse desde la ventana Memory Locations o mediante el teclado numérico. Además, están disponibles si se hace clic sobre ellas en la regla Markers. 2 Si va a seleccionar una ubicación de tipo Selection con la que definir un rango de grabación o reproducción, asegúrese de seleccionar Operations > Link Edit and Timeline Selection. 3 En la ventana Memory Locations, haga clic en la que desee. –o– Con el modo de teclado numérico configurado en Classic, pulse el número de la ubicación seguido de un punto. –o– Con el modo de teclado numérico configurado en Transport o Shuttle, pulse punto, el número de la ubicación y punto de nuevo. NOTA: para seleccionar una ubicación mediante el teclado numérico no es preciso abrir la ventana Memory Locations. Para seleccionar un marcador desde la regla Markers: 1 Si la regla Markers no está visible, seleccione Display > Ruler View Shows > Markers. 2 Haga clic en el marcador. El puntero de reproducción se sitúa sobre el marcador y se seleccionan las propiedades generales que se hayan guardado con el mismo. NOTA: si la regla Markers no está a la vista, puede seleccionar los marcadores desde la ventana Memory Locations o mediante el teclado numérico. Para seleccionar una ubicación de memoria: 1 Si la ventana Memory Locations no está visible, elija Windows > Show Memory Locations. Capítulo 21: Pistas de director y ubicaciones de memoria 283 Edición de ubicaciones de memoria Las ubicaciones de memoria pueden editarse, copiarse, pegarse y eliminarse. Para cambiar el nombre de una ubicación de memoria: 1 En la ventana Memory Locations, haga doble clic en la que desee. –o– Para cambiar el nombre de una ubicación de tipo Marker, haga doble clic en el marcador, en la regla Markers. 2 Escriba el nuevo nombre y haga clic en OK. Para redefinir las propiedades generales guardadas con una ubicación de memoria: 1 Aplique los cambios deseados a los parámetros de sesión: zoom, tiempo de pre/post-roll, estado oculto o visible de pistas, altura de pistas y activación de grupos. 2 En la ventana Memory Locations, mantenga pulsada la tecla Control mientras hace clic (Macintosh) o haga clic con el botón derecho del ratón (Windows) en la ubicación de memoria que desea redefinir. –o– Si va a cambiar una ubicación de tipo Marker, mantenga pulsada la tecla Control mientras hace clic (Macintosh) o haga clic con el botón derecho del ratón (Windows) mientras hace clic en el marcador, en la regla Markers. 3 En el cuadro de diálogo de ubicaciones de memoria, seleccione las propiedades generales que quiere guardar con la ubicación. 4 Asigne un nuevo nombre a la ubicación, si lo desea, y haga clic en OK. 284 Pro Tools Guía de referencia Para cambiar el tipo de una ubicación de memoria: 1 En la ventana Memory Locations, haga doble clic en la que desee. –o– Para cambiar una ubicación de tipo Marker, haga doble clic en el marcador, en la regla Markers. 2 En el cuadro de diálogo de ubicaciones de memoria, seleccione Marker, Selection o None. 3 Asigne un nuevo nombre a la ubicación, si lo desea, y haga clic en OK. Para cambiar la selección guardada en una ubicación de memoria: 1 Si la ventana Memory Locations no está visible, elija Windows > Show Memory Locations. 2 Seleccione un rango de material en una o más pistas. 3 En la ventana Memory Locations, mantenga pulsada la tecla Control mientras hace clic (Macintosh) o haga clic con el botón derecho del ratón (Windows) en la ubicación de memoria que desea redefinir. 4 Asigne un nuevo nombre a la ubicación, si lo desea, y haga clic en OK. Para mover un marcador mediante arrastre: 1 En la regla Markers, arrastre el marcador hacia la izquierda o la derecha. Eliminación de ubicaciones de memoria Para eliminar una ubicación de memoria: ■ En la ventana Memory Locations, seleccione la ubicación y elija Delete Memory Location en el menú emergente. –o– Arrastre de un marcador Si el modo Edit está configurado en Grid, el evento arrastrado se alinea según el valor de Grid actual. Si está activado el modo Spot, se abrirá el cuadro de diálogo correspondiente. Para alinear un marcador con otra ubicación: 1 Seleccione Operations > Link Edit and Timeline Selection. 2 En una de las reglas de base de tiempo, haga clic con la herramienta de selección en la nueva ubicación. ■ En la ventana Memory Locations, mantenga pulsada la tecla Opción (Macintosh) o Alt (Windows) mientras hace clic en la ubicación. Para eliminar todas las ubicaciones de memoria: ■ En la ventana Memory Locations, elija Delete All en el menú emergente. –o– ■ Pulse las teclas Opción+Mayús (Macintosh) o Alt+Mayús (Windows) mientras hace clic en una de las ubicaciones de la ventana Memory Locations. –o– Para eliminar un marcador de la regla Markers: Haga clic en la lista de reproducción de una pista. Para alinear el marcador al principio de una región, seleccione ésta con la herramienta en forma de mano. 3 En la ventana Memory Locations o en la regla Markers, mantenga pulsada la tecla Control mientras hace clic (Macintosh) o haga clic con el botón derecho del ratón (Windows) en la ubicación de memoria Marker que desea redefinir. 4 Asigne un nuevo nombre al marcador, si lo desea, y haga clic en OK. ■ Mantenga pulsada la tecla Opción (Macintosh) o Alt (Windows) mientras coloca el puntero sobre el marcador (observará que el puntero adopta la forma de mano con el signo "–") y haga clic para eliminarlo. Copia de ubicaciones de memoria de tipo Marker Para copiar y pegar un rango de marcadores: 1 Si lo desea, configure el modo de edición como Grid para que la selección se limite al valor actual de Grid. 2 Arrastre el puntero sobre la regla Tempo para seleccionar el rango de los marcadores. Capítulo 21: Pistas de director y ubicaciones de memoria 285 Si el comienzo de la selección incluye un marcador, pulse la tecla Comando (Macintosh) o Control (Windows) para activar la herramienta de selección. Mantenga pulsada la tecla Opción (Macintosh) o Alt (Windows) mientras arrastra para realizar una selección a través de todas las pistas de director. Ventana Memory Locations En la ventana Memory Locations aparece una lista con sus nombres y los números asignados. Para seleccionar una ubicación de memoria desde esta ventana, simplemente haga clic sobre el nombre de la ubicación. 3 Elija Edit > Copy. Ubicación de tipo Marker 4 Haga clic en la regla Markers, en el punto en que desea pegar los eventos. Ubicación de tipo Selection 5 Elija Edit > Paste. El contenido del portapapeles se pega a partir del punto de inserción y sustituye a los posibles marcadores existentes en ese espacio. Para extender una selección de edición en una pista hasta la regla Markers: 1 Utilice la herramienta en forma de mano o la de selección para seleccionar un rango de pistas. 2 Mantenga pulsada la tecla Mayús mientras hace clic en la regla Markers. Ubicación de tipo General Properties Ventana Memory Locations En el menú emergente de la ventana de Memory Locations (que se abre mediante un clic en el botón Name, en la parte superior izquierda) puede seleccionar opciones de clasificación y visualización así como comandos para crear y eliminar ubicaciones. Mantenga pulsada la tecla Mayús mientras hace clic de nuevo en la regla para eliminar la extensión de la selección. Para seleccionar todos los marcadores existentes en la regla Markers: Haga doble clic con la herramienta de selección en la regla Markers. ■ Menú emergente de la ventana Memory Locations Los comandos y opciones de este menú se describen en las secciones siguientes. 286 Pro Tools Guía de referencia Show Markers Only. Para mostrar únicamente ubicaciones de tipo Marker en la ventana Memory Locations. No obstante, aunque las ubicaciones de tipo Selection y General Property estén ocultas, es posible seleccionarlas mediante el teclado numérico. Show View Filter Icons. Con este comando seleccionado, la ventana ofrece un "filtro de visualización" basado en iconos que permite mostrar y ocultar ubicaciones según sus propiedades. Para mostrar u ocultar ubicaciones que contengan una propiedad determinada, haga clic en el icono correspondiente. Marcador Mostrar/ocultar Configuración Altura de pistas de zoom Pre/Post-Roll Ubicación de tipo Selection Grupos activos Filtro de visualización de ubicaciones de memoria Si un icono está desactivado, permanecen ocultas todas las ubicaciones asociadas con esa propiedad. Pero si una ubicación contiene otras propiedades para un icono activo, estará visible. Los iconos de visualización activados aparecen en color. Los desactivados aparecen en gris. Show Main/Sub Counter. Con este comando seleccionado, la ventana Memory Locations muestra una columna con las posiciones de los marcadores y los tiempos de inicio de ubicaciones de tipo Selection. No se muestran datos para ubicaciones de tipo General Property. Escala de tiempo Main Escala de tiempo Sub Contadores principal y secundario en la ventana Memory Locations Puede hacer clic en la parte superior de estas columnas para abrir un menú en el que cambiar la escala principal o secundaria. Sort by Time. Sirve para clasificar marcadores según el orden que ocupan en la línea de tiempo, seguidos de ubicaciones de tipo Selection y General Properties, por orden de creación. Si Sort by Time no está seleccionado, todas las ubicaciones de memoria aparecen por orden de número asignado. Ventana Memory Locations con iconos de filtro de visualización Además, el filtro de visualización ofrece una referencia de las propiedades guardadas con cada ubicación (indicadas mediante iconos). Capítulo 21: Pistas de director y ubicaciones de memoria 287 Add Memory Location. Elija este comando para crear una nueva ubicación de memoria. Remove Memory Location. Elimina la ubicación seleccionada actualmente en la ventana Memory Locations. Delete All. Elimina todas las ubicaciones (de tipo Marker, Selection y General Property) de una sesión. Default To Marker. Con este comando, la ubicaciones que se creen serán de tipo Marker de modo predeterminado, aunque en el cuadro de diálogo New Memory Location sigue siendo posible definir otro tipo. Auto-Name Memory Location. Con este comando, se crean ubicaciones automáticamente sin necesidad de abrir el cuadro de diálogo New Memory Location. Si está activado el comando Default To Marker, la ubicación creada será de tipo Marker. De lo contrario, el tipo será el mismo que el de la última ubicación creada (Marker, Selection o None). 288 Pro Tools Guía de referencia Capítulo 22: Beat Detective Requisitos de Beat Detective Acerca de Beat Detective Beat Detective sólo está disponible en los sistemas Pro Tools TDM. No existe en Pro Tools LE. Beat Detective puede detectar automáticamente crestas de selecciones de audio, facilitando la extracción de información de tempo a partir del material de audio y el ajuste del material de audio a la asignación de tempo de la sesión. Requisitos de RAM para Beat Detective Algunas de las operaciones realizadas con Beat Detective requieren una gran cantidad de RAM disponible, especialmente si se trabaja con varias pistas y selecciones largas. Para evitar situaciones de escasez de memoria con Beat Detective, haga lo siguiente: Si utiliza un sistema Macintosh, aumente de modo considerable la RAM asignada a Pro Tools. En situaciones extremas (por ejemplo, ocho o más pistas con selecciones que duren cinco minutos o más) debería asignar al menos 100 MB a la aplicación Pro Tools. ■ Si su ordenador no tiene RAM extra, trabaje con selecciones más cortas o con pistas individuales. ■ –o– Asigne un valor inferior al parámetro Levels of Undo de preferencias de edición (véase "Niveles de Undo y RAM" en la página 181). Operaciones como Edit Smoothing con Beat Detective pueden consumir mucha memoria cuando se encuentran en la cola de Undo. ■ El uso de Beat Detective requiere el siguiente procedimiento: 1 Definición de una selección de material de audio, en una sola pista de audio mono, en una pista multicanal o a través de varias pistas. 2 Ajuste de los parámetros de la sección Detection para que aparezcan activadores de tiempo verticales en la ventana de edición, según las crestas de transitorio detectadas en la selección. 3 Generación de marcadores de compás|tiempo basados en activadores de tiempo, con la extracción de una asignación de tempo a partir de la selección para usarla en la sesión. –o– 4 Separación y creación automática de regiones, representando tiempos o subtiempos, según los activadores de tiempo. A continuación, las nuevas regiones pueden ajustarse a la asignación de tempo de sesión, y posteriormente es posible aplicar Edit Smoothing, si es necesario. Capítulo 22: Beat Detective 289 Beat Detective y material fuente Beat Detective ofrece los mejores resultados con material de audio rítmico, con enérgicos ataques de percusión. Debería dar buenos resultados con la mayoría de los instrumentos utilizados con la música pop: baterías, bajos y guitarras. Beat Detective no es tan eficaz con material de audio con ataques suaves o legatos, típicos de instrumentos de cuerda y voces. Aunque Beat Detective utiliza algoritmos de análisis inteligente para la detección de material rítmico, puede haber material muy alejado de la cuadrícula o con cambios de tempo demasiado complicados para el rendimiento eficaz de esta utilidad. Usos de Beat Detective A continuación se describen algunas de las aplicaciones de Beat Detective. Extracción de tempo y estilos de audio Beat Detective puede convertir activadores de tiempo en marcadores de compás|tiempo, lo que posibilita la extracción de tempo de material de audio grabado sin escuchar un clic, incluso si el audio contiene diversidad de tempos o material con mucho swing. Una vez generados los marcadores de compás|tiempo a partir del audio fuente, pueden cuantificarse otras regiones de audio y MIDI en la sesión. Ajuste de audio según una asignación de tempo existente Si la sesión ya tiene el tempo correcto, puede ajustar el audio al tempo de la sesión con otro valor de tempo o con valores diversos. Si lo desea, 290 Pro Tools Guía de referencia el audio ajustado puede conservar un porcentaje de su aire original e incrementar o reducir la cantidad de swing del material ajustado. Audio más acompasado Beat Detective puede mejorar la temporización del material de audio calculando y extrayendo el tempo medio y luego ajustando sus componentes rítmicos (regiones separadas con Beat Detective) a la asignación de tempo de la sesión. Incluso puede retener parte del aire original del material. Alineación de bucles Puesto que Beat Detective puede extraer del material de audio datos de tempo y tiempo, y ajustar el audio a un tempo existente, resulta útil para la alineación de bucles con diversos tempo o aires. Si un bucle tiene un estilo algo diferente, es posible imponerlo a otro bucle. Remezclas Beat Detective puede utilizarse para remezclar. Permite extraer tempo de las pistas de percusión originales o, en ciertos casos, de la mezcla estéreo original. Las nuevas pista de audio o MIDI pueden ajustarse al material original, o éste puede ajustarse a las nuevas pistas de percusión para obtener una sensación nueva. Suavizamiento de ediciones de posproducción La función Edit Smoothing de Beat Detective puede usarse para limpiar automáticamente pistas foley que contengan muchas regiones y requieran recortes y fundidos cruzados; la función elimina espacios de silencio entre las regiones (así se mantiene el tono ambiental en toda la pista). Ventana Beat Detective Figure 17. Ventana Beat Detective La ventana Beat Detective tiene cuatro modos, que se activan en la parte superior izquierda de la ventana. Los controles de la parte superior derecha cambian según el modo activo. Las opciones de la sección Selection, que ocupa la parte central, están disponibles con todos los modos. Los modos de Beat Detective son: Bar|Beat Marker Generation. Genera automáticamente marcadores de compás|tiempo correspondientes a transitorios detectados en la selección de audio. Edit Smoothing. Después de ajustar regiones, esta opción se utiliza para rellenar huecos entre unas y otras aplicándoles recortes automáticos e insertando fundidos cruzados. Collection Mode. Haga clic en este botón para acceder a un submodo con el que utilizar una colección de activadores de tiempo para varias pistas, con parámetros de detección diversos. Apertura de la ventana Beat Detective Para abrir la ventana Beat Detective: ■ Region Separation. Crea y separa automáticamente regiones basándose en los transitorios detectados en la selección de audio. Region Conform. Ajusta al tempo asignado actualmente todas las regiones separadas dentro de la selección. La opción Strength and Exclude Within permite mantener el aire original del material, mientras que la opción Swing permite imponer una cantidad de swing. Elija Windows > Show Beat Detective. –o– ■ Pulse las teclas Comando+8 (Macintosh) o Control+8 (Windows) en el teclado numérico. Beat Detective es una ventana flotante, que puede dejar abierta mientras trabaja, ajustando los parámetros en tiempo real durante la reproducción mientras visualiza los activadores de tiempo que aparecen en la selección de la ventana Edit. Capítulo 22: Beat Detective 291 Definición de una selección a la que aplicar Beat Detective Ya vaya a generar marcadores de compás|tiempo o a separar regiones para luego ajustarlas, el primer paso con Beat Detective consiste en definir los parámetros de la selección de material de audio que quiere analizar. Beat Detective, sección Selection Beat Detective funciona tanto con selecciones de pistas multicanal como con selecciones en varias pistas. Esto resulta especialmente útil cuando hay varias partes distintas de batería en pistas diversas y desea detectar los eventos rítmicos de cada pista, generando así una serie de puntos activadores a partir del conjunto del material. Para que Beat Detective genere activadores de tiempo métricamente precisos, es muy importante definir correctamente la duración y el compás de la selección. Es crucial tanto para generar marcadores de compás|tiempo como para separar y ajustar regiones. Otro requisito es la uniformidad de compás de la selección. Para un mejor control de los matices rítmicos y tímbricos, puede ser conveniente trabajar con selecciones relativamente cortas. 292 Pro Tools Guía de referencia Para definir una selección para Beat Detective: 1 En la ventana Edit, seleccione un rango de material de audio. Para trabajar con varias pistas, mantenga pulsada la tecla Mayús mientras hace clic en cada una de las pistas o use un grupo de edición. Asegúrese de que los puntos de inicio y fin de la selección encajan con precisión en el tiempo. Para situarse directamente en un punto de inicio o fin, véase "Tabulación a transitorios" en la página 210. La selección de las selecciones de edición se facilita guardándolas como ubicaciones de memoria. Véase "Marcadores y ubicaciones de memoria" en la página 279. 2 Para mantener intacta la selección de edición durante la reproducción o el bucle desde una posición cualquiera, anule la selección de Operations > Link Edit and Timeline Selection. 3 Elija Windows > Show Beat Detective. 4 Especifique un valor de Time Signature para el material. 5 Para definir el rango de la selección, lleve a cabo una de estas acciones: • Indique posiciones para Start Bar|Beat y End Bar|Beat. Para una selección de cuatro compases que empieza en el tiempo 1, introduzca los valores 1|1 y 5|1. • Si no conoce la duración del material, especifique el valor de Start Bar|Beat y haga clic en el botón Tap varias veces para calcular automáticamente el valor de End Bar|Beat. Si utiliza Tap con selecciones largas, haga clic repetidamente hasta que se estabilice el valor de End Bar|Beat. Una vez estabilizado, puede que sea preciso ajustar manualmente el número al límite de compás más próximo. • Si el tempo de la selección corresponde al de la sesión (véase "Cálculo del tempo de una selección con Beat Detective" en la página 293) y se alinea correctamente con los compases y tiempos de la sesión, haga clic en el botón Capture Selection. 6 Si el material contiene fusas o tresillos, seleccione las opciones correspondientes. Cálculo del tempo de una selección con Beat Detective Detección de transitorios con Beat Detective Después de definir un rango de selección, Beat Detective puede generar activadores de tiempo basados en crestas de transitorio detectadas en el material. El rango y tipo de transitorios puede definirse mediante la configuración de parámetros de Detection, permitiendo situarse en compases, tiempos y subtiempos en el material, evitando el contenido rítmico. Si conoce los puntos de inicio y fin de una selección y el valor de Time Signature, puede usar Beat Detective para calcular el tempo medio. Así puede definir automáticamente el rango de selección (con el botón Capture Selection) al usar Beat Detective. Para calcular el tempo de una selección con Beat Detective: 1 En la ventana Edit, seleccione un rango de material de audio. Asegúrese de que los puntos de inicio y fin de la selección encajan con precisión en el tiempo. Para situarse directamente en un punto de inicio o fin, véase "Tabulación a transitorios" en la página 210. 2 Elija Windows > Show Beat Detective y haga clic en Bar|Beat Marker Generation. 3 Especifique un valor de Time Signature para la selección. 4 Indique los valores de Start Bar|Beat y End Bar|Beat para la selección. 5 Configure en 0% el control deslizante Sensitivity y haga clic en el botón Analyze. 6 Haga clic en Generate para insertar automáticamente marcadores de compás|tiempo al principio y al final de la selección, representando el tempo medio del material. Beat Detective, sección Detection Para detectar activadores de tiempo para la selección: 1 En la ventana Beat Detective, haga clic en Bar|Beat Marker Generation. 2 En el menú emergente Analysis, elija uno de los siguientes algoritmos de detección: • High Emphasis, adecuado para material de alta frecuencia como, por ejemplo, platillos o platillos de pie, evitando material de baja frecuencia. • Low Emphasis, adecuado para material de baja frecuencia, por ejemplo bajos y bombos, así como el material más tonal, como el piano o la guitarra de acompañamiento. 3 Haga clic en el botón Analyze. 4 Configure el parámetro Resolution en Bars, Beats o Sub-Beats, teniendo en cuenta el contenido rítmico de la selección. Capítulo 22: Beat Detective 293 5 Ajuste el control deslizante Sensitivity para hacer que aparezcan los activadores de tiempo en los tiempos y subtiempos de la selección. Activadores de tiempo Los activadores de compás se indican mediante líneas gruesas, los de tiempo con líneas medianas y los de subtiempo con líneas finas. 6 Acerque la imagen y recorra la selección, si es preciso, para asegurarse de que los activadores de tiempo aparecen donde deben. Si entre tiempos y subtiempos hay activadores falsos que representan el material no rítmico, reduzca el valor del parámetro Sensitivity. 7 Para mostrar la ubicación métrica de los activadores, seleccione la opción Show Trigger Time. 8 Si no logra que los activadores de tiempo aparezcan en la posición correcta, regrese al paso 2 y seleccione otro algoritmo del parámetro Analysis. Métodos para obtener activadores útiles A continuación se ofrecen sugerencias para verificar los activadores de tiempo: Para centrarse en un área determinada de la selección, desvincule las selecciones de edición y línea de tiempo y configure el rango de reproducción haciendo clic o arrastrando el puntero en una de las reglas de base de tiempo. ◆ Configure la ventana Edit para poder realizar desplazamientos durante la reproducción, acercar la imagen y ver los activadores. Si es necesario, reproduzca a velocidad media, ◆ 294 Pro Tools Guía de referencia manteniendo pulsada la tecla Mayús mientras hace clic en el botón de reproducción de la ventana Transport. ◆ Compruebe el grosor de los activadores de tiempo para asegurarse de que la alineación con el material es correcta. Los activadores gruesos se sitúan sobre líneas de compás, los medios sobre tiempos y los finos sobre subtiempos. ◆ Seleccione Show Trigger Time para comprobar que existe alineación entre las ubicaciones métricas de los activadores y el material. Un activador falso puede provocar la colocación incorrecta de otros activadores. ◆ Tal vez convenga dividir selecciones largas en varias más pequeñas, para facilitar su gestión. ◆ Con selecciones a través de varias pistas, puede que le convenga trabajar con ellas de una en una, o activar el modo Collection (véase "Beat Detective y el modo Collection" en la página 300). Edición de activadores de tiempo Aunque Beat Detective ofrece una gran flexibilidad para detección de transitorios, a menudo suele ser preciso eliminar, mover o insertar activadores de tiempo manualmente. Eliminación de activadores de tiempo Puede que al aumentar el valor del parámetro Sensitivity, para detectar material de bajo nivel, aparezcan activadores falsos, que no representan tiempos ni subtiempos existentes en el material fuente. Puede localizar y eliminar manualmente esos activadores falsos. Para eliminar un activador de tiempo: 1 Con la ventana Beat Detective abierta, active la herramienta en forma de mano situada en la ventana Edit. 2 Localice el activador falso que desea eliminar. Los transitorios de activadores falsos suelen tener crestas más pequeñas y normalmente se sitúan entre subtiempos. Promoción de activadores de tiempo Para evitar que, al reducir el valor de Sensitivity, desaparezcan activadores de tiempo importantes, puede promocionarlos. Esto es útil cuando una selección tiene muchos activadores falsos (demasiados para eliminarlos) con un nivel de Sensitivity en que aparecen activadores esenciales. Si al reducir el valor del parámetro Sensitivity desaparecen los activadores necesarios, promociónelos primero. Eliminación de un activador de tiempo 3 Mantenga pulsada la tecla Opción (Macintosh) o Alt (Windows) mientras hace clic en el activador para eliminarlo. Desplazamiento de activadores de tiempo Puede ajustar la colocación de los activadores para posibilitar el ataque del transitorio correspondiente o compensar la posición de un transitorio ligeramente adelantado o atrasado con respecto al tiempo. Para mover un activador de tiempo: 1 Con la ventana Beat Detective abierta, active la herramienta en forma de mano situada en la ventana Edit. 2 Localice el activador que desea mover y arrástrelo hacia la izquierda o la derecha. Para promover un activador de tiempo: 1 Aumente el valor de Sensitivity hasta que se detecte el transitorio deseado y aparezca un activador de tiempo. 2 Pulse la tecla Comando (Macintosh) o Control (Windows) mientras hace clic en el activador para promocionarlo. 3 Reduzca el valor de Sensitivity para hacer que desaparezcan los activadores falsos. Si se han promocionado, los activadores de tiempo sólo desaparecen cuando el valor de Sensitivity es 0%. Para relegar todos los activadores de tiempo de la selección de modo que recuperen su estado original, puede hacer clic en el botón Analyze. Inserción de activadores de tiempo Si debido al bajo nivel no se detecta algún tiempo o subtiempo importante, puede insertar manualmente un activador de tiempo. Para insertar un activador de tiempo: 1 Con la ventana Beat Detective abierta, active la herramienta en forma de mano situada en la ventana Edit. Desplazamiento de un activador de tiempo 2 Haga clic sobre la selección en la que quiere insertar el nuevo activador. Después de hacer clic, puede arrastrar hacia la izquierda o la derecha para ajustar la posición. Capítulo 22: Beat Detective 295 Si hace clic demasiado cerca de un activador existente, éste se desplazará a la nueva ubicación. Redefinición de la ubicación métrica de un activador de tiempo Generación de marcadores de compás|tiempo con Beat Detective Los activadores de tiempo deben representar la ubicación métrica correcta, para permitir la generación precisa de marcadores de compás|tiempo y el ajuste de las regiones a sus correspondientes posiciones. Después de que Beat Detective haya detectado las crestas de transitorio de la selección de audio y generado activadores de tiempo con precisión, puede convertirlos a marcadores de compás|tiempo. Esto permite extraer del material una asignación de tempo para usarla en la sesión. Si hay material ligeramente fuera de tiempo, cabe la posibilidad de que Beat Detective lo asigne (así como otros transitorios de la selección) a la ubicación métrica errónea. Si los activadores de tiempo están correctamente representados en los subtiempos, el estilo de material puede superponerse a otras regiones de audio y MIDI. Por ejemplo, si tiene una pista de bajo con una nota que debería ser un tiempo fuerte pero se ha tocado demasiado pronto, Beat Detective puede definir su ubicación una fusa antes del tiempo fuerte. Si luego separa y ajusta la región que contiene esta nota, se moverá a un sitio incorrecto (y regiones posteriores pueden acabar en un posición también errónea). Si quiere ajustar el material de audio a la asignación de tempo de la sesión, no conviene generar marcadores de compás|tiempo a partir del material. En este caso debería usar Beat Detective para separar y ajustar el material (véase "Separación y ajuste de regiones con Beat Detective" en la página 297). Si detecta algún activador de tiempo que no se ha asignado a la ubicación métrica correcta, puede redefinirlo. Para generar marcadores de compás|tiempo con Beat Detective: Para cambiar la ubicación métrica de un activador de tiempo: 1 Haga doble clic en el que desee editar. 1 En la ventana Beat Detective, haga clic en Bar|Beat Marker Generation. 2 Defina la selección del material de audio (véase "Definición de una selección a la que aplicar Beat Detective" en la página 292). 3 Configure los parámetros de Detection para permitir la detección correcta de las crestas de transitorio de la selección (véase "Detección de transitorios con Beat Detective" en la página 293). Cuadro de diálogo Identify Trigger 2 En el cuadro de diálogo Identify Trigger, introduzca la ubicación correcta del activador y haga clic en OK. 296 Pro Tools Guía de referencia 4 Haga clic en el botón Generate. Se generarán marcadores de compás|tiempo basados en los activadores de tiempo y aparecerán en la regla Tempo. Captura de un estilo con subtiempos Para extraer el estilo de una selección, configure el parámetro Resolution en Sub-Beats al detectar transitorios. Así se asegura la representación de ritmos internos dentro de cada compás (de existir) al generar marcadores de compás|tiempo. Estos marcadores podrán usarse para cuantificar otras regiones de audio o MIDI y así superponer el estilo del material de audio. Al cuantificar regiones o notas MIDI a marcadores de compás|tiempo en subtiempos que representan un aire de swing, asegúrese de usar un valor de cuantificación normal (con la opción Swing de Quantize desactivada). Separación y ajuste de regiones con Beat Detective Cuando aparezcan activadores de tiempo en la selección, podrán usarse para definir puntos de inicio y fin de nuevas regiones que pueden separarse automáticamente. Las nuevas regiones se podrán ajustar a la asignación de tempo de la sesión. compás|tiempo (véase "Generación de marcadores de compás|tiempo con Beat Detective" en la página 296). Para separar regiones con Beat Detective: 1 En la ventana Beat Detective, haga clic en Region Separation. 2 Defina la selección del material de audio (véase "Definición de una selección a la que aplicar Beat Detective" en la página 292). 3 Configure los parámetros de Detection para permitir la detección correcta de las crestas de transitorio de la selección (véase "Detección de transitorios con Beat Detective" en la página 293). 4 Haga clic en el botón Separate. Se efectúa la separación de regiones basada en los activadores de tiempo detectados. Separación de varias pistas Puede usar activadores de tiempo de una sola pista o un subgrupo de pistas para separar un grupo de pistas. Por ejemplo, después de analizar una selección de una pista de bombo (con transitorios detectados en los tiempos 1 y 3) puede extender la selección a las pistas de caja clara y platillos antes de realizar una separación. Como resultado, se separan regiones de cada una de las pistas de bombo en una misma ubicación, según los activadores de tiempo de la pista de bombo. Las regiones separadas pueden ajustarse como grupo. Beat Detective, opciones de Detection Si lo que desea es ajustar la temporización de la selección sin necesidad de modificar el tempo existente, asegúrese de extraer primero el tempo del material generando marcadores de Para extender una selección a otra pista, mantenga pulsada la tecla Mayús mientras hace clic en la pista deseada o activa un grupo de edición. Capítulo 22: Beat Detective 297 Ajuste de regiones con Beat Detective Después de separar regiones con Beat Detective, éstas pueden ajustarse a la asignación de tempo de la sesión. El efecto es parecido al del comando Quantize Regions, pero con una diferencia importante. Beat Detective puede ajustar, en una sola operación, la posición de todas las regiones, ya tengan aire de tresillo, swing o normal. Para ajustar regiones con Beat Detective: 1 En la ventana Beat Detective, haga clic en Region Conform. 2 Para definir el grado de ajuste de las regiones, seleccione la opción Strength y especifique un porcentaje (escribiendo el valor o arrastrando el control deslizante): • Los porcentajes bajos hacen que se mantenga el aire original de las regiones. • Con porcentajes altos, las regiones se alinean más cerca de la cuadrícula; si el valor es 100% la alineación recae exactamente sobre la cuadrícula. Para "acompasar" el aire original, manteniéndolo tal cual, asigne un valor entre 85 y 88% a la opción Strength. Beat Detective, opciones de Conform Beat Detective ajustará cualquier región seleccionada, aunque no se haya separado con Beat Detective. Pero para ajustar regiones satisfactoriamente con Beat Detective, los puntos de inicio de región deben corresponder al inicio del material que va a alinearse con los compases y tiempos de la sesión. Esto no debería plantear problemas si las regiones se han separado con Beat Detective (no recortadas o separadas manualmente). Si Beat Detective ha capturado correctamente suficientes subtiempos de una selección antes de efectuar la separación, es posible realizar el ajuste con la opción Swing para que el estilo cambie de "normal" a swing. 3 Para especificar qué regiones deben ajustarse, seleccione la opción Exclude Within y especifique un porcentaje (escribiendo el valor o arrastrando el control deslizante): • Los porcentajes bajos hacen que se ajusten las regiones más alejadas de la cuadrícula, pero no las más cercanas. • Los porcentajes altos hacen que se ajusten tanto las cercanas como las lejanas. Para "acompasar" el aire original, manteniéndolo tal cual, asigne un valor entre 10 y 15% a la opción Exclude Within. 4 Para dar un aire swing a las regiones ajustadas, seleccione la opción Swing y, tanto con corcheas como con semicorcheas, especifique un porcentaje (escribiendo el valor o arrastrando el control deslizante): • Con valores bajos, el swing es menor (no existirá si el valor es 0%). 298 Pro Tools Guía de referencia • Con valores altos, el swing es mayor (con el valor 100% se obtiene una swing de tresillo). • Con valores entre 100 y 150% las regiones tienden hacia el límite de la siguiente semicorchea (siempre y cuando el valor de Swing esté configurado en corcheas). 5 Haga clic en el botón Conform para ajustar automáticamente todas las regiones de la selección. recortes y fundidos cruzados. Este proceso automatizado de suavizamiento de ediciones de regiones puede reducir drásticamente el tiempo invertido en tediosas tareas de edición. Para usar Edit Smoothing con regiones ajustadas: 1 Elija Windows > Beat Detective. 2 Asegúrese de que las regiones ajustadas se han seleccionado en la ventana Edit. 3 En la ventana Beat Detective, haga clic en Edit Smoothing. 4 Seleccione una de las siguientes opciones: Regiones ajustadas con Beat Detective • Fill Gaps, para recortar puntos de fin de región y rellenar los huecos entre regiones. Para oír las regiones ajustadas, haga clic en el botón de reproducción de la ventana Transport. Si es necesario, seleccione Edit > Undo y utilice otra configuración de Conform. • Fill And Crossfade, para recortar puntos de fin de región y añadir automáticamente un prefundido (en ms) directamente antes de cada punto de inicio de región. Edit Smoothing 5 Haga clic en el botón Smooth para suavizar las ediciones de las regiones seleccionadas. Después de ajustar las regiones, quedan huecos entre ellas. Estos espacios pueden afectar negativamente al sonido de la reproducción. Regiones antes y después de aplicar Edit Smoothing Beat Detective, opciones de Edit Smoothing Beat Detective puede rellenar automáticamente los huecos entre regiones y añadir fundidos cruzados si se quiere. La opción Edit Smoothing puede usarse con regiones previamente ajustadas o con una pista que contiene muchas regiones (por ejemplo, una de efectos de sonido) y necesita Para oír las regiones ajustadas, haga clic en el botón de reproducción de la ventana Transport. Si es necesario, seleccione Edit > Undo y modifique el valor de Crossfade Length. Capítulo 22: Beat Detective 299 Edit Smoothing crea puntos de sincronización Después de suavizar ediciones con Beat Detective, se crean automáticamente puntos de sincronización (correspondientes al punto de inicio del material) para las regiones ajustadas. Esto permitirá ajustar las regiones a otra asignación de tempo, o con opciones de Conform diferentes. Consolidación de regiones después de aplicar Edit Smoothing Tras el proceso de separación, ajuste y suavizamiento con Beat Detective pueden quedar pistas con muchas regiones y fundidos cruzados. Si trabaja con varias pistas, la densidad de estas ediciones puede afectar al rendimiento del sistema. Cuando las operaciones con Beat Detective ofrezcan los resultados deseados, se recomienda "aplanar" las pistas con el comando Consolidate Selection, para escribir regiones y archivos de audio contiguos, más fáciles de reproducir. Véase "Comando Consolidate Selection" en la página 264. Antes de consolidar una selección larga a través de varias pistas, asegúrese de tener suficiente RAM disponible. Véase "Requisitos de RAM para Beat Detective" en la página 289. Beat Detective y el modo Collection En algunos casos, Beat Detective puede tener dificultades para analizar varias pistas con la misma configuración de Detection. Con el modo Collection de Beat Detective puede utilizar una serie de activadores de tiempo procedentes de diversas pistas, y cada uno con 300 Pro Tools Guía de referencia su propia configuración de parámetros de Detection, y usarlos en conjunto para generar marcadores de compás|tiempo o para separar nuevas regiones. Este método de adición selectiva de activadores de tiempo procedentes de distintos análisis en diversas pistas hasta quedarse sólo con los requeridos puede resultar más eficaz que las operaciones manuales de eliminación, inserción o ajuste de activadores falsos incorrectos. Pistas de batería y modo Collection Supongamos que tiene pistas de batería para bombo, caja clara, tambores y micrófonos elevados. Si analiza una selección a través de todas las pistas, puede que obtenga muchos activadores falsos al aumentar el valor del parámetro Sensitivity lo suficiente para capturar el material de platillos (procedente principalmente de la pista para los micrófonos elevados). No obstante, si analiza únicamente la pista para los micrófonos elevados, los activadores de tiempo resultantes se encontrarán algo después del material de las otras pistas (ya que el sonido viaja más lentamente hasta los micrófonos elevados). Si luego extiende la selección a las otras pistas de batería y realiza una separación, las regiones de las pistas para bombo, caja clara y tambores se cortarán con cierto retraso. Con el modo Collection, puede analizar cada pista de batería individualmente, optimizando la configuración de Detection para cada pista hasta obtener los activadores deseados. Los activadores para cada pista se van añadiendo al conjunto, que podrá usarse para generar marcadores de compás|tiempo o nuevas regiones separadas. Uso del modo Collection Para activar el modo Collection haga clic en el botón Collection Mode de la página Bar|Beat Marker Generation o Region Separation. 6 Una vez añadidos a la colección los activadores de tiempo deseados, puede usarlos para generar marcadores de compás|tiempo o para separar nuevas regiones. Estas operaciones deben realizarse en el subpanel del modo Collection (donde los activadores aparecen en varios colores). Para separar regiones situadas en varias pistas, asegúrese de extender la selección a todas las pistas adicionales antes de realizar la separación. Beat Detective, opciones de Collection Mode Para usar el modo Collection de Beat Detective: 1 Defina la selección para la primera pista de audio que desee analizar (véase "Definición de una selección a la que aplicar Beat Detective" en la página 292). Los activadores de tiempo guardados en modo Collection se guardan con sesiones. Por lo tanto, cuando vuelva a abrir una sesión, el material de la colección anterior seguirá ahí (hasta que el usuario lo borre). 2 Configure los parámetros de la sección Detection para hacer que aparezcan los activadores de tiempo deseados (véase "Detección de transitorios con Beat Detective" en la página 293). 3 Haga clic en el botón Collection Mode. 4 En el subpanel del modo Collection, haga clic en el botón Add para añadir al conjunto los activadores de tiempo actuales. 5 Haga clic en el botón Normal Mode y repita el procedimiento anterior para cada pista que quiera analizar. Asegúrese de mantener el mismo rango de selección para cada pista. Los distintos grupos de activadores añadidos a la colección se distinguen por un color. Si hay varios activadores de la colección situados cerca unos de otros (por fuga de micrófono), Beat Detective conserva sólo los que aparecen antes. Capítulo 22: Beat Detective 301 302 Pro Tools Guía de referencia Parte V: Edición MIDI 303 304 Capítulo 23: Edición MIDI Puede editar notas MIDI individuales y eventos de controlador con las herramientas de líneas, de recorte y en forma de mano. También puede usar las distintas funciones MIDI (Quantize, Transpose, Change Velocity y Change Duration) para transformar grupos de notas MIDI y afectar al tono, la temporización y el fraseo. Si desea más información acerca de la edición de regiones para MIDI y audio, véase el Capítulo 17, "Trabajo con regiones y selecciones". Inserción de notas MIDI con la herramienta de líneas 3 Configure la escala de tiempo en Bars:Beats. A continuación, configure el modo de edición en Grid y el valor de Grid en negras (0|1|000). Con la selección de estos parámetros, las negras se insertarán en el tiempo. 4 Mueva la herramienta de líneas al área de la lista de reproducción para la pista MIDI. Use la regla de la ventana Edit y el miniteclado de la pista para localizar el tono y la ubicación deseados. Presentación actual del puntero Además de grabar e importar MIDI a Pro Tools, puede insertar manualmente notas MIDI con la herramienta de líneas. Cuando use la herramienta de líneas, la presentación actual del puntero situada en la parte superior derecha de la ventana Edit proporcionará la información acerca de su ubicación. Para insertar una nota MIDI con la herramienta de líneas: 5 Una vez localizados el tono y la ubicación deseados, haga clic para insertar la nota. 1 Configure el formato de presentación de la pista MIDI en Notes. 2 Seleccione la herramienta de líneas y configúrela en Freehand. Herramienta de líneas configurada en Freehand Nota MIDI insertada mediante la herramienta de líneas Capítulo 23: Edición MIDI 305 La velocidad de las notas insertadas viene determinada por la configuración de la opción "Default Note On Velocity" de la sección MIDI de Preferences. La duración de la nota la determinará el valor de Grid de la ventana Edit. Si la opción "Play MIDI notes with Grabber and Pencil Tools" de la sección MIDI de Preferences está activada, sonará cada nota insertada. Es posible arrastrar la herramienta de líneas después de hacer clic (y antes de soltar) para ajustar el tono o la duración de la nota. Para insertar una serie de notas con velocidades aleatorias: 1 Configure el formato de presentación de la pista MIDI en Notes. 2 Seleccione la herramienta de líneas y configúrela en Random. Herramienta de líneas configurada en Random 3 Configure la escala de tiempo en Bars:Beats. A continuación, configure el modo de edición en Grid y el valor de Grid en negras (0|1|000). Con esta configuración la distancia entre las notas insertadas será de una negra. Ajuste de la duración de una nota insertada Haga clic y arrastre la herramienta hacia la derecha para alargar la nota sin cambiar el punto de inicio y haga clic y arrastre hacia la izquierda para alargar la nota sin cambiar el punto de fin. Si el modo Grid está activado, mantenga pulsada la tecla Comando (Macintosh) o Control (Windows) mientras arrastra la herramienta de líneas para ajustar el punto de fin de la nota al límite de cuadrícula más próximo. Las formas de la herramienta de líneas (Line, Triangle, Square y Random) se pueden usar para introducir una serie de tonos idénticos con distintas velocidades. La duración y el espaciado de las notas insertadas vienen determinados por el valor de Grid actual. La forma de la herramienta de líneas determina las velocidades. 306 Pro Tools Guía de referencia 4 Haga clic en el punto en el que desee insertar la primera nota y arrástre la herramienta hacia la derecha. Inserción de una serie de notas con la herramienta de líneas 5 Cuando haya acabado de insertar las notas deseadas, suelte la herramienta. Use la forma Square para alternar velocidades entre alta y baja. Use la forma Triangle para que las velocidades asciendan o desciendan en forma de rampa. La forma Line introduce notas con velocidades idénticas. Edición manual de notas MIDI Es posible editar todos los aspectos de una nota MIDI desde la ventana Edit, incluidos los puntos de inicio y fin, la duración, el tono y la velocidad. Las herramientas de selección y en forma de mano se pueden aplicar a notas individuales o grupos de notas. Selección de notas MIDI Para seleccionar un grupo de notas MIDI: Con la herramienta en forma de mano, pulse la tecla Mayús mientras hace clic en cada nota. Con la herramienta de selección, se debe incluir el punto de inicio de una nota para que ésta se seleccione. Cuando una pista MIDI muestra notas (o regiones), las selecciones realizadas con la herramienta de selección incluyen los datos subyacentes de controlador y automatización. Para seleccionar un sólo tono para toda la duración de una pista: ■ En el miniteclado, mantenga pulsada las teclas Comando+Mayús (Macintosh) o Control+Mayús (Windows) mientras hace clic en la nota. ■ –o– Con la herramienta en forma de mano, mueva el puntero donde no haya notas (aparecerá el recuadro) y haga clic y dibuje un rectángulo alrededor del grupo de notas. ■ Selección de un tono desde el miniteclado Para eliminar una nota o más de una selección: ■ Para anular su selección, con la herramienta en forma de mano, mantenga pulsada la tecla Mayús mientras hace clic en las notas. Selección de notas con la herramienta en forma de mano Con la herramienta en forma de mano, si cualquier parte del rectángulo toca una nota (en el punto de inicio o fin), ésta se incluirá en la selección. Las selecciones que se realicen con la herramienta en forma de mano no incluirán los datos subyacentes de controlador y de automatización para la pista MIDI. –o– Arrastre para seleccionar un grupo de notas con la herramienta de selección. ■ Transporte de notas con la herramienta en forma de mano Las notas MIDI se pueden transportar arrastrándolas hacia arriba o hacia abajo con la herramienta en forma de mano. Si se seleccionan varias notas antes de arrastrarlas, se transportará cada una de ellas. Para transportar una nota MIDI: 1 Configure el formato de presentación de la pista MIDI en Notes. 2 Seleccione la herramienta en forma de mano. 3 Mantenga pulsada la tecla Mayús mientras arrastra la nota hacia arriba o hacia abajo. Selección de notas con la herramienta de selección Capítulo 23: Edición MIDI 307 Para copiar las notas seleccionadas, sin cambiar las originales, pulse la tecla Opción (Macintosh) o Control (Windows) mientras realiza el arrastre. Transporte de notas con la herramienta en forma de mano La tecla Mayús garantiza que la nota transportada retenga el punto de inicio. Al realizar el arrastre, sonará cada nota nueva y la presentación actual del puntero indicará el número de semitonos y la dirección (+/-) del transporte. Para transportar una copia de la nota, sin cambiar la original, pulse la tecla Opción (Macintosh) o Control (Windows) mientras realiza el arrastre. Desplazamiento de notas con la herramienta en forma de mano Al igual que las regiones, las notas MIDI pueden arrastrarse hacia la derecha o izquierda con la herramienta en forma de mano para cambiar el punto de inicio. Si se seleccionan varias notas antes de arrastrarlas, se desplazará cada una de ellas. Para desplazar una nota MIDI: 1 Configure el formato de presentación de la pista MIDI en Notes. 2 Con la herramienta en forma de mano, arrastre la nota hacia la derecha o hacia la izquierda (pulse la tecla Mayús durante el arrastre para conservar el tono de la nota). La colocación de las notas MIDI también se puede ajustar con el comando Shift (véase "Comando Shift" en la página 232) o Nudge (véase "Nudge" en la página 230). Recorte de los tiempos de inicio y fin de nota Al igual que las regiones, los puntos de inicio y fin para las notas MIDI se pueden ajustar con la herramienta de recorte. Si se seleccionan varias notas cuando se esté realizando el recorte, se cambiarán todas ellas. Para cambiar los puntos de fin para un grupo de notas MIDI: 1 Configure el formato de presentación de la pista MIDI en Notes. 2 Con la herramienta en forma de mano, mantenga pulsada la tecla Mayús mientras hace clic en las notas que desea recortar. 3 Seleccione la herramienta de recorte. Con sistemas TDM, asegúrese de que está seleccionada la opción Standard en el menú emergente. Herramienta de recorte configurada en Standard Al arrastrar la nota, la presentación actual del puntero indica el punto de inicio nuevo. Si el modo Edit está configurado en Grid, la nota arrastrada se alinea al límite de cuadrícula más próximo. Si el modo Edit está configurado en Spot, se abre el cuadro de diálogo Spot. 308 Pro Tools Guía de referencia 4 Coloque el puntero cerca del fin de cualquiera de las notas resaltadas para que aparezca el puntero de recorte. Arrastre las notas hacia la izquierda para acortarlas y hacia la derecha para alargarlas. 3 Arrastre la parte superior (en forma de rombo) del tallo de velocidad hacia arriba o hacia abajo. Arrastre de un tallo de velocidad Cambio de los tiempo de fin de nota con la herramienta de recorte Con el modo Grid, los puntos de inicio/fin arrastrados se alinean al límite de cuadrícula más próximo. Con el modo Spot, se abre el cuadro de diálogo Spot, en el que puede indicar la nueva ubicación deseada para el punto de inicio o fin de la nota. Las notas también se pueden recortar con el comando Trim To Selection (véase "Comando Trim To Selection" en la página 219) y Trim To Insertion (véase "Comando Trim To Insertion" en la página 224). Edición manual de velocidades de notas Cuando el formato de presentación de una pista MIDI está configurado en Velocity, la velocidad de ataque de cada una de las notas se representa con un tallo de velocidad. Cuanto más alto sea el tallo de velocidad, mayor será el valor de velocidad (0-127). Para editar un tallo de velocidad con la herramienta en forma de mano: 1 Configure el formato de presentación de la pista MIDI en Velocity. 2 Seleccione la herramienta en forma de mano. –o– Si hay dos notas con el mismo tiempo de inicio (con tallos de velocidad superpuestos), mantenga pulsada la tecla Comando (Macintosh) o Control (Windows) y arrastre la nota deseada hacia arriba o hacia abajo. Arrastre hacia arriba para aumentar el valor de velocidad y hacia abajo para disminuirlo. Durante el arrastre, el rombo es de color azul y se selecciona la nota asociada. Los valores de velocidad arrastrados se reflejan en la presentación actual del puntero. Las velocidades de un grupo de notas se pueden editar con la herramienta de líneas con la opción Freehand o con cualquiera de las otras opciones. Para trazar valores de velocidad que con fundido de entrada: 1 Configure el formato de presentación de la pista MIDI en Velocity. 2 Seleccione la herramienta de líneas con la forma configurada en Line. 3 Haga clic al principio del rango de notas, cerca de la parte inferior del rango de velocidad, y arrastre la herramienta hacia la derecha y hacia arriba. Capítulo 23: Edición MIDI 309 Introducción de atributos de notas Al seleccionar una nota individual con la herramienta en forma de mano, se mostrarán sus atributos en el área de edición de eventos. Cambio de velocidades con la forma Line 4 Cuando la línea haya abarcado el rango de notas deseado y la inclinación del fundido, suelte la herramienta. También puede usar la herramienta de recorte para escalar la velocidad de todas las notas seleccionadas. Es útil si desea que haya una relación de velocidad entre las notas, pero quiere que sean más altas o más bajas. Para escalar velocidades con la herramienta de recorte: 1 Configure el formato de presentación de la pista MIDI en Velocity. 2 Con la herramienta de selección o en forma de mano, seleccione el rango de notas que desee editar. Área de edición de eventos, selección del atributo de tono El tono se muestra en la lista por el nombre de la nota y el número de octava. Las velocidades de ataque y liberación se muestran en una lista con los valores MIDI (0-127). Los tiempos de Start, End y Length se muestran en la escala de tiempo principal. Para cambiar un atributo para una nota MIDI: 1 En el área de la lista de reproducción de la pista MIDI, seleccione la nota con la herramienta en forma de mano. 2 Haga clic en el cuadro de texto de atributo y realice una de las siguientes acciones: • Introduzca el valor nuevo en el teclado numérico. 3 Con la herramienta de recorte, haga clic cerca • Pulse la flecha hacia arriba o hacia abajo para desplazarse hasta el valor nuevo. del rango de notas seleccionadas y arrástrelas hacia arriba o hacia abajo. Si arrastra hacia arriba intensifica la velocidad de las notas y si lo hace hacia abajo, la reduce. • Mientras mantiene pulsada la tecla Comando (Macintosh) o Control (Windows), arrastre la herramienta hasta desplazarse al nuevo valor. • Reproduzca el nuevo valor de nota en el teclado de controlador MIDI. Pulse la tecla de la barra diagonal para moverse entre los campos en el área de edición de eventos. 310 Pro Tools Guía de referencia Múltiples notas y área de edición de eventos Para eliminar una nota MIDI con la herramienta de líneas: Al seleccionar varias notas, podrá introducir valores en los campos del área de edición de eventos para afectar a todas las notas seleccionadas. ■ Seleccione la herramienta de líneas y pulse Opción (Macintosh) o Alt (Windows) para que la herramienta se convierta en un borrador y, a continuación, haga clic en la nota que desea eliminar. Un valor nuevo en el campo Start mueve la primera nota de la selección a esa ubicación, moviendo también el resto de las notas. Eliminación de una nota con la herramienta de líneas Múltiples notas en el área de edición de eventos Los valores introducidos en los campos de tono y velocidad se añaden a los valores, o se sustraen de ellos, para todas las notas seleccionadas. Por ejemplo, para trasportar todas las notas seleccionadas hasta una octava, introduzca el valor –12 para el tono. Eliminación de notas MIDI Además de eliminar las notas seleccionadas con el comando Clear del menú Edit, las notas individuales también se podrán eliminar con la herramienta de líneas. Para eliminar un grupo de notas MIDI con el comando Clear: 1 Con la ayuda de las herramientas en forma de mano o de selección, seleccione las notas que desee eliminar. Para más detalles, véase "Selección de notas MIDI" en la página 307. Los eventos de cambio de programas y los eventos exclusivos del sistema también se pueden eliminar si mantiene pulsada la tecla Opción (Macintosh) o Alt (Windows) al mismo tiempo que hace clic en ellos con la herramienta de líneas. Eventos continuos de controlador Los eventos continuos de controlador para pistas MIDI se presentan en forma de gráfica con una serie de puntos críticos editables. Los eventos de controlador para pistas MIDI se diferencian de los datos de automatización para pistas de audio en que los puntos críticos están escalados (en lugar de basados en vectores), representando cada punto crítico un sólo evento de controlador. 2 Elija Edit > Clear para eliminar las notas seleccionadas. Los datos de controlador subyacentes de la pista permanecen sin cambiar. Al eliminar notas MIDI dentro de una selección de rango de tiempo, también se eliminarán todos los datos subyacentes de controlador y automatización. Representación de eventos de volumen en una pista MIDI Capítulo 23: Edición MIDI 311 Entre los eventos continuos de controlador que se pueden insertar y editar en Pro Tools se incluyen los siguientes: • volumen • panorámico de audio • variación de tono • respuesta a presión mono (aftertouch) • controladores MIDI 0–127 La respuesta a presión polifónica no se puede ver en la ventana Edit. Para ver la respuesta a presión polifónica en Pro Tools, use la lista de eventos MIDI (véase el Capítulo 25, "MIDI Event List"). Pro Tools considera a los controladores MIDI número 7 (volumen) y número 10 (panorámico de audio) como datos de automatización. Significa que estos eventos de controlador (junto con los silenciamientos) se pueden grabar y automatizar desde la ventana Mix; además, el modo de automatización de cada pista MIDI afecta a la reproducción y grabación de estos eventos. Aunque se puedan suspender los eventos de volumen, panorámico de audio (y silenciamiento) de una pista MIDI, todos los demás eventos de controlador de la pista siempre se reproducen. Los eventos continuos de controlador (incluidos volumen y panorámico de audio) se pueden grabar desde un controlador MIDI externo (como un teclado o una superficie de control) y se pueden insertar en la lista de reproducción de una pista MIDI con la herramienta en forma de mano o de líneas. 312 Pro Tools Guía de referencia Inserción/edición de los eventos de controlador Los eventos continuos de controlador se pueden editar con uno de los métodos siguientes: ◆ Los puntos críticos individuales se pueden arrastrar con la herramienta en forma de mano para ajustar su ubicación o valor. ◆ Un grupo de puntos críticos seleccionados se puede escalar hacia arriba o hacia abajo con la herramienta de recorte. ◆ Se pueden dibujar eventos nuevos de controlador con la herramienta de líneas para sustituir a los eventos existentes. Se podrán trazar con la herramienta de líneas configurada en Freehand o usando cualquiera de las formas (Line, Triangle, Square o Random). ◆ Los eventos de controlador se pueden copiar, pegar, empujar y desplazar. Para más detalles sobre estos procedimientos de edición, véase el Capítulo 28, "Automatización". Las ediciones de los datos del volumen afectan a todas las pistas de un grupo de edición activado. Éste no es el caso de otras listas de reproducción de controlador (como panorámico de audio). Para insertar y editar otros tipos de controladores en todas las pistas de un grupo de edición, mantenga pulsada la tecla Control (Macintosh) o Inicio (Windows) mientras realiza las ediciones. Resolución para eventos de controlador insertados Al insertar eventos de controlador con la herramienta de líneas, la densidad de los eventos la determina la opción "Pencil Tool Resolution When Drawing Controller Data" de la sección MIDI de Preferences. Para configurar la resolución de la herramienta de líneas: 1 Elija Setups > Preferences y haga clic en MIDI. 2 Introduzca un valor en la opción "Pencil Tool Resolution When Drawing Controller Data". El valor oscila entre 1 y 100 milisegundos. mensajes de selección de banco al insertar un evento de cambio de programa. Consulte la documentación del fabricante para ver el mensaje que usa su dispositivo. Cambios de banco para dispositivos MIDI antiguos Algunos dispositivos MIDI antiguos (como Kurzweil K1000) usan un cambio de programa en lugar de un mensaje de selección de banco para conmutar bancos. Para estos dispositivos resulta necesario enviar dos mensajes de cambio de programa para acceder a un programa en particular: el primero configura el banco y el segundo, el programa. 3 Haga clic en Done. Administrador de nombres OMS (sólo para Macintosh) Cambios de programa Cada pista MIDI puede tener un cambio de programa predeterminado que se envía cada vez que se reproduce la pista. Se pueden insertar cambios de programa adicionales en la pista en cualquier momento. Acerca de los cambios de programa y de banco El protocolo MIDI permite elegir entre un rango de 128 programas (0-127). La mayoría de los intrumentos MIDI tienen varios bancos de 128 programas. Para especificar desde qué banco está seleccionando, se debe enviar un mensaje de selección de banco. Algunos instrumentos usan el controlador 0 para conmutar el banco, mientras otros usan el 32 (otros usan una combinación de los dos). La ventana Program Change de Pro Tools permite usar cualquiera de estos Si los dispositivos MIDI están suscritos a nombres de parches OMS, estos nombres aparecerán en la ventana Program Change en Pro Tools y también en los eventos de cambio de programa insertados. Si no aparecen, los programas se seleccionarán y visualizarán por nombre. Si OMS tiene un documento con nombres que vienen de fábrica para cualquiera de los dispositivos MIDI en Studio Setup, estos nombres se suscribirán de manera automática y aparecerán en Pro Tools. También puede abrir la ventana OMS Names desde Pro Tools y suscribirse a nombres del software de edición/bibliotecas de parcheo o incluso introducir sus propios nombres de parcheo personalizados. Capítulo 23: Edición MIDI 313 Para abrir la ventana OMS Names: ■ Elija Setups > OMS Names. especificado ninguno. El botón de programa en la ventana Mix (y en la ventana Edit cuando la altura de pista se configura en pequeña) tiene la letra "P". 2 En la ventana Program Change, seleccione el número de un programa y, si es necesario, especifique el valor de un cambio de banco. Ventana OMS Names Para más información sobre la ventana OMS Names, véase el manual en pantallaOMS Name Manager que se incluye en el CD-ROM de Pro Tools. Cambio de programas predeterminados El cambio del programa predeterminado de cada pista MIDI se especifica haciendo clic en el botón de programa de las ventanas Edit o Mix. Una vez especificado, el mensaje de cambio del programa predeterminado se envía al instrumento al reproducirse la pista. Ventana Program Change Si está suscrito a los nombres OMS, elija un banco en el menú emergente situado en la parte superior derecha de la ventana Program Change. Elección de un banco en la ventana Program Change 3 Haga clic en Done. Para configurar el cambio del programa predeterminado para una pista MIDI: 1 En las ventanas Edit o Mix, haga clic en el botón de programa. Botón de programa Botón de programa, ventana Edit El botón de programa en la ventana Edit (si la altura de pista está configurada en media o grande) muestra el nombre del programa predeterminado o "none" si no se ha 314 Pro Tools Guía de referencia Una vez seleccionado, el número del programa (o nombre) aparece en el botón de programa en la ventana Edit. Para borrar el cambio del programa predeterminado, seleccione None en la ventana Program Change. A diferencia de las grabaciones e inserciones de eventos de cambio de programas, el cambio del programa predeterminado no aparece en la lista de reproducción de la pista. Inserción/edición de cambios de programa Los cambios de programa se pueden insertar en la lista de reproducción de una pista con la herramienta de líneas. Los cambios de programas existentes se pueden editar, mover, copiar y pegar. NOTA: con algunos instrumentos, el cambio de programas durante la reproducción puede interrumpirla. Para evitarlo, coloque los eventos de cambio de programas en la pista en la que no hay ninguna nota sonando. Para insertar un cambio de programa con la herramienta de líneas: 1 Configure el formato de presentación de la pista MIDI en Program. 2 Si lo desea, configure el modo Edit en Grid para que el evento insertado se alinee a la cuadrícula. 3 Haga clic con la herramienta de líneas en el punto de la lista de reproducción de pista en el que desee insertar el cambio de programa. 4 En la ventana Program Change, seleccione el número de un programa (o nombre) y, si es necesario, especifique el valor de cambio de banco. 5 Haga clic en Done para insertar el evento de cambio de programa en la lista de reproducción de la pista. Para editar un evento de cambio de programa: 1 Con la herramienta en forma de mano, haga doble clic en el evento de cambio de programa que desee editar. 2 En la ventana Program Change, seleccione el número de programa nuevo (o el nombre) y, si es necesario, especifique un valor de cambio de banco. 3 Haga clic en Done. Para mover un evento de cambio de programa: ■ Con la herramienta en forma de mano, arrastre el evento de cambio de programa hacia la izquierda o hacia la derecha. Si el modo Edit está configurado en Grid, el evento arrastrado se alinea al límite de cuadrícula más próximo. Si el modo Edit está configurado en Spot, se abre el cuadro de diálogo Spot. La colocación de los cambios de programas también se pueden ajustar con el comando Shift (véase "Comando Shift" en la página 232) o Nudge (véase "Nudge" en la página 230). Para eliminar un evento de cambio de programa: 1 Con el formato de presentación de la pista configurado en Notes, haga clic en el evento de cambio de programa con la herramienta en forma de mano para seleccionarlo. –o– Si la región contiene otros eventos que desee eliminar, seleccione toda la región con la herramienta en forma de mano (cuando la pista muestre regiones). Evento de cambio de programa 2 Elija Edit > Clear para eliminar los eventos seleccionados de la pista. Capítulo 23: Edición MIDI 315 Los eventos de cambios de programas individuales también se pueden eliminar si mantiene pulsada la tecla Opción (Macintosh) o Alt (Windows) al mismo tiempo que hace clic en ellos con la herramienta de líneas. Audición de programas Si la ventana Program Change está abierta, podrá hacer que Pro Tools se desplace automáticamente por los diferentes parches para el dispositivo MIDI asignado a una pista. Para oír parches desde la ventana Program Change. 1 Para oír parches para una pista MIDI mientras se reproduce, haga clic en el botón de reproducción en la ventana Transport. Los eventos exclusivos del sistema (Sysex) se pueden grabar en pistas MIDI en Pro Tools (véase "Grabación de información exclusiva del sistema" en la página 159). Una vez grabados los eventos, aparecerán en la lista de reproducción de la pista como bloques cuando se configure el formato de presentación en Sysex. Bloque de eventos Sysex El contenido de los eventos grabados exclusivos del sistema no se puede editar directamente en Pro Tools, pero los eventos se pueden desplazar, empujar, copiar, pegar y eliminar. 2 Abra la ventana Program Change haciendo clic en el botón de programa de la ventana Mix o mediante la inserción o edición de un evento de cambio de programa en una pista MIDI. 1 Configure el formato de presentación de la pista MIDI en Sysex. 3 Haga clic en el número de un programa: el punto de inicio desde el que se desplazará por los parches. 2 Con la herramienta en forma de mano, arrastre el evento exclusivo del sistema hacia la izquierda o hacia la derecha. 4 Si lo desea, introduzca un valor para el número de segundos que transcurrirán entre cada cambio de programa. 5 Seleccione la opción para el incremento de parche. Después del número de segundos especificado, Pro Tools selecciona el parche siguiente y transmite el cambio de programa al dispositivo MIDI asignado de la pista. Si lo desea, toque el controlador MIDI para oír los parches nuevos. 316 Eventos exclusivos del sistema Pro Tools Guía de referencia Para mover un evento exclusivo del sistema: Si el modo Edit está configurado en Grid, el evento arrastrado se alinea al límite de cuadrícula más próximo. Si el modo Edit está configurado en Spot, se abre el cuadro de diálogo Spot. La colocación de los bloques de eventos exclusivos del sistema también se puede ajustar con el comando Shift (véase "Comando Shift" en la página 232) o Nudge (véase "Nudge" en la página 230). Para eliminar eventos exclusivos del sistema: Para activar Note Chasing para una pista MIDI: 1 Con el formato de presentación de la pista configurado en Sysex, haga clic en el evento exclusivo del sistema con la herramienta en forma de mano para seleccionarlo. ■ Haga clic en el selector de lista de reproducción de la pista y seleccione la opción Note Chasing. –o– Si la región contiene otros eventos que desee eliminar, seleccione toda la región con la herramienta en forma de mano (cuando la pista muestre regiones). 2 Elija Edit > Clear para eliminar los eventos seleccionados de la pista. Los bloques de eventos exclusivos del sistema individuales también se pueden eliminar si mantiene pulsada la tecla Opción (Macintosh) o Alt (Windows) al mismo tiempo que hace clic en ellos con la herramienta de líneas. Menú emergente del selector de lista de reproducción con Note Chasing activada Compruebe que ha desactivado la opción Note Chasing cuando trabaje con muestreadores que reproduzcan bucles. Si, por ejemplo, una pista MIDI activa un bucle de batería de 4 compases y comienza a reproducir en el compás 3, el bucle comenzará a reproducirse en el tiempo incorrecto y no estará sincronizado con las demás pistas. Búsqueda de controlador y programa Búsqueda de nota y de controlador Note Chasing permite oír notas MIDI largas o mantenidas cuando se reproduzcan desde un punto después del tiempo de inicio. Por ejemplo, si el tiempo de inicio de una nota es 1|1|000 y dura 8 compases (hasta 9|1|000), la opción de búsqueda de nota Note Chasing permite comenzar la reproducción desde el compás 5 y oír la nota que comenzó en 1|1|000 ya que continúa manteniéndose hasta 9|1|000. La opción Note Changing se puede activar y desactivar de forma individual para cada pista MIDI. Las pistas MIDI nuevas tienen activada la opción Note Chasing de forma predeterminada. Pro Tools siempre busca eventos continuos de controlador y busca cambios de programa para las pistas MIDI. Esto asegura la configuración perfecta de los valores y parches de controlador para los dispositivos MIDI. Por ejemplo, suponga que una pista MIDI que dura 32 compases comienza con un volumen de 127 y en el último compás el volumen baja a 0. Si, después de reproducir toda la pista, intenta reproducir desde el compás 8, se busca volumen inicial de 127 y se envía al dispositivo asignado a la pista, de lo contrario, no se habría oído la pista ya que el evento de volumen más reciente enviado habría sido 0. Capítulo 23: Edición MIDI 317 También se puede efectuar la búsqueda de un cambio de programa predeterminado de una pista MIDI, junto con cualquier evento de cambio de programa existente en la pista. Por lo tanto, si ha elegido un cambio de programa predeterminado para una pista, cuando reproduzca desde cualquier punto de la pista el evento de cambio de programa se envía al dispositivo asignado a la pista. Valores de controlador pedeterminados y búsqueda Aunque parece que las pistas MIDI nuevas tienen valores predeterminados para listas de reproducción continuas de controlador, éste no es el caso. Por ejemplo, cuando visualice una lista de reproducción de rueda de modulación de una pista MIDI, verá que la línea de punto crítico está configurada en cero. Si embargo, a pesar de que la rueda de modulación del sintetizador se puede configurar en otro valor, no se transmitirá el valor predeterminado durante la reproducción. No obstante, todo esto puede causar confusión si inserta un fundido (por ejemplo, desde 0–90) en la lista de reproducción de la rueda de modulación hacia el fin de la pista. Si reproduce desde el principio de la pista, o desde cualquier parte antes del fundido, el valor de la rueda de modulación del sintetizador estará en 90 hasta que se alcance el principio de la información de fundido (que puede que sea lo que no desea). Para asegurarse de enviar (y buscar) el valor del controlador predeterminado para una lista de reproducción, haga clic en el punto crítico inicial al principio de la pista, desplácelo un poco y vuélva a configurarlo con el valor predeterminado. 318 Pro Tools Guía de referencia Desfase de pistas MIDI Pro Tools puede desfasar pistas MIDI de forma global o individual. Desfase de reproducción MIDI global Pro Tools ofrece una preferencia de desfase MIDI que permite reproducir pistas MIDI antes o después (que las pistas de audio) mediante un número específico de muestras. El desfase afecta sólo a la reproducción y no altera la forma en que se presentan los datos MIDI en la ventana Edit. Esta función se ofrece en gran parte para compensar la latencia de la supervisión de audio en Pro Tools LE. Si supervisa la salida de los dispositivos MIDI con un mezclador o sistema de sonido (o auriculares) externo, no habrá latencia. Sin embargo, si supervisa la salida de los dispositivos MIDI mediante Digi 001 (o Audiomedia III), las pistas MIDI se reproducirán un poco después que las pistas de audio. Cuanto mayor sea la configuración del tamaño del búfer de hardware (128, 256, 512 o 1.024 muestras), mayor será la latencia. Con la configuración del desfase de reproducción MIDI global, puede hacer que las pistas MIDI se reproduzcan un poco antes (por un número específico de muestras) compensando, de esa manera, la latencia en la supervisión de audio en Pro Tools LE. Para configurar el desfase de reproducción MIDI global: 1 Elija Setups > Preferences y haga clic en MIDI. 2 Para configurar la opción Global MIDI Playback Offset, introduzca el número de muestras para el desfase (de –10000 a 10000). Un valor negativo hace que las pistas MIDI se reproduzcan antes que las pistas de audio y un valor negativo hace que las pistas MIDI se reproduzcan después. Puede medir la latencia para un dispositivo MIDI asignado a una pista MIDI volviendo a grabar la salida de audio en Pro Tools. Para calcular la latencia, compare las ubicaciones de muestras para los eventos de audio grabados con las notas MIDI originales. Para configurar un desfase de pista MIDI para una pista: 1 Elija Windows > Show MIDI Track Offsets. Para permitir la existencia de latencia de supervisión en Pro Tools LE, configure el desfase en un valor más o menos equivalente al tamaño del búfer de hardware. 3 Haga clic en Done. La opción Global MIDI Playback Offset también se puede configurar desde la ventana MIDI Track Offsets. Desfases de pistas MIDI individuales Puede configurar los desfases de pistas MIDI individuales en Pro Tools para compensar los retardos de los dispositivos MIDI (el tiempo que lleva activar eventos en un muestreador o sintetizador). Por ejemplo, si una pista de audio reproduce bombos en Pro Tools y desea que estén en perfecta "sincronización" con bombos que está reproduciendo un dispositivo MIDI, puede necesitar un desfase MIDI. En este ejemplo, la activación de notas MIDI tardará 5 milisegundos, y podría tardar más según el dispositivo MIDI. MIDI Track Offsets 2 Haga clic en la columna Sample Offset de la pista MIDI e introduzca el número de muestras (de –10000 a 10000) para el desfase. Un valor negativo hace que las pistas MIDI se reproduzcan antes que las pistas de audio y un valor positivo hace que las pistas MIDI se reproduzcan después. El desfase equivalente en milisegundos se muestra en la columna Msec Offset. Los valores de esta columna, en cursiva, no se pueden editar y se actualizan cuando se introduce un valor nuevo en la columna SMPTE Offset. 3 Pulse Retorno (Macintosh) o Entrar (Windows) para aceptar el valor de desfase introducido. Para restablecer todos los desfases para todas las pistas MIDI, haga clic en el botón Reset situado en la parte superior izquierda de la ventana. Capítulo 23: Edición MIDI 319 Notas bloqueadas Si encuentra notas bloqueadas con cualquiera de los dispositivos MIDI, puede silenciarlas con el comando All Notes Off. Para desactivar todas las notas bloqueadas: ■ Elija MIDI > All Notes Off. Un mensaje All Notes Off se enviará a cada canal para todos los dispositivos en la configuración. 320 Pro Tools Guía de referencia Capítulo 24: MIDI Operations Ventana MIDI Operations La ventana MIDI Operations se abre al elegir uno de los comandos siguientes del menú MIDI: • Quantize • Change Velocity • Change Duration • Transpose Para mostrar u ocultar la ventana MIDI Operations: ■ Para invocar el comando en la ventana MIDI Operations: ■ Haga clic en Apply o pulse Entrar en el teclado numérico. Esto invoca el comando y deja la ventana en primer plano. –o– • Select Notes • Split Notes • Input Quantize Elija Windows > Show MIDI Operations. ■ Pulse Retorno (Macintosh) o Entrar en el teclado alfanumérico (Windows). Esto invoca el comando y desplaza la ventana al fondo. Para deshacer el comando en la ventana MIDI Operations: ■ Elija Edit > Undo. Uso de la ventana MIDI Operations Figura 18. Ventana MIDI Operations Para volver a configurar la ventana MIDI Operations con otro comando, selecciónelo en el menú MIDI o en el menú emergente de la parte superior de la ventana (véase la Figura 18). La ventana MIDI Operations se puede dejar abierta y se puede utilizar según sea necesario para invocar un comando o probar opciones diferentes para un comando en particular. Use los métodos siguientes para configurar con facilidad las distintas opciones, que varían de comando a comando, en la ventana MIDI Operations. ◆ Para desplazarse hacia delante y hacia atrás por los campos, pulse Tab o Mayús+Tab. ◆ Aumente o disminuya los incrementos de los campos seleccionados con las flechas Arriba/Abajo. Mantenga pulsadas estas teclas para desplazarse por los valores con rapidez. Capítulo 24: MIDI Operations 321 Pulse la tecla Comando (Macintosh) o Control (Windows) mientras arrastra por un campo seleccionado hacia arriba o hacia abajo para llegar a otro valor. Entre las opciones del comando Select Notes se incluyen las siguientes: Pulse Comando (Macintosh) o Control (Windows) mientras ajusta los controles deslizantes para obtener una mejor resolución. Notes between. Selecciona un rango de notas entre las notas más altas y más bajas especificadas. Los valores de las notas se pueden introducir en números de tono (C1–G8) o de notas MIDI (0–127). ◆ ◆ Para los campos de tono y velocidad seleccionados, reproduzca una nota en el teclado controlador MIDI para introducirla de forma automática. ◆ El cambio de un valor para un parámetro concreto (como el porcentaje de Swing en la ventana Quantize) activa el parámetro automáticamente. All notes. Se seleccionan todas las notas. Top. Selecciona la nota o notas más altas de cada acorde. ◆ Bottom. Selecciona la nota o notas más bajas de cada acorde. Selección de un rango de tono de notas Select Notes El comando Select Notes permite estrechar más una selección de notas MIDI tomando el tono como base. El comando se puede usar para seleccionar una sola nota o rango de notas para toda la duración de una región o pista, o para seleccionar las voces más altas o más bajas en los acordes. La opción más usada de Select Notes consiste en seleccionar una sola nota para toda la duración de una región o pista. Es muy útil si desea seleccionar una nota en una pista de batería MIDI (por ejemplo, platillos de pie) y afectar al rango de tiempo seleccionado con los comandos Quantize, Transpose o Change Duration. Para seleccionar sólo los platillos de pie en una pista de batería MIDI: 1 Con la herramienta en forma de mano o de selección, seleccione el rango de notas MIDI que contiene la nota. 2 Elija MIDI > Select Notes. 3 Seleccione la opción Notes between con el rango de notas configurado en F#1 y F#1. Ventana Select Notes Para una batería General MIDI, los platillos de pie cerrados se asignan a F#1 (número 42 de nota MIDI). Si los platillos de la batería se asignan a otra nota, especifíquelo. 4 Haga clic en Apply. 322 Pro Tools Guía de referencia Selección de notas en un acorde Otro uso del comando Select Notes es la selección de sólo las notas más altas o más bajas de un acorde. A veces, sólo deseará afectar a las notas más altas o más bajas de un acorde para intensificar la velocidad o transportar el tono. Para seleccionar sólo las notas graves de un acorde: 1 Con la herramienta en forma de mano o de selección, seleccione el rango de notas MIDI que contiene los acordes. 2 Elija MIDI > Select Notes. 3 Seleccione la opción Bottom y configure el número de notas en 1. 4 Haga clic en Apply. NOTA: para que las notas se consideren un acorde, los tiempos de inicio deben encontrarse a 5 ticks entre sí. Split Notes El comando Split Notes tiene los mismos criterios de selección que el comando Select Notes y además permite cortar o copiar automáticamente las notas seleccionadas al hacer clic en Apply. Un uso de este comando sería el caso en el que haya grabado una pista con acordes en la parte izquierda y melodía en la derecha. Con el comando Split Notes podrá cortar notas de melodía y pegarlas en otra pista; de esta manera podrá asignarlas para que se reproduzcan en un dispositivo o canal diferentes. Otro uso consiste en dividir las notas (bombo, caja clara, tambores, etc.) de una sola pista de batería en pistas separadas. Para cortar un rango de tono de notas específico: 1 Con la herramienta en forma de mano o de selección, seleccione el rango de notas MIDI que contiene las notas. 2 Elija MIDI > Split Notes. 3 Seleccione la opción Notes between del cuadro de diálogo Split Notes e introduzca las notas bajas y altas para el rango de tono. Cuando estén seleccionados los dos campos de tono, podrá tocar un tono en el controlador MIDI para introducirlo de forma automática. 4 Haga clic en Apply. Las notas que se encuentren en el rango de tono especificado se eliminarán de la selección y se colocarán en el portapapeles. A continuación, las notas se podrán pegar o fusionar en otra pista. Quantize El comando Quantize ajusta las ubicaciones y duraciones de notas MIDI para mejorar la temporización o para conseguir un ritmo concreto. La función Quantize alinea notas a una cuadrícula de cuantificación cuyo tamaño lo define la duración de nota estándar en la ventana Quantize. Ventana Split Notes Capítulo 24: MIDI Operations 323 El comando Quantize no es el mismo que el comando Quantize Regions (en el menú Edit). El comando Quantize Regions ajusta el punto de inicio para una región seleccionada y su contenido se desplaza con la región (sin modificar su relación rítmica). Sin embargo, el comando Quantize afecta a las notas MIDI individualmente. Algunas notas se desplazarán hacia atrás en el tiempo, otras, hacia delante y algunas notas se verán más afectadas que otras. La configuración de la ventana Quantize se guardará con cada sesión. Para guardar la configuración favorita como la predeterminada para usarla en otras sesiones, guárdela como parte de una plantilla de sesión (véase "Creación de plantillas de sesión personalizadas" en la página 59). Para abrir la ventana Quantize, elija MIDI > Quantize. Cada opción Quantize se explica en las secciones siguientes. What to Quantize Las opciones situadas bajo "What to Quantize" determinan los aspectos de las notas que se van a cuantificar: ataques, liberaciones o ambos. Attacks. Una vez seleccionada, esta opción cuantifica los puntos de inicio de nota. Releases. Una vez seleccionada, esta opción cuantifica los puntos de fin de nota. Don’t change durations. Si se selecciona con la opción Attacks seleccionada, los puntos de fin de nota no se desplazarán. Si se selecciona con la opción Releases seleccionada, los puntos de inicio de nota no se desplazarán. Si están seleccionadas las opciones Attacks y Releases, no se tendrá en cuenta la opción Don’t change durations (y se atenuará). La Figura 19 muestra cómo se ajustan las notas según las distintas opciones What to Quantize. antes de la cuantificación Ventana Quantize 324 Pro Tools Guía de referencia Figura 19. Ejemplos de la opción What to Quantize Quantize grid Opciones de cuantificación Quantize grid determina los límites de tiempo a los que se alinean las notas. Para el tamaño de la cuadrícula se podrán seleccionar desde redondas hasta fusas (incluidos los valores de puntillo). Entre las opciones adicionales de cuantificación se incluyen las siguientes: Tuplet. Seleccione la opción Tuplet para cuantificar agrupaciones irregulares de notas como tresillos o quintillos. La cuadrícula de cuantificación para tresillos se calcula desde la selección de tamaño de notas y el valor de Tuplet. Por ejemplo, si una corchea es igual a 480 ticks, las corcheas de tresillo con 3 en tiempo de 2 darán como resultado un tamaño de cuadrícula de 320 ticks (480 ticks / 3 * 2). Offset grid by. Desfasa la cuadrícula de cuantificación hacia delante o hacia atrás en el tiempo mediante un número especificado de ticks. Use esta opción para conseguir un aire movido (valores positivos) o apagado (valores negativos). Include within. Si está seleccionada esta opción, los ataques y las liberaciones se cuantifican sólo si se localizan dentro del porcentaje de la cuadrícula de cuantificación especificado. Use esta opción para limpiar los tiempos fuertes sin afectar a las notas a las que se les ha aplicado "swing" o que están completamente fuera del tiempo. La Figura 20 muestra la cuadrícula de cuantificación configurada en negras con la opción Include within configurada en el 50%. Sólo están cuantificados los ataques y liberaciones que se encuentran en el área compartida (que equivale a un área de corchea alrededor de cada tiempo). Para cuantificar sólo los ritmos de fondo, configure la cuadrícula de cuantificación en semitonos con un desfase de 960 ticks. Swing. Una vez seleccionada, el valor porcentual especificado (0-300) desplaza todos los límites de cuadrícula para conseguir un aire de "swing". Un valor de Swing de 0% no produce swing, mientras un valor de 100% produce un aire de tresillo. Con la opción Swing configurada en 300%, todos los límites de cuadrícula se mueven al punto de cuadrícula siguiente. Swing 0% (480 ticks) Desplazamiento mediante swing de los puntos de cuadrícula Swing 100% (640 ticks) Figura 20. Opción Include within Exclude within. Si está seleccionada esta opción, los ataques y las liberaciones no se cuantifican si se localizan dentro del porcentaje de la cuadrícula de cuantificación especificado. Use esta opción para conservar la sensación de notas cerca del tiempo, mientras corrige las que están alejadas de él. La Figura 21 muestra la cuadrícula de cuantificación configurada en negras con la opción Exclude within configurada en el 25%. Los ataques y liberaciones que se encuentran en el área compartida (que equivale a un área de semicorchea alrededor de cada tiempo) no se cuantifican. Swing 100%, cuadrícula de corchea Capítulo 24: MIDI Operations 325 Al deshacer la función de cuantificación, el comando Quantize es destructivo y afecta a los datos seleccionados de forma permanente. Para conservar los datos existentes, duplique la lista de reproducción antes de cuantificar. Figura 21. Opción Exclude within Cuantificación directa Strength. Si esta opción está seleccionada, las notas se mueven un porcentaje hacia la cuadrícula de cuantificación. Los porcentajes más bajos conservan el aire original de las notas y los más altos alinean las notas más cerca de la cuadrícula. Para cuantificar directamente a un aire de semicorchea: 1 Seleccione el rango de notas MIDI que desee cuantificar. 2 Elija MIDI > Quantize. Randomize. Al seleccionar esta opción, las notas se mueven de forma aleatoria hacia delante o hacia atrás en el tiempo (después de que se produzca la cuantificación). Por ejemplo, con la opción Quantize grid configurada en corcheas y la opción Randomize en 50%, las notas se colocan hasta una fusa antes o después del límite de tiempo. La configuración de la opción Randomize también afecta a las duraciones de las notas (si la opción Releases está seleccionada). Ejemplos de cuantificación Los ejemplos siguientes muestran los usos más comunes para el comando Quantize. Si piensa utilizar la reproducción de bucle al cuantificar, es aconsejable anular la selección de Operations > Link Edit and Timeline Selection. Se asegura así que el rango de reproducción no cambie durante el desplazamiento de las notas seleccionadas cuando se realicen las funciones de deshacer y de cuantificar. 3 En la sección What to Quantize, seleccione la opción Attacks. Para cuantificar también duraciones de nota, seleccione la opción Releases. 4 Configure Quantize grid en semicorcheas. Las opciones Tuplet, Offset grid by y Swing no deben estar seleccionadas. 5 No seleccione tampoco el resto de las opciones y haga clic en Apply. Cómo cuantificar conservando el "aire" original Puede realizar cuantificación para conservar el aire original de las pistas MIDI grabadas: Para cuantificar mientras conserva el aire original: 1 Seleccione el rango de notas MIDI que desee cuantificar. 2 Elija MIDI > Quantize. 3 En la sección What to Quantize, seleccione la opción Attacks. Para cuantificar también duraciones de nota, seleccione la opción Releases. 326 Pro Tools Guía de referencia 4 Configure la opción Quantize grid en el tamaño de nota deseado. Las opciones Tuplet, Offset grid by y Swing no deben estar seleccionadas. 5 Seleccione la opción Exclude within con un valor de 10-15%. 6 Las opciones Tuplet, Offset grid by y Randomize no deben estar seleccionadas. Haga clic en Apply. Proceda a la audición del cambio y, si no se ha conseguido el efecto deseado, deshaga la edición y pruebe con un porcentaje de swing diferente. 6 Seleccione la opción Strength con un valor de 70-80%. Cuantificación con Randomize 7 No seleccione el resto de las opciones y haga clic en Apply. Es posible que después de la cuantificación, las notas suenen demasiado mecánicas, demasiado "bien colocadas". Para que suenen más naturales, puede usar la opción Randomize de la ventana Quantize. Proceda a la audición del cambio y si no se ha conseguido el efecto deseado, deshaga la edición y pruebe distintos valores para las opciones Exclude within y Strength. Para hacer el ritmo de las notas más natural: Cuantificación con Swing 1 Seleccione el rango de notas MIDI que desee cuantificar. Si trabaja con platillos o bajos, puede que desee aplicar más feeling de swing a la pista. 2 Elija MIDI > Quantize. 3 En la sección What to Quantize, seleccione la Para cuantificar con un aire de swing de corchea: 1 Seleccione el rango de notas MIDI que desee cuantificar. 2 Elija MIDI > Quantize. 3 En la sección What to Quantize, seleccione la opción Attacks. Para cuantificar también duraciones de nota, seleccione la opción Releases. 4 Configure Quantize grid en corcheas. 5 Seleccione el porcentaje deseado de swing en la opción Swing: • Para un swing ligero, use 12%. opción Attacks. Para cuantificar también duraciones de nota, seleccione la opción Releases. 4 Configure la opción Quantize grid en el tamaño de nota deseado. 5 Seleccione la opción Randomize con un valor de 5%. 6 Haga clic en Apply. Proceda a la audición del cambio y si no se ha conseguido el efecto deseado, deshaga la edición y pruebe con un porcentaje diferente en la opción Randomize. • Para obtener un estilo tipo swing más ajustado, use 24%. • Para un auténtico aire de swing "tipo tresillo", use 50–75%. Capítulo 24: MIDI Operations 327 Realización de experimentos con Quantize Con el comando Quantize, a menudo, tendrá que experimentar con muchos de los parámetros. En realidad, no siempre obtendrá los resultados esperados. Es posible que tenga que probar valores diferentes para las opciones Include within, Exclude within y Strength; estos parámetros determinan las notas afectadas y el alcance de los cambios que sufren. Además, el parámetro Randomize, que añade un porcentaje de aleatoriedad a la cuantificación, se puede usar para hacer que las pistas no sean tan mecánicas (menos perfectas). Aunque la cuantificación es una herramienta ideal para limpiar pistas y jugar con el aire de la música, en ocasiones los datos grabados no se podrán salvar. En circunstancias así, es aconsejable no emplear demasiado tiempo intentando arreglar alguna cosa que probablemente debería volver a grabar. Los parámetros de la ventana Change Velocity se guardan con cada sesión. Para guardar los parámetros favoritos como predeterminados para usarse en sesiones futuras, guárdelos como parte de la plantilla de una sesión (véase "Creación de plantillas de sesión personalizadas" en la página 59). Para abrir la ventana Change Velocity, elija MIDI > Change Velocity. En la sección siguiente se discuten las opciones de Change Velocity. Aunque existan opciones para ajustar las velocidades de ataque y liberación de las notas, la mayoría de los dispositivos MIDI no tienen en cuenta la información de velocidad de liberación. Para ver si el instrumento admite velocidades de liberación, consulte la documentación del fabricante. Change Velocity El comando Change Velocity ajusta automáticamente las velocidades de ataque y de liberación para las notas MIDI seleccionadas. Seleccione este comando para hacer que las notas suenen más alto o más bajo o para crear crescendos o diminuendos. Las velocidades también se pueden editar manualmente con las herramientas de líneas y en forma de mano (véase "Edición manual de notas MIDI" en la página 307). NOTA: los valores de velocidad afectan en general al tono alto de las notas MIDI. También es posible que afecten a otros aspectos del sonido de un instrumento, como corte de filtro, envolventes y modulaciones. 328 Pro Tools Guía de referencia Ventana Change Velocity Set all to. Configura todas las velocidades en el valor especificado (1–127). Add. Suma la cantidad especificada a los valores de velocidad existentes (1–127). Subtract. Resta la cantidad especificada a los valores de velocidad existentes (1–127). Scale by. Escala una cantidad porcentual a todas las velocidades (1–400%). Change smoothly. Permite que las velocidades cambien con fluidez de un valor a otro en el transcurso del tiempo. Change smoothly by percentage. Permite que las velocidades cambien con fluidez de un valor porcentual a otro en el tiempo. La curva para este cambio se puede ajustar (+/– 99) para afectar a lo gradualmente que se produce el cambio. Limit to. Si está seleccionada, restringe el comando Change Velocity a un rango mínimo y máximo. Randomize. Si está seleccionada, el valor porcentual especificado produce aleatoriedad al comando Change Velocity. Por ejemplo, el uso de la opción "Set all to" con un valor de 64 y con un valor de aleatoriedad del 50%, produce velocidades en cualquier lugar entre 48 y 80 (+/– 25% del valor de velocidad). Rangos de velocidad El rango válido para velocidades de nota MIDI es de 1–127. El comando Change Velocity nunca desplazará las velocidades fuera de este rango; 1 será siempre el valor más bajo y 127, el más alto. Esto significa que es posible llegar a un estado en el que el comando Change Velocity no tiene efecto en una nota concreta. Por ejemplo, si una nota con una velocidad de 64 se escala a 200%, la velocidad nueva será 127. Más intentos de escalado o aumento de la velocidad no producirán ningún cambio. Fundido de velocidades Un efecto musical interesante es aquel en el que las velocidades son gradualmente más altas o más bajas en el transcurso del tiempo. Este efecto se puede usar para hacer que las notas creen un fundido de entrada o de salida y para ofrecer variaciones tímbricas iguales que las de un instrumento MIDI. Para modificar las velocidades con fluidez en el transcurso del tiempo: 1 Seleccione el rango de notas MIDI que desee editar. 2 Elija MIDI > Change Velocity. 3 Seleccione la opción Change smoothly con el rango configurado desde 127 a 0. 4 Haga clic en Apply. Capítulo 24: MIDI Operations 329 Para conservar (de alguna manera) las relaciones de velocidad existentes y además conseguir fundidos de velocidad, use la opción Change smoothly by percentage. La Figura 22 ilustra la diferencia entre las opciones Change smoothly y Change smoothly by percentage. Velocidades originales Después de seleccionar Change smoothly by percentage, de 100% a 20% Change Duration El comando Change Duration ajusta las duraciones para las notas MIDI seleccionadas. Use esta opción para crear melodías y frases con más staccato o separadas o más legato. Los parámetros de la ventana Change Duration se guardan con cada sesión. Para guardar los parámetros favoritos como predeterminados para usarlos en sesiones futuras, guárdelos como parte de la plantilla de una sesión (véase "Creación de plantillas de sesión personalizadas" en la página 59). Para abrir la ventana Change Duration, elija MIDI > Change Duration. En la sección siguiente se discute cada una de las opciones del comando Change Duration. Después de seleccionar Change smoothly, desde una velocidad de 100 a 10 Figura 22. Change smoothly/Change smoothly by percentage Escalado de velocidades En muchas ocasiones las velocidades de nota existentes tendrán la relación deseada entre ellas, pero en conjunto será demasiado baja o demasiado alta. En casos así, use la opción Scale by. Por ejemplo, para hacer que las velocidades sean un 20% más altas: 1 Seleccione el rango de notas MIDI que desee editar. 2 Elija MIDI > Change Velocity. 3 Seleccione la opción Scale by con el valor porcentual configurado en 120%. 4 Haga clic en Apply. 330 Pro Tools Guía de referencia Ventana Change Duration Set all to. Configura todas las duraciones en una duración especificada en negras y ticks. Add. Suma un número de negras y ticks especificado a las duraciones. Subtract. Resta un número de negras y ticks especificado a las duraciones. Scale by. Acorta o alarga las duraciones mediante un valor porcentual (1–400%). Move releases to the closest attack. Acorta o alarga las duraciones para que los tiempos de fin se desplacen hasta el ataque más próximo. Extend releases to the next attack. Alarga las duraciones para que los tiempos de fin se extiendan hasta el ataque siguiente. Para limitar el cambio de duración, seleccione una de las dos opciones Add no more than, usando un valor porcentual o un número de negras y ticks. Change smoothly. Permite que las duraciones de nota cambien con fluidez de una duración a otra en el transcurso del tiempo. Los valores de duración se especifican en negras y ticks. Randomize. Si está seleccionada, el valor porcentual especificado produce aleatoriedad al comando Change Duration. Por ejemplo, el uso de la opción "Set all to", con un valor de 480 ticks y un valor de aleatoriedad del 50%, produce velocidades en cualquier lugar entre 360 y 600 (+/– 25% del valor de duración). Ejemplos de modificación de duración Para crear notas con más staccato: 1 Seleccione el rango de notas MIDI que desee editar. 2 Elija MIDI > Change Duration. 3 Seleccione la opción Scale by con un valor porcentual de 50. 4 Haga clic en Apply. Las duraciones de las notas seleccionadas se reducen un 50%. Es posible que con esta opción tenga que hacer varias pruebas con el valor porcentual hasta conseguir el efecto deseado. Para crear notas con más legato: Change smoothly by percentage. Permite que las duraciones de nota cambien con fluidez de un valor porcentual a otro en el transcurso del tiempo. La curva para este cambio se puede ajustar (+/– 99) para afectar a lo gradualmente que se produce el cambio. Limit range. Si está seleccionada, restringe el comando Change Duration a un rango mínimo y máximo (en negras y ticks). 1 Seleccione el rango de notas MIDI que desee editar. 2 Elija MIDI > Change Duration. 3 Seleccione la opción "Extend releases to the next attack". 4 Haga clic en Apply. Los puntos de fin de las notas seleccionadas se extienden hasta los puntos de inicio de la siguiente nota, eliminando, así, el espacio entre cada nota. Para variar este efecto, creando más o menos legato, seleccione la opción porcentual Add no more than. Los valores porcentuales mayores que 100 extienden los tiempos de fin de nota para que las notas se superpongan. Capítulo 24: MIDI Operations 331 Transpose Mientras que la herramienta en forma de mano se puede usar para transportar notas MIDI individuales manualmente, o grupos pequeños de notas, el comando Transpose se puede usar para pistas MIDI y regiones completas. Para abrir la ventana Transpose, elija MIDI > Transpose. Uno de los usos más comunes de transporte consiste en modificar la clave de las pistas MIDI. Puede definir una grupo de edición para pistas MIDI que desee transportar, asegurándose de que excluye pistas de batería del grupo para que no se transporten. Para transportar notas MIDI a otra clave: 1 Si va a transportar un grupo de pistas, active el grupo de edición. 2 Con la herramienta de selección o en forma de mano, seleccione el rango de notas MIDI que desee transportar. 3 Elija MIDI > Transpose. 4 Seleccione la opción Transpose from–to. 5 Configure los valores "from" y "to", por ejemplo, en C4 y E4 para transportar desde C mayor a E mayor. Ventana Transpose Las dos opciones del comando Transpose son: Transpose by semitones. Transporta de manera cromática, hacia arriba o hacia abajo, hasta 60 semitonos. Para transportar hacia abajo una octava, por ejemplo, use –12 semitonos. Transpose from – to. Transporta semitonos según se expresa por la diferencia entre los tonos de origen y de destino. Al transportar desde C4 a C#4, por ejemplo, se transportan las notas hacia arriba un semitono. Con cualquiera de los campos de tono seleccionados, podrá tocar una nota en el controlador MIDI para introducirla automáticamente como el valor de tono. 6 Haga clic en Apply. También es habitual transportar pistas MIDI hacia arriba o hacia abajo una octava. Para transportar una pista MIDI hacia arriba una octava: 1 Con la herramienta de selección, haga clic tres veces en la pista para seleccionar todas las notas. 2 Elija MIDI > Transpose. 3 Seleccione la opción Transpose by. 4 Introduzca un valor de 12 semitonos y, a continuación, haga clic en Apply. 332 Pro Tools Guía de referencia Capítulo 25: MIDI Event List En MIDI Event List no se mostrarán datos silenciados de pistas MIDI. MIDI Event List En MIDI Event List se muestra una lista detallada de todos los eventos de una pista MIDI. Los eventos se muestran con texto y números, lo que permite editar la ubicación, duración y valores de evento con precisión. Apertura de MIDI Event List Para abrir MIDI Event List, elija una opción de las mostradas a continuación: ■ Elija Windows > Show MIDI Event List. ■ Mantenga pulsada la tecla Control (Macintosh) o Inicio (Windows) y haga doble clic en un nombre de pista en la ventana Edit o Mix. ■ Pulse las teclas Opción+Igual (Macintosh) o Alt+Igual (Windows). También puede usar las teclas Opción+Igual (Macintosh) o Alt+Igual (Windows) para alternar entre MIDI Event List y la ventana Edit. MIDI Event List Los eventos de MIDI Event List se pueden copiar y pegar, seleccionar o eliminar. Cualquier evento MIDI (excepto los exclusivos del sistema) se pueden insertar y editar en la lista. Algunos tipos de eventos MIDI se pueden ocultar con View Filter. A diferencia de las listas de reproducción en la ventana Edit, podrá insertar y mostrar sensibilidad del teclado polifónica en MIDI Event List. En la parte superior de MIDI Event List hay tres menús emergentes. ◆ El selector de pista indica la pista MIDI que se muestra actualmente y se puede usar para mostrar una pista MIDI distinta. ◆ El menú Options contiene comandos y opciones para MIDI Event List (véase "Menú Options de MIDI Event List" en la página 340). ◆ El menú Insert contiene una lista de tipos de eventos que se pueden insertar. A la derecha de estos menús emergentes se indica el número de eventos mostrados. Capítulo 25: MIDI Event List 333 Columnas de MIDI Event List Navegación por MIDI Event List La información de los eventos de MIDI Event List se muestra en las tres columnas siguientes: Puede usar las teclas Tab y de flecha para desplazarse por MIDI Event List. También puede localizar el punto de inicio de edición o cualquier otra ubicación especificada. Columna start. Muestra la ubicación de inicio de cada evento, usando la escala de tiempo principal. Las ubicaciones se pueden mostrar en la subescala de tiempo cuando está seleccionada la opción Show Sub Counter del menú emergente Options. El puntero de reproducción aparece en forma de flecha azul (de color rojo cuando las pistas están activadas para grabación) en la columna start. Para desplazarse por MIDI Event List: ■ Pulse Tab o la flecha Abajo para desplazarse al evento siguiente. ■ Pulse Opción+Tab o la flecha Arriba para desplazarse al evento anterior. Para mantener seleccionado el último evento, pulse Mayús mientras se desplaza al evento siguiente o anterior. Para ir al punto de inicio de edición: ■ En MIDI Event List, elija Scroll To Edit Selection del menú emergente Options. Haga doble clic en las ubicaciones atenuadas para editarlas Para ir a una ubicación específica en MIDI Event List: Cuando varios eventos residen en la misma ubicación, la ubicación se indica sólo para el evento situado en la parte superior, y los demás permanecen atenuados. Las ubicaciones atenuadas se pueden editar haciendo doble clic en ellas. 1 En MIDI Event List, elija Go To del menú emergente Options. 2 En Go To Dialog, elija un formato del menú emergente Time Scale. Columna event. Muestra el tipo de evento, que se indica mediante un icono, y los valores de eventos asociados. Columna length/info. Según la opción seleccionada en el menú emergente Options, se muestra el punto de fin o la duración de las notas. También se muestran los nombres de eventos continuos de controlador y modificaciones de programa. Go To Dialog Si usa código de tiempo (sólo sistemas TDM), puede seleccionar la opción Use Subframes. 3 Introduzca la ubicación a la que desee ir y, a continuación, haga clic en OK. 334 Pro Tools Guía de referencia Los elementos siguientes del menú Options afectan a la navegación en MIDI Event List: Cuando está seleccionada la opción Page Scroll During Playback, la lista de eventos MIDI se desplaza durante la reproducción. ◆ Cuando está seleccionada la opción Scroll During Edit Selection, la lista de eventos MIDI se desplaza automáticamente cuando se modifica la selección de edición en la ventana Edit. ◆ View Filter para MIDI Event List Puede usar View Filter para especificar los tipos de eventos que se muestran en MIDI Event List. Esta opción puede ayudar a situarse sólo en los eventos a los que desea afectar; también evita que los eventos MIDI se editen o eliminen. Los eventos que no se muestran en MIDI Event List pueden seguir reproduciéndose. La opción View Filter se puede configurar para mostrar "todos" los mensajes, "sólo" los especificados o "todos salvo" los especificados. Cuando inserte un tipo de evento que se ha filtrado desde MIDI Event List, ese tipo de evento no se volverá a filtrar. Por ejemplo, para filtrar la presentación de sensibilidad del teclado y eventos exclusivos del sistema en MIDI Event List: MIDI Event List View Filter 3 Seleccione las opciones Mono Aftertouch, Polyphonic Aftertouch y System Exclusive. No seleccione el resto de las opciones. 4 Haga clic en OK. Al usar la opción All Except, no se mostrarán los eventos seleccionados. Si usa la opción Only, se mostrarán sólo los eventos seleccionados. Inserción de eventos en MIDI Event List 1 En MIDI Event List, elija View Filter del menú emergente Options. 2 En el cuadro de diálogo MIDI Event List View Filter, seleccione la opción All Except. Menú Insert, MIDI Event List Puede insertar eventos en MIDI Event List mediante la elección de un tipo de evento del menú Insert. A continuación, se muestran varios ejemplos de inserción de eventos en MIDI Event List. Capítulo 25: MIDI Event List 335 Para insertar una nota en MIDI Event List: 1 Haga clic en el botón de inserción y elija Note en el menú emergente. –o– Pulse las teclas Comando+N (Macintosh) o Control+N (Windows). 2 Introduzca la ubicación, tono, velocidades de ataque y liberación, y la duración de la nota nueva. Para desplazarse entre los campos de entrada de evento, use las teclas de flecha Izquierda y Derecha. 3 Para salir del modo Event Entry sin insertar el evento de nota, pulse Escape en el teclado alfanumérico. 4 Para insertar la nota y permanecer en modo Event Entry, pulse Entrar en el teclado numérico. 5 Para insertar la nota y salir del modo Event Entry, pulse Retorno (Macintosh) o Entrar (Windows) en el teclado alfanumérico. Para insertar un evento de controlador en MIDI Event List: 1 Haga clic en el botón de inserción y elija Controller en el menú emergente. –o– Tono Velocidad de liberación Velocidad de ataque Campos de entrada de evento para nota Cuando esté seleccionado un campo, introduzca un valor de acuerdo con uno de los métodos siguientes: Pulse las teclas Comando+L (Macintosh) o Control+L (Windows). 2 Introduzca la ubicación, el tipo de controlador y el valor de controlador para el evento nuevo. Para desplazarse entre los campos de entrada de evento, use las teclas de flecha Izquierda y Derecha. • Introduzca el valor en el teclado numérico. • Pulse la flecha Arriba o Abajo para desplazarse por el valor. • Mantenga pulsada la tecla Comando (Macintosh) o Control (Windows) mientras arrastra hacia arriba o hacia abajo para desplazarse por el valor. • Reproduzca la nota en el teclado controlador MIDI; a continuación, pulse Retorno (Macintosh) o Entrar (Windows) en el teclado alfanumérico para confirmar el valor. Con el campo start seleccionado, podrá introducir automáticamente la ubicación de otro evento que ya esté en la pista haciendo clic en ese evento. 336 Pro Tools Guía de referencia Número de controlador Nombre de controlador Valor de controlador Campos de entrada de evento para evento de controlador Cuando esté seleccionado un campo, introduzca un valor de acuerdo con uno de los métodos siguientes: • Introduzca el valor en el teclado numérico. • Pulse la flecha Arriba o Abajo para desplazarse por el valor. • Mantenga pulsada la tecla Comando (Macintosh) o Control (Windows) mientras arrastra para desplazarse por el valor. • Reproduzca el evento de controlador en el teclado controlador MIDI; a continuación, pulse Retorno (Macintosh) o Entrar (Windows) en el teclado alfanumérico para confirmar el valor. Con el campo start seleccionado, podrá introducir automáticamente la ubicación de otro evento que ya esté en la pista haciendo clic en ese evento. 3 Para salir del modo Event Entry sin insertar el evento de controlador, pulse Escape en el teclado alfanumérico. 4 Para insertar el evento de controlador y permanecer en modo Event Entry, pulse Entrar en el teclado numérico. 5 Para insertar el evento de controlador y salir del modo Event Entry, pulse Retorno en el teclado alfanumérico. Para insertar una modificación de programa en MIDI Event List: 1 Haga clic en el botón de inserción y elija Program Change en el menú emergente. –o– Pulse las teclas Comando+P (Macintosh) o Control+P (Windows). 2 Introduzca un número de modificación de programa y un valor de selección de banco (si procede). El nombre de modificación de programa se mostrará en la columna length/info. Número de programa Nombre de programa Valor 32 de controlador Valor 0 de controlador Campos de entrada de evento para modificación de programa Puede hacer clic en la columna lenght/info para abrir la ventana Program Change (para más información, véase "Cambios de programa" en la página 313). 3 Introduzca la ubicación para el evento nuevo. Con el campo start seleccionado, podrá introducir automáticamente la ubicación de otro evento que ya esté en la pista haciendo clic en ese evento. 4 Para salir del modo Event Entry sin insertar la modificación de programa, pulse Escape en el teclado alfanumérico. 5 Para insertar el cambio de programa y permanecer en modo Event Entry, pulse Entrar en el teclado numérico. 6 Para insertar el cambio de programa y salir del modo Event Entry, pulse Retorno en el teclado alfanumérico. Inserción de otro evento Después de insertar un evento, podrá insertar otro del mismo tipo fácilmente. El tipo de evento que se va a insertar se indica en la parte inferior del menú Insert. Capítulo 25: MIDI Event List 337 Por ejemplo, después de insertar una nota, para insertar otra haga lo siguiente: Haga clic en el botón de inserción y elija Another Note en el menú emergente. ■ –o– Pulse las teclas Comando+M (Macintosh) o Control+M (Windows). ■ Cuando la opción para inserción de ubicación de reproducción esté activada (véase "Menú Options de MIDI Event List" en la página 340), podrá usar los métodos abreviados de teclado para insertar "otro" evento que inserte eventos sobre la marcha. Edición en MIDI Event List Los eventos de MIDI Event List se pueden editar, seleccionar, eliminar, y copiar y pegar. Para editar un evento en MIDI Event List: 1 Haga doble clic en el campo de evento que desee editar. –o– • Reproduzca la nota nueva o el valor de controlador en el teclado controlador MIDI; a continuación, pulse Retorno (Macintosh) o Entrar (Windows) en el teclado alfanumérico para confirmar el valor. 3 Para salir del modo Edit Entry sin introducir el valor nuevo, pulse Escape en el teclado alfanumérico. 4 Para aceptar el nuevo valor, realice una de las siguientes opciones: • Para introducir el valor de evento nuevo y desplazarse a otro campo o evento, use las teclas de flecha. • Para introducir el valor nuevo y permanecer en modo Edit Entry, pulse Entrar en el teclado numérico. • Para introducir el valor nuevo y salir del modo Edit Entry, pulse Retorno (Macintosh) o Entrar (Windows) en el teclado alfanumérico. Selecciones en MIDI Event List Para editar un evento seleccionado, pulse las teclas Comando+Entrar (Macintosh) o Control+Entrar (Windows). Para seleccionar un rango de eventos en MIDI Event List: 2 Introduzca un valor nuevo usando cualquiera ■ Haga clic en el evento al principio de la selección y desplácese hasta el evento final. de los métodos siguientes: • Introduzca el valor nuevo en el teclado numérico. • Mantenga pulsada la tecla Opción (Macintosh) o Alt (Windows) al mismo tiempo que pulsa la flecha Arriba o Abajo para desplazarse al valor nuevo. 338 • Mantenga pulsada la tecla Comando (Macintosh) o Control (Windows) mientras arrastra hacia arriba o hacia abajo para desplazarse al nuevo valor. Pro Tools Guía de referencia –o– ■ Pulse la tecla Mayús y haga clic en el evento al principio de la selección y, a continuación, pulse la tecla Mayús y haga clic en el evento final. Para seleccionar eventos separados en MIDI Event List: Copia y pegado en MIDI Event List Pulse la tecla Comando (Macintosh) o Control (Windows) mientras hace clic en cada evento. Para copiar y pegar en MIDI Event List: ■ Para eliminar un evento de la selección en MIDI Event List: 1 Seleccione el rango de eventos que desee copiar, arrantrándolos en MIDI Event List. Para seleccionar eventos separados, mantenga pulsada la tecla Mayús y haga clic en cada evento que desee copiar. Pulse la tecla Comando (Macintosh) o Control (Windows) mientras hace clic en el evento seleccionado. ■ Las notas seleccionadas en MIDI Event List se pueden modificar mediante cualquiera de los comandos en la ventana MIDI Operations. Para más detalles, véase el Capítulo 24, "MIDI Operations". Eliminación en MIDI Event List Para eliminar un evento en MIDI Event List: Mantenga pulsada la tecla Opción (Macintosh) o Alt (Windows) mientras hace clic en el evento que desee eliminar. ■ Para eliminar una selección de eventos en MIDI Event List: 1 Seleccione los eventos que desee eliminar, bien arrastrándolos a la columna start, o bien pulsando la tecla Mayús y haciendo clic en cada evento. 2 Para ver sólo los eventos que desee eliminar, use View Filter (véase "View Filter para MIDI Event List" en la página 335). Los eventos que no se muestran no se pueden eliminar. Selecciones en MIDI Event List 2 Elija Edit > Copy. 3 Para pegar el material en una ubicación de evento existente, haga clic en el evento en MIDI Event List. –o– 4 Para pegar el material en cualquier ubicación, elija Go To en el menú Options en MIDI Event List, introduzca la ubicación en la que desee pegar el material y haga clic en OK. 5 Elija Edit > Paste. Los eventos del portapapeles se pegan y sustituyen a los eventos existentes. 3 Elija Edit > Clear para eliminar todos los eventos seleccionados. –o– Para pegar eventos sin sobrescribir otros eventos, use el comando Merge Paste. Pulse las teclas Suprimir (Macintosh) o Retroceso (Windows) en el teclado alfanumérico. Capítulo 25: MIDI Event List 339 Menú Options de MIDI Event List Show Note Length. Cuando está seleccionada, en la columna length/info de MIDI Event List se muestran las duraciones de nota en lugar de los tiempos de fin de nota. Show Note End Time. Cuando está seleccionada, en la columna length/info de MIDI Event List se muestran los tiempos de fin de nota en lugar de las duraciones de nota. Menú Options, MIDI Event List Show Sub Counter. Cuando está seleccionada, los tiempos de evento se mostrarán también en la subescala de tiempo. Go To. Abre Go To Dialog en el que podrá especificar una ubicación, basada en cualquiera de las escalas de tiempo admitidas, a la que se desplazará el punto de inserción de edición. Scroll To Edit Selection. Desplaza MIDI Event List al punto de inicio de edición o de inserción de edición. Page Scroll During Playback. Cuando está seleccionada, MIDI Event List se desplaza durante la reproducción. Scroll During Edit Selection. Cuando está seleccionada, MIDI Event List se desplaza automáticamente cuando se modifica la selección de edición en la ventana Edit. 340 Pro Tools Guía de referencia Insert At Edit Location. Una vez seleccionada, la ubicación para los eventos insertados activa el punto de inicio o el punto de inserción de edición. Insert At Playback Location. Una vez seleccionada, los eventos se pueden insertar en MIDI Event List en tiempo real al mismo tiempo que se escucha la reproducción de la sesión. Insert At Playback Location With Grid. Una vez seleccionada, la ubicación de eventos insertados en tiempo real se alinea a la cuadrícula. View Filter. Abre el cuadro de diálogo MIDI Event List View Filter en el que podrá especificar los eventos que desee que aparezcan en MIDI Event List. Los eventos que no se muestran no se ven afectados por las funciones para cortar, copiar y pegar en MIDI Event List. Los eventos que no se muestran aún se reproducen. Para más información, véase "View Filter para MIDI Event List" en la página 335. Parte VI: Mezclas 341 342 Capítulo 26: Nociones básicas de mezcla A pesar de que el proceso final de mezcla comienza después de finalizar la grabación y la edición, se pueden realizar varias tareas de mezcla en cualquier momento de una sesión de grabación. Este capítulo trata acerca de nociones básicas de mezclas de Pro Tools, entre las que se incluyen flujo de señal de audio, rutas de salida y de bus, envíos y dirección de señal. Losmódulos adicionales en tiempo real y las inserciones de hardware ofrecen efectos y procesamiento de señal. Véase el Capítulo 27, "Módulos adicionales e inserciones" para más información. Flujo de señal de audio Pro Tools ofrece tres tipos de pistas de audio: • Pistas de audio • Entradas auxiliares • Atenuadores principales Las pistas de audio mono y estéreo se encuentran disponibles en todos los sistemas Pro Tools. Las pistas de audio multicanal y los formatos de mezcla envolvente requieren Pro Tools MIX o MIXplus. Las pistas se pueden identificar en la ventana Mix mediante el icono de tipo de pista. Iconos de tipo de pista Pistas de audio, entrada auxiliar, atenuador principal y MIDI Capítulo 26: Nociones básicas de mezcla 343 Pistas de audio Entradas auxiliares Las pistas de audio reproducen audio desde el disco, graban audio en el disco o supervisan señales de entrada cuando están activadas para grabación. A continuación se muestra el flujo de señal de audio. Las entradas auxiliares ofrecen las mismas opciones de dirección de señal que las pistas de audio, con la diferencia que la entrada debe venir de un bus interno o una entrada de hardware. Fuente o entrada Inserciones Fuente: cualquier archivo de audio mono, estéreo o multicanal reproduciéndose desde el disco Entrada: mientras se supervisa para grabación (inserciones de módulos adicionales o hardware) Envíos pre-atenuador Entrada ruta de entrada de bus o hardware Inserciones (inserciones de módulos adicionales o hardware) Mute Mute Volumen Volumen Envíos post-atenuador Envíos pre-atenuador Envíos post-atenuador Panorámico de audio Panorámico de audio Salida Salida principal + Salidas adicionales Salida Salida principal + Salidas adicionales Flujo de señal de audio, pistas de audio Flujo de señal de audio, entradas auxiliares Las entradas auxiliares se usan como entradas para audio desde dispositivos MIDI y otras fuentes y también para submezclas de bus interno y rutas de salida. Se pueden automatizar en su totalidad. Cuando use entradas auxiliares como las entradas para fuentes externas, ajuste los niveles de salida de fuente para conseguir niveles de grabación adecuados. 344 Pro Tools Guía de referencia Usos habituales de las entradas auxiliares Atenuadores principales Al enviar pistas por bus a la entrada auxiliar, podrá: Los atenuadores principales controlan los niveles de salida principales de rutas de salida y de bus. Cuando están asignados a una ruta de salida activa o de bus, ofrecen procesamiento de efectos post-atenuador y control de nivel principal de una mezcla principal, mezclas de auriculares e impulso de referencia, combinaciones, envíos de efectos y otras aplicaciones de dirección de señal. Los atenuadores principales admiten todos los formatos de pista admitidos en el sistema Pro Tools. • Aplicar módulos adicionales en tiempo real o un procesador externo a la submezcla, usando la entrada auxiliar como un retorno de efectos. • Introducir MIDI u otras fuentes de audio en la mezcla para supervisar o dirigir pistas de audio para grabación en disco. • Consolidar el control de cualquier submezcla en un sólo atenuador. Para crear una entrada auxiliar: Entrada (fuente) determinada por la asignación de salida 1 Elija File > New Track. 2 Elija el tipo de entrada auxiliar (mono, estéreo Mute Volumen o multicanal) en el menú emergente. 3 Indique el número de pistas y haga clic en Create. Para dirigir una entrada auxiliar: 1 Haga clic en el selector de entrada de la entrada auxiliar y elija una entrada. 2 Haga clic en el selector de salida de la entrada auxiliar y elija una salida o ruta de bus. 3 Ajuste el atenuador de entrada auxiliar para configurar el volumen de retorno (el valor predeterminado es 0 dB). Podrá encontrar ejemplos de submezclas en "Submezcla para dirección de señales y procesamiento de efectos" en la página 360. Inserciones post-atenuador (módulos adicionales o hardware) Salida Salida principal + Salidas adicionales Flujo de señal de audio, atenuadores principales Capítulo 26: Nociones básicas de mezcla 345 A diferencia de las inserciones en pistas de audio y entradas auxiliares, las inserciones de atenuadores principales son post-atenuador. Esto permite insertar el módulo adicional de interpolación, o similar, en la mezcla principal. Véase "Interpolación" en la página 367 para más información acerca de interpolación. Debido al uso de los atenuadores principales, éstos ofrecen hasta cinco inserciones postatenuador y ningún envío. 4 En la ventana Mix, haga clic en el selector de salida de atenuador principal y elija la salida que desee controlar. Puede elegir entre salidas de interfaz de audio o buses internos. Si el atenuador principal es un atenuador estéreo, puede controlar el nivel de un par de salidas. Para usar los atenuadores principales como un control de volumen principal para todas las pistas de una sesión: 1 Elija File > New Track. 2 Elija el tipo de atenuador principal en el menú emergente. Usos habituales de los atenuadores principales 3 Haga clic en Create. Los atenuadores principales se pueden usar para: • Controlar y procesar mezclas de salida • Supervisar y medir una salida (como una salida de bus o de hardware) para protegerla contra el clipping. 4 Configure las salidas de todas las pistas de audio de la sesión en las salidas 1-2 y la panoramización de audio de cada pista. 5 Configure la salida del atenuador principal en la ruta de salida principal. • Controlar niveles de submezcla • Controlar niveles de envíos de efectos Medidores de atenuador principal • Controlar niveles submaster (pistas enviadas por bus) Los medidores en los atenuadores principales siempre muestran niveles post-atenuador, a pesar de haber configurado el parámetro PreFader Metering en el menú Operations. • Aplicar interpolación y otras inserciones a toda la mezcla Puede usar los atenuadores principales con total libertad para controlar niveles de submezcla, enviar niveles principales y otras salidas ya que no consumen la potencia de procesamiento de audio del sistema. Para crear un atenuador principal: 1 Elija File > New Track. 2 Elija el tipo de atenuador principal (mono, estéreo o multicanal) en el menú emergente. 3 Indique el número de pistas y haga clic en Create. 346 Pro Tools Guía de referencia Atenuadores principales y rutas Los atenuadores principales se pueden asignar a rutas principales y subrutas. Cuando se asigna más de un atenuador principal a la misma ruta de salida o de bus, sólo estará activo uno de ellos. Si intenta asignar un atenuador principal a una ruta principal o subruta que ya se ha asignado a otro atenuador principal, se realizará la nueva asignación, pero no estará activa. Se pueden asignar subrutas diferentes de la misma ruta principal a los atenuadores principales siempre que las subrutas no se superpongan. Atenuadores principales activos e inactivos Cuando un atenuador principal está inactivo, los módulos adicionales asociados, asignaciones de E/S y recursos se restablecen y se encuentran disponibles para otros usos en la sesión. Cuando la asignación de salida de un atenuador principal (asignación de ruta) está inactiva, el atenuador principal no controla la ganancia principal de esa ruta. Cuando duplique una pista de atenuador principal, la asignación de pista duplicada estará inactiva. Véase "Atenuadores principales y rutas" en la página 346 para más información. Módulos adicionales e inserciones En cada canal de audio hay cinco inserciones disponibles. Cada inserción puede ser una inserción de hardware o una inserción de módulo adicional de software. Las inserciones de módulos adicionales y de hardware dirigen la señal desde la pista hacia el efecto de su elección y la devuelven automáticamente a la misma pista. Las inserciones en las pistas de audio y las entradas auxiliares son pre-atenuador. Las inserciones en los atenuadores principales son post-atenuador. Formato de salida de pista y módulos adicionales Los módulos adicionales ofrecen versiones mono, estéreo, multimono y multicanal (no todos los fabricantes de módulos adicionales ni todos los sistemas admiten todas las versiones). Debido al procesamiento en serie de las inserciones, la modificación del formato de módulo adicional puede alterar el formato de canal. Por ejemplo, la inserción de un módulo adicional mono a estéreo en una entrada auxiliar mono cambia la ruta de señal de ese módulo en el resto de la pista. Esto obliga a que todas las inserciones de hardware o módulos adicionales después del módulo adicional estéreo sean módulos de entrada estéreo/salida estéreo (o formatos multicanal compatibles) Todos los sistemas. Los sistemas Pro Tools admiten los siguientes tipos de módulos adicionales: • entrada mono/salida mono • entrada mono/salida estéreo • entrada estéreo/salida estéreo Pro Tools MIX y MIXplus. Los sistemas Pro Tools con mezclador envolvente admiten módulos adicionales de 3-8 canales, multimono y multicanal. En sistemas TDM, los módulos adicionales RTAS se pueden insertar en pistas de audio, pero no en entradas auxiliares o atenuadores principales. Las inserciones de hardware envían la señal y la devuelven a los canales de entrada y salida correspondientes de una interfaz de audio. Véase el Capítulo 27, "Módulos adicionales e inserciones" para más información sobre cómo usar módulos adicionales e inserciones. Capítulo 26: Nociones básicas de mezcla 347 Vistas de E/S, envíos e inserciones Selector de vista Las ventanas Mix y Edit se pueden configurar para mostrar u ocultar varios controles de mezcla. Para mostrar y ocultar E/S, inserciones y envíos en las ventanas Mix y Edit: 1 Elija Display > Mix Window Shows o Edit Window Shows, o haga clic en View Selector en la ventana Edit y elija una de las siguientes opciones: Seleccione I/O View para mostrar los controles de entrada y salida, volumen y panorámico de audio en cada pista. Anule la selección para ocultarlos. Selección de una vista en la ventana Edit Inserts I/O Sends ◆ Seleccione Inserts View para mostrar inserciones (inserciones de módulos adicionales de software y E/S de hardware) en cada pista. Anule la selección para ocultarlas. ◆ Seleccione Sends View para mostrar las asignaciones de envío en cada pista. Anule la selección para ocultarlas. Véase "Configuración de vistas de envío en las ventanas Mix y Edit" en la página 353 para más información. ◆ sin asignaciones Vistas de la ventana Edit Vista de comentarios La opción vista de comentarios muestra cualquier texto que se ha introducido en forma de comentario en el cuadro de diálogo de nombre de pista. También puede escribir directamente en la zona de comentarios de cada pista cuando se muestre la vista de comentarios. con asignaciones Comentarios Vista de inserciones Vista de envío A Vista de comentarios en las ventanas Mix y Edit Vista de envíos Para mostrar la vista de comentarios: Vista de E/S Vistas de la ventana Mix En la ventana Edit podrá seleccionar vistas desde el selector situado al lado de las reglas. 348 Pro Tools Guía de referencia 1 Seleccione Display > Mix Window Shows (o Edit Window Shows) > Comments. Entrada de pista Salida de pista Los selectores de entrada determinan la entrada de fuente de las pistas de audio y las entradas auxiliares. La entrada de pista puede ser una entrada de hardware, un bus o una ruta de entrada SampleCell. Durante la grabación, el modo Input Monitor determina cuándo se deberá supervisar la entrada en directo en una pista de audio activada para grabación. Los selectores de salida de pista dirigen las señales post-atenuador a las rutas de salida o de bus asignadas. Las técnicas siguientes simplifican la asignación de entrada de pista para pistas individuales. Para asignar una entrada de pista: Seleccione una ruta o subruta de entrada desde el selector de entrada de pista. El selector de salida dirige la salida de pista principal a la ruta principal o subruta seleccionadas. Las pistas se pueden dirigir directamente a salidas de hardware o a rutas de bus interno para crear submezclas (rutas principales o subrutas). El formato de pista (mono, estéreo u otros) determina las opciones de ruta principal y subruta disponibles para la salida de pista. ■ Para asignar varias pistas a la misma entrada: Pulse la tecla Opción (Macintosh) o Alt (Windows) y seleccione las pistas para asignarlas a la entrada seleccionada. ■ Pulse la tecla Opción+Mayús (Macintosh) o Alt+Mayús (Windows) y seleccione las pistas para asignarlas a la entrada seleccionada. ■ Los envíos y las ventanas Send ofrecen una manera diferente de dirigir audio de pista. Véase "Envíos" en la página 351 para más información. Para asignar una salida de pista: ■ Seleccione la ruta o subruta de salida deseada desde el selector de salida de pista. Para asignar varias pistas a entradas únicas (en orden ascendente o en incrementos): Mantenga pulsadas las teclas Comando+Mayús (Macintosh) o Control+Mayús (Windows) mientras hace clic en la pista de inicio asignada (la situada más arriba en la ventana Edit o más a la izquierda en la ventana Mix). ■ Esta pista se asignará a la ruta de entrada seleccionada y a la pista posterior se le asignará automáticamente la siguiente ruta de entrada disponible. La disponibilidad se determina por el formato de ruta y el estado activo/inactivo de las pistas. Asignación de salida de pista Para asignar todas las pistas a la misma salida: ■ Pulse la tecla Opción (Macintosh) o Alt (Windows) y seleccione cualquier salida de pista para asignar todas las pistas a la misma ruta. Capítulo 26: Nociones básicas de mezcla 349 Para asignar todas las pistas seleccionadas a la misma salida: Pulse las teclas Opción+Mayús (Macintosh) o Alt+Mayús (Windows) y asigne cualquier pista para asignar todas las pistas seleccionadas a la misma ruta. ■ Las ventanas Output son útiles en sesiones grandes ya que permiten dejar las pistas importantes aseguradas en una ubicación sin que se vean afectadas por los bancos de las ventanas Mix y Edit (o superficie de control). Véase "Apertura y gestión de ventanas Output" en la página 356. Rutas de salida Cuando se crean pistas de audio, entradas auxiliares y atenuadores principales, se define el formato mono, estéreo o multicanal. Este formato original determina el formato mínimo de inserción, envío y salida de la pista. • Las pistas mono se pueden asignar a cualquier ruta principal o subrutas mono, estéreo o multicanal disponibles. • Las pistas estéreo se pueden asignar a cualquier ruta principal o subrutas estéreo o multicanal disponibles. • Las pistas multicanal se pueden asignar a cualquier formato que sea igual o superior. Varias asignaciones de salida Las pistas de audio y entradas auxiliares Pro Tools pueden tener varias asignaciones de pista y envío. El límite de las varias salidas viene dado por las rutas y recursos disponibles en el sistema. La asignación a varias rutas es una manera eficiente de dirigir una mezcla idéntica a otras salidas discretas para señales simultáneas de monitor, mezclas de auriculares o situaciones en las que se necesita una mezcla paralela. Los atenuadores principales sólo se pueden asignar a una sola ruta. Para asignar una pista a varias salidas: Por ejemplo, en cualquier pista de audio estéreo, entrada auxiliar o atenuador principal, la salida de pista principal se puede asignar a cualquier ruta o inserción estéreo disponible o cualquier ruta multicanal de tres canales o más (en sistemas que lo admitan). Ventanas Output Las ventanas Output ofrecen los controles de mezcla de pista esenciales como una alternativa a las vistas de las ventanas Mix y Edit. Las ventanas multicanal Send y Output también ofrecen vistas de panorámico de audio expandidas y otros controles envolventes específicos. Véase el Capítulo 33, "Panorámico de audio y mezclas en modo envolvente". 350 Pro Tools Guía de referencia 1 Asigne una ruta de salida principal seleccionándola desde el selector de salida de la pista. 2 Pulse la tecla Control y haga clic en la ruta de salida adicional que desee seleccionar en el selector de salida de la pista. El destino de salida seleccionado se agregará como una salida adicional. Pulse las teclas Opción+Control y haga clic en las pistas para añadir la asignación a todas ellas u Opción+Mayús+Control y haga clic en todas las pistas para añadirlas. Presentación de varias asignaciones de salida Cuando una pista se asigna a varias rutas de salida, el selector de salida muestra el estado de varias asignaciones y de inactividad con los indicadores siguientes: El signo Más indica que la pista tiene varias asignaciones de salida. cualquier módulo adicional asignado en la pista continúa usando los recursos DSP requeridos. Los módulos RTAS requieren recursos de la CPU y los módulos TDM usan los recursos DSP disponibles en las tarjetas de sonido de Pro Tools. ◆ Indicación de varias asignaciones de salida En el menú del selector de salida, todas las salidas de pista asignadas tienen una marca de verificación para indicar que están activas para la pista actual. ◆ Un asterisco indica que una salida asignada, o más de una, está inactiva. Puede liberar DSP de módulos adicionales no usados mediante la configuración de toda la pista o sólo del módulo adicional en Inactive. Véase "Elementos activos e inactivos" en la página 13 y "Módulos adicionales inactivos" en la página 372 para más información. Acerca de la opción "No Output" ◆ Salidas inactivas Una ruta de salida se puede configurar en Inactive, de forma general en la ventana I/O Setup (afectando a todas las pistas asignadas a esa ruta) o de forma local por asignación (afectando sólo a esa salida en esa pista de audio o entrada auxiliar). Al abrir sesiones, las salidas automáticamente pasan a estar inactivas si no están disponibles el hardware requerido u otros recursos. Las salidas de pista se pueden configurar en No Output. La asignación de una salida de pista a No Output pierde cualquier lista de reproducción de panorámico de audio asociada a la pista. Las pistas asignadas a No Output no se oirán, pero no liberarán los recursos DSP asociados. Envíos Pro Tools permite insertar hasta cinco envíos en cada pista de audio o entrada auxiliar. Las salidas inactivas retienen todas las listas de reproducción de automatización asociadas. Las ediciones realizadas en la sesión también afectan a las listas de reproducción de automatización de salida de pista inactiva. Los envíos proporcionan las funciones siguientes: Salidas inactivas y recursos DSP • El nivel de envío, silenciamiento de envío y panorámico de audio de envío (para envíos estéreo y multicanal) se pueden automatizar en su totalidad. Véase "Automatización de envíos" en la página 394. La configuración de una salida de pista en Inactive silencia la salida y retiene todos los datos de automatización y lista de reproducción. Las salidas inactivas no consumen recursos para conexiones de mezclador TDM; sin embargo, • Pre-atenuador o post-atenuador • El nivel y silenciamiento de envío se pueden configurar para seguir a grupos Capítulo 26: Nociones básicas de mezcla 351 • Los controles de envío se pueden mostrar y editar desde las ventanas Mix o Edit o en sus propias ventanas Output. • Los envíos se pueden asignar a rutas de salida y bus disponibles (rutas principales o subrutas), en mono o estéreo o en cualquier formato multicanal admitido. Los envíos deben retornar a la mezcla a través de una entrada auxiliar o pista de audio. Se pueden supervisar y procesar a través de una entrada auxiliar, grabar en pistas de audio y rebotar a disco (las funciones de rebote y reducción de mezcla se explican en el Capítulo 29, "Reducción de mezcla"). Asignación de envíos a pistas Para añadir un envío a una pista: 1 Asegúrese de que la vista de envíos esté activada en las ventanas Mix o Edit (véase "Vistas de E/S, envíos e inserciones" en la página 348 para más información). 2 Haga clic en el botón de envío de la pista y elija una ruta en el menú emergente. 3 Configure el nivel de salida del envío. Puede configurar el nivel de envío en cero pulsando la tecla Opción (Macintosh) o Alt (Windows) y haciendo clic en el atenuador de envío. Al crear un envío nuevo, el nivel de salida se configura automáticamente en –∞. Puede configurar el nivel predeterminado para que los envíos nuevos estén desactivados o en ganancia de unidad (0) en la ventana Preferences > Operation. Para eliminar un envío de una pista: ■ Haga clic en el botón de envío de la pista y elija No Send en el menú emergente. Formatos de envío Envíos mono y estéreo. En todos los sistemas Pro Tools, los envíos pueden ser mono o estéreo. Al hacer clic en el botón de envío de una pista, podrá elegir en una lista de rutas de salida mono o estéreo o de bus. Envíos multicanal. Los sistemas Pro Tools MIX y MIXplus admiten envíos mono, estéreo y multicanal. Opciones de envíos y rutas Las opciones disponibles en los selectores de envío de pista incluyen rutas de bus y salida. Asignación de un envío a una ruta de bus mono El envío puede ser mono o estéreo (o cualquier formato multicanal admitido) y se debe dirigir a una ruta de salida o de bus. 352 Pro Tools Guía de referencia Buses de mezcla internos. Los sistemas TDM de Pro Tools ofrecen 64 buses y los sistemas Pro Tools LE 32 buses para dirigir señales internamente. Las rutas de buses internos son útiles para submezclar y procesar con módulos adicionales. Las rutas de bus se definen en el cuadro de diálogo I/O Setup y están disponibles en todos los formatos de canal admitidos (mono, estéreo o multicanal, según los admita el sistema). Salidas de hardware. Los envíos de hardware a menudo se usan para mezclas de impulso de referencia de auriculares o para enviar señales a procesadores de efectos externos. Los envíos no devuelven audio automáticamente ni tampoco las inserciones. Puede personalizar nombres, formato y asignación de canal de rutas de buses y salidas en el cuadro de diálogo I/O Setup. Véase "Creación y edición de rutas" en la página 67. Configuración de vistas de envío en las ventanas Mix y Edit Los envíos se muestran en la ventana Mix y Edit según la configuración de la opción Send View Shows. Las opciones incluyen la vista Assignments y las cinco vistas Send (A, B, C, D y E), que se explican a continuación. Vista de asignación Éste es el modo de presentación de envío predeterminado que muestra los cinco envíos disponibles de todas las pistas que aparecen en las ventanas Mix y Edit. Selectores de envío Envío A, vista de asignación Vista de asignación (izquierda) y un envío asignado (derecha) En la vista de asignación, los parámetros de envío se editan en las ventanas Output (véase "Presentación de silenciamiento de envío y de estado de ventana" en la página 354). Vistas de envío A-E Para mostrar los controles para un envío individual por todas las pistas: 1 Si no hay envíos visibles en las pistas, elija Display > Mix Window Shows > Sends View. Las vistas de envío A-E ofrecen controles de nivel de envío, panorámico de audio y silenciamiento. 2 Elija Display > Sends View Shows y elija el envío (A - E). Para mostrar asignaciones de envío: Elija Display > Sends View Shows > Assignments. ■ –o– Pulse la tecla Comando y haga clic en el selector de envío y seleccione una vista o envío (A-E). ■ Selector de envío pre-atenuador post-atenuador sin asignación estéreo, multicanal, Vista de envío A, diferentes tipos de asignaciones de envíos Los parámetros para envíos se pueden editar directamente usando estos controles. Los envíos también se pueden abrir para editar o medir en las ventanas Send. Véase "Apertura y gestión de ventanas Output" en la página 356. Vistas de envíos Capítulo 26: Nociones básicas de mezcla 353 Edición de envíos en las ventanas Mix y Edit Las opciones de la vista de envío A-E muestran todos los parámetros de un envío individual en el área de envíos de las ventanas Mix y Edit. Estas vistas ofrecen acceso a todos los controles para ese envío en todas las pistas. asignación de envío Para borrar un indicador de clipping de medidor de envío: ■ Haga clic en él. Pulse la tecla Opción y haga clic en uno para borrarlos todos. En la vista de asignación, edite los envíos abriendo las ventanas Output Véase "Presentación de silenciamiento de envío y de estado de ventana" en la página 354 para más información. asignación de ruta nivel de envío panorámico de audio de envío silenciamiento de envío pre/post-atenuador medidor de envío Vista de envío A, estéreo El nivel y silenciamiento de envío puede seguir a grupos de mezcla para ajustar varios parámetros de envío desde un sólo conjunto de controles (véase "Envíos y grupos" en la página 360). Presentación de silenciamiento de envío y de estado de ventana Cuando se muestran envíos en una vista de envío A-E, el conmutador de silenciamiento se puede ver y editar en las ventanas Mix o Edit. El indicador de omisión de envío está encendido cuando el envío está silenciado. El botón de envío estará encendido siempre que una ventana Send esté abierta. Medidores de vista de envíos Cuando muestre los controles para un envío individual, también tendrá la opción de mostrar los medidores de nivel de envío. Los medidores de nivel de envío muestran valores de cresta e indican la aparición de clipping mientras se muestra el medidor (si se produce clipping en un envío antes de haber mostrado su medidor, éste no se mostrará). Si usa un ordenador lento, la ocultación de medidores de nivel de envío puede mejorar los tiempos de regeneración de pantalla. Para mostrar medidores de nivel de envío al visualizar envíos individuales: 1 Elija Setups > Preferences y haga clic en Display. 2 Seleccione Show Meters in Sends View y haga clic en OK. 354 Pro Tools Guía de referencia predeterminado (sin silenciar, ventana cerrada) Silenciado (icono encendido) La ventana está abierta (envío encendido) Indicación de silenciamiento de envío y de estado de ventana Si usa ProControl u otras superficies de control con Pro Tools, los colores que aparecen alrededor de los envíos, inserciones y salidas indican la acción de controlador actual. Envíos inactivos Los envíos se pueden desactivar. Los envíos inactivos liberan los recursos DSP y de mezclador y al mismo tiempo retienen la posición en la vista de envíos de pista y todas las listas de reproducción de automatización relacionadas. Los envíos inactivos no envían audio de salida. Para desactivar un envío: Mantenga pulsadas las teclas Comando+Control (Macintosh) o Control+Inicio (Windows) y haga clic en el envío (su asignación). Use las teclas modificadoras Opción y Opción+Mayús para afectar a ese envío (A-E, si está presente) en todas las pistas o todas las pistas seleccionadas respectivamente. ■ Ventanas Output para pistas y envíos Las salidas de pista y los envíos se pueden abrir en ventanas dedicadas para presentación y edición. ◆ Las ventanas Output ofrecen atenuador de pista, panorámico de audio, silenciamiento, aislamiento y controles de automatización. ◆ Las ventanas Send ofrecen nivel de envío, silenciamiento, panorámico de audio y controles de automatización. Los controles de la ventana Output estándar ofrecen parámetros adicionales de dirección, asignación y presentación. Para abrir una ventana Output: ■ Haga clic en el icono de salida en la tira de canal. Desactivación de un envío –o– Desactive la pista. Véase "Desactivación de pistas" en la página 88. ■ Al abrir sesiones, los envíos se desactivan automáticamente si no están disponibles el hardware requerido u otros recursos. Los envíos inactivos retienen todas las listas de reproducción de automatización asociadas. Además, cualquier edición realizada en la sesión afecta a las listas de reproducción de automatización de envíos. Apertura de una ventana Output envío inactivo envío activo, pista inactiva (en cursiva) silenciado Presentación de envíos inactivos Capítulo 26: Nociones básicas de mezcla 355 Para abrir una ventana Send: ■ Haga clic en el envío en la ventana Mix o Edit. haga clic aquí o aquí Apertura de varias ventanas Output Se podrán mostrar varias ventanas de pistas y envíos al mismo tiempo usando los métodos siguientes. Para abrir ventanas Output adicionales: ■ Pulse la tecla Mayús y haga clic en cualquier icono de salida o envío. Para que una ventana permanezca abierta: Apertura de una ventana Send Apertura y gestión de ventanas Output Se pueden mostrar simultáneamente varias ventanas de pistas y envíos. Para ver una ventana Output diferente: Haga clic en un icono de salida, o un envío, en la ventana Mix o Edit. ■ Si ya estaba abierta una ventana Output parecida con un icono de destino resaltado, el nuevo envío seleccionado se abrirá en su lugar. ■ Compruebe que ha anulado la selección del destino (color gris, apagado). Organice las ventanas según sea necesario. Para más información, véase "Uso del destino" en la página 358. Atenuador de pista, aislamiento, silenciamiento y automatización Las ventanas Output ofrecen atenuador de volumen, controles de panorámico de audio, conmutadores de aislamiento y silenciamiento y selector del modo de automatización de la pista asociada. Utilícelos para ajustar o automatizar los parámetros de la ventana Output. Destino activado Vinculación de panorámico de audio Las salidas estéreo ofrecen dos controles de panorámico de audio, uno para cada una de las partes del par izquierdo/derecho. La ventana Output ofrece controles para desvincular (o vincular) canales para un panorámico de audio preciso de las pistas estéreo y multicanal. Varias ventanas Send 356 Pro Tools Guía de referencia En el modo vinculado predeterminado, los cambios realizados en un lado del controlador de panorámico de audio se reflejan en el otro. Éste es el modo de vínculo absoluto. Si están desvinculados, los controles de panorámico de audio son totalmente independientes entre sí. Cuando están vinculados y configurados en modo Inverse, los movimientos de panorámico de audio se invierten en los demás canales. Por ejemplo, al ajustar el panorámico de audio en el lado izquierdo de una pista estéreo de izquierda a derecha hace que se ajuste el panorámico en el canal derecho al mismo tiempo, de derecha a izquierda. Ventanas Output vinculada (izquierda) y desvinculada (derecha) Para activar la vinculación: ■ Active el icono de vínculo. Panorámico de audio vinculado inverso Se encuentran disponibles opciones de vinculación inversa adicionales para el panorámico de audio de pista estéreo. Vincular Inversión frontal Inversión frontal/posterior Inversión posterior Selectores de vinculación, activación e inversión El panorámico inverso refleja la ubicación y la dirección de un lado en el otro. Por ejemplo, si está activado para izquierda y derecha frontal y ajusta el panorámico de un lado de una salida de pista estéreo de derecha a izquierda, el otro lado reflejará ese movimiento y ajustará el panorámico de izquierda a derecha. La vinculación inversa frontal está disponible en todos los sistemas. La vinculación izquierda y derecha posterior y frontal/posterior inversa están disponibles en Pro Tools MIX y MIXplus. Para activar la vinculación inversa: 1 Active el icono de vínculo. 2 Seleccione un modo inverso. Para desvincular una salida para panorámico de audio independiente: ■ Desactive el icono de vínculo. Capítulo 26: Nociones básicas de mezcla 357 Controles estándar en las ventanas Output Todas las ventanas Output ofrecen selectores estándar de ruta, automatización, etc. en la parte superior de la ventana (el área de edición de salida). Cerrar Selector de pista Selector de salida Selector de ruta Vista de medidor de ruta Destino Automation Safe Controles estándar de la ventana Output Cerrar Selector de pista Selector de envío Selector de ruta Vista de medidor de ruta Destino pre/post-atenuador Automation Safe Vincular y desvincular. Permite la vinculación y desvinculación de salidas izquierda y derecha (u otras). El modo desvinculado ofrece un ajuste discreto de lados individuales o canales. En modo vinculado, todos los cambios afectan a todos los canales. Véase "Vinculación de panorámico de audio" en la página 356. Destino. Identifica el destino de los comandos de configuración de módulos adicionales. También configura la ventana actual para la visualización de ventanas Output. Véase "Uso del destino" en la página 358. Safe . El nivel de pista y envío, panorámico de audio y otros controles se pueden proteger de la sobreescritura de automatización si están en modo Automation Safe. Véase el Capítulo 28, "Automatización" para más información. Controles estándar de la ventana Send Controles estándar Cerrar. Cierra la ventana. Selector de pista. Proporciona acceso a cualquier pista de audio, entrada auxiliar o atenuador principal en la sesión. Vista de medidor. El cuadro de vista situado en la esquina superior derecha abre la vista de medidor de ruta. Estos medidores muestran los niveles de la ruta seleccionada (no la salida de la ventana actual). Vista de medidores Selector de salida. Proporciona acceso a otras salidas (pista y envío) en la pista, si las hay, y muestra la salida seleccionada en la ventana actual. Selector de envío. Proporciona acceso a otros envíos de la pista. Selector de ruta. Permite asignar la ruta de salida para la pista o envío actuales. Botón de omisión/silenciamiento. Silencia el envío que se muestra. 358 Pro Tools Guía de referencia medidor de pista medidores de ruta Selector de medidor de ruta Vista de medidores en una ventana Output Uso del destino Si está encendido, la ventana que se abra, si es del mismo tipo que la que está abierta, la sustituye (a no ser que se abra como ventana adicional con la tecla modificadora Mayús). Si no está encendido, la ventana actual queda anclada al contenido y ubicación actuales en pantalla. La apertura de ventanas adicionales no afecta a las ventanas ancladas. Para volver a asignar la salida: ■ Haga clic en el botón de selección de destino de envío y elija una ruta en el menú emergente. Para configurar una ventana Send como la ventana de destino: Haga clic para activar el destino (en color rojo cuando está activado, en gris cuando está desactivado). ■ Selección de una ruta desde el editor de envíos Los módulos adicionales tienen funciones adicionales relacionadas con el destino. Funciones de destino en las ventanas, por tipo Tipo de ventana Con destino activado Módulos adicionales Función de comandos de configuración y configuración de ventana Salidas de pistas Configuración de ventana Envíos Configuración de ventana Inserciones Configuración de ventana Para añadir un envío adicional a la misma pista: ■ Haga clic en el botón de selección de envío y elija el envío deseado en el menú emergente y, a continuación, haga clic en el selector de envío y elija un destino en el menú emergente. Para añadir una asignación de salida adicional a la pista o envío actuales: ■ Pulse la tecla Control y seleccione una ruta de salida adicional en el selector de envío. Para mostrar los controles para un envío diferente de la misma pista: ■ Haga clic en el botón de selección de envío y elija el envío. Uso de ventanas Output La ventana Output ofrece controles Pro Tools estándar de pista, envío, destino, etc. Para desplazarse a una pista diferente: Haga clic en el botón de selector de pista y elija una pista en el menú emergente. ■ Acceso de otro envío desde el editor de envíos Selección de una pista desde el editor de envíos Capítulo 26: Nociones básicas de mezcla 359 Envíos y grupos El nivel de envío y el silenciamiento pueden seguir a los grupos de mezcla en cada uno de los cinco envíos disponibles (A-E). Use esta opción para ajustar varios parámetros de envío de un sólo conjunto de controles. Submezcla para dirección de señales y procesamiento de efectos Las funciones de bus y mezcla de Pro Tools admiten un número infinito de posibilidades para crear submezclas y dirigir señales. Para configurar envíos y grupos de mezcla: 1 Elija Setup > Preferences y abra la sección Automation. 2 Active Send Level Follows Groups o Send Mute Follows Groups, según proceda. 3 Haga clic en OK para configurar las preferencias nuevas. Copia de configuración a envíos (sólo sistemas TDM) A veces es necesario que la configuración de envío coincida con la de la pista (por ejemplo, para ofrecer una mezcla de auriculares basada en la mezcla principal). Podrá realizar este proceso de dos maneras: • Mediante la asignación de una salida adicional (múltiple) a todas las pistas con la adición de la ruta de salida de auriculares a las asignaciones de salida de la mezcla principal. Véase "Varias asignaciones de salida" en la página 350. –o– • Mediante la copia de la posición del atenuador de volumen, control deslizante de panorámico de audio y botón de silenciamiento de una pista en los controles correspondientes para un envío en esa pista. Véase "Copia de automatización de pistas a envíos" en la página 395. 360 Pro Tools Guía de referencia Entre ellas se incluyen las siguientes: • La creación de entradas para dispositivos MIDI y otras fuentes de audio para supervisar o grabar en Pro Tools. • El control y automatización de cualquier submezcla desde un sólo atenuador y tira de canal. • La aplicación de módulos adicionales en tiempo real o un procesador externo a la submezcla, usando la entrada auxiliar como un retorno de efectos. Entrada de audio desde MIDI y otra fuente externa Puede usar una entrada auxiliar para traer una fuente de audio externa, como dispositivos MIDI, cinta, entradas de micrófono e instrumentos, a una mezcla Pro Tools. Para usar entradas auxiliares y traer fuentes de audio externas a una mezcla: 1 Conecte las salidas de audio de MIDI y otros dispositivos externos a entradas disponibles de las interfaces de audio Pro Tools. 2 En caso de ser necesario, configure el cuadro de diálogo I/O Setup para las rutas de entrada que vaya a utilizar. La configuración del cuadro de diálogo I/O Setup determina las opciones disponibles para pista y envíos, entradas, buses e inserciones de hardware. Para más información, véase el Capítulo 7, "I/O Setup". 3 Elija File > New Track y elija el tipo de entrada auxiliar (mono, estéreo o multicanal en sistemas admitidos) en el selector de formato de pista y, a continuación, haga clic en Create. 4 Configure la entrada de la pista de entrada auxiliar en la ruta de entrada adecuada. 5 Asigne la salida de pista a la ruta (o rutas) adecuada. Véase "Varias asignaciones de salida" en la página 350 para más información. 6 Ajuste el atenuador de entrada auxiliar para controlar la pista y cualquier nivel de envío post-atenuador asignado. Mezcla de entrada de audio desde MIDI y fuentes externas Mediante la mezcla de MIDI y otras fuentes de audio con Pro Tools, podrá aplicar automatización de mezcla a los controles de volumen, panorámico de audio, silenciamiento, nivel de envío, panorámico de envío, silenciamiento de envío y módulo adicional de la entrada auxiliar. Las entradas auxiliares se pueden dirigir a pistas de audio a través de buses de envío internos, o mediante la salida de pista, para grabarlas al disco. Con el uso de módulos adicionales, inserciones y envíos en entradas auxiliares, podrá procesar instrumentos y otras entradas con módulos adicionales en tiempo real o dispositivos externos. Véase "Submezclas de envío y retorno para procesamiento de efectos" en la página 362. Creación de una submezcla El audio se dirige a una submezcla mediante la asignación de cualquier combinación de envíos y salidas de pista a rutas de bus o de salida disponibles. Las entradas auxiliares sirven como retornos de efectos al insertar módulos adicionales o procesadores de efectos externos. Por ejemplo, si un muestreador estéreo está conectado a las entradas 1-2, una entrada auxiliar estéreo asignada a la ruta de la entrada 1-2 podría supervisar el muestreador a través de Pro Tools. Puede procesar la pista con módulos adicionales o enviarla a una ruta de bus para realizar procesamiento o grabación adicionales. Las entradas auxiliares y los atenuadores principales ofrecen control de nivel, procesamiento, dirección de señales y automatización consolidados. Realización de submezclas con salidas de pista o envíos Puede usar salidas de pista y envíos para dirigir audio para crear submezclas, según si desea una submezcla discreta o de envío y retorno. Salida de submezcla discreta Salida de submezcla discreta significa que el audio de origen se dirige discretamente por la submezcla. La submezcla discreta se prefiere para interpolación y otros procesamientos de supervisión en los que no desee oír el audio sin procesar junto con las señales procesadas. Use salidas de pista (no envíos) para asignar pistas a una ruta de bus para crear submezclas discretas. De esta manera, el equilibrio entre las señales procesadas y sin procesar se controla mediante los parámetros de módulo adicional wet/dry. Capítulo 26: Nociones básicas de mezcla 361 Para crear una submezcla discreta: 1 Elija File > New Track y elija Aux Input (stereo) en el menú emergente. 2 Configure la salida de las pistas que desee incluir en la submezcla en una ruta de bus estéreo. 3 Aplique el panorámico de audio a cada pista. 4 Configure la entrada de la entrada auxiliar en la misma ruta de bus a la que asignó todas las pistas que forman parte de la submezcla. 5 Configure la salida de la pista de entrada auxiliar en las salidas de mezcla estéreo principales (normalmente, salidas 1-2). Submezclas de envío y retorno para procesamiento de efectos Cuando esté creando submezclas para realizar procesamientos de efectos como reverberación o retardo, use envíos para conseguir buses de envío/retorno. Puede usar un módulo adicional en tiempo real o una inserción de E/S de hardware como un recurso compartido para todas las pistas que se incluyen en una mezcla. El equilibrio wet/dry de la mezcla se puede controlar mediante los atenuadores de pista (nivel dry) y el atenuador de entrada auxiliar (retorno de efecto o nivel wet). Para crear una submezcla de retorno de efectos: 6 Configure el nivel de pista de entrada auxiliar. 1 Asigne un envío (mono o estéreo) para cada pista de origen. 7 Para procesar la submezcla, asigne un módulo adicional o inserción de hardware a la entrada auxiliar. 2 Asigne cada salida principal de pistas a las salidas de mezcla principales. 3 Configure los destinos de envío de las pistas de 8 Configure los parámetros del módulo adicional. Los controles Bypass y wet/dry del módulo adicional (si están disponibles) determinan la cantidad de efecto oído. Para conocer otra manera de submezclar efectos, véase "Para crear una submezcla de retorno de efectos:" en la página 362. Los atenuadores de pista que forman parte de la submezcla controlan el equilibrio de la misma. La pista de entrada auxiliar controla los niveles de salida de todas las pistas dirigidas a ella. Puede aplicar automatización de mezcla a los controles de volumen, panorámico de audio, silenciamiento, nivel de envío, panorámico de envío y silenciamiento de envío de la entrada auxiliar. origen en una ruta de bus mono o estéreo. Configure los envíos para pre-atenuador o postatenuador, según proceda. 4 Elija File > New Track. 5 Cree una entrada auxiliar estéreo (u otro formato) y haga clic en Create. Envío a dispositivo externo Entrada configurada en retorno de dispositivo Salida configurada en salidas 1-2 de mezcla principales Nivel de controles de señal dry Nivel de controles de efecto También puede rebotar una submezcla a disco para liberar las voces y para que puedan usarlas otras pistas. Véase el Capítulo 29, "Reducción de mezcla" para más información. Configuración de envío/retorno para un dispositivo externo 362 Pro Tools Guía de referencia 6 Asigne un módulo adicional en tiempo real o una inserción de hardware a la entrada auxiliar. Creación de un control de nivel de envío principal 7 Configure el módulo adicional o efecto externo a "100% wet" y los demás parámetros, según proceda. El atenuador principal puede controlar el nivel general de bus y rutas de salida. 8 Haga clic en el selector de entrada de la pista Para crear un control de nivel de envío principal: de entrada auxiliar y configúrelo en la ruta de bus asignada a los envíos en las pistas de origen. 1 Elija File > New Track y cree un atenuador principal en el formato mono, estéreo o multicanal adecuado. 9 Haga clic en el selector de salida de la pista de entrada auxiliar y elija una ruta de salida (la mezcla principal u otra salida). Ajuste los atenuadores de pista individuales para equilibrar las pistas dry (sin procesar). El nivel del atenuador de entrada auxiliar controla la cantidad de efecto. Para más comodidad, puede configurar niveles de envío y silenciamientos de envío para que sigan a grupos de mezcla. Esto puede simplificar la configuración realizada con submezclas de gran tamaño. Véase "Envíos y grupos" en la página 360 para más información. Véase el Capítulo 27, "Módulos adicionales e inserciones" para más información. 2 Lleve a cabo uno de estos procedimientos: ◆ Configure la salida del atenuador principal en la misma ruta que está usando para enviar a una pista de entrada auxiliar. ◆ Configure la salida del atenuador principal para que coincida con la ruta elegida para el envío de efectos. A continuación, podrá ajustar los niveles de envío para equilibrar las pistas de origen y usar el atenuador principal como un control de nivel principal para toda la submezcla. Aislamiento de pistas en una submezcla Cuando desee aislar cualquier pista en una submezcla, también podrá aplicar el modo Solo Safe a la pista de entrada auxiliar. Esto aísla pistas que se envían por bus a la entrada auxiliar sin tener que aislar la entrada auxiliar. Para aplicar el modo Solo Safe a una entrada auxiliar: ■ Pulse la tecla Comando (Macintosh) o Control (Windows) y haga clic en el botón Solo de la pista de entrada auxiliar. Capítulo 26: Nociones básicas de mezcla 363 Generación de salida estéreo desde un envío/retorno mono Puede usar un retorno auxiliar para generar una salida estéreo de un envío mono. Configure el destino de envío en una pista de entrada auxiliar mono y coloque un módulo adicional estéreo en la entrada auxiliar. La salida de la entrada auxiliar se convierte en estéreo. Módulo adicional en tiempo real aplicado a la inserción A Envío a bus 1 Entrada auxiliar configurada en bus 1 Salida configurada en salidas 1-2 de mezcla principales Control de nivel de señal "dry" Controla el nivel del efecto Configuración de envío/retorno para un bus de mezcla interno Conceptos acerca de mezclas La realización de mezclas es mucho más que las técnicas Pro Tools para dirección de señal, equilibrio de nivel y panorámico de audio. Mezclar no significa saber cómo hacer algo, sino saber qué desea o necesita hacer. Muchas de las decisiones de mezclas son puramente estéticas, es decir, usted decide la magnitud del sonido, dónde realizar panorámico de audio o los efectos que desea usar. Toma las decisiones de mezcla según lo que va oyendo. Lo que escucha viene determinado por el tipo y la cantidad de altavoces que hay en el estudio, su ubicación y condiciones, el tamaño de la habitación y demás factores. Podrá controlar la mayoría de estas variables en su estudio, pero no podrá controlarlas en todos los ambientes en los que se oirá el proyecto. Esta sección ofrece una breve introducción para reducir las variables con las que se puede encontrar durante el proceso de mezcla. Supervisión para compatibilidad Durante el proceso de mezcla, el sistema de supervisión juega un papel importante en el resultado final de la mezcla. Por ejemplo, si los monitores (o habitación) son excesivamente claros, tenderá a poner menos agudos en las mezclas. Si la mezcla se reproduce en un sistema distinto que no favorezca los agudos, no sonará clara. Estos problemas se pueden evitar usando otros altavoces y monitores de referencia. 364 Pro Tools Guía de referencia Altavoces alternativos y monitores de referencia Ejemplo de compatibilidad de mezcla mono/estéreo Los mezcladores escuchan a menudo las mezclas con diferentes altavoces para evaluar la calidad de la mezcla. Algunos altavoces están diseñados para emular los efectos de las retransmisiones de televisión, mientras otros intentan ser planos por todas las frecuencias. Al escuchar una mezcla en sistemas de reproducción diferentes, intenta prever lo que la audiencia oirá. El objetivo consiste en conseguir que la mezcla suene bien al mayor número posible de personas. Un ejemplo de compatibilidad de mezcla es la compatibilidad mono/estéreo. A pesar de que el formato de consumo más habitual es el estéreo, muchos televisores y coches antiguos tienen un sólo altavoz. La verificación del sonido de mezcla estéreo a través de un televisor o radio estéreo (AM, por ejemplo, es mono) se hará a través de la comprobación del sonido de la mezcla cuando se sume a mono. Monitores de estudio (arriba) y monitores domésticos (abajo) La mayoría de las consolas permite plegar la mezcla a mono para comprobar la compatibilidad mono y, en caso de ser necesario, realizar ajustes. También podrá ajustar el panorámico de audio de los canales de la mezcla de salida al centro. Estas técnicas resultan más importantes cuando realicen mezclas en modo envolvente multicanal (véase el Capítulo 30, "Conceptos de sonido envolvente" para más información). Cintas y discos de referencia Para familiarizarse con un estudio y los monitores, los ingenieros normalmente utilizan una colección de grabaciones a la que están habituados y que han escuchado en diferentes ambientes. De esta manera, se hacen una idea del "sonido" de la habitación y de los monitores antes de llevar a cabo la mezcla. Durante el proceso de mezcla, las cintas y discos de mezclas provisionales permiten oír mezclas fuera del estudio en ambientes diferentes. Supervisión de compatibilidad de formato Medición y calibración Los medidores ofrecen una presentación visual de niveles de señal. Indican si una señal entra en un canal y la miden con relación a "0" (por encima o por debajo). Al calibrar el equipo a niveles de referencia estándar, se podrá obtener un nivel consistente (y medido) entre diferentes dispositivos de grabación de un estudio, a través de un estudio o toda una cadena de producción de una película de larga duración. Por ejemplo, un nivel de -18 dB que viene de una platina DAT se debería reproducir y medir en Pro Tools a -18 dB. A veces, se requiere compatibilidad de formato. Con estéreo, las mezclas deben ser a menudo compatibles con mono. Capítulo 26: Nociones básicas de mezcla 365 Niveles de referencia Los niveles de referencia a menudo son tonos como ondas sinusoidales a frecuencias específicas (por ejemplo, 1 k y 10 k). Mediante el suministro de los mismos tonos para cada dispositivo, podrá calibrar los sistemas para idéntica atenuación y medición de entrada y salida. A partir de su propio estudio y equipo, los niveles de referencia y calibración ofrecen un nivel estándar mediante el que estudios, ingenieros y sistemas podrán conseguir un nivel de funcionamiento nominal consistente. La calibración de las entradas y salidas de la interfaz de audio Pro Tools con respecto a magnetófonos o cualquier otro dispositivo de audio del estudio asegura la consistencia de niveles (y medidores) al grabar, transferir, doblar y mezclar. Si desea saber cómo calibrar interfaces de audio, véase la Guía de instalación de Pro Tools. 366 Pro Tools Guía de referencia Uso de una superficie de control con Pro Tools Hay varias superficies de control opcionales para Pro Tools: ◆ Los sistemas Pro Tools con TDM pueden usar Digidesign ProControl, un controlador dedicado que ofrece acceso a todas las funciones Pro Tools de grabación, mezcla, edición, dirección de señales, control de módulo adicional y automatización. ◆ Los sistemas Pro Tools LE y TDM admiten superficies de control MIDI, incluidas Mackie HUI (Human User Interface), JL Cooper CS-10, Peavey PC-1600, CM Automation MotorMix, etc. ◆ Los sistemas Pro Tools MIX y MIXplus que usan el mezclador envolvente pueden utilizar JL Cooper MCS3000 Joystick Panner. Para más información sobre cómo usar las superficies de control MIDI con Pro Tools, consulte la Guía de superficies de control MIDI Pro Tools. Interpolación La interpolación es una forma especial de ruido aleatorio que se usa para enmascarar el ruido de cuantificación en sistemas de audio digitales. El rendimiento de distorsión más pobre de audio digital existe en el extremo más bajo del rango dinámico, donde la distorsión de cuantificación puede producirse. La interpolación reduce los errores de interpolación mediante la introducción de ruido aleatorio de nivel muy bajo, por lo que minimiza los elementos de distorsión a medida que el audio alcanza el nivel bajo. Con la interpolación hay un equilibrio entre el rendimiento de señal a ruido y la distorsión menos aparente. El uso apropiado de la interpolación permite conseguir mejor rendimiento subjetivo de un formato de datos de 16 bits (como discos compactos Red Book). Los sistemas Pro Tools TDM procesan todo el audio internamente a 24 bits y Pro Tools LE a 32 bits (flotante). Si la interpolación no procesa los datos de 24 bits a 16 bits, los 8 bits extra se truncan al escribir en los medios o en un dispositivo con un máximo de 16 bits (como reproductores de CD, equipos DAT, etc.). Por otra parte, la interpolación conserva la fidelidad a un nivel bajo (silencioso) de manera sorprendente mediante la adición de una pequeña cantidad de ruido a una señal. Interpolación en Pro Tools Pro Tools ofrece una serie de opciones de interpolación. Cada una de ellas tiene una aplicación específica dentro de las distintas operaciones que se pueden beneficiar de la interpolación. Además de los módulos adicionales de interpolación TDM, RTAS y AudioSuite, Pro Tools tiene una función de interpolación integrada (mencionada a continuación). Interpolación en la salida final para reducción de mezcla. Puede insertar un módulo adicional de interpolación en tiempo real en un atenuador principal para interpolar la mezcla final, el postatenuador, el CD y otros medios de 16 bits. Las inserciones en los atenuadores principales procesan post-atenuador. Durante el proceso Bounce to Disk, esta forma de interpolación permite usar módulos adicionales de interpolación de Digidesign u otros fabricantes. La función Bounce to Disk se explica en el Capítulo 29, "Reducción de mezcla" AudioSuite Dither. Para el procesamiento de módulo adicional AudioSuite, la interpolación se basa en el módulo adicional Dither. Éste ofrece la opción de usar la formación de ruido como parte del procesamiento de interpolación. Preferencias de funcionamiento para AudioSuite Dither Capítulo 26: Nociones básicas de mezcla 367 Los siguientes módulos adicionales AudioSuite aplican interpolación durante el procesamiento: • EQ II • Compressor II • Limiter II • Gate II • Expander/Gate II • Normalize • Gain • DC Offset Removal • Time Compression/Expansion Formación de ruido El ruido es una parte integrante del proceso de interpolación. La formación de ruido puede mejorar el rendimiento de audio y reducir el ruido percibido inherente en la interpolación. La formación de ruido usa filtros digitales para desplazar el ruido de frecuencias de 4 kHz. La formación de ruido disminuye la percepción del ruido inherente a la interpolación al cambiar los componentes de ruido audibles por una gama menos audible. La formación de ruido está disponible con el módulo adicional Dither. • Pitch Shift Para más información acerca de AudioSuite Dither, véase la Guía de módulos adicionales DigiRack. Fundidos y fundidos cruzados. En el cuadro de diálogo Fades (Edit > Fades > Create Fades), la casilla de verificación Use Dither activa un interpolador predeterminado con forma de ruido. Cuadro de diálogo Fades 368 Pro Tools Guía de referencia Para más información sobre interpolación durante la reducción de mezcla, véase el Capítulo 29, "Reducción de mezcla". Capítulo 27: Módulos adicionales e inserciones Pro Tools ofrece hasta cinco inserciones de ganancia unidad, pre-atenuador en cada pista de audio, pista de entrada auxiliar o atenuador principal. En el caso de atenuadores principales, las inserciones son sólo post-atenuador. Una inserción puede ser un módulo adicional DSP de software o una inserción de hardware. Una inserción Pro Tools dirige la señal desde la pista a un módulo adicional o efecto de hardware externo de su elección y la devuelve automáticamente a la misma pista. Las inserciones no alteran los archivos de origen de audio original, pero procesan audio en tiempo real durante la reproducción. Puede aplicar effectos en tiempo real de forma permanente a pistas mediante la grabación o el rebote del efecto a disco (véase el Capítulo 29, "Reducción de mezcla" para más información). En este capítulo se explica cómo usar los módulos adicionales y las inserciones de hardware. Véase la Guía de módulos adicionales DigiRack para más detalles sobre cómo usar módulos adicionales concretos. Inserciones de módulo adicional Las inserciones de módulo adicional son inserciones de software que procesan material de audio en una pista en tiempo real. Los módulos adicionales EQ, Dynamics y Mod Delay suministrados con el sistema Pro Tools son inserciones de módulo adicional en tiempo real. Inserción de módulo adicional (se muestra TimeAdjuster) Los módulos adicionales en tiempo real se pueden conseguir a través de Digidesign y otros fabricantes. Inserciones de E/S de hardware Las inserciones de E/S de hardware pueden dirigir audio a través de un dispositivo externo conectado a las entradas y salidas de la interfaz de audio. Puede procesar el material de audio en una pista con una inserción de hardware en tiempo real. Capítulo 27: Módulos adicionales e inserciones 369 Inserción de E/S de hardware Las rutas de inserciones requieren entradas y salidas de la interfaz de audio y vienen determinadas por la configuración I/O Setup del sistema. Información general Cuando se usa más de una inserción en una pista, se procesan en serie. Cada efecto se añade al efecto de cualquier módulo adicional o inserción anteriores (que fluyen de arriba a abajo en la vista de inserciones de la ventana Mix y de izquierda a derecha en la vista de inserciones de la ventana Edit). ◆ Las inserciones en las pistas de audio y las entradas auxiliares son pre-atenuador. Se puede producir clipping si intensifica la ganancia hasta los extremos, en especial en pistas grabadas a amplitudes altas. Observe la medición en pantalla para ver la indicación de clipping. Las inserciones en los atenuadores principales son post-atenuador. ◆ Cómo usar módulos adicionales e inserciones para el procesamiento de efectos Las inserciones se pueden usar de dos maneras: En pistas individuales. Una inserción se puede aplicar a una pista de audio individual, entrada auxiliar o atenuador principal. Con inserciones en línea, podrá controlar la cantidad de efecto mediante el ajuste de los controles de equilibrio (wet/dry) del módulo adicional o dispositivo externo. 370 Pro Tools Guía de referencia Como recursos compartidos. Una inserción se puede usar como recurso compartido en un proceso de envío y retorno, enviando señales por bus desde varias pistas a una entrada auxiliar y, a continuación, aplicando la inserción a la pista de entrada auxiliar. A continuación, podrá controlar el nivel de envío para cada pista y el nivel general de efecto se podrá controlar desde la pista de entrada auxiliar. El uso de envíos y de otras funciones de dirección de señales aumenta la potencia de procesamiento del sistema. Si desea ver ejemplos de buses de envío y retorno y otras configuraciones de submezcla, véase "Submezcla para dirección de señales y procesamiento de efectos" en la página 360. Formatos de módulos adicionales e inserciones Módulos adicionales mono. Están diseñados para su uso en pistas mono. Algunos módulos adicionales mono (como Mod Delay) permiten generar una salida estéreo de un canal mono. Las inserciones que se producen en una pista después de una inserción estéreo se usan en estéreo. Módulos adicionales estéreo. Las versiones estéreo de módulos adicionales están disponibles cuando se usan en una pista estéreo. Una inserción de E/S de hardware estéreo, que envía la señal a una ruta de entrada/salida, también se puede crear en una pista estéreo. Módulos adicionales de entrada mono/salida estéreo. Están diseñados para proporcionar un efecto estéreo de una fuente mono. Ciertos módulos adicionales (como Mod Delay) permiten generar una salida estéreo de un canal mono. Una pista convertida en estéreo de esta manera tiene controles de panorámico de audio para cada canal de señal estéreo. Cualquier inserción que se produzca en una pista después de una inserción estéreo se usa en estéreo automáticamente. Módulos adicionales multicanal y multimono Los sistemas Pro Tools MIX y MIXplus admiten módulos adicionales multicanal y multimono. Módulos adicionales multimono. Están diseñados para uso en pistas estéreo o de más canales cuando no está disponible una versión multicanal del módulo adicional. Los parámetros para todos los canales están vinculados de forma predeterminada para poder ajustarse conjuntamente. Puede desvincular los controles de parámetro para conseguir un ajuste más independiente con el botón de vínculo principal. Véase "Vinculación y desvinculación de controles en módulos adicionales multimono" en la página 377. Módulos adicionales multicanal. Están diseñados para su uso en pistas estéreo y de más canales. En pistas multicanal superiores a estéreo, los parámetros para todos los canales en general trabajan juntos. El volver a vincular puede producir la pérdida de automatización. Véase "Vinculación y desvinculación de controles en módulos adicionales multimono" en la página 377. Sistemas Pro Tools LE. Los módulos adicionales RTAS se pueden usar en pistas de audio, entradas auxiliares y atenuadores principales. Si desea saber cómo aumentar el rendimiento RTAS, véase la Guía de módulos adicionales DigiRack. Visualización de módulos adicionales e inserciones Las ventanas Mix y Edit se pueden configurar para mostrar u ocultar inserciones. Las ventanas de módulo adicional ofrecen acceso completo a los parámetros de módulo adicional. Para mostrar y ocultar inserciones en las ventanas Mix o Edit: 1 Elija Display > Mix Window Shows (o Edit Window Shows) > Inserts View. sin asignaciones con asignaciones Vista de inserciones Vista de envíos Vista de E/S Módulos adicionales TDM y RTAS Use el procedimiento siguiente para los módulos admitidos en el sistema. Sistemas Pro Tools TDM. Los módulos adicionales TDM se pueden usar en todos los tipos de pistas de audio. Los módulos adicionales RTAS se pueden usar sólo en pistas de audio de asignación automática de voces. Cuando use módulos adicionales RTAS y TDM en la misma pista, los módulos RTAS deben preceder a los módulos TDM en la ruta de señal de inserción. Vistas de la ventana Mix Para mostrar u ocultar inserciones en la ventana Edit: 1 Seleccione la vista de inserciones en el selector de vista (situado al lado de la vista de reglas). Véase "Configuración de vistas de envío en las ventanas Mix y Edit" en la página 353 para más información. Capítulo 27: Módulos adicionales e inserciones 371 Presentación del estado de Bypass, origen y ventana de módulo adicional En las ventanas Mix y Edit, el botón de módulo adicional y el selector muestran el estado Bypass, el estado de origen y el de la ventana de la siguiente manera: algunos canales con Bypass (la mitad en azul) aplicación de Bypass (azul) sin aplicación de Bypass (negro) Indicación de módulo adicional al que se le ha aplicado Bypass nombre de módulo adicional encendido Si desea más información acerca de controladores de destino, véase la Guía de superficies de control MIDI Pro Tools o la documentación de ProControl. Módulos adicionales inactivos Los módulos adicionales y las inserciones se pueden desactivar para liberar los recursos para otros usuarios. Cuando un módulo adicional está inactivo retiene su asignación, posición y todas las listas de reproducción de automatización relacionadas. Sin embargo, no pasará audio ni consumirá ningún recurso DSP o TDM. Para desactivar un módulo adicional: Indicación de ventana abierta Inserciones de hardware y Bypass No podrá aplicar Bypass a inserciones de hardware desde Pro Tools. Para supervisar la reproducción sin una inserción de hardware, configúrela en Inactive, elimínela mediante la reasignación a No Insert o use un conmutador de Bypass en el mismo dispositivo de hardware. Véase "Inserciones inactivas" en la página 380 para más información. Indicación del destino de controlador Si usa una superficie de control con Pro Tools, sólo se podrá tener como destino un módulo adicional al mismo tiempo. El controlador de destino actual, si es que hay alguno, se indica mediante un contorno coloreado alrededor del nombre: contorno de destino El destino de controlador 372 Pro Tools Guía de referencia ■ Pulse las teclas Comando+Control y haga clic en el botón de módulo adicional (use las teclas modificadoras Opción y Opción+Mayús para que se aplique a todos o a todos los seleccionados, respectivamente). –o– ■ Desactive la pista. Véase "Desactivación de pistas" en la página 88. Cuando abra sesiones, los módulos adicionales se desactivarán en cualquiera de las situaciones siguientes: • El módulo adicional no está instalado. • El tipo de módulo adicional no está disponible (RTAS o TDM). O, al abrir las sesiones, se producen sustituciones de los tipos de módulos adicionales. Esto ocurrirá si, por ejemplo, el tipo de módulo está disponible, pero la sustitución no se admite (un módulo adicional RTAS después de módulos TDM en una pista). Los módulos adicionales inactivos retienen todas las listas de reproducción de automatización asociadas. Además, cualquier edición realizada en la sesión afecta a las listas de reproducción de automatización de módulo adicional. No podrá grabar automatización para un módulo adicional inactivo o editar los controles en pantalla. Módulo adicional inactivo (en cursiva) activo (texto normal) Pista inactiva (en cursiva con fondo gris oscuro) Presentación de módulos adicionales inactivos Inserción de módulos adicionales en pistas Para usar un módulo adicional en tiempo real en una sesión de Pro Tools, insértelo en una pista. Para eliminar una inserción de una pista: ■ Haga clic en el selector de inserción y elija no insert. Eliminación de un módulo adicional Desplazamiento y duplicación de inserciones Puede desplazar o duplicar una inserción de módulo adicional arrastrándola a otra ubicación en la misma pista o a una pista diferente. Las inserciones que se desplazan o duplican conservan la configuración y automatización originales. Si coloca una inserción encima de una existente arrastrándola, la sustituirá (y la automatización, si la hay). Para desplazar una inserción: ■ Arrastre la inserción a la ubicación deseada. Para insertar un módulo adicional en una pista: 1 Asegúrese de que la vista de inserciones aparece en la ventana Mix o Edit. 2 Haga clic en el selector de inserción de la pista y seleccione el módulo adicional que desee usar. Véase "Módulos adicionales TDM y RTAS" en la página 371 para información relacionada. Desplazamiento de un módulo adicional Para duplicar una inserción: Haga clic aquí ■ Pulse la tecla Opción (Macintosh) o Alt (Windows) mientras arrastra la inserción a la ubicación deseada. El módulo adicional duplicado retiene la configuración y automatización originales. Inserción de un módulo adicional TDM Capítulo 27: Módulos adicionales e inserciones 373 Ventana Plug-In Botones de inversión de fase La ventana Plug-In aparece al hacer clic en el botón de inserción de una pista. Esta ventana flotante permite editar los parámetros de cualquier inserción de módulo adicional en tiempo real que esté en uso en una pista. Selector de Menú de módulo adicional configuración Botón de Selector Compare Automation Safe inserción de pista Bypass Módulo adicional Selector de Menú de de efecto de conversión inserción biblioteca Activación Módulo adicional Selector de de automade destino posición de tización Inversión de fase inserción Activación de LFE Ventana Plug-In (con compresor multicanal) Menú de configuración. Permite copiar, pegar, guardar e importar la configuración de módulo adicional. Selector de pista. Accede a las pistas que no son MIDI de la sesión. Menú de biblioteca. Selecciona archivos de configuración guardados en la carpeta de configuración base del módulo adicional o en la carpeta de configuración de la sesión actual. Ventana Plug-In (con 1-band EQ mono) Selector de posición de inserción. Accede a cualquier inserción en la pista actual. Botón de vínculo principal Botones de activación de vínculo Selector de canal Selector de entrada clave. Permite seleccionar audio en una entrada o bus concretos y dirigirlo para que active el módulo adicional. Este menú sólo aparece en módulos adicionales con funciones de procesamiento de cadenas laterales. Las entradas clave son monofónicas. Selector de módulo adicional. Permite seleccionar cualquier módulo adicional en tiempo real instalado en la carpeta de módulos adicionales DAE. Ventana Plug-In (con 1-band EQ multimono) 374 Pro Tools Guía de referencia Compare. Alterna entre la configuración de módulo adicional original guardada y los cambios realizados a la misma para que pueda compararlas. Bypass de efecto. Desactiva el módulo adicional mostrado. Esto permite comparar la pista con efecto y sin él. Activación de parámetros de automatización. Permite activar parámetros de módulo adicional individuales para grabación de automatización. Véase "Automatización de módulos adicionales" en la página 395. Automation Safe. Si está activado, evita la sobrescritura de la automatización del módulo adicional existente. Módulo adicional de conversión. Permite convertir la inserción de un módulo TDM a uno RTAS del mismo tipo (o viceversa). Esta función sólo se puede usar en módulos adicionales disponibles con ambos formatos (TDM y RTAS). Botón de destino. Cuando hay abiertas varias ventanas de módulos adicionales, si hace clic en este botón selecciona ese módulo como el de destino para cualquier función de métodos abreviados de teclado del ordenador. Botón de inversión de fase. Invierte la polaridad de fase de la señal de entrada. Selector de canal. Accede a un canal específico en una pista multicanal para la edición de parámetros de módulo adicional. Este menú aparece sólo en módulos adicionales multimono insertados en pistas con más de un canal. Al pulsar la tecla Mayús y hacer clic en el selector se abre una ventana Plug-In para cada canal de la pista multicanal en la que se ha insertado el módulo adicional. Botón de vínculo principal. Si está activado, vincula los controles de parámetro en todos los canales de un módulo adicional multimono para que se puedan ajustar conjuntamente. Botones de activación de vínculo. Permiten vincular los controles de parámetro de canales específicos de un módulo adicional multimono. Cada cuadrado representa un canal de altavoz. El botón de vínculo principal debe estar desactivado para usar los botones de activación de vínculo. Véase "Vinculación y desvinculación de controles en módulos adicionales multimono" en la página 377. Activación de LFE. Activa el procesamiento de módulo adicional del canal LFE (efectos de baja frecuencia) en una pista multicanal de formato 5.1, 6.1 y 7.1. Para desactivar el procesamiento LFE, anule la selección de este botón. Apertura de ventanas Plug-In Para abrir una ventana Plug-In: ■ Haga clic en el botón de módulo adicional en la tira de canal de la ventana Mix o Edit. De forma predeterminada, cada módulo que abra aparecerá en la misma ubicación que el módulo abierto, sustituyéndolo en la misma ubicación de la ventana. Apertura de varias ventanas Plug-In Para reducir el exceso de pantallas, Pro Tools muestra normalmente una sola ventana Plug-In desde la que podrá editar los parámetros de cualquier módulo adicional de una sesión. Sin embargo, si lo desea puede abrir más ventanas Plug-In para módulos adicionales concretos. Una vez que haya comenzado a trabajar con varias ventanas Plug-In, deberá hacer clic en el botón de destino en el módulo adicional en el que desea editar sus parámetros con los métodos abreviados de teclado. Capítulo 27: Módulos adicionales e inserciones 375 Para abrir una ventana Plug-In para un módulo adicional concreto: En la ventana Mix, pulse Mayús y haga clic en el botón de inserción del módulo adicional deseado. ■ Para elegir una pista diferente: ■ Haga clic en el selector de pista y elija una pista en el menú emergente. Para abrir ventanas Plug-In para cada canal de un módulo adicional multimono: Pulse la tecla Opción (Macintosh) o Alt (Windows) y haga clic en el selector de canal de la ventana Plug-In del módulo adicional deseado. ■ Para cerrar todas las ventanas Plug-In abiertas: Pulse la tecla Opción (Macintosh) o Alt (Windows) y haga clic en el cuadro de cierre de cualquiera de las ventanas Plug-In abiertas. Selección de una pista en la ventana Plug-In Ventana Target y métodos abreviados de configuración ■ Uso de la ventana Plug-In Todos los módulos adicionales ofrecen controles Pro Tools estándar para selección de pista e inserción, Bypass, etc., además de EQ, Dynamics y otros controles específicos de procesamiento. Para seleccionar un módulo adicional diferente en la misma pista: Haga clic en el selector de inserción y elija un módulo adicional en el menú emergente. ■ Selección de un módulo adicional en la ventana Plug-In 376 Pro Tools Guía de referencia Cuando están abiertas varias ventanas Plug-In, un destino resaltado indica la ventana Target. De forma predeterminada, Pro Tools mantiene abierta una sola ventana Plug-In (la ventana Target), que muestra cada módulo adicional a medida que se abre. La apertura de un módulo adicional nuevo la abre como la nueva ventana Target, en la misma ubicación. Además, la ventana Target de módulo adicional queda también activada para la función de métodos abreviados de teclado para la configuración del módulo adicional. Aplicación de la función Bypass a módulos adicionales A los módulos adicionales se les puede aplicar la función Bypass desde la ventana Plug-In o desde la vista de inserciones de las ventanas Mix o Edit. Para aplicar la función Bypass a un módulo adicional: Haga clic en el botón Bypass de la ventana Plug-In. ■ –o– Pulse la tecla Comando (Macintosh) o Control (Windows) y haga clic en el botón de inserción del módulo adicional de la ventana Mix. ■ Cuando se haya aplicado la función Bypass a la inserción de módulo adicional, el selector de inserción de la ventana Mix se volverá azul para ofrecer una referencia visual fácil. Si se ha aplicado la función Bypass a sólo algunos de los canales de un módulo adicional multimono desvinculado, la mitad del selector de inserción aparecerá en color azul y la otra mitad en negro. Vinculación y desvinculación de controles en módulos adicionales multimono (sólo sistemas TDM) Cuando un módulo adicional multimono se usa en una pista multicanal de más de dos canales, los controles se encuentran normalmente vinculados. El ajuste del párametro de ganancia en un canal, por ejemplo, será efectivo en todos los canales. En caso de ser necesario, podrá desvincular controles de módulo adicional en canales concretos de una pista y editarlos independientemente. También podrá vincular de forma selectiva los controles de canales concretos. Botón de vínculo principal Botones de activación de vínculo Selector de canal Selector de canal y controles de vinculación Para desvincular controles en un módulo adicional multimono: ■ Anule la selección del botón de vínculo principal. algunos canales con Bypass (la mitad en azul) con Bypass (azul) sin Bypass (negro) Para acceder a los controles de un canal concreto: ■ Seleccione el canal deseado en el selector de canal. Estados de Bypass indicados por color Capítulo 27: Módulos adicionales e inserciones 377 Para vincular los controles de canales concretos: 1 Anule la selección del botón de vínculo principal, si no se ha anulado antes. 2 Haga clic en los botones de activación de vínculo para los canales cuyos controles desee vincular. Por ejemplo, para vincular todos los canales excepto LFE, resalte los iconos que representan la gama completa de cinco altavoces en un módulo adicional multimono. Entrada desde teclado para parámetros de módulo adicional Puede usar el teclado del ordenador para editar parámetros de módulo adicional. Si están abiertas varias ventanas Plug-In, la tecla Tab y el teclado permanecen centrados en el módulo adicional que sea la ventana Target. Para editar parámetros con el teclado: ◆ Haga clic en el campo de texto de parámetro que desee editar para activar el campo. Escriba el valor deseado. Vinculación de todos los canales excepto LFE Edición de parámetros de módulo adicional Puede editar parámetros de módulo adicional arrastrando el control deslizante de los parámetros o escribiendo un valor en el cuadro de texto del parámetro. Véase la Guía de módulos adicionales DigiRack para obtener toda la información. Para editar un parámetro de módulo adicional: 1 Comience la reproducción de audio para oír los cambios de parámetros en tiempo real. 2 Ajuste los parámetros del módulo adicional para obtener el efecto deseado. Métodos abreviados de teclado Para conseguir ajustes más precisos, pulse la tecla Comando (Macintosh) o Control (Windows) y arrastre el control. ■ Para volver al valor predeterminado del control, pulse la tecla Opción (Macintosh) o Alt (Windows) y haga clic en el control. ■ 378 Pro Tools Guía de referencia ◆ En los campos que admitan valores en kilohercios, al escribir la letra "k" después de un valor numérico dicho valor se multiplicará por 1000. Si desea introducir un valor de 8000, escriba "8k". ◆ Para aumentar un valor, pulse la flecha Arriba del teclado. Para disminuir un valor, pulse la flecha Abajo del teclado. ◆ Pulse la tecla Entrar del teclado numérico después de escribir un valor para que éste se introduzca (sin abandonar el campo de parámetro seleccionado). ◆ Pulse la tecla Retorno (Macintosh) o Entrar (Windows) del teclado alfanumérico para introducir el valor y abandonar el modo de edición de teclado. ◆ Para desplazarse hacia abajo por los diferentes campos de parámetro, pulse la tecla Tab. Para desplazarse hacia arriba, pulse las teclas Mayús+Tab. Automatización y Automation Safe de módulo adicional Todos los módulos adicionales en tiempo real se pueden automatizar en su totalidad y admiten todos los modos de automatización Pro Tools (Write, Touch, Latch y Trim). El botón Auto abre el cuadro de diálogo Enable Automation Parameters en el que se podrán activar parámetros de módulo adicional individuales para grabación de automatización. Véase el Capítulo 28, "Automatización" si desea más información acerca de esta función y de métodos abreviados de teclado para activar parámetros de módulo adicional. El botón Safe activa el modo Automation Safe. Si el modo está activado, evita que la automatización existente de módulo adicional se sobrescriba. Véase "Automatización de módulos adicionales" en la página 395 para más información. Inserciones de E/S de hardware Puede conectar dispositivos externos, como procesadores de reverberación o efectos, al sistema Pro Tools y usarlos como inserciones o hacer de ellos el destino de los envíos y retornos de efectos. Las inserciones de Pro Tools usan canales de entrada y salida de hardware para enviar y retornar el audio. Se pueden definir inserciones y asignar canales a canales de interfaz de audio en el cuadro de diálogo I/O Setup. Si va a usar un dispositivo como una inserción, asegúrese de conectarlo para que coincidan las entradas y salidas del sistema. Por ejemplo, una inserción estéreo usa las salidas 7-8 y las entradas 7-8 para los envíos y los retornos respectivamente. Para definir inserciones de hardware: 1 Elija Setups > I/O Setup y, a continuación, haga clic en la ficha Insert. Cuadro de diálogo I/O Setup (se muestra el sistema TDM con 24 canales de E/S) 2 Seleccione la ruta de inserción o haga clic en New Path para crear una ruta de inserción nueva. Capítulo 27: Módulos adicionales e inserciones 379 3 Haga doble clic en el nombre de ruta para escribir el nombre de ruta personalizado para la inserción. 4 Asegúrese de que la inserción se configure en el formato correcto (mono, estéreo, etc.). 5 Asigne inserciones en la cuadrícula de canal según sea necesario. Las rutas de inserción y salida tienen reglas especiales acerca de la asignación de canales (véase "Superposición de canales y rutas válidas" en la página 72). Asignación de inserciones Para asignar una inserción de hardware a una pista: Seleccione una inserción desde el selector de inserción de pista. Para desactivar una inserción: ■ Pulse las teclas Comando+Control y haga clic en el botón de inserción. Use las teclas modificadoras Opción y Opción+Mayús para que se aplique a todas las pistas o a todas las seleccionadas respectivamente. –o– ■ Desactive la pista (se desactivarán todas las inserciones, los envíos, las salidas y los módulos adicionales asociados). Si abre sesiones en un sistema sin suficientes recursos DSP, las inserciones no disponibles se configurarán automáticamente en modo inactivo. ■ Conexión e integración de dispositivos externos Los sistemas Pro Tools TDM y Digi 001 pueden crear conexiones dedicadas a dispositivos externos analógicos o digitales. El número y el tipo de conexiones dependen de la clase de sistema. Selección de una inserción de I/O de hardware Inserciones inactivas Las inserciones de hardware se pueden desactivar. Una inserción inactiva retiene su asignación, pero no pasará audio ni consumirá ningún recurso DSP. Además, se eliminará cualquier recurso de mezclador requerido para la inserción. Podrá usar la función en modo inactivo cuando tenga necesidad de silenciar o aplicar la función Bypass a una inserción de hardware. Las inserciones no ofrecen un control Bypass estándar. 380 Pro Tools Guía de referencia También puede usar las entradas y salidas de una tarjeta Audiomedia III para conectar dispositivos externos. Puede enviar y retornar una señal analógica usando los conectores analógicos de la tarjeta y supervisar a través de un equipo DAT conectado a la salida digital. También puede enviar y retornar una señal digital a un dispositivo externo que admita E/S digitales (como una unidad de reverberación) y supervisar con las salidas analógicas. Para conectar un dispositivo externo a un sistema Pro Tools: Para configurar un envío digital en un dispositivo externo en un sistema TDM: 1 Conecte una salida no usada (o un par de salidas para un dispositivo estéreo) del sistema Pro Tools a una entrada del procesador de señal externo. 1 Lleve a cabo uno de estos procedimientos: 2 Conecte la salida del procesador de señal externo a una entrada no usada (o un par de entradas para un dispositivo estéreo) del sistema Pro Tools. 3 En el cuadro de diálogo I/O Setup, defina las rutas de salida, entrada o inserción según proceda. Si va a usar un dispositivo como inserción, asegúrese de conectar el dispositivo para que coincidan las entradas y salidas del sistema. Por ejemplo, una inserción estéreo usa las salidas 78 y las entradas 7-8 para los envíos y los retornos respectivamente. Para más detalles sobre la conexión de dispositivos externos, consulte la Guía de instalación de Pro Tools incluida con el sistema. Conexión digital de unidades de efectos Si desea usar las entradas y salidas digitales en el sistema Pro Tools como envíos y retornos de efectos a un dispositivo de efectos digital, Pro Tools debería ser el reloj principal en la mayoría de los casos. Configure el dispositivo de efectos digital para que acepte un reloj digital externo para que de esta manera se sincronice con Pro Tools. ◆ En una interfaz 888/24 I/O, elija Setups > Hardware, haga clic en Other Options y configure el par de canal en Digital. ◆ En interfaces 882/20 I/O o 1622 I/O, elija Setups > Hardware y configure la entrada Channel 1–2 en Digital. 2 Elija Internal en el menú emergente Sync Mode. 3 Haga clic en OK. Para configurar un envío digital en un dispositivo externo en un sistema Digi001: 1 Elija Setups > Playback Engine y haga clic en Other Options. 2 Lleve a cabo uno de estos procedimientos: ◆ Si el dispositivo externo está conectado a los conectores S/PDIF RCA, anule la selección del reflejo S/PDIF. Cuando el reflejo S/PDIF está activado, la salida digital en los conectores S/PDIF RCA refleja exactamente la salida de los canales 1-2 analógicos. ◆ Si el dispositivo externo está conectado a los puertos Optical, elija un formato (normalmente S/PDIF para un dispositivo de efectos) en el menú emergente Optical Format. 3 Elija Internal en el menú emergente Sync Mode. 4 Haga clic en OK. 5 O, configure el cuadro de diálogo I/O Setup con nombres de ruta nuevos para la dirección de efectos. Si configura Optical Format en S/PDIF, Pro Tools buscará en el puerto Optical entradas de audio en los conectores S/PDIF RCA. Capítulo 27: Módulos adicionales e inserciones 381 Para configurar un envío digital en un dispositivo externo en un sistema Audiomedia III: 1 Elija Setups > Playback Engine y anule la selección del reflejo S/PDIF. Cuando el reflejo S/PDIF está activado, la salida digital en los conectores S/PDIF RCA refleja exactamente la salida de los canales 1-2 analógicos. 2 Elija Internal en el menú emergente Sync Mode. 3 Haga clic en OK. 4 O configure el cuadro de diálogo I/O Setup con nombres de ruta nuevos para la dirección de efectos. Uso de fuentes de reloj externas Pro Tools puede usar la entrada digital en los canales 1–2 como reloj principal. Para sincronizar el sistema con una fuente de reloj externa, conecte la fuente externa a las entradas 1-2 digitales de Pro Tools. Sistemas TDM Pro Tools puede recibir reloj externo de los canales 1–2, usando los conectores AES/EBU (en la interfaz 888/24 I/O) o S/PDIF en su interfaz de audio. Pro Tools admite también sincronización óptica a través de un puente ADAT. En un sistema TDM expandido, conecte a la entrada digital en los canales 1-2 de la interfaz de audio principal. Es la interfaz de audio conectada a la primera tarjeta MIX o d24 en el sistema. Véase la Guía de instalación de Pro Tools TDM para determinar el orden de tarjeta correcto y las conexiones de interfaz de audio para sistemas TDM. 382 Pro Tools Guía de referencia Para seleccionar una fuente de reloj externa para un sistema TDM: 1 Elija Setups > Hardware. 2 Configure Sync Mode en Digital. 3 Elija el formato digital para la entrada. Sistemas Digi 001 Pro Tools puede recibir reloj externo de la entrada óptica (en la tarjeta Digi 001 PCI) o la entrada S/PDIF (en la caja de E/S Digi 001). Para seleccionar una fuente de reloj externa para un sistema Digi 001: 1 Elija Setups > Hardware. 2 Configure Sync Mode para que coincida con el tipo de entrada. Si elige Optical, asegúrese de que el formato óptico coincida con el tipo de entrada óptica que envía al sistema Pro Tools. Si configura el formato óptico en S/PDIF, Pro Tools buscará en el puerto Optical el reloj externo y no tendrá en cuenta ninguna entrada de reloj en los conectores S/PDIF RCA. Sistemas Audiomedia III Pro Tools puede recibir reloj externo de la entrada S/PDIF en la tarjeta Audiomedia III. Para seleccionar una fuente de reloj externa para un sistema Audiomedia III: 1 Elija Setups > Hardware. 2 Configure Sync Mode para que coincida con el tipo de entrada. Capítulo 28: Automatización Pro Tools ofrece automatización dinámica de controles de volumen, panorámico de audio y silenciamiento para pistas de audio y parámetros de envíos, pistas MIDI y módulos adicionales en tiempo real. En Pro Tools, puede escribir movimientos de automatización en tiempo real durante la reproducción de la sesión. También puede editar datos de automatización con las mismas técnicas que usa para editar audio y datos MIDI. Precisión de automatización con superficies de control ProControl. ProControl de Digidesign admite todas las funciones de automatización en Pro Tools. ProControl DigiFaders™ ofrece precisión de 10 bits o 1.024 niveles de resolución. Pro Tools interpola esta entrada de ProControl y ofrece 24 bits de resolución de automatización de volumen y envío en reproducción. Para obtener más detalles sobre cómo usar ProControl para crear automatización de mezcla, véase laGuía del usuario de ProControl. Superficies de control MIDI. La mayoría de las superficies de control MIDI tienen una resolución de 8 bits o 128 niveles; Mackie HUI tiene una resolución de 9 bits o 512 niveles. Pro Tools interpola esta entrada a una resolución mucho mayor en reproducción con lo que se obtiene una automatización de atenuador lo suficientemente fluida como para satisfacer los requisitos profesionales. Iniciación rápida de automatización Pro Tools ofrece muchas opciones para llevar a cabo grabación, sustitución y edición de datos de automatización. Éstos son los pasos básicos para la grabación de automatización: • Active el tipo de automatización que desee grabar (volumen, panorámico de audio, silenciamiento, nivel de envío, panorámico de audio de envío, silenciamiento de envío o automatización de módulo adicional). • Coloque las pistas adecuadas en modo de escritura de automatización (Write, Touch, Latch o modo Trim). • Si está automatizando un módulo adicional, active los parámetros de módulo adicional individuales para que se automaticen. • Configure los módulos adicionales, salidas o envíos que contienen datos de automatización en modo Automation Safe para evitar que se sobrescriban. Capítulo 28: Automatización 383 • Comience la reproducción para iniciar la grabación de automatización y ajuste los controles según proceda. Pro Tools recuerda todas las acciones realizadas en los parámetros activados. Para editar automatización una vez grabada: • Repita los pasos anteriores para escribir automatización nueva sobre la información anterior. • Edite gráficamente la información de automatización en la ventana Edit. • Corte, copie, pegue o elimine la información de automatización (salvo restricciones). Listas de reproducción de automatización Cada pista Pro Tools contiene una sola lista de reproducción de automatización para cada control automatizable. En pistas de audio se incluyen los controles siguientes: • Volumen • Panorámico de audio • Silenciamiento • Volumen, panorámico de audio y silenciamiento de envío • Parámetros de módulo adicional En pistas MIDI se incluyen los controles siguientes: • Volumen • Panorámico de audio • Silenciamiento Puede mostrar y editar cada uno de estos parámetros automatizables de Pro Tools, incluso durante la reproducción. 384 Pro Tools Guía de referencia Además, podrá mostrar y editar otros datos continuos de controlador MIDI (como rueda de modulación, Breath Controller, controlador con pedal o controlador sostenido) de manera parecida. Para más información sobre la edición de datos MIDI, véase "Eventos continuos de controlador" en la página 311. Listas de reproducción de automatización con regiones de audio y MIDI Pro Tools gestiona regiones y listas de reproducción de automatización de audio de manera distinta a las regiones y listas de reproducción de automatización MIDI. Pistas de audio En las pistas de audio, los datos de automatización se encuentran en una lista de reproducción aparte de los datos y regiones de audio. Cada lista de reproducción de edición de una pista de audio comparte los mismos datos de automatización. Pistas MIDI En las pistas MIDI, todos los datos de automatización de controlador excepto los datos de silenciamiento se guardan en la región MIDI que los contiene. Cada lista de reproducción de edición de una pista MIDI está separada y representa una ejecución definida completa con la automatización de controlador. Los datos de silenciamiento son independientes de los datos MIDI en una región MIDI. Esto permite silenciar la reproducción de pistas MIDI individuales en Pro Tools sin alterar los datos de controlador. Listas de reproducción de edición múltiple y automatización de pistas de audio Todas las listas de reproducción de edición de una sola pista de audio comparten los mismos datos de automatización. Cuando grabe o edite datos de automatización en una pista de audio, los datos se guardarán en la lista de reproducción de automatización de la pista con lo que se podrá editar con las regiones de audio asociadas o independientemente de ellas. Los datos de automatización MIDI siempre siguen la edición de regiones, a excepción de silenciamiento. Véase "Pistas MIDI" en la página 384 para más información. Al copiar o cortar datos de audio de una pista en la vista de forma de onda, los datos de automatización subyacentes también se cortarán o copiarán. ◆ Si pega datos de audio de otras ubicaciones o pistas en una lista de reproducción de edición, podrá modificar los datos de automatización subyacentes en la pista. ◆ Uso de pistas para edición de lista de reproducción El comando Duplicate Track permite realizar una copia de trabajo de una pista para experimentar con direcciones, módulos adicionales y automatización. Esto evita la sobrescritura o edición de la pista original. Para copiar una pista para edición: 1 Seleccione la pista y elija File > Duplicate Track. La opción Duplicate Track crea una copia completa de la pista, incluida dirección, módulos adicionales y automatización. 2 Pulse las teclas Comando+Control y haga clic en el icono de tipo de pista o seleccione esa pista y elija File > Make Selected Tracks Inactive. 3 Comience la edición de automatización y otros parámetros en la pista duplicada. Edite y monte las regiones de pista antes de aplicarles automatización. Cuando recorte regiones de audio con la herramienta de recorte o corte, copie, pegue o elimine regiones de audio, los datos de automatización subyacentes también se recortarán, cortarán, copiarán, pegarán o eliminarán. ◆ Cuando use el comando Trim, los datos de automatización subyacentes permanecen sin modificar. ◆ Para más información, véase "Edición de automatización" en la página 401. Capítulo 28: Automatización 385 Modos de automatización Cada pista ofrece un selector de modo de automatización. Los modos de automatización controlan la manera en que se escriben y reproducen los datos de automatización de una pista. Auto Off El modo Auto Off desactiva la automatización de todos los controles automatizables: • Volumen • Panorámico de audio • Silenciamiento • Volumen de envío, panorámico de audio y silenciamiento • Parámetros de módulo adicional • Volumen MIDI, panorámico de audio y silenciamiento En modo Auto Off, no se tienen en cuenta los datos de automatización de estos parámetros durante la reproducción. El resto de información de controlador MIDI se envía. Auto Read El modo Auto Read reproduce la automatización escrita anteriormente para una pista. Auto Write El modo Auto Write escribe automatización desde el momento en que comienza la reproducción hasta el que se detiene y borra cualquier dato de automatización escrito anteriormente para la duración del pase de automatización. 386 Pro Tools Guía de referencia Después de un pase de automatización, Pro Tools cambiará automáticamente del modo Auto Write al modo Auto Touch. Esto evita la sobrescritura accidental de los datos de automatización en una reproducción posterior. En sistemas TDM, puede desactivar esta opción y permanecer en modo Auto Write. Véase "Write Switches To Touch After Pass" en la página 389. Auto Touch El modo Auto Touch sólo escribe automatización cuando se toca o se hace clic con el ratón en un atenuador o un conmutador. Cuando se suelta el atenuador, se detiene la escritura de automatización y el atenuador vuelve a la posición automatizada anterior a una velocidad determinada por la configuración AutoMatch y Touch Timeout. Véase "Sección Automation de Preferences" en la página 389. En modo Auto Touch, algunas superficies de control comienzan la escritura de automatización con sólo tocarlas. Entre ellas se incluyen las siguientes: • Controladores de atenuador con motor sensibles al tacto, como Digidesign ProControl o Mackie HUI. • Controladores continuos como el Penny y Giles DC16/MM16. Con las demás superficies en modo Auto Touch, la escritura de automatización no comienza hasta que el atenuador alcance el punto de pasoo la posición automatizada anterior. Una vez alcanzado el punto de paso con el atenuador, la escritura de automatización comienza y continúa hasta que detenga el desplazamiento del atenuador. Auto Latch El modo Auto Latch funciona de la misma manera que el modo Auto Touch: escribe automatización sólo si toca o desplaza un control. Sin embargo, a diferencia de Auto Touch, la escritura de automatización continúa hasta que detenga la reproducción. Es un modo útil para automatizar controles de panorámico de audio y módulos adicionales, ya que no vuelve a su posición anterior al soltar un control. Véase también "Escritura de automatización en el principio, fin o en toda la selección" en la página 408. Modo Trim (sólo sistemas TDM) Los sistemas Pro Tools TDM pueden ajustar (o recortar) datos de automatización existentes de volumen de pista y nivel de envío en tiempo real. La automatización de panorámico de audio y módulo adicional no se puede recortar de esta manera. El modo Trim funciona en combinación con otros modos de automatización (Auto Read, Auto Touch, Auto Latch y Auto Write) y es útil cuando desea conservar todos los movimientos de automatización de volumen, pero es necesario ajustar los niveles más altos o más bajos para equilibrar una mezcla. Al editar automatización en modo Trim, los movimientos de atenuador escriben valores relativos más que absolutos. Los datos de automatización existentes se modifican según la cantidad de aumento o disminución (o el valor delta) indicada por los atenuadores. Durante el recorte, el indicador de volumen de una pista o el indicador de nivel de envío muestra la escritura de los valores delta en lugar de los valores absolutos. Cuando el modo Trim está activado, los controles no recortables se comportan igual que en los modos de automatización estándar, con la excepción del modo Trim/Auto Write en el que los controles no recortables funcionan como en modo Auto Touch. Trim/Auto Off El modo Trim/Auto Off desactiva la automatización y el recorte de una pista. Durante la reproducción no se tienen en cuenta los movimientos de automatización. Trim/Auto Read En modo Trim/Auto Read, los atenuadores de volumen y envío siguen la automatización escrita anteriormente. Cuando se toca uno de los atenuadores, los movimientos de recorte (valores delta) se reproducen, pero no se escriben en los datos de automatización. Esto permite oír los movimientos de recorte sin afectar a la automatización existente. Cuando este modo está activado, los controles no recortables (todos los controles menos volumen de pista y nivel de envío) se comportan como si estuvieran en modo Read normal (no se escribe ningún dato de automatización). Trim/Auto Touch En modo Trim/Auto Touch, cuando comienza la reproducción, los atenuadores de volumen y envío siguen la automatización escrita anteriormente. Cuando se toca uno de los atenuadores, comienza el recorte en tiempo real. Los movimientos del atenuador escriben los valores delta (aumentan o disminuyen los datos de automatización existentes). Capítulo 28: Automatización 387 Cuando se suelta el atenuador, se detiene el recorte y el atenuador vuelve al valor delta cero y continúa siguiendo la automatización escrita previamente. La velocidad de retorno del atenuador al valor delta cero viene determinada por AutoMatch Time especificado en la sección Automation de Preferences. Véase "Sección Automation de Preferences" en la página 389 para más información. Cuando este modo está activado, los controles no recortables (todos los controles menos volumen de pista y nivel de envío) se comportan como si estuvieran en modo Auto Touch (siguen la automatización escrita previamente hasta que se tocan). Cuando se tocan, se escriben las posiciones absolutas hasta que se suelta el control o se detiene la reproducción. Trim/Auto Latch En modo Trim/Auto Latch, cuando comienza la reproducción, los atenuadores de volumen y envío siguen la automatización escrita anteriormente. Cuando se toca uno de los atenuadores, comienza el recorte en tiempo real. Cualquier movimiento de atenuador después de recorte comienza a aumentar o disminuir los datos de automatización existentes según proceda. El recorte del control tocado continúa hasta que se detiene la reproducción. Cuando este modo está activado, los controles no recortables (todos los controles menos volumen de pista y nivel de envío) se comportan como si estuvieran en modo Latch (siguen la automatización escrita previamente hasta que se tocan). Al tocarlos, se escribirán las posiciones absolutas hasta que se detenga la reproducción. 388 Pro Tools Guía de referencia Trim/Auto Write En el modo Trim/Auto Write, los atenuadores de volumen y nivel de envío están desactivados para visualizar los datos de automatización existentes, por lo que no tendrá que buscarlos durante la reproducción. Los atenuadores se colocan en el valor 0 dB en el que no se produce recorte (comienzan con un valor delta de cero). Desde este punto de referencia, podrá configurar los valores delta iniciales antes de iniciar la reproducción. En este modo, en cuanto se inicie la reproducción, los valores delta se aplicarán a los datos de automatización existentes. El recorte continúa hasta que se detiene la reproducción. Cuando el modo Trim/Auto Write está activado, los controles no recortables (todos los controles menos volumen de pista y nivel de envío) no están en modo Write, pero se comportan como si estuvieran en modo Auto Touch (no se escribe automatización a no ser que se toque un control). Esto evita que los controles sobrescriban todos los datos de automatización en cada pase en modo Trim. En modo Trim, las pistas no cambian automáticamente de Trim/Auto Write a Trim/Auto Touch después de un pase de automatización. Asegúrese de salir del modo Auto Write al abandonar el modo Trim para evitar la sobrescritura de datos de automatización. Sección Automation de Preferences Pro Tools ofrece varias opciones para controlar la escritura y reproducción de datos de automatización. Para mostrar la sección Automation de Preferences: Elija Setups > Preferences y haga clic en Automation. ■ Cuadro de diálogo Pro Tools Preferences, Automation Faders Move During Playback. Si está seleccionada, los atenuadores en pantalla se desplazan si se ha escrito automatización. Si se anula la selección de esta opción, la automatización sigue funcionando, pero los atenuadores en pantalla no se mueven. La desactivación de esta opción puede ayudar a acelerar la regeneración de pantalla y el procesamiento si usa un ordenador lento. Smooth and Thin Data After Pass. Si está seleccionada, Pro Tools suaviza automáticamente y, a continuación, aplica reducción a los datos de automatización creados en un pase de automatización. Véase también "Degree Of Thinning" en la página 390 y "Acerca de suavizamiento" en la página 390. Write Switches To Touch After Pass. (sólo sistemas TDM) Después de la realización de un pase de automatización en modo Auto Write, Pro Tools cambiará automáticamente al modo Auto Touch. En los sistemas TDM, podrá elegir la permanencia en el modo Auto Write con solo anular esta opción. La opción Write Switches To Touch After Pass no afecta al modo Trim. En modo Trim, las pistas no cambian automáticamente de Trim/Auto Write a Trim/Auto Touch después de un pase de automatización. Mutes Follow Groups. Si esta seleccionada, el silenciamiento de una pista que pertenece a un grupo silenciará todos los miembros del grupo. Cuando se anula la selección, deberán silenciarse las pistas de forma individual. Puede silenciar miembros de grupo individuales, o anular el silenciamiento, pulsando la tecla Control y haciendo clic (Macintosh), o haciendo clic con el botón derecho (Windows), en el botón Mute de la pista a la que desea afectar individualmente. Solos Follow Groups. Si está seleccionada, el aislamiento de una pista que pertenece a un grupo aislará todos los miembros del grupo. Cuando se anula la selección, deberán aislarse las pistas de forma individual. Puede aislar miembros de grupo individuales pulsando la tecla Control y haciendo clic (Macintosh), o haciendo clic con el botón derecho (Windows), en el botón Solo de la pista a la que desea afectar individualmente. Send Mutes Follow Groups. Si está seleccionada, el silenciamiento de un envío en una pista que pertenece a un grupo silenciará ese envío (A-E) en todas las pistas del grupo. Capítulo 28: Automatización 389 Send Levels Follow Groups. Si está seleccionada, el ajuste de nivel de un envío en una pista que pertenece a un grupo ajustará ese envío (A-E) en todos los miembros del grupo. LFEs Follow Groups. Si está seleccionada, el ajuste del nivel de un control deslizante LFE, o la edición de datos de punto crítico de automatización LFE, en una pista o un envío que pertenece a un grupo, ajustará LFE en todas las pistas del grupo. Con LFEs basados en envíos, la agrupación afecta sólo a ese envío (A-E) en otras pistas. Degree Of Thinning. Especifica la cantidad de reducción realizada en los datos de automatización cuando se usa el comando Thin Automation o si ha elegido la opción Smooth and Thin Data After Pass de este cuadro de diálogo. Véase también "Acerca de reducción" en la página 390. Touch Timeout. Si está escribiendo automatización en modo Auto Touch y detiene el desplazamiento de un control no sensible al tacto, Pro Tools continuará escribiendo automatización para el valor Touch Timeout. Una vez finalizado Touch Timeout, se detendrá la escritura de automatización y los datos de automatización volverán al valor de automatización anterior a la velocidad especificada en la configuración AutoMatch Time. AutoMatch Time. Si está escribiendo automatización en modo Auto Touch y suelta un atenuador o control, se detendrá la escritura de automatización y los datos de automatización volverán al valor anterior. La velocidad de retorno al valor anterior es AutoMatch Time. Véase "Acerca de AutoMatch" en la página 391. 390 Pro Tools Guía de referencia Amount of memory to reserve for automation recording. Localiza memoria para automatización. Véase "Configuración de tamaño de búfer de automatización" en la página 391. Acerca de suavizamiento Cuando se producen movimientos de automatización con un control continuo, Pro Tools graba los movimientos como una serie de pasos pequeños lo que produce un patrón con forma de escalera con muchos puntos críticos. Si lleva a cabo el suavizamiento de forma adecuada convierte este patrón con forma de escalera en una sola rampa desde un punto crítico hasta el siguiente. La opción de suavizamiento no se aplica a los controles conmutados tales como silenciamientos o módulos adicionales a los que se ha aplicado la función Bypass. Si se ha activado la opción de suavizamiento, la automatización resultante es a menudo una representación más precisa de movimientos de automatización reales. Acerca de reducción Esta opción reduce automáticamente el número total de puntos críticos en la lista de reproducción de automatización para aumentar el rendimiento del sistema. La cantidad de reducción aplicada viene determinada por la configuración de la opción Degree of Thinning de la sección Automation de Preferences. Si la cantidad de reducción es muy alta, la automatización resultante puede diferir de manera notable de los movimientos de automatización originales. La reducción se aplica sólo a pistas de audio y no afecta a las pistas MIDI. Para más detalles, véase "Reducción de automatización" en la página 399. Acerca de AutoMatch Cuando escribe automatización en modo Auto Touch y suelta un atenuador durante la reproducción, Pro Tools vuelve al nivel de cualquier automatización que se encuentre todavía en la pista oscilando sobre una cierta cantidad de tiempo, llamado AutoMatch Time. Este valor de tiempo se configura en la sección Automation de Preferences. La función AutoMatch funciona con controles continuos (como volumen o panorámico de audio) haciendo que los valores vuelvan a los niveles automatizados previamente. Hay controles escalonados (por ejemplo, el tipo de EQ en el módulo adicional 1-Band EQ) que proporcionan más de dos escalones discretos en el rango de funcionamiento. AutoMatch no afecta a estos controles. Indicadores AutoMatch Existen indicadores triangulares AutoMatch situados en la parte inferior izquierda de cada tira de canal en la ventana Mix. Indican la dirección en la que debe desplazar un atenuador para que coincida con el nivel de automatización original del mismo. Para configurar el tamaño de búfer de automatización: 1 Elija Setups > Preferences y haga clic en Automation. 2 En la opción Amount of memory to reserve for automation recording introduzca un valor entre 200 y 3.000 K (el valor predeterminado para una sesión nueva es de 200 K). 3 Vuelva a iniciar Pro Tools para que el cambio se vea reflejado. Acerca de ancho de banda de procesamiento Los medidores de la ventana System Usage indican la cantidad de potencia de procesamiento que está usando el sistema en el procesamiento de audio y durante la escritura y reproducción de automatización. En Pro Tools LE, los medidores muestran la carga del sistema y la capacidad de procesamiento de la CPU; en sistemas Pro Tools TDM, muestran la carga del sistema, el tráfico de bus PCI, la capacidad de procesamiento de la CPU y el uso de intervalo de tiempo. Medidores de procesamiento Indicadores AutoMatch triangulares en una tira de canal Configuración de tamaño de búfer de automatización Pro Tools permite especificar el tamaño de búfer de memoria usado para escribir automatización. Si está trabajando en una sesión grande o escribiendo un gran número de movimientos de automatización, puede ser conveniente aumentar este valor. Medidores en la ventana System Usage (se muestra sistema TDM) A medida que los medidores alcanzan su límite, la grabación o la reproducción de automatización pueden verse afectadas. Capítulo 28: Automatización 391 Si la actividad de CPU y PCI es alta, puede producirse un error del sistema. Si la carga del sistema es alta, es posible que Pro Tools no reproduzca algunos de los datos de automatización, especialmente durante periodos de gran actividad como cuando se usa el comando Bounce To Disk. El modo Automation Safe suspende la grabación de automatización de la salida, envío o módulo adicional de la pista seleccionada a los que está activado. También puede suspender la grabación y reproducción de automatización de sesión desde la ventana Automation Enable. Véase "Activación y suspensión de automatización" en la página 397. Para más información, véase "Bounce To Disk" en la página 418. Para reducir la carga de procesamiento, realice lo siguiente: Anule la selección de la opción Faders Move During Playback de la sección Automation de Preferences. ■ Vista de automatización Pro Tools crea una lista de reproducción para cada tipo de automatización escrita. Estos datos se pueden ver y editar de la misma manera que el audio y los datos MIDI. –o– Reduzca la densidad de automatización allí donde haya una actividad mayor. Para más detalles, véase "Reducción de automatización" en la página 399. ■ Para mostrar datos de automatización: ■ Haga clic en el selector de vista de pista y en el menú emergente seleccione el tipo de automatización que desee ver. Desactive los medidores de vista de envíos, si están activados, en la sección Display > de Preferences. Véase "Medidores de vista de envíos" en la página 354 para más información. ■ Automation Safe Las salidas, los envíos y los módulos adicionales se pueden colocar en modo Automation Safe. En este modo, se evitará la sobrescritura de la automatización asociada con esa ventana Output (nivel de pista o envío, panorámico de audio, silenciamiento, etc.) o con el módulo adicional de esa pista cuando se automaticen otros elementos en esa pista. Modo Automation Safe activado Modo Automation Safe activado en un módulo adicional 392 Pro Tools Guía de referencia Presentación de datos de automatización Puede alternar entre las vistas de volumen y de forma de onda para pistas de audio. Para más información, véase "Alternancia de vistas de pista" en la página 172. Escritura de automatización Puede escribir automatización para todos los controles automatizables desplazándolos durante la reproducción. Para escribir automatización en una pista: 1 Elija Windows > Automation Enable. 2 Compruebe que el tipo de automatización esté activado para escritura. 5 Cuando haya finalizado, haga clic en el botón de detención. ◆ Después del primer pase de automatización, puede escribir automatización adicional en la pista sin borrar el pase anterior mediante los modos Auto Touch o Auto Latch. Estos modos añaden automatización nueva sólo cuando desplaza el control para ese parámetro. Para escribir automatización adicional a un pase anterior: 1 Vincule la edición y la línea de tiempo. 2 En la ventana Edit, realice una selección o coloque el puntero en la ubicación en la que desee escribir automatización. 3 Elija los modos Auto Touch o Auto Latch en las pistas que desee automatizar. 4 Haga clic en el botón de reproducción para comenzar a escribir automatización. Desplace los controles que desee automatizar. Ventana Automation Enable 3 Seleccione un modo de automatización para cada pista que desee automatizar. Para un pase inicial de automatización, seleccione Auto Write. 5 Cuando haya finalizado, haga clic en el botón de detención. Si escribe automatización en modo Auto Touch con la opción Loop Playback activada, la escritura se detendrá automáticamente al final de la selección de bucle. Al principio de cada bucle, podrá volver a tocar o desplazar el control para escribir datos nuevos. Almacenamiento de una posición inicial de controlador Elección de un modo de automatización 4 Haga clic en el botón de reproducción para comenzar a escribir automatización. Desplace los controles que desee automatizar. Cuando crea una pista de audio nueva, entrada auxiliar o pista MIDI, se coloca automáticamente en modo Auto Read. Incluso si la pista se encuentra en modo Auto Read, puede configurar la posición inicial de cualquier control automatizable y se guarda con la sesión. Capítulo 28: Automatización 393 En el estado inicial, sólo aparecerá un solo punto crítico de automatización al principio de cada lista de reproducción de automatización. Si desplaza el control sin escribir automatización, este punto crítico se desplazará al nuevo valor. Puede guardar de forma permanente la posición inicial de un control automatizable mediante uno de estos procedimientos: Coloque la pista en modo Auto Write y pulse el botón de reproducción para escribir unos pocos segundos de datos de automatización en la pista. ◆ Coloque, de forma manual, un punto crítico en la lista de reproducción de automatización en cualquier sitio después del punto crítico inicial. Véase "Edición gráfica de datos de automatización" en la página 401 para más información. ◆ Automatización de controles conmutados Pro Tools trata a los controles conmutados (como silenciamientos y módulos adicionales a los que se les ha aplicado la función Bypass) como controles sensibles al tacto. Los datos de automatización se escriben siempre y cuando pulse o toque el conmutador o botón de ese control. Por ejemplo, si acaba de escribir una serie de estados de activación/desactivación de silenciamiento en una pista de forma sucesiva rápida, y desea borrar de forma manual los datos de automatización, tendrá que desplazarse a la ventana Edit, elegir la lista de reproducción de automatización para silenciamiento, seleccionar los datos de automatización de silenciamiento y eliminarlos. 394 Pro Tools Guía de referencia En Pro Tools, no tendrá que realizar todos estos pasos. En su lugar, puede realizar otro pase de automatización en la pista y mantener pulsado el botón Mute cuando alcance el estado que desee eliminar. Por ejemplo, cuando la reproducción alcance la primera sección silenciada, se resaltará el botón Mute. Es ahora cuando debe mantener pulsado el botón Mute. Mientras mantenga pulsado el botón, Pro Tools sobrescribirá los datos de silenciamiento adyacentes en la pista con el estado actual del conmutador (activado o desactivado) hasta que detenga la reproducción (use la barra espaciadora para detener la reproducción). Automatización de envíos Pro Tools ofrece automatización dinámica de nivel de envío, silenciamiento de envío y panorámico de audio de envío (sólo para envíos estéreo y multicanal). Esto facilita el control de niveles de efectos y la ubicación durante la mezcla final con gran precisión. El nivel y silenciamiento de envío también se pueden configurar para que sigan a grupos. Para automatizar un nivel de envío, silenciamiento o panorámico de audio: 1 Compruebe si el tipo de automatización (nivel de envío, silenciamiento de envío, panorámico de audio de envío) está activado para escritura en la ventana Automation Enable. 2 Elija un modo de automatización para cada pista que desee automatizar. Para un pase inicial de automatización, elija Auto Write. 3 Para mostrar controles de envíos, siga uno de estos procedimientos: ◆ Seleccione Windows > Mix Window Shows > Sends View y, a continuación, haga clic en el envío para abrir la ventana Output para el envío que desee automatizar. Elija Display > Sends View Shows y seleccione el envío individual entre las opciones del submenú. ◆ 4 Haga clic en el botón de reproducción para comenzar a escribir automatización. Desplace los controles que desee automatizar. 5 Cuando haya finalizado, haga clic en el botón de detención. Los silenciamientos y niveles de envío también se pueden configurar para que sigan a grupos de mezcla. Véase "Sección Automation de Preferences" en la página 389 para más información. Copia de automatización de pistas a envíos (sólo sistemas TDM) A veces deseará que una automatización de envío de una pista refleje automatización en la propia pista, por ejemplo, cuando un nivel de efecto necesite seguir los niveles en una mezcla principal. Para realizarlo puede copiar toda la lista de reproducción de automatización para el control seleccionado en la lista de reproducción para el envío. Para copiar automatización de una pista a uno de sus envíos: 1 Seleccione las pistas que desee editar haciendo clic en los nombres de pista para resaltarlos. 2 Elija Edit > Copy To Send. Cuadro de diálogo Copy To Send 3 En el cuadro de diálogo Copy To Send, seleccione Automation para copiar toda la lista de reproducción de automatización para los controles correspondientes. 4 Elija los controles que desee copiar. 5 Elija los envíos en los que desee copiar la automatización y haga clic en OK. 6 Puede deshacer los resultados de este comando mediante la selección de Edit > Undo. Cuando se sobrescribe automatización, Pro Tools presenta un cuadro de diálogo de confirmación. Para suprimir este diálogo, pulse la tecla Opción (Macintosh) o Alt (Windows) y elija el comando. Automatización de módulos adicionales Puede crear automatización dinámica para prácticamente todos los parámetros de los módulos adicionales incluidos en el sistema Pro Tools. La automatización de un módulo adicional es diferente a otros procedimientos de automatización en que deben activarse los parámetros de automatización para el módulo adicional. Capítulo 28: Automatización 395 Para activar parámetros de módulo adicional para automatización: 1 Haga clic en el botón de activación de automatización en la ventana Plug-In. Activación de automatización Para automatizar un módulo adicional: 1 Compruebe que el parámetro de módulo adicional está activado en la ventana Automation Enable. 2 Seleccione un modo de automatización para cada pista que desee automatizar. Para un pase inicial de automatización, elija Auto Write. Acceso al cuadro de diálogo Plug-In Automation 3 Haga clic en OK para cerrar el cuadro de diálogo Plug-In Automation. 2 Seleccione los parámetros para realizar la automatización y haga clic en Add. Si hay varios módulos adicionales en la misma pista, puede seleccionarlos haciendo clic en los botones en la sección Inserts de este diálogo. 4 Haga clic en el botón de reproducción para comenzar a escribir automatización. Ajuste los parámetros de módulo adicional. 5 Cuando haya finalizado, haga clic en el botón de detención. Modo Automation Safe para módulo adicional Puede usar el modo Automation Safe para evitar la sobrescritura de automatización de módulo adicional. Activación de automatización para parámetros de módulo adicional En lugar de usar el cuadro de diálogo PlugIn Automation, puede activar parámetros de módulo adicional individuales desde la ventana Plug-In directamente pulsando las teclas Comando+Control (Macintosh) o Control+Inicio al mismo tiempo que hace clic en el parámetro. Véase la Guía de módulos adicionales DigiRack para más información. Para activar el modo Automation Safe para módulo adicional: 1 Abra un módulo adicional. 2 Haga clic en el botón Safe para activarlo. Modo Automation Safe activado Modo Automation Safe para módulo adicional 396 Pro Tools Guía de referencia Activación y suspensión de automatización En la ventana Automation Enable, puede activar o suspender la escritura de los parámetros de automatización siguientes en todas las pistas: • Volumen • Panorámico de audio Suspensión de la reproducción de automatización Puede suspender la reproducción de parámetros de automatización para pistas, haciendo clic en el selector de vista de la pista. Para suspender la reproducción (y escritura) de automatización en pistas individuales: • Módulo adicional 1 En la ventana Edit, configure el selector de vista de pista para que muestre el parámetro de automatización que desee suspender. • Nivel de envío 2 Lleve a cabo uno de estos procedimientos: • Panorámico de audio de envío ◆ Para suspender la escritura y reproducción sólo del parámetro de automatización mostrado, pulse la tecla Comando (Macintosh) o Control (Windows) y haga clic en el nombre del parámetro en el selector de vista de pista. • Silenciamiento • Silenciamiento de envío Para suspender la escritura de automatización en todas las pistas: 1 Elija Windows > Show Automation Enable. 2 Lleve a cabo uno de estos procedimientos: Para suspender la escritura de toda automatización en todas las pistas, haga clic en el botón Auto Suspend. ■ Para suspender la escritura de un tipo específico de automatización en todas las pistas, haga clic en el botón para ese tipo de automatización (volume, mute, pan, plug-in, send level, send mute o send pan). ■ ◆ Para suspender la escritura y reproducción de todos los parámetros de automatización, pulse las teclas Comando+Mayús (Macintosh) o Control+Mayús (Windows) y haga clic en el nombre de cualquier parámetro de automatización en el selector de vista de pista. ◆ Para suspender la escritura y reproducción de un parámetro de automatización en todas las pistas, pulse las teclas Comando+Opción (Macintosh) o Control+Alt (Windows) y haga clic en el nombre del parámetro de automatización en el selector de vista de pista. La activación y suspensión de automatización en la ventana Edit actúa sobre grupos de edición (excepto la automatización de panorámico de audio). Este comportamiento agrupado se puede suprimir pulsando la tecla Control (Macintosh) o Inicio (Windows) al mismo tiempo que hace clic en el nombre del parámetro. Ventana Automation Enable Capítulo 28: Automatización 397 Procedimiento de activación de automatización Las normas siguientes determinan si la automatización se escribe o reproduce para una pista: Aunque Pro Tools muestra un solo modo de automatización para cada pista, todos los controles asociados con esa pista no se encuentran necesariamente en el mismo modo de automatización. ◆ Si se suspende la automatización en la ventana Automation Enable, todos los controles se comportan como si estuvieran en modo Auto Off independientemente del modo de automatización actual de la pista. ◆ Si se suspende un parámetro de automatización pulsando la tecla Comando (Macintosh) o Control mientras se hace clic en su nombre en el selector de vista de pista, ese parámetro se comporta como si estuviera en modo Auto Off independientemente del modo de automatización actual de la pista. ◆ Si se suspende un parámetro de automatización en la ventana Automation Enable, ese parámetro se comporta como si estuviera en modo Auto Read cuando la pista está en modo de automatización de grabación (modos Auto Touch, Auto Latch o Auto Write). ◆ Eliminación de automatización Los datos de automatización se muestran en forma de gráfica, con puntos críticos editables. La forma más rápida de eliminar automatización en una pista o selección es a través de la eliminación manual de puntos críticos en la lista de reproducción de automatización. La eliminación de datos con este procedimiento es diferente a la eliminación usando el comando Cut, que crea puntos críticos anclados en los límites de los datos restantes. Para más detalles, véase "Cortar, copiar y pegar automatización" en la página 406. Para eliminar datos de automatización, muestre el parámetro de automatización que desee editar al seleccionarlo en el selector de vista de pista y proceda de la manera siguiente: Para eliminar un solo punto crítico: ■ Con la herramienta de líneas o en forma de mano, pulse la tecla Opción (Macintosh) o Alt (Windows) y haga clic en el punto crítico. Para eliminar varios puntos críticos al mismo tiempo: ■ Use el selector para seleccionar un rango que contenga puntos críticos y pulse la tecla Suprimir (Macintosh) o Retroceso (Windows). Para eliminar todos los datos de automatización del tipo mostrado: ■ Haga clic con el selector en la pista y elija Edit > Select All y, a continuación, pulse Suprimir (Macintosh) o Retroceso (Windows). 398 Pro Tools Guía de referencia Para eliminar toda la automatización para todas las listas de reproducción de automatización en una pista: 1 Use el selector para seleccionar el rango de datos que desee eliminar. 2 Pulse las teclas Control+Suprimir (Macintosh) o Control+Retroceso (Windows). Todos los datos de automatización de la selección se eliminan para todas las listas de reproducción de automatización de esa pista, independientemente de que la automatización esté activada para escritura para esos parámetros. Reducción de automatización Pro Tools escribe una densidad máxima de datos de automatización durante un pase de automatización en forma de puntos críticos. Dado que Pro Tools crea rampas entre puntos críticos, no será necesario que todos los puntos capturados creen una representación sonora precisa de los movimientos de automatización que ha realizado. Cada punto crítico ocupa espacio en la memoria asignada para automatización por lo que la reducción de datos puede aumentar la eficacia y el rendimiento de la CPU. Pro Tools ofrece dos formas diferentes de reducir datos de automatización y eliminar puntos críticos que no se necesiten: la opción Smooth and Thin Data After Pass y el comando Thin Automation. Uso de la opción Smooth and Thin Data After Pass Cuando se selecciona esta opción en la sección Automation de Preferences, Pro Tools reduce automáticamente los datos de punto crítico de automatización después de cada pase de automatización. Opción Smooth and Thin Data After Pass En la configuración predeterminada de las sesiones nuevas, está seleccionada la opción Smooth and Thin Data After Pass con la configuración Some . En la mayoría de los casos, esta configuración alcanza el máximo rendimiento ya que ofrece una reproducción precisa de los movimientos de automatización. Si elige None, Pro Tools escribe el número máximo posible de puntos críticos. Aún será posible realizar la reducción con el comando Thin Automation. Para más información sobre el suavizamiento de los datos de automatización, véase "Acerca de suavizamiento" en la página 390. Uso del comando Thin Automation El comando Thin Automation permite reducir áreas de forma selectiva en una pista en la que los datos de automatización son densos. Puede usar el comando Undo para oír los resultados de reducción antes de aplicarla de forma permanente. Para usar el comando Thin Automation 1 En la ventana Edit, haga clic en el selector de vista de pista para mostrar el tipo de automatización que desee reducir. Capítulo 28: Automatización 399 2 Resalte con el selector los datos de automatización que desee reducir. Para reducir toda la automatización del tipo seleccionado en la pista, haga clic en el selector en la pista y elija el comando Select All. 3 Elija Edit > Thin Automation para reducir la automatización seleccionada mediante la cantidad seleccionada en la sección Automation de Preferences. Trazado de automatización Puede usar la herramienta de líneas para crear eventos de automatización para pistas de audio y MIDI al trazarlos directamente en cualquier lista de reproducción de automatización o controlador MIDI. Se puede configurar la herramienta de líneas para que trace una serie de eventos de automatización con formas diversas: Line. Traza una línea recta. En las pistas de audio, la línea tiene un solo punto crítico en cualquiera de los extremos. En las pistas MIDI, el valor de controlador cambia en pasos según la configuración de resolución de la sección MIDI en Preferences. Triangle. Traza un dibujo en forma de zigzag que se repite a una frecuencia basada en el valor de Grid actual. En las pistas de audio, el dibujo tiene un solo punto crítico en cada extremo. En las pistas MIDI, el valor de controlador cambia en pasos según la configuración de resolución de la sección MIDI de Preferences. La amplitud se controla mediante el movimiento vertical de la herramienta de líneas. Square. Traza líneas que forman ángulos rectos y se repiten a una frecuencia basada en el valor de Grid actual. La amplitud se controla mediante el movimiento vertical de la herramienta de líneas. Random. Traza un dibujo aleatorio a distintos niveles que cambia a una frecuencia basada en el valor de Grid actual. La amplitud se controla mediante el movimiento vertical de la herramienta de líneas. Uso de las formas de la herramienta de líneas Elección de la forma de la herramienta de líneas Free Hand. Traza cualquier forma. En las pistas de audio, la forma tiene el número de puntos críticos que se necesitan para interpolar y reproducir la forma de automatización. En las pistas MIDI, la forma se reproduce como una serie de pasos, según la configuración de resolución de la sección MIDI de Preferences. 400 Pro Tools Guía de referencia Puede trazar automatización para pistas de audio y MIDI. Por ejemplo, puede usar la opción Triangle para controlar funciones continuas o la opción Square para controlar una función conmutada como Mute o Bypass. Puesto que la herramienta de líneas traza estas formas usando el valor de Grid actual, podrá usarla para realizar panorámico de audio en tempo con una pista de música o en cuadros de cambio de escena cuando trabaje en posproducción. Resolución de datos de controlador MIDI Al usar la herramienta de líneas para trazar automatización MIDI, los datos se trazan como una serie de pasos discretos. Puede controlar la densidad de estos pasos para ayudar a gestionar la cantidad de datos MIDI enviados para un movimiento de controlador MIDI dado. Para configurar la resolución de la herramienta de líneas: 1 Elija Setups > Preferences y haga clic en MIDI. 2 Introduzca un valor en la opción Pencil Tool Resolution When Drawing Controller Data . El valor oscila entre 1 y 100 milisegundos. Las ilustraciones muestran la misma automatización de controlador MIDI trazada con diferente configuración de resolución de las herramientas de líneas. Edición de automatización Pro Tools ofrece varias formas de editar datos de automatización para cualquier pista de la sesión. Puede editar datos de automatización gráficamente, mediante el ajuste de puntos críticos en la lista de reproducción de automatización de una pista. También puede cortar, copiar y pegar datos de automatización de la misma manera que lo haría con datos de audio y MIDI. Edición gráfica de datos de automatización Los datos de automatización se muestran en forma de gráfica, con puntos críticos editables. Al arrastrar estos puntos, podrá modificar los datos de automatización directamente en la ventana Edit. Al arrastrar un punto crítico de automatización hacia arriba o hacia abajo, se indica el cambio del valor con números o texto. El arrastre de un punto crítico de automatización hacia la izquierda o la derecha ajusta la temporización del evento de automatización. Uso de la herramienta en forma de mano Datos MIDI con 10 ms de resolución La herramienta en forma de mano permite crear puntos críticos nuevos al hacer clic en la gráfica o ajustar los existentes a través de la función de arrastre. Pulse la tecla Opción (Macintosh) o Alt (Windows) y haga clic en los puntos críticos con la herramienta en forma de mano para eliminarlos. Datos MIDI con 100 ms de resolución Es posible que desee un valor más pequeño para controles MIDI que necesiten una resolución más alta (como volumen MIDI) y un valor mayor para controles que no necesiten una resolución tan alta (como panorámico de audio). Uso de la herramienta en forma de mano para crear un punto crítico nuevo Capítulo 28: Automatización 401 Uso de la herramienta de líneas La herramienta de líneas permite crear puntos críticos nuevos haciendo un clic en el gráfico. Pulse la tecla Opción (Macintosh) o Alt (Windows) y haga clic en los puntos críticos con la herramienta de línea para eliminarlos. Edición de tipos de automatización Cada control automatizable tiene su propia lista de reproducción de automatización, que se puede mostrar al seleccionarla en el selector de vista de pista. Véase "Vista de automatización" en la página 392. Edición de automatización de volumen Uso de la herramienta de líneas para eliminar un punto crítico Uso de la herramienta de recorte Arrastre un punto crítico de automatización de volumen hacia arriba o hacia abajo para cambiar el valor dB. Arrastre un punto crítico hacia la izquierda o hacia la derecha para ajustar la temporización del cambio de volumen. La herramienta de recorte permite ajustar los puntos críticos seleccionados hacia arriba o hacia abajo al arrastrarse por cualquier punto en la selección. Automatización de volumen de pista Edición de automatización de panorámico de audio Uso de la herramienta de recorte para mover puntos críticos Arrastre un punto crítico hacia abajo para desplazar el panorámico de audio hacia la derecha; arrástrelo hacia arriba para arrastrar el panorámico de audio hacia la izquierda. Arrastre un punto crítico hacia la izquierda o hacia la derecha para ajustar la temporización de los movimientos de panorámico de audio. Automatización de panorámico de audio de pista 402 Pro Tools Guía de referencia Edición de automatización de silenciamiento Edición de puntos críticos de automatización Arrastre el punto crítico hacia abajo para silenciar una sección. Arrastre un punto crítico hacia arriba para anular el silenciamiento de la sección. Arrastre un punto crítico hacia la izquierda o hacia la derecha para ajustar la temporización de silenciamiento. Para editar puntos críticos de automatización, muestre el parámetro de automatización que desee editar mediante su selección en el selector de vista de pista y proceda de la manera siguiente: Para crear un punto crítico: ■ Haga clic en el gráfico con la herramienta en forma de mano (o de líneas). Automatización de silenciamiento de pista Edición de automatización de control escalonada La automatización para ciertos controles, como valores de controladores MIDI o configuración de módulo adicional, aparece como un trazado escalonado en la línea de punto crítico. Arrastre un punto crítico hacia arriba o hacia abajo a un escalón diferente para darle un valor de control nuevo. Arrastre un punto crítico hacia la izquierda o hacia la derecha para ajustar la temporización del cambio de control escalonado. Automatización de control escalonada Para editar un punto crítico: ■ Haga clic en un punto existente en el gráfico con la herramienta en forma de mano y arrástrelo a una nueva posición. Para editar varios puntos críticos al mismo tiempo: ■ Use el selector para seleccionar un rango en la lista de reproducción de automatización que contiene los puntos críticos y siga uno de los pasos siguientes: ◆ Para desplazar los puntos críticos anteriores o posteriores en la pista, pulse la tecla Más (+) para empujarlos hacia delante (a la derecha) o la tecla Menos (–) para desplazarlos hacia atrás (a la izquierda). El desplazamiento de los puntos críticos viene determinado por el valor de Nudge actual. ◆ Para ajustar los valores de punto crítico, haga clic con la herramienta de recorte en la selección y arrastre los puntos críticos hacia arriba o hacia abajo. Capítulo 28: Automatización 403 Al usar la herramienta de recorte para editar una selección que contiene puntos críticos, se crearán puntos críticos anclados antes y después del área seleccionada. Para eliminar la creación de puntos críticos anclados, pulse la tecla Opción (Macintosh) o Alt (Windows) al mismo tiempo que usa la herramienta de recorte. Para editar todos los valores de punto crítico en una región: Haga clic en la región con la herramienta de recorte y arrastre los puntos críticos hacia arriba o hacia abajo. Para módulos adicionales multimono, se pueden mostrar y editar listas de reproducción individuales por canal cuando el módulo adicional esté desvinculado y la pista se encuentre en presentación de pista expandida. Vista de pista expandida De forma predeterminada, una sola lista de reproducción se muestra en pistas estéreo y multicanal. La lista de reproducción ocupa toda la altura de la pista (de forma parecida a las listas de reproducción de automatización mono). ■ Edición de automatización en pistas estéreo y multicanal Las pistas estéreo y multicanal muestran una sola lista de reproducción de automatización por pista y sólo se dispondrá de una lista de reproducción para volumen y silenciamiento. Presentación de automatización de volumen de una pista estéreo De manera opcional, puede ver una vista expandida de la pista por medio de la cual se muestre la misma lista de reproducción de automatización en cada canal. Listas de reproducción de automatización de módulo adicional en pistas estéreo y multicanal Los módulos adicionales multicanal ofrecen un solo conjunto de controles automatizables. Los módulos multimono ofrecen control similar cuando están vinculados o controles discretos cuando están desvinculados. Para editar y ver las listas de reproducción individuales de un módulo adicional multimono: 1 Desvincule el módulo adicional. Presentación de automatización de volumen de una pista 5.1 El número de listas de reproducción de automatización de panorámico de audio depende del número de canales en el formato de pista. 404 Pro Tools Guía de referencia 2 Seleccione la lista de reproducción requerida en el selector de vista de pista. Si desplaza el volumen o envía automatización en una pista agrupada (con la herramienta de recorte), se recortarán los puntos críticos de volumen y envío de los miembros del grupo que estén relacionados con esa pista. Esto permite recortar secciones completas de una mezcla. ◆ módulo adicional desvinculado Selección de una lista de reproducción para un módulo adicional multimono desvinculado Edición de automatización en pistas agrupadas Cuando edite automatización en una pista que es miembro de un grupo de edición activo, el mismo tipo de automatización (a excepción de controles de audio y panorámico de audio MIDI) también se editará en todas las pistas que forman parte de ese grupo. Esto se producirá incluso si ese parámetro no se muestra en las demás pistas agrupadas. Si crea puntos críticos de automatización en una pista agrupada (con la herramienta en forma de mano o de líneas) se colocarán puntos críticos de los miembros del grupo que estén relacionados con esa pista. ◆ Recorte de automatización en una pista agrupada activa Para editar un miembro de un grupo individualmente sin afectar a los demás miembros, siga una de estas opciones: ◆ Desactive el grupo mediante la anulación de la selección del nombre en la lista de grupos. ◆ Elija Suspend All Groups en el menú emergente de la lista de grupos. ◆ Pulse Control (Macintosh) o la tecla Inicio (Windows) al realizar la edición. Al editar automatización, los controles de audio y panorámico de audio MIDI funcionan de forma opuesta a como lo hacen los demás controles. Al editar o recortar puntos críticos de panorámico de audio, no se respetan los grupos de edición. Para obtener un comportamiento de panorámico de audio agrupado, pulse Control (Macintosh) o la tecla Inicio (Windows) al recortar. Capítulo 28: Automatización 405 Cortar, copiar y pegar automatización No es lo mismo cortar datos de automatización que eliminarlos y sus resultados tampoco son los mismos. Copiar automatización no modifica los datos de automatización originales. Para eliminar datos de automatización, seleccione un rango de puntos críticos y pulse la tecla Suprimir (Macintosh) o Retroceso (Windows). Véase "Eliminación de automatización" en la página 398. You Para cortar datos de automatización, seleccione un rango de puntos críticos de una lista de reproducción de automatización y, a continuación, el comando Cut. Al cortar y pegar datos de automatización en una ubicación nueva, se añaden puntos críticos anclados a los puntos de principio y fin de los datos. Esto se hace para conservar la inclinación real (de controles continuos como atenuadores de volumen o panorámicos de audio) o el estado (de controles conmutados o escalonados como silenciamiento) de los datos de automatización tanto dentro como fuera de la selección. En las siguientes ilustraciones se muestra la diferencia entre cortar y eliminar datos de automatización. En la Figura 23, se presenta una pista de automatización de volumen y la selección de un rango de datos de automatización. Si se elige el comando Cut, se crean puntos críticos anclados a cada extremo de la selección y se conserva la inclinación de automatización en cada extremo de los datos cortados, tal como se muestra en la Figura 24. Figura 24. Después de cortar los datos de automatización Si se eliminan datos al pulsar la tecla Suprimir (Macintosh) o Retroceso (Windows), después de su eliminación los valores de automatización se extienden entre puntos críticos ya existentes, como se muestra en la Figura 25. Figura 25. Después de eliminar los datos de automatización Además, si los datos cortados o copiados se pegan en cualquier parte de una pista, se crearán puntos críticos en los extremos de los datos pegados para conservar su valor e inclinación, como se muestra en la Figura 26. Figura 26. Después de pegar los datos de automatización en otra ubicación Edición y vistas de pista Figura 23. Selección de datos de automatización 406 Pro Tools Guía de referencia Las pistas de audio y MIDI tienen una vista de pista que actúa como el formato principal que se usa para la edición. Cuando se muestra el formato principal, cualquier edición realizada en la pista afecta a todos los datos de la pista. Los principales formatos de vista son: Consejos para cortar, copiar y pegar • pistas de audio: Waveform y Blocks ◆ En pistas de audio, cuando esté en vista Waveform y corte o copie una sección de la forma de onda, también se cortará o copiará cualquier dato de automatización asociado con la forma de onda. • pistas MIDI: Regions, Blocks y Notes Por ejemplo, cuando una pista de audio se configura en Waveform o Blocks, las funciones de cortar, copiar y pegar afectan a los datos de audio y a todos los tipos de datos de automatización de esa pista. Si la pista está configurada para que muestre automatización de panorámico de audio, sólo se ven afectados los datos de panorámico de audio. ◆ En pistas de audio, cuando esté en vista Waveform y corte datos de audio de una pista que contiene también datos de automatización, los puntos críticos se crean automáticamente en los límites de los datos de automatización restantes. ◆ En pistas de audio, si pega datos de forma de onda, también se pegarán datos de automatización asociados. Presentación de pista expandida, vista Waveform Cuando una selección incluye varias pistas, si cualquiera de esas pistas se encuentra en formato de vista principal, se ven afectados todos los datos de todas las pistas seleccionadas. Para editar todos los tipos de automatización de una entrada auxiliar o pista de atenuador principal, realice una de estas acciones: Realice una selección de edición que incluya al menos una pista de audio o MIDI que se muestre en su formato principal. ◆ Pulse la tecla Control al mismo tiempo que corta o copia los datos de automatización. ◆ Para obtener flexibilidad adicional, puede usar listas de reproducción o el comando Duplicate Track para trabajar de forma no destructiva en una copia de los datos de edición. ◆ En pistas de entrada auxiliar o atenuador principal, sólo se cortarán o copiarán los datos de automatización mostrados. Para cortar o copiar todos los datos de automatización en estos tipos de pistas, pulse Control cuando corte o copie. ◆ En pistas en las que una lista de reproducción de automatización no contenga datos (cuando hay un solo punto crítico al principio de la pista) al cortar datos, no se crearán puntos críticos nuevos. ◆ En casos en los que haya regiones superpuestas (como al mover regiones en modo Slip) y se elimine una de ellas, se perderá cualquier punto crítico de automatización superpuesto. ◆ Si los datos cortados o copiados contienen un tipo de automatización que no se encuentra en la pista de destino, Pro Tools le avisará antes de permitir que pegue los datos. ◆ A la hora de pegar, no se tendrán en cuenta los datos de automatización cortados o copiados para módulos adicionales o envíos que no existen en la pista de destino. Capítulo 28: Automatización 407 Función especial de pegado para datos de automatización Normalmente, al copiar y pegar datos de automatización, éstos se pegarán en una lista de reproducción de automatización del mismo tipo (por ejemplo, los datos de panorámico de audio izquierdo se pegan en la lista de reproducción de panorámico de audio izquierdo). Sin embargo, a veces deseará pegar de un tipo de datos en otro (por ejemplo, pegar datos de nivel de envío 1 en la lista de reproducción de nivel de envío 2, o datos de silenciamiento de pista en la lista de reproducción de silenciamiento de envío). Para pegar datos en una lista de reproducción de automatización diferente: Pulse la tecla Control (Macintosh) o Inicio (Windows) al elegir Edit > Paste. ■ Para que este modo especial de pegado funcione, tenga en cuenta lo que se indica a continuación: ◆ Cada pista seleccionada para pegar debe mostrarse como datos de automatización. ◆ Debe haber sólo una lista de reproducción de automatización en el portapapeles para cada pista de destino (la función especial de pegado no puede copiar varias listas de reproducción de automatización para cada pista). No puede intercambiar datos de automatización entre pistas de audio y MIDI o entre controles continuos (como atenuadores o panorámicos de audio) y controles conmutados o escalonados (como controladores de silenciamiento o MIDI). Escritura de automatización en el principio, fin o en toda la selección (sólo sistemas TDM) Pro Tools permite escribir valores de automatización actuales desde cualquier punto de inserción hacia delante (o hacia atrás) hasta el final (o el principio) de una selección o pista, o a toda una selección o pista, al realizar un pase de automatización. 408 Pro Tools Guía de referencia Para escribir valores de automatización actuales al principio, fin o en toda la pista o selección: 1 Compruebe que el tipo de automatización esté activado para escritura en la ventana Automation Enable. 2 Haga clic en una pista en un punto de inserción. Write to Start/End/All Botones Write to Start/All/End en la ventana Automation Enable Los comandos estándar Write to Start/All/End no funcionan cuando se detiene el transporte de Pro Tools. Sólo afecta a aquellos parámetros de automatización que están activados para escritura y escribiendo datos de automatización. La función de escritura Write to Start/End/All se puede configurar para que siempre se aplique automáticamente. Véase "Write to Start, End, All On Stop" en la página 410. Requisitos para Write to Start/End/All Para que un parámetro de automatización escriba datos de automatización, la pista asociada debe estar en uno de los siguientes modos de automatización y cumplir las condiciones siguientes: Modo Latch. El parámetro de automatización se debe cambiar (tocar) durante el pase de automatización. Modo Touch. El parámetro de automatización se debe cambiar (tocar). Modo Write. Todos los parámetros de automatización de esa pista deben estar en modo Auto Write. Para deshacer este comando, elija Edit > Undo. –o– Arrastre el puntero de la herramienta de selección para seleccionar una parte de la pista. 3 Haga clic en el botón de reproducción para comenzar la reproducción. 4 Cuando alcance un punto en la pista que contenga los datos de automatización, haga clic en Write to Start, Write to All o Write to End en la ventana Automation Enable. Los valores actuales de toda la automatización activada para escritura en ese punto se escriben en el área de la pista o selección correspondientes. Modo Trim El modo Trim permite escribir valores delta de recorte para volumen de pista y niveles de envío al principio, final o en toda la pista. Para escribir valores delta de recorte actuales al principio, final o en toda la pista o selección: 1 Compruebe que el tipo de automatización (volumen de pista o nivel de envío) esté activado para escritura en la ventana Automation Enable. 2 Haga clic en el selector del modo de automatización de la pista. Seleccione la opción Trim en el menú emergente para activar el modo Trim. Los atenuadores de volumen de pista y de nivel de envío se vuelven de color amarillo. Capítulo 28: Automatización 409 3 Haga clic en una pista en un punto de inserción. –o– Arrastre el puntero de la herramienta de selección para seleccionar una parte de la pista. Cuando cualquiera de estas opciones esté activada, la escritura de automatización se realizará automáticamente después de realizarse un pase de automatización válido. Véase "Requisitos para Write to Start/End/All" en la página 409. 4 Haga clic en el botón de reproducción para comenzar la reproducción. 5 Cuando alcance un punto en la pista o selección que contenga la configuración de recorte (valor delta) que desee aplicar, haga clic en los botones Write to Start, Write to All o Write to End en la ventana Automation Enable. Los cambios relativos realizados al volumen de pista y los niveles de envío en ese punto se escriben en el área de la pista o selección correspondientes. Write to Start, End, All On Stop La ventana Automation Enable contiene opciones automáticas para Write to Start/End/All On Stop. Write On Stop Controles Write On Stop Para configurar Write On Stop: 1 Abra la ventana Automation Enable. 2 Haga clic para activar uno de los modos Write On Stop (Start, End o All). 410 Pro Tools Guía de referencia Recorte de automatización (sólo sistemas TDM) Si ya ha escrito automatización, puede modificar datos de automatización para volumen de pista y niveles de envío en tiempo real en modo Trim. Cuando una pista está activada para recorte, no graba posiciones de atenuador absolutas, sino cambios relativos en la automatización existente. Véase "Modo Trim" en la página 387 para más información. Para activar el modo Trim: ■ Haga clic en el selector del modo de automatización y elija Trim en el menú emergente. Activación del modo Trim Cuando el modo Trim está activado para una pista, los atenuadores de volumen y de nivel de envío se vuelven de color amarillo al igual que el contorno del botón del modo de automatización. Este contorno parpadea para indicar que la pista está activada para recorte y se encenderá permanentemente cuando se produzca el recorte en el volumen o niveles de envío de la pista. Para recortar volumen o niveles de envío de pista en tiempo real. 1 Compruebe que el tipo de automatización (volumen o nivel de envío) esté activado para escritura en la ventana Automation Enable. 2 Haga clic en el selector del modo de automatización en las pistas que desee automatizar y seleccione Trim en el menú emergente. 3 Haga clic en el selector del modo de automatización una segunda vez y elija un modo de automatización: Use Auto Touch o Auto Latch para que los atenuadores sigan a la automatización existente, para que pueda buscarlos durante el pase de automatización. ◆ Use Auto Write si desea desactivar los atenuadores de la automatización existente. ◆ 4 Haga clic en el botón de reproducción para comenzar el recorte de automatización y desplace los atenuadores de volumen o de nivel de envío. 5 Cuando haya finalizado, haga clic en el botón de detención. En una selección. Los datos de automatización se escriben en la selección de línea de tiempo (igual que la selección de edición si está vinculada). Los puntos críticos anclados se colocan antes y después de la selección para que los datos que se encuentran fuera de la selección no se vean afectados. En una ubicación de puntero. Los datos de automatización se escriben en el punto de inserción. Después del punto de inserción, la automatización se desplaza al siguiente valor de punto crítico o, si no existe ninguno, permanece con el valor escrito recientemente para el resto de la sesión. Para más información sobre la copia de los datos de automatización, véase "Escritura de automatización en el principio, fin o en toda la selección" en la página 408. Para escribir automatización de instantáneas: 1 En la ventana Edit, haga clic en el botón de vista de pista para mostrar la automatización que desee editar. 2 Compruebe que los parámetros de automatización que desee editar estén activados para escritura en la ventana Automation Enable. Desactive los parámetros que desee conservar. • Seleccione un área en la lista de reproducción de pista (o en varias pistas) en la que desee aplicar automatización. –o– Creación de automatización de instantáneas • Coloque el puntero en un punto de inserción de edición. (sólo sistemas TDM) 3 Ajuste los controles para los parámetros que desee automatizar. Pro Tools permite escribir valores de datos de automatización para varios parámetros en un solo paso. Puede escribir automatización de instantáneas de dos maneras: 4 Elija Edit > Write Automation y elija una de estas opciones: Capítulo 28: Automatización 411 Para escribir el valor actual sólo en el parámetro de automatización mostrado, elija To Current Parameter. Escritura de automatización de instantáneas sobre datos de automatización existentes Para escribir la configuración actual para todos los parámetros de automatización activados en la ventana Automation Enable, elija To All Enabled Parameters. Al desplazar el puntero de reproducción, los controles automatizados de Pro Tools se actualizan en la pantalla para reflejar los datos de automatización que ya están en la pista. Para conservar la configuración para una instantánea, puede suspender los parámetros de automatización deseados para prevenir la actualización de los controles. ◆ ◆ Adición de automatización de instantáneas a listas de reproducción de automatización vacías Cuando use el comando Write Automation en una lista de reproducción de automatización sin haber escrito datos de automatización previamente, el valor seleccionado se escribe en toda la lista de reproducción y no sólo en el área seleccionada. Esto se debe a que una lista de reproducción sin datos de automatización sólo contiene un punto crítico de automatización que corresponde a la posición actual de control. La posición del punto crítico se actualiza siempre que se cambie el valor del parámetro. Si no desea que el comando Write Automation escriba el valor de automatización seleccionado en toda la lista de reproducción, puede: Anclar los datos de automatización al colocar el puntero al final de la sesión (o en cualquier otro punto de fin) y elegir la opción Write Automation To Current Parameter. ◆ –o– Hacer clic con la herramienta en forma de mano en cada parte de la selección. ◆ Esto permite que el comando Write Automation escriba sólo en el área seleccionada. 412 Pro Tools Guía de referencia Para escribir automatización de instantáneas sobre datos existentes: 1 Compruebe que los parámetros de automatización que desee editar estén activados para escritura en la ventana Automation Enable. Anule la selección de los parámetros que desee conservar. 2 Ajuste los controles para los parámetros que desee automatizar. 3 Suspenda los parámetros de automatización que desee automatizar eligiendo una de estas opciones: • Para suspender un parámetro de automatización en una sola pista, pulse la tecla Comando (Macintosh) o Control (Windows) mientras hace clic en el nombre del tipo de automatización en el selector de vista de pista de la pista. • Para suspender un parámetro de automatización en todas las pistas, pulse las teclas Comando+Mayús (Macintosh) o Control+Alt (Windows) y haga clic en el nombre del tipo de automatización en el selector de vista de pista para cualquier pista. • Para suspender la automatización de una pista, pulse las teclas Comando+Mayús (Macintosh) o Control+Alt (Windows) y haga clic en el nombre del tipo de automatización en el selector de vista de pista. 4 Utilice la herramienta de selección para seleccionar el rango de pistas al que desea aplicar automatización. 5 Active los parámetros de automatización suspendidos anteriormente. 6 Elija Edit > Write Automation y seleccione una de las opciones del submenú: • Para escribir el valor actual sólo en el parámetro de automatización mostrado en la ventana Edit, elija To Current Parameter. • Para escribir la configuración actual para todos los parámetros de automatización activados en la ventana Automation Enable, elija To All Enabled Parameters. Captura y aplicación de automatización El comando Write Automation se puede usar también para capturar estados de automatización en ubicaciones específicas de una sesión y aplicarlos a otras ubicaciones. Difiere de las funciones de copiar y pegar datos de automatización en que permite configurar cualquier duración de selección para la aplicación de los datos de automatización capturados. Para capturar y aplicar automatización: 1 Compruebe que los parámetros de automatización que desee editar estén activados para escritura en la ventana Automation Enable. Desactive los parámetros que desee conservar. 2 Haga clic con la herramienta de selección en la pista que tenga la automatización que desea capturar. Todos los controles automatizados se actualizan para reflejar la automatización en esa ubicación (si realiza una selección, los controles se actualizan para reflejar la automatización al principio de la selección). 3 Suspenda los parámetros de automatización que desee automatizar: • Para suspender un parámetro de automatización en una sola pista, pulse la tecla Comando (Macintosh) o Control (Windows) mientras hace clic en el nombre del tipo de automatización en el selector de vista de pista de la pista. • Para suspender un parámetro de automatización en todas las pistas, pulse las teclas Comando+Mayús (Macintosh) o Control+Alt (Windows) y haga clic en el nombre del tipo de automatización en el selector de vista de pista para cualquier pista. • Para suspender la automatización de una pista, pulse las teclas Comando+Mayús (Macintosh) o Control+Mayús (Windows) y haga clic en el nombre del tipo de automatización en el selector de vista de pista de esa pista. 4 Utilice la herramienta de selección para seleccionar la ubicación en la que desee aplicar automatización. 5 Active los parámetros de automatización suspendidos anteriormente. 6 Elija Edit > Write Automation y seleccione una de las opciones del submenú: • Para escribir el valor actual sólo en el parámetro de automatización mostrado en la ventana Edit, elija To Current Parameter. • Para escribir la configuración actual para todos los parámetros de automatización activados en la ventana Automation Enable, elija To All Enabled Parameters. Capítulo 28: Automatización 413 Automatización de instantáneas y recorte de datos de automatización Pro Tools permite usar valores de recorte como instantáneas y aplicar cambios relativos (valores delta) a la automatización seleccionada con el comando Trim Automation. Funciona de la misma manera que Write Automation, con la excepción de que escribe en los datos de automatización valores delta en lugar de valores absolutos. Podrá usar valores de recorte para escribir automatización de instantáneas en cualquier parámetro que se pueda automatizar. Para crear una instantánea de cambios relativos en datos de automatización: 1 Compruebe que los parámetros de automatización que desee editar estén activados para escritura en la ventana Automation Enable. Desactive los parámetros que desee conservar. 2 Seleccione el área de la pista que desee editar. Todos los controles automatizados se actualizan para reflejar la automatización al principio de la selección. 3 Desplace los controles para el parámetro hacia arriba o hacia abajo según el cambio que desee aplicar a los datos. 4 Elija Edit > Trim Automation y elija una de estas opciones: Para escribir el valor delta actual sólo en el parámetro de automatización mostrado, elija To Current Parameter. ◆ Para escribir el valor delta actual para todos los parámetros de automatización activados en la ventana Automation Enable, elija To All Enabled Parameters. ◆ 414 Pro Tools Guía de referencia Capítulo 29: Reducción de mezcla Pro Tools permite grabar y rebotar pistas a disco. El comando Bounce To Disk permite escribir una mezcla final en disco, crear un bucle nuevo, imprimir efectos o rebotar una submezcla. También puede submezclar, dirigir y grabar buses y entradas a pistas nuevas. Bounce To Disk. Este comando escribe la sesión actual (si no existe selección), la selección de edición o de línea de tiempo como archivos de audio nuevos en disco. Cualquier salida o ruta de bus disponible se puede seleccionar como la fuente de rebote. Use el comando Bounce To Disk para escribir o masterizar la salida o ruta de bus principales directamente en disco. Durante la realización de la función de rebote o después de ésta, se pueden aplicar frecuencia de muestreo, profundidad de bits y otros procesos de conversión. El comando Bounce To Disk permite rebotar todas las voces disponibles a disco sin retener ninguna. Aunque puede oír la creación de rebote en tiempo real, no puede ajustar el mezclador ni otros controles durante la realización de la función Bounce To Disk. Grabación en pistas. Proceso de submezcla y grabación en pistas de audio nuevas de la misma manera que lo haría con las señales de entrada. Este método precisa pistas, voces y rutas de bus disponibles para acomodar la submezcla y las pistas nuevas. Selección de audio para crear bucles, submezclas y efectos Las funciones de grabación en pistas y Bounce To Disk funcionan en la selección de línea de tiempo o de edición actuales, si hay alguna. Esto facilita la conversión de selecciones multipista en bucles mono, estéreo o multicanal. Las submezclas, combinaciones y otros tipos de mezclas especializados también se pueden imprimir en disco mediante el uso de cualquiera de los dos métodos, o grabar en una DAT, MDM u otro medio de grabación, transferencia o archivo. La técnica de impresión de efectos en disco añade efectos en tiempo real, como EQ o reverberación, de forma permanente en una pista de audio al enviarlos por bus y grabarlos en pistas nuevas con los efectos añadidos. Se conservará el audio original; de esta manera podrá volver a la pista de origen en cualquier momento. Puede ser de utilidad en los casos en los que se tenga un número limitado de pistas o dispositivos de efectos. Los módulos adicionales AudioSuite ofrecen otra opción para la impresión de un efecto de módulo adicional en disco. Véase la Guía de módulos adicionales DigiRack para más detalles. Capítulo 29: Reducción de mezcla 415 Use la función Bounce To Disk si necesita convertir los archivos de rebote o si no desea o no es necesario interactuar con los controles de mezclador durante el proceso de rebote. Grabe en pistas nuevas si desea ajustar parámetros mientras se escriben los archivos. Interpolación y Bounce To Disk La interpolación puede mejorar la calidad de audio de forma considerable. En general, es un proceso necesario al reducir la profundidad de bits para audio digital. Si usa Bounce To Disk, tenga en cuenta que a este proceso no se le aplica interpolación. Para interpolar un archivo de rebote, deberá insertar el módulo adicional Dither de Digidesign, o cualquier otro módulo de interpolación, en un atenuador principal asignado a la ruta de origen de rebote. Es preferible el uso de atenuadores principales que el de entradas auxiliares ya que las inserciones de atenuador principal son post-atenuador (mejores para interpolación). Si no usa un módulo adicional de interpolación en la ruta de origen de rebote y decide convertir a una resolución más baja durante el proceso Bounce To Disk o después de él, el archivo resultante se convertirá por truncamiento. Cuándo se debe usar el módulo adicional Dither Debe usar el módulo adicional Dither al masterizar en un archivo de 16 bits con el comando Bounce To Disk o en un dispositivo externo que graba a 16 bits. Es de gran utilidad al usar sesiones de 16 bits. Aunque las sesiones de 16 bits usan archivos de 16 bits, se procesan internamente a una frecuencia de bits mayor. • 24 bits para sistemas Pro Tools TDM • 32 bits flotantes para sistemas Pro Tools LE Por este motivo, si usa una sesión de 16-bits o una de 24 bits, se recomienda el uso del módulo adicional Dither al masterizar a 16 bits. Al masterizar a 24 bits, no es necesario usar el módulo adicional Dither. Uso de interpolación en una mezcla de salida Pro Tools incluye un módulo adicional Dither en tiempo real que mejora el rendimiento a 16, 18 o 20 bits y reduce el ruido de cuantificación al mezclar o fundir señales de bajo nivel. El módulo adicional Dither no posee parámetros seleccionables por el usuario salvo los controles de resolución de bits y formación de ruido. Para más información acerca de interpolación, véase "Interpolación" en la página 367. Para usar el modulo adicional Dither en una submezcla: 1 Elija File > New Track y Master Fader (stereo) en el menú emergente. 2 Configure la salida del atenuador principal en la salida o ruta de bus que desee rebotar. 416 Pro Tools Guía de referencia 3 Asigne las salidas de todas las pistas de audio de la sesión a la misma ruta que eligió en el paso 2. El atenuador principal controla los niveles de salida de todas las pistas dirigidas a él. 4 En el atenuador principal, haga clic en el botón de inserción y elija el módulo adicional Dither de Digidesign. 5 En la ventana del módulo adicional Dither, elija una resolución de bits de salida y la configuración de formación de ruido. Con la función Bounce To Disk podrá convertir el archivo a la resolución adecuada. Antes de convertirlo, la señal se habrá interpolado en la configuración de resolución y formación de ruido en el módulo adicional Dither. Si desea más información sobre el módulo adicional Dither, véase la Guía de módulos adicionales DigiRack. Grabación en pistas Puede crear una submezcla en la sesión Pro Tools y grabarla en pistas disponibles en la misma sesión. Esta técnica permite añadir entrada en directo a la mezcla, así como ajustar volumen, panorámico de audio, silenciamiento y otros controles durante el proceso de grabación. Requisitos de voz La grabación de una submezcla en pistas nuevas requiere una voz disponible para cada una de las pistas que desee grabar. Asegúrese de que tiene suficientes voces disponibles para reproducir todas las pistas que desee grabar y suficientes voces para grabar las pistas de destino. Por el contrario, el comando Bounce To Disk permite rebotar todas las voces disponibles a disco sin retener ninguna, pero no podrá cambiar manualmente ningún control durante el proceso de rebote. Véase "Bounce To Disk" en la página 418 para más información. Si desea más información acerca de gestión de voz, véase "Pistas virtuales y prioridad de pistas" en la página 86. Para grabar una submezcla: 1 Aplique los módulos adicionales o procesadores externos que desee añadir a las pistas de audio o entradas auxiliares antes de grabar. 2 Configure la salida de canal principal de las pistas que desee incluir en la submezcla en una ruta de bus. Si graba en estéreo, configure el panorámico de audio de cada pista. 3 Elija File > New Track y cree una o más pistas de audio mono, estéreo o multicanal. 4 Si graba en estéreo, configure el panorámico de audio de las pistas nuevas totalmente a la izquierda o a la derecha. 5 Configure la entrada de cada pista de destino para que coincida con la ruta de bus en la que está grabando. 6 Configure la salida de las pistas nuevas en la ruta de salida principal. 7 Vincule la edición y la línea de tiempo (Operation > Link Edit/Timeline). 8 Seleccione el audio que desee grabar. El inicio, fin y duración de la grabación se puede basar en la ubicación del puntero o en las selecciones de edición y línea de tiempo. ◆ La grabación automática basada en selecciones pincha para entrar y salir de la grabación al principio y al final de la selección. Asegúrese de que ha incluido tiempo al final de una selección para efectos como colas de reverberación o retardos. Capítulo 29: Reducción de mezcla 417 Si no realiza ninguna selección, la grabación comenzará desde la ubicación del puntero de reproducción. La grabación continuará hasta que pulse el botón de detención. ◆ 9 Active las pistas nuevas para grabación y haga clic en el botón de grabación de la ventana Transport. 10 En la ventana Transport, haga clic en el botón de reproducción para comenzar la grabación de la submezcla. 11 Si graba una selección de audio, la grabación se detendrá automáticamente. Si realiza una grabación en la que no se ha especificado el final, haga clic en el botón de detención o pinche para salir de la grabación. Bounce To Disk El comando Bounce To Disk permite realizar mezclas con todas las voces disponibles del sistema. Al grabar en archivos de audio separados, no tiene que reservar ninguna pista para aplicar rebote. Puede usar el comando Bounce To Disk para crear e importar de forma automática bucles, submezclas o audio en la sesión. También puede crear un master final mono, estéreo o multicanal en varios formatos de archivo de audio. El comando Bounce To Disk ofrece opciones de conversión para frecuencia de muestreo, resolución de bits y formato. Cuando aplique rebote a disco, la mezcla rebotada puede ser: Pistas audibles. Todas las pistas audibles se incluyen en el rebote. No aparecerán las pistas silenciadas. Si aísla una pista o región, sólo aparecerán en la mezcla rebotada los elementos aislados. 418 Pro Tools Guía de referencia Automatización. Toda la automatización activada para lectura se reproduce e incorpora a la mezcla rebotada. Inserciones y envíos. Todas las inserciones activas, incluidas las inserciones de módulos adicionales en tiempo real y de hardware, se aplican a la mezcla rebotada. Duración de selección o pista. Si realiza una selección en una pista, la mezcla rebotada será la duración de la selección. Si no se ha aplicado ninguna selección en ninguna pista, el rebote será la duración de la pista audible más larga de la sesión. Información de registro de tiempo. El tiempo del material rebotado se registra para poder arrastrarlo a una pista y colocarlo en la misma ubicación que el material original. Para más información acerca de registro de tiempo, véase "Registro de tiempo" en la página 509. Los rebotes en Pro Tools se realizan en tiempo real; de esta manera, se oye la reproducción de audio de la mezcla durante el proceso de rebote (aunque no puede ajustarse). Los archivos rebotados "compensan los retardos" DAE compensa cualquier retardo de bus debido a un rebote. Esto significa que si un archivo de rebote se vuelve a importar a una sesión y se coloca directamente en el tiempo contra la mezcla de fuente, se sincronizará la fase con la mezcla de fuente original. Para aplicar Bounce To Disk: 1 Elija File > Bounce To Disk. 2 Configure las opciones de rebote según sea necesario y realice el rebote (véase "Bounce Options" en la página 419). Bounce Options Cuando seleccione el comando Bounce To Disk, podrá configurar varias opciones de archivos. Avid Compatibility Mode Cuando la opción Avid Compatibility Mode está activada, los datos adicionales se añaden a los archivos rebotados automáticamente. Véase "Compatibilidad con Avid" en la página 111. Bounce Source Seleccione cualquier salida mono, estéreo o multicanal o ruta de bus como la fuente para el rebote. Todas las rutas activas definidas en el cuadro de diálogo I/O Setup están disponibles como Bounce Source. Cuadro de diálogo Bounce con conversiones y opciones activadas Configuración predeterminada En la tabla siguiente se muestran la configuración predeterminada y las opciones disponibles. Opciones y configuración predeterminada Bounce Options Configuración predeterminada Bounce Source ruta de salida principal actual File Type SD II (Mac), WAV (Windows) Format Multiple mono Resolution 24 bits Sample Rate 44100 Calidad de conversión Good Selección de una fuente de rebote Para configurar la fuente de rebote: ■ Seleccione una salida o ruta de bus en el selector de fuente. File Type Seleccione el tipo de archivo (creador) para los archivos rebotados. Selección de un tipo de archivo Use Squeezer sin seleccionar Convert During Bounce sin seleccionar (Convert After Bounce es la opción predeterminada) Import After Bounce sin seleccionar Sound Designer II Es el formato original para los sistemas Pro Tools basados en Macintosh. Seleccione esta opción para usar el audio rebotado con cualquier aplicación de Digidesign para Macintosh. Capítulo 29: Reducción de mezcla 419 AIFF (Audio Interchange File Format) QuickTime (sólo Macintosh) No es necesario convertir los archivos con este formato para usarlos en Pro Tools, pero deben importarse a una sesión con el comando Import Audio o Convert and Import Audio. Los datos de la vista general de la forma de onda de AIFF no se pueden guardar en el archivo por lo que la vista se calcula cada vez que se abre la sesión. El formato AIFF es útil si va a usar audio rebotado en aplicaciones que no admiten el formato Sound Designer II. Es el formato de archivo de audio de Apple para multimedia basado en QuickTime. Pro Tools no admite directamente este tipo de archivo en las sesiones. Para usar un archivo de audio QuickTime en Pro Tools, utilice el comando Convert and Import Audio o Import Audio From Other Movie. El uso del formato QuickTime está muy extendido para adjuntar a correos electrónicos lo que simplifica la revisión y aprobación de proyectos a larga distancia. QuickTime también es compatible con muchas aplicaciones multimedia. WAV (Windows Audio File Format) Es el formato original para los sistemas Pro Tools basados en Windows. Muchas aplicaciones de Windows y algunas de Macintosh admiten el formato WAV. Para usar un archivo WAV en los sistemas Pro Tools basados en Macintosh, debe utilizar el comando Convert and Import Audio. RealAudio G2 (sólo Macintosh) RealAudio G2 es la versión más reciente del formato creado por Real Networks para transmitir audio a través de Internet. El archivo de codificación RealAudio se guarda en la carpeta Codecs contenida en la carpeta DAE. Recurso SND (sólo Macintosh) Este tipo de archivo es compatible con algunas aplicaciones de software de Macintosh y el software del sistema Macintosh. Pro Tools no admite directamente este tipo de archivo en las sesiones. Para usar un archivo SND en Pro Tools, utilice el comando Convert and Import Audio. El formato SND es útil si va a usar audio con aplicaciones de Macintosh que no admiten los formatos Sound Designer II o AIFF. Para guardar un archivo rebotado como un sonido de alerta de sistema, guárdelo en este formato y arrástrelo al archivo del sistema Macintosh. 420 Pro Tools Guía de referencia Opciones de salida de RealAudio G2 Si selecciona este formato, los menús emergentes Resolution y Sample Rate del cuadro de diálogo de opciones de salida de Pro Tools no están disponibles porque el archivo de codificación es el que configura la resolución y la frecuencia de muestreo. El formato RealAudio G2 permite codificar varias secuencias de transmisión con frecuencias de bits diferentes en un solo archivo. Durante la reproducción, el servidor RealAudio G2 y el cliente RealPlayer G2 ajustan continuamente la frecuencia de bits para usar de la mejor manera posible el ancho de banda disponible. RealPlayer G2 se encuentra disponible a través de la página Web de Real Networks, www.real.com. Cuando exporte o aplique rebote al formato RealAudio G2, puede configurar estas opciones: Media Clip Information. Escriba el título, nombre del autor e información de copyright del clip de RealAudio. Esta información se muestra en RealPlayer G2 al reproducir el clip. Copy Protection. Esta configuración determina la manera en que el cliente RealPlayer gestiona el clip. Para permitir a los usuarios de RealPlayer Plus que guarden el clip con la función de grabación RealPlayer Plus, seleccione Allow Recording. ■ Para permitir a los usuarios de RealPlayer que descarguen el clip a su disco duro, seleccione Allow Download. ■ Si no desea que los usuarios de RealPlayer hagan copias de su clip, anule la selección de las dos opciones. Audio Format. En el menú emergente, seleccione la configuración más adecuada al tipo de audio al que está aplicando rebote. Se muestra una breve explicación acerca de cada formato. File Type. Esta opción determina la compatibilidad del archivo de salida con servidores y clientes RealAudio diferentes. Si selecciona SureStream, puede seleccionar más de una velocidad de conexión en la sección Target Audience. Con este tipo de archivo, se codifican varias secuencias de frecuencia de bits en un solo archivo de salida. Los archivos codificados con la opción SureStream son mayores que los archivos con la opción Single Rate y sólo se podrán reproducir desde servidores G2. Seleccione la opción "Include RealPlayer 5.0 Compatible Stream" para incluir una secuencia compatible que pueda reproducirse en una versión antigua de RealPlayer 5.0 (este tipo de compatibilidad está sólo disponible para archivos codificados con SureStream). Si selecciona Single Rate, puede seleccionar sólo una velocidad de conexión en la sección Target Audience. Con este tipo de archivo, se codifica una sola secuencia en el archivo de salida. Los archivos codificados con la opción Single Rate se pueden reproducir desde un servidor estándar o un servidor G2. Audición de clips de RealAudio Si usa controladores de sonido Digidesign y desea usar un reproductor RealAudio al activar Pro Tools, asegúrese de que la opción Operation >Active In Background no esté seleccionada para que el reproductor pueda usar el hardware de Digidesign. Target Audience. Seleccione la velocidad de conexión más adecuada a los usuarios que descarguen el clip. Esta configuración determina la frecuencia de bits a la que debe codificarse audio. Según el tipo de archivo que elija (véase más adelante), podrá elegir más de una velocidad de conexión. Capítulo 29: Reducción de mezcla 421 MPEG Layer 3 (MP3) El formato de compresión MPEG Layer 3 (MP3) se usa para la transmisión y descarga de audio a través de Internet y para la reproducción en dispositivos portátiles. Opciones de salida MP3 El archivo de codificación MP3 se guarda en la carpeta Codecs contenida en la carpeta DAE. Esta versión del codificador usa la tecnología más avanzada del desarrollador del formato MP3, el instituto Fraunhofer. Ofrece velocidad y calidad de procesamiento mejoradas y admite codificación de frecuencia de bits constante y variable. El codificador MP3 instalado con Pro Tools es una versión de demostración de 30 días con todas las funciones. Para adquirir la versión completa del codificador MP3, visite la página Web de Digidesign. Al seleccionar este formato, no se podrá disponer de los menús emergentes Resolution y Sample Rate en el cuadro de diálogo de opciones de salida de Pro Tools. El codificador es el encargado de configurar la resolución y la frecuencia de muestreo. 422 Pro Tools Guía de referencia Cuando exporte o aplique rebote al formato MP3, puede configurar estas opciones: Encoding Quality. Determina la calidad de audio del archivo rebotado. Cuanto más alta sea la calidad, más tiempo tardará el procesamiento de audio. Las tres opciones, en orden ascendente de calidad, son Fastest, Medium y Highest. La configuración de calidad Highest puede tardar en procesar audio hasta cinco veces más que la configuración Fastest, por lo que se recomienda usarla sólo cuando sea esencial la más alta fidelidad y disponga de tiempo para dedicarse al procesamiento de codificación. Se recomienda experimentar con los demás valores de calidad de codificación, ya que ofrecen un grado de calidad aceptable con una reducción considerable del tiempo de codificación. Método de codificación. Se encuentran disponibles dos métodos de codificación: ◆ Constant Bit Rate (CBR) codifica el archivo a una sola frecuencia de bits que elija en el menú emergente CBR. La frecuencia de bits es fija por lo que la calidad del audio codificado varía según la naturaleza del material comprimido. Esta opción es la mejor para transmitir secuencias a través de Internet ya que posee requisitos de ancho de banda predecibles. ◆ Variable Bit Rate (VBR) codifica el archivo a una frecuencia de bits variable para mantener el nivel de calidad de codificación que elija en el menú emergente VBR. La frecuencia de bits varía automáticamente según la naturaleza del material que se comprime. Ésta es la mejor opción para aplicaciones de máquina de discos personales. Tag Type. La etiqueta ID3 guarda datos acerca del archivo de audio codificado que usan los reproductores MP3 para mostrar información referida al archivo. Pro Tools admite tres versiones de esta etiqueta para ofrecer compatibilidad con los reproductores MP3 antiguos: ID3 v1.0: aparece al final de un archivo MP3 transmitido, por lo tanto la información de etiqueta aparece después de que ha finalizado la transmisión de software. ◆ ID3 v1.1: es igual que la versión 1.0 pero añade información de número de pista a la etiqueta. ◆ ID3 v2.3: aparece al principio de un archivo MP3 transmitido, por lo tanto la información de etiqueta se muestra cuando comienza la transmisión. ◆ El formato estándar MP3 es ID3 v2.3, pero no todos los reproductores MP3 admiten ID3 v2.3. Para obtener la información sobre compatibilidad del software de reproductor, póngase en contacto con su desarrollador. ID3 Tag Information. Escriba el título, nombre del artista y la información relacionada con el archivo MP3. Muchos reproductores MP3 muestran esta información. Genre. Elija un género para el archivo. Muchos reproductores MP3 muestran esta información y pueden aparecer en catálogos de búsqueda y bases de datos. Track. Si selecciona los tipos ID3 v1.1 o ID3 v2.3, puede introducir un número de pista de CD para el archivo. Muchos reproductores MP3 muestran esta información. Year. Introduzca un año para el archivo. Muchos reproductores MP3 muestran esta información. Advanced Settings En situaciones normales, no es necesario cambiar los valores predeterminados de las opciones de la sección Advanced Settings. Pad To Match Bit Rate Exactly. Esta opción determina si los cuadros MP3 están rellenos para mantener la frecuencia de bits con precisión. Debe seleccionar esta opción sólo si necesita un archivo con una frecuencia de bits exacta para aplicaciones específicas (como transmisión asíncrona sobre línea RDSI). El relleno de cuadros MP3 puede causar problemas con algunas versiones de software de transmisión a través de Internet. Si los archivos están destinados para envío a través de escritorio o Internet, no seleccione esta opción. Allow Intensity Stereo Coding. Esta opción determina si el codificador tiene en cuenta la frecuencia de una señal al codificar las características de fase, lo que permite más compresión a frecuencias de bits bajas. En la mayoría de los casos, debe dejar esta opción seleccionada. Sin embargo, si trabaja con material dependiente de fase, como sonido envolvente Dolby, puede anular la selección de esta opción. Write CRC Checksums. Esta opción añade datos de detección de errores al archivo MP3. Esta información no es necesaria para la mayoría de las aplicaciones informáticas y de Internet y ocupa espacio disponible para los datos de audio. Seleccione esta opción sólo si tiene la seguridad de que el modo de envío requiere corrección de errores. Copyrighted. Esta opción configura un bit en la transmisión de datos MP3 para indicar que el audio tiene derechos de copyright. No todos los reproductores MP3 usan esta información. La selección de esta opción no garantiza que el archivo de audio no se copie. Capítulo 29: Reducción de mezcla 423 Original. Esta opción configura un bit en la transmisión de datos MP3 para indicar que el audio es el medio original para la pista, en lugar de una copia. El uso de este valor no está muy extendido. Format Private. Esta opción configura un bit en la transmisión de datos MP3 que diferentes aplicaciones interpretan de forma diferente. Normalmente no se usa. Para configurar el formato de archivo de rebote: Es el formato para el resultado rebotado. Las opciones son Mono (summed), Multiple Mono o Stereo Interleaved. ■ Seleccione un formato de archivo del selector de formato. Información Mac File. Si va a usar el archivo en Macintosh, puede introducir el tipo de archivo Macintosh y el creador. Esto permite a los usuarios hacer doble clic en el archivo para abrir el reproductor MP3. Defaults. Para restablecer la configuración de este cuadro de diálogo a sus valores predeterminados, haga clic en Defaults. Audición de clips MP3 Si usa controladores de sonido Digidesign y desea usar un reproductor MP3 para oír un archivo MP3 al ejecutar Pro Tools, compruebe que la opción Operation > Active In Background no esté seleccionada. De esta manera el reproductor MP3 puede acceder al hardware de Digidesign. Mono (summed) . Crea un solo archivo de disco que es una mezcla mono sumada de las fuentes que se supervisan. Evite la aparición de clipping mediante la comprobación de los medidores de la entrada auxiliar o atenuador principal de fuente de rebote. Multiple mono. Crea varios archivos mono con el mismo número de canales que la ruta de fuente. ◆ Si la salida de fuente o la ruta de bus es estéreo, se crearán dos archivos mono y se les agregarán los sufijos ".L" o ".R" al rebotar. ◆ Si se usa un formato multicanal (por ejemplo, seis canales, 5.1), se crearán archivos mono individuales para cada miembro de la ruta. Se añadirán a los archivos sufijos de ruta según la definición de ruta en el cuadro de diálogo I/O Setup. 424 Pro Tools Guía de referencia Stereo Interleaved. Crea un solo archivo intercalado que contiene todas las transmisiones rebotadas de la ruta de salida elegida. En un rebote estéreo intercalado, las pistas asignadas a salidas de números impares se envían al canal izquierdo y las pistas asignadas a salidas de números pares se envían al canal derecho. Pro Tools también permite crear archivos intercalados multicanal de cualquier tipo de archivo admitido. Esto puede simplificar la gestión de archivos de mezclas y proyectos para realizar copias de seguridad y archivo. Pro Tools no admite archivos intercalados originalmente. Significa que deben dividirse en archivos multimono al importar (lo que requiere espacio adicional en disco). Resolution Este parámetro permite seleccionar entre tres resoluciones de bits diferentes para la conversión de rebote: La opción Bounce To Disk no aplica interpolación al convertir durante o después de un rebote a una resolución más baja (incluso al rebotar a 16 bits). Cuando necesite crear un archivo de rebote de resolución más baja, use el módulo adicional Digidesign Dither, u otro similar, en un atenuador principal asignado a la ruta de fuente de rebote. Esto interpola el archivo de rebote antes de que la conversión Bounce To Disk trunque bits en la resolución de archivo final. Las opciones de resolución incluyen las siguientes: 8 bits. Esta resolución a menudo se usa en aplicaciones multimedia. Si el material con el que trabaja es relativamente simple, puede usar la función "Squeezer" de Pro Tools para obtener resultados óptimos. Véase "Calidad de conversión de la frecuencia de muestreo" en la página 426 para más información. 16 bits. Es la resolución de bits estándar de disco compacto. 24 bits. Si va a usar el archivo rebotado con un sistema Pro Tools 24 MIX o Pro Tools 24, puede sacar partido de la mayor resolución y margen superior permitidos por esta frecuencia de bits mayor. También puede archivar una reducción de mezcla estéreo master o rebotar material de audio con esta resolución para futuros usos en un sistema de 24 bits. Para configurar la resolución de archivo de rebote: 1 Seleccione una profundidad de bits en el selector de resolución. Sample Rate Esta opción permite guardar en cualquier frecuencia de muestreo. Calidad de conversión de la frecuencia de muestreo Si elige una frecuencia de muestreo que difiera de la frecuencia original de la sesión, dispondrá de las opciones de conversión. Puede configurar la calidad de conversión y programar la conversión para que se produzca durante o después del rebote. Véase "Calidad de conversión de la frecuencia de muestreo" en la página 426 para más información. Capítulo 29: Reducción de mezcla 425 A continuación, se muestran las frecuencias de muestreo más habituales y sus aplicaciones. Calidad de conversión de la frecuencia de muestreo 48000. Es la frecuencia de muestreo estándar para platinas DAT para consumo doméstico. La opción Conversion Quality configura la calidad de conversión de la frecuencia de muestreo usada para crear el archivo convertido. Cuanto mayor sea la calidad de conversión de la frecuencia de muestreo, mayor tiempo lleva la conversión del archivo después de que se ha producido la función de rebote. Hay cinco opciones de calidad de conversión, desde Low a Tweak Head. La opción Better produce buenos resultados en la mayoría de las aplicaciones. 44100. Frecuencia de muestreo estándar para discos compactos y platinas DAT a nivel profesional. También se usa para audio de alta fidelidad destinado a la reproducción en los nuevos ordenadores Macintosh con una capacidad de reproducción de audio de 16 bits, así como en ordenadores Windows. 22050 y 11025. En general se usan para audio de baja fidelidad destinado a la reproducción en los nuevos ordenadores Macintosh con una capacidad de reproducción de audio de 16 bits, así como en ordenadores Windows. 22254 y 11127. En general se usan para audio de baja fidelidad destinado para la reproducción en ordenadores Macintosh antiguos sin la capacidad de reproducción de audio de 16 bits. Custom. Permite seleccionar una frecuencia de muestreo diferente a las descritas anteriormente. Otras frecuencias de muestreo. Algunas de las frecuencias de muestreo disponibles admiten frecuencias pull-up y pull-down o frecuencias especializadas. 426 Pro Tools Guía de referencia Recursos de procesamiento y calidad de conversión Las opciones Best y Tweak Head hacen que el proceso sea más lento, por lo que se recomienda usarlas sólo cuando la alta fidelidad sea esencial y disponga de tiempo suficiente para llevarlo a cabo. Use Squeezer La opción Use Squeezer usa un algoritmo DSP patentado diseñado para la conversión con resolución de 8 bits de archivos de fuente simples como voces en off. Optimiza la dinámica de audio a través del procesamiento previo usando compresión, limitación y filtro de puerta antes de la conversión con resolución de 8 bits. Esto produce un tono alto aparente de la señal e inteligibilidad mejorada. Si convierte un archivo de audio de 16 bits más complejo a una resolución de 8 bits, pruebe esta opción antes de convertir todo el material. Convert During Bounce o Convert After Bounce Grabación de una submezcla El cuadro de diálogo Bounce puede realizar cualquier opción de conversión, incluidas la conversión de frecuencia de muestreo y profundidad de bits, durante el proceso de rebote o después de él. Puede crear una submezcla con el comando Bounce To Disk al silenciar pistas o pasar por alto inserciones que no pertenecen al grupo de submezcla y seleccionar la parte de la sesión a la que desee aplicar rebote. Convert After Bounce. Esta opción convierte automáticamente tipo de archivo, frecuencia de muestreo y resolución de bits en los archivos rebotados. La opción Convert After Bounce, aunque sea un proceso más lento y ocupe más espacio, ofrece el nivel más alto de precisión de automatización de módulo adicional. También puede crear una submezcla al grabar a pistas nuevas. Para más detalles, véase "Grabación en pistas" en la página 417. Convert During Bounce. Esta opción no es tan lenta como Convert After Bounce ni la reproducción de automatización de módulo adicional tan precisa. Import After Bounce La opción Import After Bounce importa automáticamente los archivos rebotados en la lista de regiones Audio, por lo que podrá colocarlos en pistas. Si los archivos rebotados son archivos estéreo divididos, aparecen en la lista de regiones Audio. La opción Import After Bounce está disponible sólo si la profundidad de bits de destino para el rebote es la misma que la de la sesión actual. Help Para rebotar una submezcla a disco y transferirla a una sesión: 1 Configure la submezcla usando envíos, entradas auxiliares y atenuadores principales (véase "Submezcla para dirección de señales y procesamiento de efectos" en la página 360). 2 Lleve a cabo uno de estos procedimientos: ◆ Para rebotar toda la sesión, haga clic en el botón de vuelta a cero en la ventana Transport para ir al principio de la sesión. ◆ Para rebotar una parte de la sesión, active Link Edit and Timeline y realice una selección en la ventana Edit. 3 Elija File > Bounce To Disk. 4 Configure las opciones y los parámetros de rebote. 5 Compruebe que la resolución de bits del archivo rebotado es la misma que la de la sesión. 6 Seleccione la opción Import After Bounce. 7 Haga clic en Bounce. El botón Help abre un cuadro de diálogo que describe las características de la función Bounce To Disk. 8 Seleccione el destino del archivo de audio nuevo, asígnele un nombre y haga clic en Save. Capítulo 29: Reducción de mezcla 427 Los rebotes en Pro Tools se realizan en tiempo real; de esta manera, se oye la reproducción de audio de la mezcla durante el proceso de rebote. No podrá ajustar los controles durante el proceso Bounce To Disk. Para devolver los archivos a las pistas: 1 Lleve a cabo uno de estos procedimientos: Si el audio rebotado se importó a la sesión automáticamente, arrastre los archivos nuevos de la lista de regiones Audio a las pistas existentes de la sesión. ◆ Si los archivos rebotados no se encuentran disponibles en la lista de regiones Audio, impórtelos en la sesión mediante las opciones File> Convert and Import Audio. ◆ Si coloca varios archivos de una pista o archivo multicanal, mantenga los canales sincronizados entre sí pulsando Mayús al mismo tiempo que los selecciona en la lista de regiones y arrastrándolos de forma simultánea a pistas existentes del formato correcto. ◆ 2 Al trabajar con pistas estéreo, configure los controles de panorámico de audio en el extremo izquierdo/derecho. 3 Silencie o desactive las voces de las pistas de origen para no supervisar el material de audio dos veces. 4 Para oír los resultados del rebote, haga clic en el botón de reproducción de la ventana Transport. Reducción de mezcla final En la reducción de mezcla final, se crea una mezcla en la que se incluyen todas las ediciones, automatización y procesamiento de efectos. Para rebotar una mezcla final a disco: 1 Ajuste los niveles de salida de pista, finalice la automatización de mezcla y elija un modo de automatización para cada pista de la sesión. 2 Ajuste cualquier módulo adicional en tiempo real así como configuración y automatización de efectos para cada pista de la sesión. 3 Compruebe que las pistas que desee incluir en el proceso de rebote se oigan (que no estén silenciadas o inactivas). 4 Asigne la salida de cada pista que desee incluir en el rebote a la misma ruta de salida. 5 Lleve a cabo uno de estos procedimientos: ■ Para rebotar toda la sesión, haga clic en el botón de vuelta a cero en la ventana Transport para ir al principio de la sesión. ■ Para rebotar una parte de la sesión, active Link Edit and Timeline y realice una selección en la ventana Edit. 1 Elija File > Bounce To Disk. 2 Elija la ruta de fuente que desee rebotar. 3 Configure los parámetros de la función Bounce To Disk según proceda. Véase "Bounce Options" en la página 419. 4 Haga clic en Bounce. 5 Seleccione el destino del archivo de audio nuevo, asígnele un nombre y haga clic en Save. 428 Pro Tools Guía de referencia Masterización En el proceso de masterización final, puede grabar directamente en disco, en un reproductor DVD o de CD, en un reproductor estéreo o en una grabadora multipista para mezclas envolventes. Una vez creada un master de la sesión, puede transferirla a un medio portátil para su duplicación. Puede transferir el archivo master a CD, DAT o cinta DDP de 8 mm para usarlo como la master para la fabricación de discos compactos. Masterización en una grabadora digital Aunque la mejor opción para masterizar sesiones es el disco duro, Pro Tools permite masterizar digitalmente, directamente en una grabadora digital con AES/EBU o S/PDIF como una platina DAT. Entrada y salida de 24 bits con los sistemas Pro Tools 24 MIX y Pro Tools 24 Masterización y compresión de audio Aunque la compresión de audio es a menudo una herramienta indispensable en la grabación analógica, puede presentar problemas en el ámbito digital. Si comprime una señal de entrada a una proporción muy alta, creará una señal que contiene un nivel de potencia total mucho más alto con relación a los transitorios. Al grabar un número de señales al nivel más alto posible en varias pistas, creará una situación en la que con toda probabilidad se producirá clipping en la señal de salida mezclada. Las señales comprimidas de potencia alta, al mezclarse juntas, crean una salida de un nivel muy alto. Esta salida puede elevarse por encima del nivel de código completo, lo que produce clipping. Para evitar este problema, compruebe el nivel general del material de programa: use un medidor en un atenuador principal o medidores de platina de masterización externos para evitar la aparición de clipping. Si realiza la masterización en disco duro, evite la mezcla de señales de audio de código completo en el nivel de unidad o nivel "0", ya que producirá clipping. Pro Tools 24 MIX y Pro Tools 24 se pueden usar en entornos de grabación y mezcla de audio de 24 bits y admiten la grabación, reproducción, mezcla y procesamiento de archivos de audio de 24 bits. Puede grabar en sistemas de grabación de 24-bits y desde ellos sin necesidad de convertir la profundidad de bits. Capítulo 29: Reducción de mezcla 429 Masterización y corrección de errores en medios Los medios de acceso aleatorio (como discos duros, cartuchos ópticos, cartuchos Bernoulli o unidades WORM) pueden producir una copia digital exacta de los datos porque se conserva cada valor de bits. Los medios secuenciales (como cintas DAT) usan esquemas de corrección de errores para reparar los datos de mala calidad que se reciben en una transferencia digital. Estas correcciones son desviaciones de los datos reales y con las reproducciones sucesivas suponen una forma sutil de pérdidas de generación. Puede evitar esta pérdida creando y manteniendo masters en medios digitales de acceso aleatorio (como un disco duro) y transfiriéndolas a medios digitales secuenciales (como cintas DAT) según sea necesario. Para configurar Pro Tools para masterización estéreo digital directa: 1 Conecte la grabadora digital a las salidas digitales del sistema. 2 En Pro Tools, configure el formato digital y la salida adecuados en el cuadro de diálogo Hardware Setup o Playback Engine. 3 En la grabadora digital, elija el formato digital adecuado para las conexiones. 4 En Pro Tools, configure todas las pistas de audio que desee en la ruta de las salidas principales 1–2. 5 Haga clic en el botón de vuelta a cero en la ventana Transport para ir al principio de la sesión. 6 Pulse el botón de grabación de la grabadora digital. 7 Comience la reproducción de la sesión. 8 Cuando finalice la reproducción de la sesión, detenga la grabadora digital. 430 Pro Tools Guía de referencia Parte VII: Sonido envolvente 431 432 Capítulo 30: Conceptos de sonido envolvente Los sistemas Pro Tools MIX y MIXplus son compatibles con mezclas multicanal para sonido envolvente. Uso de estos capítulos Esta parte de la guía describe las tareas de mezcla multicanal para sonido envolvente con Pro Tools. Los capítulos integrantes suplementan la información básica de Pro Tools suministrada en las demás secciones de la Guía de referencia de Pro Tools. Si no tiene experiencia previa con mezclas de sonido envolvente, este capítulo le servirá de introducción a la terminología y los conceptos relacionados con el sonido envolvente. Si ha trabajado antes con mezclas envolventes, supervisión y masterización, puede pasar por alto este capítulo. Las instrucciones para utilizar las funciones de sonido envolvente de Pro Tools se encuentran a partir del Capítulo 31, "Configuración Pro Tools para modo envolvente". Formatos de mezcla y formatos envolventes Al ejecutar la versión 5.1 u otra versión posterior de Pro Tools con el módulo adicional SurroundMixer, Pro Tools MIX y MIXplus permiten mezclar en formatos de 3 a 8 canales, además de los canales mono y estéreo estándar. Entre los formatos de mezcla admitidos están los siguiente: mono, estéreo, LCR, Quad, LCRS, 5.1, 6.1 y 7.1, con lo que es posible mezclar cualquier formato multicanal requerido para la mayoría de formatos envolventes. Entre los formatos envolventes están Dolby Surround (ProLogic) y Dolby Digital, DTS y SDDS. Pro Tools no dispone de funciones propias para el procesamiento de formatos envolventes, por lo tanto necesita módulos adicionales (como Dolby SurroundTools™) o hardware que proporcionen codificación y descodificación envolvente. Capítulo 30: Conceptos de sonido envolvente 433 Formatos de mezcla de Pro Tools Véase también "Distribución de pistas 5.1, dirección y medición" en la página 449. Tabla 4. Formatos envolventes y de mezcla multicanal Canales de altavoz Formato de mezcla multicanal Formato envolvente Distribución de pistas y canales 1 Mono 2 Estéreo 3 LCR Cinema Stereo LCR 4 Quad Quadraphonic L R Lr Rr 4 LCRS Dolby Surround (ProLogic) LCRS 6 5.1 Film (predeterminado de Pro Tools), para Dolby Digital L C R Ls Rs LFE 6 5.1 SMPTE/ITU L C R LFE Ls Rs 6 5.1 DTS (ProControl) L R Ls Rs C LFE 7 6.1 Dolby EX L C R Ls Cs Rs LFE 8 7.1 SDDS L Lc C Rc R Ls Rs LFE C LR L=Izquierdo; R=Derecho; C=Central, S = Envolvente (mono); Ls=Izquierdo envolvente; Rs=Derecho envolvente; Lc=Izquierdo central; Rc = Derecho central; Cs = Central envolvente; Lr = Izquierdo posterior; Rr = Derecho posterior Distribución de altavoces La Figura 27 en la página 435 ilustra la distribución de altavoces correspondiente a cada formato envolvente. La colocación de altavoces mostrada en los diagramas es una representación aproximada. Para una correcta colocación, alineación y calibración de sistemas 434 Pro Tools Guía de referencia de supervisión envolventes, consulte la documentación adjunta con sus altavoces y otros aparatos de supervisión. La colocación de los altavoces es un factor vital para la correcta supervisión de mezclas, especialmente con las de tipo multicanal para sonido envolvente. Mono Estéreo L LCR R L C R Quad 2+2 LCRS 3+1 Quadraphonic para Dolby Surround Lr S Rr *A menudo repartido en un par de altavoces L C R L C R Sub Sub 5.1 6.1 para DTS, Dolby Digital Ls para Dolby EX Rs Ls L Lc C Rc Cs Rs R Sub 7.1 para SDDS Ls Rs Figura 27. Distribución de altavoces de formatos envolventes Capítulo 30: Conceptos de sonido envolvente 435 Colocación de altavoces Supervisión envolvente Es importante instalar y configurar correctamente el sistema de supervisión envolvente. La correcta colocación, orientación y calibración de niveles son requisitos esenciales para las mezclas envolventes; consulte con el fabricante de su sistema de supervisión para informarse al respecto. Hay varios formatos envolventes (especialmente Dolby y DTS) con especificaciones muy concretas respecto a supervisión y altavoces; conviene averiguar cuáles son dichas recomendaciones y atenerse a las mismas. Para supervisar las mezclas multicanal en un formato envolvente determinado (DTS, Dolby Digital u otro) se necesita un equipo de codificación y descodificación de ese formato. Pro Tools no dispone de funciones propias para el procesamiento de formatos envolventes, pero hay hardware y software de codificación/ descodificación de Digidesign y de otros fabricantes. Para informarse al respecto, póngase en contacto con Digidesign o con su proveedor. Con una correcta colocación de altavoces, calibración en estudio, procesadores envolventes adicionales, monitores y un sistema debidamente calibrado es posible reducir el número de variables que pueden afectar a una mezcla cuando se reproduzca en la sala de cine,en casa o en cualquier otro lugar L La Figura 28 en la página 436 ilustra un modo de configurar un sistema de supervisión 5.1. R C Sub 30° 110° 30° 110° Posición de mezcla Ls Rs Figura 28. Una posible distribución de altavoces para mezcla y supervisión 5.1 (especificación SMPTE). El elemento Sub es variable, todos los demás deberían colocarse en los ángulos indicados. 436 Pro Tools Guía de referencia Supervisión envolvente calibrada Una de las tareas principales requeridas con cualquier aplicación profesional es la calibración no sólo de Pro Tools sino también del sistema de supervisión y otros componentes. Por ejemplo, muchas utilidades de posproducción calibran su interfaz de audio Pro Tools en -20 dB = 0 VU. Después de calibrar el hardware Pro Tools en ganancia unidad, el sistema de supervisión puede ajustarse para responder a anomalías de acústica ambiental, colocación de altavoces y otras variables. La calibración del sistema Pro Tools implica la atenuación de las fases de entrada y salida del sistema. La configuración y el nivel de referencia varían según los estándares aplicables a cada proyecto. La calibración de Pro Tools se explica en la Guía de instalación de Pro Tools TDM. Calibración del estudio de sonido. Cuando se trabaja con una mezcla envolvente, la primera tarea debería consistir en colocar los altavoces de supervisión en una posición correcta, debidamente alineados y calibrados para proporcionar audiciones y mezclas satisfactorias. Los requisitos de posición y alineación de los altavoces varían según las distintas instalaciones, y existen especificaciones diversas según los diferentes altavoces, fabricantes y formatos envolventes. Cada sistema de supervisión y altavoces debería adjuntar instrucciones sobre la mejor posición de los altavoces; consulte la documentación pertinente. La calibración de altavoces sirve para asegurar la reproducción del sonido con niveles debidamente equilibrados. Esto puede compensar las posibles variables de posición, alineación y rendimiento de altavoces. Formatos y terminología Los formatos de mezcla multicanal se denominan "5.1" y "7.1". Estos números describen el número y tipo de canales de salida (altavoz) requeridos por el formato. Otros nombres de formato hacen referencia a la distribución de pistas (por ejemplo, LCRS y LCR). Los formatos envolventes se denominan según el nombre de su desarrollador y nombre de producto, por ejemplo Dolby Surround (o ProLogic), Dolby Digital, DTS o Dolby E. Cada formato envolvente requiere un formato de mezcla compatible. Por ejemplo, tanto Dolby Digital como DTS son "formatos envolventes 5.1". Los estándares de cada formato estipulan otros requisitos, además del número de altavoces. Un formato concreto puede requerir una distribución de pistas determinada y filtrado para varios canales. Por ejemplo, el canal envolvente en Dolby Surround tiene una limitación de banda de 100 Hz a 7 kHz. Los formatos envolventes también incrementan la importancia de fase, equilibrio y colocación del sonido, por la variedad de posibilidades de codificación, descodificación, compresión y aplicación de matrices a las mezclas multicanal. Existe abundante documentación sobre el tema. Encontrará una lista con fuentes de información sobre formato envolvente en la sección "Información adicional sobre tecnología envolvente" en la página 440. LCRS para Dolby Surround Dolby Surround (ProLogic), formato de cuatro canales, es uno de los más aceptados entre los usuarios de formatos envolventes. Capítulo 30: Conceptos de sonido envolvente 437 Este formato, que requiere tecnología de codificación y descodificación Dolby, ofrece tres altavoces frontales de rango completo (izquierdo, central, derecho) además de un canal envolvente mono (a menudo dividido y supervisado mediante pares de altavoces satélite, pero sigue siendo un solo canal "posterior"). Ejemplo de formato envolvente La finalidad de la codificación Dolby Surround es facilitar el transporte de una mezcla de cuatro canales (LCRS), mediante la transformación en una mezcla de dos canales codificada, denominada Lt/Rt. Lt y Rt representan Left Total y Right Total, respectivamente. Lt/Rt se refiere específicamente a material procesado con un codificador Dolby Surround (por ejemplo, un módulo adicional Dolby SurroundTools o Dolby SEU4). La mezcla Lt/Rt puede transportarse, transmitirse o reproducirse con una mezcla estéreo, lo que la hace compatible con la mayoría de sistemas domésticos y comerciales. Además, el par Lt/Rt puede volver a descodificarse en una mezcla LCRS, tanto en salas de cine como en entornos privados equipados con el hardware de descodificación requerido. Formatos .1 En un formato de mezcla multicanal, ".1" indica la existencia de una pista LFE en la mezcla. Siempre que aparece un decimal como parte de un formato envolvente, indica un canal sub discreto en el sistema de reproducción envolvente. Sub se refiere a un canal de reproducción, destinado a un altavoz subwoofer. Por ejemplo, Dolby Digital es un formato 5.1 destinado a la reproducción en sistemas con cinco altavoces de rango completo y un altavoz subwoofer. Dolby E es un formato 6.1, con seis altavoces de rango completo y uno sub. SDDS es un formato 7.1, con siete altavoces de rango completo y uno sub. El contenido del altavoz sub incluirá el canal LFE de una mezcla con formato ".1", así como los efectos de gestión de sonidos graves en el sistema de reproducción. Véase "LFE" en la página 438. Formatos .0 Los formatos ".0" (5.0, 6.0, 7.0), que no están asociados a ningún formato envolvente en concreto, resultan útiles en muchas mezclas como subrutas. Por ejemplo, no todas las pistas tendrán contenidos que deban dirigirse al canal LFE (el canal ".1"). La asignación de esas pistas a una ruta 5.0 ofrece un panorámico de audio de 360° sin controles LFE. 5.1 para Dolby Digital y DTS Tanto Dolby Digital como DTS son formatos 5.1 de seis canales. Ambos ofrecen cinco altavoces de rango completo y un sub. Estos dos formatos envolventes usan filtrado, compresión y distribuciones de pistas distintas como parte de sus especificaciones. 438 Pro Tools Guía de referencia LFE Con mezclas en formato multicanal, un decimal indica un canal LFE (siglas de Low Frequency Effects). El canal LFE (también significa Low Frequency Enhancement, además de Low Frequency Effects) se refiere por lo general a una pista concreta utilizada en la fase de producción (no durante la reproducción o la descodificación). LFE es el componente ".1" en formatos de mezcla tales como 5.1 y 7.1. La razón por la que se denomina .1 es que, a diferencia de los otros cinco o siete altavoces, el LFE no tiene ancho de banda total (o gama completa). La señal LFE ofrece una ruta directa para baja frecuencia al subwoofer, a la que no le afecta la gestión de graves (de haberla). Los efectos de baja frecuencia incluyen sonidos como truenos y explosiones. Divergencia LFE se suele utilizar para realzar efectos de sonido de películas. No existen recomendaciones precisas de uso del canal LFE. Con divergencia total (100%), es posible aplicar panorámico a las pistas exclusivamente, o discretamente, para dirigirlas a un solo altavoz. Los sonidos con panorámico aplicado a un solo altavoz sólo se oyen en ese altavoz. Contenido de sub Al reproducir en el sistema mezclas envolventes que incluyen uno o varios altavoces sub, el contenido de subwoofer procede de una de estas fuentes o de ambas: • Todos los sonidos graves, de todos los canales, por debajo del umbral de corte de filtro de gestión de graves (de haberlo) La divergencia es un parámetro de mezcla envolvente que permite controlar el "ancho" del panorámico de audio. La divergencia total produce un panorámico discreto (o estrecho). Con valores de divergencia bajos, el panorámico será menos discreto (o más ancho). Con un valor de divergencia inferior a 100%, las pistas se oirán en altavoces próximos incluso cuando el panorámico se aplica directamente a un solo altavoz en la cuadrícula. Con valores de divergencia bajos se produce una señal de fuente más ancha. Ejemplo de divergencia –y– • Audio en el canal LFE (de haberlo) Un formato envolvente sub reproducirá todos los sonidos de la frecuencia más baja procedentes de todos los demás canales de altavoz, por debajo de un umbral de frecuencia determinado. El valor de este umbral varía según los diversos formatos envolventes. En "Información adicional sobre tecnología envolvente" en la página 440 encontrará una lista con fuentes de información sobre formato envolvente. Además de los cortes de frecuencia y otras especificaciones de cada formato envolvente, hay variables de reproducción del sistema que pueden afectar al contenido del altavoz sub. Véase "Variables de sistema para reproducción envolvente" en la página 441 para más información. Para entender la noción de divergencia puede ser útil el símil del interior de un cine. Una de las principales dificultades del trabajo con mezclas multicanal es el tamaño del auditorio de destino como variable de reproducción. A diferencia de una sala de estar doméstica, las salas de cine son grandes espacios en los que los altavoces están muy separados unos de otros. Debido a la distancia, los sonidos con panorámico discreto hacia el altavoz delantero derecho, por ejemplo, podrían ser imperceptibles en la esquina opuesta. La divergencia variable permite controlar el ancho del panorámico y así evitar ese problema. Como resultado, las señales se emiten por altavoces adyacentes, incluso con un panorámico de 100% aplicado a un altavoz individual. Capítulo 30: Conceptos de sonido envolvente 439 Las opciones de divergencia de Pro Tools se explican en "Divergencia" en la página 472 Información adicional sobre tecnología envolvente La tabla siguiente contiene direcciones Web en las que encontrará información útil acerca de la producción de sonido envolvente, en constante evolución. Fuentes de información sobre sonido envolvente Formato envolvente Página Web Dolby Surround/ProLogic www.dolby.com Dolby EX www.dolby.com DTS www.dtsonline.com SDDS www.sony.com THX www.tmhlabs.com Conceptos de mezcla envolvente Al igual que en los procesos de masterización y mezcla estéreo, la finalidad de una mezcla envolvente es conseguir el mejor sonido para el mayor número de oyentes. Con mezclas envolventes, esta tarea requiere muchas de las técnicas usadas en la producción estéreo profesional, además de otros factores exclusivos, descritos en las secciones siguientes. Compatibilidad de formato envolvente Pro Tools permite realizar mezclas en modo envolvente y crear versiones master multicanal, compuestas de cuatro, seis o más pistas con un formato de mezcla LCR, 5.1 u otros. 440 Pro Tools Guía de referencia ◆ Siempre que sea posible, conviene transferir mezclas multicanal como versiones master multipista discretas. Los requisitos de distribución de pistas dependen del formato (véase "Asignación multicanal" en la página 447 para más información). ◆ Algunos sistemas de reproducción domésticos no admiten todos los formatos. Cuando es preciso crear una mezcla de un formato determinado a partir de otro se habla de reducción de mezcla. Para hacer frente a los efectos de codificación y descodificación envolvente, así como posibles reducciones de mezcla, las mezclas envolventes profesionales se supervisan mediante procesadores de codificación y descodificación. Los sistemas de supervisión permiten a los ingenieros de sonido oír sus mezclas a través de distintos altavoces y configuraciones, como puntos de referencia. Formatos envolventes y medios de distribución Las mezclas envolventes se ajustan a su medio de distribución. Por lo general requieren procesos de codificación y descodificación concretos. Codificación y descodificación Prácticamente todos los formatos envolventes utilizan alguna forma de codificación y descodificación para facilitar la distribución, difusión y transferencia de múltiples canales de audio de ancho de banda completo. Codificación es el proceso requerido para permitir la transferencia y reproducción de mezclas multicanal. En muchos casos implica el uso de cuatro, cinco, seis o más canales discretos ◆ resultantes de una mezcla multicanal para convertirlos en un flujo de dos canales para difusión (medio de dos canales predominantemente). Descodificación es el proceso necesario para reproducir (o desplegar) los canales envolventes discretos de un medio de distribución de dos canales. ◆ Tanto la codificación como la descodificación, a cualquier nivel, representan fases de procesamiento adicionales aplicadas a la mezcla antes de llegar al público. Por ejemplo puesto que el algoritmo de Dolby Surround depende en gran medida de las relaciones de fase, siempre hay una diferencia considerable en la salida LCRS descodificada, comparada con la mezcla LCRS original. Para hacer frente a esas anomalías, los ingenieros que realizan mezclas para Dolby Surround escuchan a través de procesadores de codificación y descodificación, como puntos de referencia. Los creadores de mezclas y versiones master profesionales usan codificadores y descodificadores para una mayor precisión en las audiciones del efecto de esos procesos, y llevan a cabo los ajustes necesarios. Procesamiento envolvente y Pro Tools Pro Tools requiere software o hardware adicional para codificación, descodificación y procesamiento de sonido envolvente. Por ejemplo, el módulo adicional Dolby SurroundTools™ permite supervisar y procesar enteramente dentro del entorno Pro Tools. SurroundTools y otras soluciones de procesamiento envolvente están disponibles a través de Digidesign y otros fabricantes. Póngase en contacto con su proveedor de Digidesign para más información. Variables de sistema para reproducción envolvente Los diversos sistemas de reproducción de sonido envolvente ofrecen distintas cantidades y tipos de variables de filtro, gestión de graves y otras. Entre éstas están las especificaciones para ciertos formatos envolventes, así como opciones para ajustar un sistema de acuerdo con el tipo de instalación vigente. En el estudio de sonido propio, se conoce el tipo y la calidad de altavoces utilizados, y el sonido producido en la sala de control. Pero es imposible saber qué altavoces se usarán en la sala de estar, el cine o el auditorio en el que el público escuchará las mezclas creadas. Gestión de graves La gestión de graves es una función del sistema de reproducción. Hace referencia a un número de procesos mediante los cuales un sistema de reproducción puede controlar lo que se oirá a través del sub(woofer) y otros canales. Su finalidad es optimizar la reproducción de frecuencias bajas y la respuesta de frecuencia Capítulo 30: Conceptos de sonido envolvente 441 Filtrado Redireccionamiento de graves. Silencia o anula el silenciamiento de señales de baja frecuencia filtradas fuera de los canales de rango completo (es decir, todas las señales por debajo de la frecuencia de corte de filtro de gestión de graves). Esto es útil cuando los altavoces de rango completo lo son realmente, con la capacidad de reproducir graves sin distorsión. En su forma más básica, la gestión de bajos aplica un filtro de pase alto al altavoz de rango completo. Las frecuencias por debajo del corte de filtro se agregan al canal LFE (de haberlo) y luego se dirigen al subwoofer. Según el sistema, puede haber disponibles procesos adicionales de gestión de graves: Extensión de graves. Permite el direccionamiento de graves (sea cual sea la derivación) de regreso a los altavoces de rango completo. Aunque parezca una contradicción, la finalidad principal es permitir que el contenido del sub emane de todo el contorno en lugar de hacerlo únicamente del subwoofer. global para el sistema de supervisión en uso. La gestión de graves permite ajustar la respuesta de graves para variables entre las que están el tamaño y la forma del auditorio, la presencia (o ausencia) de un subwoofer, y el rango de frecuencia de cada altavoz. 442 Pro Tools Guía de referencia Capítulo 31: Configuración Pro Tools para modo envolvente En este capítulo se explica cómo configurar las sesiones Pro Tools para realizar mezclas multicanal. Sólo los sistemas Pro Tools 24 MIX admiten las mezclas multicanal. En este capítulo, todas las referencias a Pro Tools se refieren a los sistemas Pro Tools 24 MIX. Antes de usar Pro Tools en modo envolvente: 1 Asegúrese de que el módulo adicional Surround Mixer se ha instalado en la carpeta Plug-Ins. Si no lo está, se puede instalar con el CD-ROM instalador Pro Tools. 2 Compruebe que el hardware de audio esté conectado correctamente al sistema de supervisión y al resto del equipo. 3 Compruebe también que haya configurado correctamente las opciones de cuadro de diálogo Playback Engine y Hardware Setup de Pro Tools en los sistemas según se describe en la guía de instalación del sistema. 4 Si desea saber cómo configurar Pro Tools y las sesiones en modo envolvente, lea este capítulo. Conexiones de audio Pro Tools para mezclas 5.1 Mientras que todos los formatos de mezclas 5.1 ofrecen la misma organización de altavoces, existen tres estándares habituales para la distribución de pistas de los canales individuales que constituyen la mezcla multicanal de formato 5.1. En la tabla siguiente, se asume que los canales envolventes se asignan a las salidas 1-6 de una interfaz de audio Pro Tools. Use los canales 7-8 para supervisar una mezcla estéreo para una versión estéreo o para mezclas de impulso de referencia y supervisión. Distribución de pistas para formatos 5.1 Formatos Distribución de pistas 1 2 3 4 5 6 Film (valor predeterminado en Pro Tools) L C R Ls Rs LFE SMPTE/ITU para Dolby Digital (AC3) L R C LFE Ls Rs DTS para ProControl L R Ls Rs C LFE Capítulo 31: Configuración Pro Tools para modo envolvente 443 Para conectar las interfaces de audio para mezcla y supervisión de formato 5.1: 1 Determine el formato 5.1 y la distribución de pistas que desee usar. 2 Conecte los canales de salida de la interfaz de audio a los correspondientes canales de entrada del sistema de supervisión según las asignaciones mostradas en la Tabla en la página 443. Si usa ProControl y la sección de supervisión, véase el Suplemento de ProControl para Pro Tools 5.1 para más información. Configuración de Pro Tools para sesiones multicanal La configuración de Pro Tools y de sesiones para mezclas multicanal se puede realizar mediante uno de estos procedimientos: Rutas personalizadas Puede personalizar y redefinir rutas existentes en el cuadro de diálogo I/O Setup. Para más información, véase "Rutas multicanal personalizadas" en la página 446. Importación de pistas Mediante la importación de pistas a una sesión, podrá añadir no sólo las pistas y los medios sino también las rutas asociadas y las asignaciones de pista. Las pistas retienen las rutas y asignaciones, que se añaden a la sesión actual. El estado activo o inactivo lo determinan los recursos disponibles del sistema. Después de la importación de pistas, podrá usar el cuadro de diálogo I/O Setup para configurar rutas principales y subrutas según los requisitos de la sesión. Para más información, véase "Importación de pistas desde otras sesiones" en la página 98. New Session e I/O Settings Sesiones nuevas Mediante la creación de una sesión nueva y la selección de un archivo I/O Settings de mezcla envolvente como el valor predeterminado de I/O Setup (véase "New Session e I/O Settings" en la página 444). Remezcla de sesiones en modo envolvente Mediante la importación de un archivo I/O Settings de mezcla envolvente al cuadro de diálogo I/O Setup, las rutas multicanal están disponibles en cualquier sesión estéreo (u otro formato). Puede, por lo tanto, volver a asignar dirección de pistas desde las rutas estéreo originales a las rutas multicanal. Las rutas activas e inactivas simplifican la reasignación (véase "Importación de configuraciones de E/S multicanal" en la página 446). 444 Pro Tools Guía de referencia Cuando cree una sesión nueva, podrá especificar el formato envolvente que desee usar como I/O Setup. Se suministran configuraciones de ruta predeterminadas como archivos I/O Settings para mezclas en modo estéreo y envolvente. Una vez creada la sesión nueva, podrá crear e importar pistas, importar audio y asignar dirección de señal para configurar la mezcla. Para crear una sesión nueva para mezclas multicanal: 1 Elija File > New Session. 2 Seleccione uno de los valores 5.1 disponibles en el menú I/O Settings. Archivos de configuración de mezcla envolvente El archivo I/O Settings de mezcla envolvente ofrece rutas de salida y bus para tres distribuciones de pistas estándar. Véase también "Rutas de entrada e inserción predeterminadas con configuración 5.1" en la página 446. Archivos de configuración y distribución de pistas Configuración de una sesión nueva para una mezcla 5.1 Los valores envolventes preconfiguran el diálogo I/O Setup con rutas principales y subrutas de formato predeterminado 5.1 para salidas y buses. Configuración 5.1 Distribución de pistas Película (estándar de Pro Tools) L C R Ls Rs LFE SMPTE/ITU L C R LFE Ls Rs DTS (supervisión de ProControl) L R Ls Rs C LFE Los tres archivos de formato 5.1 ofrecen estas rutas de salida y de bus predeterminadas: Rutas de salida predeterminadas 5.1 • Una ruta de salida principal 5.1 con subrutas para el central, izquierdo/derecho, LCR y 5.0 (sin LFE). • Además de una ruta principal estéreo con dos subrutas mono. Rutas de bus predeterminadas 5.1 • Una ruta de bus principal 5.1 con subrutas para 5.0 (sin LFE), izquierdo/derecho (estéreo), LCR y central (mono). • Además de una ruta principal estéreo con dos subrutas mono. Rutas de salida de formato 5.1 estándar (película) Capítulo 31: Configuración Pro Tools para modo envolvente 445 Rutas de entrada e inserción predeterminadas con configuración 5.1 Los archivos de configuración de mezcla 5.1 ofrecen rutas principales y subrutas estéreo predeterminadas para entradas e inserciones. Si necesita rutas de entrada o inserciones multicanal, puede crearlas en el cuadro de diálogo I/O Setup (véase "Rutas multicanal personalizadas" en la página 446). • Haga clic en No para añadir rutas nuevas a la configuración I/O Setup actual. Importación de configuraciones de E/S multicanal • Haga clic en Yes para reemplazar la configuración I/O Setup actual con la configuración importada. El cuadro de diálogo I/O Setup puede importar y exportar archivos de configuración. La importación de archivos de configuración de I/O Setup será útil cuando desee volver a mezclar una sesión estéreo en modo envolvente. También puede usar esta función para preparar una sesión para su transferencia a un sistema Pro Tools diferente o para guardar e intercambiar configuraciones de E/S. Para importar un archivo de configuración I/O Setup multicanal: Exportación de configuración de E/S La exportación de los archivos de configuración de I/O Setup permite construir una biblioteca de configuraciones multicanal para los diferentes proyectos. Para exportar un archivo de configuración de I/O Setup: 1 Elija Setups > I/O Setup. 2 Haga clic en Export. 1 Elija Setups > I/O Setup. 2 Haga clic en Import y, a continuación, seleccione el archivo de configuración que desee importar. Si la sesión actual tiene definiciones de ruta existentes que no coinciden con las del archivo de configuración importado, Pro Tools preguntará si desea eliminar las rutas existentes o retenerlas y añadir la configuración importada a la sesión. Rutas multicanal personalizadas El cuadro de diálogo I/O Setup permite crear y personalizar rutas de señal para cualquier formato de mezclas multicanal compatible. El cuadro de diálogo I/O Setup y la cuadrícula de canal permiten volver a asignar canales. Resulta útil para dirigir canales en una ruta multicanal sin tener que volver a parchear las interfaces de audio. Al crear rutas de formato 5.1, puede especificar la distribución de pistas predeterminada. Véase "Orden de ruta predeterminado para pistas 5.1" en la página 448. 446 Pro Tools Guía de referencia Ejemplo de configuración LCRS Asignación multicanal El ejemplo siguiente muestra una manera de configurar el cuadro de diálogo I/O Setup para mezclar en formato LCRS de 4 canales. Las rutas multicanal y las subrutas se asignan a entradas, salidas o buses internos en la cuadrícula de canal. Al seleccionar un archivo predeterminado 5.1 en I/O Settings, la distribución predeterminada para las rutas de formato multicanal correspondientes que crea, coincidirá con la distribución de pistas de formato seleccionada. Si desea información adicional acerca de I/O Setup, véase "Creación y edición de rutas" en la página 67. Para definir una ruta LCRS: 1 Elija Setups > I/O Setup y muestre las salidas. 2 Haga clic en New Path. 3 Seleccione 3+1 en el selector de formato de ruta. 4 Asigne un nombre a la ruta LCRS. 5 En la cuadrícula de canal, haga clic en el cuadro situado debajo del primer canal de interfaz de audio (situado más a la izquierda) para la pista. Pro Tools llena automáticamente las unidades adyacentes a la derecha. Si hace clic en la fila LCRS situada debajo del canal 1, se asignará la ruta LCRS en los canales 1-4. 6 Seleccione la ruta LCRS nueva y haga clic en New Sub-Path. 7 Asigne un nombre a la ruta LCR nueva y seleccione LCR como el formato de ruta. Haga clic en el canal 1 en la fila LCR para asignar la ruta. 8 Cree una ruta estéreo con dos subrutas mono (una para frontal izquierdo y la otra para frontal derecho). Ejemplo de asignación para una ruta de salida 5.1 El diagrama siguiente muestra el cuadro de diálogo I/O Setup configurado para una mezcla de salida de formato 5.1 con una sola interfaz de audio de 8 canales. También se ha definido una ruta de salida estéreo alternativa. I/O Setup Puede asignar rutas a cualquier configuración requerida, con la única limitación de los recursos de los sistemas, y requisitos del cuadro de diálogo I/O Setup para superposición y asignación de nombres de canales (véase "Rutas válidas y requisitos" en la página 71 para más información). Véase también "Ejemplos de rutas y dirección de señales para un mezcla envolvente" en la página 460. 9 Defina subrutas mono para los canales central y envolventes. Ejemplo de rutas principales y subrutas de salida LCRS Capítulo 31: Configuración Pro Tools para modo envolvente 447 Pistas 5.1, formatos, asignación y medición Las definiciones de ruta en I/O Setup determinan la manera en que se dirige el audio a las interfaces de audio y cómo éstas lo miden. La medición interna (en pantalla) de Pro Tools de rutas de formato 5.1 siempre sigue la distribución de pistas de película: L C R Ls Rs LFE La distribución de pistas Pro Tools de pistas de audio de formato 5.1 en la ventana Edit se ajusta a la distribución de película (organizada de arriba a abajo). Véase la ilustración "Distribución de pistas 5.1, dirección y medición" en la página 449. En el cuadro de diálogo I/O Setup, puede dirigir estas señales fuera de las interfaces de audio según la distribución de pistas (DTS, SMPTE/ITU, etc.). Para reasignar canales en una ruta: Haga clic y arrastre un canal a una ubicación válida nueva en la cuadrícula. Las asignaciones de otros canales se desplazan para dar cabida a los canales arrastrados. ■ Meter. Selecciona la ruta que se mostrará en los medidores de salida ProControl. Véase "Pistas 5.1, formatos, asignación y medición" en la página 448 para más información. Audition. Selecciona la ruta de supervisión para ver el audio en la lista de regiones y en el cuadro de diálogo Import Audio. Default Output. Selecciona la ruta de salida predeterminada para todas las pistas nuevas para cada formato de pista compatible. Default Path Order. Selecciona la distribución de pistas predeterminada (u orden de ruta) para rutas nuevas de formato 5.1 (seis canales). Orden de ruta predeterminado para pistas 5.1 Puede especificar la distribución de pistas predeterminada para todas las rutas nuevas de formato 5.1 que cree. Para elegir un orden de ruta predeterminado Pro Tools de formato 5.1 (distribución de pistas): 1 Elija Setups > I/O Setup. 2 Use el menú Default Path Order y los submenús para elegir la distribución de pistas deseada. Orden de rutas, medidores, salida y ruta de audición El cuadro de diálogo I/O Setup ofrece la configuración predeterminada siguiente para sesiones multicanal: Selectores predeterminados Selectores predeterminados en el cuadro de diálogo I/O Setup 448 Pro Tools Guía de referencia Selector de orden de ruta predeterminado en I/O Setup Distribución de pistas 5.1, dirección y medición Formato 5.1 Pistas Medidores de pistas Asignación de canales en I/O Setup Medidores de interfaces de audio 1-6 Film (estándar de Pro Tools) L C R Ls Rs LFE SMPTE/ITU L C R LFE Ls Rs L C R Ls Rs LFE igual L C R Ls Rs LFE (de arriba a abajo) igual L C R Ls Rs LFE (de izquierda a derecha) igual L C R Ls Rs LFE igual L C R Ls Rs LFE L C R Ls Rs LFE L C R Ls Rs LFE L C R LFE Ls Rs L C R LFE Ls Rs DTS (supervisión de ProControl) L R Ls Rs C LFE L R Ls Rs C LFE L R Ls Rs C LFE Figura 29. Distribución de pistas de diferentes formatos 5.1 Capítulo 31: Configuración Pro Tools para modo envolvente 449 450 Pro Tools Guía de referencia Capítulo 32: Pistas multicanal y dirección de señales Las sesiones en modo envolvente incluyen normalmente una combinación de pistas de audio mono, estéreo y multicanal, entradas auxiliares, atenuadores principales, buses e inserciones. Una vez importada o configurada la opción adecuada de I/O Setup, se podrá mezclar cualquier pista de audio en multicanal para modo envolvente con las funciones de mezcla de Pro Tools. La E/S multicanal y la dirección de señales vienen determinadas por las rutas definidas en el cuadro de diálogo I/O Setup. Iniciación rápida en multicanal A continuación, se ofrece una descripción general sobre cómo realizar mezclas en multicanal para modo envolvente en Pro Tools. Para realizar mezclas en multicanal: 1 Abra una sesión Pro Tools estéreo para volver a mezclarla en modo envolvente. También puede crear sesiones en modo envolvente nuevas. Véase "New Session e I/O Settings" en la página 444. 2 Configure el cuadro de diálogo I/O Setup con entradas, salidas, buses e inserciones multicanal, según sea necesario. Véase "Configuración de Pro Tools para sesiones multicanal" en la página 444. 3 Cree pistas nuevas y asigne salidas y envíos de pista a las rutas multicanal. Configure la dirección de señales, según proceda, para la realización de submezclas, envíos por bus, procesamiento y supervisión. Coloque aquellas pistas que no requieran ajustar el panorámico de audio a 360° en la mezcla usando subrutas y dirección de señales (véase "Dirección de señales multicanal" en la página 454). Capítulo 32: Pistas multicanal y dirección de señales 451 4 Ajuste el panorámico de audio en modo envolvente usando la pista multicanal y las ventanas Send. En el se explica cómo realizar mezclas y ajustar el panorámico de audio para modo envolvente. Las pistas de audio multicanal no son necesarias para mezclar en formatos multicanal. Se pueden mezclar formatos de pista mono, estéreo y todos los admitidos mediante salidas y envíos de pista Pro Tools. Véase "Dirección de señales multicanal" en la página 454. Pistas de audio multicanal Colocación de audio en pistas multicanal Las pistas de audio multicanal contienen varias señales individuales para cada señal de la pista (una para la izquierda, otra para la derecha, otra para el centro, etc.). Las pistas de audio multicanal se pueden: • Grabar directamente en Pro Tools mediante varios micrófonos o series de micrófonos, dirigidos a rutas de entrada multicanal Pro Tools adecuadas. • Importar de otras sesiones Pro Tools. • Editar, procesar y mezclar en combinación con pistas mono y estéreo. Puede arrastrar archivos de audio y regiones de la lista de regiones Audio, o de otras pistas, para colocarlos en pistas de audio multicanal. Para ello el número de canales arrastrados debe coincidir con el formato de pista de destino. Por ejemplo, sólo puede arrastrar un par estéreo o dos regiones mono en una pista de audio estéreo. De la misma manera, sólo puede colocar audio en una pista LCR cuando haya seleccionado tres regiones. Con pistas 5.1 debe seleccionar seis archivos o regiones. Aislamiento, silenciamiento y ganancia en pistas y rutas multicanal Las pistas estéreo y multicanal se componen de varias señales de audio, vinculadas entre sí. De forma predeterminada, las pistas multicanal están vinculadas y controladas por un solo conmutador de atenuador de canal, de aislamiento y de silenciamiento. Pista de audio multicanal de formato 5.0 Los archivos de audio de formato 5.1 y las pistas se ajustan a la distribución de pistas de película estándar. A excepción de la asignación de rutas en el cuadro de diálogo I/O Setup, todas las pistas de audio de formato 5.1 y los medidores siguen la distribución de pistas de película estándar: L C R Ls Rs LFE 452 Pro Tools Guía de referencia Para obtener control discreto de señales, las pistas multicanal se pueden convertir en pistas mono individuales. Para un ajuste de nivel y fase discretos, puede insertar y desvincular un módulo adicional de recorte multimono. A continuación, se explican estas técnicas. Una vez convertidas a mono, las pistas multicanal no se pueden volver a vincular al formato multicanal original. La única manera de volver a montar una pista multicanal consiste en arrastrar el número correspondiente de archivos mono a una pista multicanal, lo que puede causar la pérdida de parte de los datos de automatización. Para convertir una pista multicanal en pistas mono discretas: 1 Seleccione la pista multicanal. 2 Elija File > Convert Selected Tracks to Mono. En las ventanas Mix y Edit, el formato de pista siempre está visible mediante el número de medidores de pista contenidos en la tira de atenuador (un solo medidor para pistas mono, un par para pistas estéreo, etc.). La asignación de la salida de pista determina el formato de esa salida. Por ejemplo, una pista mono siempre tiene un solo medidor de pista, incluso si se asigna a una ruta de salida estéreo. Si se asigna la misma pista mono a una ruta de salida 5.1, la salida se dividirá entre los seis canales de salida, según la posición del panorámico de audio. Cambio de formato Para tener control discreto de ganancia sobre canales individuales de una pista multicanal: El cambio de formato de salida para una pista dada tiene varios efectos: 1 Inserte un módulo adicional de recorte multimono en la pista multicanal. • El panorámico de audio que aparece en la pista cambiará para reflejar el formato de salida nuevo. 2 Desvincule el módulo adicional de recorte haciendo clic en el icono de vínculo para apagarlo. 3 Use el selector de canal para mostrar los controles que desee editar y ajuste la ganancia. Véase "Vinculación y desvinculación de controles en módulos adicionales multimono" en la página 456 para más información. Formatos de pista y salida Cuando crea pistas nuevas, especifica el formato mono, estéreo o multicanal compatible para las pistas nuevas. ◆ Puede ser necesario crear o eliminar una o varias listas de reproducción de automatización relacionadas con panorámico de audio. Debido a los efectos que se producen al cambiar el formato de salida, cuando cambie el formato de salida de una pista a un formato de menos canales, aparecerá un cuadro de diálogo de advertencia. En particular, esto ocurrirá cuando las listas de reproducción de automatización se vayan a eliminar. Asignaciones de salida múltiples y formato de pista Cuando una pista se asigne a más de una ruta de formatos diferentes, la salida principal para esa pista coincidirá con el formato de la ruta asignada que tenga el mayor número de canales. Capítulo 32: Pistas multicanal y dirección de señales 453 Salidas múltiples y listas de reproducción de automatización Cuando una pista tenga varias asignaciones de salida, Pro Tools ordena los datos de panorámico de audio para cada ruta asignada. Por ejemplo, si asigna una pista mono a una ruta estéreo y a una ruta 5.1 a la vez, esa pista tendrá un panorámico de audio 5.1 en las ventanas Mix o Edit. Cuando ajuste el panorámico de audio de la pista, Pro Tools interpreta los movimientos de panorámico de 5.1 como movimientos de panorámico estéreo (en este ejemplo, sin tener en cuenta los movimientos desde la parte frontal a la posterior). Esto proporciona un tipo de mezcla paralela. Puede crear varias mezclas de formatos diferentes al mismo tiempo al dirigir los elementos a varias rutas. Dirección de señales multicanal Para mezclar un formato multicanal, las pistas se asignan a rutas multicanal. La ruta de salida principal de este canal es mono ("Center music"). Posee un envío multicanal que proporciona panorámico de audio multicanal La ruta de salida principal es multicanal lo que hace que la pista proporcione un panorámico de audio multicanal Pulse las teclas Comando+Control y haga clic en cualquier control de la ventana Output para mostrar la lista de reproducción de automatización. Dos formas distintas de configurar pistas para mezclas multicanal Las pistas se pueden mezclar en modo envolvente al usar los siguientes dos métodos: • Mediante la configuración de una salida principal de pista en una ruta multicanal. • Mediante la asignación de un envío multicanal para dirigir audio a una ruta multicanal. Véase "Envíos multicanal" en la página 455 para más información. 454 Pro Tools Guía de referencia Salidas de pista multicanal Las pistas se dirigen a rutas de salida y bus usando el selector de salida de pista. Con esto se asigna la salida de pista principal. Se pueden añadir asignaciones de salida adicionales pulsando la tecla Control mientras hace clic en la herramienta de selección y asigna otra ruta. Esto ofrece un panorámico de audio y un medidor multicanal en la vista de E/S de las ventanas Mix y Edit. Véase "Envíos multicanal" en la página 455 para más detalles. Panorámico de audio de envío multicanal Formato de salida mono Envíos multicanal Los formatos de pista mono, estéreo y otros formatos permiten asignar un envío multicanal o más. Esto proporciona un panorámico de audio multicanal en la vista de envíos. Los envíos también son útiles para enviar por bus pistas para procesamiento de módulo adicional multicanal. En el diagrama siguiente se muestra una pista de audio mono con un envío de 6 canales (Sends View Shows > vista Send A). Medidor mono Pista de audio mono con un formato de salida mono, con envío multicanal Las funciones Pro Tools de envío de bus y submezcla están disponibles para todos los formatos de canal, desde mono/estéreo hasta 8 canales. Para obtener ejemplos de supervisión, procesamiento de efectos y envío por bus multicanal, véase "Realización de mezclas con rutas y subrutas" en la página 458. Para ejemplos de mezcla mono o estéreo, véase el Capítulo 26, "Nociones básicas de mezcla". Capítulo 32: Pistas multicanal y dirección de señales 455 Entradas auxiliares y atenuadores principales multicanal Como retorno para el bus multicanal, se usa una entrada auxiliar o atenuador principal multicanal.Los envíos son útiles cuando necesite crear una mezcla adicional independiente de forma simultánea (quizás con formato diferente) que requiera controles de atenuador, silenciamiento, aislamiento y automatización dedicados. Puede asignar atenuadores principales a rutas principales y subrutas. Las rutas principales deben coincidir con el formato del atenuador principal y sólo puede estar activo un atenuador principal y asignado a una sola (activa) ruta principal o subruta. Un atenuador principal no se puede asignar a una subruta si la ruta principal asociada ya se ha asignado a otro atenuador principal. Véase "Atenuadores principales" en la página 345. Módulos adicionales mono, multimono y multicanal Los módulos adicionales se pueden usar en formato mono, multimono o multicanal. Módulos adicionales multimono. Están diseñados para su uso en pistas con más canales que las pistas estéreo. Los módulos adicionales serán útiles, o necesarios, en las situaciones siguientes: • Cuando un módulo adicional deseado no implique procesamiento correlacionado multicanal (por ejemplo, al aplicar EQ para seleccionar extremos de una señal multicanal) • Cuando necesite ajustar señales en la pista multicanal independientemente • Cuando un módulo adicional solo no admita formatos multicanal Cuando se inserte primero un módulo adicional multimono en una pista multicanal, los controles de módulo adicional se vincularán. Puede desvincularlos para realizar un ajuste independiente. Véase "Vinculación y desvinculación de controles en módulos adicionales multimono" en la página 456 para más información. Módulos adicionales multicanal. Están diseñados para su uso en pistas estéreo y multicanal que requieren procesamiento correlacionado, incluidos limitación, compresión estéreo y multicanal y efectos parecidos. Vinculación y desvinculación de controles en módulos adicionales multimono Formatos de módulo adicional Para más información sobre módulos adicionales mono, estéreo y entrada mono/salida estéreo, véase el Capítulo 27, "Módulos adicionales e inserciones". 456 Pro Tools Guía de referencia Cuando un módulo adicional multimono se usa en una pista multicanal de más de dos canales, los controles se encuentran normalmente vinculados. El ajuste del parámetro de ganancia en un canal, por ejemplo, será efectivo en todos los canales. En caso de ser necesario, podrá desvincular controles de módulo adicional en canales concretos de una pista y editarlos independientemente. También podrá vincular de forma selectiva los controles de canales concretos. Por ejemplo, para aplicar cortes de filtro iguales a los canales Ls y Rs (envolvente) en una mezcla 5.1, podría activar esos canales para vinculación en un módulo adicional EQ desvinculado y multimono. El ajuste de los controles en la ventana Plug-In para cualquiera de los canales (Ls o Rs) ajusta también el otro canal vinculado. Botón de vínculo principal Botones de activación de vínculo Para desvincular los controles en un módulo adicional multimono: ■ Anule la selección del botón de vínculo principal. Está encendido cuando está vinculado y apagado cuando está desvinculado. Para acceder a los controles de un canal concreto: ■ Seleccione el canal deseado en el selector de canal. Selector de canal Para abrir una ventana Plug-In para todos los canales de un módulo adicional multimono: Selector de canal y controles de vinculación Selector de canal. Accede a un canal específico en una pista multicanal para la edición de parámetros de módulo adicional. Este menú aparece sólo en módulos adicionales multimono insertados en pistas con más de dos canales. Para abrir ventanas Plug-In para cada canal de módulo adicional multimono, pulse la tecla Opción y haga clic en el selector de canal. Botón de vínculo principal. Si está activado, vincula los controles de parámetro en todos los canales de un módulo adicional multimono para que se puedan ajustar conjuntamente. ■ Pulse la tecla Opción y haga clic en el selector de canal. Para vincular los controles de canales concretos: 1 Anule la selección del botón de vínculo principal, si no lo está. 2 Haga clic en los botones de activación de vínculo para los canales cuyos controles desee vincular. Las características del módulo adicional de recorte se explican en la Guía de módulos adicionales DigiRack. Botones de activación de vínculo. Permiten vincular los controles de parámetro de canales concretos de un módulo adicional multimono. Cada cuadrado representa un canal de altavoz. El botón de vínculo principal debe estar desactivado para usar los botones de activación de vínculo. Capítulo 32: Pistas multicanal y dirección de señales 457 Rutas en mezclas en modo envolvente Debido a que Pro Tools ofrece un entorno de dirección y submezclas flexible, podrá aumentar los recursos disponibles del sistema mediante la identificación de los elementos a los que desee ajustar el panorámico de audio de forma dinámica y de aquellos que se pueden colocar sólo en ciertos canales. Véase "Realización de mezclas con rutas y subrutas" en la página 458 si desea más información acerca de este concepto. Una vez identificados estos elementos en la sesión, puede usar una combinación de asignaciones de rutas principales y subrutas y panorámico de audio multicanal. La Figura 30 en la página 459 muestra un ejemplo. Realización de mezclas con rutas y subrutas No es muy habitual tener que aplicar panorámico de audio a cada pista y desplazarlo entre más de dos altavoces. En la mayoría de las situaciones, ciertos elementos se colocan en determinados altavoces y permanecen allí, lo que proporciona la base para una mezcla. La Figura 30 en la página 459 muestra un ejemplo de cómo combinar el panorámico de audio y la dirección de señales en una mezcla multicanal. Las secciones siguientes muestran la manera de organizar la sesión y la dirección de señales para aumentar los recursos disponibles. Véase "Extensión de convenciones de mezcla estéreo a mezclas en modo envolvente" en la página 459 para información relacionada. 458 Pro Tools Guía de referencia Cuándo asignar salidas multicanal ■ Asigne rutas 5.1 sólo a aquellas pistas que necesitan ajustar el panorámico de audio a los seis canales. Por ejemplo, a una pista de efectos de sonido con el vuelo de un avión a reacción se le debería asignar una ruta 5.1 para que pueda hacerse pasar el sonido de adelante hacia atrás. En una mezcla de música, haga pasar un solo instrumento o un efecto de sintetizador alrededor de la habitación como efecto especial. Los elementos que se deben oír en todos los altavoces simultáneamente también se pueden asignar a la salida multicanal, tanto si necesitan panorámico de audio activo en el campo sonoro como si no. Cuándo se deben usar subrutas ■ Para simplificar sesiones grandes, use subrutas para dirigir elementos estáticos (o inmóviles) directamente a los canales de salida. Por ejemplo, el diálogo de película se mezcla a menudo en el canal central para anclar el elemento sonoro esencial al elemento visual (la imagen). En lugar de asignar un panorámico de audio de seis canales a pistas de diálogo y aplicar panorámico de audio sólo al canal central, puede dirigir la salida principal de la pista de diálogo a una subruta mono (central). En algunas sesiones esto es inevitable, como en escenas en las que cada sonido debe desplazarse en el campo sonoro de 360°. Sin embargo, parece ser la excepción ya que no será necesario desplazar muchos de los elementos de una mezcla entre altavoces. Pistas dirigidas a subrutas Pistas con panorámico de audio en 3D Entradas auxiliares y atenuadores principales dirigidos a rutas principales Dirección de bus Salida principal a subrutas Salidas principales a rutas 5.1 para panorámico de audio en modo envolvente Figura 30. Uso de dirección de señal y subrutas para mezclas en modo envolvente Extensión de convenciones de mezcla estéreo a mezclas en modo envolvente Las mezclas estéreo sientan el precedente para panorámico de audio activo y estático y las mezclas envolventes se benefician de los mismos principios básicos. Es mejor usar el ajuste de panorámico de audio de un sonido hacia atrás y hacia adelante entre los altavoces izquierdo y derecho como efecto especial. En una mezcla de música típica, las pistas básicas se colocan en el campo sonoro estéreo y permanecen allí. Las mezclas envolventes pueden perder coherencia si se desplazan continuamente demasiados elementos. Para obtener efectos especiales, a algunas pistas se les puede aplicar panorámico de audio dinámicamente, rebotando entre altavoces o produciéndose barrido desde una parte a la otra. Capítulo 32: Pistas multicanal y dirección de señales 459 Ejemplos de rutas y dirección de señales para un mezcla envolvente Estos ejemplos muestran la manera de usar las entradas auxiliares, los atenuadores principales y otras funciones Pro Tools de dirección de señales para mezclas de combinación, submezclas y proyectos similares. En este ejemplo, la música y los efectos (M&E) se mezclan para el tráiler de una película en modo envolvente 5.1. Las mezclas de combinación separadas (para música y efectos) se deben masterizar en MDM de 8 pistas. Ejemplo de rutas multicanal La dirección de señales es la clave en cualquier sesión envolvente Pro Tools. En el cuadro de diálogo I/O Setup se configura y define la dirección de señales. Ejemplo de rutas de salida A continuación, se muestran las rutas de salida definidas en el cuadro de diálogo I/O Setup de un ejemplo de sesión. Este ejemplo se muestra en un sistema Pro Tools MIX con tres interfaces de audio. También se han definido rutas de salida estéreo adicionales con subrutas mono para los canales restantes en cada interfaz de audio. Ejemplo de rutas de bus En el diagrama siguiente se muestra un ejemplo de rutas de bus. I/O Setup, ejemplo de rutas de bus Se han definido dos rutas principales de formato 5.1 (Music y FX) que, a su vez, tienen varias subrutas. Ejemplo de subrutas Las subrutas permiten dirigirse a canales selectivos en la salida multicanal (envolvente). El bus FX tiene dos subrutas ("5.0 FX bus" y "LFE f") que ilustran lo descrito anteriormente. Subrutas 5.0. El bus 5.0 FX es una subruta de 5 canales. Con pistas que desee mantener alejadas del canal LFE, use este tipo de dirección de subrutas para conservar los recursos de mezcla. I/O Setup, ejemplo de rutas de salida Se han definido subrutas para cada una de las rutas de salida principal Mix, Music y FX. 460 Pro Tools Guía de referencia Rutas LFE. Se ha añadido una subruta LFE personalizada para proporcionar una ruta mono discreta al canal LFE. Ejemplos de dirección de señales A continuación, se muestran distintas maneras de usar rutas principales y subrutas, a través de un ejemplo de sesión que se compone de una mezcla principal 5.1 con música y combinaciones de efectos (o submezclas). La ilustración siguiente muestra una posible configuración de dirección para una submezcla de efectos. La mayoría de las pistas musicales en este ejemplo se dirigen a los canales izquierdo/derecho frontales, usando una subruta estéreo. Una entrada auxiliar 5.1 controla la salida de bus y combinación. Ejemplo de combinaciones principales Los dos canales de entrada auxiliar pueden tener varias asignaciones a rutas de formato 5.1 adicionales para una mezcla principal. Combinación FX Asignación de varias salidas Algunas pistas se dirigen a subrutas estéreo, mientras otras se asignan a mono, LCR u otras subrutas. Se asignan dos pistas (una estéreo y otra mono) a buses multicanal para asignación de panorámico de audio envolvente. Una entrada auxiliar 5.1 asignada a la ruta de bus principal FX sirve como submezclador. Las pistas musicales deberían dirigirse de manera similar al ejemplo siguiente: Las asignaciones de varias salidas hacen posible la configuración de diversas mezclas multiformato. Por ejemplo, puede asignar una salida estéreo adicional a pistas y crear una mezcla estéreo al mismo tiempo que una mezcla 5.1. Para más información, véase "Varias asignaciones de salida" en la página 350. Ejemplos de LFE Las pistas LFE y otro tipo de audio pueden contribuir a la salida LFE (el canal ".1" en formatos compatibles) de dos maneras: • Mediante el uso del control deslizante LFE en ventanas Output. Esta señal LFE es postatenuador. –o– • Mediante el uso de una subruta personalizada para dirigir canales discretamente. Combinación musical Capítulo 32: Pistas multicanal y dirección de señales 461 A continuación, se muestra una ventana Output de canal que envía y mide al canal LFE. Atenuador LFE LFE y filtrado Pro Tools no aplica filtrado a las señales LFE. Algunos requisitos de envío pueden especificar filtrado para la pista LFE (como el requisito Dolby de 120 Hz). Véase "Formatos de mezcla y formatos envolventes" en la página 433 para más información. Los atenuadores LFE pueden seguir a los grupos de mezcla y de edición. Véase "Sección Automation de Preferences" en la página 389 para más información. Módulos adicionales multicanal Medidor LFE auxiliar Contribución LFE desde una salida estéreo Mediante el atenuador LFE, puede añadir cualquier cantidad de cualquier ruta multicanal a la salida LFE. En el ejemplo anterior, el porcentaje central de la pista se ha apagado y el atenuador LFE se ha subido para dirigirla al canal LFE. El diagrama siguiente muestra la manera en que una pista LFE "tradicional" se puede dirigir sólo al canal LFE. Este ejemplo usa una subruta LFE personalizable a la ruta de bus principal FX. Dirección LFE discreta Para crear una subruta, véanse las instrucciones en "Rutas multicanal personalizadas" en la página 446. 462 Pro Tools Guía de referencia Las pistas de audio, los atenuadores principales y las entradas auxiliares permiten asignar módulos adicionales multimono o multicanal. Esto permite procesar salidas multicanal como una sola entidad usando módulos adicionales multicanal o multimono vinculados. Los módulos adicionales multimono desvinculados permiten procesar canales individuales de una ruta multicanal con vinculación y desvinculación. Para más información sobre módulos adicionales multicanal, véase el Capítulo 27, "Módulos adicionales e inserciones". Capítulo 33: Panorámico de audio y mezclas en modo envolvente En este capítulo se explica cómo aplicar panorámico de audio y mezclar en modo envolvente con Pro Tools. Introducción al panorámico de audio envolvente Pro Tools Antes de aplicar panorámico de audio a una pista en modo envolvente, se debe asignar a una salida multicanal o ruta de bus apropiada. El cuadro de diálogo I/O Setup define la arquitectura de bus y salida del mezclador envolvente multicanal Pro Tools. Si todavía no lo ha hecho, es recomendable que se familiarice con rutas principales, subrutas y con el cuadro de diálogo I/O Setup antes de comenzar proyectos multicanal Pro Tools. Véase el Capítulo 31, "Configuración Pro Tools para modo envolvente" para más información acerca de las configuraciones multicanal y las opciones I/O Setup. Para dirección de señales multicanal, véase el Capítulo 32, "Pistas multicanal y dirección de señales". Existen cuatro métodos de panorámico de audio de pista disponibles: • En la ventana Edit, con la cuadrícula de panorámico de audio de altura reducida en la vista de E/S • En la ventana Mix, con la cuadrícula de panorámico de audio de altura reducida • En la ventana Output, con la cuadrícula de panorámico de audio completa • A través de la edición de automatización de panorámico de audio Las superficies de control ofrecen opciones de panorámico de audio adicionales. Consulte la documentación de la superficie de control para más información. Cuadrículas de panorámico de audio de las ventana Mix y Edit En las ventanas Mix y Edit, las cuadrículas de panorámico de audio multicanal se muestran en pistas que tienen asignaciones de pista multicanal o de salida de envío. Capítulo 33: Panorámico de audio y mezclas en modo envolvente 463 Para aplicar panorámico de audio desde las ventanas Mix o Edit. 1 Compruebe que se muestra la vista de E/S para las ventanas Mix o Edit (Display > Mix/Edit Window Shows >I/O View). 2 Comience la reproducción. 3 Haga clic y arrastre la cuadrícula de panorámico de audio de la pista multicanal correspondiente en las ventanas Mix o Edit. Ventanas Output Las ventanas Output ofrecen controles de panorámico de audio para pistas de todos los formatos de mezcla. Entre las funciones de las ventanas Output se encuentran las siguientes: • Panorámico de audio X/Y (tipo joystick) • Panorámico de audio con 3 controles giratorios • Divergencia completa y control de porcentaje central Haga clic y arrastre para ajustar el panorámico de audio • Alimentación LFE • Medidores multicanal • Compatibilidad con ventana Target de Pro Tools Ajuste de panorámico de audio en la cuadrícula de la pista El puntero verde de panorámico de audio sigue los movimientos mientras mantenga pulsado el botón del ratón. Los movimientos están escalados para que después de haber hecho clic para "agarrar" el puntero de panorámico de audio no tenga que limitar los movimientos al área de cuadrícula de pista pequeña. Colores al automatizar El puntero de panorámico de audio es verde cuando la pista se encuentra en modo de automatización Read, rojo en modo Write y amarillo en modo Trim. Las ventanas Output ofrecen funciones y controles adicionales (y una cuadrícula más grande). Para más detalles, véase "Ventanas Output" en la página 464. 464 Pro Tools Guía de referencia En esta sección se describen las técnicas básicas para abrir y ordenar ventanas Output. Las instrucciones y los controles de panorámico de audio comienzan en la sección "Controles de panorámico de audio envolventes" en la página 466. Panorámico de audio multicanal Se proporcionan panorámicos de audio multicanal para cada formato de mezcla multicanal (del formato LCR de 3 canales al formato 7.1 de 8 canales). Véase "Controles de panorámico de audio envolventes" en la página 466 para más información. Se pueden abrir varios panorámicos de audio simultáneamente o se puede anclar una sola ventana para mostrar siempre el panorámico de audio actual. Véase "Ventanas Output" en la página 464 para más información. Para abrir una ventana Output: Haga clic en el icono de salida de la pista en las ventanas Mix o Edit (vista de E/S). Controles estándar ■ Todas las ventanas Output ofrecen controles Pro Tools estándar para dirección, asignación de rutas y otras funciones de pista. Estos controles se encuentran en la parte superior de las ventanas Output, Send, Insert y Plug-In. Algunos de los controles son específicos del tipo de ventana. Muestra medidores Selector de pista Selector de ruta Selector de salida Icono de destino Automation Safe Sección de control de panorámico de audio Apertura de una ventana Output multicanal Para instrucciones sobre cómo gestionar varias ventanas Output, véase "Ventanas Output para pistas y envíos" en la página 355. Para más detalles sobre estas funciones estándar, véase "Controles estándar en las ventanas Output" en la página 358. Atenuador de pista, aislamiento, silenciamiento y automatización Todas las ventanas Output proporcionan controles de volumen y silenciamiento de pista. Puede ajustar y automatizar el volumen de pista o silenciarla mediante estos controles. El atenuador más grande y el botón de silenciamiento equivalen a los de la ventana Mix de Pro Tools. Capítulo 33: Panorámico de audio y mezclas en modo envolvente 465 Controles de panorámico de audio envolventes En los sistemas Pro Tools que admiten sonido envolvente, las ventanas Output, al asignarse a pistas o rutas con cuatro canales o más, ofrecen una cuadrícula X/Y para panorámico de audio envolvente. Los altavoces asociados al formato multicanal de panorámico de audio se muestran en sus posiciones relativas fuera de la cuadrícula de panorámico de audio. Esta sección identifica todos los controles y funciones que se encuentran en los panorámicos de audio multicanal Pro Tools. Muestra medidores Altavoces Sección de control de panorámico de audio Cuadrícula X/Y Puntero de panorámico de audio Atenuador LFE Atenuador de pista y medidor Modos de panorámico de audio Position (controles de panorámicos de audio) Center % Divergence Figura 31. Un panorámico de audio multicanal de formato 5.1 466 Pro Tools Guía de referencia Automatización de pista, Solo y Mute La cuadrícula X/Y y el puntero de panorámico de audio En la cuadrícula X/Y se introduce y muestra la información de panorámico de audio multicanal. También puede introducir información de panorámico de audio usando el modo con tres controles giratorios o introduciendo valores numéricos en los campos de datos de Position, tal como se describe más adelante (también puede editar automatización de panorámico de audio de forma gráfica en la ventana Edit). El ajuste de panorámico de audio con la cuadrícula X/Y se explica a partir de la sección "La cuadrícula X/Y y el puntero de panorámico de audio" e