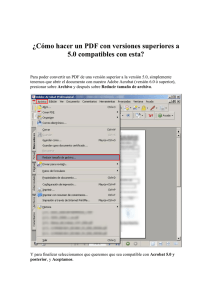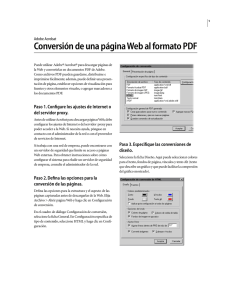Adobe Acrobat 9
Anuncio
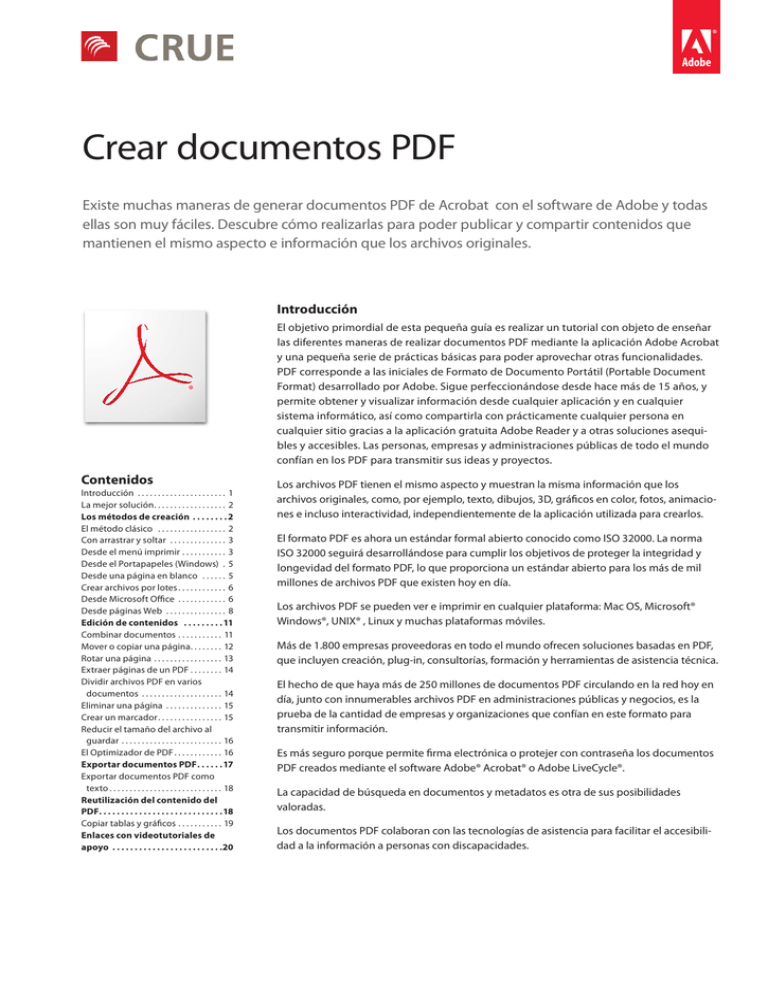
Crear documentos PDF Existe muchas maneras de generar documentos PDF de Acrobat con el software de Adobe y todas ellas son muy fáciles. Descubre cómo realizarlas para poder publicar y compartir contenidos que mantienen el mismo aspecto e información que los archivos originales. Introducción El objetivo primordial de esta pequeña guía es realizar un tutorial con objeto de enseñar las diferentes maneras de realizar documentos PDF mediante la aplicación Adobe Acrobat y una pequeña serie de prácticas básicas para poder aprovechar otras funcionalidades. PDF corresponde a las iniciales de Formato de Documento Portátil (Portable Document Format) desarrollado por Adobe. Sigue perfeccionándose desde hace más de 15 años, y permite obtener y visualizar información desde cualquier aplicación y en cualquier sistema informático, así como compartirla con prácticamente cualquier persona en cualquier sitio gracias a la aplicación gratuita Adobe Reader y a otras soluciones asequibles y accesibles. Las personas, empresas y administraciones públicas de todo el mundo confían en los PDF para transmitir sus ideas y proyectos. Contenidos Introducción . . . . . . . . . . . . . . . . . . . . . . . 1 La mejor solución. . . . . . . . . . . . . . . . . . . 2 Los métodos de creación . . . . . . . . 2 El método clásico . . . . . . . . . . . . . . . . . . 2 Con arrastrar y soltar . . . . . . . . . . . . . . . 3 Desde el menú imprimir . . . . . . . . . . . . 3 Desde el Portapapeles (Windows) . . 5 Desde una página en blanco . . . . . . . 5 Crear archivos por lotes. . . . . . . . . . . . . 6 Desde Microsoft Office . . . . . . . . . . . . . 6 Desde páginas Web . . . . . . . . . . . . . . . . 8 Edición de contenidos . . . . . . . . . 11 Combinar documentos. . . . . . . . . . . . 11 Mover o copiar una página. . . . . . . . . 12 Rotar una página. . . . . . . . . . . . . . . . . . 13 Extraer páginas de un PDF. . . . . . . . . 14 Dividir archivos PDF en varios documentos . . . . . . . . . . . . . . . . . . . . . 14 Eliminar una página . . . . . . . . . . . . . . . 15 Crear un marcador. . . . . . . . . . . . . . . . . 15 Reducir el tamaño del archivo al guardar . . . . . . . . . . . . . . . . . . . . . . . . . . 16 El Optimizador de PDF. . . . . . . . . . . . . 16 Exportar documentos PDF. . . . . . 17 Exportar documentos PDF como texto. . . . . . . . . . . . . . . . . . . . . . . . . . . . . 18 Reutilización del contenido del PDF. . . . . . . . . . . . . . . . . . . . . . . . . . . . 18 Copiar tablas y gráficos. . . . . . . . . . . . 19 Enlaces con videotutoriales de apoyo . . . . . . . . . . . . . . . . . . . . . . . . . 20 Los archivos PDF tienen el mismo aspecto y muestran la misma información que los archivos originales, como, por ejemplo, texto, dibujos, 3D, gráficos en color, fotos, animaciones e incluso interactividad, independientemente de la aplicación utilizada para crearlos. El formato PDF es ahora un estándar formal abierto conocido como ISO 32000. La norma ISO 32000 seguirá desarrollándose para cumplir los objetivos de proteger la integridad y longevidad del formato PDF, lo que proporciona un estándar abierto para los más de mil millones de archivos PDF que existen hoy en día. Los archivos PDF se pueden ver e imprimir en cualquier plataforma: Mac OS, Microsoft® Windows®, UNIX® , Linux y muchas plataformas móviles. Más de 1.800 empresas proveedoras en todo el mundo ofrecen soluciones basadas en PDF, que incluyen creación, plug-in, consultorías, formación y herramientas de asistencia técnica. El hecho de que haya más de 250 millones de documentos PDF circulando en la red hoy en día, junto con innumerables archivos PDF en administraciones públicas y negocios, es la prueba de la cantidad de empresas y organizaciones que confían en este formato para transmitir información. Es más seguro porque permite firma electrónica o protejer con contraseña los documentos PDF creados mediante el software Adobe® Acrobat® o Adobe LiveCycle®. La capacidad de búsqueda en documentos y metadatos es otra de sus posibilidades valoradas. Los documentos PDF colaboran con las tecnologías de asistencia para facilitar el accesibilidad a la información a personas con discapacidades. La mejor solución Adobe PDF es la mejor solución para capturar información desde cualquier aplicación de cualquier sistema informático. Puede crear archivos PDF a partir de páginas en blanco, cualquier tipo documento, páginas Web, documentos impresos escaneados/digitalizados y hasta el contenido del portapapeles. Se puede elegir entre varios métodos de creación de PDF según el tipo de archivo con el que comience y los requisitos deseados para el PDF. Por dar algunos ejemplos, se pueden crear archivos PDF a partir de documentos impresos en papel, documentos de Word, archivos de InDesign® e imágenes digitales. Existen diferentes herramientas de conversión a PDF para los distintos tipos de archivos de origen. En muchas aplicaciones puede crear un PDF seleccionando la impresora Adobe PDF en el cuadro de diálogo Imprimir. Si un archivo está abierto en la aplicación que se ha creado (por ejemplo, una hoja de cálculo abierta en Microsoft Excel), naormalmente podrá convertir el archivo a PDF sin necesidad de abrir Adobe® Acrobat® 9 Pro. De foarma similar, si Acrobat ya está abierto, no es necesario abrir la aplicación de creación para convertir un archivo a PDF. Cada PDF encuentra un punto de equilibrio entre la eficacia (tamaño de archivo pequeño) y la calidad (resolución y color, por ejemplo). Cuando este punto de equilibrio es importante para la tarea, puede ser conveniente utilizar un método que incluya acceso a varias opciones de conversión. Por ejemplo, puede arrastrar y colocar archivos en el icono Acrobat para crear archivos PDF. En este caso, Acrobat aplica la configuración de conversión que se haya utilizado más recientemente sin permitir el acceso a dicha configuración. Si desea más control sobre el proceso, puede emplear otro método. Los métodos de creación El método clásico Este procedimiento se pueden usar con documentos e imágenes en prácticamente todos los formatos de archivo. 1. Elija en el Menú de Archivo > Crear PDF > De archivo El botón crear de la barra de tareas es otra igual que la opción del menú Archivo > Crear PDF y es más intuitivo cuando se pretende generar este formato de documentos. 2. El proceso continúa eligiendo en el cuadro de diálogo los archivos de la carpeta elegida que se quieren convertir. 3. Se pulsa el botón Abrir. En función del tipo de archivo que se está convirtiendo, la aplicación de creación se abrirá automáticamente o aparecerá un cuadro de diálogo de progreso. Si el formato del archivo no es compatible, aparece un mensaje que informa que el archivo no se puede convertir a PDF. Después comienza el proceso de interpretación de cada archivo de manera individual. 4. Cuando el nuevo PDF se abre, elija Archivo > Guardar o Archivo > Guardar como y, a continuación, seleccione un nombre y una ubicación. 2 Con arrastrar y soltar Es mejor reservar este método para archivos pequeños y sencillos, como por ejemplo archivos de imagen y archivos de texto sin formato, cuando la relación entre el tamaño de archivo y la calidad de salida no es importante ya que no es posible ajustar ninguna configuración de conversión durante el proceso. 1. Seleccione los iconos de uno o varios archivos. 2. Arrastre los iconos de archivo al icono de la aplicación Acrobat. O bien (sólo para Windows) arrastre los archivos a la ventana de Acrobat abierta con el fondo gris. Si aparece un mensaje que indica que el archivo no se puede abrir en Acrobat, es el momento de usar otros métodos de conversión para ese archivo. 3. Guardar el archivo. Desde el menú imprimir Este proceso con el menú imprimir de los programas es otro de los más comunes para realizar un documento PDF. Al instalar Adobe acrobat se crea una impresora virtual denominada Adobe PDF que permite en cualquier aplicación en la que se elaboren documentos usar el comando Imprimir para convertir el archivo a PDF. La actual configuración de las preferencias de conversión a PDF de Adobe se utilizan para convertir el archivo. Crear un PDF utilizando el comando Imprimir (Windows) 1. Abra el archivo en la aplicación que se ha creado y elija Archivo > Imprimir. 2. Elija Adobe PDF en el menú de impresoras. La función Imprimir que existe en el menú de Archivo de los programas es otro de las maneras recurridas para crear documentos digitales en formato PDF. 3 3. Haga clic en el botón Propiedades (o Preferencias) si se desea personalizar la configuración de la impresora PDF de Adobe. (En algunas aplicaciones, puede ser necesario hacer clic en Configuración en el cuadro de diálogo Imprimir para abrir la lista de impresoras, y luego hacer clic en Propiedades o Preferencias). Es importante distinguir entre tamaño de página del documento y el tamaño del papel para imprimir. Para asegurar que el documento se imprima como debiera, se puede configurar el tamaño de página tanto en la aplicación de origen como en la impresora. En este caso en las Preferencias de impresión, dentro de la pestaña Configuración de Adobe PDF > botón Agregar. 4. En el cuadro de diálogo Imprimir, haga clic en Aceptar. De forma predeterminada, el PDF se guarda en la carpeta especificada en el puerto de la impresora. La ubicación predeterminada es Mis documentos. El nombre del archivo y el destino se controlan mediante el ajuste Solicitar nombre de archivo Adobe PDF del cuadro de diálogo de preferencias de impresión de Adobe PDF. Dentro de la configuración de Adobe PDF para trabajos comunes donde se prevea que el documento se va a imprimir con impresora de escritorio se puede usar la configuración Estándar. Y si es para su distribución en internet o su visualización en pantalla es mejor usar la configuración Tamaño de archivo más pequeño. Con el botón editar es posible modificar estas configuraciónes para unos ajustes más avanzados. Las Preferencias de impresión en Windows afectan a todas las aplicaciones que utilizan la impresora Adobe PDF, a no ser que cambie la configuración de la aplicación de creación en los menús Configuración de página, Configuración de documento o Imprimir. La ficha Configuración de Adobe PDF contiene opciones específicas de PDF. Lo más importante es seleccionar Configuración predeterminada dentro del menú desplegable o haga clic en Editar para ver o cambiar la configuración en el cuadro de diálogo Configuración de Adobe PDF. 4 Desde el Portapapeles (Windows) Si se ha copiado algún material de otro programa como texto e imágenes estos se almacena en el portapeles y desde ese lugar se pueden crear documentos PDF. Los pasos son los siguientes: Capture el contenido en el Portapapeles utilizando el comando Copiar en cualquier aplicación o pulsando la tecla “Imp. pant” para capturar la pantalla del monitor. En Acrobat, seleccione Archivo > Crear PDF > Desde el Portapapeles. Desde una página en blanco Con la función Editor de PDF puede crear un PDF a partir de una página en blanco en lugar de comenzar con un archivo, una imagen del Portapapeles o una digitalización. Este proceso puede ser útil para crear archivos PDF más bien pequeños y que requieran un simple diseño. Porque si se quiere conseguir documentos más largos, más complejos o con un alto grado de formato, conviene crear el documento de origen en una aplicación que ofrezca más opciones de presentación y formato, como por ejemplo Microsoft Word, etc. El Editor de PDF puede hacer cambios en el texto sólo con archivos PDF creados a partir de páginas en blanco. Crear y agregar texto a un nuevo PDF vacío 1. Elija Archivo > Crear PDF > Desde una página en blanco. 2. Empiece a escribir el texto que desea agregar a la página. Cuando el texto llega al final de la página, el Editor de PDF agrega automáticamente otra página en blanco al documento 3. Agregue el formato que desee al texto seleccionándolo y seleccionando opciones de la barra de herramientas. 4. Si se necesario, seleccione otras herramientas y opciones. 5. Elija Archivo > Guardar, y seleccione un nombre y una ubicación para el archivo PDF. 5 Crear archivos por lotes A la hora de convertir un gran número de archivos, frente a otras opciones se puede crear en una operación varios archivos PDF a partir de varios archivos originales, incluidos archivos de distintos formatos compatibles. Supone una variación cómoda del método clásico de crear PDF de Archivo. 1. Elija Archivo > Crear PDF > Crear varios archivos por lotes. 2. Elija Agregar archivos > Agregar archivos o Agregar carpetas y, a continuación, seleccione los archivos o la carpeta. 3. Haga clic en Aceptar. 4. En el cuadro de diálogo Opciones de salida, especifique sus preferencias de carpeta de destino y nombre de archivo y haga clic en Aceptar No es necesario nada más. La barra y menús de función PDFMaker permite una integración de Acrobat para trabajar dentro de otras muchas aplicaciones comerciales, como por ejemplo aplicaciones de Microsoft Office y Lotus Notes. Al instalar Acrobat, los controles (menú y botones) de PDFMaker aparecen en el área de trabajo de la aplicación de creación. Usar PDFMaker en una aplicación de creación es un procedimiento sencillo, mediante un botón de creación o bien el comando en el menú Adobe PDF. Desde Microsoft Office Al crear un PDF a partir de Microsoft Word, PowerPoint o Excel puede definir las opciones de conversión para el archivo actual. También puede seleccionar un rango de contenido del archivo para convertirlo. Las opciones de conversión que puede definir en los pasos siguientes son las más comunes del cuadro de diálogo Acrobat PDFMaker. Convertir archivos de Word y PowerPoint a PDF 1. Abra un archivo en Word o PowerPoint. 2.O bien seleccione los objetos y el texto (Word) o las diapositivas (PowerPoint) que sean necesarios. 3. Realice una de las acciones siguientes: – (Office 2003 o anterior) En el menú Adobe PDF, o en los botones de la barra Adobe PDF seleccione una de las opciones de Convertir a Adobe PDF. – (Office 2007) En la pestaña de Acrobat, seleccione Crear PDF, Crear y adjuntar a correo electrónico o Crear y enviar para revisión. 4. En el cuadro de diálogo Guardar archivo Adobe PDF como, especifique una ubicación y un nombre de archivo para el PDF. El botón Opciones da paso a esta ventana de diálogo para cambiar la configuración de conversión 5. O bien haga clic en el botón Opciones para cambiar la configuración de conversión o seleccionar un Rango de páginas (Word) o un Rango de diapositivas (PowerPoint). La opción Selección sólo está disponible si ha seleccionado contenido en el archivo. 7. Haga clic en Aceptar y, a continuación, en Guardar para crear el PDF. 6 Convertir archivos de Excel a PDF 1. Abra un archivo en Excel. 2. O bien seleccione las celdas que convertir. 3. Realice una de las acciones siguientes: – (Office 2003 o anterior) En el menú Adobe PDF, seleccione una de las opciones de Convertir a Adobe PDF. En menú Adobe PDF > Cambiar configuración de conversión es donde se personaliza el tipo de interpretación del documento y aunque no es igual es muy similar a la Configuración de Adobe PDF dentro del menú Preferencias de impresión. Por ejemplo, dependiendo de las aplicaciones, se establecen especifidades de los programas que integran la tecnología Adobe PDF. Así en Microsoft Office se puede adjuntar el archivo de origen, crear marcadores de ciertos estilos de texto, convertir comentarios, agregar enlaces de hipertexto, activar accesibilidad y reflujo con Adobe PDF etiquetado, etc. – (Office 2007) En la pestaña de Acrobat, seleccione una de las opciones de Crear. 4. En el cuadro de diálogo Acrobat PDFMaker, seleccione un Rango de conversión y, a continuación, haga clic en Convertir a PDF. 5. En el cuadro de diálogo Guardar archivo Adobe PDF como, especifique una ubicación y un nombre de archivo para el PDF. 6. O bien haga clic en el botón Opciones para cambiar la configuración de conversión. 7. Haga clic en Guardar para crear el PDF. Convertir mensajes de correo electrónico a PDF Puede utilizar PDFMaker para convertir uno o varios mensajes de correo electrónico, o carpetas enteras de mensajes, de Microsoft Outlook o Lotus Notes en un PDF combinado o Paquete PDF. Dentro de un Paquete PDF, cada mensaje de correo electrónico aparece como un archivo PDF independiente. El cuadro de diálogo Configuración de conversión de Acrobat PDFMaker contiene la opción que determina si los mensajes de correo electrónico se combinan para formar un PDF continuo o se integran en un Paquete PDF. Puede convertir un correo electrónico abierto actualmente en PDF (no en Paquete PDF) eligiendo Archivo > Imprimir, y seleccionando Adobe PDF como impresora en el cuadro de diálogo Imprimir. Los ajustes de conversión de PDFMaker no afectan a este proceso. Especificar si los mensajes de correo electrónico se combinan en un solo PDF o forman Paquetes PDF 1. Realice una de las acciones siguientes: – (Outlook) Elija Adobe PDF > Cambiar configuración de conversión. – (Lotus Notes) Elija Acciones > Cambiar configuración de conversión de Adobe PDF. 2. Realice una de las acciones siguientes: – Para convertir y combinar mensajes de correo electrónico en un PDF como páginas secuenciales de un solo documento, deseleccione Generar una cartera de Adobe PDF al crear un nuevo archivo PDF. – Para integrar mensajes de correo electrónico convertidos como componentes de un Paquete PDF, seleccione Generar una cartera de Adobe PDF al crear un nuevo archivo PDF. 7 Desde páginas Web El PDF resultante se comporta de forma muy similar a la página Web original. Por ejemplo, las imágenes, vínculos, mapas de imágenes y la mayoría de los archivos multimedia aparecen y funcionan como de costumbre dentro del PDF. Asimismo, el PDF funciona como cualquier otro PDF. Por ejemplo, se puede recorrer el archivo desplazándose o utilizando marcadores; los usuarios pueden agregar comentarios en él; se puede agregar seguridad, campos de formulario y otras funciones que lo mejoren. Convertir páginas Web a documento PDF en Internet Explorer (Windows) En el navegador Internet explorer se instala un menú en la barra de herramientas PDF que permite realizar conversiones muy sencillas y cuenta con capacidades de impresión y configuración. Cuando instale Acrobat, aparecerá una barra de herramientas de Adobe PDF en Internet Explorer (versión 6.0 y posterior). Mediante los comandos de esta barra de herramientas, puede convertir la página Web actualmente mostrada a PDF de varias formas: puede convertir toda la página Web o incluso una parte seleccionada de ella; puede crear un nuevo PDF o anexar la página Web convertida a un PDF existente. El menú de la barra de herramientas de Adobe PDF también contiene comandos que inician más acciones después de la conversión, como por ejemplo las que permiten adjuntar el nuevo PDF a un nuevo mensaje de correo electrónico o imprimir dicho PDF. Convertir páginas Web a PDF en Acrobat Aunque puede convertir a PDF una página Web abierta en Internet Explorer, disfrutará de más opciones si realiza la conversión desde Acrobat. Por ejemplo, puede incluir en el PDF ciertos niveles de un sitio Web, o bien el sitio entero. Para ello hay que seguir estos pasos: 1. Seleccione Archivo > Crear PDF > Desde página Web. 2. Ponga el enlace completo de la web o haga clic en Examinar y busque un archivo HTML. 3. Para cambiar el número de niveles en el sitio Web que desea convertir, expanda Capturar niveles múltiples. Introduzca el número de niveles que incluir, o seleccione Cargar todo el sitio para incluir todos los niveles del sitio Web. Nota: Algunos sitios Web tienen cientos o, incluso, miles de páginas. La conversión de un sitio Web grande puede ralentizar el sistema y hacer que éste no responda, e incluso agotar todo el espacio disponible en el disco duro y la memoria, provocando el bloqueo del sistema. Le conviene comenzar descargando un nivel de páginas y luego examinarlas para buscar los vínculos concretos que desee descargar. 4. Si está seleccionada la opción Cargar sólo “n” niveles, seleccione una de las opciones siguientes o las dos: Permanecer en la misma ruta, descarga solamente páginas Web subordinadas a la URL especificada. Permanecer en el mismo servidor, descarga solamente las páginas almacenadas en el mismo servidor. 5. Haga clic en Configuración, cambie las opciones seleccionadas en el cuadro de diálogo Configuración de conversión de página Web que desee y haga clic en Aceptar. Cuadro de diálogo de estado de Estado de descarga. 6. Haga clic en Crear. Después aparecerá el cuadro diálogo de Estado de descarga. Si ha cerrado este cuadro de -diálogo, elija Avanzadas > Web Capture > Traer cuadros de estado a primer plano para volver a verlo. 8 El sitio web convertido a documento PDF. En la parte de la derecha se puede observar el panel de marcadores que se crea automaticamente y que permie navegar con mayor control dentro del documento. Descargar y convertir enlaces del PDF de la página web Un enlace dentro de un PDF puede ser convertido y anexado al documento actual. Los enlaces de las páginas web siguen activos en el documento PDF y cuando se hace clic en cualquiera de ellos que aun no se ha convertido, Acrobat puede descargar y convertir esa página a un nuevo PDF. Ese PDF puede ser anexado al documento actual, pero también crearlo como otro documento independiente e incluso abrirlo en el navegador web sin convertirlo. Para elegir algunas de esas opciones, tan sólo se tiene que hacer clic en el enlace pulsando el botón derecho del ratón. Borrar Páginas de un documento PDF Después de crear desde Páginas web un PDF es posible que haya páginas convertidas que no se quieran incluir y por ello se necesiten borrarlas. Se puede hacer de las siguientes maneras: 1. Mediante el panel de navegación de marcadores haciendo clic en icono de la barra izquierda del documento o en el menú ver > Paneles de navegación > Marcadores. Y luego pulsando con el botón derecho en el enlace del marcador se elige del menú contextual Eliminar páginas. 2. El panel de navegación de Páginas que se halla dentro del menú Ver > Paneles de de la barra derecha de navegación muestra las miniaturas de las navegación o el icono páginas de documento que permite opciones de borrado. Allí se puede hacer clic con el botón derecho en las miniaturas de las páginas para elegir en el menú contextual Eliminar páginas. 9 Cambiar las opciones de conversión de páginas Web La configuración para convertir páginas Web a PDF se aplica al proceso de conversión. Los cambios de configuración no afectan a los PDF existentes. 1. Realice una de las acciones siguientes: En Internet Explorer, en la barra de herramientas Adobe PDF, elija Convertir > Preferencias. En Acrobat, elija Archivo > Crear PDF > Desde página Web y, a continuación, haga clic en Configuración. 2. En la ficha General, seleccione las opciones en Configuración de conversión y Configuración de PDF, según estime oportuno. Haga clic en el botón Configuración para ver opciones adicionales del tipo de archivo seleccionado. 3. En la ficha Presentación de página, seleccione las opciones correspondientes al tamaño de página, la orientación y la escala según estime oportuno. 10 Edición de contenidos Combinar documentos Adobe Acrobat 9 permite crear documentos y modificar PDF complejos que combinan varios archivos en un único PDF en el que los documentos convertidos fluyen como páginas en orden secuencial. En un PDF combinado, los documentos convertidos se colocan en orden secuencial. 1. Elija Archivo > Combinar > Combinar archivos en un solo PDF. Si hay un PDF abierto actualmente, aparecerá en la lista de archivos incluidos. 2. En la esquina superior derecha del cuadro de diálogo Combinar archivos, asegúrese de que PDF individual está seleccionado. 3. En el menú Agregar archivos, realice cualquiera de las acciones siguientes: – Para agregar archivos individuales, elija Agregar archivos y seleccione los archivos. En Windows, también puede arrastrar archivos o carpetas desde el escritorio o una carpeta al cuadro de diálogo Combinar archivos. O bien, haga clic con el botón derecho en los elementos seleccionados y elija Combinar archivos admitidos en Acrobat. – Para agregar todos los archivos en una carpeta, elija Agregar carpetas y, a continuación, seleccione la carpeta. – Para agregar archivos que haya combinado en PDF en otras sesiones, elija Reutilizar archivos. Seleccione un PDF creado con anterioridad en la lista de la izquierda; a continuación, en la lista de la derecha, seleccione los documentos componentes. (Si es la primera vez que usa el cuadro de diálogo Combinar archivos, esta opción no está disponible.) – Para agregar documentos PDF abiertos, elija Agregar archivos abiertos y, a continuación, seleccione los archivos. Se puede agregar un mismo archivo más de una vez, por ejemplo para repetirlo como una página de transición en la publicación. 4. Si es necesario, realice cualquiera de estas operaciones en la lista de archivos: – Para reorganizar el orden de los archivos en la lista, seleccione uno y arrástrelo o haga clic en los botones subir y bajar Subir o Bajar. – Para ordenar la lista, haga clic en el nombre de columna que desea utilizar como criterio. Haga clic de nuevo para aplicar un orden inverso. 11 – Para convertir sólo parte de un archivo original de varias páginas, haga doble clic en el archivo, o selecciónelo y haga clic en el botón Elegir páginas. En la ventana Vista previa, revise y seleccione las páginas según estime oportuno, siguiendo las instrucciones del cuadro de diálogo (que pueden variar en función del tipo de archivo) y haga clic en Aceptar. 5. Haga clic en Opciones para especificar la configuración de conversión. 6. Especifique un tamaño de archivo segun sea la intención de hacer un archivo para visualizar en pantalla, o bien predeterminado para calidad media de impresión con visualización o impresión fiable, o bien de alta calidad y de mayor tamaño. 7. Haga clic para Combinar archivos. Aparecerá un cuadro de diálogo de estado que muestra el progreso de la conversión de los archivos. Algunas aplicaciones de origen se inician y cierran automáticamente. Mover o copiar una página Puede usar las miniaturas de página para copiar o mover páginas en un documento y copiar páginas entre documentos. Mover o copiar una página en un PDF mediante miniaturas de página 1. Haga clic en el botón Páginas para abrir el panel del mismo nombre y seleccione una o varias miniaturas de página. Al arrastrar una miniatura de página en un panel Páginas para reorganizar el orden o copiar páginas entre diferentes PDF, aparece una barra junto a las otras miniaturas para indicar la posición que aquélla ocupará en el PDF. La barra aparece en la parte inferior o superior si las miniaturas están en una sola columna, o a derecha o izquierda si están en varias. 2. Realice una de las acciones siguientes: – Para mover una página, arrastre la miniatura de página o el cuadro de número de página de la miniatura correspondiente a la nueva ubicación. Aparece una barra que indica la nueva posición de la miniatura de página. A continuación, las páginas se volverán a numerar. – Para copiar una página, pulse Ctrl y arrastre la miniatura de página a la ubicación de destino. Copiar una página entre dos PDF mediante miniaturas de página 1. Abra ambos PDF y muéstrelos uno junto a otro. 2. Abra los paneles Páginas para ambos PDF. 3. Arrastre la miniatura de página hasta el panel Páginas del PDF de destino. La página se copia en el documento y se vuelven a numerar las páginas. 12 Rotar una página Se puede girar las páginas de un documento (todas o sólo las seleccionadas). La rotación se basa en incrementos de 90°. 1. Abra el cuadro de diálogo Rotar páginas mediante uno de estos métodos: – Elija Documento > Rotar páginas. Es posible cambiar momentáneamente la orientación de todas las páginas. Luego cuando se vuelva a abrir el documento se retorna al estado original. Para ello hay que ir al Menú Ver > Rotar Vista > Hacia la derecha o hacia la izquierda. – En el menú Opciones del panel Páginas, elija Rotar páginas. 2. Se elige la dirección de las rotación: 90 grados hacia la izquierda, 90 grados hacia la derecha o 180 grados. 3. Se especifica si desea rotar todas, una selección o un rango de ellas. 13 Extraer páginas de un PDF La extracción es el proceso de reutilizar páginas seleccionadas de un PDF en otro PDF. Las páginas extraídas tienen no sólo el contenido de la página original, sino también todos los campos de formulario, comentarios y vínculos asociados a él. Puede dejar las páginas extraídas en el documento original o quitarlas durante el proceso de extracción (viene a ser como los habituales procesos de cortar y pegar o copiar y pegar, pero aplicados a páginas). Nota: los marcadores o hilos de artículo asociados a las páginas no se extraen. 1. Abra el PDF en Acrobat y elija Documento > Extraer páginas. 2. Especifique el rango de páginas que desee extraer. 3. En el cuadro de diálogo Extraer páginas, realice una de las siguientes operaciones antes de hacer clic en Aceptar: – Para quitar las páginas extraídas del documento original, seleccione Eliminar páginas tras extracción. – Para crear un PDF de una sola página por cada página extraída, seleccione Extraer páginas como archivos independientes. – Para dejar las páginas originales en el documento y crear un solo PDF que incluya todas las extraídas, deje sin marcar ambas casillas. Las páginas extraídas se colocan en un documento nuevo llamado Páginas de [nombre del documento original]-[n]. Dividir archivos PDF en varios documentos Puede dividir uno o varios documentos en documentos más pequeños. Al dividir un documento, puede especificar la división según el número máximo de páginas, el tamaño de archivo máximo o los marcadores de nivel superior. División de uno o más PDF con un documento abierto 1. Abra el PDF y elija Documento > Dividir documento. 2. En el cuadro de diálogo Dividir documento, especifique los criterios para dividir el documento, bien por número de páginas, bien por tamaño de archivo o por marcadores de nivel superior si los incluyera. 3. Para especificar una carpeta de destino haga clic en Opciones de salida. Especifique las opciones necesarias y haga clic en Aceptar. 4. (Opcional) Para aplicar la misma división a varios documentos, haga clic en Aplicar a varios. Haga clic en Agregar archivos y elija Agregar archivos, Agregar carpetas o Agregar archivos abiertos. Seleccione los archivos o la carpeta y haga clic en Aceptar. División de uno o más PDF sin ningún documento 1. Elija Documento > Dividir documento. 2. Haga clic en Agregar archivos y elija Agregar archivos, Agregar carpetas o Agregar archivos abiertos. Seleccione los archivos o la carpeta y haga clic en Aceptar. 3. Siga los pasos 2 y 3 del procedimiento para dividir documentos con un documento abierto. 14 Eliminar una página Tras eliminar páginas, es útil usar el comando Reducir tamaño de archivo para cambiar el nombre del documento restructurado y guardarlo con el tamaño más pequeño posible. Eliminar páginas, con el comando Eliminar Puede escribir un número de página entre paréntesis para eliminar el número lógico equivalente. Por ejemplo, si la primera página del documento está numerada como i, puede escribir (1) en el cuadro de diálogo y se suprimirá la página. Nota: el comando Eliminar no se puede deshacer. 1. Elija Documento > Eliminar páginas. 2. Especifique el rango de páginas que desee eliminar y haga clic en Aceptar. No puede eliminar todas las páginas; es necesario mantener al menos una en el documento. Eliminar páginas, mediante miniaturas de página 1. En el panel Páginas, seleccione una página o grupo de páginas. 2. Elija Eliminar páginas en el menú Opciones del panel Páginas y, a continuación, haga clic en Aceptar. También puede hacer clic en el icono de papelera. Crear un marcador Un marcador es un tipo de vínculo con texto descriptivo que aparece en la ficha Marcadores del panel de navegación. Cada marcador lleva a una vista o una página distinta del documento. Los marcadores se generan automáticamente durante la creación del PDF a partir de las entradas de la tabla de contenido de los documentos creados por la mayoría de los programas de autoedición. En Acrobat, puede usar marcadores para marcar un punto del PDF al que desea volver, o para ir directamente a otro destino del PDF, otro documento o una página Web. 1. Abra la página a la que desee vincular el marcador y ajuste la configuración de vista. Ficha Marcadores del panel de navegación 2. Use la herramienta Seleccionar para crear el marcador: – Para marcar una sola imagen, haga clic en ella o arrastre un rectángulo en torno a ella. – Para agregar un marcador a parte de una imagen, arrastre un rectángulo alrededor de esa parte. – Para agregar un marcador a un texto seleccionado, arrastre el cursor para seleccionarlo. El texto seleccionado será el rótulo del nuevo marcador. Este rótulo se puede editar. y seleccione aquél bajo el cual desee colocar el 3. Haga clic en el botón Marcadores nuevo marcador. Si no selecciona ningún marcador, el nuevo marcador se agrega automáticamente al final de la lista. 4. Elija Nuevo marcador en el menú de opciones . 5. Escriba o edite el nombre del nuevo marcador. 15 Consejos de distribución Reducir el tamaño del archivo al guardar El Reducir tamaño de archivo es una buena idea porque permite agillizar el tamaño del documento. 1. Abra un único PDF o seleccione uno o varios PDF de una cartera PDF. Si se pretende aplicar la misma configuración a varios archivos, haga clic en Aplicar a varios y agregue los archivos. 2. Seleccione Documento > Reducir tamaño de archivo. 3. Seleccione la compatibilidad con la versión que necesite. 4. Haga clic en Aceptar y, a continuación, especifique sus preferencias de carpeta y nombre de archivo en el cuadro de diálogo Opciones de salida. El Optimizador de PDF A veces la optimización de un PDF se descuida para crear los PDF para web. Muchos PDF que existen en los sitios web han sido preparados para medios impresos en vez de la pantalla de nuestro monitor lo que incide en un incremento del tamaño, y a veces de manera considerable. El optimizador de PDF puede reducir significativamente el tamaño y acelerar el proceso de descarga de la información, ahorrando banda ancha y la frustración del usuario. Esta función obliga a guardar una nueva copia del archivo en cada intento de reducción. Luego se recomienda hacer pruebas con los valores de configuración antes. Para usar el diálogo Optimizador de PDF, realice una de las acciones siguientes: – En un PDF individual, elija Avanzadas > Optimizador de PDF. Antes de optimizar un archivo, puede ayudar el auditar el uso que se hace del espacio. Esta función está dentro del cuadro de diálogo de Optimizador de PDF y muestra los resultados de la auditoría de espacio que pueden orientar acerca de dónde se reduce mejor el tamaño del archivo. Auditar el uso del espacio le proporciona un informe con el número total de bytes utilizados para elementos específicos del documento, como fuentes, imágenes, marcadores, formularios, destinos con nombre y comentarios, así como el tamaño total del archivo. Los resultados se indican en bytes y como porcentaje del tamaño de archivo total. – Si edita una secuencia por lotes, haga clic en Opciones de salida. Luego, en el cuadro de diálogo Opciones de salida, seleccione Optimizador de PDF y haga clic en Configuración. 1. Abra el cuadro de diálogo Optimizador de PDF. 2. La opción de configuración de imágenes suele ser la más crítica para aliviar el peso del documento. Para realizar un documento para visualizar en la pantalla, ponga “72” ppp después de Resolución bicúbica en el cuadro de Disminuir de las imagenes en color y en escala de grises y compresión JPEG con Calidad Media. Si se quiere realizar un documento para su impresión entonces cambie el valor a “150” ppp. 3. En el menú Hacer compatible con, elija Conservar existente para mantener la versión de PDF actual, o bien elija una versión de Acrobat. 16 5. (Opcional) Para guardar su configuración personalizada para usarse otras veces, haga clic en el botón Guardar y dé nombre a la configuración. (Para eliminar un ajuste guardado, elíjalo en el menú Configuración y haga clic en Eliminar.) 6. Cuando termine de seleccionar opciones, haga clic en Aceptar. 7. En el cuadro de diálogo Guardar optimizado como, haga clic en Guardar para sobrescribir el PDF original con el optimizado o seleccione un nuevo nombre y ubicación. Los principales factores para aliviar el tamaño de PDF son la resolución de las imágenes (bitmap o vectoriales) luego el número de tipos de fuentes incorporadas la versión PDF y el nivel de compresión. En general un nivel más alto de número de versión de PDF, crea un PDF más pequeño. Exportar documentos PDF Puede guardar uno o varios PDF en distintos formatos de archivo para más tarde abrirlos y usarlos en otras aplicaciones. Hay disponibles formatos de texto y de imagen. Para hacer que un PDF sea compatible con versiones anteriores de Acrobat y Adobe Reader, puede volver a guardarlo en una versión anterior de PDF. Exportar un PDF individual 1. Con el PDF abierto, siga uno de estos procedimientos: – Elija Archivo > Exportar y seleccione un formato de archivo. – Seleccione Archivo > Guardar como y elija un formato de archivo del menú Tipo. 2. Haga clic en Configuración para definir las opciones de conversión. (Si el botón Configuración no está disponible, significa no hay ninguna opción para el formato que ha seleccionado.) Haga clic en Aceptar para aplicar la configuración. La configuración de conversión se puede editar en las preferencias de Convertir de PDF. Al exportar documentos PDF a otros formatos de archivo mediante el comando Guardar como, cada formato incluye configuraciones de conversión propias Nota: esta configuración de conversión se almacena por separado de la configuración usada con el comando Exportar todas las imágenes. 3. Haga clic en Guardar para exportar el PDF al formato de archivo seleccionado. De forma predeterminada, el nombre de archivo de origen se usa con la nueva extensión, y el archivo exportado se guarda en la misma carpeta que el de origen. Exportar varios documentos PDF Si exporta varios documentos PDF, durante el procedimiento no está disponible la configuración de conversión. Antes de exportar varios PDF, puede especificar la configuración de conversión en el cuadro de diálogo Preferencias del panel Convertir de PDF. En Convertir de PDF, seleccione Documento de Microsoft Word y, a continuación, haga clic en Editar configuración. 1. Elija Archivo > Exportar > Exportar varios archivos. 2. Haga clic en Agregar archivos o elija Agregar archivos abiertos y seleccione los archivos. 3. Haga clic en Aceptar para cerrar el cuadro de diálogo Agregar archivos. 4. En el cuadro de diálogo Opciones de salida, especifique una carpeta, preferencias de nombre de archivo y un formato de salida de archivos. 17 Exportar documentos PDF como texto Si tiene una versión PDF de un documento, pero no tiene el archivo de la aplicación original, puede guardar el texto en formato normal o simple, o bien en RTF (formato de texto enriquecido), un estándar para el intercambio de contenido entre aplicaciones de edición de texto, o en formato Microsoft Word. Las imágenes del PDF se guardan de forma predeterminada en formato JPEG. El archivo de texto que obtenga al exportar un PDF a formato RTF o Word no es equivalente al archivo de origen de la aplicación de creación porque en la conversión se puede perder parte de la información de codificación. 1. Seleccione Archivo > Exportar y, a continuación, elija un formato de texto: Documento de Microsoft Word, Formato RTF o Texto (accesible o normal). 2. Haga clic en Configuración, seleccione las opciones que desee, haga clic en Aceptar y, por último, haga clic en Guardar. Reutilización del contenido del PDF La herramienta Seleccionar le permite seleccionar columnas o texto horizontal o vertical en un PDF. Mediante los comandos Copiar y Pegar, puede copiar el texto seleccionado en otra aplicación. Copiar Texto Tenga en cuenta lo siguiente: – Si no puede seleccionar texto, quizá se deba a que éste pertenece a una imagen. – Si los comandos Cortar, Copiar y Pegar no están disponibles al seleccionar el texto, puede que el autor del PDF haya establecido restricciones que impiden copiar texto. – Si el texto que copia usa una fuente no disponible en el sistema, dicha fuente será sustituida por una parecida o por una fuente predeterminada. Seleccionar una columna de texto 1. Con la herramienta Seleccionar , mueva el puntero hacia una columna de texto. Cuando el 18 puntero cambie a una barra vertical con un cuadro superpuesto, la herramienta Seleccionar estará en el modo de selección de columnas. Puede forzar el modo de selección de columnas, pulsando la tecla Alt mientras arrastra un rectángulo sobre la columna de texto. 2. Arrastre un rectángulo sobre la columna de texto. Para seleccionar texto en más de una columna, arrastre el cursor desde el principio del texto de una columna hasta el final del texto que desee seleccionar. Copiar tablas y gráficos 1. Si no está seleccionada, haga clic en la herramienta Seleccionar . 2. Resalte toda la tabla o las filas y columnas que se van a copiar. La herramienta seleccionar permite copiar y pegar el texto. Para seleccionar una columna se debe pulsar la tecla Alt mientras arrastra el rectángulo que dibuja el área seleccionada. Para forzar el modo de selección de columnas, pulse la tecla Alt mientras arrastra un rectángulo sobre la columna de texto. 3. Haga clic con el botón derecho en la selección y elija una de estas opciones: Copiar como tabla conserva el formato al copiar la tabla a Excel. En Excel, use el comando Pegado especial y seleccione Hoja de cálculo XML Guardar como tabla permite pegar la tabla en un archivo nuevo. Abrir tabla en hoja de cálculo abre la tabla en una aplicación compatible con CSV, como Excel. 19 Enlaces con videotutoriales de apoyo •• Adobe Acrobat 9: Flujo de trabajo con formularios PDF Acrobat 9 presenta nuevos flujos de trabajo para crear, distribuir y recoger datos de formularios PDF. Sin necesidad de programación, o de tener conocimientos avanzado como usuario de Acrobat. http://mmse-v5.emea.adobe.acrobat.com/p82548998/ •• Adobe Acrobat 9: PDF/A el estándar de archivo a largo plazo El almacenamiento de información a largo plazo es uno de los grandes retos para las empresas, la elección de un formato apropiado marcará la diferencia entre abrir un documento mañana y también dentro de cien años. http://mmse-v5.emea.adobe.acrobat.com/p65817325/ •• Adobe Acrobat 9: Seguridad y firma digital La firma digital es la vía más segura de autenticar la información, muy por encima del uso de una rúbrica sobre un papel. El uso de contraseñas, protección de datos confidenciales y/o certificados nos permitirán compartir, encriptar y distribuir la información sin riesgos. http://mmse-v5.emea.adobe.acrobat.com/p16236634/ •• Adobe Acrobat 9: Compartir información con Carteras PDF La cartera o portafolio PDF revoluciona el modo en que intercambiamos información con nuestro entorno, imagine un maletín que pueda contener todo tipo de documentos, video, audio, archivos nativos, todo ello clasificado para que el receptor pueda interactuar, ver, e incluso extraer su contenido convirtiéndolo en una experiencia interactiva. http://mmse-v5.emea.adobe.acrobat.com/p69313761/ •• Gestión de plantillas con Acrobat 9 Con Acrobat 9 es posible generar documentos PDF interactivos, en los cuales el usuario pueda añadir páginas al documento en vivo. Con la ayuda de plantillas de páginas y de botones con javascript, elaboraremos un álbum de fotos interactivo; donde el usuario podrá añadir páginas a su antojo al álbum PDF y donde podrá cargar cualquier imagen a los marcos destinados para ello. http://mmse-v5.emea.adobe.acrobat.com/p35729515/ •• Procesos de revisión y comentarios con Acrobat 9 http://mmse-v5.emea.adobe.acrobat.com/p31896616/ •• Hojas de cálculo interactivas http://mmse-v5.emea.adobe.acrobat.com/p51699690/ 20 •• Proceso por lotes en documentos PDF http://mmse-v5.emea.adobe.acrobat.com/p29199947/ •• PDFX el estándar para impresión de documentos http://mmse-v5.emea.adobe.acrobat.com/p42479700/ •• Validación de PDFs para imprenta http://mmse-v5.emea.adobe.acrobat.com/p45717798/ NOTA: estas sesiones están creadas exclusivamente desde Adobe Systems Ibérica SL para CRUE. Están grabadas y publicadas en Adobe Acrobat Connect Pro en formato hosted. Para su visualización es necesario un navegador con el plug in de Flash instalado (está presente en más del 98% de los PC’s del mundo). 21