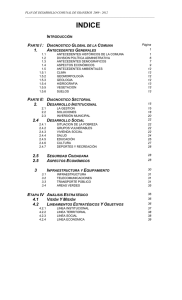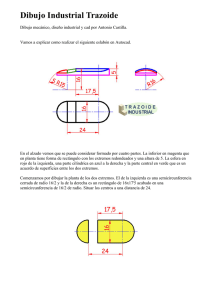Diseño asistido por computadora
Anuncio
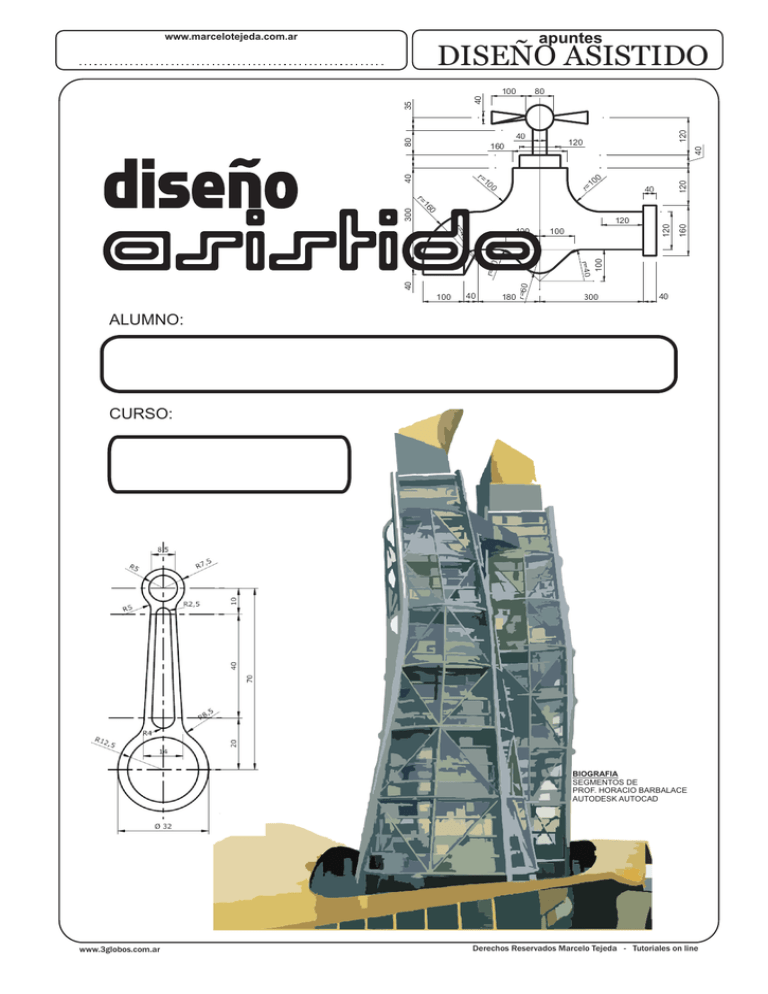
www.marcelotejeda.com.ar apuntes DISEÑO ASISTIDO ALUMNO: CURSO: BIOGRAFIA SEGMENTOS DE PROF. HORACIO BARBALACE AUTODESK AUTOCAD www.3globos.com.ar Derechos Reservados Marcelo Tejeda - Tutoriales on line apuntes www.marcelotejeda.com.ar DISEÑO ASISTIDO Diseño asistido por computadora El diseño asistido por computadora, más conocido por sus siglas inglesas CAD (computer-aided design), es el uso de un amplio rango de herramientas computacionales que asisten a ingenieros, arquitectos y a otros profesionales del diseño en sus respectivas actividades. También se puede llegar a encontrar denotado con las siglas CADD, es decir, dibujo y diseño asistido por computadora (computer asisted drawing and design). El software más utilizado a nivel mundial, es el producto de la empresa AutoDesk, denominado AUTOCAD. AUTODESK AUTOCAD Es un programa de diseño asistido por ordenador (CAD "Computer Aided Design"; en inglés, Diseño Asistido por Computadora) para dibujo en 2D y 3D. Actualmente es desarrollado y comercializado por la empresa Autodesk. Al igual que otros programas de Diseño Asistido por Ordenador (DAC), AutoCAD gestiona una base de datos de entidades geométricas (puntos, líneas, arcos, etc) con la que se puede operar a través de una pantalla gráfica en la que se muestran éstas, el llamado editor de dibujo. La interacción del usuario se realiza a través de comandos, de edición o dibujo, desde la línea de órdenes, a la que el programa está fundamentalmente orientado. LAS UNIDADES DE CAD En AutoCAD no se dibuja en metros, milímetros o pulgadas. Se dibuja en UNIDADES DE CAD. Al dibujar, el cadista, le asigna mentalmente una unidad determinada a cada unidad de cad. Por ejemplo, para un mecánico que dibuja en milímetros, un cuadrado de 1 unidad de cad por 1 unidad de cad representa un cuadrado de 1mm x 1mm. Para un constructor que dibuja en metros, el cuadrado seria de 1m x 1m. PANTALLA DEL EDITOR DE DIBUJO PAGINA # 01 www.3globos.com.ar Derechos Reservados Marcelo Tejeda - Tutoriales on line apuntes www.marcelotejeda.com.ar DISEÑO ASISTIDO ÁREA DE DIBUJO Es el espacio utilizado para dibujar. Se puede decir que es un espacio casi infinito. BARRAS DE HERRAMIENTAS Permite acceder a comandos y utilidades. Se agrupan por tarea o utilidad. Se pueden visualizar o no. Se pueden ubicar en forma flotante sobre el área de dibujo o ancladas en forma horizontal o vertical. BARRA DE TÍTULOS Muestra el nombre del archivo y su extensión nativa(DWG) BARRA DE MENUES Permite acceder a la mayoría de los comandos y utilidades mediante menúes desplegables. BARRA DE HERRAMIENTAS ESTANDAR Contiene los iconos usuales, tanto del entorno Windows como de AutoCAD. BARRAS DE DESPLAZAMIENTO Funcionan como en todas las ventanas, para desplazarse horizontal o verticalmente sobre el área de dibujo. BARRA DE PROPIEDADES Permite modificar rápidamente las propiedades de un objeto. BARRA DE ESTADO Permite ver y cambiar entre distintos modos de dibujo como ORTHO, OSNAPS, GRID, etc. PALETA DE HERRAMIENTAS Son áreas organizadas en fichas. Se utilizan para acceder en forma rápida a distintos recursos de dibujo. LINEA DE COMANDOS Se utiliza para acceder a comandos mediante ordenes de texto. PESTAÑA DE PRESENTACIONES Permite conmutar las distintas presentaciones entre ESPACIO MODELO y ESPACIO PAPEL. ICONO DEL WCS Se encuentra aquí para mostrarle la dirección positiva de los ejes X e Y. La W indica que se esta usando el Sistema Coordinado Mundial (ya que también puede utilizarse un Sistema Coordinado de Usuarios, UCS). PROCEDIMIENTO PARA INVOCAR COMANDOS Dado que existen distintas opciones para acceder a los comandos de AUTOCAD, cada dibujante desarrollara un estilo de trabajo propio que sera el mejor para si mismo. Para invocar a un comando, se puede utilizar el teclado, escribiendo en linea de comando (COMMAND) su nombre o su abreviatura; o los iconos de las barras de herramientas y los menues desplegables o los menus contextuales que se muestran al hacer click sobre el boton derecho del mouse. Por ejemplo, para dibujar una linea hay que invocar al comando LINE por medio de uno de los siguientes procedimientos: * En la linea de comandos teclee: LINE y presione ENTER * En la linea de comandos teclee: L y presione ENTER * Haga click sobre el icono de la barra de herramientas DRAW. * Abriendo el menu DRAW de la barra de Menues, seleccionando LINE en el menu desplegable. PARA TENER EN CUENTA Para CANCELAR un COMANDO solo basta presionar la tecla ESC Para REPETIR un COMANDO Presione ENTER Para ver el HISTORIAL de COMANDOS: Presione la tecla F2 , COORDENADA XY PAGINA # 02 www.3globos.com.ar Derechos Reservados Marcelo Tejeda - Tutoriales on line apuntes www.marcelotejeda.com.ar DISEÑO ASISTIDO INTRODUCCIÓN El área de dibujo de AUTOCAD esta formada por infinitos puntos. La posición de estos puntos queda determinada por un ORIGEN DE sistema de coordenadas llamado WCS o sistema de coordenadas COORDENADAS universales. En 2D estas coordenadas se reducen a 2 ejes cartesianos ortogonales X e Y (en 3D se requiere de un eje mas, el eje Z). El dibujo en AutoCAD es vectorial, por lo tanto es exacto, y todos los objetos del dibujo se referencian al sistema de coordenadas con lo cual tienen un tamaño y posición precisa. Es necesario trabajar con coordenadas para colocar los objetos en el lugar justo. AutoCad se vale de puntos para definir la posición y el tamaño de un objeto. Por ejemplo, una linea queda definida mediante dos puntos(coordenadas): punto inicial y punto final. Existe un punto de a partir del cual se comienza a contar que es el ORIGEN DE COORDENADAS(0,0). Todo objeto esta ubicado con relación al origen. CUESTIONARIO Mencione ventajas y desventajas del dibujo vectorial ¿Que software utilizan dibujos vectorial? ¿Que extensión utiliza AutoCAD para guardar sus archivos? ¿Que extensión es recomendable para exportar a otros programas? COORDENADAS ABSOLUTAS Todas aquellas coordenadas que están referenciadas al origen, es decir al (0,0) se las denomina Coordenadas Absolutas. Generalmente al dibujar, no se hace referencia directa al origen, sino a otra coordenada, tal es caso de tener que dibujar una linea desde un punto final de una linea existente. Por ejemplo, debemos hacer un cuadrado de lado 5 y el punto inicial es (2,2) se desplaza 2 del eje X hacia la derecha y “sube” 2 del eje Y. Para el resto de la explicación se mantendrá la misma figura. Y (2,7) (7,7) (2,2) (7,2) X (0,0) PAGINA # 03 www.3globos.com.ar Derechos Reservados Marcelo Tejeda - Tutoriales on line apuntes www.marcelotejeda.com.ar DISEÑO ASISTIDO COMPLETAR X X Y X Y Y X X Y X Y X X Y Y Y COORDENADAS POLARES Las coordenadas polares, posicionan un punto mediante un segmento con origen en el (0,0) y un ángulo medido desde el eje X en sentido antihorario, y se indican entre paréntesis, ubicando primero la longitud del segmento, y luego, separando con el signo < el valor del ángulo. 5 < 180 5 < 90 5 < 270 Y (0,0) (2,2) 5<0 X COMPLETAR 45º 0º PAGINA # 04 www.3globos.com.ar Derechos Reservados Marcelo Tejeda - Tutoriales on line apuntes www.marcelotejeda.com.ar DISEÑO ASISTIDO COORDENADAS RELATIVAS Para utilizar Coordenadas Relativas, el funcionamiento es similar solo que AutoCAD comenzara a medir coordenadas desde el ultimo punto ingresado. Para informar esto a AutoCAD se debe anteponer el símbolo @. Por lo tanto, las coordenadas relativas se indican: @(distancia< ángulo). NOTACIÓN DE COORDENADAS Antes de comenzar a trabajar con coordenadas, hay que fijar el tipo de notación y precisión de los valores a ingresar. La configuración de las coordenadas se realiza desde la ventana DRAWING UNITS (se puede acceder tecleando en la linea de comandos DDUNITS). INTRODUCCIÓN No solo se puede dibujar en forma exacta mediante el ingreso de coordenadas. Existen otras formas, quizás mas sencillas, ingresando directamente una distancia a partir de un punto elegido previamente. FUNCIÓN ORTHO (ORTOGONAL) Es un comando transparente (se puede activar y desactivar mientras se esta trabajando con otro comando). Permite ingresar distancias solamente en direcciones horizontales y verticales. PAGINA # 05 www.3globos.com.ar Derechos Reservados Marcelo Tejeda - Tutoriales on line apuntes www.marcelotejeda.com.ar DISEÑO ASISTIDO COMANDO LINEA DE COMANDO ORTHO OR THO ICONO MACRO NOMBRE F8 ORTOGONAL ACERCAMIENTOS Y ALEJAMIENTOS (ZOOM) Los acercamientos (y alejamientos) permiten cambiar el tamaño de la visualizacion del dibujo en dentro del area de trabajo. NO SE APLICA UN FACTOR DE ESCALA AL DIBUJO, solo permite ver desde un punto de vista mas cercano (los objetos se ven mas grande) o lejano (los objetos se ven mas chicos). Es como si colocara una hoja de papel frente a sus ojos y la acercara o alejara de su cara. COMANDO LINEA DE COMANDO ZOOM ZOOM ICONO MACRO NOMBRE MENU Z V ISTAS VIEW/ZOOM ALL: Se muestra por completo el dibujo, tan lejos como lo permitan los limites del dibujo. PREVIOUS: Restaura la vista anterior a la que usted observa actualmente. WINDOWS: Esta opción solicita al usuario elegir en la vista actual dos esquinas para formar un rectángulo, cuyo contenido será aumentado para llenar el área de dibujo. SCALE: Con esta opción se aplica un factor de escala a todo el dibujo. REALTIME: Brinda la capacidad de acercamiento interactivo. ZOOM IN: Al hacer click en este icono hará un acercamiento cercano al 50%. ZOOM: OUT Es similar a Zoom In. Esta opción se alejara de su dibujo y permitiría ver aproximadamente un 50% mas de su área de dibujo. PAN: Permite moverse rápidamente sobre su dibujo. Ademas existen otras opciones como CENTER, DYNAMIC, EXTENS. COMPLETAR REFERENCIA A OBJETOS (OSNAP) Las Referencias a Objetos, permiten capturar en forma exacta, las coordenadas de puntos significativos del dibujo. Así se podrá continuar una linea desde el extremo de otra, desde un punto medio, una intersección, el centro de un circulo, etc. No se consideran comandos, sino modos, en este caso, como apoyo para capturar la coordenada de un punto, por lo tanto se activaran cuando se esta utilizando un comando de dibujo, modificación o edición. Se puede activar o desactivar con F3. PAGINA # 06 www.3globos.com.ar Derechos Reservados Marcelo Tejeda - Tutoriales on line apuntes www.marcelotejeda.com.ar DISEÑO ASISTIDO Las referencias que el usuario desea utilizar se pueden configurar desde el cuadro de dialogo Drafting Settings, pestaña Object Snap, tecleando OS, haciendo Click de la derecha sobre el botón OSNAP de la barra de estado y seleccionando Settings o desde Tools/Drafting Settings pestaña Osnap. PAGINA # 07 www.3globos.com.ar Derechos Reservados Marcelo Tejeda - Tutoriales on line apuntes www.marcelotejeda.com.ar DISEÑO ASISTIDO PROPIEDADES DE LOS OBJETOS En AutoCAD, los objetos que se generan cuentan con una serie de propiedades. Entre ellos: capa, color, tipo de linea, etc. * CAPA (LAYER): Las capas son usados para organizar el contenido de sus dibujos. Por ejemplo si se realiza el proyecto de una casa, lo que se aconseja es crear capas diferentes para cada parte: una capa para las paredes, otras para los muebles, etc. Las capas pueden mostrarse o no. Por defecto AutoCAD proporciona una capa llamada 0(cero), que no se puede borrar ni renombrar. * COLOR: Cada objeto tiene un color. Puede elegirse un color entre 256 colores. También puede asignarse un color a una capa y los objetos tener el color de la capa(by layer). Se recomiendan utilizar colores claros como blanco o amarillo para la capa de mayor visibilidad(siempre que el área de dibujo sea negra). * TIPO DE LINEA(linetype): Un tipo de linea esta definido por un grupo de trazos, puntos, espacios o caracteres especiales. Cada objeto y capa asignado un tipo de linea. Cada tipo de linea se los reconoce por un nombre: CONTINUOS, CENTER, DASH, DIVIDE, etc. * ESCALA DE TIPO DE LINEA: Cada linea puede tener un factor de escala particular. * ESPESOR DE LINEA (lineweight): Los objetos se le asignan un espesor de linea al ser impresa. PROPIEDADES DE LAS LAYERS (CAPAS) Cada capa tienen asignadas las siguientes propiedades: NOMBRE, VISIBILIDAD(on/off), UTILIZACIÓN (feeze/ no freeze), BLOQUEO (lock/unlock), COLOR, TIPO DE LINEA, ESPESOR DE LINEA, IMPRIMIR, CAPA ACTUAL (current layer). ADMINISTRADOR DE CAPAS Para crear, modificar o eliminar capas, se debe recurrir al administrador de capas, que se encuentra en el menu FORMAT/LAYER. PAGINA # 08 www.3globos.com.ar Derechos Reservados Marcelo Tejeda - Tutoriales on line apuntes www.marcelotejeda.com.ar DISEÑO ASISTIDO LINEA COMANDO LINEA DE COMANDO LINE LINE COMANDO LINEA DE COMANDO OFFS ET OFFSET ICONO MACRO NOMBRE MENU L LINEA D RAW/LINE MACRO NOMBRE MENU O EQDIST XD ISTANTE FORMAT /OFFSET EQDIST ICONO CORTAR COMANDO LINEA DE COMANDO TRIM TRIM ICONO MACRO NOMBRE MENU CORTAR FORMAT/TRIM MACRO NOMBRE MENU F EMPALME MODIFY/FILLET MACRO NOMBRE MENU C CIRCULO DRAW/ CIRCLE EMPALME COMANDO LINEA DE COMANDO FILLET FILLET ICONO CIRCULO COMANDO LINEA DE COMANDO CIRCLE CIR CLE ICONO Se puede dibujar un círculo de cinco maneras diferentes, con el comando CIRCLE. Estos son los procedimientos: PAGINA # 09 www.3globos.com.ar Derechos Reservados Marcelo Tejeda - Tutoriales on line apuntes www.marcelotejeda.com.ar DISEÑO ASISTIDO Centro y Radio Se puede ingresar el centro(coordenada) y el radio del círculo. Esta modalidad es la predeterminada. Centro y Diámetro Se puede ingresar el centro(coordenada) y el diametro del círculo. 3 Puntos Se puede dibujar también un círculo ingresando solamente tres puntos de la circunferencia. 2 Puntos Se puede dibujar un círculo ingresando solamente dos puntos de la circunferencia. Tangente, tangente y Radio Se puede dibujar un círculo designando dos líneas u otros círculos respecto de las cuales el círculo ha de ser tangencial, e indicando un radio. ARCO COMANDO LINEA DE COMANDO ARC ARC ICONO MACRO NOMBRE MENU ARCO DRA W/ARC Esta orden nos permite dibujar arcos y para ello necesitaremos conocer tres puntos del mismo. Los arcos se dibujan siguiendo el sentido anti-horario. Los arcos son segmentos de círculo que se dibujan por medio del comando ARC. Existen varias maneras diferentes de definir un arco según las necesidades. * Tres puntos * Inicio, Centro, Fin * Inicio, Centro Ángulo * Inicio, Centro Longitud * Inicio, Fin, Ángulo * Inicio, Fin, Dirección * Inicio, Fin, Radio * Centro, Inicio, Fin * Centro, Inicio, Ángulo * Centro, Inicio, Longitud POLIGONO COMANDO LINEA DE COMANDO POLY GON POLYGON ICONO MACRO NOMBRE MENU POLIGONO D RAW/POLYGON Esta orden nos permite dibujar polígonos de 3 hasta 1024 lados. Primero nos pedirá el numero de lados. A continuación nos pide que seleccionemos la longitud del lado o bien el centro de polígono. Si le damos el centro, nos pedirá que le indiquemos si el polígono es inscripto o circunscripto en una circunferencia. PAGINA # 10 www.3globos.com.ar Derechos Reservados Marcelo Tejeda - Tutoriales on line apuntes www.marcelotejeda.com.ar DISEÑO ASISTIDO RECTANGULO COMANDO LINEA DE COMANDO RECTANGLE RECT ANGLE ICONO MACRO NOMBRE MENU RECTA NGULO DR AW/RECTANGLE Esta orden nos permite dibujar rectángulo. Nos pide la primera esquina(coordenada 1) y la esquina opuesta (coordenada 2). Es decir, la diagonal del rectángulo. COORDENADA FINAL COORDENADA INICIAL DESPLAZAR COMANDO LINEA DE COMANDO MOVE MOV E ICONO MACRO NOMBRE MENU M DESPLAZAR MODIFY/MOVE Si hemos dibujado un objeto o un conjunto de objetos en el sitio no deseado podremos cambiarlo de un lugar mediante esta orden. Primero se debe seleccionar el objeto a mover. A continuacion se debera indicar el PUNTO BASE o DESPLAZAMIENTO; es decir desde que punto vamos a desplazar el objeto. Para terminar, nos pedira el segunto punto de desplazamiento; esto es, donde queremos situar el objeto. COPIAR COMANDO LINEA DE COMANDO C OPY COPY ICONO MACRO NOMBRE MENU COPIA R MODIFY/ COPY CHAFLAN COMANDO LINEA DE COMANDO CHAM FER CHAMFER ICONO MACRO NOMBRE MENU CHAFLAN MOD IFY/CHAMFER ALARGAR COMANDO LINEA DE COMANDO EXTEND EXTEND ICONO MACRO NOMBRE MENU ALA RGA R MODIFY/EXTEND PAGINA # 11 www.3globos.com.ar Derechos Reservados Marcelo Tejeda - Tutoriales on line apuntes www.marcelotejeda.com.ar DISEÑO ASISTIDO ROTAR COMANDO LINEA DE COMANDO ROTAT E ROTATE ICONO MACRO NOMBRE MENU R OTA R MODIFY/ ROT ATE Primero designar el objeto a girar. El punto de base sera el punto fijo a partir del cual girara el objeto. Nos pedirá el ángulo de rotación, es decir, los grados que queremos que gire a partir de su posición actual. La dilección de los grados positivos es en sentido antihorario. DISTANCIA COMANDO LINEA DE COMANDO D IST DIST ICONO MACRO NOMBRE MENU D ISTA NCIA Esta orden permite saber la distancia desde un punto a otro. ESCALAR COMANDO LINEA DE COMANDO SCA LE SCALE ICONO MACRO NOMBRE MENU ESCA LA R MODIFY/SCA LE Cambia tamaño de los objetos. Primero seleccionar objetos. A continuación, nos pregunta el punto base, es decir, el punto fijo a partir del cual se va a escalar el objeto. FACTOR ESCALA: Hay que tener en cuenta que un valor entre 0 y 1 reduce, mientras que si es mayor que 1, amplia. Por ejemplo, si escribimos 2, sera el doble y si ponemos 0,5, sera la mitad. REFERENCIA: Longitud de Referencia=1 Nueva Longitud=2(lo hará el doble de grande) SIMETRIA COMANDO LINEA DE COMANDO MIRROR MIRROR COMANDO LINEA DE COMANDO ARRA Y ARRAY ICONO MACRO NOMBRE MENU SIMETRIA MODIFY/MIRROR MATRIZ ICONO MACRO NOMBRE MENU MA TRIZ MODIFY/ARR AY PAGINA # 12 www.3globos.com.ar Derechos Reservados Marcelo Tejeda - Tutoriales on line apuntes www.marcelotejeda.com.ar DISEÑO ASISTIDO ELIMINAR COMANDO LINEA DE COMANDO ERASE ERAS E COMANDO LINEA DE COMANDO HATCH HATCH COMANDO LINEA DE COMANDO BREAK BREA K ICONO MACRO NOMBRE MENU E ELIMINAR MODIFY/ERASE MACRO NOMBRE MENU SOMBREADO DRAW/ HATCH SOMBREADO ICONO PARTIR ICONO MACRO NOMBRE MENU PARTIR MODIFY/ BREAK Esta orden nos permite partir o eliminar una parte de una entidad. COMANDO LINEA DE COMANDO ICONO MACRO NOMBRE MENU COMANDO LINEA DE COMANDO ICONO MACRO NOMBRE MENU COMANDO LINEA DE COMANDO ICONO MACRO NOMBRE MENU PAGINA # 13 www.3globos.com.ar Derechos Reservados Marcelo Tejeda - Tutoriales on line apuntes www.marcelotejeda.com.ar DISEÑO ASISTIDO ACOTACION En la mayoría de las aplicaciones no es suficiente con que un dibujo este hecho a una escala concreta, sino que ademas deberemos añadir información referente a las medidas reales del mismo. La acotación es el proceso por medio del cual se añaden anotaciones de medidas a un dibujo. Las cotas que realicemos se añadirán en la capa que tengamos como actual. Para acotar los objetos, se debe utilizar las opciones de barra de herramientas DIM o ir al menú DIMENSION. Completar el siguiente cuadro con las opciones utilizadas en clase. COMPLETAR GRABACIÓN DE ARCHIVOS Para grabar un trabajo se debe ir al menu ARCHIVO(file) y posicionarse en la opción GUARDAR (save o save as), donde se debera indicar donde se grabara el archivo, es decir en la unidad y carpeta que desee. Se guardan con la extensión DWG. AYUDAS PARA DIBUJAR * Grid: Para ayudarnos a visualizar las unidades de dibujo, es posible desplegar una cuadrícula de puntos, llamada grid. Esta cuadrícula permite apreciar las unidades en pantalla si hacemos zoom al dibujo. * Limits: Le indica al programa en qué parte específica del espacio ilimitado deseamos dibujar. AutoCAD despliega el grid sólo dentro de esos límites. Limits controla también algunos comandos de visualización. * Snap: Permite localizar y colocar puntos exactamente sobre la rejilla o sobre alguna subdivisión de ella. Por ejemplo, podemos ajustar la rejilla a cada 4 milímetros y tener puntos de snap exactamente a un milímetro, lo cual hace que sea más fácil y rápido dibujar objetos con precisión. Una vez establecidos estos parámetros básicos, es posible utilizarlos en dibujos subsecuentes, salvando el dibujo como una plantilla (drawing template), la cual es, en términos generales, un dibujo en blanco con ajustes ya seleccionados que se utiliza para empezar un dibujo nuevo. Los ajustes pueden hacerse por medio del cuadro de diálogo Drawing Aids, que se activa por medio del comando DDRMODES: PAGINA # 14 www.3globos.com.ar Derechos Reservados Marcelo Tejeda - Tutoriales on line apuntes www.marcelotejeda.com.ar DISEÑO ASISTIDO 01. Completar el siguiente cuadro: 02. Traducir las siguientes herramientas: GUARDAR EMPALME CHAFLAN ARCHIVO PARTE LINEA CAPA ABRIR DESHACER NUEVO ROTAR ESCALAR POLIGONO CIRCULO BORRAR CORTAR ARCO PLOTEAR ORTOGONAL TIPO DE LINEA CENTRO INTERSECCION TANGENTE MITAD DE PUNTO PERPENDICULAR DIBUJO HERRAMIENTA COTA FORMATO MODIFICAR PEGAR VER VENTANA PREVIO TODO COMANDO PUNTO OCULTO CONTINUA BARRA DE HERRAMIENTAS DISTANCIA ELIPSE BLOQUE ALARGAR PROPIEDADES SOMBREAR SIMETRICO LIMITES 02b. Mencionar las versiones que conoces de AutoCAD. PAGINA # 15 www.3globos.com.ar Derechos Reservados Marcelo Tejeda - Tutoriales on line apuntes www.marcelotejeda.com.ar DISEÑO ASISTIDO 03. Completar el cuadro de la barra de herramienta OBJECT SNAP 04. Completar el siguiente cuadro L O R F C E Z CTRL+C F8 07. Indicar a que tipo de linea(linetype) corresponde. PAGINA # 16 www.3globos.com.ar Derechos Reservados Marcelo Tejeda - Tutoriales on line apuntes www.marcelotejeda.com.ar DISEÑO ASISTIDO 05. Completar el menú DRAW PAGINA # 17 www.3globos.com.ar Derechos Reservados Marcelo Tejeda - Tutoriales on line apuntes www.marcelotejeda.com.ar DISEÑO ASISTIDO 06. Completar el menú MODIFY 07. Unir con flechas segun corresponda. F8 L Z-P Z-W E Z-A LINE ERASE ZOOM/WINDOWS ZOOM/ALL ZOOM/PREVIOUS ORTHO PAGINA # 18 www.3globos.com.ar Derechos Reservados Marcelo Tejeda - Tutoriales on line apuntes www.marcelotejeda.com.ar DISEÑO ASISTIDO 08. Completar el cuadro de layer a utilizar durante el año. LAYER COLOR TIPO DE LINEA ESPESOR 09. Completar el cuadro de colores normalizados(utilizar fibra o lapices de colores). 10. Mencione las diferencias. ERASE - TRIM ZOOM/WINDOWS - ZOOM/ALL OFFSET - MIRROR COPY - MOVE PAGINA # 19 www.3globos.com.ar Derechos Reservados Marcelo Tejeda - Tutoriales on line apuntes www.marcelotejeda.com.ar DISEÑO ASISTIDO DIBUJO ISOMETRICO El dibujo isométrico es el método mas simple de hacer una representación tridimensional mientras se utilizan únicamente comandos en 2D. Ha sido la forma usual de representar objetos con apariencia tridimensional, antes de que el CAD permitiera el auténtico trabajo en 3D. Comúnmente un isométrico sirve para complementar un dibujo con tres vistas ortogonales. El dibujo isométrico da una clara idea de la apariencia del objeto. Si esto es todo lo que usted necesita, entonces el isométrico es suficiente para su trabajo. Sin embargo, desea modificar alguna característica del objeto, necesitará dibujar todas las vistas nuevamente. Tenga en cuenta que este dibujo es 2D. LAS TRES CARAS DE UNA ISOMETRÍA En una isometría se generan 3 caras llamadas TOP (superior), LEFT (izquierda) y RIGHT (derecha). Dado que es una representación de un cuerpo 3D en un plano 2D, para crear la imagen los angulos se deforman, sin embargo las longitudes se mantienen. La cara TOP (superior) el largo y el ancho se dibujan a 30º y 150º respectivamente, en la cara LEFT (izquierda), el ancho y el alto se dibujan a 150º y 90º respectivamente y en la cara RIGHT (derecha) el largo y el alto se dibujan a 30º y a 90º respectivamente. Los ángulos que forman estas aristas, en la realidad son rectos en la realidad, pero en el dibujo no. Para crear fácilmente una isometría AUTOCAD dispone de un comando llamado ISOPLANE. Este comando permite alinear objetos configurando previamente el modo isométrico de la grilla (Grid) y forzar a grilla (Snap). Tambien el modo ortogonal (Ortho) simula los ángulos rectos con los ángulos que forman las aristas las caras. Como el dibujo se va construyendo dibujando parcialmente en cada una de las caras, presionando F5 o CTRL+E, se puede ir alternando entre TOP, LEFT y RIGHT. PAGINA # 20 www.3globos.com.ar Derechos Reservados Marcelo Tejeda - Tutoriales on line apuntes www.marcelotejeda.com.ar DISEÑO ASISTIDO Primero hay que configurar la grilla. Tecleé: DDRMODES para abrir la ventana DRAFTING SETTINGS. 1- Tildar Grid On (F7) 2- Establecer GridY spacing: 0.5 3- Tildar Isometric snap 4- Hacer Click(I) en OK Observe que la cuadrícula y la forma del puntero e han sido establecidos para el dibujo isométrico, con incrementos de 0.5 unidades. El puntero en forma de cruz se ve inclinado para indicar cuál es el plano actual. La cuadrícula se dispone en forma distinta a la convencional Click izquierdo del mouse en SNAP Comience por dibujar el lado izquierdo del objeto que se muestra al principio, usando el comando LINE. Ignore el cilindro por el momento. Es mas sencillo dibujar utilizando la Entrada de Distancia Directa en este ejercicio, mediante el modo Ortho F8 y sus referencias Osnaps F3. Cuando termine el plano izquierdo, presione F5 y dibuje el lado derecho. Cuando termine el plano derecho, presione F5 y dibuje el plano superior. Dibuje las líneas inclinadas que formarán la superficie inclinada utilizando los OSNAP. AUTOEVALUACIÓN 1. ¿El dibujo isométrico es 3D? EJERCITACIÓN Realizar los trabajos prácticos: * PERPECTIVA.DWG * PERPCORTE.DWG SI A VECES NO 2. ¿Cuál de las siguientes afirmaciones es correcta? En una isometría los ángulos y las longitudes se mantienen En una isometría los ángulos no se mantienen. En una isometría las longitudes no se mantienen 3. Para cambiar de plano al dibujar una isometria se presiona la tecla... F3 F8 F5 4. Para dibujar un círculo en un isoplano, se utiliza el comando... Ellipse Circle Arc PAGINA # 21 www.3globos.com.ar Derechos Reservados Marcelo Tejeda - Tutoriales on line apuntes www.marcelotejeda.com.ar 35 8 17 10 DISEÑO ASISTIDO 15 10 10 Una proyección isométrica es una forma de proyección gráfica. Constituye una representación visual de un objeto tridimensional en dos dimensiones, en la que los tres ejes espaciales definen ángulos de 120º, y las dimensiones de la realidad se miden en una misma escala sobre cada uno de ellos. La isometría es una de las formas de proyección utilizadas en dibujo técnico que tiene la ventaja de permitir la representación a escala, y la desventaja de no reflejar la disminución aparente de tamaño -proporcional a la distancia- que percibe el ojo humano. 120º 60º 60º 30° 30° PAGINA # 22 www.3globos.com.ar Derechos Reservados Marcelo Tejeda - Tutoriales on line apuntes www.marcelotejeda.com.ar 35 8 17 10 DISEÑO ASISTIDO 15 10 10 La perspectiva oblicua es un sistema de representación, es decir, un sistema en el que se pueden apreciar a simple vista las formas y las proporciones de los objetos.La disposición de los ejes X, Y y Z es la siguiente: los ejes X y Z forman un ángulo de 90º, como los ejes cartesianos de un plano, mientras que el eje restante, Y, tiene un angulado diferente. Es en este último en el que se produce una deformación. El ángulo que forma el eje Y con respecto a los otros dos suele ser de 135º o de 120º y 150º. Esta prespectiva es frecuentemente utilizada por su facilidad de ejecución. 45º 90º 45° PAGINA # 23 www.3globos.com.ar Derechos Reservados Marcelo Tejeda - Tutoriales on line apuntes www.marcelotejeda.com.ar DISEÑO ASISTIDO TRABAJOS PRACTICOS (50,75) 20 15 (50,50) PAGINA # 24 www.3globos.com.ar Derechos Reservados Marcelo Tejeda - Tutoriales on line apuntes www.marcelotejeda.com.ar DISEÑO ASISTIDO 18 Ø8 57,5 8 .5 R 17 15 80 15 Ø3 40 50 135 PAGINA # 25 www.3globos.com.ar Derechos Reservados Marcelo Tejeda - Tutoriales on line apuntes www.marcelotejeda.com.ar DISEÑO ASISTIDO 140 Ø 13 0 0 R7 ,5 17 65 R Ø 50 13 24 13 50 R2 0 R4 10 R 30 R1 0 2 Ø 8 40 64 R1 4 15 Ø 5 R2 120 100 PAGINA # 26 www.3globos.com.ar Derechos Reservados Marcelo Tejeda - Tutoriales on line apuntes www.marcelotejeda.com.ar DISEÑO ASISTIDO 40 Ø 25 Ø 24 60 R5 12 40 R5 2 a 45º 120 R1 6 16 30 100 0 30 116 120 PAGINA # 27 www.3globos.com.ar Derechos Reservados Marcelo Tejeda - Tutoriales on line apuntes www.marcelotejeda.com.ar DISEÑO ASISTIDO 6 11 50 33 Ø 10 11 Ø 22 44,4 R 16 27,5 0 Ø1 Ø 70 PAGINA # 28 www.3globos.com.ar Derechos Reservados Marcelo Tejeda - Tutoriales on line apuntes www.marcelotejeda.com.ar DISEÑO ASISTIDO 40 1,5 ø40 14 18,5 18 3 18,5 3 R3 5° 7 ø20 70 R1 5 19 ø35 46 ø47 3 28 31 15 2,5 ø160 ø171 54 5 14 0 6 R1 0 R2 171 5 8 160 14 39 6 R7 14 5 R3 60 0 Ø 5 R7 2 45° 6 14 2 R3 10 PAGINA # 29 www.3globos.com.ar Derechos Reservados Marcelo Tejeda - Tutoriales on line apuntes www.marcelotejeda.com.ar R1 2 14 6 10 R1 2 DISEÑO ASISTIDO 2 2.5 8 8 23,5 60 R1 Ø 28 62 R69, R5 Ø 46 23,5 24 9 70 28 94 70 94 35 45° 42 8 4 3 14 6 6 68 4 7 223 PAGINA # 30 www.3globos.com.ar Derechos Reservados Marcelo Tejeda - Tutoriales on line apuntes www.marcelotejeda.com.ar DISEÑO ASISTIDO 8,5 ,5 10 R7 R5 R2,5 70 40 R5 ,5 R8 R4 R1 20 2,5 14 Ø 32 45° R1 R6 2 1 ° 60 R51 R3 5 R2 Ø 25 ,5 Ø1 R3 ,5 4 R22,03 ,5 Ø 25 49,25 PAGINA # 31 www.3globos.com.ar Derechos Reservados Marcelo Tejeda - Tutoriales on line apuntes www.marcelotejeda.com.ar DISEÑO ASISTIDO 5 Ø 70 R3 R8 R7 ,5 5 R5 12,5 80 86 89 0 R2 0 R1 16 121 55 Ø 20 R R 46 36 PAGINA # 32 www.3globos.com.ar Derechos Reservados Marcelo Tejeda - Tutoriales on line apuntes www.marcelotejeda.com.ar DISEÑO ASISTIDO 20 5 5 5 R1.0 15 10,5 28,5 24 3 2 20 17 10 3 13 40 25 235 R1 10,5 35 1,5 32 50 40 35 18 2 25 21,5 22 1,3 5 3 2 8 22 19 R5 10 15 40 1 PAGINA # 33 www.3globos.com.ar Derechos Reservados Marcelo Tejeda - Tutoriales on line apuntes www.marcelotejeda.com.ar DISEÑO ASISTIDO PAGINA # 34 www.3globos.com.ar Derechos Reservados Marcelo Tejeda - Tutoriales on line apuntes www.marcelotejeda.com.ar DISEÑO ASISTIDO 20 40 40 R20 20 60 60 CORTE AA O VISTA SIMPLIFICADA 30 Fecha: / / Alumno: Profesor: Tejeda E.E.T Nº PERSPECTIVA ISOMETRICA ESCALA 2:1 Lamina: Nº Aprobo: Esc: 1:1 PAGINA # 35 www.3globos.com.ar Derechos Reservados Marcelo Tejeda - Tutoriales on line apuntes www.marcelotejeda.com.ar DISEÑO ASISTIDO FORMATOS A3 25 10 81mm 297 297 55,00mm CONCEPTO Se llama formato a la hoja de papel en que se realiza un dibujo, cuya forma y dimensiones en mm. están normalizados. 25 A4 10 80,00mm 420 SERIE A 841 x 1189 594 x 841 420 x 594 297 x 420 297 x 210 148 x 210 105 x 148 74 x 105 52 x 74 37 x 52 26 x 37 A0 A1 A2 A3 A4 A5 A6 A7 A8 A9 A10 61,38mm 210 Existen también los formatos de serie B y Serie C. LÍNEAS NORMALIZADAS En los dibujos técnicos se utilizan diferentes tipos de líneas, sus tipos y espesores, han sido normalizados en las diferentes normas( ISO 128-82) CLASES DE LÍNEAS Solo se utilizarán los tipos y espesores de líneas indicados en normas internacionales. ANCHURAS DE LAS LÍNEAS Además de por su trazado, las líneas se diferencian por su anchura o grosor. En los trazados a lápiz, esta diferenciación se hace variando la presión del lápiz, o mediante la utilización de lápices de diferentes durezas. En los trazados a tinta, la anchura de la línea deberá elegirse, en función de las dimensiones o del tipo de dibujo, entre la gama siguiente: 0,18 - 0,25 - 0,35 - 0,5 - 0,7 - 1 - 1,4 y 2 mm. CUADRO DE ROTULO Toda representación gráfica de dibujo técnico debe contener un casillero de rotulación o cuadro de rótulo. Este es un casillero que debe contener la información respecto a la identificación de las personas que están involucradas en el desarrollo del dibujo, quien revisa, nombre de la pieza representada, a la empresa a la cuál pertenece el plano además del material componente de la pieza. Existen casilleros de identificación para una sola pieza como también cuando se trata de PAGINA # 36 www.3globos.com.ar Derechos Reservados Marcelo Tejeda - Tutoriales on line apuntes www.marcelotejeda.com.ar DISEÑO ASISTIDO DIBUJE EL ROTULO COMPLETE EL CUADRO LINEA DESIGNACION APLIC ACIONES GENER ALES COMANDOS. ESPAÑOL/INGLES Acota=dim Acota1=dim1 Alarga=extend apertura=aperture Arandela=donut Arco=arc archivos=files Area=area Arrastre=dragmode Atrdef=attdef Atredit=attedit Atrexst=attext Atrvis=Attdisp 'ayuda=help Base=base bladisco=wblock Bloque=block Boceto=sketch Borra=erase Cambia=change cambprop=chprop Capa=layer Carga=load Cargadxb=dxbin Cargadxf=dxfin Circulo=circle Color=color Copia=copy crgiges=igesin chaflan=chamfer ddscp?dducs Descomp=explode Designa=select Desplaza=move dist=dist divide=divide editpol=pedit ejes=axis elev=elev elipse=ellipse empalme=fillet encuadre=pan eqdist=offset escala=scale escalatl=ltscale espaciom=mspace espaciop=pspace estado=status estilo=style estira=stretch fin=end forma=shape forzcoord=snap gira=rotate gradua=measure id=id insert=insert insertm=minsert invoca=redo isoplano=isoplane limites=limits limpia=purge linea=line list=list listdb=dblist loctexto=qtext marcaaux=blipmode matriz=array menu=menu mirafoto=vslide modivar=setvar oculta=hide orto=ortho pantgraf=graphscr parte=break planta=plan pol=pline poligono=polygon ptovista=vpoint punto=point quita=quit r=u 'reanuda=resume recorta=trim recupera=oops redibt=redrawall redibuja=redraw refent=osnap refex=xref regen=regen regenauto=regenauto regent=regenall rejilla=grid rellena=fill renombra=rename resvista=viewres retarda=delay revision=audit revoca=undo rotulos =handles rscript=rscript sacafoto=mslide salimpr=prplot saltraz=plot salva=save salvadxf=dxfout scp=ucs script=script sh=sh shell=shell simbscp=ucsicon simetria=mirror slviges=igesout solido=solid sombra=shade sombrea=hatch suplados=edgesurf supregla=rulesurf suprev=revsurf suptab=tabsurf tablero=tablet texto=text texstodin=dtext tiempo=time tipolin=linetype trazo=trace unidades=units unirx=xbind ventanas=viewports vista=view vistadin=dview vmult=mview zoom=zoom 3dcara=3dface 3dlinea=3dline 3dmalla=3dmesh 3dpol=3dpoly PAGINA # 37 www.3globos.com.ar Derechos Reservados Marcelo Tejeda - Tutoriales on line apuntes www.marcelotejeda.com.ar DISEÑO ASISTIDO PAGINA # 38 www.3globos.com.ar Derechos Reservados Marcelo Tejeda - Tutoriales on line




![[características técnicas ionlt-lt2]](http://s2.studylib.es/store/data/002267418_1-4298082abc278e9b2ce5a6b9cfeca975-300x300.png)