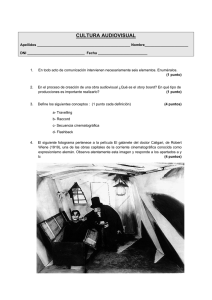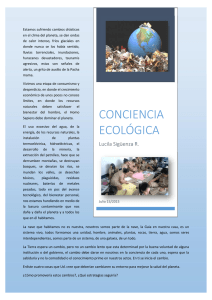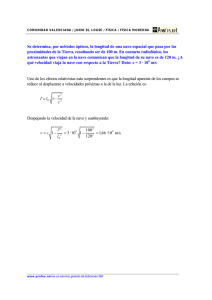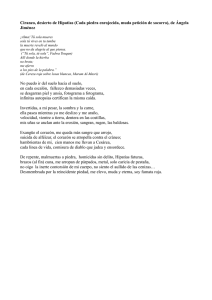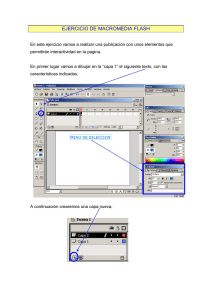Guía de aprendizaje de Flash CS5 - Tutorial 9
Anuncio
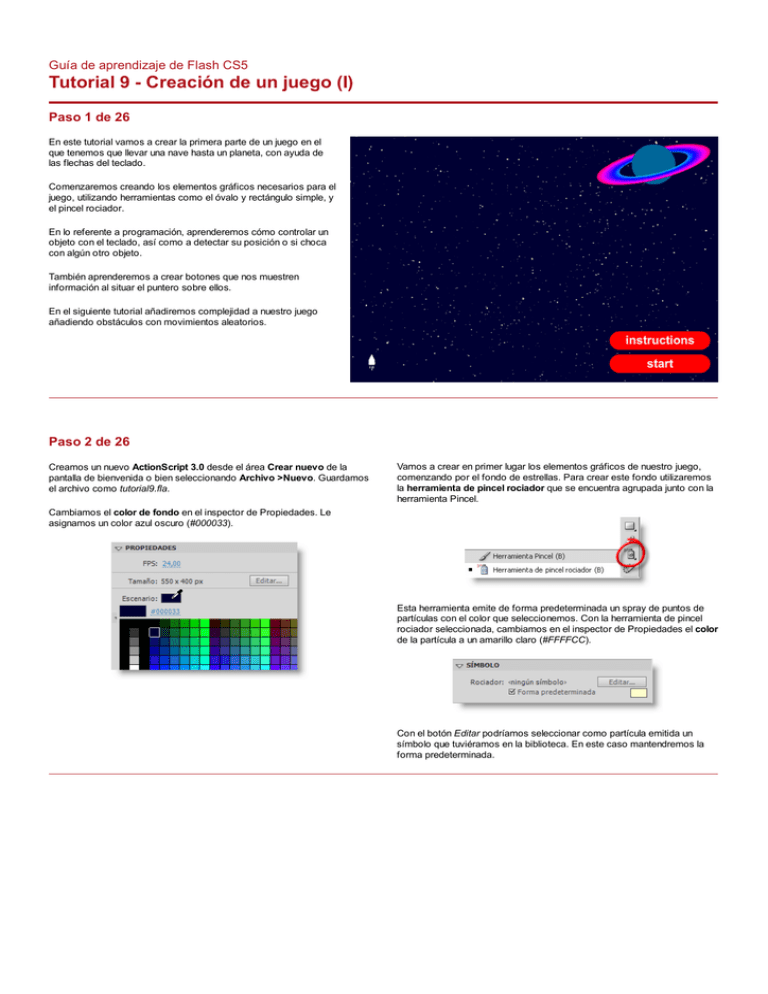
Guía de aprendizaje de Flash CS5
Tutorial 9 - Creación de un juego (I)
Paso 1 de 26
En este tutorial vamos a crear la primera parte de un juego en el
que tenemos que llevar una nave hasta un planeta, con ayuda de
las flechas del teclado.
Comenzaremos creando los elementos gráficos necesarios para el
juego, utilizando herramientas como el óvalo y rectángulo simple, y
el pincel rociador.
En lo referente a programación, aprenderemos cómo controlar un
objeto con el teclado, así como a detectar su posición o si choca
con algún otro objeto.
También aprenderemos a crear botones que nos muestren
información al situar el puntero sobre ellos.
En el siguiente tutorial añadiremos complejidad a nuestro juego
añadiendo obstáculos con movimientos aleatorios.
Paso 2 de 26
Creamos un nuevo ActionScript 3.0 desde el área Crear nuevo de la
pantalla de bienvenida o bien seleccionando Archivo >Nuevo. Guardamos
el archivo como tutorial9.fla.
Vamos a crear en primer lugar los elementos gráficos de nuestro juego,
comenzando por el fondo de estrellas. Para crear este fondo utilizaremos
la herramienta de pincel rociador que se encuentra agrupada junto con la
herramienta Pincel.
Cambiamos el color de fondo en el inspector de Propiedades. Le
asignamos un color azul oscuro (#000033).
Esta herramienta emite de forma predeterminada un spray de puntos de
partículas con el color que seleccionemos. Con la herramienta de pincel
rociador seleccionada, cambiamos en el inspector de Propiedades el color
de la partícula a un amarillo claro (#FFFFCC).
Con el botón Editar podríamos seleccionar como partícula emitida un
símbolo que tuviéramos en la biblioteca. En este caso mantendremos la
forma predeterminada.
Paso 3 de 26
Continuando la edición de las propiedades del pincel rociador, cambiamos
la Escala a 50%. La escala se refiere al tamaño de las partículas emitidas.
Seleccionamos la casilla Escala aleatoria. Esto hace que las partículas
sean de diferentes tamaños, aunque el tamaño máximo será el que hemos
indicado previamente en la casilla Escala.
Por último, en el área Pincel, seleccionamos una anchura y altura de 250
px. Esto hará que las partículas estén más distanciadas entre sí.
Pulsamos y arrastramos sobre el escenario con el pincel rociador hasta
conseguir un fondo estrellado que nos guste.
Damos a esta capa el nombre stars. Después bloqueamos la capa para
evitar cambios accidentales.
Paso 4 de 26
El siguiente paso va a ser la creación del planeta. Nuestro planeta estará
formado por la parte interior y los anillos, es decir, que contendrá más de
una capa. Para que todas las capas formen parte del mismo objeto, lo más
cómodo es crearlas directamente dentro de un mismo símbolo.
Seleccionamos Insertar > Nuevo símbolo, le damos el nombre planet y
como Tipo seleccionamos Clip de película.
Con la herramienta Óvalo seleccionada, pulsamos la tecla Alt y, sin
soltarla, hacemos clic sobre el escenario.
Se abrirá la pantalla Configuración de óvalo, que permite definir
directamente el tamaño del óvalo. En este caso le vamos a asignar una
anchura y altura de 65 px.
Dentro del símbolo planet, dibujaremos en primer lugar la parte interior del
planeta. Para ello seleccionamos la herramienta Óvalo.
En el inspector de Propiedades eliminamos el color del trazo y
seleccionamos como color de relleno el color #006699.
Seleccionamos el óvalo que hemos
creado y lo centramos dentro de su
propio escenario con ayuda del
panel Alinear.
Paso 5 de 26
Llamamos interior a la capa en la que
hemos creado el óvalo anterior, y añadimos
una nueva capa a la que llamaremos rings.
Al igual que en el paso anterior, pulsamos la tecla Alt y, sin soltarla,
hacemos clic sobre cualquier punto del escenario. De momento no es
necesario que el óvalo de los anillos esté centrado.
Seleccionamos esta vez la herramienta
Óvalo simple para poder modificar algunas
características del óvalo después de dibujarlo.
En la pantalla Configuración de óvalo asignamos una anchura y altura de
150 px. Aceptamos para crear el óvalo.
Esta vez tampoco seleccionaremos un trazo en el inspector de
Propiedades. Como color de relleno seleccionaremos el degradado
multicolor que aparece en la parte inferior de la paleta.
En Opciones de óvalo establecemos un Radio interior de 60.
Recomendamos probar las opciones de ángulo inicial y final para conocer
las posibilidades que esto ofrece, aunque finalmente dejaremos los
ángulos a 0.
Paso 6 de 26
El relleno multicolor que hemos utilizado es por defecto un degradado
lineal. Para convertir el degradado en radial, abrimos el panel Color y, con
el óvalo de los anillos seleccionado, cambiamos el Tipo de color a
Degradado radial.
Con la herramienta Transformación libre modificamos la forma de los
anillos, tal y como se muestra en el vídeo.
Centramos los anillos en el escenario con ayuda del panel Alinear. La parte
interior del planeta deberá asomar ligeramente tanto por encima como por
debajo de los anillos. De no ser así, haremos las rectificaciones
pertinentes en los anillos con la herramienta transformación libre.
Tenemos varias formas de
cambiar los colores de los
anillos. Una de ellas es
utilizar la herramienta
Transformación de
degradado y cambiar la
amplitud del degradado para
que se muestren diferentes
colores.
Paso 7 de 26
La parte interior del planeta queda completamente por detrás de los anillos.
Sin embargo, para que parezca que esa parte se encuentra dentro de los
anillos, una parte del planeta debería verse por delante de los anillos, y otra
parte por detrás.
Para conseguir este efecto, duplicaremos la parte interior del planeta en
una nueva capa superior, a la que también podemos llamar interior.
Copiamos el óvalo de la parte
interior del planeta haciendo clic
sobre él con el botón derecho del
ratón y seleccionando Copiar.
Si ahora borramos de la capa superior una parte del planeta, podremos ver
lo que se encuentra bajo esa parte, es decir, los anillos en primer lugar, y
tras ellos la parte interior del planeta en la capa inferior.
Probamos a eliminar la parte superior o inferior de la parte interior del
planeta en la capa superior, según la perspectiva que queramos dar a
nuestro planeta (visto desde arriba o visto desde abajo).
Observamos el vídeo para entender mejor lo que ocurre al borrar una zona
del planeta en la capa superior. Elegimos la perspectiva que más nos
guste.
Bloqueamos las dos capas
inferiores y, con la capa superior
activa, hacemos clic con el botón
derecho sobre el escenario y
seleccionamos Pegar in situ.
Esto copiará el dibujo de la parte
interior del planeta en la misma
posición que tenía en la capa
inferior.
Paso 8 de 26
Volviendo a la escena principal, creamos una nueva capa llamada planet
por encima de la capa stars.
Creamos otra capa llamada spacecraft en la que situaremos la pequeña
nave que controlará el usuario.
Esta nave tendrá una sola capa, así que podemos crearla
en la capa spacecraft de la escena principal.
Dibujamos una nave de aspecto similar al de esta imagen.
Para ello podemos utilizar herramientas como el
rectángulo y la línea.
Con la capa planet activa, arrastramos desde la biblioteca una instancia del
clip planet.
Situamos el clip en la parte superior derecha del escenario, y le damos el
nombre de instancia planet_mc.
La imagen se encuentra muy ampliada. La altura total de
la nave debe ser aproximadamente de 25 px, y la anchura
unos 10 px.
Una vez dibujada, seleccionamos Modificar > Convertir
en símbolo o pulsamos F8. Le damos al clip el nombre
spacecraft, y como Registro le asignamos el punto
central. Esto hará que el clip quede centrado en su
propio escenario.
Situamos la nave en la parte inferior izquierda del escenario. En el
inspector de Propiedades le asignamos el nombre spacecraft_mc.
Con estos dos clips ya podemos comenzar la programación de nuestro
juego. Creamos una nueva capa a la que llamaremos as, y con el primer
fotograma de esta capa seleccionado, pulsamos Ventana > Acciones o
F9.
Paso 9 de 26
Queremos que la nave gire y se desplace al pulsar las flechas del teclado,
así que el primer paso será convertir la nave en un detector de eventos del
teclado.
Programamos que cuando se detecte una pulsación de tecla, se ejecute
una función a la que hemos llamado arrows. La forma de añadir un evento
de teclado es similar a lo que hemos visto hasta ahora.
spacecraft_mc.addEventListener(KeyboardEvent.KEY_DOWN
, arrows);
function arrows(e:KeyboardEvent):void
{
trace("He pressed a key");
}
Con esta programación le estamos diciendo a la nave que, cuando detecte
que se ha pulsado una tecla, ejecute una función que se llama arrows.
Esta función, que recibe un evento de teclado, tiene a su vez la orden de
escribir en el panel Salida la frase I pressed a key.
Sin embargo, si probamos la película y pulsamos las flechas del teclado no
ocurrirá nada.
Esto se debe a que para que funcione un detector de eventos de teclado,
el objeto encargado de detectarlo debe recibir el foco de la película, es
decir, debe estar seleccionado. Para seleccionarlo añadimos al inicio de la
programación el siguiente código:
stage.focus = spacecraft_mc;
Ahora que la nave tiene el foco, detectará las pulsaciones de nuestro
teclado, escribiendo tras cada pulsación la frase que habíamos puesto en
el trace. Cuando estamos en fase de pruebas, es posible que esta
detección no funcione con las teclas que tengamos en Flash como
métodos abreviados de teclado. Por ello en la fase de pruebas nos
limitaremos también a las flechas del teclado.
Al tener ahora la nave el foco, podemos ver que aparece un rectángulo
alrededor de la nave para indicar que tiene el foco. Para que no aparezca
este rectángulo añadiremos, antes de dar el foco a la nave, una sentencia
que especifique que, aunque nuestra nave tenga el foco, no muestre un
rectángulo. Las dos primeras líneas de nuestra programación quedarán así:
spacecraft_mc.focusRect = false;
stage.focus = spacecraft_mc;
Paso 10 de 26
Ahora que hemos probado que el trace funciona, y que la nave no
muestra el rectángulo del foco, procederemos a sustituir el trace por las
sentencias que queremos ejecutar.
Queremos evaluar qué flecha se ha pulsado, y ejecutar acciones diferentes
según sea el caso de haber pulsado una flecha u otra. Para este tipo de
problemas es muy útil una sentencia llamada switch.
Para comprender esta sentencia, supongamos el caso de un test con
respuestas a, b y c:
switch (answer)
{
case a :
trace("the user has chosen a");
break;
case b :
trace("the user has chosen b");
break;
case c :
trace("the user has chosen c");
break;
default :
trace("ha ocurrido un error");
}
Lo que haría en este caso la sentencia switch es evaluar answer
(variable que está entre paréntesis).
En el caso de que la respuesta fuera por ejemplo b, se analizarán los
casos hasta encontrar uno que sea correcto (case b),y entonces se
ejecutarán la sentencias que se encuentren dentro de ese case (en este
caso un trace que informa de que se ha respondido b), y ya no se
revisarán los demás casos (break).
Cada case debe terminar siempre con una sentencia break para que se
omita el resto de la sentencia switch cuando encontremos un case
correcto. Así evitamos que vaya comprobando el resto de los casos.
Si ningún case fuera correcto, entonces se ejecutará lo que se indique en
default. Aquí las únicas respuestas posibles son a, b o c, por lo que si
answer es cualquier otra cosa, hemos programado un trace que indique
que ha habido un error. Aquí no haría falta un break.
Siempre es conveniente incluir default, aunque no preveamos que vaya
a ocurrir nada fuera de los case.
Es importante no olvidar que esta sentencia tiene también sus propias
llaves al inicio y al final.
Paso 11 de 26
Vamos a evaluar qué tecla ha detectado nuestro listener que se ha pulsado
(e.keyCode). Según la tecla pulsada, rotaremos el clip hacia un lado o
hacia otro. Si se ha pulsado cualquier otra tecla, no haremos nada, salvo
salir de la sentencia.
Nuestra sentencia, que estará dentro de la función arrows (sustituyendo al
trace), quedará como sigue:
switch (e.keyCode)
{
case Keyboard.RIGHT :
e.target.rotation = 90;
break;
case Keyboard.LEFT :
e.target.rotation = -90;
break;
case Keyboard.UP :
e.target.rotation = 0;
break;
case Keyboard.DOWN :
e.target.rotation = 180;
break;
La rotación se mide en grados (360 grados sería una vuelta completa). El
clip rotará sobre su punto de registro, que este caso está en el centro del
clip.
Probamos la película (Ctrl+Intro). La nave ya se orienta hacia un lado u
otro dependiendo de la flecha que hayamos pulsado.
El paso siguiente será añadir sentencias para que la nave, además de
rotar, se desplace. Para conseguirlo podemos utilizar sentencias similares
a las que utilizamos para desplazar la nube en el tutorial 6.
Por ejemplo, podemos añadir las siguientes sentencias en cada case,
según corresponda:
e.target.x
e.target.x
e.target.y
e.target.y
+=
-=
-=
+=
3;
3;
3;
3;
//3px
//3px
//3px
//3px
right
left
up
down
El primer case quedaría por tanto de la siguiente forma:
case Keyboard.RIGHT :
e.target.rotation = 90;
e.target.x += 3;
break;
default :
break;
}
Paso 12 de 26
Completamos los cuatro case con las sentencias correspondientes y
probamos de nuevo la película. Es conveniente probar la película con cada
pequeño paso que hagamos, para poder comprobar qué hace
exactamente cada parte del código que vamos añadiendo.
La nave ya se mueve hacia los cuatro lados, dependiendo de la flecha que
pulsemos. Sin embargo, el movimiento no es muy fluido.
Si queremos que al pulsar una flecha, el movimiento hacia ese lado se
mantenga de forma continua hasta pulsar otra flecha, entonces
necesitaremos añadir un ENTER_FRAME.
Añadimos a la nave un detector del evento ENTER_FRAME, que llame a una
función a la que llamaremos moveSpacecraft:
spacecraft_mc.addEventListener(Event.ENTER_FRAME,
moveSpacecraft);
La función moveSpacecraft tiene que detectar el último movimiento que
se ha activado, y continuar en la misma dirección. Por ejemplo, en el caso
de que el movimiento sea hacia la derecha, entonces continuar avanzando
hacia la derecha.
Vamos a crear una variable llamada course, que almacene un texto con la
dirección del movimiento.
Las variables se crean con la siguiente estructura (asignar un valor inicial
es opcional):
var identifier:DataType = value;
Por legibilidad del código, es conveniente declarar las variables que
vayamos a utilizar en la parte superior del código. Por lo tanto, añadiremos
esta primera línea a nuestro código:
var course:String = "";
El tipo de variable String representa cadenas de caracteres. Las
cadenas de caracteres siempre van entre comillas.
Como valor inicial hemos creado una cadena vacía (sin ningún contenido).
Paso 13 de 26
Como ahora queremos que los desplazamientos de la nave los haga otra
función que recibe un ENTER_FRAME (la función moveSpacecraft), en la
función arrows sólo guardaremos el dato sobre la rotación y hacia dónde
se debe dirigir el movimiento.
Por lo tanto, sustituimos las sentencias case del desplazamiento en la
función arrows de la siguiente manera:
function moveSpacecraft(e:Event):void
{
switch (course)
{
case "right" :
e.target.x += 3;
break;
case "left" :
e.target.x -= 3;
break;
case Keyboard.RIGHT :
e.target.rotation = 90;
course = "right";
break;
case "up" :
e.target.y -= 3;
break;
En los demás casos, asignamos a la variable course los valores "left",
"up" y "down" respectivamente.
case "down" :
e.target.y += 3;
break;
La función moveSpacecraft, que crearemos a continuación, moverá de
forma continua el clip hacia un lado u otro dependiendo del último valor
asignado a la variable course, ya que se ejecutará continuamente al ser
llamada por un evento ENTER_FRAME.
La función moveSpacecraft evaluará el contenido de la variable course,
y en base a eso moverá la nave.
default :
break;
}
}
Paso 14 de 26
El valor 3 es la cantidad de píxeles que se desplaza la nave en cada
ENTER_FRAME. Es, por tanto, la velocidad de la nave. En vez de escribir
este valor, podríamos por tanto crear una variable llamada speed, que
especifique el número de píxeles en que varía la posición de la nave en
cada momento.
Podemos crear esta variable en la parte superior de la programación, tras
la declaración de la variable course:
var course:String = "";
var speed:Number = 3;
Dentro de la función moveSpacecraft, sustituimos el número de píxeles
por la variable speed en los cuatro case, que tomará el valor que le
hemos asignado cuando creamos la variable:
case "right" :
e.target.x += speed;
break;
De esta forma, si cambiamos el valor de la variable speed, cambiará la
velocidad de los desplazamientos en las cuatro direcciones. Podemos
probar diferentes valores hasta que nos parezca una velocidad adecuada.
El siguiente paso va a ser detectar si la nave llega al planeta, que será la
meta del juego. Para ello, mientras la nave se desplaza debemos ir
comprobando si choca con el planeta.
Dentro de la función moveSpacecraft, por debajo de la llave de cierre de
la sentencia switch, añadiremos este código:
if (e.target.hitTestObject(planet_mc))
{
trace("Targed achieved. I win.");
}
Esto es un condicional que comprueba si la nave (e.target) choca
(hitTestObject) con el planeta (planet_mc). Si choca, entonces se
mostrará Targed achieved. I win. en el panel Salida.
Vamos a añadir otro condicional, esta vez para detectar si la nave se sale
fuera de los límites del escenario, que mide 550 x 400. Por lo tanto
deberemos comprobar si la propiedad x (posición horizontal) de la nave
tiene un valor inferior a 0 o superior a 550, y si la propiedad y (posición
vertical) tiene un valor por debajo de 0 o por encima de 400. En cualquiera
de los cuatro casos, la nave estará posicionada fuera del escenario.
Paso 15 de 26
Este nuevo condicional, escrito también dentro de la función
moveSpacecraft, quedará de la siguiente manera (las barras verticales
||, que se escriben con AltGr + 1, equivalen al OR lógico):
if (e.target.x < 0 || e.target.x > 550 || e.target.y
< 0 || e.target.y > 400)
{
trace("I'm outside the stage. I lost.");
}
Probamos la película para comprobar su correcto funcionamiento. La nave
se desplazará por el escenario dependiendo de las flechas que pulsemos
en el teclado. Si llegamos al planeta, aparecerá la frase de que hemos
ganado en el panel Salida, y si estamos fuera de los límites del escenario,
aparecerá la frase de que hemos perdido.
Ahora el juego comienza directamente, pero sería adecuado disponer de
una pantalla previa con las instrucciones del juego, y que al llegar al planeta
(ganar) o salirnos del escenario (perder) se mostrara una pantalla diferente
y el juego terminara, dando opción a volver a jugar.
Paso 16 de 26
Pulsamos sobre cada fotograma de la capa labels, y asignamos a cada
uno un nombre de etiqueta en el inspector de Propiedades. Al fotograma
número 1 le llamaremos start, al 2 game, al 3 win, y al 4 lose.
Los fotogramas que tengan una etiqueta mostrarán una pequeña bandera
roja en la línea de tiempo.
La nave y el planeta tendrán que mantenerse visibles y sin cambios en los
fotogramas start y game, mientras que las estrellas se verán como fondo
en los 4 fotogramas.
En los fotogramas win y lose utilizaremos de nuevo una imagen del
planeta, pero esta vez lo situaremos a tamaño mayor y en el centro de la
pantalla.
Por lo tanto insertamos los fotogramas correspondientes pulsando F5, y
después insertaremos un fotograma clave con F6 en el tercer fotograma
de la capa planet, donde haremos un cambio en el tamaño y posición del
planeta que se mantendrá en los fotogramas 3 y 4.
Vamos por tanto a crear cuatro fotogramas diferentes:
Un fotograma inicial con dos botones, uno con las instrucciones del
juego y otro para comenzar a jugar.
Un segundo fotograma en el que se desarrollará el juego.
Un tercer fotograma indicando que hemos ganado.
Un último fotograma indicando que hemos perdido.
Estos dos últimos fotogramas tendrán un botón para volver a jugar.
Insertamos una nueva capa a la que llamaremos labels. Insertamos
fotogramas clave en los fotogramas 2, 3 y 4. Podemos crear estos
fotogramas clave fácilmente si hacemos clic sobre cada fotograma y
pulsamos la tecla F6.
Paso 17 de 26
Cambiamos la posición y tamaño
del planeta en el fotograma 3,
posicionándolo en el centro del
escenario y a mayor tamaño.
Creamos una nueva capa llamada
text.
En el fotograma 3 de esta nueva
capa creamos un fotograma clave
(F6).
Creamos una nueva capa llamada buttons.
Para crear un rectángulo que después será el fondo del botón,
seleccionamos la herramienta Rectángulo, sin trazo y con color de
relleno rojo.
Con la tecla Alt pulsada hacemos clic sobre el escenario. En la
configuración del rectángulo, establecemos una anchura de 150 px, altura
de 30 px, y radio de esquina de 25 px, para que aparezcan las esquinas
redondeadas.
Con la herramienta Texto creamos
en este fotograma un campo de
texto clásico y estático con el texto
you won!!!.
En el fotograma 4 de la capa texto
creamos un nuevo fotograma clave
(F6), y cambiamos el texto a you
lost!!!
Paso 18 de 26
Seleccionamos el rectángulo rojo que
hemos creado, y pulsamos F8 para
convertirlo en símbolo.
Le damos el nombre start, y
seleccionamos que sea tipo Botón.
Añadimos una nueva capa sobre el fondo del botón, en la que situaremos
el texto del botón. Con la herramienta Texto creamos un campo de texto
clásico estático, y escribiremos start en color blanco. Centramos el campo
de texto en el rectángulo de fondo.
Este texto se mantendrá tanto en el fotograma Reposo como en el
fotograma Sobre.
Hacemos doble clic sobre el botón en el escenario para editarlo.
Insertamos un fotograma clave pulsando F6 en el estado Sobre, y
cambiamos el color del rectángulo a azul en el inspector de Propiedades.
Volvemos a la escena principal, y situamos el botón en la parte inferior
derecha del escenario. En el inspector de Propiedades le asignamos el
nombre de instancia start_btn.
Paso 19 de 26
Creamos un nuevo botón llamado instructions con las mismas
características que el anterior, pero esta vez con el texto instructions. Lo
situamos en el escenario sobre el botón start.
Añadimos una nueva capa en la línea de tiempo del botón, e insertamos
un fotograma clave en el estado Sobre.
Seleccionamos la herramienta Rectángulo simple, para poder efectuar
modificaciones en las características del rectángulo después de dibujarlo.
Vamos a hacer que cuando situemos el puntero sobre el botón instructions,
aparezcan directamente las instrucciones del juego. La forma más sencilla
de conseguir este efecto es añadiendo el contenido que queremos mostrar
en el estado Sobre del botón.
En el fotograma Sobre de esta nueva
capa que hemos creado, dibujamos un
rectángulo con el mismo color azul que
habíamos utilizado para el botón.
Hacemos doble clic sobre el botón instructions para editarlo y añadir
algunos cambios a su fotograma Sobre.
Paso 20 de 26
Con el rectángulo recién creado seleccionado en el escenario, cambiamos
el valor de sus esquinas en el inspector de Propiedades.
Para poder asignar un valor diferente a una esquina, debemos en primer
lugar desactivar el bloqueo del radio de las esquinas.
Después asignamos un valor de 25 a todas las esquinas excepto a la
esquina inferior derecha, a la que asignaremos un valor de -25. De esta
forma conseguiremos una esquina con el radio inverso.
Creamos otra capa por encima de este rectángulo para escribir el texto de
las instrucciones. Insertamos un fotograma clave en el estado Sobre de
esta capa.
El texto, en color blanco para destacar sobre el recuadro azul, podría ser
algo similar a lo siguiente: Guide the spacecraft to the planet, moving it
with the arrow keys. Avoid get out of the limits of the screen.
Volviendo a la escena principal, seleccionamos Control > Habilitar
botones simples para poder comprobar el efecto de situar el puntero
sobre un botón sin necesidad de probar la película.
Podemos comprobar que si situamos el
puntero sobre el área donde se muestran
las instrucciones, el botón también se
activa.
Sin embargo, queremos que sólo se
muestren las instrucciones si nos situamos
sobre el rectángulo rojo del botón
instructions en su estado de reposo.
Paso 21 de 26
Seleccionamos de nuevo Control > Habilitar botones simples para
desactivar esta vez los botones, y así poder hacer doble clic sobre el
botón instructions para editarlo.
Insertamos fotogramas (F5) de tal forma que en la zona activa se muestre
el fondo del botón, es decir, el rectángulo redondeado que servía de base
al botón. Esa será el área de clic del botón.
Insertamos fotogramas en el resto de las capas para que se muestren
también en el estado Presionado, y así evitar que en ese estado se
muestre sólo el fotograma del fondo del botón.
Si ahora habilitamos de nuevo los botones simples para hacer la prueba,
veremos que el botón se comporta de la manera esperada.
Esta forma de utilizar el estado Sobre de un botón, también llamado
rollover, puede resultar muy útil para crear sencillas aplicaciones
educativas, ya que podemos mostrar diferentes tipos de información al
situarnos sobre un área concreta.
Paso 22 de 26
Volvemos a la escena principal. Los botones instructions y start sólo deben verse en el primer
fotograma, ya que durante el juego no deben estar visibles.
Creamos el botón que nos falta, al que llamaremos replay. Será un botón igual que start, salvo
que en el texto escribiremos play again. Este botón deberá estar visible en los fotogramas win
y lose (3 y 4).
Colocamos por tanto este tercer botón en el tercer fotograma de la capa buttons, en la misma
posición que tenía el botón start en el primer fotograma y le damos el nombre de instancia
replay_btn. Al botón instructions no le dimos nombre de instancia porque no va a llevar
asociada ninguna programación.
Insertamos un fotograma en blanco en el segundo fotograma (en el que se desarrolla el juego),
para que en ese fotograma no se muestre ningún botón.
Repasando el contenido que hemos creado, en el primer fotograma (start) se verán, además
de la nave y el planeta, los botones instructions y start. En el segundo fotograma (game) sólo
veremos la nave y el planeta. En el tercer fotograma (win) y en el cuarto fotograma (lose),
veremos el botón replay, así como una imagen ampliada del planeta en el centro del escenario,
con diferentes textos según sea el caso de ganar o perder. Las estrellas serán el fondo común
de los cuatro fotogramas.
Paso 23 de 26
Ahora que tenemos los botones creados, necesitamos programar su
funcionamiento. Volvemos al fotograma 1 de la capa as y pulsamos F9
para abrir el panel Acciones.
En primer lugar, al iniciar nuestra película queremos que se detenga en el
primer fotograma, por lo que incluiremos la instrucción stop();.
Podemos colocar esta instrucción por ejemplo en la primera línea de
nuestra programación.
El movimiento de la nave ahora no debe permitirse directamente, sino que
debe ser activado cuando pulsemos el botón start_btn. Por otro lado, el
botón start_btn también debe llevarnos al fotograma 2, etiquetado como
game, en el que no se muestra ningún botón.
Añadimos por tanto un listener al botón start_btn, de tal forma que ejecute
una función a la que llamaremos playGame cuando hagamos clic sobre él.
start_btn.addEventListener(MouseEvent.CLICK,
playGame);
Las sentencias que habíamos creado para seleccionar (poner el foco) y
añadir los listeners a la nave deben estar ahora dentro de la función
playGame.
La función playGame quedará por tanto de la siguiente manera:
function playGame(e:MouseEvent):void
{
gotoAndStop("game");
spacecraft_mc.focusRect = false;
stage.focus = spacecraft_mc;
spacecraft_mc.addEventListener(KeyboardEvent.KEY_DOWN
, arrows);
spacecraft_mc.addEventListener(Event.ENTER_FRAME,
moveSpacecraft);
}
Para el botón instructions no hay programación, ya que su función es
mostrar la ayuda cuando situamos el puntero sobre el botón, y eso lo
hemos conseguido mostrando la ayuda en el estado Sobre del botón.
Cambiamos ahora las sentencias trace de la función moveSpacecraft
por las sentencias siguientes, según corresponda:
gotoAndStop("win");
gotoAndStop("lose");
Si no hubiéramos puesto etiquetas en los fotogramas, las instrucciones
serían gotoAndStop(3) en un caso y gotoAndStop(4) en el otro caso.
Paso 24 de 26
Aunque todavía nos falta por programar el botón para volver a jugar, si
probamos ahora la película y llegamos al planeta, comprobaremos que
después de mostrar el fotograma de que hemos ganado, al poco tiempo
se mostrará el fotograma de que hemos perdido.
Por tanto, los pasos que ocurrirán tanto si ganamos como si perdemos,
será remover en primer lugar los listeners de la nave, después ir al
fotograma win o lose, según sea el caso, y por último añadir un listener al
botón replay.
Esto se debe a que, pese a que no vemos la nave en los fotogramas 3 y 4,
no hemos eliminado los listeners, por lo que se siguen calculando
posiciones para la nave. Es decir, que después de llegar al planeta, la
posición de la nave saldrá por un extremo del escenario, dando lugar a que
veamos el fotograma de que hemos perdido.
Salvo el nombre del fotograma al que dirigirnos, las instrucciones que
damos son las mismas en ambos casos (ganar o perder). Para no repetir
la programación en dos lugares diferentes (en los dos condicionales if
dentro de moveSpacecraft), lo más adecuado en estos casos es crear
una función independiente que contenga estas sentencias.
Para solucionar este problema, antes del gotoAndStop que envía la
cabeza lectora a los fotogramas win o lose, tenemos que eliminar los
listeners que habíamos creado para la nave.
Para solucionar el hecho de que haya que ir a un fotograma diferente en
cada caso, podemos añadir un parámetro a la función, de tal forma que
reciba el nombre del fotograma al que tiene que ir.
spacecraft_mc.removeEventListener(KeyboardEvent.KEY_D
OWN, arrows);
spacecraft_mc.removeEventListener(Event.ENTER_FRAME,
moveSpacecraft);
Después de la sentencia del gotoAndStop, que enviará la cabeza lectora
a los fotogramas del final, podemos añadir el listener para habilitar el botón
replay, ya que es entonces cuando el botón aparecerá en escena:
replay_btn.addEventListener(MouseEvent.CLICK,
replay);
Así podríamos incluir en la llamada a la función, a la que llamaremos
gameOver, el nombre del fotograma de la siguiente manera (lo mismo
pero con lose en el otro caso):
if (e.target.hitTestObject(planet_mc))
{
gameOver("win");
}
Paso 25 de 26
La función, que recibe un parámetro con el nombre del fotograma, tendrá
esta definición:
Resumiendo la programación creada en la primera parte del juego,
tenemos en primer lugar un stop y la creación de las variables course y
speed.
function gameOver(frameLabel:String):void
{
Después añadimos un listener al botón start_btn.
spacecraft_mc.removeEventListener(KeyboardEvent.KEY_D
OWN, arrows);
Por último tenemos creadas cinco funciones, que serán llamadas en
diferentes momentos. Las funciones que hemos creado son:
spacecraft_mc.removeEventListener(Event.ENTER_FRAME,
moveSpacecraft);
gotoAndStop(frameLabel);
replay_btn.addEventListener(MouseEvent.CLICK,
replay);
}
Como vemos, al parámetro que recibe la función le hemos llamado
frameLabel, y a la sentencia gotoAndStop le indicamos que vaya a un
fotograma con el valor del parámetro recibido (en nuestro caso los valores
recibidos son "win" o "lose").
La función replay, que será llamada cuando pulsemos el botón
replay_btn, tan sólo indicará que volvamos al fotograma inicial:
function replay(e:MouseEvent):void
{
gotoAndStop("start");
}
Paso 26 de 26
Para complementar los conceptos desarrollados en este tutorial, se
recomienda hacer las siguientes actividades:
1. Crea en un nuevo documento un dibujo de un cuerpo humano
utilizando botones, de tal forma que cuando situemos el puntero sobre
cada área del cuerpo, el área quede resaltada y se muestre un
recuadro con información sobre esa área.
2. Crea un nuevo juego con diferentes niveles, en el que podamos mover
un objeto con el teclado y al llegar a un objetivo pasemos a otra
pantalla. En cada pantalla nueva aumentamos la velocidad.
playGame, que activa el movimiento de la nave.
arrows, que rota la nave e indica la dirección del movimiento.
moveSpacecraft, que desplaza la nave y evalúa si ha llegado al
planeta o ha salido fuera del escenario.
gameOver, que borra los listeners, va a la pantalla final y prepara el
botón para volver a jugar.
replay, que va al fotograma inicial del juego.
En el siguiente tutorial añadiremos complejidad al juego añadiendo
obstáculos que se moverán de forma aleatoria por el escenario.