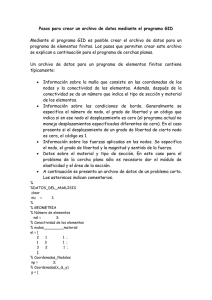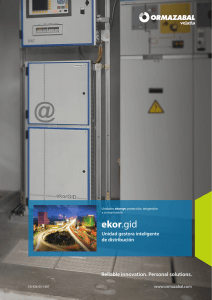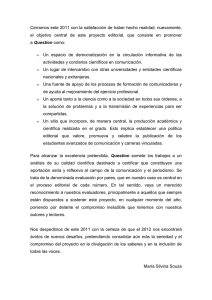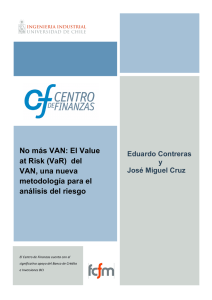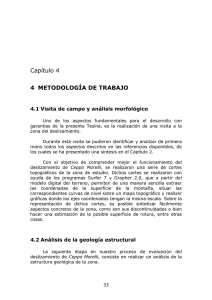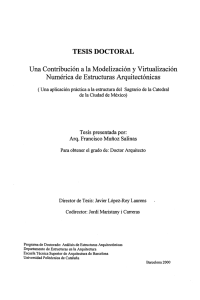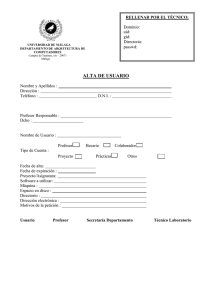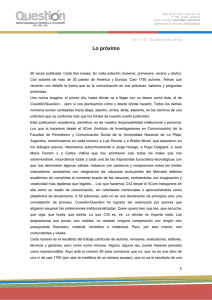PRE Y POSTPROCESO - Departament d`Estructures a l`Arquitectura
Anuncio
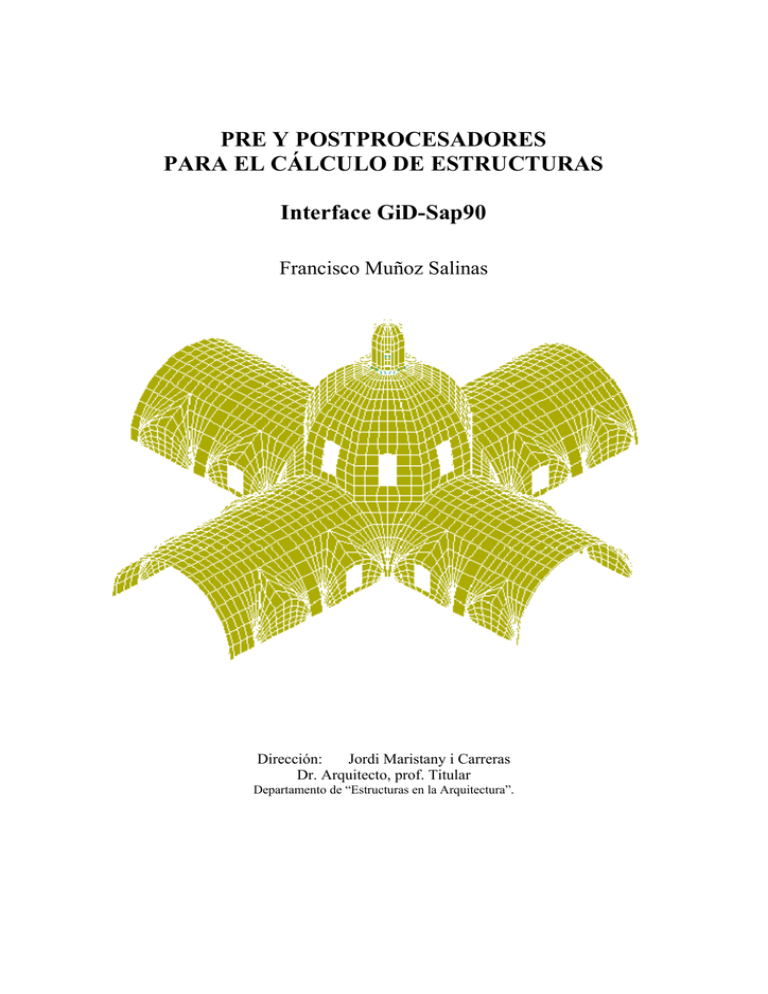
PRE Y POSTPROCESADORES
PARA EL CÁLCULO DE ESTRUCTURAS
Interface GiD-Sap90
Francisco Muñoz Salinas
Dirección:
Jordi Maristany i Carreras
Dr. Arquitecto, prof. Titular
Departamento de “Estructuras en la Arquitectura”.
PRE Y POSTPROCESADORES
PARA EL CÁLCULO DE ESTRUCTURAS
Interface GiD-Sap90
Francisco Muñoz Salinas
Dirección:
Jordi Maristany i Carreras
Dr. Arquitecto, prof. Titular
Departamento de “Estructuras en la Arquitectura”.
Colaboradores en la edición:
Tania Alvarez Sandoval
Juan Giraldo Pereira
Jaume Bennassar i Vicens
agradecer
AGRADECIMIENTOS
A mi Esposa, por su compresión y apoyo incondicional.
A mi Padre y Hermanos.
Al Profesorado del Departamento de Estructuras en la Arquitectura de la E.T.S.A.B de
la U.P.C.
Al Consejo Nacional de Ciencia y Tecnología (CONACYT).
7 Configuración del GiD para el preproceso
101
7. CONFIGURACIÓN DE GiD PARA EL
PREPROCESO
(Configuración para el Análisis: Tipo de Análisis)
7.1 Introducción
Como ya se ha comentado en capítulos anteriores, GiD es un programa de preproceso gráfico que
realiza la preparación de datos y geometría, para, posteriormente procesarlos en un programa de
cálculo por medio del Método de los Elementos Finitos (M.E.F.).
Su función, radica en la modelización de la geometría, que define el problema, mediante técnicas de
CAD (también es posible la importación de la geometría a partir de otros programas alternativos a este
mediante archivos de intercambio estándares). Esta geometría debe adaptarse a una serie de
particularidades que permitan realizar la posterior generación de la malla.
Además del tratamiento de CAD, el programa procesa el resto de la información necesaria para el
cálculo, como: la definición de los diferentes materiales, datos accesorios, etc.; así como la definición
de algoritmos a usar, datos del tiempo en un análisis dinámico, criterios de convergencia.
Tipo de Material
Características de
Material a usar.
Fig. 7.1 Asignación del Material.
101
Interface GiD-Sap90.
102
Otro aspecto importante, es la definición de las condiciones de contorno aplicadas a las entidades
geométricas y su transferencia a la malla.
Restricciones de
desplazamiento en
el eje X
Restricciones de
desplazamiento en
el eje X
Restricciones de
giro en el eje z
Fig. 7.2 Condiciones de contorno.
En el caso de que GiD se utilice para un tipo de análisis particular, es necesario predefinir toda la
información que le es solicitada al usuario, y precisar el modo en que la información final será dada al
módulo del proceso. Para hacerlo, se utilizan ciertos archivos en los cuales se describen las
condiciones de contorno, materiales, datos, símbolos y el formato del archivo de salida.
Una vez creada e introducida toda la información, tanto geométrica como de materiales y condiciones
de contorno, se genera la malla.
Fig. 7.3 Generación de una malla
Esta generación es automática y el usuario únicamente debe definir el tipo de elementos a usar y la
distribución y tamaño que deberán tener.
El último paso es transferir toda esta información al programa de cálculo en un formato que éste pueda
comprender.
102
7 Configuración del GiD para el preproceso
103
En esta publicación se ha creado una configuración para la interface GiD-Sap90. Sin embargo, puede
realizarse cualquier configuración para diferentes programas que utilicen el Método de los Elementos
Finitos, ya que la mayoría de ellos utiliza una entrada de datos generalizada.
7.2 Adaptación de GiD a diferentes programas de cálculo de estructuras.
Debido al hecho de que GiD es un programa de preproceso de propósito general, éste debe
configurarse para cada tipo de análisis que se desee realizar.
Esta configuración es posible sin necesidad de variar sustancialmente el programa y sin tener que
programar o realizar ninguna utilidad adicional.
Se entiende por configurar el programa, a la definición de los datos que son requeridos al usuario, así
como a la especificación de los materiales de base que van a ser utilizados.
También hay que dar forma a las condiciones de contorno. Se añade la posibilidad de definir dibujos
o esquemas que representan a algunas de las condiciones de contorno.
Finalmente, hay que especificar la forma en que se deben escribir los datos generados mediante un
fichero de escritura de datos con extensión *.bas. Y que a su vez, estos puedan ser interpretados por el
programa de cálculo.
Esta configuración se realiza, primeramente, con la definición del tipo de problema a resolver, más la
inclusión de algunos archivos adicionales.
A efectos prácticos esto significa, la creación de un directorio con el nombre del tipo de problema
(Asolid, Shell, etc.) y con la extensión .gid
Dentro de este directorio se disponen una serie de archivos que conforman la definición del problema.
El nombre de estos archivos se forma, en la mayoría de ellos, con el mismo nombre que tienen y con
una extensión diferente según la información que contengan.
En esta ventana
se asigna el tipo
de problema a
resolver.
Asolid : Para el
caso de
deformación ó
Tensión plana
con Sap90.
Fig. 7.4 Asignación del tipo de problema.
A continuación se da un listado de los archivos contenidos en el directorio que define el problema y su
significado.
103
Interface GiD-Sap90.
104
Directorio:
Nombre del Directorio.gid
Archivos:
Nombre del Archivo. prb
Datos generales del problema y los datos de intervalo.
Nombre del Archivo. mat
Definición de materiales de base.
Nombre del Archivo. cnd
Definición de las condiciones de contorno.
Nombre del Archivo. sim
Símbolos o dibujos que representan algunas condiciones de contorno.
Nombre del Archivo. bas
Definición de la escritura del fichero de datos requeridos para el
cálculo
***.geo
Los nombres con extensión .geo contienen definiciones geométricas
de símbolos a utilizar en el proceso.
Ejemplo de Diagrama de Flujo de un archivo gid:
archivo.prn
archivo.mat
archivo.cnd
Nombre del problema
id
archivo.sim
archivo.bas
***.geo
Fig. 7.5 Configuración del Directorio y archivos de un preproceso en GiD.
De la misma manera, se expondrá la forma y la información que deben contener cada uno de estos
archivos. Hay que tener en cuenta que no son todos obligatorios y, por tanto, se definirán o no, en
función de las necesidades del problema.
104
7 Configuración del GiD para el preproceso
7.2.1 Datos generales del problema
105
(Fichero: Nombre del Archivo.prb)
Se entiende por datos generales del problema a toda aquella información necesaria para la ejecución
del análisis y que no van relacionados con entidades geométricas particulares.
Por lo tanto, los materiales no entrarían en esta clasificación porque solo se asignan a algunas
entidades; al igual que las condiciones de contorno.
Los datos que pueden ser incluidos aquí son tales como: tipo de algoritmo a usar por el programa de
cálculo, pasos de tiempo y condiciones de convergencia.
Se puede hacer otra clasificación de estos y dividirlos en datos para todo el problema propiamente
dicho y variables para cada intervalo.
Se entiende por intervalo, a una subdivisión del problema que puede tener datos particulares para ella.
Normalmente, se podrá definir un caso de carga diferente para cada intervalo o, en problemas
dinámicos, en cada intervalo se podrán cambiar las cargas, el paso de tiempo o el tipo de convergencia
deseada.
En este fichero se deben definir tanto los datos únicos para todo el problema como las variables para
cada intervalo, pero recordemos siempre, que no tengan relación con entidades geométricas
individuales.
La manera de hacerlo es dar los campos a rellenar por el usuario mediante una palabra que defina la
pregunta a hacerle (o nombre del campo), y un valor por defecto, que podrá ser una palabra.
Se entiende por palabra un conjunto de caracteres sin espacios entre ellos, que pueden representar
tanto texto como números.
La forma de disposición de datos será:
Número de datos generales
Nombre del campo-1 valor-defecto-campo-1
...... Nombre-campo-NG
valor-defecto-campo-NG 1 Número de datos del intervalo Nombre-campo-1
valor-defecto-campo-1 .....
Nombre-campo-NI valor-defecto-campo-NI
Donde el número 1 significa que los datos de intervalo se definen para el intervalo 1, y que luego se
copiarán de este a los demás.
Ejemplo:
6............................................................................................- Nº. de datos a asignar –
TITULO Titulo_nombre.......................................................- Ejercicio de una placa –
Casos_De_Carga#CB#(1,2,3,4,5) 1......................................- Hipótesis de cargas –
Peso_propio#CB#(X=-1,Y=-1,Z=-1) X=-1..........................- Peso propio de la Estructura
No_Materiales#CB#(1,2,3,4,5) 1..........................................- Nº. de materiales –
Tipo_Problema#CB#(Tens-Plana,Def-Plana) Def-Plana.....- Modelo matemático –
LP#CB#(1,2,3) 1...................................................................- Ejes globales –
1.............................................................................................- Primer intervalo de datos –
105
Interface GiD-Sap90.
106
7.2.2 Materiales de base.
(Fichero: Nombre del Archivo.mat)
Se entiende por material a un conjunto de campos compuestos por el nombre del campo y por su valor.
Ambos datos se pueden introducir como palabras en el sentido definido en el apartado anterior.
En este fichero se pueden definir tantos materiales como se quiera y con números diferentes de
campos en cada uno de ellos. Estos materiales se podrán más tarde asignar a entidades geométricas.
Se llaman materiales de base porque además de poderse usar directamente, también sirven para que el
usuario pueda, durante la ejecución del preproceso, crearse nuevos materiales a partir de éstos.
Los materiales derivados que puede crear el usuario están formados por los campos de uno de los
materiales de base con los valores cambiados.
El formato es el siguiente:
NUMBER: número de MATERIAL: (2) tipo de material
QUESTION: Característica del material (módulo de Elasticidad – E)
VALUE: valor de numérico de la característica
QUESTION: Características del material (módulo de Poisson – UN)
VALUE: valor de la característica
QUESTION: Característica del material (Espesor – TH)
VALUE: valor de numérico de la característica
QUESTION...... VALUE......
END CONDITION
NUMBER: número de MATERIAL: (2) tipo de material
QUESTION: Característica del material (módulo de Elasticidad – E)
VALUE: valor de numérico de la característica
QUESTION...... VALUE......
END CONDITION
QUESTION...... VALUE......
Donde las palabras escritas en mayúsculas deben estar en la misma forma y las que están en cursiva
deben substituirse por la definición del material. Los números de materiales serán correlativos
empezando por el 1. El número de campos no es necesario dárselo al programa. Este, puede ser
variable para cada material.
Ejemplo:
NUMBER: 1 MATERIAL: Acero
QUESTION: E
VALUE: 2.1e07
QUESTION: UN
VALUE: 0.2
QUESTION: ESPESOR
VALUE: 1.0
QUESTION: PESO_VOLUMETRICO
VALUE: 7.85
END MATERIAL
NUMBER: 2 MATERIAL: Hormigón_250
QUESTION: E
106
7 Configuración del GiD para el preproceso
107
VALUE: 3.0e6
QUESTION: UN
VALUE: 0.2
QUESTION: ESPESOR
VALUE: 1.0
QUESTION: PESO_VOLUMETRICO
VALUE: 2.5
END MATERIAL
NUMBER: 3 MATERIAL: Madera_LaGl24h
QUESTION: E
VALUE: 1.16e6
QUESTION: UN
VALUE: 0.2
QUESTION: ESPESOR
VALUE: 1.0
QUESTION: PESO_VOLUMETRICO
VALUE: 0.38
END MATERIAL
Fig. 7.6
Definición del Material
Pueden definirse tantos materiales de base como se quieran, ya que los que no sean asignados a
ninguna entidad, no se tendrán en cuenta en la escritura del fichero de entrada del programa de
análisis.
Esto es bastante útil, ya que puede crearse una biblioteca de materiales con una gran variedad de ellos.
7.2.3 Condiciones de Contorno.
(Fichero: Nombre del Archivo. Cnd)
En este archivo, se incluye toda la información que se asigna a diferentes entidades y pueden tener
valores distintos para cada una de ellas. Por ejemplo, en un problema estructural las condiciones de
contorno serían las restricciones de desplazamientos y giros; y en un problema de análisis térmico lo
serían las temperaturas prescritas o iniciales.
Una característica importante de las condiciones de contorno es que inicialmente debe estar definido,
para cada una de ellas, el tipo de entidades sobre las que serán aplicadas. Es decir, si se aplicará sobre
puntos, líneas, superficies o volúmenes.
Otra característica, es que las condiciones definidas en este fichero, se podrán aplicar a entidades y
valores diferentes, para cada uno de los intervalos antes descritos.
El formato de la información es el habitual, la inclusión de campos con nombre y valor por defecto,
ambos formados por palabras, con el mismo formato ya mencionado con anterioridad.
107
Interface GiD-Sap90.
108
El formato es:
NUMBER: número de condición CONDITION: (nº. de condición de contorno)
CONDTYPE: tipo de entidad (puntos, líneas, superficies)
QUESTION: campo de desplazamiento restringido (dirección del eje restringido)
VALUE: valor de la restricción (cero libre y uno restringido)
QUESTION: campo de giro restringido (dirección del giro restringida)
VALUE: valor de la restricción (cero giro libre y uno restringido)............
QUESTION......VALUE......
END CONDITION
Ejemplo:
NUMBER: 1 CONDITION: Point-Constraints
CONDTYPE: over points
QUESTION: X-Constraint
VALUE: 0
QUESTION: X-Value
VALUE: 0
QUESTION: Y-Constraint
VALUE: 0
QUESTION: Y-Value
VALUE: 0
QUESTION: Z-Constraint
VALUE: 0
QUESTION: Z-Value
VALUE: 0
END CONDITION
NUMBER: 2 CONDITION: Line-Constraints
CONDTYPE: over lines
QUESTION: X-Constraint
VALUE: 0
QUESTION: X-Value
VALUE: 0
QUESTION: Y-Constraint
VALUE: 0
QUESTION: Y-Value
VALUE: 0
QUESTION: Z-Constraint
VALUE: 0
QUESTION: Z-Value
VALUE: 0
END CONDITION
NUMBER: 3 CONDITION: Face-Load
CONDTYPE: over lines
QUESTION: Axis_definition:#CB#(GLOBAL,LOCAL)
VALUE: GLOBAL
QUESTION: X_preassure:
VALUE: 0
QUESTION: Y_preassure
VALUE: 0
END CONDITION
Fig. 7.7 Asignación de Cargas
108
7 Configuración del GiD para el preproceso
109
NUMBER: 5 CONDITION: Point-Load
CONDTYPE: over points
QUESTION: X-Force
VALUE: 0.0
QUESTION: Y-Force
VALUE: 0.0
QUESTION: Z-Force
VALUE: 0.0
END CONDITION
NUMBER: 5 CONDITION.......
CONDTYPE:...............
QUESTION:................
7.2.4 Símbolos gráficos para las condiciones de contorno. (Fichero: Nombre del Archivo. Sim)
Si se desea, se pueden definir símbolos o dibujos para representar gráficamente algunas de las
condiciones de contorno durante la etapa de preproceso.
Estos dibujos aparecerán sobre cada una de las entidades que posee la condición de contorno
requerida, cuando el usuario así lo requiera.
Condiciones de
Empotramiento
Representación gráfica
Fig. 7.8
Símbolos gráficos en la asignación de condiciones de contorno
La orientación en el espacio también podrá ser definida en este fichero en función de los valores de los
datos de la condición de contorno.
Para cada condición de contorno que se desee, se le pueden asignar uno o más dibujos y la elección
entre uno u otro dependerá de una expresión en la que se pueden incluir los valores de los datos de esa
condición
109
Interface GiD-Sap90.
110
Para las condiciones sobre línea o superficie puede definirse el símbolo como local. En ese caso no se
tiene en cuenta el vector de orientación, y ésta viene definida por la orientación de la línea o
superficie. Si la definición es global, se debe dar un vector que defina un giro en el espacio.
Las componentes de este vector son una expresión en la que se puede incluir los valores de los datos
de la condición. El giro viene definido por la rotación desde el vector (1,0,0) hacia el vector definido.
Si la definición es local, se alinea la normal a la entidad, con el vector (1,0,0) del símbolo.
Se entiende por expresión, a un conjunto de operaciones escritas con el formato del lenguaje C, y que
puede usar los valores de los diferentes campos de la condición a dibujar, mediante la expresión: cond
(i,REAL) (en este caso significa el valor del campo i de la condición, considerado como un número
real). Para más información, ver el apartado dedicado al fichero *.bas*
El fichero se define en la siguiente forma:
Cond nombre\_condicion N§ de símbolos *** condición para dibujarse
vector-X vector-Y vector-Z nombre Fichero de dibujo
... ***
condición para dibujarse vector-X vector-Y vector-Z nombre Fichero de
dibujo
...
Siendo ***:
global
local
El nombre Fichero de dibujo debe ser el nombre de un fichero de un dibujo creado con el mismo GiD
(extensión.geo) y debe darse con el path completo.
Las reglas para crear el dibujo son: El origen es el punto (0,0,0) y el vector de referencia es el eje
(1,0,0).
El tamaño es indiferente pues después se escalará automáticamente. En dibujos que luego tengan que
usarse como símbolos, no debe haber información de capas ni de generación de malla.
Una vez hecho el dibujo, este se salva y se sale del programa, dentro del directorio creado: Nombre del
Archivo.gid, debe haber un fichero : Nombre del Archivo. geo.
Se copia este fichero donde se desee (normalmente en el directorio de definición del tipo de problema)
y se pone su nombre con todo el path en la línea correspondiente del fichero: Nombre del
Archivo. sim.
7.2.5 Descripción del formato de escritura
(Fichero: Nombre del Archivo. bas)
Una vez generada la malla, asignadas las condiciones de contorno y definidos el resto de datos
necesarios para el programa de cálculo, es necesario disponer de un fichero que pueda ser leído por el
programa de cálculo.
Para poder hacer esto sin necesidad de un programa independiente que haga de interface, se dispone
de la posibilidad de crear un fichero llamado: Nombre del Archivo.bas, en el cual se describe el
formato y la disposición de los datos del problema.
*
Ver apartado 7.2.4 Descripción del formato de escritura
110
7 Configuración del GiD para el preproceso
111
El fichero: Nombre del Archivo.bas, sería como un conjunto de macros, o sencillo lenguaje de
programación, que será leído e interpretado cada vez que sea necesario escribir el fichero para el
cálculo.
La ventaja de esto, es que cuando se prepara este fichero, en caso de error, sólo hay que corregirlo y
volver a intentar escribir con GiD un ejemplo, sin necesidad de recopilaciones ni de salir y volver a
entrar al programa. Esto permite una velocidad muy rápida en la corrección de errores.
7.2.6 Descripción de la salida del archivo para el cálculo
En general, todo lo que se escriba en este fichero, excepto los llamados comandos, se reproducirá
exactamente en el fichero de salida. Los comandos son palabras que comienzan con el signo *.
Cuando interese reproducir un * (asterisco) en el fichero de salida, será necesario escribir dos de
contiguas (**). Mezclado con el texto a reproducir, se inserta los comandos. Cada uno de estos
comandos devuelve alguno o varios de los datos tratados en el preproceso.
Otros comandos imitan las estructuras tradicionales para hacer bucles o condicionales.
También se pueden crear variables para manejo de datos. Haciendo un símil con un lenguaje de
programación, las diferencias serían las siguientes:
Al estar orientado a la escritura, el texto se reproduce directamente, sin instrucciones de impresión.
Los bucles no contienen índices. Al indicar a un bucle sobre qué tiene que iterar, el programa ya
conoce el número de iteraciones a realizar. Por otra parte, las variables contenidas dentro del bucle y
que dependan de él, automáticamente van cambiando de valor según la iteración.
Los comandos se pueden subdividir en cuatro tipos: Los que devuelven un valor. Este valor puede ser
un entero, un real, o una cadena. El valor dependerá de algunos parámetros que permita el comando y
de la posición del comando dentro de un bucle o después de hacer un set de algunos otros parámetros.
Estos comandos se pueden intercalar entre el texto y escribirán su valor en el lugar que les
corresponda. También pueden usarse dentro de una expresión como en el caso de un condicional. En
este caso es obligatorio especificar si son enteros o reales excepto en el caso de strcmp y strcasecmp.
Cuando estén en el interior de una expresión, no se pondrá el * (asterisco) delante del comando.
Los que devuelven más de un valor a la vez. Tienen un uso similar a los del apartado anterior, excepto
en los que no pueden ser usados en expresiones. Pueden devolver varios valores diferentes, uno detrás
de otro, según algunas características del problema.
Los comandos que realizan bucles, condicionales, crean variables
especificaciones como: condición a usar, tipo de elemento a usar, etc.
o que definen algunas
Estos comandos deben comenzar al principio de una línea y nada de lo que haya en esa línea se
imprimirá en el fichero de salida. Detrás del comando, en la misma línea, puede haber otras palabras o
comandos que acaben de definir lo que deseamos hacer.
Otros, como: \ que evitan el salto de línea. Así, la línea que se está escribiendo continua siendo
definida en la línea siguiente del fichero: Nombre del Archivo*.bas.
111
112
Interface GiD-Sap90.
El/los argumentos que se asignan a un comando se escriben inmediatamente detrás de él y entre
paréntesis. En caso de haber más de uno, se separan por comas. También pueden ponerse los
paréntesis sin ningún argumento dentro.
Esto es útil en el caso de querer escribir algo inmediatamente después del comando, sin ninguna
separación en medio.
Los argumentos pueden ser: números reales, enteros, la palabra INT o la REAL (en mayúsculas o
minúsculas) que significan que el valor a que se refiere el comando debe considerarse como entero o
real, respectivamente.
En algunos casos especiales se permiten otros tipos de argumentos como: el tipo de elemento, definido
por su nombre, en el comando *set elem o una cadena de caracteres incluida dentro de dobles
comillas (") para las instrucciones de C, strcmp y strcasecmp.
También es posible, en algunos casos, en lugar de poner el número de orden del campo a imprimir,
poner el nombre del campo.
7.2.7 Comandos que devuelven un solo valor.
En general, es indiferente escribir un comando en mayúsculas o minúsculas o con una mezcla de
ambas. A continuación se da un listado de los comandos con las especificaciones que corresponden a
cada uno de ellos.
*npoin, *ndime, *nnode, *nelem, *nmats devuelven, respectivamente, el número de puntos, la
dimensión, el número de nodos del elemento con mayor número, el número de elementos y el número
de materiales.
Están considerados como enteros y no llevan argumentos, excepto *nelem, que puede llevar. *nmats,
devuelve el número de materiales que están efectivamente asignados a alguna entidad, no todos los
definidos.
*GeneralData. Debe llevar un argumento entero que especifica el número de campo a imprimir. Este
será el valor de uno de los campos definidos como datos fijos para todo el problema (independientes
del intervalo, ver fichero: Nombre del Archivo.prb).
También puede darse como argumento el nombre del campo. Pueden darse los argumentos INT o
REAL que especifiquen que es un entero o real. En caso contrario lo imprimirá como una cadena de
caracteres.
Dentro de una expresión, es obligatorio dar uno de ellos, excepto para los comparadores de C: strcmp,
strcasecmp. La numeración de los campos empieza en 1.
*IntvData. Igual que el anterior excepto que el campo será uno de los definidos como información
variable con el intervalo (ver fichero: Nombre del Archivo.prb).
Este comando debe estar dentro de un bucle sobre intervalos y automáticamente irá cogiendo el valor
adecuado para cada iteración.
*MatProp. Igual que los anteriores pero debe estar dentro de un bucle sobre los materiales.
112
7 Configuración del GiD para el preproceso
113
Devuelve la propiedad cuyo número de campo viene definida por el parámetro.
* ATENCION: si se trabaja con materiales con diferente número de campos, hay que controlar
mediante condicionales la no-impresión de campos inexistentes.
*cond. Igual que los anteriores pero debe haberse notificado, anteriormente mediante el comando *set
Cond, de que condición se está tratando. Puede estar dentro de un bucle sobre los diferentes intervalos,
en caso de que las condiciones varíen para cada uno de ellos.
*ElemsNum, *NodesNum, *MatNum, *ElemsMat estos comandos devuelven, respectivamente, el
número de elemento, el del nodo, el del material y el del número del material asignado al elemento.
Todos ellos deben estar dentro de un bucle adecuado para ellos y varían automáticamente con cada
iteración. Son considerados como enteros y no pueden llevar ningún argumento.
Los números de materiales serán reordenados de manera que empezarán por 1 y continuarán de forma
ascendente: Nombre del Archivo hasta el máximo numero de materiales asignados a alguna entidad.
*CondNumEntities. Como los anteriores, pero debe haberse seleccionado previamente una condición
con *set cond.
Devuelve el número de entidades que contiene una condición.
*LoopVar. Debe estar dentro de un bucle y devuelve, como entero, lo que se considera como variable
interna del loop. Esta variable toma el valor de 1 en la primera iteración y va aumentando de unidad en
unidad para cada una de las iteraciones.
Se puede indicar a que bucle nos estamos refiriendo dando como argumento uno de los valores `elems,
nodes, materials, intervals'. En caso contrario y si hay bucles anidados, se usa el valor del bucle más
interno.
*Operation. Devuelve el resultado de una expresión aritmética que debe estar escrita entre paréntesis
inmediatamente después del comando.
Esta operación estará definida en formato C, y puede contener cualquiera de los comandos que
devuelven un valor. Se puede forzar la devolución de un entero o real con los conocidos parámetros
INT o REAL. Si no, devuelve lo que corresponda en función del cálculo.
NOTA: no puede haber espacios entre los comandos y el paréntesis que contiene a los parámetros.
7.2.8 Comandos que devuelven más de un valor a la vez
Estos comandos devuelven varios valores en un orden prefijado, escribiéndolos uno detrás de otro. No
pueden ser usados dentro de expresiones. A continuación se da una lista de ellos con su descripción:
*NodesCoord. Escribe las coordenadas del nodo. Debe estar dentro de un bucle sobre nodos. Las
coordenadas son tratadas como números reales.
113
Interface GiD-Sap90.
114
Se escribirán 2 ó 3 coordenadas según sea el número de dimensiones del problema.
*ElemsConec. Escribe las conectividades del elemento, o sea, una lista de los nodos que contiene;
manteniendo el sentido adecuado para cada caso (antihorario en 2D, o los estándares en 3D. Para
láminas, el sentido viene definido por el usuario; para el caso de la interface con Sap90 se utilizara la
conectividad correspondiente a éste).
Las conectividades son tratadas como números enteros.
*GlobalNodes. En una condición que se haya definido sobre las caras de elementos, este comando
devuelve los nodos que pertenecen a esa cara para el elemento que corresponda (del bucle sobre
elementos). El sentido es el mismo que para las colectividades del elemento. Los valores devueltos son
tratados como enteros.
*LocalNodes. Igual que el anterior pero el valor devuelto es la numeración local del nodo dentro del
elemento en cuestión (o sea, entre 1 y Nnode).
7.2.9 Los comandos que realizan bucles, condicionales y otros
Estos comandos deben escribirse a comienzo de línea y el resto de
modificadores de ellos. No debe escribirse texto adicional.
dicha línea se dedicará a
Para la realización de bucles se usarán: *loop, *end. Un bucle consta de una línea que empieza por
*loop y que contiene otra palabra que define sobre qué se hace el bucle; unas líneas en medio que son
las que se repetirán tantas veces como convenga según esté definido el bucle y cuyos comandos irán
cambiando de valor para cada iteración, si es necesario; y una línea que empiece por *end, que indica
el fin del bucle.
Después de *end, puede escribirse lo que sea y no será tenido en cuenta.
Después del comando *loop deberá escribirse una de las palabras siguientes: -elems, nodes, materials,
intervals. Las cuales significan, respectivamente, que el bucle va a iterar sobre los elementos, nodos,
materiales o intervalos. Los bucles pueden anidarse uno dentro de otro.
El bucle sobre materiales sólo iterará sobre los materiales que hayan sido efectivamente asignados a
una entidad, aunque hayan más definidos.
Los números de los materiales estarán ordenados a partir del uno y alternativamente. Si un comando
que depende del intervalo está situado fuera de un bucle, tomará por defecto el intervalo 1 (uno).
Después del comando *loop y de su variable, si esta es elems o nodes, se puede poner un modificador
entre estos dos: *all, *OnlyInCond. La primera significa que se va a iterar sobre todas las entidades, la
segunda significa que sólo se iterará sobre aquellas entidades que pertenezcan a la condición.
Esta condición ha de estar definida previamente con *set cond. Por defecto, entiende que se va a iterar
sobre todas las entidades.
Los condicionales se construyen mediante los comandos *if, *else, *endif. El formato es una línea que
comience con *if seguida de una expresión encerrada entre paréntesis. Esta expresión estará escrita en
sintaxis del lenguaje C y podrá contener cualquiera de los comandos que devuelvan un valor
114
7 Configuración del GiD para el preproceso
115
En este caso se escribirán sin el * delante, y debe definirse si hay que tratarlos como enteros o como
reales. (Excepción: strcmp, strcasecmp). Si la expresión es cierta, se imprimirán todas las líneas hasta
que se encuentre el correspondiente *else o *endif.
El comando *else es opcional y provoca que todas las líneas entre este y su correspondiente *endif,
sean escritas en caso de que la condición dada por *if sea falsa. Si existe, *else debe estar entre *if y
*endif. Los bucles pueden estar anidados.
En caso de que se desee poner una condicional en medio de una línea, se escribirá en líneas separadas
y se hará uso del comando *\.
El comando *set sirve para tres funciones: -*set cond -*set elems. (esta se comentará en el apartado
dedicado a operaciones con varios tipos de elementos). -*set var.
Cuando se quiera utilizar una condición en concreto, debe definirse primero la condición a usar y
entonces, está se usará hasta que se defina una de nuevo. Si se realiza dentro de un bucle sobre
intervalos, se escogerán las entidades correspondientes al intervalo adecuado. En caso contrario, se
escogerán las entidades del intervalo 1.
El motivo es que al señalar al programa que se va a usar una condición, se crea una tabla que permite
saber el número de entidades a las que se ha asignado esa condición. Para crear esta tabla es necesario
especificar si la condición va a usarse sobre nodos o sobre elementos.
7.3 Ejemplo de la configuración del archivo. bas
CALSEF: PROGRAMA PARA CALCULO DE SOLIDOS Y ESTRUCTURAS POR EL M. E. F.
$----------------------------------------------------------------------ESTATICO-LINEAL, EN SOLIDOS
$----------------------------------------------------------------------$NUMERO DE PROBLEMAS:
NPROB = *GenData(1)
$----------------------------------------------------------------------$ TITULO DEL PROBLEMA
TITULO= *GenData(2)
$----------------------------------------------------------------------$DIMENSIONES DEL PROBLEMA
DIMENSIONES : NPNOD= *npoin ,
NELEM= *nelem , NMATS= *nmats , \
NNODE= *nnode ,
NDIME= *ndime ,
\
NCARG= *GenData(3) , NGDLN= *GenData(4), NPROP= *GenData(5), \
NGAUS= *GenData(6) , NTIPO= *\
*if(strcmp(GenData(7),"Tens-Plana")==0)
1 *\
*endif
*if(strcmp(GenData(7),"Def-Plana")==0)
2 *\
*endif
*if(strcmp(GenData(7),"Sol-Revol")==0)
3 *\
*endif
*if(strcmp(GenData(7),"Sol-Tridim")==0)
115
116
Interface GiD-Sap90.
4 *\
*endif
*if(strcmp(GenData(7),"Placas")==0)
5 *\
*endif
*if(strcmp(GenData(7),"Laminas-Rev")==0)
6 *\
*endif
, IWRIT= *\
*if(strcmp(GenData(8),"Si")==0)
1 ,\
*endif
*if(strcmp(GenData(8),"No")==0)
0 ,\
*endif
INDSO= *GenData(9) , *\
*Set Cond Surface-Constraints *nodes *or(1,int) *or(3,int) *or(5,int)
*Add Cond Line-Constraints *nodes *or(1,int) *or(3,int) *or(5,int)
*Add Cond Point-Constraints *nodes *or(1,int) *or(3,int) *or(5,int)
NPRES= *CondNumEntities
$----------------------------------------------------------------------GEOMETRIA
$ CONECTIVIDADES ELEMENTALES
$ ELEM. MATER. SECUENCIA DE CONECTIVIDADES
*loop elems
*elemsnum *elemsmat *elemsConec(invert)
*end elems
$ COORDENADAS DE PUNTOS NODALES
$ NODO COOR.-X COOR.-Y COOR.-Z
*loop nodes
*format "%6i%15.5f%15.5f%15.5f"
*NodesNum *NodesCoord
*end
FIN_GEOMETRIA
CONTORNO CONDICIONES
$ NODOS RESTRINGIDOS Y PRESCRIPCIONES
$ NODO
VALORES PRESCRITOS
*loop nodes *OnlyInCond
*format "%5i%f%f%f%f%f%f"
*NodesNum *cond(1) *cond(2) *cond(3) *cond(4) *cond(5) cond(6) *\
*if(GenData(4,int)>=3)
*cond(5,int) *\
*endif
*if(GenData(4,int)==5)
0 0 *\
*endif
*cond(2,real) *cond(4,real) *\
*if(GenData(4,int)>=3)
*cond(6,real) *\
*endif
*if(GenData(4,int)==5)
0.0 0.0 *\
116
7 Configuración del GiD para el preproceso
117
*endif
*end
FIN_CONTORNO CONDICIONES
$----------------------------------------------------------------------PROPIEDADES MATERIALES
$ PROPIEDADES DE LOS MATERIALES PARA MULTILAMINADO
*loop materials
Material *matnum *MatProp(1) *MatProp(2) *MatProp(3) *MatProp(4)
*end
FIN_PROPIEDADES MATERIALES
$----------------------------------------------------------------------*loop intervals
FUERZAS
TITULO: *IntvData(1)
$ TIPO DE CARGA
*Set Cond Face-Load *elems *CanRepeat
*if(CondNumEntities(int)>0)
DISTRIBUIDA UNIFORMEMENTE EN LADOS
$ CARGAS UNIFORMEMENTE REPARTIDAS EN LADOS DE ELEMENTOS
$ NUMERO DE NODOS EN LADO
NODGE = 2
$ LADOS CARGADOS Y CARGAS ACTUANTES
*loop elems *OnlyInCond
ELEMENTO=*elemsnum(), CONECTIV *globalnodes
*cond(1) *cond(1) *cond(2) *cond(2)
*end
FIN_DISTRIBUIDA UNIFORME EN LADOS
*endif
*Set Cond Point-Load *nodes
*if(CondNumEntities(int)>0)
PUNTUAL EN NODOS
*loop nodes *OnlyInCond
*NodesNum *cond(1) *cond(2) *\
*if(GenData(4,int)>=3)
*cond(3) *\
*endif
*if(GenData(4,int)==5)
0 0 *\
*endif
*end
FIN_PUNTUAL EN NODOS
*endif
*if(strcasecmp(IntvData(2),"Si")==0)
PESO_PROPIO
*endif
FIN_FUERZAS
$----------------------------------------------------------------------$ARCHIVO DE POSTPROCESO
FEMV = *IntvData(3)
$----------------------------------------------------------------------*end
FIN_CALSEF
117
118
Interface GiD-Sap90.
118
8 Configuración del GiD para el postproceso
119
8. CONFIGURACIÓN DE GiD PARA EL
POSTPROCESO
8.1 Archivos y ventanas de uso general del GiD en el postproceso.
Como ya se ha comentado en apartados anteriores, el análisis estructural se puede subdividir en tres
procesos primordiales:
1. El preproceso............................
2. El Cálculo de la estructura.......
3. El postproceso..........................
(la discretización y el modelo matemático)
(el uso de programas informáticos)
(visualización de los resultados)
En este capítulo se describirán las utilidades que contiene el postproceso de GiD y la forma en que el
usuario puede configurarlo para cualquier problema en particular.
Sabemos que el cálculo de estructuras es una tarea de gran responsabilidad para el profesionista que se
dedica a ello.
Por esa razón, es importante que éste sepa interpretar los resultados gráficos (postproceso) generados
en el análisis ya que de ello depende el buen funcionamiento de la estructura.
Por consiguiente, es esencial contar con un buen programa que nos permita visualizar, correctamente,
los resultados obtenidos.
GiD, al igual que con el preproceso, cuenta con un postprocesador bastante dinámico, el cual puede
ser configurado, por el usuario, y adaptado a diferentes salidas de datos de programas de cálculo de
estructuras.
Interface GiD – Sap90
120
Fig. 8.1 Comandos de Gid en el postproceso.
8.1.1 Archivos
(file)
Esta opción, tiene el mismo nombre y funciona de manera similar al preproceso.
A continuación serán resumidos de manera breve todos y cada uno de los comandos de este apartado.
La ventana de archivos (file) contiene:
-
Archivo:
- Read: Lee archivos generados en el cálculo.
- Read cut: Lee cortes generados en la estructura.
- Save cut: Salva cortes generados en el proceso.
- Print to file: Salva imágenes, creadas dentro del
postproceso, en varios formatos (ps, eps, tiff).
- Preproceso: permite regresar a la configuración
del preproceso.
- Quit: permite salir del programa GiD.
Fig. 8.2 Ventana de archivos (file)
8 Configuración del GiD para el postproceso
8.1.2 Utilidades
121
(utilities)
Esta opción nos ayuda a obtener toda la información acerca de las entidades utilizadas dentro del
postproceso.
-
Utilidades:
- Id: Identifica cualquier nodo de la malla creada,
y muestra su numeración así como las
coordenadas del mismo.
- Signal: indica las características de la entidad
seleccionada por el usuario.
- Distance:
puntos.
determina la distancia entre dos
- Graphica: ayuda a configurar la pantalla en
función de los menús a utilizar.
Fig. 8.3 Ventana de utilidades (utilities)
- Preferences: perimte seleccionar la forma de
trabajo dentro de la visualización del problema.
Dentro de esta ventana se encuentran los subcomandos:
a) General: ayuda a crear nuevos puntos, ventanas
y archivos batch.
b) Graphical: genera curvas de precisión para
rotación e iluminación en la representación.
c)Meshing: configura el tipo de malla en
superficies y volúmenes.
d) Postproceso: configura el número de colores a
utilizar en la representación, los parámetros de
máximos y mínimos de los resultados, así como el
número de vectores en los colores.
Fig. 8.4 Ventana de preferencias (preferences)
Interface GiD – Sap90
122
8.1.3 Hacer cortes
(do cuts)
Con el comando do cuts se pueden realizar cortes perpendiculares en la malla generada para poder
optimizar la visualización de los resultados.
-
Hacer cortes:
- Cut plane: Realiza cortes en el plano. Estos,
pueden ser generados por dos o tres puntos.
- Divide mesh: genera divisiones en la malla en
dos partes en su plano y puede sre en dos o tres
puntos.
- Divide sets: al igual que los dos comandos
anteriores divide los sets en el plano por dos o
tres puntos.
- Succesion: perimte al usuario hacer secciones
paralelas entre ellas, definiendo un eje de
dirección normal a los cortes, y el número de
divisiones que quiera realizar a lo largo de éste.
Fig. 8.5 Ventana de Cortes (do cuts)
8.1.4
Opciones
(options)
A partir de esta ventana el usuario puede seleccionar opciones relativas a la configuración de los
resultados, como por ejemplo: la gama de colores de la representación de los resultados o la
visualización de vectores.
-
Opciones:
- Geometry: esta opción se subdivide en dos
subcomandos.
a) Border angle: visualiza una línea
de borde entre aquellas caras que
forman un ángulo mayor o igual a
aquel que define el usuario.
b) Massive body: permite al usuario
definir, si desea o no, que el interior
de la geometría se dibuje o no.
Fig. 8.6 Opciones (options)
8 Configuración del GiD para el postproceso
123
- Contour: define, el número de colores que
desee en la visualización, los intervalos de los
resultados. También se puede cambiar la
escala de colores de acuerdo con las
necesidades del usuario. Y parametrizar los
máximos y mínimos en la representación.
-Iso Surfaces: crea isosuperficies de valores
determinados de los resultados y define el tipo
de iluminación (render)que se desea o si se
quiere transparente.
- Vectors: define el número de colores para
los vectores que definen los resultados, elige
la posición del vector respecto del nodo.
- Stream lines: en las trayectorias de las partículas se muestran o no las etiquetas de los tiempos y el
tamaño de la línea de trayectoria.
- Graphs: define las opciones que se requieren a la hora de visualizar los resultados gráficos, muestra
o no las gráficas, superpone o no la rejilla, borra gráficos, define el estilo de las nuevas gráficas,
cambia el estilo.
Fig. 8.7 Comandos de opciones (options)
8.1.5
Ventanas
(Windows)
El icono Windows ofrece al usuario la posibilidad, mediante diversas ventanas, de acceder a los
resultados del cálculo de forma activa.
Fig. 8.8 Comandos de ventanas (windows)
Interface GiD – Sap90
124
- Ventanas:
-
View style: accede a la ventana auxiliar que
permite al usuario escoger la forma de
visualización de las mallas (mesh), los pasos
dentro del análisis (sets) y cortes (cuts) dentro
del postproceso.
Dentro de esta ventana se puede configurar la
forma en que se desean ver, tanto las mallas, set o
corte. Se pueden presentar de manera
difusa, con
renders, transparente o en masa.
Fig. 8.9 Comandos de ventanas (windows)
- View Results: este icono permite al usuario acceder a una
ventana auxiliar donde puede seleccionar qué tipo de análisis y
pasos, de los resultados desee visualizar.
- No Result: opción para que se visualicen los resultados del
cálculo.
- Display vectors: se selecciona qué resultados se desean
visualizar a través de vectores.
- Contour Fill: se selecciona qué resultados se desean visualizar
en bandas de colores.
- Contour Lines: se escoge qué resultados se desean visualizar en
isolíneas de colores.
- Sh Min Max: muestra el sitio en donde se encuentra el máximo
y el mínimo numérico de los resultados que se elijan.
Fig. 8.10 View Result (windows)
8 Configuración del GiD para el postproceso
125
- Deform Mesh: visualiza la deformada de la malla
según un campo de desplazamiento.
Esta ventana contiene diversos subcomandos para
visualizar, ya sea la geometría original o la
deformada:
1.
Main Geometry
- Original
- Deformation
- Results
- factor
2. Show Geometry
- off
- Original
- Deformation; analysis, steps, results, factor.
Fig. 8.11 Deform Mesh (windows)
- Animate: ventana de animación que permite visualizar un
resultado a través de los pasos de un análisis, así como guardar
fotos de cada paso o un fichero de animación en formato mpeg
Fig. 8.12 Animate (windows)
- Read batch windows: el usuario puede ejecutar la
animación de un archivo en formato batch creado con
anterioridad.
Funciona como un reproductor de vídeo y puede
configurarse, de tal manera que el usuario puede
definir tiempo de iniciación y de terminación.
Fig. 8.13 Read batch windows (windows)
Interface GiD – Sap90
126
- Clip planes: genera planos de corte de visualización
dinámicos paralelos a la pantalla que permiten ver el interior,
tanto de la geometría como de la malla.
De igual manera, el usuario puede generar una configuración
de acuerdo a sus necesidades de visualización.
Fig. 8.14 Clip planes (windows)
- Perspective: permite cambiar
perspectiva normal y axonométrica.
entre
Fig. 8.15 Perspectiva (windows)
Estos son, de manera general, los comandos más comunes y usados en GiD durante el postproceso.
En los capítulos 9 y 10 se realizaran dos ejemplos prácticos, en los cuales utilizaremos la mayoría de
los comandos del postproceso.1
1
Dentro del directorio de Gid se encuentra un archivo llamado info, el cual detalla de manera más amplia las funciones del postproceso.
9 Preproceso, Cálculo y Postproceso de una viga pared (asolid)
127
9 PREPROCESO, CÁLCULO Y POSTPROCESO DE
UNA VIGA PARED
(interface asolid)
9.1 Descripción del problema
En este capítulo, aplicaremos un ejemplo práctico para mostrar la interface GiD–Sap90 para el caso
de Deformación Plana (Asolid). Es de aclarar que esta interface con Sap90 solo se planteo para un
análisis lineal, por lo que no se considero el estudio dinámico, ni térmico.
El ejemplo práctico será un muro pared de Hormigón armado rectangular de 5.00 mts. de largo por
5.00 mts. de altura, con un espesor de 0.10 mts.
El muro pared tendrá una carga, uniformemente repartida, en su parte superior y paralelo al plano de
1.5 T/ml. Y se encontrará totalmente empotrado en su parte inferior.
Las características del Material (hormigón) son:
1.5 T/ml
Módulo de Elasticidad........... E = 3.0E6 T/m2
Módulo de Poisson................ U = 0.2
Espesor.................................. TH = 0.10 mts.
Peso Volumétrico................... W = 2.35 T/m3
Carga..................................... F = 1.5 T/ml
Fig. 9.1 Ejemplo práctico.
Viga pared
Interface GiD-Sap90
128
En este problema utilizaremos la teoría de la Elasticidad Bidimensional, y en particular la de Tensión
plana, debido a sus características.
Una vez que se tiene definido el problema, el siguiente paso es representar gráficamente la estructura.
Y para ello existen varias herramientas que pueden ser utilizadas.
9.2 Generación de la geometría
Como ya se comento en el apartado anterior, existen varios programas informáticos para representar la
geometría del problema a resolver. Tales como: Cualquier programa de dibujo (CAD) que permita
exportar la geometría en un fichero con formato dxf.
Ejemplo de estos programas son: El autocad en sus versiones 12,13,14; el 3D studio, etc.
En esta publicación nos centraremos solo en dos:
1.
La generación de la estructura por medio del programa Autocad (12,13,14)
2.
Las propias herramientas de dibujo que posee el GiD.
En el primer caso, el usuario puede comenzar a dibujar la estructura, como si se tratase de cualquier
dibujo a representar. Toda vez que se tiene terminado el dibujo (la estructura ya sea en una, dos o
tres dimensiones) el siguiente paso es exportarlo a un formato dxf y llevarlo al directorio donde se
desee iniciar el proceso de análisis.
Fig. 9.2 Representación gráfica del problema
en Autocad.
9 Preproceso, Cálculo y Postproceso de una viga pared (asolid)
129
La utilización de programas de dibujo (CAD) dependerá de la complejidad del problema, ya que
contienen muchas herramientas que facilitan la generación del dibujo, por complejo que sea.
En el segundo caso, las herramientas, aunque escasas, de GiD nos permiten generar geometrías básicas
y sencillas.Para el ejemplo que nos atañe, es posible trabajar directamente en el programa.
A Continuación, se detallarán todos y cada uno de los pasos a seguir en la solución del problema.
* Generación de un archivo:
- A partir de que se accede a GiD, lo primero es
crear un proyecto nuevo.
Al nombre del archivo (proyecto) por defecto, se le asignará
la extensión *.gid.
Este, funciona como un directorio en el cual, conforme se
vayan asignando todos los parámetros, se irán almacenando
subarchivos, los cuales contendrán:
* Las condiciones de contorno
* Las características de los materiales
* Y, demás datos necesarios para su cálculo
Fig. 9.3 Generación de un archivo GiD.
Ahora, se esta en condiciones de comenzar a crear la geometría de la estructura. De manera breve
describiremos la generación de esta, desde la creación de un punto hasta la generación de la malla.
* Generación de puntos:
- Comenzamos por crear un punto, el cual
se puede generar desde el teclado, dando las
coordenadas de este, en el orden x, y, z . (es
importante recordar que este procedimiento se
realiza para geometrías sencillas y regulares).
De esta manera, se continuará hasta haber
completado todos los puntos básicos de la
geometría
Fig. 9.4 Creación de los puntos
Interface GiD-Sap90
130
* Generación de líneas:
- Una vez que se tienen los puntos, crearemos
las líneas que rigen esta geometría.
Esto se realiza uniendo todos los puntos ya existentes.
Cabe recordar, que las últimas versiones de GiD permiten
generar líneas curvas, las cuales podrán ser utilizadas para
la generación de elementos de malla con determinada
curvatura.
Fig. 9.5 Creación de líneas.
Debido a que es una geometría regular, la generación de esta geometría es bastante sencilla.
Recordemos que la mayoría de las estructuras son de formas más complejas pero, depende mucho de
la abstracción que el usuario le de a la solución del problema, así como del modelo matemático a usar.
9.3 Definición de la malla
* Generación de superficies:
- A partir de este momento, tenemos de
manera general creada la geometría del problema a
resolver.
Y para crear la malla en este programa, es
importante crear tantas superficies como mallas
deseemos crear.
En la ventana de Geometry – Create se busca la
creación de superficies planas. El programa le
solicitará al usuario que seleccione las líneas para
su generación.
Fig. 9.6 Creación de superficies.
9 Preproceso, Cálculo y Postproceso de una viga pared (asolid)
* Generación malla:
- Resumiendo, después de haber creado la
geometría y la superficie, que nos permitirá generar la
malla, iniciaremos a detallar las instrucciones necesarias
para su generación.
Dentro del menú Generation, el usuario puede generar
una malla, editarla y escoger las opciones de generación
de malla que se desee.
Dentro de este comando, la primera opción que aparece es
Quadratic elements, aquí se describe el grado del elemento
que se desee. Se puede seleccionar elementos cuadráticos,
cuadráticos de 9 nodos ó normales.
Fig. 9.7 Grado del elemento.
(Generación de malla)
* Asignar tamaño:
- Esta opción, permite asignar a las entidades del
problema un tamaño concreto de elemento para la malla no
estructurada.
Esta asignación se puede dar a puntos, líneas, superficies,
volúmenes, por su geometría.
Para nuestro problema, no utilizaremos este comando ya que
iremos directamente a definir una malla estructurada.
Fig. 9.8 Asignar tamaño.
(Generación de malla)
* Estructuración de malla:
- Structured, nos permite definir una malla
estructurada, ya sea por líneas, superficies o volúmenes.
Por ejemplo: Nosotros tenemos una sola superficie por lo
tanto asignaremos ésta con el comando surfaces. A
continuación, aparecerá en la pantalla la pregunta del
numero de particiones.
Cabe recordar, que se pueden generar particiones en ambos
sentidos, es decir, que podemos seleccionar una línea
vertical y asignarle más particiones que a la horizontal. De
esta manera podemos densificar la malla en el sentido que
más nos convenga.
Fig. 9.9 Estructuración de malla.
(Generación de malla)
131
Interface GiD-Sap90
132
* Criterio de malla:
-Mesh criteria: nos permite escoger el criterio de
malla ya sea por defecto, mallar determinadas entidades
(líneas, superficies o volúmenes) o no mallar otras.
Al igual que los comandos anteriores, siempre después de
definir con el comando el tipo de criterio, el programa
exige que se asignen con el ratón todas las entidades a
trabajar.
Para nuestro problema asignaremos una partición en
ambos sentidos de 20 x 20.
Fig. 9.10 Criterio de malla.
(Generación de malla)
* Nota: es importante mencionar que el usuario puede ir generado capas para almacenar toda la
información, ya sea de líneas, superficies, volúmenes o mallas.
Este comando, funciona de la misma manera que cualquier programa (CAD)
Fig. 9.11 Creación de capas.
(Generación de malla)
9 Preproceso, Cálculo y Postproceso de una viga pared (asolid)
133
* Tipo de elemento:
- Element type: Permite asignar un tipo de elemento
determinado a una entidad en particular. Los elementos van
desde lineales, triangulares, cuadrilaterales, tetraedros,
hexaedros, ó simplemente en puntos.
Para el caso que nos atañe, utilizaremos elementos
cuadrilaterales de 4 nodos. Si se esta trabajando en elasticidad
bidimensional (asolid), el usuario debe de recordar que el Sap
permite el uso de 9 nodos.
Fig. 9.12 Tipo de elementos.
(Generación de malla)
* Herramientas de ayuda en la generación:
- Boundaries: muestra el contorno de la malla.
- Reset mesh data: borra la información asignada a la malla
durante su generación.
- Cancel mesh: cancela la malla generada anteriormente.
Fig. 9.13 Herramientas de ayuda.
(Generación de malla)
* Generación:
- Generate: genera la malla.
Esta opción, pregunta al
usuario el tamaño del
elemento para su
generación.
En la mayoría de los
casos se asigna la unidad
por defecto, ya que la
malla ya ha sido
estructurada
anteriormente.
Ahora, estamos en condiciones para
poder visualizar la malla creada.
Fig. 9.14 Generación de la malla.
Interface GiD-Sap90
134
* Visualización de la malla:
- Mesh view: muestra en pantalla la malla generada.
Fig. 9.15 Visualización de la malla.
(Generación de malla)
Hasta aquí hemos creado la geometría, su superficie y la malla del problema a resolver. A partir de
ahora queda configurar el problema. Esto quiere decir, que tenemos que asignar todas y cada una de
las condiciones de borde, materiales, datos del problema y los intervalos de éste.
9.4 Configuración del preproceso
* Definición del tipo de problema:
- Data: este comando, carga el tipo de problema a
resolver (asolid para tensión ó deformación plana y shell
para teoría de placas).
El usuario debe, previamente, crear todos los archivos
necesarios que definen el tipo de problema, tales como:
Asolid.mat (define las características de los materiales a
emplear),Asolid.cnd ( define las condiciones de borde del
problema), Asolid.prd (define los datos del problema, así
como los intervalos del mismo, Asolid.bas ( define la
escritura del archivo para su cálculo, Asolid.sim ( define la
geometría de las condiciones de borde que se deseen
representar en el proceso.
Si el programa lee todos estos archivos, le informa al
usuario que esta en condiciones de iniciar el proceso.
Fig. 9.16 Tipo de problema.
(Configuración para el cálculo)
9 Preproceso, Cálculo y Postproceso de una viga pared (asolid)
* Nota:
Toda vez que se asigna el tipo de problema, el
programa avisa al usuario que perderá toda la
información creada anteriormente.
Con lo cual, se deberán de asignar de nuevo todos
los datos del problema.
Fig. 9.17 Información sobre datos.
(Configuración para el cálculo)
9.4.1 Condiciones de contorno.
* Condiciones de contorno:
- Conditions: en este apartado, se
incluyen todas las condiciones de contorno que
rigen el problema.
Por ejemplo:
Para el problema que estamos
abordando, los únicos nodos que irán con
restricciones totales son los que se encuentran en
la base del muro pared. El resto de nodos irán
con la condición: 0,0,0,0,0,0 que representa que
se encuentran libres de cualquier restricción.
Esto es con lo que respecta a grados de libertad
de los nodos.
En el mismo comando, podemos asignar las
cargas, ya sean por puntos o por líneas.
Nosotros aplicaremos una carga uniformemente
repartida a lo largo de toda la parte superior de
la estructura de 1.5 t/ml.
La forma de fijar estas condiciones es con el
ratón y a continuación dar la instrucción de
finalizar (finish)
Fig. 9.18 Asignación de condiciones de borde.
(Configuración para el cálculo)
135
Interface GiD-Sap90
136
* NOTA:
Es importante recordar que la asignación de las condiciones se puede hacer
o ya sea por ventana o por teclado.
De esta misma manera se pueden dibujar las condiciones (previa
configuración del archivo asolid.sim) o desasignar todas las condiciones
que se hayan realizado con anterioridad.
Fig. 9.19 Condiciones de borde.
(Configuración para el cálculo)
9.4.2 Características de material
* Asiganción de los materiales:
- Materials: la asignación del
material o los materiales se hace de la misma
manera que en condiciones.
- De nuevo le recordamos al usuario que la
configuración de los archivos, para el
preproceso, se debe de realizar previamente
y puede incluir tantos materiales como desee.
Para la viga pared en estudio, asignaremos
hormigón como material base del problema.
El usuario deberá asignar los elementos que
correspondan a este material, y que en
nuestro caso serán todos.
Una vez asignados los materiales, es posible
visualizarlos para evitar errores en la
generación.
Fig. 9.20 Asignación del material.
(Configuración para el cálculo)
9 Preproceso, Cálculo y Postproceso de una viga pared (asolid)
* Nota:
Al igual que en las condiciones, las características del material se pueden
asignar (por teclado o por ventana) se pueden crear nuevos materiales,
representarlos gráficamente en colores y se pueden desasignar de una
configuración anterior.
Fig. 9.21 Materiales.
(Configuración para el cálculo)
9.4.3 Datos del problema
En este subapartado, se van a asignar todos los datos requeridos por el
programa (Sap90) tales como:
- Peso propio.
- Título del problema.
- Hipótesis de carga.
- Nº de materiales.
- Tipo de problema (Asolid ó Shell)
Fig. 9.22 Datos del problema.
(Configuración para el cálculo)
* Asiganción de datos del problema:
- Problem Data: Como ya se comento, aquí asignaremos
todos los datos necesarios para el cálculo.
Como muestra la figura 9.22, problem data nos permite definir el resto
de la información que requiera, ya sea el Sap90 o cualquier otro
programa de cálculo de estructuras que se desee utilizar.
Toda esta información será recogida por el archivo Asolid.bas, el cual
escribirá un archivo para su análisis.
Fig. 9.23 Asignación de los datos del problema.
(Configuración para el cálculo)
137
Interface GiD-Sap90
138
9.4.4 Intervalos del problema
Para este problema (Asolid.gid) solo fue necesario configurar el
archivo Interval Data con una instrucción, y fue la de solicitarle al
programa que escriba un archivo para su cálculo.
Pero, el usuario puede configurar este archivo, con tantos datos
como desee, y en función de sus requerimientos.
Fig. 9.24 Intervalos del problema.
(Configuración para el cálculo)
A partir de este momento, estamos en condiciones de enviar el problema a calcular.
9.5 Cálculo del Problema
* Calculate:
Para realizar esta operación, el usuario debe, previamente,
configurar un archivo con extensión .bat.
Este archivo debe de contener todas las instrucciones para
direccionar la ejecución del análisis.
Esta instrucciones deben de contener:
- La orden de buscar el programa de cálculo que realizara el
análisis.
- la Subrutina que configure el archivo de resultados
(*.flavia.res).
- Y la instrucción que direccione este archivo de nuevo al
problema en cuestión.
Fig. 9.25 Cálculo de la estructura.
(Configuración para el cálculo)
9 Preproceso, Cálculo y Postproceso de una viga pared (asolid)
139
9.6 Postproceso
En este momento, estamos en condiciones de poder visualizar los resultados del análisis. Para poder
acceder a los resultados es necesario seleccionar el icono de Postproceso.
Automáticamente el programa accede al postproceso, y es ahí donde podremos obtener los resultados
gráficos del problema.
Fig. 9.26 Postproceso
9.6.1 Configuración de los resultados
Dentro del postproceso podemos configurar los resultados obtenidos, ya sean colores, escala de la
deformación y valores numéricos.
Es importante señalar, que el usuario debe de conocer los programas de cálculo a utilizar, así como los
resultados que desea obtener.
*Nota: Nunca podemos olvidar, que toda persona que pretenda realizar el análisis de cualquier
estructura debe poseer los conocimientos numéricos necesarios. Ya que sería de desagradables
consecuencias interpretar de manera incorrecta los resultados, lo cual se traduciría en un grave peligro
para la construcción de la estructura.
Interface GiD-Sap90
140
*Utilidades del postproceso:
- Utilities: al igual que en el preproceso, la ventana de
utilidades nos permite identificar nodos y elementos de la malla
generada y la distancia entre ellos. También, podemos configurar
todos los datos relacionados con los resultados (General, Graphical,
Meshing y postprocess) utilizando preferences.
Fig. 9.27 Utilidades del Postproceso
* Ventanas del postproceso:
- Windows: este comando nos permite visualizar todas las
ventanas, las cuales contienen los resultados gráficos.
-View style: permite configurar los datos relacionados con
la representación de la geometría, tales como: renders, visualización
de la malla, cortes realizados a la estructura, así como los pasos en
el cálculo.
-View results: muestra una ventana con los resultados que
deseamos visualizar.
-Deform mesh: permite configurar todos los resultados
relacionados con la malla y su deformación.
El resto de comandos, ayuda a configurar imágenes, por ejemplo: de
animación, perspectivas, etc.
Fig. 9.28 Ventanas del Postproceso
*Nota: Si el usuario desea conocer más información, sobre todos y cada uno de los comandos, así
como de su configuración, puede acceder a la pagina Web del GiD.
http://www.gatxan.upc.es
9 Preproceso, Cálculo y Postproceso de una viga pared (asolid)
141
9.6.2 Visualización de los resultados tensionales.
En este apartado, se muestran los resultados gráficos del análisis de la viga pared sometida a una carga
uniformemente repartida y empotrada en su base. Recordemos que en este ejemplo utilizamos la teoría
de la Tensión Plana y el cálculo se realizo con la interface GiD – Sap90. Y para este caso en
particular, la interface de ASOLID.GID.
Como forma de análisis comparativo de resultados, se mostrara el resultado tensional del postproceso
de GiD y a continuación el de Sap90, para cada componente.
* VALORES TENSIONALES
Tensiones SXX en el postproceso de GiD, con la interface GiD – Sap90
Tensiones SXX en el postproceso de Sap90
Interface GiD-Sap90
142
Tensiones SYY en el postproceso de GiD, con la interface GiD – Sap90
Tensiones SYY en el postproceso de Sap90
9 Preproceso, Cálculo y Postproceso de una viga pared (asolid)
Tensiones SZZ en el postproceso de GiD, con la interface GiD – Sap90
Tensiones SZZ en el postproceso de Sap90
143
Interface GiD-Sap90
144
Tensiones SXY en el postproceso de GiD, con la interface GiD – Sap90
Tensiones SXY en el postproceso de Sap90
9 Preproceso, Cálculo y Postproceso de una viga pared (asolid)
Tensiones Si en el postproceso de GiD, con la interface GiD – Sap90
Tensiones S1 en el postproceso de Sap90
145
Interface GiD-Sap90
146
Tensiones Sii en el postproceso de GiD, con la interface GiD – Sap90
Tensiones S2 en el postproceso de Sap90
9 Preproceso, Cálculo y Postproceso de una viga pared (asolid)
Tensiones Siii en el postproceso de GiD, con la interface GiD – Sap90
Tensiones S3 en el postproceso de Sap90
147
Interface GiD-Sap90
148
9.6.3 Visualización de los resultados deformacionales.
Aquí solo anexaremos los valores de deformación y la misma deformada de la Viga pared.
* VALORES DEFORMACIONALES
Deformada y desplazamientos en el eje X
Deformada y desplazamientos en el eje Y
9 Preproceso, Cálculo y Postproceso de una viga pared (asolid)
149
9.6.4 Herramientas del postproceso
Dentro del postproceso podemos realizar:
- Salvar archivos de imagen con varias extensiones.
- Hacer Animaciones de la estructura y sus resultados.
- Renders.
- Comentarios.
- Hacer cortes en la malla.
- Designar variables.
Existen más opciones dentro del postproceso, pero solo hemos enumerado las más comunes y útiles en
este trabajo.
9.6.5 Salir del postproceso.
Toda vez que hemos obtenido los resultados deseados, el usuario puede salir del programa con solo
picar el icono de quit.
En el caso que los resultados no hayan sido los adecuados, el usuario puede regresar al preproceso e
iniciar de nuevo el análisis de la estructura.
150
Interface GiD-Sap90
10 Preproceso, Cálculo y Post-çproceso de un forjado (Shell)
151
10 PREPROCESO, CÁLCULO Y POSTPROCESO DE
UN FORJADO
(shell)
10.1 Preproceso
En el capítulo anterior analizamos un Viga pared, por medio de la teoría de Elasticidad Bidimensional
(interface Asolid.gid) concretamente, con la de Tensión Plana. En éste mismo capítulo se detallo, de
manera amplia, todo el procedimiento a seguir dentro de la interface, así como los resultados
obtenidos.
A continuación, se presenta la interface, para el caso de Shell.gid, de Teoría de Placas. En este
capítulo vamos a analizar una lámina (shell), utilizando la teoría de placas. Y mostraremos lo fácil y
rápido que es este proceso.
Consideremos un forjado de 5 x 5 mts. que se encuentra empotrado en dos de sus lados paralelos. El
material de este será de hormigón armado, con un espesor de 0.10 mts. y solo se calculara a peso
propio.
10.1.1 Generación de la geometría
- La generación de esta geometría es muy sencilla, así que
lo haremos desde el preproceso de GiD.
Recordemos, que vamos a generar un cuadrado simple con
dimensiones de 5 x 5.
La partición (generación de malla) será de 20 por 20 elementos.
Y
Utilizaremos la Teoría de placas.
Fig. 10.1 Generación de la Geometría.
(Forjado 5 x 5)
X
Interface GiD – Sap90 152
Una vez que se entra al programa GiD, vamos a generar la geometría. Primero, recordemos que hay
que generar los puntos de contorno. Después, construiremos el perímetro del cuadrilátero uniendo los
puntos generados (también es posible generar líneas directamente). No hay que olvidar que hay que
darle nombre el problema.
A partir de este momento, estamos en condiciones para crear la malla.
10.1.2 Creación de la malla
- Creación de Superficie: Una vez que se ha creado la
geometría es necesario crear una superficie, la cual nos
permitirá generar la malla.
El usuario debe de acceder a la ventana Geometry y
seleccionar la opción 4 sided surface. A continuación, es
necesario seleccionar la geometría y el programa hará la
generación de la superficie.
Fig. 10.2 Generación de la Superficie.
(Forjado 5 x 5)
- Generación de malla: toda vez que tenemos la
geometría y la superficie, podemos comenzar a generar la
malla para realizar el cálculo.
Iniciaremos por seleccionar la ventana de Generation y
seleccionar la opción Quadratic elements donde distinguiremos
el tipo de elemento a utilizar.
Los elementos pueden ser:
- Quadratic
- Quadratic 9
- Normal
*
Además podemos obtener información sobre el tipo de
elemento seleccionado.
Fig. 10.3 Generación de la malla.
(Forjado 5 x 5)
10 Preproceso, Cálculo y Post-çproceso de un forjado (Shell)
- Parámetros de la malla: en este
análisis generaremos una malla de cuatro nodos
y una partición de 20 x 20.
Los pasos a seguir son:
1º Estructurar la malla con superficies
y solicitarle al programa la partición necesaria.
2º Seleccionar el tipo de elemento, que
en nuestro caso será el cuadrilátero.
3º Generar la malla.
Ahora solo queda solicitarle al programa que
nos muestre la malla.
Fig. 10.4 Parámetros de la malla.
(Forjado 5 x 5)
10.1.3 Definición de los parámetros para su cálculo
A continuación, tenemos que dar los parámetros del problema
para su análisis:
- Primero, tenemos que seleccionar el tipo de problema
a resolver, que para nuestro caso será el de Shell.gid.
El programa leerá los datos de Shell.gid y nos informará si todo
esta correcto.
Lo siguiente será, definir todos los datos que se requieran para el
cálculo, tales como: condiciones de borde, tipo de material y los
datos del problema.
Fig. 10.5 Parámetros del análisis.
(Forjado 5 x 5)
153
Interface GiD – Sap90 154
- Condiciones de borde: en este análisis
sabemos que el forjado se encuentra biempotrado, por
los que las condiciones de borde serán:
-
Los nodos de los bordes paralelos al eje y tendrán
la condición de restricción total en lo que
respecta a giros y desplazamientos (1,1,1,1,1,1).
-
El resto de los nodos, serán libres sin ninguna
restricción (0,0,0,0,0,0).
-
Aquí no aplicaremos carga alguna, ya que el
análisis será solo a peso propio.
Sin embargo, la interface Shell permite aplicar cargas
puntuales y momentos a los nodos.
Fig. 10.6 Condiciones de borde.
(Forjado 5 x 5)
- Características del material: el usuario
debe de seleccionar la ventana de materiales y a
continuación escoger el tipo de material a utilizar.
* Recordemos que la selección de los elementos debe
de hacerse con la malla generada.
Para nuestro problema utilizaremos el material de
hormigón armado, el cual ya se encuentra configurado
en el archivo shell.mat
El forjado es de hormigón armado y tiene un espesor
de 0.10 mts.
* No hay que olvidar que se pueden configurar nuevos
materiales dentro de esta ventana, sin haberlo
configurado previamente en el archivo.mat.
Fig. 10.7 Características del material.
(Forjado 5 x 5)
10 Preproceso, Cálculo y Post-çproceso de un forjado (Shell)
- Datos del problema: en esta
ventana, se van a incluir todos los datos
restantes del problema, tales como:
Peso propio.
Título del problema.
Tipo de problema.
Número de materiales etc.
No hay que olvidar, que cada programa
de análisis de estructura tiene sus propios
parámetros y que el usuario puede
configurarlos en el archivo. prb.
* Nota: Todos estos datos serán recogidos
y ordenados gracias al archivo.bas, el
cual generará otro que será el utilizado
por el programa Sap90 para su análisis.
Fig. 10.8 Datos del problema.
(Forjado 5 x 5)
10.2 Cálculo
Ahora solo nos queda seleccionar la ventana Calculate y el programa GiD iniciara el cálculo
conjuntamente con el Sap90. Y, el usuario solo tiene que acceder al postproceso para visualizar los
resultados gráficos.
Fig. 10.9 Análisis del problema.
(Forjado 5 x 5)
155
Interface GiD – Sap90 156
10.3 Postproceso
Como puede apreciarse, todo le preproceso realizado hasta el momento ha sido de forma sencilla y
dinámica. Esto, muestra la eficacia del programa GiD en la fase de la preparación de los datos y la
generación de malla, previa al análisis de la estructura. Este análisis, es realizado con programas
informáticos, ya sean comerciales o creados por el usuario.
Finalmente, mostraremos los resultados obtenidos en el análisis y la facilidad con que se pueden
configurar en el postproceso y manipular los datos generados de manera gráfica.
Al igual que en el capítulo 9, se presentaran los resultados del análisis en los dos formatos, el
postproceso de GiD y el de Sap90.
ESFUERZOS OBTENIDOS
Momento 11 del postproceso de GiD
Momento 11 del postproceso de Sap90
10 Preproceso, Cálculo y Post-çproceso de un forjado (Shell)
Momento 22 del postproceso de GiD
Momento 22 del postproceso de Sap90
157
Interface GiD – Sap90 158
Momento 12 del postproceso de GiD
Momento 12 del postproceso de Sap90
10 Preproceso, Cálculo y Post-çproceso de un forjado (Shell)
Momento Máximo del postproceso de GiD
Momento Máximo del postproceso de Sap90
159
Interface GiD – Sap90 160
Momento Mínimo del postproceso de GiD
Momento Mínimo del postproceso de Sap90
10 Preproceso, Cálculo y Post-çproceso de un forjado (Shell)
Valores de Deformación del postproceso de GiD
Valores de Deformación del postproceso de Sap90
161
Interface GiD – Sap90 162
Conclusiones
Como se puede observar, la integración ( interface) de los programas, por un lado el pre y postproceso
y por el otro el análisis de estructuras por medio del M.E.F., GiD y Sap90 nos permiten de forma ágil
y sencilla realizar el análisis de cualquier género estructural, por compleja que sea.
Por esta razón, en el Departamentos de Estructuras en la Arquitectura apostamos por esta interface y
esperamos, conjuntamente con el Centro Internacional de Métodos Numéricos (CIMNE), que esta
publicación sea de gran utilidad para cualquier usuario de programas informáticos que realicen el
análisis de estructuras, sea cual sea.
11 Ejemplo práctico de la interface 3dshell y 3dsolid
163
11 EJEMPLO PRÁCTICO DE LA INTERFACE
3DSHELL Y 3DSOLID
(Cubierta Central del Sagrario de la Catedral de México D.F.)
(Pared3d)
11.1 Interface 3dshell
(Cubierta Central del Sagrario, México)
En este capítulo solo se muestran los resultados del análisis y la comparación entre el postproceso
gráfico de Gid y el de Sap90. Cabe mencionar, que el análisis del preproceso y cálculo se detallan
ampliamente en los capítulos 9 y 10, y la configuración de los archivos de esta interface se muestran
en el Anexo 3.
11.1.1 Descripción del problema
Se trata de la cubierta central del Sagrario de la Catedral de la Cd. de México, que fue construida a
partir del segundo tercio del siglo XVI, sobre ruinas de la cd. prehispánica (Tenochtitlan).
En el análisis de este problema solo se considera el peso propio de la estructura, y las características
mecánicas del material son las de fábrica convencional. En este estudio solo se realiza un análisis
estático lineal.
* Características del material (fábrica):
Módulo de elasticidad........... E = 5.0e5 T/m2
Módulo de Poisson................. U = 0.2
Espesor.................................. TH = 0.30 mts.
Peso Volumétrico................... W = 1.8 T/m3
Tipo de elemento.................... Etype = 0
(membrane plus bending)
Fig. 11.1 Cubierta del Sagrario
(Análisis a peso propio)
Interface GiD-Sap90
164
11.1.2 Postproceso
Como ya se comento en el subapartado anterior, solo incluiremos aquí los resultados gráficos del
análisis.
FUERZAS OBTENIDAS
Fuerzas Mínimas del postproceso de GiD
Fuerzas Mínimas del postproceso de Sap90
11 Ejemplo práctico de la interface 3dshell y 3dsolid
Fuerzas Máximas del postproceso de GiD
Fuerzas Máximas del postproceso de Sap90
165
Interface GiD-Sap90
166
Fuerzas 11 del postproceso de GiD
Fuerzas 11 del postproceso de Sap90
11 Ejemplo práctico de la interface 3dshell y 3dsolid
Fuerzas 22 del postproceso de GiD
Fuerzas 22 del postproceso de Sap90
167
Interface GiD-Sap90
168
Fuerzas 12 del postproceso de GiD
Fuerzas 12 del postproceso de Sap90
11 Ejemplo práctico de la interface 3dshell y 3dsolid
Valores de Deformación del postproceso de GiD
Valores de Deformación del postproceso de Sap90
169
Interface GiD-Sap90
170
11.2
Interface de 3dsolid
(Pared3d con carga uniforme)
Como se explico en el apartada 11.1, aquí solo se muestran los resultados gráficos de la interface
3dSolid de GiD-Sap90. Los archivos de la configuración se muestran en el anexo A4.
Es importe recordar, que el usuario puede configurar los archivos para cualquier tipo de problema y
ante cualquier programa de análisis de estructuras que tengan formatos similares a Sap90 y Calsef, por
ejemplo.
11.2.1 Descripción del problema
Se trata de un muro de hormigón armado de 5.00 x 5.00 mts. Con un espesor de 0.20 mts, una carga
uniformemente repartida de 1.0 T/ml y empotrado en su base
El estudio se basa en un análisis estático- lineal, se considera el peso propio, así como la carga.
Las características mecánicas del material son las de un hormigón convencional.
* Características del material:
Módulo de elasticidad........... E = 3.0e6 T/m2
Módulo de Poisson................. U = 0.2
Espesor.................................. TH = 0.30 mts.
Peso Volumétrico................... W = 2.35 T/m3
Carga..................................... F = 1.00 T/ml
Fig. 11.2 Pared3d
(Análisis a peso propio y carga uniforme de 1 T/ml)
11 Ejemplo práctico de la interface 3dshell y 3dsolid
11.2.2 Postproceso
Resultados gráficos del análisis de la interface 3dsolid de GiD-Sap90
TENSIONES OBTENIDAS
Tensiones S XX del postproceso de GiD
Tensiones S XX del postproceso de Sap90
171
Interface GiD-Sap90
172
Tensiones S YY del postproceso de GiD
Tensiones S YY del postproceso de Sap90
11 Ejemplo práctico de la interface 3dshell y 3dsolid
Tensiones S ZZ del postproceso de GiD
Tensiones S ZZ del postproceso de Sap90
173
Interface GiD-Sap90
174
Tensiones S XZ del postproceso de GiD
Tensiones S XZ del postproceso de Sap90
11 Ejemplo práctico de la interface 3dshell y 3dsolid
Tensiones S YZ del postproceso de GiD
Tensiones S YZ del postproceso de Sap90
175
Interface GiD-Sap90
176
Tensiones S I del postproceso de GiD
Tensiones S I del postproceso de Sap90
11 Ejemplo práctico de la interface 3dshell y 3dsolid
Tensiones S II del postproceso de GiD
Tensiones S II del postproceso de Sap90
177
Interface GiD-Sap90
178
Tensiones S III del postproceso de GiD
Tensiones S III del postproceso de Sap90
11 Ejemplo práctico de la interface 3dshell y 3dsolid
Valores de Deformación del postproceso de GiD
Valores de Deformación del postproceso de Sap90
179
180
Interface GiD-Sap90
Conclusiones
Como se puede observar, la integración ( interface) de los programas, por un lado el pre y postproceso
y por el otro el análisis de estructuras por medio del M.E.F., GiD y Sap90 nos permiten de forma ágil
y sencilla realizar el análisis de cualquier género estructural, por compleja que sea.
Por esta razón, en el Departamentos de Estructuras en la Arquitectura apostamos por esta interface y
esperamos, conjuntamente con el Centro Internacional de Métodos Numéricos (CIMNE), que esta
publicación sea de gran utilidad para cualquier usuario de programas informáticos que realicen el
análisis de estructuras, sea cual sea.
Anexos
181
Anexos
A.1 Anexo 1
A.1.1 Archivos de uso para la configuración Asolid.gid de la Interface GiD-Sap90
A.1.1.1
A.1.1.2
A.1.1.3
A.1.1.4
A.1.1.5
Archivo Asolid2d.cnd ( Archivo de Condiciones).
Archivo Asolid2d.mat ( Archivo de Materiales).
Archivo Asolid2d.sim ( Archivo de Símbolos gráficos para condiciones).
Archivo Asolid2d.prn ( Archivo de Datos del problema)
Archivo Asolid2d.bas ( Archivo para la ordenación de los datos para su análisis)
A.2 Anexo 2
A.2.1 Archivos de uso para la configuración Shell2d.gid de la Interface GiD-Sap90
A.2.1.1
A.2.1.2
A.2.1.3
A.2.1.4
A.2.1.5
Archivo Shell2d.cnd ( Archivo de Condiciones).
Archivo Shell2d.mat ( Archivo de Materiales).
Archivo Shell2d.sim ( Archivo de Símbolos gráficos para condiciones).
Archivo Shell2d.prb ( Archivo de Datos del problema)
Archivo Shell2d.bas ( Archivo para la ordenación de los datos para su análisis)
A.3 Anexo 3
A.3.1 Archivos de uso para la configuración 3dshell.gid de la Interface GiD-Sap90
A.3.1.1
A.3.1.2
A.3.1.3
A.3.1.4
A.3.1.5
Archivo 3dshell.cnd ( Archivo de Condiciones).
Archivo 3dshell.mat ( Archivo de Materiales).
Archivo 3dshell.sim ( Archivo de Símbolos gráficos para condiciones).
Archivo 3dshell.prb ( Archivo de Datos del problema)
Archivo 3dshell.bas ( Archivo para la ordenación de los datos para su análisis)
A.4 Anexo 4
A.4.1 Archivos de uso para la configuración 3dsolid.gid de la Interface GiD-Sap90
A.4.1.1
A.4.1.2
A.4.1.3
A.4.1.4
A.4.1.5
Archivo 3dsolid.cnd ( Archivo de Condiciones).
Archivo 3dsolid.mat ( Archivo de Materiales).
Archivo 3dsolid.sim ( Archivo de Símbolos gráficos para condiciones).
Archivo 3dsolid.prb ( Archivo de Datos del problema)
Archivo 3dsolid.bas ( Archivo para la ordenación de los datos para su análisis)
Interfece GiD-Sap90
182
A.1 Anexo 1
A.1.1 Archivos de uso para la configuración Asolid2d.gid de la Interface GiD-Sap90
A.1.1.2
Archivo Asolid2d.cnd (Archivo de Condiciones).
NUMBER: 1 CONDITION: Puntos-Restringidos
CONDTYPE: over points
QUESTION: X-Restraints
VALUE: 0
QUESTION: X-Giro
VALUE: 0
QUESTION: Y-Restraints
VALUE: 0
QUESTION: Y-Giro
VALUE: 0
QUESTION: Z-Restraints
VALUE: 0
QUESTION: Z-Giro
VALUE: 0
END CONDITION
NUMBER: 2 CONDITION: Puntos-Cargas-y-Momentos
CONDTYPE: over points
QUESTION: X-Force
VALUE: 0
QUESTION: Y-Force
VALUE: 0
QUESTION: Z-Force
VALUE: 0
QUESTION: X-Momento
VALUE: 0
QUESTION: Y-Momento
VALUE: 0
QUESTION: Z-Momento
VALUE: 0
END CONDITION
Anexos
A.1.1.2
183
Archivo Asolid2d.mat (Archivo de Materiales).
NUMBER: 1 MATERIAL: Steel
QUESTION: E
VALUE: 2.1e07
QUESTION: NU
VALUE: 0.2
QUESTION: ESPESOR
VALUE: 0.0
QUESTION: PESO_VOLUMETRICO
VALUE: 7.800
END MATERIAL
NUMBER: 2 MATERIAL: Concrete
QUESTION: E
VALUE: 3.0e6
QUESTION: NU
VALUE: 0.2
QUESTION: ESPESOR
VALUE: 1.0
QUESTION: PESO_VOLUMETRICO
VALUE: 2.350
END MATERIAL
NUMBER: 3 MATERIAL: Madera
QUESTION: E
VALUE: 1.0e6
QUESTION: NU
VALUE: 0.2
QUESTION: ESPESOR
VALUE: 1.0
QUESTION: PESO_VOLUMETRICO
VALUE: 0.800
END MATERIAL
NUMBER: 4 MATERIAL: Fundición
END MATERIAL
..............................
..............................
NUMBER: 18 MATERIAL: Fabrica14
QUESTION: E
VALUE: 5.0e5
QUESTION: NU
VALUE: 0.2
QUESTION: ESPESOR
VALUE: 0.15
QUESTION: PESO_VOLUMETRICO
VALUE: 20.2
END MATERIAL
Interfece GiD-Sap90
184
A.1.1.3
Archivo Asolid2d.sim (Archivo de Símbolos gráficos para condiciones).
cond Point-Constraints
3
global
cond(int,5)
1
0
0
apoio3d.geo
global
cond(int,1) && cond(int,3)
1
0
0
apoio.geo
global
cond(int,1) || cond(int,3)
cond(int,3)
cond(int,1)*(-1)
0
apoio-rodillo.geo
cond Point-Load
1
global
1
cond(real,1)
cond(real,2)
cond(real,3)
fletxa.geo
cond Face-Load
3
local
fabs(cond(real,1))>1e-5 && fabs(cond(real,2))<1e-5
1
0
0
Normal.geo
local
fabs(cond(real,1))<1e-5 && fabs(cond(real,2))>1e-5
1
0
0
Tangencial.geo
local
fabs(cond(real,1))>1e-5 && fabs(cond(real,2))>1e-5
1
0
0
Normal-Tangen.geo
cond Surface-Load
1
local
1
-1
0
Anexos
185
0
Normal-Superf.geo
cond Line-Constraints
1
local
1
1
0
0
apoioL.geo
A.1.1.4
Archivo Asolid2d.prb (Archivo de Datos del problema)
TITULO: Title_name
Casos_De_Carga#CB#(1,2,3,4,5) 1
Peso_propio#CB#(X=-1,Y=-1,Z=-1) X=-1
No_Materiales#CB#(1,2,3,4,5,6,7,8,9,10) 1
Tipo_Problema#CB#(Plane_strain,Plane_stress) Plane_strain
Plano_LP#CB#(1,2,3) 1
Hipotesis_de_carga#CB#(1,2,3,4,5) 1
1
1
Nombre_Femview Asolid
Interfece GiD-Sap90
186
A.1.1.5
Archivo Asolid2d.bas (Archivo para la ordenación de los datos para su análisis)
*GenData(1)
SYSTEM
L=*GenData(2)
JOINTS
*loop nodes
*format "%3i
X=%6.3f Y=%6.3f"
*NodesNum *NodesCoord
*end
*Set Cond Puntos-Restringidos
RESTRAINTS
*loop nodes *OnlyInCond
*format "%1i R=%1i,%1i,%1i,%1i,%1i,%1i"
*NodesNum
*cond(1,int)*cond(3,int)*cond(5,int)*cond(2,int)*cond(4,int)*cond(6,int)
*end
ASOLID
NM=*GenData(4) *if(strcmp(GenData(5),"Plane_strain")==0)
ETYPE= 1 *\
*endif
*if(strcmp(GenData(5),"Plane_stress")==0)
ETYPE= 2 *\
*endif
*GenData(3)
*loop materials
*matnum W=*MatProp(4)
E=*MatProp(1) U=*MatProp(2)
*end
*loop elems
*loop materials
*elemsnum JQ=*elemsConec(4)*elemsConec(1)*elemsConec(3)*elemsConec(2) *\
M=*elemsmat TH=*MatProp(3) LP=*GenData(6)
*end materials
*end elems
*Set Cond Puntos-Cargados *nodes
*if(CondNumEntities(int)>0)
LOADS
*loop nodes *OnlyInCond
*NodesNumL=*GenData(7)F=*cond(1),*cond(2),*cond(3),*\
cond(4),*cond(5),*cond(6)
*end
*endif
Anexos
187
A.2 Anexo 2
A.2.1 Archivos de uso para la configuración Shell2d.gid de la Interface GiD-Sap90
A.2.1.1
Archivo Shell2d.cnd (Archivo de Condiciones).
NUMBER: 1 CONDITION: Puntos-Restringidos
CONDTYPE: over points
QUESTION: X-Restraints
VALUE: 0
QUESTION: X-Giro
VALUE: 0
QUESTION: Y-Restraints
VALUE: 0
QUESTION: Y-Giro
VALUE: 0
QUESTION: Z-Restraints
VALUE: 0
QUESTION: Z-Giro
VALUE: 0
END CONDITION
NUMBER: 2 CONDITION: Puntos-Cargas-y-Momentos
CONDTYPE: over points
QUESTION: X-Force
VALUE: 0
QUESTION: Y-Force
VALUE: 0
QUESTION: Z-Force
VALUE: 0
QUESTION: X-Momento
VALUE: 0
QUESTION: Y-Momento
VALUE: 0
QUESTION: Z-Momento
VALUE: 0
END CONDITION
Interfece GiD-Sap90
188
A.2.1.2
Archivo Shell2d.mat (Archivo de Materiales).
NUMBER: 1 MATERIAL: Steel
QUESTION: E
VALUE: 2.1e07
QUESTION: NU
VALUE: 0.2
QUESTION: ESPESOR
VALUE: 0.0
QUESTION: PESO_VOLUMETRICO
VALUE: 7.800
END MATERIAL
NUMBER: 2 MATERIAL: Concrete
QUESTION: E
VALUE: 3.0e6
QUESTION: NU
VALUE: 0.2
QUESTION: ESPESOR
VALUE: 1.0
QUESTION: PESO_VOLUMETRICO
VALUE: 2.350
END MATERIAL
NUMBER: 3 MATERIAL: Madera
QUESTION: E
VALUE: 1.0e6
QUESTION: NU
VALUE: 0.2
QUESTION: ESPESOR
VALUE: 1.0
QUESTION: PESO_VOLUMETRICO
VALUE: 0.800
END MATERIAL
NUMBER: 4 MATERIAL: Fundición
END MATERIAL
..............................
..............................
NUMBER: 18 MATERIAL: Fabrica14
QUESTION: E
VALUE: 5.0e5
QUESTION: NU
VALUE: 0.2
QUESTION: ESPESOR
VALUE: 0.15
QUESTION: PESO_VOLUMETRICO
VALUE: 20.2
END MATERIAL
Anexos
A.2.1.3
189
Archivo Shell2d.sim (Archivo de Símbolos gráficos para condiciones).
cond Point-Constraints
3
global
cond(int,5)
1
0
0
apoio3d.geo
global
cond(int,1) && cond(int,3)
1
0
0
apoio.geo
global
cond(int,1) || cond(int,3)
cond(int,3)
cond(int,1)*(-1)
0
apoio-rodillo.geo
cond Point-Load
1
global
1
cond(real,1)
cond(real,2)
cond(real,3)
fletxa.geo
cond Face-Load
3
local
fabs(cond(real,1))>1e-5 && fabs(cond(real,2))<1e-5
1
0
0
Normal.geo
local
fabs(cond(real,1))<1e-5 && fabs(cond(real,2))>1e-5
1
0
0
Tangencial.geo
local
fabs(cond(real,1))>1e-5 && fabs(cond(real,2))>1e-5
1
0
0
Normal-Tangen.geo
cond Surface-Load
1
local
1
-1
0
Interfece GiD-Sap90
190
0
Normal-Superf.geo
cond Line-Constraints
1
local
1
1
0
0
apoioL.geo
A.2.1.4
Archivo Shell2d.prb (Archivo de Datos del problema)
7
TITULO: Title_name
Casos_De_Carga#CB#(1,2,3,4,5) 1
Peso_propio#CB#(X=-1,Y=-1,Z=-1) X=-1
No_Materiales#CB#(1,2,3,4,5,6,7,8,9,10) 1
Tipo_Problema#CB#(Shell,Membrane_behavior,Plate_bending) Shell
Eje_local_LP#CB#(0,1,2,3,-1,-2,-3) 1
Hipotesis_de_carga#CB#(1,2,3,4,5) 1
1
1
Nombre_Femview Asolid
Anexos
A.2.1.5
191
Archivo Shell2d.bas (Archivo para la ordenación de los datos para su análisis)
*GenData(1)
SYSTEM
L=*GenData(2)
JOINTS
*loop nodes
*format "%3i
X=%6.3f Y=%6.3f Z=0.0"
*NodesNum *NodesCoord
*end
*Set Cond Puntos-Restringidos *nodes
RESTRAINTS
*loop nodes *OnlyInCond
*format "%1i R=%1i,%1i,%1i,%1i,%1i,%1i"
*NodesNum
*cond(1,int)*cond(3,int)*cond(5,int)*cond(2,int)*cond(4,int)*cond(6,int)
*end
SHELL
NM=*GenData(4) *GenData(3)
*loop materials
*matnum E=*MatProp(1) U=*MatProp(2) W=*MatProp(4)
*end
*loop elems
*loop materials
*elemsnum JQ=*elemsConec(4)*elemsConec(1)*elemsConec(3)*elemsConec(2)
*if(strcmp(GenData(5),"Shell")==0)
ETYPE= 0 *\
*endif
*if(strcmp(GenData(5),"Membrane_behavior")==0)
ETYPE= 1 *\
*endif
*if(strcmp(GenData(5),"Plate_bending")==0)
ETYPE= 2 *\
*endif
M=*elemsmat TH=*MatProp(3) LP=*GenData(6)
*end materials
*end elems
*Set Cond Puntos-Cargados *nodes
*if(CondNumEntities(int)>0)
LOADS
*loop nodes *OnlyInCond
*NodesNumL=*GenData(7)F=*cond(1),*cond(2),*cond(3)*\
*cond(4),*cond(5),*cond(6)
*end
*endif
Interfece GiD-Sap90
192
A.3 Anexo 3
A.3.1 Archivos de uso para la configuración 3dshell de la Interface GiD-Sap90
A.3.1.1
Archivo 3dshell.cnd (Archivo de Condiciones).
NUMBER: 1 CONDITION: Puntos-Restringidos
CONDTYPE: over points
QUESTION: X-Restraints
VALUE: 0
QUESTION: X-Giro
VALUE: 0
QUESTION: Y-Restraints
VALUE: 0
QUESTION: Y-Giro
VALUE: 0
QUESTION: Z-Restraints
VALUE: 0
QUESTION: Z-Giro
VALUE: 0
END CONDITION
NUMBER: 2 CONDITION: Puntos-Cargados
CONDTYPE: over points
QUESTION: X-Force
VALUE: 0.0
QUESTION: Y-Force
VALUE: 0.0
QUESTION: Z-Force
VALUE: 0.0
QUESTION: X-Momen
VALUE: 0.0
QUESTION: Y-Momen
VALUE: 0.0
QUESTION: Z-Momen
VALUE: 0.0
END CONDITION
Anexos
A.3.1.2
193
Archivo 3dshell.mat (Archivo de Materiales).
NUMBER: 1 MATERIAL: Steel
QUESTION: E
VALUE: 2.1e07
QUESTION: NU
VALUE: 0.2
QUESTION: ESPESOR
VALUE: 0.0
QUESTION: PESO_VOLUMETRICO
VALUE: 7.800
QUESTION: Eje_local_LP
Value:0
END MATERIAL
NUMBER: 2 MATERIAL: Concrete
QUESTION: E
VALUE: 3.0e6
QUESTION: NU
VALUE: 0.2
QUESTION: ESPESOR
VALUE: 1.0
QUESTION: PESO_VOLUMETRICO
VALUE: 2.350
QUESTION: Eje_local_LP
Value:0
END MATERIAL
NUMBER: 3 MATERIAL: Madera
QUESTION: E
VALUE: 1.0e6
QUESTION: NU
VALUE: 0.2
QUESTION: ESPESOR
VALUE: 1.0
QUESTION: PESO_VOLUMETRICO
VALUE: 0.800
QUESTION: Eje_local_LP
Value:0
END MATERIAL
NUMBER: 4 MATERIAL: Fundición
END MATERIAL
..............................
..............................
NUMBER: 18 MATERIAL: Fabrica14
QUESTION: E
VALUE: 5.0e5
QUESTION: NU
VALUE: 0.2
QUESTION: ESPESOR
VALUE: 0.15
QUESTION: PESO_VOLUMETRICO
VALUE: 20.2
QUESTION: Eje_local_LP
Value:0
END MATERIAL
Interfece GiD-Sap90
194
A.3.1.3
Archivo 3dshell.sim (Archivo de Símbolos gráficos para condiciones).
cond Point-Constraints
3
global
cond(int,5)
1
0
0
apoio3d.geo
global
cond(int,1) && cond(int,3)
1
0
0
apoio.geo
global
cond(int,1) || cond(int,3)
cond(int,3)
cond(int,1)*(-1)
0
apoio-rodillo.geo
cond Point-Load
1
global
1
cond(real,1)
cond(real,2)
cond(real,3)
fletxa.geo
cond Face-Load
3
local
fabs(cond(real,1))>1e-5 && fabs(cond(real,2))<1e-5
1
0
0
Normal.geo
local
fabs(cond(real,1))<1e-5 && fabs(cond(real,2))>1e-5
1
0
0
Tangencial.geo
local
fabs(cond(real,1))>1e-5 && fabs(cond(real,2))>1e-5
1
0
0
Normal-Tangen.geo
cond Surface-Load
1
local
1
-1
0
Anexos
195
0
Normal-Superf.geo
cond Line-Constraints
1
local
1
1
0
0
apoioL.geo
A.3.1.4
Archivo 3dshell.prb (Archivo de Datos del problema)
6
TITULO: Title_name
Casos_De_Carga#CB#(1,2,3,4,5) 1
Peso_propio#CB#(X=-1,Y=-1,Z=-1) X=-1
No_Materiales#CB#(1,2,3,4,5,6,7,8,9,10) 1
Tipo_Problema#CB#(Shell,Membrane_behavior,Plate_bending) Shell
Hipotesis_de_carga#CB#(1,2,3,4,5) 1
1
1
Nombre_Femview Asolid
Interfece GiD-Sap90
196
A.3.1.5
Archivo 3dshell.bas (Archivo para la ordenación de los datos para su análisis)
*GenData(1)
SYSTEM
L=*GenData(2)
JOINTS
*loop nodes
*format "%3i
X=%6.3f Y=%6.3f Z=%6.3f"
*NodesNum *NodesCoord
*end
*Set Cond Puntos-Restringidos *nodes
RESTRAINTS
*loop nodes *OnlyInCond
*format "%1i R=%1i,%1i,%1i,%1i,%1i,%1i"
*NodesNum
*cond(1,int)*cond(3,int)*cond(5,int)*cond(2,int)*cond(4,int)*cond(6,int)
*end
SHELL
NM=*GenData(4) *GenData(3)
*loop materials
*matnum E=*MatProp(1) U=*MatProp(2) W=*MatProp(4)
*end
*loop elems
*elemsnum JQ=*elemsConec(4)*elemsConec(1)*elemsConec(3)*elemsConec(2)
*if(strcmp(GenData(5),"Shell")==0)
ETYPE= 0 *\
*endif
*if(strcmp(GenData(5),"Membrane_behavior")==0)
ETYPE= 1 *\
*endif
*if(strcmp(GenData(5),"Plate_bending")==0)
ETYPE= 2 *\
*endif
M=*elemsmat *\
*loop materials
*if(elemsmat==matnum())
TH=*MatProp(3) LP=*MatProp(5)
*endif
*end
*end elems
*Set Cond Puntos-Cargados *nodes
*if(CondNumEntities(int)>0)
LOADS
*loop nodes *OnlyInCond
*NodesNum L=*GenData(7)
F=*cond(1),*cond(2),*cond(3),*cond(4),*cond(5),*cond(6)
*end
*endif
Anexos
197
A.4 Anexo 4
A.4.1 Archivos de uso para la configuración 3dsolid de la Interface GiD-Sap90
A.4.1.1
Archivo 3dsolid.cnd (Archivo de Condiciones).
NUMBER: 1 CONDITION: Puntos-Restringidos
CONDTYPE: over points
QUESTION: X-Restraints
VALUE: 0
QUESTION: X-Giro
VALUE: 0
QUESTION: Y-Restraints
VALUE: 0
QUESTION: Y-Giro
VALUE: 0
QUESTION: Z-Restraints
VALUE: 0
QUESTION: Z-Giro
VALUE: 0
END CONDITION
NUMBER: 2 CONDITION: Puntos-Cargas-y-Momentos
CONDTYPE: over points
QUESTION: X-Force
VALUE: 0
QUESTION: Y-Force
VALUE: 0
QUESTION: Z-Force
VALUE: 0
QUESTION: X-Momento
VALUE: 0
QUESTION: Y-Momento
VALUE: 0
QUESTION: Z-Momento
VALUE: 0
END CONDITION
Interfece GiD-Sap90
198
A.4.1.2
Archivo 3dsolid.mat (Archivo de Materiales).
NUMBER: 1 MATERIAL: Steel
QUESTION: E
VALUE: 2.1e07
QUESTION: NU
VALUE: 0.2
QUESTION: ESPESOR
VALUE: 1.0
QUESTION: PESO_VOLUMETRICO
VALUE: 7.800
QUESTION: Masa
VALUE: 0.0
QUESTION: Modulo_de_CortanteXY
VALUE: 0.0
QUESTION: Modulo_de_CortanteYZ
VALUE: 0.0
QUESTION: Modulo_de_CortanteZX
VALUE: 0.0
END MATERIAL
NUMBER: 2 MATERIAL: Concrete
QUESTION: E
VALUE: 3.0e6
QUESTION: NU
VALUE: 0.2
QUESTION: ESPESOR
VALUE: 1.0
QUESTION: PESO_VOLUMETRICO
VALUE: 2.350
QUESTION: Masa
VALUE: 0.0
QUESTION: Modulo_de_CortanteXY
VALUE: 0.0
QUESTION: Modulo_de_CortanteYZ
VALUE: 0.0
QUESTION: Modulo_de_CortanteZX
VALUE: 0.0
END MATERIAL
..............................
..............................
NUMBER: 18 MATERIAL: Fabrica14
QUESTION: E
VALUE: 5.0e5
QUESTION: NU
VALUE: 0.2
QUESTION: ESPESOR
VALUE: 0.15
QUESTION: PESO_VOLUMETRICO
VALUE: 20.2
QUESTION: Masa
VALUE: 0.0
QUESTION: Modulo_de_CortanteXY
VALUE: 0.0
QUESTION: Modulo_de_CortanteYZ
VALUE: 0.0
QUESTION: Modulo_de_CortanteZX
VALUE: 0.0
END MATERIAL
Anexos
A.4.1.3
199
Archivo 3dsolid.sim (Archivo de Símbolos gráficos para condiciones).
Archivo 3dsolid.sim
cond Point-Constraints
3
global
cond(int,5)
1
0
0
apoio3d.geo
global
cond(int,1) && cond(int,3)
1
0
0
apoio.geo
global
cond(int,1) || cond(int,3)
cond(int,3)
cond(int,1)*(-1)
0
apoio-rodillo.geo
cond Point-Load
1
global
1
cond(real,1)
cond(real,2)
cond(real,3)
fletxa.geo
cond Face-Load
3
local
fabs(cond(real,1))>1e-5 && fabs(cond(real,2))<1e-5
1
0
0
Normal.geo
local
fabs(cond(real,1))<1e-5 && fabs(cond(real,2))>1e-5
1
0
0
Tangencial.geo
local
fabs(cond(real,1))>1e-5 && fabs(cond(real,2))>1e-5
1
0
0
Normal-Tangen.geo
cond Surface-Load
1
local
Interfece GiD-Sap90
200
1
-1
0
0
Normal-Superf.geo
cond Line-Constraints
1
local
1
1
0
0
apoioL.geo
A.4.1.4
Archivo 3dsolid.prb (Archivo de Datos del problema)
5
TITULO: Title_name
Casos_De_Carga#CB#(1,2,3,4,5) 1
Peso_propio#CB#(X=-1,Y=-1,Z=-1) X=-1
No_Materiales#CB#(1,2,3,4,5,6,7,8,9,10) 1
Hipotesis_de_carga#CB#(1,2,3,4,5) 1
1
1
Nombre_Femview Asolid
Anexos
A.4.1.5
201
Archivo 3dsolid.bas (Archivo para la ordenación de los datos para su análisis)
*GenData(1)
SYSTEM
L=*GenData(2)
JOINTS
*loop nodes
*format "%3i
X=%6.3f Y=%6.3f Z=%6.3f"
*NodesNum *NodesCoord
*end
*Set Cond Puntos-Restringidos *nodes
RESTRAINTS
*loop nodes *OnlyInCond
*format "%1i R=%1i,%1i,%1i,%1i,%1i,%1i"
*NodesNum
*cond(1,int)*cond(3,int)*cond(5,int)*cond(2,int)*cond(4,int)*cond(6,int)
*end
SOLID
NM=*GenData(4) *GenData(3)
*loop materials
*matnum W=*MatProp(4) M=*Matprop(5)
E=*MatProp(1) U=*MatProp(2) G=*MatProp(6), *MatProp(7), *MatProp(8)
*end
*loop elems
*elemsnum
JQ=*elemsConec(6)*elemsConec(7)*elemsConec(5)*elemsConec(8)*elemsConec(2)*e
lemsConec(3)*elemsConec(1)*elemsConec(4) M=*elemsmat
*end
*Set Cond Puntos-Cargas-y-Momentos *nodes
*if(CondNumEntities(int)>0)
LOADS
*loop nodes *OnlyInCond
*NodesNum L=*GenData(5)
F=*cond(1),*cond(2),*cond(3),*cond(4),*cond(5),*cond(6)
*end
202
Interfece GiD-Sap90
Bibliografía
203
BIBLIOGRAFÍA:
CALDERBANK, V. J.
*Programación en Fortran.
( Incluye fortran 77).
Colección CIENCIA INFORMATICA.
Editorial Gustavo Gili, S. A.
GARCÍA DE ARANGOÁ, ANTONIO.
*Elasticidad
( Teoría y Experimental), Fundamentos aplicaciones.
Editorial DOSSAT, S. A.
Madrid 1945.
HUGHES, THOMAS J. R.
*The finite element method linear static and Dynamic
Finite element analysis Thomas J: R: Hughes.
Publicacion : Englewood Cliffs, N. J: Prentice-Hall International.
INTEMAC No 17, Cuadernos
*TEMA: Contribución al estudio de las inclusiones de sillería en él
comportamiento de los muros de mampostería en la rehabilitación de edificios históricos .José Ma.
Izquierdo Bernardo de Quiros (Ingeniero de Caminos)
LOVE. A. E. H.
*A Treatise on the Mathematical theory of Elasticity, Inc. New York, 1944
MELI PIRALLA, ROBERTO.
*Diseño Estructural
Editorial LIMUSA, México 1987
OÑATE, E., HANGANU, A. BARBAT, A., OLLER, S. , VITALIANI, R. Y SAETTA, A.
*Structural analysis and durability assesment of historical construccions
using a finete element damage model, structural analysis of historical
construccion, Editor: P. Roca, CIMNE, BARCELONA.
MANUAL DE GiD
*Manual de Referencias
http://www.cimne.upc.es
204
SAP 90 ETABS SAFE.
*Computer Software for
Structural & Earthquake Engineering.
Developed and written in U. S. A.
SEMINARIO INTERNACIONAL SOBRE ANÁLISIS ESTRUCTURAL DE
CONSTRUCCIONES HISTÓRICAS.
*Posibilidades de las técnicas numéricas y experimentales
E.T.S.E.C.C.P., U.P.C.
Barcelona, 8, 9, 10 de Noviembre 1995.
TIMOSHENKO, S. P.; JAMES M. GERE.
*Mecanica de Materiales.
México, UTEHA, 1974
TIMOSHENKO, S. P. Y GOODIER, J.N.
*Theory of Elasticity, 3a edición
Mc Graw-Hill book Co. , Inc., New York, 1970
TODHUNTER, I.
* A History of the theory of elasticity and of the strength of materials:
From Galilei to lord Kelvin / Isaac Todhunter ; edited and completed for
the syndics of the Cambridge University Press by Karl Pearson.
1 : Galilei to Saint-Venant: 1639-1850.
New York: Dover Publications, (1960)
TODHUNTER, I.
* A History of the theory of elasticity and of the strength of materials:
From Galilei to lord Kelvin / Isaac Todhunter ; edited and completed for
the syndics of the Cambridge University Press by Karl Pearson.
2 : Saint -Venant toLord Kevin
New York: Dover Publications, (1960)
TORROJA, EDUARDO.
*Elasticidad.
Con aplicación a la técnica de la construcción
Numerario de la Real Academia de Ciencias
Editorial Dossat S. A.
Segunda Edición.
LOPEZ-REY LAURENS, JAVIER
*Apuntes de cálculo matricial de barras.
Catedrático de Departamento de Estructuras en la Arquitectura.
E.T.S.A.B. Universidad Politécnica de Catalunya.
Interface Gid-Sap90
Índice
ÍNDICE
Presentación
1
Introducción...................................................................................................
2
Introducción al GiD Pre y Postproceso
2.1 El Preproceso................................................................................................................
2.1.1
El modelo matemático..................................................................................
2.1.2
Idealización de la estructura.........................................................................
2.1.3
Modelado del material..................................................................................
2.1.4
Ecuaciones del problema..............................................................................
2.1.5
Herramientas de uso en la discretización......................................................
2.2 El Postproceso..............................................................................................................
3
Introducción........................ .........................................................................................
Modelo matemático......................................................................................................
Programas para el cálculo de estructuras......................................................................
Métodos numéricos.......................................................................................................
Modelos de tipologías de las estructuras......................................................................
Utilización de los programas de cálculo.......................................................................
3.6.1
Programas genéricos.....................................................................................
3.6.1.1
Proceso de programación..................................................................
3.6.1.2
Hojas de cálculo................................................................................
3.6.2
Programas específicos...................................................................................
21
22
23
23
24
24
24
24
25
25
Introducción al Método de los Elementos Finitos
4.1 Principios del Cálculo Matricial...................................................................................
4.2 Aplicaciones al Análisis Matricial de barras................................................................
4.3 Conceptos básicos del Método de los Elementos Finitos.............................................
5
11
13
14
15
15
16
18
Estado actual de la informática y su evolución
3.1
3.2
3.3
3.4
3.5
3.6
4
7
29
30
35
El programa Sap90.(breve introducción)
5.1 Introducción. ................................................................................................................
5.2 Los programas Sap80 y Sap90.....................................................................................
5.2.1
Precauciones al usar Sap90...........................................................................
5.3 Sus alcances y limitaciones.......................................................................................
5.4 Librerías.....................................................................................................................
5.4.1
Los módulos de Sap90..................................................................................
5.5 Pre y Postproceso.............................................................................. ........................
5.5.1
Preproceso....................................................................................................
5.5.1.1
Organización del fichero de datos....................................................
5.5.1.2
Fichero de datos Sap90.....................................................................
5.5.1.3
Opciones de generación de nodos....................................................
5.5.1.4
Restraints (Coacciones rígidas – soportes)......................................
5.5.1.5
Shell (Elementos lámina)..................................................................
5.5.1.6
Descripción nodal de los elementos de lámina (shell)......................
5.5.1.6.1
Generación automática a partir de los elementos base............
5.5.1.7
Cargas nodales – fuerzas y momentos puntuales (load)...................
5.5.1.8
Criterio de signos y de representación de esfuerzos y momentos....
5.5.1.9
Ejemplo de generación.....................................................................
5.5.2
Postproceso...................................................................................................
5.6 Instrucciones más comunes del Sap90.........................................................................
5.6.1
La subrutina “GO”........................................................................................
5.6.2
La secuencia de ejecución.............................................................................
5.6.3
Los comandos................................................................................................
5.6.4
La opción Restart..........................................................................................
5.6.5
Las subrutinas del cálculo..............................................................................
5.6.1.1
Bloque de datos (Frame)
5.6.1.2
Bloque de datos (Shell)
5.6.1.3
Bloque de datos (Asolid)
5.6.1.4
Bloque de datos (Solid)
39
40
40
41
41
42
43
43
43
44
46
47
48
49
50
50
51
53
54
56
56
56
57
58
59
Interface GiD-Sap90
6
El programa GiD. (pre y postproceso)
6.1 Introducción..................................................................................................................
6.1.1
Fundamentos de GiD....................................................................................
6.2 Usos, comandos y alcances del GiD..............................................................................
6.2.1
Uso de la interface.........................................................................................
6.2.2
Definición de puntos: caminos para definir puntos....................................
6.2.3
Selección de entidades..................................................................................
6.2.4
Escape: comando de uso continuo (aceptar)...............................................
6.2.5 Manual de referencia...........................................................................................
6.2.5.1
Archivos...........................................................................................
6.2.5.2
Creación de entidades geométricas...................................................
6.2.5.3
Eliminación de entidades geométricas.............................................
6.2.5.4
Edición de entidades geométricas.....................................................
6.2.5.5
Condiciones de borde.......................................................................
6.2.5.6
Materiales de base.............................................................................
6.2.5.7
Datos del problema...........................................................................
6.2.5.8
Intervalo de datos.............................................................................
6.2.5.9
Malla.................................................................................................
6.2.5.10 Opciones de visualización................................................................
6.2.5.11 Utilidades..........................................................................................
6.2.5.12 Salir...................................................................................................
Indice de conceptos..........................................................................
7
61
63
64
64
65
66
66
67
69
74
78
78
81
82
83
83
84
88
94
98
99
Configuración del GiD para el preproceso
7.1 Introducción..................................................................................................................
7.2 Adaptación de GiD a diferentes programas de cálculo de estructuras.........................
7.2.1
Datos generales del problema........................................................................
7.2.2
Materiales de base.........................................................................................
7.2.3
Condiciones de contorno...............................................................................
7.2.4
Símbolos gráficos para las condiciones de contorno....................................
7.2.5
Descripción del formato de escritura............................................................
7.2.6
Descripción de la salida de archivos para el cálculo.....................................
7.2.7
Comandos que devuelven un solo valor........................................................
7.2.8
Comandos que devuelven más un valor a la vez..........................................
7.2.9
Comandos que realizan bucles, condicionales y otros..................................
7.3 Ejemplo de la configuración del archivo.bas.................................................................
8
101
103
105
106
107
109
110
111
112
113
114
115
Configuración de GiD para el postproceso
8.1 Archivos y ventanas de uso general de GiD en el postproceso.....................................
8.1.1
Archivos (file)...............................................................................................
8.1.2
Utilidades (utilities).......................................................................................
8.1.3
Hacer cortes (do cuts)...................................................................................
8.1.4
Opciones (options)........................................................................................
8.1.5
Ventanas (windows).....................................................................................
9
119
120
121
122
122
123
Preproceso, Cálculo y Postproceso de una viga pared (interface asolid)
9.1
9.2
9.3
9.4
Descripción del problema.............................................................................................
Generación de la geometría..........................................................................................
Definición de la malla...................................................................................................
Configuración del preproceso......................................................................................
9.4.1
Condiciones de contorno...............................................................................
9.4.2
Características del material...........................................................................
9.4.3
Datos del problema.......................................................................................
9.4.4
Intervalo del problema..................................................................................
9.5 Cálculo del problema....................................................................................................
9.6 Postproceso..................................................................................................................
9.6.1
Configuración de los resultados....................................................................
9.6.2
Visualización de los resultados tensionales..................................................
9.6.3
Visualización de los resultados deformacionales..........................................
9.6.4
Herramientas del postproceso.......................................................................
9.6.5
Salir del postproceso.....................................................................................
127
128
130
134
135
136
137
138
138
139
139
141
148
149
149
Índice
10
Preproceso, Cálculo y Postproceso de un forjado (interface shell)
10.1 Preproceso...................................................................................................................
10.1.1 Generación de la geometría...........................................................................
10.1.2 Creación de la malla......................................................................................
10.1.3 Definición de los parámetros para su cálculo................................................
10.2 Cálculo.........................................................................................................................
10.3 Postproceso......................................................................................................... ........
11
151
151
152
153
155
156
Ejemplo práctico de la interface 3dshell y 3dsolid
11.1 Interface 3dshell..........................................................................................................
11.1.1 Descripción del Problema.............................................................................
11.1.2 Postproceso...................................................................................................
11.2 Interface 3dsolid..........................................................................................................
11.2.1 Descripción del problema.............................................................................
11.2.2 Postproceso ..................................................................................................
Conclusiones...................................................................................................... ........
163
163
164
170
170
171
180
Anexos.......................................................................................................................
181
A.1 Anexo 1.......................................................................................................................
182
A.1.1 Archivos de uso para la configuración Asolid2d.gid de la Interface GiD-Sap90
A.1.1.1
Archivo Asolid2d.cnd (Archivo de Condiciones)
A.1.1.2
Archivo Asolid2d.mat (Archivo de Materiales)
A.1.1.3
Archivo Asolid2d.sim (Archivo de Símbolos gráficos para condiciones)
A.1.1.4
Archivo Asolid2d.prb (Archivo de Datos del problema)
A.1.1.5
Archivo Asolid2d.bas (Archivo para la ordenación de los datos para su análisis)
A.2 Anexo 2.......................................................................................................................
187
A.2.1 Archivos de uso para la configuración Shell2d.gid de la Interface GiD-Sap90
A.2.1.1
Archivo Shell2d.cnd (Archivo de Condiciones)
A.2.1.2
Archivo Shell2d.mat (Archivo de Materiales)
A.2.1.3
Archivo Shell2d.sim (Archivo de Símbolos gráficos para condiciones)
A.2.1.4
Archivo Shell2d.prb (Archivo de Datos del problema)
A.2.1.5
Archivo Shell2d.bas (Archivo para la ordenación de los datos para su análisis)
A.3 Anexo 3.......................................................................................................................
A.3.1 Archivos de uso para la configuración 3dshell.gid de la Interface GiD-Sap90
A.3.1.1 Archivo 3dshell.cnd (Archivo de Condiciones)
A.3.1.2 Archivo 3dshell.mat (Archivo de Materiales)
A.3.1.3 Archivo 3dshell.sim (Archivo de Símbolos gráficos para condiciones)
A.3.1.4 Archivo 3dshell.prb (Archivo de Datos del problema)
A.3.1.5 Archivo 3dshell.bas (Archivo para la ordenación de los datos para su análisis)
192
A.4 Anexo 4.......................................................................................................................
A.4.1 Archivos de uso para la configuración 3dsolid.gid de la Interface GiD-Sap90
A.4.1.1 Archivo 3dsolid.cnd (Archivo de Condiciones)
A.4.1.2 Archivo 3dsolid.mat (Archivo de Materiales)
A.4.1.3 Archivo 3dsolid.sim (Archivo de Símbolos gráficos para condiciones)
A.4.1.4 Archivo 3dsolid.prb (Archivo de Datos del problema)
A.4.1.5 Archivo 3dsolid.bas (Archivo para la ordenación de los datos para su análisis)
197
Bibliografía.....................................................................................................
203
Presentación
PRESENTACIÓ
Ja fa molt de temps que Francisco Muñoz Salinas va aparèixer en el Departament d’Estructures de
l’ETSAB interessant-se pels estudis del tercer cicle i després en qualitat de becari. Jo me’n recordo, ja
aleshores, de la seva enorme curiositat, il·lusió i la seva gran capacitat de treball que exhibia.
Capacitat, illusió i curiositat que ajuntades a la vegada “mouen muntanyes” com vulgarment es diu.
Així va començar en el Departament la singladura d’aquell, en aquest temps aprenent, de les
“intringulis” estructurals dels diferents elements constructius que s’estudien avui en dia.
D’aquella situació original passa a plantejar-se la redacció de la seva tesis doctoral*qui no ha passat
per aquí - que analitza el funcionament dels materials petris en edificis religiosos, el que li porta
inevitablement a profunditzar els coneixements sobre un dels sistemes de càlcul que més han
revolucionat darrerament el càlcul de les estructures : el mètode dels elements finits.
Per altre banda, la seva tradicional curiositat el porta a posar-se en contacte amb el CIMNE† i amb els
seus programes.
Es aquí on es troba amb un problema : els programes que tradicionalment es feien servir al nostre
Departament per analitzar una estructura a través del mètode dels elements finits : El Sap, que s’ha
convertit ja en un clàssic, i d’altres programes el KIRCHOFF, el PLASTIC, etc. dissenyats per un
membre d’aquest mateix Departament, no son compatibles amb els que normalment treballa el CIMNE
: en general programes propis de difícil extrapolació. Lògic si pensem amb la trajectòria absolutament
independent de les dues Escoles, Camins i Arquitectura, estúpidament plantejada al meu entendre vista
la trajectòria i analitzant els continguts de les seves ensenyances més tècniques.
D’aquí a plantejar-se la possibilitat de fer uns programes que lliguin els programes d’ambdues
facultats hi va un pas. El resultat son actualment uns programes que s’utilitzen força al nostra
Departament i creiem que, sincerament també se’n pugui aprofitar tothom que vulgui.
D’aquí neix la necessitat de fer aquesta publicació, redactada diria més amb l’ànim de donar a
conèixer el treball realitzat i que aquest serveixi per tothom que vulgui més que per motius
estrictament professionals i no diguem crematístics‡.
*
De títol : “- Estudio comparativo del comportamiento estructural del Ábside de la Sagrada Familia con el Sagrario Lateral de la Catedral de
la Ciudad de México “†
Centro Internacional de Métodos Numéricos.
Interface GiD-Sap90
Així ha sortit una publicació que s’ha volgut expressament que no fos gens farragosa, cosa al meu
entendre molt difícil de conseguir i més quan es tracta d’estudiar el que passa amb els elements finits. I
penso que ho ha aconseguit plenament tant pel que respecta a l’estructuració del llibre com al seu
contingut.
Parlem de la seva estructuració:
El llibre es composa de nou capítols independents :
Els primers, estan dedicats fonamentalment a centrar el problema que més endavant es desarrolla i a
recordar per aquells més profans, com funcionen els actuals mètodes de càlcul informàtics, fent
especial incidència amb el mètode dels elements finits. Es tractaria dels capítols primer al cinquè.
A continuació be un segon grup de capítols, els que van del sisè fins el vuitè. Es on es planteja la
solució adoptada. Estudia tant la fórmula adoptada en el pre-procés (entrada de dades) com la del
post-procés (interpretació de resultats). Es el nucli del llibre. Es on es pot veure la potència de la
solució adoptada i entenent els seus fonaments. Es on més tindrem de posar els colzes per entendre
fins el final el que ens ha volgut dir Francisco Muñoz.
Finalment s’ha volgut dedicar expressament els dos darrers capítols, el novè i el desè, a veure a la
pràctica com funciona aquesta interface GiD-Sap90 en dos exemples concrets :
En el capítol novè es desarrolla el càlcul fent servir l’element “ASOLID” per a trobat els esforços i les
tensions d’una biga - paret. Recordem que l’estudi d’aquest element constructiu està expressament
contemplat amb la nova Instrucció com a “regiones D” (de discontinuïtat) Es a dir que no es pot
interpretar el seu funcionament utilitzant exclusivament les mateixes hipòtesis : Bernouilli, Navier, etc
que es feien servir per analitzar els demés elements estructurals.
En el capítol desè, en canvi , s’utilitza l’element tipus “Shell” per trobar el que passa en un forjat.
D’aquesta forma s’ha combinat primer un aprenentatge en l’utilització d’aquests sistemes de càlcul i
d’una localització en l’espai de la seva introducció al mercat, amb un posterior anàlisis molt més
profund d eles seves característiques desenvolupant clarament el mètode d’unió d’ambdós programes :
el GiD i el Sap, amb inclusió dels llistats FONT definitius, cosa que es molt d’agrair per part del futur
usuari i investigador; per finalment acabar l’explicació de la manera que tot s’entén millor : amb la
redacció d’uns exemples pràctics prou desarrollats, fonamentalment el primer, on es pot veure la
potencia de la combinació dels dos programes abans citats.
Jordi Maristany Carreras
‡
Actualment per viure (sobreviure?) de les publicacions que un fa he calculat que es necessitarien editar almenys una quinzena com aquesta
cada mes. Es a dir una cada dos dies (?).
1 Introducción
7
1 INTRODUCCIÓ
La entrada de la informàtica en el mon del càlcul i la interpretació de les estructures d’edificació es una
realitat que no per evident faci falta aquí de recordar.
Recordo aquells temps en que els calculistes eren unes persones amb un boligrafo “bic” a una mà, i la
calculadora a l’altre i que no paraven d’omplir pàgines i pàgines de paper amb càlculs cada cop més
sofisticats.
Recordo aquells pobres “currantes” treballant sobre aquells contra - vegetals acabats de sortir de la casa de
copies dibuixant rodons i rodons d’armadura metàl·lica i amb la plantilla de lletres (o a ma aquells que eren
uns privilegiats de l’ortografia i de la bona lletra ) rotular milions d’escrits i posant aquells : “ 3 16 c/20 “
que tots recordem uns amb enyorança i perquè no altres amb un descans poc dissimulat.
Avui en dia només hi han pantalles d’ordinador a sobre les antigues taules de dibuix i els anomenats
calculistes - informàtics ( mai he acabat d’entendre quina es la similitud d’ambdós professions perquè
escriguin el nom conjunt) es fan un fart d’entrar dades a través d’un programa de càlcul que es te que renovar
(i pagar) cada any i fins i tot cada sis mesos.
El que abans se n’anava amb despeses de sous de treballadors ara se’n va amb la compra i manutenció del
“hardware- les màquines - i del “software” - els programes -.
Però no sols han canviat les formes; també ha canviat la manera d’interpretar les estructures, les persones que
ho fan i les conclusions a les que arriben.
Abans era impensable que una persona que no estigués bregada amb el tema s’atrevís ha plantejar-se el
càlcul i disseny d’una estructura qualsevol. Es que si agafava el boli i no sabia com continuar !!. Tenia
consciència de la seva poca preparació. Se li obligava a pendre decisions sobre tot : -quin coeficient de
pandeig tenia que pendre, -com afectava la torsió als elements secundaris, -quan es tenia que jugar posant
una segona capa d’armadures, -quin era el sistema d’armat més adequat per l’element estructural que
s’estava dissenyant, etc.
Interface GiD-Sap90
8
Avui l’ús de l’informàtica permet obviar a priori molts d’aquests interrogants i el problema sembla que
“només” es tracta d’entrar les dades correctament, tal com resa el manual respectiu del programa que
estiguem utilitzant.
El resultat es de que actualment , quasi podríem afirmar que “qualsevol” persona s’atreveix a enfrontar-se
amb una estructura complexa de formigó. Es només un problema d’entrada de dades i d’interpretació de
resultats. Es un problema d’estar familiaritzat amb el programa encara de que un no tingui punyetera idea de
que es un rodó.
El fet de no tenir-se que enfrontar a priori amb tots aquests interrogants dona la falsa impressió de que qui
s’equivoca, qui sap, qui pensa i qui decideix no es un mateix sinó que es aquell programa que fem servir. A
qui no li ha passat l’accident desgraciat però excessivament sovint al nostre país de quan s’està calculant una
estructura anar-se’n la llum i quedar-se el que se’n diu “en blanc”. Però no era l’ordinador qui calculava
pensàvem ?.
Però la realitat es un altre., A qui se li esquerdaran les estructures, qui tindrà que aguantar les protestes dels
afectats, qui , posats a pensar malament, anirà a la presó no serà la màquina sinó que sera aquell pobre
desgraciat que volia pensar que la màquina ho feia tot.
Després, quan de vegades ja es massa tard, un descobreix de que la màquina “només” es un instrument i que
sempre es necessari provar, comprovar, xequejar, i pendre decisions, encara que un tingui molta pressa per
entregar els càlculs i els plànols acabats*.
Tenim que prendre consciència de que l’ús inevitable de l’informàtica en el càlcul i disseny de les estructures
te unes grans avantatges però també te uns grans inconvenients. A grans remeis grans enfermetats.
I aquests inconvenients es poden produir tant en l’entrada de les dades -pre-proces- com a l’interpretació dels
resultats obtinguts -post-procés-.
Ajudar a que aquestes dos fases del càlcul es simplifiquin i per tant s’entenguin millor es precisament
l’objectiu d’aquest llibre que tu lector, tens ara davant.
No es tracta ni d’un llibre tediós sobre un assaig teòric sens cap aplicació d’aquells que veiem moltes
vegades exposats a les estanteries de les llibreries , ni un llibre superficial que expliqui de forma genèrica els
processos informàtics que es fan servir en la relació usuari - màquina.
Es tracta més be del resultat d’una investigació portada amb molta rigurositat per Francisco Muñoz Salinas
sota encàrrec del Departament d’Estructures a l’Arquitectura per resoldre un problema de l’ús dels diferents
programes d’elements finits que s’utilitzen al Departament.
Es evident que avui en dia al disposar cada cop d’ordinadors més potents tant pel que respecta a la memòria
com a la seva capacitat d’emmagatzemar permet d’utilitzar programes i sistemes de càlcul impensables fa
poc temps.
*
Pensem que el que costa diners i temps fonamentalment son les hores del calculista, les hores que l’especialista dedica a comprovar l’estructura que
es la feina diria més rentable i menys vistosa que existeix en aquest procés.
1 Introducción
9
Així ha sorgit en força el mètode dels elements finits que si be te una entrada de dades, encara un xic
complicada, permet d’analitzar les més variades tipologies estructurals amb l’obtenció, normalment dins del
camp elàstic, de resultats prou aproximats sempre que es tingui cura de fer una discretització suficientment
correcte de l’objecte que es pretén dissenyar.
Així doncs el seu principal problema es “fer una entrada de dades” suficientment senzilla i entenedora i
sapiguer com i de quina manera interpretar els resultats que ens dona l’ordinador.
Tots els programes d’elements finits que van apareixent es nota de que estan preocupats sobre aquest tema i
intenten fer cada cop noves versions que contemplin logaritmes per facilitar la feina al qui entra les dades o
interpreta els resultats.
El problema està en que per a cada problema, per a cada programa i per a cada màquina† es necessari fer
servir un sistema diferent de simplificar aquesta interacció usuari - màquina. El resultat es de que es fa cada
cop més difícil recordar en cada cas i per cada programa quin es l’algoritme més adequat.
Aquest es el problema que intenta solucionar el programa GID de pre i post-procés: Amb un sol sistema
d’entrada de dades es pot accedir a quantitat de programes d’elements finits diferents. Es tracta només
d’haver previst, haver dissenyat el programa d’interconnexió “GID-Programa que volem utilitzar.
Es a dir només es treballa amb un sol algoritme. Només hi ha una sola manera d’entendre les dades i una sola
manera d’entendre i interpretar els resultats. Es fantastic !.
El que cal, però, es dissenyar aquesta inter-connexió del GID amb cada programa que es vulgui utilitzar més
endavant.
I perquè no, on es més rentable aquesta aplicació es amb la connexió del GID amb aquells programes que
han esdevingut “standarts” de mercat com es el cas del SAP.
I per fer aixó es necessri estudiar a fondo com funciona el GID, com funciona el SAP90 i treure’n la solució
Aquesta i no un altre ha sigut la tasca, l’objectiu que ha guiat al meu estimat company Francisco Muñoz a fer
un programa d’unió, i del que que com a colofó ha sorgit aquesta publicació.
A ell va dedicada aquesta publicació. A la laboriositat, a la curiositat i a la constància que sense les quals no
estaríeu vosaltres en aquest moment llegint aquest llibre que teniu entre mans.
Espero que en tregueu un bon profit, val la pena.
Barcelona, a 17 de juny de 1999.
Fat Jordi Maristany Carreras
†
No es el mateix treballar amb una màquina mínima de Windows98 que amb una terminal d’un server complicat.
2 GiD Pre y Postproceso
11
2 INTRODUCCIÓN A GiD PRE Y POST PROCESO
2.1 El preproceso
En la actualidad, el Cálculo de Estructuras se realiza mediante programas informáticos cada vez más
avanzados y sofisticados. Al mismo tiempo se implementan nuevos métodos de cálculo, que nos
permiten conocer de forma ágil y fácil el comportamiento estructural de cualquier género de edificio.
El Método de los Elementos Finitos es uno de ellos y gracias a la informática es, actualmente, una de
las herramientas más utilizadas para el cálculo de estructuras entre profesionales e investigadores.
Pero, su problema fundamental radica en la discretización de la estructura a estudiar ya que no siempre
se trata de estructuras sencillas. Por esta razón, la modelización para su cálculo posterior es compleja y
esto implica que se implementen programas de dibujo (CAD) para poder realizarla.
Fig. 2.1* Hiperboloide de Revolución (Torroja)
Tanque elevado de agua
Esto es a lo que llamaríamos el preproceso; a la interpretación de entidades de dibujo las cuales a su
vez se traducen en datos necesarios (generación de nodos con sus respectivas coordenadas y
conectividad de los elementos) para su cálculo posterior.
*
Cortesía del Estructuras de E.T.S.A.B.
Interfase GiD – Sap90
12
Estos datos son, como veremos mas adelante, interpretados por un programa de Elementos Finitos,
junto con sus respectivos datos estructurales tales como: materiales, condiciones de contorno, etc.
Dentro del cálculo de estructuras, por medio de programas informáticos, en los que se utiliza el
Método de los Elementos Finitos, el preproceso siempre ha sido un problema difícil de resolver ya que
prácticamente todas las estructuras son de geometría variada y en algunos casos complejas, no siempre
fáciles de resolver.
Debido a esto, es importante poder realizar un preproceso adecuado de estas estructura, antes de
proceder al cálculo de ella.
En la mayoría de los programas, el preproceso se realiza manualmente insertando los datos de la
geometría o con la ayuda de un programa de dibujo. Esto significa dibujar la estructura que queremos
estudiar y a su vez realizar una discretización de ella (generación de la malla).
Una vez que se tiene esta discretización, normalmente se graban los resultados en un archivo con la
extensión *.dxf el cual, nos proporcionará nodos, coordenadas de los mismos, elementos de la malla,
así como la conectividad entre ellos.
Posteriormente deben de anexarse características de materiales, condiciones de contorno, cargas,
método de cálculo, etc.
Para realizar todo este proceso es necesario dedicarle mucho tiempo, además de que puede generarse
errores en la discretización de la estructura lo cual, se puede traducir en una mala interpretación de los
resultados.
Como se observa en la tabla 2.1, el primer paso a realizar en el preproceso es conocer el tipo de
estructura a calcular (problema a resolver).
PROBLEMA A RESOLVER
(TIPO DE ESTRUCTURA)
MODELO MATEMÁTICO
PLACAS, LAMINAS, MENBRANAS, BARRAS, SOLIDOS, SOLIDOS DE REVOLUCIÓN
MODELIZACIÓN DE LA ESTRUCTURA
(PROGRAMAS EN CAD)
DEPURACIÓN DE LA MALLA
UNI, BI Y TRIDIMENSIONAL
DISCRETIZACIÓN DE LA ESTRUCTURA.
(GENERACIÓN DE MALLA)
TRIANGULAR 3, CUADRILATERO, TETRAEDROS, HEXAEDROS
ENTRADA DE DATOS GENERALES
(CONDICIONES DE BORDE, MATERIALES, ETC.)
SALIDA DEL ARCHIVO DE DATOS.
ARCHIVO LISTO PARA EL CÁCULO
Tabla 2.1 Diagrama del Preproceso de una estructura
2 GiD Pre y Postproceso
13
Esto significa, seleccionar primero un modelo matemático adecuado para describir su comportamiento
estructural†.
Una vez que se tiene definido el modelo matemático el siguiente paso sería la discretización
(generación de la malla) de la estructura en pequeños trozos que les llamaremos elementos finitos. Los
elementos (fragmentos) se conectan entre sí a través de nodos situados en su contorno.
Fig. 2.2 Discretización de un Edificio de Fabrica
(Modelización con dos tipos de elemento: barras y placas)
La generación de malla (discretización), puede estar formada por elementos unidimensionales
(frames), bidimensionales (shells, asolids) e incluso tridimensionales (solid); o una combinación de los
mismos.
Tal como ya se ha mencionado, la etapa de discretización constituye una parte primordial del
preproceso.
2.1.1 El Modelo Matemático
Aceptando que la mayoría de las estructuras tienen un comportamiento continuo‡ y para conocer su
comportamiento estructural, es necesario realizar un análisis más profundo de ellas, para resolver las
ecuaciones diferenciales que expresen su equilibrio.
†
Por ejemplo, si se tiene un edificio soportado solo con muros de carga, podríamos utilizar la teoría de placas o la de la elasticidad
tridimensional.
‡
Con excepción de las de barras
Interfase GiD – Sap90
14
El Cálculo Matricial de barras y el Método de los Elementos Finitos para barras y estructuras
continuas, son actualmente los métodos de cálculo más utilizados.
En el primer caso§, el análisis esta destinado al cálculo de las deformaciones elásticas y de los
esfuerzos producidos en una estructura de barras, sometidas a unas acciones determinadas.
En lo que respecta al M.E.F.**, actualmente es uno de los procedimientos más potentes para el análisis
de estructuras de carácter uni, bi o tridimensional sometidas a las acciones más diversas. La gran
semejanza entre el cálculo matricial de barras y el M.E.F. facilitan sobre manera el estudio de éste.
En este apartado solo analizaremos los modelos matemáticos relacionados con el M.E.F. Dichos
conceptos serán de gran ayuda para el estudio de estructuras de tipologías más complejas.
A partir de esta introducción, el siguiente paso será definir el modelo matemático que se utiliza en el
cálculo.
Es importante resaltar que la aplicación de los modelos matemáticos estará en función de la
imaginación o la capacidad de abstracción del usuario frente a una estructura real, sea plana o
tridimensional.
Para comprender lo que significa el modelo matemático, hemos subdividido la explicación en tres
apartados:
1. Idealización de la estructura:
(Vigas, placas, láminas, elasticidad bi y tridimensional,
sólidos y láminas de revolución).
2. Modelado del material:
(Material Elástico lineal o no lineal).
3. Ecuaciones del problema:
(Ecuaciones diferenciales).
2.1.1.1 Idealización de la estructura
Tomemos como ejemplo el análisis de una cubierta de un edificio como el de la Figura 2.2
Fig. 2.3 Análisis de una cubierta de un edificio por el M.E.F.
§
Siempre y cuando la simplificación de la estructura lo permita
Método de los Elementos Finitos (A partir de ahora utilizaremos esta abreviación para simplificar el M.E.F.)
**
2 GiD Pre y Postproceso
15
A partir de esta cubierta real, de sus condiciones de borde y de los tipos de carga que actúan sobre ella,
es necesario, inicialmente, seleccionar un modelo matemático adecuado para definir su
comportamiento††.
A título orientativo algunas de las teorías utilizadas en el modelo matemático podrían ser:
- Para Vigas:
Flexión de vigas esbeltas (Teoría de Euler-Bernoulli)
Flexión de vigas de Thimoshenko.
- Para Placas delgadas:
Teoría de Kirchhoff.
- Para Placas Gruesas:
Teoría de Reissner-Mindlin.
- Para Elasticidad Bidimensional:
Tensión y Deformación plana.
- Para Sólidos:
Teoría de la Elasticidad Tridimensional
2.1.1.2 Modelado del material
Ahora hay que definir las características mecánicas de los materiales de la cubierta, así como la
naturaleza de las deformaciones de la misma (pequeños o grandes desplazamientos, análisis en primer
o segundo orden, análisis dinámico o estático, etc.).
Una vez se selecciona el modelo matemático ya se procede a discretizar la estructura.
2.1.1.3 Ecuaciones del Problema
El siguiente paso del preproceso esta en la obtención de la matriz de rigidez y del vector de carga para
cada elemento discretizado. El hecho de que intervengan integrales sobre el dominio uni, bi, y
tridimensional hace que sea más compleja su obtención.
K = Matriz de Rigidez de la Estructura.
f = Vector de Cargas por cada Elemento.
Una vez que se tienen estos datos, se procede al ensamblaje de las matrices con el vector de cargas en
una matriz global en toda la malla de elementos finitos. El sistema de ecuaciones resultante nos
permitirá obtener los desplazamientos nodales y las deformaciones.
- Sistema de ecuaciones resultante Ka = f
Donde:
a es la variable incógnita (Movimiento de cada uno de los nodos)
††
Por ejemplo, podría utilizarse la teoría de la elasticidad tridimensional o la de láminas planas.
Interfase GiD – Sap90
16
Calculados los movimientos nodales a ya se pueden obtener las deformaciones y, a continuación, los
esfuerzos en cada elemento.
- Relación esfuerzo – deformación: =
Donde:
........... Es el vector de tensiones
.......... Es el módulo de Elasticidad (características del material)
........... Son los movimientos nodales unitarios
Lógicamente, para poder realizar todas estas operaciones en el preproceso, es necesario apoyarse en
un programa informático que lo resuelva.
2.1.2 Herramientas de uso en la discretización
Como ya se ha comentado, antiguamente cuando se quería discretizar una estructura para su posterior
análisis, no había mas remedio que hacerlo de forma manual.
Esta discretización se hacia, lógicamente, en estructuras que se podían simplificar en el plano (barras o
elementos bidimensionales) ya que era la manera más sencilla de controlar su geometría.
Actualmente, y gracias al avance de la informática, esa tarea es mucho más sencilla. Existen
programas gráficos (CAD) que nos permiten dibujar cualquier estructura, por compleja que sea,
discretizarla, y transformar su geometría (archivo dxf) en datos útiles para su cálculo.
Lo más habitual es aprovechar los ficheros de salida de los programas gráficos formateados en un
lenguaje estándar, como los *.dxf, que contengan información de la geometría del dibujo y de su
discretización.
Este fichero lo lee e interpreta un programa de cálculo que lo traduce en información sobre los nodos
(puntos), los elementos de la discretización, así como su conectividad entre ellos.
Finalmente, toda esta información se introduce en un programa de cálculo, ya sea matricial o de
elementos finitos, para un análisis posterior.
Nos podemos apoyar en diferentes tipos de elementos finitos para discretizar (generar malla) una
estructura.
El Programa Sap90, que más adelante comentaremos, utiliza:
1. Elementos de barra con dos o más nodos.
2. Elementos rectangulares de cuatro nodos.
3. Elementos rectangulares y paralelepípedos de ocho nodos.
4. Elementos rectangulares de nueve nodos.
2 GiD Pre y Postproceso
17
Fig. 2.4 Tipos de Elementos finitos
Una vez que se han introducido esos datos (Geometría) en un archivo, se procede a ensamblar el
resto de la información, tal como: el tipo de material (Densidad, módulo de Poisson, módulo de
Elasticidad, etc.), condiciones de borde (empotramientos, desplazamientos y giros) de la estructura,
cargas, peso propio, así como el resto de los datos que requiere el programa para su correcto
funcionamiento.
Pero este proceso, que aunque resulta más rápido y eficaz que el anterior, sigue siendo bastante
complicado pues continua siendo inevitable el uso de los programas que transforman los archivos de
dibujo a uno de texto.
Por esas razones ahora empiezan a popularizarse programas de cálculo que tienen su propio
preproceso como serían: el Wineva, el Sap90, el Sap2000 y el Ansys.
Así mismo, la Interface GiD-Sap90 nos permite realizar un preproceso mucho más cómodo y
dinámico al mismo tiempo que prepara el archivo para la ejecución de su cálculo. Hablaremos de ello
mas adelante.
Interfase GiD – Sap90
18
Fig. 2.5 Elementos de una malla
2.2 El postproceso
Una vez que la estructura ha sido calculada por algún programa informático ya podemos obtener los
resultados. Cada vez más y debido a la cantidad de datos que se manejan, éstos se sustituyen por una
adecuada representación gráfica y visualmente más inteligible.
A esto se le llama postproceso, a la implementación gráfica de todos y cada uno de los resultados de la
estructura calculada.
Este último, al igual que el preproceso, requiere de un programa que pueda interpretar de forma
gráfica los resultados (esfuerzos, deformaciones, etc.).
2 GiD Pre y Postproceso
19
Ejemplos de estos resultados son:
a) La tipología de la malla de elementos finitos, con sus respectivos elementos, nodos, conectividad
entre ellos, así como sus condiciones de contorno.
b) La representación de los desplazamientos y por consiguiente, de la deformación general de la
estructura.
c)
La visualización de los esfuerzos.
También es importante que el postproceso tenga subrutinas que permitan crear archivos para su
impresión o modificación de imágenes.
A partir de esta necesidad, se han creado programas de discretización de ayuda complementaria para
los programas de cálculo. Incluso, existen algunos (Sap90) que implementan subrutinas de
discretización pero aunque limitada a generaciones ortogonales, que siguen siendo muy restringidas.
Actualmente el Centro Internacional de Métodos Numéricos (CIMNE) se encuentra investigando este
tema y ha creado un programa llamado GiD‡‡, el cual, conjuntamente con el Sap90, nos permiten
realizar todo este trabajo de manera sencilla.
La mayoría de los programas comerciales de cálculo de estructuras, contienen su propia representación
gráfica; pero pocas veces nos permiten observar los resultados de forma clara y dinámica.
Por ejemplo:
1. En el Sap90 el postproceso esta un tanto mejorado y permite ver con más dinamismo los resultados
del cálculo realizado por el mismo programa.
2. En el caso de Wineva, su postproceso se limita a la representación en dos dimensiones y solo
muestra la información necesaria y utilidades mínimas.
Actualmente GiD es uno de los programas que más prestaciones ofrece en lo que respecta al
postproceso, ya que permite representar resultados de cualquier programa de cálculo de estructuras.
Por esta razón, en este trabajo utilizaremos el postproceso de GiD para la representación de resultados.
En los capítulos 5 y 6 se explica de manera más detallada los postproceso de Sap90 y de GiD.
Como normalmente este proceso resulta complicado y engorroso, los investigadores cuando utilizan el
Método de los Elementos Finitos, se ven en la necesidad de utilizar programas informáticos que
integren todos y cada uno de estos procesos (dibujo, discretización, cálculo y representación gráfica de
resultados).
‡‡
Programa diseñado por el C.I.M.N.E
20
Interfase GiD – Sap90
3 Estado Actual de la Informática y su evolución en el cálculo de Estructuras
21
3 ESTADO ACTUAL DE LA INFORMÁTICA Y SU
EVOLUCIÓN EN EL CÁLCULO DE ESTRUCTURAS
3.1 Introducción
Durante el proceso de elaboración de cualquier proyecto arquitectónico, una vez que se definen todas
las directrices formales y constructivas, se han de concretar y definir, con una adecuada precisión, los
diferentes elementos que la componen (sistemas constructivos, condiciones de borde, cargas, etc.).
En este sentido, muchas de las decisiones se toman a partir de razonamientos lógicos o intuitivamente,
pero existen otras que pueden emprenderse por medio de procedimientos de cálculo numérico
apoyándose de las ventajas que ofrece la informática y que permiten resultados más exactos del
problema abordado.
Fig. 3.1 Modelización y Cálculo de un Edificio
21
Interfase GiD - Sap90
22
Los programas de cálculo de Estructuras tienen como función realizar estos procesos de análisis
numérico de forma ágil y rápida; y proporcionar datos que faciliten el conocimiento del
comportamiento estructural más aproximado de la estructura, y así facilitar la definición de algunos
de los elementos del proyecto, especialmente los que componen el soporte de esta.
En general podemos considerar que estos programas actúan con dos estrategias diferentes:
1.
Predimensionamiento de los elementos estructurales en función de las características definidas por el
usuario.
2.
Estimar el comportamiento de los elementos estructurales proyectados sometidos a determinadas
condiciones previstas.
Cuando se utilizan programas de cálculo se han de diferenciar claramente los resultados que
proporciona el ordenador y el comportamiento que tendrá en la realidad el modelo analizado.
Para poder estar totalmente seguros de que los resultados que proporciona el ordenador coinciden con
el verdadero comportamiento de la estructura, es necesario tener una idea clara de lo que significa
calcular estructuras por medio de un ordenador.
3.2 Modelo Matemático
Cuando los programas de cálculo proporcionan los resultados, no quiere decir que en la realidad la
estructura se va a comportar tal y como lo determinan estos.
Lo que se obtiene son unos resultados numéricos producto de unos determinados algoritmos de cálculo
(Modelo Matemático) sobre unos datos previamente proporcionados por el usuario del programa que,
supone, describen numéricamente la situación del problema a resolver.
Existen diversos modelos matemáticos para el cálculo de estructuras que responden a determinados
parámetros y condiciones.
1.
Tipologías de problemas: Los modelos matemáticos están pensados para problemas concretos por tanto
cada uno de ellos tiene un ámbito de aplicación definida. Es por consiguiente importante conocer el ámbito
de aplicación para poder garantizar la veracidad de los resultados.
2.
Grado de complejidad del método de cálculo: Frecuentemente es posible escoger entre diversos modelos
matemáticos para solucionar el mismo problema esto depende de la complejidad del problema así como de
la economía del proceso de cálculo.
En general se pueden obtener resultados más exactos utilizando programas basados en métodos de
cálculo más complejos, por ejemplo el Método de los Elementos finitos*, pero normalmente esto es a
costa de emplear más tiempo economía - hombre ya que los datos requeridos para su ejecución son
mayores y, que gracias a la informática estos se van reduciendo cada vez más.
El Cálculo de Estructuras por medios de programas informáticos, por consiguiente en una tarea que se
realiza en tres niveles, de los cuales, los dos primeros se definen como preproceso† y el tercero como
postproceso:‡
*
Ver capítulo 4
Ver Capítulo 2 preproceso
‡
Ver Capítulo 2 postproceso
†
22
3 Estado Actual de la Informática y su evolución en el cálculo de Estructuras
1.
23
Modelización: Seleccionar un programa que utilice el modelo matemático (Cálculo matricial de barras,
Método de los Elementos Finitos) más adecuado al problema a abordar y plantearlo en términos de que el
programa sea fácil de usar, así mismo que permita una adecuada y lógica descretización de la estructura.
2. Aplicación: Utilización del programa, introduciendo los datos necesarios para describir los elementos a
calcular y dando las ordenes para realizar el análisis correspondiente y obtener resultados deseados.
3. Interpretación: Recepción, comprensión y evaluación de los datos obtenidos, primeramente para verificar su
fiabilidad y después para poder utilizarlos en la definición de los elementos de proyecto.
Para poder realizar estas operaciones con garantía de que los resultados sean correctos es
imprescindible que el usuario tenga los conocimientos necesarios sobre el comportamiento y el cálculo
de estructuras, ya que si no es así estos programas pueden convertirse en herramientas muy peligrosas
en manos inconscientes.
La facilidad cada vez mayor de utilización de éstos aumenta el riesgo de que su uso sea incorrecto ya
que el saber introducir los datos no significa que se podrá asegurar la fiabilidad de los resultados.
3.3 Programas para el Cálculo de Estructuras
Existe una gran variedad de programas de cálculo de estructuras, como por ejemplo: WinEva, Sap90,
Sap2000, Portics, Plastic, Calsef, Ansys, etc. Es posible utilizar diferentes criterios para analizar la
base matemática y el ámbito de aplicación de ellos.
También es importante evaluar el grado de facilidad en la comunicación entre el usuario y el
ordenador y las ventajas que este da al facilitar las tareas y optimizar los procesos.
3.4 Métodos Numéricos
Dentro del cálculo de estructuras los métodos más conocidos son:
a) Cálculo Elástico de elementos independientes
b) Método de Cross (poco empleado actualmente)
c) Cálculo Matricial
d) Cálculo por medio del Método de los Elementos Finitos
e) Modelos Mixtos
23
Interfase GiD - Sap90
24
3.5 Modelos de Tipologías de las Estructuras
a)
Modelo bidimensional ortogonal (simplificación muy rígida, la cual solo es apta para casos
particulares).
b)
Modelo bidimensional libre (simplificación más flexible, útil siempre que la estructura se pueda
descomponer en planos).
c)
Modelo tridimensional ortogonal (modelo más complejo y de resultados más exactos pero con la
limitación de la ortogonalidad de los elementos).
d)
Modelo tridimensional libre (es el sistema más flexible y que proporciona resultados más
precisos).
3.6 Utilización de los Programas de Cálculo
En lo que respecta al cálculo de estructuras es posible utilizar Genéricos adaptados a unas necesidades
concretas, o bien usar Programas Específicos, ya preparados para realizar determinados cálculos de
estructuras.
3.6.1 Programas Genéricos
Los programas informáticos genéricos aplicados al cálculo de estructuras están pensados para realizar
cualquier tarea que tenga que ver con procesos numéricos repetitivos, aplicados a la automatización
del cálculo.
Es evidente que para procesos de análisis complejos es preferible poder disponer de programas ya
preparados. Pero en algunos casos, de cálculos sencillos de elementos estructurales, es suficiente poder
automatizar las operaciones matemáticas repetitivas. De manera que, una vez establecidos los
algoritmos numéricos, en función de parámetros variables, estos puedan ser utilizados cada vez
introduciendo solamente los nuevos valores correspondientes a los diferentes parámetros.
Esta automatización de las operaciones puede realizarse básicamente por dos métodos:
3.6.1.1 Procesos de Programación
Se trata de elaborar programas compuestos por una lista secuencial de órdenes que vayan ejecutando
las operaciones necesarias para realizar los cálculos que resuelvan un determinado problema.
Una vez preparado, el programa requerirá los valores de los parámetros que definirán la tarea que
queremos analizar y este realizara de forma automática el resto de las operaciones.
La dificultad del diseño de estos programas depende de la complejidad del modelo matemático, de los
cálculos que haya que realizar y del lenguaje de programación que se este utilizando.
24
3 Estado Actual de la Informática y su evolución en el cálculo de Estructuras
25
3.6.1.2 Hojas de Cálculo
Una hoja de cálculo es, como ya se ha comentado, un programa genérico que permite definir y trabajar
sobre una estructura matricial de casillas en donde lo que se ve en cada una de ellas puede ser el texto,
números que se han introducido previamente o puede ser una relación (Cálculos o Ecuaciones) con
otras casillas.
Así, cuando se dan valores a las casillas que han de contener los datos iniciales, automáticamente
aparecen los resultados en las casillas en las que su contenido ha quedado definido como una relación
numérica con los valores de otras casillas.
Por medio de estos mecanismos podemos definir y almacenar secuencias de cálculo entendidas como
relaciones numéricas entre casillas sucesivas.
Las hojas de cálculo son adecuadas para procesos secuenciales, cálculos tabulares e iterativos, siempre
que el número de repeticiones sea conocido previamente. En cambio tienen dificultades para responder
a procesos iterativos variables o de simulación con perdidas de tiempo y duraciones indeterminadas.
Algunos ejemplos de utilización de hojas de cálculo son:
a)
Cálculo de tensión en barras.
b)
Cálculo de deformación de barras.
c)
Cálculo de elementos de cimentación y muros de contención.
d)
Cálculo de aislamiento térmico de elementos constructivos compuestos.
e)
Cálculo de aislamiento acústico de elementos constructivos compuestos.
f)
Cálculo simplificado de pequeñas redes de fluidos.
3.6.2 Programas Específicos
Existen, actualmente, en el mercado una gran variedad de programas específicos de cálculo
estructuras, orientados a necesidades y problemas diferentes, entre los que es importante poder
seleccionar los más convenientes.
Al evaluar cada uno de ellos es importante contemplar algunos parámetros importantes.
a)
Modelo o Modelos matemáticos que utiliza y, en consecuencia ámbitos de aplicación así como
grado de complejidad y precisión.
b)
Facilidad en la utilización (grado de comodidad y eficacia de la interface entre el usuario y el
ordenador).
c)
Posible compatibilidad entre otras aplicaciones (Posibilidad de transformar información entre
el programa de cálculo y otros, por ejemplo: interpretar archivos de dibujo directamente en la
ejecución del análisis).
25
Interfase GiD - Sap90
26
Es importante conocer algunos programas de Cálculo de Estructuras para analizar que tipo de cálculo
realizan y comparar sus interfaces de comunicación con el usuario y las facilidades y la información
que estos proporcionan.
- Programa Portics de cálculo de pórticos planos: Este programa utiliza el cálculo matricial,
pero su preproceso es manual y, por consiguiente, lento en su aplicación, sin embargo, es
recomendable para estudiantes de los primeros años de formación académica.
- Programa WinEva de cálculo de pórticos planos el cual utiliza el cálculo matricial de barras
con una interface elemental pero que ya cuenta con una representación gráfica de resultados, así como
subrutinas que agilizan el modelado de pórticos ortogonales comunes y crean archivos interactivos.
Fig. 3.2 Programa WinEva.
Nave Industrial como pórtico plano
26
3 Estado Actual de la Informática y su evolución en el cálculo de Estructuras
27
- Programa Sap90§ de cálculo de estructuras más complejas en una, dos y tres dimensiones con
la implementación del Método de los Elementos Finitos en análisis lineal, y un pre y postproceso
mucho más completo, además de contar con cálculo sísmico (Este programa será utilizado para la
interface que se presenta en esta publicación).
Contiene su propio pre y postproceso, pero tiene algunas limitaciones dentro de este.
Este programa es actualmente el más utilizado entre los Calculistas, Investigadores y estudiantes
debido a que el manejo de este es cómodo.
Pero, siempre se ha de conocer a fondo el programa, los fines de su uso, así como la interpretación de
los resultados, pues puede ser peligroso para aquellos que no están familiarizados con los conceptos de
Cálculo de estructuras.
Fig. 3.3 Sap90. Cálculo de un Pórtico por tensión plana
§
Ver Capítulo 5
27
Interfase GiD - Sap90
28
- Programa Gid** de pre y postproceso para el Cálculo de estructuras por medio del Método de
los Elementos Finitos (Este programa será utilizado para la interface que se presenta en esta
publicación).
Este programa aparece como una herramienta, muy potente, en el pre y postproceso del cálculo de
estructuras por medio del Método de los Elementos Finitos.
Además implementa programas de dibujo bastante similares al Autocad, lo cual agiliza el uso de este
programa.
Fig. 3.4†† GiD. Modelización de un Avión
Al igual que estos programas comerciales, existen muchos más en el mercado.
Como conclusión, se ha de tener en cuenta la enorme evolución que tiene actualmente la informática,
así como los programas de cálculo de estructuras que día a día van actualizándose y por consiguiente
surgen más con mejores prestaciones.
Por lo cual, es importante que el usuario de éstos, este renovándose al mismo tiempo que la acelerada
evolución de la informática.
No hay que olvidar que el uso de estos programas requiere de un conocimiento profundo del
comportamiento de las estructuras, sea analítico como geométrico.
**
††
Ver Capítulo 6
Imagen del Programa GiD del C.I.M.N.E (1998)
28
4 Introducción al Método de los Elementos Finitos
29
4 INTRODUCCIÓN AL MÉTODO DE LOS
ELEMENTOS FINITOS (M. E. F.)*
4.1 Principios del Cálculo Matricial
En diversas ocasiones el Arquitecto se encuentra con el problema de analizar una estructura, siempre y
cuando el modelo lo permita, de tipo “malla” compuesta por diferente elementos acoplados entre si a
través de nudos y sometidos a unas acciones externas.
Ejemplos de este tipo de estructuras (ver figura 4.1), a las cuales se les suele denominar “sistemas
discretos”, se pueden encontrar fácilmente en la vida diaria del Arquitecto.
Pórtico de 3 vanos y cuatro pisos
generado por barras
Armadura metálica generada por barras
Fig. 4.1 Sistema discretos
*
Cálculo de Estructuras por el Método de los Elementos Finitos
Oñate, Eugenio (C.I.M.N.E. 1992)
29
Interface GiD – Sap90
30
Se pueden considerar como sistemas discretos, todas las estructuras de barras, tales como los pórticos
uni y bidireccionales y los forjados entramados de edificación.
Fig. 4.2 Estructura tridimensional
La mayoría de las estructuras pueden analizarse usando el cálculo matricial el cual, a su vez, guarda
una estrecha relación con el Método de los Elementos Finitos. A continuación se exponen las ideas
básicas del cálculo matricial de barras, que serán útiles en la introducción a la metodología del análisis
de estructuras por medio de M.E.F.
4.2 Aplicación al Análisis Matricial de Barras†
En general, los métodos de cálculo de estructuras de barras utilizan el análisis matricial de barras. En
este capítulo se exponen los conceptos básicos en que se basa.
Las ecuaciones matriciales de una estructura de barras se obtienen a partir del estudio de su equilibrio,
respecto a las acciones externas que actúan sobre ella.
Ejemplo Elemental.
a) Versión en Cálculo Directo.
b) Versión en Cálculo Matricial.
a) Versión en Cálculo Directo:
Para esta ejemplo, se necesita plantear el sistema de dos ecuaciones en 2, 2 de una forma directa
Primero. Se divide la barra en dos elementos para su análisis, quedando barra a y b.
†
Apuntes de cálculo matricial de barras del Profesor Javier Lopéz-Rey Laurens
Catedrático de E.T.S.A.B. 1997-98
30
4 Introducción al Método de los Elementos Finitos
31
Deformada
probable
La + Lb = L = 2m
Barra empotrada apoyada con una carga puntual al centro
31
Interface GiD – Sap90
32
b) Versión en Cálculo Matricial
2V= 0
P + F2a + F2b + = 0
F2a + F2b + P = 0
2M = 0
0 + M2a + M2b = 0
M2a + M2b = 0
32
4 Introducción al Método de los Elementos Finitos
33
Matriz de Rigidez de la
Matriz de Rigidez de la
barra a
= EJ
3
3
-3/L 3/L -3/L
2
Md
3
i
2
2
i
2
6/L 4/L -6/L 2/L
= EJ
3
2
3
2
d
-12/L -6/L 12/L -6/L
Fd
d
2
12/L 6/L -12/L 6/L
Mi
d
3/L 2 -3/L 2 3/L
3
Fi
i
3/L 3 -3/L3 3/L 2
Fi
Fd
barra b
2
2
6/L 2/L -6/L 4/L
Md
d
El siguiente paso es: La particularización ó compatibilidad de movimientos, de los nudos comunes
de las barras.
Particularización
barra
= Compatibilidad de Movimiento
a
barra
12/8 6/4 -12/8 6/4
2
6/4 4/2 -6/4 2/2
2
F3b
-12/8 -6/4 12/8 -6/4
3
=0
M3b
6/4 2/2 -6/4 4/2
3
=0
F2b
F1a
3/8
F2a = EJ -3/8
3/4
M 2a
-3/8
1 = 0
3/4
-3/4
M2b
2
3/8 -3/4
3/2
2
b
= EJ
Como para la resolución estricta del sistema de ecuaciones se puede prescindir de las ecuaciones de
apoyo, se montara el sistema estricto que depende de 2 y 2 exclusivamente.
Ensamblaje = Ecuaciones de Equilibrio
F 2a
+
F 2B
+3/8
-3/4
+12/8
+6/4
-3/4
+3/2
+6/4
+4/2
2
-p
= EJ
M 2a
+
15/18
3/4
2
3/4
7/2
2
= EJ
2
0
M 2B
Con lo cual llegamos a la misma ecuación matricial, que en el caso del sistema directo de solución:
33
Interface GiD – Sap90
34
Obtención de los Parámetros Restantes
Proceso de restitución
Representación Gráfica de los Resultados del ejemplo
34
4 Introducción al Método de los Elementos Finitos
35
4.3 Conceptos básicos del Método de los Elementos Finitos
Dentro del cálculo estructural, las estructuras de barras se pueden expresar con un número mínimo de
ecuaciones como es el caso del cálculo matricial, pero en la realidad la mayoría de las estructuras
tienen un comportamiento continuo por lo que éste no puede ser expresado con ese mínimo de
ecuaciones.
Para poder realizar el análisis más aproximado de estas estructuras es necesaria la integración de las
ecuaciones diferenciales de equilibro de cada una de las partes que forman la estructura.
Dentro de las estructuras continuas más comunes en arquitectura, podemos encontrar muros de
contención, depósitos de agua, cúpulas, forjados planos, etc.
a)
b)
c)
Fig. 4.3 Estructuras continuas:
a) Galena b) Casa Bellesguard (Gaudí)‡ c) Esquema de un trozo de la
planta de la Sagrada Familia
‡
Modelización y Análisis a cargo del equipo de trabajo del Profesor Javier Lopez-Rey
35
Interface GiD – Sap90
36
A pesar de que todas las estructuras continuas son tridimensionales existen algunos casos en los cuales
se pueden describir sus comportamientos por medio de modelos unidimensionales (tal es el caso de las
estructuras de barras), bidimensionales (elasticidad bidimensional, teoría de placas) o sólidos de
revolución.
Actualmente, el Método de los Elementos Finitos, es una de las herramientas más potentes para el
cálculo de estructuras uni, bi, o tridimensional.
Su empleo, nos permite conocer un comportamiento muy aproximado de las estructuras.
Cualquier usuario de este método puede entenderlo mucho mejor, siempre y cuando tenga unos
mínimos conocimientos básicos tanto de cálculo matricial de barras, informática y programación, así
como de la teoría de resistencia de materiales.
Todas y cada una de estas herramientas y teorías se integran en el conocimiento del M.E.F.
Generación
de malla de
la estructura
Cálculo de la matriz
de rigidez
Diseño de una
Estructura
Modelo
matemático
Discretización
Tipo de Gauss
Estructura
laminas
Placas
Sólidos
Material
PREPROCESO
GID
CAD. dxf
Sap90
Calsef
etc.
Método
matemático
Herramientas
informáticas
POSTPROCESO
GID-SAP90
Interpretación
de resultados
Teoría de placas
etc.
Fig. 4.4 Diagrama del análisis de estructuras
por el Método de los Elementos Finitos
36
4 Introducción al Método de los Elementos Finitos
37
Fig. 4.5 Abside de la Sagrada Familia.
Estructura de Barras
Ahora consideraremos un ejemplo práctico de las fases de análisis que se realizan, para el cálculo del
túnel de la figura 4.6, utilizando el M.E.F.; y veremos su analogía con el cálculo matricial.
Fig. 4.6 Análisis de un túnel por el M.E.F.
37
38
Interface GiD – Sap90
Fase 1: Consideremos un túnel de metro. A partir de aquí es importante seleccionar un modelo a
utilizar de acuerdo con el problema.
En este caso, discurriremos la teoría de la elasticidad bi y tridimensional, pero consideraremos la
teoría de la elasticidad bidimensional (deformación plana) ya que estamos ante una estructura
prismática en la cual una de sus dimensiones (espesor) es mucho mayor que las otras dos y, sobre ella
actúan únicamente cargas uniformemente distribuidas a lo largo de toda su longitud y contenidas en
planos ortogonales al eje que une los centros de gravedad de sus distintas secciones transversales.
También hay que definir las propiedades mecánicas del material, tipos de cargas, condiciones de
apoyo, etc.
Fase 2: Teniendo ya el modelo matemático seleccionado, se procede a la discretización de la
estructura en porciones llamadas elementos, los cuales están conectados entre sí por nodos (puntos del
elemento) toda este conjunto de elementos y nodos se llaman malla.
La malla de elementos finitos, puede estar constituida por elementos de diferente geometría. La fase
de discretización es la más importante dentro del preproceso.
Fase 3: Se obtiene la matriz de rigidez de la estructura que en este caso es más compleja que en
estructuras de barra al intervenir integrales sobre el dominio uni, bi o tridimensional.
Fase 4: Se realiza el ensamblaje de las matrices de rigidez “k” y el vector de carga “f”.
Fase 5: Se resuelve un sistema de ecuaciones de la forma Ka = f
(movimiento de los nodos).
donde la incógnita es “a”
Fase 6: Una vez calculados los movimientos, se pueden deducir las deformaciones y a su vez las
tensiones de los elementos.
Fase 7: Para poder resolver de las fases 3 a la 6, es necesario la implementación de un programa
informático, ya sea comercial, o de uno realizado en particular para este problema.
Fase 8: A partir de la obtención de los resultados numéricos, la fase siguiente es la interpretación
gráfica de estos. Para eso es necesario contar con un programa de interpretación gráfica (postproceso).
Fase 9: Una vez que se estudian los resultados, el usuario deberá decidir si son los óptimos que
esperaba, de no ser así, tendrá que regresar a la fase 3 para una nueva discretización de la estructura.
Estas fases se muestran en el diagrama de la figura 4.5
En resumen, estas son las fases que emplea el Método de los Elementos Finitos en el análisis y cálculo
de estructuras.
38
5 Sap90
39
5 SAP90 (STRUCTURAL ANALISIS PROGRAM)*
5.1 Introducción:
El programa Sap90 aparece como una nueva alternativa en el cálculo de estructuras por medio del
método de los elementos finitos, ya que contiene una serie de bloques que permiten realizar un pre y
un postproceso del cálculo.
Este programa surge de la investigación realizada durante varios años en la Universidad de California,
Berkeley (1970).
En los años siguientes se continuó la investigación en el área de la formulación de los elementos
finitos y las resoluciones de las técnicas numéricas, de la cual surgieron una serie de versiones: Sap,
Sap3, Solidsap, Sap IV, Sap 80, precursores del actual Sap90.
El programa ha adquirido un nivel de aceptación muy bueno por parte de los profesionales que
trabajan en el campo del análisis estructural.
Fig. 5.1 Análisis de un pórtico en 3 dimensiones
*
Sap90 ETABS SAFE
Computer Software for Structural & Earthquake Developed and Written in U. S. A.
39
40
Interface Gid – Sap90
5.2 Los programas Sap80 y Sap90
El programa Sap IV fue creado hace casi veinte años. Desde entonces se han producido grandes
avances en el campo del análisis numérico, mecánica estructural y tecnología de las computadoras.
Dichos avances contribuyeron al desarrollo de Sap80, el primer programa de análisis estructural para
ordenadores personales, y más recientemente al del Sap90.
Sap90, representa una nueva tecnología y fue programado por el autor original de la serie de
programas Sap. El programa no es una modificación o adaptación de Sap IV.
La formulación de los elementos y la resolución de las ecuaciones son completamente nuevas.
Todos los datos son introducidos en listas libres de formato. Las opciones de generación están
disponibles según la conveniencia del usuario.
Existe la posibilidad de imprimir la geometría deformada y no deformada para la verificación del
modelo estructural.
La biblioteca de elementos finitos consiste de cuatro elementos, nominalmente: un elemento barra
tridimensional, un elemento tridimensional laminar, un elemento bidimensional de comportamiento
plano y un elemento sólido tridimensional.
Las barras bidimensionales, vigas, membranas, láminas a pandeo y los elementos planos y de simetría
axial constituyen un subgrupo de dichos elementos.
Todas las opciones geométricas y de carga necesarias asociadas a los elementos han sido
incorporadas. Se incluye también un elemento límite en forma de apoyo elástico.
No hay restricciones en la mezcla o combinación de tipos de elementos dentro de un modelo
particular.
Las opciones de carga, que incluyen las gravitatorias, térmicas y condiciones de pretensado, se unen a
las cargas nodales usuales con fuerzas y desplazamientos especificados. Las cargas dinámicas pueden
estar en forma de una base de espectro de respuesta de aceleraciones, o cargas variables con el tiempo
y base de aceleraciones.
5.2.1 Precauciones al usar Sap90
La aplicación efectiva de un programa, para el análisis de situaciones prácticas, implica tener una
considerable experiencia. La fase más difícil del análisis es juntar un modelo que recoja la mayoría
de las características del comportamiento de la estructura.
Ninguna computadora puede sustituir el juicio de un ingeniero con experiencia. Se suele decir,
acertadamente, que un ingeniero inútil es incapaz de hacer con toneladas de soluciones calculadas por
ordenador, lo que un buen ingeniero en el dorso de una carpeta.
La correcta interpretación de las soluciones es tan importante como la preparación de un buen modelo
estructural. La verificación de resultados inesperados requiere una buena asimilación de las hipótesis
y mecánica básicas del programa.
40
5 Sap90
41
Las comprobaciones de equilibrio son necesarias no sólo para verificar los resultados, sino también
para entender el comportamiento estructural básico.
De hecho, en 1970, la publicación original de Sap incluía la siguiente nota:
“El nombre vulgar de Sap fue elegido para recordar al usuario que este programa, como
todos los programas informáticos, carecen de inteligencia. Es tarea del ingeniero idealizar
la estructura correctamente y asumir la responsabilidad de los resultados.”
El nombre Sap se ha mantenido para este programa exactamente por la misma razón.
5.3 Sus alcances y limitaciones
El desarrollo del programa se lleva a cabo en el entorno ANSI Fortran-77, lo cual garantiza la
compatibilidad tanto con los pequeños ordenadores personales como con las grandes
supercomputadoras.
Esta versión del programa fue diseñada para ser usada con el sistema operativo MS-DOS. En
computadoras con 640K de memoria y 30 MB de disco duro, la capacidad de resolución es de 4.000
nodos (u 8.000 ecuaciones).
Con un disco duro mayor, y utilizando memoria extendida (más allá de 640K), se pueden resolver
cálculos muy grandes. Todas las operaciones numéricas son ejecutadas en doble precisión completa de
64-bit.
El programa contiene opciones de análisis estático y dinámico. Dichas opciones pueden ser activadas,
de manera simultánea, en la misma ejecución. La combinación de cargas puede, por tanto, incluir
resultados del análisis estático y dinámico.
5.4 Librerías
Las librerías que contiene Sap90 consisten en una serie de módulos de programas, (Subrutinas) de las
cuales, cuatro definen los modelos matemáticos: FRAME, elementos bi y tridimensional (barras),
SHELL, elementos bi y tridimensional (placa, lámina o membrana), ASOLID elementos
bidimensionales (deformación y tensión plana) y, SOLID, elementos en tres dimensiones (elasticidad
tridimensional).
Además de estos módulos, existen otros más que complementan el cálculo de las estructuras, ya sean
como pre y post-proceso o como análisis dinámico.
5.4.1. Los módulos de Sap90
El programa Sap90 es en realidad una combinación de módulos de programa que son ejecutados en
una secuencia predefinida. Los módulos, se encadenan a través de una serie de archivos internos que
constituyen una base de datos. Cada uno de ellos, realiza una serie de operaciones y actualizaciones
durante el proceso. Los archivos internos tienen el mismo nombre que los archivos de entrada de
datos, pero, con diferentes extensiones.
41
Interface Gid – Sap90
42
En la siguiente tabla se detallan los módulos del programa, incluidos en el paquete completo de esta
versión de Sap90, y las funciones asociadas de cada módulo. Se enumeran también los nombres de los
archivos de salida asociados.
MODULO DE
PROGRAMA
FUNCIÓN DEL
MÓDULO
ARCHIVO DE
SALIDA CREADO
1.
Sap90.EXE
Lee, comprueba y tabula todos
los datos de entrada.
EXAMPLE.SAP
2.
OPTIMIZE.EXE
Optimiza el número de ecuaciones.
EXAMPLE.EQN
3.
FRAME.EXE
Formulación de la matriz de rigidez
de un elemento barra.
4.
SHELL.EXE
Formulación de la matriz de rigidez
de un elementos lámina.
5.
ASOLID.EXE
Formulación de la matriz de rigidez
de elementos en comportamiento plano.
6.
SOLID.EXE
Formulación de la matriz de rigidez
de elementos tridimensionales.
7.
SOLVE.EXE
Matriz de rigidez y carga.
8.
EIGEN.EXE
Análisis de valores de Eigen.
EXAMPLE.EIG
9.
RITZ.EXE
Análisis de vectores de Ritz
EXAMPLE.RIT
10.
SPEC.EXE
Análisis de espectro de reacciones.
EXAMPLE.SPC
11.
TIMEH.EXE
Análisis de la respuesta temporal.
12.
JOINTF.EXE
Salida de modos, desplazamiento
de nodos y reacciones.
EXAMPLE.SOL
13.
ELEMF.EXE
Salida de fuerzas en los elementos
nodales.
EXAMPLE.FEF
14.
FRAMEF.EXE
Salida de fuerzas en los elementos
barra.
EXAMPLE.F3F
15.
SHELL.EXE
Salida de fuerzas en los elementos
lámina.
EXAMPLE.F4F
16.
ASOLID.EXE
Salida de cargas en los elementos
de comportamiento plano.
EXAMPLE. F5F
17.
SOLIDF.EXE
Salida de cargas en elementos
tridimensionales.
EXAMPLE.F8F
18.
SAPLOT.EXE
Dispositivos gráficos.
19.
SAPTIME
Dispositivos gráficos y creación de salida EXAMPLE.HST
desde el análisis de la respuesta temporal.
42
5 Sap90
43
Sap90 dispone además de algunos módulos de programa adicionales, utilizados para el análisis de
puentes y análisis de transmisión de calor.
NOTA: Los nombres de algunos módulos del programa Sap, son los mismos que los nombres de
bloques de entrada de datos de Sap90. No permita que esto se convierta en una fuente de confusión.
5.5 Preproceso y Postproceso
Este programa contiene un preproceso, que permite discretizar una estructura. No obstante, presenta el
inconveniente de que sólo lo hace mediante elementos rectangulares (de 4 nodos coplanares) y en
figuras regulares. Se puede decir, que dicho preproceso es demasiado limitado si consideramos
estructuras tridimensionales complejas
5.5.1 Preproceso del Sap90
Sap90 es un programa de cálculo elástico lineal de estructuras, por el método de los elementos finitos,
que incluye postprocesadores gráficos para la presentación de resultados.
La preparación de datos para un problema de análisis estructura comprende básicamente:
1.
La descripción de la geometría estructural y de los materiales.
2. La definición de los estados de carga para los cuales la estructura precisa ser analizada.
La correcta interpretación de los resultados es tan importante como la preparación (preproceso) de un
buen modelo estructural
Las instrucciones originales del programa advierten al usuario que "este programa, como cualquier
otro no posee inteligencia. Es obligación del calculista modelizar la estructura correctamente y asumir
la responsabilidad de los resultados."
Dentro del preproceso existe un bloque llamado Sap90.EXE, el cual revisa los datos de entrada, tales
como: numeración de nodos, restricciones de contorno, conexión de los nodos en los elementos, así
como otros datos generales y de carga.
5.5.1.1 Organización del fichero de datos
Los datos del problema se organizan en secciones, cada una de las cuales consta de una cabecera y una
o varias líneas de datos, en las que se definen los diversos aspectos de la estructura:
(Sin cabecera)
Título
SYSTEM
Datos generales de control del cálculo
JOINTS
Coordenadas nodales
RESTRAINTS
Coacciones rígidas nodales – Soportes
43
Interface Gid – Sap90
44
SHELL
Definición y cargas de los elementos lámina, ó
ASOLID
Definición y cargas de los elementos de elasticidad bidimensional
LOADS
Cargas nodales
Formato libre
Una línea típica de datos numéricos se compone de la siguiente manera:
N 1, N2, N3,... A= Al, A2, A3, ... B= B1, B2, B3,........
Un bloque de datos numéricos sin identificación, como NI,N2,N3,... debe ser la primera información
en la línea.
Un bloque de datos de la forma A= Al, A2, A3... puede estar en cualquier orden o posición en la línea.
Los ficheros de datos Sap90 se preparan en formato libre, ya que los bloques de datos numéricos se
identifican por "A=" de manera unívoca.
Modelización de la estructura
La estructura se define dentro de un sistema tridimensional de coordenadas cartesianas, denominando
sistema global de referencia, en el cual queda descrita toda la geometría del modelo.
Los datos relacionados con las características de los elementos se definen, sin embargo, respecto a un
sistema local, propio de cada elemento.
5.5.1.2 Fichero de datos Sap90
Registro del título
La primera línea del fichero de datos, de la columna 1 a la 70, se imprimirá en la cabecera de cada
página del fichero de resultados. El título debería contener la identificación del problema.
SYSTEM. Datos generales de control de cálculo
Este bloque de datos define la información de control de cálculo asociada con el análisis estructural.
Formato reducido:
SYSTEM
L= NÚMERO DE HIPÓTESIS DE CARGA
44
5 Sap90
45
JOINTS. Nodos - coordenadas nodales.
Las coordenadas nodales se definen en esta sección respecto al sistema global de referencia.
Para simplificar la introducción de coordenadas se han previsto cinco opciones de generación de nodos
que se describen en la pagina siguiente.
Dejar un espacio en blanco al final de este bloque.
Formato:
JOINTS
OPCIONES DE GENERACIÓN DE NODOS G, Q, F, L, A
jid X= x Y= y Z= z
( G = g1,g2,i,r ) ( Q=q1,q2,q3,q4,in,jn ) ( F = f, ni, nj, in, jn )
( L = I, ni, nj ) ( A = C1, C2, C3, nc, ic, a ) ( S= s)
vp vp
valor previo
VALORES POR DEFECTO
COORDENADAS NODALES
RESPECTO AL SISTEMA
GLOBAL DE REFERENCIA
Nº ASIGNADO AL NODO
JOINTS
5.5.1.3 Opciones de generación de nodos G, Q, F, A
Generación lineal unidimensional G
G = g1, g2, i, ( r )
Para intervalos desiguales en progresión
aritmética: Relación entre la longitud del
último incremento respecto a la del primero.
Incremento en la numeración de los nodos
Nº del último nodo de la generación lineal
Nº del primer nodo de la generación lineal
45
Interface Gid – Sap90
46
Generación cuadrilateral bidimensional Q
Q = q1, q2, q3, q4, in, jn
Nº de los nodos de
los vértices de la
parrilla
Incremento en la numeración
de los nodos en la dirección j
Incremento en la numeración
de los nodos en la dirección i
NODOS DEFINIDOS
NODOS GENERADOS
Generación frontal F
F = f, ni, nj, in, jn
Incremento en la numeración
de los nodos en la dirección j
Incremento en la numeración
de los nodos en la dirección i
Número de nodos en la dirección j.
sin incluir el nodo de origen.
Número de nodos en la dirección i.
sin incluir el nodo de origen.
Nº del nodo de origen para la generación frontal
Generación cilíndrica o axial A
Á = C1, C2, C3, nc, ic, a
Incremento angular en grados
(debe ser menor de 90).
Incremento en la numeración
de los nodos.
Número de nodos adicionales a generar.
Nº de los nodos de la generación cilíndrica:
C1, C2 Definen la dirección positiva M eje de referencia
C3 nodo que marca el origen de la generación.
46
5 Sap90
47
5.5.1.4 RESTRAINTS. Coacciones rígidas – soportes
Es el modo de impedir el movimiento de un nodo según uno o varios grados de libertad. El programa
calcula las reacciones necesarias en dichos nodos, para mantener nulos sus movimientos.
Cada nodo posee seis grados de libertad, tres desplazamientos UX, UY y UZ, y tres giros RX, RY y
RZ, todos ellos definidos respecto al sistema global de referencia. Si en una estructura existen grados
de libertad cuya rigidez directa es nula, como por ejemplo los movimientos normales al plano de una
estructura de elasticidad bidimensional, debe anularse el movimiento en esas direcciones como si se
tratara de una coacción rígida.
Formato:
RESTRAINTS
j1
j2
inc
R = rux, ruy, ruz, rrx, rry, rrz
j1 j2
VALORES POR DEFECTO
CÓDIGO DE GIRO (r)
SOBRE LOS EJES X,Y,Z
CÓDIGO DE DESPLAZAMIENTO
(u) SEGÚN LOS EJES X,YZ
0 LIBERTAD
1 COACCIÓN
0 LIBERTAD
1 COACCIÓN
INCREMENTO EN LA NUMERACIÓN
DE LOS NODOS DE LA SERIE
Nº DEL ÚLTIMO NODO COACCIONADO
RÍGIDAMENTE DE UNA SERIE
Nº DEL NODO COACCIONADO
RÍGIDAMENTEMENTE
Nº DEL PRIMER NODO COACCIONADO
RÍGIDAMENTE DE UNA SERIE
Los parámetros j1, j2 y inc definen la
siguiente serie de numeración de nodo
j1, j1 + inc, j1 + 2 inc, j1+31nc,...hasta
alcanzar a j2.
Criterio de signos positivos para los (Restraints),
desplazamientos (U) y giros (R)
47
Interface Gid – Sap90
48
5.5.1.5 SHELL. Elemento Lámina
Este bloque de datos define las propiedades, la descripción geométrica y las acciones asociadas a un
elemento de "cáscara". El elemento shell es un elemento laminar plano de cuatro nodos apto para
modelizar distintos tipos de estructuras de 2 y 3 dimensiones. A cada nodo le corresponden 6 grados
de libertad.
Recuerde que necesario dejar un espacio en blanco al final de cada bloque de datos.
Formato reducido:
SHELL
NM= NÚMERO DE
MATERIALES
X= x1, x2,..... xnld
Y= y1, y2,... ynld
Z= z1,z2,... ,znld
...................... COEFICIENTES GRAVITACIONALES SEGÚN LAS DIRECCIONES DE LOS EJES X, Y, Z
PARA CADA UNA DE LAS HIPÓTESIS DE CARGA 1,2,...,NLD (Number of load condition)
COEFICIENTES PARA LA APLICACION DE PESO PROPIO.
Pueden aplicarse fuerzas de gravedad en la.5 direcciones globales X,Y y Z. Estas cargas resultan de
calcular el peso propio de un elemento como el producto del volumen del elemento por el peso
específico del material correspondiente. El peso del elemento se distribuye hacia los nodos del
elemento después de multiplicar su valor por los coeficientes gravitacionales correspondientes. Si el
eje Z está orientado positivamente el peso propio normal de la estructura se especifica mediante Z= -1
Cada material necesita un registro en el que se describen sus propiedades.
El material constitutivo del elemento es isótropo y queda caracterizado por el módulo de elasticidad
longitudinal (E), el coeficiente de Poisson (U) y el peso específico(W).
Nº DE IDENTIFICACIÓN DEL MATERIAL
Nºm
E= MÓDULO DE
ELASTICIDAD
U= COEFICIENTE
DE POISSON
PESO ESPÉCIFICO
W= PESO / VOLUMEN
A cada elemento shell se le asigna un nº de identificación seguido por su descripción nodal
dentro de JQ=.
El comportamiento de las estructuras tipo lámina plana se compone de dos partes: a) El trabajo como
membrana (ETYPE=1), entendiendo como tal, un estado de elasticidad bidimensional de tensión
plana, y b)el trabajo como placa (ETYPE=2), que supone un estado de flexión bidimensional.
Dependiendo de las características geométricas de la estructura y el tipo de carga, dominará uno u otro
tipo de comportamiento, o incluso puede ser necesario tener cuenta ambos (ETYPE=0).
Los elementos tienen espesor constante (TH), si bien el programa permite asignar diferentes
espesores para el trabajo a extensión th1 y a flexión th2.
48
5 Sap90
49
Nº DE IDENTIFICACIÓN
DEL ELEMENTO SHELL
TIPO DE ELEMENTO
Nº el JQ= ji, jj, jk, jl,
JQ= ji, jj, jk, 1*
ETYPE=0 COMPORTAMIENTO LÁMINA M=Nº DEL TH=th1,th2 G=g1, g2
(MEMBRANA+ PLACA)
TIPO DE
2*
MATERIAL
6 grados de libertad por nodo
th1 ESPESOR del
(U1, U2, U3, RI, R2, R3)
elemento membrana
DESCRIPCION NODAL
=1 COMPORTAMIENTO DE MEMBRANA
DE LOS ELEMENTOS SHELL
3 grados de libertad por nodo (U l, U2.R3)
th2 ESPESOR del
=2 COMPORTAMIENTO DE PLACA
elemento placa
3 grados de libertad por nodo (R1, R2, U3)
2* Generación automática de elementos a partir de un elemento base limitada a mallas de numeración regular de nodos y
elemento.
5.5.1.6. Descripción nodal de los elementos Shell JQ= ji, jj, jk, jl
ji, jj, jk, jl Son los números asignados a los cuatro nodos que describen el elemento de lámina, según
indica la figura. Se pueden definir elementos triangulares con tres nodos JQ= ji, jj, jk
Descripción nodal del elemento tipo Shell y ejes locales
5.5.1.6.1 Generación automática de elementos a partir de un elemento base. G= g1, g2
Pueden generarse los elementos partiendo de un elemento de base previamente definido, en las
direcciones de los lados i-j e i-k. g1 y g2 son los parámetros que generan la malla de dos dimensiones
con g1 elementos en la dirección i-j y g2 elementos en la dirección i-k. La numeración nodal de los
elementos generados, se forma incrementando el número de nodo del elemento base. Este
procedimiento es únicamente válido para la generación de mallas con numeración regular de nodos y
elementos.
49
Interface Gid – Sap90
50
5.5.1.7 LOADS. Cargas nodales - Fuerzas y Momentos puntuales
Las cargas nodales consisten en fuerzas y momentos aplicados en los nodos, asociados a una hipótesis
de carga. No pueden aplicarse cargas según los grados de libertad coaccionados rígidamente. Las
acciones nodales pueden introducirse en cualquier orden, tanto de nº de nodo como de nº de hipótesis
de carga. Si se repiten especificaciones de carga para un mismo nodo en una misma hipótesis de carga,
el programa aplica al nodo la suma de éstas.
Formato:
LOADS
j1
J2
[ j1 ]
in
[1]
L= 1
F = fx, fy, fz, mx, my, mz
[valor previo]
VALORES POR DEFECTO
VALOR DEL MOMENTO APLICADO
SOBRE LOS EJES X, Y, Z
VALOR DE LA FUERZA APLICADA
SEGUN LOS EJES X, Y, Z
Nº DE LA HIPÓTESIS DE CARGA
INCREMENTO EN LA
NUMERACIÓN DE LOS NODOS DE
LA SERIE
Nº DEL ÚLTIMO NODO DE UNA
SERIE SOBRE EL QUE ACTÚA UNA
CARGA
Nº DEL NODO SOBRE EL QUE ACTUA UNA CARGA
Nº DEL PRIMER NODO DE UNA SERIE
SOBRE EL QUE ACTÚA UNA CARGA
SOBRE EL QUE ACTÚA UNA CARGA
Los parámetros J1, j2 y inc definen la
siguiente serie de numeración de nodos
j 1, j1 + inc, j1 + 2 inc, j1 + 3 inc,.. hasta
alcanzar j2
alcanzar j2
50
5 Sap90
51
5.5.2 Criterio de Signos y de representación de esfuerzos y momentos
Criterio de signos positivos para la aplicación de cargas en los nodos y para los
desplazamientos (u) y giros (r).
51
52
Interface Gid – Sap90
52
5 Sap90
53
5.5.3 Ejemplo de generación (lineal y frontal) de Elementos y de Nodos para una placa apoyada
en todo su perímetro y sometida a la acción de su propio peso
SYSTEM
JOINTS
1 X=0.0 Y=0.0 Z=0.0
4 X=1.5
8 X=5.5
12 X=7.5
19 X=13
58 X=0.0 Y=1.5
96
Y=3.5
172
Y=5.5
210
Y=7.5
267
Y=9.5
RESTRAINTS
1
285 1
1
19 1
1
267 19
19 285 19
267285
1
G=1,4,1
G=4,8,1
G=8,16,1
G=16,19,1
G=1,58,19
G=58,96,19
G=96,172,19
G=172,210,19
G=210,267,19
F=1,18,14,1,19
R=1,1,0,0,0,1
R=1,1,1,0,1,1
R=1,1,1,1,0,1
R=1,1,1,1,0,1
R=1,1,1,0,1,1
SHELL
NM=1 Z=-1
1 E=2.0E6 U=0.0 W=2.45
1 JQ=1,2,20,21 ETYPE=2 M=1 TH=0.25 G=18,14
53
54
Interface Gid – Sap90
5.5.4 Postproceso
Una vez que los errores del problema son corregidos y el programa realiza el cálculo, se inicia la fase
de postproceso, que en el caso de Sap90 se denomina SAPLOT.EXE.
El saplot.exe es una subrutina que implementa de forma gráfica todos y cada uno de los resultados
procesados por el programa.
Los ficheros de salida de resultados que presenta el saplot.exe son:
1. - Representación gráfica en pantalla de la opción seleccionada.
2. - Opciones de ploteado.
3. - Figura no deformada (identificación de nodos, elementos, conexiones, ejes locales, materiales).
4. - Acciones sobre la estructura.
5. - Deformaciones de la estructura.
6. - Representación gráfica de los esfuerzos.
7.- - Influencia en el tipo de línea del ploteado.
8. - Opciones de visualización (puntos de vistas y zoom)
9. - Selección de Elementos
0. - Reset (purgado de la representación)
x. - Salida del programa
54
5 Sap90
55
Fig. 5.2
Diagrama de uso de la Subrutina Saplot.exe
55
Interface Gid – Sap90
56
Fig. 5.3
Postproceso Saplot.exe
Representación de un cajón trabajando a deformación plana
En el bloque SAPLOT.EXE se obtienen los resultados gráficamente, pero existe una gran limitación a
la hora de manipular los resultados, así como una cierta dificultad al trabajar dentro del mismo bloque.
5.6 Usos y comandos más comunes del Sap90
5.6.1 La subrutina GO
El módulo Sap90 lee el archivo de entrada y comprueba la compatibilidad de los datos. Este módulo
se activa mediante la introducción del comando:
C> Sap90 <cr>
Si no se detectan errores, el módulo Sap90 creará un archivo batch GO.BAT que activa los demás
módulos de Sap90 que son necesarios para ese análisis en particular. Los contenidos del archivo
GO.BAT dependen de las opciones de entrada que son activadas en un archivo particular de entrada de
datos de Sap90.
Por consiguiente, sólo serán ejecutados los módulos que son requeridos en realidad para el análisis de
un modelo en particular.
El archivo GO.BAT es activado después de la ejecución de Sap90 mediante la introducción del
comando:
C> GO <CR>
5.6.2 La secuencia de ejecución
El programa de análisis estructural Sap90 requiere que las operaciones analíticas sean realizadas en
una rigurosa secuencia predeterminada.
56
5 Sap90
57
El módulo Sap90 es ejecutado siempre en primer lugar. Si no se detecta ningún error en este módulo
se creará el archivo GO.BAT. Para una ejecución normal (en oposición a lo que sería reiniciar la
ejecución) el archivo GO.BAT contendrá algunos o todos los comandos de la siguiente secuencia:
OPTIMIZE – FRAME – SHELL - ASOLID – SOLID – SOLVE – EIGEN – RITZ – SPEC TIMEH - JOINTF – ELEMF - FRAMEF - SHELLF – ASOLIDF - SOLIDF
Para reiniciar el modo de ejecución, el archivo GO.BAT contendrá todos o algunos de los siguientes
comandos:
SPEC – TIMEH – JOINF – ELEMF – FRAMEF – SHELLF – ASOLIDF - SOLIDF
NOTA: Cada comando en el archivo GO.BAT activa el correspondiente módulo de programa.
5.6.3 Los comandos
a) Los comandos FRAME y FRAMEF existirán sólo si el modelo tiene elementos barra. De manera
similar, los comandos SHELL y SHELLF sólo existirán si la entrada contiene el bloque de datos de
elementos laminares. Este comportamiento es también similar para los comandos ASOLID y
ASOLIDF, y SOLID Y SOLIDF.
b) Los comandos OPTIMIZE y SOLVE existirán siempre.
c) Los comandos EIGEN y RITZ existirán sólo si se ha activado un análisis eigen o un análisis de
vectores de Ritz.
d) Los comandos SPEC o TIMEH existirán sólo si se están llevando a cabo un análisis de espectro de
reacciones o un análisis de la respuesta temporal, i.e., el bloque de datos SPEC o el bloque de datos
TIMEH existe en el archivo de entrada de datos.
e) El comando JOINT existe siempre.
f) Los comandos ELEMF, FRAMEF, SHELLF, ASOLIDF Y SOLIDF existirán sólo si las cargas son
presentes o si el bloque de datos SPEC existe en el archivo de datos.
Este orden es alterado cuando se activa la opción de análisis P-Delta. Son necesarios algunos
comandos adicionales para el análisis de puentes y el análisis de transmisión de calor.
El módulo SAPLOT (de dispositivo gráfico interactivo) puede ser activado después de una ejecución
exenta de errores del comando Sap90, para obtener los gráficos de la geometría indeformada del
modelo y de las cargas. Después de una ejecución satisfactoria del comando GO se pueden obtener:
Las formas estáticas deformadas, el modo de formas, los diagramas de fuerzas de los elementos barra,
y los contornos de carga de los elementos laminares (SHELL),de comportamiento plano (ASOLID), y
tridimensionales (SOLID).
El módulo interactivo SAPTIME puede ser activado después de una ejecución satisfactoria de del
comando GO para producir los gráficos y la impresión de los análisis de respuesta temporal.
57
Interface Gid – Sap90
58
5.6.4 La opción Restart.
La opción restart de Sap90 permite al usuario cambiar ciertos bloques de datos, y obtener salidas
asociadas con los datos de entrada cambiados sin afectar al tiempo de montaje y solución de las fases
del programa.
Dentro del modo de análisis de datos, sólo pueden ser cambiados o añadidos los siguientes bloques de
datos:
* La línea de título. (obligatorio)
* SYSTEM (obligatorio)
* SPEC
* TIMEH
* COMBO
* ENVELOPE
* SELECT
Esto permite al usuario salidas para acciones dinámicas adicionales o modificadas, combinaciones de
cargas adicionales o modificadas o también listas modificadas de nodos o elementos seleccionados. El
resto de datos son tomados como idénticos al los de la ejecución original.
El nombre del archivo de entrada de datos utilizado para reiniciar la ejecución debe ser el mismo que
el del archivo de entrada de la ejecución original. Si se desea, el archivo de entrada original puede ser
salvado con un nombre diferente utilizando los comandos de MS-DOS COPY o RENAME.
Dentro del modo restart, el módulo Sap90 sólo leerá los seis bloques de datos antes mencionados. Los
demás bloques de datos existentes en el archivo de entrada de datos no son requeridos y serán
ignorados por el programa si existen.
Todos los archivos intermedios creados por la ejecución original deben ser conservados en el disco si
se prevé la utilización del modo restart.
Como el nombre del archivo de entrada de datos de reinicio debe ser el mismo que el del archivo de
datos original, todos los archivos de salida asociados a la ejecución original será sobrescrito por la
ejecución del reinicio. Si los archivos de salida asociados quieren ser conservados, sus nombres deben
ser cambiados mediante al utilización del comando de MS-DOS RENAME.
58
5 Sap90
59
5.6.5 Las subrutinas de cálculo
5.6.5.1 Bloque de datos FRAME
Este bloque de datos define las propiedades, localizaciones y cargas asociadas con los elementos barra
tridimensionales generales que existan en el modelo. Cada barra o viga bidimensional o cada viga
tridimensional puede ser considerada como un caso especial de este elemento general. Pase por alto
este bloque de datos si no hay elementos barra en el modelo.
5.6.5.2 Bloque de datos SHELL
Este bloque de datos define las propiedades, localizaciones y cargas asociadas con los elementos
generales laminares tridimensionales de cuatro nodos. Los pliegues laminares tridimensionales y los
elementos membrana son considerados como casos especiales de este elemento general. Pase por alto
este bloque de datos si no hay elementos laminares en el modelo.
5.6.5.3 Bloque de datos ASOLID
Este bloque de datos define las propiedades, localizaciones y cargas asociadas con los elementos
isoparamétricos de tres a nueve nodos. Este elemento puede ser utilizado para modelar sólidos de
simetría axial, estructuras planas tensionadas y estructuras planas sometidas a carga. Todos los
elementos deben disponerse paralelamente a los tres planos globales principales (XY,YZ o ZX).
5.6.5.4 Bloque de datos SOLID
Este bloque de datos define las propiedades, localizaciones y cargas asociadas con los elementos
sólidos tridimensionales de ocho nodos. Pase por alto este bloque de datos si no hay elementos sólidos
en el modelo.
Comentario Final
Sap90 se ha convertido en un estándar en el mercado de programas de cálculo de estructuras mediante
el método de los elementos finitos. Es pues un programa suficientemente comprobado y de amplia
aceptación, contando además con un extenso soporte bibliográfico.
Pero tiene algunos inconvenientes, y es que ha quedado bastante desfasado con los nuevos progresos
realizados en el mundo de la informática:
1.
2.
3.
4.
5.
Utiliza sólo ocho colores de la escala cromática.
No emplea más que pantallas de resolución de 640x680 puntos.
No ha actualizado la salida de impresión.
No permite entrar dibujos utilizando programas previos de dibujo como autocad.
Tiene un preproceso (discretización) muy limitado.
59
60
Interface Gid – Sap90
60
6 El programa GiD (pre y postproceso)
61
6 EL PROGRAMA GiD (PRE Y POSTPROCESO)
6.1 Introducción
GiD es un programa de interface gráfico interactivo que se utiliza para definir, preparar e incluso
visualizar todos los datos relacionados con la simulación numérica. Estos datos, permiten definir: la
geometría, los materiales, las condiciones de contorno, y toda la información de los resultados a
obtener. De la misma manera, el programa puede generar mallas de Elementos Finitos y definir toda la
información de simulación numérica en un formato estándar para subsiguientemente, realizar el
cálculo. También es posible, dentro del programa, ejecutar la simulación numérica y visualizar la
información de los resultados.
Fig. 6.1 Presentación de GiD*
*
Imagen de la presentación de GiD por parte del C.I.M.N.E.
61
Interface GiD-Sap90
62
GiD puede ser configurado por él usuario, de manera que pueda generar los datos que se requieren
para la solución de sus módulos. La solución de los módulos, puede ser incluida dentro del Software
de GiD.
La forma de trabajo del programa, al definir la geometría, es muy similar al sistema CAD (Computer
Aided Design) pero, con algunas diferencias. Una de las más importantes es que: la geometría se
construye de manera jerárquica.
Esto significa, que una entidad de nivel superior (la línea) es construida sobre otra de nivel inferior
(punto); dos (líneas) entidades adyacentes compartirán el mismo nivel inferior.
Todos los materiales, condiciones de contorno, y parámetros de la solución pueden definirse sobre la
geometría sin que el usuario tenga algún conocimiento de la malla. La generación de la malla se
realiza una vez que el problema se ha definido totalmente.
Las ventajas de trabajar así, radican en que usando los datos asociados a la estructura (tipo de
problema, tipo de análisis), las modificaciones pueden realizarse dentro de la misma geometría y el
resto de la información será, automáticamente, editada y estará lista para su análisis.
La completa visualización gráfica de la geometría, malla y condiciones, es útil para entender y revisar
el modelo antes de la ejecución del análisis (preproceso).
Esta misma visualización nos permitirá evaluar de manera gráfica los resultados obtenidos
(postproceso) después del análisis. Este postproceso utiliza una interface, la cual dependerá del tipo
de problema y de los resultados obtenidos.
Fig. 6.2 Casa Bellesguard (Antonio Gaudí)†
†
Cortesía del Departamento de Estructuras de E.T.S.A.B. (El análisis del edificio fue dirigido por el Arq. Javier Lopez_Rey Catedrático de
éste Departamento).
62
6 El programa GiD (pre y postproceso)
63
6.1.1 Fundamentos de GiD
El manual de GiD está claramente dividido en 5 partes:
1. Primera parte. Aspectos generales: Donde el usuario puede encontrar los elementos básicos del
programa. Estos, ayudan a obtener la máxima confianza en las acciones interactivas entre el usuario y
el sistema.
2. Segunda parte. Preproceso: Describe la funcionalidad del preproceso. El usuario aprenderá como
configurar un proyecto, definiendo todas sus partes (geometría, datos y generación de malla).
3. Tercera parte. Resolución: Se refiere al cálculo del proceso. A través de éste, se ejecutará una
solución independiente, la cual forma parte del sistema GiD.
4. Cuarta parte. Postproceso, enfatiza los aspectos relacionados con la visualización de los resultados.
5. Quinta parte: Utilización: Explica la forma en que el usuario puede introducir y ejecutar los
diferentes módulos, de acuerdo con sus propios requerimientos.
Fig. 6.3
Abside del templo expiatorio de la Sagrada Familia (Antonio Gaudí)
63
Interface GiD-Sap90
64
6.2 Usos, comandos y alcances de GiD
6.2.1 Uso de la interface
El uso de la interface, es el medio, que tiene el usuario de GiD para interactuar con el programa.
El programa, esta compuesto por: botones, ventanas, iconos, menús, entradas de texto e información
gráfica. Puede ser configurado por el usuario de GiD, y que puede elegir entre más o menos ventanas.
Toda la información puede ser introducida mediante el teclado, aunque en muchos casos es más útil
hacerlo por medio del uso del ratón y/o alguno de los menús.
Todos los comandos pueden ser introducidos tecleando su nombre o parte de él (las letras necesarias
para evitar confusiones). Cualquier comando de la columna de la derecha puede ser introducido
mediante el nombre escrito allí o parte de él. Los comandos especiales son los de visualización (zoom,
rotation, etc.), que pueden ser tecleados o utilizados en cualquier momento durante el trabajo, incluso
dentro de otra función.
Los comandos introducidos mediante el teclado son dirigidos por palabras. Esto significa, que es lo
mismo escribir el comando completo y después pulsar enter, o escribir parte de él, pulsar enter, y
después escribir el resto.
El botón izquierdo del ratón se usa para hacer selecciones (escoger entidades o abrir una caja‡) y para
introducir puntos en el plano z=0§. El botón central es equivalente a escape**. El botón derecho abre
un menú con algunas opciones de visualizción. Para seleccionar alguna de ellas, utilice el botón
derecho o izquierdo. Para rechazarlo, pulse el botón derecho fuera del menú.
Los botones, iconos y menús son activados mediante el botón izquierdo del ratón. Es posible arrastrar
desde un menú con el botón central del ratón, para sacarlo y dejarlo en otro lugar. Para hacerlo
desaparecer pulse con el botón izquierdo del ratón sobre el botón del menú.
En las ventanas que se utilizan para introducir datos, generalmente, es necesario dar la orden de
aceptar antes de cerrar la ventana. En caso contrario, los datos no serán modificados.
Fig. 6.4 Iconos y ventanas de GiD
‡
Ver referencia 6.2.3 Selección de entidades
Ver referencia 6.2.5.2.1.1 Point creation
**
Ver referencia 6.2.4 Escape
§
64
6 El programa GiD (pre y postproceso)
6.2.2 Definición de puntos
65
(caminos para definir puntos)
En el programa, existen muchas funciones que piden al usuario un punto. A veces, puede ser un punto
existente. Otras, puede tratarse de un nuevo o antiguo punto.
En general, el usuario puede introducir puntos de las siguientes maneras:
1. Pulsando sobre una ventana: Los puntos son seleccionados en la ventana de gráficos en el plano
z=0 de acuerdo con las coordenadas visibles en dicha ventana. Si el usuario selecciona cerca de un
punto existente, GiD pregunta si debe crear un nuevo punto o utilizar el existente.
2. Seleccionando un punto existente: Algunas veces, el usuario es consultado directamente para
hacerlo. Si no, cuando se quiera seleccionar un punto existente, el usuario debe pulsar el botón ‘join’
de la columna de comandos de la derecha o su abreviatura (Control-a). Entonces, este botón se
convertirá en ‘No Join’. Después de esto, pulse sobre un punto existente para seleccionarlo.
3. Introduciendo puntos por coordenadas: Las coordenadas del punto pueden ser introducidas en la
línea de comandos de dos maneras:
a. En el formato ‘x, y, z’.
b. O en el formato ‘x y z’. En ambos casos la z puede ser omitida.
4. Introduciendo las coordenadas locales: Las coordenadas locales, se consideran relativas al último
punto “usado”. Usado significa: punto creado o seleccionado. Es posible usar el comando ‘Utilities Id’
para referirse a un punto††.
Para referir siempre las coordenadas locales al mismo punto, utilice: ’Options Fixed Relative’ al
introducir los puntos. El último punto seleccionado o creado antes de usar esto, será el centro de las
coordenadas locales. La manera de introducir las coordenadas locales es: ‘@x, y, z ’.
5. Introduciendo coordenadas cilíndricas o esféricas:
a. Coordenadas cilíndricas: ‘r<ángulo, z’
b. Coordenadas esféricas: ‘r<ánguloxy<ánguloz’. En ambos casos z (o el ángulo z) puede ser
omitido. Las coordenadas esféricas y cilíndricas pueden ser aplicadas a las coordenadas globales y a
las locales.
6. Botón ‘base’: Si se selecciona el botón ‘base’(el botón se convierte en ‘No base’), un punto puede
ser seleccionado de cualquiera de los otros nodos. Entonces, este punto, en lugar de ser usado, es
escrito en la línea de comandos y puede ser editado antes de introducirlo.
Si el botón ‘Join’ no está o se encuentra en el nodo ‘ No Join’, entonces el usuario puede introducir
datos seleccionando un nodo de puntos existentes. Este modo de trabajo por defecto puede ser
cambiado mediante ‘preferences’‡‡
††
‡‡
Ver referencia 6.2.5.10.3 Id
Ver referencia 6.2.5.10.1 Variables
65
Interface GiD-Sap90
66
6.2.3 Selección de entidades
Muchos comandos, necesitan la selección de alguna entidad antes de ser aplicados. El modo de
seleccionar entidades es común para todos ellos. Antes de empezar la selección, el usuario es
requerido a decidir el tipo de entidad a seleccionar: puntos, líneas, superficies o volúmenes (en
algunos casos la decisión se toma según el contexto). Entre cualquiera de estos grupos genéricos, no
importa el tipo de entidad (ejemplo: un arco o una polilínea son seleccionados de la misma manera).
Después de ello, si el usuario pica sobre una entidad del grupo deseado, ésta queda seleccionada (su
color cambia al rojo), y el usuario es requerido a introducir más entidades. Si el usuario pica lejos de
una entidad, se abre una ventana dinámica que se define picando otra vez en otro lado. Todas las
entidades que están en parte o totalmente dentro de la ventana, son seleccionadas. Después, el usuario
es requerido, una vez más, a introducir más entidades. Si una entidad es seleccionada otra vez, resulta
desactivada y su color cambia al normal.
Al mismo tiempo, es posible seleccionar entidades escribiendo su etiqueta en la línea de comandos.
Por ejemplo para seleccionar desde la entidad 3 a la 7, use: 3:7 en la línea de comandos.
Existe un caso especial, presente, en algunas ocasiones, en el que cuando se selecciona un tipo de
entidad, hay también la posibilidad de elegir ‘All’ (todo). En este caso sólo es posible la selección
mediante la ventana dinámica en la ventana gráfica, y todas las entidades (puntos, líneas, superficies y
volúmenes) dentro de la ventana, serán seleccionadas. Para terminar la selección de entidades utilice el
comando escape§§.
Es posible cambiar el modo de selección mediante preferences***. Si se elige ‘Fast selection’, las
entidades no cambian de color al ser seleccionadas, y picándolas dos veces no resultan desactivadas.
Atención: Use ‘Fast Selection’ sólo cuando necesite seleccionar un gran número de entidades
(ejemplo: una gran malla). La posibilidad de repetir entidades en la selección es peligrosa.
6.2.4 Escape – comando de uso continuo – (aceptar)
El comando ‘escape’ se puede aplicar:
a.
Pulsando el botón central del ratón.
b.
Pulsando la tecla ‘ESC’.
c.
Seleccionando el botón ‘escape’ de la columna de la derecha.
d. Escribiendo la palabra ‘escape’ en la línea de comandos†††
§§
Ver referencia 6.2.4 Escape
Ver referencia 6.2.5.10.1 Variables
†††
Ver referencia 6.2.5.1.9 Batch file
***
66
6 El programa GiD (pre y postproceso)
67
Todas estas posibilidades dan el mismo resultado.
El comando ‘escape’ es utilizado para salir de menús, acabar selecciones y demás utilidades.
Atención:
contexto.
La palabra ‘escape’ es una palabra reservada. No puede ser utilizada en ningún otro
6.2.5 Manual de referencias
En este apartado, se ofrece una lista de comandos del programa agrupados por temas. Otra posibilidad
para buscarlos es consultando el índice de Conceptos‡‡‡:
6.2.5.1 Archivos:
(file)
6.2.5.2 Creación de entidades geométricas
(Geometrical entities creation)
6.2.5.3 Eliminación de entidades geométricas
(Deleting geometrical entities)
6.2.5.4 Edición de entidades geométricas
(Editing geometrical entities)
6.2.5.5 Condiciones de borde
(Conditions)
6.2.5.6 Materiales de base
(Materials)
6.2.5.7 Datos del problema
(Problem data)
6.2.5.8 Intervalo de datos
(Interval data)
6.2.5.9 Malla
(Meshing)
6.2.5.10 Opciones de Visualización
(View options)
6.2.5.11 Utilidades
(Utilities)
6.2.5.12 Salir
(Quit)
‡‡‡
Ver índice de conceptos: Anexo 6.2
67
Interface GiD-Sap90
68
Lista de comandos del programa
6.2.5.1. - Archivos
6.2.5.1.1.6.2.5.1.2.6.2.5.1.3.6.2.5.1.4.6.2.5.1.5.6.2.5.1.6.6.2.5.1.7.6.2.5.1.8.6.2.5.1.9.-
(Files)
Salvar
Leer:
Nuevo:
Salvar capa:
Escribir Ascii:
Leer m alla:
Leer DXF:
Escribir archivo para calcular:
Archivo Batch
6.2.5.6. - Materiales
(Save)
(Read)
(New)
(Save layer)
(W rite Ascii)
(Mesh read)
(DXF read)
(W rite calculations file)
(Batch file)
6.2.5.6.1. 6.2.5.6.2.6.2.5.6.3. 6.2.5.6.4.-
Asignar m aterial:
Dibujar m aterial:
Eliminar m aterial:
Nuevo material:
6.2.5.7. - Datos del Problema
(Problem data)
6.2.5.8. - Intervalo de Datos
(Interval data)
6.2.5.9. - Malla
6.2.5.2. - Creación de entidades geom étricas
6.2.5.2.1.
6.2.5.2.2.
6.2.5.2.3.
6.2.5.2.4.
6.2.5.2.5.
6.2.5.2.6.
6.2.5.2.7.
6.2.5.2.8.
6.2.5.2.9.
–Creación
–Creación
–Creación
–Creación
–Creación
–Creación
–Creación
–Creación
–Creación
de punto:
(Point creation)
de línea recta:
(Straight line creation)
de línea en arco:
(Arc line creation)
de polígono:
(Spline line creation)
de Polilínea:
(Polyline creation)
de Superficie plana:
(Planar surface creation)
de superficie de 4 lados: (4-sided surface creation)
de volum en:
(Volume creation)
de contacto:
(Contact creation)
6.2.5.3. – Eliminación entidades
–
–
–
–
–
Punto:
Línea:
Superficie:
Volum en:
Todas las entidades:
6.2.5.4. - Edición de entidades geom étricas
6.2.5.4.1.
6.2.5.4.2.
6.2.5.4.3.
6.2.5.4.4.
6.2.5.4.5.
6.2.5.4.6.
6.2.5.4.7.
-
(Geom etrical entities creation
)
Mover punto:
Explotar polilinea:
Editar polilinea:
Editar línea recta:
Dividir:
Editar nodos de una línea:
Editar Arco:
(Delate)
(Point)
(Line)
(Surface)
(Volum e)
(AllTypes)
Editing
(
geometrical entities)
(Move point)
(Explode polyline)
(Edit polyline)
(Edit spline)
(Divide)
(Join lines)
(Swap arcs)
de borde
6.2.5.5. - Condiciones
6.2.5.5.1. - Asignar condiciones:
6.2.5.5.2. - Dibujar condiciones:
6.2.5.5.3. - Eliminar condiciones:
(Conditions)
(Assign Condition)
(Draw Condition)
(Unassign condition)
(Materials)
(Assign m aterial)
(Draw m aterial)
(Unassign material)
(New m aterial)
6.2.5.9.1.
6.2.5.9.2.
6.2.5.9.3.
6.2.5.9.4.
6.2.5.9.5.
6.2.5.9.6.
- Generación de malla:
- Ver m alla:
- Asignar tam año:
– Malla estructurada
- Tipo de elem ento:
- Regenerar:
6.2.5.10. – Opciones de visualización
(Meshing)
(Generating mesh)
(Mesh view)
(Assign sizes)
(Structured mesh)
(Elem ent type)
(Reset)
(View options)
6.2.5.10.1. - Zoom :
6.2.5.10.2. - Rotación:
(Rotation)
6.2.5.10.2.1 - Rotación dinámica: (Rotate ScrAxes)
6.2.5.10.2.2. - Rotación sobre ejes: (Rotate ObjAxes)
6.2.5.10.2.3 - Rotación hacia atrás:(Rotate Trackball)
6.2.5.10.2.4 - Rotación de ángulo: (Rotate Angle)
6.2.5.10.2.5 - Rotación de puntos: (Rotate points)
6.2.5.10.2.6 - Rotación central:
(Rotate center)
6.2.5.10.3. - Desplazam iento:
(Pan)
6.2.5.10.4. - Redibujar:
(Redraw)
6.2.5.10.5. - Render:
6.2.5.10.6. - Nivel:
(Label)
6.2.5.10.7. - Entidades:
(Entities)
6.2.5.10.8. - Capas:
(Layers)
6.2.5.11. – Utilidades
6.2.5.11.
6.2.5.11.
6.2.5.11.
6.2.5.11.
6.2.5.11.
6.2.5.11.
6.2.5.11.
6.2.5.11.
6.2.5.11.
1.
2.
3.
4.
5.
6.
7.
8.
9.
– Variables:
– Renumerar:
– Identificación:
– Lista:
– Distancia:
– Dibujar norm ales:
– Cambiar sentido:
– Copiar:
– Reparar:
6.2.5.12. – Salir:
(Utilities)
(Variables)
(Renumber)
(Id)
(List)
(Dist)
(Draw Normals)
(Swap senses)
(Copy)
(Repair)
(Quit)
Tabla 6.1
68
6 El programa GiD (pre y postproceso)
69
Fig. 6.5 Galena de la Sagrada Familia
6.2.5.1 Archivos
(Files)
Respecto al tema de los archivos, se incluye la manera usual de salvar, leer información salvada
(‘Save ‘, ‘Read’) y otra serie de utilidades como: importar archivos externos, salvar en otros
formatos.
6.2.5.1.1 Salvar
(Save)
Con la indicación save project: se puede salvar toda la información relativa al proyecto; geometría,
condiciones, materiales, mallas; en el disco.
GiD salva esta información, creando un nuevo directorio de la forma -.gid, donde - representa el
nombre del proyecto o directorio y grava en él los archivos generados (materiales, condiciones, etc.).
Algunos están escritos en formato binario y otros en formato ASCII.
Usualmente, es lo mismo utilizar el nombre del proyecto con la extensión .gid o sin ella.
Atención: Tenga cuidado al cambiar manualmente los archivos dentro del directorio proyecto.gid. Es
posible que, al hacerlo, se generen problemas.
Consejo: Salve frecuentemente por precaución.
69
Interface GiD-Sap90
70
6.2.5.1.2 Leer
(Read)
Con este comando, se puede leer el proyecto salvado con ‘Save’§§§.
Recuerde que, usualmente, es lo mismo usar el nombre del proyecto con la extensión -.gid que sin
ella.
Menú
Save:
Read:
New:
Save layer
Write Ascii:
Mesh read:
DXF read:
Wtite calculations file:
Batch file:
Fig. 6.6 Archivos
6.2.5.1.3 Nuevo
(New)
Cuando se selecciona ‘New’, GiD pregunta si debe salvar el archivo, por si ha habido cambios en el
trabajo anterior. Después, abre un nuevo archivo sin título.
Si estamos trabajando dentro de un tipo de análisis, este será mantenido, o no, en el nuevo proyecto
dependiendo del valor de una variable****.
6.2.5.1.4 Salvar capa (Save layer)
Con esta opción, sólo las entidades cuyas capas estén activadas (‘on’) serán salvadas en el proyecto
con el nombre que el usuario desee.
Atención: Cuando este proyecto sea leído después, es necesario reparar la geometría†††† una vez, antes
de trabajar con él.
§§§
Ver referencia 6.2.5.1.1 Save
Ver referencia 6.2.5.10.1 Variables
††††
Ver Referencia 6.2.5.10.8 Repair
****
70
6 El programa GiD (pre y postproceso)
6.2.5.1.5 Escribir Ascii
71
(Write Ascii)
En esta opción, se puede escribir un archivo con toda la información del proyecto. Esta información
está dispuesta de tal manera que es fácil de entender, cuando es leído por un editor. Esto, es útil para
comprobar la información.
Nota: Este formato ascii es sólo para comprobar información. No puede ser leído otra vez por GiD
Fig. 6.7 Comandos para importar y exportar
6.2.5.1.6 Leer Malla
(Mesh read)
Con esta opción es posible leer una malla para visualizarla en GiD. El formato del archivo que
describe la malla debe ser el siguiente:
Fig. 6.8 Generación y lectura de malla
71
Interface GiD-Sap90
72
Todos los elementos tienen un número opcional después de la definición de las conectividades. Este
número designa el material y es útil para dividir la malla en capas, y poder visualizarla mejor.
Si necesita introducir diferentes tipos de elementos, cada uno debe pertenecer a diferentes mallas.
Se pueden introducir más de una malla, escribiéndola una después de la otra, todas ellas en el mismo
archivo.
La única diferencia, es que a partir de la segunda malla no se distingue entre ‘coordinates” y ‘end
coordinates’ ya que comparten el primer punto de la malla.
-Atención: Antes y después del signo ‘=’ es necesario dejar un espacio.
6.2.5.1.7 Leer DXF
(DXF read)
Con esta opción es posible leer un archivo en formato DXF versión 12,13 y 14 de Autocad.
Las entidades leídas son mayoritariamente todo tipo de líneas, por lo que debe ser evitado trabajar con
superficies u objetos, o bien, convertirlos a líneas.
Un importante parámetro a tener en cuenta es cómo deben de ser unidos los puntos. Esto significa que
los puntos que son unidos deben ser convertidos en uno solo.
La manera de hacer esto es definir un ‘Epsilon’. Los puntos que estén dentro de este radio ‘Epsilon’
son convertidos en uno solo. Este ‘Epsilon’ es definido en preferencias‡‡‡‡.
Si líneas rectas que comparten ambos puntos, éstos son también convertidos en uno solo.
6.2.5.1.8 Escribir archivo para calcular
(Write calculations file)
Este comando escribe el fichero necesario para la ejecución del cálculo
Si GiD puede ejecutar el proceso FEM automáticamente, este comando no es necesario. Este comando
puede ser útil si queremos ejecutar el proceso del programa fuera de GiD o si queremos comprobar
este archivo para ver la entrada de datos para los cálculos.
El modo en que este archivo es escrito debe ser definido con anterioridad.§§§§
Cuando se está comprobando la definición de un nuevo tipo, GiD ofrece mensajes sobre errores en la
configuración. Cuando se localiza el error este comando puede ser utilizado otra vez sin tener que
salir del trabajo en curso.
‡‡‡‡
§§§§
Ver referencia 6.2.5.10.1 Variables
Ver referencia 6.2.6 Tipo de análisis
72
6 El programa GiD (pre y postproceso)
73
Fig. 6.9 Escritura de archivo para su cálculo
6.2.5.1.9 Archivo Batch
(Batch file)
A veces, puede ser interesante no usar GiD de manera interactiva. Para hacer esto, los comandos
pueden ser escritos en un archivo y GiD leerá este archivo y ejecutará dichos comandos.
Los comandos son los mismos que se escriben en la línea de comandos y los mismos de la columna de
comandos de la derecha.
Ejemplo: Hemos digitalizado muchos puntos y hemos salvado sus coordenadas en un archivo.
Queremos unir estos puntos con líneas rectas para crear el contorno de nuestra geometría.
Para hacerlo, el archivo debe tener este aspecto:
geometry create line
3.7 4.5 8
259
4, 5, 6
...
1 7 0.0
escape
Un ‘batch file’ puede ser cargado en GiD mediante la introducción de su nombre con la opción -b
cuando se abre GiD
73
Interface GiD-Sap90
74
6.2.5.2 Creación de entidades geométricas
(Geometrical entities creation)
Create
Point creation:
Straight line creation:
Arc line creation:
Spline line creation:
Polyline creation:
Planar surface creation:
4-sided surface creation:
Volume creation:
Contact creation:
Fig. 6.10 Geometría
6.2.5.2.1 Creación de punto
(Point creation)
Para crear un punto individual, es necesario introducirlo del modo habitual. Puede ser usado para unir
líneas sobre él.
Atención: Un posible error es intentar crear puntos nuevos uniéndolos a puntos antiguos.
6.2.5.2.2 Creación de línea Recta
(Straight line creation)
Para crear una línea recta sólo es necesario entrar dos puntos y continuar introduciendo puntos si se
desea seguir definiendo líneas. Cada parte de la línea total creada es una línea independiente.
Es importante advertir que cuando creamos líneas estamos creando también nuevos puntos (sino
estamos utilizando puntos ya existentes para definirlas).
La opción ‘Close’ une el primer punto con el último punto creado al definir varias líneas rectas
seguidas.
La opción ‘Undo’ deshace la creación del último punto (sí es nuevo) y de la última línea. Es posible
continuar deshaciendo hasta el primer punto.
Si seleccionamos ‘Join’, esta orden se mantiene para todos los puntos hasta que se selecciona ‘No
Join’.
74
6 El programa GiD (pre y postproceso)
6.2.5.2.3 Creación de Línea en arco
75
(Arc line creation)
Para crear un arco es necesario introducir tres puntos*****.
Es importante advertir que cuando creamos un arco estamos creando también nuevos puntos (sino
utilizamos puntos ya existentes).
El arco, se genera siempre en sentido antihorario, empieza y acaba en el primer y tercer punto
introducidos. El segundo punto es sólo utilizado como referencia y, si no es ya existente, es
automáticamente borrado cuando el arco es creado.
Si queremos definir el arco contrario al definido, podemos usar.†††††
6.2.5.2.4 Creación de Polígono
(Spline line creation)
Las splines: son una serie de líneas dentro de una curva las cuales son definidas por una poligonal de
control. Esta poligonal esta definida por una serie de puntos en la que el primero y el último punto
coinciden con el punto inicial y final de la curva. El resto de puntos no están sobre la curva. Podemos
considerar este polígono como una aproximación de la curva pero de un modo simplificado.
Para crear un spline, introducimos los puntos que forman la poligonal de control .‡‡‡‡‡ Antes de
introducir el último punto del polígono, seleccione ‘LastPoint’.
La opción ‘Undo’ deshace la creación del último punto. Es posible continuar deshaciendo hasta el
primer punto.
Cuando ya se ha creado una spline, todos los puntos interiores (excepto el primero y el último) no son
realmente entidades a no ser que fueran puntos ya existentes.
Nota: Existen 4 tipos de spline: uniform, non-rational, cubic B-splines
6.2.5.2.5 Creación de Polilínea
(Polyline creation)
Las polilíneas contienen una serie de otras líneas de cualquier tipo (incluyendo también otras
polilíneas). Cada línea debe compartir uno o dos de sus extremos con los extremos de otras líneas.
Para crear una polilínea, deben ser seleccionadas las rectas que la formarán. No es importante el orden
de selección pero sí que todas las líneas compartan sus extremos.
Las polilíneas aparecerán de color verde para mostrar su diferencia con las líneas normales que serán
de color azul.
Las polilíneas son usadas ampliamente al crear 4-sided surfaces.§§§§§
*****
Ver referencia 6.2.5.2.1.1 Point creation
Ver referencia 6.2.5.3.7 Swap arcs.
‡‡‡‡‡
Ver referencia 6.2.5.2.1.1 Point creation
§§§§§
Ver referencia 6.2.5.2.1.7 4-sided surface creation
†††††
75
Interface GiD-Sap90
76
Si borramos una polilínea, todas sus líneas son también borradas. Si la descomponemos******, la
polilínea se convierte en une serie de líneas independientes unas de otras.
6.2.5.2.6 Creación de Superficie Plana
(Planar surface creation)
Una superficie plana es una entidad formada por una serie cerrada de líneas que están todas sobre el
mismo plano. Las líneas deben compartir sus extremos.
Para crear una superficie plana, se deben seleccionar las líneas que la formarán. No es importante el
orden de selección, pero todas ellas deben compartir sus extremos y formar un contorno cerrado. Si
alguna de las líneas no está en el mismo plano, la superficie no es creada.
Es posible hacer agujeros en una superficie plana. Para hacerlo, es necesario crear primero la
superficie plana que definirá el contorno exterior. Después de ello, pulse el botón ‘Hole’ y seleccione
la superficie creada. A continuación, seleccione las líneas que forman cada agujero, una por una. Para
acabar pulse ‘escape’.††††††
Si la superficie está contenida en el plano ‘z=0’, la orientación de la superficie será antihorario en este
plano (normal goes to ‘z’ positive). De otro modo, la orientación es arbitraria.‡‡‡‡‡‡
6.2.5.2.7 Creación de superficie de 4 lados
( 4-sided surface creation)
4-sided surface es una entidad formada por una serie cerrada de cuatro líneas en el espacio. Su
definición matemática es: bilinear Coon surface. La superficie está totalmente definida por el contorno
de las líneas, sin ninguna información más en su interior. Esto significa que, a veces, será necesario
usar más superficies para obtener una buena definición de la forma.
Para crear una superficie definida por tres líneas, será necesario dividir una de ellas en dos partes.§§§§§§
Entonces es posible crear una superficie de cuatro lados.
Para crear una superficie de cuatro lados, deben seleccionarse las líneas que la formarán. No es
importante el orden de selección, pero todas ellas deberán compartir sus extremos y formar un
contorno cerrado. Si su creación no es posible, se mostrará información sobre los extremos de las
líneas en la pantalla.
Es posible que una o más de las líneas que componen una superficie de 4 lados formen parte de una
polilínea.
Para hacerlo, seleccione como una línea la polilínea entera y GiD selecciona la línea o líneas
requeridas. Con esta posibilidad, se pueden generar superficies no conformadas.
Esto significa que se puede crear en un lado de la polilínea una superficie utilizando toda la línea y en
el otro lado crear más de una ‘4-sided surface’ considerando cada una como parte de ella.
******
Ver referencia 6.2..5.3.2 Explode polyline
Ver referencia 6.2.4 Escape
‡‡‡‡‡‡
Ver referencia 6.2.5.10.6 Draw normals
§§§§§§
Ver referencia 6.2.5.3..5 Divide
††††††
76
6 El programa GiD (pre y postproceso)
77
Si seleccionamos más de cuatro líneas, GiD buscará automáticamente todas las posibles superficies de
cuatro lados que puedan ser creadas con alguna de estas líneas. Esto permite la creación de muchas
superficies al mismo tiempo.
El botón ‘Automatic’ hace el mismo trabajo que la última posibilidad pero con las líneas de todas las
capas. Las nuevas superficies son creadas en la capa actual.*******
Si la superficie está en el plano ‘z=0’, la orientación de la superficie será antihorario en esta plano
(normal goes to ‘z’ positive). De otra manera, la orientación es arbitraria. Ésta puede ser comprobada
mediante xref{Draw Normals}.
Atención: Al crear varias superficies al mismo tiempo, es posible que resulte creada también alguna
superficie no deseada. Es necesario pues comprobar las superficies y después de su creación y borrar
las no deseadas.
6.2.5.2.8 Creación de Volumen
( Volume creation)
Un volumen es una entidad formada por una serie cerrada de superficies que comparten sus líneas
entre ellas.
Para crear un volumen, deben seleccionarse las superficies que la formarán. No es importante el orden
de selección pero todas ellas deberán compartir sus lados y formar un contorno cerrado.
Si existe algún error y el volumen no es creado aparecerá información útil en la pantalla.
Es posible hacer agujeros en un volumen. Para hacerlo, es necesario crear el volumen exterior y el
volumen interior como independientes uno de otro. Después de ello, pulse el botón ‘Hole’ y seleccione
el volumen exterior. A continuación, seleccione los volúmenes que forman cada agujero, uno por uno.
Para acabar presione ‘escape’.†††††††
La orientación del volumen y sus superficies es adaptada automáticamente para que la malla sea
correcta.
6.2.5.2.9 Creación de Contacto
(Contact creation)
El contacto es un enlace especial entre dos líneas o dos superficies que están físicamente en el mismo
sitio pero en diferentes entidades, como superficies, líneas y puntos. Mediante un contacto, es posible
generar elementos que definan un contacto especial entre dos materiales.
Para crear contactos es necesario escoger `contact surface' o `contact volume'. El primero es entre
líneas. El segundo es entre superficies. A continuación, seleccione líneas en el primer caso, y
superficies en el segundo. GiD busca automáticamente posibles contactos combinando por pares las
superficies elegidas.
*******
†††††††
Ver referencia 6.2.5.9.8 Layers
Ver referencia 6.2.4 Escape
77
Interface GiD-Sap90
78
6.2.5.3 Eliminación de entidades geométricas
(Delete)
El borrado de entidades es siempre efectuado a uno de estos niveles:
punto, línea, superficie, volumen o todo tipo de entidades y después, se realiza la selección. Después
de presionar ‘escape’,‡‡‡‡‡‡‡ las entidades son borradas.
Si queremos evitar el borrado de entidades seleccionadas, presione ‘break’.
Las entidades que tienen sobre ellas otras entidades o tienen condiciones asignadas, no pueden ser
borradas.
Ejemplo: Si hemos creado una superficie sobre algunas líneas,
superficie y después las líneas.
6.2.5.4 Edición de entidades geométricas
es necesario borrar primero la
(Editing geometrical entities)
Existen algunas opciones de edición para entidades geométricas:
Edit
Move point:
Explode polyline:
Edit polyline:
Edit spline:
Divide:
Join lines:
Swap arcs:
Fig.6.11 Edición de Entidades
6.2.5.4.1 Mover Punto
(Move point)
Con este comando se selecciona un punto ya existente. La nueva posición es introducida del modo
habitual.§§§§§§§ Si la nueva posición es un punto existente (hemos utilizado la orden ‘Join’), GiD
comunica la distancia entre los puntos y pregunta si debe unirlos. Si se contesta que sí, los dos puntos
son convertidos en uno solo. Las líneas y superficies son también movidas y deformadas para que
continúen sobre el punto.
La opción ‘Relative’ sirve para definir la distancia de la nueva posición en cada eje de coordenadas.
La opción ‘MorePoints’ permite al usuario seleccionar más puntos. Estos puntos serán desplazados a
igual distancia que el primero. Si los dos extremos de la línea están siendo desplazados, la línea no se
deforma, sino que sólo se traslada.
‡‡‡‡‡‡‡
§§§§§§§
Ver referencia 6.2.4 Escape
Ver referencia 6.2.5.2.1.1 Point creation
78
6 El programa GiD (pre y postproceso)
79
Nota: Join lines; Otra manera de convertir dos puntos en uno solo.
6.2.5.4.2 Explotar polilínea
(Explode polyline)
Este comando permite al usuario seleccionar líneas. Dichas líneas son rechazadas si no son polilíneas,
si tienen entidades sobre ellas, o condiciones asociadas. Después de la confirmación, el resto de
polilínea es descompuesta y convertida en las rectas originales. Las polilínea pues desaparece.********
6.2.5.4.3 Editar Polilínea
(Edit polyline)
El comando ‘EdPoly’ solicita la selección de una línea. Si la línea no es polilínea, es rechazada.
Después podemos escoger entre varias opciones:
Use Points: Significa que cuando esta polilínea sea definida como malla, habrá al menos un nodo
sobre cada punto que define la polilínea, y que son extremos de las líneas interiores.
NoUsePoints: Al generar la malla en la polilínea, el programa no tiene en cuenta los puntos que
definen la polilínea y los nodos se sitúan en cualquier lugar. Esta es la opción por defecto.
OnlyPoints: Al generar la malla en esta polilìnea, habrá nodos sólo donde existan puntos
geométricos.
HidePoint: Es una opción de visualización. Los puntos interiores no son mostrados en la ventana
gráfica.
ShowPoints: Los puntos interiores son dibujados en la ventana gráfica. Esta es la opción por
defecto.
6.2.5.4.4 Editar línea Recta
(Edit spline)
Una vez que la spline es seleccionada, podemos editar de una manera interactiva sus puntos de
control.†††††††† Podemos activar y desactivar los puntos de control e introducir su nueva posición de la
manera habitual. ‡‡‡‡‡‡‡‡
6.2.5.4.5 Dividir
(Divide)
Con el comando ‘Divide’ de debe seleccionar una línea. Si esta línea no es una polilínea, el usuario
debe introducir el número de subdivisiones. La línea será convertida en una serie de líneas de igual
longitud sobre la antigua línea, que desaparece como tal.
********
Ver referencia 6.2.5.2.1.5 Polyline creation
Ver referencia 6.2.5.2.1.4 Spline line creation
‡‡‡‡‡‡‡‡
Ver referencia 6.2.5.2.1.1 Point creation
††††††††
79
Interface GiD-Sap90
80
Si es una polilínea, el usuario debe elegir un punto interior existente. La polilínea ser, a convertida en
dos líneas que podrán ser polilíneas o no.
Atención: El punto interior debe ajustar a uno perteneciente a la polilínea.§§§§§§§§
Atención: Las líneas con entidades sobre ellas no pueden ser divididas.
6.2.5.4.6 Editar Nodos de una Línea
(Join lines)
Con el comando ‘JoinLines’, se deben seleccionar dos líneas. GiD comunica la distancia entre los dos
extremos más cercanos, dibuja ambos puntos y pide la confirmación. Si una de las líneas es una
polilínea, los puntos interiores también son considerados.
Si se acepta, los puntos son convertidos en uno sólo y la línea resulta deformada. El nuevo punto se
situará en el lugar del punto de la primera línea.
Nota: Move point: Es otra manera de convertir dos puntos en uno sólo.
La opción ‘Interior’ busca los puntos más cercanos entre las dos líneas, comunica la mínima distancia
entre ellos, los dibuja y pide confirmación.
Si se acepta, las dos líneas se convierten en cuatro, y el segundo punto se desplaza hasta quedar sobre
el de la primera línea, convirtiéndose ambos en uno sólo (Sí los puntos internos de una o dos de las
rectas coincide con sus extremos, se convertirán sólo en tres o dos nuevas líneas respectivamente). Las
polilíneas no aceptan esta opción.
Atención: Las líneas con entidades sobre ellas no pueden ser unidas.
6.2.5.4.7 Editar Arco
(Swap arcs)
Con este comando se deben seleccionar líneas. Las líneas que no son arcos son rechazadas. Después de
la confirmación, el arco se convierte en otro nuevo con el mismo centro y en el mismo plano, pero
opuesto al antiguo, que desaparece. El ángulo del nuevo arco será suplementario al ángulo del antiguo
arco.
Atención: Los arcos con entidades sobre ellos no pueden ser cambiados.
§§§§§§§§
Ver referencia 6.2.5.2.1.5 Polyline creation
80
6 El programa GiD (pre y postproceso)
81
6.2.5.5 Condiciones de borde
(Conditions)
Las condiciones son todas las propiedades de un trabajo que realicemos con GiD, excepto materiales,
que pueden ser asociados a una entidad.
Conditions:
:
Assign Condition:
Draw Condition:
Unassign condition:
Fig. 6.12 Datos de la condición
6.2.5.5.1 Asignar Condiciones
(Assign Condition)
Las condiciones son asignadas a entidades seleccionadas con los campos de valor ya determinados.
Si se asigna desde la ventana gráfica, los campos de valor son cambiados cada vez, y el botón ‘Assign’
debe ser presionado otra vez.
Si se asigna desde el comando ‘AssignCond’, ’Change’ permite definir los campos de valor. No olvide
cambiar estos valores antes de asignar. La opción ‘DeleteAll’ borra todas las asignaciones de esa
condición en particular.
Las condiciones pueden ser asignadas tanto en la geometría como en la malla, pero generalmente es
mejor asignarlas en la geometría porque las condiciones son transferidas a la malla. Además en la
malla algunas condiciones no pueden ser asignadas correctamente.
Atención:
Aunque una malla haya sido ya generada, si cambiamos algo en la asignación de
condiciones, es necesario generar la malla de nuevo.
6.2.5.5.2 Dibujar Condiciones
(Draw Condition)
La opción ‘Draw all’ dibuja todas las condiciones asignadas a todas las entidades de la ventana
gráfica. Dibujar significa que muestra un símbolo gráfico o un número de condición sobre cada
entidad que tiene asignada dicha condición.
81
Interface GiD-Sap90
82
Si seleccionamos una condición en particular, podemos elegir ‘draw’ y cualesquiera de los campos
desde una o todas las condiciones (Desplazamiento, giros, restricciones en x, y, z,).
Si elegimos un sector, el valor de este sector es escrito sobre todas las entidades que llevan esta
condición asignada.
6.2.5.5.3 Eliminar condiciones
(Unassign condition)
En modo de ventana gráfica, el comando ‘UnAssign’ se permite al usuario escoger entre desasignar
estas condiciones de las entidades que las tienen o desasignar todas las condiciones.
En modo de comando ‘UnAssign’ la desasignación se realiza para todas las condiciones. Para hacerlo
sólo con una condición utiliza ‘Delete All’.
6.2.5.6. Materiales de base
(Materials)
Cuando exista un cálculo que necesita materiales, hay una base de datos de materiales existentes que
pueden ser asignados a las entidades. El usuario puede también crear nuevos materiales derivados de
otros existentes y asignarlos también.
Materials:
Assign material:
Draw material:
Unassign material:
New material:
Fig.6.13 Materiales
6.2.5.6.1 Asignar Material
(Assign material)
El material es asignado a las entidades seleccionadas.
Si se asigna desde la ventana gráfica, cada vez el material a asignar cambia, y el botón ‘Assign’ debe
ser presionado de nuevo.
Si se asigna desde la opción de comando ‘UnAssignMat’ se borran todas las asignaciones de este
material en particular.
Atención:
Aunque una malla haya sido ya generada, si cambiamos algo en la asignación de
materiales, es necesario generar la malla de nuevo o asignar materiales directamente a la malla.
82
6 El programa GiD (pre y postproceso)
6.2.5.6.2 Dibujar Material
83
(Draw material)
Muestra un número indicando el material seleccionado en todas las entidades a las que ha sido
asignado dicho material.
6.2.5.6.3 Eliminar Material
(Unassign material)
El comando ‘UnAssign’, desasigna todos los materiales de todas las entidades. Para desasignar sólo
un material utilice ‘UnAssignMat’.*********
6.2.5.6.4 Nuevo Material
(New material)
Si se usa el comando ‘NewMaterial’ se crea un nuevo material tomando un material existente como
base. Material base significa que el nuevo tendrá los mismos campos que él. Entonces, todos los
nuevos valores de los sectores son introducidos en la línea de comandos.
Es posible redefinir un material existente.
Para crear un nuevo material o redefinir uno antiguo en la ventana de materiales, escriba un nuevo
nombre o el mismo y cambie algunas de las propiedades. Después pulse ‘Accept’.
6.2.5.7 Datos del Problema
(Problem data)
Los datos de un problema, son los datos generales del problema. Esto significa que no están
relacionados a una entidad geométrica y no cambian en cada intervalo.
Pueden ser introducidos con el comando’ ProblemData’ o en la ventana de datos del problema.
Si se introducen desde la ventana, los datos no son aceptados hasta que se presiona el botón ‘Accept’.
Estos datos pueden ser introducidos antes o después de la generación de la malla.
6.2.5.8 Intervalo de Datos
(Interval data)
El intervalo es la manera de separar en diversos grupos. Los datos de intervalo y las condiciones es
información que se puede duplicar en cada grupo si se desea. Cuando se define un nuevo intervalo
podemos copiar toda la información sobre las condiciones asignadas a las entidades no. Por lo tanto, la
manera correcta de trabajar es definir primero todas las condiciones y después crear los nuevos
intervalos.
*********
Ver referencia 6.2.5.5.1 Assign material
83
Interface GiD-Sap90
84
Fig.6.14 Intervalo de Datos
Podemos definir tantos intervalos como se desee con el comando ‘ChangeInterval’.
Estos grupos llamados intervalos, pueden ser usados para cambiar algunas condiciones o información
como factores de incremento en un análisis de incrementos. Puede ser también útil definir algunos
estados de carga para la misma geometría.
Estos datos pueden ser introducidos con el comando ‘IntervalData’ o en la ventana de datos de
intervalo.
Si se introducen en la ventana, los datos no son aceptados hasta que se presiona el botón ‘Accept’.
Estos datos pueden ser introducidos antes o después de generar la malla.
6.2.5.9 Malla
(Meshing)
Generar una malla es el proceso por el cual se obtiene una malla a partir de una geometría definida.
Esta malla puede ser usada más tarde para el análisis FEM. Las condiciones asignadas a las entidades
geométricas serán transferidas a los nodos y elementos de la nueva.†††††††††
La malla y su generación, resulta controlada por algunos valores por defecto que pueden ser
cambiados con los comandos que se describen después.
La generación no depende del estado de las capas en el momento de la generación. En todas las capas
se generan mallas y todos los nodos y elementos serán colocados en la capa en la que estaba la entidad
geométrica original.
Los valores por defecto son:
a. En una entidad se genera malla si no hay ninguna entidad sobre ella.
b. Las líneas de la malla están constituidas por elementos de dos nodos. Las superficies de la malla
son elementos triangulares no estructurados. El valor por defecto para mallas estructuradas son
elementos de cuatro lados. Los elementos de volumen son elementos de cuatro lados no
estructurados, y los estructurados son de seis lados.
c. Los elementos de contacto son por defecto de cuatro lados o prismas.
†††††††††
Ver referencia 6.2.5.4.1 Assing condition
84
6 El programa GiD (pre y postproceso)
85
Todos estos elementos son de tipo lineal.
Generation:
Generating mesh:
Mesh view:
Assign sizes:
Structured mesh:
Element type:
Reset:
Fig.6.15 Generación de malla
6.2.5.9.1 Generación de Malla
(Generating mesh)
Cuando todo esté listo, seleccione este comando. Si existe una malla generada previamente, GiD
pregunta si debe cancelarla. Ello significa hacerla desaparecer (de la memoria, no del disco hasta el
próximo salvado).‡‡‡‡‡‡‡‡‡ Si se solicita el nombre de un generador de mallas utilice ‘rfast’. Después es
requerido a dar un tamaño general a los elementos. Este tamaño será aplicado a todas las líneas,
superficies y volúmenes que no tengan otro definido anteriormente.§§§§§§§§§
Este tamaño es la altura media de los triángulos o cuadriláteros.
6.2.5.9.2 Ver Malla
(Mesh view)
Cuando una malla ha sido ya generada, esta opción cambia la visualización de la geometría original a
la de la malla. El camino contrario, o sea, volver a la geometría, es automáticamente efectuado al
seleccionar el menú ’Geometry’ o algún comando relacionado con la geometría.
6.2.5.9.3 Asignar tamaño
(Assign sizes)
El tamaño es la altura media del triángulo o cuadrilátero.
Es posible asignar diferentes tamaños a diferentes entidades de la malla. Esto significa que cerca de
estas entidades, los elementos generados tendrán aproximadamente ese tamaño. Todas las entidades
que no tienen un tamaño asignado al generar la malla, toman el tamaño por defecto. Los puntos no
toman ningún tamaño si no se les asigna.
Si se aplica un tamaño 0. 0 a una entidad, es lo mismo que darle un tamaño libre (se aplica el tamaño
por defecto).
‡‡‡‡‡‡‡‡‡
§§§§§§§§§
Ver referencia 6.2.5.1.1 Save
Ver referencia 6.2.5.8.3 Assign sizes
85
Interface GiD-Sap90
86
La opción ‘ByGeometry’ pide al usuario un tamaño máximo y mínimo asigna tamaño a todas las
entidades de la forma de la geometría. Esto significa que las superficies pequeñas tendrán elementos
más pequeños. Esto sólo modifica los tamaños existentes si el nuevo es más pequeño.
Atención: Tenga cuidado al asignar tamaños grandes a entidades cercanas a otras con un tamaño
asignado mucho más pequeño. La generación de malla puede resultar imposible.
Atención 2: Cuando use elementos de contacto,********** se deberá utilizar el mismo tamaño para las
entidades de contacto y las entidades duplicadas.
6.2.5.9.4 Malla Estructurada
(Structured mesh)
Una malla estructurada se define como aquella en la que todos los nodos tienen el mismo número de
elementos alrededor de ellos. Esto significa que es una malla regular con bastantes elementos iguales.
Fig.6.16 Estructura de la Malla
El tamaño de los elementos es definido de una manera diferente que el de las mallas no estructuradas.
En este caso, no se define un tamaño, sino que en su lugar, se define el número de elementos que habrá
sobre cada línea que se da. Este número debe ser el mismo para líneas opuestas en cada superficie.
Cuando sé genera malla en volúmenes, esta definición debe ser la misma para las superficies opuestas.
Para crear mallas estructuradas en superficies, elija ‘structured surfaces’ y seleccione 4-sided surfaces.
Las superficies planas no pueden ser estructuradas. Después de elegir ‘escape’, es necesario
seleccionar una línea o grupo de líneas que pertenezcan a las superficies seleccionadas. Pulse ‘escape’
para acabar.
Después es necesario determinar el número de elementos definidos sobre este grupo de líneas. Repita
la operación hasta el final. Advierta que cuando una línea es seleccionada, todas las líneas opuestas
son automáticamente seleccionadas también.
Por defecto, los elementos generados serán cuadriláteros y las líneas sin número asignado tendrán dos
elementos sobre ellas.
**********
Ver referencia 6.2.5.2.1 .9 Contac creation
86
6 El programa GiD (pre y postproceso)
87
Para crear mallas estructuradas en volúmenes, elija ‘structured volumes’ y seleccione volúmenes que
tengan seis superficies.
Atención: El usuario debe asegurarse de que todas las superficies que pertenecen a los volúmenes
seleccionados son también estructurados y tienen el número correcto y la definición de los elementos
para obtener volúmenes coherentes.
Es posible mezclar entidades de una malla estructurada con otras de una malla no estructurada.
Para convertir una entidad estructurada en otra no estructurada, seleccione reset †††††††††† o asígnele un
tamaño.‡‡‡‡‡‡‡‡‡‡
6.2.5.9.5 Tipo de Elemento
(Element type)
Con este comando se realiza la selección del tipo de elemento deseado. Sólo es necesario cuando este
tipo es diferente del tipo por defecto.§§§§§§§§§§
Los tipos son:
a.
Lineal:
Para líneas.
b.
Triángulos y cuadriláteros:
Para superficies.
c.
Tetraedros y hexaedros:
Para volúmenes.
d.
Lineal, cuadriláteros, prisma y hexaedros:
Para contactos.
Fig.6.17 Tipo de Elemento
Por defecto, los elementos son de grado mínimo: Los de 3 nodos son triángulos, los de 4 nodos
cuadriláteros, y así sucesivamente.
Para incrementar el grado use el comando ‘quadratic’. ‘Quadratic’ se aplica a todos los elementos del
problema. Para utilizar de nuevo elementos lineales use otra vez ‘Quadratic’.
Los elementos cuadráticos son:
Lineal: 3 nodos.
Triángulo: 6 nodos.
Cuadriláteros: 8 nodos.
††††††††††
Ver referencia 6.2.5.8.6 Reset
Ver Referencia 6.2.5.8.3 Assing sizes
§§§§§§§§§§
Ver referencia 6.2.5.8 Meshing
‡‡‡‡‡‡‡‡‡‡
87
Interface GiD-Sap90
88
Para forzar una entidad, para su generación de malla o no, elija ‘Mesh’ o ‘No mesh’ y seleccione la
entidad. Esto significa que su malla asociada será parte de la malla final o no, prescindiendo de los
valores por defecto.
6.2.5.9.6 Regenerar
(Reset)
Con este comando todos los tamaños asignados a las entidades son reseteados. Esto significa que todos
ellos son desasignados.
Para desasignar sólo parte de ellos, asigne el tamaño 0. 0*********** a las entidades que deban mantener
el tamaño por defecto.
6.2.5.10 Opciones de Visualización
(View options)
Los comandos de visualización cambian el modo en que nosotros vemos todo en la ventana gráfica.
No cambian nada de la definición de la geometría o cualquier otro dato.
Generalmente, se pueden utilizar mientras se está usando cualquier otro comando sin tener que salir de
él. Cuando el comando de visualización está acabado, el otro continúa.
Menú:
Zoom:
Rotation:
Pan:
Redraw:
Render:
Label:
Entities:
Layers:
Fig.6.18 Puntos de Vista
6.2.5.10.1 Zoom
Zoom es usado para cambiar el tamaño visualizado del objeto. Esto no deforma los objetos, sólo los
hace más grandes o pequeños y cambia la perspectiva de la ventana.
a. Zoom in: Seleccione con el ratón la ventana gráfica. Se abrirá un rectángulo dinámico. Seleccionar
de nuevo y la visualización cambia de manera que se ve sólo lo que estaba definido dentro del
rectángulo.
b. Zoom out: Seleccione con el ratón la ventana gráfica. Se abrirá un rectángulo dinámico.
Seleccionar de nuevo y la visualización cambia de manera que todo en la ventana se reduce hasta
alcanzar el tamaño del rectángulo.
c. Zoom frame: Elija un tamaño de visualización de manera que se vea todo lo que hay en la
ventana.
***********
Ver Referencia 6.2.5.8.3 Assing sizes
88
6 El programa GiD (pre y postproceso)
89
6.2.5.10.2 Rotación
(Rotation)
Hay varias maneras de efectuar una rotación. Rotar significa cambiar la vista gráfica de la geometría.
La geometría no cambia.
Rotate:
Rotate ScrAxes:
Rotate ObjAxes:
Rotate Trackball:
Rotate Angle:
Rotate points:
Rotate center:
Fig.6.19 Tipo de rotaciones
6.2.5.10.2.1 Rotación Dinámica
(Rotate ScrAxes)
Con esta opción se realiza una rotación dinámica sobre ejes relativos a la pantalla, esto es:
a. ‘eje x’: Un eje horizontal.
b. ‘eje y’: Un eje vertical.
c. ‘eje z’: Un eje ortogonal a la pantalla.
Cuando se introduce este comando, el ‘eje z’ es elegido por defecto, y moviendo el ratón a la izquierda
y a la derecha, la geometría rotará alrededor de dicho eje. Pulsando el botón izquierdo del ratón se
puede cambiar el eje. Para abandonar esta función use ‘escape’.†††††††††††
Para cambiar los ejes es también posible introducir las letras ‘x’, ’y’ o ‘z’ directamente en la línea de
comandos.
Para rotar la geometría una cantidad determinada de grados, introducir el número, positivo o negativo,
en la línea de comandos.
†††††††††††
Ver referencia 6.2.4 escape
89
Interface GiD-Sap90
90
6.2.5.10.2.2 Rotación sobre ejes
(Rotate ObjAxes)
Con esta opción se realiza una rotación dinámica sobre ejes relativos al propio objeto. Esto significa
que los ejes globales en la posición en la que se encuentran en dicho momento. En otro caso, serán los
ejes dibujados en la ventana gráfica.
Cuando se utiliza este comando, el ‘eje z’ es elegido por defecto y, moviendo el ratón a la izquierda y
a la derecha, la geometría rotará alrededor de dicho eje. Pulsando el botón izquierdo del ratón se puede
cambiar el eje. Para abandonar la función, use ‘escape’.‡‡‡‡‡‡‡‡‡‡‡
Para cambiar los ejes, también es posible introducir las letras ‘x’, ’y’ o ‘z’ directamente en la línea de
comandos.
Para rotar la geometría una cantidad determinada de grados, introducir el número, positivo o negativo,
en la línea de comandos.
6.2.5.10.2.3 Rotación hacia atrás
(Rotate Trackball)
Con esta opción se realiza una rotación dinámica a la manera de un TRACKBALL DEVICE. Esto
significa que cuando se pica sobre un punto de la geometría con el botón izquierdo del ratón y
moviéndolo, dicho punto trata de ir detrás de la flecha del ratón. Puede imaginarse como una bola
sobre la ventana gráfica que se mueve con el ratón.
El botón izquierdo puede pulsarse en repetidas ocasiones para conectar y desconectar el movimiento.
Para abandonar la función, use ‘escape’.
6.2.5.10.2.4 Rotación de Angulo
(Rotate Angle)
La nueva posición de la geometría después de la rotación puede ser definida a través de un par de
ángulos:
a. El ángulo en el plano ‘XY’ empezando en el ‘eje x’.
b. El ángulo de elevación respecto al plano ‘XY’.
Por ejemplo, la vista inicial (ortogonal al ‘eje z’ y con el ‘eje x’ horizontal) puede ser obtenida con:
rotate angle 270 90
6.2.5.10.2.5 Rotación de puntos
(Rotate points)
La nueva posición de la geometría después de la rotación puede ser definida a través de un par de
puntos:
a. El punto ‘objetivo’, desde el cual se está mirando.
b. El punto de vista, al cual se está mirando.
‡‡‡‡‡‡‡‡‡‡‡
Ver referencia 6.2.4 escape
90
6 El programa GiD (pre y postproceso)
6.2.5.10.2.6 Rotación central
91
(Rotate center)
El centro de rotación por defecto se define aproximadamente en el centro de la geometría.
Si se
§§§§§§§§§§§
e introduzca un punto. Este centro se mantendrá
desea cambiar este centro, use este comando
hasta el próximo ‘zoom frame’.************
6.2.5.10.3 Desplazamiento
(Pan)
Con este comando la vista de la geometría
se desplaza en la ventana gráfica.
Para hacerlo, pique dos puntos en la ventana gráfica.
Fig.6.20 Desplazamientos
6.2.5.10.4 Redibujar
(Redraw)
Este comando redibuja el modelo en la ventana gráfica.
6.2.5.10.5 Render
Con esa opción cambia el modo de vista del modelo. Existen tres opciones:
Fig.6.21 Render
§§§§§§§§§§§
************
Ver referencia 6.2.5.2.1.1 Point creation
Ver referencia 6.2.5.9.1 Zoom
91
Interface GiD-Sap90
92
a. ‘Normal’: Es el modo habitual de visualizado. La geometría y la malla se ven según las líneas
que las definen.
b. ‘Rendering’: El modelo es iluminado. Presenta el aspecto de un sólido iluminado por un foco de
luz.
c. ‘Polígonos’: Es útil sólo para mallas. La malla se representa en un color opaco con las líneas
dibujadas sobre ella para poder distinguir los diferentes elementos
6.2.5.10.6 Nivel
(Label)
Con esta opción las etiquetas de las entidades son dibujadas o no. Es posible seleccionar varias
entidades o aplicar este comando a todas las entidades que aparecen en la ventana gráfica. Para
seleccionar algunas entidades elija ‘select’ antes de aplicar la etiqueta a una de ellas: ’puntos, líneas,
superficies o volúmenes’. Después seleccione las entidades de la manera habitual. Las opciones son:
a. ‘All’: Todas las entidades de la ventana gráfica mostrarán su etiqueta.
b. ’Puntos, líneas, superficies o volúmenes’: Si ‘Select’ no se activa, todas las entidades de este tipo
en la ventana gráfica mostrarán su etiqueta.
c. ‘Off’: Todas las entidades dejan de mostrar su etiqueta.
Fig.6.22 Niveles
6.2.5.10.7 Entidades
(Entities)
Con esta opción, podemos decidir si algunos de los ‘puntos, líneas, superficies o volúmenes no deben
ser dibujados. Esto puede ser interesante para hacer el dibujo más rápido o más claro en algún
momento.
92
6 El programa GiD (pre y postproceso)
93
6.2.5.10.8 Capas
(Layers)
Las capas son un medio de separar un dibujo complejo en diversas partes. La idea es que cualquier
entidad puede pertenecer a una capa o a ninguna. Entonces, es posible ver sólo algunas capas. Es
también útil para una mejor selección de entidades en la ventana gráfica.
Fig.6.23 Capas
Los comandos relacionados con las capas son:
’New’: Para crear una nueva capa, esta será utilizada como capa por defecto hasta el final de la sesión
o hasta que es cambiada.
’To use’: Selecciona una capa para que sea la capa por defecto. Todas las nuevas entidades serán
creadas en esta capa.
’On’: Coloca la capa en posición ‘On’. Las entidades que pertenezcan a esta capa serán dibujadas y
podrán ser seleccionadas en la ventana gráfica.
’Off’: Coloca la capa en posición ‘Off’. Las entidades que pertenezcan a esta capa no serán
dibujadas y no podrán ser seleccionadas en la ventana gráfica.
’Freeze’: Coloca la capa en situación ‘Freeze’. Las entidades que pertenecen a esta capa serán
dibujadas pero no podrán ser seleccionadas en la ventana gráfica.
’Delete’: Borra la capa. Una capa sólo puede ser borrada si no tiene entidades en ella.
’View’: Da información sobre la capa.
’Entities’: Se utiliza para cambiar entidades a una nueva capa. No crea nuevas entidades, sólo las
mueve de una capa a otra. Cuando se escoge `point, line, surface, volume or All', la opción ‘All’ puede
ser usada sólo para seleccionar entidades en la ventana gráfica y cambiar todas las entidades de la caja
dinámica a la nueva capa.
93
Interface GiD-Sap90
94
’Color’: Cambia el color de la capa. Este color es utilizado al hacer un render.††††††††††††
’Material’: Mueva todas las entidades que tienen número de material a la capa. Es útil, pues se lee la
malla con materiales fuera de GiD.
’ChageName’: Cambia el nombre de la capa.
Fig.6.24 Edición de Capas
Importante:
La generación no depende del estado de las capas en el momento de la
generación.‡‡‡‡‡‡‡‡‡‡‡‡ En todas las capas se generan mallas y cada nodo y cada elemento serán
colocados en la capa en que estaba la entidad geométrica original.
6.2.5.11 Utilidades
(Utilities)
Dentro de utilidades están incluidos algunos comandos que dan información o realizan acciones sobre
la geometría y la malla. Otras pueden actuar sobre el proyecto en su totalidad.
Utilities:
Variables:
Renumber:
Id:
List:
Dist:
Draw Normals:
Swap senses:
Copy:
Repair:
Quit:
Fig.6.25 Utilidades
††††††††††††
‡‡‡‡‡‡‡‡‡‡‡‡
Ver referencia 6.2.5.9.5 Render
Ver referencia 6.2.5.9.8 Layers
94
6 El programa GiD (pre y postproceso)
95
6.2.5.11.1 Variables
Existen algunas definiciones previas o modos de trabajar que pueden ser activadas en GiD. Pueden ser
activadas de dos maneras: A través de la ventana de ‘Preferences’ o con el comando ‘Variables’. En la
siguiente descripción, la opción preferencias se muestran ofreciendo sus variables asociadas.
El primer grupo de preferencias activa diferentes maneras de trabajar con GiD.
`Dialog browser: ' Si se activa, el nombre del archivo es requerido al usuario mediante una ventana de
exploración. Si no, el nombre del archivo es escrito en la línea de comandos: Variable:
`Dialog Wrowser' values: 1, 0.
`Epsilon DXF: ' Cuando se lee un archivo DXF, los puntos más cercanos de dicha distancia son
considerados como uno sólo. §§§§§§§§§§§§ Variable: `EpsilonDXF' value: the same.
`Fast Selection: ' Si se activa, la selección es de tipo rápido. Si no, será de tipo normal. Variable:
`Fast Selection' values 1, 0.
`Create always new point: ' Cambia la manera de introducir los puntos en GiD. Las opciones son:
-`Yes: ' Crea siempre un nuevo punto aunque se intente crear muy cerca de otro ya existente.
-`Ask: ' Si se intenta crear un nuevo punto cerca de otro ya existente, GiD pregunta al usuario
si quiere coger el punto antiguo o crear uno nuevo.
-`No: ' Si se intenta crear un nuevo punto, GiD coge automáticamente el antiguo y escribe un
mensaje avisando de ello.
-`Force no: ' Sólo permite coger puntos ya existentes. Puede ser cambiado de forma interactiva
activando `No join' hasta el final de la introducción de puntos. Variable: `Create Always New
Point' values: 1, 0, -1, -2. Default is `Ask'.
El segundo grupo de preferencias activa diferentes maneras de visualizar el modelo. No cambian ni la
geometría ni la información del modelo.
`Light Smoothed Elements: ' Si se activa, cuando la malla es ‘renderizada’,************* la intersección
entre elementos con ángulo pequeño será iluminada como si fuera un sólido continuo. Si no, la
iluminación será realizada considerando plano cada elemento. Variable: `Light Smoothed Elems'
values: 1, 0.
`Cos Smoothed Elements: ' Si se activa la última propiedad, éste muestra el valor del coseno del
ángulo entre las normales de los dos elementos. Si el ángulo actual es más pequeño, la intersección
será suavizada. Si no, el borde será dibujado. Variable: `Cos Smoothed Elems' value: the same.
`Number of ligthing subdivisions: Cuando una geometría es ‘renderizada’, este número activa la
calidad de la iluminación. Cuantas más divisiones haya, mayor será la calidad y el dibujo será más
lento. Variable: `Num Of Lighting Subdivisions' value: the same.
§§§§§§§§§§§§
*************
Ver referencia 6.2.5.1.7 DXF read
Ver referencia 6.2.5.9.5 Render
95
Interface GiD-Sap90
96
`Curve Precision: ' Marca la precisión utilizada al dibujar las curvas. La definición interna de las
curvas no cambia. En la ventana de preferencias es posible cambiar de manera dinámica el trazado de
una curva con el fin de comprobar su precisión. Variable: `Curve Precision'. Value: 1 to 0. 001
from best to worst.
`Fast rotation: ' Si se activa, podemos escoger entre varias opciones, que serán aplicadas sólo al girar.
Estas opciones son:
-`points, lines, surfaces, volumes: ' Dibuja o no este tipo de entidades al girar. Variables:
the same. Values: 0, 1.
-`Always Geom: ' Si se activa, al girar se muestra la geometría en lugar de la malla.
Variable: `UseAlwaysGeom'. Values: 0, 1.
`Curve Precision: ' Similar a la opción general `Curve Precision' pero se aplica sólo al rotar.
Variable `FastRotation'. Value: 0, 1.
6.2.5.11.2 Renumerar
(Renumber)
Al crear nuevas entidades, la etiqueta de las nuevas entidades será el número más bajo mayor que cero
y que todavía no exista para este tipo de entidades.
Si borramos una entidad, aparece un espacio libre en la lista de etiquetas. Este agujero será
reemplazado por nuevas entidades. Si deseamos cambiar las etiquetas de las entidades con el fin de
evitar dichos agujeros, podemos renumerar la geometría.
No se producen problemas con los materiales y las condiciones aplicadas a las entidades.
Si estamos en modo de generación de malla, las entidades renumeradas son las de la malla. En este
caso, la renumeración no sólo rellena los agujeros en la lista de etiquetas sino que además cambia el
número de los nodos con el fin de minimizar la diferencia de números de nodo en cada elemento.
Esto puede ser útil cuando el módulo de cálculo usa métodos de almacenamiento por bandas o siluetas.
`Nota: ' Usualmente no es necesario utilizar este comando porque se aplica automáticamente al generar
la malla.
6.2.5.11.3 Identificación
(Id)
Este comando muestra la etiqueta y las coordenadas de un punto existente.
6.2.5.11.4 Lista
(List)
El comando `List' muestra información sobre las entidades seleccionadas. Dicha información es sólo
de lectura. La opción `Status' ofrece información sobre datos generales interesantes del proyecto.
96
6 El programa GiD (pre y postproceso)
97
Fig. 6.26 Lista
6.2.5.11.5 Distancia
(Dist)
El comando `Dist' muestra la distancia entre dos puntos existentes.
6.2.5.11.6 Dibujar Normales
(Draw Normals)
El comando `DrawNormals' dibuja la normal de las superficies seleccionadas. Si se escoge volume se
dibujan las normales del volumen. Todas ellas deben señalar hacia el interior de dicho volumen.
La normal de una superficie que pertenezca al plano `z=0' , por defecto, está orientada hacia el sentido
positivo del eje ‘z’. Entonces, son definidas en sentido antihorario en 2D.
Los volúmenes son orientados correctamente ignorando la orientación de sus superficies.
6.2.5.11.7 Cambiar Sentido
(Swap senses)
El comando `SwapSenses' cambia el sentido de las normales de las superficies seleccionadas. Deben
ser cambiadas una a una, confirmando cada una de ellas.
La opción `Volume' no debe ser usada.
6.2.5.11.8 Copiar
(Copy)
El comando `Copy' es una función general que permite al usuario seleccionar un grupo de entidades y
copiarlas con un movimiento que puede ser de translación, rotación, simetría o escalado.
97
Interface GiD-Sap90
98
El proceso es:
Seleccione todas las superficies que desea copiar. Si no hay ninguna pulse `escape'. Después,
seleccione las líneas que desea copiar. Las líneas que soportan las superficies seleccionadas son
seleccionadas automáticamente. No es necesario seleccionarlas otra vez. Haga lo mismo para los
puntos. Después de presionar `escape', elija el tipo de movimiento, y después, los parámetros de
dicho movimiento. Las opciones son:
a.
Rotación: Es necesario introducir dos puntos o un punto en 2D. Estos dos puntos definen el
eje de rotación y su orientación. En 2D el eje va desde el eje definido hacia el sentido positivo
del eje ‘z’. Introduzca el ángulo de rotación en grados. Éste puede ser positivo o negativo. El
sentido es definido por la regla de la mano derecha. En 2D, el sentido es antihorario.
b.
Translación: Es definido por dos puntos. Se pueden obtener movimientos relativos mediante
la definición relativa del segundo punto.
c.
Simetría: Es definida por tres puntos que no pueden estar alineados. Dichos puntos forman un
plano, que es el plano de simetría. En 2D, el eje de simetría se define mediante dos puntos.
d.
Escala: Es definida mediante un centro y un punto. Cada coordenada del punto es el factor de
escala para cada eje `x, y, z'. Factores de escala mayores que 1 , aumentan el tamaño, y
menores , lo disminuyen. También pueden ser negativos.
Después de definir el movimiento, GiD pregunta al usuario si debe compartir las antiguas entidades o
no. Si se responde que sí, el punto nuevo va a parar sobre otro ya existente de la geometría, son
convertidos en uno sólo. Las líneas rectas que comparten ambos extremos también son convertidas en
una sola. Si se responde que no, todas las nuevas entidades se crean sin tener en cuenta las ya
existentes.
6.2.5.11.9 Reparar
(Repair)
Esta opción comprueba la coherencia de la información de la base de datos. Úsela sólo si tiene graves
problemas.
6.2.5.12 Salir
(Quit)
El comando `Quit' es usado para acabar la sesión de trabajo. Si han habido cambios desde el último
salvado, GiD pregunta si debe salvarlos.
98
6 El programa GiD (pre y postproceso)
99
INDICE DE CONCEPTOS
Ref
Ref
Ref
Ref
Ref
Ref
Ref
Ref
Ref
Ref
Ref
Ref
Ref
Ref
Ref
Ref
Ref
Ref
Ref
Ref
Ref
Ref
Ref
Ref
Ref
Ref
Ref
Ref
Ref
Ref
Ref
Ref
Ref
Ref
Ref
Ref
Ref
Ref
Ref
Ref
Ref
Ref
Ref
Ref
Ref
Ref
Ref
Ref
Ref
Ref
Ref
Ref
Ref
Ref
Ref
Ref
Ref
Ref
Ref
Ref
Ref
Ref
Ref
Ref
Ref
Ref
Ref
Ref
Ref
Ref
Ref
Ref
Ref
Ref
Ref
Ref
Ref
Ref
.:
.:
.:
.:
.:
.:
.:
.:
.:
.:
.:
.:
.:
.:
.:
.:
.:
.:
.:
.:
.:
.:
.:
.:
.:
.:
.:
.:
.:
.:
.:
.:
.:
.:
.:
.:
.:
.:
.:
.:
.:
.:
.:
.:
.:
.:
.:
.:
.:
.:
.:
.:
.:
.:
.:
.:
.:
.:
.:
.:
.:
.:
.:
.:
.:
.:
.:
.:
.:
.:
.:
.:
.:
.:
.:
.:
.:
.:
Uso de la interface
Definición de Puntos
Selección de Entidades
Escape
Reference manual
Archivos
* 6.2.1
* 6.2.2
* 6.2.3
* 6.2.4
* 6.2.5
* 6.2.5.1
Save
Read
New
Save layer
Write Ascii
Mesh read
DXF read
Write calculations file
Batch file
Creación de entidades Geométricas
Point creation
Straight line creation
Arc line creation
Spline line creation
Polyline creation
Planar surface creation
4- sided surface
creation1
Volume creation
Contact creation
Eliminación de entidades geométricas
(Delete)
Edición de entidades Geométricas
(Editing geometrical entities)
Move point
Explode polyline
Edit polyline
Edit spline
Divide
Join lines
Swap arcs
Condiciones
(Conditions)
Assign Condition
Draw Condition
Unassign condition
Materiales
(Materials)
Assign material
Draw material
Unassign material
New material
Datos del Problemas
(Problem data)
Intervalo de Datos
(Interval data)
Malla
(Meshing)
Generating mesh
Mesh view
Assign sizes
Structured mesh
Element type
Reset
Opciones de Visualización
(View options)
Zoom
Rotation
Rotate ScrAxes
Rotate ObjAxes
Rotate Trackball
Rotate Angle
Rotate points
Rotate center
Pan
Redraw
Render
Label
Entities
Layers
Utilidades
(Utilities)
Variables
Renumber
Id
List
Dist
Draw Normals
Swap senses
Copy
Repair
Quit
* 6.2.5.2
* 6.2.5.3
* 6.2.5.4
* 6.2.5.5
* 6.2.5.6
* 6.2.5.7
* 6.2.5.8
* 6.2.5.9
* 6.2.5.10
*6.2.5.11
*6.2.5.12
Fin de la Tabla
Tabla de referencias 6.2
99