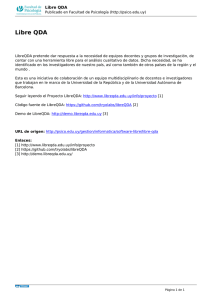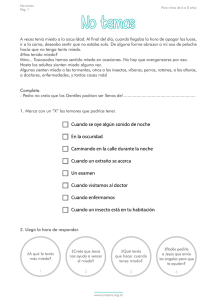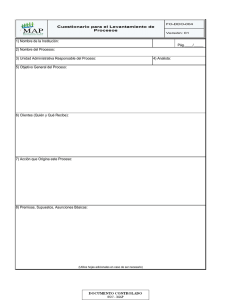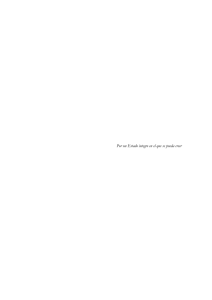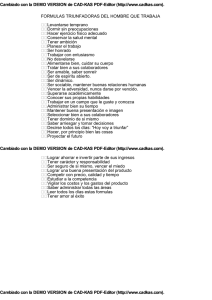Guía de uso del entorno ME_jora C - Versión
Anuncio
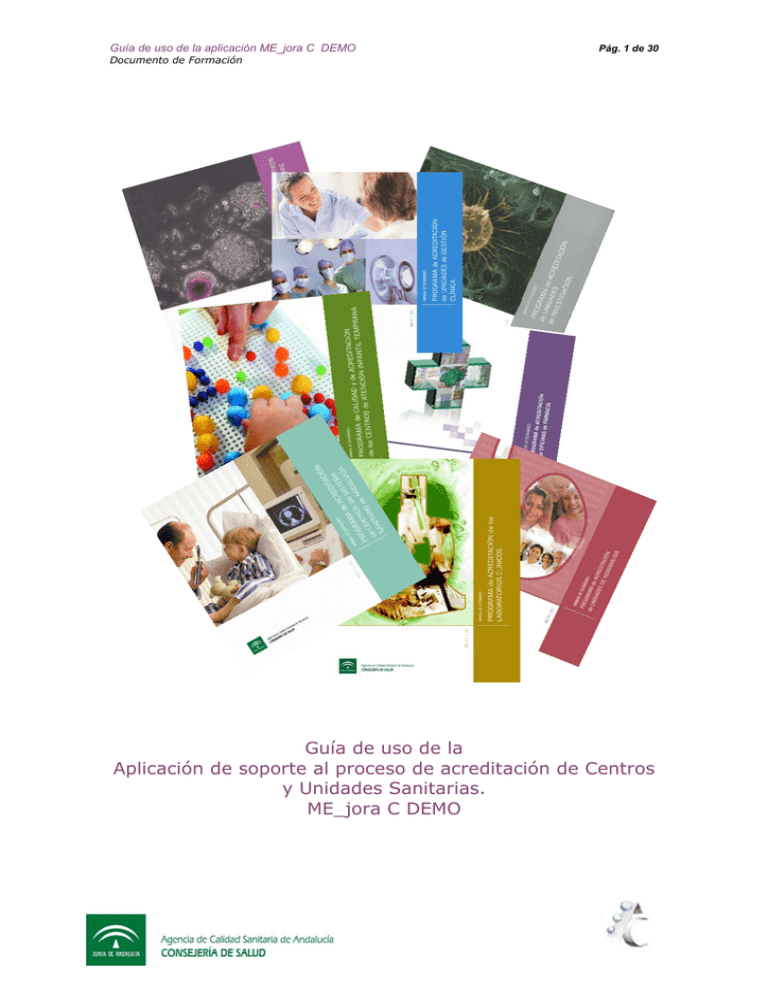
Guía de uso de la aplicación ME_jora C DEMO Pág. 1 de 30 Documento de Formación Guía de uso de la Aplicación de soporte al proceso de acreditación de Centros y Unidades Sanitarias. ME_jora C DEMO Guía de uso de la aplicación ME_jora C DEMO Pág. 2 de 30 Documento de Formación Índice Pág. • Conexión al Sistema: Acceso aplicación ME_jora C DEMO…… 3 o Acceso con credenciales ……………………………………..…. 4 o Recordatorio de credenciales………………………………….. 5 • Autoevaluación…………………………………………………………………..…… 7 o Enunciado del estándar y propósito……………..………… 8 o Incorporación de evidencias positivas y Áreas de mejora………………………………………................... 9 o Filtros de búsqueda y consultas sobre estándares… 4 o Ciclo PDCA…………………………………………………………..…… 16 o Indicadores, Informes y Listados……………………….….. 17 o Botones de acceso rápido……………………………..……….. 21 • ANEXO I Espacio reservado para el/la Responsable del proyecto……………………………………..……………………… o Solicitud………………………………………….……………………….. o Mantenimiento autoevaluadores…………….………………. o Asignación estándares a autoevaluadores……….…….. 23 23 27 28 Guía de uso de la aplicación ME_jora C DEMO Pág. 3 de 30 Documento de Formación 1.- CONEXIÓN AL SISTEMA Accederemos a la aplicación a través de la página Web de la Agencia de Calidad Sanitaria de Andalucía: www.juntadeandalucia.es/agenciadecalidadsanitaria Al hacer “clic” sobre el Acceso a ME_jora C DEMO aparecerá la siguiente ventana: Guía de uso de la aplicación ME_jora C DEMO Pág. 4 de 30 Documento de Formación “Acceso a ME_jora C Versión DEMO con mis Si pulsamos sobre el botón credenciales”, debemos introducir las credenciales que nos habrán llegado previamente por correo electrónico. Es muy importante tener en cuenta que el sistema distingue entre mayúsculas y minúsculas por lo que deberá prestar especial atención a la hora de introducir su “nombre de acceso” y su “contraseña”. Guía de uso de la aplicación ME_jora C DEMO Pág. 5 de 30 Documento de Formación En el caso de que no recuerde las credenciales de acceso, debe pulsar sobre el botón , y completar los datos que se solicitan en la siguiente ventana. Al entrar por primera vez aparecerá el acuerdo sobre privacidad y confidencialidad de datos, que será necesario aceptar para poder continuar. Guía de uso de la aplicación ME_jora C DEMO Pág. 6 de 30 Documento de Formación Cada proyecto contiene: código, centro, ámbito (UGC Atención Primaria, UGC Atención Especializada, Hospital, etc.). A partir de este momento las flechas de “regresar” y “adelante” de Internet Explorer no están operativas, habrá que recurrir a la barra que se indica a continuación. Para acceder a las “ficha de autoevaluación” (zona de trabajo durante la autoevaluación) basta con hacer “clic” sobre los números que aparecen bajo el título “Fase 2 Autoev” (marcados con un círculo rojo en la imagen de abajo). Estos indican el número total de estándares que la entidad va marcando como cumplidos en la autoevaluación y el número total de estándares que contiene el Manual. Guía de uso de la aplicación ME_jora C DEMO Pág. 7 de 30 Documento de Formación AUTOEVALUACION Existen tantas “Fichas de autoevaluación” como estándares se proponen en el Manual. A fin de facilitar su explicación, dividiremos la ficha de autoevaluación en dos áreas y 6 partes claramente diferenciadas: Área de trabajo: n Enunciado del estándar y propósito interrogado. o Incorporación de evidencias positivas, áreas de mejora e indicadores (los indicadores solo aparecen en aquellos estándares en los que son necesarios). Herramientas de ayuda: p Filtros de búsqueda y consultas sobre estándares. q Ciclo PDCA r Indicadores generales y de procesos, Informes y listados. s Menú Proyecto y botones de acceso rápido. s p o n r q Guía de uso de la aplicación ME_jora C DEMO Pág. - 8 - de 30 Documento de Formación Área de trabajo n Primera parte: Enunciado del estándar y propósito interrogado. Este es un campo de solo lectura, en el que se indica la codificación del estándar y su enunciado, tal como aparece en el Manual de estándares. El código del estándar identifica a qué Programa de Acreditación pertenece dicho estándar, a qué criterio y su número de orden dentro de dicho criterio, e informa sobre su actualización (de qué revisión se trata). Ejemplo: ES 5 01.03_00: este estándar pertenece al Programa de Acreditación de Unidades de Gestión Clínica (Manual nº 5), al criterio 1 (Usuarios: satisfacción, participación y derechos), al estándar número 3 dentro del criterio y no ha sufrido ninguna actualización. El propósito del estándar se formula en modo interrogado para favorecer la reflexión y la identificación de evidencias positivas que den respuesta al cumplimiento del mismo. Para Unidades de Gestión Clínica, en lugar del propósito figuran los elementos evaluables. Además se ofrecen algunos ejemplos y elementos de calidad destacada (que pretenden facilitar la identificación de evidencias, entre las que se encuentran aquellas buenas prácticas detectadas en los procesos de acreditación de otras entidades, que han autorizado su difusión para compartirlas con el resto de Centros y Unidades Sanitarias) y preguntas más frecuentes (FAQ) realizadas por los profesionales que participan en los procesos de acreditación. Guía de uso de la aplicación ME_jora C DEMO Pág. - 9 - de 30 Documento de Formación oSegunda parte: Incorporación de evidencias positivas, áreas de mejora e indicadores. Esta zona es la parte activa de la ficha de autoevaluación y la que cobra mayor relevancia, ya que es aquí donde se debe incorporar la información relativa a cada estándar por parte de los profesionales (responsable interno y autoevaluadores) que participan en el proyecto. Incorporar Evidencias positivas Una evidencia positiva es aquella información que trata de dar respuesta al propósito del estándar, pudiéndose hacer a través de varios formatos: texto, archivos (Word, excell, power point, etc.), imágenes, etc. Pueden incorporarse tantas evidencias positivas como se deseen y, para ello, debemos pulsar sobre el botón “Nueva”, (marcado en amarillo en la imagen anterior), tras lo que aparecerá la siguiente pantalla: Guía de uso de la aplicación ME_jora C DEMO Pág. - 10 - de 30 Documento de Formación Será necesario realizar una descripción de la evidencia positiva y, en el caso de que deseemos adjuntar algún archivo asociada a la misma, pulsaremos sobre el botón Nuevo (marcado en amarillo en la imagen de abajo). Guía de uso de la aplicación ME_jora C DEMO Pág. - 11 - de 30 Documento de Formación Los archivos que se van incorporando a las evidencias pasan a formar parte de un “gestor documental”, donde podrá encontrarlos asociados al estándar correspondiente, así como utilizar los ya incorporados si estima que también dan respuesta a otro/s estándar/es. que aparece a Para modificar o eliminar una evidencia pulsaremos sobre el lápiz la izquierda de cada evidencia. Junto al lápiz, si la evidencia contiene archivos, aparecerá el símbolo (marcado en amarillo en la imagen de abajo), indicando el número de archivos que contiene. Incorporar Áreas de mejora Un área de mejora es aquella acción o conjunto de acciones que es necesario planificar y realizar para dar cumplimiento a un estándar o para complementar las evidencias positivas identificadas. Si no ha identificado ninguna evidencia positiva, sería recomendable identificar algún área de mejora antes de dar por finalizada la autoevaluación del proyecto. Para introducir un área de mejora pulsaremos sobre el botón nueva (marcado en amarillo) que aparece junto a “Áreas de mejora”: Se abrirá una nueva ventana con diferentes campos, que permitirán describir y planificar las acciones de mejora, así como asignar a un profesional responsable de su consecución (el título y su clasificación son de obligatorio cumplimiento). puede dar de alta a profesionales colaboradores en Desde el botón la consecución de las áreas de mejora detectadas para cada estándar. Guía de uso de la aplicación ME_jora C DEMO Pág. - 12 - de 30 Documento de Formación También puede hacerlo desde la nueva ventana (imagen de abajo), pulsando sobre el icono (siempre que ya se haya guardado un área de mejora), desde donde se lleva acabo la asignación del/a responsable al desplegar la relación de profesionales dados de alta. Además podremos asignar un nivel de prioridad al área de mejora, una fecha de inicio y fecha prevista de finalización, describir actuaciones que permitirán su consecución y adjuntar archivos. Una vez terminada el área de mejora tendremos 2 opciones: 1ª Guardar el área de mejora actual y comenzar una nueva (“Guardar y nuevo”), o 2ª Guardar y cerrar la ventana de nueva área de mejora, y volver a la ficha de trabajo del estándar (“Guardar y cerrar”). Guía de uso de la aplicación ME_jora C DEMO Pág. - 13 - de 30 Documento de Formación Tras dar de alta un área de mejora observaremos que en la ficha de autoevaluación , que indica que aún está pendiente de aparece el título y un aspa roja consecución. que Para modificar o eliminar un área de mejora pulsaremos sobre el lápiz aparece junto al título de cada área de mejora. Para marcarla como conseguida, haremos “clic” sobre el símbolo anterior ( ) y seleccionamos la casilla de “Área de mejora conseguida” que aparece al final de la ventana, pulsando después sobre el botón “guardar”. Al volver a la ficha de trabajo, observaremos que, junto al título del área de mejora el aspa roja habrá sido sustituida por una “ ” de verificado, que indicará la consecución de la misma. Indicadores Algunos estándares se encuentran relacionados con una serie de indicadores, siendo necesaria la cumplimentación de los mismos para poder validar un estándar como CUMPLE. A la hora de cumplimentar los indicadores podremos hacerlo de dos formas: 1ª desde el propio estándar, rellenando solo los indicadores asociados al mismo (tal y como se indica rojo en la siguiente imagen) o 2ª accediendo de una sola vez a todos los indicadores generales y de procesos (como se indica en amarillo en la siguiente imagen). Guía de uso de la aplicación ME_jora C DEMO Pág. - 14 - de 30 Documento de Formación Herramientas de ayuda a la autoevaluación p Tercera parte: Filtros de búsqueda y consultas sobre estándares. En esta parte de la ficha de autoevaluación, se encuentran los filtros de búsqueda de los estándares que componen el Manual. Los estándares están distribuidos en 5 Bloques y 11 criterios (en el caso del Manual de Centros, a su vez están distribuidos en subcriterios). El primer filtro permite seleccionar por “criterios”, a través de un listado desplegable, que indica también el Bloque al que pertenece. Guía de uso de la aplicación ME_jora C DEMO Pág. - 15 - de 30 Documento de Formación Tras seleccionar el criterio, mediante el desplegable “Nº de Orden”, se podrá seleccionar un estándar. En este desplegable, cada número de orden, lleva asociado el estado del estándar: No iniciado: (--); Cumple no finalizado: (-D); Cumple y finalizado: (CD); y no cumple y finalizado: (C-) Existen dos campos fijos en esta zona: el nº de revisión, que indica la versión del Manual, y el grupo al que pertenece el estándar (I, II y III). Si en una ficha de autoevaluación encuentra en la parte superior derecha el símbolo , le estará indicando que se trata de un estándar de cumplimiento obligatorio. Es también posible localizar un estándar pulsando sobre el botón “Buscador de estándares” (marcado con un círculo azul en la imagen anterior derecha), que abre una nueva pantalla para realizar una búsqueda más avanzada (por grupo, obligatoriedad, estado, palabras sueltas, etc.). Guía de uso de la aplicación ME_jora C DEMO Pág. - 16 - de 30 Documento de Formación q Cuarta parte: Ciclo PDCA. En la parte superior derecha (marcado en malva) de esta barra existe un acceso de ayuda para la cumplimentación del ciclo PDCA, que tiene como principal función facilitar el seguimiento del desarrollo de cada estándar. De entre todas las casillas contenidas en la barra, existen dos campos esenciales para la monitorización del proceso: Cumple y Completo. Marcaremos la casilla de Cumple cuando se considere que con las evidencias positivas y/o las áreas de mejora conseguidas se da respuesta al propósito del estándar, y marcaremos Completo cuando no se vayan a realizar más aportaciones al estándar en cuestión (independientemente de si creemos que este se cumple o no). Tras pulsar sobre cualquiera de las casillas del ciclo PDCA, es necesario pulsar sobre el botón “Guardar” incluido en la barra. Para cerrar la autoevaluación, una vez se ha trabajado sobre todos los estándares, es imprescindible que todos los estándares estén marcados como completos. NOTA: Si la casilla de Cumple no está marcada, pero sí la de completo, se entenderá que el propósito del estándar no se cumple. Guía de uso de la aplicación ME_jora C DEMO Pág. - 17 - de 30 Documento de Formación r Quinta parte: Indicadores generales y de procesos, Informes y Listados El primer enlace (Mto. Autoevaluadores) sólo es visible desde el perfil del responsable del proyecto (Anexo I). Al pulsar sobre el botón aparecerá el listado de indicadores a completar por el Centro o Unidad, en relación a los resultados obtenidos (encuesta de satisfacción, reclamaciones, calidad de la prescripción farmacéutica, etc.). Guía de uso de la aplicación ME_jora C DEMO Pág. - 18 - de 30 Documento de Formación Tras introducir los indicadores siempre debemos pulsar el botón de “guardar” que aparece en la parte inferior de la ventana. Para volver a la ficha de trabajo pulsaremos sobre “Ir a la Autoevaluación”. Al pulsar sobre el botón aparecerá el listado de indicadores a completar por el Centro o Unidad, en relación a los resultados obtenidos de los procesos implantados. Cada indicador contiene información acerca de su definición, fórmula y propósito, a la que se accede pulsando sobre situado a la izquierda de cada criterio de medida. el icono Guía de uso de la aplicación ME_jora C DEMO Pág. - 19 - de 30 Documento de Formación A continuación nos encontramos una pestaña desplegable con una serie de informes y listados que nos pueden ser de utilidad durante el periodo de autoevaluación para el seguimiento de nuestro proyecto. La aplicación informática permite imprimir y/o exportar a Excel estos informes o listados. A continuación autoevaluación: vamos a realizar una breve descripción del Listado de Listado de autoevaluación Æ Este listado informa de una forma resumida, cómo se encuentra cada estándar en la autoevaluación, posibilitando ver de una forma inmediata el estado de cada uno de ellos (ficha de autoevaluación en forma listado). Debajo del botón de “Informes” se encuentra una doble pestaña: la denominada “Mis estándares”, desde la que se puede observar el estado general de los estándares que nos han sido asignados agrupados por criterios, y la denominada “Todos” que ofrece el estado de la totalidad de los estándares del proyecto. Asimismo, si pulsamos en alguno de los criterios de “mis estándares” (señalado con círculo azul en la imagen siguiente), mostrará la ficha de autoevaluación del primer estándar del criterio en cuestión, por lo que también actúa como filtro de búsqueda. Guía de uso de la aplicación ME_jora C DEMO Pág. - 20 - de 30 Documento de Formación La matriz se va completando automáticamente a medida que se trabaja en la barra del ciclo PDCA. Conforme se dan por “completos” los estándares de un criterio el aspa roja será sustituida por una 9 verde (señalado en verde en la imagen anterior). Guía de uso de la aplicación ME_jora C DEMO Pág. - 21 - de 30 Documento de Formación sSEXTA PARTE: Botones de acceso rápido. Desde el botón “Proyectos”, podemos acceder a la página inicial o listado de proyectos. Pulsando sobre el botón “Menú proyecto”, aparece una relación de accesos directos, algunos de ellos con accesibilidad exclusiva para los responsables del proyecto (Solicitud y Mantenimiento de autoevaluadores). Guía de uso de la aplicación ME_jora C DEMO Pág. - 22 - de 30 Documento de Formación En la Carpeta pública podrá encontrar algunos documentos referidos a la legislación vigente en materia de acreditación en Andalucía, algunos artículos de interés. Finalmente en la zona superior derecha encontraremos los siguientes botones: permite modificar la contraseña, si prefiere utilizar otra que le sea más fácil recordar En este formulario debe cumplimentar: nombre de acceso (que no cambia), su contraseña actual, su nueva contraseña y repetir la nueva contraseña, a fin de detectar si se ha introducido o no correctamente. Tiene que tener en cuenta que el sistema distingue entre minúsculas y mayúsculas, con lo que tenga especial atención al cambiar su contraseña. Una vez completados todos los datos para el cambio de su contraseña, haga clic sobre el botón GUARDAR. De esta forma habrá cambiado satisfactoriamente su contraseña. Una vez modificada volverá automáticamente a la pantalla de acceso, en la que tendrá que identificarse e introducir su nueva contraseña. permite ir a la pagina inicial o listado de proyectos. permite salir de la aplicación, apareciendo la pantalla de inicio de ME_jora C DEMO. Guía de uso de la aplicación ME_jora C DEMO Pág. - 23 - de 30 Documento de Formación ANEXO I: Espacio reservado para el/la Responsable del proyecto DEMO CUMPLIMENTACION DE LA SOLICITUD El/la responsable del Proyecto podrá acceder a la ficha de solicitud de varias formas: ¾ Desde la pantalla de Proyectos, pulsando sobre el “código”. En este caso se abrirá la ficha y la barra del “Menú del Proyecto” a la izquierda de la misma. Al hacer “clic” sobre el “formulario” de la Solicitud, se accede a los campos requeridos en la misma. Guía de uso de la aplicación ME_jora C DEMO Pág. - 24 - de 30 Documento de Formación ¾ Desde el botón de acceso rápido “Menú de Proyecto” se abrirá la relación vertical de enlaces a las diferentes fases del proceso y otros recursos disponibles. ¾ Desde la pantalla de Proyectos, pulsando sobre la “fase 1” del proyecto elegido. En cualquiera de los tres casos, se abrirá una ventana desde la que se le solicitará que aporte información relacionada con: Guía de uso de la aplicación ME_jora C DEMO Documento de Formación Ficha de Identificación del Centro o Unidad Misión y Valores Cartera de Servicios Pág. - 25 - de 30 Guía de uso de la aplicación ME_jora C DEMO Pág. - 26 - de 30 Documento de Formación Alta Tecnología Sanitaria Actuaciones en Calidad Información Adicional A medida que estas pantallas se van cumplimentando con las características . esenciales de la entidad, las aspas rojas se irán sustituyendo por Guía de uso de la aplicación ME_jora C DEMO Pág. - 27 - de 30 Documento de Formación MANTENIMIENTO DE AUTOEVALUADORES Alta de autoevaluadores Desde el botón de la ficha de autoevaluación, el responsable del proyecto puede dar de alta al equipo de colaboradores (autoevaluadores), que participarán en la identificación de evidencias y áreas de mejora relacionadas con los diferentes estándares. En la pantalla que aparece tras pulsar en el Mantenimiento se observará la relación de autoevaluadores que se van dando de alta desde la entidad Para dar de alta a un nuevo autoevaluador debemos hacer “clic” con el ratón sobre el icono “Nuevo” de la imagen anterior. Guía de uso de la aplicación ME_jora C DEMO Pág. - 28 - de 30 Documento de Formación A continuación, se debe incorporar la información requerida en los campos de la siguiente pantalla, siendo algunos de ellos de obligatoria cumplimentación (*), tras lo que pulsaremos el botón “GUARDAR” Una vez guardado los datos, la aplicación emite un aviso de envío de un correo electrónico con las credenciales de acceso del autoevaluador dado de alta. ASIGNACIÓN ESTÁNDARES AUTOEVALUADORES La asignación de estándares a los autoevaluadores puede llevarse a cabo justo tras darles de alta, en la propia ficha del autoevaluador. Después de haber guardado sus datos, la ficha se ampliará hacia abajo, con las indicaciones necesarias sobre cómo actuar en caso de no recordar la contraseña y la metodología a seguir para la asignación de estándares. Guía de uso de la aplicación ME_jora C DEMO Pág. - 29 - de 30 Documento de Formación También pude asignar estándares a autoevaluadores que ya han sido dados de alta previamente. Para ello, deberá pulsar sobre el “Nombre de acceso” (login) del autoevaluador, y aparecerán las pantallas anteriormente descritas. Guía de uso de la aplicación ME_jora C DEMO Pág. - 30 - de 30 Documento de Formación Esperamos que esta Guía les facilite la navegación por la aplicación ME_jora C, además de la absoluta disponibilidad de los profesionales de la Agencia para cuantas dudas o consultas deseen realizar. Si echa en falta alguna cuestión o desea realizar alguna sugerencia u observación, estaremos encantados de incorporarlas a este documento de formación, que pretende ser dinámico y en constante actualización. Un saludo, Agencia de Calidad Sanitaria de Andalucía Area de Centros y Unidades Sanitarias