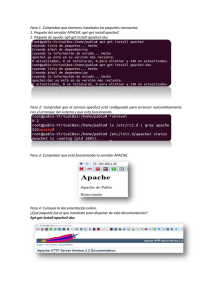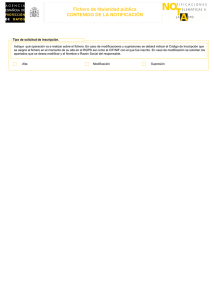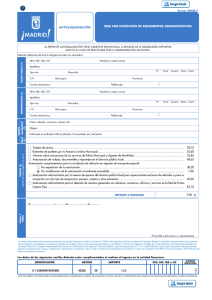Servidor Web
Anuncio
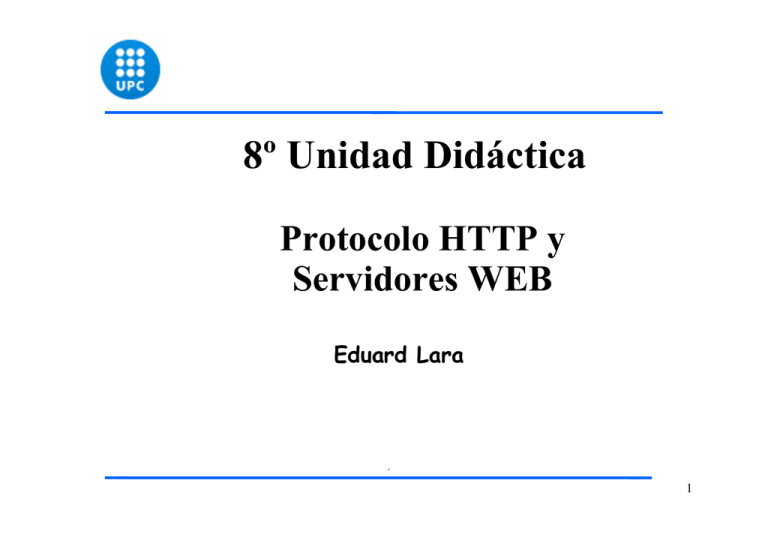
8º Unidad Didáctica Protocolo HTTP y Servidores WEB Eduard Lara 1 ÍNDICE 8.1 Internet y Servicios web Servidor Web Cliente Web 8.2 Instalación IIS 8.3 Instalación de Apache en Windows 8.4 Instalación de Apache en Linux 2 EVOLUCIÓN HISTÓRICA La Web nace al 1989 a partir de un proyecto del CERN (Consejo Europeo para la Investigación Nuclear), Tim Berners-Lee construye el prototipo que dio lugar a lo que hoy en día se conoce como www (World Wide Web). La intención original era hacer más fácil compartir textos de investigación entre científicos y permitir al lector revisar las referencias de un articulo mientras lo iba leyendo. Un sistema de hipertexto enlazaría todos los documentos entre si para que el lector pudiera revisar las referencias de un artículo mientras fuera leyendo 3 ÍNDICE Inicialmente el programa del CERN, sólo consideraba texto. Viola de Pei Wei (1992) añadió la capacidad de presentar gráficos. Marc Andreessen presentó un navegador web llamado “Mosaic” en 1993 que disparó la popularidad de la web. Andreesen fundó Mosaic Communications Corporation (después Netscape) añadiendo características como contenido dinámico, música y animaciones. La capacidad de los navegadores y servidores fue más rápida que la evolución de los estándares Æ Al inicio las nuevas funciones no estaban soportadas en todos los navegadores: IE, Mozilla Firefox, Opera, Safari, Amaya, Epiphany, Galeon, 4 Konqueror, Lynx, Netscape Navigator EVOLUCIÓN HISTÓRICA La web se basa en tres estándares: El Localizador Uniforme de Recursos (URL), que especifica como cada página de información se asocia a una dirección única donde se puede localizar; El protocolo de Transferencia de Hipertexto (HTTP), que especifica cómo el navegador y el servidor intercambian información en forma de peticiones y respuestas. El lenguaje de Marcación de Hipertexto (HTML), un método para codificar la información de los documentos y sus enlaces. Berners-Lee dirige en la actualidad el World Wide Web Consortium, que desarrolla y mantiene este y otros estándares. 5 INTERNET Y SERVICIOS WEB El servicio web de Internet se basa en la transmisión de páginas web. Las páginas web se encuentran almacenadas en un ordenador (o en varios) capaz de funcionar como un servidor web. El servicio Web funciona siguiendo el denominado modelo cliente - servidor: habitual en las aplicaciones que funcionan en una red. Servidor → Quien presta el servicio. Cliente → Quien lo recibe. 6 SERVIDOR WEB Un servidor web recibe peticiones de clientes y responde con el envío de ficheros solicitados, texto plano (html, php) o binarios (gif, jpeg). Permanentemente escucha las peticiones de conexión de los clientes en determinados puertos: 80 para HTTP, 443 para el HTTPS La atención a la petición del cliente consiste en buscar el archivo solicitado. Si lo encuentra, lo transmite; sino envía un mensaje de error. El servidor web comprueba si el usuario tiene acceso a los documentos. 7 PROCESO TRANSFERENCIA El usuario especifica en el cliente web la URL de la pagina que desea consultar. El cliente establece la conexión con el servidor web y solicita la pagina deseada. El servidor busca la pagina solicitada en su sistema de ficheros. Si la encuentra la transfiere, sino devuelve un código de error. El cliente interpreta el código HTML y muestra la pagina al usuario. Se cierra la conexión. La conexión siempre se libera al terminar la transmisión de la pagina. 8 MODELO TRANSACCIONAL Las aplicaciones cliente-servidor siguen el denominado modelo de transacciones: el cliente realiza una petición, el servidor la atiende e inmediatamente se cierra la comunicación. Se establece una transacción independiente para cada documento u objeto que se transmite. No se mantiene memoria entre las sucesivas peticiones (acceso banco, sitios seguros, etc) El uso de cookies o acceso a base de datos resuelve este problema 9 LOCALIZACIÓN SERVIDORES WEB Servidores locales. Localizados en la misma red de área local (LAN) donde se encuentra el cliente. Por ejemplo: Servidor web intranet Servidores remotos. No está en la red de área local en la que se encuentra la máquina cliente. Por ejemplo: www.google.com. Es posible conocer información sobre el servidor remoto mediante la utilización del servicio whois en www.whois.sc: Información del propietario, su localización, etc 10 CLIENTE WEB Programa con el que el usuario interacciona para solicitar a un servidor el envío de páginas web. Utiliza los protocolos HTTP o FTP Las páginas web están codificadas en HTML. El cliente web interpreta estos documentos para mostrárselos al usuario en el formato adecuado. Cuando un documento recibido es un objeto multimedia (vídeo o sonido), el cliente activa una aplicación externa capaz de gestionarlo. Clientes web o navegadores mas usuales: Netscape, IE Explorer, Mozilla 11 PÁGINAS DINÁMICAS Son páginas creadas en el momento de su petición (combinan una plantilla de documento con los resultados de la consulta a una BD. El servidor web cede el control al denominado servidor de aplicaciones, que es quien se encarga de construir la pagina. Una vez creada la pasa al servidor web, que a su vez la envía al cliente. 12 PROTOCOLO HTTP (HYPERTEXT TRANSFER PROTOCOL) HTTP es el protocolo utilizado en cada transacción de la web (www), mediante el cual se envían las peticiones de acceso a una página web i la respuesta de esta web, cuyo contenido estará en Hipertexto (HTML). HTTP sirve para enviar información con mensajes mediante formularios. HTTP es un protocolo transaccional: Es un protocolo sin estado, es decir, que no almacena información sobre conexiones anteriores. Está basado en el modelo cliente - servidor: Un cliente HTTP abre una conexión y realiza una solicitud al servidor. Este responde al cliente y al finalizar la transacción, se cierra la conexión y se pierden los datos 13 PROTOCOLO HTTP (HYPERTEXT TRANSFER PROTOCOL) Por este motivo se han popularizado las cookies, pequeños ficheros almacenados en el propio ordenador, que puede leer una página web al establecer conexión con el, y de esta forma reconocer un visitante antiguo. La versión actual de HTTP es la 1.1, y su especificación está en el documento RFC2616. HTTP dispone de una variante cifrada mediante SSL llamada HTTPS. La línea inicial es diferente en las solicitudes y en las respuestas. 14 PROTOCOLO HTTP (HYPERTEXT TRANSFER PROTOCOL) Solicitudes HTTP En las solicitudes vemos campos separados por un espacio en blanco: Método recurso versión_del_protocolo P.e.: “GET /recursos/notas/notas.html HTTP/1.1” Respuesta HTTP La línea inicial de respuesta tiene 3 campos separados por un espacio: Versión_del_protocolo codigo_respuesta mensaje P.e.: “ HTTP/1.0 200 Ok” ó “HTTP/1.1 404 Not found” 15 CODIGOS DE RESPUESTA HTTP 1xx Misatge d’informació 3xx Redirecció cap a una altre URL 100 Continúa 300 Múltiples possibilitats 101 Canvi de protocol 301 Mudat permanentment 302 Trobat 303 Veure altres 304 No modificat 305 Utilitzi un proxy 307 Redirecció temporal 2xx Operació satisfactòria 5xx Error per part del servidor 200 OK 500 Error intern 201 Creat 501 No implementat 202 Aceptat 502 Pasarela incorrecta 203 Informació no oficial 503 Servei no disponible 204 Sense Contingut 504 Temps d’espera de la pasarela esgotat 205 Contingut per recarregar 505 Versió de HTTP no suportada 206 Contingut parcial 16 CODIGOS DE RESPUESTA HTTP 4xx Error per part del client 408 Temps d’espera esgotat 400 Sol·licitud incorrecta 409 Conflicte 401 No autoritzat 410 Ja no es disponible 402 Pagament requerit 411 Requereix longitut 403 Prohibit 412 Errada precondició 404 No trobat 413 Entitat de sol·licitut massa llarga 405 Mètode no permés 414 URL de sol·licitut massa llarga 406 No acceptable 415 Tipus de mitjà no suportat 407 Proxy requerit 416 Rang sol·licitat no disponible 417 Errada expectativa 17 INTERNET INFORMATION SERVER (IIS) Son una serie de servicios para los ordenadores que utilizan el S.O. Microsoft Windows. En los inicios de IIS formaban parte del pack de opciones de Windows NT. Después se integró dentro de los sistemas operativos de Microsoft, como Windows 2000 o Windows 2003 Server. Windows XP Profesional incluye una versión limitada de IIS. Los servicios que ofrece son: FTP, SMTP, NNTP i HTTP/HTTPS. Estos servicios permiten ofrecer páginas web, comportándose el ordenador como un servidor web de internet o intranet. 18 INTERNET INFORMATION SERVER (IIS) El servidor web se basa en módulos que le dan capacidad para procesar páginas dinámicas como Active Server Pages (ASP) i ASP.NET. También puede incluir otras tecnologías como PHP o Perl. Versiones IIS 1.0, Windows NT 3.51 Service Pack 3 IIS 2.0, Windows NT 4.0 IIS 3.0, Windows NT 4.0 Service Pack 3 IIS 4.0, Windows NT 4.0 Option Pack IIS 5.0, Windows 2000 IIS 5.1, Windows XP Professional IIS 6.0, Windows Server 2003 i Windows XP Profes. x64 Edition IIS 7.0, Windows Vista i Windows Server "Longhorn" 19 PRACTICA 1. INSTALACIÓN DE IIS EN WINDOWS XP Paso 1. Ir a Inicio / Panel de control/ Agregar o quitar programas. Allí activar la opción Agregar o quitar componentes de Windows y marcar la entrada Servicios de Internet Information Server (US) Paso 2. Realizar la instalación, por defecto, para la cual necesitaremos insertar el CD de Windows XP Professional. Paso 3. Finalizada la instalación, comprobar que el servidor está bien instalado. Desde un navegador web teclear: http://localhost/ ó http://127.0.0.1. ¿Qué página de prueba aparece? Paso 4. Para comprobar la configuración del servidor, ir a: Æ Inicio/Panel de control/Herramientas administrativas/Servicios de Internet Infor. Server/ sitios web/sitio web predeterminado ó Æ Mi PC/Administrar/servicios y aplicaciones/ servicios de IIS/sitios web/sitio web predeterminado 20 PRACTICA 1. INSTALACIÓN DE IIS EN WINDOWS XP Paso 5. ¿Como sabemos si el servicio está activo? Paso 6. Desactivar el servidor IIS y llamar desde un navegador a http://localhost. ¿Qué ocurre? Paso 7. Indica en que directorio local ofrece servicio el servidor IIS. Paso 8. Indica la lista de prioridades de ficheros que servirá primero en caso de que no se le especifique ningún fichero en la URL de llamada. Paso 9. Modificar el nombre del fichero iisstart.asp por iisstart.html. Activar el servidor y realizar la llamada http://localhost desde un navegador ¿qué ocurre? NOTA: En las comprobaciones desde el navegador, en algunas situaciones, se debe refrescar el navegador hasta que cargue correctamente la página web o borrar la cache del mismo. 21 PRACTICA 1. INSTALACIÓN DE IIS EN WINDOWS XP Paso 10. Crear un fichero html, llamado default.htm con una mínima interficie de manera que indique “HOLA MUNDO”. Realizar la llamada http://localhost desde un navegador ¿qué ocurre? <html> <head></head> <body> <h1>HOLA MUNDO</h1> </body> </html> Paso 11. Crear en C:\inetpub\wwwroot\ el directorio practica. Dentro de él, crear un fichero index.html muy simple. Desde el navegador ejecutar: http://localhost/practica. ¿Se visualiza el fichero? Paso 12. ¿Qué se debería hacer para visualizar tal fichero? 22 PRACTICA 1. INSTALACIÓN DE IIS EN WINDOWS XP Creación de un directorio virtual Dentro de las Propiedades de Sitio Web Predeterminado, se encuentra así mismo la opción de Nuevo /Directorio Virtual. Con ella se puede añadir cualquier directorio del sistema al servidor web sin tener que copiarlo en un directorio concreto. Bastará con indicar cuál es el directorio original al que apunta el virtual que se ha creado. Así se logra que cualquier página web esté rápidamente accesible sin tener que estar en el directorio por defecto, C:\inetpub\wwwroot\ Paso 13. Crear un directorio virtual de alias “pepe”, que apunte al directorio físico c:\pepedirectorio. Crear aquí un fichero index.html sencillo. Llamar a http://localhost/pepe y ver que ocurre 23 PRACTICA 2. INSTALACIÓN DE APACHE EN WINDOWS XP Paso 1. Descargar el servidor apache desde la página web http://www.apache.org/, la versión Win32 Binary without crypto (no mod_ssl) (MSI Installer) Paso 2. Realizar la instalación del ejecutable. Paso 3. Una vez finalizada la instalación, comprobar que el servidor está bien instalado. Desde un navegador web teclear: http://localhost/ ó http://127.0.0.1 ¿Qué se visualiza? Paso 4. ¿Ha habido problemas con el arranque del servidor apache? Si hubiera otro servidor web activado, ocupando el mismo puerto 80, nuestro servidor no arrancaría correctamente. Abrir el monitor de configuración del servidor apache y comprobar que el servicio está activado. Paso 5. Otra forma de comprobar la activación del servidor web apache, consiste en mirar los servicios activos de windows. Ejecutar services.msc y comprobar los servicios iniciados. 24 PRACTICA 2. INSTALACIÓN DE APACHE EN WINDOWS XP Paso 6. Indicar qué página se ha visualizado en el paso 3 y su ubicación en el sistema de archivos. Paso 7. Modificar el fichero index.html ubicado en el directorio: c:\Archivos de programa\Apache Software Foundation\Apache2.2\ htdocs, y visualizarlo, para comprobar que nos estamos conectando a nuestro servidor local. Paso 7. A continuación renombrar el fichero index.html por otro nombre (p.e. indexxx.html). Volver a teclear desde un navegador: http://localhost/ ó http://127.0.0.1 ¿Qué ocurre ahora? Paso 8. Crear en el directorio raíz “htdocs” otro directorio por ejemplo “dinosaurio”. Insertar un fichero html p.e. “pepe.html”. Realizar la llamada a dicho fichero, mediante http://localhost/dinosaurio/pepe.html ¿Funciona? ¿Qué pasa si ponemos sólo http://localhost/dinosaurio/? ¿Cómo se puede visualizar de esta forma el fichero que hemos puesto? 25 PRACTICA 2. INSTALACIÓN DE APACHE EN WINDOWS XP Paso 9. Abrir el fichero de configuración de Apache Æ C:\Archivos de programa\Apache Software Foundation\Apache2.2\conf\ httpd.conf. Para que toda modificación que se realice en el fichero http.conf tome efecto, se debe parar y reiniciar el servidor apache Paso 10. Parámetros importantes del fichero httpd.conf: - ServerRoot Æ Directorio donde se ubica el servidor - Listen Æ Puerto donde se levanta el servidor - DocumentRoot Æ Directorio sobre el cual el servidor ofrece servicio web - DirectoryIndex Æ Indica los fichero que Apache servirá por defecto si un directorio es indicado. <IfModule dir_module> DirectoryIndex index.html </IfModule> 26 PRACTICA 2. INSTALACIÓN DE APACHE EN WINDOWS XP Paso 11. Crear un directorio virtual en apache. Crearemos un directorio en el disco duro c:\pepe, e insertaremos el fichero jose.html. Dotaremos de servicio web a este directorio mediante la etiqueta elefante. <IfModule alias_module> Alias /elefante "c:/pepe/" </IfModule> <Directory "C:/pepe/"> Options Indexes FollowSymLinks AllowOverride None Order allow,deny Allow from all </Directory> Copiar este código en http.conf encima de la clausula #DefaultType (parte final de las clausulas para los alias) Es necesario proporcionar una sección <Directory> para permitir el acceso al sistema de ficheros del directorio c:\pepe 27 PRACTICA 2. INSTALACIÓN DE APACHE EN WINDOWS XP Paso 12. Comprobar la visualización de la página. http://localhost/elefante/jose.html Paso 13. Crear una contraseña con login y password para acceder al directorio htdocs. Se realiza con el fichero .htaccess Se trata de un archivo oculto donde se especifican instrucciones llamadas directivas de Apache, que definen su funcionamiento de Apache. Normalmente estas directivas se especifican en httpd.conf, pero los usuarios de un sitio no suelen tener permitido modificar este archivo. El administrador del servidor Apache puede habilitar el uso de .htaccess para que los usuarios puedan hacer uso de ciertas directivas que se aplican únicamente a su sitio y no a todo el servidor. 28 PRACTICA 2. INSTALACIÓN DE APACHE EN WINDOWS XP Paso 14. Habilitar el uso de .htaccess en el directorio que nos interesa: <Directory "D:/Archivos de programa/Apache Software Foundation/Apache2.2/htdocs"> Options Indexes FollowSymLinks AllowOverride All Å Order allow,deny Allow from all </Directory> Paso 15. Ejecutar desde consola MSDOS: C:\Archivos de Programa\Apache Software Foundation\Apache2.2\ bin> htpasswd.exe -c -b passwd.txt miusuario mipassword Crear un usuario miusuario con password upc, para que pueda acceder a nuestra zona, el cual queda guardado en el fichero passwd.txt 29 PRACTICA 2. INSTALACIÓN DE APACHE EN WINDOWS XP Paso 16. Crear el fichero .htaccess en el directorio htdocs con el siguiente contenido: Desde notepad guardar el fichero poniendo comillas, es decir “.htaccess” 30 PRACTICA 2. INSTALACIÓN DE APACHE EN WINDOWS XP Paso 17. Ejecutar desde un navegador http://127.0.0.1 ¿Qué ocurre? Paso 18. Borrar o mover el fichero .htaccess del directorio htdocs a otro (quitamos el acceso restringido) y comprobar que ocurre. Paso 19. Existe alguna forma de activar dos servidores web diferentes (p.e. Apache e IIS) en una misma máquina. Indica como Paso 20. Desinstalar el paquete APACHE e instalar el paquete XAMP, el cual permite la instalación de todo un paquete de servicio web mucho más completo: Apache Mysql Phpmyadmin Filezilla PHP 31 PRACTICA 3. INSTALACIÓN DE APACHE EN LINUX Paso 1. Arrancar un Linux Desktop o Server dentro del Vmware. Paso 2. Comprobar que la tarjeta de red del vmware está en modo BRIDGE. Paso 3. Comprobar si el S.O. ha adquirido una IP de un servidor DHCP de la red de upc Æ ifconfig Paso 4. Si el sistema no tiene dirección IP de la red de upc, abrir el fichero /etc/network/interfaces sudo gedit /etc/network/interfaces Paso 5. Escribir las siguientes líneas en el archivo anterior de acuerdo con el nombre de la interficie que marca el S.O. auto ethx iface ethx inet dhcp Configuramos la interficie para que consiga la dirección IP de forma dinámica (por dhcp) 32 PRACTICA 3. INSTALACIÓN DE APACHE EN LINUX Paso 6. Reiniciar la tarjeta de red mediante el comando: /etc/init.d/networking restart Paso 7. Editar el archivo con la instrucción: gedit /etc/apt/apt.conf.d/70debconf Poner las siguientes líneas al final de este archivo para que la aplicación APT-GET pueda acceder a los respositorios a través del PROXY de upc Acquire::http::Proxy "http://192.168.2.4:3128"; Æ Fijos Acquire::http::Proxy "http://172.16.255.121:3128"; Æ Portátiles Paso 8. Abrir un terminal y ejecutar los siguientes comandos para instalar el servidor web apache: sudo –i (pasamos a usuario administrador) apt-get update (actualización herramienta descarga aplicaciones) apt-get install apache2 (instalación del servidor web) 33 PRACTICA 3. INSTALACIÓN DE APACHE EN LINUX Paso 9. Una vez finalizada la instalación, comprobar que el servidor está bien instalado. Desde un navegador web teclear: http://localhost/ ó http://127.0.0.1 ¿Qué se visualiza? ¿Por qué? Paso 10. Probar de desactivar el servicio web y comprobar que ahora la llamada http://localhost desde el navegador no funciona: /etc/init.d/apache2 start : Inicia el Servidor de Páginas /etc/init.d/apache2 stop : Termina el Servidor Apache /etc/init.d/apache2 restart : Reinicializa el proceso Apache Paso 11. Crear el siguiente fichero: gedit /var/www/index.html <html><head></head> Probar de hacer de nuevo <body>HOLA MUNDO, http://localhost desde el nombre alumno navegador ¿funciona? </body></html> 34 PRACTICA 3. INSTALACIÓN DE APACHE EN LINUX Paso 12. Crear en el directorio “/var/www” otro directorio por ejemplo “dinosaurio”. Insertar un fichero por ejemplo “pepe.html”. Realizar la llamada a dicho fichero desde un navegador, mediante http://localhost/dinosaurio/pepe.html ¿Funciona? Paso 13. ¿Qué pasa si en el paso anterior sólo ponemos http://localhost/ejemplo/? ¿Cómo se puede solucionar este tema? Paso 14. Parámetros importantes del servidor /ect/apache2: Valor Fichero ServerRoot /etc/apache2 apache2.conf Alias /personal/ /sites-enabled/000-default DocumentRoot /var/www /sites-enabled/000-default DirectoryIndex index.html, index.php /mods-enabled/dir.conf 35 PRACTICA 3. INSTALACIÓN DE APACHE EN LINUX Las variables del servidor apache2 en Linux ya no se encuentran todas agrupadas en el fichero httpd.conf, sino que están dispersadas entre numerosos ficheros. Comenta que significan las variables anteriores. Paso 15. Examinar el fichero /etc/apache2/sites-enabled/000default. Ver que existe un directorio virtual creado por defecto. Crear un alias “/personal/” que apunte a vuestro directorio personal /home/”usuario”. Paso 16. Comprobar el resultado desde un navegador http://localhost/personal. ¿Qué aparece? Paso 17. Crear un fichero index.html en el directorio alias anterior con el cuerpo del código del paso 6. ¿Qué se visualiza ahora? 36 PRACTICA 3. INSTALACIÓN DE APACHE EN LINUX Paso 18. Crear una contraseña con login y password para acceder al directorio htdocs. Se realiza con el fichero .htaccess Se trata de un archivo oculto donde se especifican instrucciones llamadas directivas de Apache, que definen su funcionamiento de Apache. Normalmente estas directivas se especifican en httpd.conf, pero los usuarios de un sitio no suelen tener permitido modificar este archivo. El administrador del servidor Apache puede habilitar el uso de .htaccess para que los usuarios puedan hacer uso de ciertas directivas que se aplican únicamente a su sitio y no a todo el servidor. Paso 19. Habilitar el uso de .htaccess en el directorio /personal/, modificando el fichero /etc/apache2/sites-enabled/000-default 37 PRACTICA 3. INSTALACIÓN DE APACHE EN LINUX Paso 20. Localizar el fichero htpasswd, mediante el comando locate. Situarse en dicho directorio Paso 21. Ejecutar desde terminal: htpasswd -c -b ficheropw miusuario mipassword Donde hemos creado el usuario miusuario con password mipassword, el cual queda guardado en password. Paso 22. Mover o copiar el ficheropw al directorio personal alias del usuario Paso 23. Crear el fichero .htaccess en el directorio personal “alias” con el siguiente contenido: gedit /home/elara/.htacces 38 PRACTICA 3. INSTALACIÓN DE APACHE EN LINUX Paso 24. Ejecutar desde un navegador http://127.0.0.1/personal/ Paso 25. Borrar o mover el fichero .htaccess del directorio htdocs y comprobar que ocurre. Paso 26. Ejecutar el servidor web desde un windows XP, previa configuración de interfaces IP de cada máquina, dentro de una misma vmare. 39