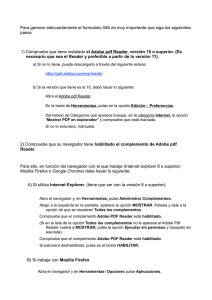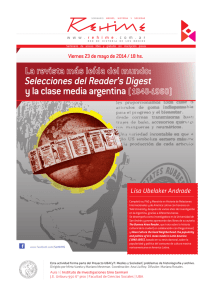Validación de Firmas Electrónicas con Adobe Reader
Anuncio

Validación de Firmas Electrónicas con Adobe Reader A. Introducción Algunos de los procedimientos electrónicos ofrecidos por la Universidad Carlos III de Madrid (en adelante UC3M), proporcionan un documento en formato PDF (Portable Document Format) firmado electrónicamente. Para validar la firma de estos documentos, es necesario configurar previamente el entorno de Adobe Reader. En el siguiente documento, se describe como realizar dicha configuración. 29/04/2015 Versión: 0.1 0.1 Validación de firmas electrónicas con Adobe Reader Universidad Carlos III de Madrid Prohibida cualquier reproducción, distribución o comunicación pública, salvo autorización expresa. Página 2 B. Configurar Adobe Reader para confiar en los certificados de la UC3M Para validar la firma de un documento PDF generado por la plataforma de administración electrónica de la UC3M, es necesario que el Adobe Acrobat Reader pueda confiar en el certificado raíz de la Autoridad de Certificación. En caso contrario, se mostrará un mensaje de error al validar la firma. Para configurar adecuadamente el Adobe Reader se deben seguir los siguientes pasos1: 1. Instale la última versión de Adobe Reader desde http://get.adobe.com/es/reader/ 1 La descripción de estos procedimientos se basa principalmente en capturas de pantalla de Adobe Acrobat Reader DC y por tanto el formato de las pantallas puede variar ligeramente con respecto a otras versiones. 29/04/2015 Validación de firmas electrónicas con Adobe Reader Versión: 0.1 Universidad Carlos III de Madrid Página 3 0.1 Prohibida cualquier reproducción, distribución o comunicación pública, salvo autorización expresa. 2. Compruebe que tiene instaladas las autoridades de certificación AR RAIZ FNMT-RCM en el almacén de Windows, para ello en Internet Explorer seleccione: Herramientas Opciones de Internet Contenido Certificados Entidades de certificación raíz de confianza En caso de no tener instalados los certificados, puede descargarlos aquí: https://www.sede.fnmt.gob.es/documents/11614/116099/AC_Administracion_Publica_S HA256.cer https://www.sede.fnmt.gob.es/documents/11614/116099/AC_Raiz_FNMTRCM_SHA256.cer Una vez descargados, siga las instrucciones que aparecen en pantalla para su instalación. Si tiene dudas puede seguir las instrucciones que aparecen en: https://www.sede.fnmt.gob.es/preguntas-frecuentes 29/04/2015 Versión: 0.1 0.1 Validación de firmas electrónicas con Adobe Reader Universidad Carlos III de Madrid Prohibida cualquier reproducción, distribución o comunicación pública, salvo autorización expresa. Página 4 3. Si necesita comprobar la firma realizada por la Autoridad de Sellado de Tiempo (TS@) asociada a los documentos que deben mantenerse válidos en el tiempo, es necesario descargar la cadena de certificación del Ministerio de Defensa desde: http://www.defensa.gob.es/Galerias/info/servicios/pki_mdef/ficheros/MINISDEF_EC_RAIZ _CSRS_JUL09.crt http://www.defensa.gob.es/Galerias/info/servicios/pki_mdef/ficheros/MINISDEF-ECWPG_CSRS.crt Una vez descargados, siga las instrucciones que aparecen en pantalla para su instalación. Si tiene dudas puede consultar los pasos descritos en: http://www.defensa.gob.es/info/servicios/pki_mdef/cadena-certificados/ 4. En Adobe Reader seleccione: Edición Preferencias Firmas Verificación. 29/04/2015 Versión: 0.1 0.1 Validación de firmas electrónicas con Adobe Reader Universidad Carlos III de Madrid Prohibida cualquier reproducción, distribución o comunicación pública, salvo autorización expresa. Página 5 Marque la opción “Validando Firmas” dentro de “Integración de Windows” 5. Si la configuración se ha realizado de forma correcta, al abrir un documento PDF firmado, Acrobat Reader mostrará el mensaje “Firmado y todas las firmas son válidas”. 29/04/2015 Versión: 0.1 0.1 Validación de firmas electrónicas con Adobe Reader Universidad Carlos III de Madrid Prohibida cualquier reproducción, distribución o comunicación pública, salvo autorización expresa. Página 6 6. Al pulsar en “Panel de Firma” y tras hacer doble click en “Firmado por …” aparecen una serie de enunciados que nos confirman que la misma es válida. Nos indica que “La firma es válida”. No ha habido modificaciones en el Documento desde que se firmó. Y lo más importante: “La firma está activada para LTV”, esto nos garantiza que el formato de firma utilizado es PADES LTV el cuál incorpora los elementos necesarios que hacen que esa firma se mantenga válida en el tiempo sin importar cuantos años pasen. Con estas tres características se garantiza la validez de la firma digital del documento en el tiempo. 29/04/2015 Versión: 0.1 0.1 Validación de firmas electrónicas con Adobe Reader Universidad Carlos III de Madrid Prohibida cualquier reproducción, distribución o comunicación pública, salvo autorización expresa. Página 7