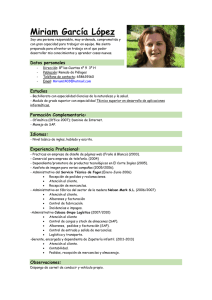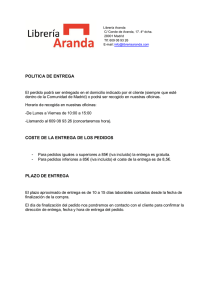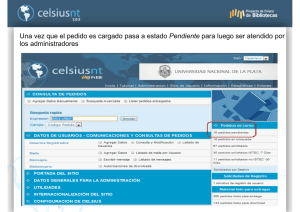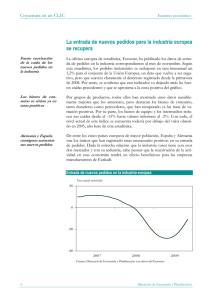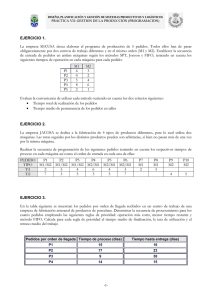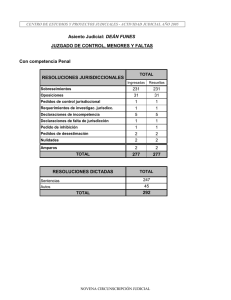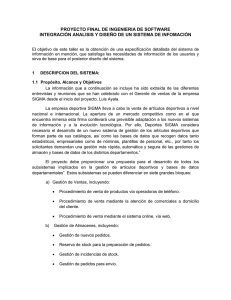Guía de Fmoda One Mobile - APP
Anuncio

Fmoda One Mobile - APP Guía de Fmoda One Mobile - APP Versión 2.05 Abril 2016 Fmoda One Mobile - APP Índice Índice ............................................................................................................................................. 2 Disclaimer ..................................................................................................................................... 3 Introducción.................................................................................................................................. 4 Configuración rápida .................................................................................................................... 5 Entrar pedidos usando el modo offline ....................................................................................... 6 Fmoda One Mobile - APP Disclaimer This document is provided by Intarex S.L. The documents are neither approved nor in any way acknowledged or endorsed by SAP. The only documentation and training officially released by SAP shall be binding upon SAP. The official current SAP Business One documentation and training is available at http://service.sap.com/sbocustomer/documentation and http://service.sap.com/sbocustomer/training Fmoda One Mobile - APP Introducción En este manual se describe como configurar y trabajar con l’apliación de escritorio y tableta de Fmoda One Mobile. La aplicación esta disponible para IPad y para cualquier tableta Android, con resolución mínima de un IPAD 1 o IPAD mini, en resoluciones más pequeñas el comporamiento puede no ser el esperado. La aplicación también está disponbile para Windows y MAC usando el reproductor Adobe Air de Adobe, puede descargarlo en la página oficial. Fmoda One Mobile - APP Configuración rápida Una vez descargada la aplicación, nos aparecerá la pantalla de identificación. Por defecto se inicializa configurada con una demo, para configurar la aplicación con nuestro servidor pulsamos el botón servidor. A continuación introducimos nuestro usuario y contraseña para entrar en la aplicación. En esta vista introducimos la IP y el puerto que nos han proporcionado o el mismo link que usamos para entrar en modo web, por ejemplo si la el link es http://pedidos.cliente.com:8084, poniendo pedidos.cliente:8084 es suficiente. Si todo funciona correctamente, la APP se conecta al servidor y ya podremos nuestro usuario y contraseña. Si vuelve a la pantalla anterior significa que no hemos introducido correctamente el servidor o no hay conexión. Fmoda One Mobile - APP Entrar pedidos usando el modo offline Una vez identificados, nos aparecerá esta pantalla con el menú ya podremos imputar clientes y pedidos de forma online, como si estuviéramos conectados en la versión web. Si nos aparece este icono en la pantalla, significa que está habilitado para trabajar de forma offline. Por defecto está en estado conectado, pero existen dos estado posibles: 1. Conectado: entrar pedidos como hasta ahora en conexión con el servidor. 2. Modo offline, con un catálogo previamente descargado: podemos entrar pedidos en offline sin tener ninguna conexión o sincronizarlos al mismo momento que vamos entrando pedidos si disponemos de una conexión. 3. NOTA IMPORTANTE, los pedidos entrados en modo offline quedaran siempre imputados en la central como un borrador / propuesta pendiente de validar independientemente de la configuración de central. De esta forma se evitan posibles conflictos con validaciones del SAP en el momento de hacer una sincronización. Fmoda One Mobile - APP La primera vez que damos al selector nos aparecerá la siguiente pantalla: Disponemos de dos opciones a escoger antes de iniciar: 1. Solo para mi usuario: a. Si está marcado se descarga únicamente los clientes y departamentos que tenga acceso el usuario conectado, y solo nos permite acceder con este usuario. b. Si no está marcado se baja todos los clientes, todos los departamentos y permite acceder en offline con cualquier usuario. Esta opción puede tardar más en sincronizar la base de datos y no se recomienda utilizar salvo usos especiales. 2. Incluir imágenes: Si queremos que se descargue o no las imágenes. Una vez iniciamos y confirmamos se procederá a descargar los datos necesarios para poder trabajar en offline. Fmoda One Mobile - APP Una vez finalizado el proceso nos volverá a la pantalla de menú con el selector en Modo Offline Están disponibles tan solo las opciones offline, las que necesitan conexión a Internet no aparecen en este modo. Podemos volver al modo online cuando queremos siempre que tengamos conexión y podemos cambiar de modo offline a modo online si necesidad de volver a descargar otra vez el catalogo. Cada vez que volvamos al modo offline, si ya hemos descargado un catálogo nos preguntará si queremos volver a descargarlo o mantener el de la fecha actual. Fmoda One Mobile - APP Podemos entrar clientes, departamentos y pedidos. Todos ellos quedaran pendientes de sincronizar. La pantalla de entrada de pedidos funciona exactamente igual que cuando estamos conectados, podemos buscar por código, código de barras, filtros... etc. La única diferencia es que los pedidos quedaran pendientes de sincronizar. También podemos editar, eliminar los pedidos que están pendientes de sincronizar en cualquier momento. Si disponemos de conexión en el momento de la introducción del pedido nos preguntará si queremos sincronizar el pedidos, de este modo podremos generar la impresión i enviar el pedido. Fmoda One Mobile - APP Esta opción solo sincroniza el pedido que estamos procesando en ese mismo momento. Si no disponemos de conexión, podemos sincronizar todos los pedidos de una solo vez en el momento que tengamos conexión. Al volver al modo online, si tenemos datos pendientes de sincronizar aparecerá esta pantalla: Los pedidos entrados en offline quedarán siempre pendientes de validar, como un documento borrador, en modo online, desde la APP en online, los encontraremos en Entrada de Pedidos/ Pedidos pendientes de validar. Una vez marcados como definitivos, ya aparecerán en la consulta de pedidos.